Операция не была успешно завершена, так как файл содержит вирус — почему и что делать?
 При запуске некоторых программ или утилит в Windows вы можете получить сообщение об ошибке «Операция не была успешно завершена, так как файл содержит вирус или потенциально нежелательную программу», после чего программа не запускается, а иногда и удаляется автоматически. Та же ошибка может появляться и при действиях с файлами: перемещении, копировании или удалении.
При запуске некоторых программ или утилит в Windows вы можете получить сообщение об ошибке «Операция не была успешно завершена, так как файл содержит вирус или потенциально нежелательную программу», после чего программа не запускается, а иногда и удаляется автоматически. Та же ошибка может появляться и при действиях с файлами: перемещении, копировании или удалении.
В этой инструкции о том, почему это происходит и как запустить такую программу, либо произвести действия с файлами, если это действительно требуется, а вы уверены в безопасности соответствующего ПО или файлов.
Почему блокируется запуск файла с сообщением «Операция не была успешно завершена» и как запустить его
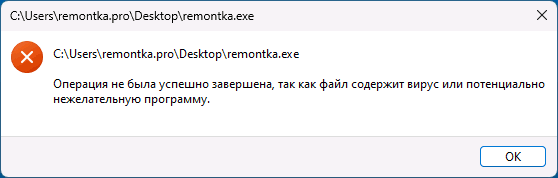
Причина появления сообщения «Операция не была успешно завершена, так как файл содержит вирус или потенциально нежелательную программу» при запуске программ — тот факт, что с точки зрения встроенного антивируса Microsoft Defender он не является безопасным, причем это может происходить по разным причинам:
- Запускаемая программа действительно содержит вирус
- Программа служит или может служить для взлома других программ или операционной системы
- Программа представляет собой или может дополнительно устанавливать нежелательное ПО — меняющее настройки сети, показывающее рекламу, скачивающее дополнительное, ненужное пользователю ПО или выполняющее другие нежелательные действия.
Подводя итог, блокировка осуществляется встроенным антивирусом Windows 11 и Windows 10 — Microsoft Defender и обычно, помимо рассматриваемого сообщения также появляется уведомление о том, что обнаружены угрозы от «Безопасность Windows».
Отключение защиты в реальном времени
Если вы уверены в том, что хотите запустить эту программу, действия для этого будут следующими:
- Откройте окно «Безопасность Windows», для чего можно использовать значок в области уведомлений, либо поиск в панели задач.
- Нажмите «Защита от вирусов и угроз», а затем — «Журнал защиты».

- Просмотрите какие угрозы были заблокированы (для одного файла может быть несколько разных уведомлений, действия стоит произвести с каждым) и, если «угроза была перемещена в карантин» — восстановите файл, нажав по кнопке «Действия», если сообщение будет выглядеть как «Обнаружена угроза: требуется принять меры» также нажмите «Действия» — «Разрешить на устройстве».

- Если файл был удален Microsoft Defender, но восстановить его не получается, заново скачайте или извлеките его из архива после 6-го шага.
- Вернитесь в окно «Защита от вирусов и угроз» и нажмите «Управление настройками» в разделе «Параметры защиты от вирусов и других угроз».
- Отключите опцию «Защита в реальном времени» (она отключается не навсегда и через какое-то время будет включена снова автоматически).

- Запустите файл, для которого появлялась ошибка «Операция не была успешно завершена, так как файл содержит вирус» — обычно после проделанных выше действий файл запускается и работает.
Добавление исключений Microsoft Defender
Ещё одна возможность — добавить в исключения антивируса файл или всю папку (может быть полезным, если программа при работе использует другие файлы из папки, которые могут блокироваться), содержащую запускаемый файл, а если это — какой-либо установщик, то и папку, в которую осуществляется установка. Для этого:
- Зайдите в Безопасность Windows — Защита от вирусов и угроз — Параметры защиты от вирусов и угроз.
- В разделе «Исключения» нажмите «Добавление или удаление исключений».
- Нажмите кнопку «Добавить исключение» и добавьте соответствующий файл или папку в исключения.
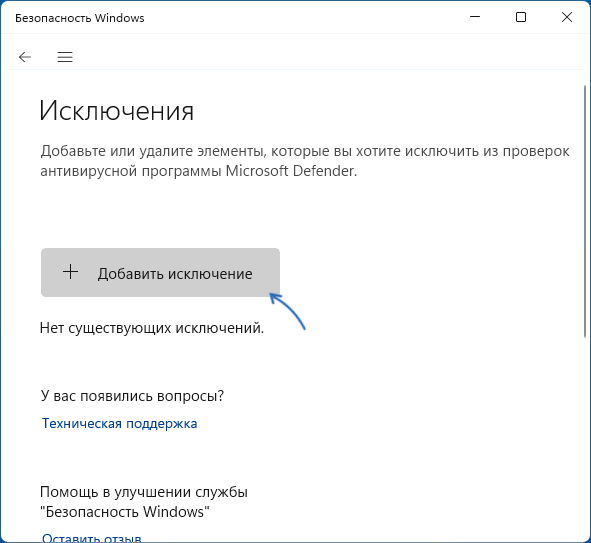
Подробнее об этом в статье: Как добавить исключения в Microsoft Defender. В крайнем случае вы можете отключить встроенный антивирус Windows, но я бы этого делать не рекомендовал.
По некоторым сведениям, в редких случаях ошибка может быть вызвана повреждением системных файлов Windows 11 или Windows 10, в частности, файлов Проводника. Выполнить проверку и восстановление системных файлов вы можете следующим образом:
- Запустите командную строку от имени Администратора (как это сделать).
- Введите команду sfc /scannow и нажмите Enter, после чего дождитесь завершения проверки.
Есть и другие возможности для проверки и восстановления системных файлов, например, использование WinPE.
Содержание
- Операция не была успешно завершена, так как файл содержит вирус или потенциально нежелательную программу
- Причины сбоя, при котором операция не завершена успешно
- Как исправить дисфункцию «Файл содержит вирус или нежелательную программу»
- Проверьте запускаемый файл на вируса
- Добавьте проблемный файл в исключения антивируса
- Временно отключите ваш антивирус
- Обновите проблемный софт
- Восстановите работоспособность Эксплорера
- Заключение
- Файл содержал вирус и был удален
- Защита от вирусов и угроз Windows 10
- 1 ответов
- Причины сбоя, при котором операция не завершена успешно
- Как исправить дисфункцию «Файл содержит вирус или нежелательную программу»
- Проверьте запускаемый файл на вируса
- Добавьте проблемный файл в исключения антивируса
- Временно отключите ваш антивирус
- Обновите проблемный софт
- Восстановите работоспособность Эксплорера
- Заключение
- «Операция не была успешно завершена, так как файл содержит вирус» (windows 10)
- Причины возникновения сбоя
- Способы решения проблемы
- Проверка файла антивирусом
- Добавляем объект в список исключений
- Отключаем антивирус
- Восстанавливаем Explorer
- Видеоинструкция
- Заключение
- Операция не завершилась успешно, поскольку файл содержит вирус
- Как исправить ошибку ERROR VIRUS INFECTED?
- Исправить – ERROR_VIRUS_INFECTED
Операция не была успешно завершена, так как файл содержит вирус или потенциально нежелательную программу
При работе с какими-либо файлами пользователь может столкнуться с сообщением «Операция не была успешно завершена, так как файл содержит вирус или потенциально нежелательную программу», после чего запуск указанного файла оказывается заблокирован. Причиной блокировки является системный антивирус (обычно это «Защитник Windows»), ограничивший пользовательский доступ к подозрительному файлу. Ниже разберём суть данной дисфункции и методы её решения.

Причины сбоя, при котором операция не завершена успешно
Корпорация Майкрософт уделяет повышенное внимание борьбе с вредоносными вирусными программами. Вследствие чего современная Виндовс 10 обзавелась встроенным антивирусом, известным под названием «Защитник Виндовс».
По умолчанию Защитник Виндовс активирован, и постоянно проверяет пользовательский софт на наличие потенциально опасных программ. При нахождении такой программы доступ к ней блокируется, а сама вредоносная программа может быть помещена в карантин. В таком случае пользователь получает уже упомянутое сообщение, а запуск указанного файла становится невозможен.
Под подобную блокировку может попасть как вирусный файл, так и вполне безопасный софт, используемый на протяжении многих лет. В последнем случае это доставляет ряд неудобств, так как мы не можем воспользоваться проверенным софтом, необходимым нам для различных задач.

Как исправить дисфункцию «Файл содержит вирус или нежелательную программу»
Наиболее простым и очевидным решением в данной ситуации является отключение защитника Виндовс. Но спешить с подобным отключением я бы не советовал, особенно в ситуации, когда на вашем ПК отсутствует постоянно работающий антивирус. В этом случае вы рискуете сделать вашу систему уязвимой для вирусных программ, что приведёт к её потенциальному выходу из строя.
Потому рекомендую выполнить следующее:
Проверьте запускаемый файл на вируса
Первым делом для исправления «Операция не была успешно завершена, так как файл содержит вирус» рекомендую проверить запускаемый файл на вирусы с целью убедиться, что Защитник Виндовс «ругается» на файл зря. Для этого можно использовать как альтернативные антивирусные программы уровня «ДокторВеб Кюрейт», так и загрузить файл на специализированный проверочный ресурс уровня virustotal.com для проверки.

Добавьте проблемный файл в исключения антивируса
Если файл оказался чист, стоит добавить его в исключения «Защитника Виндовс» или установленного на вашем ПК антивируса. В случае Защитника рекомендуется нажать на «Пуск», выбрать там «Параметры», далее «Обновление и безопасность», потом «Защитник Виндовс», и затем «Открыть Центр безопасности защитника Виндовс».
Далее выберите слева «Параметры защиты от вирусов..», и внизу «Добавление или удаление исключений».

Добавьте проблемный файл в исключения
Аналогичную опцию исключений можно найти и в настройках других антивирусов.
Временно отключите ваш антивирус
Довольно эффективным способом решения проблемы «Операция не была успешно завершена» является временная деактивация антивируса. В случае Защитника Виндовс это делается следующим образом:
Какое-то время Защитник будет деактивирован, но позже может опять включится самостоятельно (под действием очередного обновления системы). Чтобы он не включался, мы можем отключить его с помощью системного реестра.


Обновите проблемный софт
Если антивирусное ПО продолжает сигнализировать о неблагонадёжности вашего софта, попробуйте скачать и установить его самую свежую версию. В некоторых случаях это позволяет избавиться от ошибки «Операция не была успешно завершена» на вашем ПК.
Восстановите работоспособность Эксплорера
В ряде случаев проблемы с файлом explorer.exe могут вызывать рассматриваемую в статье дисфункцию. Запустите командную строку от админа, и в ней последовательно наберите, не забывая нажимать на ввод после каждой команды:
Выполнение данных команд может устранить ошибку «файл содержит вирус» на вашем компьютере.
Заключение
Появление сообщения «Операция не была успешно завершена, так как файл содержит вирус или потенциально нежелательную программу» сигнализирует о нахождении антивирусом (обычно это «Защитник Виндовс») потенциально небезопасного файла. Оптимальным решением в данном случае является занесение проблемного файла в исключения антивируса при условии, что пользователь уверен в чистоте данного файла. Отключать антивирус полностью не рекомендуется – это может стать причиной проникновения на пользовательских ПК потенциально опасных программ.
Источник
Файл содержал вирус и был удален
Недавно, в Windows 10 Fall Creators Update, я пытался загрузить файл и не смог, попытки скачать файл с помощью – Google Chrome, Microsoft Edge и Mozilla Firefox, закончились неудачей, потому что все они блокировали загрузку файла из-за вируса, который был обнаружен во время проверки безопасности.

Быстрая проверка показала, что встроенный инструмент безопасности — Антивирусная программа «Защитник Windows», действительно отвечала за блокировку загрузки файла на компьютере.
В данном случае, я был уверен, что это ложное срабатывание, и в следующих пунктах описывается, как я пытался загрузить файл в систему.
Первое, что я сделал, это запустил Центр безопасности Защитника Windows, чтобы узнать больше об этой угрозе.
Откройте меню «Пуск» нажатием клавиши с логотипом Windows, и начните печатать на клавиатуре- Защитник, в отображаемых результатах выберите элемент «Центр безопасности Защитника Windows».

Защита от вирусов и угроз Windows 10
В Центре безопасности Защитника Windows, нажмите на значок гамбургера в левом верхнем углу, чтобы отобразить названия разделов меню, рядом с значками и выберите «Защита от вирусов и угроз».
Затем нажмите с правой стороны на ссылку «Журнал сканирования». Защитник Windows может сообщать вам, что текущих угроз нет. Сначала это может выглядеть озадачивающим, но программа Защитника покажет вам только те угрозы, которые требуют пользовательского вмешательства.

Поскольку загруженный файл был автоматически помещен в карантин, не требуется никаких дальнейших действий пользователя, что, в свою очередь, означает, что фактически, текущих угроз нет.
После нажатия ссылки «Посмотреть журнал полностью», вы увидите, список угроз на карантине. Если вам повезет, вы можете увидеть имя вируса, обнаруженного Защитником Windows, когда он сканирует скачиваемый файл. В списке журнала, имя загружаемого файла не указано, но даты, может быть вполне достаточно, чтобы найти неудавшуюся загрузку.

Клик по строке журнала, отображает ссылку «Показать подробности» для восстановления файла или его удаления. Подробности отображает имя файла, но этого может быть недостаточно для идентификации нужного файла, так как Защитник Windows может отображать временное имя.


Если требуется вмешательство пользователя вам будет предложены Варианты действий:
В текущей версии Центра безопасности Защитника Windows имеется немало проблем в этом отношении. Я уже упоминал об отсутствии подробностей блокируемого файла, но это лишь одна из проблем, с которыми вы можете столкнуться.
Вторым является тот факт, что Центр безопасности Windows ограничивает текущие угрозы на этой странице до пяти. Для просмотра полного списка вы должны нажать «просмотреть журнал полностью», будут показаны все элементы, сохраненные в карантине, но вы сразу заметите, что кнопки для удаления или восстановления файлов там отсутствуют.
То, что вы можете попробовать, – если вы уверены, что скачиваемый файл безопасен, это очистить историю, Отключить защиту и повторить загрузку.
Выключите «Защиту в реальном времени» и снова загрузите файл. Обычно не рекомендуется отключать средства безопасности системы, но иногда нет другого выхода, кроме как сделать это. Так что вы можете на короткое время отключить этот параметр, после чего он будет снова включён автоматически.
Перейдите в раздел «Защита от вирусов и угроз» → «Параметры защиты от вирусов и других угроз», чтобы отключить «Защиту в реальном времени» и заново загрузите файл, на этот раз загрузка завершится успешно.

Добавьте файл, который вы только что загрузили, в Список исключений, Вы найдете этот параметр на странице настроек защиты от вирусов и угроз. «Защита от вирусов и угроз» → «Параметры защиты от вирусов и других угроз» → «Добавление и удаление исключений» (вы не можете сделать это до его загрузки) и снова включите модуль Защиты в реальном времени.


Вывод: Весь процесс разблокировки файлов, которые заблокированы Защитником Windows, но которые вы хотите загрузить, весьма не прост и в какой-то степени запутанно сложный. Почему у пользователя нет возможности для удаления или восстановления файлов в полном журнале сканирования, почему нужно совершить несколько переходов, чтобы узнать больше об угрозе, и почему в главном интерфейсе иногда нет угроз, при блокировке файла — который вы хотите восстановить?
во время восстановления Windows, я установил IE9 на моей машине Windows Vista.
IE9-WindowsVista-x86-enc-exe содержал вирус и был удален.
Это, кажется, не антивирусное программное обеспечение, которое делает это.
Я также отключил фильтр smart filter и брандмауэры.
Как мы решаем эту проблему?
1 ответов
Это выглядит как типичная уловка от одного из многих изгоев шпионского удаления/антивирусных программ, которые люди, кажется, продолжают заражаться. Вы должны использовать эти программы для сканирования вашей системы, предпочтительно из чистой системы (с жесткого диска подозреваемого системы, подключенного в качестве вторичного диска, так что независимо от шпионских программ или вирусов, зараженных он будет бездействовать во время сканирования):
Я часто использую эти три программы. Они, кажется, делают работу очень хорошо для моих нужд и сыграли важную роль в удалении нежелательной из компьютеров других народов.
При работе с какими-либо файлами пользователь может столкнуться с сообщением «Операция не была успешно завершена, так как файл содержит вирус или потенциально нежелательную программу», после чего запуск указанного файла оказывается заблокирован. Причиной блокировки является системный антивирус (обычно это «Защитник Windows»), ограничивший пользовательский доступ к подозрительному файлу. Ниже разберём суть данной дисфункции и методы её решения.

Уведомление о потенциально небезопасном файле
Причины сбоя, при котором операция не завершена успешно
Корпорация Майкрософт уделяет повышенное внимание борьбе с вредоносными вирусными программами. Вследствие чего современная Виндовс 10 обзавелась встроенным антивирусом, известным под названием «Защитник Виндовс».
По умолчанию Защитник Виндовс активирован, и постоянно проверяет пользовательский софт на наличие потенциально опасных программ. При нахождении такой программы доступ к ней блокируется, а сама вредоносная программа может быть помещена в карантин. В таком случае пользователь получает уже упомянутое сообщение «Операция не была успешно завершена, так как файл содержит вирус или потенциально нежелательную программу», а запуск указанного файла становится невозможен.
Под подобную блокировку может попасть как вирусный файл, так и вполне безопасный софт, используемый на протяжении многих лет. В последнем случае это доставляет ряд неудобств, так как мы не можем воспользоваться проверенным софтом, необходимым нам для различных задач.

Виндовс Дефендер призван препятствовать проникновению вредоносных программ
Как исправить дисфункцию «Файл содержит вирус или нежелательную программу»
Наиболее простым и очевидным решением в данной ситуации является отключение защитника Виндовс. Но спешить с подобным отключением я бы не советовал, особенно в ситуации, когда на вашем ПК отсутствует постоянно работающий антивирус. В этом случае вы рискуете сделать вашу систему уязвимой для вирусных программ, что приведёт к её потенциальному выходу из строя.
Потому рекомендую выполнить следующее:
Проверьте запускаемый файл на вируса
Первым делом для исправления «Операция не была успешно завершена, так как файл содержит вирус» рекомендую проверить запускаемый файл на вирусы с целью убедиться, что Защитник Виндовс «ругается» на файл зря. Для этого можно использовать как альтернативные антивирусные программы уровня «ДокторВеб Кюрейт», так и загрузить файл на специализированный проверочный ресурс уровня virustotal.com для проверки.

Проверьте файл на virustotal
Добавьте проблемный файл в исключения антивируса
Если файл оказался чист, стоит добавить его в исключения «Защитника Виндовс» или установленного на вашем ПК антивируса. В случае Защитника рекомендуется нажать на «Пуск», выбрать там «Параметры», далее «Обновление и безопасность», потом «Защитник Виндовс», и затем «Открыть Центр безопасности защитника Виндовс».
Далее выберите слева «Параметры защиты от вирусов..», и внизу «Добавление или удаление исключений».

Добавьте проблемный файл в исключения
Аналогичную опцию исключений можно найти и в настройках других антивирусов.
Временно отключите ваш антивирус
Довольно эффективным способом решения проблемы «Операция не была успешно завершена» является временная деактивация антивируса. В случае Защитника Виндовс это делается следующим образом:
Какое-то время Защитник будет деактивирован, но позже может опять включится самостоятельно (под действием очередного обновления системы). Чтобы он не включался, мы можем отключить его с помощью системного реестра.


Создайте указанный параметр

Установите указанное значение параметра
Обновите проблемный софт
Если антивирусное ПО продолжает сигнализировать о неблагонадёжности вашего софта, попробуйте скачать и установить его самую свежую версию. В некоторых случаях это позволяет избавиться от ошибки «Операция не была успешно завершена» на вашем ПК.
Восстановите работоспособность Эксплорера
В ряде случаев проблемы с файлом explorer.exe могут вызывать рассматриваемую в статье дисфункцию. Запустите командную строку от админа, и в ней последовательно наберите, не забывая нажимать на ввод после каждой команды:
Выполнение данных команд может устранить ошибку «файл содержит вирус» на вашем компьютере.
Заключение
Появление сообщения «Операция не может быть завершена, так как в файле содержится вирус или потенциально нежелательная программа» сигнализирует о нахождении антивирусом (обычно это «Защитник Виндовс») потенциально небезопасного файла. Оптимальным решением в данном случае является занесение проблемного файла в исключения антивируса при условии, что пользователь уверен в чистоте данного файла. Отключать антивирус полностью не рекомендуется – это может стать причиной проникновения на пользовательских ПК потенциально опасных программ.
Источник
«Операция не была успешно завершена, так как файл содержит вирус» (windows 10)

Причины возникновения сбоя
«Защитник Windows» активирован в системе по умолчанию – он в режиме реального времени сканирует все используемые файлы. Как только «Защитнику» удаётся найти потенциально заражённый объект или процесс, он сразу блокирует доступ к соответствующим данным, оповещая пользователя об этом.
Проблема состоит в том, что под блокировку может попасть как действительно вирусный файл, так и полностью безопасные приложения, с которыми пользователь работает не первый день (например, в качестве вирусного ПО могут быть восприняты различные активаторы).
Способы решения проблемы
Рассмотрим несколько действенных вариантов исправления ошибки – предложим как вполне безобидные способы, так и радикальные методы.
Проверка файла антивирусом
Возможно, встроенный в систему защитник вовсе не ошибся, и заблокированный файл действительно потенциально опасен для системы. Чтобы убедиться в том, что объект безопасен, нужно проверить его при помощи любого стороннего антивируса. Следует использовать стандартные Dr. Web, Kaspersky и Avast, либо прибегнуть к услугам бесплатного сервиса VirusTotal, при помощи которого можно провести проверку одного файла сразу несколькими антивирусами.
Добавляем объект в список исключений
Если проверка показала, что файл полностью чист, значит «Защитник» срабатывает ложно. Если отключать защитную утилиту не хочется, можно просто добавить проблемный файл в список исключаемых. Сделать это можно по следующему алгоритму:
Дополнительно можно добавить объект в исключения стороннего антивируса, установленного в вашей системе (если он устанавливался). Пункт с исключениями можно найти в «Настройках» или «Параметрах».
Отключаем антивирус
Если проблему нужно решить срочно и со 100%-й вероятностью, стоит попробовать полностью отключить встроенный в систему антивирус. Выполняется это следующим образом:
После выполнения описанных выше действий антивирус будет отключен лишь на короткий промежуток времени – после обновления и любых других системных операций он сможет активироваться автоматически. Чтобы этого не произошло, нужно:
Выполняйте только те операции, которые описаны в инструкции. Неверные действия с системным реестром могут привести к гораздо большим неприятностям, чем заблокированный доступ к определённому файлу.
Восстанавливаем Explorer
Иногда ошибка возникает по причине нестабильной работы explorer.exe. Чтобы исключить такую возможность, нужно запустить командную строку с правами администратора (через правый клик по «Пуску»), после чего последовательно выполнить две команды:
Воспользуйтесь этим методом, если ничего другое не помогает.
Видеоинструкция
Ниже прикреплено видео, в котором подробно рассказано о разобранной в статье ошибке.
Заключение
Постарайтесь решить проблему, не прибегая к отключению встроенного антивируса (особенно если в системе нет стороннего) – каким бы надоедливым ни был «Защитник Windows», он всё же способен предотвратить запуск вредоносного ПО.
Источник
Операция не завершилась успешно, поскольку файл содержит вирус
Компьютерные вирусы могут быть угрозой безопасности, а также могут вызывать системные ошибки, такие как ERROR_VIRUS_INFECTED.
Как исправить ошибку ERROR VIRUS INFECTED?
Исправить – ERROR_VIRUS_INFECTED
Решение 1. Отключение Защитника Windows
Использование антивируса довольно важно, и Windows 10 поставляется с собственным антивирусным программным обеспечением под названием Защитник Windows.
По большей части это надежный антивирус, но лишь немногие пользователи сообщили, что Защитник Windows может вызвать эту и другие ошибки.
Чтобы решить эту проблему, рекомендуется полностью отключить Защитник Windows.
Прежде чем мы покажем вам, как это сделать, вы должны убедиться, что файл, который вы пытаетесь запустить, не является вредоносным.
Если вы пытаетесь запустить файл из безопасного источника, скорее всего, он не заражен. Чтобы отключить Защитник Windows, выполните следующие действия.
После этого Защитник Windows будет отключен, и вы сможете без проблем запустить файл.
Некоторые пользователи сообщали, что этот метод временно отключит Защитника Windows, поэтому он снова включится через короткий промежуток времени.
Чтобы полностью отключить Защитника Windows, необходимо отредактировать реестр.
Для этого выполните следующие действия:
После этого Защитник Windows будет навсегда отключен, и вы больше не увидите эту ошибку.
Если вы не хотите редактировать свой реестр, вы можете отключить Защитника Windows с помощью редактора групповой политики. Для этого выполните следующие действия:
Помните, что отключение Защитника Windows может сделать ваш компьютер уязвимым для вредоносных программ, поэтому мы советуем вам как можно скорее загрузить и установить сторонний антивирусный инструмент.
Защитите свой компьютер от кибератак с помощью этих превосходных антивирусных инструментов!
Если вы получаете эту ошибку при попытке доступа к определенному файлу, возможно, файл ошибочно идентифицирован как угроза. Если вы уверены, что файл не является вредоносным, добавьте его в список исключений и проверьте, решает ли это проблему.
Разработчики сообщили об этой проблеме, пытаясь протестировать свои приложения на своем ПК.
Однако проблема может возникать и с загруженными файлами, поэтому, если вы уверены, что загруженный файл не заражен, добавьте его в список исключений, чтобы устранить эту проблему.
Иногда такого рода проблемы могут возникать из-за сторонних антивирусных инструментов. Некоторые антивирусы могут быть не полностью совместимы с вашим ПК или другим программным обеспечением, и это может привести к этой ошибке.
Чтобы устранить проблему, попробуйте отключить антивирус на короткое время.
Попробуйте запустить файл еще раз и проверьте, сохраняется ли проблема. Если это не поможет, возможно, вам придется полностью удалить антивирус и проверить, решает ли это проблему.
Решение 4 – поменяйте антивирус

Этот антивирус имеет сканер домашней сети, который следит за всей вашей домашней сетью, что позволяет отслеживать все возможные атаки на каждый компьютер в сети.
Он также имеет обновленный инструмент защиты от вредоносных программ, который постоянно сканирует подписи и блокирует их в ту же секунду, когда они выглядят подозрительно.
Поведенческий движок Bullguard Sentry ежедневно получает обновления новейших сигнатур и создает дополнительный уровень защиты на вашем ПК. Он также имеет несколько настроек конфиденциальности и игровой режим.
Вкратце, это антивирус, который вы обязательно установите на свой компьютер для максимальной защиты.
Кроме того, вы также можете попробовать обновить антивирус до последней версии и проверить, устраняет ли это проблему.
Операция не выполнена успешно, поскольку файл содержит вирус может появиться из-за антивируса Avast.
Это хороший инструмент, но иногда могут возникать определенные сбои и ошибки, приводящие к появлению этой проблемы. Чтобы решить эту проблему, необходимо переустановить Avast и проверить, устраняет ли это проблему.
Иногда эта ошибка может возникать из-за фактического заражения вредоносным ПО, и в этом случае вам необходимо выполнить детальное сканирование.
В дополнение к вашему текущему антивирусному программному обеспечению рекомендуется использовать другие инструменты, такие как Malwarebytes, для сканирования вашей системы. Чтобы быть уверенным, что ваша система чиста, мы советуем вам сканировать ее несколькими инструментами, чтобы быть уверенными.
Несколько пользователей сообщили, что исправили эту проблему, войдя в безопасный режим и выполнив в нем несколько операций сканирования. Для этого выполните следующие действия:
Решение 7. Обновите проблемное программное обеспечение
Если ошибка появляется при попытке запустить определенное программное обеспечение на вашем компьютере, вы можете попробовать обновить это приложение.
Несколько пользователей сообщили об этой ошибке в некоторых приложениях, и, по их мнению, вам необходимо загрузить и установить последнюю версию этих приложений, чтобы решить эту проблему.
Иногда эти приложения могут иметь несколько ошибок и сбоев, которые могут вызвать эту ошибку, но вы можете избежать этой проблемы, поддерживая их в актуальном состоянии.
Если эта ошибка затрагивает только один файл, вы можете исправить ее с помощью командной строки.
После выполнения этих команд проблемный файл должен быть исправлен, и вы сможете снова получить к нему доступ.
Эта ошибка может иногда появляться из-за поврежденных системных файлов, и в нашем примере мы показали, как использовать сканирование SFC для исправления этих файлов.
Работа в командной строке будет намного проще, если вы прочитаете наше полное руководство!
Иногда сторонние приложения могут вызвать эту ошибку на вашем компьютере. Эти приложения часто запускаются с Windows автоматически и вызывают эту и другие ошибки.
Чтобы решить эту проблему, вам нужно выполнить Чистую загрузку и найти проблемное приложение. Это довольно просто, и вы можете сделать это, выполнив следующие действия:
Если отключение автозагрузки служб и приложений решает проблему, необходимо повторить эти шаги еще раз и включить службы и автозагрузку приложений по одному или в группах.
После включения каждого набора приложений или служб вам необходимо перезагрузить компьютер или выйти из системы и снова войти в свой профиль Windows 10. Повторяйте этот шаг, пока не найдете приложение, которое вызывает эту проблему.
Найдя его, удалите его или обновите до последней версии и проверьте, решает ли это проблему.
Если у вас есть эта ошибка, вы можете исправить ее, выполнив Восстановление системы. С помощью этой функции вы можете восстановить ваш компьютер и предотвратить появление этой проблемы.
Для этого выполните следующие действия:
После восстановления системы проверьте, сохраняется ли проблема.
Восстановление системы не было успешно завершено? Не беспокойтесь, вот полное руководство по устранению проблемы!
Решение 11. Сброс Windows 10
Прежде чем начать, мы должны упомянуть, что это решение удалит все файлы из вашей системы, поэтому настоятельно рекомендуется сделать резервную копию всех ваших важных файлов.
Это решение также удалит все установленные приложения, поэтому вам придется установить их снова. Для выполнения этого решения вам может понадобиться установочный носитель Windows 10, поэтому создайте его с помощью Media Creation Tool.
Чтобы выполнить сброс Windows 10, выполните следующие действия.
После сброса Windows 10 у вас будет чистая установка Windows 10, и ошибка должна быть исправлена.
Сделайте резервную копию важных данных с помощью лучших инструментов для Windows 10!
В некоторых случаях эти ошибки могут быть вызваны ложной тревогой, но вы можете решить эту проблему, используя одно из наших решений.
Примечание редактора . Это сообщение было первоначально опубликовано в октябре 2017 года и с тех пор было обновлено и обновлено для обеспечения свежести, точности и полноты.
Источник
Если вы доверяете своему файлу и его источнику, то простой способ исправить вирусную ошибку «операция не завершена» — временно отключить антивирусную защиту в реальном времени. Перейдите в раздел «Безопасность Windows» > «Защита от вирусов и угроз» > «Управление настройками» и отключите «Защиту в реальном времени».
Разочарована ошибкой Windows, которая гласит: «Операция не была завершена успешно, поскольку файл содержит вирус или потенциально нежелательное программное обеспечение»? К сожалению, ошибка будет появляться до тех пор, пока вы не примените исправление и не устраните ее. Мы покажем вам, что делать.
Что такое ошибка «Операция не завершена»?
Windows отображает ошибку «Операция не завершена», когда вы запускаете файл, который ваш антивирус считает потенциальной угрозой. Ваш файл может быть заражен вирусом, из-за чего ваш антивирус блокирует ваш доступ.
Иногда ваш антивирус может выдать ложное срабатывание, блокируя ваш доступ к файлу, даже если файл полностью безопасен для использования. Однако не существует надежного способа узнать, что предупреждение является ложным срабатыванием, поэтому мы настоятельно рекомендуем вам проявить осторожность и предположить, что оно заражено.
Как устранить ошибку «Операция не завершена из-за вируса»
В зависимости от того, действительно ли ваш файл заражен вирусом или ваш антивирус показывает ложноположительный результат, используйте соответствующие методы ниже, чтобы решить проблему и успешно запустить файл.
Повторно загрузите файл из другого источника
Если Windows отображает указанную выше ошибку для файла, загруженного из Интернета, попробуйте загрузить файл из другого источника и посмотрите, сохраняется ли ошибка.
Возможно, веб-хост, с которого вы загрузили файл, скомпрометирован, что также приводит к заражению вашего файла. В этом случае, если у вас популярное приложение или файл, вы сможете найти его копию на другом сайте.
Если вы являетесь вложением электронной почты, попросите отправителя повторно отправить вам файл, используя другую учетную запись электронной почты. Однако следует быть предельно осторожным с файлами, отправляемыми по электронной почте, поскольку адреса электронной почты могут быть подделаны. Даже если вы доверяете отправителю, это может быть кто-то, выдающий себя за него, чтобы убедить вас загрузить вредоносное ПО.
Временно отключите антивирусную защиту
Если вы доверяете своему файлу и его источнику и считаете, что ваш антивирус ошибочно распознал его как потенциальную угрозу, отключите антивирусную защиту, чтобы получить доступ к вашему файлу.
Предупреждение. Это следует делать только в том случае, если вы знаете, что делаете, и доверяете файлу на 100%. В противном случае, если ваш файл действительно содержит вирус, вы получите зараженный компьютер, что вызовет множество других проблем.
С учетом сказанного, чтобы отключить антивирусную защиту, откройте антивирусное приложение и выберите переключатель включения/выключения. То, как вы это делаете, зависит от используемого вами приложения, но в большинстве приложений это должно быть легко сделать.
Если вы являетесь пользователем антивирусной программы Microsoft Defender, чтобы отключить защиту в режиме реального времени, откройте приложение безопасности Windows. В приложении выберите «Защита от вирусов и угроз».
В разделе «Настройки защиты от вирусов и угроз» нажмите «Управление настройками».
Выключите переключатель «Защита в реальном времени», чтобы отключить антивирусную защиту.
Совет. Когда вы будете готовы к защите в режиме реального времени, снова включите переключатель.
В открывшемся окне «Контроль учетных записей» выберите «Да».
Теперь, когда ваша антивирусная защита отключена, запустите файл, и вы обнаружите, что он открывается без каких-либо сообщений об ошибках. Затем вам следует снова включить защиту в реальном времени как можно скорее.
Решение 3. Добавьте файл в список исключений вашего антивируса
Если вы убедились, что ваш файл не является вредоносным, добавьте его в белый список вашего антивируса, чтобы ваш доступ к файлу в будущем не был заблокирован. Таким образом, вы можете оставить антивирус включенным, сохраняя при этом доступ к файлу открытым.
Чтобы сделать это в Microsoft Defender Antivirus, запустите приложение безопасности Windows и нажмите «Защита от вирусов и угроз». Затем в разделе «Настройки защиты от вирусов и угроз» выберите «Управление настройками».
Чтобы добавить файл в белый список, вам нужно сначала отключить антивирусную защиту. Сделайте это, отключив опцию «Защита в реальном времени». Затем в приглашении «Контроль учетных записей» выберите «Да».
После этого прокрутите страницу вниз до раздела «Исключения». Здесь нажмите «Добавить или удалить исключения».
В окне «Контроль учетных записей» выберите «Да».
Затем нажмите Добавить исключение > Файл.
Теперь вы можете включить антивирусную защиту, и ваш доступ к файлу сохранится.
Решение 4. Восстановить проводник
Если вы по-прежнему получаете сообщение об ошибке «Операция не завершена», возможно, у вашей утилиты «Проводник» есть проблемы. В этом случае используйте утилиту Windows SFC (Проверка системных файлов), чтобы найти и исправить поврежденные файлы с помощью файлового менеджера.
Сделайте это, открыв окно командной строки с повышенными привилегиями. Вы можете сделать это, запустив меню «Пуск», найдя «Командная строка» и выбрав «Запуск от имени администратора».
В окне «Контроль учетных записей» выберите «Да».
В командной строке введите следующую команду и нажмите Enter. Эта команда проверяет, не поврежден ли исполняемый файл File Explorer.
sfc /SCANFILE=C:Windowsexplorer.exe
Когда приведенная выше команда завершит выполнение, используйте следующую команду:
sfc /SCANFILE=C:WindowsSysWow64explorer.exe
SFC найдет и устранит проблемы с вашей утилитой File Explorer. Затем вы можете запустить свой файл, и он откроется без проблем.
И вот как вы можете обойти ошибку Windows, которая не позволяет вам открывать файлы. Мы надеемся, что руководство поможет вам.
 При попытке открыть какой-либо файл пользователь может столкнуться с уведомлением о том, что операцию не удалось завершить, поскольку объект содержит вирус или иное потенциально нежелательное ПО. Доступ блокирует системный антивирус, который носит название «Защитник Windows». В этой статье мы расскажем, что делать, если в Windows 10 появляется ошибка «Операция не была успешно завершена, так как файл содержит вирус».
При попытке открыть какой-либо файл пользователь может столкнуться с уведомлением о том, что операцию не удалось завершить, поскольку объект содержит вирус или иное потенциально нежелательное ПО. Доступ блокирует системный антивирус, который носит название «Защитник Windows». В этой статье мы расскажем, что делать, если в Windows 10 появляется ошибка «Операция не была успешно завершена, так как файл содержит вирус».

Содержание
- Причины возникновения сбоя
- Способы решения проблемы
- Проверка файла антивирусом
- Добавляем объект в список исключений
- Отключаем антивирус
- Восстанавливаем Explorer
- Видеоинструкция
- Заключение
Причины возникновения сбоя
«Защитник Windows» активирован в системе по умолчанию – он в режиме реального времени сканирует все используемые файлы. Как только «Защитнику» удаётся найти потенциально заражённый объект или процесс, он сразу блокирует доступ к соответствующим данным, оповещая пользователя об этом.

Проблема состоит в том, что под блокировку может попасть как действительно вирусный файл, так и полностью безопасные приложения, с которыми пользователь работает не первый день (например, в качестве вирусного ПО могут быть восприняты различные активаторы).
Способы решения проблемы
Рассмотрим несколько действенных вариантов исправления ошибки – предложим как вполне безобидные способы, так и радикальные методы.
Проверка файла антивирусом
Возможно, встроенный в систему защитник вовсе не ошибся, и заблокированный файл действительно потенциально опасен для системы. Чтобы убедиться в том, что объект безопасен, нужно проверить его при помощи любого стороннего антивируса. Следует использовать стандартные Dr. Web, Kaspersky и Avast, либо прибегнуть к услугам бесплатного сервиса VirusTotal, при помощи которого можно провести проверку одного файла сразу несколькими антивирусами.

Добавляем объект в список исключений
Если проверка показала, что файл полностью чист, значит «Защитник» срабатывает ложно. Если отключать защитную утилиту не хочется, можно просто добавить проблемный файл в список исключаемых. Сделать это можно по следующему алгоритму:
- Открываем «Пуск», переходим в «Параметры».
- Перемещаемся в блок «Обновление и безопасность», нажимаем на «Защитник Windows», кликаем по кнопке «Открыть центр безопасности…».
- Находим раздел «Исключения», нажимаем на «Добавление или удаление…».
- Указываем путь к файлу, доступ к которому блокируется.

Дополнительно можно добавить объект в исключения стороннего антивируса, установленного в вашей системе (если он устанавливался). Пункт с исключениями можно найти в «Настройках» или «Параметрах».
Отключаем антивирус
Если проблему нужно решить срочно и со 100%-й вероятностью, стоит попробовать полностью отключить встроенный в систему антивирус. Выполняется это следующим образом:
- Кликаем по иконке поиска рядом с «Пуском», вводим запрос «Защита», открываем пункт «Защита от вирусов…».
- Переходим в параметры защиты, отключаем опцию сканирования в режиме реального времени.
- Закрываем окно, пробуем запустить проблемный файл.

После выполнения описанных выше действий антивирус будет отключен лишь на короткий промежуток времени – после обновления и любых других системных операций он сможет активироваться автоматически. Чтобы этого не произошло, нужно:
- Прожать комбинацию [knopka]Win[/knopka]+[knopka]R[/knopka], вставить и выполнить команду «regedit».
- Перейти в папку «Windows Defender» по такому пути: HKEY_LOCAL_MACHINE > SOFTWARE > Policies > Microsoft.
- Нажать правой клавишей на свободном пространстве внутри редактора, создать параметр «DWORD (32)». В качестве имени задать «DisableAntiSpyware».
- Перейти в «Свойства» созданного параметра, в графу «Значение» вписать «1». Применить изменения.

Выполняйте только те операции, которые описаны в инструкции. Неверные действия с системным реестром могут привести к гораздо большим неприятностям, чем заблокированный доступ к определённому файлу.
Восстанавливаем Explorer
Иногда ошибка возникает по причине нестабильной работы explorer.exe. Чтобы исключить такую возможность, нужно запустить командную строку с правами администратора (через правый клик по «Пуску»), после чего последовательно выполнить две команды:
- sfc /SCANFILE=c:windowsexplorer.exe
- sfc /SCANFILE=C:WindowsSysWow64explorer.exe

Воспользуйтесь этим методом, если ничего другое не помогает.
Видеоинструкция

Ниже прикреплено видео, в котором подробно рассказано о разобранной в статье ошибке.
Заключение
Постарайтесь решить проблему, не прибегая к отключению встроенного антивируса (особенно если в системе нет стороннего) – каким бы надоедливым ни был «Защитник Windows», он всё же способен предотвратить запуск вредоносного ПО.
( 9 оценок, среднее 2.56 из 5 )
Вопреки распространенному убеждению, антивирус вовсе не обязан моментально реагировать на содержащийся в файле вирус, чтобы вызвать такую реакцию, иногда необходимо, чтобы «инфекция» попыталась загрузить свой код в память компьютера. Именно так поступает встроенный Защитник Windows, когда обнаруживает adware или вирус с условно средним или низким уровень угрозы.
Защитник никак не реагирует на зараженный исполняемый файл, пока вы его не запустите. В этот момент система безопасности выдает сообщение «Операция не была успешно завершена, так как файл содержит вирус или потенциально нежелательную программу». При этом запуск файла блокируется, но может статься и так, что он будет удален автоматически.

Однако всегда ли справедлива эта оценка Защитника Windows? Однозначного ответа на этот вопрос нет. Исполняемый файл действительно может содержать вирус, троян, угонщик домашней страницы или рекламный модуль, таким же образом Защитник может реагировать на запуск активаторов, взломанных программ и инструментов, предназначенных для взлома ПО, например, кейгенов. Разумеется, нельзя исключать и ложные срабатывания.
Что делать при получении сообщении о возможном соедержании вируса
Если вы уверены в безопасности файла, просто зайдите в раздел управления безопасностью Windows и отключите на время защиту в реальном времени, после чего выполните все необходимые операции с файлом. Если это устанавливаемая программа, то ее также нужно будет добавить в исключения.
Откройте «Безопасность Windows» из контекстного меню значка Защитника в трее, перейдите в раздел «Защита от вирусов и угроз» → «Параметры защиты от вирусов и других угроз», кликните по ссылке «Управление настройками».

И установите переключатель «Защита в режиме реального времени» в положение «Откл».

Прокрутив содержимое окна немного вниз, вы найдете блок «Исключения» – кликните расположенную под ним ссылку «Добавление или удаление исключений».

В следующем окне нажмите «Добавить исключение» и укажите путь к файлу или папке, которую хотите внести в белый список Защитника.

Обычно этого бывает достаточно, чтобы избавиться от сообщения «Операция не была успешно завершена…».
Впрочем, не забывайте о том, что файл может оказаться действительно вредоносным, поэтому перед тем как разрешать его запуск, загрузите его на VirusTotal и посмотрите, какого мнения о нем другие популярные антивирусы.
![]() Загрузка…
Загрузка…
