Оперативная память – такая деталь системы, которая реже всех выходит из строя. Но спонтанные перезагрузки системы с BSOD и без него, вылеты игр или программного обеспечения, некорректные результаты обработки заданий в тяжёлом софте – всё это и многое другое может быть симптомами проблем именно с ней. На самом деле, такие проблемы возникают довольно часто и являются в основном следствием некорректной настройки самим пользователем, хотя исключать аппаратные проблемы всё же, нельзя. В этом материале мы познакомимся с актуальными модулями памяти для настольных систем, расскажем о возможных проблемах в их работе и причинах, по которым они возникают, а также поможем с диагностикой. Отчего ещё и почему могут возникать сбои в работе памяти? Что в итоге делать или не делать? Отвечая на эти вопросы, пытать мозг новичков мы не будем – расскажем всё простым языком для максимального понимания.

Из чего состоит модуль памяти?
Оперативная память с точки зрения схемотехники является очень простым устройством, если сравнивать с остальными электронными комплектующими системы и не брать в расчёт вентиляторы (в некоторых ведь есть простейший контроллер, реализующий PWM управление). Из каких компонентов собраны модули?
- Сами микросхемы – ключевые элементы, которые определяют скорость работы памяти.
- SPD (Serial Presence Detect) – отдельная микросхема, содержащая информацию о конкретном модуле.
- Ключ – прорезь в печатной плате, чтобы нельзя было установить модули одного типа в платы, их не поддерживающие.
- Сама печатная плата.
- Разного рода SMD компоненты, расположенные на печатной плате.

Конечно, набор составляющих далеко не полный. Но для минимальной работы памяти этого достаточно. А что ещё может быть? Чаще всего – радиаторы. Они помогают остудить высокочастотные микросхемы, функционирующие на повышенном напряжении (правда, не всегда на повышенном), а также при разгоне памяти пользователем.

Кто-то скажет, что это маркетинг и всё такое. В некоторых случаях – да, но не HyperX. Модули Predator с тактовой частотой 4000 МГц без труда прогревают радиаторы до отметки 43 градусов, что мы выяснили в материале о них. К слову, о перегреве сегодня ещё пойдёт речь.

Далее – подсветка. Какие-то производители устанавливают таковую определённого цвета, а какие-то – полноценную RGB, да ещё и с возможностью настройки как при помощи переключателей на самих модулях, так при помощи подключаемых кабелей, а также программного обеспечения материнской платы.

Но, к примеру, инженеры HyperX пошли дальше – они реализовали на плате инфракрасные датчики, которые требуются для полной синхронизации работы подсветки.

Углубляться мы в это не будем – материал не об этом, да и рассказывали о них ранее, поэтому, если кому интересно – знакомимся с видео ниже и читаем материал по делу дальше.
Чему быть – тому не миновать
Выбирая бюджетную память от малоизвестных производителей, вы получаете кота в мешке – такие модули могут быть собраны «на коленке в подвале дядюшки Ляо» и даже не знать, что такое контроль качества. Иными словами – проблемы могут быть и при первом включении. Память ValueRAM от Kingston, конечно же, к таковой не относится, хоть и ценники на неё близки к минимальным. Учитывая предыдущую главу, некоторые пользователи могут сказать, что чем больше компонентов, тем выше шанс их поломки. Логично, опровергнуть это нельзя. Но уверенность HyperX в своей продукции (в частности – модулях Predator RGB) такова, что на неё распространяется пожизненная гарантия! Но так всё равно – что может выйти из строя? Всякие светодиоды и прочие подобные элементы дизайна в расчёт мы не берём.
Повреждение ячеек памяти.
Каждая микросхема памяти содержит огромное количество таких ячеек, в которые записывается и из которых считывается колоссальное количество информации. В случае записи данных в повреждённую ячейку, они искажаются, что вызывает сбой работы системы или приложения.
Переразгон, неправильные тайминги и напряжение.
Каждый из нас когда-либо пробовал или хочет попробовать разогнать память. Допускается увеличение частоты памяти не на всех платформах, но, если вы уже обзавелись поддерживающей разгон материнской платой, то можете встретить на своём пути определённые проблемы. В современных реалиях разгон памяти зависит не только от самих микросхем, но и от встроенного в процессор контроллера памяти и разводки линий на материнской плате. Два последних аспекта влияют на разгон в меньшей степени, нежели используемые микросхемы памяти. Чем больше вы увеличиваете тактовую частоту модулей памяти, тем более вероятно появление ошибок в их работе. С таймингами – наоборот. Их снижение может приводить к нестабильной работе. Улучшить стабильность работы разогнанной памяти может помочь увеличенное на неё напряжение, что влечёт больший нагрев и снижение ресурса работы в целом, так же как и потенциальную возможность выхода из строя в любой момент. В общем, если система работает нестабильно, то первым делом возвращайте все настройки к заводским.
Перегрев.
Да, высокие температуры памяти тоже могут влиять на стабильность работы системы. Поэтому, выбирая высокочастотные комплекты, стоит позаботиться об их охлаждении. Как минимум, они должны обладать радиаторами. То же самое касается и низкочастотных модулей, подверженных разгону с вашей стороны. Хотите установить набор быстрой памяти в рабочую систему, в которой производятся вычисления с её помощью? Не верите, что современная DDR4 с рабочим напряжением 1.2 В может сильно греться? Полюбуйтесь! Температура микросхем модулей, не оборудованных радиаторами, практически достигает 85 градусов, что является пределом для большинства микросхем. Впечатляет, не правда ли?

Механические повреждения
Любое неаккуратное движение – и вы можете повредить модуль памяти. Сколоть микросхему, SPD или в печатной плате лопнут дорожки. При некоторых повреждениях память ещё может работать, но с критическими ошибками. К примеру, скол SPD, что изображён на фото ниже, сделал модуль полностью неработоспособным. К разговору о радиаторах – они позволяют снизить практически до ноля вероятность механического повреждения памяти, если, конечно, вы чай или кофе на него не прольёте…

Другие источники проблем работы памяти, но когда память ни при чём.
Отдельно надо сказать, что память может нестабильно работать и не из-за описанных выше причин. Проблемы могут заключаться ещё в процессоре или материнской плате. Контроллер памяти в современных процессорах реализован непосредственно в самом процессоре. И он может «плохо себя вести» по разным причинам, особенно – при разгоне. А бывает так, что даже если вы сбросите настройки к номинальным, то, например, «умерший» канал памяти уже не оживёт. Соответственно, замена модуля ни к чему не приведёт. Физические повреждения процессорного разъёма или материнской плате (перегибы или иные внешние/внутренние воздействия) также могут быть причинами некорректной работы памяти. Поэтому мы не перестанем уговаривать вас проверить все компоненты отдельно, прежде чем идти покупать новый комплект памяти, что может оказаться пустой тратой денег. А компания Kingston пошла дальше – она предлагает конфигуратор, по которому можно просто и удобно найти подходящие под определённые системы модули памяти! Найти его можно по адресу https://www.kingston.com/ru/memory/searchoptions.
Бережёного…
Немногие знают, что существуют три буквы, способные упростить подбор компонентов системы – QVL. Расшифровка звучит как Qualified Vendors List, что на русском звучит как список совместимости. В него входят те комплектующие, с которыми производитель материнской платы проверил своё изделие и гарантирует корректную работу. По понятным причинам, проверить сотни наименований может не каждый. Но каждый уважающий себя производитель предлагает достаточно обширный список в нашем случае моделей оперативной памяти.
Синие экраны смерти, зависания и перезагрузки – неисправность точно в…
Из какого минимального набора электронных компонентов состоит ПК/ноутбук/моноблок? Из материнской платы, процессора, накопителя, блока питания и оперативной памяти. Все эти компоненты связаны между собой, поэтому если один из них работает нестабильно, то это вызывает сбои всей системы. Самым правильным путём диагностики будет тестирование каждого из этих компонентов в другой системе. Таким образом, методом исключения мы сможем определить «самое слабое звено» и заменить его. Но не всегда можно найти другую систему для таких действий. К примеру, далеко не каждый из ваших знакомых может обладать платой для проверки модулей с тактовой 4000 МГц или около того. Допустим, проблему выявили, и она заключается в памяти. Проверили несколько раз в разных слотах и на паре материнских плат — а она начала стабильно работать. Магия? Как говорится во вселенной Marvel, магия — это всего лишь неизученная технология, секрет которой в нашем случае очень прост. Контакты на модулях памяти со временем окисляются, что приводит к невозможности их корректной работы, а когда вы достаёте и возвращаете несколько раз, они немного шлифуются, после чего всё начинает работать нормально. На самом деле, окисление контактов — это самая распространенная проблема сбоев работы оперативной памяти (и не только), поэтому возьмите за правило — если возникли какие-либо проблемы с платформой, то вооружитесь обычным канцелярским ластиком и аккуратно протрите контакты с двух сторон. Это актуально как раз в тех случаях, когда проблемы возникают при работе памяти в её номинальном режиме, если до этого она месяцами или годами работала без сбоев.

Если ластик не помог
Что делать дальше? Если система работает с катастрофическими сбоями, то только проверять комплектующие на заведомо рабочей платформе. Если же подозрение именно на память, работающую в номинальном режиме, то можно выполнить несколько тестов. Существуют бесплатные и платные версии программ, некоторые работают из Windows/Linux, а некоторые из DOS или даже UEFI.
Начнём с того, что есть у каждого пользователя Windows 7 и новее. Как ни странно, встроенный в Windows тест памяти работает весьма эффективно и способен выявить ошибки. Запускается он двумя способами – из меню «Пуск»:

Или через Win+R:

Результат нас ждёт один:

Если базовый или обычный тесты не выявили ошибок, то обязательно стоит провести тестирование в режиме «Широкий», который включает в себя тесты из предыдущих режимов, но дополнен MATS+, Stride38, WSCHCKR, WStride-6, CHCKR4, WCHCKR3, ERAND, Stride6 и CHCKR8.

Просмотреть результаты можно в приложении «Просмотр событий», а именно – «Журналы Windows» — «Система». Если событий много, то проще всего будет найти нужный нам журнал через поиск (CTRL+F) по названию MemoryDiagnostics-Results.

Для проверки памяти рекомендуется использовать программы, функционирующие до загрузки ОС. Таким образом мы сможем проверить максимально доступный свободный объём памяти, что увеличит шанс выявления ошибок, если таковые будут. Очень распространённой программой является MemTest86. Она существует в двух вариантах – для устаревших (Legacy BIOS) систем и для UEFI-совместимых платформ. Для последних – программа платная, хоть есть и бесплатный вариант с ограниченным функционалом. Если заинтересованы, то сравнительная таблица редакций доступна на официальном сайте производителя — https://www.memtest86.com/features.htm.
Данная программа является лучшим решением для поиска ошибок работы памяти. Она обладает достаточным количеством настроек и выводит результат в понятном виде. Сколько тестировать память? Чем больше – тем лучше, если вероятность появления ошибки мала. Если же какая-либо микросхема памяти явно проблемная, то результат не заставит себя долго ждать.

Существует также MemTest для Windows. Использовать тоже можно, но смысла будет меньше – он не тестирует ту область памяти, которая выделена для ОС и запущенных в фоне программ.

Так как эта программа не новая, то энтузиасты (в основном – азиаты) пишут для неё дополнительные оболочки, чтобы можно было удобно и быстро запускать сразу несколько копий для тестирования большого объёма памяти.

К сожалению, обновления этих оболочек, чаще всего, остаются на китайском языке.

А вот наши энтузиасты пишут свой софт. Яркий пример – TestMem5 от Serj.

В целом, можно и linpack ещё в список тестов привести, но для его работы потребуется и полная нагрузка на процессор, что чревато его перегревом, особенно, если используются AVX инструкции. Да и это не совсем подходящий для проверки памяти тест, скорее – для прогрева процессора с целью изучения эффективности системы охлаждения. Ну и на циферки посмотреть. В целом, это не для домашнего использования бенчмарк, у него совсем другое предназначение.
Быстрое решение всех проблем
А вот такого, к сожалению, нет. Если только вы не владелец толстого кошелька, который позволит вам отдать свой ПК на диагностику и ремонт. Да и то – быстро даже за деньги не получится, если только попросту набор новых комплектующих не купить. Отвечая на поставленные в самом начале статьи вопросы, можно сказать следующее. Причин возникновения сбоев системы по вине оперативной памяти может быть несколько. И не все они относятся непосредственно к модулям памяти, всему виной может быть ещё как процессор, так и материнская плата. Если говорить непосредственно о памяти, то на стабильность работы также влияет разгон в любом его проявлении, а полностью убить модуль можно случайно физически – статикой или неаккуратным движением руки. Если исключить плату с процессором, убедиться в надлежащем температурном режиме, убрать разгон и проверить модули в другой системе, а они не перестанут выдавать ошибки – тогда уже придётся идти в гарантийный отдел или, если все сроки вышли, покупать новые модули. Исправить проблему сами смогут лишь единицы пользователей – для этого потребуется найти неисправную микросхему и заменить её на новую, а также, если требуется, внести правки в SPD. Сложно, но можно. И не забывайте про ластик – возможно, проблема решается очень быстро

Для получения дополнительной информации о продуктах HyperX и Kingston обращайтесь на сайты компаний.
Установка дополнительных модулей оперативной памяти (RAM) — самый простой и доступный способ улучшить эффективность работы компьютера. При работе ПК каждый запущенный процесс задействует определенное количество ОЗУ. Модуль является временным хранилищем данных, которое обеспечивает производительность системы. Чем больше объем RAM, тем быстрее система справляется с поставленными задачами. Проблемы в этом узле возникают редко. Если Windows не определяет новое оборудование после установки, нужно обратить внимание на несколько важных параметров системы.

Что нужно сделать перед покупкой ОЗУ?
Прежде чем отправиться в магазин, необходимо проверить, какой объем памяти поддерживает установленная операционная система независимо от версии: Windows XP, 7, 8, 8.1 или 10. Максимальное количество ОЗУ, поддерживаемое 32-разрядной Windows, составляет 4 ГБ. Для использования большего объема памяти нужно установить 64-разрядную систему.
В современных компьютерах используют новый стандарт памяти DDR4, в более старых версиях — DDR3. Уточните, какой именно тип RAM в ПК, чтобы не ошибиться с покупкой. Модуль DDR4 в слот для DDR3 физически не войдет, потому что выемка на стороне с контактами у разных типов памяти отличается.

Компьютер не видит новую оперативную память
Вы купили нужный тип RAM, у вас подходящая операционная система, но компьютер не видит установленную память? В первую очередь проверьте, правильно ли вставлен модуль в слот. Для этого выключите компьютер, достаньте планку ОЗУ и протрите контакты. Используйте твердый ластик или микрофибровую салфетку, смоченную в спирте. Теперь вставьте планку нужной стороной в слот. Убедитесь, что модуль плотно сел в гнездо: вы услышите легкий щелчок, когда деталь встанет на место.
Если после проверки правильности установки ОЗУ по-прежнему не определяется компьютером, нужно исключить возможные причины:
- ошибки в настройке ПО;
- проблемы с оперативной памятью;
- неисправность или несовместимость материнской платы.
Проще всего начать с проверки конфигурации компьютера, а затем удостовериться в исправности и совместимости деталей.
Как проверить настройки системы?
По умолчанию в любой операционной системе есть определенные ограничения по объему поддерживаемой памяти в зависимости от разрядности и версии Windows: «Начальная», «Домашняя Базовая», «Профессиональная» и так далее. Если объем ОЗУ соответствует поддерживаемому системой, но модуль не работает, попробуйте проверить еще один параметр:
- нажмите клавиши Win + R;
- в открывшемся окошке введите «msconfig» (без кавычек!);
- нажмите «Ок»;
- появится окно «Конфигурация системы», перейдите на вкладку «Загрузка»;
- войдите в «Дополнительные параметры» и проверьте, не установлено ли ограничение в параметре «Максимум памяти»;
- если галочка стоит, снимите ее.
Такое ограничение не ставит система, оно могло быть ранее назначено вручную. Исключив вариант системных неисправностей, стоит перепроверить работоспособность узлов ПК.

Как понять, работает ли оперативная память?
В ситуации, когда вы добавляете дополнительную планку, но компьютер ее не видит, попробуйте убрать старый модуль и запустить компьютер только с новой деталью. Если ПК не включается вообще, значит ОЗУ не работает, и придется обратиться в магазин за заменой.
Если компьютер включился, но материнская плата подает более одного звукового сигнала, после запуска компьютер перезагружается или «виснет» — это также означает проблемы с новой оперативкой.
Если с одной планкой компьютер работает, а с двумя нет, стоит исключить возможность несовместимости двух модулей. Чтобы система работала полноценно, при установке второго модуля памяти должны совпадать рабочие параметры деталей:
- тактовая частота (от 800 до 3333 МГц);
- показатели таймингов;
- иногда емкость (устанавливаются две планки по 4 ГБ, две по 8 ГБ и т.д.).
Вся информация об оборудовании указывается на модуле, но можно проверить параметры специальным ПО, например, MemTest86+. Скачать утилиту можно на официальном сайте http://www.memtest.org, где есть пробная и полная версии программы. Программа не определяет совместимость, однако показывает ошибки в ОЗУ и ее основные характеристики. В случае обнаружения несоответствия одного модуля другому по частоте или другому параметру, придется заменить RAM на другой экземпляр.

Возможные неполадки в материнской плате
Случается так, что один из слотов на материнской плате, отведенный под ОЗУ, выходит из строя. Это происходит при механических повреждениях. В большинстве случаев, отремонтировать деталь не получится — потребуется замена.
Проверить, видит ли материнская плата новый модуль, можно в BIOS. В большинстве случаев на первом же экране выводится информация об установленном оборудовании. Если в BIOS данных обо всех планках RAM нет, вероятно, слот неисправен. Можно попробовать обновить BIOS или сбросить настройки — на официальном ресурсе платы всегда можно найти подробную инструкцию, как правильно это сделать.
Если на материнской плате четыре слота под память, обычно они выполнены в двух цветах. Если ранее вы пользовались одним слотом, второй модуль нужно вставлять в разъем такого же цвета. Другие разъемы работают только при подключении третьего и четвертого модуля памяти. Все подробности можно узнать в инструкции к материнской плате.
Один из предложенных вариантов решения поможет устранить неполадки с оперативной памятью или, как минимум, выяснить причину проблемы.
Содержание
- 1 Почему компьютер не видит оперативную память
- 2 Неправильная установка планок памяти
- 3 Неполадки в работе ОЗУ
- 4 Проблемы с разрядностью системы
- 5 Настройка конфигурации
- 6 Компьютер не видит оперативную память полностью: проблемы видеокарт
- 7 Сброс параметров и обновление BIOS
- 8 Несколько слов напоследок
- 9 Что нужно сделать перед покупкой ОЗУ?
- 10 Компьютер не видит новую оперативную память
- 11 Как проверить настройки системы?
- 12 Как понять, работает ли оперативная память?
- 13 Возможные неполадки в материнской плате
- 13.1 Использование 32 битной ОС Windows
- 13.2 Установлено ограничение на объем ОЗУ в ОС
- 13.3 Ограничения материнки
- 13.4 Криво установлена память
- 13.5 Аппаратные проблемы с ОЗУ
- 13.6 Очистка портов и контактов
- 14 Вывод
При работе с Windows-системами от многих пользователей можно услышать нарекания по поводу того, что иногда компьютер не видит оперативную память в полном объеме, или весь установленный объем оказывается недоступным для использования. Почему так происходит, знают далеко не все, поэтому стоит разобраться в этой проблеме, а заодно и выяснить, какие конкретные шаги можно предпринять для исправления ситуации, если, конечно, это возможно.
Почему компьютер не видит оперативную память
Начнем с выяснения причин такого явления. Самым главным условием определения всего установленного объема ОЗУ большинство экспертов называет ограничения со стороны материнских плат и операционных систем. Например, почему компьютер не видит вторую оперативную память, которая устанавливается дополнительно? Да только потому, что материнская плата не способна поддерживать объем ОЗУ выше установленного для нее лимита. Также причина может состоять и в том, что устанавливать дополнительные планки памяти в определенный слот тоже можно только до определенного предела.
Операционные системы семейства Windows тоже играют не последнюю роль. Их проблема состоит в используемой для каждой конкретной модификации архитектуры (х86 или х64). 32-битные ОС именно по использованию оперативной памяти имеют строгое ограничение на уровне всего 4 Гб. Некоторые модификации той же Windows 7 объемы выше этого лимита определяют, но вот работать с ними не хотят никак (хотя и могут).
Зачастую ситуация усугубляется еще и тем, что сама «оперативка» может быть занята активными системными или другими процессами, не говоря уже о том, что при наличии на материнской плате интегрированной видеокарты класса Video-on-Board, а не дискретной, часть ОЗУ может резервироваться и под нее. Наконец, нельзя исключать и ситуации, когда компьютер не видит вторую планку оперативной памяти, если устанавливаются разные ее объемы или разные типы ОЗУ. И, конечно, же, нельзя сбрасывать со счетов поддержку со стороны самих первичных систем ввода/вывода. Если BIOS память не распознает, например, по причине устаревания самой прошивки или неправильно выставленных настроек, действия, предпринимаемые в операционной системе, тоже ее не выявят.
Неправильная установка планок памяти
Исходя из всего вышесказанного, перейдем к возможным решениям сложившейся проблемы. Для начала просто проверьте, правильно ли установлены сами планки памяти чисто физически.

Неплотное прилегание контактов может спровоцировать появление такой ситуации. Если компьютер не видит вторую оперативную память, которая по классу отличается от первой планки, обратите внимание на то, что, например, для двухканальных планок DDR рекомендуется ставить только оборудование одного производителя и только одинакового объема. Само собой разумеется, что нельзя устанавливать различающиеся между собой типы (некоторые «спецы» пытаются совмещать, скажем, DDR2 и DDR4, что недопустимо).
Неполадки в работе ОЗУ
Достаточно часто причина того, что компьютер не видит оперативную память, может состоять в нарушении работоспособности самих планок. Речь идет, естественно, о дополнительно устанавливаемых объемах. Ведь если бы ОЗУ не распознавалась вообще (в той же системе BIOS), старт компьютера был бы просто невозможен.
Чтобы не использовать стороннее программное обеспечение вроде Memetest86+, в котором рядовой пользователь может и не разбираться, рекомендуется выполнить проверку памяти средствами системы, вызвав необходимый инструмент из меню «Выполнить» сочетанием mdsched.
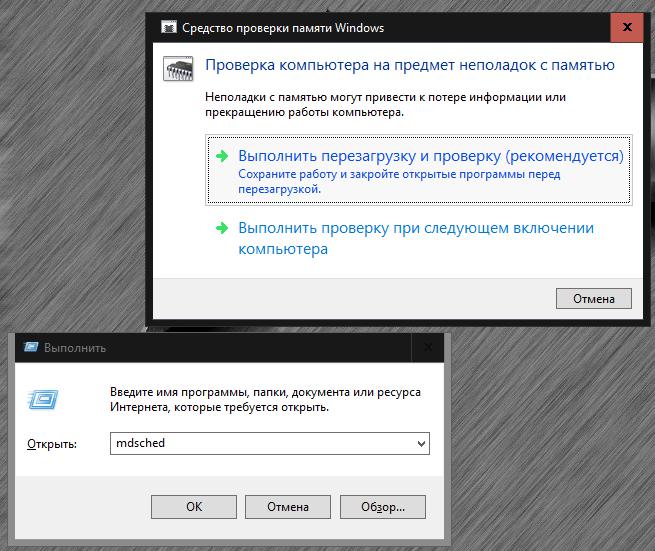
Здесь нужно будет использовать немедленную проверку с перезагрузкой. Вполне возможно, хотя бы частично, но проблема будет устранена.
Проблемы с разрядностью системы
Самая большая проблема – разрядность установленной операционной системы. Архитектура самой 32-битной ОС такова, что она просто не во состоянии работать с объемами ОЗУ, которые превышают 4 Гб. Частично эту задачу решает отключение ограничения, которое будет описано ниже.

Но, как правило, если на компьютере предполагается устанавливать современные программы для работы с мультимедиа или ресурсоемкие игры, систему лучше переустановить, отдав предпочтение Windows модификаций х64.
Настройка конфигурации
Для операционных систем Windows 7 и ниже часто описывается проблема настроек загрузки, которые присутствуют в конфигурации. Там обычно установлен лимит с определенным значением.

Если компьютер не видит оперативную память именно по этой причине, нужно сделать следующее:
- Вызвать конфигуратор (msconfig).
- На вкладке загрузки перейти к дополнительным настройкам и снять флажок со строки выставления максимума ОЗУ.
- После чего полностью перезагрузить систему.
Компьютер не видит оперативную память полностью: проблемы видеокарт
Еще одна распространенная ситуация – интегрированные видеочипы. При малом объеме их выделенной памяти для обеспечения корректной работы таких устройств за счет ОЗУ резервируется дополнительный объем (это несколько напоминает резервирование пространства на жестком диске под виртуальную память). В этом случае настройку можно произвести только в BIOS.

- Войдя при включении компьютера или ноутбука в первичную систему, необходимо найти пункт вроде Onboard Video Memory Size, Onboard VGA Frame Buffer, VGA Share Memory Size или др.
- Установить для данной опции деактивированное состояние (Disabled) или автоматическое определение размера.
Сброс параметров и обновление BIOS
Впрочем, бывает и так, что компьютер не видит оперативную память исключительно по той причине, что не распознается она как раз на уровне BIOS. Тут вариантов всего два: либо настройки выставлены некорректно, либо устаревшая прошивка самой первичной системы не рассчитана на работу с новым оборудованием.

В первом случае достаточно будет просто произвести полный сброс параметров, используя для этого соответствующий пункт (Load Setup Defaults или что-то похожее), после чего последует автоматический рестарт.
Второй вариант действий несколько сложнее, поскольку довольно часто рядовому пользователю обновить прошивку самостоятельно бывает затруднительно. Устанавливаемая прошивка должна полностью соответствовать самой первичной системе, а обновление необходимо производить максимально осторожно, поскольку один неверный шаг может привести к самым непредсказуемым последствиям. С системами UEFI все намного проще, поскольку для них апдейты могут быть инсталлированы прямо в среде Windows. Но, опять же, обновленная прошивка должна соответствовать всем требованиям установки (версия, производитель микросхемы, разработчик программного обеспечения и т. д.).
Несколько слов напоследок
Остается добавить, что в случае, когда полный и доступный объемы ОЗУ находятся примерно на одном уровне, можно попытаться завершить ненужные активные процессы, отключить некоторые элементы автозагрузки или деактивировать даже неиспользуемые или ненужные фоновые службы и компоненты Windows-систем, что существенно снизит нагрузку на оперативную память и процессор, да еще и быстродействия добавит.
Установка дополнительных модулей оперативной памяти (RAM) — самый простой и доступный способ улучшить эффективность работы компьютера. При работе ПК каждый запущенный процесс задействует определенное количество ОЗУ. Модуль является временным хранилищем данных, которое обеспечивает производительность системы. Чем больше объем RAM, тем быстрее система справляется с поставленными задачами. Проблемы в этом узле возникают редко. Если Windows не определяет новое оборудование после установки, нужно обратить внимание на несколько важных параметров системы.

Что нужно сделать перед покупкой ОЗУ?
Прежде чем отправиться в магазин, необходимо проверить, какой объем памяти поддерживает установленная операционная система независимо от версии: Windows XP, 7, 8, 8.1 или 10. Максимальное количество ОЗУ, поддерживаемое 32-разрядной Windows, составляет 4 ГБ. Для использования большего объема памяти нужно установить 64-разрядную систему.
В современных компьютерах используют новый стандарт памяти DDR4, в более старых версиях — DDR3. Уточните, какой именно тип RAM в ПК, чтобы не ошибиться с покупкой. Модуль DDR4 в слот для DDR3 физически не войдет, потому что выемка на стороне с контактами у разных типов памяти отличается.

Компьютер не видит новую оперативную память
Вы купили нужный тип RAM, у вас подходящая операционная система, но компьютер не видит установленную память? В первую очередь проверьте, правильно ли вставлен модуль в слот. Для этого выключите компьютер, достаньте планку ОЗУ и протрите контакты. Используйте твердый ластик или микрофибровую салфетку, смоченную в спирте. Теперь вставьте планку нужной стороной в слот. Убедитесь, что модуль плотно сел в гнездо: вы услышите легкий щелчок, когда деталь встанет на место.
Если после проверки правильности установки ОЗУ по-прежнему не определяется компьютером, нужно исключить возможные причины:
- ошибки в настройке ПО;
- проблемы с оперативной памятью;
- неисправность или несовместимость материнской платы.
Проще всего начать с проверки конфигурации компьютера, а затем удостовериться в исправности и совместимости деталей.
Как проверить настройки системы?
По умолчанию в любой операционной системе есть определенные ограничения по объему поддерживаемой памяти в зависимости от разрядности и версии Windows: «Начальная», «Домашняя Базовая», «Профессиональная» и так далее. Если объем ОЗУ соответствует поддерживаемому системой, но модуль не работает, попробуйте проверить еще один параметр:
- нажмите клавиши Win + R;
- в открывшемся окошке введите «msconfig» (без кавычек!);
- нажмите «Ок»;
- появится окно «Конфигурация системы», перейдите на вкладку «Загрузка»;
- войдите в «Дополнительные параметры» и проверьте, не установлено ли ограничение в параметре «Максимум памяти»;
- если галочка стоит, снимите ее.
Такое ограничение не ставит система, оно могло быть ранее назначено вручную. Исключив вариант системных неисправностей, стоит перепроверить работоспособность узлов ПК.

Как понять, работает ли оперативная память?
В ситуации, когда вы добавляете дополнительную планку, но компьютер ее не видит, попробуйте убрать старый модуль и запустить компьютер только с новой деталью. Если ПК не включается вообще, значит ОЗУ не работает, и придется обратиться в магазин за заменой.
Если компьютер включился, но материнская плата подает более одного звукового сигнала, после запуска компьютер перезагружается или «виснет» — это также означает проблемы с новой оперативкой.
Если с одной планкой компьютер работает, а с двумя нет, стоит исключить возможность несовместимости двух модулей. Чтобы система работала полноценно, при установке второго модуля памяти должны совпадать рабочие параметры деталей:
- тактовая частота (от 800 до 3333 МГц);
- показатели таймингов;
- иногда емкость (устанавливаются две планки по 4 ГБ, две по 8 ГБ и т.д.).
Вся информация об оборудовании указывается на модуле, но можно проверить параметры специальным ПО, например, MemTest86+ . Скачать утилиту можно на официальном сайте http://www.memtest.org, где есть пробная и полная версии программы. Программа не определяет совместимость, однако показывает ошибки в ОЗУ и ее основные характеристики. В случае обнаружения несоответствия одного модуля другому по частоте или другому параметру, придется заменить RAM на другой экземпляр.

Возможные неполадки в материнской плате
Случается так, что один из слотов на материнской плате, отведенный под ОЗУ, выходит из строя. Это происходит при механических повреждениях. В большинстве случаев, отремонтировать деталь не получится — потребуется замена.
Проверить, видит ли материнская плата новый модуль, можно в BIOS. В большинстве случаев на первом же экране выводится информация об установленном оборудовании. Если в BIOS данных обо всех планках RAM нет, вероятно, слот неисправен. Можно попробовать обновить BIOS или сбросить настройки — на официальном ресурсе платы всегда можно найти подробную инструкцию, как правильно это сделать.
Если на материнской плате четыре слота под память, обычно они выполнены в двух цветах. Если ранее вы пользовались одним слотом, второй модуль нужно вставлять в разъем такого же цвета. Другие разъемы работают только при подключении третьего и четвертого модуля памяти. Все подробности можно узнать в инструкции к материнской плате.
Один из предложенных вариантов решения поможет устранить неполадки с оперативной памятью или, как минимум, выяснить причину проблемы.

Многие наверно попадали в ситуацию, когда настольный ПК или ноутбук не видит всю оперативную память или видит только ее часть. Такое может происходить по нескольким причинам, в которых мы разберемся ниже.
Использование 32 битной ОС Windows
Так называемые 32 разрядные версии ОС Windows сегодня способны увидеть максимум 4 Гб ОЗУ. Поэтому если у вас больше, то рекомендуется установить на ПК или ноутбук 64-разрядную версию операционной системы.
Как узнать используемую версию ОС? Выполните следующее:
- В панели управления находится пункт Система. Откройте его. Также можно воспользоваться таким способом: кликните правой клавишей мышки по папке Мой компьютер и выберите вкладку Свойства.
- Вкладка под названием Тип системы покажет всю информацию о разрядности вашей ОС Windows.
Здесь стоит отметить, что на количество доступной оперативки в Windows влияет не только разрядность используемой системы. В следующем пункте все об этом.
Установлено ограничение на объем ОЗУ в ОС
На количество видимой оперативной памяти, кроме вышеупомянутой разрядности ОС, влияет и то, какую версию ОС Windows вы в данный момент используете. Windows часто не видит оперативную память из-за ограничений, установленных в ней по умолчанию (они могут быть, а могут и не быть, зависит от версии ОС).
Так, максимальный объем ОЗУ, если у вас установлена Начальная Windows 7 — 2 Гб, а не 4 Гб. Пользователи Базовой Windows 7 могут довольствоваться только 8 Гб ОЗУ, даже если они и используют 64-разрядную ОС. Такие же пределы есть и у других версий операционной системы Windows.
Для проверки подобных ограничений операционной системы следует выполнить следующее:
Если никаких ограничений по ОС не будет, возможно все дело в материнке.
Ограничения материнки
Часть ОЗУ может использовать для своей работы разное оборудование ПК. Очень часто этим грешит встроенная или интегрированная видеокарта. Правда бывают и другие случаи.
Окно Система используется для вывода информации по использованию оперативки встроенной видеокартой или другими устройствами ПК. Если подобное будет происходить, то будет видно два разных значения. Установленное ОЗУ и доступное к использованию (в скобках). Таким образом, разница между этими значениями — это и есть тот объем оперативки, которую используют устройства ПК.
Помимо этого, стоит упомянуть о такой особенности материнских плат, как ограничение доступной оперативки. Даже если вы правильно вставили модули ОЗУ и они прекрасно работают еще не значит, что системная плата сможет с ними работать.
Для выяснения есть ли такая проблема, необходимо выполнить следующее:
- Прежде всего посмотрите официальную инструкцию к материнке, возможно там указаны подобные ограничения на оперативную память. Если нет, выполняйте второй пункт.
- Сразу после включения компьютера, до начала загрузки ОС, необходимо нажать несколько раз клавишу F2 или Delete. Таким образом вы зайдете в Биос своего ПК.
- Посмотрите данные об установленном ОЗУ, которые будут отображаться на первом же экране.
- В случае если Биос видит ОЗУ, а операционная система нет, то необходимо искать проблему в последней.
- Если ОЗУ не отображается даже в Биосе, то причина проблемы на более низком уровне, нежели ОС.
Криво установлена память
Почему компьютер все еще не видит оперативную память? Необходимо сделать проверку правильности установки планки ОЗУ.
- Отключите от своего компьютера питание. Желательно, чтобы ваше устройство было заземлено.
- Раскройте системный блок и аккуратно выньте модули ОЗУ из системной платы.
- Убедитесь в правильности своих действий и осторожно поставьте оперативку назад. Убедитесь, что память закреплена защелками.
В некоторых случаях вам придется даже поискать сведения в инструкции к вашей системной плате, чтобы правильно установить ОЗУ. Ведь для его нормальной работы нужна будет установка строго в конкретные слоты.
Аппаратные проблемы с ОЗУ
Не стоит искать еще какие-то причины, ведь проблема может быть даже в модуле ОЗУ. Для полноценной диагностики оперативки можно воспользоваться встроенной в операционную систему программой, либо сторонним приложением, к примеру, memtest86.
Кроме того, для тестирования модулей ОЗУ можно просто устанавливать их в персональный компьютер по одному. Таким образом вы быстро определите проблемную планку, которая и виновата во всех ваших бедах.
Очистка портов и контактов
И последний способ, который очень банален. Но тем не менее он часто помогает. Необходимо просто попробовать почистить порты ОЗУ и модули от вездесущей пыли. После такой процедуры персональный компьютер может сразу увидит наличие в системе новых плашек.
Воспользуйтесь обычным ластиком для очистки контактов оперативки и продуйте разъемы на системной плате (могла попасть пыль и нет полного контакта оперативной памяти с материнкой).
Вывод
Итак, если вас постигла беда и компьютер не видит всю озу, не спешите расстраиваться. Причин подобного поведения системы достаточно много. Выполнив все возможные тесты, проверив материнку и особенности операционной системы, вы сможете решить проблему.
Если же наши советы не помогли, то тщательная проверка самой планки оперативной памяти, правильности ее установки в слот — это еще один способ устранения беды.
Вам может помочь даже банальная чистка контактов и слота для ОЗУ от пыли. Поэтому, как видите, методов решения проблемы, когда система не видит вашу оперативную память, полностью, или какую-то ее часть, полно.
Надеемся, что эта статья поможет вам в устранении неполадок.
Оперативная память — важный компонент компьютера. Это энергозависимая память, в которой хранятся все вычисления ЦП, необходимые для запуска приложения или программного обеспечения. Если оперативная память повреждена, вы не сможете запустить свой компьютер. Есть некоторые признаки того, что оперативная память системы умирает. В этом посте перечислены некоторые общие симптомы сбоя и проверки ОЗУ.
Каковы признаки сбоя ОЗУ?
При проверке оперативной памяти на ошибки, следующие признаки указывают на то, что оперативная память вашего компьютера требует внимания:
- Снижение производительности.
- Произвольные перезагрузки.
- Частые ошибки BSOD.
- Компьютер отображает неверную RAM.
- Видеокарта не загружается.
1] Снижение производительности
Снижение производительности системы — один из наиболее распространенных симптомов неисправности ОЗУ. Если вы обнаружите, что ваш компьютер работает отлично при первом включении, но со временем он становится медленнее, возможно, у вас неисправная оперативная память. Но есть и другие факторы, которые влияют на производительность системы, например, некорректная программа, запуск нескольких тяжелых программ, требующих большего объема оперативной памяти и т. д.

Итак, как определить, исправна ваша оперативная память? Если большинство приложений или программного обеспечения, установленных на вашем компьютере, часто дает сбой или для загрузки требуется больше времени, возможно, у вас неисправна оперативная память. В дополнение к этому вы также столкнетесь с некоторыми другими проблемами.
2] Случайные перезапуски
Когда ваш компьютер перезагружается в случайном порядке без каких-либо предупреждающих сообщений, возможно, ваша оперативная память неисправна.

Однако компьютер также случайным образом перезагружается при повреждении жесткого диска. Но если вы знаете, что ваш жесткий диск исправен, а компьютер часто перезагружается, особенно после инициализации рабочего стола, это признак плохой оперативной памяти.
Проверить Жесткий Диск можно при помощи этих программ.
3] Частые ошибки BSOD
Ошибка BSOD возникает из-за поврежденного программного обеспечения или неисправного оборудования. Следовательно, это не всегда показатель плохой оперативной памяти.

Давайте разберемся с этим на примере. Когда вы получаете Синий экран смерти (BSOD) каждый раз, когда запускаете определенное программное обеспечение, вполне вероятно, что программное обеспечение вызывает ошибку, а не оборудование. Но если вы заметите, что ваша система слишком часто выходит из строя, особенно при попытке установить новое приложение или программное обеспечение, ваша оперативная память может быть повреждена.
4] Неправильно отображается объем оперативной памяти.
Одним из симптомов сбоя ОЗУ является то, что система отображает меньше ОЗУ, чем есть на самом деле. Вы можете легко проверить, сколько оперативной памяти установлено в вашей системе, но процесс может отличаться для разных версий Windows.

В случае неисправности ОЗУ ваша система будет отображать меньше памяти, чем есть на самом деле.
5] Видеокарта не загружается
Вы могли слышать звуковой сигнал при включении компьютера. Одиночный звуковой сигнал при запуске компьютера означает, что он успешно распознал видеокарту.

Но если вашему компьютеру не удается загрузить видеокарту, вы не услышите такой звуковой сигнал. В этом случае вы также получите предупреждающее сообщение. Причина этой проблемы — неисправная оперативная память системы или видеокарта.
Как проверить, исправна ли оперативная память?
Если у вас возникли вышеупомянутые проблемы, возможно, неисправна оперативная память вашей системы. Но ничего нельзя сказать без правильного диагноза. Следующие методы помогут диагностировать проблему:
- Очистите RAM и вставьте снова.
- Запустите средство диагностики памяти Windows.
1] Очистите оперативную память и снова вставьте ее.
Грязная или корродированная оперативная память также вызывает множество ошибок в компьютере. Следовательно, если ваша система показывает признаки сбоя оперативной памяти, первый шаг, который вы должны сделать, — это удалить ее из слота и посмотреть, грязная она или нет, если да, то очистите плашку. Для удаления коррозии можно использовать изопропиловый спирт.

Теперь вставьте его снова и проверьте, возникают ли указанные выше проблемы.
2] Запустите средство диагностики ОЗУ Windows.
Windows 10 поставляется со встроенным инструментом диагностики памяти . Этот инструмент проверяет оперативную память системы на наличие ошибок.
Чтобы запустить этот инструмент, перейдите в «Панель управления > Система и безопасность > Администрирование> Средство проверки памяти Windows». Дважды щелкните по нему, чтобы запустить. Вы получите сообщение на ваш экран. Выберите «Перезагрузить сейчас и проверить наличие проблем».

Процесс займет некоторое время. После завершения ваша система будет перезагружена автоматически. Результат диагностики памяти будет доступен в средстве просмотра событий Windows после завершения сканирования. Следовательно, вы можете выполнить другое задание (если оно у вас есть), а не смотреть тест.


Выполните следующие действия, чтобы просмотреть отчет о проверке работы оперативной памяти в средстве просмотра событий:
- Введите «Просмотр событий» в поисковой строке Windows и щелкните приложение, чтобы запустить его.
- Разверните раздел «Журналы Windows» слева и нажмите «Система». Подождите, пока средство просмотра событий загрузит все журналы Windows.
- Нажмите на опцию «Найти» справа. Появится всплывающее окно.
- Введите «
MemoryDiagnostic» в это окно и нажмите «Найти далее». Он покажет вам результат диагностики памяти.

Вот и все. Дайте нам знать в комментариях ниже, если у вас есть какие-либо вопросы.
На этом компьютере обнаружена неполадка с памятью
На чтение 4 мин Просмотров 4.2к. Опубликовано 07.03.2019
 Огромное количество системных ошибок может быть связано с неисправностью оперативной памяти. Проблемы с ОЗУ могут привести к самопроизвольным перезагрузкам, частым зависаниям, различным ошибкам, синим «экранам смерти» и замедлению работы. В этой статье мы рассмотрим, какими методами можно проверить состояние ОЗУ, если система выдаёт уведомление «на этом компьютере обнаружена неполадка с памятью».
Огромное количество системных ошибок может быть связано с неисправностью оперативной памяти. Проблемы с ОЗУ могут привести к самопроизвольным перезагрузкам, частым зависаниям, различным ошибкам, синим «экранам смерти» и замедлению работы. В этой статье мы рассмотрим, какими методами можно проверить состояние ОЗУ, если система выдаёт уведомление «на этом компьютере обнаружена неполадка с памятью».
Содержание
- Метод исключения
- Программные методы
- Стандартное средство Windows
- Memtest86+
- Видеоинструкция
- Заключение
Метод исключения
Этот способ нужно применять, если система отказывается запускаться. Большинство современных компьютеров имеют в своём арсенале от 2 до 4 модулей ОЗУ.
Это означает, что определить неисправный модуль можно методом исключения – поочерёдно вынимая по одной планке и проверяя, исчезла ли проблема.
Ситуация омрачается, если в материнскую плату установлен всего один модуль. В таком случае нужно извлечь его и прочистить контакты. Если есть запасной модуль, то стоит попробовать запустить компьютер с ним.

Программные методы
Выполнить проверку можно как при помощи стандартных инструментов, так и с использованием сторонних приложений.
Стандартное средство Windows
Если система загружается без каких-либо проблем, но в процессе работы зависает и сбоит, то стоит опробовать встроенную в Windows тестирующую утилиту.
Нужно:
- Открыть «Панель управления» и перейти в «Система и безопасность».
- Переместиться к пункту «Администрирование» и кликнуть по кнопке «Средство проверки памяти».
- Кликнуть по варианту «Выполнить перезагрузку и проверку».

Когда система перезапустится, вместо стартового экрана загрузки системы откроется средство диагностики ОЗУ. Процесс выглядит так:
- Сначала инструмент проведёт проверку в стандартном режиме. В нём применяются все базовые методы анализа, а также несколько дополнительных.
- При желании можно нажать на [knopka]F1[/knopka] для перехода в меню «Параметры». Там можно выбрать как «Базовый» режим, при котором проведут только минимальный набор тестов, так и «Широкий» — включает в себя все доступные для использования тесты.
- Чтобы обеспечить максимальную достоверность и полноту тестирования, нужно нажать на [knopka]Tab[/knopka] и отключить кэш.
- Чтобы применить изменённые параметры и заново начать проверку, нужно нажать на [knopka]F10[/knopka].

Тестирование проведено, компьютер перезагружен. Остаётся лишь получить и интерпретировать данные. Для этого:
- Кликаем по иконке поиска рядом с меню «Пуск» и выполняем поиск по запросу «eventvwr.exe». Открываем единственный результат.
- Раскрываем раздел «Журналы Windows», нажимаем правой кнопкой на пункте «Система» и переходим к «Найти».
- Вводим в строку команду «MemoryDiagnostics-Results» и нажимаем на «Найти далее».
- Закрываем окно поиска и дважды кликаем по появившейся строке «MemoryDiagnostics-Results». Если во всплывшем уведомлении показано, то ошибок не обнаружено, значит оперативная память полностью исправна.

Если в результатах будут отображены ошибки, модуль памяти придётся менять. Часто средство тестирования показывает, какой конкретно модуль неисправен.
Мнение эксперта
Василий
Руководитель проекта, эксперт по модерированию комментариев.
Задать вопрос
Если результаты общие, а планок ОЗУ несколько, то придётся проводить тестирование с каждой по отдельности.
Memtest86+
Эту утилиту нужно применять тогда, когда из-за проблем с ОЗУ система отказывается запускаться.
Принцип работы таков:
- Скачиваем (с другого ПК) образ утилиты и записываем его на флешку.
- Оставляем в слотах только одну планку ОЗУ, поскольку результаты будут общими, а не для каждой планки по отдельности. Если оставить все, то не получится определить проблемный модуль.
- Перезагружаем ПК, и вызываем Boot Menu во время загрузки. Ответственную кнопку можно увидеть на начальном экране или узнать в интернете по модели материнской платы.
- Выставляем загрузку с флешки.
Программа memtest86+ будет запущена автоматически. Тестирование начнётся сразу же, ничего изменять не нужно. Ошибки будут подсвечены красным цветом.

Если они есть, то модуль нуждается в замене. Предварительно нужно переставить планку в другой слот и вновь прогнать тест. Если ошибки исчезнут, значит проблема в разъёме.
Видеоинструкция
В этой инструкции показано, как работать с разобранными в статье методами тестирования.
Заключение
Наличие ошибок говорит о том, что совсем скоро модуль ОЗУ может перестать работать. Оперативная память редко поддаётся ремонту – в большинстве случаев замена планки обойдётся дешевле.
Компьютер не видит оперативную память
![]()
Автор:
Обновлено: 26.11.2018
Оперативное запоминающее устройство — это одна из важнейших частей памяти персонального компьютера. Во время того, как пользователь взаимодействует с устройством, данный девайс хранит в себе выполняемые на данный момент программы в реальном времени. Кроме того, «ОЗУ» отвечает и за хранение тех данных, которые обрабатываются центральным процессором. Главной особенностью оперативной памяти является то, что при полном отключении подачи электроэнергии к ее плате вся временно содержащаяся память будет ликвидирована либо частично уничтожена.

Компьютер не видит оперативную память
Содержание
- «Windows» полностью или частично не видит оперативную память — причины
- «Windows» не видит всю «ОЗУ». Решение проблемы
- Проверка контактов на загрязнение
- Система не «видит» часть «ОЗУ»
- Ограничение системной программой
- Ограничение в самой материнской плате
- Максимально возможное количество памяти в «Windows 8» и других версиях
- Видео — Windows не видит всю оперативку, как исправить?
«Windows» полностью или частично не видит оперативную память — причины
Самой неприятной и часто встречающейся проблемой является ситуация, когда ПК пользователя не обнаруживает предустановленную «ОЗУ». Также возможны случаи и «частичного» отключения, или отображения лишь какой-то части установленной памяти.

Причины, по которым компьютер не видит оперативную память полностью или частично
Основными предпосылками и причинами подобных неполадок могут являться:
- использование операционной системы, разрядность которой не дает возможности использовать большое количество памяти;
- имеются некие ограничения на определенный объем задействованной памяти;
- проводится выделение оперативной памяти для обеспечения работоспособности интегрированного либо другого оборудования;
- материнская плата устройства обладает возможностью поддерживать лишь ограниченное количество «ОЗУ»;
- проведен неправильный монтаж платы с данной памятью;
- поломка самой «пластины» оперативной памяти.
Каждая из этих причин может появиться как по отдельности, так и в комплексе с другими. Поэтому каждому пользователю рекомендуется обладать необходимыми знаниями и навыками для устранения подобных неполадок, которые в значительной степени влияют на работоспособность всего устройства.
«Windows» не видит всю «ОЗУ». Решение проблемы

Решение проблемы, когда система не видит оперативную память
Если Вы столкнулись с данной проблемой, то первое, что необходимо предпринять, — это произвести тщательную проверку «входа», то есть гнезда. Для этого необходимо выполнить следующий алгоритм действий:
- Снимите крышку с системного блока и найдите необходимые платы.

Снимаем боковую крышку с системного блока

Находим платы с оперативной памятью
- Легким нажатием надавите на зажимы, после чего достаньте устройство.

Легким нажатием надавливаем на зажимы, после чего достаем планку
- После проведенной операции осматриваем «гнезда» и, если с ними все в порядке, то повторно устанавливаем необходимое аппаратное обеспечение и проверяем на работоспособность.
На заметку! В некоторых случаях переподключение платы позволяет возобновить ее работоспособность.
Проверка контактов на загрязнение
Еще одной причиной частичного или полного отсутствия отображения необходимого аппаратного обеспечения в ПК может быть загрязнение контактов. Чтобы проверить и зачистить их, необходимо:
- Открыть корпус «ПК», найти необходимые платы и отсоединить их вышеупомянутым способом.

Снимаем боковую крышку с системного блока
- Провести визуальный осмотр устройств на наличие повреждений или неисправностей.

Проводим визуальный осмотр планок на наличие повреждений или неисправностей
- При помощи изопропилового спирта, специальной хлопковой тканью проведите очистку контактов.
- Дождитесь полного испарения вещества и повторно внимательно осмотрите оперативную память. Если на ней остались какие-то загрязнения, их необходимо удалить. Лучше всего это делать при помощи сжатого воздуха.
- Установите аппаратуру обратно.

Устанавливаем планки оперативной памяти назад в слоты, при необходимости меняя их местами
На заметку! При необходимости можно провести «перетасовывание» планок. Это действие может привести к тому, что навязчивая и неприятная проблема решится. Для этого модули «ОЗУ» необходимо несколько раз подключить в различные гнезда.
Система не «видит» часть «ОЗУ»
Причиной того, что установленная ОС не обнаруживает часть от всей имеющейся «ОЗУ», может быть использование видеокарты интегрированного типа. Это выглядит следующим образом.

Система использует часть ОЗУ
Для того, чтобы установить меньшее количество памяти, выделяемое для интегрированной видеокарты, необходимо:
- Проводим перезапуск системы и во время ее включения запускаем «БИОС» или же в новых версиях «ОС» программу «UEFI». Для этого нужно зажать кнопку «F2» или «Del».
- В рабочей области программного обеспечения потребуется обнаружить параметр «Integrated Graphics Share Memory» и установить меньшее значение.

Открываем параметр «Integrated Graphics Share Memory», устанавливаем меньшее значение
- Таким же образом «БИОС» может резервировать определенную часть имеющейся памяти для так называемых «системных нужд». Чтобы возобновить полное использование «ОЗУ» в «БИОС», необходимо выставить следующие значения.

Параметры для настройки оперативной памяти в БИОС
Ограничение системной программой
Кроме всего прочего, ограничение на задействование столь важной памяти может регулироваться при помощи системной программы «Конфигурация системы». Чтобы успешно его ликвидировать, необходимо:
- Комбинируем нажатие клавиш «Win»+«R» и запускаем процесс «Выполнить».

Нажимаем клавиши «Win»+«R», запускаем процесс «Выполнить»
- Прописываем сочетание «msconfig» и запускаем процесс нажатием «ОК».

Вводим «msconfig», нажимаем «ОК»
- Перед пользователем откроется «Конфигурация системы», где нужно открыть «Загрузка» и выбрать «Дополнительные параметры…».

Открываем «Загрузка», выбираем «Дополнительные параметры…»
- Необходимо проверить активацию параметра «Максимум памяти». Если он активирован, установлено определенное ограничение на использование памяти, то его можно отключить, нажав на соответствующую иконку.

Снимаем галочку с параметра «Максимум памяти»

Нажимаем «ОК»
Ограничение в самой материнской плате
Модуль материнской платы может также обладать ограничением на использование «ОЗУ». Чтобы узнать достоверную информацию о том, какое же количество памяти может поддерживать данная важнейшая плата, необходимо сперва узнать ее наименование.
Для определения модели «МП» можно воспользоваться несколькими способами:
- во-первых, заглянуть в корпус персонального компьютера. В нем необходимо найти модуль материнской памяти, на котором будет нанесена соответствующая надпись;

Информация о модели материнской платы можно найти на самом устройстве
- во-вторых, более легким способом определения названия является применение специального программного обеспечения. Одной из лучших программ, позволяющих это сделать, является «Speccy». Загрузив ее с официального сайта и проведя процесс установки, необходимо открыть приложение и перейти в «Общая информация», где и будет указано необходимое значение.

Во вкладке «Общая информация», находим модель мат. платы в разделе «Системная плата»
Если нет желания устанавливать подобное ПО, можно воспользоваться стандартным пакетом программ «Windows». Для этого нужно:
- Открыть «Пуск», ввести «командная» и запустить «Командную строку».

Открываем «Пуск», в поле вводим «командная», нажимаем «Enter»
- В области для ввода текста и символов следует прописать «wmic baseboard get product», нажать «Enter». Активировав этот процесс, система отобразит модель используемой аппаратуры.

Пишем «wmic baseboard get product», жмем «Enter»
- При необходимости определения производителя, к уже имеющейся команде стоит убрать «product» и добавить одно слово, чтобы получилось следующее: «wmic baseboard get manufacturer».

Вводим «wmic baseboard get manufacturer», нажимаем «Enter»
- После этого стоит обратиться на специальные сайты производителя, на которых без труда можно найти всю информацию.

Переходим на официальный сайт производителя материнской платы

Находим необходимую информацию и изучаем
Справка! Кроме того, в некоторых интернет-магазинах также выкладывают эти сведения, однако они не являются стопроцентно достоверными.
Использование оперативной памяти в неполном объеме может привести к «подтормаживаниям» системы, появлению сбоев и не оптимальной работе всего ПК. Поэтому желательно прибегать к использованию максимального количества «ОЗУ». Кроме того, количество поддерживаемой памяти напрямую зависит от разрядности операционной системы.
Максимально возможное количество памяти в «Windows 8» и других версиях
Как известно, разные операционные системы от корпорации «Майкрософт» могут поддерживать совершенно отличные друг от друга количества оперативной памяти. В таком случае, чтобы не попасть в неприятную ситуацию с установкой слишком большого количества модулей, которые попросту окажутся бесполезными, необходимо знать о возможностях собственной системы. Таблица с необходимой детальной информацией.

Информация о максимальном использовании оперативной памяти в системах Виндовс 8-10

Информация о максимальном использовании оперативной памяти в системах Виндовс 7, XP
Видео — Windows не видит всю оперативку, как исправить?
Рекомендуем похожие статьи
Оперативная память – такая деталь системы, которая реже всех выходит из строя. Но спонтанные перезагрузки системы с BSOD и без него, вылеты игр или программного обеспечения, некорректные результаты обработки заданий в тяжёлом софте – всё это и многое другое может быть симптомами проблем именно с ней. На самом деле, такие проблемы возникают довольно часто и являются в основном следствием некорректной настройки самим пользователем, хотя исключать аппаратные проблемы всё же, нельзя. В этом материале мы познакомимся с актуальными модулями памяти для настольных систем, расскажем о возможных проблемах в их работе и причинах, по которым они возникают, а также поможем с диагностикой. Отчего ещё и почему могут возникать сбои в работе памяти? Что в итоге делать или не делать? Отвечая на эти вопросы, пытать мозг новичков мы не будем – расскажем всё простым языком для максимального понимания.

Из чего состоит модуль памяти?
Оперативная память с точки зрения схемотехники является очень простым устройством, если сравнивать с остальными электронными комплектующими системы и не брать в расчёт вентиляторы (в некоторых ведь есть простейший контроллер, реализующий PWM управление). Из каких компонентов собраны модули?
- Сами микросхемы – ключевые элементы, которые определяют скорость работы памяти.
- SPD (Serial Presence Detect) – отдельная микросхема, содержащая информацию о конкретном модуле.
- Ключ – прорезь в печатной плате, чтобы нельзя было установить модули одного типа в платы, их не поддерживающие.
- Сама печатная плата.
- Разного рода SMD компоненты, расположенные на печатной плате.

Конечно, набор составляющих далеко не полный. Но для минимальной работы памяти этого достаточно. А что ещё может быть? Чаще всего – радиаторы. Они помогают остудить высокочастотные микросхемы, функционирующие на повышенном напряжении (правда, не всегда на повышенном), а также при разгоне памяти пользователем.

Кто-то скажет, что это маркетинг и всё такое. В некоторых случаях – да, но не HyperX. Модули Predator с тактовой частотой 4000 МГц без труда прогревают радиаторы до отметки 43 градусов, что мы выяснили в материале о них. К слову, о перегреве сегодня ещё пойдёт речь.

Далее – подсветка. Какие-то производители устанавливают таковую определённого цвета, а какие-то – полноценную RGB, да ещё и с возможностью настройки как при помощи переключателей на самих модулях, так при помощи подключаемых кабелей, а также программного обеспечения материнской платы.

Но, к примеру, инженеры HyperX пошли дальше – они реализовали на плате инфракрасные датчики, которые требуются для полной синхронизации работы подсветки.

Углубляться мы в это не будем – материал не об этом, да и рассказывали о них ранее, поэтому, если кому интересно – знакомимся с видео ниже и читаем материал по делу дальше.
Чему быть – тому не миновать
Выбирая бюджетную память от малоизвестных производителей, вы получаете кота в мешке – такие модули могут быть собраны «на коленке в подвале дядюшки Ляо» и даже не знать, что такое контроль качества. Иными словами – проблемы могут быть и при первом включении. Память ValueRAM от Kingston, конечно же, к таковой не относится, хоть и ценники на неё близки к минимальным. Учитывая предыдущую главу, некоторые пользователи могут сказать, что чем больше компонентов, тем выше шанс их поломки. Логично, опровергнуть это нельзя. Но уверенность HyperX в своей продукции (в частности – модулях Predator RGB) такова, что на неё распространяется пожизненная гарантия! Но так всё равно – что может выйти из строя? Всякие светодиоды и прочие подобные элементы дизайна в расчёт мы не берём.
Повреждение ячеек памяти.
Каждая микросхема памяти содержит огромное количество таких ячеек, в которые записывается и из которых считывается колоссальное количество информации. В случае записи данных в повреждённую ячейку, они искажаются, что вызывает сбой работы системы или приложения.
Переразгон, неправильные тайминги и напряжение.
Каждый из нас когда-либо пробовал или хочет попробовать разогнать память. Допускается увеличение частоты памяти не на всех платформах, но, если вы уже обзавелись поддерживающей разгон материнской платой, то можете встретить на своём пути определённые проблемы. В современных реалиях разгон памяти зависит не только от самих микросхем, но и от встроенного в процессор контроллера памяти и разводки линий на материнской плате. Два последних аспекта влияют на разгон в меньшей степени, нежели используемые микросхемы памяти. Чем больше вы увеличиваете тактовую частоту модулей памяти, тем более вероятно появление ошибок в их работе. С таймингами – наоборот. Их снижение может приводить к нестабильной работе. Улучшить стабильность работы разогнанной памяти может помочь увеличенное на неё напряжение, что влечёт больший нагрев и снижение ресурса работы в целом, так же как и потенциальную возможность выхода из строя в любой момент. В общем, если система работает нестабильно, то первым делом возвращайте все настройки к заводским.
Перегрев.
Да, высокие температуры памяти тоже могут влиять на стабильность работы системы. Поэтому, выбирая высокочастотные комплекты, стоит позаботиться об их охлаждении. Как минимум, они должны обладать радиаторами. То же самое касается и низкочастотных модулей, подверженных разгону с вашей стороны. Хотите установить набор быстрой памяти в рабочую систему, в которой производятся вычисления с её помощью? Не верите, что современная DDR4 с рабочим напряжением 1.2 В может сильно греться? Полюбуйтесь! Температура микросхем модулей, не оборудованных радиаторами, практически достигает 85 градусов, что является пределом для большинства микросхем. Впечатляет, не правда ли?

Механические повреждения
Любое неаккуратное движение – и вы можете повредить модуль памяти. Сколоть микросхему, SPD или в печатной плате лопнут дорожки. При некоторых повреждениях память ещё может работать, но с критическими ошибками. К примеру, скол SPD, что изображён на фото ниже, сделал модуль полностью неработоспособным. К разговору о радиаторах – они позволяют снизить практически до ноля вероятность механического повреждения памяти, если, конечно, вы чай или кофе на него не прольёте…

Другие источники проблем работы памяти, но когда память ни при чём.
Отдельно надо сказать, что память может нестабильно работать и не из-за описанных выше причин. Проблемы могут заключаться ещё в процессоре или материнской плате. Контроллер памяти в современных процессорах реализован непосредственно в самом процессоре. И он может «плохо себя вести» по разным причинам, особенно – при разгоне. А бывает так, что даже если вы сбросите настройки к номинальным, то, например, «умерший» канал памяти уже не оживёт. Соответственно, замена модуля ни к чему не приведёт. Физические повреждения процессорного разъёма или материнской плате (перегибы или иные внешние/внутренние воздействия) также могут быть причинами некорректной работы памяти. Поэтому мы не перестанем уговаривать вас проверить все компоненты отдельно, прежде чем идти покупать новый комплект памяти, что может оказаться пустой тратой денег. А компания Kingston пошла дальше – она предлагает конфигуратор, по которому можно просто и удобно найти подходящие под определённые системы модули памяти! Найти его можно по адресу https://www.kingston.com/ru/memory/searchoptions.
Бережёного…
Немногие знают, что существуют три буквы, способные упростить подбор компонентов системы – QVL. Расшифровка звучит как Qualified Vendors List, что на русском звучит как список совместимости. В него входят те комплектующие, с которыми производитель материнской платы проверил своё изделие и гарантирует корректную работу. По понятным причинам, проверить сотни наименований может не каждый. Но каждый уважающий себя производитель предлагает достаточно обширный список в нашем случае моделей оперативной памяти.
Синие экраны смерти, зависания и перезагрузки – неисправность точно в…
Из какого минимального набора электронных компонентов состоит ПК/ноутбук/моноблок? Из материнской платы, процессора, накопителя, блока питания и оперативной памяти. Все эти компоненты связаны между собой, поэтому если один из них работает нестабильно, то это вызывает сбои всей системы. Самым правильным путём диагностики будет тестирование каждого из этих компонентов в другой системе. Таким образом, методом исключения мы сможем определить «самое слабое звено» и заменить его. Но не всегда можно найти другую систему для таких действий. К примеру, далеко не каждый из ваших знакомых может обладать платой для проверки модулей с тактовой 4000 МГц или около того. Допустим, проблему выявили, и она заключается в памяти. Проверили несколько раз в разных слотах и на паре материнских плат — а она начала стабильно работать. Магия? Как говорится во вселенной Marvel, магия — это всего лишь неизученная технология, секрет которой в нашем случае очень прост. Контакты на модулях памяти со временем окисляются, что приводит к невозможности их корректной работы, а когда вы достаёте и возвращаете несколько раз, они немного шлифуются, после чего всё начинает работать нормально. На самом деле, окисление контактов — это самая распространенная проблема сбоев работы оперативной памяти (и не только), поэтому возьмите за правило — если возникли какие-либо проблемы с платформой, то вооружитесь обычным канцелярским ластиком и аккуратно протрите контакты с двух сторон. Это актуально как раз в тех случаях, когда проблемы возникают при работе памяти в её номинальном режиме, если до этого она месяцами или годами работала без сбоев.

Если ластик не помог
Что делать дальше? Если система работает с катастрофическими сбоями, то только проверять комплектующие на заведомо рабочей платформе. Если же подозрение именно на память, работающую в номинальном режиме, то можно выполнить несколько тестов. Существуют бесплатные и платные версии программ, некоторые работают из Windows/Linux, а некоторые из DOS или даже UEFI.
Начнём с того, что есть у каждого пользователя Windows 7 и новее. Как ни странно, встроенный в Windows тест памяти работает весьма эффективно и способен выявить ошибки. Запускается он двумя способами – из меню «Пуск»:

Или через Win+R:

Результат нас ждёт один:

Если базовый или обычный тесты не выявили ошибок, то обязательно стоит провести тестирование в режиме «Широкий», который включает в себя тесты из предыдущих режимов, но дополнен MATS+, Stride38, WSCHCKR, WStride-6, CHCKR4, WCHCKR3, ERAND, Stride6 и CHCKR8.

Просмотреть результаты можно в приложении «Просмотр событий», а именно – «Журналы Windows» — «Система». Если событий много, то проще всего будет найти нужный нам журнал через поиск (CTRL+F) по названию MemoryDiagnostics-Results.

Для проверки памяти рекомендуется использовать программы, функционирующие до загрузки ОС. Таким образом мы сможем проверить максимально доступный свободный объём памяти, что увеличит шанс выявления ошибок, если таковые будут. Очень распространённой программой является MemTest86. Она существует в двух вариантах – для устаревших (Legacy BIOS) систем и для UEFI-совместимых платформ. Для последних – программа платная, хоть есть и бесплатный вариант с ограниченным функционалом. Если заинтересованы, то сравнительная таблица редакций доступна на официальном сайте производителя — https://www.memtest86.com/features.htm.
Данная программа является лучшим решением для поиска ошибок работы памяти. Она обладает достаточным количеством настроек и выводит результат в понятном виде. Сколько тестировать память? Чем больше – тем лучше, если вероятность появления ошибки мала. Если же какая-либо микросхема памяти явно проблемная, то результат не заставит себя долго ждать.

Существует также MemTest для Windows. Использовать тоже можно, но смысла будет меньше – он не тестирует ту область памяти, которая выделена для ОС и запущенных в фоне программ.

Так как эта программа не новая, то энтузиасты (в основном – азиаты) пишут для неё дополнительные оболочки, чтобы можно было удобно и быстро запускать сразу несколько копий для тестирования большого объёма памяти.

К сожалению, обновления этих оболочек, чаще всего, остаются на китайском языке.

А вот наши энтузиасты пишут свой софт. Яркий пример – TestMem5 от Serj.

В целом, можно и linpack ещё в список тестов привести, но для его работы потребуется и полная нагрузка на процессор, что чревато его перегревом, особенно, если используются AVX инструкции. Да и это не совсем подходящий для проверки памяти тест, скорее – для прогрева процессора с целью изучения эффективности системы охлаждения. Ну и на циферки посмотреть. В целом, это не для домашнего использования бенчмарк, у него совсем другое предназначение.
Быстрое решение всех проблем
А вот такого, к сожалению, нет. Если только вы не владелец толстого кошелька, который позволит вам отдать свой ПК на диагностику и ремонт. Да и то – быстро даже за деньги не получится, если только попросту набор новых комплектующих не купить. Отвечая на поставленные в самом начале статьи вопросы, можно сказать следующее. Причин возникновения сбоев системы по вине оперативной памяти может быть несколько. И не все они относятся непосредственно к модулям памяти, всему виной может быть ещё как процессор, так и материнская плата. Если говорить непосредственно о памяти, то на стабильность работы также влияет разгон в любом его проявлении, а полностью убить модуль можно случайно физически – статикой или неаккуратным движением руки. Если исключить плату с процессором, убедиться в надлежащем температурном режиме, убрать разгон и проверить модули в другой системе, а они не перестанут выдавать ошибки – тогда уже придётся идти в гарантийный отдел или, если все сроки вышли, покупать новые модули. Исправить проблему сами смогут лишь единицы пользователей – для этого потребуется найти неисправную микросхему и заменить её на новую, а также, если требуется, внести правки в SPD. Сложно, но можно. И не забывайте про ластик – возможно, проблема решается очень быстро 

Для получения дополнительной информации о продуктах HyperX и Kingston обращайтесь на сайты компаний.
Приветствую! Оперативная память крайне важна, ведь чем её больше, тем проще ПК будет справляться с процессами, которые вы захотите запустить. Но случается так, что после увеличения или замены оперативки компьютер просто перестаёт её видеть, из-за чего вы можете встретить даже «синий экран смерти». Так что сегодня будем разбираться, что делать, если материнская плата не видит оперативную память.
Поставил планку оперативной памяти комп не видит
Обычно эта ошибка даёт о себе знать не после того, как вы немного поработали за ПК, а сразу. После неправильной установки оперативки вы сразу об этом узнаете. Компьютер её просто не обнаружит и покажет, что её полностью нет.
И если вы заметили это, попробуйте каждый из предложенных ниже способов, какой-то обязательно должен сработать.
Неполадки в работе ОЗУ
О неполадках ОЗУ вы можете узнать ещё в момент включения ПК, так как может прозвучать какой-нибудь сигнал из системного блока. Платы пищат по-разному, от марки зависят и сигналы, и их периодичность.
Уже по сигналу вы можете предположить не только место возникновения проблемы, но и её тип. Подыскивайте расшифровку конкретно под вашу ASUS, MSI, Gigabyte или любую другую материнскую плату, чтобы потом сразу знать, что смотреть.
Попробуйте также проверить, в порядке ли память вашего ПК, с помощью программ. Есть специальные простые утилиты, которые проверяют только ОЗУ и могут найти ошибки подключения, например, MemTest86+ или TestMem5. Посмотрите, какие сегодня популярнее и больше любимы пользователями.
Неправильная установка планок памяти
Узнайте, верно ли установлены на своих местах планки памяти. Совсем не редкость, если материнская плата не различает устройства памяти, те просто недостаточно крепко входят в разъём.
Память может крепиться с одной или двух сторон, опять же, это определяет производитель. И когда вы вставляете планку в нужный разъём, слышится один или два звонких щелчка. Если вы их не слышали, значит планка точно стоит неправильно. Но и просто для профилактики можно вытащить планку и снова вставить. Не тяните, сначала отогните рычажок, который её держит, а потом аккуратно вытаскивайте.
Кстати, на этом же шаге можно попробовать поменять планки памяти местами. Знаете же, что иногда флешка никак не подключается к ПК, пока не повернёшь её на 360 градусов. Здесь подобная странная магия тоже может сработать.
Также обратите внимание, в какие именно слоты вы подключаете память. Потому что лучше всего, чтобы планки занимали места друг за другом, а не любые.
Например, если у вас на материнской плате 4 слота для памяти, то вам нужно сначала заполнить два ближайших к процессору, а уже потом дополнительные, так как они не будут реагировать на подключение, пока нет ОЗУ и в первом, и во втором слоте. О том в какой слот лучше вставлять планки есть отдельная статья на блоге.
Очистка портов и контактов
Когда отсоедините планки ОЗУ от материнки, рассмотрите их и разъём на предмет повреждений и загрязнений. Контакты могли запылиться, туда могло что-нибудь попасть, они могли испачкаться.
Внимательно рассмотрите их, на всякий случай продуйте от пыли, если на контактах будут какие-нибудь загрязнения, попробуйте аккуратно удалить их ластиком.
Ограничения материнки
У материнской платы есть строгие ограничения по объёму оперативки, какую к ней можно подключить. Поэтому, если объём будет неподходящим, система сообщит, что материнка якобы не видит всю память.
Узнать об этих границах можно в технических характеристиках вашей платы, в БИОС, а также с помощью утилит вроде AIDA64.
Скачав и запустив её, вы увидите окно с параметрами начинки вашего ПК. Найдите здесь сначала раздел «Системная плата», а потом «Чипсет». Там и будет написан максимальный объём памяти, который позволяет использовать материнка.
Возможные неполадки в материнской плате
Слот ОЗУ на МП может просто быть сломан, обычно это случается при физических повреждениях устройства. К сожалению, визуально это обычно никак не определить и лечится это только заменой всей системной платы, отдельно деталь поменять нельзя.
Вы можете предположить, что конкретный слот сломан, если память нормально работает и отображается в системе, когда подключена к другому разъёму или другому ПК.
Система не видит всю ОЗУ почему в Windows доступно меньше памяти чем установлено
Удостоверившись, что внутри корпуса всё в порядке и нет никаких неполадок, можно переходить к другим вариантам, почему ПК не определяет память. Эти варианты касаются проблем с настройками либо в BIOS, либо в самой ОС.
Подробнее о самых популярных вариантах далее.
Windows или БИОС не видит оперативную память
Вполне возможно, если с материнской платой всё в порядке, устройство памяти на ПК не видит сама ОС. Это можно попробовать исправить, выполнив такие шаги:
- Нажмите Win+R, чтобы открыть окно «Выполнить».
- Введите «msconfig», чтобы вызвать окно «Конфигурация системы».
- Когда откроется нужное окно, перейдите во вкладку «Загрузка».
- Откройте «Дополнительные параметры».
- Если у вас стоит галочка напротив пункта «Максимум памяти», уберите её.
После ПК надо перезагрузить. Если это не помогло, попробуйте поработать в BIOS.
Чтобы открыть БИОС, вам нужно нажать правильную комбинацию кнопок или кнопку до загрузки ОС при включении ПК. Узнать комбинацию клавиш для своей материнской платы можно в интернете, а я писал об этом в материалах о BIOS.
Попав в БИОС, вы можете попробовать покопаться в настройках, только очень аккуратно, лучше заранее посмотрите, где конкретно в вашем BIOS настройки памяти.
Они должны быть в разделах, в названиях которых обычно есть «Memory» или «DRAM». Кстати, здесь же можно ограничить количество памяти, которую могут отбирать себе другие компоненты ПК, например, интегрированная видеокарта.
Также может помочь обновление БИОС, для этого с сайта производителя материнки иногда можно скачать программу. Но это не всегда доступно, так что попробуйте просто сбросить настройки BIOS. Я писал отдельный материал, как это можно организовать, там всё просто, безопасно и подробно.
Проверьте разрядность операционной системы
Это может странно звучать, но вы проверяли разрядность своей ОС?
Иногда это является причиной, почему ОЗУ не видно. Например, если у вас 32-разрядная Windows, то вы можете столкнуться с тем, что ОС не видит 4ГБ и более памяти.
64-разрядная позволит больше, так что, если вам нужно много памяти, вам нужна ОС другой разрядности.
Установлено ограничение на объём ОЗУ в ОС
Кстати, должен упомянуть, что помимо разрядности свою неприятную роль может сыграть и версия установленной ОС.
Например, если у вас Windows 10, где, например, Pro и Home версии позволяют пользоваться разными объёмами оперативки. Хотя это есть и в популярной Windows 7, где 32-разрядная начальная сборка имеет ограничение всего 2 ГБ. А вот 64-разрядные могут работать с памятью от 8GB.
Учитывайте это и проверяйте. А если захотите избавиться от текущего ограничения, нужно просто поменять версию операционной системы.
Другие причины
Бывает, что у устройств ОЗУ не совпадают какие-нибудь параметры, например, частота или объём. Это тоже вызывает трудности с обнаружением памяти. То есть, когда у вас ОЗУ на 4 гигабайта, иногда случается так, что и вторую планку, и все остальные, нужно сделать на 4 ГБ, иначе ничего не запустится.
Кстати, производителя DRAM тоже стоит выбрать одного, чтобы не комбинировать разные продукты, это тоже может стать причиной конфликта. Материнские платы бывают очень капризными.
Иногда доходит до смешного, и оперативка отказывается работать по каким-то невообразимым причинам, которые даже сформулировать сложно. Но она может начать работать после проверки какой-нибудь другой детали — переподключения кулера CPU, самого CPU, видеокарты и других деталей. Это кажется глупым, и пусть срабатывает редко, в некоторых случаях оказывается полезно.
В редких случаях роль играет несовместимость DRAM и материнки.
В конце я должен обязательно упомянуть о стандартах памяти. Сегодня больше всего распространён DDR4, а DDR3 встречается реже. Перед покупкой посмотрите, какой именно стандарт памяти должен быть, чтобы он подошёл вашей материнской плате. Потому что память с модулем DDR4 просто не войдёт в разъём под DDR3. В обратную сторону это правило тоже работает.
Обычно проблемы с ОЗУ быстро решаются, так что не стоит волноваться, если с ними столкнулись. Тем более, вы можете опираться на этот материал, чтобы как можно быстрее найти подходящее решение. А больше других не менее полезных статей вы найдёте здесь и в новых публикациях. И чтобы не пропустить их и другие интересные новости, нужно только подписаться на мои социальные сети. Удачи!
С уважением, автор блога Андрей Андреев.
Установка дополнительных модулей оперативной памяти (RAM) — самый простой и доступный способ улучшить эффективность работы компьютера. При работе ПК каждый запущенный процесс задействует определенное количество ОЗУ. Модуль является временным хранилищем данных, которое обеспечивает производительность системы. Чем больше объем RAM, тем быстрее система справляется с поставленными задачами. Проблемы в этом узле возникают редко. Если Windows не определяет новое оборудование после установки, нужно обратить внимание на несколько важных параметров системы.
Что нужно сделать перед покупкой ОЗУ?
Прежде чем отправиться в магазин, необходимо проверить, какой объем памяти поддерживает установленная операционная система независимо от версии: Windows XP, 7, 8, 8.1 или 10. Максимальное количество ОЗУ, поддерживаемое 32-разрядной Windows, составляет 4 ГБ. Для использования большего объема памяти нужно установить 64-разрядную систему.
В современных компьютерах используют новый стандарт памяти DDR4, в более старых версиях — DDR3. Уточните, какой именно тип RAM в ПК, чтобы не ошибиться с покупкой. Модуль DDR4 в слот для DDR3 физически не войдет, потому что выемка на стороне с контактами у разных типов памяти отличается.

Компьютер не видит новую оперативную память
Вы купили нужный тип RAM, у вас подходящая операционная система, но компьютер не видит установленную память? В первую очередь проверьте, правильно ли вставлен модуль в слот. Для этого выключите компьютер, достаньте планку ОЗУ и протрите контакты. Используйте твердый ластик или микрофибровую салфетку, смоченную в спирте. Теперь вставьте планку нужной стороной в слот. Убедитесь, что модуль плотно сел в гнездо: вы услышите легкий щелчок, когда деталь встанет на место.
Если после проверки правильности установки ОЗУ по-прежнему не определяется компьютером, нужно исключить возможные причины:
- ошибки в настройке ПО;
- проблемы с оперативной памятью;
- неисправность или несовместимость материнской платы.
Проще всего начать с проверки конфигурации компьютера, а затем удостовериться в исправности и совместимости деталей.
Как проверить настройки системы?
По умолчанию в любой операционной системе есть определенные ограничения по объему поддерживаемой памяти в зависимости от разрядности и версии Windows: «Начальная», «Домашняя Базовая», «Профессиональная» и так далее. Если объем ОЗУ соответствует поддерживаемому системой, но модуль не работает, попробуйте проверить еще один параметр:
- нажмите клавиши Win + R;
- в открывшемся окошке введите «msconfig» (без кавычек!);
- нажмите «Ок»;
- появится окно «Конфигурация системы», перейдите на вкладку «Загрузка»;
- войдите в «Дополнительные параметры» и проверьте, не установлено ли ограничение в параметре «Максимум памяти»;
- если галочка стоит, снимите ее.
Такое ограничение не ставит система, оно могло быть ранее назначено вручную. Исключив вариант системных неисправностей, стоит перепроверить работоспособность узлов ПК.

Как понять, работает ли оперативная память?
В ситуации, когда вы добавляете дополнительную планку, но компьютер ее не видит, попробуйте убрать старый модуль и запустить компьютер только с новой деталью. Если ПК не включается вообще, значит ОЗУ не работает, и придется обратиться в магазин за заменой.
Если компьютер включился, но материнская плата подает более одного звукового сигнала, после запуска компьютер перезагружается или «виснет» — это также означает проблемы с новой оперативкой.
Если с одной планкой компьютер работает, а с двумя нет, стоит исключить возможность несовместимости двух модулей. Чтобы система работала полноценно, при установке второго модуля памяти должны совпадать рабочие параметры деталей:
- тактовая частота (от 800 до 3333 МГц);
- показатели таймингов;
- иногда емкость (устанавливаются две планки по 4 ГБ, две по 8 ГБ и т.д.).
Вся информация об оборудовании указывается на модуле, но можно проверить параметры специальным ПО, например, MemTest86+. Скачать утилиту можно на официальном сайте http://www.memtest.org, где есть пробная и полная версии программы. Программа не определяет совместимость, однако показывает ошибки в ОЗУ и ее основные характеристики. В случае обнаружения несоответствия одного модуля другому по частоте или другому параметру, придется заменить RAM на другой экземпляр.
Возможные неполадки в материнской плате
Случается так, что один из слотов на материнской плате, отведенный под ОЗУ, выходит из строя. Это происходит при механических повреждениях. В большинстве случаев, отремонтировать деталь не получится — потребуется замена.
Проверить, видит ли материнская плата новый модуль, можно в BIOS. В большинстве случаев на первом же экране выводится информация об установленном оборудовании. Если в BIOS данных обо всех планках RAM нет, вероятно, слот неисправен. Можно попробовать обновить BIOS или сбросить настройки — на официальном ресурсе платы всегда можно найти подробную инструкцию, как правильно это сделать.
Если на материнской плате четыре слота под память, обычно они выполнены в двух цветах. Если ранее вы пользовались одним слотом, второй модуль нужно вставлять в разъем такого же цвета. Другие разъемы работают только при подключении третьего и четвертого модуля памяти. Все подробности можно узнать в инструкции к материнской плате.
Один из предложенных вариантов решения поможет устранить неполадки с оперативной памятью или, как минимум, выяснить причину проблемы.
Один из способов повысить быстродействие компьютера — увеличение объема оперативной памяти. Этот способ доступен не только на стационарном компьютере, но и ноутбуке и считается одним из самых простых в апгрейде «железа». Но иногда возникают ситуации, когда вы добавляете компьютеру оперативную память, а Windows показывает, что она ему недоступна. В этой статье я на своем примере покажу в чем может быть причина того, что Windows не видит всю установленную оперативную память.
Однажды мне пришлось собирать компьютер для своих знакомых. Занимаюсь этим крайне редко, но поскольку я «компьютерщик», то приходится заниматься и ремонтом компьютерной мебели  В общем, для сборки использовал следующие комплектующие:
В общем, для сборки использовал следующие комплектующие:
— материнская плата ASUS M5A97 R2.0;
— процессор AMD FX-8350 Black Edition, OEM;
— оперативная память DIMM DDR3, 8ГБ (2×4ГБ), Kingston HyperX FURY blue;
— кулер Zalman CNPS10X Performa.
и так далее, остальные комплектующие не затрагивают данной проблемы.
После того как все собрал, в Биосе не увидел еще 4 ГБ оперативки, т.е. вместо 8, там было 4ГБ. Порывшись в настройках увидел, что материнская плата «видит» обе планки памяти, но почему то итоговое ее значение было 4ГБ. Установка Windows ни как не внесла ясности, а еще больше запутала. В частности в Свойствах компьютерах было «Установленная память (ОЗУ): 8 ГБ (3,90 ГБ доступно)«.

Посмотрев в монитор ресурсов, я окончательно зашел в тупик, 4 ГБ было занято под «Зарезервированное оборудование».

Я начал поэтапно разбираться, как решить эту проблему и все свои мысли и действия опишу поэтапно от самого простого и очевидного способа до танцев с бубном. Следует обратить внимание, что если в вашем случае, БИОС не «видит» часть или всю оперативку, то из всех способов, большее внимание уделите настройке БИОС и «железу». Если же в БИОСе доступен весь объем RAM, а в Windows нет, в таком случае среди всех ниже перечисленных способов выберите только те, которые касаются настроек Windows.
Проверьте разрядность операционной системы.
Первым делом в свойствах системы посмотрите какая разрядность операционной системы. Не нужно забывать, что у 32-битных систем Windows есть ограничение в 4 ГБ оперативной памяти и хоть 16 ГБ поставьте, компьютер их не увидит (есть обходные средства, но сейчас не об этом и они не всегда корректно работают).

Если вы хотите использовать оперативной памяти больше чем 4 ГБ, необходимо переустанавливать систему на 64- разрядную.
Ваша версия Windows имеет предел RAM.
Каждая версия Windows имеет свой предел оперативной памяти с которой она может работать, например:
Максимально доступное количество оперативной памяти на Windows 7
| Версия Windows 7 |
X86 | X64 |
| Windows 7 Ultimate | 4 GB | 192 GB |
| Windows 7 Enterprise | 4 GB | 192 GB |
| Windows 7 Professional | 4 GB | 192 GB |
| Windows 7 Home Premium | 4 GB | 16 GB |
| Windows 7 Home Basic | 4 GB | 8 GB |
| Windows 7 Starter | 2 GB | Недоступно |
Максимально доступное количество оперативной памяти в Windows 8
| Версия Windows 8 |
X86 | X64 |
| Windows 8 Enterprise | 4 GB | 512 GB |
| Windows 8 Professional | 4 GB | 512 GB |
| Windows 8 | 4 GB | 128 GB |

Поэтому, прежде всего, проверьте установленную версию Windows.
Проверьте ограничения материнской платы.
Каждая материнская плата имеет ограничения в объеме воспринимаемой оперативной памяти. Более старые способны увидеть максимум 4 ГБ памяти, другие 16 ГБ, появились уже и такие, что способны работать с 32 ГБ и более. Поэтому в документации к материнской платы или на официальном сайте производителя посмотрите ее возможности. Так же обратите внимание, что бы материнская плата поддерживала частоту работы вышей оперативной памяти.

Встречаются случаи, когда установлены ограничения при загрузке Windows, поэтому часть оперативной памяти может быть недоступной. Что бы это проверить, нажмите сочетание клавиш «Win» + «R», в строке введите «msconfig».

Затем откройте вкладку «Загрузка», нажмите кнопку «Дополнительные параметры».

В открывшемся окне убедитесь, что не установлена галочка напротив строки «Максимум памяти».

Можно попытаться прописать в этом поле размер оперативной памяти, который вы используете. В моем случае это не помогло, после того как я перезагрузил компьютер галочка осталась, а значение стало 0.
Убедиться в работоспособности памяти.
Бывают случаи, когда оперативная память вышла из строя или вы приобрели брак, поэтому проверьте ее работоспособность. Внимание!!! Все манипуляции с планками оперативной памяти следует производить при выключенном компьютере. Выньте все планки памяти и поочередно включайте по одной в один и тот же порт, после смены каждой планки включайте компьютер и в БИОСЕ или в Windows убедитесь, что компьютер видит эту планку памяти. Или же на другом рабочем компьютере проверить каждую планку или все вместе.
Перетасовывание планок оперативной памяти.
Для двухканального режима работы планок RAM, рекомендуется использовать одного и того же производителя и даже одну и ту же модель ну и само сабой объем. Если вы используете разных производителей, в таком случае вы можете экспериментальным путем изменения разъема, подключать планки и определить последовательность, в которой компьютер видит всю вашу RAM.
Обновление БИОС.
Не маловажным является и то какая версия БИОС используется на материнской плате. Очень часто обновление БИОС приводит к решению проблем связанных, в том числе и возможность «увидеть» оперативную память. Вот пример как обновить прошивку на материнской плате ASUS.
В моем случае, к сожалению даже этот способ не помог, хотя я почему то был уверен, что поможет.
Сброс настроек БИОС.
Еще один не маловажный момент- сброс настроек до заводских в БИОС. Кто то может сказать, что никогда ничего там не менял и зачем там, что то сбрасывать. На самом деле я знаю случаи, когда сброс до заводских настроек реально решает проблемы решение которых не очевидно. Для того, что бы сбросить настройки нажмите кнопку «Exit» в БИОС и в появившемся меню выберите «Загрузить настройки по умолчанию» или на вытащите на несколько секунд батарейку на материнской плате и поставьте назад.

Чистка компьютера и проверка подключений.
Еще одним действенным способом заставить ваш компьютер увидеть всю оперативную память- почистить планки оперативной памяти и порты от пыли. Так же не забудьте почистить процессор, вытащить его из разъема, проверить ножки не погнулись ли они. Многие скажут, что этот способ самый неэффективный, особенно те, кто собирают новый компьютер, такие как я  Но он мне помог. Оказалось, то ли я не правильно вставил процессор (хотя я не представляю, как можно вставить его неправильно, не поломав несколько ножек), то ли я перестарался в затягивании болтов удерживающих кулер (считаю эту версию более похожей на правду), то ли компьютер решил, что бы я уделил ему еще несколько часов, не знаю. Но только после того как я снял кулер, вытащил и снова поставил процессор, и установил, не сильно затягивая болты кулера, все заработало и БИОС, а вместе с ней и Windows увидели весь объем оперативной памяти.
Но он мне помог. Оказалось, то ли я не правильно вставил процессор (хотя я не представляю, как можно вставить его неправильно, не поломав несколько ножек), то ли я перестарался в затягивании болтов удерживающих кулер (считаю эту версию более похожей на правду), то ли компьютер решил, что бы я уделил ему еще несколько часов, не знаю. Но только после того как я снял кулер, вытащил и снова поставил процессор, и установил, не сильно затягивая болты кулера, все заработало и БИОС, а вместе с ней и Windows увидели весь объем оперативной памяти.
Очень надеюсь, что данная статья поможет вам в решении проблем связанных с оперативной памятью и вы потратите меньше времени устраняя ее. Буду признателен если вы в комментарии поделитесь своим способом решения проблемы связанных с RAM.
