@IspanishFackOff
Мы не сотрудники EA и тут форум взаимопомощи, где игроки помогают другим игрокам. Если мы вам не ответили, значит пропустили по различным причинам. И такое бывает.
У вас есть возможность проверить с другим подключением?
Выполните чистую загрузку ПК — https://support.microsoft.com/ru-ru/kb/929135
Есть подозрение, что сторонний софт мешает оптимальной работе Origin
Также такой вариант — в Панеле управления — Свойства браузера — Содержание
1) Нажать кнопку Очистить SSL
2) Нажать кнопку
Сертификаты
найти вкладку
-доверенные корневые центры сертификации
Там выставить упорядочивание сертификатов по «Понятное имя».
Далее найти сертификаты VeriSign
Нам необходимо удалить их из системы.
Внимание! Заранее Экспортируйте рабочие сертификаты Version с ПК через который авторизация Origin работает
После того как вы удалите старые сертификаты, необходимо импортировать в систему рабочие.
Далее желательно перезагрузить ПК.
У вас на ПК только одно сетевое подключение?

-
Partition Wizard
-
Partition Manager
- Fix: Origin Stuck in Offline Mode/Won’t Go Online Error
By Amy | Follow |
Last Updated March 01, 2021
Origin stuck in offline mode is a common issue with Origin, but it confuses plenty of gamers. Origin offline issue often occurs when you open Origin. How to get Origin online? MiniTool provides you with several methods in this post.
Reasons for Origin Stuck in Offline Mode
Sometimes no matter how many times you try launching Origin Launcher, Origin won’t go online. This is terrible. Without being online, you can’t play your beloved games, download or buy games. In addition, all the services provided by Origin can’t be utilized.
To fix Origin offline mode stuck issue successfully, it is necessary to find the reasons behind it. What causes Origin offline? After analyzing multiple cases, we find some possible causes for the error. Some antivirus programs can’t work well with Origin. In this case, you should replace them with others.
If the Origin.exe executable doesn’t have administrator permissions, you may receive the Origin stuck in offline mode error. Besides, corrupted host file and proxy servers are also responsible for Origin offline issue. Now, let’s fix Origin offline mode stuck error with the following methods.
Method 1: Reset Winsock
You are recommended to reset Winsock by using the netsh Winsock reset command to resolve Origin offline. Here’s a step-by-step guide for you.
Step 1: Type cmd in the search box, and then right click on Command Prompt from search results and click Run as administrator.
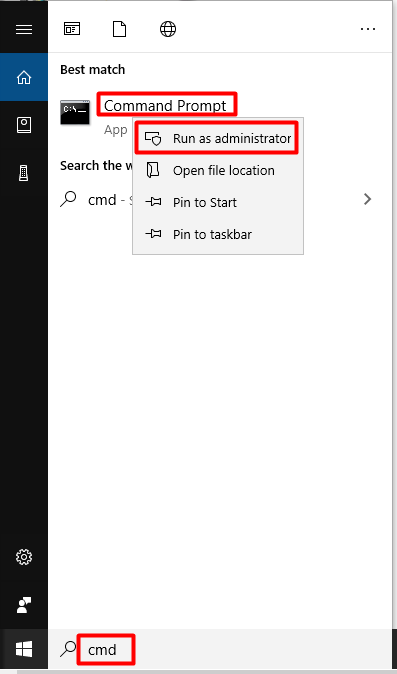
Step 2: In the elevated window, type netsh winsock reset and hit Enter to execute the command.
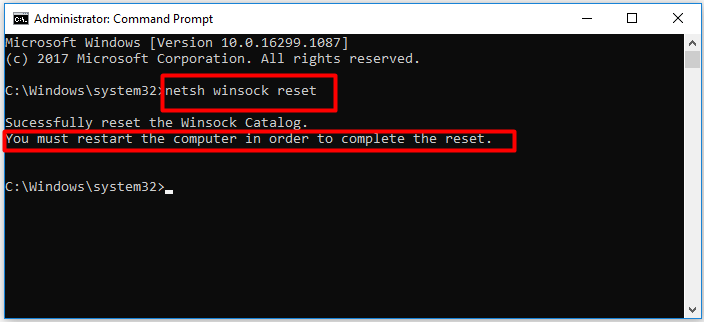
Step 3: Restart your computer and launch Origin to see if the error is solved.
Method 2: Allow Origin in Windows Defender Firewall
If Origin is blocked by your antivirus program like Windows Defender Firewall, the Origin stuck in offline mode issue can occur too. Then you should allow Origin in Firewall manually. Here’s how to do that.
Step 1: Open Settings by pressing Windows and I keys and then click on Network & Internet in the main interface.
Step 2: After clicking on the Status option, move to the right side of the window and scroll down the content until you find Network and Sharing Center. Click on this option to continue.
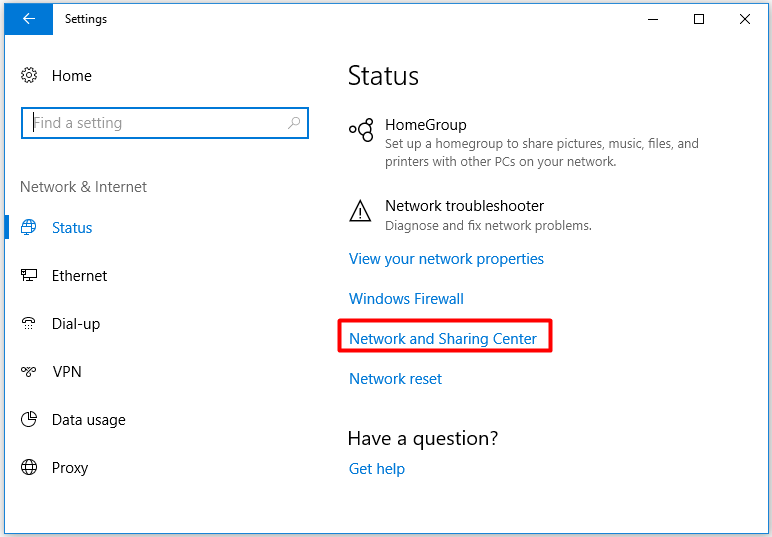
Step 3: In the prompted window, click on the Windows Defender Firewall option at the bottom left corner.
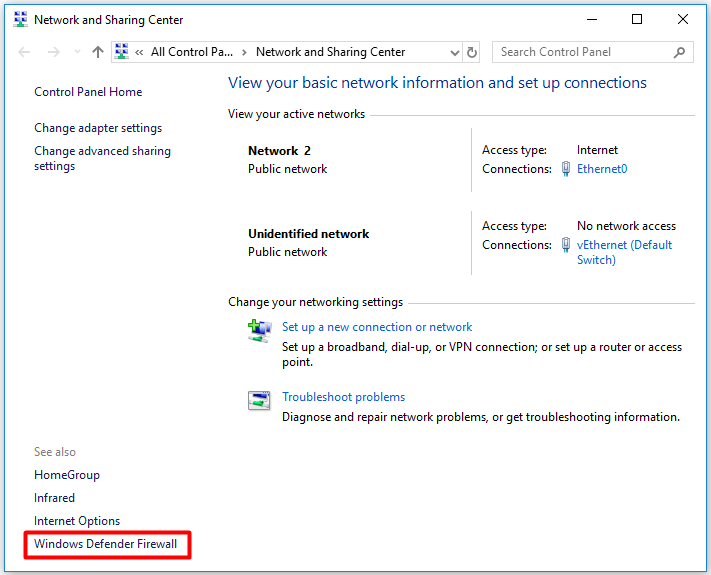
Step 4: Choose the Allow an app or feature through Windows Defender Firewall option in the left pane of the pop-up window.
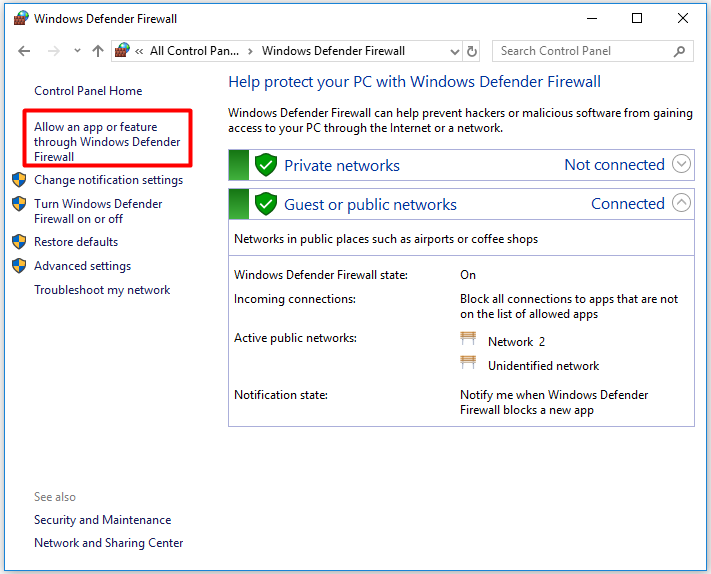
Step 5: Tick on Origin to allow network access and then click OK to save the changes.
Method 3: Run Origin as Administrator
It has been proven to be useful that running anything with administrative permissions is useful for solving errors. There’s no exception for Origin offline. So, try running Origin as administrator to fix Origin offline mode stuck error.
Step 1: Find the Origin shortcut or executable on your desktop and open its properties.
Step 2: Move to the Compatibility tab in the prompted window and tick the Run this program in as an administrator box.
Step 3: Then click OK or Apply to execute the changes.
Method 4: Remove Origin Cache Data
Clearing Origin cache can fix some issues. When Origin is blocked, not updated in offline mode, or not downloaded, this method can be used. For Origin offline, you can have a try too. To get the detailed steps, you can read this post: How to Clear Origin Cache on Windows and Mac?
About The Author
![]()
Position: Columnist
Having writing articles about computer tech for a long time, I am rather experienced especially on the aspect of computer optimization, PC enhancement, as well as tech terms explanation. The habit of looking through tech forums makes me a great computer issues collector. And then, many articles related to these issues are released, which benefit plenty of users. Professional, effective, and innovative are always the pursuit of an editing worker.
@IspanishFackOff
Мы не сотрудники EA и тут форум взаимопомощи, где игроки помогают другим игрокам. Если мы вам не ответили, значит пропустили по различным причинам. И такое бывает.
У вас есть возможность проверить с другим подключением?
Выполните чистую загрузку ПК — https://support.microsoft.com/ru-ru/kb/929135
Есть подозрение, что сторонний софт мешает оптимальной работе Origin
Также такой вариант — в Панеле управления — Свойства браузера — Содержание
1) Нажать кнопку Очистить SSL
2) Нажать кнопку
Сертификаты
найти вкладку
-доверенные корневые центры сертификации
Там выставить упорядочивание сертификатов по «Понятное имя».
Далее найти сертификаты VeriSign
Нам необходимо удалить их из системы.
Внимание! Заранее Экспортируйте рабочие сертификаты Version с ПК через который авторизация Origin работает
После того как вы удалите старые сертификаты, необходимо импортировать в систему рабочие.
Далее желательно перезагрузить ПК.
У вас на ПК только одно сетевое подключение?
________________________________________________

Thanks for the idea, that’s definitely something that you need to add to that KB, but it wasn’t my case, it just gave me some will to go deeper by myself .
My problem was the AV, unfortunately, it was causing issues but it wasn’t logged in the origin logs or the AV logs neither, very difficult to intercept.
So I gave a try anyway, I whitelisted the Origin.exe plus any game.exe, it works!!!
There is only one thing to notice, the chat was working without issues, so I was technically online, but I couldn’t launch the game from the UI, the button «Play» was grayed out.
You can launch the game form the folder or eventually from the try icon (bottom right of the windows bar).
In any case, the game won’t work online until you don’t whitelist also the game.exe.
Good to know, after you played once, the game becomes accessible also from the button «Play», that’s definitely a bug.
ADDITIONAL NOTES
— The Windows Event Logger helps in identifying such issues (you need to dig around applications and security as well), in my specific case, the cert counter-verification from the AV was failing and I spotted the origin.exe, plus other APIs… But because it was not seen as a threat, it was not logged as a thread and I couldn’t see it as the cause initially…
— The Windows Event Logger has to be used from an Administrator account in Win 10!
Thanks everyone, @EA_Darko please add this experience to the KB!
Thanks for the idea, that’s definitely something that you need to add to that KB, but it wasn’t my case, it just gave me some will to go deeper by myself .
My problem was the AV, unfortunately, it was causing issues but it wasn’t logged in the origin logs or the AV logs neither, very difficult to intercept.
So I gave a try anyway, I whitelisted the Origin.exe plus any game.exe, it works!!!
There is only one thing to notice, the chat was working without issues, so I was technically online, but I couldn’t launch the game from the UI, the button «Play» was grayed out.
You can launch the game form the folder or eventually from the try icon (bottom right of the windows bar).
In any case, the game won’t work online until you don’t whitelist also the game.exe.
Good to know, after you played once, the game becomes accessible also from the button «Play», that’s definitely a bug.
ADDITIONAL NOTES
— The Windows Event Logger helps in identifying such issues (you need to dig around applications and security as well), in my specific case, the cert counter-verification from the AV was failing and I spotted the origin.exe, plus other APIs… But because it was not seen as a threat, it was not logged as a thread and I couldn’t see it as the cause initially…
— The Windows Event Logger has to be used from an Administrator account in Win 10!
Thanks everyone, @EA_Darko please add this experience to the KB!
На чтение 7 мин. Просмотров 141 Опубликовано 28.04.2021
Проблема « Origin не выходит в Интернет » – это проблема, которая возникает при открытии Origin. После открытия Origin пользователи входят в автономный режим. Время ожидания входа в онлайн-режим истекает, и играть в любые онлайн-игры становится невозможно. 
Перед устранением неполадок, пользователи следует зайти в Интернет, чтобы узнать, есть ли какие-либо проблемы с серверами Origin, проверив их социальные сети и их веб-сайт. Если общих проблем с серверами нет, вам следует проверить подготовленные нами методы, которые можно использовать для решения проблемы входа в систему в Origin. Удачи!
Содержание
- Что заставляет Origin не выходить в Интернет?
- Решение 1. Сброс Winsock
- Решение 2. Измените антивирус, который вы используете
- Решение 3. Запустите Origin от имени администратора
- Решение 4. Отключите прокси-серверы
- Решение 5. Сбросьте файл Hosts
Что заставляет Origin не выходить в Интернет?
Origin отказывается подключаться к сети по нескольким причинам, и мы решили перечислить их ниже. Зная правильную причину, вы продвинетесь на шаг вперед к решению, поэтому обязательно ознакомьтесь со списком ниже:
- Антивирус установлен – Некоторые антивирусные инструменты не очень хорошо работают с Origin, поэтому подумайте о замене их лучшими бесплатными альтернативами.
- Отсутствуют права администратора – предоставление Origin. Разрешения администратора исполняемого файла exe помогли решить проблему для многих людей, поэтому обязательно попробуйте его.
- Прокси-серверы – прокси-серверы, как известно, препятствуют ведению журнала Origin или загрузите обновления, поэтому обязательно отключите их.
- Файл Hosts поврежден . Сброс поврежденного файла hosts – еще один полезный метод, который стоит попробовать.
Решение 1. Сброс Winsock
« netsh Winsock reset »- полезная команда, которую можно использовать в командной строке для сброса каталога Winsock к настройкам по умолчанию. г или его чистом состоянии. Вы можете попробовать этот метод, если не можете войти в онлайн-режим в Origin.
- Найдите « Командная строка » по набрав его либо прямо в меню «Пуск», либо нажав кнопку поиска рядом с ним. Щелкните правой кнопкой мыши первую запись, которая появится как результат поиска, и выберите пункт контекстного меню « Запуск от имени администратора ».
- Кроме того, вы также можете использовать комбинацию клавиш Windows + R , чтобы открыть диалоговое окно «Выполнить». Введите «cmd» в появившемся диалоговом окне и используйте комбинацию клавиш Ctrl + Shift + Enter , чтобы запустить командную строку с правами администратора.

- Введите следующую команду в окне и не забудьте нажать Enter после ее ввода. Подождите, пока появится сообщение « Сброс Winsock успешно завершен » или что-то подобное, чтобы узнать, что метод сработал и вы не допустили ошибок при наборе текста. Проверьте, сохраняется ли проблема..
Решение 2. Измените антивирус, который вы используете
Бесплатные антивирусные инструменты могут быть весьма полезными, и они могут выполняют свою работу по защите вашего компьютера, но иногда они просто не ладят с другими вещами на вашем компьютере. Подумайте о замене антивируса, если он вызывает эту проблему, когда он включен!
- Щелкните меню «Пуск» и откройте Панель управления , выполнив поиск . Кроме того, вы можете щелкнуть значок шестеренки, чтобы открыть настройки, если вы используете Windows 10.
- В панели управления выберите Просмотреть как – Категория на в правом верхнем углу и нажмите Удалить программу в разделе «Программы».

- Если вы используете приложение” Настройки “, при нажатии на Apps немедленно откроется список всех программ, установленных на вашем компьютере.
- Найдите свой антивирусный инструмент в Панели управления или Настройках и нажмите Удалить .
- Должен открыться его мастер удаления, следуйте инструкциям по его удалению.

- Нажмите “Готово”, когда программа удаления завершит процесс, и перезапустите компьютер, чтобы увидеть, будут ли по-прежнему появляться проблемы со входом Убедитесь, что вы выбрали лучший вариант антивируса .
Решение 3. Запустите Origin от имени администратора
Запуск чего-либо с правами администратора обязательно поможет справиться с множеством ошибок, и эта не исключение. Вам может быть достаточно просто запустить клиент Origin от имени администратора, чтобы раз и навсегда перестать видеть досадную ошибку.
- Найдите ярлык Origin или исполняемый файл на вашем компьютере и откройте его свойства, щелкнув его запись правой кнопкой мыши на рабочем столе или в В меню «Пуск» или в окне результатов поиска выберите Свойства во всплывающем контекстном меню.
- Перейдите на вкладку Совместимость . в окне Свойства и установите флажок рядом с параметром Запустить эту программу от имени администратора перед сохранением изменений, нажав кнопку ОК или Применить.

- Убедитесь, что вы подтвердили все диалоговые окна, которые могут появиться, которые должны предлагать вам подтвердить выбор с правами администратора, и Origin должен запускаться с правами администратора при следующем запуске. Откройте его, дважды щелкнув его значок, и попробуйте перезапустить процесс входа в систему, чтобы проверить, сохраняется ли проблема.
Решение 4. Отключите прокси-серверы
Это один из официальных методов, используемых для решения проблемы. Прокси-серверы могут привести к сбою процесса входа в систему, и вам важно отключить их в настройках Интернета.. Обязательно попробуйте описанные выше методы перед устранением этой проблемы!
- Откройте Internet Explorer на своем компьютере, выполнив поиск на рабочем столе или меню “Пуск”. Щелкните значок cog , расположенный в правом верхнем углу. В открывшемся меню нажмите Свойства обозревателя , чтобы открыть список связанных настроек подключения.

- Если у вас нет доступа к Internet Explorer, откройте Панель управления , выполнив поиск в меню« Пуск ». или используя комбинацию клавиш Windows + R , набрав « exe » в поле «Выполнить» и нажав OK чтобы запустить Панель управления .
- В панели управления выберите Просмотреть как: Категория в правом верхнем углу и нажмите кнопку Сеть и Интернет , чтобы открыть этот раздел. В этом окне нажмите Свойства обозревателя , чтобы перейти к тому же экрану, что и при открытии Internet Explorer.

- Перейдите на вкладку Подключения и нажмите Настройки LAN .
- Установите флажок “Автоматически определять настройки” и убедитесь, что параметр Использовать прокси-сервер для вашей локальной сети не отмечен.

- Убедитесь, что вы применили внесенные изменения, и перезагрузите компьютер, прежде чем проверять, ошибка входа в систему Origin не выходит в оперативный режим.
Решение 5. Сбросьте файл Hosts
Если вы пытались решить другие проблемы на своем компьютере, возможно, вы отредактировали файл hosts, расположенный глубоко в папке System32 в различных подпапках. Файл hosts используется для сопоставления имен хостов с IP-адресами. Если по какой-либо причине вы обнаружите, что ваш файл hosts был скомпрометирован, или если у вас возникла эта проблема с Origin, вы можете восстановить для файла значения по умолчанию, выполнив следующие действия.
- Перейдите в следующее место, перейдя к нему после открытия проводника. Сначала нажмите Этот компьютер или Мой компьютер на левой боковой панели, чтобы найти и открыть свой локальный диск C . .
C> Windows> System32> Drivers> Etc
- Если вы не видите папку Windows, вам может потребоваться включить параметр, который позволяет вам видеть скрытые файлы и папки. Перейдите на вкладку « Просмотр » в верхнем меню проводника и установите флажок « Скрытые элементы » в поле Показать/скрыть Проводник покажет скрытые файлы и запомнит этот параметр, пока вы его снова не измените..

- Найдите файл hosts в папке Etc, справа – щелкните по нему и выберите Открыть с помощью Блокнота . Используйте комбинацию клавиш Ctrl + A , чтобы выделить весь текст, и нажмите Удалить или Backspace , чтобы удалить его. После этого вставьте внутрь следующий текст:
# Copyright (c) 1993-2006 Microsoft Corp. ## Это образец файла HOSTS, используемого Microsoft TCP/IP для Windows. ## Этот файл содержит сопоставления IP-адресов с именами хостов. Каждая запись # должна храниться в отдельной строке. IP-адрес должен # быть помещен в первый столбец, за которым следует соответствующее имя хоста. # IP-адрес и имя хоста должны быть разделены по крайней мере одним # пробелом. ## Кроме того, комментарии (например, эти) могут быть вставлены в отдельные строки # или следующие за именем машины, обозначенные символом '#'. ## Например: ## 102.54.94.97 rhino.acme.com # исходный сервер # 38.25.63.10 x.acme.com # x client host # localhost name разрешение обрабатывается в самом DNS. # 127.0.0.1 localhost # :: 1 localhost
- Нажмите Файл >> Сохранить , чтобы сохранить изменения. Закройте Блокнот и перезагрузите компьютер. Проверьте, сохраняется ли проблема с отказом Origin перейти в онлайн-режим.
Origin — это универсальный магазин Electronic Arts для игр. Он также включает магазин и журналы изменений. Иногда Origin не запускается, блокируя доступ к играм. Причин такого отставания немного, как и решений.
Содержание
- Причины сбоев
- Исправление проблем
- Удаление кэша Origin
- Проверка на вирусы
- Файл Hosts
- Чистка DNS cache
- Антивирус и Брандмауэр
- Оптимизация компьютера
- Совместимость
- Переустановка клиента
Причины сбоев
Принято считать, что существует 2 основные проблемы, связанные с Origin: простои сервера и сбои в работе программного обеспечения. Перебои в работе сервера связаны с
- Неработающие серверы EA (логичнее всего сразу проверить, работают ли сервисы разработчика, поэтому этот пункт мы рассматривать не будем);
- изменения в файле hosts;
- неверные данные в кэше DNS;
- блокируются антивирусными программами или брандмауэрами.
В вышеуказанных случаях Origin не может подключиться к Интернету и сообщает вам об этом, либо запускается в автономном режиме.
Сбои в работе самого приложения связаны с:
- ошибки в кэше приложения;
- удаление исполняемого файла антивирусным программным обеспечением;
- несовместимость с системными требованиями;
- несовместимость с другими приложениями.
Есть и другая специфическая проблема: очень вероятно, что Online не запустится, если операционная система была обновлена. В частности, проблема проявлялась у людей, обновивших Windows 7 до 10. Таким пользователям (согласно отзывам) помогла только переустановка приложения (около 30% случаев) или чистая переустановка системы (остальные 70%) с форматированием системного диска.
Исправление проблем
Давайте рассмотрим методы устранения неисправностей. Они будут описаны в порядке появления среди игроков. Обратите внимание, что они варьируются от простых до сложных решений, в которых необходимо изменить системные данные.
Удаление кэша Origin
Одним из самых простых действий и единственным нюансом является включение отображения скрытых файлов. Кэшированные данные приложения располагаются в каталоге ‘AppData’, который невозможно увидеть иным способом. Чтобы очистить кэш, сделайте следующее:
- Включить отображение скрытых файлов.
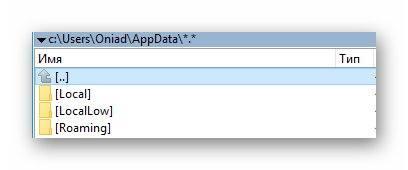
- Перейдите к: system_drive:■Пользовательский кэш.
- Удалить содержимое каталога.
- Повторите для:
- system_drive:‗Происхождение.
Исправьте ошибку исключения системной службы
Даже если вы установили Origin на другой локальный диск, кэш все равно будет виден на системном диске.
Проверка на вирусы
Обратите внимание, что программное обеспечение может работать некорректно из-за вирусов. Если Origin не запускается, проверьте компьютер на наличие вредоносных программ (пассивный экран безопасности не гарантирует 100% защиты, поэтому его следует периодически проверять). В зависимости от вашего антивируса, сканирование будет проходить по-разному.
Если у вас есть сомнения в работе вашего антивируса, вы можете воспользоваться бесплатным Dr.Web CureIt.
Файл Hosts
Еще один файл, доступ к которому затруднен из-за его системного свойства. По умолчанию этот файл не должен содержать никаких записей, кроме закомментированных примеров (начинающихся с ‘#’). Если там есть какие-либо изменения, Orange может не запуститься и не работать — все изменения в файле должны быть удалены. Для этого:
- Перейдите по пути (можно использовать проводник): Системный_диск:nWindowsNХосты.
- Выберите файл «hosts» и нажмите «открыть с помощью».
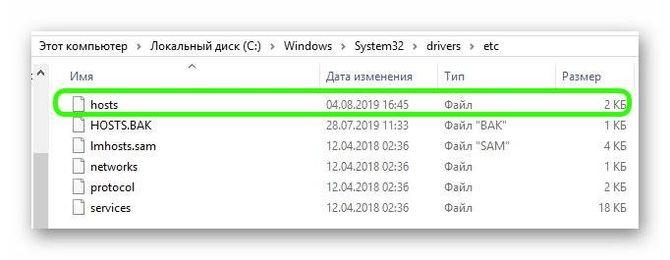
- Используйте любой текстовый редактор, чтобы открыть его.
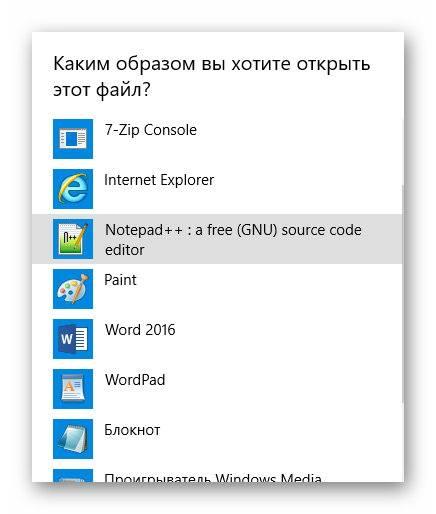
- Удалите все ненужные записи.
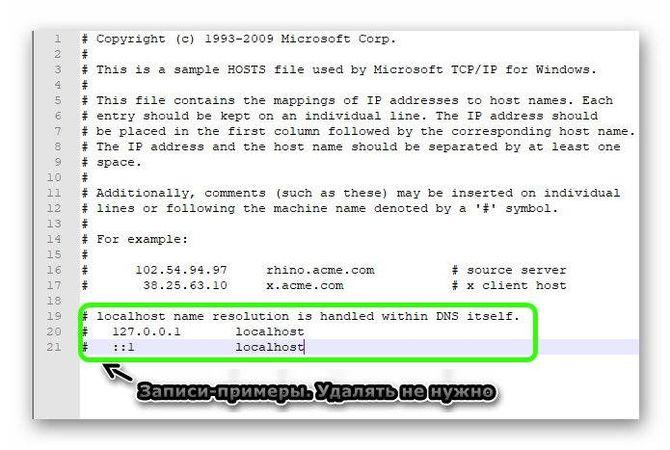
- Сохраните документ, закройте его и перезагрузите компьютер.
Важно: Пиратские версии популярных игр являются основным средством блокирования доступа Origin к доменам EA через файл hosts. Если вы использовали пиратскую версию, а затем купили полную версию, Origin не будет работать и, соответственно, не будет работать игра.
Чистка DNS cache
Устранение проблем с подключением требует многократного повторения одной и той же операции. Существуют альтернативные способы, но предложенный способ является самым простым и удобным:
- Щелкните правой кнопкой мыши в меню «Пуск» (для Windows 10).
- Введите «command» и выберите «командная строка (от имени администратора)».
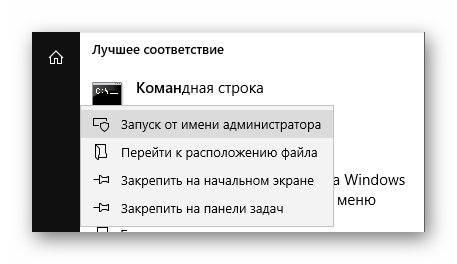
- Последовательно введите следующие команды и нажмите Enter после каждой из них:
ipconfig /flushdns ipconfig /registerdns ipconfig /release ipconfig /renew netsh winsock reset netsh winsock reset catalog netsh interface reset all netsh firewall reset
Это приведет к сбросу кэша DNS, что позволит восстановить доступ к различным службам (не только Origin). Это решение можно считать крайним, но часто это хорошее начало (особенно если серверы EA недоступны с вашего компьютера, но доступны по всему миру).
Ошибка Google Chrome — ваше соединение небезопасно
Антивирус и Брандмауэр
Этот этап занимает больше времени. Обычно проблема возникает после обновления вирусной базы данных или системы. Чтобы устранить сбой, вызванный антивирусом, проверьте его хранилище. Пример показан на сайте компании Avast:
- «Открыть пользовательский интерфейс», щелкнув правой кнопкой мыши по значку антивируса в системном трее.
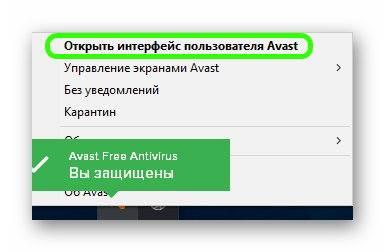
- Перейдите в «Магазин вирусов».
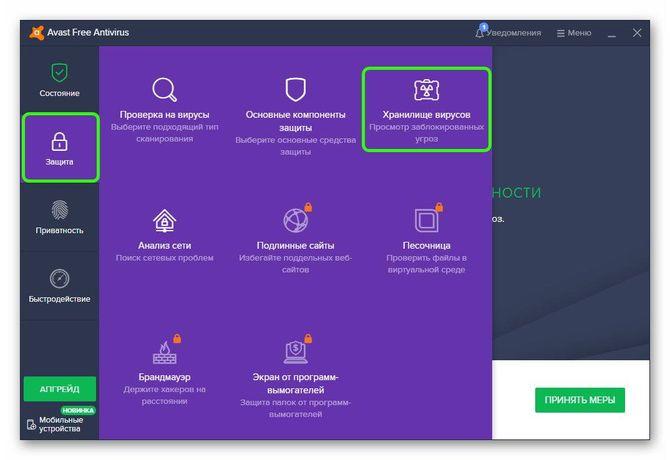
- Проверьте наличие в списке файла «origin.exe» и других файлов в папке с установленной программой. Если они присутствуют, отметьте их как «ложные срабатывания» и продолжайте работу с программой.
Такие ложные срабатывания редки и связаны с интеллектуальным сканированием антивирусного программного обеспечения. Это не повод менять антивирус, а повод проверить, не помечена ли программа как «вирус». Также стоит отметить, что система часто выводит сообщение «не удается найти определенный файл», таким образом определяя местонахождение проблемы.
Соединение также может быть прервано системным брандмауэром. Чтобы проверить эту возможность, сделайте следующее:
- Откройте «Пуск» и введите «брандмауэр».
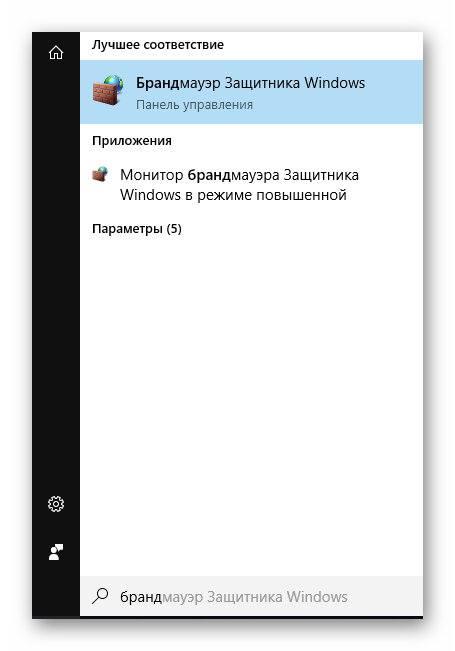
- Выберите первый вариант.
- Найдите кнопку «Свойства брандмауэра…».
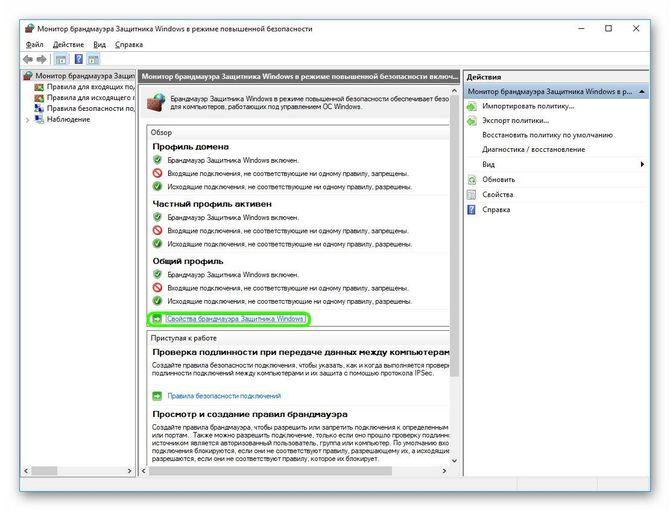
- Отключите программу.
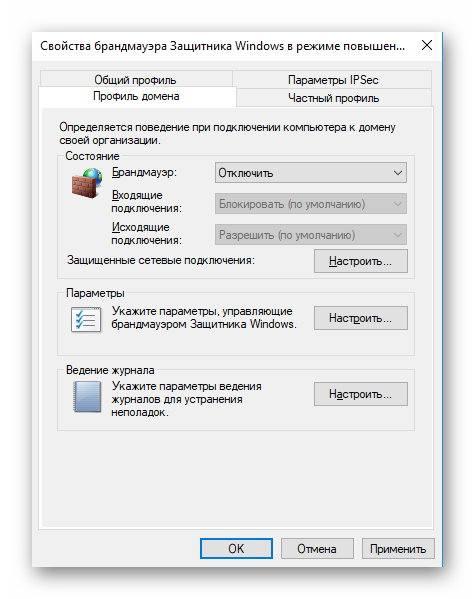
- Убедитесь, что программа Origin запущена.
Если программа запуска игр работает, вы можете оставить брандмауэр отключенным (или создать правило полного доступа для Origin, что сложно для неопытных пользователей). Если изменений нет, восстановите брандмауэр и проверьте другие решения.
Оптимизация компьютера
Иногда Origin не работает в Windows 7, 8 и 10 из-за нехватки места на жестком диске или ошибок в реестре. Обе проблемы можно решить с помощью CCleaner. Часто помогает простая очистка жесткого диска (даже без дефрагментации) вместе с очисткой реестра.
Совместимость
Существует также такое явление, как несовместимость программы с операционной системой. Origin имеет довольно скромные требования к производительности. Их можно увидеть на странице загрузки программы: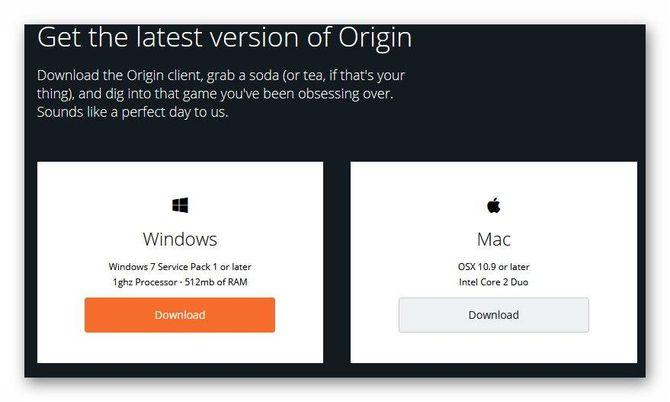
Компьютер или ноутбук не выключается
Просто откройте подменю «Система» (правая кнопка мыши «Пуск» — пункт «Система»), чтобы увидеть объем оперативной памяти и версию операционной системы.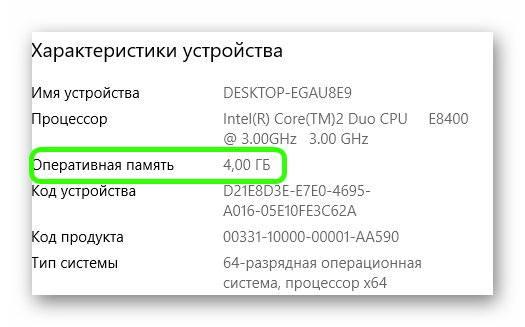
Допускается больший объем оперативной памяти. При меньшем значении программа откажется запускаться. Поэтому лучше проверить требования.
Переустановка клиента
Эта мера используется в крайнем случае. Вам необходимо снова загрузить программное обеспечение и выполнить процесс установки. Вам будет предложено «Восстановить» или «Обновить» программное обеспечение. Выберите эту опцию и дождитесь завершения процесса. Если это не поможет, вам придется применить более творческий подход:
- Удалите Origin любым доступным способом.
- Полностью очистите кэш Origin, удаляя каталоги, а не их содержимое.
- Выполните очистку реестра.
- Переустановите программное обеспечение.
Origin – универсальный лаунчер для игр от Electronic Arts. Он же содержит магазин и списки изменений. Иногда Origin не запускается, блокируя таким образом доступ к играм. Причин таких «лагов» немного, как и способов решения.
Причины сбоев
Принято считать, что для Origin существуют 2 основные проблемы: недоступность серверов и сбой самой программы. Недоступность сервера связана с:
- выключенными серверами ЕА (логичнее всего сразу проверить работают ли сервисы разработчика, поэтому рассматривать данный пункт не будем);
- модификациями файлы hosts;
- некорректными данными в DNS кэше;
- блокировкой антивирусом или брандмауэром.
В вышеперечисленных случаях Origin не удастся подключиться к интернету, о чем она сообщит, или она будет запускаться в автономном режиме.
Сбои самой программы связаны с:
- ошибками кэша приложения;
- удалением исполняемого файла антивирусом;
- несоответствием системным требованиям;
- несовместимостью с другими приложениями.
Также следует упомянуть ещё 1 специфическую проблему: Ориджин с большой вероятностью не запустится, если ОС была установлена обновлением. В частности, проблема проявилась у тех, кто обновлялся с Windows 7 до 10. Таким пользователям (согласно отзывам) помогала только переустановка приложения (около 30% случаев) или чистая переустановка системы (оставшиеся 70%) с форматированием системного диска.
Исправление проблем
Разберём способы устранения неполадок. Они будут описаны в порядке распространённости среди игроков. Следует учитывать, что эти решения варьируются от простых к сложным, где требуется изменять системные данные.
Удаление кэша Origin
Одно из простейших действий, которое связано лишь с одним нюансом – нужно включить отображение скрытых файлов. Кэшированные данные приложения находятся в каталоге «AppData», который иным образом не увидеть. Очищается кэш следующим образом:
- Включить отображение скрытых файлов.

- Пройти по пути: Системный_диск:ПользователиИмя_пользователяAppDataRoamingOrigin.
- Удалить содержимое каталога.
- Повторить для:
- cистемный_диск:ПользователиИмя_пользователяAppDataLocaOriginOrigin;
- cистемный_диск:ProgramDataOrigin.
Даже если Origin установлен на другой локальный диск, кеш окажется на системном.
Проверка на вирусы
Забывать о том, что программа может работать с ошибками по вине вирусов не следует. Если Ориджин не запускается, требуется проверить свой компьютер на наличие вредоносного софта (пассивный экран безопасности не гарантирует 100% защиты, его требуется периодически контролировать). В зависимости от антивируса проверка запускается разными способами.
Если имеются сомнения относительно собственного антивируса можно воспользоваться бесплатным «Dr.Web CureIt».
Файл Hosts
Ещё один файл, доступ к которому осложнён в связи с его системным свойством. По умолчанию этот файл не должен содержать в себе записей, кроме закомментированных примеров (начинаются с символа «#»). При наличии там каких-либо изменений Ориджин может не входит в сеть и не работать — следует удалить все изменения в файле. Делается это так:
- Пройти по пути (можно с помощью проводника): Системный_диск:WindowsSystem32driversetc.
- Выбрать файл «hosts» и нажать «открыть с помощью».

- Использовать любой текстовый редактор для открытия.

- Удалить посторонние записи.

- Сохранить документ, закрыть его и перезагрузить компьютер.
Важно! Кряки популярных игр в первую очередь блокируют доступ Origin к доменам ЕА через файл hosts. Если для ознакомления использовалась пиратская версия, а потом была куплена полная, то Origin не будет работать, а как следствие не будет работать игра.
Чистка DNS cache
Для исправления проблем с подключением требует повторения аналогичной операции несколько раз. Есть и альтернативные способы, но предлагается самый простой и удобный:
- Нажать правой кнопкой на меню «Пуск» (Для Windows 10).
- Набрать «командная» и выбрать пункт «Командная строка (от имени администратора)».

- Ввести указанные далее команды одна за другой, нажимая Enter после каждой:
ipconfig /flushdns ipconfig /registerdns ipconfig /release ipconfig /renew netsh winsock reset netsh winsock reset catalog netsh interface reset all netsh firewall reset
Таким образом будет сброшен кэш DNS, что позволит восстановить доступ к разным сервисам (не только Origin). Это решение можно считать крайним, но начинать зачастую следует именно с него (особенно если сервера ЕА не доступны с компьютера, но доступны по миру).
Антивирус и Брандмауэр
Этот шаг занимает больше времени. Обычно проблема появляется после обновлений вирусных баз или системы. Чтобы исправить сбой, вызванный антивирусом следует проверить его хранилище. Пример показан на Avast:
- «Открыть интерфейс пользователя» нажав правой кнопкой мыши на иконке антивируса в системном трее.

- Перейти в «Хранилище вирусов».

- Проверить присутствуют ли в списке файлы «origin.exe» и другие расположенные в папке с установленной программой. Если они там есть, то следует пометить их «как ложную тревогу» и продолжить работу с программой.
Подобные ложные срабатывания происходят нечасто и связаны в основном с интеллектуальным сканированием антивирусов. Это не повод менять антивирус, а повод проверить не попала ли программа в отметку «вирус». Также стоит обратить внимание, что зачастую система выводит сообщение «невозможно найти указанный файл», таким образом локализуется данная проблема.
Соединение может отсекаться и брандмауэром системы. Чтобы проверить эту возможность требуется:
- Открыть «Пуск» и набрать «бранд».

- Выбрать первый вариант.
- Найти кнопку «Свойства брандмауэра…».

- Отключить программу.

- Проверить заработал ли Origin?
Если игровой лаунчер начал работать, то можно оставить брандмауэр выключенным (или создать для Origin правило с полным доступом, что довольно сложно неопытным пользователям). Если изменений нет, то восстановить работу брандмауэра и проверять другие решения.
Оптимизация компьютера
Иногда Origin не работает в Windows 7, 8, 10 из-за нехватки места на жёстком диске или сбоев в реестре. Обе проблемы решаются с помощью программы CCleaner. Простая очистка жёсткого диска (даже не дефрагментация) вместе с чисткой реестра зачастую помогает.
Совместимость
Есть и такое явление, как несовместимость программы и ОС. У Origin довольно скромные запросы для работы. Увидеть их можно на странице загрузки программы:
Достаточно открыть подменю «Система» (правая кнопка мыши на «Пуск» — пункт «Система»), чтобы увидеть объём ОЗУ и версию ОС.
Больше ОЗУ – допускается. Меньше – программа откажется запускаться. Поэтому лучше свериться с требованиями.
Переустановка клиента
Является крайней мерой. Нужно заново загрузить программу и запустить процесс установки. При этом будет предложено «Исправить» программу или «Обновить» её. Выбираем указанный пункт и ждём завершения процесса. Если это не помогло потребуется быть изобретательнее:
- Удалить Origin любым доступным способом.
- Полностью очистить кэш Origin, удаляя каталоги, а не их содержимое.
- Выполнить чистку реестра.
- Установить программу снова.
Проблемы с синхронизацией данных в облачном хранилище Origin могут возникнуть из-за устаревших драйверов Windows и системы, проблем с DNS или поврежденной установки игры / клиента Origin. Эта ошибка может произойти с любой игрой в клиенте Origin с сообщением «Ошибка синхронизации данных облачного хранилища. Ваши последние данные облачного хранилища могут быть недоступны». Иногда пользователи могут щелкать и играть, используя кнопку «В любом случае», в то время как некоторым пользователям предоставляется возможность «Повторить синхронизацию».
Ошибка источника синхронизации данных облачного хранилища
Эта ошибка очень распространена в клиентах Origin и часто вызывается из-за незначительных проблем в конфигурации приложений или системных модулей, таких как сеть. Вот некоторые общие обходные пути, которые нужно попробовать, прежде чем пытаться использовать более технические решения:
- Перезапустите клиент Origin.
- Убедитесь, что у вас есть активная учетная запись EA.
- Перезагрузите систему и сетевое оборудование (маршрутизатор и т. Д.).
- Убедитесь, что у вас есть работающее и стабильное подключение к интернету. Будет хорошей идеей использовать проводное соединение по сравнению с Wi-Fi.
- Проверьте @EAHelp в Твиттере для отключения любых серверов. Вы также можете проверить состояние серверов через Детектор вниз,
- Убедитесь, что вы используете обновленную версию клиента Origin.
Решение 1. Переключите исходный клиент в автономный режим, а затем снова подключите
Ошибка синхронизации облачного хранилища может быть вызвана временным затруднением связи между клиентом Origin и серверами. В этом случае переключение клиента Origin в автономный режим, а затем возврат в онлайн может решить проблему.
- Запустите клиент Origin.
- Затем в меню «Происхождение» нажмите «Перейти в автономный режим».Перейдите в автономный режим в клиенте Origin
- Теперь вернитесь в онлайн-статус и проверьте, работает ли он сейчас нормально.
Решение 2. Запустите исходный клиент от имени администратора
Для выполнения определенных операций клиенту Origin требуется доступ к определенным системным ресурсам. Если какой-либо из этих ресурсов защищен правами администратора, а ваш игровой клиент их не имеет, это может привести к текущей проблеме синхронизации. В этом случае запуск клиента Origin с правами администратора может решить проблему.
- Выйдите из клиента Origin и уничтожьте все связанные с ним процессы через диспетчер задач.
- На рабочем столе щелкните правой кнопкой мыши значок клиента Origin и выберите «Запуск от имени администратора».Запустите Origin от имени администратора
- Нажмите Да, если запрос UAC.
- Теперь запустите проблемную игру и проверьте, работает ли она нормально.
Решение 3. Отключите антивирус / брандмауэр
Ваши антивирусные приложения и брандмауэры являются вашими самыми надежными партнерами в утомительной задаче обеспечения безопасности вашей системы и данных. Но эти приложения могут заблокировать доступ к определенным системным и сетевым ресурсам и, таким образом, вызвать обсуждаемую проблему. В этом случае либо добавьте исключение для игры / клиента Origin в настройках антивируса / брандмауэра, либо временно отключите их.
Предупреждение: действуйте на свой страх и риск, так как отключение антивируса / брандмауэра может сделать вашу систему более уязвимой для различных угроз, таких как вирусы, вредоносные программы и т. Д.
- Выход из игры и клиент Origin.
- Отключите ваш антивирус.
- Включите ваш брандмауэр.
- Теперь запустите клиент Origin и игру, чтобы проверить, нет ли в ней ошибки синхронизации облачного хранилища.
- Если это так, то добавьте исключение для игры / клиента Origin в настройках антивируса / брандмауэра.
- После этого не забудьте снова включить антивирус / брандмауэр.
Решение 4. Измените свою сеть
Интернет-провайдеры используют различные протоколы и методы для управления трафиком и защиты своих пользователей. Но во время этого процесса интернет-провайдеры иногда блокируют доступ к жизненно важному сетевому ресурсу для клиента игры / Origin и, таким образом, вызывают проблему под рукой. Чтобы исключить это, временно измените вашу сеть.
- Измени свою сеть. Если другая сеть недоступна, вы можете использовать VPN-клиент или мобильную точку доступа.
- Теперь запустите игру и проверьте, нет ли в ней ошибки синхронизации облачного хранилища.
Решение 5. Обновите Windows и системные драйверы
Устаревшие Windows и системные драйверы делают вашу систему склонной ко многим проблемам. То же самое может быть причиной текущей ошибки синхронизации. Здесь обновление Windows и системных драйверов (особенно графического драйвера) может решить проблему.
- Нажмите клавишу Windows и введите Обновления. Затем в отображаемых результатах поиска нажмите «Проверить наличие обновлений».Проверить наличие обновлений в Windows Search
- Теперь нажмите кнопку «Проверить наличие обновлений» в окне обновлений.Проверьте наличие обновлений в Центре обновления Windows
- Если есть какие-либо доступные обновления, загрузите и установите их все.Проверить наличие обновлений в настройках
- Теперь загрузите Помощник по обновлению Windows,
- Затем запустите загруженный файл и следуйте инструкциям на экране для завершения процесса обновления.
- Будет хорошей идеей проверить сайт производителя на наличие обновлений.
- После завершения процесса обновления запустите клиент / игру Origin и проверьте, нормально ли она работает.
Решение 6. Удалите временную папку
Определенные конфигурации запуска и кэшированные данные для всех приложений хранятся во временной папке. Временная папка помогает ОС ускорять работу. Если содержимое временной папки повреждено или имеются конфликтующие записи, это может привести к ошибке синхронизации облачного хранилища. В этом случае удаление содержимого временной папки может решить проблему. Не беспокойтесь, ваши данные не пострадают, а со временем содержимое будет автоматически воссоздано.
- Выйдите из клиента / игры Origin и завершите все запущенные процессы через диспетчер задач.
- Запустите окно команды «Выполнить», нажав Windows + R.
- Затем в поле «Выполнить команду» введите% temp% и нажмите ввод.Доступ к временной папке
- Теперь выберите и удалите все содержимое временной папки.
- Затем перезапустите клиент / игру Origin и проверьте, работает ли он нормально.
Решение 7. Чистая загрузка вашей системы
Ошибка синхронизации облачного хранилища может быть вызвана определенными приложениями, которые конфликтуют с работой игры / клиента Origin. Проблемное приложение может быть найдено путем чистой загрузки вашей системы.
- Чистая загрузка вашей системы.
- Теперь запустите клиент / игру Origin с правами администратора и проверьте, работает ли она нормально.
- Если это так, то попробуйте найти проблемное приложение, добавив по одному приложению / драйверу за раз, чтобы очистить выбор загрузки и проверить.
Решение 8. Очистите кэш источника
Почти все приложения хранят определенные данные в виде кэша, чтобы ускорить время загрузки и улучшить взаимодействие с пользователем. То же самое и в случае с клиентом Origin. Если кэш Origin поврежден, это может вызвать обсуждаемую ошибку синхронизации. В этом случае очистка кэша (кроме LocalContent) может решить проблему.
- Выйдите из клиент / игры Origin и завершите все запущенные процессы через диспетчер задач.
- Запустите командное окно «Выполнить», нажав клавиши Windows + R.
- Теперь введите следующую команду в поле «Выполнить»,% ProgramData%
Введите «% Programdata%» и нажмите «Enter»и нажмите Enter.
- В папке ProgramData найдите и откройте папку «Origin».
- Теперь найдите LocalContent. Эта папка не должна быть удалена.Не удалять папку LocalContent
- Затем удалите все содержимое папки Origin (кроме папки LocalContent).
- Снова запустите окно команды «Выполнить», нажав Windows + R.
- Теперь введите следующую команду в поле «Выполнить»,% AppData%% appdata% как команда запуска
и нажмите Enter.
- Теперь в папке Roaming найдите и удалите папку Origin.
- В адресной строке папки Roaming нажмите на слово AppData.Нажмите на AppData
- Теперь в папке AppData найдите и откройте папку Local.
- Затем в папке Local найдите и удалите папку Origin.
- Теперь перезагрузите вашу систему.
- После включения вашей системы запустите клиент / игру Origin и проверьте, работает ли она нормально.
Решение 9. Очистите кэш DNS
Временная база данных всей недавней интернет-активности поддерживается вашей системой в виде кеша DNS. Ваша система использует эту базу данных для загрузки недавно посещенного веб-сайта. Это экономит время и ресурсы по сравнению с поиском на сайте через DNS-сервер. Если в этом кеше есть конфликтующие записи или он поврежден, это может вызвать проблемы со связью для клиента Origin и, следовательно, привести к текущей ошибке синхронизации. В этом случае очистка кеша DNS и обновление IP-адреса могут решить проблему.
- Выйдите из клиента / игры Origin и завершите все запущенные процессы через диспетчер задач.
- Нажмите клавишу Windows и введите Командная строка. Затем в показанных результатах поиска щелкните правой кнопкой мыши командную строку, а затем в подменю выберите «Запуск от имени администратора».Открытие командной строки с повышенными правами
- Введите следующие команды в командной строке и нажмите кнопку «Ввод» после каждой команды .ipconfig / flushdns
ipconfig / release
ipconfig / renewЗапустите IPConfig в командной строке
- Теперь перезагрузите компьютер.
- Затем запустите клиент / игру Origin и проверьте, нет ли ошибок синхронизации.
Решение 10. Измените DNS-сервер
Система доменных имен (DNS) преобразует имена веб-сайтов в числовые IP-адреса. Для этого DNS просматривает информацию о системе DNS-серверов через Интернет. Если у вашего DNS-сервера возникают проблемы с разрешением имен веб-сайтов, это может привести к ошибке синхронизации облачного хранилища. В этом случае смена DNS-сервера может решить проблему.
- Выйдите из клиента / игры Origin и завершите все связанные процессы через диспетчер задач.
- Измените свой DNS, следуя инструкциям о том, как изменить DNS в Windows 10.
- Для протокола Интернета версии 6 (TCP / IPv6) используйте следующие адреса DNS-серверов:
Предпочитаемый DNS-сервер: 2001: 4860: 4860 :: 8888Альтернативный DNS-сервер: 2001: 4860: 4860 :: 8844
- Затем запустите клиент / игру Origin и проверьте, нет ли в ней ошибки облачного хранилища.
Решение 11. Сброс файла Hosts
Файл hosts используется Windows для сопоставления IP-адреса с доменом. Может использоваться для блокировки доступа к доменам. Если веб-сайт отображается в файле хоста, DNS-сервер не будет запрашивать разрешение доменного имени. Если записи, относящиеся к клиенту Origin, неправильно настроены в файлах хоста, это может привести к текущей ошибке синхронизации облачного хранилища. В этом случае сброс файла Hosts по умолчанию может решить проблему. Вам понадобятся права администратора для редактирования файла Hosts.
- Нажмите клавишу Windows и введите Блокнот. Затем в показанных результатах поиска щелкните правой кнопкой мыши «Блокнот» и выберите «Запуск от имени администратора».Откройте Блокнот от имени администратора
- Если UAC запрашивает, нажмите OK.
- В строке меню Блокнота нажмите Файл, а затем в появившемся меню нажмите Открыть.Открыть файл в блокноте
- Теперь скопируйте и вставьте следующий путь в адресную строку «% WinDir% System32 Drivers EtcФайл Open Folder of Hosts
затем нажмите кнопку ввода.
- Теперь измените тип файла с Текстовые документы (* .txt) на Все файлы (*. *).Изменить с текстового документа на все файлы
- Затем выберите файл Hosts и нажмите «Открыть».Открыть файл хостов
- Теперь выберите и удалите все содержимое файла Hosts.
- Затем скопируйте и вставьте следующий текст в файл Hosts (это конфигурация файла Hosts по умолчанию от Microsoft):
# Copyright (c) 1993-2009 Microsoft Corp.
#
# Это образец файла HOSTS, используемый Microsoft TCP / IP для Windows.
#
# Этот файл содержит сопоставления IP-адресов с именами хостов. каждый
# запись должна храниться в отдельной строке. IP-адрес должен
# находиться в первом столбце, за которым следует соответствующее имя хоста.
# IP-адрес и имя хоста должны быть разделены хотя бы одним
# пространство.
#
# Кроме того, комментарии (такие как эти) могут быть вставлены на отдельных
# строк или после имени машины, обозначенного символом «https://appuals.com/#».
#
# Например:
#
# 102.54.94.97 rhino.acme.com # исходный сервер
# 38.25.63.10 x.acme.com # x клиентский хост
# Разрешение имени локального хоста обрабатывается в самом DNS.
# 127.0.0.1 localhost
# :: 1 localhost
- Теперь выйдите из Блокнота после сохранения изменений.
- Затем перезапустите клиент / игру Origin и проверьте, нет ли ошибок синхронизации.
Решение 12. Сканирование и восстановление игры
Ошибка синхронизации облачного хранилища может быть результатом поврежденных / отсутствующих файлов игры проблемной игры. В этом случае использование встроенной функции восстановления клиента Origin может решить проблему.
- Запустите клиент Origin.
- Затем нажмите «Моя игровая библиотека».Доступ к моей игровой библиотеке на Origin
- В библиотеке игр щелкните правой кнопкой мыши проблемную игру и нажмите «Восстановить».Ремонт игры
- После завершения процесса восстановления запустите игру и проверьте, работает ли она нормально.
Ошибка синхронизации облачного хранилища также может быть вызвана поврежденной установкой проблемной игры или клиента Origin. В этом случае переустановите игру и, если проблема не исчезнет, переустановка клиента Origin может решить проблему. Но прежде чем двигаться дальше, попробуйте переустановить моды и проверить, решает ли это проблему. Если нет, то продолжайте переустановку.
- Откройте клиент Origin и перейдите в библиотеку «Мои игры».
- Затем щелкните правой кнопкой мыши на значке игры, который вы хотите удалить.
- Теперь в показанном меню нажмите «Удалить».Удалить игру
- Следуйте инструкциям на экране, чтобы завершить процесс удаления.
- После завершения процесса удаления выйдите из клиента Origin и перезагрузите систему.
- После включения системы запустите клиент Origin и переустановите проблемную игру.
- Затем проверьте, не устранена ли ошибка синхронизации с облачным хранилищем.
Если нет, то вы должны удалить клиент Origin.
- Удалите проблемную игру, как описано выше.
- Нажмите клавишу Windows и введите Панель управления. Затем в показанных результатах поиска нажмите на панель управления.Открытая панель управления
- В разделе «Программы» нажмите «Удалить программу».
- Затем в списке установленных приложений найдите и щелкните правой кнопкой мыши на клиенте Origin.
- Теперь нажмите на Удалить. Появится подсказка, что игры EA могут не работать.
- Нажмите на Удалить.
- Теперь следуйте инструкциям на экране, чтобы завершить процесс удаления.
- После удаления Origin перезагрузите систему.
- затем скачать последняя версия клиента Origin с официального сайта.
- Теперь запустите загруженный файл с правами администратора и завершите установку клиента Origin.
- Затем переустановите проблемную игру и проверьте, работает ли она нормально.
Решение 14. Используйте опцию Восстановить Сохранить
Если вам пока ничего не помогло, то пришло время перезаписать проблемное сохранение игры локальной резервной копией. Предупреждение: это заменит ваши облачные данные, которые не будут восстановлены, и весь прогресс будет потерян. Также игры с облачным хранилищем могут быть восстановлены до локальной версии.
- Запустите клиент Origin с правами администратора.
- В окне «Происхождение» перейдите в «Моя библиотека игр».Выбор «Моя библиотека игр» на левой панели
- Теперь щелкните правой кнопкой мыши по проблемной игре и выберите Свойства игры.Открыть свойства игры в Origin
- Затем нажмите на Облачные сохранения.
- Теперь нажмите Восстановить Сохранить.
Восстановить Сохранить в оригинале - Затем появится приглашение «Теперь вы возвращаетесь к локально сохраненному файлу сохранения…». Затем нажмите OK, чтобы продолжить локальное сохранение.
Бонус: используйте Origin Error Reporter
Если у вас все еще есть проблемы с игрой, вам следует отправить отчет об ошибке в Origin, перейдя в «Справка -> Origin Error Reporter» и попросить их проверить ваш профиль (который, скорее всего, поврежден). Опишите проблему с полными деталями и действиями, выполненными для устранения проблемы.
Источник ошибок Reporter
Origin не видит интернет-подключения

Большинство игр компании Electronic Arts работают только при запуске их через клиент Origin. Для того чтобы войти впервые в приложение, необходимо подключение к сети (затем возможна работа в автономном режиме). Но иногда возникает ситуация, когда подключение есть и исправно работает, но Ориджин все равно сообщает, что «Вы должны быть в сети».
Origin не входит в сеть
Существует несколько причин, из-за которых может возникнуть данная неполадка. Мы рассмотрим, наиболее популярные способы вернуть клиенту работоспособность. Следующие методы действенны только в случае, если у вас рабочее интернет-подключение и вы может им пользоваться в других сервисах.
Способ 1: Отключение протокола TCP/IP
Данный метод может помочь пользователям, у которых установлена Windows Vista и более новые версии ОС. Это довольно старая проблема Origin, которую все еще не исправили — клиент не всегда видит сеть TCP/IP версии 6. Рассмотрим, как отключить протокол IPv6:
- Для начала необходимо перейти в редактор реестра. Для этого нажмите комбинацию клавиш Win+R и в открывшееся диалоговое окно введите regedit. Нажмите клавишу Enter на клавиатуре или же кнопку «ОК».

Затем пройдите по следующему пути:
Можете раскрыть все ветви вручную или просто скопировать путь и вставить в специальное поле в верхней части окна.

Здесь вы увидите параметр с названием DisabledComponents. Кликните на него правой кнопкой мыши и выберите пункт «Изменить».
Внимание!
Если такого параметра нет, вы можете создать его сами. Просто нажмите правой кнопкой мыши в правой части окна и выберите строку «Создать» -> «Параметр DWORD».Введите название, которое указано выше, соблюдая регистр букв.

Теперь установите новое значение — FF в шестнадцатеричной системе счисления либо 255 в десятичной. Затем нажмите «ОК» и перезагрузите компьютер, чтобы изменения вступили в силу.

Теперь попытайтесь снова зайти в Origin. Если подключения так и нет, переходим к следующему способу.
Способ 2: Отключение сторонних соединений
Также может быть, что клиент пытается подключиться по одному из известных, но в настоящий момент недействительных интернет-подключений. Исправляется это удалением лишних сетей:
- Первым делом зайдите в «Панель управления» любым способом, который знаете (универсальный вариант для всех Windows — вызываем диалоговое окно Win+R и вводим туда control. Затем жмем «ОК»).

Найдите раздел «Сеть и Интернет» и кликните на него.

Затем нажмите на пункт «Центр управления сетями и общим доступом».

Здесь, щелкая правой кнопкой мыши на все нерабочие подключения поочередно, отключите их.

Снова попытайтесь войти в Ориджин. Если ничего не вышло — идем дальше.
Способ 3: Сброс каталога Winsock
Еще одна причина тоже связана с протоколом TCP/IP и с Winsock. Вследствие работы некоторых вредоносных программ, установки некорректных драйверов сетевой платы и прочего могли сбиться настройки протокола. В таком случае необходимо просто сбросить параметры к значениям по умолчанию:
- Запустите «Командную строку» от имени администратора (сделать это можно через «Поиск», кликнув затем ПКМ на приложении и выбрав соответствующий пункт).

Теперь введите следующую команду:
netsh winsock reset
и нажмите Enter на клавиатуре. Вы увидите следующее:

Способ 4: Отключение фильтрации SSL протоколов
Еще одна возможная причина — в вашем антивирусе включена функция фильтрации SSL протоколов. Вы можете решить эту проблему путем отключения антивируса, отключения фильтрации или же добавления сертификатов EA.com в исключения. Для каждого антивируса этот процесс индивидуальный, поэтому рекомендуем ознакомиться со статьей по ссылке ниже.
Способ 5: Редактирование hosts
hosts — это системный файл, который очень любят различные вредоносные программы. Его предназначение — присвоение определенным адресам сайтов определенного IP. Результатом вмешательства в данный документ может быть блокировка некоторых сайтов и сервисов. Рассмотрим, как очистить хост:
- Пройдите по указанному пути или просто введите его в проводнике:
C:/Windows/Systems32/drivers/etc
Отыщите файл hosts и откройте его с помощью любого текстового редактора (подойдет даже обычный «Блокнот»).

Внимание!
Вы можете не найти данный файл, если у вас отключено отображение скрытых элементов. В статье ниже рассказано, как включить данную функцию:
# Copyright (c) 1993-2006 Microsoft Corp.
#
# This is a sample HOSTS file used by Microsoft TCP/IP for Windows.
#
# This file contains the mappings of IP addresses to host names. Each
# entry should be kept on an individual line. The IP address should
# be placed in the first column followed by the corresponding host name.
# The IP address and the host name should be separated by at least one
# space.
#
# Additionally, comments (such as these) may be inserted on individual
# lines or following the machine name denoted by a ‘#’ symbol.
#
# For example:
#
# 102.54.94.97 rhino.acme.com # source server
# 38.25.63.10 x.acme.com # x client host
# localhost name resolution is handle within DNS itself.
# 127.0.0.1 localhost
# ::1 localhost
Рассмотренные выше способы помогают вернуть Ориджину работоспособность в 90% случаев. Надеемся, мы смогли вам помочь разобраться с данной проблемой и вы сможете снова играть в любимые игры.
Отблагодарите автора, поделитесь статьей в социальных сетях.
Origin сетевая авторизация временно недоступна – решено!
Ошибка Origin ужасно бесит, решение достигается следующим образом.
Вид ошибки:
- Сетевая авторизация временно недоступна;
- При входе в первый раз вы должны быть в сети;
- You must be online when logging in for the first time.


Чтобы максимально решить вопрос с ошибкой, выполняйте варианты и пробуйте пока не запустится.
Вариант #1
И проверочный и правильный.
- Перезагружаем модем на пару минут отключите.
- Удаляем Origin через панель управления “установка и удаление программ”
- При возможности выполнить обновления windows, но если только он у Вас не зависает с обновлениями.
- Скачиваем с официального сайта последнюю версию, устанавливаем.
- Пробуем запускать. Если видим сетевая авторизация временно недоступна, или при входе в первый раз вы должны быть в сети – переходим к варианту 2.
Вариант #2
Начнем с более вероятной причины удаление старых сертификатов. Можно их удалить двумя способами:
- Способ первый.
2. Способ второй.
- Жмем на клавиатуре Win+R, пишем команду certmgr.msc
- В левом столбце выбираем – доверенные корневые центры сертификации -> сертификаты
- В правом сортируем по имени, ищем VeriSign и все удаляем
- закрываем пробуем запустить, прям без перезагрузки компьютера.
Вариант #3
Чистим файл hosts
- Путь файла: C:WindowsSystem32driversetc
- Открываем с помощью блокнота
- Удаляем там все что видим кроме строки
127.0.0.1 localhost - Если не дает сохранить – переносим файл на рабочий стол, удаляем файл из системной папки, делаем изменения в файле на рабочем столе и переносим в папку где должен быть файл.
- Запускаем Origin
Вариант #4
- Находите иконку Браузера Internet Explorer
- Жмете правой кнопкой мыши и запускаете от имени администратора
- Открываете свойства браузера -> вкладка подключения -> кнопка настройка сети
- Ставим галочку на пункте – автоматическое определение параметров
- Запускаем Origin
- Если опять видим, что авторизация временно недоступна, идем далее.
Вариант #5
- Жмем на клавиатуре Win+R, пишем команду regedit
- В панели вверху выбираете поиск, вводите туда origin и жмете искать по папкам.
- как находит – удаляете все exe и папки
- При поиске просто жмете F3, после того как удалите что найдено, и при нажатии поиск продолжится по веткам реестра.
- Не плохо воспользоваться так же программкой Glary Utilites. отлично удаляет все лишнее.
При входе в первый раз вы должны быть в сети
Вариант #6
Открытие протоколов TCP/UDP – На самом деле и без них должно все заработать.
Статья подготовлена студией _SWEETCODE.
Основная деятельность – создание сайтов, разработанные сайты можете посмотреть в разделе проекты.
Origin не видит сеть интернета. [Для входа в первый раз вы должны быть в сети.]
И снова здравствуйте друзья. Сегодняшняя статья будет посвяшена геймерам, к которым я думаю в какой то степени можно отнести и меня, пусть я уже не так много как раньше играю в компьютерные игры. Я являюсь неизменным поклонником футбольных симуляторов таких как Pro Evolution Soccer (PES) и FIFA 13. В последнее время предпочитаю проводить свободное время за лучшим, на мой взгляд, на сегодняшний день футбольным симулятором Fifa 13. Но речь пойдет не о самой игре, а о программе Origin.
Это приложение с помощью которого устанавливается лицензионная Fifa 13 и в дальнейшем уже запускается тоже.
Данное приложение пока не доведено до ума, поэтому частенько из за него возникают всякого рода проблемы. Сегодня я опишу одну из таких проблем, которая заключается в том, что Origin не видит сеть интернета, хотя интернет фактически работает.
Проект Origin! Что это такое?
Для начала давайте узнаем, что из себя представляет приложение Origin. Проект Origin это пользовательская игровая платформа. Данный проект был запущен 3 июня 2011 года в местечке Рэдвуд штата Калифорния США. Origin является как бы связующим звеном между пользователями (игроками, геймерами) и проектом EA (Electronic Arts (EA) — американская корпорация, разработчик, издатель и дистрибьютор компьютерных видео игр.) .

С помощью Ориджин у пользователей появляется возможность создавать собственные игровые сообщества онлайн, узнавать в какую игру играют друзья (друзей можно добавлять самому, зная ник друга на проекте EA или Origin, а также по аккаунтам соц. сетей.) .
Origin является пространством, где собрано огромное количество игр. Высокая скорость позволяет с легкостью загружать объёмные дистрибутивы игр, к тому же при прерывании загрузки, оную можно продолжить с того места, где она прерывалась. Чтобы пользоваться приложением Origin нужно иметь свой аккаунт на проекте EA.COM
Как видите плюсов у данного приложения много, но и недостатков пока что тоже хватает. Главный недостаток это нестабильность. Часто играя онлайн в какую нибудь игру, просто вылетает из игры. Не давно столкнулся с проблемой, когда Origin не видел попросту сеть. При этом до определённого момента такой проблемы не было. Тогда я удалил приложение Origin, а затем заново установил. После этого столкнулся с проблемой входа в Origin. При попытке входа указав логин с паролем выходило сообщение: «Для входа в первый раз вы должны быть в сети«.
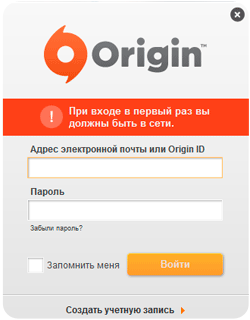
Ниже приведу несколько способов с помощью, которых можно решить данную проблему.
Origin не видит сеть. Способы решения.
Ниже будут перечислены способы, с помощью которых, можно решить данную проблему. Все эти способы уже опробованы на разных компьютерах и в каждом случае тот или иной способ помогал в решении указанной ситуации. И так…
Способ №1
Пользователям операционных систем Vista и Windows 7, необходимо ПОЛНОСТЬЮ отключить протокол TCP/IP версии 6. Для этого делаем следующее:
- Запускаем редактор реестра (Win-R или «Пуск ->Выполнить«, набрать «regedit» без кавычек и нажать «OK«).
- Далее необходимо найти (путем нажатия F3, либо вручную открывая ветки реестра) в реестре следующее имя раздела (ветки) :
- HKEY_LOCAL_MACHINESYSTEMCurrentControlSetServic estcpip6Parameters
- Создаём в этом разделе (в правом окне редактора реестра) параметр «DisabledComponents» (без кавычек, большие буквы вводить как указано) .
- Присваиваем созданному параметру значение FF в 16-тричной системе либо 255 в 10-тичной системе счисления.
- Перезагружаем компьютер, чтобы учесть новое значение из реестра.
Способ №2
Жмем Пуск —> Панель управления —> Центр управления сетями и общим доступом —> в левом окне задач жмем Изменение параметров адаптера. Откроется окно с подключениями. Здесь отключаем (жмем на значке подключения правой кнопкой мыши и жмем отключить) все соединения по локальной сети кроме одного, которое отвечает за работу интернета. Далее пере запускаем Origin.
Способ №3
- Жмем на «Пуск«, в поиске внизу вводим «cmd» (без кавычек) .
- Поиск найдет Cmd.exe или command promt. Жмем на нем правой кнопкой мыши, и выбираем из контекстного меню пункт «Запуск от имени администратора«.
- Появится чёрное окно консоли, и в нем пишем «Netsh winsock reset» (снова, без кавычек) , жмем «Enter«.
- Появится сообщение «Winsock Cathalog успешно очищен«, или «Successfully reset the Winsock Catalog«.
- Перезагружаешь компьютер.
Способ №4
Данный способ связан с антивирусными приложениями установленными у вас на компьютере. А именно? Необходимо отключить фильтрацию SSL протоколов либо добавить сертификаты от EA.com в исключения. Естественно все эти манипуляции осуществляются в настройках антивируса.
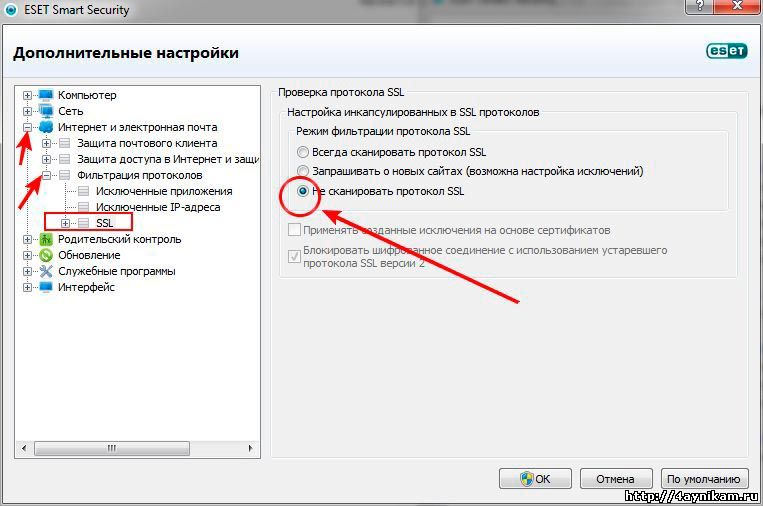
Далее жмем «OK» и все.
Послесловие.
Возможно ни один из перечисленных способов вам не поможет, но в 99% случаев должно помочь. Если вам известны ещё какие либо способы, которые помогли именно Вам, то просьба указать их в комментариях. Буду Вам очень благодарен.
Не работает Origin – сетевая авторизация временно недоступна!


Способ 1.
Чтобы исправить данную проблему, вам необходимо:
1. Нажмите Пуск -> в поисковой строке введите Regedit -> Enter.

2. Запустится редактор реестра.
Далее вам нужно в реестре найти и удалить полностью следующую ветку
“HKEY_CURRENT_USERSoftwareMicrosoftSystemCertificatesCACertificates” (без кавычек).

3. Запускаем заново программу Origin.
Вводим свой логин и пароль для новой авторизации – все готово!
Чтобы данная проблема больше не возникала, рекомендуем отключить в настройках программы автоматическое обновление и обновлять ее только тогда, когда сами этого захотите.
Способ 2.
1. Пуск – в панели поиска пишите “Internet” – открываете появившийся ярлык Internet Explorer’a от имени администратора.

2. Перейдите в настройки – Свойства браузера – откройте вкладку “Содержание” и кликните кнопку “Очистить SSL”.

3. Перейдите во вкладку Сертификаты – Доверенные корневые центры сертификации. Найдите и удалите все просроченные сертификаты под именем “VeriSing”.


Другие вопросы по Origin
Ответы
Спасибо за простой и в тоже время Гениальальный ответ. Респект тебе. парень,который посоветовал проверить дату и время.(самое главное -это проверить год)

я все сделала, но ничего не изменилось( что делать?

Проверьте точно ли вы удаляли указанную запись в реестре и разумеется после удаления перезагрузите ПК!

Почему,когда я удаляю папку эту она опять возвращается?


да не удаляется сново поевляется

Я все сделал даже перезагрузи компьютер,но не помогло(((Что делать?

У меня не хочет пропускать на сайт/приложение Origin. Нажимаю войти и ничего не происходит + страница виглядит как будто не прогружена

Попробуйте выключить антивирусы/фаерволы, возможно блокируется доступ к Интернет.

Как откючить фаерволы?

В зависимости от разработчика, инструкция будет разная – напишите какой у вас фаервол и мы подскажем как он отключается!

Помогите решить проблему: не могу войти в оригин ни через приложение, ни через сайт, ссылки просто не открываются, правда есть одно но- при подключении ноутбука через режим модема на айфоне все чудесным образом начинает работать. видео смотрел все, ничего не помогло. Сижу через роутер, пробовал без него напрямую к компьютеру подключиться, пробовал с разными компьютерами, никаких результатов.

Я тут интернет перерыл. Нашел какой-то американский (вроде) блог где чувак объяснил как бороться.
Я попробовал – все норм.
В папке Origin есть несколько ехе-шников: Origin, OriginER, OriginTMP и.т.д.
Он сказал назвать Origin.exe любым именем (у мя asdasd.exe), а OriginTMP.exe переименовать в Origin.exe.
Все.
Главное нежно юзать установщик с гл. страницы Origin :OriginThinSetup.exe .
Я сначала поставил через оффлайн установщик, который скачал с офф сайта (download.dm.origin.com.): OriginSetup.exe — он не работает

нет в папке с ориджином файла OriginTMP только Origin ER и обычный Origin остальное относится к техподдержке. Где взять этот файл? или что в этом случае делать?

В апреле 2014 с 11-го числа и по сей день не работает Origin. В BF4 решил проблему – зашел через аккаунт на http://battlelog.battlefield.com/bf4/ru/ и игра пошла.
Все что ни делали , ни один вариант не помог решить проблему с Origin, ни один вариант, в том числе и персональный IP адрес.

а В ФИФУ КАК ИГРАТЬ ТОГДА .

У меня был этот случай, я его решил.
Вся проблема из-а файла “hosts” .
Заходим в папку Windows – System32 – drivers – ets.
Заходим в файл “hosts” ( я запустил в блокноте ) и убираем всё. И пишем следующие
“127.0.0.1 localhosts”.

Вся беда в файле hosts который в widows/sistem32/drivers/etc/
Проблема « Origin не выходит в Интернет » – это проблема, которая возникает при открытии Origin. После открытия Origin пользователи входят в автономный режим. Время ожидания входа в онлайн-режим истекает, и играть в любые онлайн-игры становится невозможно. 
Перед устранением неполадок, пользователи следует зайти в Интернет, чтобы узнать, есть ли какие-либо проблемы с серверами Origin, проверив их социальные сети и их веб-сайт. Если общих проблем с серверами нет, вам следует проверить подготовленные нами методы, которые можно использовать для решения проблемы входа в систему в Origin. Удачи!
Содержание
- Что заставляет Origin не выходить в Интернет?
- Решение 1. Сброс Winsock
- Решение 2. Измените антивирус, который вы используете
- Решение 3. Запустите Origin от имени администратора
- Решение 4. Отключите прокси-серверы
- Решение 5. Сбросьте файл Hosts
Что заставляет Origin не выходить в Интернет?
Origin отказывается подключаться к сети по нескольким причинам, и мы решили перечислить их ниже. Зная правильную причину, вы продвинетесь на шаг вперед к решению, поэтому обязательно ознакомьтесь со списком ниже:
- Антивирус установлен – Некоторые антивирусные инструменты не очень хорошо работают с Origin, поэтому подумайте о замене их лучшими бесплатными альтернативами.
- Отсутствуют права администратора – предоставление Origin. Разрешения администратора исполняемого файла exe помогли решить проблему для многих людей, поэтому обязательно попробуйте его.
- Прокси-серверы – прокси-серверы, как известно, препятствуют ведению журнала Origin или загрузите обновления, поэтому обязательно отключите их.
- Файл Hosts поврежден . Сброс поврежденного файла hosts – еще один полезный метод, который стоит попробовать.
Решение 1. Сброс Winsock
« netsh Winsock reset »- полезная команда, которую можно использовать в командной строке для сброса каталога Winsock к настройкам по умолчанию. г или его чистом состоянии. Вы можете попробовать этот метод, если не можете войти в онлайн-режим в Origin.
- Найдите « Командная строка » по набрав его либо прямо в меню «Пуск», либо нажав кнопку поиска рядом с ним. Щелкните правой кнопкой мыши первую запись, которая появится как результат поиска, и выберите пункт контекстного меню « Запуск от имени администратора ».
- Кроме того, вы также можете использовать комбинацию клавиш Windows + R , чтобы открыть диалоговое окно «Выполнить». Введите «cmd» в появившемся диалоговом окне и используйте комбинацию клавиш Ctrl + Shift + Enter , чтобы запустить командную строку с правами администратора.

- Введите следующую команду в окне и не забудьте нажать Enter после ее ввода. Подождите, пока появится сообщение « Сброс Winsock успешно завершен » или что-то подобное, чтобы узнать, что метод сработал и вы не допустили ошибок при наборе текста. Проверьте, сохраняется ли проблема..
Решение 2. Измените антивирус, который вы используете
Бесплатные антивирусные инструменты могут быть весьма полезными, и они могут выполняют свою работу по защите вашего компьютера, но иногда они просто не ладят с другими вещами на вашем компьютере. Подумайте о замене антивируса, если он вызывает эту проблему, когда он включен!
- Щелкните меню «Пуск» и откройте Панель управления , выполнив поиск . Кроме того, вы можете щелкнуть значок шестеренки, чтобы открыть настройки, если вы используете Windows 10.
- В панели управления выберите Просмотреть как – Категория на в правом верхнем углу и нажмите Удалить программу в разделе «Программы».

- Если вы используете приложение” Настройки “, при нажатии на Apps немедленно откроется список всех программ, установленных на вашем компьютере.
- Найдите свой антивирусный инструмент в Панели управления или Настройках и нажмите Удалить .
- Должен открыться его мастер удаления, следуйте инструкциям по его удалению.

- Нажмите “Готово”, когда программа удаления завершит процесс, и перезапустите компьютер, чтобы увидеть, будут ли по-прежнему появляться проблемы со входом Убедитесь, что вы выбрали лучший вариант антивируса .
Решение 3. Запустите Origin от имени администратора
Запуск чего-либо с правами администратора обязательно поможет справиться с множеством ошибок, и эта не исключение. Вам может быть достаточно просто запустить клиент Origin от имени администратора, чтобы раз и навсегда перестать видеть досадную ошибку.
- Найдите ярлык Origin или исполняемый файл на вашем компьютере и откройте его свойства, щелкнув его запись правой кнопкой мыши на рабочем столе или в В меню «Пуск» или в окне результатов поиска выберите Свойства во всплывающем контекстном меню.
- Перейдите на вкладку Совместимость . в окне Свойства и установите флажок рядом с параметром Запустить эту программу от имени администратора перед сохранением изменений, нажав кнопку ОК или Применить.

- Убедитесь, что вы подтвердили все диалоговые окна, которые могут появиться, которые должны предлагать вам подтвердить выбор с правами администратора, и Origin должен запускаться с правами администратора при следующем запуске. Откройте его, дважды щелкнув его значок, и попробуйте перезапустить процесс входа в систему, чтобы проверить, сохраняется ли проблема.
Решение 4. Отключите прокси-серверы
Это один из официальных методов, используемых для решения проблемы. Прокси-серверы могут привести к сбою процесса входа в систему, и вам важно отключить их в настройках Интернета.. Обязательно попробуйте описанные выше методы перед устранением этой проблемы!
- Откройте Internet Explorer на своем компьютере, выполнив поиск на рабочем столе или меню “Пуск”. Щелкните значок cog , расположенный в правом верхнем углу. В открывшемся меню нажмите Свойства обозревателя , чтобы открыть список связанных настроек подключения.

- Если у вас нет доступа к Internet Explorer, откройте Панель управления , выполнив поиск в меню« Пуск ». или используя комбинацию клавиш Windows + R , набрав « exe » в поле «Выполнить» и нажав OK чтобы запустить Панель управления .
- В панели управления выберите Просмотреть как: Категория в правом верхнем углу и нажмите кнопку Сеть и Интернет , чтобы открыть этот раздел. В этом окне нажмите Свойства обозревателя , чтобы перейти к тому же экрану, что и при открытии Internet Explorer.

- Перейдите на вкладку Подключения и нажмите Настройки LAN .
- Установите флажок “Автоматически определять настройки” и убедитесь, что параметр Использовать прокси-сервер для вашей локальной сети не отмечен.

- Убедитесь, что вы применили внесенные изменения, и перезагрузите компьютер, прежде чем проверять, ошибка входа в систему Origin не выходит в оперативный режим.
Решение 5. Сбросьте файл Hosts
Если вы пытались решить другие проблемы на своем компьютере, возможно, вы отредактировали файл hosts, расположенный глубоко в папке System32 в различных подпапках. Файл hosts используется для сопоставления имен хостов с IP-адресами. Если по какой-либо причине вы обнаружите, что ваш файл hosts был скомпрометирован, или если у вас возникла эта проблема с Origin, вы можете восстановить для файла значения по умолчанию, выполнив следующие действия.
- Перейдите в следующее место, перейдя к нему после открытия проводника. Сначала нажмите Этот компьютер или Мой компьютер на левой боковой панели, чтобы найти и открыть свой локальный диск C . .
C> Windows> System32> Drivers> Etc
- Если вы не видите папку Windows, вам может потребоваться включить параметр, который позволяет вам видеть скрытые файлы и папки. Перейдите на вкладку « Просмотр » в верхнем меню проводника и установите флажок « Скрытые элементы » в поле Показать/скрыть Проводник покажет скрытые файлы и запомнит этот параметр, пока вы его снова не измените..

- Найдите файл hosts в папке Etc, справа – щелкните по нему и выберите Открыть с помощью Блокнота . Используйте комбинацию клавиш Ctrl + A , чтобы выделить весь текст, и нажмите Удалить или Backspace , чтобы удалить его. После этого вставьте внутрь следующий текст:
# Copyright (c) 1993-2006 Microsoft Corp. ## Это образец файла HOSTS, используемого Microsoft TCP/IP для Windows. ## Этот файл содержит сопоставления IP-адресов с именами хостов. Каждая запись # должна храниться в отдельной строке. IP-адрес должен # быть помещен в первый столбец, за которым следует соответствующее имя хоста. # IP-адрес и имя хоста должны быть разделены по крайней мере одним # пробелом. ## Кроме того, комментарии (например, эти) могут быть вставлены в отдельные строки # или следующие за именем машины, обозначенные символом '#'. ## Например: ## 102.54.94.97 rhino.acme.com # исходный сервер # 38.25.63.10 x.acme.com # x client host # localhost name разрешение обрабатывается в самом DNS. # 127.0.0.1 localhost # :: 1 localhost
- Нажмите Файл >> Сохранить , чтобы сохранить изменения. Закройте Блокнот и перезагрузите компьютер. Проверьте, сохраняется ли проблема с отказом Origin перейти в онлайн-режим.

Большинство игр компании Electronic Arts работают только при запуске их через клиент Origin. Для того чтобы войти впервые в приложение, необходимо подключение к сети (затем возможна работа в автономном режиме). Но иногда возникает ситуация, когда подключение есть и исправно работает, но Ориджин все равно сообщает, что «Вы должны быть в сети».
Существует несколько причин, из-за которых может возникнуть данная неполадка. Мы рассмотрим, наиболее популярные способы вернуть клиенту работоспособность. Следующие методы действенны только в случае, если у вас рабочее интернет-подключение и вы может им пользоваться в других сервисах.
Способ 1: Отключение протокола TCP/IP
Данный метод может помочь пользователям, у которых установлена Windows Vista и более новые версии ОС. Это довольно старая проблема Origin, которую все еще не исправили — клиент не всегда видит сеть TCP/IP версии 6. Рассмотрим, как отключить протокол IPv6:
- Для начала необходимо перейти в редактор реестра. Для этого нажмите комбинацию клавиш Win+R и в открывшееся диалоговое окно введите regedit. Нажмите клавишу Enter на клавиатуре или же кнопку «ОК».

Затем пройдите по следующему пути:
Можете раскрыть все ветви вручную или просто скопировать путь и вставить в специальное поле в верхней части окна.

Здесь вы увидите параметр с названием DisabledComponents. Кликните на него правой кнопкой мыши и выберите пункт «Изменить».
Внимание!
Если такого параметра нет, вы можете создать его сами. Просто нажмите правой кнопкой мыши в правой части окна и выберите строку «Создать» -> «Параметр DWORD».Введите название, которое указано выше, соблюдая регистр букв.

Теперь установите новое значение — FF в шестнадцатеричной системе счисления либо 255 в десятичной. Затем нажмите «ОК» и перезагрузите компьютер, чтобы изменения вступили в силу.

Теперь попытайтесь снова зайти в Origin. Если подключения так и нет, переходим к следующему способу.
Способ 2: Отключение сторонних соединений
Также может быть, что клиент пытается подключиться по одному из известных, но в настоящий момент недействительных интернет-подключений. Исправляется это удалением лишних сетей:
- Первым делом зайдите в «Панель управления» любым способом, который знаете (универсальный вариант для всех Windows — вызываем диалоговое окно Win+R и вводим туда control. Затем жмем «ОК»).

Найдите раздел «Сеть и Интернет» и кликните на него.

Затем нажмите на пункт «Центр управления сетями и общим доступом».

Здесь, щелкая правой кнопкой мыши на все нерабочие подключения поочередно, отключите их.

Снова попытайтесь войти в Ориджин. Если ничего не вышло — идем дальше.
Способ 3: Сброс каталога Winsock
Еще одна причина тоже связана с протоколом TCP/IP и с Winsock. Вследствие работы некоторых вредоносных программ, установки некорректных драйверов сетевой платы и прочего могли сбиться настройки протокола. В таком случае необходимо просто сбросить параметры к значениям по умолчанию:
-
Запустите «Командную строку» от имени администратора (сделать это можно через «Поиск», кликнув затем ПКМ на приложении и выбрав соответствующий пункт).

Теперь введите следующую команду:
netsh winsock reset
и нажмите Enter на клавиатуре. Вы увидите следующее:

Способ 4: Отключение фильтрации SSL протоколов
Еще одна возможная причина — в вашем антивирусе включена функция фильтрации SSL протоколов. Вы можете решить эту проблему путем отключения антивируса, отключения фильтрации или же добавления сертификатов EA.com в исключения. Для каждого антивируса этот процесс индивидуальный, поэтому рекомендуем ознакомиться со статьей по ссылке ниже.
Способ 5: Редактирование hosts
hosts — это системный файл, который очень любят различные вредоносные программы. Его предназначение — присвоение определенным адресам сайтов определенного IP. Результатом вмешательства в данный документ может быть блокировка некоторых сайтов и сервисов. Рассмотрим, как очистить хост:
-
Пройдите по указанному пути или просто введите его в проводнике:
C:/Windows/Systems32/drivers/etc
Отыщите файл hosts и откройте его с помощью любого текстового редактора (подойдет даже обычный «Блокнот»).

Внимание!
Вы можете не найти данный файл, если у вас отключено отображение скрытых элементов. В статье ниже рассказано, как включить данную функцию:
# Copyright (c) 1993-2006 Microsoft Corp.
#
# This is a sample HOSTS file used by Microsoft TCP/IP for Windows.
#
# This file contains the mappings of IP addresses to host names. Each
# entry should be kept on an individual line. The IP address should
# be placed in the first column followed by the corresponding host name.
# The IP address and the host name should be separated by at least one
# space.
#
# Additionally, comments (such as these) may be inserted on individual
# lines or following the machine name denoted by a ‘#’ symbol.
#
# For example:
#
# 102.54.94.97 rhino.acme.com # source server
# 38.25.63.10 x.acme.com # x client host
# localhost name resolution is handle within DNS itself.
# 127.0.0.1 localhost
# ::1 localhost
Рассмотренные выше способы помогают вернуть Ориджину работоспособность в 90% случаев. Надеемся, мы смогли вам помочь разобраться с данной проблемой и вы сможете снова играть в любимые игры.
Отблагодарите автора, поделитесь статьей в социальных сетях.
Re: Проблемы с Origin. Автономный режим.
- Отметить как новое
- Закладка
- Подписаться
- Подписка на RSS-канал
- Ссылка на сообщение
- Печать
- Электронная почта другу
- Пожаловаться
Да, все еще проблема с автономным режимом.
Re: Проблемы с Origin. Автономный режим.
- Отметить как новое
- Закладка
- Подписаться
- Подписка на RSS-канал
- Ссылка на сообщение
- Печать
- Электронная почта другу
- Пожаловаться
А если на этот раз именно отключить антивирусное ПО?
Re: Проблемы с Origin. Автономный режим.
- Отметить как новое
- Закладка
- Подписаться
- Подписка на RSS-канал
- Ссылка на сообщение
- Печать
- Электронная почта другу
- Пожаловаться
мая 2016 – последнее изменение мая 2016
Теперь вот такая ошибка ( как на скрине ).
Re: Проблемы с Origin. Автономный режим.
- Отметить как новое
- Закладка
- Подписаться
- Подписка на RSS-канал
- Ссылка на сообщение
- Печать
- Электронная почта другу
- Пожаловаться
мая 2016 – последнее изменение мая 2016
Пришлось удалить ваш скриншот, потому что он содержал персональную информацию, то есть, почту. Выложите скриншот без адреса почты, пожалуйста.
Я не являюсь сотрудником Electronic Arts/I am not EA employee.
Re: Проблемы с Origin. Автономный режим.
- Отметить как новое
- Закладка
- Подписаться
- Подписка на RSS-канал
- Ссылка на сообщение
- Печать
- Электронная почта другу
- Пожаловаться
мая 2016 – последнее изменение мая 2016
Я отредактировал тот скриншот.
Re: Проблемы с Origin. Автономный режим.
- Отметить как новое
- Закладка
- Подписаться
- Подписка на RSS-канал
- Ссылка на сообщение
- Печать
- Электронная почта другу
- Пожаловаться
Сейчас это может быть связано с общим сбоем в EA,который сейчас произошел. Думаю стоит немного подождать
Re: Проблемы с Origin. Автономный режим.
- Отметить как новое
- Закладка
- Подписаться
- Подписка на RSS-канал
- Ссылка на сообщение
- Печать
- Электронная почта другу
- Пожаловаться
Хорошо, могу ли я вас попросить отписаться в теме, когда закончится сбои у EA? У моего друга с origin все хорошо.
Re: Проблемы с Origin. Автономный режим.
- Отметить как новое
- Закладка
- Подписаться
- Подписка на RSS-канал
- Ссылка на сообщение
- Печать
- Электронная почта другу
- Пожаловаться
мая 2016 – последнее изменение мая 2016
Да, кончено, вроде уже все нормально
Re: Проблемы с Origin. Автономный режим.
- Отметить как новое
- Закладка
- Подписаться
- Подписка на RSS-канал
- Ссылка на сообщение
- Печать
- Электронная почта другу
- Пожаловаться
Сегодня такая же проблема, что и вчера: «Не удается соединиться с сервером. Попытайтесь установить соединение через несколько минут.»
Re: Проблемы с Origin. Автономный режим.
- Отметить как новое
- Закладка
- Подписаться
- Подписка на RSS-канал
- Ссылка на сообщение
- Печать
- Электронная почта другу
- Пожаловаться
Откройте командую строку от имени Администратора (Win+R вводим CMD.exe)
По очереди Внимательно введите следующие команды:
ipconfig /flushdns (нажмите энтер)
ipconfig /registerdns (нажмите энтер)
ipconfig /release (нажмите энтер)
ipconfig /renew (нажмите энтер)
netsh winsock reset (нажмите энтер)
netsh winsock reset catalog (нажмите энтер)
netsh interface reset all (нажмите энтер)
netsh firewall reset (нажмите энтер)
Если не поможет, попробуйте скачать и запустить специальную утилиту с сайта микрософт, которая произведёт очистку hosts файла.
Также дайте отчет Uotrace:
- Запустите программу Uotrace
- В всплывающем окне нажмите «нет»
- В options выберите advansed
- В окне ввода укажите easo.ea.com
- Нажмите TraceRoute
- По завершению нажмите Poll
- Gосле того, как программа отправит 100 пакетов, нажмите на кнопку «Stop Poll»
- Сделайте скриншот и пришлите сюда
У вас VPN и Прокси есть? Точнее вы их используете?
Клиент Origin специальная программа для запуска игр от издателя Electronic Arts. Некоторые продукты, которые появились на свет благодаря этой студии (или заключили контракт на распространение через средства студии) доступны только при запущенном Origin клиенте. Поэтому проблемы с клиентом делают невозможным запуск игр.
Блокировка посторонними программами
Зачастую первой причиной блокировки приложения является работа остальных программ. Сообщение «сетевая авторизация временно недоступна» в Origin появляется в те моменты, когда не удаётся передать логин и пароль пользователя на сервер или получить ответ от сервера. Каждую ситуацию и её решение рассматриваем отдельно.
Проблема с антивирусом
В исключительных случаях, когда Ориджин не входит в сеть, антивирусные программы могут заблокировать файлы «лаунчера» или клиент игры. Происходит это в результате ложных срабатываний, когда запущенная программа по поведению напоминает вирус. Например, пересоздаёт уже существующие файлы или меняет их содержимое.
Например, антивирус Avast «съедает» файлы игры при попытке лаунчера их обновить. В основном он закрывает в карантин исполняемый файл. Чтобы исключить данный вариант следует отключить антивирус при запуске Origin. Если это не помогло – переходите к следующим пунктам. Если проблема исчезла, значит в сбое виноват антивирус.
Тогда следует добавить клиент от EA в исключения, чтобы проблема не появлялась снова или не приходилось держать защиту выключенной во время игры. Для этого:
- Откройте окно антивируса.
- Перейдите в раздел «Настройки» и выберите пункт «Исключения».

- Нажмите «Добавить исключение».

- Нажмите «Обзор» и вручную выберите исполняемый файл «Origin.exe».
- После чего кликайте «Добавить исключение» ещё раз.

Во всех инструкциях главное – проверка результата. Запустите антивирус и проверьте, как запускается клиент теперь.
«Чистая» перезагрузка
Простейшим способом устранения сбоев с программами является перезапуск Windows без включения разного рода приложений при старте системы. Это поможет убедиться, что проблема не вызвана конфликтом с любой из программ. Чтобы выполнить такую перезагрузку нужно:
- Нажать сочетание клавиш «Win+R» и в окне «Выполнить» ввести «msconfig».

- Перейти на вкладку «Службы» и поставить галочку «не отображать службыMicrosoft».

- Теперь нажать «Отключить все» и «Применить».
- Далее можно закрыть окно клацнув «Ок» и перезапустить компьютер. После этого можно попытаться включить Origin и проверить исчезла ли ошибка.
Примечание: чтобы окончательно диагностировать конфликт можно прибегнуть к методу «деления». Если сбой решается отключением служб, то достаточно оставить половину включённой. Если проблема повторилась, делим включённую половину и снова проверяем. За 4-10 перезагрузок системы можно отыскать источник проблемы.
Проблемы с системой
Проблемы системы при ошибке «Сетевая авторизация временно недоступна» в Origin, косвенно относятся к конфликтам с другими программами, но из-за необходимости менять параметры Windows выделяются в особую категорию. Тут присутствует всего пара ключевых моментов.
Примечание: Основной упор сделан на решение сбоев для Windows 10. Следует учитывать, что некоторые решения (например, сертификаты или реестр) характерны только для этой версии системы.
SSL-сертификаты
Самой распространённой неисправностью в Windows 10 является конфликт сертификатов. Прежде чем менять настройки нужно убедиться в них ли дело. Для этого требуется пройти по пути: Системный_диск:ProgramDataOriginLogs.
Если строка есть, требуется:
- Запустить меню «Пуск» и ввести словосочетание «свойства браузера».

- Открыть окно настроек и перейти на вкладку «Содержание».

- Открыть раздел «Сертификаты» и перейти в категорию «Доверенные центры сертификации». Тут требуется найти по «Понятному имени» сертификаты «VerySign».

- Эти сертификаты нужно «Удалить» (кнопка внизу) либо загрузить на их место новые, взятые с компьютера, где Origin работает без проблем (как вариант скачать в интернет). Справиться с задачей помогут кнопки «Импорт» (запись в перечень) и «Экспорт» (создание копии).
Примечание: Каталог «ProgramData» имеет свойство «Скрытый», поэтому найти его сразу нельзя. Сначала нужно включить отображение скрытых файлов и папок.
Изменения в реестре
Если клиент не заходит в Ориджин, может помочь правка реестра. Править вручную никаких данных не нужно. Требуется удалить клиент и выполнить очистку реестра сторонними программами (например, CCleaner). Это поможет удалить старые ошибочные записи.
Теперь требуется отключить интернет и антивирус после чего запустить установку Origin.
Файл hosts
В системе может содержаться информация о блокировке доступа к некоторым сайтам. Не исключение и IP-адрес сайта авторизации. Чтобы убедиться в том, что искать следует не тут, требуется:
- Перейти по пути: Системный_Диск:WindowsSystem32driversetc.
- Открыть любым текстовым редактором файл «hosts».

- Удалить все записи, если они небыли внесены самостоятельно.
Следует также обратить внимание на следующие нюансы:
- в папке может быть лишь один «hosts» (для Windows 10 их может быть 2: второй с расширением «.ics»);
- у искомого файла нет формата. Он просто является файлом;

- для доступа к каталогу нужны права администратора.
Проблемы с Origin и EA
Некоторые проблемы могут быть результатом сбоев на стороне ЕА или самой программы. Логичнее всего проверять эту информацию в первую очередь.
Виноваты сервера
Проблема авторизации может быть не только в том, что информация не передаётся с компьютера, но и в том, что её некому принять. Такое случается редко, но несколько раза в год можно столкнуться с тем, что не доступны сами сервера авторизации. В таком случае не удастся зайти на официальный сайт EA или страничку Origin.
Кэш приложения
Сам кеш приложения крайне редко, но сказывается на возможности подключиться к серверу Origin. Чтобы его очистить нужно удалить папки Origin из следующих расположений:
- Системный_диск:Пользователи[Имя пользователя]AppDataLocal;
- Системный_диск:Пользователи[Имя пользователя]AppDataRoaming.
На работе клиента, кроме как потерей некоторых данных, это не отобразится. Поэтому такую чистку стоит проводить периодически.
Примечание: Атрибут папки «AppData» — «Скрытый». Пока не будет включено отображение скрытых файлов попасть в неё не удастся.
Устаревшая версия
Старые версии передают информацию о своём существовании серверу и тот возвращает запрет авторизации. Это делается для того, чтобы пользователь обновил Origin не входя в игру. Такое бывает крайне редко, поскольку клиент обновляется автоматически, но исключать его не стоит. Первым делом, после проверки доступности страничек ЕА нужно попробовать перезапуск клиента.
Проблема физического плана
Встречаются всего 2 варианта возможных физических проблем при возникновении ошибки «сетевая авторизация временно недоступна». Первая – это отсутствие интернета. А вот вторая требует перезапуска сетевой карты. Проще всего это сделать не через командную строку, а следующим образом:
- Открыть «Параметры сети и Интернет» и перейти в «Центр управления сетями…».

- Войти в «изменение параметров адаптера».

- Выбрать сетевое устройство, после чего нажать на нём правой кнопкой мыши и выбрать «Отключить».

- После отключения дважды кликнуть левой кнопкой мыши, чтобы включить сетевую карту.
Примечание: При наличии нескольких сетевых подключений имеет смысл убрать их все по очереди. Проверить с какой сетью клиент работает без проблем и по возможности перейти на её использование. Менять провайдера ради проверки не нужно!
Самым популярным местом разбора неприятностей с клиентом Origin является сайт ЕА. На его форуме можно найти наиболее экзотические способы устранения неполадок.
