Содержание
- Использование утилиты fsck для исправления ошибок файловой системы в Linux
- Когда нужно использовать fsck в Linux
- Опции fsck
- Как запустить fsck для исправления ошибок файловой системы Linux
- Понимание кодов выхода fsck
- Исправление ошибок файловой системы Linux
- Как запустить fsck в корневом разделе Linux
- Принудительная проверка корневой файловой системы с помощью fsck при загрузке системы
- Запуск fsck в режиме восстановления
- Заключение
- Проверка и восстановление файловых систем в Linux- команда fsck
- Как работает fsck?
- Некоторые особенности использования fsck в Linux
- Синтаксис и основные опции fsck
- Примеры использования fsck
- Заключение
- Исправление ошибок файловой системы Ubuntu «Файловая система доступна только для чтения»
- Неисправность носителя
- Форматирование
- Проверка на наличие ошибок
- GParted
- Права доступа
- Файловая система только для чтения в ubuntu 20.04
- 2 ответа
- Как использовать команду fsck для исправления ошибок файловой системы в Linux
- Когда использовать fsck в Linux
- Опции программы fsck
- Как запустить fsck для исправления ошибок файловой системы Linux
- Понимание кодов выхода fsck
- Как исправить ошибки файловой системы Linux
- Как запустить fsck на корневом разделе Linux
- Как принудительно проверить диск с помощью fsck при загрузке системы
- Как запустить fsck в режиме восстановления
- Заключение
Использование утилиты fsck для исправления ошибок файловой системы в Linux
Оригинал: How to Use ‘fsck’ to Repair File System Errors in Linux
Автор: Marin Todorov
Дата публикации: 1 октября 2018 года
Перевод: А. Кривошей
Дата перевода: июль 2019 г.
Файловые системы отвечают за организацию хранения данных. Так или иначе, со временем файловая система может быть повреждена и некоторые ее части могут быть недоступны. Если ваша файловая система имеет такое несоответствие, рекомендуется проверить ее целостность.
Это можно выполнить с помощью системной утилиты fsck (file system consistency check). Эта проверка может быть выполнена автоматически во время загрузки или запущена вручную.
В этой статье мы рассмотрим утилиту fsck и ее использование, чтобы помочь вам исправить дисковые ошибки.
Когда нужно использовать fsck в Linux
Существуют разные сценарии, когда вам понадобится запустить fsck. Вот несколько примеров:
Система не загружается.
Файлы в системе поврежденны (часто вы можете увидеть ошибку ввода/вывода).
Подключенный диск (включая флэшки/SD-карты) не работает должным образом.
Опции fsck
Команда Fsck должна быть запущена с привилегиями суперпользователя (root). Вы можете использовать ее с разными аргументами. Их использование зависит от вашего конкретного случая. Ниже вы увидите некоторые из наиболее важных опций:
Как запустить fsck для исправления ошибок файловой системы Linux
Чтобы запустить fsck, вам нужно убедиться, что раздел, который вы собираетесь проверить, не смонтирован. Для этой статьи я буду использовать мой второй диск /dev/sdb, смонтированный в /mnt.
Вот что произойдет, если я попытаюсь запустить fsck на смонтированном разделе.

Чтобы избежать этого, размонтируйте раздел с помощью команды:
Теперь fsck можно запустить безопасно.

Понимание кодов выхода fsck
После запуска fsck она вернет код выхода. Эти коды можно увидеть в руководстве fsck, выполнив:
Исправление ошибок файловой системы Linux
Иногда в файловой системе можно найти ошибки. В таких случаях вы захотите, чтобы fsck автоматически пыталась исправить ошибки. Это можно сделать с помощью следующей команды:
Точно так же вы можете запустить команду на всех файловых системах (без корневой):
Как запустить fsck в корневом разделе Linux
В некоторых случаях вам может потребоваться запустить fsck в корневом разделе вашей системы. Поскольку вы не можете запустить fsck на смонтированном разделе, вы можете попробовать один из следующих вариантов:
1. Принудительно использовать fsck при загрузке системы
2. Запустить fsck в режиме восстановления
Мы рассмотрим обе ситуации.
Принудительная проверка корневой файловой системы с помощью fsck при загрузке системы
Это относительно легко выполнить, единственное, что вам нужно сделать, это создать файл с именем forcefsck в корневом разделе вашей системы. Используйте следующую команду:
Во время следующей загрузки будет выполняться fsck. Если время простоя является критическим, рекомендуется тщательно спланировать эту проверку, так как если в вашей системе много используемых inode, fsck может занять некоторое, довольно значительное время.
После загрузки системы проверьте, существует ли этот файл:
Если он есть, вы можете удалить его, чтобы избежать запуска fsck при каждой загрузке системы.
Запуск fsck в режиме восстановления
Запуск fsck в режиме восстановления требует еще нескольких шагов. Сначала подготовьте систему к перезагрузке. Остановите все важные службы, такие как MySQL/MariaDB и т. д., а затем перезагрузите компьютер.
Во время загрузки удерживайте нажатой клавишу Shift, чтобы отобразилось меню grub. Выберите «Advanced options».

Затем выберите «Recovery mode».

В следующем меню выберите «fsck».

Вас спросят, хотите ли вы перемонтировать вашу корневую файловую систему. Выберите «yes».

Вы должны увидеть что-то похожее на это.

Затем вы можете вернуться к нормальной загрузке, выбрав «Resume».

Заключение
Из этого руководства вы узнали, как использовать fsck и выполнять проверки согласованности в разных файловых системах Linux. Если у вас есть какие-либо вопросы о fsck, пожалуйста, не стесняйтесь задавать их в разделе комментариев ниже.
Источник
Проверка и восстановление файловых систем в Linux- команда fsck
Иногда по разным причинам (в результате сбоя, некорректного завершения работы) файловые системы накапливают ошибки. Сами ошибки представляют собой «рассогласованные» структуры данных. Естественно, при возникновении такой ситуации необходимо как можно скорее привести повреждённую файловую систему в порядок. С этой задачей отлично справляется утилита fsck. Она действительно очень эффективна и системные администраторы очень часто в первую очередь используют именно ее для восстановления или починки файловых систем.
Как работает fsck?
Утилита fsck (File System Consistency Check) изначально глубоко проверяла все структуры данных подряд, т. е. целиком всю файловую систему. Для поиска ошибок она задействовала методы эвристического анализа для ускорения и оптимизации процесса поиска ошибок. Однако, даже в этом случае для больших по объёму файловых систем эта процедура могла занимать много часов.
Позднее была реализована схема оценки состояния файловой системы, в основе которой лежит признак «чистого бита файловой системы». Если происходил сбой и файловая система (ФС) некорректно демонтировалась, то в суперблоке ФС устанавливался этот бит. По-умолчанию в Linux-системах на одном из этапов загрузки системы происходит проверка файловых систем, которые зарегистрированы в файлах /etc/fstab, /etc/vfstab, а также в /etc/filesystems. Таким образом, анализируя «чистый бит» ФС во время загрузки системы утилита определяет, стоит ли проводить проверку.
Журналируемые ФС в настоящее время позволяют утилите работать только с теми структурами данных, которым действительно необходима починка или восстановление. При необходимости fsck может восстановить всю ФС целиком благодаря всё тем же журналам ФС.
Некоторые особенности использования fsck в Linux
Для Linux-систем довольно часто (в особенности с использованием ФС ext) проверка ФС может быть организована таким образом, что она будет проводиться при прошествии некоторого числа демонтирований, даже если ФС полностью исправны. Это особенно актуально для настольных компьютеров, которые могут выключаться/включаться каждые сутки, перезагружаться в связи с особенностью их работы и применения, а также из-за свободного к ним доступа для подключения внешних устройств. В таких случаях проверка ФС (хоть и является полезной и благоприятной процедурой), оказывается слишком частой, а потому бессмысленной.
По-умолчанию в Linux проверка ФС проводится по прошествии 20 демонтирований. Для того, чтобы изменить количество демонтирований, после которых нужна проверка ФС нужно воспользоваться командой tune2fs:
Синтаксис и основные опции fsck
У команды fsck следующий синтаксис:
Кроме основных опций для fsck существуют и специфические, зависящие от выполняемой задачи и/или ФС. Об этом более подробно можно прочитать в соответствующих страницах интерактивного руководства, используя команду man fsck. В содержании основного руководства для утилиты (в разделе «SEE ALSO») есть ссылки на другие страницы, например fstab(5), mkfs(8), fsck.ext2(8), fsck.ext3(8) и т. д. Информацию по этим ссылкам можно просматривать выполняя команду man с соответствующими параметрами, например man fsck.ext3.
В следующей таблице приводятся дополнительные (специальные), а также наиболее часто используемые опции, позволяющие использовать команду с максимальной гибкостью и эффективностью:
Примеры использования fsck
Для самой типичной ситуации, характерной для случаев, когда нужно восстановить (а точнее «починить») ФС, например на устройстве /dev/sdb2, следует воспользоваться командой:
Одной из самых полезных является опция, позволяющая помечать повреждённые сектора и эта же опция используется чаще всего. Обычно такие ситуации (с повреждёнными секторами) возникают после сбоев, вызванных нештатным отключением электропитания:
Работу файловыми системами нужно проводить, когда они отмонтированны от разделов. Однако, если возникает ситуация, когда нужно всё же произвести проверку на примонтированных ФС, то перед тем как использовать команду fsck с соответствующей опцией, нужно сначала перемонтировать нужную ФС в режиме «только для чтения»:
Для указания, какую ФС использовать для раздела:
Если fsck не справляется с исправлением/починкой ФС (что случается очень редко), то это может быть из-за повреждённого суперблока ФС. Его также можно восстановить, поскольку для суперблоков создаются их резервные копии. Но сначала нужно узнать, по каким адресам эти копии записывались, а затем попытаться восстановить суперблок из одной их резервных копий:
Заключение
В данной статье мы рассмотрели работу и использование утилиты fsck. Как видно из статьи использование утилиты не предоставляет большой сложности. А возможности по проверки и восстановлению файловых систем в Linux у нее довольно большие, поэтому знание этой утилиты системному администратору просто необходимы.
Если вы нашли ошибку, пожалуйста, выделите фрагмент текста и нажмите Ctrl+Enter.
Источник
Исправление ошибок файловой системы Ubuntu «Файловая система доступна только для чтения»
Операционная система Убунту хоть и превосходит по некоторым параметрам Windows, но тоже способна портить пользователю настроение, выдавая ошибки. Одна из таких — недоступность файловой системы. Причём касается это как обычных флешек, так и жёстких дисков в некоторых ситуациях. Решить проблему можно. Однако и опытные пользователи не всегда знают, как исправить ошибку, когда Ubuntu выдаёт: «Файловая система доступна только для чтения». Ответ мы постарались дать в этой статье.

Причин возникновения проблем с доступом к файлам в Ubuntu может быть несколько.
Неисправность носителя
В первую очередь стоит проверить, точно ли исправна эта файловая система. В случае с флеш-картой сделать это легко. Попробуйте открыть её с компьютера на Windows. Другая система может быстро найти неполадки на накопителе. То же самое касается карт памяти, китайских плееров и других дешёвых носителей информации. Часто дело может быть в них.
В случае, когда проблемным является жёсткий диск, выполнить проверку будет гораздо труднее. Если на вашем компьютере стоит две системы, проверьте, исправно ли работает ваш HDD на Windows. Эти способы позволят определить очаг неисправности.
Форматирование
Во многих случаях вернуть работоспособность помогает простое форматирование файловой системы. Особенно легко это сделать на флешке. Правда, не всегда мы готовы расстаться с той информацией, которая на ней уже есть. Перекиньте все данные на компьютер под управлением Виндовс и отформатируйте проблемный накопитель.
С диском навряд ли у кого-то поднимется рука совершить такое. Форматирование может уничтожить много важной информации. Тем более, если повреждена файловая система Ubuntu, проблему надо искать в другом месте.

Проверка на наличие ошибок
Проверить диск на наличие ошибок можно не только на Windows. Убунту также обладает достаточным арсеналом для этого. Сделать это можно и с помощью команд, и пользуясь специальным приложением. Сначала разберём способ, использующий стандартные средства.
Просматриваем список накопителей:
Проверяем конкретный накопитель:
В примере взят sdf, но у вас название диска может отличаться.
Если том был примонтирован, то перед тем, как проверять, это действие нужно отменить:
Теперь проверяем том на бэдблоки — проблемные области:
Прогресс выполнения будет отображаться в процентах.
Теперь отмечаем бэдблоки, чтобы система перестала их использовать:
Такой способ в теории должен помочь исправить неполадки с любыми видами носителей. Если же сканирование дисков на ошибки не помогло, то пора воспользоваться удобной утилитой — GParted.
GParted

Права доступа
Наконец, последняя причина, по которой мы теряем доступ к управлению данными на носителях, заключается в нарушенных правах. С ней могут сталкиваться и опытные юзеры, использующие root-режим. Когда мы используем различные команды, не до конца понимая их суть, или запускаем программы с расширенными полномочиями, система может по ошибке перекрыть доступ.

После чего мы видим сообщение от Ubuntu: «Файловая система доступна только для чтения». Убрать такую неполадку помогут специальные команды.
В качестве универсального метода здесь подойдёт команда:
Вместо [user] необходимо вписать имя пользователя. Команда chown отвечает за смену прав доступа к папке. Атрибут –R означает, что этот раздел пользователь может только читать. Sudo отменяет эти изменения. В примере проблема заключалась в домашнем разделе, если у вас проблемы с флешкой, то следует вписать её директорию.
Файловая система Убунту работает немного по другим принципам, нежели на Windows. Поэтому любые диски под её управлением ведут себя по-другому. Из-за этого возникают и новые ошибки, с которыми на Винде нельзя столкнуться.
Теперь мы знаем, как решить проблему, касающуюся неполадок с редактированием дисков. Дело может быть как в неисправности устройств, так и в неправильном определении прав. Главное — правильно определить неполадку и исправить её. Благо, это не самая серьёзная из всех ошибок, хотя она и может доставить пользователю неприятности.
Источник
Файловая система только для чтения в ubuntu 20.04
Я обновился до ubuntu desktop 20.04 около двух недель назад. С тех пор моя файловая система продолжает переходить в состояние «только для чтения», иногда, когда я нахожусь в процессе работы с системой и часто вижу initramfs экран при запуске системы. Для выключения моей системы требуется время, и иногда мне приходится принудительно выключать питание, удерживая кнопку питания.
Моя система поддерживает двойную загрузку, и у меня параллельно установлены окна и Ubuntu. У меня нет проблем с перегородками Windows. Раздел ubuntu постоянно доступен только для чтения.
Как я могу решить или диагностировать причину этой проблемы?
Изменить:
вот смарт-данные и результат самотестирования. Я сделал снимок экрана после восстановления после очередного сбоя при загрузке:

2 ответа
Давайте сначала проверим вашу файловую систему
Тогда давайте проверим ваш HDD
Плохой блок
«Current Pending Sector Count» = 240 указывает на проблему.
Примечание: НЕ прерывайте сканирование плохих блоков!
Примечание: НЕ блокируйте SSD
Примечание: сделайте резервную копию ваших важных файлов В первую очередь!
Примечание: это займет много часов
Примечание: у вас может быть ожидающий отказ жесткого диска
Загрузитесь с DVD / USB с Ubuntu Live в режиме «Попробовать Ubuntu».
Источник
Как использовать команду fsck для исправления ошибок файловой системы в Linux
Файловые системы отвечают за организацию хранения и восстановления данных. Так или иначе, со временем файловая система может быть повреждена, и некоторые её части могут оказаться недоступными. Если ваша файловая система обнаруживает такую несогласованность, рекомендуется проверить её целостность.
Это можно сделать с помощью системной утилиты fsck (проверка целостности файловой системы). Эта проверка может выполняться автоматически во время загрузки или запускаться вручную.
В этой статье мы рассмотрим утилиту fsck и её использование, чтобы помочь вам исправить ошибки диска.
Когда использовать fsck в Linux
Есть разные сценарии, когда вы захотите запустить fsck. Вот несколько примеров:
Опции программы fsck
Команду fsck необходимо запускать с привилегиями суперпользователя или root. Вы можете использовать её с разными аргументами. Их использование зависит от вашего конкретного случая. Ниже вы увидите некоторые из наиболее важных опций:
Как запустить fsck для исправления ошибок файловой системы Linux
Чтобы запустить fsck, вам нужно убедиться, что раздел, который вы собираетесь проверить, не смонтирован. Для целей этой статьи я буду использовать свой второй диск /dev/sda, смонтированный в /mnt/disk_d.
Вот что произойдёт, если я попытаюсь запустить fsck, когда раздел смонтирован.

Если диск не только смонтирован, но и используется (например, диск, смонтированный в корневую файловую систему), то ошибка будет «/dev/nvme0n1 is in use».
Чтобы избежать этого, отключите раздел с помощью следующей команды (замените имя диска на ваше):
Тогда можно будет безопасно запускать fsck.

Понимание кодов выхода fsck
После запуска fsck он вернёт код выхода. Эти коды можно увидеть в руководстве по fsck, запустив:
Описание кодов выхода fsck:
Как исправить ошибки файловой системы Linux
Иногда в файловой системе может быть обнаружено более одной ошибки. В таких случаях вы можете захотеть, чтобы fsck автоматически пытался исправить ошибки. Это можно сделать с помощью:
Флаг -y означает автоматически отвечать «да» на любые запросы от fsck для исправления ошибки.
Точно так же вы можете запустить то же самое во всех файловых системах (с пропуском корневой файловой системы):
Как запустить fsck на корневом разделе Linux
В некоторых случаях вам может потребоваться запустить fsck в корневом разделе вашей системы. Поскольку вы не можете запустить fsck, пока раздел смонтирован, вы можете попробовать один из следующих вариантов:
Мы рассмотрим обе ситуации.
Как принудительно проверить диск с помощью fsck при загрузке системы
Это относительно легко выполнить, единственное, что вам нужно сделать, это создать файл с именем forcefsck в корневом разделе вашей системы. Используйте следующую команду:
Затем вы можете просто принудительно перезагрузить или запланировать перезагрузку системы. Во время следующей загрузки будет выполнена проверка диска командой fsck. Если время простоя критично, рекомендуется тщательно его спланировать, поскольку, если в вашей системе много используемых inode, выполнение fsck может занять дополнительное время.
После загрузки системы проверьте, существует ли ещё файл:
Если это так, вы можете удалить его, чтобы избежать появления fsck при каждой загрузке системы.
Как запустить fsck в режиме восстановления
Для запуска fsck в режиме восстановления требуется ещё несколько шагов. Сначала подготовьте вашу систему к перезагрузке. Остановите все критически важные службы, такие как MySQL/MariaDB и т. д., а затем введите.
Во время загрузки удерживайте нажатой клавишу Shift, чтобы отобразилось меню grub. Выберите Advanced options («Дополнительные параметры»).

Затем выберите Recovery mode («Режим восстановления»).

В следующем меню выберите «fsck».

Вас спросят, хотите ли вы перемонтировать / файловую систему. Выберите Yes («да»).

Вы должны увидеть нечто подобное.

Затем вы можете вернуться к нормальной загрузке, выбрав Resume («Возобновить»).

Заключение
В этом руководстве вы узнали, как использовать fsck и выполнять проверки согласованности в разных файловых системах Linux. Если у вас есть какие-либо вопросы о fsck, не стесняйтесь задавать их в разделе комментариев ниже.
Источник
Примечание. Изменение размера файловой системы на разделе диска может быть опасным и привести к потере данных. Убедитесь, что у вас есть резервная копия, прежде чем выполнять действия, описанные ниже.
Предостережения
1. Файловая система, размер которой вы хотите изменить, должен находиться на последнем разделе диска. В этом случае потери данных не происходит, поскольку мы воссоздаем раздел, не уничтожая фактические данные на нем.
2. Если это не последний раздел, вы должны уничтожить данные и воссоздать новый раздел с желаемым размером.
Расширение файловой системы на основе разделов
1. Сначала проверьте существующий размер файловой системы.
|
# # df -hP /data01 Filesystem Size Used Avail Use% Mounted on /dev/nvme1n1p1 1014M 33M 982M 4% /data01 |
|
# mount | grep -w data01 /dev/nvme1n1p1 on /data01 type <strong>xfs</strong> (rw,relatime,seclabel,attr2,inode64,noquota) |
Как видно из приведенного выше вывода команды «mount», файловая система раздела — «xfs».
2. Запишите информацию о разделе и диске с помощью команды «parted».
Убедитесь, что вы указали имя диска, а не имя раздела в приведенной ниже команде:
|
# parted /dev/nvme1n1 u s p Model: NVMe Device (nvme) Disk /dev/nvme1n1: 4194304s Sector size (logical/physical): 512B/512B Partition Table: msdos Disk Flags: Number Start End Size Type File system Flags 1 2048s 2099199s 2097152s primary xfs |
Из приведенного выше вывода видно, что размер раздела (2099199 с) меньше размера диска (4194304 с).
Так что есть место для увеличения раздела.
3. Сначала размонтируйте файловую систему.
4. Удалите раздел с файловой системой ‘/data01’.
|
# parted /dev/nvme1n1p1 rm 1 Information: You may need to update /etc/fstab. |
Убедитесь, что раздел удаляется.
У меня был только один раздел на диске, поэтому сейчас я не вижу этого раздела.
|
# parted /dev/nvme1n1 u s p Model: NVMe Device (nvme) Disk /dev/nvme1n1: 4194304s Sector size (logical/physical): 512B/512B Partition Table: msdos Disk Flags: Number Start End Size Type File system Flags |
5. Теперь давайте воссоздадим раздел большего размера.
Обратите внимание на начальный сектор с шага 2, то есть 2048 с. Мы увеличим раздел с 1 ГБ до 1,5 ГБ.
|
# parted -s /dev/nvme1n1 mkpart primary 2048s 1.5G |
Проверьте новый размер раздела еще раз.
|
# parted /dev/nvme1n1 u s p Model: NVMe Device (nvme) Disk /dev/nvme1n1: 4194304s Sector size (logical/physical): 512B/512B Partition Table: msdos Disk Flags: Number Start End Size Type File system Flags 1 2048s 2930687s 2928640s primary |
6. Нам нужно запустить fsck на только что созданном разделе.
Также обратите внимание, что здесь мы не создаем файловую систему, так как она уже присутствует в разделе.
Поскольку мы используем файловую систему XFS, используйте команду «xfs_repair» вместо «e2fsck».
|
1 2 3 4 5 6 7 8 9 10 11 12 13 14 15 16 17 18 19 20 21 22 23 24 25 26 27 28 29 30 31 32 33 34 35 36 37 38 39 40 41 42 43 44 45 |
# xfs_repair /dev/nvme1n1p1 Phase 1 — find and verify superblock... bad primary superblock — bad magic number !!! attempting to find secondary superblock... .................................................................................................................................................................................................................................................found candidate secondary superblock... verified secondary superblock... writing modified primary superblock sb realtime bitmap inode 18446744073709551615 (NULLFSINO) inconsistent with calculated value 65 resetting superblock realtime bitmap ino pointer to 65 sb realtime summary inode 18446744073709551615 (NULLFSINO) inconsistent with calculated value 66 resetting superblock realtime summary ino pointer to 66 Phase 2 — using internal log — zero log... — scan filesystem freespace and inode maps... sb_icount 0, counted 64 sb_ifree 0, counted 61 sb_fdblocks 259568, counted 259560 — found root inode chunk Phase 3 — for each AG... — scan and clear agi unlinked lists... — process known inodes and perform inode discovery... — agno = 0 — agno = 1 — agno = 2 — agno = 3 — process newly discovered inodes... Phase 4 — check for duplicate blocks... — setting up duplicate extent list... — check for inodes claiming duplicate blocks... — agno = 0 — agno = 1 — agno = 2 — agno = 3 Phase 5 — rebuild AG headers and trees... — reset superblock... Phase 6 — check inode connectivity... — resetting contents of realtime bitmap and summary inodes — traversing filesystem ... — traversal finished ... — moving disconnected inodes to lost+found ... Phase 7 — verify and correct link counts... Note — stripe unit (0) and width (0) were copied from a backup superblock. Please reset with mount -o sunit=,swidth= if necessary done |
7. Расширьте файловую систему, используя команду «xfs_growfs».
Также перед запуском этой команды нам нужно смонтировать файловую систему, иначе вы получите ошибку, как позано ниже:
|
xfs_growfs /dev/nvme1n1p1 xfs_growfs: /dev/nvme1n1p1 is not a mounted XFS filesystem |
|
# mount /dev/nvme1n1p1 /data01 |
|
# xfs_growfs /dev/nvme1n1p1 meta-data=/dev/nvme1n1p1 isize=512 agcount=4, agsize=65536 blks = sectsz=512 attr=2, projid32bit=1 = crc=1 finobt=0 spinodes=0 data = bsize=4096 blocks=262144, imaxpct=25 = sunit=0 swidth=0 blks naming =version 2 bsize=4096 ascii-ci=0 ftype=1 log =internal bsize=4096 blocks=2560, version=2 = sectsz=512 sunit=0 blks, lazy-count=1 realtime =none extsz=4096 blocks=0, rtextents=0 data blocks changed from 262144 to 366080 |
8. Проверьте новый размер точки монтирования.
|
# df -hP /data01 Filesystem Size Used Avail Use% Mounted on /dev/nvme1n1p1 1.4G 33M 1.4G 3% /data01 |
https://github.com/midnight47/
When you happen to meet the ‘can’t shrink volume Windows 10’ issue, here is the free EaseUS disk manager and other solutions you can try:
«Hi guys, do you know why Windows 10 cannot shrink volume? It doesn’t allow me to shrink C: drive on my laptop? I want to shrink the C drive, but the Shrink button is greyed out.
Disk Management won’t allow me to shrink or decrease C drive with an error message, saying that ‘You cannot shrink a volume beyond the point where any unmovable files are located. See the ‘defrag’ event in the Application log for detailed information about the operation where it has completed.’ Can you help me to fix the cannot shrink volume in Windows 10 issue? Thank you.»

Why Can’t Shrink Volume in Disk Management on Windows 11/10
To fix this issue effectively, it’s highly necessary to understand what causes unable to shrink C drive error. Here are the major reasons that disable you from shrinking partitions on Windows PC:
- There are unmovable files at the very end of the volume, such as the hibernation file, page files, and system volume information folder used by the System Restore.
- Not enough space for shrinking with error messages «There is not enough space available on the disk(s) to complete this operation.».
- Existing fragments separate files saved on the device.
- File system error causes volume, partition inaccessible, or invisible.
- Your partition type is FAT 32. Both Shrink and Extend Volume support NTFS partition only. You can’t shrink FAT32 volume.
Any of the factors will lead to the cannot shrink volume Windows 10 problem. In these cases, how to shrink volume or how to shrink C drive? Don’t fret. This article will learn to use a professional partition management tool to shrink volumes when Disk Management is not available. Moreover, we will also provide you effective methods to make the Shrink Volume option work again.
How to Shrink Volume with EaseUS Partition Management Free Tool
When you failed to shrink volume due to unmovable files or file system issues, don’t worry. You can use third-party free software to partition hard drive to overcome the limitation of Microsoft technology. Powerful Disk Management alternative freeware — EaseUS Partition Master Free can help you easily shrink C drive in Windows 10/8/7 with simple clicks.
Download this user-friendly free disk management tool and learn how to shrink partitions with simple steps.
Step 1: Locate and select target partition to shrink
Go to the Partition Manager section, right-click on the partition that you want to shrink and select «Resize/Move».
Step 2: Adjust to shrink partition
Use your mouse to drag the end of the target partition to shrink partition space.
You can also adjust the partition size box to shrink the target partition. Once done, click «OK» to continue.
Step 3: Execute operation
Click the «Execute Task» button and «Apply» to keep all changes.
EaseUS Partition Master Free makes it effortless to partition hard drives in Windows 10. Check the following video and learn to resize C drive, allocate space from one drive to another, delete partition, and more.
How to Fix Can’t Shrink Volume Error So That You Can Shrink C Drive
Before you shrink partitions, you should check how much available space you have on your disk so that you can avoid not enough space error if you manually resize your partitions. If there is enough space, but you still can’t shrink, take the following different solutions for different problems.
1. Convert FAT32 to NTFS to Solve FAT32 Partitions Can’t Shrink Problem
The easiest and quickest way to convert FAT32 to NTFS is using EaseUS Partition Master Free and finish the conversion with one-click. After converting, the cannot shrink volume problem won’t appear, and you can start to shrink your partitions in Disk Management.
Step 1. Install and launch EaseUS Partition Master on your computer.
Step 2. On Partition Manager, right-click on a FAT32 partition and click «Advanced», select «NTFS to FAT».

Step 3. Click «Proceed» on the pop-up dialog box to continue.

Step 4. Click «Apply» to start the converting process. Wait until the operation process is finished.

2. Defragment and Check Disk Error to Fix Windows Unable to Shrink Volume
Another method to fix the can’t shrink volume issue in Windows 10, 8, or 7 is to defragment and check disk error.
Note: To resolve this issue, you need to sign in to Windows 10/8/7 with your administrator account.
Defragment hard drive partition
Step 1. Click «Start» > Select «File Explorer».
Step 2. Expand This PC tree on the left pane, right-click «Local Disk (C:)» or other partition which can’t be shrunk in Windows PC.
Step 3. Select «Properties» > Go to the «Tools» tab and click «Optimize» under the Optimize and defragment drive section.
Step 4. Select the system drive (C) box on the Optimize Drives box, click «Analyze».

Wait until Windows completes the analysis and displays the percentage of the fragmented files in the selected drive.
Check and fix disk file system errors
If the number of bad clusters detected by dynamic bad-cluster remapping is too high, you’ll not be able to shrink the partition. So to perform a disk check and repair all file system errors is your next move:
Step 1. Right-click on the drive or partition, which can’t be shrunk in Windows PC, and select «Properties».
Step 2. Go to the Tools tab, click the Check button under «Error checking».

Wait to let the process complete and fix the drive for file system error.
3. Disable the Unmovable Files to Fix Cannot Shrink a Volume Beyond the Point
Windows won’t let you shrink the volume because there are immovable system files at the very end of the volume, like page file, hibernation file, or system volume information folder.
The fix is to temporarily disable hibernation, the Paging file, as well as the System Restore feature. Once disabled these features, restart Windows and resize (shrink) the volume using Disk Management.
Disable System Restore
Step 1. Launch systempropertiesprotection.exe from the Run dialog.
Step 2. Select the system drive and click «Configure».
Step 3. Click «Disable system protection» and then click OK.

Disable hibernation file
Step 1. Click on Start, type cmd, and then right-click on Command Prompt to select «Run as administrator».
Step 2. Run the following command: powercfg /hibernate off. This will turn off the hibernate feature and clear the hiberfil.sys from the system drive.

Disable paging file
Step 1. Launch systempropertiesadvanced.exe from the Run dialog.
Step 2. Click the «Advanced» tab. Under Performance, click «Settings», click the «Advanced» tab, then click the «Change» button.
Step 3. Select «No paging file», and click «Set».

Or you can also disable kernel memory dump.
In the same Advanced Settings, go to «Startup and Recovery» > «Settings». Change the Write debugging information drop-down to «None» to disable the kernel memory dump.
Sum Up
By following the provided methods on this page, you can effectively resolve the can’t shrink volume issue on Windows 11/10. We highly recommend you try EaseUS Partition Master Free to manage and optimize your disk partitions to extend your computer’s life and capability.
Can’t Shrink Volume Windows 11/10 FAQs
Here are more relevant topics about cannot shrink volume Windows 11/10. Find solutions if you also have these questions.
Why can’t I shrink volume more?
Why can I not shrink my partition? There are several possible reasons:
- FAT32 partitions can’t be shrank.
- Not enough free space
- File system or other error
- Unmovable files are located
How do you fix cannot shrink a volume beyond the point?
When you use the Disk Management in Windows 10 to shrink a volume, you may see an error message «You cannot shrink a volume beyond the point where any unmovable files are located. See the «defrag» event in the Application log for detailed information about the operation when it has completed.».
It’s usually the pagefile.sys (an unmovable file), hiberfil.sys hibernation file or System Volume Information folder used by the System Restore feature prevents you from shrinking the drive beyond a point.
To fix «You cannot shrink a volume beyond the point» when shrinking the partition, you can try:
- Disabling System Restore.
- Disabling the hibernation feature.
- Disabling the Paging file.
How do I shrink a volume in Windows 11/10?
The simplest way to shrink a volume in Windows 10 is using EaseUS partition management software. It allows you to shrink C drive or any other partition by easy drag-and-drop.
Step 1. Open EaseUS Partition Master, right-click on the partition that you want to shrink and select «Resize/Move».
Step 2. You can use your mouse to drag one of its ends to shrink partition space. Or you can also adjust the partition size box to shrink the target partition. Then, click «OK».
Step 3. Click the «Execute Operation» button and «Apply» to keep all changes.
How long does it take to shrink a volume Windows 11/10?
It’s very quick to shrink a partition. The amount of time it takes also depends on how much data you store in your partition.
When you happen to meet the ‘can’t shrink volume Windows 10’ issue, here is the free EaseUS disk manager and other solutions you can try:
«Hi guys, do you know why Windows 10 cannot shrink volume? It doesn’t allow me to shrink C: drive on my laptop? I want to shrink the C drive, but the Shrink button is greyed out.
Disk Management won’t allow me to shrink or decrease C drive with an error message, saying that ‘You cannot shrink a volume beyond the point where any unmovable files are located. See the ‘defrag’ event in the Application log for detailed information about the operation where it has completed.’ Can you help me to fix the cannot shrink volume in Windows 10 issue? Thank you.»

Why Can’t Shrink Volume in Disk Management on Windows 11/10
To fix this issue effectively, it’s highly necessary to understand what causes unable to shrink C drive error. Here are the major reasons that disable you from shrinking partitions on Windows PC:
- There are unmovable files at the very end of the volume, such as the hibernation file, page files, and system volume information folder used by the System Restore.
- Not enough space for shrinking with error messages «There is not enough space available on the disk(s) to complete this operation.».
- Existing fragments separate files saved on the device.
- File system error causes volume, partition inaccessible, or invisible.
- Your partition type is FAT 32. Both Shrink and Extend Volume support NTFS partition only. You can’t shrink FAT32 volume.
Any of the factors will lead to the cannot shrink volume Windows 10 problem. In these cases, how to shrink volume or how to shrink C drive? Don’t fret. This article will learn to use a professional partition management tool to shrink volumes when Disk Management is not available. Moreover, we will also provide you effective methods to make the Shrink Volume option work again.
How to Shrink Volume with EaseUS Partition Management Free Tool
When you failed to shrink volume due to unmovable files or file system issues, don’t worry. You can use third-party free software to partition hard drive to overcome the limitation of Microsoft technology. Powerful Disk Management alternative freeware — EaseUS Partition Master Free can help you easily shrink C drive in Windows 10/8/7 with simple clicks.
Download this user-friendly free disk management tool and learn how to shrink partitions with simple steps.
Step 1: Locate and select target partition to shrink
Go to the Partition Manager section, right-click on the partition that you want to shrink and select «Resize/Move».
Step 2: Adjust to shrink partition
Use your mouse to drag the end of the target partition to shrink partition space.
You can also adjust the partition size box to shrink the target partition. Once done, click «OK» to continue.
Step 3: Execute operation
Click the «Execute Task» button and «Apply» to keep all changes.
EaseUS Partition Master Free makes it effortless to partition hard drives in Windows 10. Check the following video and learn to resize C drive, allocate space from one drive to another, delete partition, and more.
How to Fix Can’t Shrink Volume Error So That You Can Shrink C Drive
Before you shrink partitions, you should check how much available space you have on your disk so that you can avoid not enough space error if you manually resize your partitions. If there is enough space, but you still can’t shrink, take the following different solutions for different problems.
1. Convert FAT32 to NTFS to Solve FAT32 Partitions Can’t Shrink Problem
The easiest and quickest way to convert FAT32 to NTFS is using EaseUS Partition Master Free and finish the conversion with one-click. After converting, the cannot shrink volume problem won’t appear, and you can start to shrink your partitions in Disk Management.
Step 1. Install and launch EaseUS Partition Master on your computer.
Step 2. On Partition Manager, right-click on a FAT32 partition and click «Advanced», select «NTFS to FAT».

Step 3. Click «Proceed» on the pop-up dialog box to continue.

Step 4. Click «Apply» to start the converting process. Wait until the operation process is finished.

2. Defragment and Check Disk Error to Fix Windows Unable to Shrink Volume
Another method to fix the can’t shrink volume issue in Windows 10, 8, or 7 is to defragment and check disk error.
Note: To resolve this issue, you need to sign in to Windows 10/8/7 with your administrator account.
Defragment hard drive partition
Step 1. Click «Start» > Select «File Explorer».
Step 2. Expand This PC tree on the left pane, right-click «Local Disk (C:)» or other partition which can’t be shrunk in Windows PC.
Step 3. Select «Properties» > Go to the «Tools» tab and click «Optimize» under the Optimize and defragment drive section.
Step 4. Select the system drive (C) box on the Optimize Drives box, click «Analyze».

Wait until Windows completes the analysis and displays the percentage of the fragmented files in the selected drive.
Check and fix disk file system errors
If the number of bad clusters detected by dynamic bad-cluster remapping is too high, you’ll not be able to shrink the partition. So to perform a disk check and repair all file system errors is your next move:
Step 1. Right-click on the drive or partition, which can’t be shrunk in Windows PC, and select «Properties».
Step 2. Go to the Tools tab, click the Check button under «Error checking».

Wait to let the process complete and fix the drive for file system error.
3. Disable the Unmovable Files to Fix Cannot Shrink a Volume Beyond the Point
Windows won’t let you shrink the volume because there are immovable system files at the very end of the volume, like page file, hibernation file, or system volume information folder.
The fix is to temporarily disable hibernation, the Paging file, as well as the System Restore feature. Once disabled these features, restart Windows and resize (shrink) the volume using Disk Management.
Disable System Restore
Step 1. Launch systempropertiesprotection.exe from the Run dialog.
Step 2. Select the system drive and click «Configure».
Step 3. Click «Disable system protection» and then click OK.

Disable hibernation file
Step 1. Click on Start, type cmd, and then right-click on Command Prompt to select «Run as administrator».
Step 2. Run the following command: powercfg /hibernate off. This will turn off the hibernate feature and clear the hiberfil.sys from the system drive.

Disable paging file
Step 1. Launch systempropertiesadvanced.exe from the Run dialog.
Step 2. Click the «Advanced» tab. Under Performance, click «Settings», click the «Advanced» tab, then click the «Change» button.
Step 3. Select «No paging file», and click «Set».

Or you can also disable kernel memory dump.
In the same Advanced Settings, go to «Startup and Recovery» > «Settings». Change the Write debugging information drop-down to «None» to disable the kernel memory dump.
Sum Up
By following the provided methods on this page, you can effectively resolve the can’t shrink volume issue on Windows 11/10. We highly recommend you try EaseUS Partition Master Free to manage and optimize your disk partitions to extend your computer’s life and capability.
Can’t Shrink Volume Windows 11/10 FAQs
Here are more relevant topics about cannot shrink volume Windows 11/10. Find solutions if you also have these questions.
Why can’t I shrink volume more?
Why can I not shrink my partition? There are several possible reasons:
- FAT32 partitions can’t be shrank.
- Not enough free space
- File system or other error
- Unmovable files are located
How do you fix cannot shrink a volume beyond the point?
When you use the Disk Management in Windows 10 to shrink a volume, you may see an error message «You cannot shrink a volume beyond the point where any unmovable files are located. See the «defrag» event in the Application log for detailed information about the operation when it has completed.».
It’s usually the pagefile.sys (an unmovable file), hiberfil.sys hibernation file or System Volume Information folder used by the System Restore feature prevents you from shrinking the drive beyond a point.
To fix «You cannot shrink a volume beyond the point» when shrinking the partition, you can try:
- Disabling System Restore.
- Disabling the hibernation feature.
- Disabling the Paging file.
How do I shrink a volume in Windows 11/10?
The simplest way to shrink a volume in Windows 10 is using EaseUS partition management software. It allows you to shrink C drive or any other partition by easy drag-and-drop.
Step 1. Open EaseUS Partition Master, right-click on the partition that you want to shrink and select «Resize/Move».
Step 2. You can use your mouse to drag one of its ends to shrink partition space. Or you can also adjust the partition size box to shrink the target partition. Then, click «OK».
Step 3. Click the «Execute Operation» button and «Apply» to keep all changes.
How long does it take to shrink a volume Windows 11/10?
It’s very quick to shrink a partition. The amount of time it takes also depends on how much data you store in your partition.
Во время выполнения различных задач по администрированию системы может понадобится работать с файловой системой Linux, форматировать разделы, изменять их размер конвертировать файловые системы, выполнить дефрагментацию в Linux или восстановление файловых систем.
Многие из этих действий выполняются в графическом интерфейсе, многие и вовсе автоматически. Но может возникнуть ситуация, в которой придется делать все через терминал. Также при администрировании удаленных серверов работать с ними приходится только через ssh, а это означает недоступность графического интерфейса.
В этой статье мы рассмотрим как выполняется работа с файловой системой Linux в терминале. За основу возьмем семейство файловых систем ext2/3/4, так как они самые распространенные среди большого многообразия дистрибутивов Linux.
Основные команды
Для управления файловой системой ext в Linux используется целый набор команд из пакета e2progs. Сюда входят как команды для управления флагами файлов, создания и изменения файловых систем, так и утилиты для отладки файловой системы.
Рассмотрим основные утилиты, которые будем использовать:
- badblocks — если у вас старый жесткий диск и на нем накопилось много битых блоков, вы можете с помощью этой утилиты пометить их все на уровне файловой системы, чтобы больше не использовать.
- e2label — позволяет изменить метку раздела с файловой системой ext.
- fsck — проверка файловой системы linux и исправление найденных ошибок
- mkfs — позволяет создать файловую систему Linux.
- resize2fs — изменить размер раздела с файловой системой
- tune2fs — позволяет изменить файловую систему Linux, настроить ее параметры.
А теперь будет рассмотрена работа с файловой системой linux на примерах.
Перед тем как переходить к работе с реальным жестким диском важно попрактиковаться. Если сменить метку или проверить на битые сектора можно и рабочий диск, то создавать новую файловую систему, изменять ее размер, рискуя потерять данные на реальном диске не рекомендуется. Можно отделить небольшой раздел диска для экспериментов с помощью Gparted и выполнять все действия в нем. Допустим, у нас этот раздел будет называться /dev/sda6.
Создание файловой системы
Создать файловую систему linux, семейства ext, на устройстве можно с помощью команды mkfs. Ее синтаксис выглядит следующим образом:
sudo mkfs -t тип устройство
Доступны дополнительные параметры:
- -с — проверить устройство на наличие битых секторов
- -b — размер блока файловой системы
- -j — использовать журналирование для ext3
- -L — задать метку раздела
- -v — показать подробную информацию о процессе работы
- -V — версия программы
Создаем файловую систему на нашем устройстве. Будем создавать ext3:
sudo mkfs -t ext4 -L root /dev/sda6
Creating filesystem with 7847168 4k blocks and 1962240 inodes
Filesystem UUID: 3ba3f7f5-1fb2-47af-b22c-fa4ca227744a
Superblock backups stored on blocks:
32768, 98304, 163840, 229376, 294912, 819200, 884736, 1605632, 2654208,
4096000
Allocating group tables: done
Writing inode tables: done
Creating journal (32768 blocks): done
Writing superblocks and filesystem accounting information: done
Изменение метки файловой системы
Утилита e2label позволяет изменить или посмотреть метку раздела диска. Принимает всего два параметра — устройство и новую метку если нужно.
Смотрим метку:
sudo e2label /dev/sda6
root
Устанавливаем новую:
sudo e2label /dev/sda6 root1
Настройка файловой системы linux
Различные параметры файловой системы, такие как размер блока данных, иноды или зарезервированное место под данные пользователя root можно настроить. Для этого существует утилита tune2fs.
Синтаксис команды очень прост:
$ tune2fs опции устройство
Поддерживаются следующие опции:
- -j — создать файл журнала. Позволяет превратить файловую систему ext2 в ext3.
- -J — настроить параметры журнала
- -l — получить содержимое суперблока
- -L — изменить метку раздела
- -m — изменить процент дискового пространства, зарезервированного для суперпользователя
- -M — изменить последнюю папку монтирования
- -U — задать UUID файловой системы
- -C — изменить значение счетчика монтирования
- -T — изменить последнюю дату проверки файловой системы
- -с — изменить периодичность проверок файловой системы с помощью fsck
- -O — изменить опции файловой системы.
Изменить размер зарезервированного места для суперпользователя до пяти процентов:
sudo tune2fs -m 5 /dev/sda6
Setting reserved blocks percentage to 5% (392358 blocks)
Посмотреть информацию из суперблока, эта команда показывает всю доступную информацию параметрах файловой системы:
Filesystem volume name: root
Last mounted on: /
Filesystem UUID: 3ba3f7f5-1fb2-47af-b22c-fa4ca227744a
Filesystem magic number: 0xEF53
Filesystem revision #: 1 (dynamic)
Filesystem features: has_journal ext_attr resize_inode dir_index filetype extent flex_bg spar
se_super large_file huge_file uninit_bg dir_nlink extra_isize
Filesystem flags: signed_directory_hash
Default mount options: user_xattr acl
Filesystem state: clean
Errors behavior: Continue
Filesystem OS type: Linux
Изменить счетчик количества монитрований:
tune2fs -C 0 /dev/sda6
Setting current mount count to 0
Думаю тут смысл понятен, нужно только немного со всем этим поэкспериментировать.
С помощью опции -O мы вообще можем превратить нашу ext3 в ext4 следующей командой:
sudo tune2fs -O extents,uninit_bg,dir_index
После этого действия нужно выполнить проверку файловой системы на ошибки в fsck. Подробнее об этом поговорим ниже.
sudo fsck -np /dev/sda6
Таким образом вы можете изменить файловую систему linux, и настроить по своему усмотрению любые ее параметры.
Изменение размера файловой системы Linux
Раньше такая функция поддерживалась в утилите parted, но потом ее убрали и для этого действия приходится использовать утилиту из набора e2fsprogs — resize2fs.
Запустить утилиту очень просто. Ей нужно передать всего два параметра:
$ resize2fs [опции] устройство размер
Доступны также опции:
- -M уменьшить файловую систему до минимального размера
- -f — принудительное изменение, не смотря на потерю данных
- -F — очистить буфер файловой системы
Размер передается, как и во многих других утилитах, целым числом с указанием единиц измерения, например, 100М или 1G.
Для примера уменьшим размер нашего раздела до 400 Мегабайт:
sudo resize2fs /dev/sda6 400M
Resizing the filesystem on /dev/sda7 to 102400 (4k) blocks.
The filesystem on /dev/sda7 is now 102400 blocks long
Проверка файловой системы Linux
При неправильном отключении носителей или неожиданном отключении питания, файловая система Linux может быть повреждена. Обычно проверка корневой файловой системы и домашнего каталога на ошибки выполняется во время загрузки. Но если эта проверка не была выполнена или нужно поверить другой носитель, придется все делать вручную. Для этого есть утилита fsck.
Синтаксис fsck:
$ fsck [опции] устройство
Опции программы:
- -p — автоматическое восстановление
- -n — только проверка, без восстановления
- -y — ответить да на все запросы программы
- -с — проверить на битые сектора (аналог badblocks
- -f — принудительная проверка, даже если раздел помечен как чистый
- -j — внешний журнал файловой системы
Проверка файловой системы Linux выполняется такой командой, проверим диск /dev/sda6, заметьте, что диск должен быть не примонтирован:
sudo fsck -a /dev/sda6
root: clean, 11/32704 files, 37901/102400 blocks
Дефрагментация файловой системы
Хотя и фрагментация нехарактерное явление для файловых систем семейства ext, при очень интенсивном использовании может накапливаться фрагментированость, что будет замедлять работу файловой системы. Для дефрагментации можно использовать стандартную утилиту e4defrag. Просто выполните:
e4defrag /dev/sda6
Чтобы проверить нужна ли дефрагментация в Linux выполните эту же команду с опцией -c:
Total/best extents 26247/24953
Average size per extent 1432 KB
Fragmentation score 0
[0-30 no problem: 31-55 a little bit fragmented: 56- needs defrag]
This device (/dev/sda6) does not need defragmentation.
Done.
В поле Fragmentation score отображен процент фрагментации, как видите, у меня 0, нормой считается до 30, 31-55 небольшие проблемы, и больше 56 — нужна дефрагментация.
Выводы
В одной из предыдущих статей мы рассмотрели как выполняется разметка диска с помощью parted. Из этой статьи вы узнали все что нужно о работе с файловой системой. Теперь у вас не возникнет проблем если у вас вдруг не будет доступа к графическим утилитам и нужно будет исправлять ошибки или настраивать файловую систему. Если остались вопросы, спрашивайте в комментариях!

Статья распространяется под лицензией Creative Commons ShareAlike 4.0 при копировании материала ссылка на источник обязательна .
Частая задача в моей текущей работе — увеличить объем раздела на виртуальной машине без выключения машины (на горячую). Под рукой постоянно держу небольшой cheatsheet (шпаргалку) по работе с разделами в Linux.
План действий
Перед изменением размеров разделов рекомендуется отмонтировать диск. Если диск системный, то нужно загружаться в recovery. Я делаю это на горячую на свой страх и риск.
- Делаем бекап машины! (не могу не написать этого)
- Увеличиваем объем диска в гипервизоре (этот пункт не затрагиваем)
- Сканируем диски в системе
- Меняем размер раздела
- Увеличиваем файловую систему
Сканируем диски в системе
После увеличения объема диска есть вероятность того, что в системе мы новый объем сразу не увидим. Проверяем. Я использую команду lsblk:
root@hostname.infra.local:/home/user# lsblk
NAME MAJ:MIN RM SIZE RO TYPE MOUNTPOINT
fd0 2:0 1 4K 0 disk
loop0 7:0 0 99,2M 1 loop /snap/core/10908
loop2 7:2 0 99,2M 1 loop /snap/core/10958
sda 8:0 0 32G 0 disk
├─sda1 8:1 0 1M 0 part
└─sda2 8:2 0 32G 0 part /
sdb 8:16 0 4T 0 disk <<<--------
└─sdb1 8:17 0 4T 0 part /pgsqldb <<<--------
sdc 8:32 0 109,8G 0 disk
└─sdc1 8:33 0 109,8G 0 part /temp_dump
sr0 11:0 1 829M 0 rom
Стрелкой я выделил диск, который мы увеличили до 5Т, но увеличенный объем не видим.
Нужно заставить систему просканировать диск.
echo 1 > /sys/block/sdb/device/rescan
(вместо sdb — нужный диск)
Сразу после этого снова выполняем lsblk:
sdb 8:16 0 5T 0 disk
└─sdb1 8:17 0 4T 0 part /pgsqldb
То что нужно. Перейдем к увеличению раздела.
Меняем размер раздела
Вообще, мы можем для любых вариантов использовать программу parted, но я покажу еще способ с программой fdisk. Он подходит для разделов объемом менее 4 терабайт.
Здесь будет несколько вариантов:
- у нас обычная разметка диска или LVM
- у нас диск c таблицей разметки GPT более 4 терабайт объемом
Рекомендую на этом этапе сначала выполнить команду parted -l, которая может показать ошибку и предложить опции FixIgnore:
Warning: Not all of the space available to /dev/sdb appears to be used, you can fix the GPT to use all of the space (an extra 41943040 blocks) or continue with the
current setting?
Fix/Ignore? Fix
ПишемFix .
Обычные разделы или LVM
Чаще всего я пользуюсь программой fdisk. Можно посмотреть все наши дискиразделы: fdisk -l.
Так как меняем размер раздела на диске sdb, то и заходим в fdisk /dev/sdb.
Вводим команду p и получаем наш текущий список разделов:
Device Start End Sectors Size Type
/dev/sdb1 2048 8589843750 8589841703 4T Linux filesystem
Удаляем раздел /dev/sdb1: вводим команду d.
Command (m for help): d
Selected partition 1
Partition 1 has been deleted.
Если разделов на диске больше, программа предложит ввести цифру нужного раздела.
Никаких изменений на диск мы еще не сделали! Не боимся.
Создаем новый раздел n:
Command (m for help): n
Partition number (1-128, default 1):
First sector (34-8589934558, default 2048):
Last sector, +sectors or +size{K,M,G,T,P} (2048-8589934558, default 8589934558):
Created a new partition 1 of type 'Linux filesystem' and of size 4 TiB.
Обратите внимание, программа сообщает, что при создании раздела она нашла запись ext4 в разделе и предлагает удалить ее. Не удаляем. Нет! Не надо!
Partition #1 contains a ext4 signature.
Do you want to remove the signature? [Y]es/[N]o: N
Опять вводим команду p, чтобы посмотреть новую информацию:
Device Start End Sectors Size Type
/dev/sdb1 2048 10751953125 10751951078 5T Linux filesystem
Ну вроде все хорошо. Теперь вводим команду w (write). После этого ваши изменения запишутся на диск.
Большой диск GPT
Если по предыдущему пункту попробовать отресайзить диск большого объема (больше 4 терабайт), то появится ошибка Value out of range. Придется воспользоваться программой parted.
Делаем parted /dev/sdb и смотрим текущие разделы командой print:
(parted) print
Model: VMware Virtual disk (scsi)
Disk /dev/sdb: 4398GB
Sector size (logical/physical): 512B/512B
Partition Table: gpt
Disk Flags:
Number Start End Size File system Name Flags
1 1049kB 3299GB 3299GB ext4 primary
Меняем размер раздела командой resizepart 1:
(parted) resizepart 1
Warning: Partition /dev/sdb1 is being used. Are you sure you want to continue?
Yes/No? Yes
End? [3299GB]? 4398GB
На вопрос End? пишем новый объем раздела. Если хотим расширить его до максимума, то цифры можно подсмотреть выше в выводе команды print: Disk /dev/sdb: 4398GB
Здесь изменения происходят сразу, поэтому при отсутствии вывода после предыдущей команды можно делать quit.
Увеличение файловой системы
Тут должно быть все просто. Разница только между разметками: обычная или LVM.
Обычная разметка
Просто выполняем команду resize2fs /dev/sdb1:
root@hostname.infra.local:/home/user# resize2fs /dev/sdb1
resize2fs 1.44.1 (24-Mar-2018)
Filesystem at /dev/sdb1 is mounted on /pgsqldb; on-line resizing required
old_desc_blocks = 384, new_desc_blocks = 512
The filesystem on /dev/sdb1 is now 1073730212 (4k) blocks long.
LVM
Вообще, LVM позволяет добавлять физические диски (PV — physical volume) в VG — volume group, а в них создавать логические тома (LV — logical volume) примерно по такой схеме:
sda1 sda2 sdb sdc <-- PV
| | | |
| | | |
+--------+- VG00 -+-------+ <-- VG
|
+-------+-------+---------+
| | | |
root usr home var <-- LV
| | | |
ext3 reiserfs reiserfs xfs <-- Файловые системы
Следовательно, можно не ресайзить диск в гипервизоре, а добавить еще один. Затем добавить новый PV в VG.
Но мы идем путем джедая увеличения диска, поэтому в случае с LVM к ресайзингу файловой системы добавляется несколько команд.
Для просмотра информации о PV, VG, LV существуют команды pvs, vgs, lvs. И их более подробные варианты pvscan, vgscan, lvscan:
root@hostname:/home/user# pvs
PV VG Fmt Attr PSize PFree
/dev/sda5 t-ubuntu16-vg lvm2 a-- 49.52g 0
root@hostname:/home/user# vgs
VG #PV #LV #SN Attr VSize VFree
t-ubuntu16-vg 1 2 0 wz--n- 49.52g 0
root@hostname:/home/user# lvs
LV VG Attr LSize Pool Origin Data% Meta% Move Log Cpy%Sync Convert
root t-ubuntu16-vg -wi-ao---- 48.52g
swap_1 t-ubuntu16-vg -wi-ao---- 1.00g
- Меняем размер PV
pvresize /dev/sda1 - Увеличиваем размер LV до максимального
lvextend -l +100%FREE /dev/mapper/vg1-dsads-lv-root - Увеличиваем файловую систему на нужном разделе
resize2fs /dev/mapper/vg1-dsads-lv-root
Итог
Смотрим, что у нас получилось df -h:
root@hostname.infra.local:/home/user# df -h
Filesystem Size Used Avail Use% Mounted on
udev 38G 0 38G 0% /dev
tmpfs 7,5G 4,4M 7,5G 1% /run
/dev/sda2 32G 24G 6,3G 79% /
/dev/sdb1 5,0T 3,3T 1,5T 71% /pgsqldb <<<-----
Видим новый объем. Все счастливы и довольны.
TL;DR
Кратко cheatsheet у меня выглядит так:
Смотрим, видит ли система новое место на дисках: lsblk, parted -l, fdisk -l
Если не видит: echo 1 > /sys/block/sda/device/rescan (вместо sda — нужный диск) fdisk /dev/sda (if sda)
p — просмотр разделов
d — удалить раздел который расширяешь
n — создать новый раздел (создастся с тем индексом, который удалишь)
В большинстве случаев везде ответы будут по умолчанию. Когда спросит про затирание метки — НЕ удалять
p — проверить что разделы имеют тот же вид что и в начале
w — записать изменения на диск
resize2fs /dev/sda1 (номер — индекс раздела)
Если LVM:
pvresize /dev/sda1
lvextend -l +100%FREE /dev/mapper/vg1-dsads-lv-root
resize2fs /dev/mapper/vg1-dsads-lv-root
Если ошибка с gpt
parted -l → Fix
💡 Подписывайтесь на Телеграм-канал, чтобы не пропускать новые статьи
- Телеграм канал 📺
- Чат 🤘🏼
Содержание
- Способ 1: Настройка прав доступа
- Способ 2: Исправление ошибок через GParted
- Способ 3: Исправление поврежденных блоков
- Способ 4: Форматирование накопителя
- Вопросы и ответы

Способ 1: Настройка прав доступа
Первый способ исправления ошибки «Файловая система доступна только для чтения» в Linux заключается в проверке прав доступа. Иногда пользователь случайно или намерено устанавливает ограничения, которые распространяются и на других юзеров. Для начала предлагаем проверить атрибуты, а затем внести изменения, если это требуется.
- Запустите консоль удобным для вас методом. Для этого можно использовать соответствующий значок в меню приложений или горячую клавишу Ctrl + Alt + T.
- Здесь введите команду
ls -l, чтобы просмотреть весь список дисков с подробной информацией, среди которой будет находиться и необходимая нам. - Изучите атрибуты, которые показаны в первом столбце напротив проблемного диска или раздела. Если имеется один символ -r, значит, система доступна только для чтения. Наличие w означает открытость для чтения и записи.
- Если проблема действительно связана с указанными атрибутами, придется перенастроить права. Введите команду
sudo chown -R [user]:[user] /home/[user], заменив user на имя нужного пользователя, к которому и будут применены все изменения. - Данное действие осуществляется с опцией sudo, поэтому ее придется подтвердить, указав в новой строке пароль суперпользователя.





После активации команды вы будете уведомлены, что все изменения успешно вступили в силу. Следом рекомендуется перезагрузить ПК и можно приступать к тестированию. Если же при использовании команды ls было обнаружено, что для раздела или носителя установлены все требуемые атрибуты, следует перейти другим решениям возникшей проблемы.
Способ 2: Исправление ошибок через GParted
GParted — одна из самых известных утилит для управления дисками в Linux со встроенным графическим интерфейсом. Ее особенность заключается в наличии множества вспомогательных функций, связанных в том числе и с решением различных ошибок носителей.
- Если GParted по умолчанию отсутствует в вашем дистрибутиве, установите ее с помощью команды
sudo apt-get install gparted. Подтвердите это действие, введя пароль суперпользователя и одобрив скачивание архивов. - После этого утилиту проще всего запустить, нажав на соответствующий значок в меню приложений.
- Для открытия тоже потребуются права суперпользователя.
- При входе сразу станет понятно, какой из разделов является проблемным, поскольку возле него будет гореть восклицательный знак. Кликните по данной строке правой кнопкой мыши.
- В контекстном меню нажмите на «Проверить на ошибки».
- Запустите выполнение операций, щелкнув на кнопку в виде галочки, которая расположена на верхней панели.
- Подтвердите запуск проверки.
- Осталось только дождаться завершения этого процесса.









Если какие-то неполадки будут найдены и исправлены, вы получите соответствующее уведомление. По окончании проверки следует перезагрузить ПК, чтобы при начале следующего сеанса сразу проверить эффективность выполненных действий. Если они не принесли никакого результата, переходите далее.
Способ 3: Исправление поврежденных блоков
Иногда ошибка со сбойным режимом чтения возникает вследствие повреждения секторов жесткого диска. Существуют специальные утилиты, позволяющие распределить проблемное пространство или исправить его, если это является возможным. В Linux имеется встроенная команда, отвечающая за выполнение этой операции. Мы и предлагаем воспользоваться ей в том случае, если приведенные выше рекомендации не принесли никакого результата.
- Для начала просмотрим список дисков, чтобы понять, какой из них следует проверять. Осуществляется это через команду
fdisk -l. - В списке отыщите проблемный накопитель, определив его точное название. Далее оно потребуется при активации соответствующей команды для лечения блоков.
- Теперь используйте команду
hdparm -i /dev/sda2 | grep Model, чтобы проверить выбранный носитель или логический диск. Здесь замените /dev/sda2 на определенное ранее название. - После этого следует отмонтировать диск, чтобы в дальнейшем запустить проверку блоков. Осуществляется это через строку
umount /dev/sda2. - Запустите проверку, вставив команду
badblocks -s /dev/sda2 > /root/badblock. - Обнаруженные блоки, которые не подлежат исправлению, требуется отметить, чтобы система перестала их задействовать. Для этого используйте
e2fsck -l /root/badblock /dev/sda2.






Все изменения будут применены сразу же, однако, как обычно, рекомендуется создать новый сеанс операционной системы, чтобы проверить, была ли решена возникшая неполадка с ошибкой «Файловая система доступна только для чтения».
Способ 4: Форматирование накопителя
Последний метод, о котором мы хотим рассказать в рамках сегодняшней статьи, является самым радикальным, поскольку подразумевает полное форматирование накопителя, после будет восстановлено состояние файловой системы. Такой вариант подойдет только в той ситуации, если на диске нет важных файлов и все содержимое можно удалить. Более детальные инструкции по данной теме ищите в отдельном материале на нашем сайте, воспользовавшись указанной далее ссылкой.
Подробнее: Форматирование диска в Linux
Сегодня мы разобрали четыре метода исправления неполадки «Файловая система доступна только для чтения». Осталось найти подходящий только путем перебора, выполняя по порядку все приведенные инструкции. В большинстве случаев хотя бы один из них оказывается действенным и позволяет полностью устранить рассмотренную ошибку.
Еще статьи по данной теме:

Чаще всего задача расширить файловую систему возникает при работе с облачной инфраструктурой. Виртуализация позволяет экономить на дисковом пространстве и выделять его столько, сколько необходимо в конкретный момент. Но простого расширения ресурсов недостаточно, об изменениях необходимо сообщить операционной системе. Сегодня ведущий архитектор #CloudMTS Дмитрий Фисенко в формате пошагового туториала расскажет, как это сделать.
Материал будет интересен начинающим системным администраторам, а также разработчикам, которые хотят ближе познакомиться с файловыми системами.
Подготовительная работа
Мы рассмотрим сценарии с двумя вариантами разметки диска — с использованием LVM и логических разделов, а также без них. Поскольку мы будем работать в облачной среде, где важны доступность и непрерывность сервисов, сфокусируемся на подходах, позволяющих расширить файловую систему без перезагрузки виртуальной машины (хотя сделать это не всегда возможно).
В рамках руководства нам также потребуется утилита growpart. К сожалению, нельзя просто так взять и расширить смонтированную файловую систему. Стандартные утилиты вроде fdisk или GParted предлагают предварительно размонтировать раздел. Вот команды установки growpart для различных семейств Linux-систем:
apt-get install cloud-utils-growpart
yum install cloud-utils-growpart
dnf install cloud-utils-growpartТакже рекомендуем сформировать на виртуальной машине точку восстановления (snapshot) на случай, если что-то пойдет не по плану.
Когда нет LVM
Рассмотрим задачу, когда на диске присутствует два раздела — загрузочный и корневой. Они смонтированы в произвольную точку. Вот как это выглядит в графическом интерфейсе GParted:
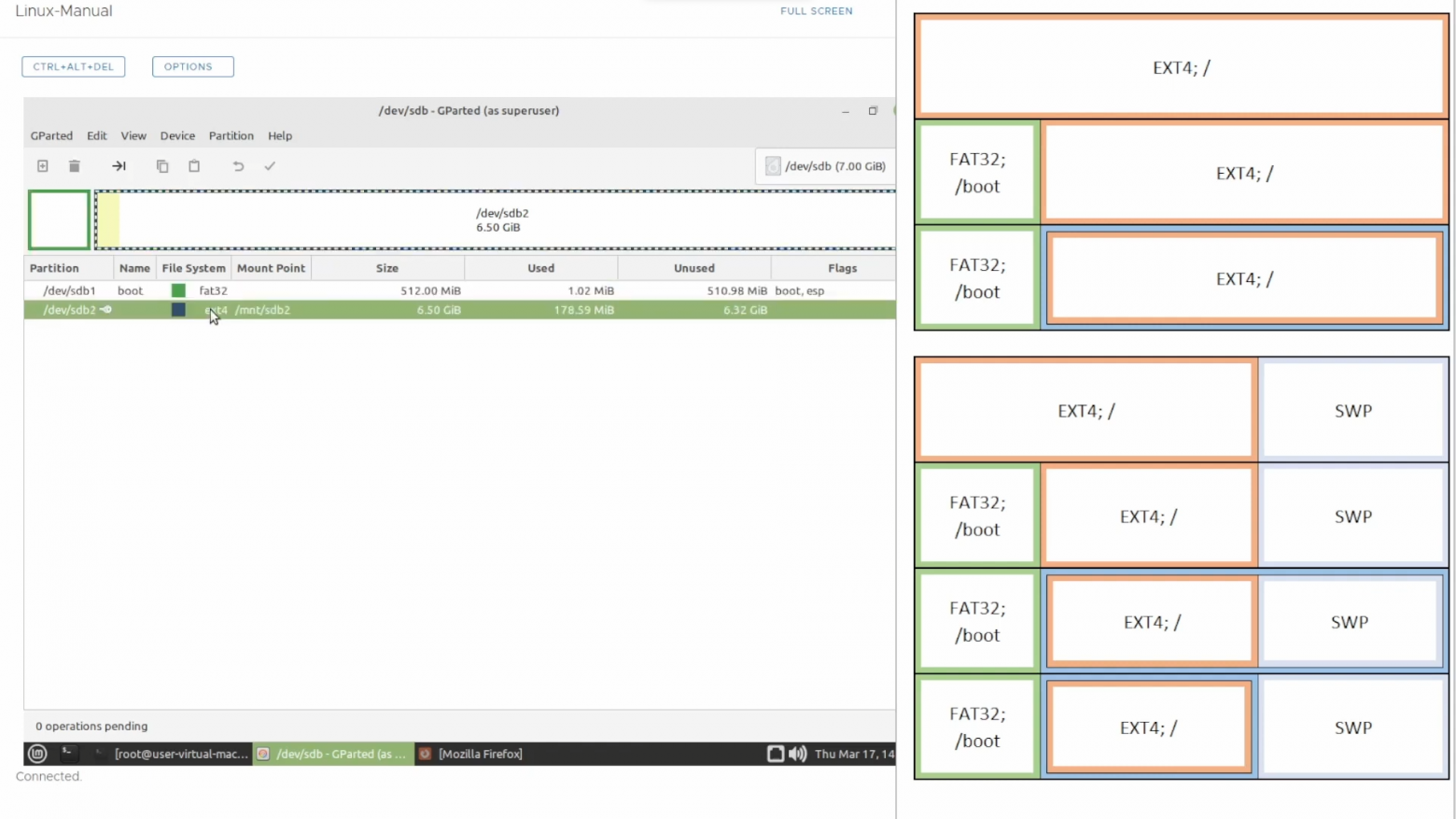
Расширять будем корневой раздел. Первым делом необходимо увеличить доступный объем жесткого диска через панель управления облачной инфраструктурой #CloudMTS — с 7 до 8 Гбайт.

Увеличение диска займет какое-то время, а мы вернемся на тестовый стенд. Отобразим структуру разделов с помощью команды:
parted /dev/sdb/ print free Параметры print и free отвечают за отображение структуры разделов и неразмеченного пространства.

Мы увеличили объем диска, но все равно не видим в выдаче команды parted свободную память. Можно перезагрузить сервер, но мы решили, что по возможности не будем останавливать виртуальную машину. Вместо этого, выполним команду:
echo 1 > /sys/block/sdb/device/rescan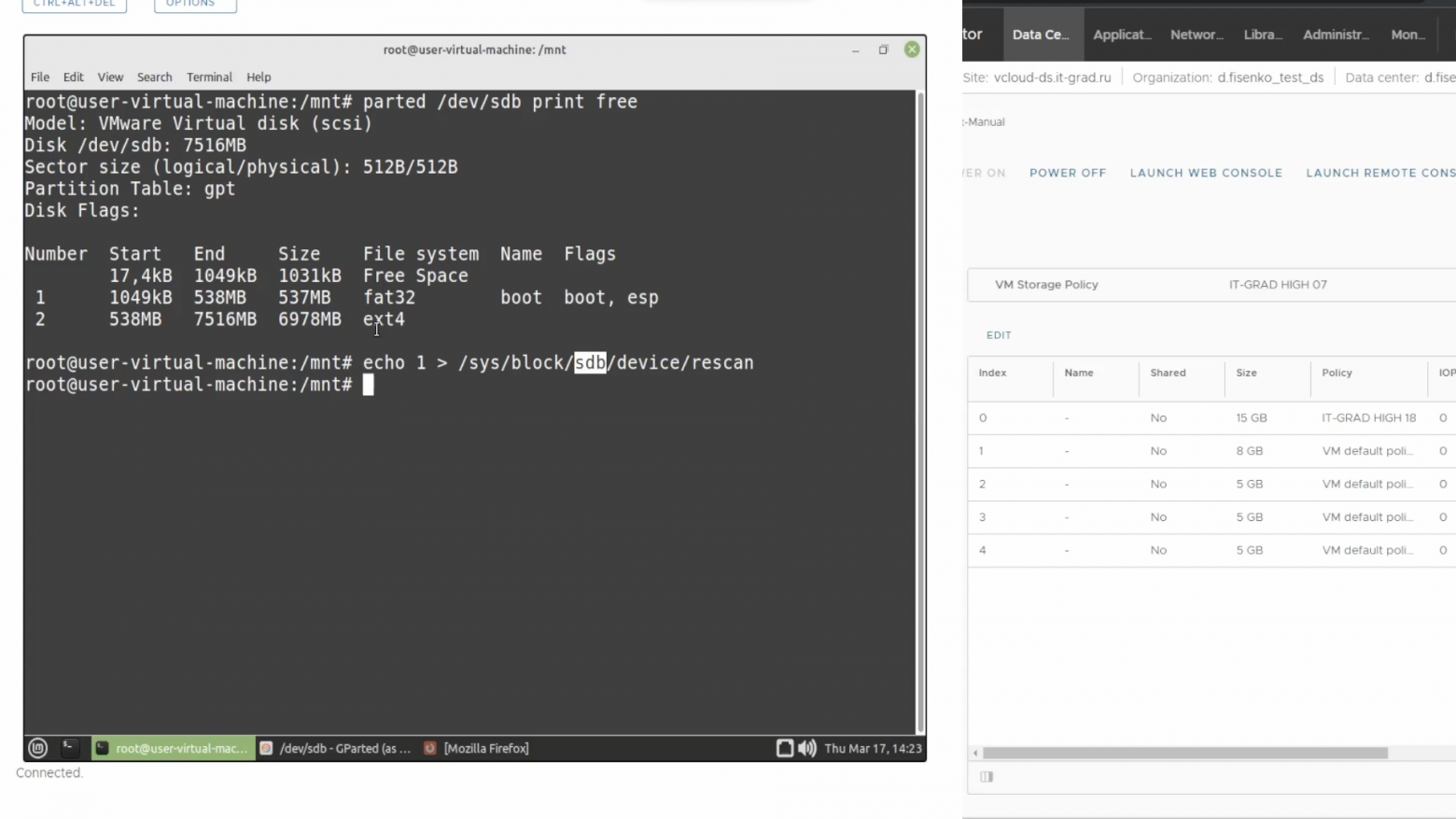
Если мы попытаемся снова отобразить структуру разделов командой parted, то увидим предупреждение. Мы используем таблицу разделов в формате GPT. Информация о ней хранится в начале и в конце диска (для резервирования). Когда мы увеличили объем физического накопителя, сменился конец адресного пространства. Система предлагает автоматически переместить резервные файлы. Соглашаемся и пишем в командной строке fix.

Появилось свободное дисковое пространство в размере одного гигабайта:

Прежде чем перейти к расширению файловой системы, необходимо разметить новое пространство и расширить сам раздел. Здесь нам пригодится утилита growpart — выполним команду:
growpart /dev/sdb 2
Мы расширили раздел, но файловая система осталась нетронутой. Вот как это выглядит в GParted:

Давайте расширим ФС командой resize2fs. Если у вас xfs, то нужно указывать точку монтирования. В случае с ext2, ext3 и ext4 достаточно выполнить команду с указанием блочного устройства, которое монтируется в файловую систему. Мы используем ext4, поэтому выполним:
resize2fs /dev/sdb2Таким образом, мы успешно расширили файловую систему до размера диска.
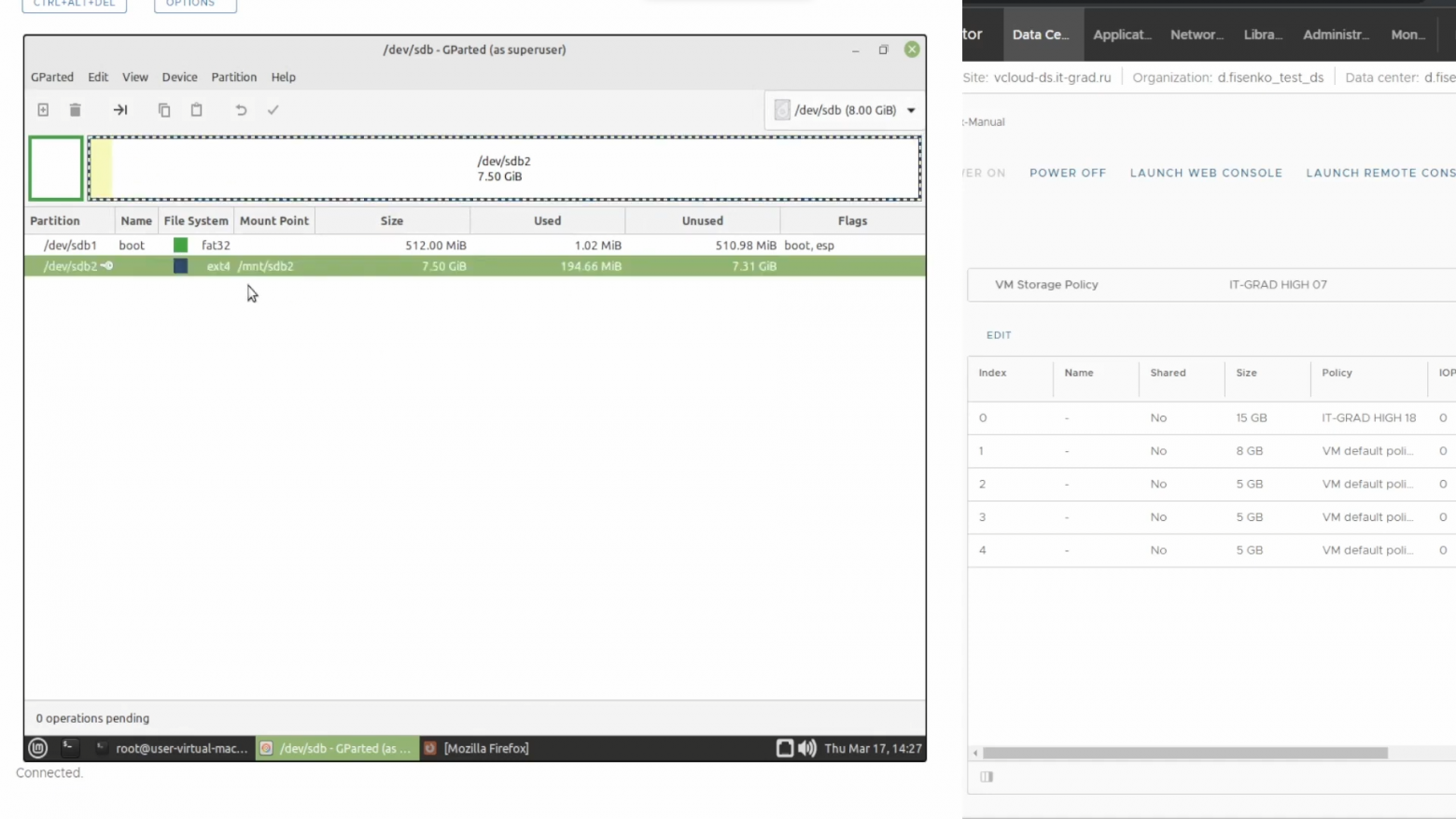
Теперь рассмотрим другую ситуацию, когда ФС находится в логическом диске, созданном в расширенном разделе. Так структура выглядит в древовидном формате:

У нас два основных раздела — sdc1 и sdc2. Второй — расширенный, и внутри него можно сформировать неограниченное количество новых разделов. Перейдем в облачную панель управления и увеличим диск на один гигабайт, а затем обновим информацию об устройстве sdc уже известной командой:
echo 1 > /sys/block/sdс/device/rescanКонкретно этот диск мы разметили в формате MBR, поэтому здесь мы не видим предупреждений о переносе резервной копии таблицы разделов, как в случае с GPT.

Вернемся в консоль и отобразим информацию о диске:
parted /dev/sdb/ print free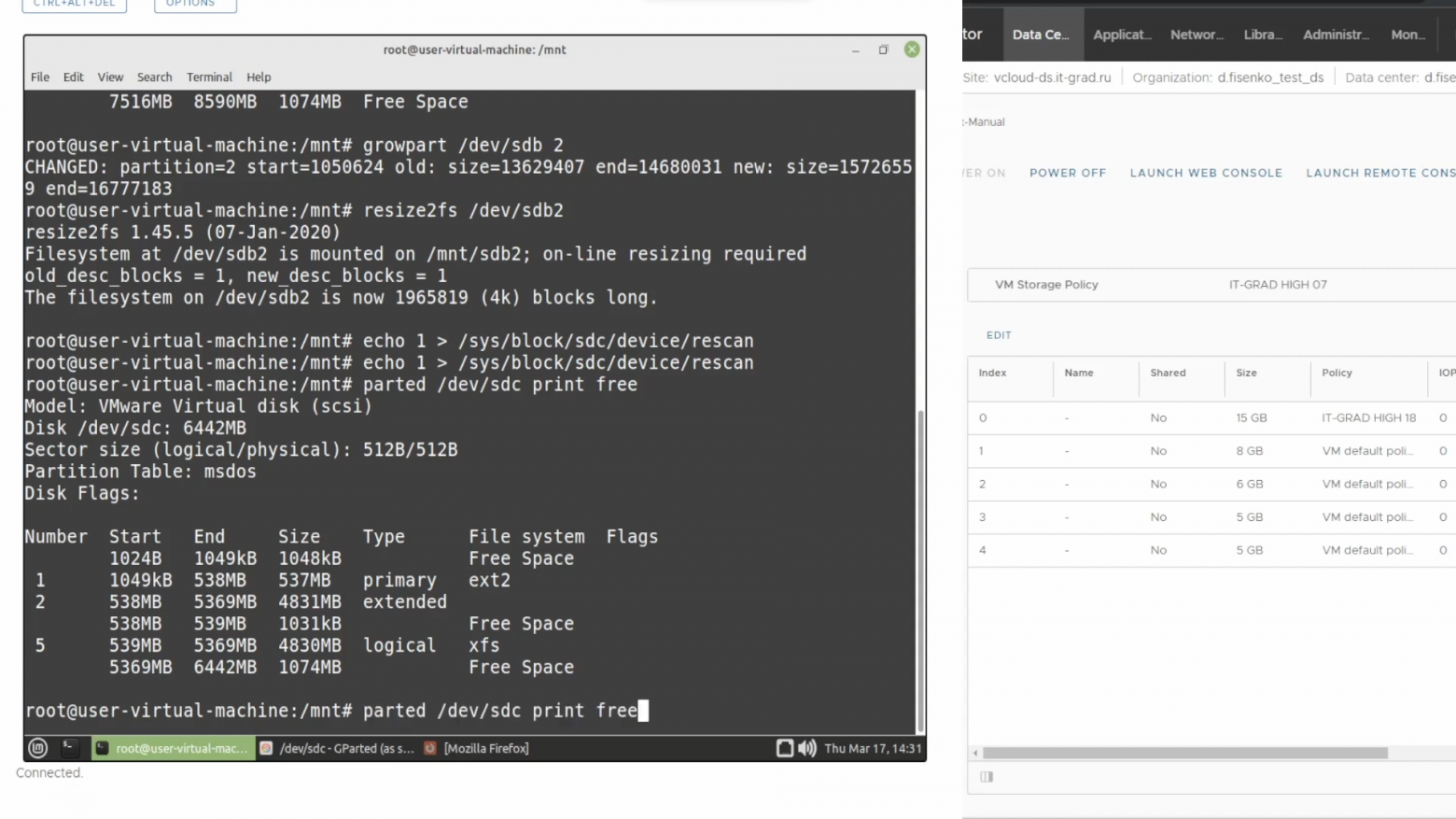
Чтобы не захламлять выдачу, временно уберем отображение свободного пространства на диске:
parted /dev/sdb/ print 
У нас есть три раздела: основной под номером один, расширенный и логический под номерами два и пять.
Чтобы понять, какие разделы находятся в extended, необходимо сверить их начало и конец. Здесь мы видим, что конец второго раздела соответствует концу пятого раздела — 5369 Мбайт. И размер последнего на один мегабайт меньше. Так мы можем утверждать, что пятый раздел находится во втором разделе.
Чтобы расширить пятый раздел, необходимо предварительно увеличить второй. Для этого выполним:
growpart /dev/sdc 2
Вот так результат команды будет выглядеть в графическом отображении:

Раздел extended был расширен до конца всего раздела — вокруг неразмеченной области появилась голубая рамка. Теперь расширим пятый раздел, который пока занимает 4,5 Гб из доступных 5,5 Гб. В консоли пишем:
growpart /dev/sdc 5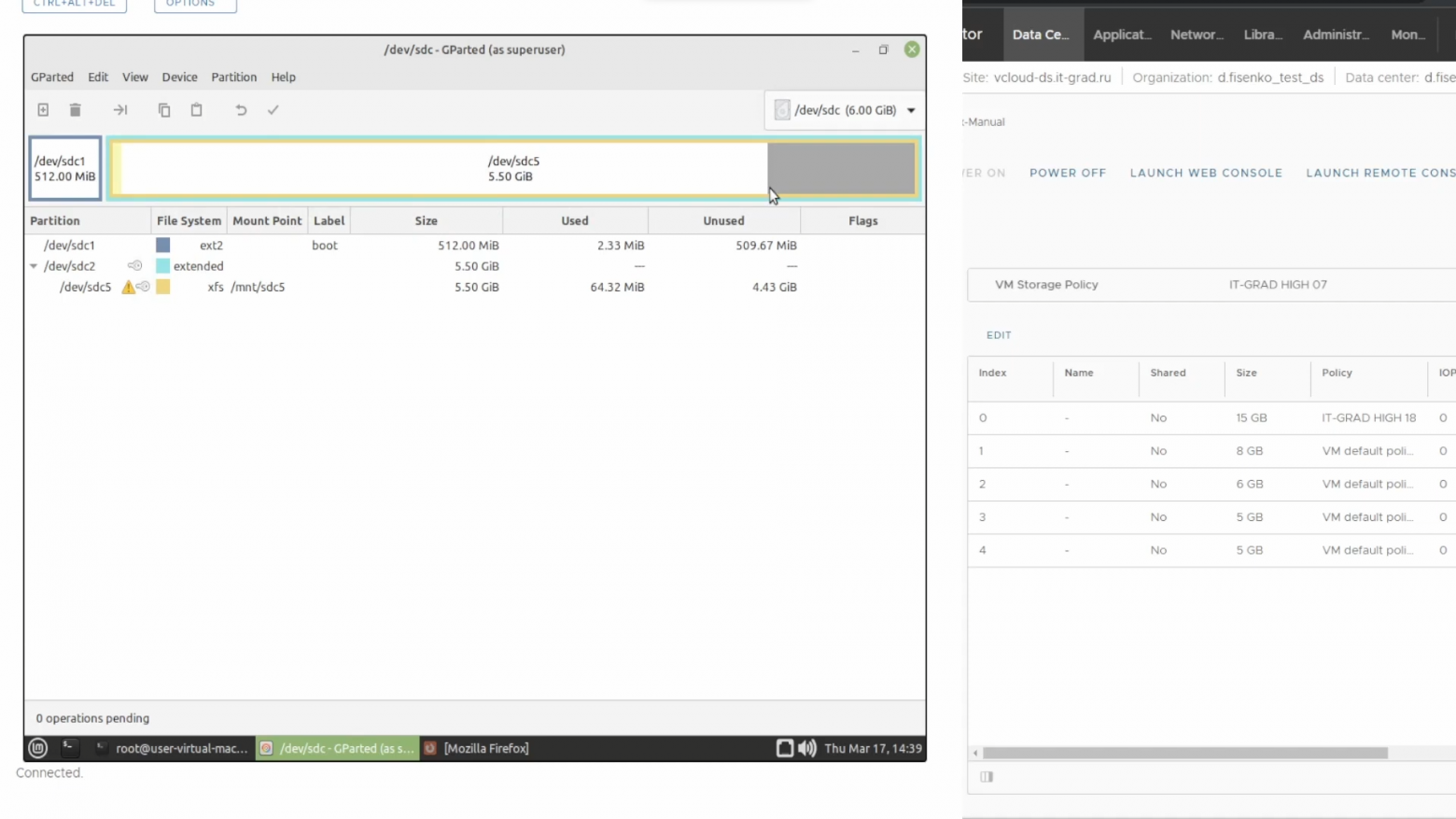
Теперь и желтая рамка, обозначающая пятый раздел, протянулась до конца физического диска. Но мы видим, что файловая система все еще заканчивается сильно раньше. В нашем примере мы используем файловую систему xfs, которая наиболее распространена на CentOS, хотя иногда её применяют и на Debian с Ubuntu.
Для расширения файловой системы выполним команду:
xfs_growfs /mnt/sdc5 Обратите внимание, что в случае с xfs мы указываем не само физическое устройство, а точку монтирования. В нашем случае это /mnt/sdc5, но в частном случае это будет корень.

Вновь обращаемся к GParted и видим, что файловая система расширена до конца.
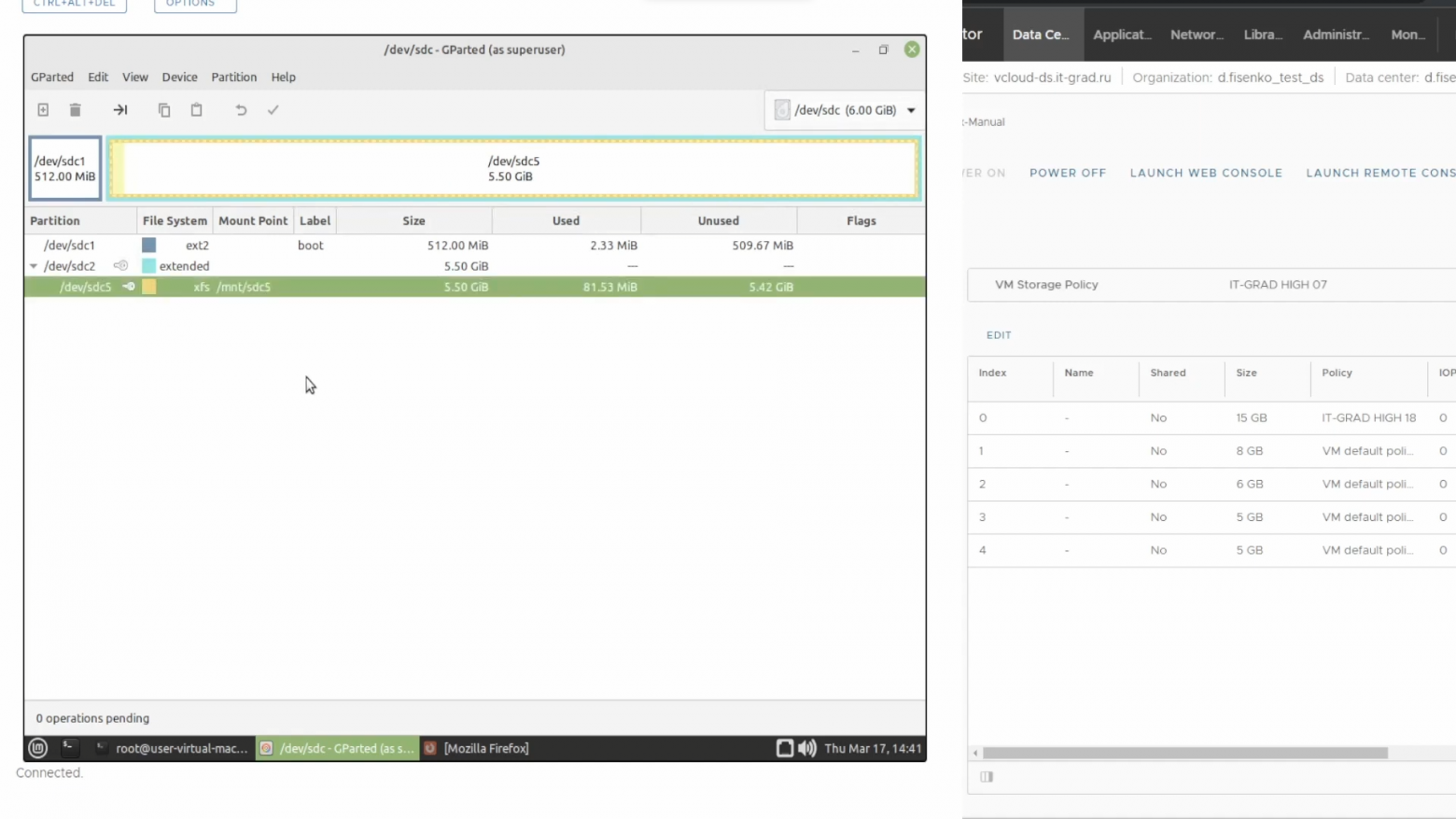
Если есть доп. разделы
Рассмотрим ситуацию, когда после расширяемого раздела идут другие — SWP, Home, Data и так далее.
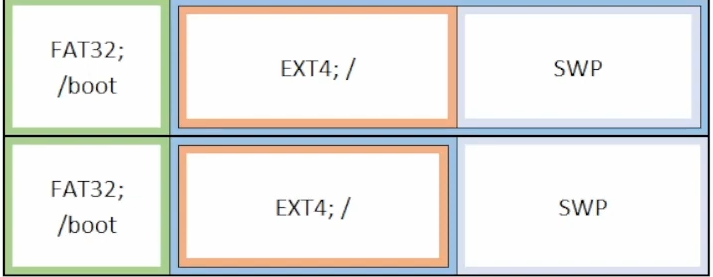
В случае SWP облачная инфраструктура предлагает выход из ситуации. Мы можем выделить операционной системе столько памяти, чтобы ей вообще не приходилось применять своп. Затем раздел можно отключить из автозагрузки и удалить, а освободившееся дисковое пространство присоединить к целевому.
Есть и другой вариант, позволяющий сохранить SWP. С точки зрения виртуальной машины диск представляет собой файл в системе хранения данных с разными расширениями — например, VDI или VHDX. Мы можем изменить локацию SWP на файл в файловой системе, которую планируем расширять. Мы не будем говорить о переносе SWP в файл, так как это выходит за рамки нашего материала. Однако в интернете можно найти подробные руководства — вот одна из таких инструкций.
Если вместо SWP за целевым разделом следует раздел с данными, ситуация становится интереснее. К сожалению, в этом случае нельзя расширить файловую систему без простоя. Поэтому на реальной инфраструктуре лучше запланировать технологическое окно в вечернее время.
Для решения задачи мы воспользуемся GParted Live CD — скачать его можно на официальном сайте. Переходим на вкладку Download и загружаем образ.

Подключаем образ к виртуальной машине. Последовательность действий зависит от конкретной системы виртуализации. Загружаемся с диска и видим уже привычный графический интерфейс для расширения файловой системы. Как обычно, начинаем с увеличения доступного объема диска в панели управления облаком.
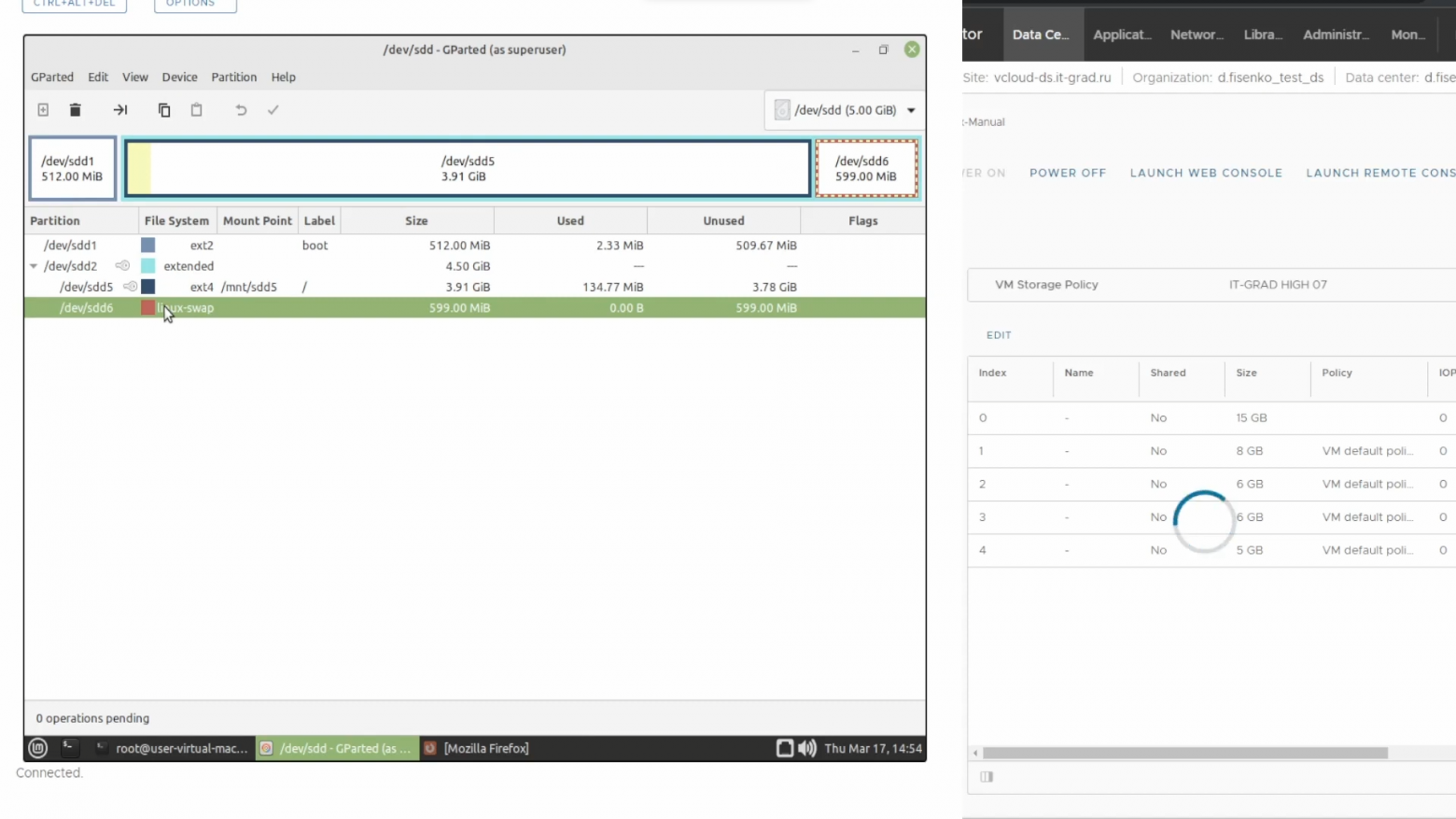
В этом примере разделом с данными выступает linux-swap. Обновляем информацию по разделам в консоли:
echo 1 > /sys/block/sdd/device/rescanЗатем — информацию в графическом интерфейсе. Видим неразмеченное дисковое пространство объемом в один гигабайт.

Расширим раздел extended до максимального размера. Для этого правой кнопкой мыши вызываем выпадающее меню и выбираем пункт Resize/Move.
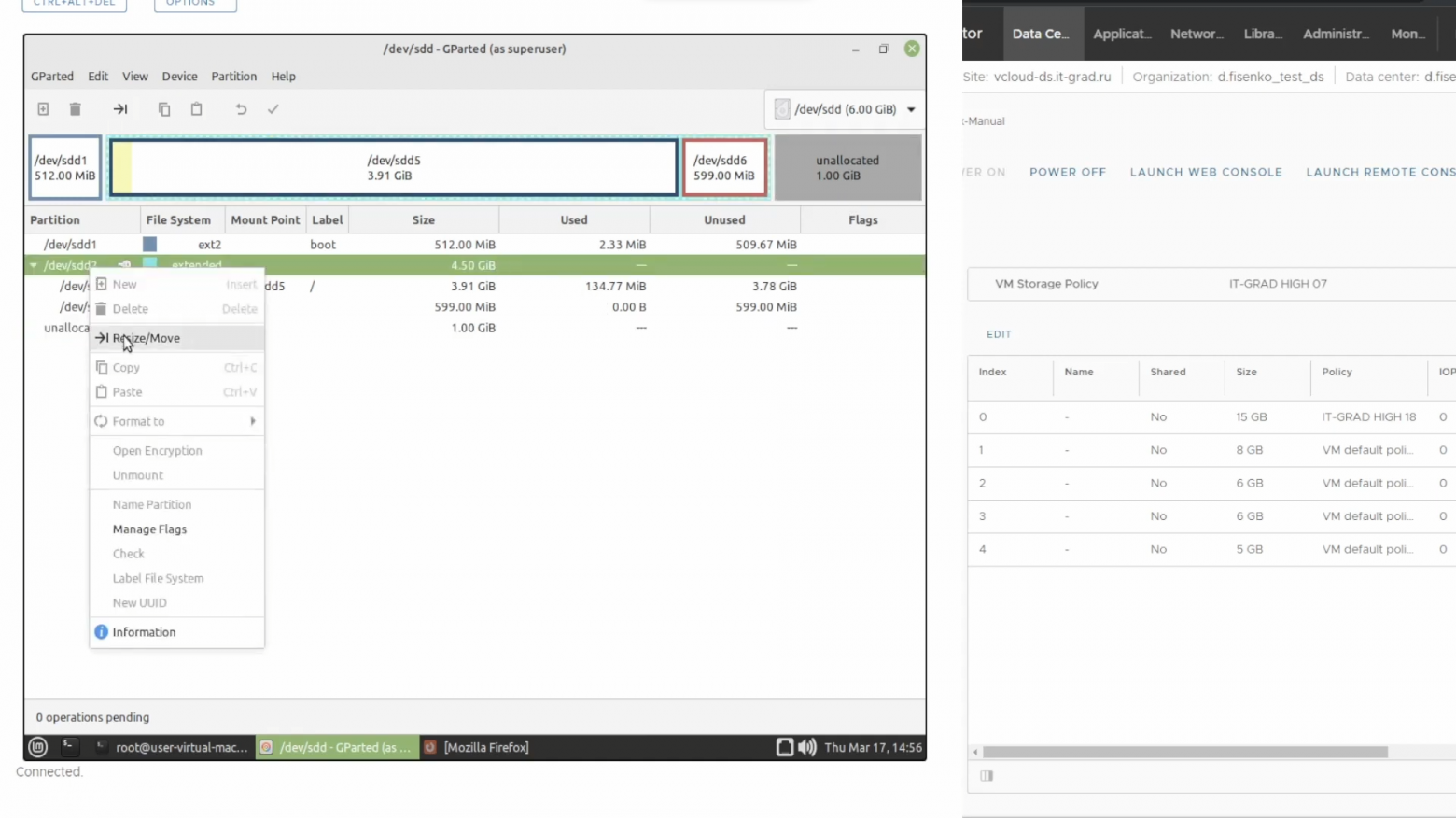
Откроется новое всплывающее окно, в котором необходимо подвинуть ползунок в крайнее правое положение. И подтвердить операцию.
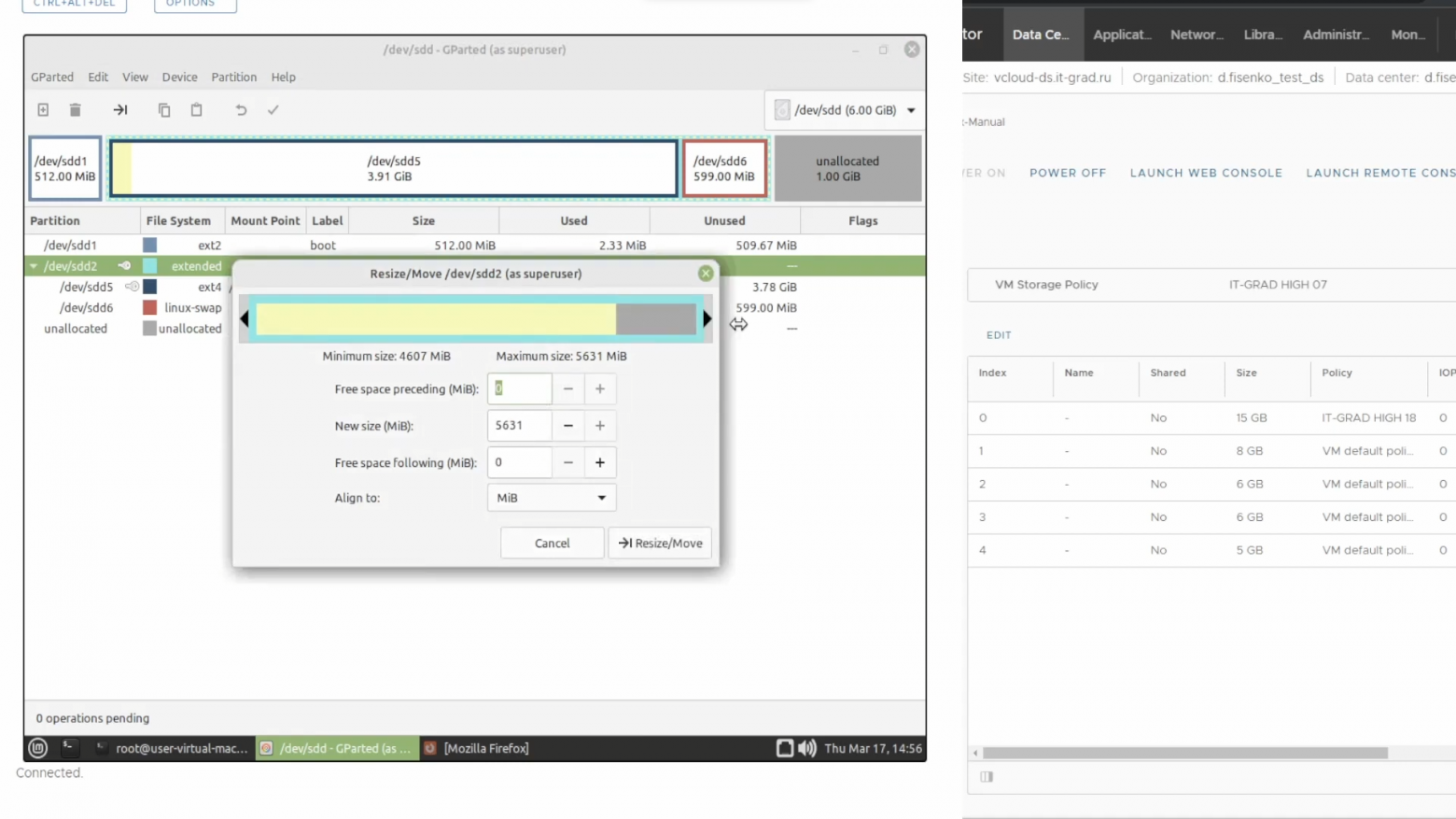
Далее открываем меню Resize/Move для раздела с данными — в нашем случае это linux-swap.

Мышкой перемещаем красную рамку в конец жесткого диска, подтверждаем операцию.

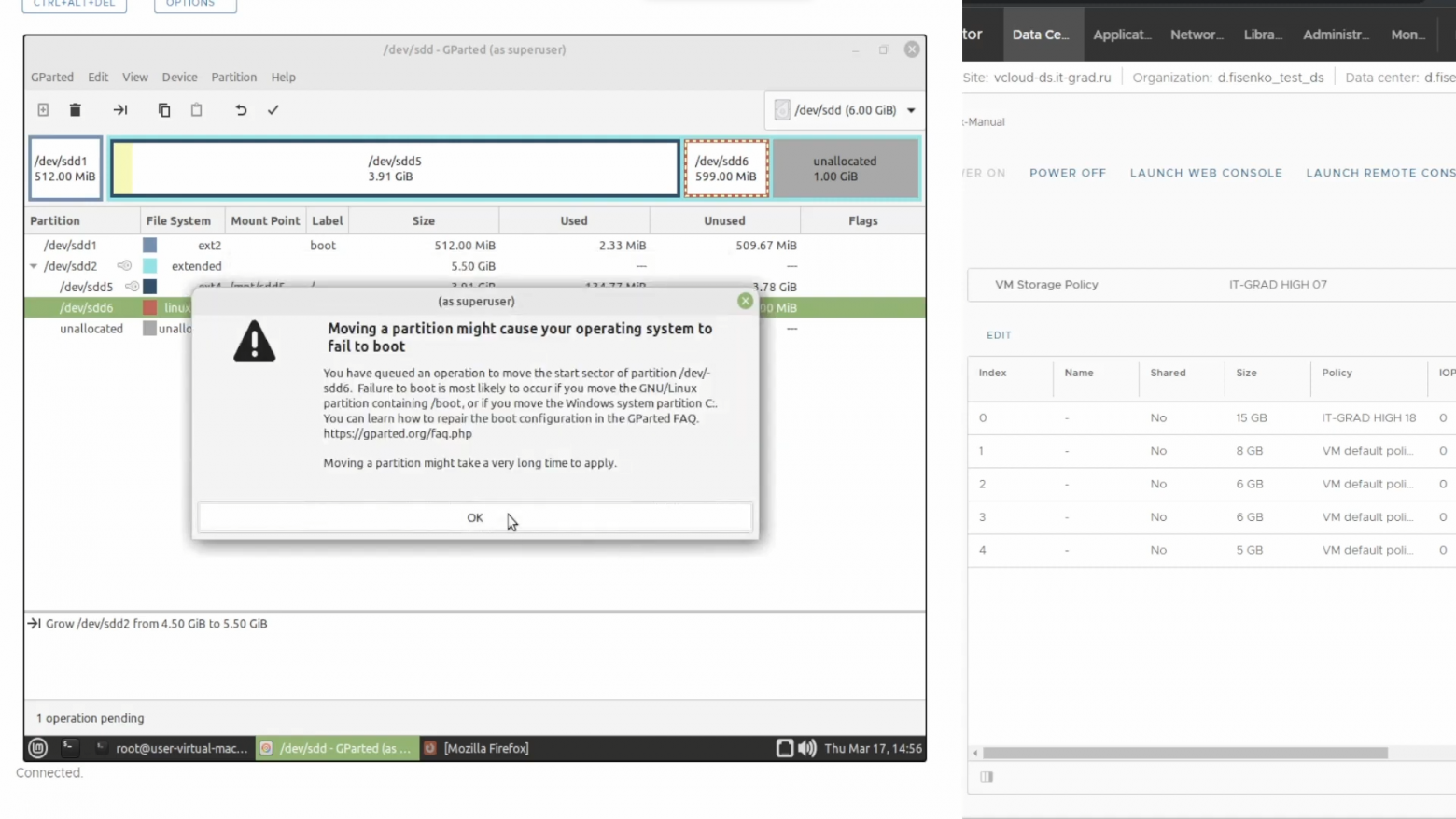
Теперь на главном экране раздел linux-swap находится в конце блока extended.
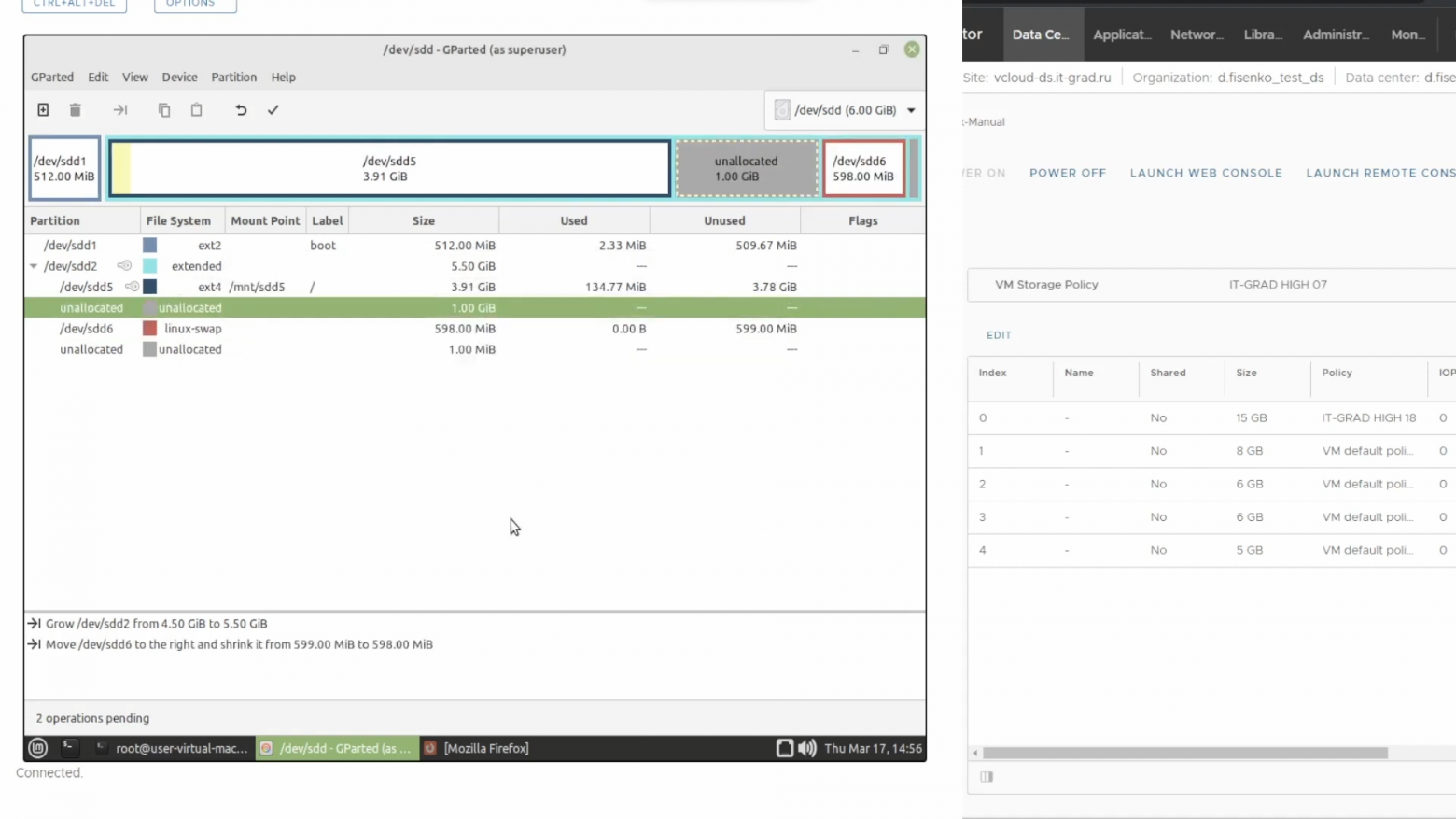
Далее остается произвести расширение целевого раздела и файловой системы.

В верхней части экрана нажимаем кнопку Apply All Operations.

Спустя какое-то время утилита применит все изменения.

У такого подхода есть одна серьезная проблема. Если раздел linux-swap довольно объемный, то его перемещение в конец диска может занять два-три часа. Все это время приложения и сервисы виртуальной машины будут простаивать. Вопрос можно решить, если сформировать в виртуальной инфраструктуре несколько дисков под каждый раздел. Так вы всегда сможете расширить условные /data и /root, поскольку они будут независимы друг от друга.
Другим решением, которое позволит избежать простоев, является разметка диска с помощью LVM.
Если есть LVM
К сожалению, для работы с LVM нет нормальных программ с графическим интерфейсом. Точнее, они есть, но не слишком информативные. Так с логическими томами приходится работать исключительно в командной строке.
В контексте LVM существуют физические тома (physical volume) — это целые неразбитые диски или их разделы. Внутри физических томов также есть разделы, объединённые в volume-groups. Эти группы, в свою очередь, дробятся на логические разделы — еще один уровень абстракции.
Что нам это дает? Рассмотрим два варианта разметки разделов диска. Чисто технически они ничем не отличаются — первый загрузочный, а второй физический том с LVM. В последнем случае он уже разбит на дополнительные разделы.
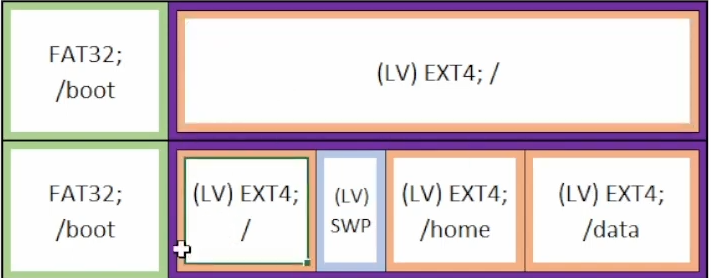
Может быть и следующая картина. Два раздела лежат в extended partition, а третий стоит отдельно, но добавлен в volume group. На отдельном диске дополнительно выделен раздел и также добавлен в эту группу.
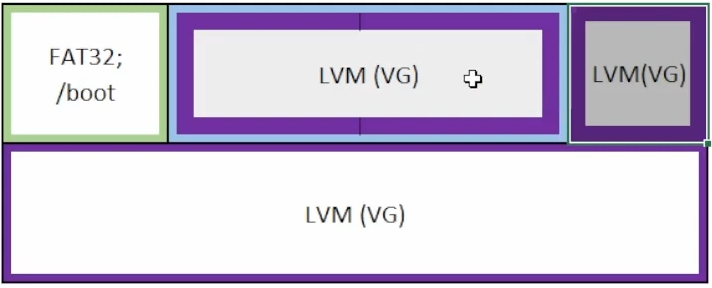
Дополнительный уровень абстракции LVM позволяет нам расширять файловую систему вне зависимости от порядка разделов и предоставляет несколько подходов. Например, можно просто увеличить объём раздела, а можно создать новый и «приписать» его в логическую группу. Главное не переборщить с дроблением, чтобы разметку было проще читать.
Небольшая ремарка — если на диске есть раздел, который монтируется как блочное устройство и не участвует в LVM, то при расширении могут возникнуть проблемы. Здесь нужно или подключать образ Live CD, или перемещать раздел на отдельный виртуальный диск — тогда он не будет мешать увеличивать основной и логические разделы и volume groups.

Перейдем непосредственно к расширению файловой системы с LVM. На нашем тестовом стенде есть диск /dev/sde со следующей структурой:
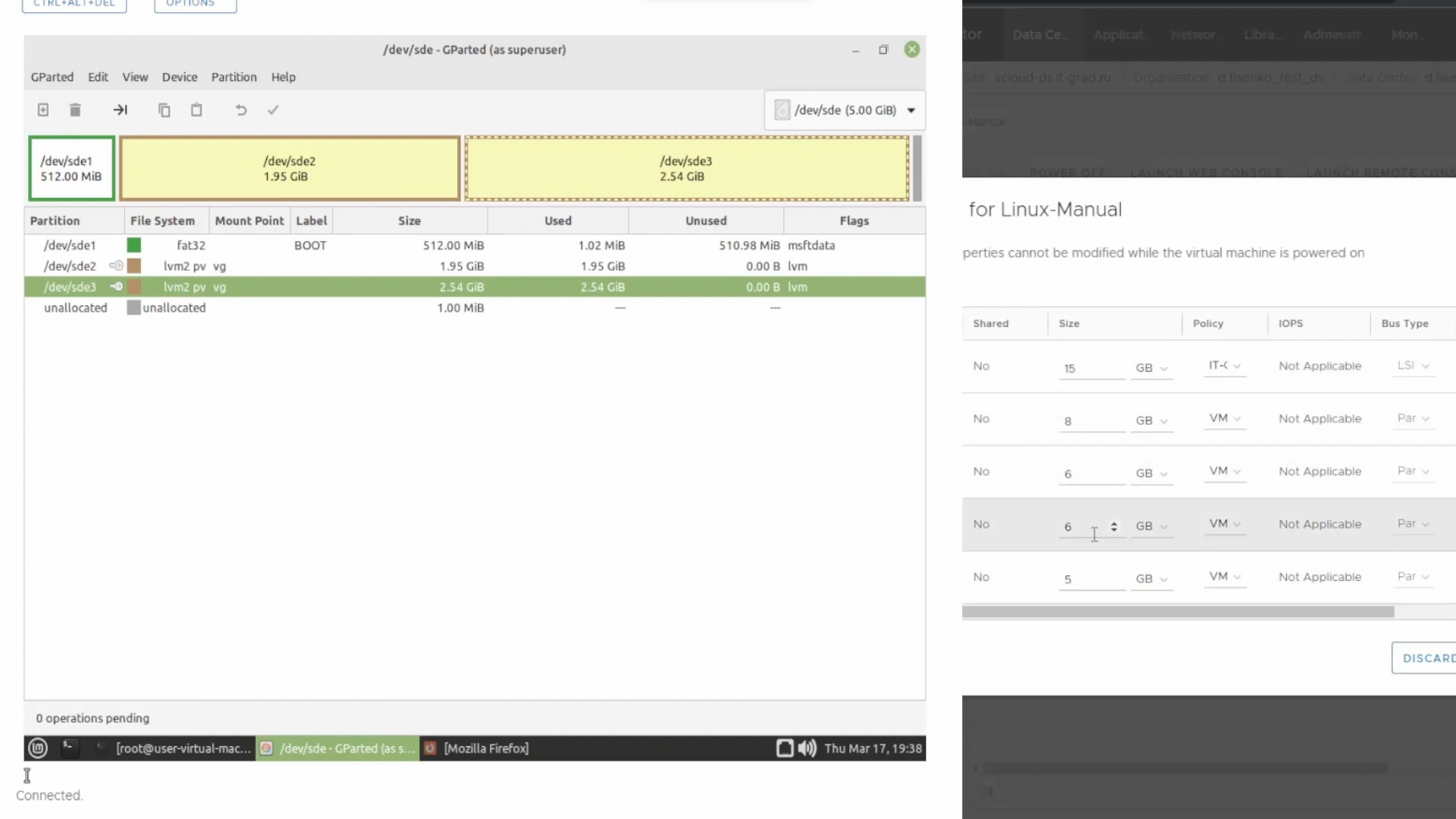
В панели управления облаком увеличим объем диска на один гигабайт. Отобразим информацию о нем в консоли:
echo 1 > /sys/block/sdd/device/rescan
parted /dev/sde/ print free
Мы видим, что у нас добавилось свободное дисковое пространство.
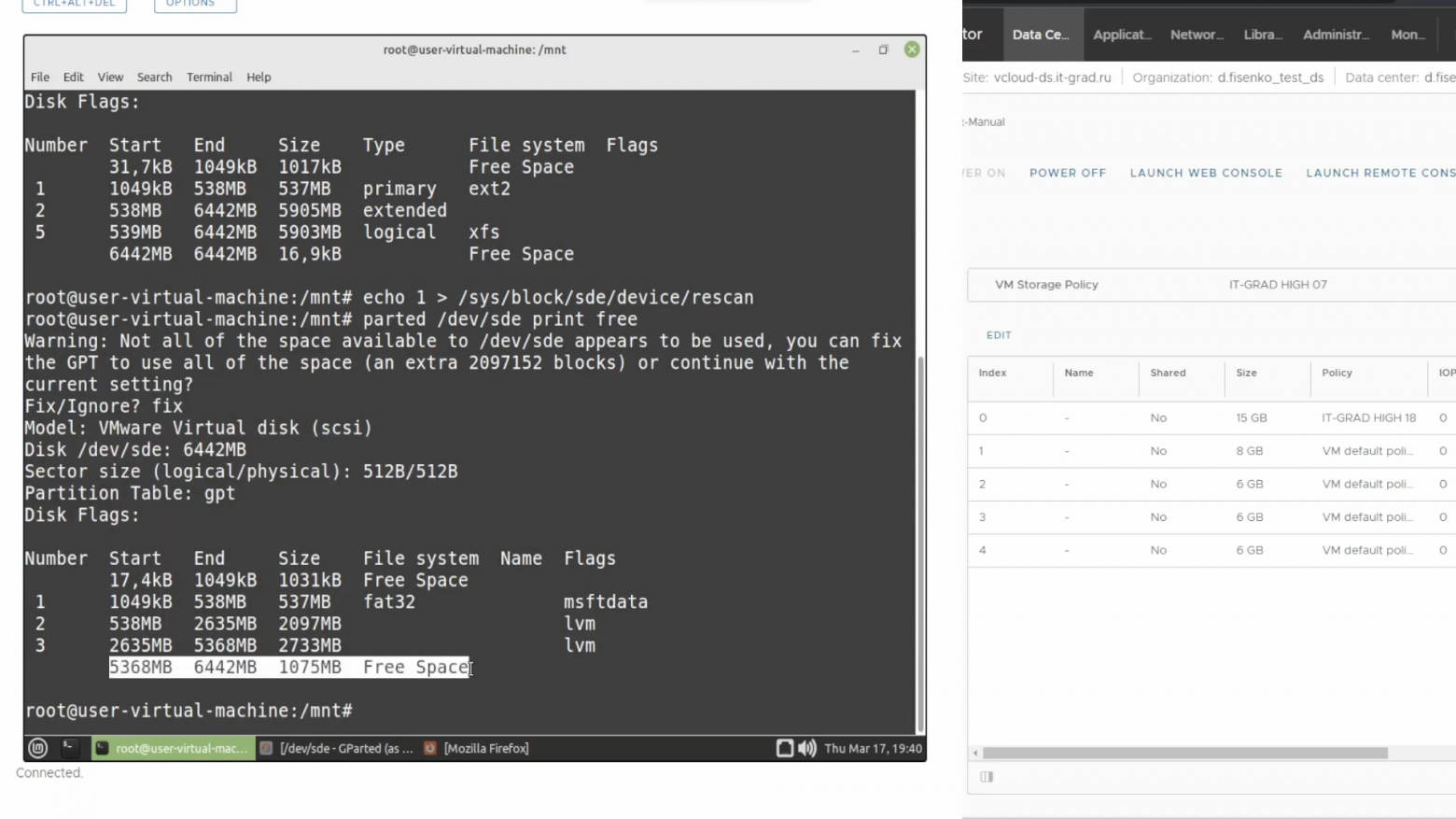
Разделы, использующие LVM, помечены соответствующим тегом. В этом конкретном примере мы будем увеличивать диск под номером три до необходимого нам объёма. Нам не придется ставить дополнительные утилиты, так как все инструменты по умолчанию присутствуют во всех популярных дистрибутивах Linux.
Мы воспользуемся возможностями parted. Но предварительно отобразим размер свободного пространства в мегабайтах для наглядности.
parted /dev/sde unit MB print freeДалее смотрим на ключевые столбцы — Start, End и Size. Свободное дисковое пространство заканчивается на точке в 6442 Мбайта.
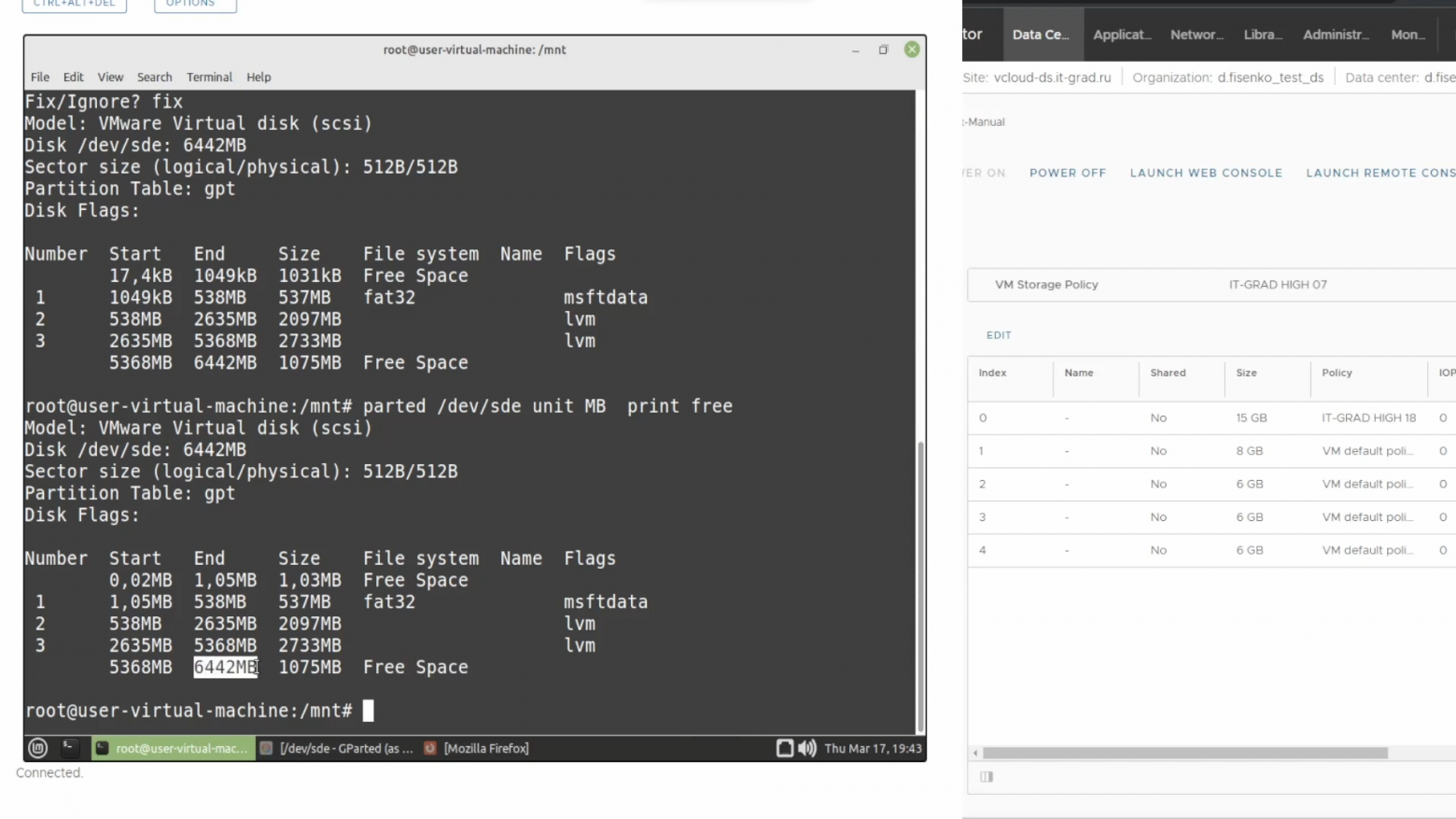
Чтобы расширить последний раздел, прописываем команду:
parted /dev/sde resizepart 3 6441MBОбратите внимание, что мы уменьшили цифровое значение в конце на один мегабайт. Проверим внесенные изменения:
parted /dev/sde print freeСвободное дисковое пространство уменьшилось до одного мегабайта, а наш второй раздел имеет объем в 3806 Мбайт.

Вернемся в GParted и обновим информацию по разделам. Сейчас LVM в /dev/sde3 не «растянут» до конца.

Посмотрим на объем текущего физического тома – для этого выполним:
pvdisplay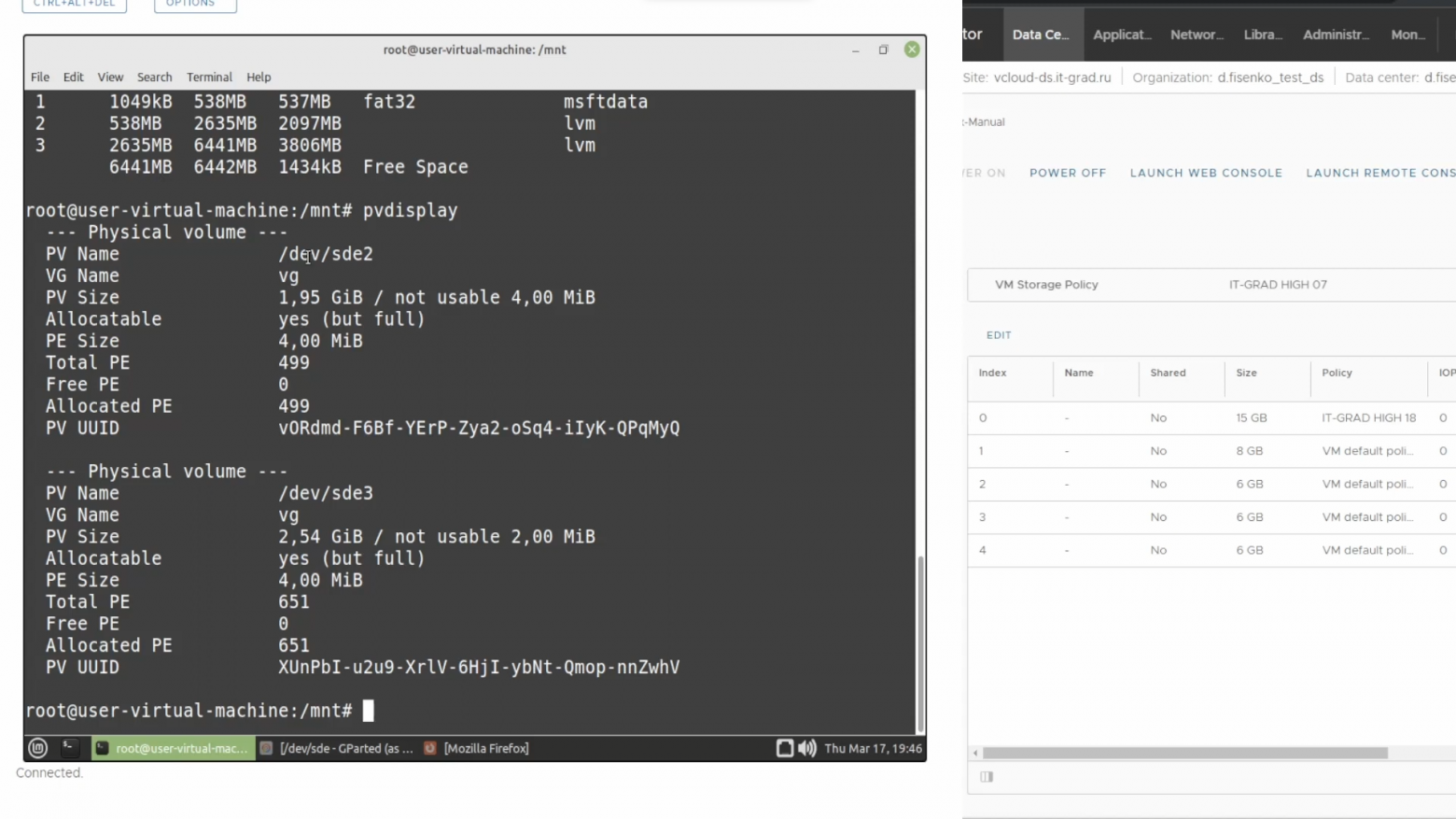
Как физические тома у нас помечены два устройства — sde2 и sde3. Последний имеет объем в 2,5 Гб, но в GParted эта цифра равна 3,5 Гб. Чтобы исправить ситуацию и синхронизировать значения, нужно выполнить команду:
pvresize /dev/sde3 Повторяем pvdisplay и видим, что объем физического раздела увеличился.
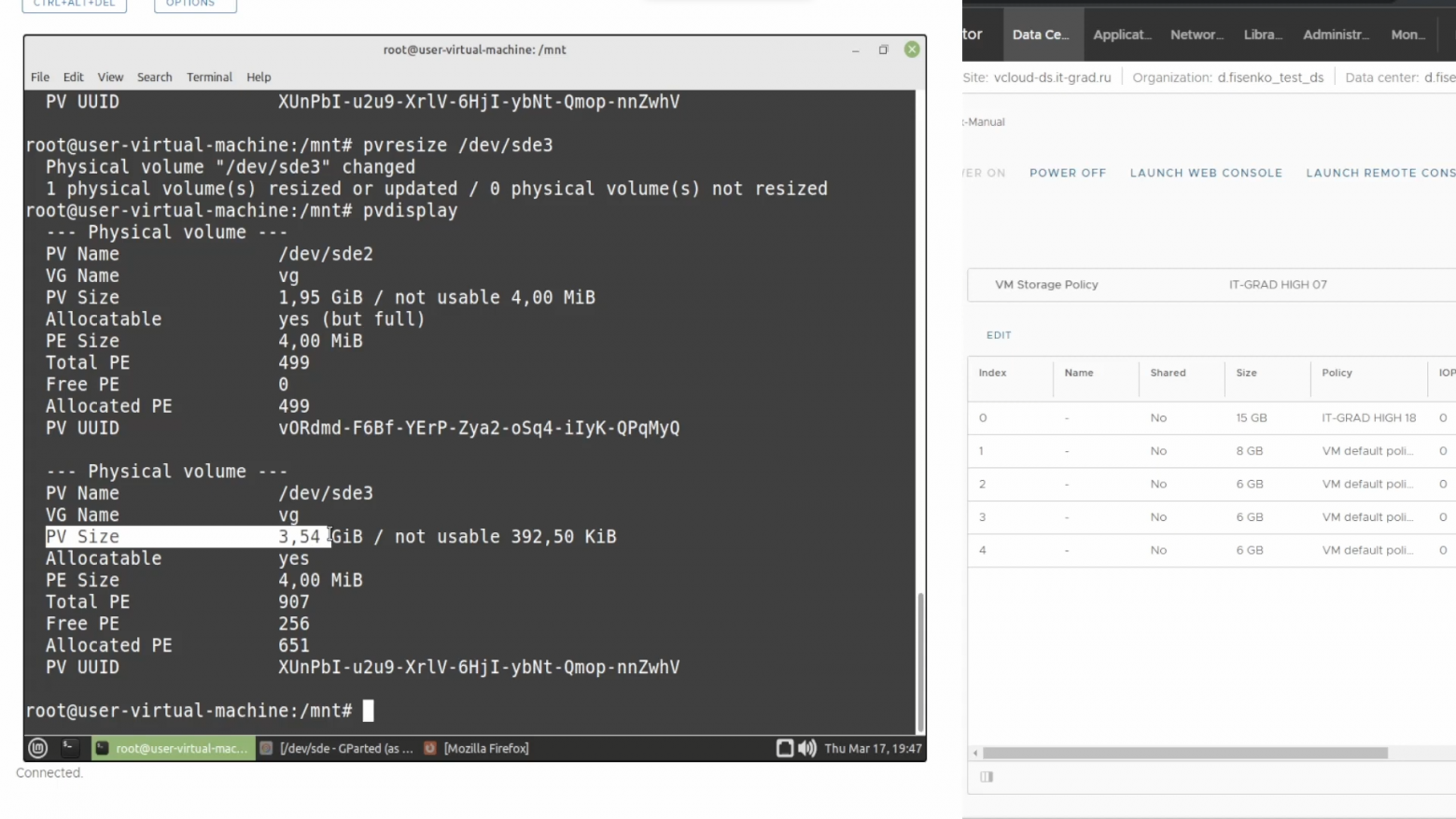
Визуальное отображение в GParted также изменилось:
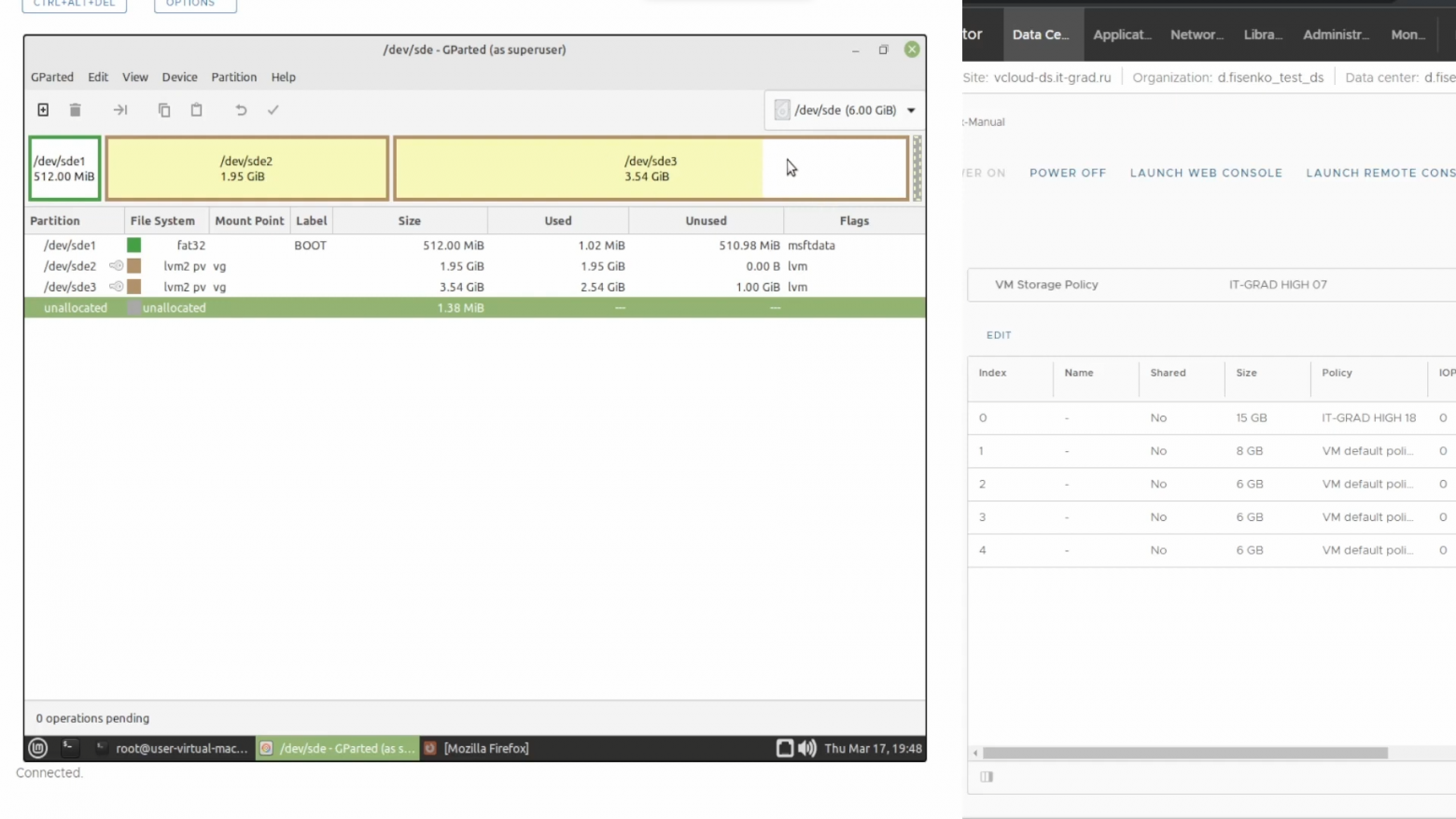
Чтобы отобразить существующие логические разделы, обратимся к команде:
lvscanВ нашей группе томов присутствуют два логических раздела — root и data.

Мы можем увеличить любой из этих томов. Для примера расширим /root следующей командой:
lvextend /dev/vg/root -l +100%FREE -rКлюч -r автоматически расширит и раздел, и файловую систему внутри него (как в случае с xfr, так и с ext). Переходим в GParted и видим, что операция выполнена успешно:
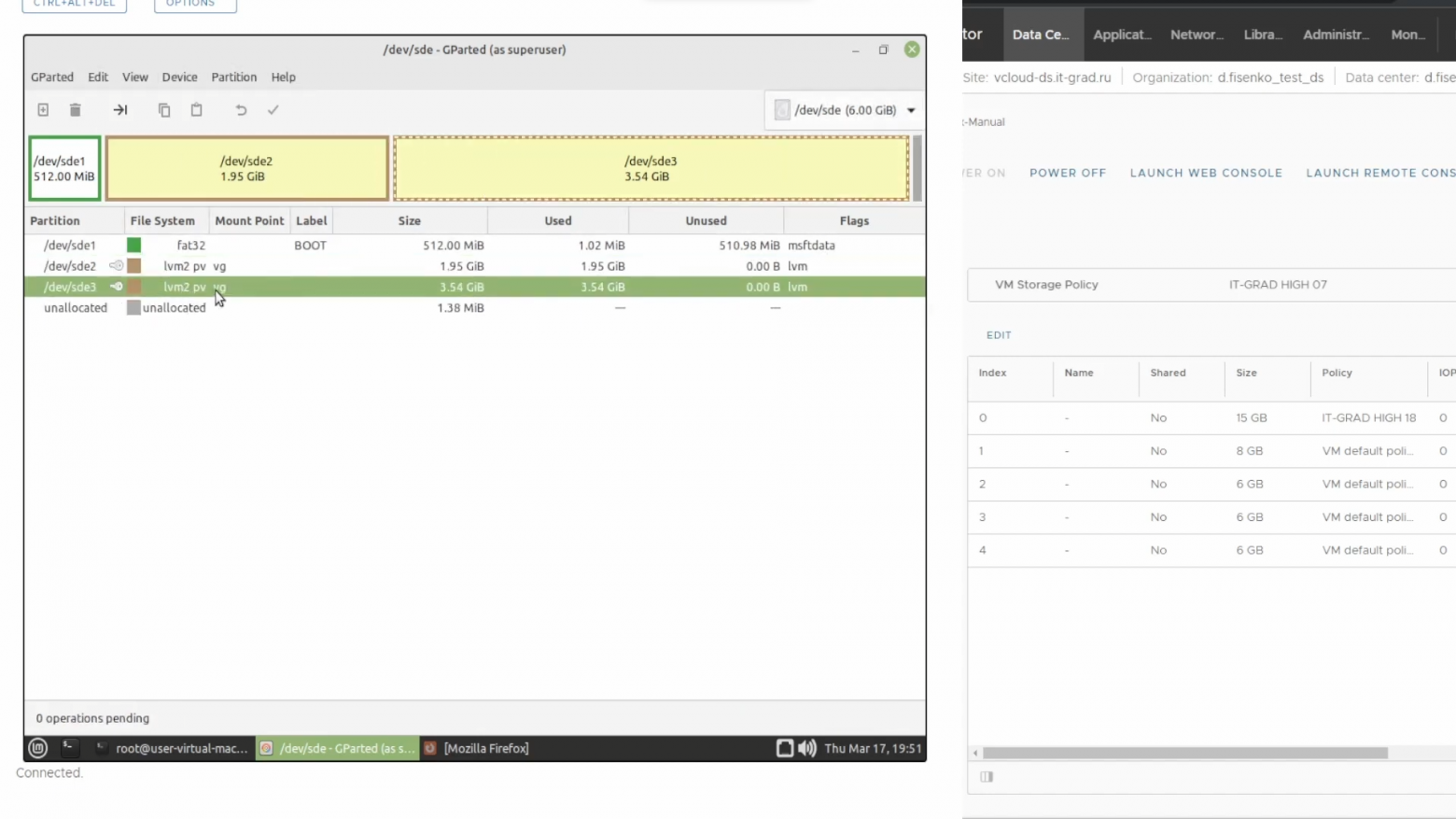
Теперь, если прописать в консоли df -h, мы увидим, что устройство dev/mapper/vg-root имеет объем в два гигабайта, хотя изначально его объем был равен одному гигабайту.

Как определить разметку
Поговорим о том, как понять, какая разметка у нас используется — с LVM или без? Если после выполнения команды df -h вы видите исключительно устройства типа /dev/sda — блочные устройства — то разметка выполнена без LVM. Также можно ввести команду lvscan. Если LVM не используется, то она ничего не отобразит. В противном случае покажет используемые логические разделы. На изображении ниже их два — root и data.

Иногда консоль может отобразить достаточно экзотические варианты, когда используется не dev, а dm0, dm1 и так далее. Чтобы понять, что это за устройства и какие логические разделы следует расширять, можно воспользоваться следующей командой. Она выведет всю информацию об устройствах.
lsblk --output NAME,KNAME,TYPE,SIZE,MOUNTPOINT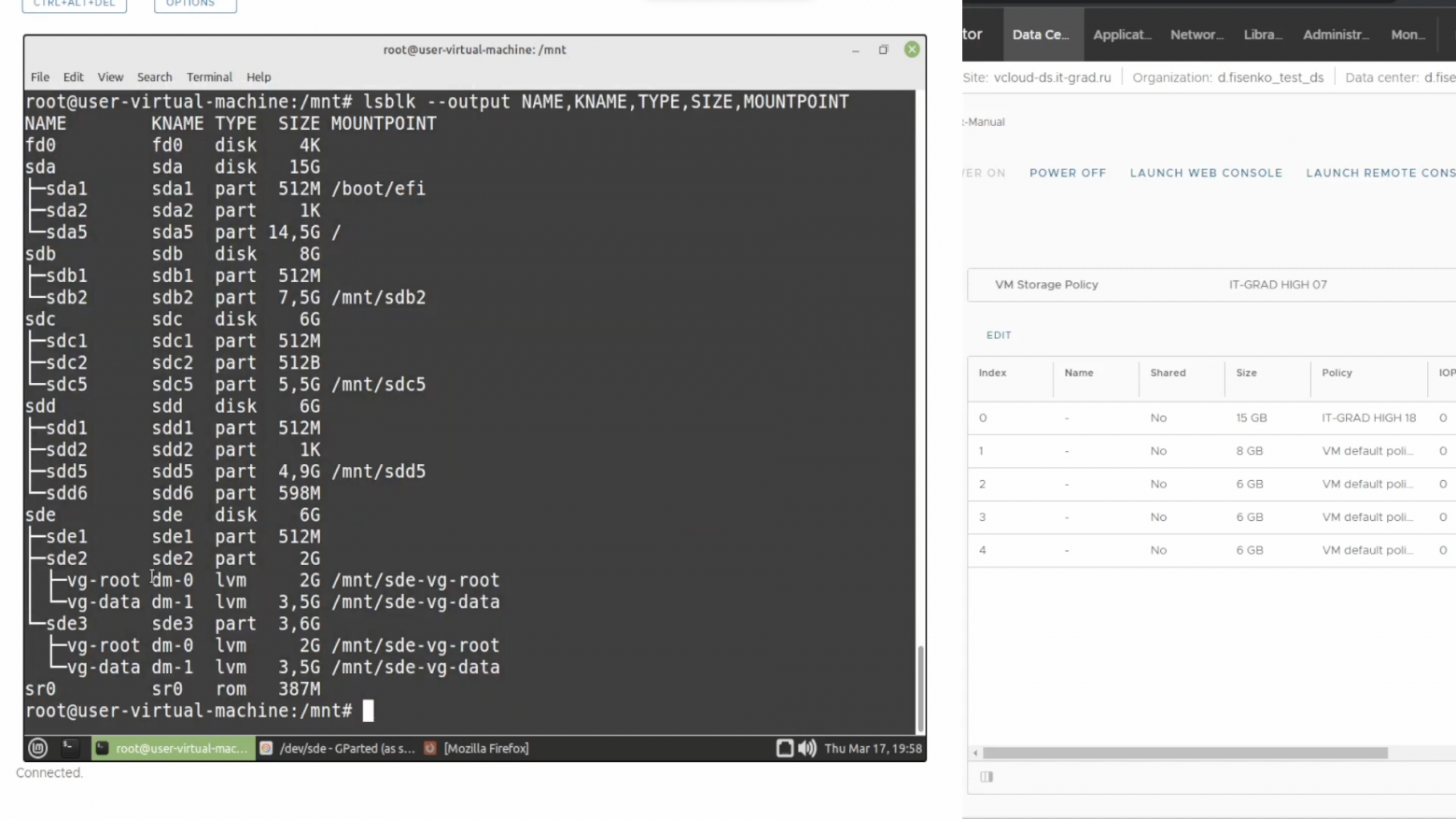
Например, мы видим, что dm-0 смонтирован в /mnt/sde-vg-root. Достаточно часто этот путь указывает в корень. И есть еще одна команда:
ls /dev/dm-*Она отображает все устройства вида dm-*. Как видно на скриншоте ниже, в нашем случае их два.
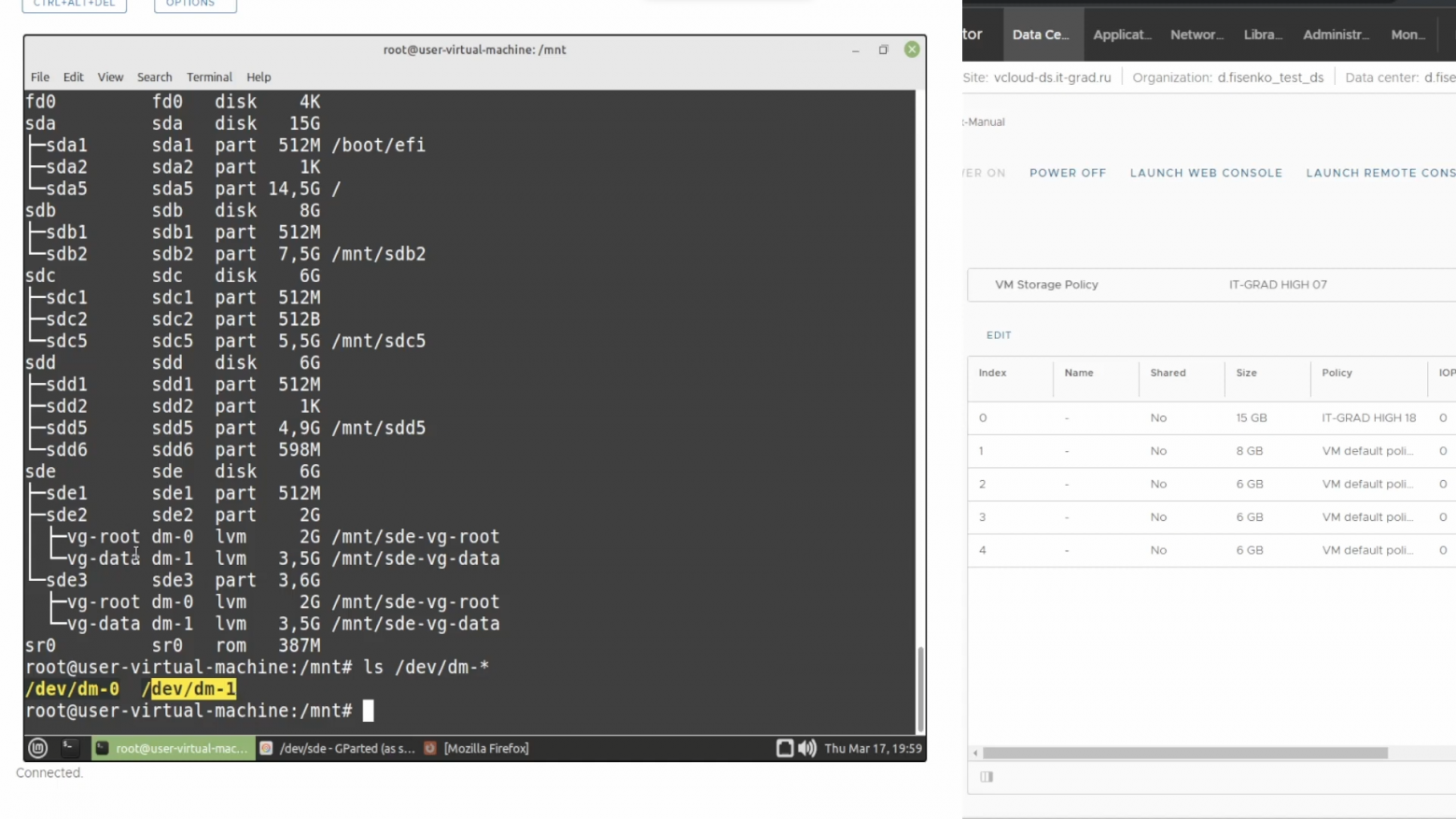
Пока на этом всё. В следующей части поработаем с реальной виртуальной машиной на операционной системе Linux Mint.
P.S. Продолжается акция при запуске ИТ‑инфраструктуры IaaS c #CloudMTS.

Операционная система Убунту хоть и превосходит по некоторым параметрам Windows, но тоже способна портить пользователю настроение, выдавая ошибки. Одна из таких — недоступность файловой системы. Причём касается это как обычных флешек, так и жёстких дисков в некоторых ситуациях. Решить проблему можно. Однако и опытные пользователи не всегда знают, как исправить ошибку, когда Ubuntu выдаёт: «Файловая система доступна только для чтения». Ответ мы постарались дать в этой статье.

Причин возникновения проблем с доступом к файлам в Ubuntu может быть несколько.
Неисправность носителя
В первую очередь стоит проверить, точно ли исправна эта файловая система. В случае с флеш-картой сделать это легко. Попробуйте открыть её с компьютера на Windows. Другая система может быстро найти неполадки на накопителе. То же самое касается карт памяти, китайских плееров и других дешёвых носителей информации. Часто дело может быть в них.
В случае, когда проблемным является жёсткий диск, выполнить проверку будет гораздо труднее. Если на вашем компьютере стоит две системы, проверьте, исправно ли работает ваш HDD на Windows. Эти способы позволят определить очаг неисправности.
Форматирование
Во многих случаях вернуть работоспособность помогает простое форматирование файловой системы. Особенно легко это сделать на флешке. Правда, не всегда мы готовы расстаться с той информацией, которая на ней уже есть. Перекиньте все данные на компьютер под управлением Виндовс и отформатируйте проблемный накопитель.
С диском навряд ли у кого-то поднимется рука совершить такое. Форматирование может уничтожить много важной информации. Тем более, если повреждена файловая система Ubuntu, проблему надо искать в другом месте.

Проверка на наличие ошибок
Проверить диск на наличие ошибок можно не только на Windows. Убунту также обладает достаточным арсеналом для этого. Сделать это можно и с помощью команд, и пользуясь специальным приложением. Сначала разберём способ, использующий стандартные средства.
Просматриваем список накопителей:
fdisk –l
Проверяем конкретный накопитель:
hdparm -i /dev/sdf | grep Model
В примере взят sdf, но у вас название диска может отличаться.
Если том был примонтирован, то перед тем, как проверять, это действие нужно отменить:
umount /dev/sdf1
Теперь проверяем том на бэдблоки — проблемные области:
badblocks -s /dev/sdf1 > /root/badblock
Прогресс выполнения будет отображаться в процентах.
Теперь отмечаем бэдблоки, чтобы система перестала их использовать:
e2fsck -l /root/badblock /dev/sdf1
Такой способ в теории должен помочь исправить неполадки с любыми видами носителей. Если же сканирование дисков на ошибки не помогло, то пора воспользоваться удобной утилитой — GParted.
GParted

- Для начала эту программу необходимо установить. Сделать это легко при помощи команды:
sudo apt-get install gparted - Открываем GParted. Перед нами будут выведены все носители. Среди них должен быть и проблемный недоступный — если утилита увидит ошибки, то она пометит его восклицательным знаком.
- Теперь открываем наш диск и нажимаем на кнопку «Раздел», расположенную сверху.
- В выпавшем меню выбираем «Проверка на ошибки». Программа отсканирует диск и, возможно, найдёт неполадки, после чего файловая система станет доступной не только для чтения.
Права доступа
Наконец, последняя причина, по которой мы теряем доступ к управлению данными на носителях, заключается в нарушенных правах. С ней могут сталкиваться и опытные юзеры, использующие root-режим. Когда мы используем различные команды, не до конца понимая их суть, или запускаем программы с расширенными полномочиями, система может по ошибке перекрыть доступ.

После чего мы видим сообщение от Ubuntu: «Файловая система доступна только для чтения». Убрать такую неполадку помогут специальные команды.
В качестве универсального метода здесь подойдёт команда:
sudo chown -R [user]:[user] /home/[user]
Вместо [user] необходимо вписать имя пользователя. Команда chown отвечает за смену прав доступа к папке. Атрибут –R означает, что этот раздел пользователь может только читать. Sudo отменяет эти изменения. В примере проблема заключалась в домашнем разделе, если у вас проблемы с флешкой, то следует вписать её директорию.
Файловая система Убунту работает немного по другим принципам, нежели на Windows. Поэтому любые диски под её управлением ведут себя по-другому. Из-за этого возникают и новые ошибки, с которыми на Винде нельзя столкнуться.
Теперь мы знаем, как решить проблему, касающуюся неполадок с редактированием дисков. Дело может быть как в неисправности устройств, так и в неправильном определении прав. Главное — правильно определить неполадку и исправить её. Благо, это не самая серьёзная из всех ошибок, хотя она и может доставить пользователю неприятности.
Содержание
- Использование утилиты fsck для исправления ошибок файловой системы в Linux
- Когда нужно использовать fsck в Linux
- Опции fsck
- Как запустить fsck для исправления ошибок файловой системы Linux
- Понимание кодов выхода fsck
- Исправление ошибок файловой системы Linux
- Как запустить fsck в корневом разделе Linux
- Принудительная проверка корневой файловой системы с помощью fsck при загрузке системы
- Запуск fsck в режиме восстановления
- Заключение
- Проверка и восстановление файловых систем в Linux- команда fsck
- Как работает fsck?
- Некоторые особенности использования fsck в Linux
- Синтаксис и основные опции fsck
- Примеры использования fsck
- Заключение
- Исправление ошибок файловой системы Ubuntu «Файловая система доступна только для чтения»
- Неисправность носителя
- Форматирование
- Проверка на наличие ошибок
- GParted
- Права доступа
- Файловая система только для чтения в ubuntu 20.04
- 2 ответа
- Как использовать команду fsck для исправления ошибок файловой системы в Linux
- Когда использовать fsck в Linux
- Опции программы fsck
- Как запустить fsck для исправления ошибок файловой системы Linux
- Понимание кодов выхода fsck
- Как исправить ошибки файловой системы Linux
- Как запустить fsck на корневом разделе Linux
- Как принудительно проверить диск с помощью fsck при загрузке системы
- Как запустить fsck в режиме восстановления
- Заключение
Использование утилиты fsck для исправления ошибок файловой системы в Linux
Оригинал: How to Use ‘fsck’ to Repair File System Errors in Linux
Автор: Marin Todorov
Дата публикации: 1 октября 2018 года
Перевод: А. Кривошей
Дата перевода: июль 2019 г.
Файловые системы отвечают за организацию хранения данных. Так или иначе, со временем файловая система может быть повреждена и некоторые ее части могут быть недоступны. Если ваша файловая система имеет такое несоответствие, рекомендуется проверить ее целостность.
Это можно выполнить с помощью системной утилиты fsck (file system consistency check). Эта проверка может быть выполнена автоматически во время загрузки или запущена вручную.
В этой статье мы рассмотрим утилиту fsck и ее использование, чтобы помочь вам исправить дисковые ошибки.
Когда нужно использовать fsck в Linux
Существуют разные сценарии, когда вам понадобится запустить fsck. Вот несколько примеров:
Система не загружается.
Файлы в системе поврежденны (часто вы можете увидеть ошибку ввода/вывода).
Подключенный диск (включая флэшки/SD-карты) не работает должным образом.
Опции fsck
Команда Fsck должна быть запущена с привилегиями суперпользователя (root). Вы можете использовать ее с разными аргументами. Их использование зависит от вашего конкретного случая. Ниже вы увидите некоторые из наиболее важных опций:
Как запустить fsck для исправления ошибок файловой системы Linux
Чтобы запустить fsck, вам нужно убедиться, что раздел, который вы собираетесь проверить, не смонтирован. Для этой статьи я буду использовать мой второй диск /dev/sdb, смонтированный в /mnt.
Вот что произойдет, если я попытаюсь запустить fsck на смонтированном разделе.

Чтобы избежать этого, размонтируйте раздел с помощью команды:
Теперь fsck можно запустить безопасно.

Понимание кодов выхода fsck
После запуска fsck она вернет код выхода. Эти коды можно увидеть в руководстве fsck, выполнив:
Исправление ошибок файловой системы Linux
Иногда в файловой системе можно найти ошибки. В таких случаях вы захотите, чтобы fsck автоматически пыталась исправить ошибки. Это можно сделать с помощью следующей команды:
Точно так же вы можете запустить команду на всех файловых системах (без корневой):
Как запустить fsck в корневом разделе Linux
В некоторых случаях вам может потребоваться запустить fsck в корневом разделе вашей системы. Поскольку вы не можете запустить fsck на смонтированном разделе, вы можете попробовать один из следующих вариантов:
1. Принудительно использовать fsck при загрузке системы
2. Запустить fsck в режиме восстановления
Мы рассмотрим обе ситуации.
Принудительная проверка корневой файловой системы с помощью fsck при загрузке системы
Это относительно легко выполнить, единственное, что вам нужно сделать, это создать файл с именем forcefsck в корневом разделе вашей системы. Используйте следующую команду:
Во время следующей загрузки будет выполняться fsck. Если время простоя является критическим, рекомендуется тщательно спланировать эту проверку, так как если в вашей системе много используемых inode, fsck может занять некоторое, довольно значительное время.
После загрузки системы проверьте, существует ли этот файл:
Если он есть, вы можете удалить его, чтобы избежать запуска fsck при каждой загрузке системы.
Запуск fsck в режиме восстановления
Запуск fsck в режиме восстановления требует еще нескольких шагов. Сначала подготовьте систему к перезагрузке. Остановите все важные службы, такие как MySQL/MariaDB и т. д., а затем перезагрузите компьютер.
Во время загрузки удерживайте нажатой клавишу Shift, чтобы отобразилось меню grub. Выберите «Advanced options».

Затем выберите «Recovery mode».

В следующем меню выберите «fsck».

Вас спросят, хотите ли вы перемонтировать вашу корневую файловую систему. Выберите «yes».

Вы должны увидеть что-то похожее на это.

Затем вы можете вернуться к нормальной загрузке, выбрав «Resume».

Заключение
Из этого руководства вы узнали, как использовать fsck и выполнять проверки согласованности в разных файловых системах Linux. Если у вас есть какие-либо вопросы о fsck, пожалуйста, не стесняйтесь задавать их в разделе комментариев ниже.
Источник
Проверка и восстановление файловых систем в Linux- команда fsck
Иногда по разным причинам (в результате сбоя, некорректного завершения работы) файловые системы накапливают ошибки. Сами ошибки представляют собой «рассогласованные» структуры данных. Естественно, при возникновении такой ситуации необходимо как можно скорее привести повреждённую файловую систему в порядок. С этой задачей отлично справляется утилита fsck. Она действительно очень эффективна и системные администраторы очень часто в первую очередь используют именно ее для восстановления или починки файловых систем.
Как работает fsck?
Утилита fsck (File System Consistency Check) изначально глубоко проверяла все структуры данных подряд, т. е. целиком всю файловую систему. Для поиска ошибок она задействовала методы эвристического анализа для ускорения и оптимизации процесса поиска ошибок. Однако, даже в этом случае для больших по объёму файловых систем эта процедура могла занимать много часов.
Позднее была реализована схема оценки состояния файловой системы, в основе которой лежит признак «чистого бита файловой системы». Если происходил сбой и файловая система (ФС) некорректно демонтировалась, то в суперблоке ФС устанавливался этот бит. По-умолчанию в Linux-системах на одном из этапов загрузки системы происходит проверка файловых систем, которые зарегистрированы в файлах /etc/fstab, /etc/vfstab, а также в /etc/filesystems. Таким образом, анализируя «чистый бит» ФС во время загрузки системы утилита определяет, стоит ли проводить проверку.
Журналируемые ФС в настоящее время позволяют утилите работать только с теми структурами данных, которым действительно необходима починка или восстановление. При необходимости fsck может восстановить всю ФС целиком благодаря всё тем же журналам ФС.
Некоторые особенности использования fsck в Linux
Для Linux-систем довольно часто (в особенности с использованием ФС ext) проверка ФС может быть организована таким образом, что она будет проводиться при прошествии некоторого числа демонтирований, даже если ФС полностью исправны. Это особенно актуально для настольных компьютеров, которые могут выключаться/включаться каждые сутки, перезагружаться в связи с особенностью их работы и применения, а также из-за свободного к ним доступа для подключения внешних устройств. В таких случаях проверка ФС (хоть и является полезной и благоприятной процедурой), оказывается слишком частой, а потому бессмысленной.
По-умолчанию в Linux проверка ФС проводится по прошествии 20 демонтирований. Для того, чтобы изменить количество демонтирований, после которых нужна проверка ФС нужно воспользоваться командой tune2fs:
Синтаксис и основные опции fsck
У команды fsck следующий синтаксис:
Кроме основных опций для fsck существуют и специфические, зависящие от выполняемой задачи и/или ФС. Об этом более подробно можно прочитать в соответствующих страницах интерактивного руководства, используя команду man fsck. В содержании основного руководства для утилиты (в разделе «SEE ALSO») есть ссылки на другие страницы, например fstab(5), mkfs(8), fsck.ext2(8), fsck.ext3(8) и т. д. Информацию по этим ссылкам можно просматривать выполняя команду man с соответствующими параметрами, например man fsck.ext3.
В следующей таблице приводятся дополнительные (специальные), а также наиболее часто используемые опции, позволяющие использовать команду с максимальной гибкостью и эффективностью:
Примеры использования fsck
Для самой типичной ситуации, характерной для случаев, когда нужно восстановить (а точнее «починить») ФС, например на устройстве /dev/sdb2, следует воспользоваться командой:
Одной из самых полезных является опция, позволяющая помечать повреждённые сектора и эта же опция используется чаще всего. Обычно такие ситуации (с повреждёнными секторами) возникают после сбоев, вызванных нештатным отключением электропитания:
Работу файловыми системами нужно проводить, когда они отмонтированны от разделов. Однако, если возникает ситуация, когда нужно всё же произвести проверку на примонтированных ФС, то перед тем как использовать команду fsck с соответствующей опцией, нужно сначала перемонтировать нужную ФС в режиме «только для чтения»:
Для указания, какую ФС использовать для раздела:
Если fsck не справляется с исправлением/починкой ФС (что случается очень редко), то это может быть из-за повреждённого суперблока ФС. Его также можно восстановить, поскольку для суперблоков создаются их резервные копии. Но сначала нужно узнать, по каким адресам эти копии записывались, а затем попытаться восстановить суперблок из одной их резервных копий:
Заключение
В данной статье мы рассмотрели работу и использование утилиты fsck. Как видно из статьи использование утилиты не предоставляет большой сложности. А возможности по проверки и восстановлению файловых систем в Linux у нее довольно большие, поэтому знание этой утилиты системному администратору просто необходимы.
Если вы нашли ошибку, пожалуйста, выделите фрагмент текста и нажмите Ctrl+Enter.
Источник
Операционная система Убунту хоть и превосходит по некоторым параметрам Windows, но тоже способна портить пользователю настроение, выдавая ошибки. Одна из таких — недоступность файловой системы. Причём касается это как обычных флешек, так и жёстких дисков в некоторых ситуациях. Решить проблему можно. Однако и опытные пользователи не всегда знают, как исправить ошибку, когда Ubuntu выдаёт: «Файловая система доступна только для чтения». Ответ мы постарались дать в этой статье.

Причин возникновения проблем с доступом к файлам в Ubuntu может быть несколько.
Неисправность носителя
В первую очередь стоит проверить, точно ли исправна эта файловая система. В случае с флеш-картой сделать это легко. Попробуйте открыть её с компьютера на Windows. Другая система может быстро найти неполадки на накопителе. То же самое касается карт памяти, китайских плееров и других дешёвых носителей информации. Часто дело может быть в них.
В случае, когда проблемным является жёсткий диск, выполнить проверку будет гораздо труднее. Если на вашем компьютере стоит две системы, проверьте, исправно ли работает ваш HDD на Windows. Эти способы позволят определить очаг неисправности.
Форматирование
Во многих случаях вернуть работоспособность помогает простое форматирование файловой системы. Особенно легко это сделать на флешке. Правда, не всегда мы готовы расстаться с той информацией, которая на ней уже есть. Перекиньте все данные на компьютер под управлением Виндовс и отформатируйте проблемный накопитель.
С диском навряд ли у кого-то поднимется рука совершить такое. Форматирование может уничтожить много важной информации. Тем более, если повреждена файловая система Ubuntu, проблему надо искать в другом месте.

Проверка на наличие ошибок
Проверить диск на наличие ошибок можно не только на Windows. Убунту также обладает достаточным арсеналом для этого. Сделать это можно и с помощью команд, и пользуясь специальным приложением. Сначала разберём способ, использующий стандартные средства.
Просматриваем список накопителей:
Проверяем конкретный накопитель:
В примере взят sdf, но у вас название диска может отличаться.
Если том был примонтирован, то перед тем, как проверять, это действие нужно отменить:
Теперь проверяем том на бэдблоки — проблемные области:
Прогресс выполнения будет отображаться в процентах.
Теперь отмечаем бэдблоки, чтобы система перестала их использовать:
Такой способ в теории должен помочь исправить неполадки с любыми видами носителей. Если же сканирование дисков на ошибки не помогло, то пора воспользоваться удобной утилитой — GParted.
GParted

Права доступа
Наконец, последняя причина, по которой мы теряем доступ к управлению данными на носителях, заключается в нарушенных правах. С ней могут сталкиваться и опытные юзеры, использующие root-режим. Когда мы используем различные команды, не до конца понимая их суть, или запускаем программы с расширенными полномочиями, система может по ошибке перекрыть доступ.

После чего мы видим сообщение от Ubuntu: «Файловая система доступна только для чтения». Убрать такую неполадку помогут специальные команды.
В качестве универсального метода здесь подойдёт команда:
Вместо [user] необходимо вписать имя пользователя. Команда chown отвечает за смену прав доступа к папке. Атрибут –R означает, что этот раздел пользователь может только читать. Sudo отменяет эти изменения. В примере проблема заключалась в домашнем разделе, если у вас проблемы с флешкой, то следует вписать её директорию.
Файловая система Убунту работает немного по другим принципам, нежели на Windows. Поэтому любые диски под её управлением ведут себя по-другому. Из-за этого возникают и новые ошибки, с которыми на Винде нельзя столкнуться.
Теперь мы знаем, как решить проблему, касающуюся неполадок с редактированием дисков. Дело может быть как в неисправности устройств, так и в неправильном определении прав. Главное — правильно определить неполадку и исправить её. Благо, это не самая серьёзная из всех ошибок, хотя она и может доставить пользователю неприятности.
Источник
Файловая система только для чтения в ubuntu 20.04
Я обновился до ubuntu desktop 20.04 около двух недель назад. С тех пор моя файловая система продолжает переходить в состояние «только для чтения», иногда, когда я нахожусь в процессе работы с системой и часто вижу initramfs экран при запуске системы. Для выключения моей системы требуется время, и иногда мне приходится принудительно выключать питание, удерживая кнопку питания.
Моя система поддерживает двойную загрузку, и у меня параллельно установлены окна и Ubuntu. У меня нет проблем с перегородками Windows. Раздел ubuntu постоянно доступен только для чтения.
Как я могу решить или диагностировать причину этой проблемы?
Изменить:
вот смарт-данные и результат самотестирования. Я сделал снимок экрана после восстановления после очередного сбоя при загрузке:

2 ответа
Давайте сначала проверим вашу файловую систему
Тогда давайте проверим ваш HDD
Плохой блок
«Current Pending Sector Count» = 240 указывает на проблему.
Примечание: НЕ прерывайте сканирование плохих блоков!
Примечание: НЕ блокируйте SSD
Примечание: сделайте резервную копию ваших важных файлов В первую очередь!
Примечание: это займет много часов
Примечание: у вас может быть ожидающий отказ жесткого диска
Загрузитесь с DVD / USB с Ubuntu Live в режиме «Попробовать Ubuntu».
Источник
Как использовать команду fsck для исправления ошибок файловой системы в Linux
Файловые системы отвечают за организацию хранения и восстановления данных. Так или иначе, со временем файловая система может быть повреждена, и некоторые её части могут оказаться недоступными. Если ваша файловая система обнаруживает такую несогласованность, рекомендуется проверить её целостность.
Это можно сделать с помощью системной утилиты fsck (проверка целостности файловой системы). Эта проверка может выполняться автоматически во время загрузки или запускаться вручную.
В этой статье мы рассмотрим утилиту fsck и её использование, чтобы помочь вам исправить ошибки диска.
Когда использовать fsck в Linux
Есть разные сценарии, когда вы захотите запустить fsck. Вот несколько примеров:
Опции программы fsck
Команду fsck необходимо запускать с привилегиями суперпользователя или root. Вы можете использовать её с разными аргументами. Их использование зависит от вашего конкретного случая. Ниже вы увидите некоторые из наиболее важных опций:
Как запустить fsck для исправления ошибок файловой системы Linux
Чтобы запустить fsck, вам нужно убедиться, что раздел, который вы собираетесь проверить, не смонтирован. Для целей этой статьи я буду использовать свой второй диск /dev/sda, смонтированный в /mnt/disk_d.
Вот что произойдёт, если я попытаюсь запустить fsck, когда раздел смонтирован.

Если диск не только смонтирован, но и используется (например, диск, смонтированный в корневую файловую систему), то ошибка будет «/dev/nvme0n1 is in use».
Чтобы избежать этого, отключите раздел с помощью следующей команды (замените имя диска на ваше):
Тогда можно будет безопасно запускать fsck.

Понимание кодов выхода fsck
После запуска fsck он вернёт код выхода. Эти коды можно увидеть в руководстве по fsck, запустив:
Описание кодов выхода fsck:
Как исправить ошибки файловой системы Linux
Иногда в файловой системе может быть обнаружено более одной ошибки. В таких случаях вы можете захотеть, чтобы fsck автоматически пытался исправить ошибки. Это можно сделать с помощью:
Флаг -y означает автоматически отвечать «да» на любые запросы от fsck для исправления ошибки.
Точно так же вы можете запустить то же самое во всех файловых системах (с пропуском корневой файловой системы):
Как запустить fsck на корневом разделе Linux
В некоторых случаях вам может потребоваться запустить fsck в корневом разделе вашей системы. Поскольку вы не можете запустить fsck, пока раздел смонтирован, вы можете попробовать один из следующих вариантов:
Мы рассмотрим обе ситуации.
Как принудительно проверить диск с помощью fsck при загрузке системы
Это относительно легко выполнить, единственное, что вам нужно сделать, это создать файл с именем forcefsck в корневом разделе вашей системы. Используйте следующую команду:
Затем вы можете просто принудительно перезагрузить или запланировать перезагрузку системы. Во время следующей загрузки будет выполнена проверка диска командой fsck. Если время простоя критично, рекомендуется тщательно его спланировать, поскольку, если в вашей системе много используемых inode, выполнение fsck может занять дополнительное время.
После загрузки системы проверьте, существует ли ещё файл:
Если это так, вы можете удалить его, чтобы избежать появления fsck при каждой загрузке системы.
Как запустить fsck в режиме восстановления
Для запуска fsck в режиме восстановления требуется ещё несколько шагов. Сначала подготовьте вашу систему к перезагрузке. Остановите все критически важные службы, такие как MySQL/MariaDB и т. д., а затем введите.
Во время загрузки удерживайте нажатой клавишу Shift, чтобы отобразилось меню grub. Выберите Advanced options («Дополнительные параметры»).

Затем выберите Recovery mode («Режим восстановления»).

В следующем меню выберите «fsck».

Вас спросят, хотите ли вы перемонтировать / файловую систему. Выберите Yes («да»).

Вы должны увидеть нечто подобное.

Затем вы можете вернуться к нормальной загрузке, выбрав Resume («Возобновить»).

Заключение
В этом руководстве вы узнали, как использовать fsck и выполнять проверки согласованности в разных файловых системах Linux. Если у вас есть какие-либо вопросы о fsck, не стесняйтесь задавать их в разделе комментариев ниже.
Источник
Содержание
- Использование утилиты fsck для исправления ошибок файловой системы в Linux
- Когда нужно использовать fsck в Linux
- Опции fsck
- Как запустить fsck для исправления ошибок файловой системы Linux
- Понимание кодов выхода fsck
- Исправление ошибок файловой системы Linux
- Как запустить fsck в корневом разделе Linux
- Принудительная проверка корневой файловой системы с помощью fsck при загрузке системы
- Запуск fsck в режиме восстановления
- Заключение
- Помогите! Файловая система доступна только для чтения: /home — btrfs
- dmesg лог содержит сообщение об ошибках
- нагуглил про btrfs repair
- Re: нагуглил про btrfs repair
- Re: нагуглил про btrfs repair
- Фокусник был пьян (
- Re: нагуглил про btrfs repair
- Файловая система только для чтения в ubuntu 20.04
- 2 ответа
- Исправление ошибки «Файловая система доступна только для чтения» в Linux
- Способ 1: Настройка прав доступа
- Способ 2: Исправление ошибок через GParted
- Способ 3: Исправление поврежденных блоков
- Способ 4: Форматирование накопителя
- Помогла ли вам эта статья?
- Поделиться статьей в социальных сетях:
- Еще статьи по данной теме:
Использование утилиты fsck для исправления ошибок файловой системы в Linux
Оригинал: How to Use ‘fsck’ to Repair File System Errors in Linux
Автор: Marin Todorov
Дата публикации: 1 октября 2018 года
Перевод: А. Кривошей
Дата перевода: июль 2019 г.
Файловые системы отвечают за организацию хранения данных. Так или иначе, со временем файловая система может быть повреждена и некоторые ее части могут быть недоступны. Если ваша файловая система имеет такое несоответствие, рекомендуется проверить ее целостность.
Это можно выполнить с помощью системной утилиты fsck (file system consistency check). Эта проверка может быть выполнена автоматически во время загрузки или запущена вручную.
В этой статье мы рассмотрим утилиту fsck и ее использование, чтобы помочь вам исправить дисковые ошибки.
Когда нужно использовать fsck в Linux
Существуют разные сценарии, когда вам понадобится запустить fsck. Вот несколько примеров:
Система не загружается.
Файлы в системе поврежденны (часто вы можете увидеть ошибку ввода/вывода).
Подключенный диск (включая флэшки/SD-карты) не работает должным образом.
Опции fsck
Команда Fsck должна быть запущена с привилегиями суперпользователя (root). Вы можете использовать ее с разными аргументами. Их использование зависит от вашего конкретного случая. Ниже вы увидите некоторые из наиболее важных опций:
-A — используется для проверки всех файловых систем. Список берется из /etc/fstab.
-C — показывать индикатор выполнения.
-l — блокирует устройство, чтобы гарантировать, что никакая другая программа не попытается использовать раздел во время проверки.
-M — не проверять смонтированные файловые системы.
-N — только показывать, что будет сделано — не делать никаких реальных изменений.
-P — если вы хотите проверять файловые системы параллельно, включая корневую.
-R — не проверять корневую файловую систему. Это полезно только вместе с ‘-A‘.
-r — предоставить статистику для каждого проверяемого устройства.
-T — не показывает заголовок.
-t — исключительно указать типы файловых систем, которые будут проверяться. Типы могут быть разделены запятыми.
-V — предоставить описание того, что делается.
Как запустить fsck для исправления ошибок файловой системы Linux
Чтобы запустить fsck, вам нужно убедиться, что раздел, который вы собираетесь проверить, не смонтирован. Для этой статьи я буду использовать мой второй диск /dev/sdb, смонтированный в /mnt.
Вот что произойдет, если я попытаюсь запустить fsck на смонтированном разделе.

Чтобы избежать этого, размонтируйте раздел с помощью команды:
Теперь fsck можно запустить безопасно.

Понимание кодов выхода fsck
После запуска fsck она вернет код выхода. Эти коды можно увидеть в руководстве fsck, выполнив:
Исправление ошибок файловой системы Linux
Иногда в файловой системе можно найти ошибки. В таких случаях вы захотите, чтобы fsck автоматически пыталась исправить ошибки. Это можно сделать с помощью следующей команды:
Флаг -y автоматически даёт ответ «да» на любые запросы от fsck для исправления ошибок.
Точно так же вы можете запустить команду на всех файловых системах (без корневой):
Как запустить fsck в корневом разделе Linux
В некоторых случаях вам может потребоваться запустить fsck в корневом разделе вашей системы. Поскольку вы не можете запустить fsck на смонтированном разделе, вы можете попробовать один из следующих вариантов:
1. Принудительно использовать fsck при загрузке системы
2. Запустить fsck в режиме восстановления
Мы рассмотрим обе ситуации.
Принудительная проверка корневой файловой системы с помощью fsck при загрузке системы
Это относительно легко выполнить, единственное, что вам нужно сделать, это создать файл с именем forcefsck в корневом разделе вашей системы. Используйте следующую команду:
Во время следующей загрузки будет выполняться fsck. Если время простоя является критическим, рекомендуется тщательно спланировать эту проверку, так как если в вашей системе много используемых inode, fsck может занять некоторое, довольно значительное время.
После загрузки системы проверьте, существует ли этот файл:
Если он есть, вы можете удалить его, чтобы избежать запуска fsck при каждой загрузке системы.
Запуск fsck в режиме восстановления
Запуск fsck в режиме восстановления требует еще нескольких шагов. Сначала подготовьте систему к перезагрузке. Остановите все важные службы, такие как MySQL/MariaDB и т. д., а затем перезагрузите компьютер.
Во время загрузки удерживайте нажатой клавишу Shift, чтобы отобразилось меню grub. Выберите «Advanced options».

Затем выберите «Recovery mode».

В следующем меню выберите «fsck».

Вас спросят, хотите ли вы перемонтировать вашу корневую файловую систему. Выберите «yes».

Вы должны увидеть что-то похожее на это.

Затем вы можете вернуться к нормальной загрузке, выбрав «Resume».

Заключение
Из этого руководства вы узнали, как использовать fsck и выполнять проверки согласованности в разных файловых системах Linux. Если у вас есть какие-либо вопросы о fsck, пожалуйста, не стесняйтесь задавать их в разделе комментариев ниже.
Источник
Помогите! Файловая система доступна только для чтения: /home — btrfs
Всем привет! Кто нибудь сталкивался с такой проблемой «user@nux Linux 5.8.18-1-MANJARO x86_64 20.2 Nibia zsh: locking failed for /home/user/.zhistory: Файловая система доступна только для чтения: reading anyway»
/home FS = btrfs? недальновидно не сохранил fstab поделитесь плиз своими параметрами для /home btrfs из fstab что манджаро ставит при установке мой конфиг такой: UUID=853e81db-82fa-48a4-986b-958d54a86fbd /home btrfs defaults,noatime,space_cache,ssd,compress=zstd,commit=120 0 0
Fsck из консоли ппобовал?
И не пойму, в конце два ноля. Он не проверяет файловую систему автоматом?
не пробовал а для btrfs ее можно использовать?
sudo fsck -y /dev/sdb1

А «-y» откуда? В Debian у fsck вообще «-y» нет…
видимо не проверяю ( я правильно понимаю? что для /home последнее значение должно быть 2, для проверки FS
Можно поискать и в арчевики и ещё много где. Я сто лет уже не тыкал btrf, ещё и со сжатием. Я надеялся, что ты нагуглил что надо и что-то не получается, а ты хочешь, чтобы за тебя погуглили.

Для начала, если ещё не, забекапь важную инфу с файловой системы (а за одно и с других ФС на этом харде, если есть)
Всем спасибо в любом случае гуглю, читаю пока не пойму в чем дело интересует кто какие параметры в fstab использует
можно ли для btrfs использовать sudo mount -o remount,rw /home ?

Cast  intelfx
intelfx

Проверка в ядре.

Btrfs в принципе не требует fsck. Если ФС монтируется, значит, fsck не нужен. Хватит раздавать вредные советы.

Всем привет! Кто нибудь сталкивался с такой проблемой «user@nux Linux 5.8.18-1-MANJARO x86_64 20.2 Nibia zsh: locking failed for /home/user/.zhistory: Файловая система доступна только для чтения: reading anyway»
Ты думаешь, тут телепаты собрались? Телепатов нет. Нужны логи ядра (полный вывод journalctl -b -k или dmesg ) после воспроизведения проблемы и до перезагрузки.
поделитесь плиз своими параметрами для /home btrfs из fstab что манджаро ставит при установке мой конфиг такой: UUID=853e81db-82fa-48a4-986b-958d54a86fbd /home btrfs defaults,noatime,space_cache,ssd,compress=zstd,commit=120 0 0
спасибо за совет логи ядра сейчас соберу и пришлю
dmesg лог содержит сообщение об ошибках
[ 16.208244] BTRFS: error (device sdb3) in __btrfs_free_extent:3066: errno=-2 No such entry [ 16.208244] BTRFS info (device sdb3): forced readonly [ 16.208246] BTRFS: error (device sdb3) in btrfs_run_delayed_refs:2173: errno=-2 No such entry [ 39.832218] kauditd_printk_skb: 39 callbacks suppressed

dmesg лог содержит сообщение об ошибках
Как правильно копировать вывод терминала
Спасибо! Принял к сведению )
нагуглил про btrfs repair
btrfs check /dev/sda3
btrfs check –repair /dev/sda3.

Re: нагуглил про btrfs repair
Это всё говно. Нормальная утилита должна быть способна восстановить ФС, затри ей случайные блоки, включая системные типа суперблока. Btrfs это не светит.

Re: нагуглил про btrfs repair
Нормальная утилита должна быть способна восстановить ФС, затри ей случайные блоки, включая системные типа суперблока
и какие ФС достигли такого дзена? (мне для практического использования)
Фокусник был пьян (
Фокус с repair не удался придется сливать инфу и использовать снова ext4
Спасибо всем за помощь.

Re: нагуглил про btrfs repair
и какие ФС достигли такого дзена? (мне для практического использования)
Дзена достиг reiser. Я однажды вытащил свои данные, уже сделав dd на раздел. ext4, xfs может не так и не сумеют, но их средства восстановления довольно приличные.

Что ж, я надеялся, что там будет какой-нибудь ENOSPC, но у тебя и правда посыпалось.
Тогда — btrfs restore и пересоздавать ФС. Btrfs сыпется, когда железо глючное и теряет записи, так что с твоим железом действительно лучше другую ФС.

Во-во. Сейчас еще этот чел для комплекта прибежит, у которого рот во всю аватарку. И будет предлагать пофиксить драйвер консоли, чтоб не выдавал «BTRFS: error».

Делай бэкап, проверяй работоспособность диска, создавай новую ФС и заливай туда всё обратно. Так проще и надёжнее, btrfs слегка замороченая и не очень стабильная.
Источник
Файловая система только для чтения в ubuntu 20.04
Я обновился до ubuntu desktop 20.04 около двух недель назад. С тех пор моя файловая система продолжает переходить в состояние «только для чтения», иногда, когда я нахожусь в процессе работы с системой и часто вижу initramfs экран при запуске системы. Для выключения моей системы требуется время, и иногда мне приходится принудительно выключать питание, удерживая кнопку питания.
Моя система поддерживает двойную загрузку, и у меня параллельно установлены окна и Ubuntu. У меня нет проблем с перегородками Windows. Раздел ubuntu постоянно доступен только для чтения.
Как я могу решить или диагностировать причину этой проблемы?
Изменить:
вот смарт-данные и результат самотестирования. Я сделал снимок экрана после восстановления после очередного сбоя при загрузке:

2 ответа
Давайте сначала проверим вашу файловую систему
- загрузитесь с Ubuntu Live DVD/USB в режиме «Попробовать Ubuntu»
- открыть terminal окно, нажав Ctrl + Alt + T
- тип sudo fdisk -l
- определите имя устройства /dev/sdXX для вашей «файловой системы Linux»
- тип sudo fsck -f /dev/sdXX , заменяя sdXX с номером, который вы нашли ранее
- повторить fsck команда, если были ошибки
- тип reboot
Тогда давайте проверим ваш HDD
Открой Disks применение. Выберите свой жесткий диск. Перейдите к значку «гамбургер» и выберите SMART Data & Tests . Сделайте снимок экрана (-ы) данных SMART и отредактируйте их в своем вопросе, чтобы я мог его просмотреть. «Current Pending Sector Count» = 240 указывает на проблему.
Плохой блок
«Current Pending Sector Count» = 240 указывает на проблему.
Примечание: НЕ прерывайте сканирование плохих блоков!
Примечание: НЕ блокируйте SSD
Примечание: сделайте резервную копию ваших важных файлов В первую очередь!
Примечание: это займет много часов
Примечание: у вас может быть ожидающий отказ жесткого диска
Загрузитесь с DVD / USB с Ubuntu Live в режиме «Попробовать Ubuntu».
sudo fdisk -l # определить все разделы «Файловая система Linux»
sudo e2fsck -fcky /dev/sdXX # тест только для чтения
sudo e2fsck -fccky /dev/sdXX # неразрушающий тест чтения / записи (рекомендуется)
Параметр -k важен, поскольку он сохраняет предыдущую таблицу сбойных блоков и добавляет в эту таблицу любые новые сбойные блоки. Без -k вы потеряете всю предыдущую информацию о плохих блоках.
Источник
Исправление ошибки «Файловая система доступна только для чтения» в Linux

Способ 1: Настройка прав доступа
Первый способ исправления ошибки «Файловая система доступна только для чтения» в Linux заключается в проверке прав доступа. Иногда пользователь случайно или намерено устанавливает ограничения, которые распространяются и на других юзеров. Для начала предлагаем проверить атрибуты, а затем внести изменения, если это требуется.
- Запустите консоль удобным для вас методом. Для этого можно использовать соответствующий значок в меню приложений или горячую клавишу Ctrl + Alt + T.

Здесь введите команду ls -l , чтобы просмотреть весь список дисков с подробной информацией, среди которой будет находиться и необходимая нам.


Если проблема действительно связана с указанными атрибутами, придется перенастроить права. Введите команду sudo chown -R [user]:[user] /home/[user] , заменив user на имя нужного пользователя, к которому и будут применены все изменения.

Данное действие осуществляется с опцией sudo, поэтому ее придется подтвердить, указав в новой строке пароль суперпользователя.

После активации команды вы будете уведомлены, что все изменения успешно вступили в силу. Следом рекомендуется перезагрузить ПК и можно приступать к тестированию. Если же при использовании команды ls было обнаружено, что для раздела или носителя установлены все требуемые атрибуты, следует перейти другим решениям возникшей проблемы.
Способ 2: Исправление ошибок через GParted
GParted — одна из самых известных утилит для управления дисками в Linux со встроенным графическим интерфейсом. Ее особенность заключается в наличии множества вспомогательных функций, связанных в том числе и с решением различных ошибок носителей.
- Если GParted по умолчанию отсутствует в вашем дистрибутиве, установите ее с помощью команды sudo apt-get install gparted . Подтвердите это действие, введя пароль суперпользователя и одобрив скачивание архивов.

После этого утилиту проще всего запустить, нажав на соответствующий значок в меню приложений.


При входе сразу станет понятно, какой из разделов является проблемным, поскольку возле него будет гореть восклицательный знак. Кликните по данной строке правой кнопкой мыши.

В контекстном меню нажмите на «Проверить на ошибки».

Запустите выполнение операций, щелкнув на кнопку в виде галочки, которая расположена на верхней панели.

Подтвердите запуск проверки.

Осталось только дождаться завершения этого процесса.

Если какие-то неполадки будут найдены и исправлены, вы получите соответствующее уведомление. По окончании проверки следует перезагрузить ПК, чтобы при начале следующего сеанса сразу проверить эффективность выполненных действий. Если они не принесли никакого результата, переходите далее.
Способ 3: Исправление поврежденных блоков
Иногда ошибка со сбойным режимом чтения возникает вследствие повреждения секторов жесткого диска. Существуют специальные утилиты, позволяющие распределить проблемное пространство или исправить его, если это является возможным. В Linux имеется встроенная команда, отвечающая за выполнение этой операции. Мы и предлагаем воспользоваться ей в том случае, если приведенные выше рекомендации не принесли никакого результата.
- Для начала просмотрим список дисков, чтобы понять, какой из них следует проверять. Осуществляется это через команду fdisk -l .

В списке отыщите проблемный накопитель, определив его точное название. Далее оно потребуется при активации соответствующей команды для лечения блоков.

Теперь используйте команду hdparm -i /dev/sda2 | grep Model , чтобы проверить выбранный носитель или логический диск. Здесь замените /dev/sda2 на определенное ранее название.

После этого следует отмонтировать диск, чтобы в дальнейшем запустить проверку блоков. Осуществляется это через строку umount /dev/sda2 .

Запустите проверку, вставив команду badblocks -s /dev/sda2 > /root/badblock .

Обнаруженные блоки, которые не подлежат исправлению, требуется отметить, чтобы система перестала их задействовать. Для этого используйте e2fsck -l /root/badblock /dev/sda2 .

Все изменения будут применены сразу же, однако, как обычно, рекомендуется создать новый сеанс операционной системы, чтобы проверить, была ли решена возникшая неполадка с ошибкой «Файловая система доступна только для чтения».
Способ 4: Форматирование накопителя
Последний метод, о котором мы хотим рассказать в рамках сегодняшней статьи, является самым радикальным, поскольку подразумевает полное форматирование накопителя, после будет восстановлено состояние файловой системы. Такой вариант подойдет только в той ситуации, если на диске нет важных файлов и все содержимое можно удалить. Более детальные инструкции по данной теме ищите в отдельном материале на нашем сайте, воспользовавшись указанной далее ссылкой.
Сегодня мы разобрали четыре метода исправления неполадки «Файловая система доступна только для чтения». Осталось найти подходящий только путем перебора, выполняя по порядку все приведенные инструкции. В большинстве случаев хотя бы один из них оказывается действенным и позволяет полностью устранить рассмотренную ошибку.
Помимо этой статьи, на сайте еще 12315 инструкций.
Добавьте сайт Lumpics.ru в закладки (CTRL+D) и мы точно еще пригодимся вам.
Отблагодарите автора, поделитесь статьей в социальных сетях.
Помогла ли вам эта статья?
Поделиться статьей в социальных сетях:
Еще статьи по данной теме:
Вообще ничего открыть не могу!
sudo chown -R [dariasaltykova]:[dariasaltykova] /home/[dariasaltykova]
[sudo] пароль для dariasaltykova:
chown: неверный пользователь: «[dariasaltykova]:[dariasaltykova]»
Вводила 3 раза, все врем не правильно. Имя я правильно написала.
sudo apt-get install gparted
Чтение списков пакетов… Готово
Построение дерева зависимостей
Чтение информации о состоянии… Готово
W: Блокировка не используется, так как файл блокировки /var/lib/dpkg/lock доступен только для чтения
E: Не удалось найти пакет gparted
fdisk -l
fdisk: невозможно открыть /dev/loop0: Отказано в доступе
fdisk: невозможно открыть /dev/loop1: Отказано в доступе
fdisk: невозможно открыть /dev/loop2: Отказано в доступе
fdisk: невозможно открыть /dev/loop3: Отказано в доступе
fdisk: невозможно открыть /dev/loop4: Отказано в доступе
fdisk: невозможно открыть /dev/loop5: Отказано в доступе
fdisk: невозможно открыть /dev/loop6: Отказано в доступе
fdisk: невозможно открыть /dev/loop7: Отказано в доступе
fdisk: невозможно открыть /dev/sda: Отказано в доступе
fdisk: невозможно открыть /dev/loop8: Отказано в доступе
fdisk: невозможно открыть /dev/loop9: Отказано в доступе
fdisk: невозможно открыть /dev/loop10: Отказано в доступе
fdisk: невозможно открыть /dev/loop11: Отказано в доступе
fdisk: невозможно открыть /dev/loop12: Отказано в доступе
fdisk: невозможно открыть /dev/loop13: Отказано в доступе
fdisk: невозможно открыть /dev/loop14: Отказано в доступе
fdisk: невозможно открыть /dev/loop15: Отказано в доступе
Здравствуйте, Дарья. По всей видимости, у вас проблемы именно с учетной записью. Проверьте список учетных записей, чтобы посмотреть, правильно вы вводите название. Можете даже сбросить пароль, задав его повторно, а также проверьте во время этого раскладку клавиатуры.
Источник
Содержание
- Непонятки с диском-появилась ошибка
- Непонятки с диском-появилась ошибка
- Непонятки с диском-появилась ошибка
- Непонятки с диском-появилась ошибка
- Непонятки с диском-появилась ошибка
- Непонятки с диском-появилась ошибка
- Непонятки с диском-появилась ошибка
- Непонятки с диском-появилась ошибка
- Непонятки с диском-появилась ошибка
- Непонятки с диском-появилась ошибка
- Непонятки с диском-появилась ошибка
- Непонятки с диском-появилась ошибка
- Непонятки с диском-появилась ошибка
- Непонятки с диском-появилась ошибка
- Непонятки с диском-появилась ошибка
- Непонятки с диском-появилась ошибка
- Re: Непонятки с диском-появилась ошибка
- Thread: [ubuntu] error unmounting /dev/sdb1: target is busy (udisks-error-quark, 14)
- [ubuntu] error unmounting /dev/sdb1: target is busy (udisks-error-quark, 14)
- Re: [ubuntu] error unmounting /dev/sdb1: target is busy (udisks-error-quark, 14)
- Re: [ubuntu] error unmounting /dev/sdb1: target is busy (udisks-error-quark, 14)
- Thread: unmount error, udisks-error-quark, 14
- unmount error, udisks-error-quark, 14
- Thread: error unmounting /dev/sdb5: target is busy (udisks-error-quark, 14)
- error unmounting /dev/sdb5: target is busy (udisks-error-quark, 14)
- Re: error unmounting /dev/sdb5: target is busy (udisks-error-quark, 14)
- Re: error unmounting /dev/sdb5: target is busy (udisks-error-quark, 14)
- Re: error unmounting /dev/sdb5: target is busy (udisks-error-quark, 14)
- Re: error unmounting /dev/sdb5: target is busy (udisks-error-quark, 14)
- Re: error unmounting /dev/sdb5: target is busy (udisks-error-quark, 14)
Непонятки с диском-появилась ошибка
Установил ОС Линукс Минт 19.3-все работает нормально,но сегодня, при попытке исправить ошибки на диске, получил сообщение-error unmounting/dev/sda5:target is busy (udisks-error-quark,14) Что это такое и что с ним делать.Я не спец и поэтому спрашиваю в надежде что кто-нибудь подскажет решение.

Для выполнения проверки файловой системы на ошибки её нужно отмонтировать (отключить).
Если /dev/sda5 у тебя смонтирована как корневая файловая система или какая-либо часть корневой файловой системы, то тогда тебе нужно грузиться с LiveCD / LiveUSB диска и запускать проверку файловой системы на /dev/sda5.

Непонятки с диском-появилась ошибка
Да,смонтировано на Корень файловой системы. А если я отключу раздел(отмонтирую) данные не пропадут? Режим запущу и проверю раздел. Заранее благодарю.

А если я отключу раздел(отмонтирую) данные не пропадут?
Ничего не пропадёт если просто нормально отмонтировать. Другой вопрос, что там за ошибки появились, тут может и пропасть кое-что. И ещё вопрос: как раздел удалось примонтировать если он с ошибками, read only?

Непонятки с диском-появилась ошибка
А не легче будет ПОЛНОСТЬЮ переустановить систему?Как они,ошибки,появились?Я думаю,что просто до этого неправильно удалил один раздел-надо было в GParted,а я просто удалил в утилите Диски.

Если у тебя аппаратные проблемы с ЖД, переустановка системы не поможет от слова совсем.

Ты крайне невнятно описал проблему. Давай немного выводов:

Здесь тебе нужно подробнее рассказать, что делал и зачем.
Про переустановку Всеволод тебе пояснил.

Пусть сперва те выводы скинет, что я выше просил, узнаем хоть, как и что примонитровано. Попробуем прочекать после его ФС.
Потом надо быдет ещё smartmontools поставить и SMART у диска глянуть, если будет такая возможность.

А у Тебя далеко идущие планы :).

Ой, обычная ситуация. Смотрим сперва ФС, потом ЖД. Возможно, все не страшно и обойдется чеком.

Непонятки с диском-появилась ошибка

Хм, сейчас корень примонтирован у тебя в rw. Ладно, а что именно ты пытался исправить на диске, когда получил эту ошибку?

Непонятки с диском-появилась ошибка
Просто при попытке обновления-в частности ядра-получил это сообщение об ошибке.Да и при попытке исправить в утилите Диски получил эту ошибку.У меня один вопрос-с этой ошибкой «жить и работать» можно?Это я о компе.Сейчас ядро 5.4.0-48.

Непонятки с диском-появилась ошибка
Можно еще вопрос?Диск в норме?

Пока не знаю. У тебя какие-то непонятки с нумерацией разделов, ХЗ, чем вызваны. Но вроде не должны сильно мешать.

Все исправления/изменения производятся только на отмонтированных разделах, тут мог Диск и ругнуться.
А вот как ты ядро обновлял?

Непонятки с диском-появилась ошибка

Че? apt тут при чем? Я тебя какую команду выполнить просил?

Непонятки с диском-появилась ошибка
Ядро пытался обновить,но получил эту ошибку.Сейчас версия ядра 5.4.0-48

Что за ****** ты несешь?

Я так понимаю, эту ошибку можно получить при попытке отмонтировать раздел который в данный момент используется. Зачем его пытались отмонтировать?

sudo blkid -c /dev/null

Непонятки с диском-появилась ошибка

МЫ ПОТЕРЯЛИ ЕГО.

Непонятки с диском-появилась ошибка

Это я не тебе 🙂 ты просто долго не отвечал.

Непонятки с диском-появилась ошибка

Как ты пытался ядро обновить??

Непонятки с диском-появилась ошибка
Пришло обновление,пытался обновиться-получил эту ошибку. При попытке исправить в утилите Диски-этаже ошибка.

Непонятки с диском-появилась ошибка

Окей, я убедился. Теперь имеет смысл чекнуть ФС на ошибки. В Linux Mint это просто — в меню GRUB2 при загрузке выбираем rescue режим, а там fsck.


Непонятки с диском-появилась ошибка

Ну, мужик, Всеволод тебе написал — в rescue!!

Непонятки с диском-появилась ошибка
Ребята!Не ругайте меня сильно!Я прочитал,но как туда попасть-не знаю.Где взять этот grub2,если при загрузке я его НЕ ВИЖУ.

Esc нажать после BIOS. Выбрать rescue, там далее отдельный пункт fsck, чтобы вообще все за тебя автоматика сделала.

Или recovery — я уже забыл, как там это называется.

Непонятки с диском-появилась ошибка

Re: Непонятки с диском-появилась ошибка
Я бы туда не полез. Там темно и страшно, и гуя нету. Да и всё равно ОСь лучше переустановить, предварительно вдумчиво запланировав разметку. А то этот единственный пятый, да ещё на расширенном разделе, с имеющимися ошмётками под закос использования efi (остатки виндовсы, да?) — это как бы абздец в фундаменте твоей стройки. Оно, может быть, и так бы работало, но не всякое «ядро» при обновлении научено понимать такие замесы конструкций. Вот и не поняло чиво тут и где.

error unmounting/dev/sda5:target is busy
Подёргай шлейф, либо попробуй поменять интерфейсный кабель.
Можно также попробовать посмотреть в каком процессе участвует диск и попробовать придушить его.
Источник
Thread: [ubuntu] error unmounting /dev/sdb1: target is busy (udisks-error-quark, 14)
Thread Tools
Display
[ubuntu] error unmounting /dev/sdb1: target is busy (udisks-error-quark, 14)
So right now I’m trying to make a bootable Ubuntu flash drive to impress my friends, and so far it seemed to work, until when I was trying to unmount my flash drive from /cdrom but i come across the error
What I’ve seen is that I need to unmount the drive or else I wont be able to install it directly on the flash drive.
If you all need me to type in something in terminal I’m happy to.
Any support would help. Thanks!
![]()

Re: [ubuntu] error unmounting /dev/sdb1: target is busy (udisks-error-quark, 14)
If any process is using any files or sitting with a PWD inside a directory on the flash drive, then it will be «busy» and cannot be umounted.
If you want help making a live-boot flash device, there is a how-to page just for that.
If you want help umounting storage (umount is the command, not unmount), it cannot be in use. Certain file systems will always be in use — like the boot and OS partitions. The only way to access them when the partition(s) aren’t mounted is to boot from alternate media — an SSD, HDD, flash disk, USB disk, CDROM, DVD, something else.
Re: [ubuntu] error unmounting /dev/sdb1: target is busy (udisks-error-quark, 14)
Then how can I install it on the flash drive if I can’t unmount the drive?
Источник
Thread: unmount error, udisks-error-quark, 14
Thread Tools
Display
unmount error, udisks-error-quark, 14
First I have to tell I’m not English and try to do best to make it readeble for you.
Now the problem with my SSD-card. I have the problem for a very long time but had more places on other hdd for the Trusty system. The problems were also before February 2012 the year I started with Ubuntu and say definite goodbey to Windows (after 31-year). After every installation of a new system version, I made a clean install. But everytime the totally system (p.e. Trusty Tahr) changed from place (first hdd) to another hdd without an error message. Everytime Ubuntu was replaced from /dev/sda1 to /dev/sdc5. (before with Windows it happend with a normal hdd too). My SSD is maybe 4-years old
Now I got an extra problem because my SD-card was not found again (with 64GB digital photos), so I had to call my mount/unmount problem to a forum .
The first message below is from when I tried to unmount the SSD:
Error unmounting /dev/sda1: Command-line `umount «/dev/sda1″‘ exited with non-zero exit status 1: umount: /: device is busy.
(In some cases useful info about processes that use the device is found by lsof(8) or fuser(1))
(udisks-error-quark, 14)
I had read over the years a lot about other users with the same problems on several Ubuntu/Linux websites but didn’t find the totall solution. Today I tried «ntfsck /dev/sda1» where I got the next message.
# ntfsck /dev/sda1
Boot sector: Bad jump.
Boot sector: Bad NTFS magic.
Boot sector: Bytes per sector is 0.
Volume size is set to zero.
file record corrupted at offset 7032972744 (0x1a332a5c8).
Loading $MFT runlist failed. Trying $MFTMirr.
Failed to read file record at offset 8959136302956019712 (0x7c553f0000000000).
Loading $MFTMirr runlist failed too. Aborting.
NTFS signature is missing.
The told replacements happened now 3 times, so I have not only a ‘Ubuntu Trusty Tahr’ at /dev/sda1, but also on another internal hard disks drives (hdd). It is a nice idea to learn the working of Ubuntu, but for real I like more silents and save that energy for other places.
So who can help me, before I tell my other Ubuntu-problems; it are not more problems when I worked with Windows
Источник
Thread: error unmounting /dev/sdb5: target is busy (udisks-error-quark, 14)
Thread Tools
Display
error unmounting /dev/sdb5: target is busy (udisks-error-quark, 14)
Hi, i was trying to resize the disk cuz i wanted to have one partition.
Whenever i try to resize this error pops out.
error unmounting /dev/sdb1: target is busy (udisks-error-quark, 14)
Can i forcibly unmount the disk without any damage happening to the pc?
Re: error unmounting /dev/sdb5: target is busy (udisks-error-quark, 14)
You cannot unmount a partition when it’s in use. So stop whatever is using it, or at least make sure those applications no longer use that partition. Note that the partition where the currently running operating system is installed is always in use, so you cannot unmount that. If you want to resize that, use a live disk.
![]()
Re: error unmounting /dev/sdb5: target is busy (udisks-error-quark, 14)
It’s impossible to know with the little information you have given us.
Let’s see the output of command
as I suspect you are trying to resize partitions that are mounted and/or in use.
You can not change partitions of the OS you are currently using and it is most commonly done using a live USB system.
All the *buntu family of OSs have gparted in the live USB so you can probably use the USB you used to install the system, assuming you installed it in the first place.
Re: error unmounting /dev/sdb5: target is busy (udisks-error-quark, 14)
I wanted to make 2 partitions, one for linux, one for windows.
I have one partition rn the one for linux.
Whenever im in the windows installation i can’t make a partition out of the linux drive cuz it says that its an unknown type.
Is there a way to make a partition?
Thanks.
Re: error unmounting /dev/sdb5: target is busy (udisks-error-quark, 14)
You don’t need to «make a partition» for Linux and certainly not from Windows. You can, from Windows, shrink Windows partitions to make room for another OS. The installer will then use that unallocated space to create the partitions it needs.
![]()
Re: error unmounting /dev/sdb5: target is busy (udisks-error-quark, 14)
Even if you do create a partition in Windows it will probably be unusable for Linux as Windows generally creates dynamic partitions which are completely useless for Linux.
As CW says, just leave the space unallocated and the Ubuntu installer will find it and can be pointed to it very easily by using the «Something Else» option, ie, manual partitioning, when you get to that stage of installing.
Источник
Sometimes when you unmount a filesystem or drive, the system shows «unmount target is busy» message. Unless you release the busy system, you won’t be able to unmount.
In this guide, we learn how to fix umount target is busy in Linux.
What is unmount target busy
A mounted filesystem can be accessed by any process running on the Linux operating system. When such a filesystem or a directory which is being accessed by some process is unmounted, the system may issue the target as busy (“device is busy”). One of the reasons the system doesn’t allow unmount is to prevent data loss.
This problem generally occurs in the following scenarios:
- The current working directory accessed by the terminal is on the path of the mount point
- A process is accessing the files on the filesystem hierarchy being unmounted
- A process is accessing a file which relies (reads/writes) on the file inside the filesystem which is being unmounted.
- Remote mount point unreachable

Force unmount
Force unmount is one solution to detach the busy device.
Usually, you see a busy device message when you try to unmount an NFS filesystem. This happens often when the NFS server has some issues (mainly unreachable) and you have a soft NFS mount.
Force unmount will detach the server mount point by disrupting some running processes.
CAUTION: This may cause data loss or corrupt files or programs accessing file throw errors.
unmount -f /path/to/busy-nfs-mount
You can verify if it is successfully unmounted using the df command.
Using lsof — Find and Kill the processes using the file
The lsof (list open files) command displays a list of all open files and the processes associated with them on a specific file system, directory, or device. By default, it lists all files, shared libraries, and directories that are currently open and provides as much information as possible about each of them.
We can use lsof command to find PID (process id) corresponding to our mount point and then kill that process.
Use the following lsof command to list processes using the mount point.
lsof /media/dskorlsof | grep '/media/dsk'

The output shows that the user linuxopsys has two bash processes with PIDs 4255 and 4335 using /media/dsk.
Once these two programs are stopped the device is no longer busy.
Once you make sure its safe to kill the process, run the following kill command:
kill -9 4255
kill -9 4335If no more processes tide to the mount point, you initiate umount command.
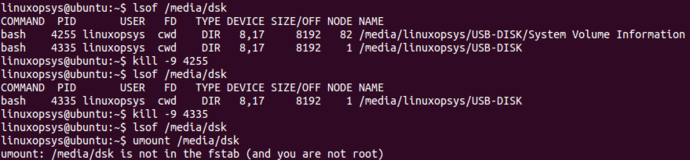
Using fuser — Kill processes accessing the file
fuser command in Linux helps to identify the processes which are accessing sockets or files on filesystems.
Use fuser command with -m option which lists all the processes accessing the files or mount point on the file system. You can add -v option for verbose.
The following example displays all the processes accessing the file system /media/dsk along with their process ids arranged in a tabular format.
fuser -mv /media/dsk
Now you found the processes which are using the file on the mounted filesystem. You can use kill command to terminate those processes.
You can add -k option to kill processes in a single command, so you can avoid one step.
fuser -kmv /media/dsk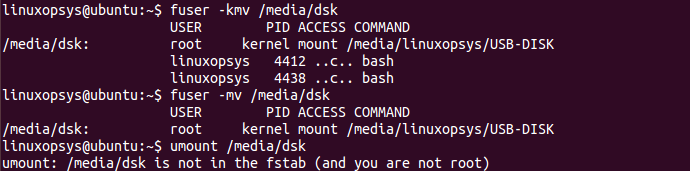
Lazy unmount
Lazy unmounting is used to unmount the mount point from the Linux filesystem hierarchy. The command removes all references to the detached file system as soon as it is no longer busy. Once no processes are accessing the unmounted file system, the umount command executes and actually detaches the file system.
Lazy unmounting a mount point is beneficial when we don’t want to unexpectedly kill the process which are accessing the file systems as this may lead to loss of data or may corrupt the file systems.
For example, when you are copying a file from the mounted flash drive to linux machine and need to unmount the mounted device at the same time so that you don’t need to actively check the status of the file transfer, you can execute a lazy unmount on the flash drive so that once the operation to copy the file is complete, the system automatically detaches the mount point of the flash drive.
To lazy unmount use -l option followed by the mount path:
umount -l <path_to_mount_point>

Conclusion
In this guide, we learned how to fix when you encounter umount target is busy in Linux. We have explained solutions using force unmount, detaching busy device by finding and kill the processes, and finally lazy mount.
Thanks for reading, please leave your feedback and suggestions in the comment section.
![]() Listen to this article
Listen to this article
Из-за различных неполадок или неожиданного отключения компьютера файловая система может быть повреждена. Как вы знаете файловая система содержит всю информацию обо всех хранимых на компьютере файлах. Это сами данные файлов и метаданные, которые управляют расположением и атрибутами файлов в файловой системе. Данные не сразу записываются на жесткий диск, а некоторое время находятся в оперативной памяти и при неожиданном выключении, за определенного стечения обстоятельств файловая система может быть повреждена.
Утилита Linux fsck (File System Consistency Check — проверка согласованности файловой системы) проверяет файловые системы на наличие ошибок или нерешенных проблем. Инструмент используется для исправления потенциальных ошибок и создания отчетов.
Эта утилита по умолчанию входит в состав дистрибутивов Linux. Для использования fsck не требуется никаких специальных шагов или процедуры установки. После загрузки терминала вы готовы использовать функции инструмента.
Следуйте этому руководству, чтобы узнать, как использовать fsck для проверки и восстановления файловой системы на Linux-машине. В руководстве будут перечислены примеры того, как использовать инструмент и для каких вариантов использования.
Когда использовать fsck в Linux
Инструмент fsck можно использовать в различных ситуациях:
- Используйте fsck для запуска проверки файловой системы в качестве профилактического обслуживания или при возникновении проблемы с вашей системой.
- Одна из распространенных проблем, которые может диагностировать fsck, — это когда система не загружается.
- Другой — когда вы получаете ошибку ввода/вывода, когда файлы в вашей системе становятся поврежденными.
- Вы также можете использовать утилиту fsck для проверки состояния внешних накопителей, таких как SD-карты или USB-накопители.
Базовый синтаксис fsck
Базовый синтаксис утилиты fsck следует этому шаблону:
fsck <options> <filesystem>
В приведенном выше примере файловой системой может быть устройство, раздел, точка монтирования и так далее. Вы также можете использовать параметры, относящиеся к файловой системе, в конце команды.
Как проверить и восстановить файловую систему
Перед проверкой и восстановлением файловой системы необходимо выполнить несколько шагов. Вам нужно найти устройство и размонтировать его.
Просмотр подключенных дисков и разделов
Чтобы просмотреть все подключенные устройства в вашей системе и проверить расположение диска, используйте один из доступных инструментов в Linux.
Один из способов найти диск, который вы хотите просканировать, — это перечислить диски файловой системы с помощью команды df:
df -h
Инструмент показывает использование данных в вашей системе и файловых системах. Обратите внимание на диск, который вы хотите проверить, с помощью команды fsck.
Например, для просмотра разделов вашего первого диска используйте следующую команду:
sudo parted /dev/sda ‘print’
sda — это то, как Linux относится к вашему первому SCSI-диску. Если у вас два, вторым будет sdb и так далее.
В нашем примере мы получили один результат, поскольку на этой виртуальной машине был только один раздел. Вы получите больше результатов, если у вас будет больше разделов.
Имя диска здесь /dev/sda, а затем количество разделов отображается в столбце Number. В нашем случае это один: sda1.
Размонтировать диск
Прежде чем вы сможете запустить проверку диска с помощью fsck, вам необходимо отключить диск или раздел. Если вы попытаетесь запустить fsck на смонтированном диске или разделе, вы получите предупреждение:
Обязательно выполните команду размонтирования:
sudo umount /dev/sdb
Замените /dev/sdb устройством, которое вы хотите размонтировать.
Обратите внимание, что вы не можете размонтировать корневые файловые системы. Следовательно, теперь fsck нельзя использовать на работающей машине. Подробнее об этом в конце руководства.
Запустить fsck для проверки ошибок
Теперь, когда вы отключили диск, вы можете запустить fsck. Чтобы проверить второй диск, введите:
sudo fsck /dev/sdb
В приведенном выше примере показан результат для чистого диска. Если на вашем диске имеется несколько проблем, для каждой из них появляется запрос, в котором вы должны подтвердить действие.
Код выхода, который возвращает утилита fsck, представляет собой сумму этих состояний:
Смонтировать диск
Когда вы закончите проверку и ремонт устройства, смонтируйте диск, чтобы вы могли использовать его снова.
В нашем случае мы перемонтируем SDB-диск:
mount /dev/sdb
Сделать пробный запуск с fsck
Перед выполнением проверки в реальном времени вы можете выполнить тестовый запуск с помощью fsck. Передайте параметр -N команде fsck, чтобы выполнить тест:
sudo fsck -N /dev/sdb
На выходе печатается, что могло бы произойти, но не выполняется никаких действий.
Автоматическое исправление обнаруженных ошибок с помощью fsck
Чтобы попытаться устранить потенциальные проблемы без каких-либо запросов, передайте параметр -y команде fsck.
sudo fsck -y / dev / sdb
Таким образом, вы говорите «да, попытайтесь исправить все обнаруженные ошибки» без необходимости каждый раз получать запрос.
Если ошибок не обнаружено, результат будет таким же, как и без опции -y.
Пропускать восстановление, но выводить ошибки fsck на выходе
Используйте параметр -n, если вы хотите проверить потенциальные ошибки в файловой системе, не исправляя их.
У нас есть второй диск sdb с некоторыми ошибками журнала. Флаг -n печатает ошибку, не исправляя ее:
sudo fsck -n /dev/sdb
Заставить fsck выполнить проверку файловой системы
Когда вы выполняете fsck на чистом устройстве, инструмент пропускает проверку файловой системы. Если вы хотите принудительно проверить файловую систему, используйте параметр -f.Например:
sudo fsck -f /dev/sdb
При сканировании будут выполнены все пять проверок для поиска повреждений, даже если будет обнаружено, что проблем нет.
Запустить fsck сразу для всех файловых систем
Если вы хотите выполнить проверку всех файловых систем с помощью fsck за один раз, передайте флаг -A. Эта опция будет проходить через файл etc/fstab за один проход.
Поскольку корневые файловые системы нельзя размонтировать на работающей машине, добавьте параметр -R, чтобы пропустить их:
fsck -AR
Чтобы избежать запросов, добавьте параметр -y, о котором мы говорили.
Пропустить проверку fsck в определенной файловой системе
Если вы хотите, чтобы fsck пропустил проверку файловой системы, вам нужно добавить -t и no перед файловой системой.
Например, чтобы пропустить файловую систему ext3, выполните эту команду:
sudo fsck -AR -t noext3 -y
Мы добавили -y, чтобы пропускать запросы.
Пропустить Fsck в подключенных файловых системах
Чтобы убедиться, что вы не пытаетесь запустить fsck на смонтированной файловой системе, добавьте параметр -M. Этот флаг указывает инструменту fsck пропускать любые смонтированные файловые системы.
Чтобы показать вам разницу, мы запустим fsck на sdb, пока он смонтирован, а затем, когда мы его размонтируем.
sudo fsck -M /dev/sdb
Пока sdb смонтирован, инструмент выходит без проверки. Затем мы размонтируем sdb и снова запускаем ту же команду. На этот раз fsck проверяет диск и сообщает, что он чистый или с ошибками.
Примечание. Чтобы удалить первую строку заголовка инструмента fsck «fsck from util-linux 2.31.1», используйте параметр -T.
Запустить fsck в корневом разделе Linux
Как мы уже упоминали, fsck не может проверить корневые разделы на работающей машине, поскольку они смонтированы и используются. Однако даже корневые разделы Linux можно проверить, если вы загрузитесь в режиме восстановления и запустите проверку fsck:
1. Для этого включите или перезагрузите компьютер через графический интерфейс или с помощью терминала:
sudo reboot
2. Нажмите и удерживайте клавишу Shift во время загрузки. Появится меню GNU GRUB.
3. Выберите Advanced options for Ubuntu (Дополнительные параметры для Ubuntu).
4. Затем выберите запись с (recovery mode — режим восстановления) в конце. Подождите, пока система загрузится в меню восстановления.
5. Выберите fsck в меню.
6. Подтвердите, выбрав Yes в ответ на запрос.
7. По завершении выберите resume в меню восстановления, чтобы загрузить машину.
Что делать, если fsck прерывается?
Вам не следует прерывать работу инструмента fsck, пока он работает. Однако, если процесс будет прерван, fsck завершит текущую проверку, а затем остановится.
Если утилита обнаружила ошибку во время проверки, она не будет пытаться что-либо исправить, если ее прервать. Вы можете повторно запустить проверку в следующий раз и дождаться ее завершения.
Обзор параметров команды Linux fsck
Подводя итоги, ниже приведен список параметров, которые вы можете использовать с утилитой fsck Linux.
- -а — Попробует автоматически исправить ошибки файловой системы. Подсказок не будет, поэтому используйте его с осторожностью.
- -А — Проверяет все файловые системы, перечисленные в /etc/fstab.
- -C — Показать прогресс для файловых систем ext2 и ext3.
- -f — Заставляет fsck проверить файловую систему. Инструмент проверяет, даже если файловая система кажется чистой.
- -l — Заблокирует устройство, чтобы другие программы не могли использовать раздел во время сканирования и восстановления.
- -M — Не проверяет смонтированные файловые системы. Инструмент возвращает код выхода 0, когда файловая система смонтирована.
- -N — Делает пробный запуск. В выводе печатается, что fsck будет делать без выполнения каких-либо действий. Также печатаются предупреждения или сообщения об ошибках.
- -П — Используется для параллельного сканирования нескольких файловых систем. Это может вызвать проблемы, в зависимости от ваших настроек. Используйте с осторожностью.
- -Р — Сообщает инструменту fsck, чтобы он не проверял корневые файловые системы при использовании параметра -A.
- -р — Распечатать статистику устройства.
- -t — Укажите типы файловых систем для проверки с помощью fsck.
Обратитесь к странице руководства для получения подробной информации. - -T — Скрыть заголовок при запуске инструмента.
- -у — Попытается автоматически исправить ошибки файловой системы во время проверки.
- -V — Подробный вывод.
Заключение
В данной статье мы рассмотрели работу и использование утилиты fsck. Как видно из статьи использование утилиты не предоставляет большой сложности. А возможности по проверки и восстановлению файловых систем в Linux у нее довольно большие, поэтому знание этой утилиты системному администратору просто необходимы.
fsck является инструментом командной строки для проверки и при необходимости восстановления файловых систем Linux. Чтобы узнать больше о команде fsck, посетите страницу руководства fsck или введите man fsck в свой терминал.
Если Вам понравилась статья — поделитесь с друзьями
751 просмотров
Отказ от ответственности: Автор или издатель не публиковали эту статью для вредоносных целей. Вся размещенная информация была взята из открытых источников и представлена исключительно в ознакомительных целях а также не несет призыва к действию. Создано лишь в образовательных и развлекательных целях. Вся информация направлена на то, чтобы уберечь читателей от противозаконных действий. Все причиненные возможные убытки посетитель берет на себя. Автор проделывает все действия лишь на собственном оборудовании и в собственной сети. Не повторяйте ничего из прочитанного в реальной жизни. | Так же, если вы являетесь правообладателем размещенного на страницах портала материала, просьба написать нам через контактную форму жалобу на удаление определенной страницы, а также ознакомиться с инструкцией для правообладателей материалов. Спасибо за понимание.
Если вам понравились материалы сайта, вы можете поддержать проект финансово, переведя некоторую сумму с банковской карты, счёта мобильного телефона или из кошелька ЮMoney.

В своей деятельности я давно убедился в стабильности операционных систем Linux. Но иногда случается что и они сбоят. При внезапном отключении электричества, да и по другим причинам может возникнуть ошибка в файловой системе. В моем случае ошибка загрузки Ubuntu случилась после внезапного отключения питания. Давайте разбираться как восстановить работоспособность системы.
При запуске система доходит до загрузки initramfs и открывается консоль, на этом загрузка заканчивается. Initramfs — это файловая система в оперативной памяти компьютера использующаяся для начальной инициализации загрузки.

Загрузка системы в режиме восстановления
Перезагружаем компьютер и ожидаем появления окна загрузчика GRUB
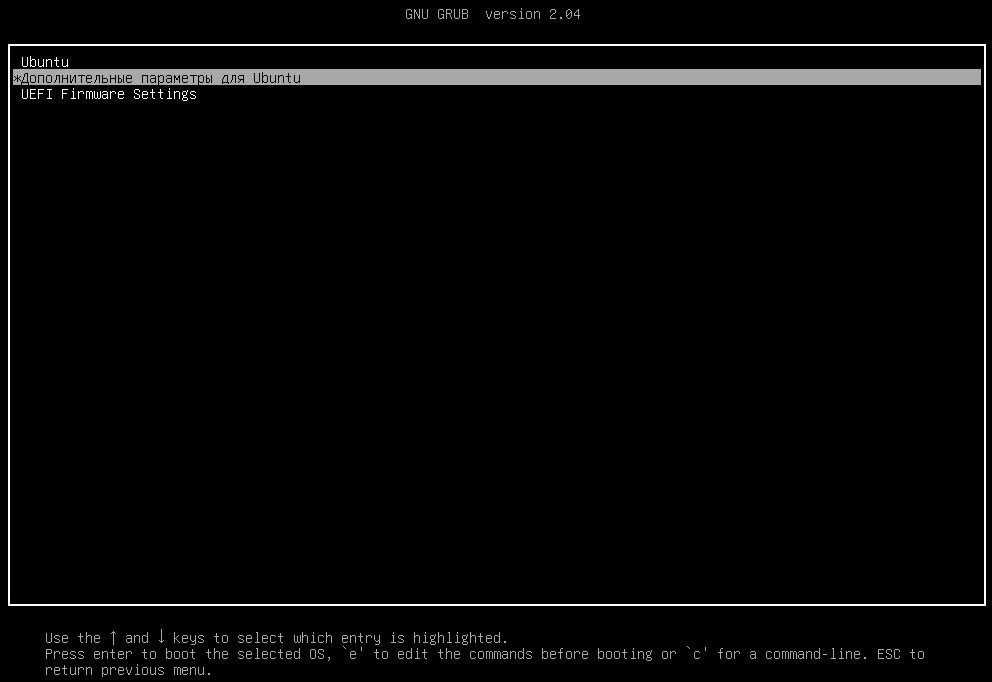
Обычно, GRUB появляется до начала загрузки системы и висит несколько секунд. Если меню GRUB не появилось: перезагрузите компьютер, и сразу после загрузки BIOS/UEFI удерживайте клавишу Shift (BIOS), либо нажмите клавишу Esc (UEFI).
Выбираем пункт Дополнительные параметры для Ubuntu. Попав в меню выбора ядра для загрузки системы пытаемся загрузится с самой свежей версии с припиской (Recovery Mode). Если загрузить свежее ядро не получилось, можно выбрать предыдущее.
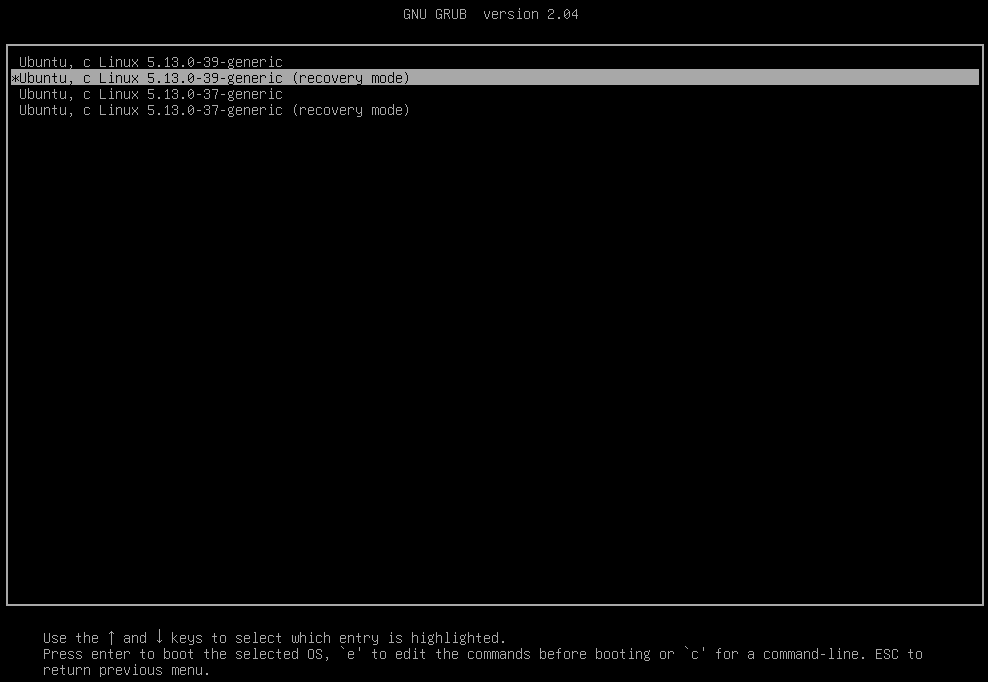
Загрузиться операционная система не смогла и тут же описали причину: /dev/sda2 contains a file system with error
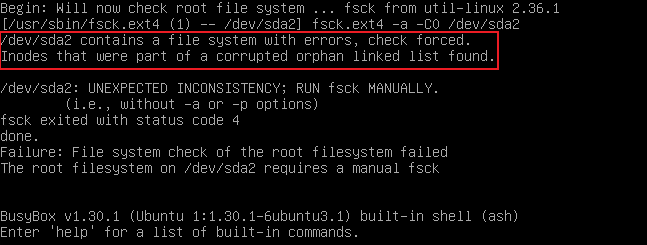
Загрузка прервана по причине ошибок в файловой системе по пути /dev/sda2. Тут же запустится initramfs.
Восстановление файловой системы
В консоли initramfs запускаем программу проверки файловой системы на ошибки
где fsck — программа проверки, /dev/sda2 — путь к сбойному разделу

Программа проверки нашла ошибки и предлагает их исправить, соглашаемся.
Если ошибок будет много, можно согласится сразу с исправлением всех
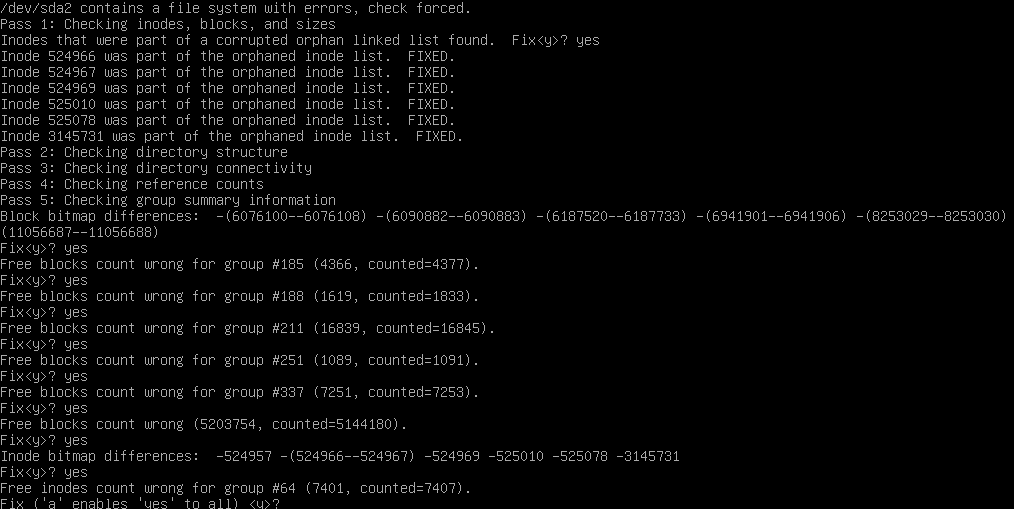
Нажимаем a чтобы исправить все найденные ошибки в файловой системе.
По завершению процесса проверки и исправления ошибок мы увидим сообщение о результатах работы программы.

Все ошибки исправлены. Можно перезагрузить компьютер и выбрать загрузку в обычном режиме.
Видео по статье
Хотите отблагодарить автора статьи? Это даст ему дополнительный стимул к написанию новых статей.
Содержание
- Использование утилиты fsck для исправления ошибок файловой системы в Linux
- Когда нужно использовать fsck в Linux
- Опции fsck
- Как запустить fsck для исправления ошибок файловой системы Linux
- Понимание кодов выхода fsck
- Исправление ошибок файловой системы Linux
- Как запустить fsck в корневом разделе Linux
- Принудительная проверка корневой файловой системы с помощью fsck при загрузке системы
- Запуск fsck в режиме восстановления
- Заключение
- Помогите! Файловая система доступна только для чтения: /home — btrfs
- dmesg лог содержит сообщение об ошибках
- нагуглил про btrfs repair
- Re: нагуглил про btrfs repair
- Re: нагуглил про btrfs repair
- Фокусник был пьян (
- Re: нагуглил про btrfs repair
- Файловая система только для чтения в ubuntu 20.04
- 2 ответа
- Исправление ошибки «Файловая система доступна только для чтения» в Linux
- Способ 1: Настройка прав доступа
- Способ 2: Исправление ошибок через GParted
- Способ 3: Исправление поврежденных блоков
- Способ 4: Форматирование накопителя
- Помогла ли вам эта статья?
- Поделиться статьей в социальных сетях:
- Еще статьи по данной теме:
Использование утилиты fsck для исправления ошибок файловой системы в Linux
Оригинал: How to Use ‘fsck’ to Repair File System Errors in Linux
Автор: Marin Todorov
Дата публикации: 1 октября 2018 года
Перевод: А. Кривошей
Дата перевода: июль 2019 г.
Файловые системы отвечают за организацию хранения данных. Так или иначе, со временем файловая система может быть повреждена и некоторые ее части могут быть недоступны. Если ваша файловая система имеет такое несоответствие, рекомендуется проверить ее целостность.
Это можно выполнить с помощью системной утилиты fsck (file system consistency check). Эта проверка может быть выполнена автоматически во время загрузки или запущена вручную.
В этой статье мы рассмотрим утилиту fsck и ее использование, чтобы помочь вам исправить дисковые ошибки.
Когда нужно использовать fsck в Linux
Существуют разные сценарии, когда вам понадобится запустить fsck. Вот несколько примеров:
Система не загружается.
Файлы в системе поврежденны (часто вы можете увидеть ошибку ввода/вывода).
Подключенный диск (включая флэшки/SD-карты) не работает должным образом.
Опции fsck
Команда Fsck должна быть запущена с привилегиями суперпользователя (root). Вы можете использовать ее с разными аргументами. Их использование зависит от вашего конкретного случая. Ниже вы увидите некоторые из наиболее важных опций:
-A — используется для проверки всех файловых систем. Список берется из /etc/fstab.
-C — показывать индикатор выполнения.
-l — блокирует устройство, чтобы гарантировать, что никакая другая программа не попытается использовать раздел во время проверки.
-M — не проверять смонтированные файловые системы.
-N — только показывать, что будет сделано — не делать никаких реальных изменений.
-P — если вы хотите проверять файловые системы параллельно, включая корневую.
-R — не проверять корневую файловую систему. Это полезно только вместе с ‘-A‘.
-r — предоставить статистику для каждого проверяемого устройства.
-T — не показывает заголовок.
-t — исключительно указать типы файловых систем, которые будут проверяться. Типы могут быть разделены запятыми.
-V — предоставить описание того, что делается.
Как запустить fsck для исправления ошибок файловой системы Linux
Чтобы запустить fsck, вам нужно убедиться, что раздел, который вы собираетесь проверить, не смонтирован. Для этой статьи я буду использовать мой второй диск /dev/sdb, смонтированный в /mnt.
Вот что произойдет, если я попытаюсь запустить fsck на смонтированном разделе.

Чтобы избежать этого, размонтируйте раздел с помощью команды:
Теперь fsck можно запустить безопасно.

Понимание кодов выхода fsck
После запуска fsck она вернет код выхода. Эти коды можно увидеть в руководстве fsck, выполнив:
Исправление ошибок файловой системы Linux
Иногда в файловой системе можно найти ошибки. В таких случаях вы захотите, чтобы fsck автоматически пыталась исправить ошибки. Это можно сделать с помощью следующей команды:
Флаг -y автоматически даёт ответ «да» на любые запросы от fsck для исправления ошибок.
Точно так же вы можете запустить команду на всех файловых системах (без корневой):
Как запустить fsck в корневом разделе Linux
В некоторых случаях вам может потребоваться запустить fsck в корневом разделе вашей системы. Поскольку вы не можете запустить fsck на смонтированном разделе, вы можете попробовать один из следующих вариантов:
1. Принудительно использовать fsck при загрузке системы
2. Запустить fsck в режиме восстановления
Мы рассмотрим обе ситуации.
Принудительная проверка корневой файловой системы с помощью fsck при загрузке системы
Это относительно легко выполнить, единственное, что вам нужно сделать, это создать файл с именем forcefsck в корневом разделе вашей системы. Используйте следующую команду:
Во время следующей загрузки будет выполняться fsck. Если время простоя является критическим, рекомендуется тщательно спланировать эту проверку, так как если в вашей системе много используемых inode, fsck может занять некоторое, довольно значительное время.
После загрузки системы проверьте, существует ли этот файл:
Если он есть, вы можете удалить его, чтобы избежать запуска fsck при каждой загрузке системы.
Запуск fsck в режиме восстановления
Запуск fsck в режиме восстановления требует еще нескольких шагов. Сначала подготовьте систему к перезагрузке. Остановите все важные службы, такие как MySQL/MariaDB и т. д., а затем перезагрузите компьютер.
Во время загрузки удерживайте нажатой клавишу Shift, чтобы отобразилось меню grub. Выберите «Advanced options».

Затем выберите «Recovery mode».

В следующем меню выберите «fsck».

Вас спросят, хотите ли вы перемонтировать вашу корневую файловую систему. Выберите «yes».

Вы должны увидеть что-то похожее на это.

Затем вы можете вернуться к нормальной загрузке, выбрав «Resume».

Заключение
Из этого руководства вы узнали, как использовать fsck и выполнять проверки согласованности в разных файловых системах Linux. Если у вас есть какие-либо вопросы о fsck, пожалуйста, не стесняйтесь задавать их в разделе комментариев ниже.
Источник
Помогите! Файловая система доступна только для чтения: /home — btrfs
Всем привет! Кто нибудь сталкивался с такой проблемой «user@nux Linux 5.8.18-1-MANJARO x86_64 20.2 Nibia zsh: locking failed for /home/user/.zhistory: Файловая система доступна только для чтения: reading anyway»
/home FS = btrfs? недальновидно не сохранил fstab поделитесь плиз своими параметрами для /home btrfs из fstab что манджаро ставит при установке мой конфиг такой: UUID=853e81db-82fa-48a4-986b-958d54a86fbd /home btrfs defaults,noatime,space_cache,ssd,compress=zstd,commit=120 0 0
Fsck из консоли ппобовал?
И не пойму, в конце два ноля. Он не проверяет файловую систему автоматом?
не пробовал а для btrfs ее можно использовать?
sudo fsck -y /dev/sdb1

А «-y» откуда? В Debian у fsck вообще «-y» нет…
видимо не проверяю ( я правильно понимаю? что для /home последнее значение должно быть 2, для проверки FS
Можно поискать и в арчевики и ещё много где. Я сто лет уже не тыкал btrf, ещё и со сжатием. Я надеялся, что ты нагуглил что надо и что-то не получается, а ты хочешь, чтобы за тебя погуглили.

Для начала, если ещё не, забекапь важную инфу с файловой системы (а за одно и с других ФС на этом харде, если есть)
Всем спасибо в любом случае гуглю, читаю пока не пойму в чем дело интересует кто какие параметры в fstab использует
можно ли для btrfs использовать sudo mount -o remount,rw /home ?

Cast  intelfx
intelfx

Проверка в ядре.

Btrfs в принципе не требует fsck. Если ФС монтируется, значит, fsck не нужен. Хватит раздавать вредные советы.

Всем привет! Кто нибудь сталкивался с такой проблемой «user@nux Linux 5.8.18-1-MANJARO x86_64 20.2 Nibia zsh: locking failed for /home/user/.zhistory: Файловая система доступна только для чтения: reading anyway»
Ты думаешь, тут телепаты собрались? Телепатов нет. Нужны логи ядра (полный вывод journalctl -b -k или dmesg ) после воспроизведения проблемы и до перезагрузки.
поделитесь плиз своими параметрами для /home btrfs из fstab что манджаро ставит при установке мой конфиг такой: UUID=853e81db-82fa-48a4-986b-958d54a86fbd /home btrfs defaults,noatime,space_cache,ssd,compress=zstd,commit=120 0 0
спасибо за совет логи ядра сейчас соберу и пришлю
dmesg лог содержит сообщение об ошибках
[ 16.208244] BTRFS: error (device sdb3) in __btrfs_free_extent:3066: errno=-2 No such entry [ 16.208244] BTRFS info (device sdb3): forced readonly [ 16.208246] BTRFS: error (device sdb3) in btrfs_run_delayed_refs:2173: errno=-2 No such entry [ 39.832218] kauditd_printk_skb: 39 callbacks suppressed

dmesg лог содержит сообщение об ошибках
Как правильно копировать вывод терминала
Спасибо! Принял к сведению )
нагуглил про btrfs repair
btrfs check /dev/sda3
btrfs check –repair /dev/sda3.

Re: нагуглил про btrfs repair
Это всё говно. Нормальная утилита должна быть способна восстановить ФС, затри ей случайные блоки, включая системные типа суперблока. Btrfs это не светит.

Re: нагуглил про btrfs repair
Нормальная утилита должна быть способна восстановить ФС, затри ей случайные блоки, включая системные типа суперблока
и какие ФС достигли такого дзена? (мне для практического использования)
Фокусник был пьян (
Фокус с repair не удался придется сливать инфу и использовать снова ext4
Спасибо всем за помощь.

Re: нагуглил про btrfs repair
и какие ФС достигли такого дзена? (мне для практического использования)
Дзена достиг reiser. Я однажды вытащил свои данные, уже сделав dd на раздел. ext4, xfs может не так и не сумеют, но их средства восстановления довольно приличные.

Что ж, я надеялся, что там будет какой-нибудь ENOSPC, но у тебя и правда посыпалось.
Тогда — btrfs restore и пересоздавать ФС. Btrfs сыпется, когда железо глючное и теряет записи, так что с твоим железом действительно лучше другую ФС.

Во-во. Сейчас еще этот чел для комплекта прибежит, у которого рот во всю аватарку. И будет предлагать пофиксить драйвер консоли, чтоб не выдавал «BTRFS: error».

Делай бэкап, проверяй работоспособность диска, создавай новую ФС и заливай туда всё обратно. Так проще и надёжнее, btrfs слегка замороченая и не очень стабильная.
Источник
Файловая система только для чтения в ubuntu 20.04
Я обновился до ubuntu desktop 20.04 около двух недель назад. С тех пор моя файловая система продолжает переходить в состояние «только для чтения», иногда, когда я нахожусь в процессе работы с системой и часто вижу initramfs экран при запуске системы. Для выключения моей системы требуется время, и иногда мне приходится принудительно выключать питание, удерживая кнопку питания.
Моя система поддерживает двойную загрузку, и у меня параллельно установлены окна и Ubuntu. У меня нет проблем с перегородками Windows. Раздел ubuntu постоянно доступен только для чтения.
Как я могу решить или диагностировать причину этой проблемы?
Изменить:
вот смарт-данные и результат самотестирования. Я сделал снимок экрана после восстановления после очередного сбоя при загрузке:

2 ответа
Давайте сначала проверим вашу файловую систему
- загрузитесь с Ubuntu Live DVD/USB в режиме «Попробовать Ubuntu»
- открыть terminal окно, нажав Ctrl + Alt + T
- тип sudo fdisk -l
- определите имя устройства /dev/sdXX для вашей «файловой системы Linux»
- тип sudo fsck -f /dev/sdXX , заменяя sdXX с номером, который вы нашли ранее
- повторить fsck команда, если были ошибки
- тип reboot
Тогда давайте проверим ваш HDD
Открой Disks применение. Выберите свой жесткий диск. Перейдите к значку «гамбургер» и выберите SMART Data & Tests . Сделайте снимок экрана (-ы) данных SMART и отредактируйте их в своем вопросе, чтобы я мог его просмотреть. «Current Pending Sector Count» = 240 указывает на проблему.
Плохой блок
«Current Pending Sector Count» = 240 указывает на проблему.
Примечание: НЕ прерывайте сканирование плохих блоков!
Примечание: НЕ блокируйте SSD
Примечание: сделайте резервную копию ваших важных файлов В первую очередь!
Примечание: это займет много часов
Примечание: у вас может быть ожидающий отказ жесткого диска
Загрузитесь с DVD / USB с Ubuntu Live в режиме «Попробовать Ubuntu».
sudo fdisk -l # определить все разделы «Файловая система Linux»
sudo e2fsck -fcky /dev/sdXX # тест только для чтения
sudo e2fsck -fccky /dev/sdXX # неразрушающий тест чтения / записи (рекомендуется)
Параметр -k важен, поскольку он сохраняет предыдущую таблицу сбойных блоков и добавляет в эту таблицу любые новые сбойные блоки. Без -k вы потеряете всю предыдущую информацию о плохих блоках.
Источник
Исправление ошибки «Файловая система доступна только для чтения» в Linux

Способ 1: Настройка прав доступа
Первый способ исправления ошибки «Файловая система доступна только для чтения» в Linux заключается в проверке прав доступа. Иногда пользователь случайно или намерено устанавливает ограничения, которые распространяются и на других юзеров. Для начала предлагаем проверить атрибуты, а затем внести изменения, если это требуется.
- Запустите консоль удобным для вас методом. Для этого можно использовать соответствующий значок в меню приложений или горячую клавишу Ctrl + Alt + T.

Здесь введите команду ls -l , чтобы просмотреть весь список дисков с подробной информацией, среди которой будет находиться и необходимая нам.


Если проблема действительно связана с указанными атрибутами, придется перенастроить права. Введите команду sudo chown -R [user]:[user] /home/[user] , заменив user на имя нужного пользователя, к которому и будут применены все изменения.

Данное действие осуществляется с опцией sudo, поэтому ее придется подтвердить, указав в новой строке пароль суперпользователя.

После активации команды вы будете уведомлены, что все изменения успешно вступили в силу. Следом рекомендуется перезагрузить ПК и можно приступать к тестированию. Если же при использовании команды ls было обнаружено, что для раздела или носителя установлены все требуемые атрибуты, следует перейти другим решениям возникшей проблемы.
Способ 2: Исправление ошибок через GParted
GParted — одна из самых известных утилит для управления дисками в Linux со встроенным графическим интерфейсом. Ее особенность заключается в наличии множества вспомогательных функций, связанных в том числе и с решением различных ошибок носителей.
- Если GParted по умолчанию отсутствует в вашем дистрибутиве, установите ее с помощью команды sudo apt-get install gparted . Подтвердите это действие, введя пароль суперпользователя и одобрив скачивание архивов.

После этого утилиту проще всего запустить, нажав на соответствующий значок в меню приложений.


При входе сразу станет понятно, какой из разделов является проблемным, поскольку возле него будет гореть восклицательный знак. Кликните по данной строке правой кнопкой мыши.

В контекстном меню нажмите на «Проверить на ошибки».

Запустите выполнение операций, щелкнув на кнопку в виде галочки, которая расположена на верхней панели.

Подтвердите запуск проверки.

Осталось только дождаться завершения этого процесса.

Если какие-то неполадки будут найдены и исправлены, вы получите соответствующее уведомление. По окончании проверки следует перезагрузить ПК, чтобы при начале следующего сеанса сразу проверить эффективность выполненных действий. Если они не принесли никакого результата, переходите далее.
Способ 3: Исправление поврежденных блоков
Иногда ошибка со сбойным режимом чтения возникает вследствие повреждения секторов жесткого диска. Существуют специальные утилиты, позволяющие распределить проблемное пространство или исправить его, если это является возможным. В Linux имеется встроенная команда, отвечающая за выполнение этой операции. Мы и предлагаем воспользоваться ей в том случае, если приведенные выше рекомендации не принесли никакого результата.
- Для начала просмотрим список дисков, чтобы понять, какой из них следует проверять. Осуществляется это через команду fdisk -l .

В списке отыщите проблемный накопитель, определив его точное название. Далее оно потребуется при активации соответствующей команды для лечения блоков.

Теперь используйте команду hdparm -i /dev/sda2 | grep Model , чтобы проверить выбранный носитель или логический диск. Здесь замените /dev/sda2 на определенное ранее название.

После этого следует отмонтировать диск, чтобы в дальнейшем запустить проверку блоков. Осуществляется это через строку umount /dev/sda2 .

Запустите проверку, вставив команду badblocks -s /dev/sda2 > /root/badblock .

Обнаруженные блоки, которые не подлежат исправлению, требуется отметить, чтобы система перестала их задействовать. Для этого используйте e2fsck -l /root/badblock /dev/sda2 .

Все изменения будут применены сразу же, однако, как обычно, рекомендуется создать новый сеанс операционной системы, чтобы проверить, была ли решена возникшая неполадка с ошибкой «Файловая система доступна только для чтения».
Способ 4: Форматирование накопителя
Последний метод, о котором мы хотим рассказать в рамках сегодняшней статьи, является самым радикальным, поскольку подразумевает полное форматирование накопителя, после будет восстановлено состояние файловой системы. Такой вариант подойдет только в той ситуации, если на диске нет важных файлов и все содержимое можно удалить. Более детальные инструкции по данной теме ищите в отдельном материале на нашем сайте, воспользовавшись указанной далее ссылкой.
Сегодня мы разобрали четыре метода исправления неполадки «Файловая система доступна только для чтения». Осталось найти подходящий только путем перебора, выполняя по порядку все приведенные инструкции. В большинстве случаев хотя бы один из них оказывается действенным и позволяет полностью устранить рассмотренную ошибку.
Помимо этой статьи, на сайте еще 12315 инструкций.
Добавьте сайт Lumpics.ru в закладки (CTRL+D) и мы точно еще пригодимся вам.
Отблагодарите автора, поделитесь статьей в социальных сетях.
Помогла ли вам эта статья?
Поделиться статьей в социальных сетях:
Еще статьи по данной теме:
Вообще ничего открыть не могу!
sudo chown -R [dariasaltykova]:[dariasaltykova] /home/[dariasaltykova]
[sudo] пароль для dariasaltykova:
chown: неверный пользователь: «[dariasaltykova]:[dariasaltykova]»
Вводила 3 раза, все врем не правильно. Имя я правильно написала.
sudo apt-get install gparted
Чтение списков пакетов… Готово
Построение дерева зависимостей
Чтение информации о состоянии… Готово
W: Блокировка не используется, так как файл блокировки /var/lib/dpkg/lock доступен только для чтения
E: Не удалось найти пакет gparted
fdisk -l
fdisk: невозможно открыть /dev/loop0: Отказано в доступе
fdisk: невозможно открыть /dev/loop1: Отказано в доступе
fdisk: невозможно открыть /dev/loop2: Отказано в доступе
fdisk: невозможно открыть /dev/loop3: Отказано в доступе
fdisk: невозможно открыть /dev/loop4: Отказано в доступе
fdisk: невозможно открыть /dev/loop5: Отказано в доступе
fdisk: невозможно открыть /dev/loop6: Отказано в доступе
fdisk: невозможно открыть /dev/loop7: Отказано в доступе
fdisk: невозможно открыть /dev/sda: Отказано в доступе
fdisk: невозможно открыть /dev/loop8: Отказано в доступе
fdisk: невозможно открыть /dev/loop9: Отказано в доступе
fdisk: невозможно открыть /dev/loop10: Отказано в доступе
fdisk: невозможно открыть /dev/loop11: Отказано в доступе
fdisk: невозможно открыть /dev/loop12: Отказано в доступе
fdisk: невозможно открыть /dev/loop13: Отказано в доступе
fdisk: невозможно открыть /dev/loop14: Отказано в доступе
fdisk: невозможно открыть /dev/loop15: Отказано в доступе
Здравствуйте, Дарья. По всей видимости, у вас проблемы именно с учетной записью. Проверьте список учетных записей, чтобы посмотреть, правильно вы вводите название. Можете даже сбросить пароль, задав его повторно, а также проверьте во время этого раскладку клавиатуры.
Источник
Во время выполнения различных задач по администрированию системы может понадобится работать с файловой системой Linux, форматировать разделы, изменять их размер конвертировать файловые системы, выполнить дефрагментацию в Linux или восстановление файловых систем.
Многие из этих действий выполняются в графическом интерфейсе, многие и вовсе автоматически. Но может возникнуть ситуация, в которой придется делать все через терминал. Также при администрировании удаленных серверов работать с ними приходится только через ssh, а это означает недоступность графического интерфейса.
В этой статье мы рассмотрим как выполняется работа с файловой системой Linux в терминале. За основу возьмем семейство файловых систем ext2/3/4, так как они самые распространенные среди большого многообразия дистрибутивов Linux.
Основные команды
Для управления файловой системой ext в Linux используется целый набор команд из пакета e2progs. Сюда входят как команды для управления флагами файлов, создания и изменения файловых систем, так и утилиты для отладки файловой системы.
Рассмотрим основные утилиты, которые будем использовать:
- badblocks — если у вас старый жесткий диск и на нем накопилось много битых блоков, вы можете с помощью этой утилиты пометить их все на уровне файловой системы, чтобы больше не использовать.
- e2label — позволяет изменить метку раздела с файловой системой ext.
- fsck — проверка файловой системы linux и исправление найденных ошибок
- mkfs — позволяет создать файловую систему Linux.
- resize2fs — изменить размер раздела с файловой системой
- tune2fs — позволяет изменить файловую систему Linux, настроить ее параметры.
А теперь будет рассмотрена работа с файловой системой linux на примерах.
Перед тем как переходить к работе с реальным жестким диском важно попрактиковаться. Если сменить метку или проверить на битые сектора можно и рабочий диск, то создавать новую файловую систему, изменять ее размер, рискуя потерять данные на реальном диске не рекомендуется. Можно отделить небольшой раздел диска для экспериментов с помощью Gparted и выполнять все действия в нем. Допустим, у нас этот раздел будет называться /dev/sda6.
Создание файловой системы
Создать файловую систему linux, семейства ext, на устройстве можно с помощью команды mkfs. Ее синтаксис выглядит следующим образом:
sudo mkfs -t тип устройство
Доступны дополнительные параметры:
- -с — проверить устройство на наличие битых секторов
- -b — размер блока файловой системы
- -j — использовать журналирование для ext3
- -L — задать метку раздела
- -v — показать подробную информацию о процессе работы
- -V — версия программы
Создаем файловую систему на нашем устройстве. Будем создавать ext4:
sudo mkfs -t ext4 -L root /dev/sda6
Creating filesystem with 7847168 4k blocks and 1962240 inodes
Filesystem UUID: 3ba3f7f5-1fb2-47af-b22c-fa4ca227744a
Superblock backups stored on blocks:
32768, 98304, 163840, 229376, 294912, 819200, 884736, 1605632, 2654208,
4096000
Allocating group tables: done
Writing inode tables: done
Creating journal (32768 blocks): done
Writing superblocks and filesystem accounting information: done
Изменение метки файловой системы
Утилита e2label позволяет изменить или посмотреть метку раздела диска. Принимает всего два параметра — устройство и новую метку если нужно.
Смотрим метку:
sudo e2label /dev/sda6
root
Устанавливаем новую:
sudo e2label /dev/sda6 root1
Настройка файловой системы linux
Различные параметры файловой системы, такие как размер блока данных, иноды или зарезервированное место под данные пользователя root можно настроить. Для этого существует утилита tune2fs.
Синтаксис команды очень прост:
$ tune2fs опции устройство
Поддерживаются следующие опции:
- -j — создать файл журнала. Позволяет превратить файловую систему ext2 в ext3.
- -J — настроить параметры журнала
- -l — получить содержимое суперблока
- -L — изменить метку раздела
- -m — изменить процент дискового пространства, зарезервированного для суперпользователя
- -M — изменить последнюю папку монтирования
- -U — задать UUID файловой системы
- -C — изменить значение счетчика монтирования
- -T — изменить последнюю дату проверки файловой системы
- -с — изменить периодичность проверок файловой системы с помощью fsck
- -O — изменить опции файловой системы.
Изменить размер зарезервированного места для суперпользователя до пяти процентов:
sudo tune2fs -m 5 /dev/sda6
Setting reserved blocks percentage to 5% (392358 blocks)
Посмотреть информацию из суперблока, эта команда показывает всю доступную информацию параметрах файловой системы:
Filesystem volume name: root
Last mounted on: /
Filesystem UUID: 3ba3f7f5-1fb2-47af-b22c-fa4ca227744a
Filesystem magic number: 0xEF53
Filesystem revision #: 1 (dynamic)
Filesystem features: has_journal ext_attr resize_inode dir_index filetype extent flex_bg spar
se_super large_file huge_file uninit_bg dir_nlink extra_isize
Filesystem flags: signed_directory_hash
Default mount options: user_xattr acl
Filesystem state: clean
Errors behavior: Continue
Filesystem OS type: Linux
Изменить счетчик количества монтирований:
tune2fs -C 0 /dev/sda6
Setting current mount count to 0
Думаю тут смысл понятен, нужно только немного со всем этим поэкспериментировать.
С помощью опции -O мы вообще можем превратить нашу ext3 в ext4 следующей командой:
sudo tune2fs -O extents,uninit_bg,dir_index
После этого действия нужно выполнить проверку файловой системы на ошибки в fsck. Подробнее об этом поговорим ниже.
sudo fsck -np /dev/sda6
Таким образом вы можете изменить файловую систему linux, и настроить по своему усмотрению любые ее параметры.
Изменение размера файловой системы Linux
Раньше такая функция поддерживалась в утилите parted, но потом ее убрали и для этого действия приходится использовать утилиту из набора e2fsprogs — resize2fs.
Запустить утилиту очень просто. Ей нужно передать всего два параметра:
$ resize2fs [опции] устройство размер
Доступны также опции:
- -M уменьшить файловую систему до минимального размера
- -f — принудительное изменение, не смотря на потерю данных
- -F — очистить буфер файловой системы
Размер передается, как и во многих других утилитах, целым числом с указанием единиц измерения, например, 100М или 1G.
Для примера уменьшим размер нашего раздела до 400 Мегабайт:
sudo resize2fs /dev/sda6 400M
Resizing the filesystem on /dev/sda7 to 102400 (4k) blocks.
The filesystem on /dev/sda7 is now 102400 blocks long
Проверка файловой системы Linux
При неправильном отключении носителей или неожиданном отключении питания, файловая система Linux может быть повреждена. Обычно проверка корневой файловой системы и домашнего каталога на ошибки выполняется во время загрузки. Но если эта проверка не была выполнена или нужно поверить другой носитель, придется все делать вручную. Для этого есть утилита fsck.
Синтаксис fsck:
$ fsck [опции] устройство
Опции программы:
- -p — автоматическое восстановление
- -n — только проверка, без восстановления
- -y — ответить да на все запросы программы
- -с — проверить на битые сектора (аналог badblocks
- -f — принудительная проверка, даже если раздел помечен как чистый
- -j — внешний журнал файловой системы
Проверка файловой системы Linux выполняется такой командой, проверим диск /dev/sda6, заметьте, что диск должен быть не примонтирован:
sudo fsck -a /dev/sda6
root: clean, 11/32704 files, 37901/102400 blocks
Дефрагментация файловой системы
Хотя и фрагментация нехарактерное явление для файловых систем семейства ext, при очень интенсивном использовании может накапливаться фрагментированость, что будет замедлять работу файловой системы. Для дефрагментации можно использовать стандартную утилиту e4defrag. Просто выполните:
e4defrag /dev/sda6
Чтобы проверить нужна ли дефрагментация в Linux выполните эту же команду с опцией -c:
Total/best extents 26247/24953
Average size per extent 1432 KB
Fragmentation score 0
[0-30 no problem: 31-55 a little bit fragmented: 56- needs defrag]
This device (/dev/sda6) does not need defragmentation.
Done.
В поле Fragmentation score отображен процент фрагментации, как видите, у меня 0, нормой считается до 30, 31-55 небольшие проблемы, и больше 56 — нужна дефрагментация.
Выводы
В одной из предыдущих статей мы рассмотрели как выполняется разметка диска с помощью parted. Из этой статьи вы узнали все что нужно о работе с файловой системой. Теперь у вас не возникнет проблем если у вас вдруг не будет доступа к графическим утилитам и нужно будет исправлять ошибки или настраивать файловую систему. Если остались вопросы, спрашивайте в комментариях!
Обнаружили ошибку в тексте? Сообщите мне об этом. Выделите текст с ошибкой и нажмите Ctrl+Enter.
Как устранить ошибку изменения размера контейнера APFS 49180 на Mac (06.25.23)
После нескольких лет использования старой файловой системы HFS + Apple выпустила файловую систему Apple, сокращенно APFS, вместе с выпуском macOS High Sierra. В новой файловой системе были улучшены шифрование, целостность файлов и распределение пространства. Также добавлены функции, такие как клонирование и создание снимков.
Файловая система — это механизм для хранения данных на жестком диске или SSD. Он отслеживает, где на диске находятся части, из которых состоит каждый файл, а также метаданные о каждом файле, включая его имя, размер, даты создания и изменения, а также другие детали. Обычно вы можете увидеть всю эту информацию в Finder. 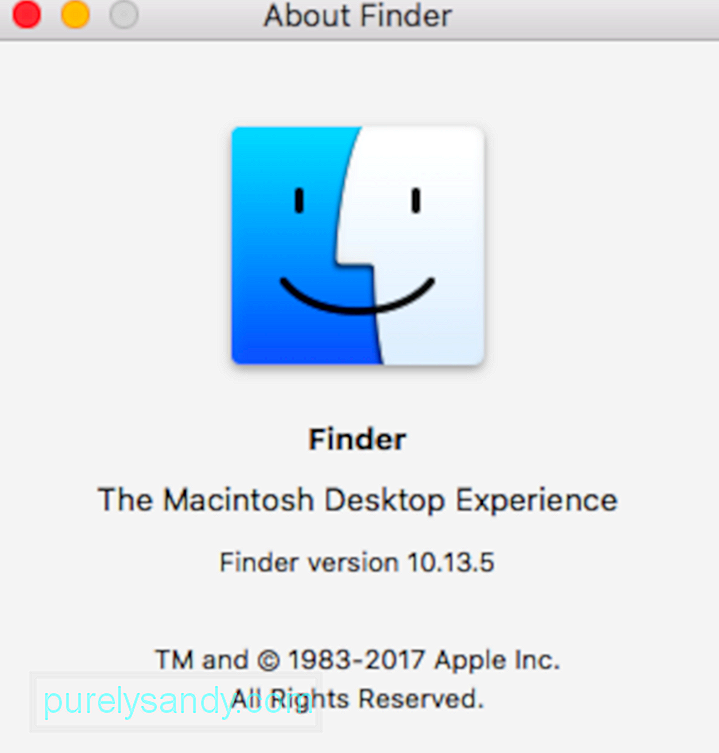
APFS (файловая система Apple) — это запатентованная система Apple, предназначенная для организации и структурирования данных в системе хранения. APFS заменила 30-летнюю систему HFS +, которая ранее использовалась на компьютерах Mac.
HFS + и HFS, которые являются более ранними версиями иерархической файловой системы, были созданы во времена гибких дисков, которые были основным носителем информации для Mac в те времена, когда жесткие диски все еще были дорогостоящим вариантом, предлагаемым третьими сторонами.
Apple с самого начала разрабатывала APFS для SSD и других систем хранения на основе флеш-памяти. Несмотря на то, что APFS была создана для твердотельных накопителей, она также хорошо работает с другими современными жесткими дисками. APFS включен в: 
- macOS Catalina (10.15)
- macOS Mojave (10.14)
- macOS High Sierra (10.13)
- macOS Big Sur
- iOS 10.3 и новее,
- tvOS 10.2 и новее
- watchOS 3.2 и новее
APFS имеет ряд функций, которые отличают его от старых файловых систем.
- Клонирование. Клонирование позволяет практически мгновенно копировать файлы даже без использования дополнительного места. Вместо того чтобы копировать файл или документ по одному из одного места в другое, клоны могут вместо этого ссылаться на исходный файл, разделяя блоки данных, которые одинаковы между двумя файлами. Когда вы вносите изменения в один файл, в новый клон записывается только измененный блок данных. И оригинал, и клон продолжают совместно использовать исходные блоки данных. Это не только делает копирование и сохранение файлов исключительно быстрым, но и экономит место для хранения.
- Моментальные снимки: APFS может создать моментальный снимок тома, представляющий определенный момент времени. Моментальные снимки обеспечивают эффективное резервное копирование и позволяют вернуться к тому, как все было в определенный момент времени. Снимки представляют собой доступные только для чтения указатели на исходный том и его данные. Новый снимок не занимает реального места, кроме места, необходимого для хранения указателя на исходный том. Со временем в исходный том вносятся изменения, и в моментальный снимок вносятся только те изменения, которые произошли.
- Шифрование: APFS поддерживает надежное полное шифрование диска с использованием режимов AES-XTS или AES-CBC. И файлы, и метаданные зашифрованы. К поддерживаемым методам шифрования относятся:
- Очистить (без шифрования)
- Один ключ
- Несколько ключей, с ключами для каждого файла как для данных, так и для метаданных
- Совместное использование пространства. Совместное использование пространства позволяет отказаться от предварительного определения размеров разделов. Вместо этого все тома совместно используют базовое свободное пространство на диске. Совместное использование пространства позволяет нескольким томам на диске динамически увеличиваться и уменьшаться по мере необходимости без необходимости повторного разделения.
- Копирование при записи: эта схема защиты данных позволяет совместно использовать структуры данных до тех пор, пока не будут внесены изменения. сделан. После запроса на изменение (запись) создается новая уникальная копия, гарантирующая, что оригинал останется нетронутым. Только после завершения записи информация о файле обновляется до самых последних данных.
- Атомарное безопасное сохранение: это похоже на идею копирования при записи, но применяется к любой операции с файлом, такой как переименование или перемещение файла или каталога. На примере переименования файл, который будет переименован, копируется с новыми данными (именем файла). Только после завершения процесса копирования файловая система обновляется, чтобы указать на новые данные. Это гарантирует, что если по какой-либо причине — например, сбой питания или сбой процессора — запись не будет завершена, исходный файл останется нетронутым.
- Разреженные файлы: этот более эффективный способ распределения файлового пространства позволяет файлу пространство для роста только тогда, когда это необходимо. В не разреженных файловых системах файловое пространство должно быть зарезервировано заранее, даже если данные не готовы к сохранению.
Помимо проблемы с USB-флеш-накопителями, отформатированными в формате APFS, которые не читаются на старых компьютерах Mac или Windows, большинство людей не должны сталкиваться с серьезными ошибками APFS. быстрее, надежнее и безопаснее.
Что такое код ошибки APFS 49180 на Mac?
Как и при любой реализации нового программного обеспечения или набора функций, конечные пользователи могут столкнуться с различными неожиданными причудами и несовместимостью. Одна из таких причуд, с которой столкнулись пользователи, заключалась в попытке изменить размер системного раздела с помощью Дисковой утилиты для сжатия раздела и столкнулась с кодом ошибки 49180.
Пользователи не могут сжать раздел APFS macOS в Дисковой утилите или с помощью используя diskutil. Когда они пытаются использовать любой из этих методов, они получают ошибку изменения размера контейнера APFS 49180 — неиспользуемое дисковое пространство.
В некоторых случаях пользователь пытался удалить раздел Bootcamp, чтобы увеличить объем основного дискового пространства. Пользователь использовал программу Disk Utility, но, к сожалению, Macintosh HD не стал больше. Полученное пространство для хранения просто исчезло, и теперь есть неиспользуемое пространство. При попытке удалить «свободное» пространство в приложении «Дисковая утилита» для увеличения другого раздела, но это всегда возвращает ошибку изменения размера контейнера APFS 49180 на Mac. Удаление «свободного» пространства и попытка создания нового раздела также не работают.
Что вызывает код ошибки 49180 APFS при попытке восстановить свободное пространство?
Когда вы сталкиваетесь с этой ошибкой изменения размера контейнера APFS 49180 — непригодно для использования место на диске, помните об ограничениях этой файловой системы:
- Компьютеры Mac под управлением OS X 10.11 El Capitan и более ранних версий не могут монтировать или читать тома, отформатированные как APFS. Поэтому не форматируйте внешние жесткие диски или USB-накопители как APFS, если вам может понадобиться их использовать на старых компьютерах Mac. Однако компьютеры Mac с High Sierra с дисками в формате APFS отлично работают с внешними жесткими дисками, отформатированными как HFS +.
- Хотя установщик High Sierra может преобразовать том из HFS + в APFS во время установки, вы не можете преобразовать APFS обратно в HFS + без предварительного стирания. Вам нужно будет создать резервную копию любых данных на нем, отформатировать как APFS, а затем восстановить данные.
- Мы не рекомендуем использовать старые программы для восстановления и восстановления дисков, которые не были обновлены для High Sierra, на Том в формате APFS.
- Boot Camp от Apple, который позволяет запускать Windows на Mac, не поддерживает чтение и запись томов Mac в формате APFS.
- Тома, отформатированные как APFS не может предлагать точки общего доступа по сети с использованием AFP и вместо этого должен использовать SMB или NFS.
Итак, если вы используете Boot Camp для удаления раздела, вы, скорее всего, столкнетесь с этой ошибкой из-за проблем с совместимостью.
Еще одна вещь, которую необходимо учитывать, — это состояние диска . Поврежденный диск может вызвать широкий спектр дисковых ошибок, и ошибка изменения размера контейнера APFS 49180 на Mac — лишь одна из них.
Как исправить ошибку изменения размера контейнера APFS 49180 на Mac?
Чтобы исправить контейнер APFS Ошибка изменения размера 49168 в macOS High Sierra, мы рекомендуем сначала очистить компьютер с помощью служебного инструмента премиум-класса, такого как приложение для восстановления Mac. Этот инструмент просканирует вашу систему на предмет любых проблем, ограничивающих производительность, таких как файлы кеша и ненужные приложения. Он также оптимизирует вашу оперативную память, чтобы освободить место для активных приложений, и порекомендует настройки, которые позволят сэкономить энергию.
Теперь после очистки компьютера вы можете приступить к исправлению ошибки 49180 изменения размера контейнера APFS в macOS, используя следующие методы перечислены ниже.
Но сначала сделайте резервную копию своего Mac. Одной из наиболее важных мер предосторожности перед выполнением любой операции является резервное копирование. Благодаря практическому резервному копированию такие проблемы, как восстановление данных, можно легко решить. Но, если в случае, если резервной копии нет или доступная резервная копия не недавняя, не о чем беспокоиться. Существуют безопасные, надежные и мощные программные средства восстановления данных APFS для восстановления потерянных, удаленных или недоступных данных практически во всех сценариях, кроме перезаписи.
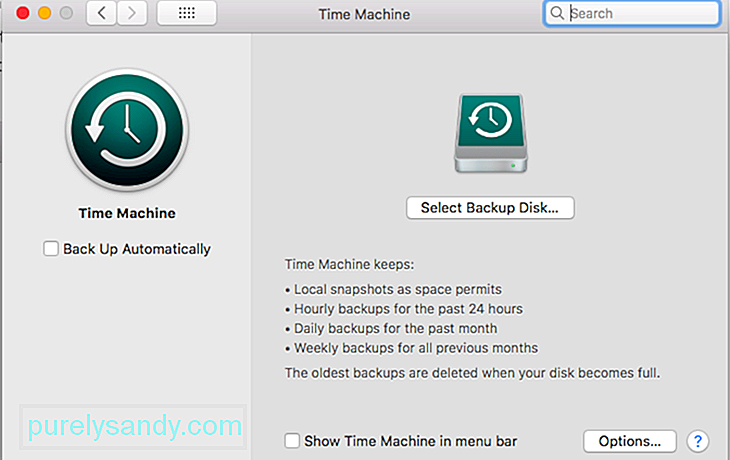 Затем отключите автоматическое резервное копирование с помощью Time Machine:
Затем отключите автоматическое резервное копирование с помощью Time Machine:
После того, как вы выполнили подготовительные шаги, описанные выше , вы можете перейти к следующим решениям.
Исправление №1. Создайте раздел с помощью терминала.
Как упоминалось ранее, приложение Disk Utility бесполезно для решения проблемы с разделами диска. Для этого вам придется полагаться на приложение Терминал. Перед запуском Терминала необходимо создать резервную копию данных, а затем отключить автоматическое резервное копирование с помощью Time Machine. Вот как отключить автоматическое резервное копирование с помощью Time Machine:
После отключения опции автоматического резервного копирования Time Machine следующим шагом будет использование Терминала для определения местоположения раздела APFS. Выполните следующие действия: 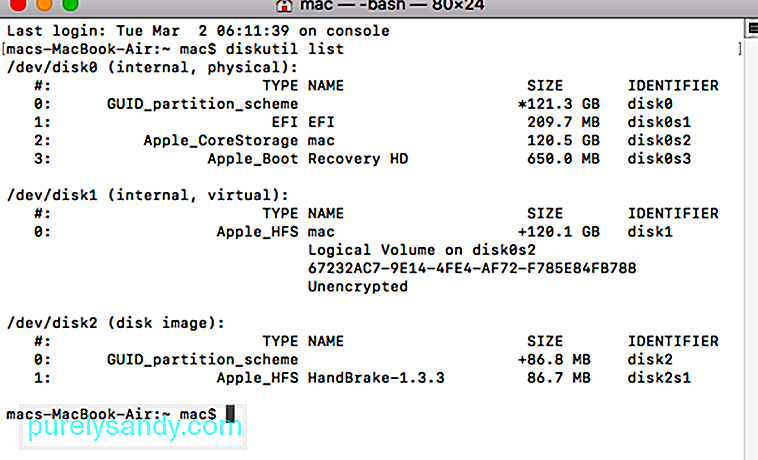
Теперь попробуйте создать раздел APFS на вашем Mac и посмотрите, возникают ли по-прежнему какие-либо ошибки. Если ничего не изменится, следующие методы, хотя и несколько более сложные, помогут решить проблему.
Допустим, вы хотите изменить размер контейнера APFS до определенного размера, например 550 ГБ с жесткого диска 1 ТБ, вам нужно будет ввести в Терминал команду, указывающую на это. В Терминале введите sudo diskutil apfs resizeContainer disk0s2 450g jhfs + Extra 550g. Остальное пространство будет существовать в виде файловых систем HFS +.
Вышеупомянутый метод также можно использовать для создания множества разделов. Командная строка, предназначенная для создания нескольких разделов, будет выглядеть примерно так: sudo diskutil apfs resizeContainer disk0s2 400g jhfs + Media 350g FAT32 Windows 250g.
Еще вы можете задать формулу таким образом — diskutil будет автоматически -определить том для нового раздела: sudo diskutil apfs resizeContainer disk0s2 650g jhfs + Media 0b.
Исправление №2. Используйте Дисковую утилиту.
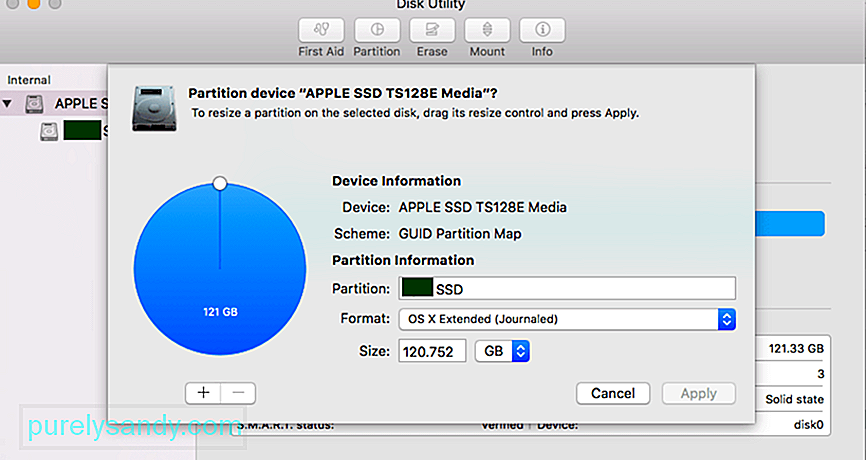 Хотя эта статья началась с упоминания о том, что приложение Дисковой утилиты мало помогает в решении проблемы «невозможно создать новый раздел на Mac», она все же может быть полезна, особенно если вы используете более старую Операционная система. Вы также можете использовать приложение Disk Utility после использования Терминала для выполнения команд, указанных выше.
Хотя эта статья началась с упоминания о том, что приложение Дисковой утилиты мало помогает в решении проблемы «невозможно создать новый раздел на Mac», она все же может быть полезна, особенно если вы используете более старую Операционная система. Вы также можете использовать приложение Disk Utility после использования Терминала для выполнения команд, указанных выше.
Исправление №3. Используйте программу дефрагментации диска.
Последнее решение, которое мы рекомендуем, включает использование надежного программного обеспечения для дефрагментации диска, такого как Disk Defrag от Auslogics. Это упростит вам создание новых томов и разделов на вашем компьютере.
Также может быть, что ваш раздел диска поврежден, и поэтому невозможно создать раздел APFS. В этом случае вам следует прочитать эту статью о том, как исправить поврежденный или удаленный раздел macOS.
Если проблема не устранена, но вы все еще получаете код ошибки изменения размера контейнера APFS 49168 на вашем Mac при каждой попытке чтобы создать новый раздел, вам, вероятно, следует обратиться в клинику Mac или обратиться в службу поддержки Apple. Они будут знать, что делать.
Исправление №4: уменьшите размер раздела APFS.
Если вы решите вернуть это пространство в контейнер APFS, вы также можете сделать это с помощью diskutil. Однако сначала вам нужно удалить JHFS + или другой раздел и установить его как свободное место на жестком диске.
В этом случае diskutil автоматически запрашивает все доступное свободное пространство на физическом запоминающем устройстве, но вы также можете заменить 0 значением размера.
Затем вам необходимо повторно активировать Машина времени. Не забудьте снова включить Time Machine, когда закончите сжимать раздел APFS. Переключите этот инструмент:
Резюме
Если вы столкнулись с кодом ошибки 49180 APFS при попытке освободить место на вашем Mac, не беспокойтесь, потому что это не серьезная ошибка. Однако обязательно сделайте резервную копию своих файлов, чтобы предотвратить потерю данных в случае аварии. Затем вы можете попробовать четыре перечисленных выше метода, чтобы узнать, какой из них подойдет вам. Если вам известны какие-либо другие решения этой ошибки, не стесняйтесь сообщить нам об этом в комментариях.
YouTube видео: Как устранить ошибку изменения размера контейнера APFS 49180 на Mac
06, 2023
