- Запрос в поддержку
- Вопросы и ответы
- Правила гарантийного обслуживания ПАК ViPNet
- Соглашение об уровне сервиса (SLA)
- Политика разработки безопасного ПО
Что необходимо для работы ViPNet Деловая почта без клиента?
Для работы ViPNet Деловая почта без клиента необходимо:
-
Прописать адрес координатора в настройках mftp, если не задан в ЦУС.
-
На координаторе в правилах открытого локального трафика разрешить прохождение tcp:5000-5002.
-
Обязательно наличие связи на уровне узлов с координатором.
В версии программы 4.5.1 ViPNet Деловая почта не устанавливается отдельно от ViPNet Client
Новая версия программы 4.5.1 поддерживает работу ПО «ViPNet Деловая почта» только на защищенном сетевом узле. Функцию защиты сетевого трафика выполняет программа ViPNet Монитор, поэтому, если у вас установлена ViPNet Деловая почта без ViPNet Монитор, вы не сможете установить новую версию ViPNet Деловая почта. Рекомендуем пользоваться текущей версией программы до выхода новой совместимой версии программы. Если обновление требуется немедленно, обратитесь в службу технического сопровождения компании «ИнфоТеКС».
Не добавляется вложение, если в его названии присутствуют спецсимволы других языков
Открыть в панели управления настройку «Язык и региональные стандарты».
Перейти на вкладку «Дополнительно»> «Изменить язык системы…».
В качестве текущего языка системы из списка выбрать тот язык, спецсимволы которого присутствуют в имени файла, который необходимо передать в качестве вложения.
Перезагрузить ОС.
Возникает ошибка ViPNet Деловой почты при архивации писем
Если работал автопроцессинг без архивации писем, а потом в настройках деловой почты «Инструменты – Настройки – Архивация – Автоматическая архивация» включили автоматическую архивацию, поставили флажок «Размер хранилища меньше» или значение меньше текущего размера файла базы данных ms4.db, то при следующей архивации возникает ошибка «Обнаружена исключительная ситуация в модуле wmail.exe» и после нажатия «OK» в окне ошибки Деловая почта падает.
Решение: в ViPNet Деловой почте отключить (снять флажок) параметр «Инструменты – Настройка – Архивация – Автоматическая архивация – Размер хранилища меньше» и нажать «Применить настройки».
Если при обработке входящего письма программой ViPNet Деловая почта произошла ошибка, в зависимости от типа ошибки входящее письмо будет автоматически помещено в одну из двух основных подпапок в папке «Аудит», а на экране появится соответствующее предупреждение
Если выбрать такое письмо, вместо его текста на панели чтения будет отображаться информация о номере, теме, отправителе письма и коде ошибки.
В папку «Поврежденные» перемещаются входящие письма, если:
-
При обработке письма произошла критическая ошибка.
-
Письмо было отправлено 30 дней назад, но не доставлено, потому что программа ViPNet Деловая почта не запускалась в течение 30 дней.
Письмо в папке «Поврежденные» невозможно восстановить. Если в папке «Поврежденные» появилась новая запись, сообщите о ней администратору сети ViPNet.
В папку «Проблемные» перемещаются входящие письма, которые не удалось расшифровать. Если в папке «Проблемные» появилась новая запись, выполните одно или несколько следующих действий:
-
Перезапустите программу ViPNet Деловая почта. После повторного запуска программа выполнит повторную обработку проблемного письма. В случае успешной обработки письма в папке «Входящие» появится новое письмо. При этом проблемное письмо также останется в папке «Проблемные».
-
Если на одном сетевом узле зарегистрировано несколько пользователей, возможно, проблемное входящее письмо адресовано другому пользователю. Сообщите другому пользователю, который зарегистрирован на этом узле, чтобы он попытался открыть проблемное письмо, когда войдет в программу ViPNet Деловая почта под своим именем.
-
Если письмо все же не удалось открыть, возможно, на вашем сетевом узле необходимо обновить справочники и ключи. Сообщите о проблемном письме и типе ошибки администратору сети ViPNet и следуйте его рекомендациям.
Не удается выполнить аутентификацию с помощью сертификата
Если вам не удается войти в программу ViPNet Деловая почта, используя для аутентификации сертификат и соответствующий ему ключ электронной подписи, которые хранятся на внешнем устройстве, это может быть вызвано одной из следующих причин:
-
Внешнее устройство не обеспечивает аппаратную поддержку алгоритмов ГОСТ.
-
Внешнее устройство хранения данных не поддерживает стандарт PKCS#11. Проверить, поддерживает ли ваше устройство этот стандарт, можно в разделе «Внешние устройства».
-
Срок действия выбранного сертификата истек. При выборе недействительного сертификата появится соответствующее сообщение. В этом случае следует передать сертификат администратору вашего удостоверяющего центра для обновления.
-
Выбранный сертификат присутствует в списке аннулированных сертификатов, который установлен в хранилище данного узла. При выборе аннулированного сертификата появится соответствующее сообщение. В этом случае следует обратиться к администратору вашего удостоверяющего центра.
-
Выбранный сертификат не имеет назначения «Шифрование ключей». Это расширение должно отображаться в окне «Сертификат», на вкладке «Состав», в поле «Использование ключа». В этом случае следует обратиться к администратору вашего удостоверяющего центра для переиздания сертификата.
-
Вы используете внешнее устройство JaCarta с апплетом PKI. Запрос на сертификат для этого устройства следует создавать в ПО «Единый клиент JaCarta» версии 2.12 и выше, поскольку только в этом ПО возможна запись открытого ключа на устройство. Если использование «Единого клиента» невозможно, передайте устройство производителю для записи на него открытого ключа.
Не удается зашифровать вложение. При попытке отправить письмо с вложением возникает сообщение об ошибке: «Ключи для связи с сетью <номер сети> устарели. Для них не допускается шифрование файлов размером более 4 Мбайт. Обратитесь к администратору сети ViPNet»
Причина возникновения данной ошибки заключается в том, что для связи с сетью, номер которой указан в сообщении, используется ключ старого формата. С помощью таких ключей невозможно зашифровать вложение размером больше 4 Мбайт. Для решения проблемы сообщите администратору вашей сети ViPNet о необходимости обновить межсетевой мастер-ключ для указанной сети.
Программа закрывается с ошибкой «Обнаружена исключительная ситуация в модуле wmail.exe»
Пришлите обращение на e-mail: hotline@infotecs.ru с указанием версии ПО ViPNet, приложив к письму скриншот ошибки и файл wmail.err из папки C:ProgramDataInfoTeCS.
Срок действия лицензии на программу заканчивается/закончился
Нужно обратиться к администратору сети ViPNet для обновления лицензии (документация к ViPNet Деловая почта).
При отправке письма с помощью автопроцессинга появляется сообщение: «Невозможно выполнить правило автопроцессинга»
-
Если подпись не нужна, в правиле автопроцессинга нужно снять флажок «Подписывать письмо при отправке».
-
Если подпись нужна, обратитесь к администратору сети ViPNet за обновлением сертификата (документация к ViPNet Деловая почта).
При проверке ЭП документа, полученного через ViPNet Деловая почта, появляется сообщение «Сертификат недействителен (корневой сертификат не является доверенным)»
Данная ошибка может возникать при отсутствии корневых сертификатов УЦ и списков отзыва сертификатов (СОС), требуется обратиться к администратору защищенной сети ViPNet.
При запуске ViPNet Деловая почта появляется сообщение «Ошибка открытия почтовой базы C:/Program Files (x86)/InfoTeCS/ViPNet Client/MSArch/MS»
-
Следует обратиться в ОТС ИнфоТеКС для получения утилиты восстановления базы.
-
Если восстановление базы не помогает, требуется переименовать папку C:ProgramDataInfoTeCSAddress book.
При попытке отправить файл большого размера, возникает ошибка «…Ошибка переименования файла…»
Добавить папки ViPNet Деловая почта в исключения антивирусного ПО.
При отправке письма возникает ошибка № 75 «Причина: Ключ не найден»
Данная ошибка может возникать после смены мастер-ключей в вашей сети ViPNet. Для решения проблемы в качестве текущего нужно выбрать сертификат, выпущенный вместе с новыми ключами, — как правило, это сертификат с самой поздней датой выпуска.
При подписывании в ViPNet Деловая почта 4.3.2 ЭЦП ГОСТ 2012 появляется ошибка «Ключ не найден» либо «Неизвестная ошибка»
Рекомендуется обновить ПО «ViPNet Деловая почта» до актуальной версии.
Адресная книга в «ViPNet Деловой почте» отображается иероглифами (английская версия)
В настройках операционной системы в панели настроек «Регион», вкладке «Дополнительно», параметр «Текущий язык программ, не поддерживающих Юникод» нужно изменить на «Русский (Россия)».
Программа «ViPNet Деловая почта» занимает много места на диске
Обратиться к документации «ViPNet 4 Деловая почта. Руководство пользователя» (см. главу «Работа с письмами. Архивация писем»).

Версия хоть уже и под устарела но ей много кто пользуется и естественно сталкивается с проблемами. Для начала для чего эта программа — для связи с другим компьютером через интернет как по локальной сети и естественно с защитой данных. А раз обеспечивается защита данных — то и соответственно эту программу ставить надо с умом (не браузер же устанавливаем), где любая мелочь приводит к невозможности установки или настройке к подключению.
Бывает что вчера работали нормально, а сегодня ничего ни работает.
Первым делом надо вспомнить не устанавливали чего мы вчера? Бывают случаи установки других программ мешающим уже установленным — в этом случае может помочь вариант с де инсталляцией (удалением) недавно установленной программы, или откат системы на более ранее состояние где программа уже работала.

Это было отступление. Теперь рассмотрим попавшийся случай неполадки нам на руки с диагнозом ошибки «обнаружены несанкционированно измененные файлы». Пробороздив по данной ошибке в интернете (ПОДСКАЗКА КОТОРАЯ ПОМОГЛА НАМ )выяснили, что с вероятностью в 90% был скачек света или не дождались завершения работы — выключили компьютер.
Удалось реанимировать просто достав архив или файлы первоначальной конфигурации в папку C:Program FilesInfoTeCSViPNet Clientlogdatases файла ses.cfg и в придачу всего содержимого в папке. Алеллуя заработало. Рекомендуем на будущее сделать копию программы для реанимации.

Но Этого оказалось мало.Ошибку «Обнаружены несанкционированно измененные файлы» исправили,но небыло связи с в випнет, пришлось попотеть, честно говоря прилично. Дело в том, что мы знали о жестком требовании в ВипНет соответствия компьютерного к текущему времени, естественно время сверялось местное и компьютера чуть ли не по секундам.
Служба поддержки рекомендовала переустановить программу (Деинсталировать, удалить папку с Program Files, перезагрузить, установить заново) — СТАНДАРТНАЯ ОТГОВОРКА АВСЬ ОТСТАНУТ.Тоже не наш случай. А на второй раз в службе попался более адекватный специалист — не поленился и проверил нас на связь и констатировал НЕВЕРНЫЙ ЧАСОВОЙ ПОЯС.
Это кстати довольно частая проблема — а решение простое в настройках windows-а выставляем правильное время, убираем переход на зимнее время и обратно, отключаем синхронизацию с time.windows.com. Проверяем наш регион по времени.
Очень часто к нам на страничку приходят с вопросом- vipnet не ставиться, ошибка
Решений Несколько. Во первых — при повторной установке папку випнета клиент с С:Рrogram files (х86) надо удалять, можно почистить Ccleaner (ом) или другими утилитами комп от мусора, перезагрузка и повторная установка.
Еще может помочь это — в окне запуска VipNet Client Монитор выбираем «Настройка» и производим «Первичная инициализация», ждем продолжения автоматической установки. Если ничего не происходит, ищем в каталоге «Temp» файл вида abn_xxxx.dst. Если файл не обнаруживаем, то все содержимое удаляем.
Третий вариант тоже может помочь, но не во всех случаях,но пробовать стоить начинасть с него. Это откат системы (восстановление по точке сохранения системы) на тот момент когда система работала корректно.
Это может быть вам интересно.
Настройка АСТГОЗ + VipNet
Уважаемые знатоки, вопрос к знающим/сведущим/сталкивающимся с данной проблемой людям.
Дано:
1. Vipnet Client и Vipnet Деловая почта версии 4.5
2. КриптоПро CSP 4.0 9963
3. Носитель электронной подписи на смарткарте (считыватель от компании Алладин), ключ ЭП создан средствами Криптопро
4. Наличие пинкода на носителе ЭП и ограниченного числа попыток ввода
Проблема: При подписании исходящих писем в VipNet деловая почта с помощью функционала с использованием стороннего сертификата на носителе ЭП блокируется пинкод. Как будто vipnet прогнал пинкод несколько раз неверно и соответственно носитель заблокировался. Сохраненных пинкодов нет, все вводится каждый раз отдельно. Подписание документов в сторонних приложениях к такому результату не приводит, пинкод не блокируется. Куда копать уже даже не знаю. Гугол ответов не дает, база знаний инфотекса тоже. Переделать ключ под использование VipNet CSP не представляется возможным, т.к. данный УЦ с ним не работает, выбрать другой УЦ тоже невозможно, это узкоспециализированный сертификат.
Кто сталкивался с подобной проблемой или хоть может подсказать в какую сторону копать.
В предыдущей статье мы рассказывали о том, как установить и настроить ViPNet Client на компьютер. Здесь поговорим о том, что делать, если после установки, настройки, и даже после длительной нормальной работы с ViPNet возникли проблемы. не запускается, отсутствует, другие ошибки.
Содержание
- 1 ViPNet не работает
- 1.1 ViPNet не запускается
- 2 Установка ViPNet
- 2.1 СКАЧАТЬ VIPNET CSP
- 2.2 СКАЧАТЬ VIPNET CLIENT 4.3
- 3 Настройка ViPNet
ViPNet не запускается
Иногда пользователи ViPNet Client сталкиваются с проблемой, при которой ViPNet не работает, не запускается, соответственно к сети нет доступа. При попытке запустить программу всплывает окно с предложением войти в режим администратора либо выйти из программы. Что делать в этом случае, как возобновить работу приложения!?

Возможно существуют и другие решения, более простые, например, при возникновении ошибки IpLirControl служба не найдена.
Почему не устанавливается ViPNet на Windows 10?
Возможно вас заинтересует, как установить ViPNet на Windows 10, читайте на нашем сайте. У многих пользователей возникают ошибки с программой в 10-й версии Windows. В статье приведено некоторое решение этой проблемы.
Вниманию пользователей!
Найдено простое и быстрое решение возникающей ошибки ViPNet. В статье Обнаружены несанкционированно измененные или проверенные с ошибкой описан примерный алгоритм того, что нужно сделать. При этом, способ не подразумевает переустановку ViPNet, что значительно может сократить ваше время. Если же по тем или иным причинам ViPNet по-прежнему не работает, в таком случае, как вы понимаете, без переустановки программы не обойтись.
А далее, подробно рассмотрим каждый этап по восстановлению работоспособности ViPNet с помощью его переустановки.
Установка ViPNet
СКАЧАТЬ VIPNET CSP
СКАЧАТЬ VIPNET CLIENT 4.3
Установка ViPNet Client 4.3
1. Перед тем, как продолжить, необходимо убедиться, что у вас под рукой имеется копия ПО ViPNet Client, а также ключ доступа (ViPNet), который представляет собой специальный файл с расширением .dst и пароль к дистрибутиву. Если все в наличии, начинаем…
2. Закройте ViPNet Client (Монитор) и удалите его с компьютера. Да, в данном случае поможет только переустановка. Для удаления лучше всего воспользоваться программой Uninstall Tool, которая начисто удаляет программы, для того, чтобы в будущем не возникало проблем с их установкой и дальнейшей работой. После удаления обязательно перезагрузите компьютер. Собственно система сама вас об этом попросит.
3. Следующим шагом, после перезагрузки Windows запускаем установочный файл ПО ViPNet Client и начинаем его установку.

4. Принимаем Лицензионное соглашение и нажимаем кнопку Далее.

5. Вводим информацию о пользователе, нажимаем Далее (как правило менять ничего не нужно, просто нажать Далее).

6. Выбираем папку для установки программы (также, ничего не меняем, если нет необходимости).

7. Тип установки оставляем Типичная.

8. Решаем Создавать ярлыки на Рабочем столе или нет.

9. Нажимаем Готово для начала процесса установки.

10. В некоторых случаях может появиться окно с предупреждением о включенном брандмауэре. Согласитесь с его отключением и нажмите Да.

11. Начинается установка ViPNet Client.

12. По завершении установки нажмите Ок (галочку можно снять).

13. После установки программы система автоматически предложит перезапустить систему. Перезагрузите Windows.

При нормальных условиях, после перезагрузки компьютера, ViPNet Монитор запустится автоматически. Однако для полноценной работы его необходимо активировать с помощью специального ключа. Дальше останется лишь настроить его для работы в конкретной сети. Рассмотрим подробнее…
Настройка ViPNet
14. Итак, компьютер загружен, появилось небольшое окошко ViPNet. Просто нажмите Ок. Если на рабочем столе есть ярлык ViPNet Монитора запустите его, после чего в правом нижнем углу в меню Настройка в выпадающем списке выберите Первичная инициализация.

15. На приветствие Мастера инициализации нажмите Далее.

16. Затем необходимо указать путь к ключевому файлу. Если он на USB-флешке, значит указывайте флешку. Просто нажмите Обзор и найдите файл на компьютере либо внешнем устройстве. Жмите Далее.

17. Следующий пункт можно пропустить, нажав Далее.

18. В следующем шаге введите пароль данного ключевого файла. Пароль в обязательном порядке у вас должен быть. Если по каким-либо причинам пароль отсутствует, помочь вам сможет только ваш Удостоверяющий центр либо поставщик дистрибутива ViPNet. Итак, ввели пароль — нажали Далее.

19. Место хранения адресных справочников — без изменений — Далее.

20. Каталог для сохранения набора резервных персональных ключей также оставляем без изменений — Далее.

21. В следующем окне Мастер сообщает нам, что готов к проведению инициализации, если все в порядке жмите Далее.

22. В завершении нажмите Готово, при этом оставив флажок Запустить приложение включенным.

23. Вышеуказанных действий достаточно для нормальной работы ViPNet Client. В дополнение расскажем о некоторых тонких настройках программы для более удобной работы пользователя.
24. В меню Режимы в разделе Режим обработки открытых IP-пакетов установите 4 режим (Пропускать все соединения), ниже в разделе При старте программы… в выпадающем списке и также выберите Пропускать все соединения. Нажмите Применить, чтобы изменения вступили в силу.

25. И напоследок, для наиболее комфортной работы изменим пароль, который был первоначально установлен по умолчанию. Не нужно опасаться последствий данных действий, главное — всегда храните ваш стандартный файл с паролем в надежном и доступном только для вас месте.

26. В меню Сервис выберите Настройка параметров безопасности. В открывшемся окне во вкладке Пароль установите Тип пароля — Собственный и нажмите Сменить пароль.

27. Придумайте любой пароль (7 цифр, например), нажмите Ок. Нажатием Применить внесите изменения в параметры безопасности ViPNet Client — Ок. При запуске компьютера необходимо вводить этот пароль ViPNet.
Также, для удобства работы на компьютере, чтобы в будущем не всплывали различные окна с предложением Разрешить или Запретить работу программ с сетью можно отключить Контроль приложений ViPNet.
Windows, Windows 10, Windows 7, Windows 8, Windows Server, Windows Vista, Windows XP, Программное обеспечение
- 05.03.2019
- 6 010
- 0
- 04.12.2019
- 1
- 1
- 0

- Содержание статьи
- Описание проблемы
- Решение проблемы
- Добавить комментарий
Описание проблемы
Работая в одной государственной организации столкнулся с продуктом компании ИнфоТеКС под названием VipNet Client. Предназначен он для создания защищенной сети, а в комплекте с ним шла дополнительная программа под названием «VipNet Деловая почта«. По факту, это отдельный почтовый клиент, для пересылки корреспонденции в защищенной сети.
Все было бы хорошо, только вот установлена «Деловая почта» отдельно быть не может, и держать её нужно на том же компьютере, который подключен к защищенной сети через VipNet Client — соответственно «узнавать» о получении почты можно только по уведомлению на этом самом компьютере. Хорошо, когда за этим компьютером постоянно кто-то работает, а что если этот компьютер стоит отдельно сам по себе, или вообще все это добро установлено на виртуальной машине?
Решение проблемы
Тем не менее, используя имеющиеся настройки программы «Деловая почта» + любой скриптовый язык, можно сгородить огород из костылей, в виде следующей схемы:
- Клиент «Деловая почта» получает новое письмо, и сохраняет его в указанную папку (самое продвинутое, что может данная программа);
- На компьютере, с которого нужно наблюдать за корреспонденцией, каждые 5 минут срабатывает vbs скрипт, который:
- Смотрит дату-время последнего созданного файла, и записывает его;
- При следующем запуске смотрит опять дату-время последнего созданного файла, сверяет её с ранее записанной, и если она отличается — выводит уведомление о новом сообщении. После этого он опять записывает дату-время последнего созданного файла.
Все действия проводились на программе VipNet Client 3.1.
Для осуществления всего этого, в VipNet Деловая почта открываем пункт «Инструменты» — «Настройка…«.

Открываем самый последний пункт бокового меню — «Автопроцессинг«, нажимаем кнопку «Добавить«.

Ставим галочку на каком-либо пункте фильтра (я выбрал пункт «Тема содержит»), и ничего туда не пишем. Как не странно, но теперь фильтр задан таким образом, что под него попадают все входящие письма.
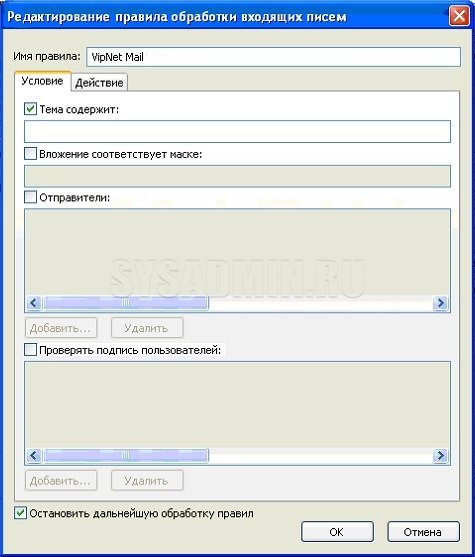
Открываем вкладку «Действие«. Ставим «Тип действия» — «Копирование в каталог с автопереименованием существующих файлов«. Каталог устанавливаем любой, который вам нужен.

На этом настройки Деловой почты закончены. Переходим на компьютер, который должен осуществлять наблюдение за почтой.
Первым делом создаем vbs скрипт следующего содержания:
Set objFSO = CreateObject("Scripting.FileSystemObject")
Set objShell = CreateObject("WScript.Shell")
LocalFile = "ViPNetMail665.txt"
LocalPath = objShell.ExpandEnvironmentStrings("%appdata%") & "VIPNET"
RemotePath = "VIPNETc$ViPNet Mail"
' Проверяем наличие папки под файл скрипта
If NOT (objFSO.FolderExists(LocalPath)) Then
objFSO.CreateFolder LocalPath
End If
' Проверяем наличие файла
If NOT (objFSO.FileExists(LocalPath & LocalFile)) Then
Set objFile = objFSO.CreateTextFile(LocalPath & LocalFile, True)
objFile.Write "01.01.1970 00:00:00" & vbCrLf
objFile.Close
End If
' Получаем дату последнего изменения из локального файла
Set objFile = objFSO.OpenTextFile(LocalPath & LocalFile, 1)
LocalModifiedDate = objFile.ReadAll
' Получаем дату последнего изменения из удаленной директории
Set objFolder = objFSO.GetFolder(RemotePath)
RemoteModifiedDate = objFolder.DateLastModified
' Сравниваем даты, в случае несовпадения показываем уведомление
If StrComp(RemoteModifiedDate, LocalModifiedDate, 1) <> 0 then
notification = msgbox("Получены новые письма в программе ViPNet Деловая почта!", 64, "Почта ViPNet ТФОМС ЛО " & now())
End If
' Пишем дату последнего изменения из удаленной директории
Set objFile = objFSO.CreateTextFile(LocalPath & LocalFile, True)
objFile.Write RemoteModifiedDate
objFile.Close
Обращаем внимание на переменную (выделена жирным в коде скрипта): RemotePath — это сетевой путь к папке, куда «Деловая почта» будет сохранять почту.
Добавляем выполнение этого vbs скрипта в планировщик задач каждые n-минут (лично по мне оптимальным значением является 5 минут), и по получению почты ждем уведомления.

VipNet Client 3.0(6.4059)
При открытии Деловой почты выдает ошибку:
«В почтовой базе не найдены файлы , необходимые для работы
Существующие файлы будут перенесены в каталог C:Program filesInfotecsVipnet ClientMS~07102011.BAD
после чего будет создана пустая почтовая база
Не найдены файлы
C:Program filesInfotecsVipnet ClientMSattach3.db
C:Program filesInfotecsVipnet ClientMSrcpt3.db
C:Program filesInfotecsVipnet ClientMSdocs3.db
C:Program filesInfotecsVipnet ClientMSfolders3.db
«
После этого все равно не открывается. Выдает ошибку:
«Ошибка открытия почтовой базы C:Program filesInfotecsVipnet ClientMS»
КАК ПОЧИНИТЬ?
- Запрос в поддержку
- Вопросы и ответы
- Правила гарантийного обслуживания ПАК ViPNet
- Соглашение об уровне сервиса (SLA)
- Политика разработки безопасного ПО
Что необходимо для работы ViPNet Деловая почта без клиента?
Для работы ViPNet Деловая почта без клиента необходимо:
-
Прописать адрес координатора в настройках mftp, если не задан в ЦУС.
-
На координаторе в правилах открытого локального трафика разрешить прохождение tcp:5000-5002.
-
Обязательно наличие связи на уровне узлов с координатором.
В версии программы 4.5.1 ViPNet Деловая почта не устанавливается отдельно от ViPNet Client
Новая версия программы 4.5.1 поддерживает работу ПО «ViPNet Деловая почта» только на защищенном сетевом узле. Функцию защиты сетевого трафика выполняет программа ViPNet Монитор, поэтому, если у вас установлена ViPNet Деловая почта без ViPNet Монитор, вы не сможете установить новую версию ViPNet Деловая почта. Рекомендуем пользоваться текущей версией программы до выхода новой совместимой версии программы. Если обновление требуется немедленно, обратитесь в службу технического сопровождения компании «ИнфоТеКС».
Не добавляется вложение, если в его названии присутствуют спецсимволы других языков
Открыть в панели управления настройку «Язык и региональные стандарты».
Перейти на вкладку «Дополнительно»> «Изменить язык системы…».
В качестве текущего языка системы из списка выбрать тот язык, спецсимволы которого присутствуют в имени файла, который необходимо передать в качестве вложения.
Перезагрузить ОС.
Возникает ошибка ViPNet Деловой почты при архивации писем
Если работал автопроцессинг без архивации писем, а потом в настройках деловой почты «Инструменты – Настройки – Архивация – Автоматическая архивация» включили автоматическую архивацию, поставили флажок «Размер хранилища меньше» или значение меньше текущего размера файла базы данных ms4.db, то при следующей архивации возникает ошибка «Обнаружена исключительная ситуация в модуле wmail.exe» и после нажатия «OK» в окне ошибки Деловая почта падает.
Решение: в ViPNet Деловой почте отключить (снять флажок) параметр «Инструменты – Настройка – Архивация – Автоматическая архивация – Размер хранилища меньше» и нажать «Применить настройки».
Если при обработке входящего письма программой ViPNet Деловая почта произошла ошибка, в зависимости от типа ошибки входящее письмо будет автоматически помещено в одну из двух основных подпапок в папке «Аудит», а на экране появится соответствующее предупреждение
Если выбрать такое письмо, вместо его текста на панели чтения будет отображаться информация о номере, теме, отправителе письма и коде ошибки.
В папку «Поврежденные» перемещаются входящие письма, если:
-
При обработке письма произошла критическая ошибка.
-
Письмо было отправлено 30 дней назад, но не доставлено, потому что программа ViPNet Деловая почта не запускалась в течение 30 дней.
Письмо в папке «Поврежденные» невозможно восстановить. Если в папке «Поврежденные» появилась новая запись, сообщите о ней администратору сети ViPNet.
В папку «Проблемные» перемещаются входящие письма, которые не удалось расшифровать. Если в папке «Проблемные» появилась новая запись, выполните одно или несколько следующих действий:
-
Перезапустите программу ViPNet Деловая почта. После повторного запуска программа выполнит повторную обработку проблемного письма. В случае успешной обработки письма в папке «Входящие» появится новое письмо. При этом проблемное письмо также останется в папке «Проблемные».
-
Если на одном сетевом узле зарегистрировано несколько пользователей, возможно, проблемное входящее письмо адресовано другому пользователю. Сообщите другому пользователю, который зарегистрирован на этом узле, чтобы он попытался открыть проблемное письмо, когда войдет в программу ViPNet Деловая почта под своим именем.
-
Если письмо все же не удалось открыть, возможно, на вашем сетевом узле необходимо обновить справочники и ключи. Сообщите о проблемном письме и типе ошибки администратору сети ViPNet и следуйте его рекомендациям.
Не удается выполнить аутентификацию с помощью сертификата
Если вам не удается войти в программу ViPNet Деловая почта, используя для аутентификации сертификат и соответствующий ему ключ электронной подписи, которые хранятся на внешнем устройстве, это может быть вызвано одной из следующих причин:
-
Внешнее устройство не обеспечивает аппаратную поддержку алгоритмов ГОСТ.
-
Внешнее устройство хранения данных не поддерживает стандарт PKCS#11. Проверить, поддерживает ли ваше устройство этот стандарт, можно в разделе «Внешние устройства».
-
Срок действия выбранного сертификата истек. При выборе недействительного сертификата появится соответствующее сообщение. В этом случае следует передать сертификат администратору вашего удостоверяющего центра для обновления.
-
Выбранный сертификат присутствует в списке аннулированных сертификатов, который установлен в хранилище данного узла. При выборе аннулированного сертификата появится соответствующее сообщение. В этом случае следует обратиться к администратору вашего удостоверяющего центра.
-
Выбранный сертификат не имеет назначения «Шифрование ключей». Это расширение должно отображаться в окне «Сертификат», на вкладке «Состав», в поле «Использование ключа». В этом случае следует обратиться к администратору вашего удостоверяющего центра для переиздания сертификата.
-
Вы используете внешнее устройство JaCarta с апплетом PKI. Запрос на сертификат для этого устройства следует создавать в ПО «Единый клиент JaCarta» версии 2.12 и выше, поскольку только в этом ПО возможна запись открытого ключа на устройство. Если использование «Единого клиента» невозможно, передайте устройство производителю для записи на него открытого ключа.
Не удается зашифровать вложение. При попытке отправить письмо с вложением возникает сообщение об ошибке: «Ключи для связи с сетью <номер сети> устарели. Для них не допускается шифрование файлов размером более 4 Мбайт. Обратитесь к администратору сети ViPNet»
Причина возникновения данной ошибки заключается в том, что для связи с сетью, номер которой указан в сообщении, используется ключ старого формата. С помощью таких ключей невозможно зашифровать вложение размером больше 4 Мбайт. Для решения проблемы сообщите администратору вашей сети ViPNet о необходимости обновить межсетевой мастер-ключ для указанной сети.
Программа закрывается с ошибкой «Обнаружена исключительная ситуация в модуле wmail.exe»
Пришлите обращение на e-mail: hotline@infotecs.ru с указанием версии ПО ViPNet, приложив к письму скриншот ошибки и файл wmail.err из папки C:ProgramDataInfoTeCS.
Срок действия лицензии на программу заканчивается/закончился
Нужно обратиться к администратору сети ViPNet для обновления лицензии (документация к ViPNet Деловая почта).
При отправке письма с помощью автопроцессинга появляется сообщение: «Невозможно выполнить правило автопроцессинга»
-
Если подпись не нужна, в правиле автопроцессинга нужно снять флажок «Подписывать письмо при отправке».
-
Если подпись нужна, обратитесь к администратору сети ViPNet за обновлением сертификата (документация к ViPNet Деловая почта).
При проверке ЭП документа, полученного через ViPNet Деловая почта, появляется сообщение «Сертификат недействителен (корневой сертификат не является доверенным)»
Данная ошибка может возникать при отсутствии корневых сертификатов УЦ и списков отзыва сертификатов (СОС), требуется обратиться к администратору защищенной сети ViPNet.
При запуске ViPNet Деловая почта появляется сообщение «Ошибка открытия почтовой базы C:/Program Files (x86)/InfoTeCS/ViPNet Client/MSArch/MS»
-
Следует обратиться в ОТС ИнфоТеКС для получения утилиты восстановления базы.
-
Если восстановление базы не помогает, требуется переименовать папку C:ProgramDataInfoTeCSAddress book.
При попытке отправить файл большого размера, возникает ошибка «…Ошибка переименования файла…»
Добавить папки ViPNet Деловая почта в исключения антивирусного ПО.
При отправке письма возникает ошибка № 75 «Причина: Ключ не найден»
Данная ошибка может возникать после смены мастер-ключей в вашей сети ViPNet. Для решения проблемы в качестве текущего нужно выбрать сертификат, выпущенный вместе с новыми ключами, — как правило, это сертификат с самой поздней датой выпуска.
При подписывании в ViPNet Деловая почта 4.3.2 ЭЦП ГОСТ 2012 появляется ошибка «Ключ не найден» либо «Неизвестная ошибка»
Рекомендуется обновить ПО «ViPNet Деловая почта» до актуальной версии.
Адресная книга в «ViPNet Деловой почте» отображается иероглифами (английская версия)
В настройках операционной системы в панели настроек «Регион», вкладке «Дополнительно», параметр «Текущий язык программ, не поддерживающих Юникод» нужно изменить на «Русский (Россия)».
Программа «ViPNet Деловая почта» занимает много места на диске
Обратиться к документации «ViPNet 4 Деловая почта. Руководство пользователя» (см. главу «Работа с письмами. Архивация писем»).

Версия хоть уже и под устарела но ей много кто пользуется и естественно сталкивается с проблемами. Для начала для чего эта программа — для связи с другим компьютером через интернет как по локальной сети и естественно с защитой данных. А раз обеспечивается защита данных — то и соответственно эту программу ставить надо с умом (не браузер же устанавливаем), где любая мелочь приводит к невозможности установки или настройке к подключению.
Бывает что вчера работали нормально, а сегодня ничего ни работает.
Первым делом надо вспомнить не устанавливали чего мы вчера? Бывают случаи установки других программ мешающим уже установленным — в этом случае может помочь вариант с де инсталляцией (удалением) недавно установленной программы, или откат системы на более ранее состояние где программа уже работала.

Это было отступление. Теперь рассмотрим попавшийся случай неполадки нам на руки с диагнозом ошибки «обнаружены несанкционированно измененные файлы». Пробороздив по данной ошибке в интернете (ПОДСКАЗКА КОТОРАЯ ПОМОГЛА НАМ )выяснили, что с вероятностью в 90% был скачек света или не дождались завершения работы — выключили компьютер.
Удалось реанимировать просто достав архив или файлы первоначальной конфигурации в папку C:Program FilesInfoTeCSViPNet Clientlogdatases файла ses.cfg и в придачу всего содержимого в папке. Алеллуя заработало. Рекомендуем на будущее сделать копию программы для реанимации.

Но Этого оказалось мало.Ошибку «Обнаружены несанкционированно измененные файлы» исправили,но небыло связи с в випнет, пришлось попотеть, честно говоря прилично. Дело в том, что мы знали о жестком требовании в ВипНет соответствия компьютерного к текущему времени, естественно время сверялось местное и компьютера чуть ли не по секундам.
Служба поддержки рекомендовала переустановить программу (Деинсталировать, удалить папку с Program Files, перезагрузить, установить заново) — СТАНДАРТНАЯ ОТГОВОРКА АВСЬ ОТСТАНУТ.Тоже не наш случай. А на второй раз в службе попался более адекватный специалист — не поленился и проверил нас на связь и констатировал НЕВЕРНЫЙ ЧАСОВОЙ ПОЯС.
Это кстати довольно частая проблема — а решение простое в настройках windows-а выставляем правильное время, убираем переход на зимнее время и обратно, отключаем синхронизацию с time.windows.com. Проверяем наш регион по времени.
Очень часто к нам на страничку приходят с вопросом- vipnet не ставиться, ошибка
Решений Несколько. Во первых — при повторной установке папку випнета клиент с С:Рrogram files (х86) надо удалять, можно почистить Ccleaner (ом) или другими утилитами комп от мусора, перезагрузка и повторная установка.
Еще может помочь это — в окне запуска VipNet Client Монитор выбираем «Настройка» и производим «Первичная инициализация», ждем продолжения автоматической установки. Если ничего не происходит, ищем в каталоге «Temp» файл вида abn_xxxx.dst. Если файл не обнаруживаем, то все содержимое удаляем.
Третий вариант тоже может помочь, но не во всех случаях,но пробовать стоить начинасть с него. Это откат системы (восстановление по точке сохранения системы) на тот момент когда система работала корректно.
Это может быть вам интересно.
Настройка АСТГОЗ + VipNet
В предыдущей статье мы рассказывали о том, как установить и настроить ViPNet Client на компьютер. Здесь поговорим о том, что делать, если после установки, настройки, и даже после длительной нормальной работы с ViPNet возникли проблемы. не запускается, отсутствует, другие ошибки.
Содержание
- 1 ViPNet не работает
- 1.1 ViPNet не запускается
- 2 Установка ViPNet
- 2.1 СКАЧАТЬ VIPNET CSP
- 2.2 СКАЧАТЬ VIPNET CLIENT 4.3
- 3 Настройка ViPNet
ViPNet не запускается
Иногда пользователи ViPNet Client сталкиваются с проблемой, при которой ViPNet не работает, не запускается, соответственно к сети нет доступа. При попытке запустить программу всплывает окно с предложением войти в режим администратора либо выйти из программы. Что делать в этом случае, как возобновить работу приложения!?

Возможно существуют и другие решения, более простые, например, при возникновении ошибки IpLirControl служба не найдена.
Почему не устанавливается ViPNet на Windows 10?
Возможно вас заинтересует, как установить ViPNet на Windows 10, читайте на нашем сайте. У многих пользователей возникают ошибки с программой в 10-й версии Windows. В статье приведено некоторое решение этой проблемы.
Вниманию пользователей!
Найдено простое и быстрое решение возникающей ошибки ViPNet. В статье Обнаружены несанкционированно измененные или проверенные с ошибкой описан примерный алгоритм того, что нужно сделать. При этом, способ не подразумевает переустановку ViPNet, что значительно может сократить ваше время. Если же по тем или иным причинам ViPNet по-прежнему не работает, в таком случае, как вы понимаете, без переустановки программы не обойтись.
А далее, подробно рассмотрим каждый этап по восстановлению работоспособности ViPNet с помощью его переустановки.
СКАЧАТЬ VIPNET CSP
СКАЧАТЬ VIPNET CLIENT 4.3
Установка ViPNet Client 4.3
1. Перед тем, как продолжить, необходимо убедиться, что у вас под рукой имеется копия ПО ViPNet Client, а также ключ доступа (ViPNet), который представляет собой специальный файл с расширением .dst и пароль к дистрибутиву. Если все в наличии, начинаем…
2. Закройте ViPNet Client (Монитор) и удалите его с компьютера. Да, в данном случае поможет только переустановка. Для удаления лучше всего воспользоваться программой Uninstall Tool, которая начисто удаляет программы, для того, чтобы в будущем не возникало проблем с их установкой и дальнейшей работой. После удаления обязательно перезагрузите компьютер. Собственно система сама вас об этом попросит.
3. Следующим шагом, после перезагрузки Windows запускаем установочный файл ПО ViPNet Client и начинаем его установку.

4. Принимаем Лицензионное соглашение и нажимаем кнопку Далее.

5. Вводим информацию о пользователе, нажимаем Далее (как правило менять ничего не нужно, просто нажать Далее).

6. Выбираем папку для установки программы (также, ничего не меняем, если нет необходимости).

7. Тип установки оставляем Типичная.

8. Решаем Создавать ярлыки на Рабочем столе или нет.

9. Нажимаем Готово для начала процесса установки.

10. В некоторых случаях может появиться окно с предупреждением о включенном брандмауэре. Согласитесь с его отключением и нажмите Да.

11. Начинается установка ViPNet Client.

12. По завершении установки нажмите Ок (галочку можно снять).

13. После установки программы система автоматически предложит перезапустить систему. Перезагрузите Windows.

При нормальных условиях, после перезагрузки компьютера, ViPNet Монитор запустится автоматически. Однако для полноценной работы его необходимо активировать с помощью специального ключа. Дальше останется лишь настроить его для работы в конкретной сети. Рассмотрим подробнее…
Настройка ViPNet
14. Итак, компьютер загружен, появилось небольшое окошко ViPNet. Просто нажмите Ок. Если на рабочем столе есть ярлык ViPNet Монитора запустите его, после чего в правом нижнем углу в меню Настройка в выпадающем списке выберите Первичная инициализация.

15. На приветствие Мастера инициализации нажмите Далее.

16. Затем необходимо указать путь к ключевому файлу. Если он на USB-флешке, значит указывайте флешку. Просто нажмите Обзор и найдите файл на компьютере либо внешнем устройстве. Жмите Далее.

17. Следующий пункт можно пропустить, нажав Далее.

18. В следующем шаге введите пароль данного ключевого файла. Пароль в обязательном порядке у вас должен быть. Если по каким-либо причинам пароль отсутствует, помочь вам сможет только ваш Удостоверяющий центр либо поставщик дистрибутива ViPNet. Итак, ввели пароль — нажали Далее.

19. Место хранения адресных справочников — без изменений — Далее.

20. Каталог для сохранения набора резервных персональных ключей также оставляем без изменений — Далее.

21. В следующем окне Мастер сообщает нам, что готов к проведению инициализации, если все в порядке жмите Далее.

22. В завершении нажмите Готово, при этом оставив флажок Запустить приложение включенным.

23. Вышеуказанных действий достаточно для нормальной работы ViPNet Client. В дополнение расскажем о некоторых тонких настройках программы для более удобной работы пользователя.
24. В меню Режимы в разделе Режим обработки открытых IP-пакетов установите 4 режим (Пропускать все соединения), ниже в разделе При старте программы… в выпадающем списке и также выберите Пропускать все соединения. Нажмите Применить, чтобы изменения вступили в силу.

25. И напоследок, для наиболее комфортной работы изменим пароль, который был первоначально установлен по умолчанию. Не нужно опасаться последствий данных действий, главное — всегда храните ваш стандартный файл с паролем в надежном и доступном только для вас месте.

26. В меню Сервис выберите Настройка параметров безопасности. В открывшемся окне во вкладке Пароль установите Тип пароля — Собственный и нажмите Сменить пароль.

27. Придумайте любой пароль (7 цифр, например), нажмите Ок. Нажатием Применить внесите изменения в параметры безопасности ViPNet Client — Ок. При запуске компьютера необходимо вводить этот пароль ViPNet.
Также, для удобства работы на компьютере, чтобы в будущем не всплывали различные окна с предложением Разрешить или Запретить работу программ с сетью можно отключить Контроль приложений ViPNet.
Всё, описанное ниже, подходит для Vipnet Client как версии 3.2, так и версии 4.3. Принцип одинаковый.
В зависимости от причин переноса и требований к нему можно выбрать один из двух способов:
- «Чистая» установка Vipnet на новый компьютер, с последующей загрузкой ключевого дистрибутива (*.dst), который использовался на старом компьютере;
- Установка Vipnet на новый компьютер, с предварительным копированием файлов конфигурации и архива писем программы со старого компьютера.
Первый способ как перенести Vipnet Client на другой компьютер
Первый способ можно использовать если на узле нет сложных настроек, а письма, сохраненные в VipNet «Деловая почта», не важны и их не нужно хранить, или когда на узле вообще нет писем.
Как Вы поняли, этот способ подразумевает обычную установку VipNet Client на новом компьютере. Единственное, что Вам понадобится сделать, это подгрузить в программу ключевой дистрибутив (*.dst) сетевого узла, который использовался на старом ПК
. Лучше всего попросить администратора сети VipNet сформировать и выдать Вам новый дистрибутив, но можно попробовать воспользоваться тем, который Вам выдали изначально, если он не устарел.
Если Вы не знаете, где Ваш дистрибутив (такое бывает), и администратор не спешит выслать Вам новый, то переходите ко второму способу.
Итак, первый способ перенести VipNet на другой компьютер:
- Отключите старый компьютер от локальной сети или полностью выключите на нём Vipnet Client. Два одинаковых узла не могут одновременно находиться в одной виртуальной сети Vipnet
; - Установите на новом компьютере Vipnet Client;
- Установите в Vipnet Client ключевой дистрибутив узла? который использовался на старом компьютере;
- Установите требуемые настройки VipNet Client;
- Теперь, если всё работает, можно удалить Vipnet Client со старого ПК.
Второй способ как перенести Vipnet Client на другой компьютер
Второй способ перенести Vipnet Client подойдет, если Вам нужно перенести все настройки программы и письма со старого компьютера на новый. Он заключается в том, чтобы скопировать файлы конфигурации на новый компьютер и поверх них установить VipNet Client.
Тут всё просто. Нужно скопировать папку «%ProgramFiles%InfoTeCSViPNet Client» в то же самое место
на новом компьютере. А потом установить Vipnet Client той же, или более новой версии
, в ту же самую папку.
Важно — в ту же самую папку!
Если на старом компьютере VipNet был установлен в «C:Program FilesInfoTeCSViPNet Client», то и устанавливать его нужно в «C:Program FilesInfoTeCSViPNet Client». И если программа установки предлагает в качестве пути установки «C:Program Files(x86)InfoTeCSViPNet Client», то это нужно поправить ручками.
Порядок установки, в таком случае, может выглядеть следующим образом:
- На старом компьютере отключите полностью Vipnet Client;
- Скопируйте файлы и папки из директории старого компьютера «C:Program FilesInfoTeCSViPNet Client» на флешку;
- Создайте на новом компьютере папку «C:Program FilesInfoTeCSViPNet Client», скопируйте в неё файлы с флешки;
- Начните установку Vipnet Client, укажите в качестве пути для установки программы папку «C:Program FilesInfoTeCSViPNet Client».
- Перезагрузите компьютер;
- Убедитесь, что всё работает. Удалите VipNet со старого компьютера.
Нюансы
Необязательно копировать все файлы из папки «%ProgramFiles%InfoTeCSViPNet Client», но так удобнее. На самом деле, достаточно скопировать только следующие файлы и папки:
- d_station (ключевая информация);
- databases (ключевая информация);
- Protocol (если нужны протоколы сеансов обмена сообщениями);
- TaskDir (если нужны файлы принятые по файловому обмену);
- Папки ключей пользователей, обычно user_AAAA (где AAAA — шестнадцатеричный идентификатор пользователя ViPNet). Папка ключей пользователя может совпадать с папкой куда установлен ViPNet Client, тогда следует скопировать папку key_disk.
- MS (текущий архив писем «Деловой почты»);
- MSArch (папка архивов «Деловой почты» по умолчанию);
- autoproc.dat (настройки автопроцессинга);
- wmail.ini (настройки «Деловой почты»);
- файлы AP*.TXT: APAXXXX.TXT, APCXXXX.TXT, APIXXXX.TXT, APLXXXX.TXT, APNXXXX.CRC,
APNXXXX.CRG, APNXXXX.TXT, APSXXXX.TXT, APUXXXX.TXT (где XXXX — шестнадцатеричный
идентификатор сетевого узла); - infotecs.re (файл лицензии);
- iplir.cfg, iplirmain.cfg (конфигурация фильтров открытой и закрытой сети Vipnet Monitor);
- ipliradr.do$ (конфигурация фильтров открытой и закрытой сети Vipnet Monitor);
- linkXXXX.txt, nodeXXXX.tun (где XXXX — шестнадцатеричный идентификатор сетевого
узла); - mftp.ini. (конфигурация модуля MFTP)
Если, всё-таки, нужно установить VipNet Client на новом компьютере в другую папку, по другому пути:
Бывает такое, что на логическом диске C: нового компьютера может не хватить места для больших архивов писем. Тогда Вы можете скопировать архивы писем на другой логический диск, а путь к ним указать вручную. Это можно сделать следующим образом:
- В файле wmail.ini в качестве значения параметра MSArchDir укажите путь к хранилищу архивов писем;
Некорректно удалилась предыдущая версия программы ViPNet
- Нажмите на Пуск -> Выполнить (или на клавиатуре Win+R)
- В появившемся окне введите regedit.exe
и нажмите на ОК - Открыть папку HKEY_LOCAL_MACHINESoftwareInfoTecsSetupProducts
- Если в ней есть папка Infotecs-Client
, переименовать ее в -Infotecs-Client
(поставить вначале -)
- Если в ней есть папка Infotecs-Client
- Открыть папку HKEY_LOCAL_MACHINESoftwareWow6432NodeInfoTecsSetupProducts
(если есть)- Если в ней есть папка Infotecs-Client
, переименовать ее в -Infotecs-Client
(поставить вначале -)
- Если в ней есть папка Infotecs-Client
- Установить ViPNet
Недостаточно места на диске C
На диске C: должно быть не менее 10 ГБ свободного места. Удалите (перенесите) лишние файлы с этого диска и заного Установите ViPNet в программе обновления.
Отключена служба Брандмауэр Windows
При этом в логе C:ProgramDataInfoTeCSInstallerDataViPNet ClientLogsSetup.msi_XXXможно увидеть строчку вида
Failed to start service MpsSvc. Error code = 1058, (0x422) — Указанная служба не может быть запущена, поскольку она отключена или все связанные с ней устройства отключены.
- Откройте Пуск -> Панель управления -> (проверьте что справа-вверху стоит вид «Мелкие значки» или «Крупные значки») -> Администрирование
- Запустите Службы
- Найдите службу Брандмауэр Windows. Дважды кликните на ней, зайдя в свойства.
- В окне свойств убедитесь, что Тип запуска отличен от «Отключено». Если установлено «Отключено», выберите вариант «Автоматически» и нажмите на ОК.
- Попробуйте переустановить ViPNet
Проблемы с антивирусным ПО
Выключите антивирус полностью и попробуйте установить ViPNet снова, возможно потребуется удаление антивируса.
Отсутствуют обновления ОС
Работает только на лицензионной Windows!
Установите все последние обновления ОС
Проблемы с установкой драйвера ViPNet (что-то, вероятнее всего драйвера, блокирует изменение одной ветки реестра)
Также эту проблему (0x80070005) можно увидеть в логе C:ProgramDataInfoTeCSInstallerDataDrvInstallInstallIpLirim.log:
2017/11/17 14:59:58 — Installing component «IplirLwf»
2017/11/17 15:00:01 — INetCfgClassSetup::Install successful
2017/11/17 15:00:01 — Successfully installed, apply the changes
2017/11/17 15:00:01 — Operation failed with error 0x80070005.
Установку ViPNet необходимо производить в безопасном режиме с загрузкой сетевых драйверов (решение для Windows 7):
- Перезагрузитесь и в начале загрузки жмите много раз F8
- Выберите вариант загрузки Безопасный режим с загрузкой сетевых драйверов
- Загрузитесь до рабочего стола, ошибки Secret Net игнорируйте
- Запустите редактор реестра: Пуск — Выполнить, укажите regedit.exe
и нажмите ОК - В реестре найдите слева ветку HKEY_LOCAL_MACHINESYSTEMCurrentControlSetControlSafeBootNetwork
- В этой ветке создайте раздел («папку») с названием MSIServer
(путь должен получиться HKEY_LOCAL_MACHINESYSTEMCurrentControlSetControlSafeBootNetworkMSIServer
) - Откройте этот раздел. Справа дважды щелкните по «(По умолчанию)
« - Введите значение service
и нажмите на ОК. - Запустите Пуск — Все выполнить
, укажите services.msc
и нажмите на ОК - Найдите службу Установщик Windows, щелкните правой кнопкой и запустите ее.
- Запустите установку ViPNet снова.
Версия хоть уже и под устарела но ей много кто пользуется и естественно сталкивается с проблемами. Для начала для чего эта программа — для связи с другим компьютером через интернет как по локальной сети и естественно с защитой данных. А раз обеспечивается защита данных — то и соответственно эту программу ставить надо с умом (не браузер же устанавливаем), где любая мелочь приводит к невозможности установки или настройке к подключению.
Бывает что вчера работали нормально, а сегодня ничего ни работает.
Первым делом надо вспомнить не устанавливали чего мы вчера? Бывают случаи установки других программ мешающим уже установленным — в этом случае может помочь вариант с
де инсталляцией
(удалением) недавно установленной программы, или откат системы на более ранее состояние где программа уже работала.
Это было отступление. Теперь рассмотрим попавшийся случай неполадки нам на руки с диагнозом ошибки «обнаружены несанкционированно измененные файлы». Пробороздив по данной ошибке в интернете
(ПОДСКАЗКА КОТОРАЯ ПОМОГЛА НАМ)выяснили, что с вероятностью в 90% был скачек света или не дождались завершения работы — выключили компьютер.
Удалось реанимировать просто достав архив или файлы первоначальной конфигурации в папку C:Program FilesInfoTeCSViPNet Clientlogdatases файла ses.cfg и в придачу всего содержимого в папке.
Алеллуя
заработало. Рекомендуем на будущее сделать копию программы для реанимации.
Но Этого оказалось мало.Ошибку »
Обнаружены несанкционированно измененные файлы» исправили,но небыло связи с в випнет, пришлось попотеть,
честно
говоря прилично. Дело в том, что мы знали о жестком требовании в ВипНет соответствия компьютерного к текущему времени, естественно время сверялось местное и компьютера чуть ли не по секундам.
Служба поддержки рекомендовала переустановить программу (Деинсталировать, удалить папку с Program Files, перезагрузить, установить заново) — СТАНДАРТНАЯ ОТГОВОРКА АВСЬ ОТСТАНУТ.Тоже не наш случай. А на второй раз в службе попался более адекватный специалист — не поленился и проверил нас на связь и констатировал НЕВЕРНЫЙ ЧАСОВОЙ ПОЯС.
Это кстати довольно частая проблема — а решение простое в настройках
windows-а
выставляем правильное время, убираем переход на зимнее время и обратно, отключаем синхронизацию с time.windows.com. Проверяем наш регион по времени.
Очень часто к нам на страничку приходят с вопросом- vipnet не ставиться, ошибка
Решений Несколько. Во первых
— при повторной установке папку випнета клиент
с С:Рrogram files (х86) надо удалять, можно почистить Ccleaner (ом) или другими утилитами комп от мусора, перезагрузка и повторная установка.
Еще может помочь это
— в окне запуска VipNet Client Монитор
выбираем «Настройка» и производим «Первичная инициализация», ждем продолжения автоматической установки. Если ничего не происходит, ищем в каталоге «Temp» файл вида abn_xxxx.dst. Если файл не обнаруживаем, то все содержимое удаляем.
Третий вариант
тоже может помочь, но не во всех случаях,но пробовать стоить начинасть с него. Это откат системы (восстановление по точке сохранения системы) на тот момент когда система работала корректно.
Данная проблема может возникать при отсутствии разрешения на создание файлов в папке, в которую Вы пытаетесь сохранить файл запроса *.p10. Попробуйте создать папку на «Рабочем столе» и выбрать ее в качестве целевой для сохранения файла запроса.
Вам необходимо загрузить и установить набор ПО из личного кабинета ФНС
, в подразделе «Получение сертификата ключа проверки электронной подписи» раздела «Профиль», выбрав вариант использования «Ключ электронной подписи хранится на Вашей рабочей станции». После перезагрузки ПК в данном разделе должна была появиться кнопка «Сформировать запрос на сертификат», далее ожидать выпуска сертификата, после этого его можно установить в хранилище ПК.
Для получения более подробных инструкций Вам необходимо обращаться в техническую поддержку портала nalog.ru.
Данные ошибки могут возникать, если вы используете антивирус, несовместимый с ViPNet CSP, например NOD32. Для восстановления работоспособности:
- Загрузите ОС Windows в безопасном режиме;
- Запустите «от имени администратора» файл «C:Program FilesInfoTeCSViPNet CSPSafeModeUninstall.bat» для 32-разрядной ОС или «C:Program Files (x86)InfoTeCSViPNet CSPSafeModeUninstall.bat» для 64-разрядной.
Данная ошибка сигнализирует о невозможности установки компонентов Microsoft Visual C++ Studio 2008 Redistributable files. Удалите штатными средствами Windows через «панель управления»-«программы и компоненты» оба пакета Microsoft Visual C++ Redistributable 2008. Загрузите с сайта Microsoft актуальные версии компонентов и установите их:
В том случае, если установка пройдет неуспешно, обратитесь к IT специалисту вашей организации или в службу технической поддержки Microsoft.
Данные ошибки возникают вследствие некорректной работы компонентов Microsoft Visual C++ Redistributable.
Для ее решения:
- Удалите штатными средствами Windows через «панель управления»-«программы и компоненты» оба пакета Microsoft Visual C++ Redistributable 2008;
- Перезагрузитесь.
- Загрузите с сайта сайт актуальную версию VipNet CSP, поддерживающую работу в Вашей ОС;
- Запустите установку, выберите «восстановление» или «начать обновление» в зависимости от того, что предложит программа установки;
- Перезагрузитесь.
Работоспособность с несертифицированными антивирусами возможна, но не гарантируется. Например, для совместной работы ViPNet CSP и антивирусов AVAST, AVG, необходимо использовать актуальную версию ViPNet CSP из раздела . При использовании ViPNet CSP совместно с антивирусом AVAST необходимо дополнительно отключить экран поведения.
На текущий момент совместимость с данным антивирусом не гарантируется. При возникновении проблем в работе Вашей ОС рекомендуем удалить текущую версию ViPNet CSP, загрузив ОС в безопасном режиме. Перед удалением необходимо вручную запустить службу установщика Windows. Если в безопасном режиме служба установщика Windows не запускается, примените bat-файл из папки C:Program Files (x86)InfoTeCSViPNet CSPSafeModeUninstall.bat. Если в безопасный режим зайти не получается, то необходимо выполнить восстановление системы с последней контрольной точки.
Для работы в программе 1С вам необходимо установить и зарегистрировать ViPNet CSP. Далее необходимо получить цифровую подпись в одном из доверенных удостоверяющих центров (список доверенных удостоверяющих центров уточняйте у поставщика услуг) и установить контейнер с сертификатом в ViPNet CSP. Дополнительно вам необходимо установить корневой сертификат удостоверяющего центра и список отзыва сертификатов (их можно скачать с сайта вашего удостоверяющего центра).
Рекомендуем проверить настройки подписи в 1С. Отсутствие подписи может быть вызвано не корректными настройками в 1С, например, задан другой тип криптопровайдера или не указан текущий сертификат. Более подробное описание по настройкам вы можете уточнить в технической поддержке 1С.
Необходимо выполнить проверку сертификата на валидность. Если при проверке сертификата возникает ошибка «Недостаточно информации для проверки этого сертификата», то
данная ошибка означает, что в хранилище сертификатов Windows отсутствует корневой сертификат УЦ ФНС России, изданный 28 июня 2016 года.
По данному вопросу рекомендуем вам обращаться в техническую поддержку ФНС России для предоставления нового корневого сертификата УЦ ФНС России.
Полученный новый корневой сертификат УЦ ФНС России необходимо установить в хранилище Windows в доверенные корневые центры сертификации.
При попытке получить код регистрации через Интернет соединение с сервером регистрации ОАО «ИнфоТеКС» установить не удается в течение 3 минут, и появляется окно с предупреждением ”Не удалось подключиться к серверу системы регистрации.”
В этом случае проверьте настройки вашего сетевого экрана. Доступ к серверу регистрации ОАО «ИнфоТеКС» () по протоколу TCP, порт 80 не должен быть заблокирован.
Если на вашем внешнем устройстве установлено сразу два апплета, ViPNet CSP распознает внешнее устройство, соответствующее лишь одному из этих апплетов. Работа сразу с двумя апплетами не поддерживается. Чтобы использовать в ViPNet CSP какой-либо определенный апплет из записанных на вашем токене, в главном окне ViPNet CSP на странице “Подключаемые устройства” отключите использование всех типов устройств, кроме требуемого.
Например, если на токене установлены апплеты JaCarta и JaCarta ГОСТ, ViPNet CSP по умолчанию распознает устройство типа JaCarta. Чтобы использовать ваш токен как устройство JaCarta ГОСТ, в программе ViPNet CSP отключите поддержку всех типов внешних устройств, кроме eToken GOST/JaCarta GOST.
При подключении внешнего устройства семейства JCSD к компьютеру под управлением ОС Windows Vista или Windows Server 2008 выполнение криптографических операций с использованием ключей, находящихся на таком устройстве, может занимать длительное время.
Для ускорения выполнения криптографических операций с использованием устройств JCSD рекомендуем обновить операционную систему.
Если при попытке подписать макрос или создать подписанный пакет Microsoft Access 2007 в окне выбора сертификата электронной подписи нет доступных сертификатов, это значит, что вы не можете подписывать код. Обратитесь в удостоверяющий центр за сертификатом, который имеет атрибут «Подписывание кода» в расширенном использовании ключа.
Если, при попытке подписать сообщение электронной почты, подписание происходит, но используется сертификат, отличный от выбранного, это означает, что указанный сертификат электронной подписи не содержит адреса электронной почты владельца сертификата или этот адрес не совпадает с адресом отправки сообщения электронной почты. При этом в момент
подписания сообщения из системного хранилища выбирается другой сертификат, содержащий адрес электронной почты, с которого отправляется сообщение.
Для устранения ошибки выполните следующие действия:
1 Создайте запрос на новый сертификат и укажите в нем корректный адрес электронной почты.
2 Отправьте запрос на сертификат администратору вашего удостоверяющего центра и дождитесь выполнения запроса.
3 Укажите в качестве сертификата для электронной подписи полученный сертификат.
Если при попытке подписать сообщение электронной почты выводится сообщение о том, что отсутствуют сертификаты, которые могут быть использованы для отправки с данного адреса электронной почты, вам следует обратиться за таким сертификатом в удостоверяющий центр. В сертификате должен быть указан ваш адрес электронной почты и присутствовать расширение «Защищенная электронная почта» в поле «Расширенное использование ключа» («Улучшенный ключ»).
Если при выборе сертификата для подписания открывается окно ViPNet CSP – “Инициализация контейнера ключей”, это значит, что не найден закрытый ключ, соответствующий выбранному сертификату. Это может произойти в том случае, если контейнер ключей был удален в программе ViPNet CSP. Чтобы подписать документ выбранным сертификатом, в окне ViPNet CSP – “Инициализация контейнера ключей” укажите путь к контейнеру, который содержит закрытый ключ, соответствующий сертификату. Если вы не знаете местоположение контейнера ключей, использование выбранного сертификата невозможно.
Если в окне ViPNet CSP “Инициализация контейнера ключей” вы укажете путь к контейнеру ключей, этот контейнер будет добавлен в список в разделе “Контейнеры ключей” окна ViPNet CSP.
При возникновении проблем при установке или удалении программы обратитесь в службу технической поддержки . При обращении передайте сотрудникам файлы журналов программы, которые находятся в следующих папках:
Если вы используете операционную систему Windows XP или Windows Server 2003: C:Documents and SettingsAll UsersApplication dataInfoTeCSInstallerDataViPNet CSPLogs.
Если вы используете операционную систему Windows Vista, Windows Server 2008 или более поздних версий: C:ProgramDataInfoTeCSInstallerDataViPNet CSPLogs.
Внимание! Перед выполнением данных операций создайте резервные копии контейнеров ключей.
Последовательность действий:
1) Закрыть ViPNet CSP.
2) Удалить файлы C:ProgramDataInfoTeCSadts.cfg и C:ProgramDataInfoTeCSadts.stg.
3) Удалить файл C:ProgramDataInfoTeCScont_info.dat
4) Установить контейнеры заново.
1. На странице “Регистрация ViPNet CSP” выберите “Запрос на регистрацию (получить код регистрации)” и нажмите кнопку “Далее”.
2. На странице “Способ запроса на регистрацию” выберите “Через Интернет (online).”
После выбора способа регистрации необходимо заполнить требуемые поля и нажать “Далее”. Регистрация ViPNet CSP будет выполнена автоматически.
Данная ошибка появляется из-за повреждения файла csp.brg из каталога %ProgramData%InfoTeCSViPNet CSP.
Для решения этой проблемы требуется:
1) Удалить файл csp.brg из каталога %ProgramData%InfoTeCSViPNet CSP;
2) Выполнить сценарий восстановления программы (Панель управления — Программы и компоненты – ViPNet CSP — Восстановить);
3) Запустить программу и пройти заново процедуру регистрации используя сведения из файла «%ProgramData%InfoTeCSViPNet CSPreginfo.txt», где «Serial number» — серийный номер, «Registration code» — код регистрации.
Данная версия не предназначена для установки на Windows 10. В настоящее время вышла бета- версия VipNet CSP 4.2.948766, поддерживающая данную ОС..
Для совместной работы ViPNet CSP и JaCarta LT необходимо использовать специальный модуль сопряжения. Данный модуль разработан компанией “Аладдин-РД”
Получить данный модуль можно, обратившись в компанию «Аладдин-РД» по адресу http://www.aladdin-rd.ru/support/ .
Для корректной работы ViPNet CSP и JaCarta LT необходимо полученный модуль добавить в системные каталоги операционной системы в соответствии с её разрядностью: из каталога win64 в c:windowssyswow64, из каталога win32 в c:windows system32.
В ближайшее время данный модуль будет включен компанией “Аладдин-РД” в состав ПО “Единый клиент”.
В составе ПО ViPNet данный модуль распространяться не будет.
Программный комплекс ViPNet Client, разработанный специально для Windows OS, позволяет пользователям подключаться к удаленному серверу при помощи VPN-клиента. К сожалению, данное программное решение несовместимо с другим ПО, функционирующим на базе стандарта IPSec: может потребоваться полностью удалить Vipnet для перехода на программу, поддерживающую более усовершенствованный набор межсетевых протоколов.
Деинсталляция криптопровайдера CSP
Процесс удаления приложения криптографической защиты информации VipNet CSP включает в себя следующие этапы:
- Сохранение резервной копии файлов контейнеров закрытых keys.
- Создание точки восстановления Windows на случай сбоев при деинсталляции программного решения.
- Непосредственно процесс деинсталляции.

Рассмотрим каждый шаг в отдельности.
Шаг 1: Резервное копирование
Перед тем как полностью удалить VipNet CSP, необходимо сохранить резервные копии контейнеров, содержащих ключи шифрования. Для создания резервной копии любого из сохраненных ключей в CSP нужно для начала понимать, есть ли в базе 1С заявление на подключение фирмы к БД 1С-Отчетность или нет.
Если копия key расположена в файловой системе компьютера и при этом в информационной базе присутствует заявление на подключение указанной компании к базам 1С-Отчетности, то первым делом потребуется узнать директорию расположения объекта и скопировать его на компьютер – следовать инструкции, представленной ниже. Если заявление на подключение отсутствует, то следует опустить первые шага инструкции:
- Открыть окно «1С-Отчетность» и перейти в закладку «Настройки».
- В разделе «Отчетность в электронном виде» тапнуть по ссылке «Список заявлений».

- На окне появится форма, в которой расположен список со всеми доступными заявлениями. Нас интересует последний элемент списка – самый новый. Щелкнуть по нему левой клавишей мыши – на дисплее отобразится окно «Заявление на подключение».
- В указанном диалоговом окне с заявкой войти в крайнюю правую вкладку «Служебная информация» и найти путь, расположенный в верхнем разделе на основной части экрана «Путь к контейнеру…».
- Щелкнуть по указанному пути плевой кнопкой мыши – перенестись в конец строки при помощи мышки и ввести наименование файла контейнера, который необходимо перенести.
- Например, должна получиться подобная директория: C:UsersUser_NameAppDataLocalInfotecsContainers2019-01-23 12-11-59 ООО Проверка: CD51A3D5ADABA39.

- Необходимо записать себе имя контейнера, чтобы не запутаться при выборе данного элемента из множества других keys.
- Теперь можно приступить к резервному сохранению файла контейнера закрытого ключа. Для этого зайти в «Пуск», во вкладку «Все программы», в списке программ выбрать фолдер «ВипНет» и запустить одноименное exe приложение. В Windows 10 достаточно вбить название файла во встроенной поисковой строке, расположенной справа от меню «Пуск».
- В левой верхней части окна ВипНет расположена гиперссылка «Контейнеры ключей» — перейти по ней.
- На основной части экрана отобразятся все контейнеры, установленные на данном ПК – нужно перейти в раздел «Ключи пользователя», отыскать имя нужного key – в указанном примере это «2019-01-23 12-11-59 ООО Проверка» — в общем списке и нажать на интерактивную клавишу «Копировать в…», которая находится в правом нижнем углу дисплея под перечнем ключей.

- На экране появится окошко «CSP – инициализация контейнера…». В разделе «Папка на диске» указать директорию для будущего хранения ключа – щелкнуть обзор и выбрать нужную папку. Также можно переместить файл на защищенный съемный носитель, указав путь к USB-устройству в разделе «Выберите устройство».
- Потребуется придумать и ввести пароль, который содержит в себе 6 и более символов, цифр и букв. Данный password пригодится в будущем для работы с сохраненным контейнером ключей: лучше выписать пароль и сохранить в надежном месте. Кликнуть «ОК».

Для восстановления закрытых ключей в ВипНете из созданной резервной копии:


Деинсталляция ViPNet LSS
ViPNet LSS – специальное приложение, созданное для работы с электронными подписями. Прежде чем удалить Vipnet Local Signature Service с ПК, нужно перенести сохраненные сертификаты на другой ПК или съемный носитель. Для этого обязательно нужно экспортировать файлы в контейнере закрытого ключа:
- Зайти во вкладку «Сертификаты», выбрать «Личные», кликнуть по кнопке «Экспортировать» — в поле «Save As» указать имя файла, ниже указать директорию для сохранения. Тапнуть «Save».
- Перенести объект на съемный носитель.
Обратите внимание! Не стоит пытаться сохранить certificate.cer через закладку «Сертификаты», расположенную на верхней панели инструментов Випнет, выбирать нужный тип сертификата из вкладок «Личные», «Корневые», «Промежуточные» и использовать опцию «Копировать в файл…», после чего сохранять файл в формате «certificate.cer». Если сохранить сертификат без контейнера ключа, то вернуть его обратно в приложение будет невозможно, так как программа выдаст ошибку «25257». При этом создать контейнер для неправильно сохраненного сертификата невозможно: такой объект можно удалить и забыть.

Шаг 2: Создание точки восстановления Windows
Вторым шагом процесса удаления VipNet CSP с компьютера, который позволит полностью обезопасить систему от непредвиденных сбоев, является создание точки отката системы.
Для этого пользователю потребуется выполнить следующие действия:
- Щелкнуть по иконке в виде увеличительного стекла, которая находится рядом с меню «Пуск».
- Ввести поисковой запрос «Восстановление» и щелкнуть по отобразившемуся результату поиска – зайти в окно инструмента «Панели управления».
- Перейти по гиперссылке, расположенной в самом низу диалогового окна «Восстановление» — «Настройка».
- В открывшемся меню «Свойства системы» перейти в «Защиту» и тапнуть по клавише «Создать…», которая находится в правом нижнем углу активного окна.
- Указать имя и директорию хранения точки отката – действовать согласно подсказкам «Мастера».
- Щелкнуть «Применить» и выйти из диалогового окна нажатием кнопки «ОК».
- Перезагрузить ПК.

Шаг 3: Деинсталляция CSP
После того как приготовления завершены, пользователь сможет спокойно удалить VipNet CSP с компьютера. Для выполнения операции необходимо:
- Зайти в меню «Пуск», выбрать раздел раскрывшегося меню «Панель управления» — инструмент «Программы и компоненты». Пользователям Windows 10 нужно щелкнуть по иконке шестеренки в меню «Пуск» — находится над кнопкой выключения и выбрать раздел «Приложения» либо ввести поисковый запрос «Установка и удаление…».
- Найти удаляемую программу – кликнуть по элементу списка прог левой кнопкой мыши – на экране рядом с «Упорядочить» появится опция «Удалить» — щелкнуть по данной интерактивной клавише.
- Следовать подсказкам «Мастера установки» — в конце кликнуть «ОК» и перезагрузить ПК.

После того как компоненты программы деинсталлированы, нужно заняться очисткой файловой системы и реестра от мусорных файлов. Для этого:


Деинсталляция VipNet Client
Прежде чем полностью удалить Vipnet Client, необходимо зайти на ПК под учетной записью Админа:


Обратите внимание! После входа с аккаунта Admin’а нужно завершить все процессы exe, которые имеют отношение к клиенту ВипНет, т. е. «Контроль приложений», «Монитор», а также «Деловая почта». Программы находятся в системном трее – в правой части панели инструментов Виндовс. Для закрытия того или иного приложения кликнуть по нему правой кнопкой мыши и выбрать опцию «Выход».
Теперь можно удалить VipNet Client полностью с Windows 7. С данной задачей отлично справятся сторонние утилиты, такие как Revo Uninstaller или CCleaner. Например, чтобы удалить приложение при помощи CCleaner, понадобится:

Дополнительно чистить реестр после завершения работы в CCleaner пользователю не придется: деинсталлятор выполнил задачу за него.

Работа с набором ключей dst
В ViPNеt 3.2 и более поздних версиях для того чтобы установить личный набор ключей, достаточно дважды тапнуть клавишей мышки по dst-архиву. Но если данный способ не работает, то юзеру необходимо выполнить следующие шаги:
- Открыть клиент ВипНет, ввести пароль и кликнуть «Настройка…».
- Щелкнуть «Далее», указать путь к файлу «.dst», кликнуть на «Обзор» и выбрать нужный объект для добавления в Client, перейти к следующему шагу.
- В окне инсталлятора тапунть на «Далее» — откроется форма для ввода пароля – ввести password и контрольную фразу, кликнуть «Next».
- Следовать инструкции на экране – по завершении инициализации установить отметку рядом с надписью «Запустить приложение» и тапнуть «Готово».
- Чтобы удалить набор ключей Dst Vipnet – щелкнуть по элементу правой клавишей мыши и выбрать опцию «Delete».

Деинсталляция в Безопасном режиме
Если пользователь столкнулся с проблемой деинсталляции программ в защищенном режиме после установки драйвера USB-ключа либо по любой другой причине, но ему нужно срочно удалить VipNet Client, тогда на помощь придет встроенный режим «Windows Safe Mode»:
- Перезагрузить ПК, и сразу после появления курсора на черном экране щелкнуть на «F8».
- На мониторе появятся варианты загрузки Виндовс – выбрать 1.
- После загрузки ПК в защищенном режиме нужно нажать на сочетание Win + R, и в окне «Выполнить» вбить команду «regedit». Попасть в окно «Registry Editor» также можно через ввод кода «regedit» в поисковой строке Windows.

- Щелкнуть правой клавишей мыши по любой папке, расположенной в правой части экрана. В раскрывшемся меню выбрать опцию «Найти…» — вбить следующий адрес директории «HKLM SYSTEM CurrentControlSet Control SafeBoot Minimal» без кавычек и пробелов.
- Кликнуть по папке «Minimal» правой кнопкой мыши и выбрать «Создать» — «Раздел». Имя для раздела указать «MSIServer».
- Открыть запись «По умолчанию» в только что созданной папке. В поле «Значения» строкового параметра для «MSIServer» указать «Service». Кликнуть «ОК».
- После проведения указанной манипуляции в директории «HKLM SYSTEM CurrentControlSetControlSafeBootMinimal» будет располагаться объект «MSIServer» с параметром «Service».

- Теперь нужно удалить VipNet Client в безопасном режиме. Для этого потребуется зайти в «Командную строку» – зажать Win + R и вбить команду «cmd» без кавычек – «Enter». Пользователям Windows 10 нужно войти в «PowerShell» — щелкнуть правой кнопкой мышки по меню «Пуск», и в раскрывшемся списке найти данный раздел.
- В Cmd или PowerShell ввести команду «net start msiserver».
- В диалоговом окне появится надпись «Установщик Windows запущен».
- Также можно запустить консоль Виндовс через команду «Службы» — зажать комбинацию Win + R и ввести код «services.msc» без кавычек.

- В списке служб отыскать «Установщика» — кликнуть по нему правой клавишей мыши и нажать «Запустить».
- Теперь можно будет удалить с компьютера в безопасном режиме любые программы, в том числе VipNet.
- Для этого зайти в «Установку и удаление программ» и выполнить деинсталляцию привычным методом.
Содержание
- ViPNet не устанавливается на Windows 10
- Почему ViPNet не устанавливается на Windows 10
- ViPNet Client не работает в Windows 10 что делать?
- Где найти ViPNet CSP для Windows 10?
- Как установить ViPNet на Windows 10?
- Установка ViPNet CSP
- Восстановить vipnet после обновления windows 10
- Обслуживание
- После обновления ОС Windows 10 до версии, в ViPNet CSP при нажатии на кнопку «Открыть» в окне «Свойства контейнера ключей» появляется сообщение «Неверный сертификат».
- Вопросы и ответы:
- Вопросы и ответы:
- Программа ViPNet CSP Windows не отображает «Имя контейнера» если контейнер был создан программным токенам «ViPNet SoftToken» в результате нет возможности инициировать установку сертификата в контейнер
- Не выполняется обновление списка аннулированных сертификатов
- Некорректно отображаются символы в УКЦ
- Некорректная первичная инициализация УКЦ, мастер первичной инициализации не запускается повторно
- Невозможно запустить УКЦ
- Смена ключа защиты УКЦ
- Формирование запроса на аккредитацию в Минкомсвязи России
- Невозможно просмотреть пароль, сохраненный в файле .XPS
- Некорректная обработка межсетевой информации при приеме данных из доверенной сети
- Отсутствие прав доступа к экземпляру SQL-сервера, например, при обновлении ПО
- Невозможно изменить путь установки по умолчанию для приложений ЦУС и УКЦ
- Ошибка при вводе имени администратора и пароля Клиента ЦУС
- Невозможно обновить базу данных ЦУС до новой версии
- Не удается установить соединение с сервером ViPNet Центр управления сетью
- Невозможно установить серверное или клиентское приложение ЦУСа
- Сообщение о незащищенном соединении в Mozilla Firefox
- Не удалось связаться с устройством
- Не запускается служба ViPNet SIES Workstation Service
ViPNet не устанавливается на Windows 10
Многие пользователи Windows 10 сталкиваются с проблемой при работе с СКЗИ ViPNet CSP и ViPNet Client. Собственно, беда заключается в том, что ViPNet не может установиться на компьютер. В этой статье рассмотрим способ, благодаря которому вы сможете без проблем пользоваться программой на Windows 10.
С развитием операционной системы Windows 10, пользователи замечают, что большинство программ перестают работать так, как это было в Windows 8, Windows 7 и более старых версиях. Windows обновляется и накладывает свои ограничения. Поэтому программы также требуют обновления.
Почему ViPNet не устанавливается на Windows 10
Случай с ViPNet CSP и ViPNet Client не является исключением и его работа в Windows 10 затруднена. В частности, даже установить на Windows 10 не получается. В момент инсталляции пишет Не удалось установить ViPNet Client.
Происходит это все потому, что версия ViPNet CSP устарела и работать в новой системе не хочет. Благо, что имеется решение этой проблеме, но есть и свои недостатки.
ViPNet Client не работает в Windows 10 что делать?
Как говорилось ранее в статье об установке ViPNet Client 4.3, процедура установки изменилась. И для правильной работы ViPNet Client, необходимо наличие ПО ViPNet CSP. Нормальная рабочая версия программы, которая работает в Windows 7 и других версиях — ViPNet CSP 4.2.

Где найти ViPNet CSP для Windows 10?
Однако, в Windows 10 не работает ViPNet CSP. Система отказывается взаимодействовать с программой. Оно и понятно: система обновилась, поменялись алгоритмы и т.п. Выход здесь один — обновить ViPNet CSP. Обновленный файл можно загрузить с официального сайта компании ИнфоТЕКС.
Как установить ViPNet на Windows 10?
Для того, чтобы ViPNet заработал на Windows 10, выполните пункты, указанные ниже.
Установка ViPNet CSP
- Скачайте и установите на компьютер ViPNet CSP Beta.
- Удалите старую версию ViPNet CSP, если она установлена на компьютере. Удалите с компьютера все версии Microsoft Visual C++. Имейте ввиду, в этом случае может нарушиться работа других приложений в системе. Выполните этот пункт, если вообще ничего не помогло. Перезагрузите компьютер. Установите ViPNet CSP Beta. Если запускается, ошибок не выходит, процедура инсталляции не вызовет трудностей.

- Примите лицензионное соглашение, нажмите Продолжить.


- Дождитесь окончания процесса установки.


- Не игнорируйте — Перезагружайте компьютер.
После перезагрузки, приступайте к установке ViPNet Client.

Предварительно, программа проверяет наличие Microsoft Visual C++, при необходимости — устанавливает.

- Установите флажок рядом с надписью Я принимаю это соглашение. Нажмите Продолжить.


Подождите, пока ViPNet Client устанавливается на компьютер.

По завершении установки перезагружать компьютер нет необходимости. Но не будет ошибкой, если вы это сделаете.

Это все. Останется только установить ключи пользователя. Окно с таким запросом появится автоматически.



Настраивайте и проверяйте работоспособность программы.
Восстановить vipnet после обновления windows 10
Обслуживание
29.12.2014
Автоматизация бухгалтерского учета ООО «НАЙСЛЭНД» выполнена сотрудниками фирмы «Сервистренд» на базе ПП «1С:Бухгалтерия 8. ПРОФ»
29.12.2014
Автоматизация бухгалтерского учета ЗАО «ЛА ВИНЧИ» выполнена сотрудниками фирмы «Сервистренд» на базе ПП «1С:Комплексная Автоматизация 8»
После обновления ОС Windows 10 до версии, в ViPNet CSP при нажатии на кнопку «Открыть» в окне «Свойства контейнера ключей» появляется сообщение «Неверный сертификат».
Остались вопросы? Получите бесплатную консультацию наших специалистов!

Ваш заказ успешно отправлен,
наши менеджеры свяжутся
с Вами в ближайшее время
16.04.2021
21 апреля бесплатный вебинар! Сервис «1С:Кабинет сотрудника». Доступный способ получения информации обо всех начислениях.
Регистрируйтесь!
ПОДРОБНЕЕ
16.04.2021
21 апреля бесплатный вебинар! Сдаем декларацию по НДС за 1 квартал 2021 года.
Не пропустите!
ПОДРОБНЕЕ
16.04.2021
20 апреля бесплатный вебинар! Новый порядок применения ККТ. Обязательная Маркировка!
Регистрируйтесь!
ПОДРОБНЕЕ
08.04.2021 11:05:00
Управление производственным предприятием, редакция 1.3
1.3.157.1
08.04.2021 10:56:00
Зарплата и Управление Персоналом, редакция 3
3.1.17.138
08.04.2021 10:55:00
Зарплата и управление персоналом КОРП, редакция 3
3.1.17.138
Вопросы и ответы:
Вопросы и ответы:
Программа ViPNet CSP Windows не отображает «Имя контейнера» если контейнер был создан программным токенам «ViPNet SoftToken» в результате нет возможности инициировать установку сертификата в контейнер
Решение: Для исправления данной ошибки, необходимо установить ViPNet CSP 4.2.11.58753
Не выполняется обновление списка аннулированных сертификатов
– это может произойти в том случае, если было изменено место размещения контейнера с ключом электронной подписи, соответствующим этому списку аннулированных сертификатов.
Для указания контейнера выберите корневой сертификат, соответствующий обновляемому списку аннулированных сертификатов, вызовите контекстное меню и выберите раздел «Указать расположение ключа подписи», в котором укажите место его расположения на диске или на внешнем ключевом носителе.
Некорректно отображаются символы в УКЦ
– для ОС Windows не выполнены рекомендованные региональные настройки, надо открыть панель управления и выполнить необходимые настройки, изложенные в разделе документации «Региональные настройки».
Некорректная первичная инициализация УКЦ, мастер первичной инициализации не запускается повторно
– для повторного запуска инициализации удалите папку C:ProgramDataInfotecsViPNet AdministratorKC вместе с ее содержимым.
Невозможно запустить УКЦ
– проверить компьютер с серверным приложением ЦУСа и базой SQL, он должен быть включен, а ОС загружена;
– отсутствует соединение между компьютерами с серверными приложениями ЦУСа и УКЦ, для первичной проверки соединения достаточно воспользоваться командой ping;
– на компьютере с УКЦ или серверным приложением ЦУСа запущен межсетевой экран, блокирующий соединение (например, брандмауэр Windows), устраняется настройкой межсетевых экранов;
– на SQL-сервере его администратором изменены учетные данные пользователя, имеющего доступ к базе данных;
– установить прежние настройки проверки подлинности SQL-сервера.
Смена ключа защиты УКЦ
– если версия 4.6.1, обновиться до версии 4.6.4 и выше. Далее следовать рекомендациям, изложенным в эксплуатационной документации.
Формирование запроса на аккредитацию в Минкомсвязи России
– сформированный запрос в версии 4.6.1 надо обработать утилитой, предоставляемой техническим сопровождением;
– сформированный запрос в версии 4.6.4 и старше в обработке не нуждается.
Невозможно просмотреть пароль, сохраненный в файле .XPS
– средства просмотра XPS не установлены в системах Windows Server 2008 R2, Windows Server 2012, Windows Server 2012 R2, поэтому, если используется одна из указанных ОС, необходимо установить средство просмотра XPS вручную, полностью сценарий установки излагается в разделе документации УКЦ.
Некорректная обработка межсетевой информации при приеме данных из доверенной сети
– перед приемом необходимо выбрать эту сеть и правой кнопкой мыши выполнить «Очистить кэш межсетевой информации», затем повторить обработку входящей информации из этой сети.
Отсутствие прав доступа к экземпляру SQL-сервера, например, при обновлении ПО
– у текущей учетной записи пользователя Windows нет прав на подключение к SQL-серверу клиентской частью ЦУС или установщиком обновления, необходимо использовать утилиту NccRegistrator.exe, которая корректирует права для текущей учетной записи, позволяя подключить к SQL-серверу базу ЦУС.
Невозможно изменить путь установки по умолчанию для приложений ЦУС и УКЦ
– приложения имеют следующие корневые папки установки по умолчанию:
C:Program FilesInfoTeCSViPNet Administrator — для 32-разрядных OC;
C:Program Files (x86)InfoTeCSViPNet Administrator — для 64-разрядных OC.
Нужно всегда использовать папку установки по умолчанию, предложенную инсталлятором;
– не допускается установка компонентов на сетевой диск или отсоединяемый внешний накопитель (USB-флэш или USB-HDD).
Ошибка при вводе имени администратора и пароля Клиента ЦУС
– если при авторизации в Клиенте ЦУС введены правильное имя пользователя и пароль, надо перезапустить службы NccService.
Невозможно обновить базу данных ЦУС до новой версии
– отключить репликацию базы данных ПО ViPNet Administrator или подключенные сторонние приложения, выполняющие блокировку таблиц базы SQL. Таблицы базы данных ПО ViPNet Administrator не рекомендуется модифицировать — они не поддерживают репликацию.
Не удается установить соединение с сервером ViPNet Центр управления сетью
– возможно, не запущены службы NccService и NccFilewatcherService; службы следует запустить, применив права учетной записи локального администратора ОС Windows;
– неверно указан IP-адрес или DNS-имя удаленного узла с Сервером ЦУС; необходимо проверить доступность узла заданием корректных значений IP/DNS, включая проверку доступность портов TCP 9000, 9100, 9200, 9300, 9400, 9500, 9600, 9700, используемых Клиентом ЦУС при подключении к Серверу ЦУС;
– устранить различия настроек даты и времени, так как на компьютере с Сервером ЦУС и на компьютере с Клиентом ЦУС должны быть одинаковые настройки даты, времени и часового пояса.
Невозможно установить серверное или клиентское приложение ЦУСа
– проверить соответствие ОС системным требованиям, обратив внимание на объем оперативной памяти 8 ГБ;
– указанный экземпляр SQL-сервера на удаленном компьютере не соответствует рекомендованным параметрам базы данных, детальная информация и таблица параметров соответствия есть в разделе «Информация для администратора SQL» комплекта эксплуатационной документации;
– компьютер, на который производится попытка установить серверное приложение ЦУСа и систему управления базами данных (СУБД), не должен быть контроллером домена;
– не устанавливается необходимое ПО сторонних производителей, требуется установить их вручную из папки «Packages» установочного комплекта ПО ViPNet Центр управления сетью, такие как Microsoft .NET Framework версии 4.6.2 и Microsoft Visual C++ 2010 Redistributable Package.
Сообщение о незащищенном соединении в Mozilla Firefox
Описание
При подключении к веб-интерфейсу в браузере Mozilla Firefox выдается сообщение о незащищенном соединении.
Возможная причина
Технологический сертификат ViPNet SIES Workstation не добавлен в Mozilla Firefox.
Способ устранения
- Перейдите в меню «Настройки» браузера Mozilla Firefox.
- В разделе «Приватность и Защита» в группе «Защита» нажмите кнопку «Просмотр сертификатов».
- В окне «Управление сертификатами» перейдите на вкладку «Центры сертификации», нажмите кнопку «Импортировать».
- Выберите файл C:Program FilesInfoTeCSSIES WorkstationrootCA.crt в 32-разрядных версиях Windows или C:Program Files (x86)InfoTeCSSIES WorkstationrootCA.crt в 64-разрядных, если в ходе установки ViPNet SIES Workstation не была указана другая папка.
Нажмите кнопку «Открыть». - В окне «Загрузка сертификата» установите флажок «Доверять при идентификации веб-сайтов» и нажмите кнопку «ОК».
- В окне «Управление сертификатами» нажмите кнопку «ОК».
- Перезапустите браузер.
Не удалось связаться с устройством
Описание
После подключения ViPNet SIES Core к USB-порту ViPNet SIES Workstation появляется сообщение «Не удалось связаться с устройством».
Возможная причина
- Настройки интерфейса UART подключенного ViPNet SIES Core через интерфейс UART не соответствуют настройкам UART на ViPNet SIES Workstation.
- Нет контакта с подключенным ViPNet SIES Core.
- Подключен неисправный ViPNet SIES Core.
- ViPNet SIES Core подключен к COM-порту с номером, не соответствующим номеру COM-порта, который опрашивает ПО ViPNet SIES Workstation.
Способ устранения
Попробуйте устранить проблему одним из следующих способов:
- настройки интерфейса UART подключенного ViPNet SIES Core не соответствуют настройкам UART на ViPNet SIES Workstation — на панели заголовка нажмите кнопку
 и задайте на ViPNet SIES Workstation настройки интерфейса UART, соответствующие настройкам интерфейса UART подключенного ViPNet SIES Core;
и задайте на ViPNet SIES Workstation настройки интерфейса UART, соответствующие настройкам интерфейса UART подключенного ViPNet SIES Core; - нет контакта с подключенным ViPNet SIES Core — устраните причину отсутствия контакта;
- подключен неисправный ViPNet SIES Core — замените ViPNet SIES Core;
- ViPNet SIES Core подключен к COM-порту с номером, не соответствующим номеру COM-порта, который опрашивает ПО ViPNet SIES Workstation — выполните следующие действия:
- Отключите ViPNet SIES Core от ViPNet SIES Workstation.
- Запустите стандартную программу «Диспетчер устройств».
- Подключите ViPNet SIES Core к ViPNet SIES Workstation.
- Подождите, пока Windows опознает подключенное устройство.
- В любом текстовом редакторе откройте файл C:Program FilesInfoTeCSSIES Workstationsieswks.ini.
- В значении параметра com_begin задайте значение, соответствующее номеру COM-порта подключенного устройства в окне «Диспетчер устройств».
- Сохраните изменения в файле C:Program FilesInfoTeCSSIES Workstationsieswks.ini.
- Перезапустите службу SIES Workstation service host.
Не запускается служба ViPNet SIES Workstation Service
Описание
После установки ПО ViPNet SIES Workstation не запускается служба ViPNet SIES Workstation Service. Выдается сообщение об ошибке 1053: «Служба не ответила на запрос своевременно».
Возможная причина
Не установлен распространяемый пакет Visual C++ для Microsoft Visual Studio.
Перенос випнета на другой компьютер — Ruslan — 01-03-2016
SkiRunner Писал(а):Здравствуйте. Пытаюсь перенести VipNet c Windows 7 Pro x32 на сервер Windows Server 2008R2 путем вышеприведеной инструкции, dst-файла в наличии нет. На сервере: установил VipNet с нуля, далее скопировал каталог user_xxxx из старого компа в c:program files (x86)InfoTeCSVipnet Client, перезагрузка, VipNet в автозагрузке не стартует. Запускаю VipNet монитор, никаких предложений по настройке/инициализации не вижу, вручную (до ввода пароля) указываю местоположение каталога ключей пользователя (user_xxxx), ввожу пароль — идет ругань на отсутствие транспортного модуля, указываю его в настройках — c:program files (x86)InfoTeCSVipnet Client, то же самое. То есть до пароля и не доходит, как быть ?
Сам переносил только один раз. Все получилось без проблем, хотя о такой проблеме как у вас слышал неоднократно.
Как бы я сделал: установил программу на Сервер, но в каталог c:program filesInfoTeCSVipnet Client — такой же как на семерке. А потом с семерки на сервер все закопировал. Пути могу сохраняться где-то в конфигах. разбираться было некогда.
Коллеги — может у кого возникала подобная ошибка и получалось ее решить?
Перенос випнета на другой компьютер — SkiRunner — 02-03-2016
[quote=Ruslan]
Все получилось. Оказывается, надо было перенести кроме user_xxxx еще и d_station, видимо там хранится транспортный модуль.
Перенос випнета на другой компьютер — moryachok37 — 02-03-2016
Здравствуйте! Вышлите, пожалуйста пошаговую инструкцию по переносу VipNet на другой компьютер
Перенос випнета на другой компьютер — dominusego — 11-03-2016
Перенес VipNet другой компьютер, появился вопрос. Выполняю пункт 9 по Переносу абонентского пункта на другой компьютер из Инструкции пользователя. Остановился вот на этом
Цитата:
- В окне ViPNet CSP — инициализация контейнера ключей укажите путь к папке, в которой находится контейнер, например C:Program Files(x86)InfoTeCSViPNet Clientuser_AAAAkey_diskdom .
В списке Имя контейнера выберите контейнер (имя контейнера начинается с символов sgn ).
В моей папке dom всего лишь два файла cur_pers и hashgst и они оба отображаются в списке Имя контейнера. При выборе cur_pers получаю Ошибка при изменении текущего контейнера ключей подписи. 212 Сертификат не найден. Из-за этого не могу обновить сертификат закрытого ключа пользователя. Выбор hashgst в списке Имя контейнера постоянно возвращает в исходное окно.
Перенос випнета на другой компьютер — Ruslan — 11-03-2016
moryachok37 Писал(а):Здравствуйте! Вышлите, пожалуйста пошаговую инструкцию по переносу VipNet на другой компьютер
https://yadi.sk/i/htBbYAANq5YYM
Перенос випнета на другой компьютер — Ruslan — 11-03-2016
dominusego Писал(а):Перенес VipNet другой компьютер, появился вопрос. Выполняю пункт 9 по Переносу абонентского пункта на другой компьютер из Инструкции пользователя. Остановился вот на этом
Цитата:
- В окне ViPNet CSP — инициализация контейнера ключей укажите путь к папке, в которой находится контейнер, например C:Program Files(x86)InfoTeCSViPNet Clientuser_AAAAkey_diskdom .
В списке Имя контейнера выберите контейнер (имя контейнера начинается с символов sgn ).
В моей папке dom всего лишь два файла cur_pers и hashgst и они оба отображаются в списке Имя контейнера. При выборе cur_pers получаю Ошибка при изменении текущего контейнера ключей подписи. 212 Сертификат не найден. Из-за этого не могу обновить сертификат закрытого ключа пользователя. Выбор hashgst в списке Имя контейнера постоянно возвращает в исходное окно.
А если не переносить отдельно пофайлово, а установить на новом компьютере випнет в ту же папку, что и старый и со старого компа туда скопировать всю папку с випнетом?
Или наоборот — сначала скопировать всю папку на новый компьютер, а потом на нем же установить випнет, принудительно указав ту же папку установки?
Перенос випнета на другой компьютер — dominusego — 15-03-2016
Получилось по методу
Цитата:сначала скопировать всю папку на новый компьютер, а потом на нем же установить випнет, принудительно указав ту же папку установки
. Но сертификат не обновить, ошибка так и осталась.
Перенос випнета на другой компьютер — Ruslan — 15-03-2016
dominusego Писал(а):Получилось по методу
Цитата:сначала скопировать всю папку на новый компьютер, а потом на нем же установить випнет, принудительно указав ту же папку установки
. Но сертификат не обновить, ошибка так и осталась.
Вот эта ошибка: http://forum.asiou.ru/showthread.php?tid=513 ?
Если да — скриншот с название абонентского пункта в техподдержку. https://yadi.sk/i/uJ_8JjNfq5Dp8
RE: Перенос випнета на другой компьютер — Sergey7616 — 17-09-2016
Никак не получается перенести Vipnet с одного ПК на другой, при первом запуске Монитора пишет
«Каталог <C:Program Files (x86)InfoTeCSViPNet Client> не является каталогом транспортного модуля»
Папку «user_02aa» скопировал со старого ПК, в настройках каталог ключей пользователя его указал
RE: Перенос випнета на другой компьютер — dominusego — 19-09-2016
Проблема в том, что АП Электронный регион недоступен, сертификат подписи недействителен. Еще в марте связался с поддержкой. написал анкету на замену сертификата, в ответ тишина.
