Вы, наверное, уже знаете о возможностях, которые может предложить Audacity, и о том, насколько она хороша для виртуальной студийной программы. С его помощью вы можете воспроизводить, записывать и редактировать все типы музыкальных файлов. Это также позволяет вам выполнять довольно сложные задачи с вашими музыкальными файлами.
Также смотрите нашу статью Как убрать эхо в Audacity
Добавьте тот факт, что это абсолютно бесплатно, и вы можете понять, почему некоторые ошибки и проблемы могут возникать здесь и там. Одной из повторяющихся проблем с Audacity является «Ошибка открытия звукового устройства». Если вы получили эту ошибку в прошлом, вы не одиноки.
К счастью для вас, эта статья расскажет обо всех причинах этой ошибки и, что более важно, о путях постоянного решения этой проблемы.
Почему вы получаете Audacity Error Ошибка открытия звукового устройства
Когда вы получите это сообщение, вам будет предложено просмотреть настройки устройства воспроизведения или записи и частоту дискретизации проектов Audacity. Если сообщение указывает, что проблема связана с записывающим устройством, это означает, что проблема связана с вашей ОС, настройками записи вашего звукового устройства или самой Audacity.
В случае, если устройство воспроизведения является виновником, вам следует изучить параметры воспроизведения. Оба эти сообщения могут быть связаны с проблемами со звуковым устройством или драйвером. Возможно, вы даже указываете устройству выполнить действие, выходящее за его пределы.
Это включает в себя запись на большем количестве каналов, чем позволяет ваше устройство, или использование устройства для наложения (воспроизведение дорожки и запись другого поверх нее), когда оно может выполнять только одно действие за раз (воспроизведение или запись).
Самая большая причина для записи ошибок устройства в Windows — это когда некоторые из ваших входов звукового устройства не реагируют на Audacity. Проще говоря, это означает, что он не позволит Audacity начать запись.
Исправлена ошибка открытия звукового устройства
1. Проверьте ваше внешнее звуковое устройство
Убедитесь, что ваш компьютер распознает подключенное звуковое устройство, например наушники или динамики. Звучит глупо, но сначала проверьте, правильно ли подключены кабели. Затем посмотрите, распознает ли ваш компьютер ваше устройство, посмотрев в системный трей.
Если вы видите красный X на вашем аудиоустройстве, попробуйте отключить устройство и подключить его снова. Если ошибка не устранена, откройте «Устройства воспроизведения», щелкнув правой кнопкой мыши значок динамика, расположенный на панели задач.
Убедитесь, что ваши колонки / наушники включены. Если у вас есть ноутбук, вы должны включить микрофон. Щелкните правой кнопкой мыши значок динамика на панели задач, выберите «Звук» и перейдите к «Запись». Щелкните правой кнопкой мыши микрофон и включите его.

2. Проверьте свои аудио драйверы
Вы можете получить эту ошибку в Audacity, если ваш драйвер не обновлен. Решение обновляет ваш драйвер вручную или с помощью стороннего программного обеспечения. Загрузка драйверов вручную может занять много времени и усилий, поэтому может быть лучше использовать программное обеспечение, разработанное специально для вас.
Driver easy приходит на ум для легкой автоматической загрузки драйверов. Нажмите на ссылку, чтобы скачать его, и вы можете получить ваши драйверы бесплатно. Установка этой программы проста, просто следуйте инструкциям. Когда вы откроете его, нажмите «Сканировать сейчас» в главном окне.
Если аудиодрайвер устарел, вы можете нажать «Обновить» рядом с ним, и вы получите его в кратчайшие сроки. Попробуйте использовать Audacity после обновления аудиодрайвера, чтобы проверить, сохраняется ли проблема.
3. Проблема может быть в смелости
Когда вы записываете звук, вы не должны включать Software Playthrough в Audacity. Это может быть причиной ошибки. Вот как вы можете отключить это.
Запустите Audacity и нажмите Edit в верхнем левом углу. Выберите «Настройки», а затем «Запись». Вверху, прямо под Playthrough, вы должны увидеть флажок, который следует снять и подтвердить нажатием OK.
Вам также следует проверить настройки аудиоустройства, чтобы увидеть, правильно ли они настроены. Сделайте следующее.
Запустите Audacity и снова выберите Edit в верхнем углу. Теперь выберите «Настройки», затем «Устройства». Раздел Хост должен быть Windows WASAPI. Если это не так, установите его в WASAPI. Подтвердите свой выбор с помощью OK, чтобы закончить.
Теперь ты это видишь, теперь ты не видишь
Если вы правильно выполнили эти шаги, сообщение об ошибке при открытии звукового устройства должно перестать появляться в Audacity. Эти исправления работали на вас? Вы все еще получаете ошибку? Дайте нам знать об этом в комментариях.
Содержание
- Исправить ошибку Audacity при открытии проблемы со звуковым устройством (5 решений)
- Решение 1. Убедитесь, что внешнее звуковое устройство подключено (только для настольного компьютера)
- Решение 2. Убедитесь, что внешнее звуковое устройство включено
- Решение 4. Отключите программное воспроизведение ввода в Audacity
- Решение 6. Перезапустите службу Windows Audio Endpoint Builder.
- Audacity Ошибка открытия звукового устройства Как исправить
- Почему вы получаете Audacity Error Opening Sound Device Error
- Устранение ошибки открытия звукового устройства
- 1. Проверьте внешнее звуковое устройство
- 2. Проверьте аудиодрайверы
- 3. Проблема может быть внутри Audacity
- Now You See It, Now You Don’t
- YouTube видео: Audacity Ошибка открытия звукового устройства Как исправить
- Исправление ошибки Audacity при открытии проблемы со звуковым устройством [5 решений]
- Решение 1. Убедитесь, что внешнее звуковое устройство подключено (только для настольных компьютеров)
- Решение 2. Убедитесь, что внешнее звуковое устройство включено
- Решение 3. Убедитесь, что настройки аудиоустройства в Audacity настроены правильно
- Решение 4. Отключите программное проигрывание ввода в Audacity
- Решение 5. Обновите аудиодрайвер
- Решение 6. Перезапустите службу Windows Audio Endpoint Builder.
Исправить ошибку Audacity при открытии проблемы со звуковым устройством (5 решений)
Fix Audacity Error Opening Sound Device Issue
Следуйте инструкциям здесь, чтобы исправить ошибку Audacity при открытии звукового устройства. Пожалуйста, проверьте настройки записывающего устройства и частоту дискретизации проекта.
Если вы получили ошибку « Ошибка открытия звукового устройства »При использовании Audacity для записи звука, не волнуйтесь. Вы можете исправить ошибку, следуя простым инструкциям ниже.
На веб-сайте Audacity есть советы по решению этой проблемы. Но следовать инструкциям не так-то просто. Если вы попробовали решения на их веб-сайте, но ошибка не исчезла, попробуйте шесть решений в этом посте.
Есть шесть решения для вас, чтобы попытаться исправить эту ошибку. Возможно, вам не придется пробовать их все. Просто двигайтесь вниз в верхней части списка, пока не найдете тот, который вам подходит.
Решение 1. Убедитесь, что внешнее звуковое устройство подключено (только для настольного компьютера)
Если вы используете настольный компьютер, убедитесь, что устройство, которое вы используете для прослушивания звука, например внешние динамики, подключено .
Если вы подключили внешнее звуковое устройство к компьютеру, убедитесь, что они распознаются вашим компьютером .
Как проверить : Если на панели задач вы видите красный крестик с кружком возле значка динамика, это означает, что внешнее звуковое устройство (например, динамики или микрофон) не подключено к компьютеру. В этом случае отключите устройство, а затем снова подключите его. После этого, если проблема все еще существует, обратитесь к шагам в Решение 2 чтобы проверить, отключено ли устройство.
Решение 2. Убедитесь, что внешнее звуковое устройство включено
Если внешние динамики или микрофон отключены, ошибка « Ошибка при открытии звукового устройства. Попробуйте изменить хост аудио, записывающее устройство и частоту дискретизации проекта. »Произойдет. Поэтому, когда вы получите эту ошибку, проверьте, не отключено ли устройство. Если он отключен, включите его вручную.
Выполните следующие действия, чтобы проверить, отключены ли динамики:
1) Щелкните правой кнопкой мыши значок динамика на панели задач и выберите Устройства воспроизведения .

2) Если вы видите, что динамики отключены, щелкните элемент правой кнопкой мыши и выберите включить . Если вы видите, что динамики включены, пропустите этот шаг.

Если вы используете ноутбук , вам также необходимо проверить, микрофон устройство отключено.
Следуй этим шагам:
1) Щелкните правой кнопкой мыши значок динамика на панели задач и выберите Записывающие устройства .

2) Если вы видите, что микрофон отключен, щелкните элемент правой кнопкой мыши и выберите включить . Если вы видите, что микрофон включен, пропустите этот шаг.

Решение 3. Убедитесь, что настройки аудиоустройства в Audacity настроены правильно
Эта ошибка может быть вызвана неправильными настройками аудиоустройства в Audacity. Поэтому проверьте и убедитесь, что настройки аудиоустройства в Audacity настроены правильно.
Следуй этим шагам:
1) Открыть Дерзость .
2) Нажмите редактировать в строке меню и выберите Предпочтения .

3) Нажмите Устройства .

3) Убедитесь, что Хост поле установлено на Windows WASAPI .

После того, как вы установите для хоста значение Windows WASAPI, вы увидите, что значения поля «Устройство» в разделе «Воспроизведение» и «Устройство» в разделе «Запись» изменяются автоматически.
5) Щелкните значок Хорошо кнопка.
6) Проверьте, можете ли вы записать успешно.
Решение 4. Отключите программное воспроизведение ввода в Audacity
Программное воспроизведение не должно быть включено при записи звука. Если он включен, вероятно, произойдет ошибка «Ошибка при открытии звукового устройства».
Выполните следующие шаги, чтобы проверить, отмечена ли проверка программного обеспечения. И снимите галочку, если вам нужно.
1) Открыть Дерзость .
2) Нажмите редактировать в строке меню и выберите Предпочтения .

3) Нажмите Запись .

4) В разделе ‘Прохождение’, если вы видите Программное обеспечение Прохождение ввода установлен, снимите галочку. Затем нажмите кнопку Хорошо кнопка. Если нет, пропустите это решение, а затем попробуйте другие решения.

Решение 5. Обновите аудиодрайвер
Если установленный аудиодрайвер устарел, он может не поддерживать функцию записи Audacity. Чтобы исправить ошибку, вы можете попробовать обновить аудиодрайвер.
Вы можете обновить аудиодрайвер вручную. Просто зайдите на сайт производителя вашего ПК или производителя звуковой карты, чтобы проверить наличие и загрузить последнюю версию аудиодрайвера. Если у вас нет времени, терпения или навыков работы с компьютером, чтобы обновить драйвер вручную, вы можете сделать это автоматически с помощью Водитель Easy .
Driver Easy автоматически распознает вашу систему и найдет для нее подходящие драйверы. Вам не нужно точно знать, в какой системе работает ваш компьютер, вам не нужно рисковать, загружая и устанавливая неправильный драйвер, и вам не нужно беспокоиться о том, что вы ошиблись при установке.
Вы можете автоматически обновлять драйверы с помощью БЕСПЛАТНОЙ или Pro версии Driver Easy. Но с версией Pro требуется всего 2 клика (и вы получаете полную поддержку и 30-дневную гарантию возврата денег):
1) Скачать и установите Driver Easy.
2) Запустите Driver Easy и нажмите Сканировать сейчас . Затем Driver Easy просканирует ваш компьютер и обнаружит проблемы с драйверами.

3) Щелкните значок Обновить рядом с отмеченным аудиодрайвером, чтобы автоматически загрузить и установить правильную версию этого драйвера (вы можете сделать это в БЕСПЛАТНОЙ версии).
Или нажмите Обновить все для автоматической загрузки и установки правильной версии всех драйверов, которые отсутствуют или устарели в вашей системе (для этого требуется версия Pro — вам будет предложено выполнить обновление, когда вы нажмете «Обновить все»).

4) После обновления драйвера проверьте, можно ли успешно записывать звук.
Решение 6. Перезапустите службу Windows Audio Endpoint Builder.
Эта ошибка может возникнуть, если служба Windows Audio Endpoint Builder не работает должным образом. Поэтому перезапустите службу Windows Audio Endpoint Builder, чтобы попытаться исправить проблему «Ошибка открытия звукового устройства».
Следуйте инструкциям ниже:
1) На клавиатуре нажмите кнопку Win + R (Клавиша с логотипом Windows и клавиша R) одновременно, чтобы вызвать окно запуска.
2) Тип services.msc и нажмите Войти , чтобы открыть окно «Службы».

3) Нажмите Конструктор конечных точек Windows Audio , затем щелкните Рестарт . Следуйте инструкциям на экране.

4) Проверьте, можете ли вы записать успешно.
Надеюсь, приведенные выше решения помогут вам решить проблему. Если у вас есть вопросы, пожалуйста, оставляйте свои комментарии. Я хотел бы услышать любые идеи или предложения.
Источник
Audacity Ошибка открытия звукового устройства Как исправить
Вероятно, вы уже знаете о возможностях, которые предлагает Audacity, и о том, насколько это замечательная программа виртуальной студии. С ее помощью можно воспроизводить, записывать и редактировать все типы музыкальных файлов. Она также позволяет выполнять довольно сложные задачи с музыкальными файлами.
Добавьте к этому тот факт, что программа полностью бесплатна, и вы сможете понять, почему некоторые ошибки и проблемы могут возникать то тут, то там. Одной из повторяющихся проблем Audacity является «Ошибка открытия звукового устройства». Если вы получали эту ошибку в прошлом, вы не одиноки.
К счастью для вас, в этой статье мы рассмотрим все причины этой ошибки, и, что более важно, способы решить эту проблему навсегда.
Почему вы получаете Audacity Error Opening Sound Device Error
Когда вы получаете это сообщение, вам будет предложено посмотреть настройки устройства воспроизведения или записи и частоту дискретизации проектов Audacity. Если сообщение указывает, что проблема связана с устройством записи, это означает, что проблема связана с вашей ОС, настройками записи вашего звукового устройства или самим Audacity.
В случае, если виновником является устройство воспроизведения, то вам следует посмотреть на настройки воспроизведения. Оба этих сообщения могут быть связаны с проблемами звукового устройства или драйвера. Возможно, вы даже даете устройству команду выполнить действие, которое выходит за его пределы.
Это включает запись на большее количество каналов, чем позволяет устройство, или использование устройства для overdub (воспроизведение дорожки и запись другой поверх нее), когда оно может выполнять только одно действие одновременно (воспроизведение или запись).
Самая большая причина ошибок устройства записи в Windows — это когда некоторые входы вашего звукового устройства не реагируют на Audacity. Проще говоря, это означает, что оно не позволяет Audacity начать запись.
Устранение ошибки открытия звукового устройства
1. Проверьте внешнее звуковое устройство
Убедитесь, что компьютер распознает подключенное звуковое устройство, например наушники или колонки. Это звучит глупо, но сначала проверьте, правильно ли подключены ваши кабели. Затем посмотрите, распознает ли компьютер ваше устройство, заглянув в системный трей.
Если вы видите красный крестик напротив вашего звукового устройства, попробуйте отключить устройство и снова подключить его. Если ошибка не исчезла, откройте Устройства воспроизведения, щелкнув правой кнопкой мыши на значке динамика, расположенном в системном трее.
Убедитесь, что ваши динамики/наушники включены. Если у вас ноутбук, вам необходимо включить микрофон. Щелкните правой кнопкой мыши значок динамика в системном трее, нажмите кнопку Звук, а затем перейдите в раздел Запись. Щелкните правой кнопкой мыши на микрофоне и включите его.

2. Проверьте аудиодрайверы
Вы можете получить эту ошибку в Audacity, если ваш драйвер не обновлен. Решением является обновление драйвера вручную или с помощью стороннего программного обеспечения. Ручная загрузка драйверов может занять много времени и сил, поэтому лучше использовать программное обеспечение, которое сделает это за вас.
Driver easy приходит на ум для простой автоматической загрузки драйверов. Нажмите на ссылку для загрузки, и вы сможете получить драйверы бесплатно. Установка этой программы проста, просто следуйте инструкциям. Когда вы откроете программу, нажмите на Scan Now в главном окне.
Если аудиодрайвер устарел, вы можете нажать на Update рядом с ним, и вы получите его в кратчайшие сроки. Попробуйте использовать Audacity после обновления аудиодрайвера и посмотрите, сохранится ли проблема.
3. Проблема может быть внутри Audacity
При записи звука у вас не должно быть включено программное воспроизведение в Audacity. Это может быть причиной ошибки. Вот как его можно отключить.
Запустите Audacity и нажмите на Edit в левом верхнем углу. Выберите Preferences и затем Recording. Вверху, прямо под Playthrough, вы должны увидеть флажок, который нужно снять и подтвердить OK.
Вы также должны проверить настройки аудиоустройства, чтобы убедиться, что они правильно настроены. Сделайте следующее.
Запустите Audacity и снова выберите Edit в верхнем углу. Теперь выберите Preferences, затем Devices. В разделе Host должен быть указан Windows WASAPI. Если это не так, установите значение WASAPI. Подтвердите свой выбор кнопкой OK, чтобы завершить работу.
Now You See It, Now You Don’t
Если вы правильно выполнили эти шаги, сообщение об ошибке открытия звукового устройства должно перестать появляться в Audacity. Помогли ли вам эти исправления? Вы все еще получаете ошибку? Сообщите нам об этом в комментариях.
YouTube видео: Audacity Ошибка открытия звукового устройства Как исправить
Источник
Исправление ошибки Audacity при открытии проблемы со звуковым устройством [5 решений]

ИСПРАВЛЕНИЕ: Ошибка открытия звукового устройства. Пожалуйста, проверьте настройки записывающего устройства и частоту дискретизации проекта.
Если вы получили ошибку «Ошибка при открытии звукового устройства”, Используя Audacity для записи звука, не беспокойтесь. Вы можете исправить ошибку, следуя простым инструкциям ниже.
Сайт Audacity предоставил советы по устранению этой проблемы. Но, похоже, не очень легко следовать инструкциям. Если вы попробовали решения на их веб-сайте, но ошибка не исчезла, попробуйте шесть решений в этом посте.
Есть шесть решений для вас, чтобы попытаться исправить эту ошибку. Возможно, вам не придется пробовать их все. Просто пройдите вниз по началу списка, пока не найдете тот, который подходит именно вам.
- Убедитесь, что внешнее звуковое устройство подключено (только на рабочем столе)
- Убедитесь, что внешнее звуковое устройство включено
- Убедитесь, что настройки аудиоустройства в Audacity настроены правильно
- Отключить прохождение программного обеспечения в Audacity
- Обновите аудио драйвер
- Перезапустите службу Windows Audio Endpoint Builder.
Решение 1. Убедитесь, что внешнее звуковое устройство подключено (только для настольных компьютеров)
Если вы используете настольный компьютер, убедитесь, что устройство, которое вы используете для прослушивания звука, например внешние динамики, подключено.
Если вы подключили внешнее звуковое устройство к компьютеру, убедитесь, что они распознаются вашим компьютером.
Как проверить: Если в системном трее отображается красный значок с кружком в виде значка динамика, это означает, что внешнее звуковое устройство (например, ваши динамики или микрофон) не подключено к компьютеру. В этом случае отключите устройство и подключите его снова. После этого, если проблема все еще существует, см. Шаги в Решение 2 проверить, не отключено ли устройство.
Решение 2. Убедитесь, что внешнее звуковое устройство включено
Если внешние динамики или микрофон отключены, ошибка «Ошибка открытия звукового устройства. Попробуйте изменить аудио хост, записывающее устройство и частоту дискретизации проекта» Поэтому, когда вы получаете эту ошибку, проверьте, не отключено ли устройство. Если он отключен, включите его вручную.
Выполните следующие действия, чтобы проверить, не отключены ли динамики:
1) Щелкните правой кнопкой мыши значок динамика на панели задач и выберите Устройства воспроизведения.

2) Если вы видите, что динамики отключены, щелкните правой кнопкой мыши на элементе, а затем выберите включить. Если вы видите, что колонки включены, пропустите этот шаг.
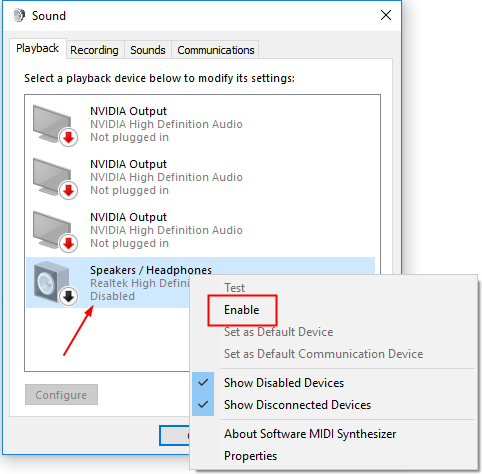
Если вы используете ноутбук, Вы также должны проверить, если микрофон устройство отключено.
Следуй этим шагам:
1) Щелкните правой кнопкой мыши значок динамика на панели задач и выберите Записывающие устройства.

2) Если вы видите, что микрофон отключен, щелкните правой кнопкой мыши на элементе, затем выберите включить. Если вы видите, что микрофон включен, пропустите этот шаг.
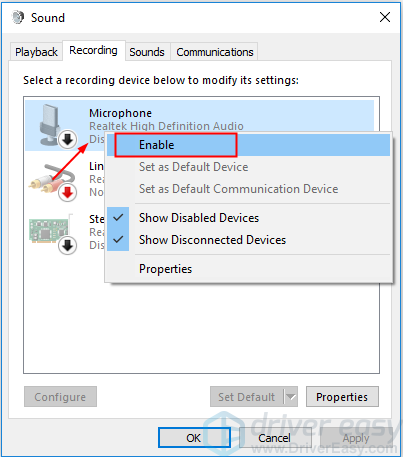
Решение 3. Убедитесь, что настройки аудиоустройства в Audacity настроены правильно
Эта ошибка может быть вызвана неправильными настройками аудиоустройства в Audacity. Поэтому проверьте и убедитесь, что настройки аудиоустройства в Audacity настроены правильно.
Следуй этим шагам:
1) Открыть дерзость.
2) Нажмите редактировать в строке меню и выберите предпочтения.

3) Нажмите приборы.

3) Убедитесь, что хозяин поле установлено в Windows WASAPI.
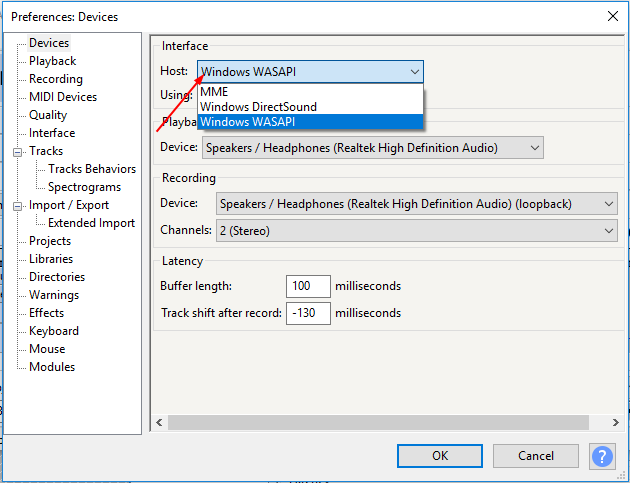
После того, как вы установите для хоста Windows WASAPI, вы увидите значения поля «Устройство» в разделе «Воспроизведение», а устройство в разделе «Запись» автоматически изменится.
5) Нажмите Хорошо кнопка.
6) Проверьте, можете ли вы успешно записать.
Решение 4. Отключите программное проигрывание ввода в Audacity
Программное обеспечение Playthrough не должно быть включено при записи звука. Если он включен, возможно, возникнет ошибка «Ошибка открытия звукового устройства».
Выполните следующие шаги, чтобы проверить, проверен ли Software Playthrough. И снимите флажок, если вам нужно.
1) Открыть дерзость.
2) Нажмите редактировать в строке меню и выберите предпочтения.

3) Нажмите запись.

4) В разделе Прохождение, если вы видите Программное обеспечение Прохождение ввода проверено, снимите флажок Затем нажмите Хорошо кнопка. Если нет, пропустите это решение, а затем попробуйте другие решения.

Решение 5. Обновите аудиодрайвер
Если установленный аудиодрайвер устарел, он может не поддерживать функцию записи Audacity. Чтобы исправить ошибку, вы можете попробовать обновить аудио драйвер.
Вы можете обновить аудио драйвер вручную. Просто перейдите на веб-сайт производителя вашего ПК или веб-сайт производителя звуковой карты, чтобы проверить и загрузить последнюю версию аудиодрайвера. Если у вас нет времени, терпения или навыков работы с компьютером для обновления драйвера вручную, вы можете сделать это автоматически с помощью Driver Easy.
Driver Easy автоматически распознает вашу систему и найдет для нее правильные драйверы. Вам не нужно точно знать, на какой системе работает ваш компьютер, вам не нужно рисковать загрузкой и установкой неправильного драйвера, и вам не нужно беспокоиться об ошибках при установке.
Вы можете автоматически обновить драйверы с помощью БЕСПЛАТНОЙ или Профессиональной версии Driver Easy. Но в версии Pro это займет всего 2 клика (и вы получите полную поддержку и 30-дневную гарантию возврата денег):
1) Скачать и установите Driver Easy.
2) Запустите Driver Easy и нажмите Сканировать сейчас. Driver Easy проверит ваш компьютер и обнаружит проблемы с драйверами.
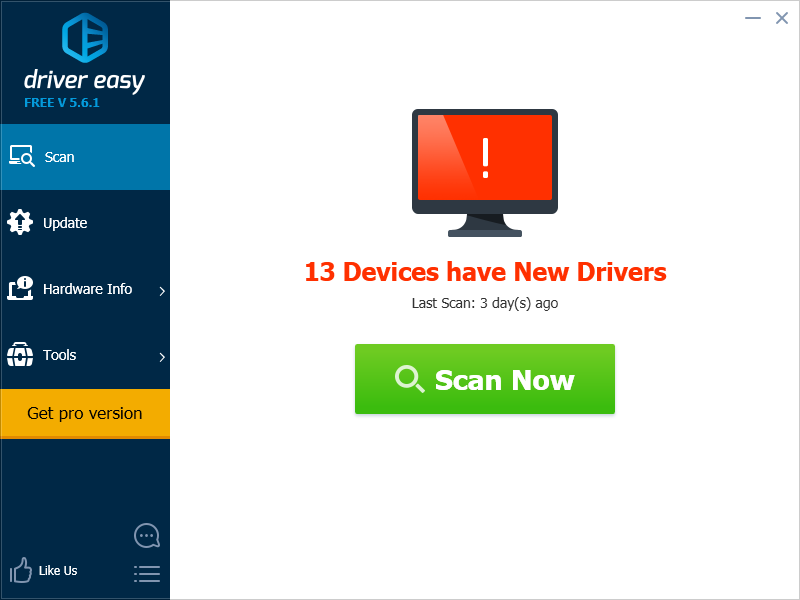
3) Нажмите Обновить Кнопка рядом с помеченным звуковым драйвером для автоматической загрузки и установки правильной версии этого драйвера (вы можете сделать это с БЕСПЛАТНОЙ версией).
Или нажмите Обновить все для автоматической загрузки и установки правильной версии всех драйверов, которые отсутствуют или устарели в вашей системе (для этого требуется версия Pro — вам будет предложено выполнить обновление при нажатии кнопки «Обновить все»).

4) После обновления драйвера проверьте, можете ли вы успешно записать звук.
Решение 6. Перезапустите службу Windows Audio Endpoint Builder.
Если служба Windows Audio Endpoint Builder не работает должным образом, эта ошибка возникнет. Поэтому перезапустите службу Windows Audio Endpoint Builder, чтобы попытаться устранить проблему «Ошибка открытия звукового устройства».
Следуйте инструкциям ниже:
1) На клавиатуре нажмите Win + R (Клавиша с логотипом Windows и клавиша R) одновременно, чтобы вызвать окно запуска.
2) Тип services.msc и нажмите Войти открыть окно Сервисы.

3) Нажмите Конструктор конечных точек Windows Audio, затем нажмите Запустить снова. Следуйте инструкциям на экране.

4) Проверьте, можете ли вы успешно выполнить запись.
Надеемся, что приведенные выше решения помогут вам решить проблему. Если у вас есть какие-либо вопросы, пожалуйста, не стесняйтесь оставлять свои комментарии. Я хотел бы услышать о любых идеях или предложениях.
Источник
Содержание
- 1 Пользователи Windows 10
- 2 Проверьте отключенные устройства
- 3 Дополнительные варианты устранения неполадок

Эта проблема обычно возникает, когда нет доступных записывающих устройств. Например, если вы нажмете «Редактировать», «Настройки» и в разделе «Устройства» не будет доступных вариантов для выбора в раскрывающемся списке «Устройство записи».
Ошибка также может возникнуть, если Audacity настроен на использование частоты дискретизации для записи, которую звуковая карта на вашем компьютере не поддерживает. Audacity может также пытаться записать больше каналов, чем поддерживает звуковая карта.
Чтобы исправить эту ошибку, попробуйте выполнить следующие действия по порядку.
Пользователи Windows 10
Если у вас есть компьютер с Windows 10, вам может потребоваться изменить настройки конфиденциальности, чтобы программное обеспечение могло получить доступ и использовать микрофон на вашем компьютере.
- Нажмите Пуск, введите конфиденциальность и нажмите Enter, чтобы получить доступ к настройкам конфиденциальности.
- В окне «Настройки» на левой навигационной панели в разделе «Права доступа к приложению» выберите параметр «Микрофон».
- В разделе «Разрешить приложениям доступ к вашему микрофону» установите переключатель в положение «Вкл.».
- В разделе Выберите, какие приложения могут получить доступ к вашему микрофону, найдите Audacity и установите переключатель в положение «Вкл.», Чтобы разрешить Audacity использовать микрофон на вашем компьютере.
Выполнив описанные выше действия, попробуйте выполнить запись в Audacity, чтобы убедиться, что проблема решена.
Если проблема не устранена, перейдите к следующему разделу устранения неполадок ниже.
Проверьте отключенные устройства
Иногда звуковые устройства могут быть отключены случайно или из-за проблемы в Windows. Проверка на наличие отключенных звуковых устройств и включение любых обнаруженных устройств может помочь решить проблему в Audacity.
Заметка
Эти шаги предназначены только для операционной системы Microsoft Windows.
- Закройте программу Audacity.
- Доступ к панели управления.
- Откройте опцию Звук.
- Нажмите на вкладку Запись.
- Щелкните правой кнопкой мыши в любом месте поля, в котором перечислены устройства, и выберите параметр «Показать отключенные устройства», чтобы рядом с ним был установлен флажок.
- Это отображает любое устройство, которое отключено на компьютере. Если новые устройства не найдены, вероятно, что-то не так с звуковой картой или драйверами звуковой карты. Мы рекомендуем переустановить драйверы звуковой карты или загрузить и установить последние версии драйверов для вашей звуковой карты.
- Если отображается новое устройство, щелкните правой кнопкой мыши новое устройство (устройства) и выберите Свойства.
- В раскрывающемся меню «Использование устройства» выберите параметр «Использовать это устройство (включить)».
- Нажимайте ОК, пока все остальные окна не закроются.
Выполнив описанные выше действия, попробуйте выполнить запись в Audacity, чтобы убедиться, что проблема решена.
Если проблема не устранена, перейдите к следующему разделу устранения неполадок ниже.
Дополнительные варианты устранения неполадок
Если вы по-прежнему получаете сообщение об ошибке, попробуйте следующие варианты устранения неполадок по порядку.
- В Audacity проверьте используемую частоту дискретизации. Он отображается в левом нижнем углу окна программы Audacity, помеченный как «Скорость проекта (Гц)». 44100 Гц и 48000 Гц — две наиболее часто используемые частоты дискретизации, поддерживаемые большинством звуковых карт. Если используется другая частота дискретизации, попробуйте изменить на 44100 или 48000, чтобы проверить, работает ли она для записи.
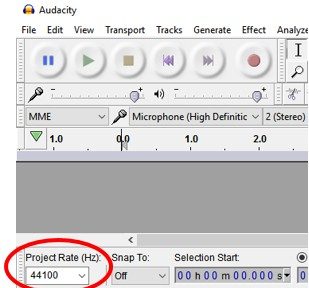
- Большинство стандартных звуковых карт поддерживают 1 или 2 канала для аудио. Если Audacity пытается записать больше каналов, это может вызвать ошибку. В строке меню Audacity вверху нажмите «Правка»> «Настройки» и в разделе «Устройства» убедитесь, что для параметра «Каналы» установлено значение 1 или 2.
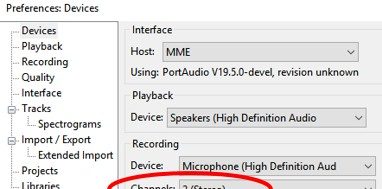
- Возможно, звуковая карта на вашем компьютере не работает должным образом или Audacity не может ее обнаружить. Попробуйте извлечь звуковую карту и снова установить ее в компьютер, перезагрузить компьютер после его удаления и после установки. Проверьте с Audacity после переустановки звуковой карты, чтобы увидеть, если ошибка устранена или она не устранена.
- Попробуйте удалить Audacity, затем загрузите и установите последнюю версию Audacity, чтобы исправить возможные повреждения или ошибки с программным обеспечением Audacity, установленным на вашем компьютере.
- Замените звуковую карту на новую. Если звуковая карта встроена в материнскую плату (встроенную звуковую карту), вам необходимо установить новую звуковую карту и отключить встроенную звуковую карту, выполнив доступ к BIOS.
0
1
Есть дебиан11, есть audacity есть проигрыватель подключенный к линейному входу, пластинка звучит в колонках, но громкость не управлятся ползунком Master, только Line и только в ALSA. Pulse а вместе с ним и pavucontrol линейный входом не управляет. Audacity звук упорно не видит, хоя настроен на устройство HDA Intel VT1705 Analog (hw:0,0), хотя имеется и какое-то HDA Intel VT1705 Alt Analog (hw:2,0), но его я отношу к тюнеру тв. Как настроить на запись с линейного входа ? Пожалуйста, ответьте по быстрее, у меня проигрыватель скоро заберут, а хочется успеть оцифровать любимую пластинку. Можно и SOX
UPD: Раньше я стопорил пульсу и записывал непосредственно с устройства, теперь не помогает.
Вы, наверное, уже знаете о возможностях, которые может предложить Audacity, и о том, насколько она хороша для виртуальной студийной программы. С его помощью вы можете воспроизводить, записывать и редактировать все типы музыкальных файлов. Это также позволяет вам выполнять довольно сложные задачи с вашими музыкальными файлами.
Также смотрите нашу статью Как убрать эхо в Audacity
Добавьте тот факт, что это абсолютно бесплатно, и вы можете понять, почему некоторые ошибки и проблемы могут возникать здесь и там. Одной из повторяющихся проблем с Audacity является «Ошибка открытия звукового устройства». Если вы получили эту ошибку в прошлом, вы не одиноки.
К счастью для вас, эта статья расскажет обо всех причинах этой ошибки и, что более важно, о путях постоянного решения этой проблемы.
Почему вы получаете Audacity Error Ошибка открытия звукового устройства
Когда вы получите это сообщение, вам будет предложено просмотреть настройки устройства воспроизведения или записи и частоту дискретизации проектов Audacity. Если сообщение указывает, что проблема связана с записывающим устройством, это означает, что проблема связана с вашей ОС, настройками записи вашего звукового устройства или самой Audacity.
В случае, если устройство воспроизведения является виновником, вам следует изучить параметры воспроизведения. Оба эти сообщения могут быть связаны с проблемами со звуковым устройством или драйвером. Возможно, вы даже указываете устройству выполнить действие, выходящее за его пределы.
Это включает в себя запись на большем количестве каналов, чем позволяет ваше устройство, или использование устройства для наложения (воспроизведение дорожки и запись другого поверх нее), когда оно может выполнять только одно действие за раз (воспроизведение или запись).
Самая большая причина для записи ошибок устройства в Windows — это когда некоторые из ваших входов звукового устройства не реагируют на Audacity. Проще говоря, это означает, что он не позволит Audacity начать запись.
Исправлена ошибка открытия звукового устройства
1. Проверьте ваше внешнее звуковое устройство
Убедитесь, что ваш компьютер распознает подключенное звуковое устройство, например наушники или динамики. Звучит глупо, но сначала проверьте, правильно ли подключены кабели. Затем посмотрите, распознает ли ваш компьютер ваше устройство, посмотрев в системный трей.
Если вы видите красный X на вашем аудиоустройстве, попробуйте отключить устройство и подключить его снова. Если ошибка не устранена, откройте «Устройства воспроизведения», щелкнув правой кнопкой мыши значок динамика, расположенный на панели задач.
Убедитесь, что ваши колонки / наушники включены. Если у вас есть ноутбук, вы должны включить микрофон. Щелкните правой кнопкой мыши значок динамика на панели задач, выберите «Звук» и перейдите к «Запись». Щелкните правой кнопкой мыши микрофон и включите его.

2. Проверьте свои аудио драйверы
Вы можете получить эту ошибку в Audacity, если ваш драйвер не обновлен. Решение обновляет ваш драйвер вручную или с помощью стороннего программного обеспечения. Загрузка драйверов вручную может занять много времени и усилий, поэтому может быть лучше использовать программное обеспечение, разработанное специально для вас.
Driver easy приходит на ум для легкой автоматической загрузки драйверов. Нажмите на ссылку, чтобы скачать его, и вы можете получить ваши драйверы бесплатно. Установка этой программы проста, просто следуйте инструкциям. Когда вы откроете его, нажмите «Сканировать сейчас» в главном окне.
Если аудиодрайвер устарел, вы можете нажать «Обновить» рядом с ним, и вы получите его в кратчайшие сроки. Попробуйте использовать Audacity после обновления аудиодрайвера, чтобы проверить, сохраняется ли проблема.
3. Проблема может быть в смелости
Когда вы записываете звук, вы не должны включать Software Playthrough в Audacity. Это может быть причиной ошибки. Вот как вы можете отключить это.
Запустите Audacity и нажмите Edit в верхнем левом углу. Выберите «Настройки», а затем «Запись». Вверху, прямо под Playthrough, вы должны увидеть флажок, который следует снять и подтвердить нажатием OK.
Вам также следует проверить настройки аудиоустройства, чтобы увидеть, правильно ли они настроены. Сделайте следующее.
Запустите Audacity и снова выберите Edit в верхнем углу. Теперь выберите «Настройки», затем «Устройства». Раздел Хост должен быть Windows WASAPI. Если это не так, установите его в WASAPI. Подтвердите свой выбор с помощью OK, чтобы закончить.
Теперь ты это видишь, теперь ты не видишь
Если вы правильно выполнили эти шаги, сообщение об ошибке при открытии звукового устройства должно перестать появляться в Audacity. Эти исправления работали на вас? Вы все еще получаете ошибку? Дайте нам знать об этом в комментариях.
Go to audacity
r/audacity
r/audacity
This subreddit exists for sharing information of or pertaining to the program Audacity.
Members
Online
•
by
[deleted]
Solution for error code 9985 device in unavailable?
