The error is still reproducible on the latest Audacity version. Mono is set as default for WASAPI speaker loopback, which causes this error, though. If the error weren’t generated by default settings, I wouldn’t comment on this, but I think an unhandled error on default settings is a bit shaky.
{
"timestamp": 1643814637,
"event_id": "4cddd464e98ed443a34df344379791fb",
"platform": "native",
"release": "audacity@3.1.3",
"contexts": {
"os": {
"type": "os",
"name": "Windows",
"version": "10.0.19043"
}
},
"exception": {
"values": [
{
"type": "Error",
"value": "Error opening recording device.nError code: -9996 Invalid device.",
"mechanism": {
"type": "runtime_error",
"handled": false
}
}
]
}
}
Go to audacity
I kept getting a 9996 invalid device error. This is how I solved it.
Bolded text is how to fix. Other stuff is just troubleshooting process that may help people think through things in different situations.
I’ve used audacity to record sound when its coming out of my headphones many many times. All of a sudden with out having changed any of my settings, I kept getting a » invalid device 9996 error».
Sometimes when I set it to ‘speakers’ in my audio options (that’s my headphones), and right next to it its set to mono, I’ll get an error. That’s because my computer is putting out stereo, and it’s listening for mono, and audacity doesn’t like that at all. I tried checking that, that wasn’t it.
I could also record audio from my headphones on another program called bandicam just fine. So I was sure it wasn’t my sound device internals or something.
I eventually went to my audio devices. Just go to the bottom right and find your audio manager and right click it to bring up all your audio devices. That’s when I noticed the configure button at the bottom. I hit ‘confgure’, and walla! My headphones for some reason were set to 5.1 surround sound. Once I changed it to stereo, it worked perfectly just like before.
I’ve no clue how my headphones got changed to 5.1 surround.
ИСПРАВЛЕНИЕ: Ошибка открытия звукового устройства. Пожалуйста, проверьте настройки записывающего устройства и частоту дискретизации проекта.
Если вы получили ошибку «Ошибка при открытии звукового устройства”, Используя Audacity для записи звука, не беспокойтесь. Вы можете исправить ошибку, следуя простым инструкциям ниже.
Сайт Audacity предоставил советы по устранению этой проблемы. Но, похоже, не очень легко следовать инструкциям. Если вы попробовали решения на их веб-сайте, но ошибка не исчезла, Попробуйте шесть решений в этом посте.
Есть шесть решений для вас, чтобы попытаться исправить эту ошибку. Возможно, вам не придется пробовать их все. Просто пройдите вниз по началу списка, пока не найдете тот, который подходит именно вам.
Решение 1. Убедитесь, что внешнее звуковое устройство подключено (только для настольных компьютеров)
Если вы используете настольный компьютер, Убедитесь, что устройство, которое вы используете для прослушивания звука, например внешние динамики, подключено.
Если вы подключили внешнее звуковое устройство к компьютеру, Убедитесь, что они распознаются вашим компьютером.
Как проверить: Если в системном трее отображается красный значок с кружком в виде значка динамика, это означает, что внешнее звуковое устройство (например, ваши динамики или микрофон) не подключено к компьютеру. В этом случае отключите устройство и подключите его снова. После этого, если проблема все еще существует, см. Шаги в Решение 2 проверить, не отключено ли устройство.
Решение 2. Убедитесь, что внешнее звуковое устройство включено
Если внешние динамики или микрофон отключены, ошибка «Ошибка открытия звукового устройства. Попробуйте изменить аудио хост, записывающее устройство и частоту дискретизации проекта» Поэтому, когда вы получаете эту ошибку, проверьте, не отключено ли устройство. Если он отключен, включите его вручную.
Выполните следующие действия, чтобы проверить, не отключены ли динамики:
1) Щелкните правой кнопкой мыши значок динамика на панели задач и выберите Устройства воспроизведения.
2) Если вы видите, что динамики отключены, щелкните правой кнопкой мыши на элементе, а затем выберите Включить. Если вы видите, что колонки включены, пропустите этот шаг.
Если вы используете Ноутбук, Вы также должны проверить, если Микрофон устройство отключено.
Следуй этим шагам:
1) Щелкните правой кнопкой мыши значок динамика на панели задач и выберите Записывающие устройства.
2) Если вы видите, что микрофон отключен, щелкните правой кнопкой мыши на элементе, затем выберите Включить. Если вы видите, что микрофон включен, пропустите этот шаг.
Решение 3. Убедитесь, что настройки аудиоустройства в Audacity настроены правильно
Эта ошибка может быть вызвана неправильными настройками аудиоустройства в Audacity. Поэтому проверьте и убедитесь, что настройки аудиоустройства в Audacity настроены правильно.
Следуй этим шагам:
1) Открыть Дерзость.
2) Нажмите Редактировать в строке меню и выберите Предпочтения.
3) Нажмите Приборы.
3) Убедитесь, что Хозяин поле установлено в Windows WASAPI.
После того, как вы установите для хоста Windows WASAPI, вы увидите значения поля «Устройство» в разделе «Воспроизведение», а устройство в разделе «Запись» автоматически изменится.
5) Нажмите Хорошо кнопка.
6) Проверьте, можете ли вы успешно записать.
Решение 4. Отключите программное проигрывание ввода в Audacity
Программное обеспечение Playthrough не должно быть включено при записи звука. Если он включен, возможно, возникнет ошибка «Ошибка открытия звукового устройства».
Выполните следующие шаги, чтобы проверить, проверен ли Software Playthrough. И снимите флажок, если вам нужно.
1) Открыть Дерзость.
2) Нажмите Редактировать в строке меню и выберите Предпочтения.
3) Нажмите Запись.
4) В разделе Прохождение, если вы видите Программное обеспечение Прохождение ввода проверено, снимите флажок Затем нажмите Хорошо кнопка. Если нет, пропустите это решение, а затем попробуйте другие решения.
Решение 5. Обновите аудиодрайвер
Если установленный аудиодрайвер устарел, он может не поддерживать функцию записи Audacity. Чтобы исправить ошибку, вы можете попробовать обновить аудио драйвер.
Вы можете обновить аудио драйвер вручную. Просто перейдите на веб-сайт производителя вашего ПК или веб-сайт производителя звуковой карты, чтобы проверить и загрузить последнюю версию аудиодрайвера. Если у вас нет времени, терпения или навыков работы с компьютером для обновления драйвера вручную, вы можете сделать это автоматически с помощью Driver Easy.
Driver Easy автоматически распознает вашу систему и найдет для нее правильные драйверы. Вам не нужно точно знать, на какой системе работает ваш компьютер, вам не нужно рисковать загрузкой и установкой неправильного драйвера, и вам не нужно беспокоиться об ошибках при установке.
Вы можете автоматически обновить драйверы с помощью БЕСПЛАТНОЙ или Профессиональной версии Driver Easy. Но в версии Pro это займет всего 2 клика (и вы получите полную поддержку и 30-дневную гарантию возврата денег):
1) Скачать и установите Driver Easy.
2) Запустите Driver Easy и нажмите Сканировать сейчас. Driver Easy проверит ваш компьютер и обнаружит проблемы с драйверами.
3) Нажмите Обновить Кнопка рядом с помеченным звуковым драйвером для автоматической загрузки и установки правильной версии этого драйвера (вы можете сделать это с БЕСПЛАТНОЙ версией).
Или нажмите Обновить все для автоматической загрузки и установки правильной версии всех драйверов, которые отсутствуют или устарели в вашей системе (для этого требуется версия Pro — вам будет предложено выполнить обновление при нажатии кнопки «Обновить все»).
4) После обновления драйвера проверьте, можете ли вы успешно записать звук.
Решение 6. Перезапустите службу Windows Audio Endpoint Builder.
Если служба Windows Audio Endpoint Builder не работает должным образом, эта ошибка возникнет. Поэтому перезапустите службу Windows Audio Endpoint Builder, чтобы попытаться устранить проблему «Ошибка открытия звукового устройства».
Следуйте инструкциям ниже:
1) На клавиатуре нажмите Win + R (Клавиша с логотипом Windows и клавиша R) одновременно, чтобы вызвать окно запуска.
2) Тип Services. msc и нажмите Войти открыть окно Сервисы.
3) Нажмите Конструктор конечных точек Windows Audio, затем нажмите Запустить снова. Следуйте инструкциям на экране.
4) Проверьте, можете ли вы успешно выполнить запись.
Надеемся, что приведенные выше решения помогут вам решить проблему. Если у вас есть какие-либо вопросы, пожалуйста, не стесняйтесь оставлять свои комментарии. Я хотел бы услышать о любых идеях или предложениях.
Ошибка Audacity при открытии звукового устройства при записи
Ошибка также может возникнуть, если Audacity настроен на использование частоты дискретизации для записи, которую звуковая карта на вашем компьютере не поддерживает. Audacity может также пытаться записать больше каналов, чем поддерживает звуковая карта.
Чтобы исправить эту ошибку, попробуйте выполнить следующие действия по порядку.
Пользователи Windows 10
Если у вас есть компьютер с Windows 10, вам может потребоваться изменить настройки конфиденциальности, чтобы программное обеспечение могло получить доступ и использовать микрофон на вашем компьютере.
Выполнив описанные выше действия, попробуйте выполнить запись в Audacity, чтобы убедиться, что проблема решена.
Если проблема не устранена, перейдите к следующему разделу устранения неполадок ниже.
Проверка на отключенные устройства
Иногда звуковые устройства могут быть отключены случайно или из-за проблемы в Windows. Проверка на наличие отключенных звуковых устройств и включение любых обнаруженных устройств может помочь решить проблему в Audacity.
Примечание. Эти шаги предназначены только для операционной системы Microsoft Windows.
Выполнив описанные выше действия, попробуйте выполнить запись в Audacity, чтобы убедиться, что проблема решена.
Если проблема не устранена, перейдите к следующему разделу устранения неполадок ниже.
Дополнительные варианты устранения неполадок
Если вы по-прежнему получаете сообщение об ошибке, попробуйте следующие варианты устранения неполадок по порядку.
Источники:
Https://milestone-club. ru/ispravlenie-oshibki-audacity-pri-otkrytii-problemy
Https://ru. zaptech. net/audacity-error-while-opening-sound-device-when-recording
Содержание
- 1 Пользователи Windows 10
- 2 Проверьте отключенные устройства
- 3 Дополнительные варианты устранения неполадок

Эта проблема обычно возникает, когда нет доступных записывающих устройств. Например, если вы нажмете «Редактировать», «Настройки» и в разделе «Устройства» не будет доступных вариантов для выбора в раскрывающемся списке «Устройство записи».
Ошибка также может возникнуть, если Audacity настроен на использование частоты дискретизации для записи, которую звуковая карта на вашем компьютере не поддерживает. Audacity может также пытаться записать больше каналов, чем поддерживает звуковая карта.
Чтобы исправить эту ошибку, попробуйте выполнить следующие действия по порядку.
Пользователи Windows 10
Если у вас есть компьютер с Windows 10, вам может потребоваться изменить настройки конфиденциальности, чтобы программное обеспечение могло получить доступ и использовать микрофон на вашем компьютере.
- Нажмите Пуск, введите конфиденциальность и нажмите Enter, чтобы получить доступ к настройкам конфиденциальности.
- В окне «Настройки» на левой навигационной панели в разделе «Права доступа к приложению» выберите параметр «Микрофон».
- В разделе «Разрешить приложениям доступ к вашему микрофону» установите переключатель в положение «Вкл.».
- В разделе Выберите, какие приложения могут получить доступ к вашему микрофону, найдите Audacity и установите переключатель в положение «Вкл.», Чтобы разрешить Audacity использовать микрофон на вашем компьютере.
Выполнив описанные выше действия, попробуйте выполнить запись в Audacity, чтобы убедиться, что проблема решена.
Если проблема не устранена, перейдите к следующему разделу устранения неполадок ниже.
Проверьте отключенные устройства
Иногда звуковые устройства могут быть отключены случайно или из-за проблемы в Windows. Проверка на наличие отключенных звуковых устройств и включение любых обнаруженных устройств может помочь решить проблему в Audacity.
Заметка
Эти шаги предназначены только для операционной системы Microsoft Windows.
- Закройте программу Audacity.
- Доступ к панели управления.
- Откройте опцию Звук.
- Нажмите на вкладку Запись.
- Щелкните правой кнопкой мыши в любом месте поля, в котором перечислены устройства, и выберите параметр «Показать отключенные устройства», чтобы рядом с ним был установлен флажок.
- Это отображает любое устройство, которое отключено на компьютере. Если новые устройства не найдены, вероятно, что-то не так с звуковой картой или драйверами звуковой карты. Мы рекомендуем переустановить драйверы звуковой карты или загрузить и установить последние версии драйверов для вашей звуковой карты.
- Если отображается новое устройство, щелкните правой кнопкой мыши новое устройство (устройства) и выберите Свойства.
- В раскрывающемся меню «Использование устройства» выберите параметр «Использовать это устройство (включить)».
- Нажимайте ОК, пока все остальные окна не закроются.
Выполнив описанные выше действия, попробуйте выполнить запись в Audacity, чтобы убедиться, что проблема решена.
Если проблема не устранена, перейдите к следующему разделу устранения неполадок ниже.
Дополнительные варианты устранения неполадок
Если вы по-прежнему получаете сообщение об ошибке, попробуйте следующие варианты устранения неполадок по порядку.
- В Audacity проверьте используемую частоту дискретизации. Он отображается в левом нижнем углу окна программы Audacity, помеченный как «Скорость проекта (Гц)». 44100 Гц и 48000 Гц — две наиболее часто используемые частоты дискретизации, поддерживаемые большинством звуковых карт. Если используется другая частота дискретизации, попробуйте изменить на 44100 или 48000, чтобы проверить, работает ли она для записи.
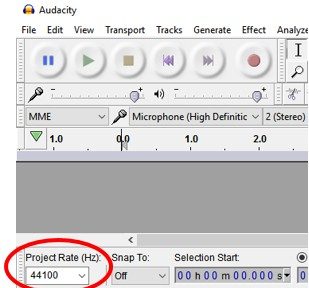
- Большинство стандартных звуковых карт поддерживают 1 или 2 канала для аудио. Если Audacity пытается записать больше каналов, это может вызвать ошибку. В строке меню Audacity вверху нажмите «Правка»> «Настройки» и в разделе «Устройства» убедитесь, что для параметра «Каналы» установлено значение 1 или 2.
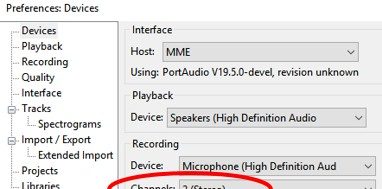
- Возможно, звуковая карта на вашем компьютере не работает должным образом или Audacity не может ее обнаружить. Попробуйте извлечь звуковую карту и снова установить ее в компьютер, перезагрузить компьютер после его удаления и после установки. Проверьте с Audacity после переустановки звуковой карты, чтобы увидеть, если ошибка устранена или она не устранена.
- Попробуйте удалить Audacity, затем загрузите и установите последнюю версию Audacity, чтобы исправить возможные повреждения или ошибки с программным обеспечением Audacity, установленным на вашем компьютере.
- Замените звуковую карту на новую. Если звуковая карта встроена в материнскую плату (встроенную звуковую карту), вам необходимо установить новую звуковую карту и отключить встроенную звуковую карту, выполнив доступ к BIOS.
Audacity обычно является предпочтительным приложением для редактирования аудио для многих пользователей. Однако это не очень хорошо, когда отображается сообщение «Ошибка открытия аудиоустройства». Некоторые пользователи видят это сообщение об ошибке, когда выбирают запись или редактирование звука в Audacity.
Audacity не может использоваться часто, когда вы не можете записывать или воспроизводить музыку с помощью приложения из-за сообщения «Ошибка открытия аудиоустройства». Есть несколько способов решить проблему, с которой вы столкнулись при работе с Audacity в Windows. Проверять Как изменить громкость в Audacity: лучшие способы.
1. Разрешите настольным приложениям доступ к вашему микрофону
Вы не можете начать аудиозапись с помощью Audacity, если для него отключен доступ к микрофону. Итак, первое, что вы должны проверить, это настройки доступа к микрофону в Windows. Проверьте, включен ли ваш микрофон для Audacity, выполнив следующие действия:
- Нажмите на меню «Пуск» Windows и выберите «Настройки» или значок шестеренки.
- Далее коснитесь Конфиденциальность в окне настроек.
- Выберите вариант Микрофон В разделе «Разрешения приложений».
- Включите параметр доступа к микрофону, если он отключен.
- Прокрутите вниз до Audacity в списке приложений в разделе Разрешить приложениям доступ к вашему микрофону.
- Щелкните переключатель рядом с Audacity, если он отключен, чтобы включить для него доступ к микрофону.
2. Убедитесь, что аудиоустройства включены.
Сообщение «Ошибка открытия аудиоустройства» может появиться из-за того, что устройства воспроизведения или записи отключены. Поэтому убедитесь, что устройства, которые вы пытаетесь использовать с Audacity, полностью включены и настроены по умолчанию. Вот как вы можете проверить, включены ли ваши аудиоустройства в Windows:
- Откройте диалоговое окно «Выполнить», нажав Win + R.
- затем введите mmsys.cpl внутри коробки.
- Выберите OK, чтобы перейти к окну «Звук».
- Если на вкладке «Воспроизведение» показано, что периферийное устройство, которое вы пытаетесь использовать в Audacity, отключено, щелкните его правой кнопкой мыши и выберите «Включить».
- Нажмите «Регистрация», чтобы перейти на эту вкладку.
- Щелкните правой кнопкой мыши устройство записи, которое вы хотите использовать, и выберите «Включить», если оно отключено.
- Затем щелкните правой кнопкой мыши устройства воспроизведения и записи, которые вы хотите использовать с Audacity, и выберите Установить в качестве устройств по умолчанию و Установить как устройство связи по умолчанию.
Настройки устройства в Audacity должны соответствовать настройкам, которые вы установили в окне «Звук». Итак, проверьте, совпадают ли эти настройки следующим образом:
- Доступ к Аудасити.
- Нажмите Модификация в строке меню Audacity.
- Найдите Предпочтения чтобы вызвать окно настроек.
- Далее выберите вкладку «Устройства».
- Нажмите на раскрывающееся меню Устройство воспроизведения Выберите предпочитаемое устройство воспроизведения по умолчанию.
- Затем выберите записывающее устройство по умолчанию в раскрывающемся списке. Записывающее устройство.
- Кроме того, выберите Windows WASAPI в раскрывающемся списке узлов, если этот параметр настроен иначе.
- Найдите Ok в окне настроек.
4. Измените частоту дискретизации Audacity
Иногда может появляться проблема «Ошибка открытия аудиоустройства», поскольку частота дискретизации Audacity не соответствует частоте дискретизации записывающего микрофона. Некоторые пользователи Audacity заявили, что смогли исправить эту ошибку, настроив частоту дискретизации. Вот как вы можете изменить частоту дискретизации Audacity.
- Сначала откройте окно «Звук» в соответствии с инструкциями, описанными ранее.
- Щелкните правой кнопкой мыши записывающее устройство, чтобы выбрать ئصائص.
- Нажмите «Дополнительно», чтобы просмотреть параметры этой вкладки. Там вы увидите тарифную модель аудиоустройства в выпадающем списке.
- Затем откройте окно «Настройки» в Audacity, как показано на шагах выше.
- Затем щелкните вкладку качество.
- Установите параметр частоты дискретизации по умолчанию, чтобы он соответствовал частоте дискретизации вашего записывающего устройства.
- Кроме того, вы можете изменить частоту дискретизации в раскрывающемся меню формата записывающего устройства по умолчанию, чтобы она соответствовала значению, установленному в Audacity.
5. Отключить чтение кода ввода
Настройка воспроизведения Audacity может вызвать проблемы с записью, если она указана. Итак, это еще один вариант, который вы должны проверить при попытке исправить проблему «Ошибка открытия аудиоустройства». Выполните следующие действия, чтобы снять флажок «Запустить приложение».
- Нажмите Правка -> Настройки в Аудасити.
- Выбрать вкладку регистр.
- Снимите отметку с опции Программное прохождение ввода.
- Нажмите кнопку OK в окне настроек.
6. Перезапустите Windows Audio Endpoint Builder.
Некоторые пользователи Audacity подтвердили, что перезапуск службы Windows Audio Endpoint Builder устраняет эту проблему. Перезапуск этой службы обновит элементы управления звуком на вашем компьютере. Вот как вы можете перезапустить Windows Audio Endpoint Builder:
- Нажмите на Win + S для доступа к поиску Windows.
- Входить Services.msc И откройте приложение Службы.
- Щелкните правой кнопкой мыши службу Windows Audio Endpoint Builder и выберите Перезагрузить.
- Если вы обнаружите, что служба Windows Audio Endpoint Builder не запущена, щелкните ее правой кнопкой мыши и выберите вариант Начало. Проверять Как использовать Audacity для записи звука на Windows и Mac.
7. Обновите драйвер аудиоустройства на вашем компьютере.
Если ни одно из приведенных выше возможных исправлений не решает проблему, попробуйте обновить аудиодрайвер на своем компьютере. Проблема может возникнуть из-за того, что ваш аудиодрайвер устарел или поврежден. Включает наше собственное руководство Обновите аудиодрайверы в Windows Инструкции по реализации этого потенциального решения.
8. Переустановите аудиодрайвер на компьютер
Если вы обнаружите, что аудиодрайвер на вашем компьютере не устарел, попробуйте переустановить его. Вот как вы можете переустановить аудиодрайвер:
- Сначала войдите в меню быстрой ссылки, нажав Win + X.
- Найдите Диспетчер устройств для доступа ко всем устройствам.
- Щелкните маленькую стрелку рядом с категорией Звуковые, видео и игровые контроллеры.
- Щелкните правой кнопкой мыши устройство Звук High Definition Audio чтобы выбрать пункт контекстного меню удалить.
- флажок Удалите программное обеспечение драйвера для этого устройства При появлении запроса удалите устройство.
- Нажмите Удалите устройство для подтверждения действия.
- Перезапуск Windows должен автоматически переустановить аудиодрайвер на вашем компьютере. Если нет, нажмите Действие -> Проверить аппаратные изменения в диспетчере устройств, чтобы переустановить отсутствующий драйвер.
Также может быть проблема с драйвером микрофона, который вы пытаетесь использовать, когда запись Audacity не работает должным образом. Поэтому рассмотрите возможность переустановки драйвера для вашего устройства ввода звука. Вы можете сделать это, дважды щелкнув категорию аудиовходов и выходов и выбрав Аудио Удалите микрофон оттуда. Проверять Как проверить микрофон в Windows 10.
Продолжить запись и воспроизведение звука в Audacity
Применение этих потенциальных решений, скорее всего, решит проблему «Ошибка открытия аудиоустройства» в большинстве случаев. Затем вы можете вернуться к записи/воспроизведению звука в Audacity. Если этих потенциальных исправлений недостаточно, возможно, проблема связана с компонентом звуковой карты вашего компьютера или некоторыми периферийными аудиоустройствами, которые вы пытаетесь использовать с Audacity. Вы можете просмотреть сейчас Советы по Audacity для улучшения записанных интервью.
