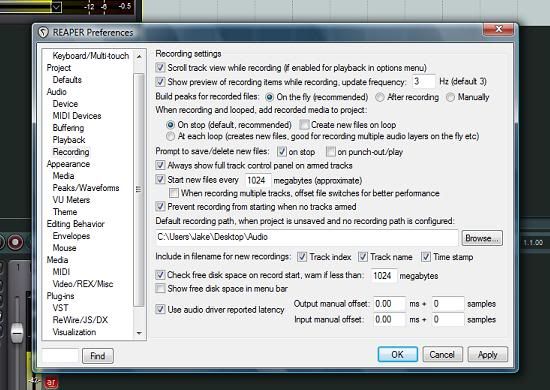|
|
#1 |
|
Human being with feelings Join Date: Mar 2010 Posts: 5 |
I press record, I press stop, then I get a window that
|
|
|
|
|
|
#2 |
|
Moderator
Join Date: Aug 2007 Location: Caracas, Venezuela Posts: 8,560 |
Please check if your recording path is available and if there is enough space in your hard disk drive.
__________________ |
|
|
|
|
|
#3 |
|
Human being with feelings Join Date: Mar 2010 Posts: 5 |
Quote:
Originally Posted by Mercado_Negro Please check if your recording path is available and if there is enough space in your hard disk drive. These are my settings if it helps, I went ahead and added a recording path cause for some
|
|
|
|
|
|
#4 |
|
Human being with feelings
Join Date: Sep 2008 Location: Sweden Posts: 7,122 |
Out of HD space?
__________________ |
|
|
|
|
|
#5 |
|
Human being with feelings Join Date: Mar 2010 Posts: 5 |
Quote:
Originally Posted by Fabian Out of HD space? Nope, just checked I have 210GB free. |
|
|
|
|
|
#6 |
|
Moderator
Join Date: Aug 2007 Location: Caracas, Venezuela Posts: 8,560 |
Are you logged in as an administrator in that machine? I see you’re trying to record to a folder in your desktop. What if you try with a folder in Program Files? Btw, what’s your OS?
__________________ |
|
|
|
|
|
#7 |
|
Human being with feelings Join Date: Mar 2010 Posts: 5 |
Quote:
Originally Posted by Mercado_Negro Are you logged in as an administrator in that machine? I see you’re trying to record to a folder in your desktop. What if you try with a folder in Program Files? Btw, what’s your OS? Yeah I’m admin and I tried putting that folder in the Reaper directory and I have Vista. |
|
|
|
|
|
#8 |
|
Human being with feelings Join Date: Mar 2010 Posts: 5 |
Quote:
Originally Posted by Mercado_Negro Are you logged in as an administrator in that machine? I see you’re trying to record to a folder in your desktop. What if you try with a folder in Program Files? Btw, what’s your OS? How would I go about deleting this thread? I fixed my problem, I just |
|
|
|
|
|
#9 |
|
Human being with feelings
Join Date: Sep 2008 Location: Sweden Posts: 7,122 |
Quote:
Originally Posted by Jakeo How would I go about deleting this thread? I fixed my problem, I just reinstalled it and voila, it worked! Thanks for your help! Don’t delete the thread, others may have the same problem. Instead… tell us what you did to solve it. You re-installed what?
__________________ |
|
|
|
|
|
#10 |
|
Human being with feelings Join Date: Feb 2011 Location: louisville ky Posts: 54 |
Quote:
Originally Posted by Jakeo How would I go about deleting this thread? I fixed my problem, I just did you just reinstall the program or is there something else? I’m having the same problem! |
|
|
|
|
|
#11 |
|
Human being with feelings Join Date: Aug 2010 Posts: 86 |
I reinstalled and tried different folders on different Hard Drives…. I running last version of XP on a Duo Core PC |
|
|
|

|
Forum Jump |
All times are GMT -7. The time now is 06:15 PM.
Powered by vBulletin® Version 3.8.11
Copyright ©2000 — 2023, vBulletin Solutions Inc.
Содержание
- Reaper ошибка открытия записанного медиа
- Проект не может найти файлы. Как избавится от этого? (1 онлайн
- mitinglas
- Reaper ошибка открытия записанного медиа
- Reaper ошибка открытия записанного медиа
Yes, you probably changed a setting but no need to worry as long as the existing project still loads and plays.
Reaper is looking for a place to save the additional files that you’re trying to record and, so, wants a destination directory. I don’t know how you’ve set your preferences in terms of where you want new projects stored but, for now, here’s what should work for you.
Open your existing project and, providing that it all loads and plays, use the option «File>Save Project As». The dialog will then ask for a destination as you would do with any file. I store mine in a folder called «Reaper Projects» in My Documents. (I’m using Windows.) You can put it where ever you want but you should tick the box «Create sub-directory for project» and tick one of the boxes: either «Move all media. » or «copy all media. «
Once the project has been «Saved as», Reaper should be happy knowing where to put any additional files that you intend to create and you should be able to record.
Prior to performing the «Save project as» operation, you may wish to open the «Project settings» dialogue and, on the «media» tab, in the space under «path to save media files», type in «Audio». This will have Reaper create a folder called «Audio» in the project’s sub-directory that you will create in the «Save Project as» operation.
Chances are that, when you originally created your project, the space on the Project Settings>Media tab that says «secondary recording path. » probably had a destination folder specified and that’s where your original media files are currently stored.
I hope that makes sense. I’m sleepy. 
Источник
Проект не может найти файлы. Как избавится от этого? (1 онлайн
![]()
mitinglas
дМитрий Зайцев
Осваиваю Рипер, но пока нуб нубом
Настроил Рипер на домашнем компьютере. Уехал на дачу и набросал там проектик. На тамошнем Рипере. Файл сохранил вместе с используемыми медиа файлами.
При открытии файла на основном компьютере Рипер ругается, что неможет найти несколько файлов со странным именем в виде прямоугольничка. Попытка отыскать их ни к чему неприводит. В открывшимся проекте всё, что мне нужно есть. Не не нужно то, что Рипер пытается найти. Я сохранил проект, но при каждом открытии проекта, Рипер опять ругается, что не может найти эти файлы! Да чего за фигня то такая. Я же уже сохранил проект, даже под другим именем, почистил Clean Current Project Derectory, но при каждом открытии проекта всё с начала. Как побороть эту фигню?
There were 2 files in 1662 places in the project that are in an off-line state, reload the project once the files are available. Note that saving the project is OK, the filenames should be preserved.
Это чтоже за 2 файла в 1662 местах.
Может можно где-то как-то посмотреть список всех файлов используемых в проекте?
В Project Bay ничего лишнего нет.
И ещё вопрос в догонку: мои проекты обладают определёнными свойствами, я их сохранил как дефаултные. Беру проект созданый Васей Пупкиным. Могу я к нему применить настройки своего проекта?
Источник
I press record, I press stop, then I get a window that
says «Select files to delete or save. I press save and an
error pops up saying «error opening recorded media», why please?
Please check if your recording path is available and if there is enough space in your hard disk drive.
These are my settings if it helps, I went ahead and added a recording path cause for some
reason there wasn’t one there, it still didn’t change anything.
Are you logged in as an administrator in that machine? I see you’re trying to record to a folder in your desktop. What if you try with a folder in Program Files?
Btw, what’s your OS?
Are you logged in as an administrator in that machine? I see you’re trying to record to a folder in your desktop. What if you try with a folder in Program Files?
Btw, what’s your OS?
Yeah I’m admin and I tried putting that folder in the Reaper directory and I have Vista.
I’m just going to try reinstalling it, thanks for your help though!
Are you logged in as an administrator in that machine? I see you’re trying to record to a folder in your desktop. What if you try with a folder in Program Files?
Btw, what’s your OS?
How would I go about deleting this thread? I fixed my problem, I just
reinstalled it and voila, it worked! Thanks for your help!
How would I go about deleting this thread? I fixed my problem, I just reinstalled it and voila, it worked! Thanks for your help!
Don’t delete the thread, others may have the same problem. Instead. tell us what you did to solve it. You re-installed what?
How would I go about deleting this thread? I fixed my problem, I just
reinstalled it and voila, it worked! Thanks for your help!
did you just reinstall the program or is there something else? I’m having the same problem!
I reinstalled and tried different folders on different Hard Drives. 🙁
I running last version of XP on a Duo Core PC
Источник
Ветка для обнаруженных багов.
полную версию REAPER
версию операционной системы
версию SWS, скрипта или другого расширения, если имеет значение
железо, если имеет значение
гифку или скриншот, которые должны максимально подкреплять суть вопроса/проблемы
Здесь мы обсуждаем баги. Рипер разрабатывают два человека: Justin, schwa (их никнеймы на форуме). Соответственно, любой вопрос касающийся поддержки — только к ним. Тем не менее, возможно, проблему можно решить и без их участия, для подобных случаев эта тема и существует.
Рипер 5.33, win 7 x64.
Если с дорожки делать миди-посыл на многоканальный хост инструмент (KONTAKT), и на эту же дорожку делать аудио возврат с контакта, то при мониторинге звук не идет. Да и при проигрывании тоже. Но если же аудио-сигнал посылать на другую дорожку, то всё в порядке. Это баг, или решается галочкой в настройках?
Рипер 5.33, win 7 x64.
Если с дорожки делать миди-посыл на многоканальный хост инструмент (KONTAKT), и на эту же дорожку делать аудио возврат с контакта, то при мониторинге звук не идет. Да и при проигрывании тоже. Но если же аудио-сигнал посылать на другую дорожку, то всё в порядке. Это баг, или решается галочкой в настройках?
Решается галкой в настройках проекта, вкладка advanced: allow feedback in routing
Михаил: давно словил этот баг и вс ни как его не опубликую —
Простой скрипт —
tr = reaper.GetTrack(0, 0)
function Main ()
local out = math.log(reaper.Track_GetPeakInfo( tr, 0 ), 10)*20
msg(out)
reaper.defer(Main)
end
На треке ТонГенератор с -12 dB сигналом
Результат —
-12.041199826559
-12.04131890283
-12.041199826559
-12.041199826559
-12.04131890283
-12.041199826559
-12.041199826559
-12.04131890283
-12.041199826559
-12.041199826559
-12.04131890283
-12.041199826559
-12.041199826559
-17.700563368714
-12.041199826559
-12.041199826559
-12.04131890283
-12.041199826559
-12.041199826559
-17.580151738154
-12.041199826559
-12.041199826559
-17.700563368714
-12.041199826559
-12.041199826559
-17.700563368714
-12.041199826559
-12.041199826559
-17.700563368714
Периодический выброс до — 17 dB — это явный БАГ?
Как с этим бороться ну и исправить бы!
Такая проблема , установил
Контакт 5.3.0 , repear 5.3.3
переодически вылетает рипер , либо когда загружаю библиотеку либо просто так по среди воспроизведения
ОС — Mac os Sierra
Буду очень благодарен за помощь
Работая с одним или несколькими треками, имеющими скрытую автоматизацию, трек/треки не разворачиваются на всю рабочую область TCP.
Экшн:
SWS: Vertical zoom to selected tracks (ignore last track’s envelope lanes)
спасает только для одного трека
SWS: Vertical zoom to selected tracks (ignore last track’s envelope lanes)
спасает только для одного трека
С багами SWS сейчас некому разбираться, насколько я знаю, так как Cockos за них не отвечает, а все ответственные волонтёры отошли от дел.
Проще поискать в ReaPack’е аналогичный скрипт или попросить кого-то такой написать.
Давно заметил что в рипере со времен еще четвертой версии есть одна особенность, когда используешь автоматизацию громкости или плагины работающие с envelope volume, рипер не показывает корректно уровень пиков на активном итеме,он показывает их правильно только при увеличении, а если обратно сделать зум, то опять пики показываются до обработки envelope volume.
В данный момент работаю на последней версии рипера 5.35
Пожалуйста исправьте этот момент.
Прикладываю гифку по данной теме.
vitalker, на гифке был представлен обычный режим когда открыт рипер.
Проект- unsaved(т.е. еще не сохраненнный)
В проект unsaved был открыт обычный моно файл и применен
скрипт Envelope-based Compressor который работает за счет огибающей envelope volume.Результат виден на гифке, когда скролом на мышке приближаю видно правильное отображение пиков.
Но стоит тем же скролом мыши отъехать назад, как пики сбиваются.
Попробуйте у себя в рипере просто запустить данный скрипт и посмотрите на поведение скролла и пиков.
Тот же самый эффект достигается и даже не применяя данный скрипт, а просто лишь включив отображение envelope volume и volume(Pre FX) на любом итеме. Попрбуйте также для примера вручную понизить для наглядности в любых 5-10 местах выбранного итема торчащие пики.Результат будет тот же!
(Т.е. дело не в скрипте , на него не надо грешить.Скрипт использовал все лишь для наглядности ситуации)
Вот еще одна гифка, на этот раз записал пример без использования скрипта.Здесь просто включен на итеме режим — volume(pre FX).
Михаил, да я считаю что так не должно отображаться.Мне совершенно не нравится такой упрощенный подход для отображения пиков.
И если кого-то это устраивает, ТО должен быть выбор в настройках рипера.Это вполне логично!Кому надо оставит все по умолчанию, кого не устраивает то отключит это как вы выразились «упрощенный рендер». Если вы не хотите этот случай называть багом, то я тогда хочу иметь возможность отключать такое отображение пиков.
И второй момент, а для чего я пишу в русскоязычной части форума,
Смысл тогда было делать русскоязычный раздел багов.
Зачем вы меня просите теперь все продублировать в англоязычную часть,
Где логика не пойму?
Так вы пожалуйста кто курирует эту ветку и займитесь решением этого вопроса!
Раздел сделан для обсуждения. Если находится что-то действительно серьёзное (например, крашит рипер), то я уверен, найдутся энтузиасты, которые передадут проблему разработчикам. Никаких официальных ноток заявлено не было. Удивительно, что многие считают, что это должен я делать. Со своей стороны я всего лишь инициировал открытие русской ветки. На этом миссия завершена. Вопросы типа «а в чем тогда смысл?» оставляем в детском саду. Не научился читать — смысл не появится.
Твой баг (да, это баг) касается рендера интерфейса, причём в достаточно экстремальных условиях. Так что тут вопрос случая и умения подпитать интерес разработчиков к проблеме. Может случайно заметят пост в багрепортах, а может так и будет висеть (ибо за 10 лет ты сообщил об этом первым).
Гифки кликабельны и ведут на фишинговый сайт. Я бы банил сразу за такое (что скорее всего и сделают модераторы, если в английском форуме ты им такое сунешь). Только прямые ссылки на гифки и скрины. Мы же тут не первый день в интернете.
Михаил, ты лично конечно ничего никому не должен.
Хорошо я признаю что я не обратил внимания на первый ваш пост, где указано что что вы лично ни за что не отвечаете!И что все вопросы к «англичанам».
Это очень удобная позиция , конечно людям делать нечего и у них теперь просто появилась новое место для изливания души зато на русском языке. Супер подход!
И все как всегда у нас в России никто не за что не отвечает или не хочет отвечать.
Вы тогда крупными буквами пожалуйста напишите вначале ветки, что здесь нет не одного русскоязычного специалиста,не только речь про тебя Михаил, кто будет решать ваши вопросы по мере поступления.И что если вам и помогут, это только исключительно по настроению или проще говоря маловероятно.Лучше сразу пишите англичанам.
Теперь все таки это БАГ.Ну хоть с этим определились!О каких экстремальных условиях ты говоришь, не понятно. Если при стандартном уменьшение громкости огибающей вручную поставив четыре точки, в любом месте итема происходит сбой пиков, в этом месте! Даже всего лишь одного уменьшения ПИКА на всем итеме. Странно что за 10 лет этого никто особо не замечал.
Теперь что касается гифок, ну конечно легче всего придираться к формальным признакам и говорить что они ведут на другой сайт что так не положено делать.Это очень сейчас мега важно было это подчеркнуть!Суть то меняется от этого, я залил их на другой сайт только по одной причине.Продолжительность ролика у меня большая.А здесь форум не пропускает гифок по 2-3 мегабайта. Хорошо,хорошо в следующий раз я залью на этот сайт гифки с малым размером.
Я все понял с русскоязычной поддержкой.Собрались -поговорили-обсудили, Походили, походили — опять поговорили и дальше пошли заниматься каждый своим делом.Никому ничего не надо.
Буду писать в англоязычную часть форума.
После использования drag zoom, (тяну за region background) картинка замирает, но после клика картинка резко меняется. Раньше не наблюдалось зум работал безупречно. До обновления SWS все было в норме.Установил старый SWS — все вернулось на место.
полная версия 5.35 Windows 8 64x,
Если модуляция срабатывает от канала 1-2, то при UNDO заморозки трека сбрасываются настройки модуляции.
С LFO та же беда.
Если вешать, к примеру, 2 эквалайзера, и использовать 3-4 выход первого, то проблем не возникает
РЕШЕНО!
Action — Track: Unfreeze tracks (restore previously saved items and FX)
P.S. спасибо stereolost (http://forum.cockos.com/member.php?u=98066)
Если модуляция срабатывает от канала 1-2, то при UNDO заморозки трека сбрасываются настройки модуляции.
С LFO та же беда.
Если вешать, к примеру, 2 эквалайзера, и использовать 3-4 выход первого, то проблем не возникает
При undo заморозки трэка много всего нехорошего происходит.)) Но при разморозке соответствующим экшном всё нормально.
При перетаскивании Item’а курсор не сразу его цепляет.
Возникает небольшое расстояние.
Иногда, при хирургическом монтаже, ощущается неудобство, но жить можно)
Заметил, что объединяя несколько дорожек в один BUSS сильно меняется стерео образ и частотная составляющая. Тогда, как при создании папки звук остается прежним. Не пойму в чем тут дело, ведь суть у этих действий одинаковая: отвязка треков от мастер канала и посыл их на родительский трек. В чем я не прав? Windows 8 64, Reaper 5.40
Пофиксил: оказалось дело в Master Limiter от JS на мастер канале: он причина искажений
Сыпем сюда всё, что обнаружилось и всё, что криво работает или не работает.
Здравствуйте! Не подскажете ли, баг это или мое недопонимание?
В новый проект импортирую миди файл композиции с интегрированными «сисексами». После экспорта этого миди файла, сисексы у которых стоял аттрибут — «Auto send bank» (например XG reset) не сохраняются в файле. (проверял, открывая его в Сонаре).
Спасибо!
Reaper 5.62 (licensed)
OS Win7 SP1
Проект 96.32 рендерю в 44.16. (кнопка «рендерить с проектовским сэмпл рейт» — включена)
На первых секундах идут какие то трески в отрендеренном файле.
Если выключаю плагины полностю все — всё нормально.
Если выключаю плагины по одному( методом исключения) — не помогает, трески есть
Если этот же проект делаю 44.32 и рендерю в 44.16 — всё ок.
Версия рипера 5.62
П.С. Использовал бесплатный — всё было хорошо, купил — начали проблемы. Берёт злость.
Может, кто то с подобным сталкивался?
Обычно, работая над очередным треком, чтобы подобрать партию к нужному инструменту в нужном месте, я это место зацикливаю и подбирают партию. Но иногда случается так, что Рипер вылетает без каких-либо сообщений или предупреждений в конце зацикливания. В чём может быть проблема? Какие идеи? Использую версию 4.402, так как я старпёр и всё ещё на Win Xp.
Если работать в режиме Item mix behavior: Items always replace earlier items, то не удается сделать итем активным по клику, если под ним находится хвост предшествующего итема. Приходится кликать дальше, где хвост заканчивается. Не нашел в настройках возможности это исправить. Думаю, что это можно считать багом, так как становится неудобно работать в данном режиме, и вряд ли такое поведение было умышленно предусмотрено.
Если это не баг, подскажите, пожалуйста, где можно настроить так, чтобы итем всегда становился активным, если по нему кликнуть, независимо от того — подложен под него другой итем или нет.
Во время работы с VST плагинами, зачастую курсор мыши пропадает, его становится не видно. И из-за этого невозможно произвести настройку плагина. Затем, когда повозишь по экрану мышкой понажимаешь кнопки на мышке и на клавиатуре, то курсор через какое-то время появляется. Это баг? Как исправить?
Версия reaper Version 5.961
Версия операционки: OSX 10.8.5 и 10.11
Reaper v5.961 dev1101x64.
Win 10 pro.
Проблема заключается:
Записываю вокал, все отлично!
Накладываю VST ( CLA 2a/Fab filter pro q2/fab filter pro r/). И замечаю что вокал стал не попадать в музыку, смотрю все ползунки. все в норме ( плагины отключал).
Перезаход в программу лечит этот баг.
P.S Раньше такого не было.
Уже несколько лет наблюдаю баг с рендером с 4ой по текущую версию — при рендере регионов, которые на таймлайне кучно находятся (в промежутке меньше 1 сек), рипер рандомно создает всплеск в некоторый файлах на первой милисекунде файла. Эффектов на дорожке может и не быть. Нашел выход для себя — «консолидировать» айтемы c промежутком более 3 сек, потом создавать регионы, тогда этого бага не наблюдается. Но увы это лишние телодвижения, «консолидатора» регионов увы нет..(
Система OS X
Я, в такой ситуации ставлю Online Render. В таком случае Reaper перед рендером пропускает все всплески
Сама концепция ripple edit предполагает перемещать все айтемы (и автоматизация которая к ним применена) которые находятся за выделенным айтемом до конца проекта. В данный момент почему то помимо айтемов перемещается и автоматизация которая не входит в перемещаемые айтемы.
Наоборот, ripple edit как раз и предполагает работу а-ля аудиоредактор, то есть перемещение всего подряд. В противном случае отключаешь automation follow items и двигаешь как угодно.
В общем столкнулся с проблемой Автоматизации в Рипере !
Специально заснял видосик,чтобы было наглядно..Может кто сталкивался с этой проблемой и знает,как ее решить..
Кратко попытаюсь обьяснить,в чем суть проблемы..
В общем при значении фейдера громкости в 0 дб,автоматика стартует ровно от точки прикосновения к контроллеру..Но,при любом другом значении громкости,она тянет линию,изменяя уровень кривой ДО ТОЧКИ СТАРТА !!И почему-то начинает писать меньше точек,чем должна..вместо этого рисует длинные линии..
Я осознаю,что возможно просто нужно поставить где-то галочку..Я пока решения не нашел :((
Прошу помощи ! (ЗАДРАЛСЯ ЗА КОНТРОЛЛЕРОМ ПЕРЕДЕЛЫВАТЬ😤)
Источник
Оглавление
| Введение REAPER |
| Основы проекта REAPER |
| Основы проекта REAPER 2 |
| Запись звука в REAPER |
| Основы монтажа проекта |
| Работа с эффектами трека и клипа |
Эта глава познакомит вас со всем необходимым для начала записи в REAPER.
Создание нового проекта
Для создания нового файла проекта вы можете ввести команду File, New Project или нажать Ctrl N. Страница Project диалога Options, Preferences может использоваться для настройки поведения REAPER при создании нового проекта:

Среди наиболее полезных функций следующие:
• When creating new projects, use the following project file as a template (при создании новых проектов использовать следующий файл как шаблон) Позволяет вам создавать проект, например с треками, шинами и соединениями, подготовленными в вашем стиле. Эта функция будет описана далее.
• Open properties on new project. (открывать свойства нового проекта) Если эта опция выбрана, диалог Project Options будет автоматически открываться при создании нового
проекта. Это поможет вам выбртать правильный формат записи и прочие необходимые настройки.
Группа настроек Project saving (сохранение проекта) помогает защитить проект от внезапной потери наработок.
• When overwritten project file, rename old project to .rpp-bak (при перезаписи проекта переименовывать старую версию в .rpp-bak)
• Every NN minutes (каждые NN минут) указывается промежуток автосохранения.
• Save to timestamped file in project directory (сохранять помеченный временем файл через указанные промежутки времени в каталоге проекта) Это может помочь защитить
проект от неожиданных случаев таких как перебой электропитания или поломка компьютера.
Настройка аудио-опций проекта
После создания файла проекта необходимо открыть окно Project Settings (Alt Enter) для того чтобы убедиться, что вы используете нужные аудионастройки. Ниже показано два примера различных настроек.
Формат WAV.
Удобен, если вы собираетесь размещать записи на аудио-CD или DVD. Настройки, показанные слева, будут хорошим выбором, для аудио-CD. Как правило, для записи предпочитается глубина 24 бита.
Если конечный вариант — DVD, то нужно выбрать частоту 48000 вместо 44100. Некоторые люди предпочитают использовать 88200 для CD и 96000 для DVD. Главное, бы ваша звуковая карта смогла работать с такой частотой, а REAPER это сделает. Вам нужно знать, чтос увеличением частоты дискретизации растет и размер аудиофайлов и замедляется их обработка.
формат MP3.
Специально подходит для публикации в интернет или для I-Pod (или подобных). Для лучшего качества Вы можете повысить плотность потока (битрейт) до 192.
Сохранение проекта
Как скоро вы создали файл проекта — хорошая идея сохранить его. Это делается с помощью команды File, Save Project (Ctrl S). Нужно указать имя для файла проекта. Если выбрать опцию Create subdirectory for project (создать подкаталог для проекта) и Move all media into project directory (переместить все медиа вкаталог проекта, см. справа), то проект и все медиа файлы будут сохранены в собственный каталог. Вы должны выработать привычку регулярно сохранять проект после внесения изменений.
Простейший способ — нажать Ctrl S.
Создание и именование треков
Следующий шаг после создания нового проекта — создание трека или нескольких треков для записи. Проект может включать столько треков, сколько необходимо. Треки можно добавлять командой Track, Add Track или нажав Ctrl T. Другой вариант — двойной щелчок на пустойобласти панелей управления треками. Рекомендуется называть треки до начала записи. Чтобы этосделать, щелкните дважды в области имени трека и впишите имя. Это гарантирует, что созданныепри записи файлы Wave (или MP3, или другие) будут названы именами, совпадающими с именем трека. Заметьте, что в диалоге Options, Preferences вы можете открыть страницу Recording и определить путь для записи по умолчанию и какие элементы автоматически включаются в имена файлов треков. Это может быть любая комбинация индекса (номера) трека (Track Index), имени трека (Track Name) и времени записи (time).
REAPER поддерживает многотрековую запись. Количество различных источников, которые можно одновременно записывать ограничено разрешенными входами (диалог
Preferences, Audio, Device) на вашей звуковой карте. В примере, показанном здесь, звуковая карта имеет 8 аналоговых входов. Перед началом записи для каждого трека нужно:
• Поставить трек на запись.
• Назначить используемый вход.
• Проверить уровень записи.
Опционально можете:
• Выбрать формат записи, отличающийся от формата по умолчанию.
• Включить входной мониторинг
Подготовка и запись одного трека

1. Выберите Options, Record mode (режим записи): Normal, чтобы убедиться, что выбран нормальный режим записи.
2. Щелкните кнопку Record Arm на треке (ниже номера трека). Отобразится индикатор уровня.
3. Щелкните на маленькой стрелке, расположенной недалеко от правого края индикатора. Отобразится меню (справа).
Точные опции этого меню зависят от установленной звуковой карты.
4. Выберите нужный вход из меню.
Это может быть один из микрофонов или линейных входов, который вы используете. В большинстве случаев это будет моно вход.
5. Прослушайте звук, подстройте уровень входного устройства так, чтобы получить хороший сигнал без перегрузок. Если возможно, поймайте пики в районе –10dB. Заметьте, что уровень записи не может контролироваться фейдером громкости трека — он контролирует уровень воспроизведения.
6. Нажмите кнопку Record на транспортной панели или используйте горячую клавишу Ctrl R.
7. Для остановки записи нажмите Stop, или пробел, или кнопку Record, или Ctrl R. Теперь щелкните кнопку Record Arm трека чтобы отключить запись на нем.
Заметка 1:
Если закончить запись нажатием кнопки Record или Ctrl R, записанный файл автоматически сохранится. Если нажмете пробел или Stop, откроется диалог, предлагающий возможность сохранить или удалить записи (см. слева). Это может быть удобно, если у вас записалось треков больше, чем нужно.
Заметка 2:
REAPER поддерживает “запись на лету”. Это означает, что вы можете поставить на запись дополнительные треки после начала записи. Треки запишутся с данной точки.
Аналогично, если вы записываете более одного трека, то можете остановить запись одного из них во время записи остальных, нажатием кнопки Record Arm/Disarm для этого трека.
Подготовка и запись нескольких треков

Для того, чтобы подготовить несколько треков для записи, вы можете повторить шаги 1-3 (выше) столько раз, сколько у вас треков, но это будет тяжело. Кроме того, можно ошибиться в выборе аудиовходов. Вы можете закончить запись одного входа и обнаружить, что другой вход пропал.
Эти и другие случаи часто происходят при записи с большинством аудиоприложений. Чтобы избежать этой проблемы, следуйте такой последовательности:
Выберите все треки для записи. После выделения щелкните кнопку Record Arm любого выбранного трека.
1. Откройте матрицу соединений. В этом примере мы пробуем записать 6 треков .
2. Щелкните соответствующие ячейки матрицы, чтобы назначить каждому треку нужный вход. В этом примере мы назначили так, что Input 1 идет на трек
1, Input 2 на трек 2 и т.д.
3. Проверьте уровни сигналов и запишите как раньше.
Автоматическое включение треков на запись
Если хотите, то можете сделать так, что отдельные треки будут автоматически включаться на запись при их выборе и сниматься с записи при отмене их выбора. Просто выберите трек (треки), затем щелкните правой кнопкой на кнопке записи любого выделенного трека и выберите Automatic record arm when track selected (автоматически включать трек на запись при выборе). Кнопка изменится (см. справа). Эта опция может включаться и выключаться. Для включения всех треков проекта в режим автозаписи, щелкните правой кнопкой на любом треке и выберите Set all tracks to automatic record arm when selected.
Запись стерео треков
Иногда нужно записать с двух входов на стререо трек. Это может быть случай, когда записывается какой-то старый материал с аудиокассеты. Поумолчанию, когда вы выберите стерео вход для записи, REAPER предложит вам выбор опций, среди которых список нестандартных пар.

Запись выходов трека
Когда вы записываете входной сигнал трека, он записывается таким, каким приходит в компьютер, без каких либо эффектов. Этот метод используется наиболее часто. Конечно, вы продолжаете слышать эффекты, накладываемые позже, при воспроизведении. REAPER также позволяет записать сигнал с наложенными эффектами. Само собой, если вы выберите этот вариант, вы не сможете потом просто убрать эффект с записи. Чтобы это сделать:
1. Выберите трек и поставьте его на запись, как и ранее.
2. Выберите нужный вход.
3. Откройте окно эффектов и вставьте нужные эффекты.
4. В панели управления треком щелкните правой кнопкой на кнопке Monitor Input и убедитесь, что мониторинг входа включен.
5. Там же, в ПУТ щелкните правой кнопкой на кнопке Arm Record или индикаторе и выберите нужный режим выхода (Output). Для аудио это может быть многоканальный,
стерео или моно, но обычно он моно (см. ниже).

6. Проверьте уровень сигнала.
7. Когда будете готовы, запишите, как раньше.
Запись самих эффектов
Одна из интересных возможностей REAPER в том, что можно настроить трек как шину эффектов и записать в отдельный файл только эффект (обычно WAV или MP3). Это может быть выходом как одного эффекта, так и цепи эффектов. Сделав это, откроются всевозможные креативные опции при микшировании. Чтобы сделать это, нужно:
1. Поставить на запись трек шины эффектов.
2. Возможно, вам нужно будет повысить уровень возвратов трека, чтобы добиться хорошего уровня сигнала. Вы всегда можете понизить уровень позже, при воспроизведении.
3. Установите мониторинг входа и выберите режим записи. Это будет Output, Stereo.
4. Проиграйте композицию и проверьте уровень сигнала.
5. Перейдите в начало и нажмите запись.
6. Остановите запись, когда закончите.
Шаблоны треков
После того, как вы настроили трек (группу треков) для записи, вы можете использовать такие же настройки трека и в следующих проектах. Это можно сделать с помощью шаблонов трека (Track Templates).
Для создания шаблона из существующего трека (группы треков):
1. Выберите трек или треки.
2. Выберите команду Track, Save Selected Tracks as Track Template.
3. Когда появится запрос — дайте имя шаблону. Если хотите, можете выбрать опцию Include track items in the template (включить клипы трека в шаблон). В этом случае все аудио и MIDI-клипы трека будут также включены в шаблон. Затем щелкните на Save (сохранить).
Для импорта созданного шаблона в проект:
В меню выберите команду Track, Insert Track from Template (вставить трек из шаблона).
В зависимости от того, как сохранены шаблоны, выберите из меню нужный шаблон или Open Track Template (открыть шаблон трека), затем нужный шаблон и щелкните Open.
Импорт существующего проекта
Вы можете использовать команду Track, Insert Track from Template, Open Template для импорта целого проекта REAPER в существующий проект. Все перейдет в точности, как в
оригинале: медиа клипы, настройки треков, эффекты, соединения. Заметьте, что элементы, не свойственные треку (такие как маркеры) не импортируются.
Для этого выберите тип файла Project Files (файлы проекта) в диалоге Open Track Template, выберите нужный файл и щелкните Open. Треки из импортируемого файла вставятся за текущим выбранным треком.
Шаблоны проектов
Шаблоны проектов являются логическим развитием концепции шаблонов трека. Они могут быть использованы для создания целого проекта, основанного на структуре и настройках шаблона.
Например, настройки проекта (включая аудионастройки) сохраняются в файл шаблона.
Сохраняются также раскладка экрана, открытые окна, их размеры, пристыкованы они или нет и т.п. В отличие от процедуры создания шаблона трека, вы должны удалить все медиа клипы и элементы из проекта перед сохранением шаблона, иначе каждый раз при создании проекта, эти медиа клипы будут вставляться. (если конечно эти медиа клипы вы не хотите специально сохранить в шаблоне).
Для создания шаблона проекта:
• При открытом проекте-источнике выберите команду File, Project Templates, Save As Project Template. Когда появится запрос, дайте имя шаблону, затем щелкните на Save.
Для создания нового файла, основанного на шаблоне:
• Выберите команду File, Project Templates, затем щелкните на имени нужного шаблона.
Чтобы использовать шаблон проекта как основу для всех вновь создаваемых проектов:

1. Выберите команду Options, Preferences.
2. Откройте экран настроек Project .
3. Если хотите, выберите опцию Load Template Project when Starting Up and Not Loading Last Project (загружать шаблон проекта на старте и не загружать последний проект).
4. Щелкните кнопку Browse вблизи верхнего правого угла окна. Откройте папку шаблонов – это будет C:Documents and SettingsUserNameApplication DataREAPERProject Templates (где UserName — это ваше имя)
5. Выберите нужный шаблон проекта.
6. Щелкните Open для возврата в окно Preferences.
7. Щелкните Apply, затем OK чтобы закрыть это окно.
Послойная запись
Послойная запись — это техника записи, в которой два или более инструмента или голоса записываются в одну композицию, но не за один раз. Обычно записывается один трек один за раз.
Во время записи каждого трека музыкант или певец слышит в наушниках микс всего записанного и того, что записывается в данный момент. Для использования такого метода записи:
1. Запишите первичный трек в режиме Normal, как пояснялось выше.
2. После записи этого трека убедитесь, что выход этого трека направлен на мастер-трек.
Убедитесь также, что вы сняли трек с записи.
3. Убедитесь, что выходы мастер трека подключены на ваши наушники или усилитель.
4. Добавьте следующий трек.
Назовите его, включите его на запись. Выберите нужный вход для записи.
5. Убедитесь, что входной мониторинг включен для этого трека и выбрана опция Record Input (Запись входа)

6. Подстройте уровень предыдущего записанного трека (используя фейдер) и уровень поступающего сигнала (используя внешний микшер или управляющую программу), пока не останетесь довольными миксом.
7. Нажмите Ctrl R для начала записи и Ctrl R снова для окончания. Отключите запись на треке по окончании.
8. Повторите эту процедуру для остальных треков, которые нужно наложить. Естественно, на шаге 6 вы можете подать на мастер-трек микс всех записанных на этот момент треков.
Перезапись и вытесняющая запись
Иногда возникает необходимость вернуться на записанный трек для перезаписи фрагмента, который вас не устраивает, чтобы исправить несколько нот инструмента или строчку вокала.
Вытесняющая запись делает этот процесс проще. Вы можете воспроизводить предварительно записанный трек вместе с любым другим записываемым инструментом. В начальной точке записи на треке, старая запись выключается и начинается новая запись. В другой точке, указанной вами запись прекратится и включится существующая запись.
Вытесняющая запись
Для использования вытесняющей записи следуйте таким путем:

Щелкните правой кнопкой на кнопке записи на Транспортной панели и выберите Record
1. mode: time selection auto punch (режим записи: автовытеснение по выделению времени). Кнопка изменится.
2. Выберите трек и установите его на запись.
3. Убедитесь, что выход трека направлен на мастер-трек и входной мониторинг включен.
4. Убедитесь, что выход с мастер-трека направлен на физические аудиовыходы, к которым подключены наушники или усилитель.
5. Щелкните на существующем медиа клипе, чтобы выбрать его.
![]()
6. Щелкните и протяните вдоль пустой области между медиа клипами или ниже, чтобы выделить область для перезаписи (см. выше).
7. Поставьте курсор недалеко от точки начала записи, щелкнув в нужном месте на шкале времени.
8. Нажмите Ctrl R. Вы теперь будете слышать существующую запись до начала выделенной области, где вы можете перезаписать фрагмент.
9. Когда появится запрос, выберите опцию сохранить записанный файл.
Заметьте, что ваш трек теперь содержит два медиа клипа. Новый наложен на старый.
Что случилось с первоначально записанным фрагментом? Он остался и вы можете использовать его, если хотите. Вы узнаете как это сделать, когда рассмотрите дубли.
Наростания/затухания и переходы
REAPER предлагает вам опцию автоматического применения переходов и наростаний/затуханий записанных клипов. Эта возможность может быть включена/выключена и настроена через меню Options, Preferences, в Project Defaults.

Вы можете выбрать нужную форму и длительность для огибающих затуханий (фейдов). Нажатие на картинке кривой (см.
выше) предложит вам варианты. Если вы не хотите использовать автоматические затухания (наростания) — установите длительность по умолчанию в 0.0:000. Как увидите
позже, вы можете легко менять тип и длительность фейдов для отдельных медиа клипов.
Запись нескольких альтернативных дублей
Возможность дублей REAPER’а может помочь вам записать несколько версий трека и выбрать наилучшую. Это работает так:
1. Устанавливаем нормальный режим записи (Options, Record Mode: Normal).
2. Убедимся, что свободное позиционирование клипов для записываемых треков (Free item positioning) выключено. Щелкнем правой кнопкой на панели управления выбранного
трека и смотрим, чтобы галочка не стояла на этой опции. Что это такое узнаем позже.
3. Запишем первый дубль.
4. Вернемся в начало и запишем следующий дубль.
5. Повторим шаг 3 столько раз, сколько нужно.

В показанном здесь примере записан начальный вокальный трек, и 2 дубля, составляющие трек вокальной гармонии. Обратите внимание на текст, отображающий имя медиа клипа для трека Harmony Vox. Он начинается с Take 2/2 (дубль 2/2).
Отображение нескольких дублей в виде дорожек
Если у вас есть несколько дублей, вы можете настроить их отображение в виде дорожек. Конечно, это займет больше места на экране, но дает больше преимущества в наглядности восприятия. Эта опция включается/выключается нажатием Ctrl L или выбором из главного меню Options, Show All Takes in Lanes (when room) (показывать все дубли в виде дорожек, если позволяет место).

В примере выше, сделаны 3 дубля для вокального дуэта. Для обоих треков выбраны и будут проиграны третьи дубли.
Во втором примере для первого трека выбран дубль 1, для второго — второй.

В третьей иллюстрации (ниже) треки минимизированы, поэтому видно только одну дорожку. До тех пор, пока опция Show All Takes in Lanes будет активной, дорожки будут автоматически восстанавливаться при расширении треков.

Запись множества дополнительных клипов
Мы уже увидели, как можно записывать несколько дублей на один и тот же трек. Позже мы разберемся как их редактировать, как выбрать лучшие партии из нескольких дублей, собрать их в единый трек. В качестве альтернативы нескольким дублям, можно записывать дополнительные клипы на существующий трек с возможностью перекрытия. Это пример использования опции свободного позиционирования клипов, которая дает дополнительную гибкость в работе. По умолчанию, свободное позиционирование не включено. Чтобы записать дополнительные клипы на существующий трек, следуйте таким путем:

1. Установите нормальный режим записи (Options, Record Mode: Normal).
2. Убедитесь, что включено свободное позиционирование для трека. В контекстном меню панели управления треком включите Enable free item positioning for selected tracks.
3. Запишите первый клип.
4. Установите курсор в точке, где хотите записать второй клип. Запишите его.
5. Повторите шаг 4, если нужно.
Чтобы этого не случилось с вами, мы собрали список из семи нелепых ошибок, которые губят проекты новичков в рипере.
1.Свёл дорожки — начинай сначала
Лена и Карина сидят рядом в студии и пишутся каждая в свой микрофон. На выходе получается две дорожки — по одной на каждый микрофон. Эти дорожки нужно синхронизировать, чтобы диалог звучал естественно. Для их нужно положить бутербродом друг на друга так, чтобы при воспроизведении реплики героинь совпадали. Синхронизируем вручную, ориентируясь на хлопок в начале трека.
Но «синхронизировать» — не то же самое, что «свести воедино». Если дорожки синхронизированы, то они лежат друг на друге бутербродом. Если сведены — то две дорожки сливаются в один трек. Этого делать не надо: если дорожки свести в один трек, то с ними больше не сможет работать ни редактор, ни звукорежиссёр.
2. Собрал шахматкой — начинай сначала
Лена и Карина сидят рядом в студии и пишутся каждая в свой микрофон. На выходе получается две дорожки — по одной на каждый микрофон. Иногда редактор думает: окей, значит, надо собрать их шахматкой: когда говорит Лена — звучит только её дорожка, когда Карина — её.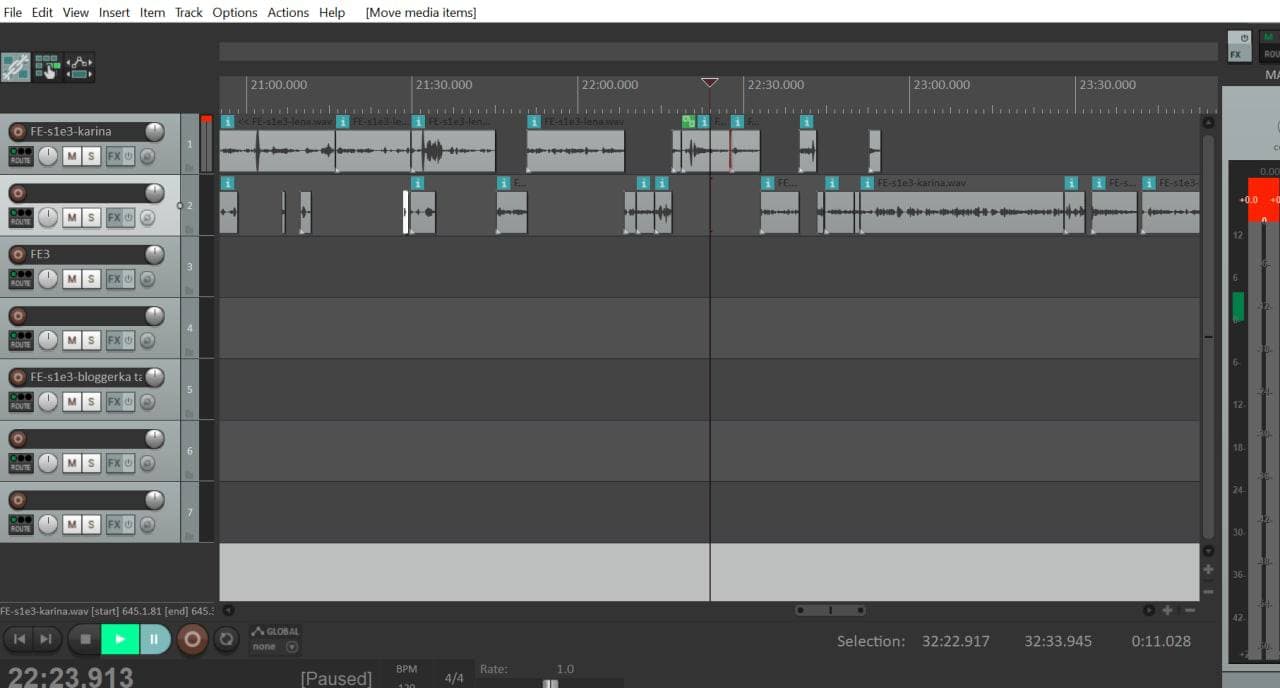
Но это ошибка.
Если собрать выпуск шахматкой, то мы не будем слышать реакции Лены на реплики Карины — все эти бесценные ахи и хихики. Но что ещё хуже — мы вообще перестанем понимать, сколько людей сидят в комнате.
Дело в том, что голос Карины звучит на обоих дорожках: громко — в её микрофон, тише — фонит в Ленин. Даже если удалить фрагмент Карининой дорожки, её фразы и междометия будут слышны на Лениной дорожке — в аудио появится эхо и отзвуки.
Например, этот фрагмент собран шахматкой: сначала мы слышим фон от смеха Карины в Ленином микрофоне, потом громкий смех — в Каринином микрофоне. В итоге вообще не ясно, сколько людей в комнате и чей там смех:
многосмех.ogg
Чтобы такого не случалось, режем всегда бутербродиком.
Бутербродиком — правильно:
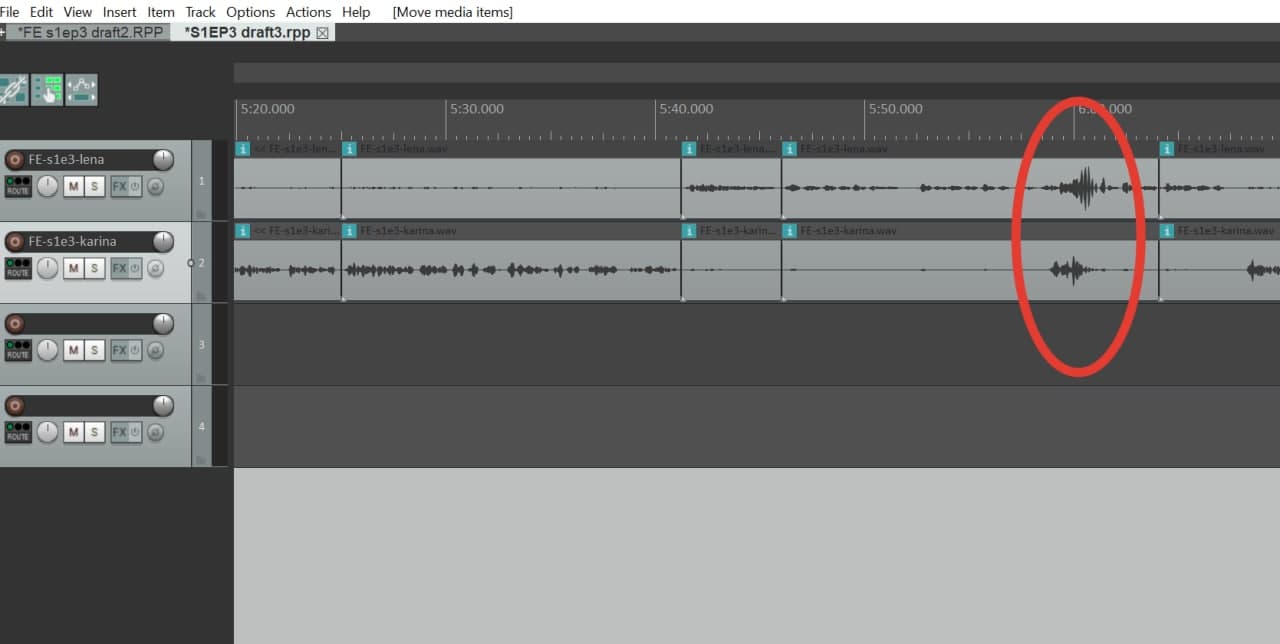
Даже когда человек молчит, его дорожка не исчезает — на ней остаются ахи-вдохи и эхо слов собеседника. Так и должно быть. Иногда собеседники будут говорить одновременно, и будет сложно разобрать, что говорит каждый из них. Но даже в этом случае не нужно отрезать одну из дорожек: оставь, как есть — звукорежиссёр знает, как всё исправить.
Если помимо разговора двух людей есть другие вставки, они добавляются отдельными дорожками:
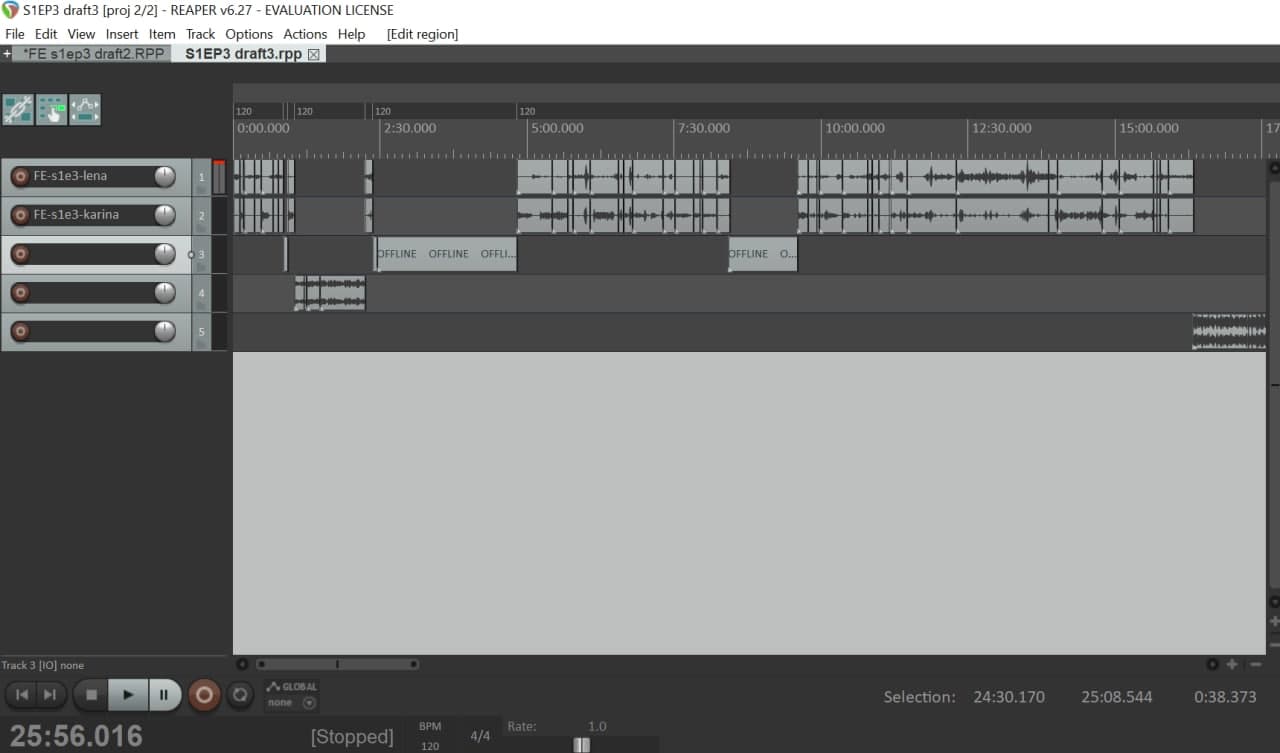 Да, в этом случае мы как будто собираем шахматкой, но на самом деле нет. В тех фрагментах, где в разговоре участвуют 2 человека, дорожки остаются бутербродиком; когда говорит один, дорожка остаётся одна.
Да, в этом случае мы как будто собираем шахматкой, но на самом деле нет. В тех фрагментах, где в разговоре участвуют 2 человека, дорожки остаются бутербродиком; когда говорит один, дорожка остаётся одна.
3. Не сохранился — начинай сначала
Каждый наш новый редактор совершает одну и ту же ошибку: ноут разряжается или что-то ещё идёт не так — и он теряет всю проделанную работу.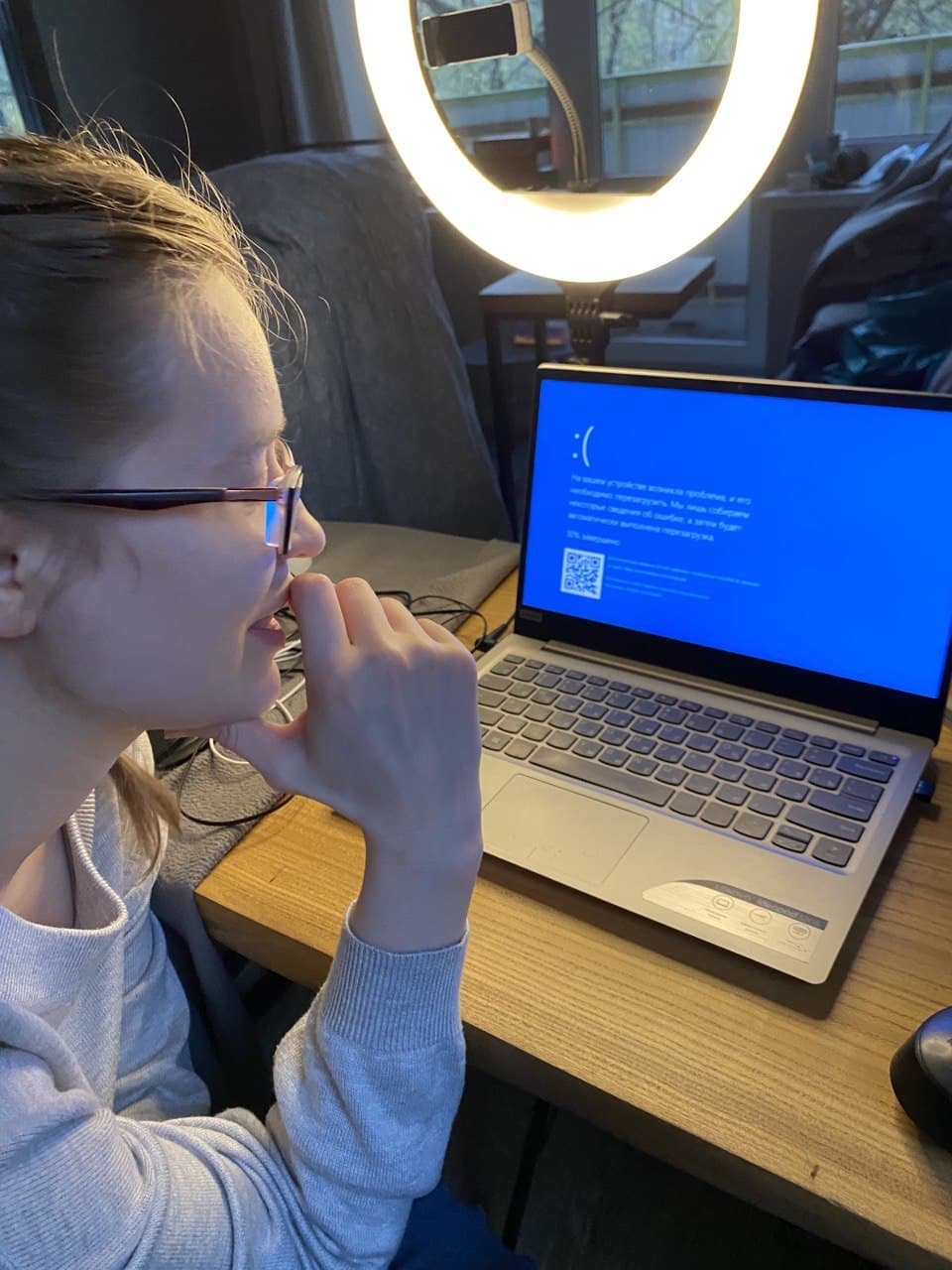
Вот так выглядит редактор, который потерял результат двух дней плотной работы. Чтобы с тобой такого не случилось, нажимай ctrl-s или в меню «Сохранить проект».
4.Не поменял режим — начинай сначала
В рипере существуют разные режимы — Ripple Editing, они переключаются с помощью Alt + R или иконкой слева вверху. То, в каком режиме редактирования вы находитесь, видно на этой иконке, но она почти незаметная и какая-то непонятная.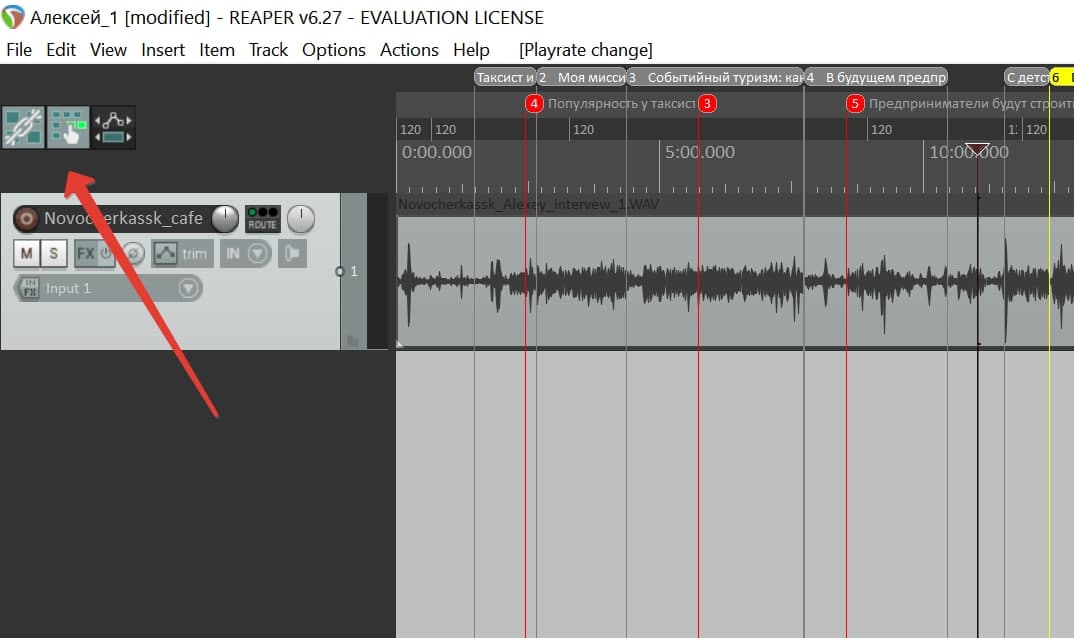
В разных режимах редактура идёт по-разному: в одном удаление куска сдвигает в бок все дорожки разом (и можно случайно потерять фрагмент на сторонней дорожке), в другом — сдвигает только одну (и это может испортить синхронизацию дорожек), в третьем — фрагмент убирается, но дорожки не двигаются (и появляются дыры). Так ты можешь испортить свою сборку и заметить это только спустя много часов работы.
Понадобится какое-то время, чтобы перестать путать режимы и начать пользоваться ими с кайфом. Просто положи 2−3 дорожки, понажимай и посмотри, что получится.
5.Послушал на х2 — начинай сначала
В рипере есть как минимум два способа увеличить скорость воспроизведения: Rate и ВРМ — редакторы пользуются ими, чтобы быстрее отслушивать дорожки. Rate безобидный: он просто заставляет бегунок двигаться быстрее, но к тому же меняет тембр голоса. С Rate 2 все участники подкаста пищат, как Чип и Дейл.
Чтобы слушать в быстром темпе, но с нормальным тембром, редакторы использую ВРМ. Но у этого есть побочные эффекты.

Чтобы не создавать такую проблему, не пользуйтесь ВРМ. Но если вам интересно, откуда она берётся, то вникайте.
Если слушаешь фрагменты на ВРМ 240 (это ускорение в 2 раза), то ты не просто ускоряешь бегунок. В проекте создаётся тайм-флажок, и все треки после этого флажка получают особое свойство — они становятся в 2 раза быстрее. И это свойство наследуется: теперь если взять фрагмент из этой зоны и перенести в другое место, он перенесётся таким, какой есть, ускоренным. А если поставить в проекте несколько тайм-флажков и двигать по нему фрагменты туда-сюда, произойдёт лютая дичь: фрагменты будут менять свои скорости, и вы получите проект, где у каждого маленького кусочка появляется собственный показатель скорости.
Вот как выглядит лютая дичь:
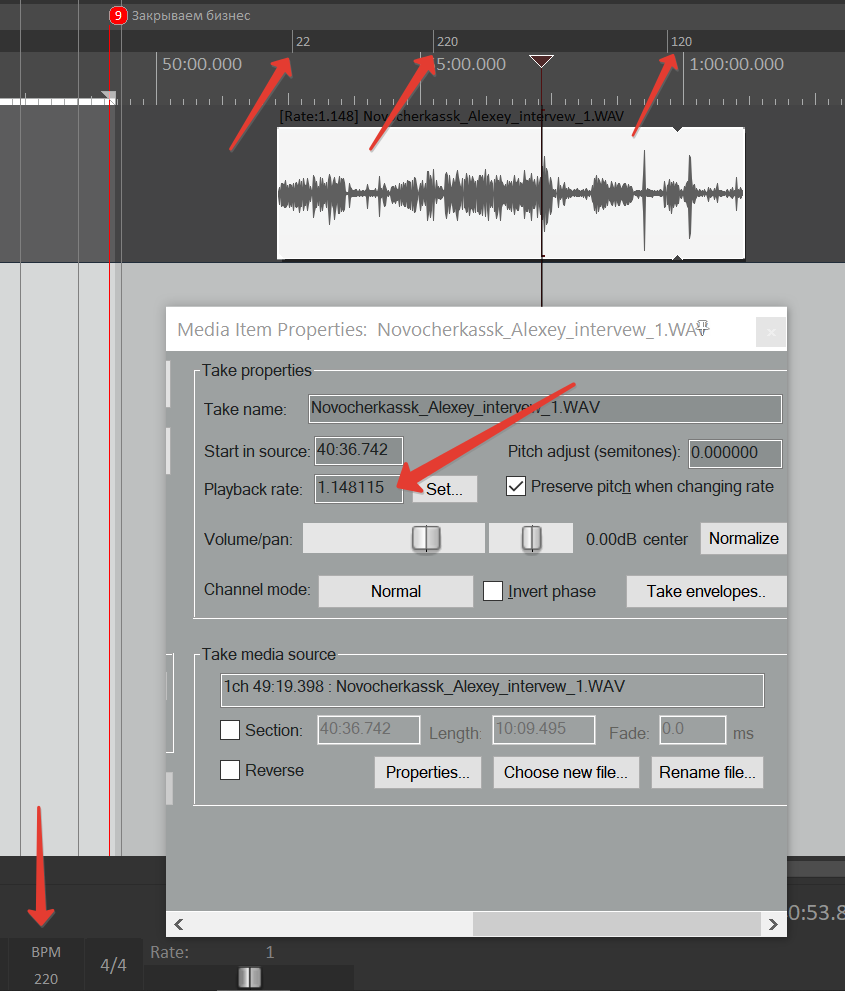 Я трижды меняла ВРМ: сначала на 22, 220 и обратно в нормальные 120. Но это лишь создало три тайм-региона, и в каждом теперь действуют свои правила: один делает айтомы медленными, другой быстрыми, а третий оставляет в норме. Фрагмент записи, который попал на все три тайм-региона, стал неравномерным по скорости и получил битый playback rate: 1.148 115 вместо нормального 1.
Я трижды меняла ВРМ: сначала на 22, 220 и обратно в нормальные 120. Но это лишь создало три тайм-региона, и в каждом теперь действуют свои правила: один делает айтомы медленными, другой быстрыми, а третий оставляет в норме. Фрагмент записи, который попал на все три тайм-региона, стал неравномерным по скорости и получил битый playback rate: 1.148 115 вместо нормального 1.
Пока не очень страшно, да? Ведь можно просто выделить все фрагменты проекта, залезть в насройки item properties и выставить нормальный playback rate — 1. После этого фрагменты и правда вернутся в нормальную скорость, но размер каждого фрагмента останется прежним. Если в ускоренном виде в сантиметровый фрагмент помещалась целая реплика, то теперь, с нормальным playback rate кусочек не станет длиннее, просто в него теперь поместится только половина реплики. Это значит, всю вашу сборку можно начинать сначала.
Я использую ВРМ только во время отслушки и разметки: ставлю флажок в самом начале трека — и начинаю слушать на высокой скорости и размечать регионами. Когда закончила, убираю флажок, и трек возвращается в нормальную скорость. Правда, если забываю убрать флажок, в моих проектах случается лютая дичь.
6.Не настроил синхронизацию — работа встала
Проекты в рипере со всеми исходниками весят очень много. Стоит сохранять их в отдельную папку на компе и при первой возможности сносить — иначе память быстро забьётся. Если вам не повезёт, то память забьётся в самый неподходящий момент: как раз когда вы захотите сохранить результат многочасового труда и передать в работу главреду.
Лучшее решение — хранить файлы в Дропбоксе с умной синхронизацией.
7.Не скопировал исходники — работа встала
Дело в том, что проект в рипере — это лишь оболочка, которая ссылается на сторонние аудио-файлы. Если ты сохранила проект, а файлы не скопировала, то другой человек увидит схему нарезки, но сами дорожки будут с пометкой «оффлайн» — и их будет невозможно воспроизвести.
Чтобы этого не случилось, всегда храни рипер-файлы в той же папке, где лежат все исходники к нему. Это значит, что:
- если вы работаете над одним проектом, то не надо внутри его папки создавать ещё какие-то подпапки для новых версий рипер-проекта. Им просто не смогут воспользоваться, если он будет лежать изолированно от папки, где лежат исходники.
- пользуйся галкой copy all media., чтобы все аудио-файлы, использованные в проекте, скопировались в папку, где ты его сохраняешь.
- пользуйся галкой move all media., чтобы не копить бесконечные копии исходников, если только ты не боишься, что исходники переместятся из папок, в которых они тоже нужны для работы над какими-то другими рипер-файлами.
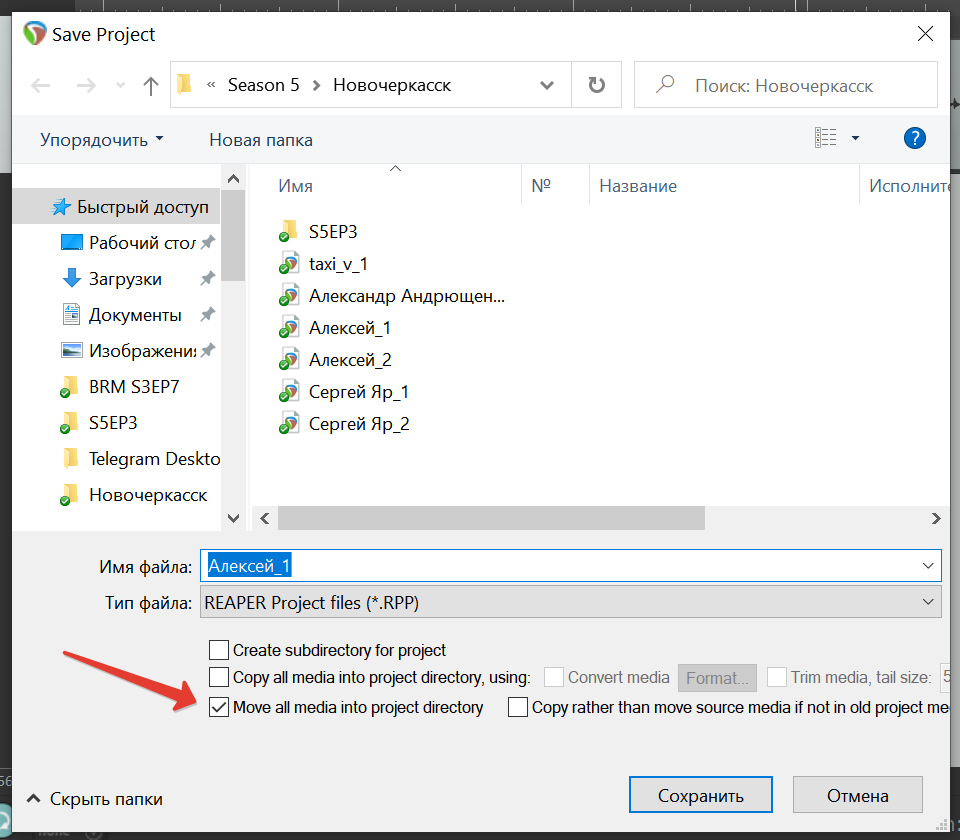
Этот гайд будет каждый раз, когда новый редактор будет страдать каким-нибудь новым интересным способом.
Find the default recording path in preferences and then check this directory. Is the folder there? If not, then create it or change the default recording path. If it is there, then see if your antivirus is blocking REAPER. You should also ensure that the directory is not in a protected folder.
REAPER And Recording Errors
It’s so frustrating when you finally get an idea for a song, and then, of course, that’s when you get a recording error.
There are a few causes for a recording files error where the directory is unreachable, so it’s okay to get overwhelmed with the information.
In this article, I will discuss the possible causes of the error, how to test each reason, and most importantly, how to fix it.
Why Am I Getting The Can’t Write To Recording Files? Does The Directory Exist Error In REAPER?
When REAPER gives you this error message, it tells you what is wrong. The default directory REAPER uses to save the files after they are finished recording is missing, or REAPER doesn’t have permission to write in there.
When REAPER doesn’t have permission to write in the folder, this can happen if you’ve updated REAPER. It’s not usually what happens when you update, but it can sometimes cause it.
When REAPER can’t find the folder, then that means that that folder has either been moved, renamed, or deleted.
This means that when you’re trying to record audio on an audio track, it won’t work, and this error appears. This shouldn’t affect your ability to record MIDI data on a MIDI track using a MIDI instrument through a MIDI keyboard or MIDI editor/piano roll.
Of course, here I am discussing the issues of recording in a file. However, you may want to import audio files into REAPER. In this case, check out our article on importing WAV files into REAPER.
How To Fix Can’t Write To Recording Files, Does The Directory Exist Error
Check the REAPER preferences to find what folder you should be looking for. You can find this by pressing CTRL+P/CMD+P. Then in the left-hand sidebar, click on Paths.
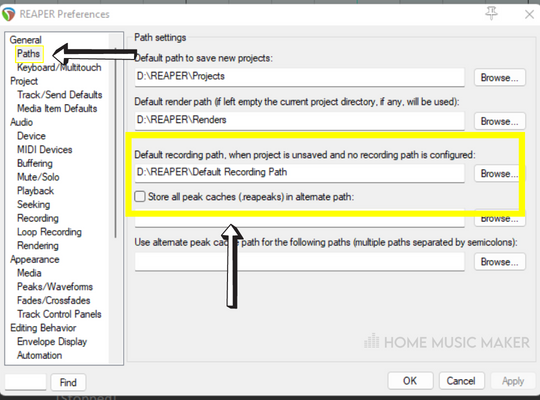
Here we can see what paths are set for REAPER and, more specifically, what the default recording path is.
Go to the path that is stated as the default recording path. If it’s not there, then we know it’s missing. If it’s there, then REAPER doesn’t have permission to write the recording files. We will discuss both scenarios.
The Directory Folder Is Missing
There are two ways you can go about this. You can either create a folder or set of folders so that the default recording path stated does exist. The other way is to change the default recording path by clicking the browse button next to the path definition. Both are valid, so it’s up to you what you prefer.
REAPER Doesn’t Have Permission To Write Recording Files In This Folder
Now that you know the location of your default recording path and the tips above didn’t solve the issue, we need to check if it’s in a protected folder.
A protected folder is a folder that can’t be written into, typically because they contain system files that are critical to the operating system and software on your computer. The easiest solution is to change your default recording path to an unprotected folder.
If that doesn’t work, then it could be possible that your antivirus software is blocking REAPER from writing in that folder or maybe even any folder. To check this, turn off your antivirus and see if it works.
Of course, you want to leave your computer with an antivirus. If this fixes the error, create an exception in your antivirus by looking at what it is currently blocking. Look for REAPER and allow an exception. This way, you can have the antivirus running while recording on REAPER.
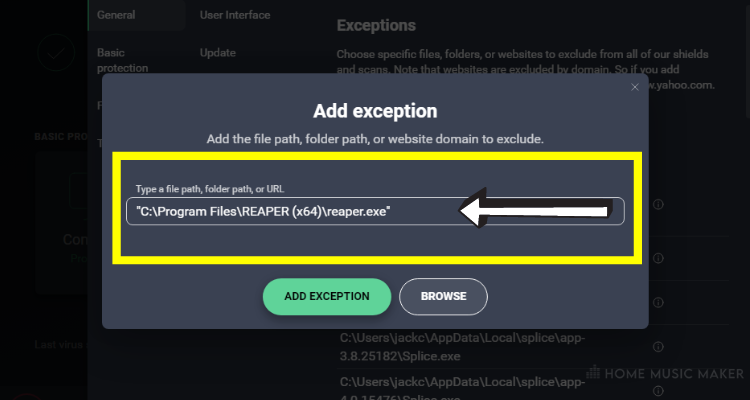
Where Does REAPER Save Audio Files?
There are typically two locations where the audio files can be saved. This is based on whether you’ve started recording before or after saving the project file.
This is typically the case within a digital audio workstation, such as Pro Tools, Logic Pro, Adobe Audition, and FL Studio.
Before Saving
If you are recording music before saving the project file, it will go to REAPER’s default recording path. This can be found in the folder setting section of preferences.
Generally, this is bad practice because it’s not as secure as saving the project. However, we all do it. It’s easy to forget to save when you’re in the moment and inspired to make a great tune.
After Saving
By default, the audio files are all saved to My DocumentsReaper Media, regardless of what project you’re in. This is very messy, so I’d recommend changing the default to save the audio files separately for each project.
What Audio File Formats Does REAPER Support?
There are audio file formats that REAPER can read and that REAPER can write (i.e., the recording file).
Audio File Formats That REAPER Can Read
ACID, AIFF, AVI, BWF, CAF, CDDA, EDL, FLAC, KAR, MIDI file, MOGG, MOV, MUSIC XML, MP3, MPEG, OGG VORBIS, OGG OPUS, QT, RAW/PCM, RADAR, REX2, RF64, SD2, SYX, W64, WAV file, WAVPACK, WMV.
Why Is Your REAPER Not Recording?
Firstly, check that you have armed your track in REAPER. If no tracks are armed, then nothing will be recorded. Next, have you set up your audio interface correctly? Have you checked that the inputs and outputs are correctly assigned?
Why Do Your REAPER Tracks Say Offline?
This happens when REAPER can’t find the files associated with those audio tracks. This is usually due to moving, deleting, or renaming the files. This can be fixed by showing REAPER the new location of the files, restoring the files, or renaming the files back, respectively.
How Do You Save A File In REAPER?
Press CTRL+S/CMD+S to save a REAPER project file.
Where Does REAPER Save Audio?
To find this out, press CTRL+P/CMD+P to open preferences. Then go to the tab called paths in the left-hand sidebar. You can see where the audio is saved when the REAPER project has been saved under “Default path to save new projects.”
For unsaved projects, the audio files are saved under “Default recording path, when the project is unsaved, and no recording path is configured.”
How Do You Change The Recording Path In REAPER?
To change the recording path, go to preferences, as in the question before, and go to the paths tab. You can change the recording path for saved and unsaved projects here.
Go to Reaper
r/Reaper
r/Reaper
We are read-only in protest of Reddit Inc disregarding its users and moderators. You can find us on https://forum.cockos.com/ and https://www.kvraudio.com/forum/.
Members
Online
•
by
[deleted]
error opening recorded media?!?!?
After I record a track and it asks me to save, it says «Error opening recorded media» then disappears.
Please someone help.
Find the default recording path in preferences and then check this directory. Is the folder there? If not, then create it or change the default recording path. If it is there, then see if your antivirus is blocking REAPER. You should also ensure that the directory is not in a protected folder.
REAPER And Recording Errors
It’s so frustrating when you finally get an idea for a song, and then, of course, that’s when you get a recording error.
There are a few causes for a recording files error where the directory is unreachable, so it’s okay to get overwhelmed with the information.
In this article, I will discuss the possible causes of the error, how to test each reason, and most importantly, how to fix it.
Why Am I Getting The Can’t Write To Recording Files? Does The Directory Exist Error In REAPER?
When REAPER gives you this error message, it tells you what is wrong. The default directory REAPER uses to save the files after they are finished recording is missing, or REAPER doesn’t have permission to write in there.
When REAPER doesn’t have permission to write in the folder, this can happen if you’ve updated REAPER. It’s not usually what happens when you update, but it can sometimes cause it.
When REAPER can’t find the folder, then that means that that folder has either been moved, renamed, or deleted.
This means that when you’re trying to record audio on an audio track, it won’t work, and this error appears. This shouldn’t affect your ability to record MIDI data on a MIDI track using a MIDI instrument through a MIDI keyboard or MIDI editor/piano roll.
Of course, here I am discussing the issues of recording in a file. However, you may want to import audio files into REAPER. In this case, check out our article on importing WAV files into REAPER.
How To Fix Can’t Write To Recording Files, Does The Directory Exist Error
Check the REAPER preferences to find what folder you should be looking for. You can find this by pressing CTRL+P/CMD+P. Then in the left-hand sidebar, click on Paths.
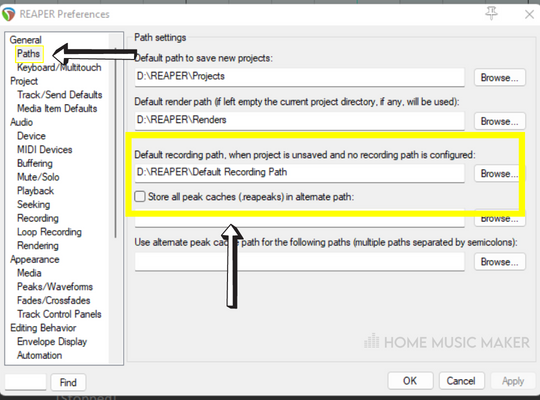
Here we can see what paths are set for REAPER and, more specifically, what the default recording path is.
Go to the path that is stated as the default recording path. If it’s not there, then we know it’s missing. If it’s there, then REAPER doesn’t have permission to write the recording files. We will discuss both scenarios.
The Directory Folder Is Missing
There are two ways you can go about this. You can either create a folder or set of folders so that the default recording path stated does exist. The other way is to change the default recording path by clicking the browse button next to the path definition. Both are valid, so it’s up to you what you prefer.
REAPER Doesn’t Have Permission To Write Recording Files In This Folder
Now that you know the location of your default recording path and the tips above didn’t solve the issue, we need to check if it’s in a protected folder.
A protected folder is a folder that can’t be written into, typically because they contain system files that are critical to the operating system and software on your computer. The easiest solution is to change your default recording path to an unprotected folder.
If that doesn’t work, then it could be possible that your antivirus software is blocking REAPER from writing in that folder or maybe even any folder. To check this, turn off your antivirus and see if it works.
Of course, you want to leave your computer with an antivirus. If this fixes the error, create an exception in your antivirus by looking at what it is currently blocking. Look for REAPER and allow an exception. This way, you can have the antivirus running while recording on REAPER.
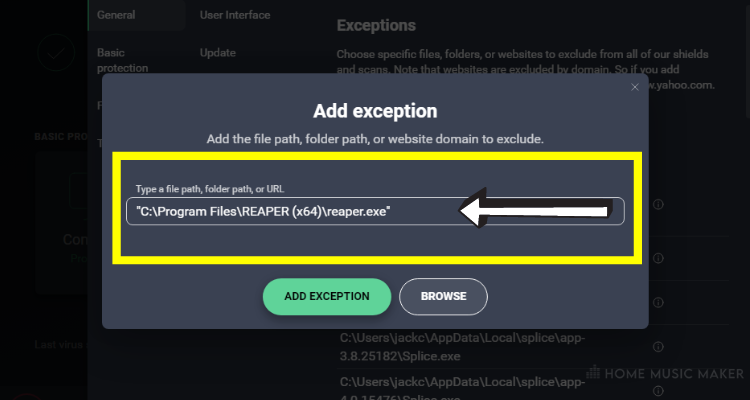
Where Does REAPER Save Audio Files?
There are typically two locations where the audio files can be saved. This is based on whether you’ve started recording before or after saving the project file.
This is typically the case within a digital audio workstation, such as Pro Tools, Logic Pro, Adobe Audition, and FL Studio.
Before Saving
If you are recording music before saving the project file, it will go to REAPER’s default recording path. This can be found in the folder setting section of preferences.
Generally, this is bad practice because it’s not as secure as saving the project. However, we all do it. It’s easy to forget to save when you’re in the moment and inspired to make a great tune.
After Saving
By default, the audio files are all saved to My DocumentsReaper Media, regardless of what project you’re in. This is very messy, so I’d recommend changing the default to save the audio files separately for each project.
What Audio File Formats Does REAPER Support?
There are audio file formats that REAPER can read and that REAPER can write (i.e., the recording file).
Audio File Formats That REAPER Can Read
ACID, AIFF, AVI, BWF, CAF, CDDA, EDL, FLAC, KAR, MIDI file, MOGG, MOV, MUSIC XML, MP3, MPEG, OGG VORBIS, OGG OPUS, QT, RAW/PCM, RADAR, REX2, RF64, SD2, SYX, W64, WAV file, WAVPACK, WMV.
Why Is Your REAPER Not Recording?
Firstly, check that you have armed your track in REAPER. If no tracks are armed, then nothing will be recorded. Next, have you set up your audio interface correctly? Have you checked that the inputs and outputs are correctly assigned?
Why Do Your REAPER Tracks Say Offline?
This happens when REAPER can’t find the files associated with those audio tracks. This is usually due to moving, deleting, or renaming the files. This can be fixed by showing REAPER the new location of the files, restoring the files, or renaming the files back, respectively.
How Do You Save A File In REAPER?
Press CTRL+S/CMD+S to save a REAPER project file.
Where Does REAPER Save Audio?
To find this out, press CTRL+P/CMD+P to open preferences. Then go to the tab called paths in the left-hand sidebar. You can see where the audio is saved when the REAPER project has been saved under “Default path to save new projects.”
For unsaved projects, the audio files are saved under “Default recording path, when the project is unsaved, and no recording path is configured.”
How Do You Change The Recording Path In REAPER?
To change the recording path, go to preferences, as in the question before, and go to the paths tab. You can change the recording path for saved and unsaved projects here.
Обновлено: 09.04.2023
Работа с содержимым файла происходит через целочисленный файловый дескриптор, который представляет из себя номер строки в таблице ссылок на открытые файлы процесса.
При открытии файла в вызове ядра open() проверяются соответствие флагов и прав доступа к файлу.
mode — права доступа к файлу, назначаемые в момент его создания. Чтобы нельзя было случайно создать файл со слишком свободным доступом, при создании файла производится побитовое умножение mode на битовую маску umask (mode &
umask). mode и _umask__ удобно задавать в восьмеричном виде считая, что классические права доступа rwx соответствуют одной восьмеричной цифре. Например, права доступа rwxr-xr— запишутся в восьмеричном виде как 0754. Типичная маска выглядит так —w—w- или 022в восьмеричной записи. Такая маска отбирает права на запись у группы и остальных.
Системный вызов umask(mask) устанавливает новую маску и возвращает старую.
Для удобства записи прав доступа существуют мнемонические макросы:
S_IRWXU 00700 User Read, Write,eXecute; S_IRUSR 00400 User Read; S_IWUSR 00200 User Write и т.д. S_IXUSR, S_IRWXG, S_IRGRP, S_IWGRP, S_IXGRP, S_IRWXO, S_IROTH, S_IWOTH, S_IXOTH.
flags — флаги уточняющие режим открытия файла. Флаги делятся на несколько групп:
- режим доступа: O_RDONLY, O_WRONLY, O_RDWR, O_WRONLY+O_APPEND(чтение,запись, чтение+запись, запись всегда в конец файла);
- режим создания — O_CREAT, O_CREAT+O_EXCL, O_TRUNC (создавать файл, создавать только если не существует, обрезать существующий до нулевой длины);
- прочие O_NOFOLLOW, O_CLOEXEC, O_NOCTTY (не открывать символические ссылки, закрывать при вызове exec, не рассматривать открытый файл как управляющий терминал CTTY=Control TeleTYpe).
При ошибке открытия файла возвращается -1 и в переменную errno заносится код ошибки. Возможные значения ошибки (не все):
- EACCES — нет прав на сам файл или на поиск в каталоге в котором он находится;
- ENOENT — файл не существует и не указан флаг O_CREAT;
- EEXIST — файл существует и указаны флаги O_CREAT+O_EXCL;
- EFAULT — плохой указатель на имя файла (например NULL);
- EISDIR — попытка открыть каталог;
- ELOOP — символические ссылки создали кольцо в структуре каталогов.
Чтение/запись файла
Чтение и запись возвращают количество прочитанных/записанных байтов или -1. -1 не всегда означает ошибку.
Возможные варианты ответа при записи:
- число от 0 до count — число реально записанных байтов;
- -1 — ошибка. Если errno при ошибке выставлено в EAGAIN, EWOULDBLOCK или EINTR , то операцию можно повторить см. ниже.
Возможные варианты ответа при чтении:
- число от 1 до count — число реально записанных байтов;
- 0 — признак конца файла
- -1 — ошибка. Если errno при ошибке выставлено в EAGAIN, EWOULDBLOCK или EINTR , то операцию можно повторить см. ниже.
- EAGAIN или EWOULDBLOCK (только для сокетов) — не удалось провести неблокирующее чтение/запись для файла (сокета), открытого в режиме O_NONBLOCK;
- EINTR — операция чтения/записи была прервана доставкой сигнала до того, как удалось прочитать/записать хотя бы один байт;
- EBADF — плохой дескриптор файла (файл закрыт);
- EINVAL — неверный режим доступа к файлу (чтение вместо записи или наоборот);
- EFAULT — неверный указатель на буфер (например NULL).
Чтение/запись сложных объектов за один системный вызов
Чтение/запись из/в фрагментированной памяти
Чтение/запись в определенную позицию. offset — смещение в байтах относительно начала файла.
Закрытие файла
Ошибки при закрытии файла встречаются редко, но встречаются.
- EBADF — попытка закрыть файловый дескриптор, не связанный с открытым файлом;
- EINTR — операция прервана доставкой сигнала. Может встретиться на медленных (например сетевых) ФС;
- EIO — ошибка нижележащей системы ввода/вывода. Например обрыв соединения с файловым сервером.
Установка смещения в файле
Для установки позиции/чтения записи в файле используются два параметра offset — смещение в байтах и whence — место от которого отсчитывается смещение. Возможные значения whence:
- SEEK_SET — от начала файла;
- SEEK_CUR — от текущей позиции;
- SEEK_END — от конца файла.
Возвращается установленная позиция или -1 в случае ошибки.
Сочетание offset=0 и whence=SEEK_CUR позволяет узнать текущую позицию чтения/записи.
С помощью lseek возможно перемещение указателя записи за конец файла. Многие ФС в такой ситуации не выделяют блоки хранения под пропущенные байты и создают «дырявые» файлы, занимающие на диске пространство меньше своей длины.
В данном примере создаётся файл длиной примерно 1 ГБ, занимающий на диске один блок данных (например 512 Б).
В 32-х разрядных системах могут быть проблемы с большими файлами. В этом случае надо использовать вызов lseek64 и некоторые дополнительные трюки.
Манипулирование файловыми дескрипторами
Возможно создание ссылки на файловый дескриптор.
dup() — выбирает в таблице открытых файлов первую свободную строку и записывает ссылку на oldfd в неё, dup2() — закрывает файл, связанный с дескриптором newfd (если он был открыт) и записывает ссылку oldfd в newfd. В случае успеха возвращается файловый дескриптор, в случае ошибки -1.
В связи с тем, что в таблицу открытых файлов вписывается именно ссылка, у файловых дескрипторов oldfd и newfd всегда будет одна и та же позиция головки чтения/записи.
Типичное применение dup2() — это подмена стандартных дескрипторов 0,1,2 (stdin,stdout,stderr). oldfd в этом случае закрывается после создания ссылки. dup2() предпочтительнее чем dup(), т.к. выполняется атомарно, что может быть важно в многопоточной среде.
reaper_ape.dll это файл библиотеки динамических ссылок, который является частью разработанный Изображение-Line, Версия программного обеспечения: обычно о по размеру, но версия у вас может отличаться. Файлы DLL — это формат файлов для динамических библиотек, который используется для хранения нескольких кодов и процедур для программ Windows. Файлы DLL были созданы, чтобы позволить нескольким программам использовать их информацию одновременно, тем самым сохраняя память. Это также позволяет пользователю изменять кодировку нескольких приложений одновременно, не изменяя сами приложения. Библиотеки DLL могут быть преобразованы в статические библиотеки с помощью дизассемблирования MSIL или DLL в Lib 3.00. Формат файла .exe файлов аналогичен формату DLL. Файлы DLL, и оба типа файлов содержат код, данные и ресурсы.
Наиболее важные факты о reaper_ape.dll:
Reaper_ape.dll безопасно, или это вирус или вредоносная программа?
Ответ — нет, сам по себе reaper_ape.dll не должен повредить ваш компьютер.
В отличие от исполняемых программ, таких как программы с расширением EXE, файлы DLL не могут быть выполнены напрямую, но должны вызываться другим кодом, который уже выполнен. Тем не менее, DLL имеют тот же формат, что и EXE, и некоторые могут даже использовать расширение .EXE. В то время как большинство динамических библиотек заканчиваются расширением .DLL, другие могут использовать .OCX, .CPL или .DRV.
Файлы DLL полезны, потому что они позволяют программе разделять свои различные компоненты на отдельные модули, которые затем могут быть добавлены или удалены для включения или исключения определенных функций. Если программное обеспечение работает таким образом с библиотеками DLL, программа может использовать меньше памяти, поскольку ей не нужно загружать все одновременно.
С другой стороны, если файл .dll прикреплен к исполняемому файлу, который предназначен для повреждения вашего компьютера, возможно, это опасно. Мы рекомендуем вам запустить сканирование вашей системы с инструмент, подобный этому это может помочь выявить любые проблемы, которые могут существовать.
Вот почему обычно, когда вы видите новый файл .dll на вашем компьютере, где-то будет файл .exe.
Убедитесь, что вы сканируете оба вместе, чтобы вам не пришлось беспокоиться о заражении вашего компьютера чем-то плохим.
Могу ли я удалить или удалить reaper_ape.dll?

Согласно различным источникам онлайн, 7% людей удаляют этот файл, поэтому он может быть безвредным, но рекомендуется проверить надежность этого исполняемого файла самостоятельно, чтобы определить, является ли он безопасным или вирусом.
Программные программы хранят файлы DLL в одной или нескольких папках во время установки. Эти файлы содержат код, который объясняет работу программ.
Если вы планируете удалить reaper_ape.dll, лучше оставить его в покое. Причина этой логики заключается в том, что некоторые программы совместно используют эти файлы, поэтому удаление определенного файла DLL может непреднамеренно вызвать проблемы. Это означает, что удаление reaper_ape.dll может привести к прекращению работы одной или нескольких других программ или только в ограниченной степени.
Некоторые программы также могут устанавливать файлы DLL в несколько папок вне папки Program Files (где установлено большинство программ). Поиск этих DLL-файлов может быть очень трудным, а удаление их может быть опасным.
Как уже упоминалось выше, если вы не уверены, что reaper_ape.dll используется другой программой, мы рекомендуем оставить ее в покое. Однако, если вам нужно удалить файл, мы рекомендуем сначала сделать копию. Если после этого у вас возникнут проблемы с другой программой, требующей использования недавно удаленного DLL-файла, вы можете восстановить файл из резервной копии.

- Не удалось запустить приложение, так как файл reaper_ape.dll не найден. Переустановка приложения может решить проблему.
- reaper_ape.dll не найден
- reaper_ape.dll отсутствует
- Требуемая DLL reaper_ape.dll не найдена
- Приложение или reaper_ape.dll не является допустимым образом Windows
- reaper_ape.dll отсутствует или поврежден
- Не удается найти reaper_ape.dll
- Не удается запустить reaper_ape.dll. Отсутствует необходимый компонент: reaper_ape.dll. Пожалуйста, установите reaper_ape.dll снова.
Обновлено ноябрь 2021 г .:
Мы рекомендуем вам попробовать этот новый инструмент. Он исправляет множество компьютерных ошибок, а также защищает от таких вещей, как потеря файлов, вредоносное ПО, сбои оборудования и оптимизирует ваш компьютер для максимальной производительности. Это исправило наш компьютер быстрее, чем делать это вручную:

(опциональное предложение для Reimage — Cайт | Лицензионное соглашение | Политика конфиденциальности | Удалить)
Если reaper_ape.dll отсутствует или поврежден, это может повлиять на многие приложения, включая операционную систему, что может помешать вам выполнять свою работу или использовать критические функции в критически важных программах.
Запустить SFC

Самый безопасный способ восстановить отсутствующий или поврежденный файл reaper_ape.dll, вызванный вашей операционной системой Windows, — запустить встроенную проверку системных файлов, которая заменяет отсутствующие или поврежденные системные файлы.
Для этого щелкните правой кнопкой мыши кнопку «Пуск» на компьютере Windows 10, чтобы открыть меню WinX, и щелкните ссылку «Командная строка (администратор)».
В окне CMD скопируйте следующую команду и нажмите Enter:
Сканирование может занять 10 минут, и если оно успешно завершено, вы должны перезагрузить компьютер. Запуск sfc / scannow в безопасном режиме или при запуске может дать лучшие результаты.
Обновить драйверы

Обновите драйверы вашего устройства, чтобы увидеть, решит ли это проблему.
Восстановление при загрузке

Восстановление при загрузке — это еще один способ восстановить все файлы .dll, такие как reaper_ape.dll, до их первоначального рабочего состояния. Однако это исправление может вызвать проблемы в других программах, особенно если программа обновила файлы .dll.

В большинстве учебников и руководств авторы предупреждают своих читателей, чтобы они не загружали отсутствующие файлы reaper_ape.dll со случайных и непригодных для использования веб-сайтов, которые могут предоставить им вредоносное ПО. Это не без причины, конечно. Правда состоит в том, что в Интернете полно сайтов, которые обещают пользователям решить их проблемы, открыв определенные приложения или программы как можно скорее. К сожалению, очень немногие могут действительно оправдать ваши ожидания.
Хотя эта проблема встречается реже, потенциально гораздо более серьезная проблема заключается в том, что библиотеки DLL, которые вы загружаете из источников, отличных от поставщика, иногда могут быть загружены вирусами или другими вредоносными программами, которые могут заразить ваш компьютер. Это особенно верно для веб-сайтов, которые не слишком заботятся о том, откуда берутся их файлы. И это не так, как будто эти сайты сделают что-нибудь, чтобы рассказать вам о своих источниках высокого риска.

Вы можете использовать встроенную в Windows функцию сжатия Windows File Explorer для извлечения файлов при необходимости. Однако процесс извлечения может быть прерван из-за того, что Windows не может завершить извлечение. Программное обеспечение MiniTool покажет вам 7 доступных решений для решения этой проблемы в этом посте.
Зачем нужно извлекать файлы?
Если вы хотите поделиться некоторыми файлами, которые занимают много места, вы можете извлечь их или их в один файл или папку, которые занимают меньше места. Извлечение файлов — широко используемый способ отправки или хранения файлов.
Вы можете использовать встроенную функцию сжатия Windows File Explorer для извлечения файлов.

Полное руководство по восстановлению ZIP-файлов с помощью ПО MiniTool
Как можно легко и эффективно восстановить ZIP-файл? Теперь вы можете прочитать этот пост, чтобы узнать, как выполнить эту работу с помощью программного обеспечения MiniTool.
Если Windows не может завершить извлечение
В этом посте мы представим 7 методов решения этой проблемы:
Если вы не знаете точную причину, по которой Windows не может завершить извлечение, вы можете попробовать эти методы один за другим.
Перезагрузите компьютер
Иногда решение может быть очень простым. Перезагрузка компьютера может решить некоторые проблемы с программным обеспечением на вашем ПК. После перезагрузки компьютера вы можете попытаться извлечь файлы еще раз, чтобы увидеть, исчезла ли проблема.
Если Windows не может завершить извлечение, попробуйте второе решение.
Переименовать файлы
Некоторые пользователи отметили, что проблема исчезла после того, как они переименовали файлы. Итак, вы также можете попробовать этот способ, чтобы увидеть, может ли он решить проблему.
Если вам по-прежнему не удается извлечь файлы в проводнике Windows, попробуйте следующее решение.
Переместить файл в другую папку
Возможно, местоположение файла защищено, но вы не знаете. Итак, вы можете переместить файлы в другое место. Например, вы можете переместить целевые файлы в одну из папок вашего профиля пользователя, а затем снова извлечь их.
Если вы не можете переместить файл, потому что путь слишком длинный, вы можете использовать Инструмент для фиксации длинного пути чтобы решить проблему.
Выполните чистую загрузку
Иногда Windows не может завершить извлечение из-за конфликтующего программного обеспечения. Так что вы можете выполнить чистую загрузку на вашем компьютере, чтобы найти нарушителей, вызывающих эту проблему.
Запустить проверку системных файлов
Если некоторые системные файлы повреждены или повреждены, Windows не может завершить извлечение. SFC (Проверка системных файлов), встроенный в Windows инструмент, может найти и заменить поврежденные системные файлы нормальными. Так, запустить SFC чтобы попробовать.
Используйте альтернативное программное обеспечение для извлечения файлов
Если все вышеперечисленные методы не работают для вас, вы можете рассмотреть возможность использования альтернативного программного обеспечения для извлечения файлов. В Интернете можно найти бесплатное программное обеспечение для архивирования файлов, например 7-Zip, PeaZip, IZArc и другие.
Рекомендация: ПО для восстановления данных MiniTool
Когда вы имеете дело с файлами на своем компьютере, вы можете столкнуться с проблемами потери данных, которые могут быть вызваны различными причинами. Если вы раньше не создавали резервные копии этих файлов, вам потребуется использовать сторонние программное обеспечение для восстановления данных чтобы вернуть потерянные данные.
Здесь мы рекомендуем вам использовать профессиональный MiniTool Power Data Recovery. У этого программного обеспечения есть пробная версия, которая позволяет вам проверить, может ли это программное обеспечение найти файлы, которые вы хотите восстановить. Вы можете перейти на официальный сайт MiniTool, чтобы получить это бесплатное ПО.
Местоположения, куда устанавливаются различные ресурсы REAPER, будут зависеть от системной
платформы и даже от версии системы.
Например, Windows 7 ведет себя по-другому в отличии от XP.
Чтобы найти местоположение ресурсов, перейдите, выберите
Options > Show REAPER resource path in explorer/finder.
К некоторым из этих файлов мы обратимся в других параграфах Руководства пользователя.
Реестр (только для Windows):
Примечание для пользователей Windows: REAPER НЕ хранит установочные данные или
предварительные параметры в Реестре Windows.
Windows устанавливает элемент REAPER в ветке реестра HKEY_ LOCAL_MACHINE Software,
но этот элемент не содержит никаких данных кроме журнала ведения учета перемещений файлов
в таких областях реестра, как MUICache и информации о создании файловых ассоциаций,
чтобы можно было открыть RPP файлы
(например, в проводнике Windows) двойным щелчком по их ярлыкам.
Скопируйте любые PDF файлы (например, это руководство пользователя), к которым вы хотите получить доступ из меню
Help в папку: /Library/Application Support/REAPER.
В некоторых версиях (например, Lion)
вам, возможно, придется нажать клавишу Options, при отображении меню Go, чтобы сделать этот путь доступным.
Скопируйте в эту директорию любые PDF файлы (например, это руководство пользователя),
к которым вы хотите получить доступ из меню Help.
Некоторые дополнительные элементы установки сохраняются в подпапках директории
C:Program FilesREAPER.
Это VST плагины COCKOS ReaPlug и (если установлены) SWS расширения.
Все что сохраняется в директории REAPER доступно для всех пользователей REAPER на этом компьютере.
Большинство функций REAPER (например, файлы конфигурации и собственные параметры) сохраняются
в папке AppData (Applications Data).
Местоположение этой папки будет зависеть от используемой версии Windows.
Директория Application Data/Support Data: чтобы получить доступ к папке REAPER в папке AppData или
Application Support, перейдите Options > Show REAPER resource path in explorer/ finder.
Подпапки (Subfolders): большинство из них расположены в директории REAPER.
Это такие подпапки, как Color, Themes, Configurations, Cursors, Data, Effects, FXChains,
KeyMaps, MenuSets, Presets, Project Bays, ProjectTemplates, QueuedRenders, Scripts, TrackTemplates.
Многие из них очевидны, особенно те, которые содержат различные файлы и клипы, создаваемые вами.
Например, созданные вами цепочки эффектов будут
храниться в подпапке FXChains.
Данные пользовательских меню и панелей инструментов хранятся в подпапке
MenuSets, и так далее.
Содержимое папки Data включает символы трека и символы панели инструментов.
В папке Effects хранятся JS эффекты.
Файл preset-vst-plugname.ini: для каждого VST плагина используется отдельный такой файл
для хранения любых созданных или импортированных им пресетов.
Файл REAPER.ini: включает все опции, предварительные настройки, информацию о последнем расположении
диалоговых окон, и историю последних используемых проектов.
Файлы reaper-dxplug-ins.ini и reaper-vstplug-ins.ini: эти файлы хранят информацию об установленных
плагинах.
Файлы reaper-reginfo.dat и reaper-reginfo.ini: эти файлы хранят регистрационные данные продукта.
Файл reaper-recentfx.ini: этот файл хранит список последних используемых эффектов, на основании
которого формируется подменю Recently Used FX в микшере.
Файл screensets.ini: этот файл хранит детали отображения диалоговых окон. Примите во внимание, что
параметры отображения диалоговых окон трека сохраняются с соответствующим проектом (RPP файл).
Назначение пути по умолчанию для сохранения новых проектов, записей и файлов рендеринга:
страница Options > Preferences > General > Paths может использоваться для назначения пути
по умолчанию для сохранения новых проектов и записанных клипов.
Однако помните, что любой путь, назначенный в диалоговом окне параметров проекта (Project Settings),
будет иметь приоритет над этими путями.
Здесь же можно определить путь по умолчанию для peak файлов сигналограмм и файлов рендеринга проекта.
Есть еще одно, что может вас заинтересовать.
Все предварительные настройки, параметры и пользовательские файлы имеют текстовый формат.
Любой из них можно открыть и изменить в текстовом редакторе, например,
в Блокноте.
Это же относится и к файлам проекта REAPER с расширением RPP.
Но не пытайтесь открыть в текстовом редакторе файлы с расширением app, dmg, exe или dll.
Читайте также:
- Qml файл как открыть
- Бортовой компьютер как настроить время
- Как запустить файл си в консоли
- Createprocess сбой код 2 sony vegas
- Выйдет ли spider man miles morales на ps4