На чтение 3 мин. Просмотров 2.7k. Опубликовано 25.07.2021
13
Ваш оверлей Steam перестал работать? Нажатие Shift и Tab не может вызвать оверлей Steam? Ты не одинок. Многие пользователи Steam также сталкиваются с этой проблемой.
Это очень неприятная проблема. Из-за этой проблемы вы не можете получить доступ к сообществу Steam или игровым функциям во время игры. Но не волнуйтесь. Эту проблему можно исправить…
Содержание
- Попробуйте эти исправления
- Метод 1. Проверьте настройки оверлея Steam
- Метод 2: завершите Steam процесс наложения
- Метод 3: Проверить наличие сбоев в работе программного обеспечения
Попробуйте эти исправления
Ниже приведены несколько методов, которые помогли многим пользователям Steam восстановить оверлей Steam. Необязательно пробовать их все; просто двигайтесь вниз по списку, пока не найдете тот, который вам подходит.
- Проверьте настройки оверлея Steam
- Завершить процесс оверлея Steam
- Проверить, не прерывалось ли программное обеспечение
Метод 1. Проверьте настройки оверлея Steam
Чтобы получить доступ к оверлею Steam, убедитесь, что вы включили его в настройках Steam. Чтобы проверить настройки оверлея Steam:
1) В клиенте Steam нажмите Steam в верхнем левом углу, затем нажмите Настройки .

2) Нажмите В игре , затем убедитесь, что для параметра Включить оверлей Steam во время игры установлено значение отмечено . После этого нажмите OK .

3) Щелкните Библиотека .

4) Щелкните игру правой кнопкой мыши и выберите Свойства .

5) Убедитесь, что Включить оверлей Steam во время игры . Затем нажмите Закрыть .

Если эти настройки ранее были отключены, а теперь вы их включили, запустите игру и проверьте, можете ли вы открыть оверлей Steam. Если они уже были включены или их включение вам не помогает, попробуйте еще два исправления.
Метод 2: завершите Steam процесс наложения
В процессе наложения Steam могут быть проблемы с повреждением, поэтому наложение не работает должным образом. Вам следует завершить этот процесс, чтобы он перезапустился, а затем посмотрите, решит ли это вашу проблему.
Чтобы завершить процесс оверлея Steam:
1 ) Запустите игру в Steam.
2) Нажмите Ctrl , Shift и Esc на клавиатуре одновременно, чтобы открыть диспетчер задач..
3) Перейдите на вкладку Подробности (или вкладку Процессы , если вы ‘ в Windows 7 ), затем щелкните правой кнопкой мыши GameOverlayUI.exe и выберите Завершить задачу . (Это закроет процесс оверлея Steam, а затем он немедленно перезапустится.)

4) Закройте диспетчер задач и вернитесь в игру.
В это время ваш оверлей Steam должен работать. Но если нет, вам может потребоваться ..
Метод 3: Проверить наличие сбоев в работе программного обеспечения
Возможно, ваш оверлей Steam не является t работает из-за прерывания работы других программ. Вам следует проверить программы, запущенные на вашем компьютере, и попробовать временно отключить их, чтобы увидеть, решит ли это вашу проблему. Обратите особое внимание на эти средства записи экрана или программы, которые также имеют функцию наложения , так как они, скорее всего, вызовут прерывание.
Если вы можете решить проблему с оверлеем Steam этим методом, обратитесь к поставщику проблемной программы или в службу поддержки Steam за советом.
На чтение 12 мин. Просмотров 2.1k. Опубликовано 21.04.2021
Оверлей Steam используется для доступа к Steam во время игры. Вы можете приглашать друзей, отправлять сообщения, находить гидов, отвечать на сообщения и т. Д. Вы также можете видеть, кто из ваших друзей находится в сети, и приглашать их поиграть в игру, в которую вы играете. Это очень полезный инструмент, потому что он позволяет вам получить доступ к Steam в любой игре вместо того, чтобы менять для этого окна.
Многие люди сталкиваются с проблемой, когда их оверлей Steam перестает работать, и они остаются в напряжении. ситуация. У этой проблемы нет единого решения, поскольку проблема зависит от конфигурации аппаратного и программного обеспечения пользователя. Мы перечислили ряд решений, которые вы можете протестировать. Попробуйте их по убыванию и не пропускайте никаких решений, если не будет предложено.
Содержание
- Решение 1 : Предоставление прав администратора
- Решение 2. Включение оверлея Steam
- Решение 3. Открытие из основной папки с игрой
- Решение 4. Отключение сторонних приложений
- Решение 5. Перезагрузка компьютера
- Решение 6. Проверка локальных файлов игры и файлов библиотеки
- Решение 7: Проверка вашего брандмауэра и антивируса
- Решение 8. Проверка обновлений Windows
- Решение 9. Отключение gameoverlayui.exe
- Решение 10. Удаление GameoverlayUI
- Решение 11. Включение наложения для конкретной игры
- Окончательное решение: обновление файлов Steam
Решение 1 : Предоставление прав администратора
Основная причина, по которой ваш оверлей Steam не работает, может заключаться в том, что у программ нет прав администратора. На многих компьютерах это опция по умолчанию при установке Steam. Мы расскажем, как перейти к исполняемым файлам и предоставить им права администратора.
- Откройте каталог Steam. Его расположение по умолчанию – C: Program Files (x86) Steam. Или, если вы установили Steam в другой каталог, вы можете перейти в этот каталог, и все будет готово.
- Найдите файл с именем « Steam.exe ». Это основной лаунчер Steam. Щелкните его правой кнопкой мыши и выберите Свойства . Выберите вкладку Совместимость в верхней части экрана. Здесь, в нижней части окна, вы увидите флажок « Запустить эту программу от имени администратора ». Убедитесь, что он отмечен. Сохраните изменения и выйдите.

- Теперь найдите файл с именем « GameOverlayUI.exe ». Щелкните правой кнопкой мыши и выберите его свойства . Выберите вкладку Совместимость в верхней части экрана. Здесь, в нижней части окна, вы увидите флажок « Запустить эту программу от имени администратора ». Убедитесь, что он отмечен. Сохраните изменения и выйдите.

- Перезапустите Steam и проверьте, работает ли оверлей Steam во время игры.
- Если нет, убедитесь, что вы не запускаете эту игру от имени администратора, потому что иногда это может вызывать сбои. .
- Перейдите в папку с игрой, щелкните ее исполняемый файл правой кнопкой мыши и выберите «Свойства».
- Убедитесь, что на вкладке совместимости он не настроен на запуск как администратор.
Решение 2. Включение оверлея Steam
В Steam есть опция, которая включает Steam Overlay. Возможно, ваш оверлей не работает, потому что этот параметр не включен.. Мы можем попробовать включить его и снова запустить Steam, чтобы увидеть, будет ли проблема устранена.
- Откройте свой клиент Steam.
- Нажмите на опцию с названием Steam присутствует в верхней левой части окна. В раскрывающемся списке выберите Настройки , чтобы открыть интерфейс настроек.
- После открытия настроек щелкните вкладку в игре. присутствует в левой части экрана. Здесь вы увидите флажок « Включить оверлей Steam во время игры ». Убедитесь, что он отмечен. Вы также можете проверить, нажимаете ли вы правильные сочетания клавиш Overlay. Вы также можете изменить их, если хотите.

- Теперь щелкните вкладку Библиотека в верхней части окна. Здесь будут перечислены игры, установленные на вашем компьютере. Щелкните правой кнопкой мыши игру, в которой не работает оверлей, и выберите
- Здесь вы увидите еще один флажок с надписью « Включить. оверлей Steam в игре ». Убедитесь, что он установлен.

- Перезапустите Steam и проверьте, работает ли оверлей в нужной игре.
Решение 3. Открытие из основной папки с игрой
Еще одно средство – открыть игру, в которую вы играете, прямо из папки установки. Может возникнуть ошибка, если вы запустите игру из панели запуска Steam, которая отключает оверлей Steam.
- Откройте каталог Steam. Его расположение по умолчанию – C: Program Files (x86) Steam. Или, если вы установили Steam в другой каталог, вы можете перейти в этот каталог, и все будет в порядке.
- Перейдите в следующие папки
Steamapps
- Теперь вы увидите различные игры, установленные на вашем ПК. Выберите игру, в которой не работает оверлей Steam.
- Находясь в папке с игрой, откройте папку с именем « game ». Находясь внутри папки, откройте другую папку с именем « bin ». Теперь вы увидите две папки с именами win32 и win64 . Откройте win32, если ваш компьютер имеет 32-битную конфигурацию, или win64, если он имеет 64-битную конфигурацию.
Окончательный адрес будет выглядеть примерно так.

- Здесь вы увидите главную программу запуска игры, например, такую как «dota2 .EXE”. Щелкните его правой кнопкой мыши и выберите вариант Запуск от имени администратора . При запуске игры проверьте, работает ли оверлей Steam.
Решение 4. Отключение сторонних приложений
Сторонние приложения, такие как Fraps или Razer Synapse, могут вызывать проблемы при попытке доступа к оверлею Steam.. Причина в том, что этим приложениям требуется контроль над оверлеем вашей системы во время их работы. Наложение вашей системы/экрана совместно используется игрой, в которую вы играете, и сторонним приложением. Когда другое приложение (оверлей Steam) пытается получить к нему доступ, оно не может, потому что оно уже используется двумя другими сторонами. Лучше всего отключить их и попробовать снова открыть оверлей Steam во время игры.
- Вы можете либо закрыть эти приложения самостоятельно, выбрав соответствующие параметры, либо нажать Windows + R , чтобы вызвать приложение “Выполнить”.
- В диалоговом окне введите « taskmgr », чтобы открыть диспетчер задач.

- Теперь из список процессов, удалите все запущенные сторонние приложения и закройте его. Снова запустите Steam и проверьте, работает ли оверлей.
Примечание: вы также можете попробовать использовать его в безопасном режиме с сетью и проверить, работает ли это решает вашу проблему.
Решение 5. Перезагрузка компьютера
Хотя это не так уж и много, перезагрузка компьютера может решать проблему. Возможно, ваш Steam обновлялся в фоновом режиме и были установлены обновления. Из-за этих новых обновлений может случиться так, что он не работает в полном объеме (работает оверлей Steam) до тех пор, пока компьютер не будет перезагружен, чтобы применить все изменения, которые он претерпел с обновлением. Перезагрузите компьютер, запустите Steam от имени администратора и проверьте, работает ли оверлей Steam во время игры.
Решение 6. Проверка локальных файлов игры и файлов библиотеки
Возможно, ваши игровые файлы повреждены или в них могут отсутствовать некоторые игровые файлы. Из-за этого оверлей Steam не открывался в вашей игре. Файлы вашей библиотеки также могут иметь неправильную конфигурацию, что может привести к ошибочному оверлею Steam.
- Откройте клиент Steam и нажмите Библиотека . присутствует наверху. Здесь будут перечислены все ваши установленные игры. Выберите игру, в которой не удается открыть оверлей Steam.
- Щелкните правой кнопкой мыши игру, которая выдает ошибку, и выберите Свойства .
- Оказавшись в свойствах, перейдите на вкладку Local Файлы и нажмите на параметр, который гласит Проверить целостность файлов игры . Затем Steam начнет проверку всех имеющихся файлов в соответствии с имеющимся у него основным манифестом. Если какой-либо файл отсутствует/поврежден, он снова загрузит эти файлы и заменит их соответствующим образом.

- Теперь перейдите к своим настройкам, нажав опцию Настройки после нажатия Steam в нижнем левом углу экрана. В настройках откройте вкладку Загрузки в левой части интерфейса..
- Здесь вы увидите поле с надписью « Папки библиотеки Steam ». Щелкните по нему

- Вся информация о вашем Steam-контенте будет указана. Щелкните его правой кнопкой мыши и выберите « Восстановить файлы библиотеки ».

- Перезапустите Steam и откройте его, используя Запуск от имени администратора
Решение 7: Проверка вашего брандмауэра и антивируса
Очень часто ваш брандмауэр и антивирусное программное обеспечение конфликтуют со Steam. В Steam одновременно выполняется множество процессов, которые гарантируют, что ваш игровой опыт будет только лучшим. Однако многие антивирусные программы помечают эти процессы как потенциальные угрозы и помещают их в карантин, в результате чего некоторые процессы/приложения не работают. Мы составили руководство о том, как сделать Steam исключением из антивируса.
Чтобы отключить брандмауэр Windows, выполните действия, перечисленные ниже.
- Нажмите кнопку Windows + R , чтобы открыть приложение «Выполнить». В диалоговом окне введите « control ». Это откроет перед вами панель управления вашего компьютера.

- Справа вверху будет диалоговое окно для поиска. Напишите firewall и выберите первый вариант, который появится в результате.

- Теперь с левой стороны щелкните параметр, который гласит:« Включить или выключить брандмауэр Windows ». Благодаря этому вы можете легко отключить брандмауэр.

- Выберите вариант « Отключить брандмауэр Windows » на обеих вкладках «Общедоступные и частные сети». Сохранить изменения и выйти. Перезапустите Steam и запустите его с помощью параметра «Запуск от имени администратора».

Решение 8. Проверка обновлений Windows
Как мы все знаем, Steam постоянно обновляет свой клиент со всеми последними обновлениями и разработками любая операционная система. Он соответствующим образом адаптирует свои функции и опции. Если Steam будет обновлен для этого нового изменения в вашей ОС, а ваша ОС не будет обновлена на вашей стороне, это может привести к тому, что Steam не будет работать должным образом. В результате оверлей Steam не запускается, когда вы играете в какую-либо игру. Выполните действия, перечисленные ниже, чтобы проверить наличие потенциальных обновлений и установить их соответственно.
- Откройте меню «Пуск» и в диалоговом окне введите « Настройки . ». Нажмите на первые появившиеся результаты. Откроется приложение “Настройки”.
- В приложении “Настройки” вы увидите несколько вариантов.. Просмотрите их, пока не найдете тот, который называется « Обновление и безопасность ».

- В настройках обновления и безопасности вы увидите параметр с надписью Проверить наличие обновлений . Щелкните его, и Windows проверит наличие доступных обновлений. Он загрузит их и спросит перед установкой. Затем может потребоваться перезагрузка компьютера. Сохраните свою работу перед перезапуском. После перезапуска запустите клиент Steam с помощью опции «Запуск от имени администратора» и проверьте, работает ли оверлей Steam.

Примечание. Вы также можете вручную проверить наличие обновлений, если автоматическая проверка завершилась неудачно.
Решение 9. Отключение gameoverlayui.exe
Gameoverlayui.exe не является необходимым для ОС Windows. Отключение не вызывает проблем. Он находится в подпапке C: Program Files. Он подписан Verisign и не имеет информации о своем разработчике. Это также не системный файл Windows, поэтому вам не нужно беспокоиться о том, что он вызовет какие-либо неожиданные ошибки. Отключение этого процесса иногда решает проблему с неработающим оверлеем Steam. Выполните действия, перечисленные ниже, чтобы отключить его из диспетчера задач.
- Нажмите кнопку Windows + R , чтобы открыть приложение «Выполнить». В диалоговом окне введите « taskmgr », чтобы запустить диспетчер задач.
- Перейдите к процессам и прокрутите, пока не найдете тот, который называется « gameoverlayiu. .exe ». Отключите его и проверьте, работает ли оверлей Steam. Возможно, вам придется перезапустить Steam и запустить его с помощью параметра «Запуск от имени администратора».

Решение 10. Удаление GameoverlayUI
Перед переустановкой Steam и его компонентов стоит попробовать удалить приложение GameoverlayUI и проверка исправления проблемы. Обратите внимание, что вам не нужно удалять его навсегда. Вы всегда можете получить его с помощью корзины.
- Откройте каталог Steam. Его расположение по умолчанию – C: Program Files (x86) Steam. Или, если вы установили Steam в другой каталог, вы можете перейти в этот каталог, и все будет готово.
- Найдите « GameOverlayUI.exe ». Удалите это. Перезапустите Steam и откройте его, используя Запуск от имени администратора. Проверьте, решена ли проблема. Если это не сработает, вы можете восстановить удаленный файл из корзины.

Решение 11. Включение наложения для конкретной игры
В некоторых случаях наложение могло быть отключено для одной конкретной игры, из-за чего оно не отображается в этой игре. Чтобы изменить это, мы откроем свойства этой игры и изменим ее конфигурации.. Для этого:
- Запустите Steam и войдите в свою учетную запись.
- Нажмите «Библиотека» и затем щелкните правой кнопкой мыши игру, с которой вы столкнулись с этой проблемой.
- Щелкните вкладку «Общие» и установите флажок «Включить Внутриигровой оверлей ».

- Проверьте, сохраняется ли проблема.
Окончательное решение: обновление файлов Steam
Если ошибка все еще сохраняется на этом этапе, у нас нет выбора но обновить файлы Steam. При обновлении файлов Steam Steam снова будет переустановлен на вашем компьютере. Мы удалим некоторые из конфигурационных папок, чтобы обеспечить их обновление при установке и удаление всех плохих файлов.
Обратите внимание, что любое прерывание во время процесса копирования приведет к повреждению файлов, и вы будете придется заново загружать весь контент. Используйте это решение только в том случае, если вы уверены, что работа вашего компьютера не будет прервана.
- Перейдите в свой каталог Steam . Местоположение вашего каталога по умолчанию –
C:/Program Files (x86)/Steam.
- Найдите следующие файлы и папки:
Userdata (папка) Steam.exe ( Приложение) Steamapps (папка - в ней хранятся только файлы других игр)
Папка пользовательских данных содержит все данные вашего игрового процесса. Нам не нужно его удалять. Кроме того, внутри Steamapps вам нужно будет найти игру, которая вызывает проблему, и удалить только эту папку. Остальные файлы содержат файлы установки и игровые файлы других игр, которые вы установили.
Однако, если все игры вызывают проблемы, мы рекомендуем вам пропустить удаление папки Steamapps и продолжить следующий шаг.

- Удалите все остальные файлы и папки (кроме упомянутых выше) и перезагрузите компьютер.
- Повторно запустите Steam с правами администратора и надеюсь, он сам начнет обновляться. После завершения обновления оно будет работать должным образом.
На чтение 7 мин. Просмотров 12.6k. Опубликовано 03.09.2019
Steam является крупнейшей цифровой платформой по множеству причин и гораздо больше, чем просто служба цифровой дистрибуции игр. Он предлагает множество полезных функций и делает игровой процесс намного более приятным. Одной из таких функций является Steam Overlay , которая работает в фоновом режиме и позволяет игрокам общаться со своими коллегами-игроками, координировать и делиться взаимным наслаждением временем игры. Однако эта функция не так устойчива, как можно было бы предположить. Многим пользователям Windows 10 было трудно использовать его.
По этой причине мы привлекли внушительный список решений. Имейте в виду, что некоторые из них применимы к другим итерациям Windows, но нашей целью было сосредоточиться на Windows 10. Если вы застряли в Steam Overlay, который не работает, обязательно проверьте решения и обходные пути ниже.
Содержание
- Как исправить, что Steam Overlay не работает в Windows 10
- Решение 1. Отключите и снова включите оверлей Steam для отдельных игр
- Решение 2. Запустите клиент Steam от имени администратора
- Решение 3. Убедитесь, что вы используете последнюю версию
- Решение 4 – убить процесс gameoverlayui.exe
- Решение 5. Отключите другие сторонние приложения во время игры
- Решение 6. Добавьте исключение для брандмауэра Windows и стороннего антивируса
- Решение 7 – Проверьте целостность игры
- Решение 8 – Обновление Windows 10
- Решение 9 – Переустановите клиент Steam
- Решение 10 – Попробуйте альтернативу, такую как Discord
Как исправить, что Steam Overlay не работает в Windows 10
- Отключите и снова включите оверлей Steam для отдельных игр .
- Запустите клиент Steam от имени администратора
- Убедитесь, что у вас установлена последняя версия
- Убейте процесс gameoverlayui.exe
- Отключите другие сторонние приложения во время игры
- Добавьте исключение для брандмауэра Windows и стороннего антивируса
- Проверьте целостность игры
- Обновление Windows 10
- Переустановите клиент Steam
- Попробуйте альтернативу, например Discord
Решение 1. Отключите и снова включите оверлей Steam для отдельных игр
Давайте начнем с самого простого решения. Перезапустите Steam и поищите изменения. После этого мы можем двигаться дальше. Нам нужно убедиться, что Steam Overlay включен как глобально, так и для отдельной игры, на которую он влияет. Более того, если они действительно включены, попробуйте отключить их и снова включить их.
Если вы не уверены, как это сделать, следуйте этим инструкциям:
- Откройте Steam .
- Нажмите Steam , а затем Настройки .

- Выберите В игре на левой панели.
- Установите флажок « Включить наложение Steam во время игры » и подтвердите изменения.

- Теперь откройте Библиотека , щелкните правой кнопкой мыши по уязвимой игре и откройте Свойства .
- Установите флажок « Включить наложение Steam во время игры » и сохраните изменения.

- Перезапустите Steam и начните игру.
- ЧИТАЙТЕ ТАКЖЕ: исправлено: ошибки Steam в Windows 10
Решение 2. Запустите клиент Steam от имени администратора
Это частое предложение на различных форумах, и мы советуем вам выполнить его до конца. Несмотря на то, что большинство пользователей, запускающих клиент Steam в Windows 10, делают это с учетной записью администратора, попробовать все же стоит. Также мы советуем запускать игру через клиент Steam вместо того, чтобы делать это прямо из своего ярлыка.
Вот как запустить Steam в качестве администратора:
- Щелкните правой кнопкой мыши ярлык на рабочем столе клиента Steam и откройте Свойства .
- Выберите вкладку «Совместимость».
- Установите флажок « Запустить эту программу от имени администратора » и подтвердите изменения.

- Читайте также: как использовать команду «steam: // flushconfig» в Windows 10
Решение 3. Убедитесь, что вы используете последнюю версию
Убедитесь, что настольный клиент Steam обновлен. Проблемы со Steam Overlay присутствуют более нескольких лет, особенно на старых итерациях Windows. У нас есть предположение, что ответственные разработчики сделали что-то, чтобы решить проблему.
Клиент обновляется самостоятельно, как только вы запускаете его. Однако вы можете проверить наличие обновлений вручную, на случай, если что-то пойдет не так с автоматическими обновлениями.
Вот как проверить наличие обновлений в клиенте Steam:
- Откройте Steam .
- Нажмите Steam на главной панели и выберите Проверить наличие обновлений клиента Steam .
- Дождитесь установки обновлений и перезапустите Steam .

Решение 4 – убить процесс gameoverlayui.exe
Некоторым пользователям удалось решить проблему, убив выделенный процесс для оверлея Steam. Этот процесс имеет тенденцию к пользовательскому интерфейсу после нажатия комбинации клавиш, которая вызывает наложение Steam.
Важно, чтобы игра продолжала работать, поэтому сверните ее, прежде чем переходить к диспетчеру задач и завершите процесс gameoverlayui.exe.
Следуйте этим инструкциям, чтобы сделать это:
- Откройте Steam и запустите игру.
- Нажмите Ctrl + Alt + Delete и выберите Диспетчер задач .
- В разделе «Процессы» найдите « gameoverlayui.exe » и завершите его.
- Вернитесь в игру и попробуйте нажать Shift + Tab , чтобы получить доступ к оверлею Steam.
Решение 5. Отключите другие сторонние приложения во время игры
Это еще один из тех самых рекомендуемых обходных путей. Некоторые пользователи обнаружили, что некоторые сторонние приложения, работающие в фоновом режиме, могут блокировать наложение Steam. Кроме того, некоторые из них могут быть вызваны сочетанием клавиш Shift + Tab, которое используется по умолчанию для наложения Steam.
- ЧИТАЙТЕ ТАКЖЕ: как исправить ошибку «SteamVR Home прекратил работать»
Поскольку мы не можем с уверенностью сказать, какое именно приложение, возможно, является причиной проблемы, мы предлагаем отключить их. Конечно, Steam является исключением, поскольку он должен работать в фоновом режиме, чтобы наложение Steam работало в первую очередь.
Вот как отключить все сторонние программы:
- В строке поиска Windows введите msconfig и откройте Конфигурация системы .
- На вкладке «Службы» установите флажок « Скрыть все службы Microsoft ».
- Нажмите « Отключить все », чтобы отключить все активные сторонние службы.

- Теперь перейдите на вкладку Автозагрузка и перейдите в Диспетчер задач .
- Запретить запуск всех программ с системой и подтвердить изменения.
- Перезагрузите компьютер.
Решение 6. Добавьте исключение для брандмауэра Windows и стороннего антивируса
После установки клиент Steam сможет свободно общаться через брандмауэр Windows. Тем не менее, это не обязательно так.
Кроме того, сторонний брандмауэр может блокировать доступ Steam к сети, что также может стать проблемой. Теперь вы можете либо отключить все брандмауэры во время игры, либо создать исключение для steam как в нативных, так и в сторонних брандмауэрах.
- ЧИТАЙТЕ ТАКЖЕ: исправьте черный экран PUBG при запуске за 11 быстрых шагов
Вот как создать исключение в брандмауэре Windows:
- В панели поиска Windows введите Брандмауэр и откройте « Разрешить приложение через брандмауэр Windows ».

- Нажмите кнопку Изменить настройки .
- Прокрутите вниз и убедитесь, что Steam разрешен доступ к частным и общедоступным сетям .

- Подтвердите изменения, если это необходимо, и перезагрузите компьютер.
Решение 7 – Проверьте целостность игры
Мы рассмотрели различные обходные пути, касающиеся самого клиента. Однако иногда проблема может заключаться в игре. Лучший способ решить проблему с играми на Steam – это исправить возможные повреждения с помощью встроенного инструмента.
Средство проверки целостности игры – это встроенная утилита, которая проверяет поврежденные или неполные файлы и заменяет их соответствующим образом.
- ЧИТАЙТЕ ТАКЖЕ: Steam Cleaner помогает удалять временные данные с игровых платформ
А вот как запустить его из настольного клиента Steam:
- Откройте настольный клиент Steam .
- Выберите Библиотека .
- Нажмите правой кнопкой мыши на уязвимую игру и откройте Свойства .
- Выберите вкладку ЛОКАЛЬНЫЕ ФАЙЛЫ .
- Наконец, нажмите кнопку « ПРОВЕРИТЬ ЦЕЛОСТНОСТЬ ИГРОВЫХ ФАЙЛОВ… ».

Решение 8 – Обновление Windows 10
Дополнительная причина проблем с наложением Steam может быть в Windows 10, поэтому крайне важно убедиться, что у вас установлено последнее обновление. И, конечно же, мы рекомендуем избегать инсайдерских версий Windows 10 и Steam. Бета-программы нестабильны и могут привести к проблемам со стабильностью и производительностью.
Кроме того, вы даже можете откатить Windows 10, если проблема началась после крупного обновления Windows. Просто откройте Настройки> Обновление и безопасность> Восстановление и выберите откат Windows 10 до предыдущей версии.
- ЧИТАЙТЕ ТАКЖЕ: 5 лучших программ для отображения FPS в играх для Windows
Решение 9 – Переустановите клиент Steam
Теперь мы в основном рассмотрели все (или подавляющее большинство) возможных проблем, и последний обходной путь, который мы могли бы предложить, – попытаться переустановить клиент Steam. Это попытка града, но это может сработать.Не забывайте, что возможно повреждение файлов установки. Кроме того, мы предлагаем удалить все файлы конфигурации и оставить только установленные игры, поскольку их повторная загрузка может занять много времени.
Как только вы это сделаете, дайте Steam еще один шанс. Если проблема не устранена, вы можете сделать очень много.
Решение 10 – Попробуйте альтернативу, такую как Discord
Последний вариант – перейти к другому стороннему приложению, которое предлагает аналогичные функции. В настоящее время Discord достаточно хорошо держится, и многие геймеры используют его для общения со своими коллегами. Существуют и другие альтернативы, но, по нашему мнению, Discord более чем стоит попробовать.
- ЧИТАЙТЕ ТАКЖЕ: решено: сбой установки Discord в Windows 10
С учетом сказанного мы можем завершить эту статью. Если у вас есть какие-либо дополнительные вопросы или предложения, не стесняйтесь сообщить нам в разделе комментариев ниже.

Не открывается оверлей Steam в игре, а воспользоваться опцией хочется? Решаем трудности вместе – в работе любого приложения могут возникнуть неполадки, игровая платформа не исключение. Наша задача – быстро и грамотно избавиться от проблем.
Включена ли опция
Если у вас возник вопрос, почему не открывается оверлей Стим в игре, нужно проверить, активирована ли опция. По умолчанию функция включена, но ситуации бывают разные – выключилась случайно или была отключена и позабыта… Масса вариантов!
- Войдите в десктопный клиент, авторизуйтесь при необходимости;
- Нажмите на системную кнопку наверху слева и перейдите к настройкам;

- В меню выберите вкладку «В игре»;
- Найдите иконку «Включить в игре…» и поставьте птичку в окне напротив;
- Нажмите «ОК», чтобы сохранить внесенные изменения.

Одновременно советуем сделать следующее: в окне ниже вы можете настроить сочетание клавиш для открытия (по умолчанию Shift+Tab). Убедитесь, что вы помните комбинацию – при необходимости можно выбрать другое сочетание и вбить его в настройки.

Если оверлей в игре Стим не открывается – речь идет об одном конкретном продукте – нужно проверить точечные параметры.
- Перейдите на вкладку «Библиотека»;
- Найдите в меню слева нужное приложение и выделите кнопкой мышки;
- Жмите на шестеренку и переходите к разделу меню «Свойства»;

- Найдите строку «Включить…» и поставьте галочку напротив.

Оверлей в Steam не открывается, хотя был успешно активирован? Нужно искать другие способы решения проблемы!
Другие причины
Звучит банально, но большую часть трудностей можно решить включением или настройкой горячих клавиш. Наши методы не помогли? Воспользуемся резервными путями решения проблемы:
- Откройте путь установки игры и проверьте – в названии должны отсутствовать русские буквы, допускается только латиница. Если в директории нашлись кириллические символы, срочно замените их на латинские. Дело должно сдвинуться с мертвой точки;
- Когда не открывается оверлей Стим, стоит проверить целостность файлов определенного приложения. Найдите игрушку в библиотеке, нажмите на кнопку настроек и перейдите к «Свойствам». Войдите во вкладку «Локальные файлы» и нажмите на кнопку «Проверить целостность…». Дальнейшие действия происходят в автоматическом режиме;

- Попробуйте отключить антивирус на время – если проблема устранена, нужно внести приложение в список исключений защитного ПО.
Узнали, что делать, если не открывается оверлей в Стиме во время игры. Проблема решается за несколько минут,
Иметь всё нужное под рукой ✋🏻 – так коротко можно охарактеризовать назначение оверлея в онлайн-платформе Steam. 🔩 Другими словами, это панель быстрого доступа к основным функциям 🔍 приложения внутри каждой игры.
Те пользователи, которые давно зарегистрированы в Стиме, просто не мыслят своё существование в системе без оверлея. А те, кто только что зарегистрировал аккаунт, как правило, ещё не до конца осознают, что это за функционал. Но по совету игровых сообществ всё-таки ищут способ, как включить оверлей в Стиме. Для них и предназначена данная статья.

Что такое Стим?
Это программа, которая решила многие проблемы геймеров. Здесь можно найти игры разного характера и типа. Там есть платная часть программ, а есть и бесплатная. Также там есть социальная сеть для геймеров. Удобство в том, что для общения не нужна никакая личная информация. Поэтому игроки не привязываются к человеку, а только знают его ник.
Благодаря Steam стало намного проще покупать или продавать игровые элементы.
Также это только программа, но и аккаунт в сети, который позволяет пользоваться личным кабинетом на любом устройстве. Зайти в свой кабинет можно с любого компьютера, после чего вы получаете доступ ко всем играм, которые у вас есть. Но бывает такое, что в играх нет доступа до программы.
Оверлей что это и как включить
Оверлей Steam — Это специальная оболочка, которая при нажатии на специальную комбинацию кнопок открывается поверх почти любой игры, запущенной в Steam. С помощью которой игрок получает доступ к списку друзей, браузеру, чату и внутриигровым покупкам. Такая комбинация по умолчанию » SHIFT+TAB», однако при желании ее можно сменить.
Чтобы включить оверлей в Steam:
- В главном окне выбираем меню «Steam» и в появившемся списке «настройки»
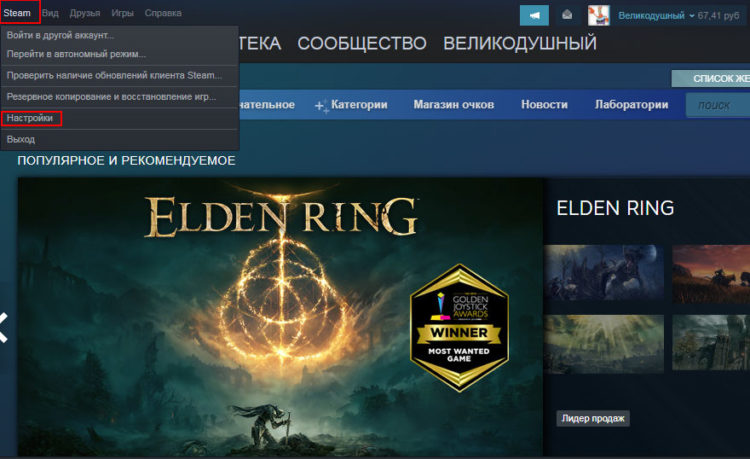
- В настройках переходим в раздел под названием «В игре» и ставим галочку напротив пункта «Включить оверлей Steam в игре».
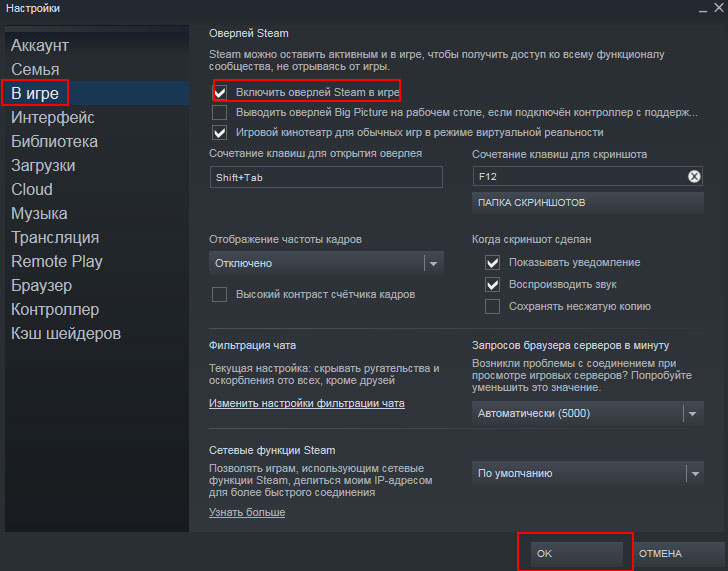
- Когда там всё сделали, нажимаем кнопку «Ок». Обычно, после таких действий программа начинает работать корректно во всех играх.
Как включить Оверлей Стим в конкретной игре?
Самое простое решение – это проверить, включено ли использование программы в настройках игры. Для этого достаточно зайти во вкладку «Библиотека» и в любой игре посмотреть настройки, для этого кликните на значек шестеренки, а в появившемся меню выберете «свойства».
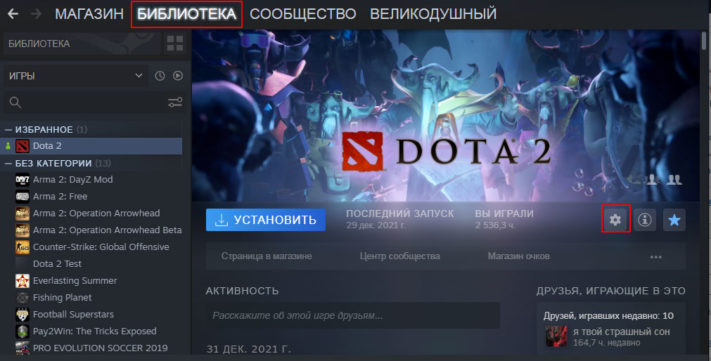
- Там во вкладке «Общее» можно увидеть строчку «Включить оверлей Steam в игре». В ней нужно поставить отметку, чтобы программа была включена.
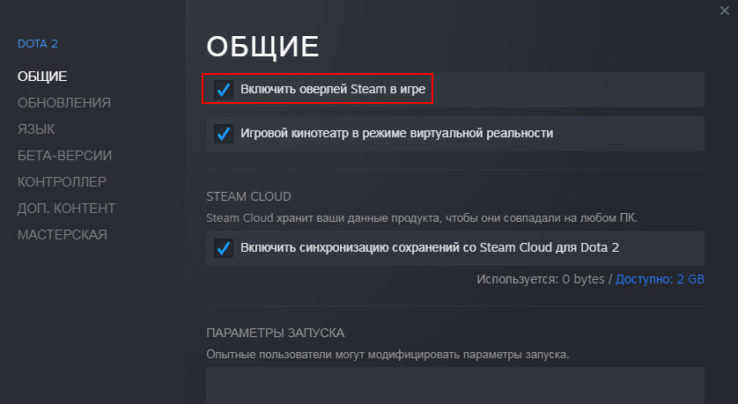
Данным способом включается оверлей конкретной игры в steam
Что делать если Оверлей не работает?
Если такие действия не помогли, то лучше переустановить программу. Иногда случается программный сбой, исправить который можно путем переустановки программы и обновлением всех настроек на компьютере.
В описании к программе указан целый список приложений, с которыми Стим может конфликтовать. Чаще всего это антивирусы, приложения против шпионского ПО, брандмауэры и приложения для защиты. Там можно проверить, работают ли у вас какие-то приложения, с которыми Steam может конфликтовать. Именно они влияют на корректную работу Стима.
Ярким примером могут быть такие антивирусы, как: Avast, AVG, Nod32, Panda и др. Чтобы оверлей Стим хорошо работал, можно заменить этот антивирус на тот, которого нет в списке или отключать его на время игры. Такой подход касается и других программ.
Какие преимущества даёт оверлей
Итак, оверлей – это интерфейс внутри приложения, который позволяет пользователю, не прерывая игрового процесса, получить доступ к другим сервисам онлайн-платформы Стим, а их, скажем, немало:
- Приобретать различный инвентарь для игры, используя полный цикл оплаты товара,
- Рассылать своим друзьям приглашения в приложения и различные группы,
- Общаться с друзьями через чат Стима,
- С помощью одной кнопки делать скриншоты игровой ситуации,
- Вести полноценную деятельность на торговой площадке: что-то продавать, обменивать,
- Пользоваться встроенным браузером системы.
Все эти преимущества – достаточно хороший повод, чтобы причислить оверлей к крайне полезным инструментам. А поэтому нужно позаботиться о том, чтобы настроить к нему быстрый доступ. Правда, не все игры поддерживают использования функции быстрого доступа. Кроме того, это полезное окошко может быть просто-напросто отключено. Это означает, что в таком состоянии пользователь просто не сможет его использовать. Но лучше заведомо о нём знать, чтобы не упустить скрытых возможностей онлайн-платформы Steam.
Обратите внимание! Чтобы точно узнать, поддерживает ли конкретная игра использование оверлея, нужно заглянуть в раздел службы поддержки её разработчика. Кстати, это очень полезный раздел, который откроет перед пользователем и другие секреты и скрытые возможности игры.

Настройка панели быстрого доступа
Теперь, когда пользователь знает, что оверлей и панель быстрого доступа к функционалу приложения Стим – это одно и то же, настало время поговорить как включить оверлей в Стиме. Ну, или как минимум убедиться, что он включен. А это значит, всё необходимое для полноценной, комфортной игры имеется в распоряжении пользователя.
- Для настройки опции быстрого доступа пользователю необходимо открыть десктопный клиент Стима. Затем при необходимости авторизоваться в нём.
- В главном меню программы необходимо выбрать пункт «Steam», расположенный вверху слева, а раздел внутри выпадающего меню перейти в раздел «Настройки».
- В окне настроек пользователю интересен раздел «В игре». Для доступа ко всем функциям в системе необходимо установить «галочку» в пункте «Включить оверлей Steam в игре».
- Перед тем, как выходить из настроек, нужно обратить внимание и на опцию «Сочетание клавиш для открытия оверлея». По умолчанию для использования дополнительного окошка пользователю достаточно будет нажать на сочетание клавиш Shift+Tab. Так прописано в настройках. Но при желании пользователь может прописать свои клавиши.
- Также стоит обратить внимание на пункт справа, в котором говорится, что для создания скриншота пользователь может использовать клавишу F12. Кстати, кнопку тоже можно перевыбрать. А также указать свою папку, куда будут складываться скриншоты игровых ситуаций.
- Ну, и ещё несколько настроек ниже могут быть интересны пользователю: об уведомлениях и звуковом сигнале при создании скриншота.
Обратите внимание! Пользователю стоит учитывать, что это общие настройки приложения, которым подчиняются все игры системы, но также можно кое-то изменить в персональных настройках для отдельно взятых игр. Это, например, удобно, если пользователю нужен оверлей не повсеместно, а только в определённых играх.

Как изменить ярлык Steam Overlay?
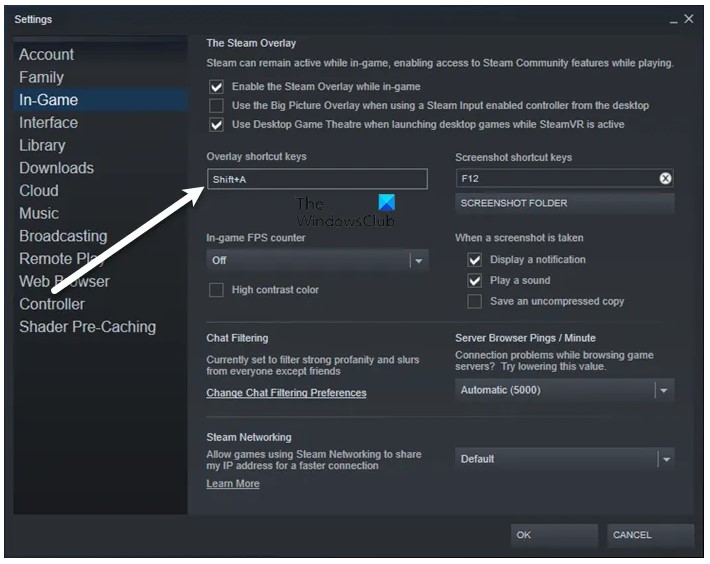
Чтобы изменить ключ по умолчанию для запуска оверлея Steam, вам нужно перейти на Steam> Настройки> В игре. Затем выберите поле сочетаний клавиш Overlay и нажмите набор клавиш, чтобы зарегистрировать их как клавиши для запуска Overlay. Рекомендуется не выбирать комбинацию, которую вы обычно используете, потому что в этом случае вы будете постоянно запускать оверлей Steam, даже если вы этого не хотите.
Включить или отключить оверлей Steam на ПК с Windows
Чтобы включить или отключить Steam Overlay, вам необходимо настроить клиентское приложение Steam. Поскольку это исключительно для Steam, не имеет значения, какая у вас версия Windows, шаги для того, чтобы сделать то же самое, будут одинаковыми.
Должен ли я отключить оверлей Steam?
Оверлей Steam, как упоминалось ранее, является функцией, а не ошибкой. Но поскольку он работает с широким спектром игр, невозможно, чтобы он был идеально оптимизирован для работы со всеми из них. Вот почему игра может часто зависать, а иногда даже вылетать. Поэтому, если вы заметили значительное падение производительности, вам следует отключить оверлей Steam, а если это не поможет, вы всегда можете снова включить его.
Как отключить оверлей Steam?

Чтобы отключить Steam Overlay, выполните указанные шаги.
- Откройте Стим.
- Перейти к Стим > Настройки.
- Нажмите «В игре».
- Снимите флажок Включите оверлей Steam во время игры.
- Нажмите «ОК».
Вот как вы можете отключить оверлей Steam.
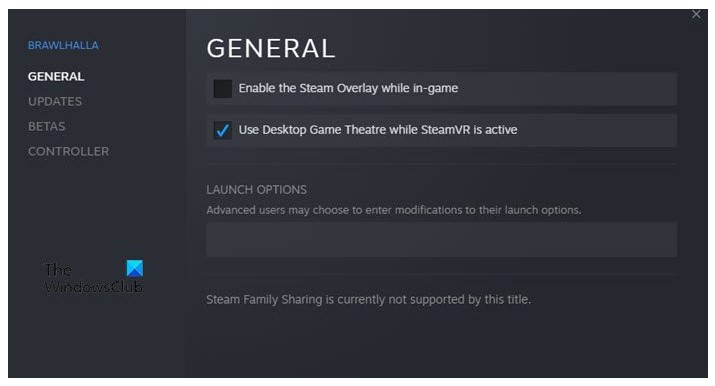
Если вы хотите отключить оверлей Steam для конкретной игры, выполните указанные шаги.
- Откройте Стим.
- Перейти в БИБЛИОТЕКУ.
- Щелкните правой кнопкой мыши свою игру и выберите Характеристики.
- Убедитесь, что вы находитесь на GENERAL.
- Снимите флажок Включите оверлей Steam во время игры.
- Нажмите «ОК».
Итак, если есть конкретная игра, которая доставляет вам проблемы, вы можете отключить ее оверлей, и, надеюсь, ваша проблема будет решена.
Заключение
Оверлей в Steam можно включить как для для конкретной игры, так и сразу для всех поддерживающих игр. Если после включения оверлей не заработал значит либо данная игра не поддерживает такую функцию, либо оверлей конфликтует с каким-то ПО на вашем ПК. Чаще всего для корректной работы программы, её нужно правильно настроить. После чего всё будет работать так, как должно.
Ваш оверлей Steam перестал работать? Нажатие Shift и Tab не может вызвать оверлей Steam? Ты не одинок. Многие пользователи Steam также сталкиваются с этой проблемой.
Это очень неприятная проблема. Из-за этой проблемы вы не можете получить доступ к сообществу Steam или внутриигровым функциям во время игры. Но не волнуйтесь. Эту проблему можно исправить…
Попробуйте эти исправления
Ниже приведены несколько методов, которые помогли многим пользователям Steam восстановить оверлей Steam. Необязательно пробовать их все; просто продвигайтесь вниз по списку, пока не найдете тот, который вам подходит.
- Проверьте настройки оверлея Steam
- Завершите процесс оверлея Steam
- Проверить наличие программного прерывания
Метод 1: проверьте настройки оверлея Steam
Чтобы получить доступ к оверлею Steam, вы должны убедиться, что вы включили его в настройках Steam. Чтобы проверить настройки оверлея Steam:
1) В клиенте Steam нажмите Пар в верхнем левом углу, затем щелкните Настройки .

2) Нажмите В игре , тогда убедитесь Включите оверлей Steam во время игры является проверил . После этого нажмите Хорошо .
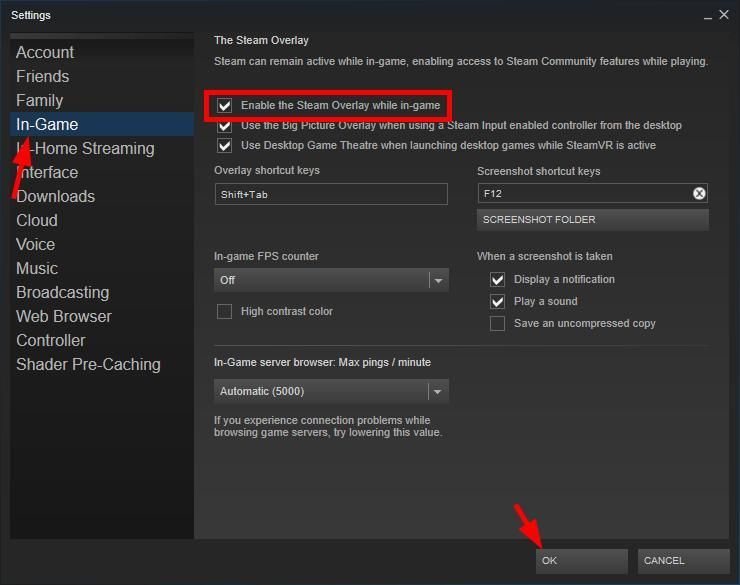
3) Нажмите Библиотека .
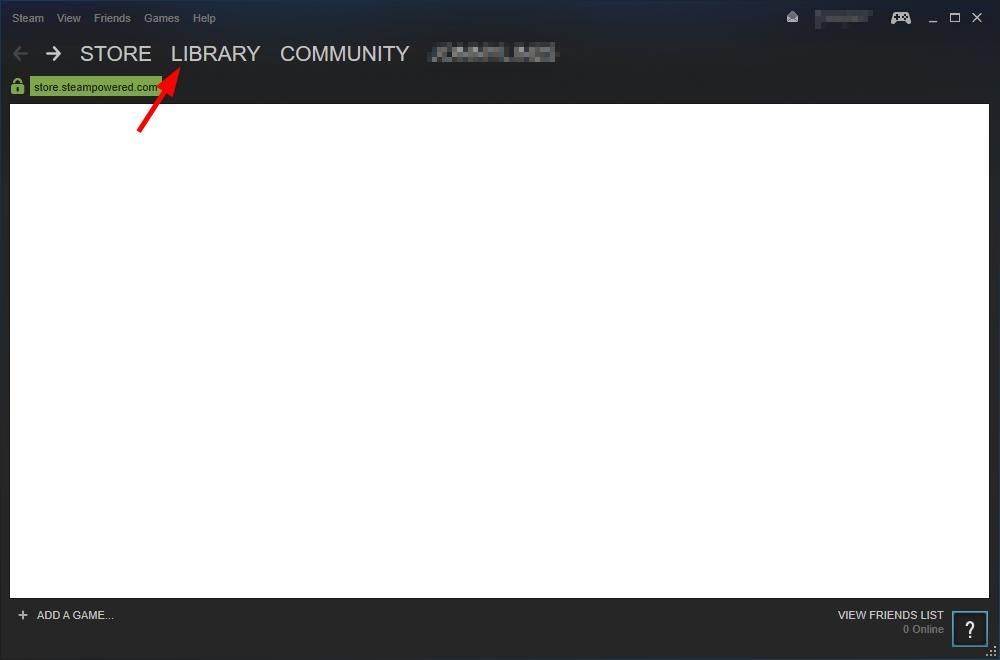
4) Щелкните игру правой кнопкой мыши и выберите Свойства .
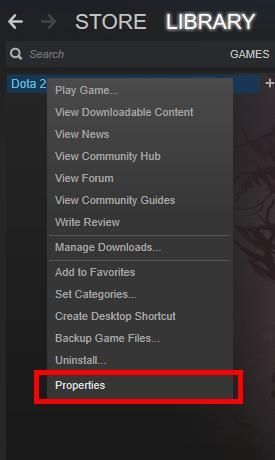
5) Убедись Включите оверлей Steam во время игры проверено. Затем нажмите Закрыть .
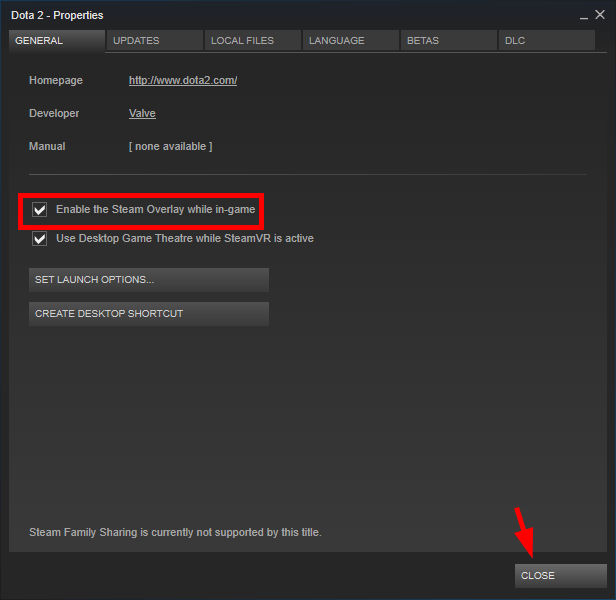
Если эти настройки ранее были отключены, а теперь вы их включили, запустите игру и проверьте, можете ли вы открыть оверлей Steam. Если они уже были включены или их включение вам не помогает, попробуйте еще два решения.
Метод 2: завершите процесс оверлея Steam
В процессе оверлея Steam могут быть проблемы с повреждением, поэтому оверлей не работает должным образом. Вы должны завершить этот процесс, чтобы принудительно перезапустить его, а затем посмотрите, решит ли это вашу проблему.
Чтобы завершить процесс оверлея Steam:
1) Запустите игру в Steam.
2) нажмите Ctrl , сдвиг и Esc одновременно клавиши на клавиатуре, чтобы открыть диспетчер задач.
3) Щелкните значок Детали вкладка (или Процессы вкладка, если вы на Windows 7 ), затем щелкните правой кнопкой мыши GameOverlayUI.exe и нажмите Завершить задачу . (Это закроет процесс оверлея Steam, а затем он немедленно перезапустится.)
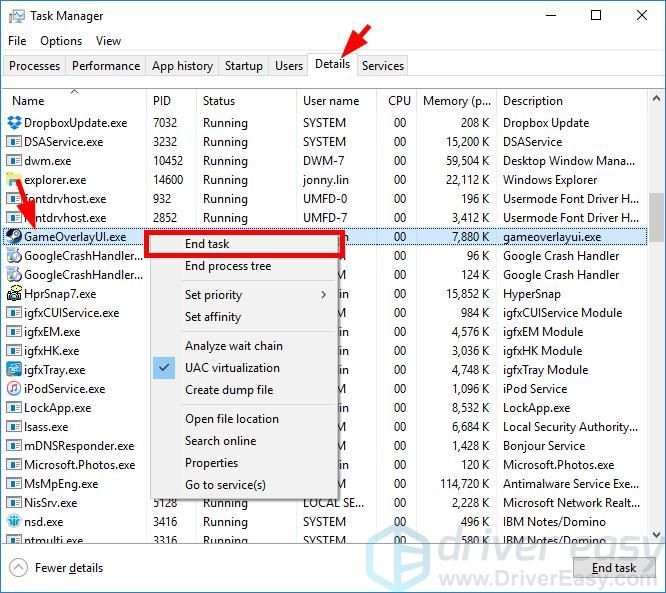
4) Закройте диспетчер задач и вернитесь в игру.
Ваш оверлей Steam в это время должен работать. Но если нет, возможно, вам понадобится ..
Метод 3: проверьте наличие прерывания программного обеспечения
Возможно, ваш оверлей Steam не работает из-за прерывания работы других программ. Вы должны проверить программы, запущенные на вашем компьютере, и попытаться временно отключить их, чтобы увидеть, решит ли это вашу проблему. Обратите особое внимание на те устройства записи экрана или программы, которые есть также функция наложения , так как они, скорее всего, вызовут прерывание.
Если вы можете решить проблему с оверлеем Steam этим методом, обратитесь за советом к поставщику проблемной программы или в службу поддержки Steam.
На чтение 3 мин Просмотров 3.2к. Опубликовано 25.07.2021
13
Ваш оверлей Steam перестал работать? Нажатие Shift и Tab не может вызвать оверлей Steam? Ты не одинок. Многие пользователи Steam также сталкиваются с этой проблемой.
Это очень неприятная проблема. Из-за этой проблемы вы не можете получить доступ к сообществу Steam или игровым функциям во время игры. Но не волнуйтесь. Эту проблему можно исправить…
Содержание
- Попробуйте эти исправления
- Метод 1. Проверьте настройки оверлея Steam
- Метод 2: завершите Steam процесс наложения
- Метод 3: Проверить наличие сбоев в работе программного обеспечения
Попробуйте эти исправления
Ниже приведены несколько методов, которые помогли многим пользователям Steam восстановить оверлей Steam. Необязательно пробовать их все; просто двигайтесь вниз по списку, пока не найдете тот, который вам подходит.
- Проверьте настройки оверлея Steam
- Завершить процесс оверлея Steam
- Проверить, не прерывалось ли программное обеспечение
Метод 1. Проверьте настройки оверлея Steam
Чтобы получить доступ к оверлею Steam, убедитесь, что вы включили его в настройках Steam. Чтобы проверить настройки оверлея Steam:
1) В клиенте Steam нажмите Steam в верхнем левом углу, затем нажмите Настройки .

2) Нажмите В игре , затем убедитесь, что для параметра Включить оверлей Steam во время игры установлено значение отмечено . После этого нажмите OK .

3) Щелкните Библиотека .

4) Щелкните игру правой кнопкой мыши и выберите Свойства .

5) Убедитесь, что Включить оверлей Steam во время игры . Затем нажмите Закрыть .

Если эти настройки ранее были отключены, а теперь вы их включили, запустите игру и проверьте, можете ли вы открыть оверлей Steam. Если они уже были включены или их включение вам не помогает, попробуйте еще два исправления.
Метод 2: завершите Steam процесс наложения
В процессе наложения Steam могут быть проблемы с повреждением, поэтому наложение не работает должным образом. Вам следует завершить этот процесс, чтобы он перезапустился, а затем посмотрите, решит ли это вашу проблему.
Чтобы завершить процесс оверлея Steam:
1 ) Запустите игру в Steam.
2) Нажмите Ctrl , Shift и Esc на клавиатуре одновременно, чтобы открыть диспетчер задач..
3) Перейдите на вкладку Подробности (или вкладку Процессы , если вы ‘ в Windows 7 ), затем щелкните правой кнопкой мыши GameOverlayUI.exe и выберите Завершить задачу . (Это закроет процесс оверлея Steam, а затем он немедленно перезапустится.)

4) Закройте диспетчер задач и вернитесь в игру.
В это время ваш оверлей Steam должен работать. Но если нет, вам может потребоваться ..
Метод 3: Проверить наличие сбоев в работе программного обеспечения
Возможно, ваш оверлей Steam не является t работает из-за прерывания работы других программ. Вам следует проверить программы, запущенные на вашем компьютере, и попробовать временно отключить их, чтобы увидеть, решит ли это вашу проблему. Обратите особое внимание на эти средства записи экрана или программы, которые также имеют функцию наложения , так как они, скорее всего, вызовут прерывание.
Если вы можете решить проблему с оверлеем Steam этим методом, обратитесь к поставщику проблемной программы или в службу поддержки Steam за советом.
![]()
When attempting to purchase Gold through Steam, you may receive an error message saying that the Steam Overlay needs to be activated.
Always launch Steam first!
DON’T: The most common reason for this to happen is that players launch H&G directly from the SteamApps folder (by default C:Program Files (x86)SteamSteamAppscommonHeroes & Generals) by doubleclicking on an .exe file without logging in on Steam.
The Overlay cannot run if you start the game like this.
DO: To make sure the Overlay activates, please always launch Steam first, then log in and find Heroes & Generals from inside the Steam interface.
How to enable the Overlay in Steam
Make sure to refresh your Steam files if you haven’t done so already.
Once you have launched Steam and logged in, please make sure the Steam Overlay is enabled in the client:
- In the Steam client, go to the “Steam” menu and select Settings > In-Game.

- Make sure the checkbox “Enable the Steam Overlay while in-game” is checked.
- Then go to the “Library” tab, and find Heroes & Generals under “Games”.
- Right-click Heroes & Generals and select “Properties”.

- Make sure the checkbox “Enable the Steam Overlay while in-game” is checked here too.
Still no Overlay? Check Flash hardware acceleration
A possible (but uncommon) reason that prevents the Overlay from appearing is that Flash hardware acceleration is turned off. Although Heroes & Generals uses a built-in version of Flash to render its interface, you will need to use a web browser equipped with the Flash Player plugin to access this setting.
- If you are currently playing, close the Heroes & Generals window.
- Launch your web browser.
- Navigate to the Flash Player Help page.
- Scroll down to the “tree” animation.

- Right click on the animation and select “Settings” . The Settings dialog will appear.

- Change the tab at the bottom to the display (if not already there) and check the “Enable hardware acceleration” checkbox.
If after following these steps exactly, the Steam Overlay still fails to appear, you will need to contact Steam’s support.
Roman_L
23 декабря 2015
Не запускается вообще, установил нажимаю на ярлык, он отправляет меня в браузер, где пишет что игра не установлена.
На чтение 12 мин Просмотров 5.8к. Опубликовано 21.04.2021
Оверлей Steam используется для доступа к Steam во время игры. Вы можете приглашать друзей, отправлять сообщения, находить гидов, отвечать на сообщения и т. Д. Вы также можете видеть, кто из ваших друзей находится в сети, и приглашать их поиграть в игру, в которую вы играете. Это очень полезный инструмент, потому что он позволяет вам получить доступ к Steam в любой игре вместо того, чтобы менять для этого окна.
Многие люди сталкиваются с проблемой, когда их оверлей Steam перестает работать, и они остаются в напряжении. ситуация. У этой проблемы нет единого решения, поскольку проблема зависит от конфигурации аппаратного и программного обеспечения пользователя. Мы перечислили ряд решений, которые вы можете протестировать. Попробуйте их по убыванию и не пропускайте никаких решений, если не будет предложено.
Содержание
- Решение 1 : Предоставление прав администратора
- Решение 2. Включение оверлея Steam
- Решение 3. Открытие из основной папки с игрой
- Решение 4. Отключение сторонних приложений
- Решение 5. Перезагрузка компьютера
- Решение 6. Проверка локальных файлов игры и файлов библиотеки
- Решение 7: Проверка вашего брандмауэра и антивируса
- Решение 8. Проверка обновлений Windows
- Решение 9. Отключение gameoverlayui.exe
- Решение 10. Удаление GameoverlayUI
- Решение 11. Включение наложения для конкретной игры
- Окончательное решение: обновление файлов Steam
Решение 1 : Предоставление прав администратора
Основная причина, по которой ваш оверлей Steam не работает, может заключаться в том, что у программ нет прав администратора. На многих компьютерах это опция по умолчанию при установке Steam. Мы расскажем, как перейти к исполняемым файлам и предоставить им права администратора.
- Откройте каталог Steam. Его расположение по умолчанию – C: Program Files (x86) Steam. Или, если вы установили Steam в другой каталог, вы можете перейти в этот каталог, и все будет готово.
- Найдите файл с именем « Steam.exe ». Это основной лаунчер Steam. Щелкните его правой кнопкой мыши и выберите Свойства . Выберите вкладку Совместимость в верхней части экрана. Здесь, в нижней части окна, вы увидите флажок « Запустить эту программу от имени администратора ». Убедитесь, что он отмечен. Сохраните изменения и выйдите.

- Теперь найдите файл с именем « GameOverlayUI.exe ». Щелкните правой кнопкой мыши и выберите его свойства . Выберите вкладку Совместимость в верхней части экрана. Здесь, в нижней части окна, вы увидите флажок « Запустить эту программу от имени администратора ». Убедитесь, что он отмечен. Сохраните изменения и выйдите.

- Перезапустите Steam и проверьте, работает ли оверлей Steam во время игры.
- Если нет, убедитесь, что вы не запускаете эту игру от имени администратора, потому что иногда это может вызывать сбои. .
- Перейдите в папку с игрой, щелкните ее исполняемый файл правой кнопкой мыши и выберите «Свойства».
- Убедитесь, что на вкладке совместимости он не настроен на запуск как администратор.
Решение 2. Включение оверлея Steam
В Steam есть опция, которая включает Steam Overlay. Возможно, ваш оверлей не работает, потому что этот параметр не включен.. Мы можем попробовать включить его и снова запустить Steam, чтобы увидеть, будет ли проблема устранена.
- Откройте свой клиент Steam.
- Нажмите на опцию с названием Steam присутствует в верхней левой части окна. В раскрывающемся списке выберите Настройки , чтобы открыть интерфейс настроек.
- После открытия настроек щелкните вкладку в игре. присутствует в левой части экрана. Здесь вы увидите флажок « Включить оверлей Steam во время игры ». Убедитесь, что он отмечен. Вы также можете проверить, нажимаете ли вы правильные сочетания клавиш Overlay. Вы также можете изменить их, если хотите.

- Теперь щелкните вкладку Библиотека в верхней части окна. Здесь будут перечислены игры, установленные на вашем компьютере. Щелкните правой кнопкой мыши игру, в которой не работает оверлей, и выберите
- Здесь вы увидите еще один флажок с надписью « Включить. оверлей Steam в игре ». Убедитесь, что он установлен.

- Перезапустите Steam и проверьте, работает ли оверлей в нужной игре.
Решение 3. Открытие из основной папки с игрой
Еще одно средство – открыть игру, в которую вы играете, прямо из папки установки. Может возникнуть ошибка, если вы запустите игру из панели запуска Steam, которая отключает оверлей Steam.
- Откройте каталог Steam. Его расположение по умолчанию – C: Program Files (x86) Steam. Или, если вы установили Steam в другой каталог, вы можете перейти в этот каталог, и все будет в порядке.
- Перейдите в следующие папки
Steamapps
- Теперь вы увидите различные игры, установленные на вашем ПК. Выберите игру, в которой не работает оверлей Steam.
- Находясь в папке с игрой, откройте папку с именем « game ». Находясь внутри папки, откройте другую папку с именем « bin ». Теперь вы увидите две папки с именами win32 и win64 . Откройте win32, если ваш компьютер имеет 32-битную конфигурацию, или win64, если он имеет 64-битную конфигурацию.
Окончательный адрес будет выглядеть примерно так.

- Здесь вы увидите главную программу запуска игры, например, такую как «dota2 .EXE”. Щелкните его правой кнопкой мыши и выберите вариант Запуск от имени администратора . При запуске игры проверьте, работает ли оверлей Steam.
Решение 4. Отключение сторонних приложений
Сторонние приложения, такие как Fraps или Razer Synapse, могут вызывать проблемы при попытке доступа к оверлею Steam.. Причина в том, что этим приложениям требуется контроль над оверлеем вашей системы во время их работы. Наложение вашей системы/экрана совместно используется игрой, в которую вы играете, и сторонним приложением. Когда другое приложение (оверлей Steam) пытается получить к нему доступ, оно не может, потому что оно уже используется двумя другими сторонами. Лучше всего отключить их и попробовать снова открыть оверлей Steam во время игры.
- Вы можете либо закрыть эти приложения самостоятельно, выбрав соответствующие параметры, либо нажать Windows + R , чтобы вызвать приложение “Выполнить”.
- В диалоговом окне введите « taskmgr », чтобы открыть диспетчер задач.

- Теперь из список процессов, удалите все запущенные сторонние приложения и закройте его. Снова запустите Steam и проверьте, работает ли оверлей.
Примечание: вы также можете попробовать использовать его в безопасном режиме с сетью и проверить, работает ли это решает вашу проблему.
Решение 5. Перезагрузка компьютера
Хотя это не так уж и много, перезагрузка компьютера может решать проблему. Возможно, ваш Steam обновлялся в фоновом режиме и были установлены обновления. Из-за этих новых обновлений может случиться так, что он не работает в полном объеме (работает оверлей Steam) до тех пор, пока компьютер не будет перезагружен, чтобы применить все изменения, которые он претерпел с обновлением. Перезагрузите компьютер, запустите Steam от имени администратора и проверьте, работает ли оверлей Steam во время игры.
Решение 6. Проверка локальных файлов игры и файлов библиотеки
Возможно, ваши игровые файлы повреждены или в них могут отсутствовать некоторые игровые файлы. Из-за этого оверлей Steam не открывался в вашей игре. Файлы вашей библиотеки также могут иметь неправильную конфигурацию, что может привести к ошибочному оверлею Steam.
- Откройте клиент Steam и нажмите Библиотека . присутствует наверху. Здесь будут перечислены все ваши установленные игры. Выберите игру, в которой не удается открыть оверлей Steam.
- Щелкните правой кнопкой мыши игру, которая выдает ошибку, и выберите Свойства .
- Оказавшись в свойствах, перейдите на вкладку Local Файлы и нажмите на параметр, который гласит Проверить целостность файлов игры . Затем Steam начнет проверку всех имеющихся файлов в соответствии с имеющимся у него основным манифестом. Если какой-либо файл отсутствует/поврежден, он снова загрузит эти файлы и заменит их соответствующим образом.

- Теперь перейдите к своим настройкам, нажав опцию Настройки после нажатия Steam в нижнем левом углу экрана. В настройках откройте вкладку Загрузки в левой части интерфейса..
- Здесь вы увидите поле с надписью « Папки библиотеки Steam ». Щелкните по нему

- Вся информация о вашем Steam-контенте будет указана. Щелкните его правой кнопкой мыши и выберите « Восстановить файлы библиотеки ».

- Перезапустите Steam и откройте его, используя Запуск от имени администратора
Решение 7: Проверка вашего брандмауэра и антивируса
Очень часто ваш брандмауэр и антивирусное программное обеспечение конфликтуют со Steam. В Steam одновременно выполняется множество процессов, которые гарантируют, что ваш игровой опыт будет только лучшим. Однако многие антивирусные программы помечают эти процессы как потенциальные угрозы и помещают их в карантин, в результате чего некоторые процессы/приложения не работают. Мы составили руководство о том, как сделать Steam исключением из антивируса.
Чтобы отключить брандмауэр Windows, выполните действия, перечисленные ниже.
- Нажмите кнопку Windows + R , чтобы открыть приложение «Выполнить». В диалоговом окне введите « control ». Это откроет перед вами панель управления вашего компьютера.

- Справа вверху будет диалоговое окно для поиска. Напишите firewall и выберите первый вариант, который появится в результате.

- Теперь с левой стороны щелкните параметр, который гласит:« Включить или выключить брандмауэр Windows ». Благодаря этому вы можете легко отключить брандмауэр.

- Выберите вариант « Отключить брандмауэр Windows » на обеих вкладках «Общедоступные и частные сети». Сохранить изменения и выйти. Перезапустите Steam и запустите его с помощью параметра «Запуск от имени администратора».

Решение 8. Проверка обновлений Windows
Как мы все знаем, Steam постоянно обновляет свой клиент со всеми последними обновлениями и разработками любая операционная система. Он соответствующим образом адаптирует свои функции и опции. Если Steam будет обновлен для этого нового изменения в вашей ОС, а ваша ОС не будет обновлена на вашей стороне, это может привести к тому, что Steam не будет работать должным образом. В результате оверлей Steam не запускается, когда вы играете в какую-либо игру. Выполните действия, перечисленные ниже, чтобы проверить наличие потенциальных обновлений и установить их соответственно.
- Откройте меню «Пуск» и в диалоговом окне введите « Настройки . ». Нажмите на первые появившиеся результаты. Откроется приложение “Настройки”.
- В приложении “Настройки” вы увидите несколько вариантов.. Просмотрите их, пока не найдете тот, который называется « Обновление и безопасность ».

- В настройках обновления и безопасности вы увидите параметр с надписью Проверить наличие обновлений . Щелкните его, и Windows проверит наличие доступных обновлений. Он загрузит их и спросит перед установкой. Затем может потребоваться перезагрузка компьютера. Сохраните свою работу перед перезапуском. После перезапуска запустите клиент Steam с помощью опции «Запуск от имени администратора» и проверьте, работает ли оверлей Steam.

Примечание. Вы также можете вручную проверить наличие обновлений, если автоматическая проверка завершилась неудачно.
Решение 9. Отключение gameoverlayui.exe
Gameoverlayui.exe не является необходимым для ОС Windows. Отключение не вызывает проблем. Он находится в подпапке C: Program Files. Он подписан Verisign и не имеет информации о своем разработчике. Это также не системный файл Windows, поэтому вам не нужно беспокоиться о том, что он вызовет какие-либо неожиданные ошибки. Отключение этого процесса иногда решает проблему с неработающим оверлеем Steam. Выполните действия, перечисленные ниже, чтобы отключить его из диспетчера задач.
- Нажмите кнопку Windows + R , чтобы открыть приложение «Выполнить». В диалоговом окне введите « taskmgr », чтобы запустить диспетчер задач.
- Перейдите к процессам и прокрутите, пока не найдете тот, который называется « gameoverlayiu. .exe ». Отключите его и проверьте, работает ли оверлей Steam. Возможно, вам придется перезапустить Steam и запустить его с помощью параметра «Запуск от имени администратора».

Решение 10. Удаление GameoverlayUI
Перед переустановкой Steam и его компонентов стоит попробовать удалить приложение GameoverlayUI и проверка исправления проблемы. Обратите внимание, что вам не нужно удалять его навсегда. Вы всегда можете получить его с помощью корзины.
- Откройте каталог Steam. Его расположение по умолчанию – C: Program Files (x86) Steam. Или, если вы установили Steam в другой каталог, вы можете перейти в этот каталог, и все будет готово.
- Найдите « GameOverlayUI.exe ». Удалите это. Перезапустите Steam и откройте его, используя Запуск от имени администратора. Проверьте, решена ли проблема. Если это не сработает, вы можете восстановить удаленный файл из корзины.

Решение 11. Включение наложения для конкретной игры
В некоторых случаях наложение могло быть отключено для одной конкретной игры, из-за чего оно не отображается в этой игре. Чтобы изменить это, мы откроем свойства этой игры и изменим ее конфигурации.. Для этого:
- Запустите Steam и войдите в свою учетную запись.
- Нажмите «Библиотека» и затем щелкните правой кнопкой мыши игру, с которой вы столкнулись с этой проблемой.
- Щелкните вкладку «Общие» и установите флажок «Включить Внутриигровой оверлей ».

- Проверьте, сохраняется ли проблема.
Окончательное решение: обновление файлов Steam
Если ошибка все еще сохраняется на этом этапе, у нас нет выбора но обновить файлы Steam. При обновлении файлов Steam Steam снова будет переустановлен на вашем компьютере. Мы удалим некоторые из конфигурационных папок, чтобы обеспечить их обновление при установке и удаление всех плохих файлов.
Обратите внимание, что любое прерывание во время процесса копирования приведет к повреждению файлов, и вы будете придется заново загружать весь контент. Используйте это решение только в том случае, если вы уверены, что работа вашего компьютера не будет прервана.
- Перейдите в свой каталог Steam . Местоположение вашего каталога по умолчанию –
C:/Program Files (x86)/Steam.
- Найдите следующие файлы и папки:
Userdata (папка) Steam.exe ( Приложение) Steamapps (папка - в ней хранятся только файлы других игр)
Папка пользовательских данных содержит все данные вашего игрового процесса. Нам не нужно его удалять. Кроме того, внутри Steamapps вам нужно будет найти игру, которая вызывает проблему, и удалить только эту папку. Остальные файлы содержат файлы установки и игровые файлы других игр, которые вы установили.
Однако, если все игры вызывают проблемы, мы рекомендуем вам пропустить удаление папки Steamapps и продолжить следующий шаг.

- Удалите все остальные файлы и папки (кроме упомянутых выше) и перезагрузите компьютер.
- Повторно запустите Steam с правами администратора и надеюсь, он сам начнет обновляться. После завершения обновления оно будет работать должным образом.
