Для удаленного видеонаблюдения с помощью мобильных устройств многие пользуются популярными приложениями XMEye и iCSee, в том числе и PRO версией последней.
Однако при работе этих приложений иногда возникают ошибки. Они указывают на определенные проблемы с камерой или приложением. Ниже приведены коды ошибок и советы по устранению неполадок.
Обратите внимание, что эти приложения не всегда работают, потому что работа может зависеть от настроек вашей сети, телефона и приложений, различных локальных настроек и т.д. Однако они дают некоторое представление о том, где вам следует искать проблему, чтобы решить ее.
Итак, рассмотрим основные ошибки, возникающие при работе этих приложений.
Ошибка-11204: слишком много людей смотрят прямую трансляцию одновременно.
Это происходит, когда многие люди получают доступ к камере с одним и тем же именем пользователя и паролем. Лучше создать отдельные учетные записи для каждого пользователя, иначе вы можете столкнуться с этой ошибкой.
1. Измените пароль, чтобы выгнать других пользователей
2. Перезагрузите камеру, чтобы остановить все сеансы просмотра.
3. Создайте отдельные учетные записи для каждого пользователя.
Ошибка-11300: ограниченные разрешения учетной записи
Это означает, что учетная запись, в которую вы входите, имеет ограниченные разрешения и предпринимаемые действия не разрешены. Это учетная запись камеры, а не учетная запись в самом приложении.
1. Снова добавьте камеру в приложение, используя серийный номер или имя хоста DDNS, если оно у вас есть. 2. Используйте учетную запись администратора, у которой есть полные права доступа к камере. Имя пользователя по умолчанию для этой учетной записи — admin, а пароль будет пустым или установленным установщиком (или вами).
3. Если это не ваша камера, попросите ответственное лицо изменить настройки авторизации вашей учетной записи и предоставить вам необходимые разрешения.
Ошибка-11301: неверный пароль для входа в учетную запись.
Это означает, что вы используете неправильный пароль при входе в приложение ICSee Pro / XMEye.
1. Убедитесь, что вы действительно используете правильный пароль.
2. Одна учетная запись должна быть на один адрес электронной почты. Убедитесь, что тот адрес почты, который вы используете, еще не используется.
3. Если вы забыли пароль, сбросьте его.
4. Создатйте новую учетную запись и повторно добавьте камеру в приложение. Запишите серийный номер камеры перед выходом из профиля, чтобы вы могли быстро добавить камеру после входа в систему с новой учетной записью.
Ошибка-11302: не найден аккаунт или адрес электронной почты с указанными данными
Это означает, что с этим адресом электронной почты не связана ни одна учетная запись.
1. Убедитесь, что введенный адрес электронной почты правильный.
2 Создайте новую учетную запись, а затем повторно добавьте в нее камеру. Как и в предыдущем случае, запишите серийный номер перед выходом из системы, это упростит задачу при повторном добавлении камеры.
Ошибка-11307: устройство не существует или не в сети
Другими словами, приложение не может найти какое-либо онлайн-устройство с введенным серийным номером.
1. Если это первый раз, когда камера добавляется в приложение ICSee Pro / XMEye, убедитесь, что серийный номер или идентификатор облака верны.
2. Если раньше устройство работало, то проверьте интернет-соединение на месте. Возможно, интернет не работает, или соединение нестабильно.
3. Проверьте индикацию маршрутизатора, чтобы узнать, есть ли Интернет. Попробуйте подключиться к Интернету напрямую через телефон, чтобы проверить, работает ли он.
Ошибка-11314-11315: неверный пароль для входа в камеру
1. Убедитесь, что ваш пароль правильный.
2. Не пытайтесь ничего вводить в поле пароля, оставьте его пустым. По умолчанию у камер нет пароля.
3. Если вы не можете вспомнить пароль, вам необходимо его сбросить. Осмотрите камеру и найдите кнопку сброса, удерживайте ее в течение 30 секунд, пока не услышите звук щелчка, который указывает на то, что камера была перезагружена. Если не удается выполнить сброс, обратитесь к продавцу камеры.
Ошибка-11303: учетная запись временно заблокирована из-за слишком большого количества попыток ввода неверного пароля
Как правило, учетная запись будет заблокирована по соображениям безопасности, если неправильный пароль будет введен много раз.
1. Нужно подождать не менее 30 минут, и устройство разблокируется само. Если вы не можете дождаться, вам необходимо принудительно перезагрузить устройство.
Ошибка-10005: тайм-аут сети
Этот тип ошибки связан с проблемами сети на камере или в сети, к которой камера подключена.
1. Проверьте сетевые настройки камеры, IP-адрес, шлюз и маску подсети.
2. Выполните сброс маршрутизатора, а затем повторно добавьте камеру в сеть. Сброс автоматически настроит соединение, и проблема может быть решена.
3. Выключите Wi-Fi на своем телефоне и воспользуйтесь мобильным Интернетом, просто чтобы проверить это.
4. Посмотрите, работает ли Интернет, проверив его на компьютере или ноутбуке
Ошибка: «Не удалось установить соединение, проверьте права вашего телефона»
1. Чтобы исправить эту ошибку в приложении XMEye, откройте настройки своего планшета или телефона.
2. Найдите опцию служб определения местоположения и включите ее. Это должно исправить ошибку.
3. Перезагрузите XMEye и посмотрите, работает ли он.
Ошибка: неизвестная ошибка при добавлении устройства
1. Проверьте статус NAT на странице информации о рекордере, вы можете добавлять камеры только при успешном статусе NAT.
2. Проверьте серийный номер, имя пользователя и пароль.
3. Проверьте, не является ли ваше приложение более старой версией, обновите до последней версии.
4. Обновите прошивку диктофона, камеры или самого приложения.
Ошибка: XMEye выдает видео только в разрешении SD, а не в HD
1. Если приложение XMEye предупреждает о разрешении и переходит в режим пересылки, это означает, что оно не поддерживает режим HD. Приложение автоматически переключит разрешение в соответствии со скоростью сети.
2.Убедитесь, что на ваших устройствах установлена последняя версия прошивки. Кроме того, убедитесь, что скорость вашего интернета надежна (как на стороне камеры, так и на телефоне).
Язык приложения XMEye испанский, русский, немецкий, итальянский, французский
В настоящее время приложение XMEye поддерживает только китайский и английский языки. Он переключит язык на один из них.
Если вам будет предложено подтвердить способ оплаты, вы можете сделать это с помощью временного удержания или списания в истории транзакций карты или выписки по счету. Если у вас возникли проблемы с кодами подтверждения, следуйте инструкциям ниже.
Внимание! Для добавления кода подтверждения в историю транзакций может потребоваться какое-то время. Подождите пару дней.
Если вы хотите мгновенно получить код подтверждения, вы можете выполнить следующие действия:
- Отправьте документы для подтверждения, если такая возможность имеется.
- Используйте другой способ оплаты.
Чтобы решить проблемы с кодом подтверждения, следуйте инструкциям ниже в соответствии с вашим конкретным случаем.
При запросе кода подтверждения пришло сообщение об ошибке
Если вы получили сообщения об ошибке «Код не отправлен», вы можете попробовать следующее:
- Пополните счет и повторите попытку.
- Убедитесь, что вся информация, включая имя, адрес и код CVC, указана правильно. Если информация указана правильно, попытайтесь повторно добавить карту.
- Отправьте документы для подтверждения, если такая возможность имеется.
- Если у вас не получается решить проблему, используйте другой способ оплаты.
Не удается найти код
Если вам не удается найти код, вы можете попробовать следующее:
Ошибка при отправке кода — ютуб подтверждение канала
- Откройте выписку по счету или историю транзакций карты, которую вы хотите подтвердить.
- Найдите информацию о временном списании или удержании в размере 195 рублей. Запись об удержании будет начинаться со слова «GOOGLE». Сумма зависит от валюты.
- Рядом с информацией о временном списании и идентификатором указан шестизначный код подтверждения. Информация об идентификаторе отображается при вводе кода подтверждения на сайте pay.google.com.
Если вы не можете найти код, и с момента его запроса прошло более семи дней, вы можете:
- Выполнить подтверждение с помощью документов, если такая возможность имеется.
- Используйте другой способ оплаты.
Код не принят
Если код не принят:
- Убедитесь, что вы вводите код подтверждения для соответствующей карты.
- Узнайте, сколько времени прошло с момента запроса кода. Если с момента запроса прошло больше 14 дней, то срок действия кода закончился, и вам необходимо выполнить всю операцию заново.
- Если вы удалили карту после того, как вы запросили код подтверждения, код будет недействительным. Снова добавьте карту, запросите новый код и повторите попытку.
- Если код содержит менее шести цифр, отправьте документы для подтверждения, если такая возможность имеется.
- Если ни один из этих способов решения проблемы не работает, используйте другой способ оплаты.
Не удается ввести код
Если вам не удается ввести код, вы можете попробовать следующее:
- Если вы удалили карту после того, как вы запросили код подтверждения, код будет недействительным. Снова добавьте карту, запросите новый код и повторите попытку.
- Отправьте документы для подтверждения, если такая возможность имеется.
- Если ни один из этих способов решения проблемы не работает, используйте другой способ оплаты.
Временно списанные средства не вернулись
Возврат средств занимает до 30 дней.
Недействительный код подтверждения РЕШЕНИЕ
Если вы не использовали код подтверждения, платеж по возврату средств будет обработан в течение 14 дней. После завершения обработки средства в вашем аккаунте появятся не позднее чем через две недели.
Источник: support.google.com
Что делать, если не приходят смс с кодом подтверждения
Часто случается так, что не приходят смс с кодом подтверждения, который запрашивается при регистрации или выполнении каких-либо онлайн-транзакций. Обычно после этого можно запросить код повторно. Правда случается и так, что даже после нескольких запросов код не приходит. Нужно знать, что делать в таких ситуациях, ведь без кода дальнейшая регистрация или осуществление иной операции попросту недоступно.
Почему не приходит код с подтверждением
Сначала нужно разобраться, почему так происходит, чтобы понять, как избавиться от этой проблемы. Если не приходят смс с кодом подтверждения на телефон, причин может быть несколько:
Некоторые сайты-лохотроны не отправляют код для восстановления пароля. Обычно это происходит на сайтах, где можно зарабатывать деньги.
Человек зарабатывает, выходит из своего профиля, вводит пароль и видит сообщение о том, что невозможно зайти в аккаунт и нужно восстановить пароль через СМС, а сообщение не отправляется. Таким образом, человек теряет доступ к своей учетной записи, а средства попросту остаются у обманщиков. Случается это редко, но все же есть маленькая вероятность.
Почему код не приходит на е-меил
Разобрались, почему не приходит код подтверждения на телефон, но иногда он отправляется на е-мейл, а не телефон. Иногда такие сообщения не доставляются. Причины:
Что делать, если не приходит смс с кодом
С причинами все понятно. Пора разобраться, что делать, если не приходит смс-подтверждение или письмо на е-мейл:
Избавиться от этой проблемы легко и не занимает слишком много времени, так что не паникуйте и воспользуйтесь вышеуказанными советами.
Yoosee — китайский P2P сервис видеотрансляции, к которому можно подключать IP камеры. Это популярная программа, позволяющая организовать простое видеонаблюдение или трансляцию почти с любой камеры. Многие образцы популярных видеокамер, в том числе с Aliexpress, поддерживают работу с этим «облаком» из коробки, а процесс подключения IP-видеоустройств не отличается сложностью.
Что это такое
Итак, Yoosee — это сервис облачной видеотрансляции и одноименное приложение; название происходит от английской фразы «you see», что в переводе означает «ты видишь». Система предназначена для просмотра видеопотока с подключенных пользователем видеокамер и регистраторов. Функционал способен обеспечить объединение в одном интерфейсе до несколько десятков камер.
Помимо выполнения основной задачи — трансляции видеопотока — проект Yoosee co обладает другими функциями:
Многие образцы видеокамер массового сегмента поставляются уже со встроенной поддержкой Yoosee, а образцы «облачных» камер с Aliexpress обладают ею в большинстве случаев. CMS (Camera Management Software) от Yoosee «умеет» работать с немалой частью продающихся сегодня устройств, хотя при покупке поддержку сервиса желательно уточнять.
Существуют версии программы для ПК, а также под смартфоны на Android и iOS. При этом разработчики ПО стараются обеспечить доступность продукта для разных регионов и предлагают интерфейс на русском.
Чтобы воспользоваться хранилищем и прочими расширенными возможностями, обязательно зарегистрируйте аккаунт в приложении (смотреть ниже).
Загрузка и установка
CMS Client загружается с официального сайта https://yoosee. co/index_en. html. Здесь предлагается скачать версии для телефона и на компьютер.
Процесс установки на ПК ничем не отличается от стандартной инсталляции программ для Windows.
После окончания Yoosee запустится и предложит войти в систему или зарегистрироваться. В интерфейсе предусмотрен русский язык, при запуске на системах с русской локализацией он будет выбран автоматически.
Настройка на ПК
Рассмотрим, как выполняется в Yoosee настройка IP-камеры для трансляции на ПК-приложение.
Важно: для автоматического добавления и компьютер, и источник видеосигнала должны находиться в одной сети!
Для входа в программу можно выбрать пользователя Admin на вкладке Admin Login и ввести в строку пароля восемь нулей. Откроется главное окно Yoosee:
Имеется также возможность регистрации аккаунта через email. Данная операция выполняется через рассматриваемое ниже мобильное приложение Yoosee.
При нахождении в одной сети можно воспользоваться функционалом автопоиска. При этом камеры появятся в списке автоматически, и их останется только добавить. Для сопряжения устройства могут запрашивать пароль, который указывается на коробке или в инструкции:
В противном случае придется выполнить ручную процедуру через меню «Добавить устройство» — «Добавить вручную». Потребуется ввести ID и пароль Yoosee-совместимой камеры и ее пароль, а также произвольное имя нового гаджета:
Если все сделано успешно, имя камеры Yoosee появится в списке доступных программе.
Для начала трансляции необходимо выбрать устройство в меню слева:
Параметры Yoosee
Панель инструментов содержит несколько функциональных элементов:
Нижняя часть окна содержит вспомогательные элементы управления — звук, масштабирование и прочее.
Как настроить мобильное приложение
Основной для сервиса считается именно версия для смартфонов. Она загружается из официальных магазинов Apple или Google:
При первом запуске оно предложит зарегистрироваться и создать аккаунт в приложении Yoosee (с которым в дальнейшем можно входит и в ПК-версию):
Регистрация доступна по почте или телефону.
После успешного входа пользователь получит доступ в личный кабинет и главное меню приложения Yoosee. Здесь будут доступны опции добавления камер:
В первом и втором случаях процесс ограничивается вводом соответствующих данных видеокамеры или сканированием кода. При подключении вручную следует нажать на «+»:
После этого по нажатию «Добавить новое устройство» начинается привязка.
Потребуется ввести пароль беспроводной сети:
Важно: стандарт Wi-FI 5G не поддерживается!
На следующем шаге нужно включить IP камеру и дождаться обнаружения. Чтобы процесс прошел быстро и без ошибок, желательно как можно ближе поднести телефон к устройству, сопряжение происходит посредством считывания звукового сигнала.
Если все прошло удачно, видеокамера появится в списке обнаруженных и будет готова к работе. Перед этим может потребоваться ввод пароля:
При нахождении гаджета находится в беспроводной сети есть возможность настраивать его автоматически по идентификатору:
Поддерживается и сопряжение проводных версий источников видеопотока.
При успешном добавлении станет доступно получение картинки с устройства, настройка камеры, определение триггеров событий и так далее.
Где купить
Приобрести видеокамеру можно как в специализированном магазине, так и онлайн в Интернет-магазине. Во втором случае, особого внимания заслуживает бюджетный вариант приобретения изделий на сайте Алиэкспресс. Для некоторых видеокамер есть вариант отгрузки со склада в РФ, их можно получить максимально быстро, для этого при заказе выберите «Доставка из Российской Федерации»
Заключение
Yoosee предлагает достаточно простой и удобный способ организации трансляции с видеокамер, требующий минимальных компьютерных навыков. Среди плюсов отметим:
Из минусов активные пользователи выделяют некоторую нестабильность при работе через Android/iOS-версию, а также необходимость использовать совместимые видеоустройства. Хотя список последних весьма велик, особенно если говорить о китайских производителях.
И все же, несмотря на недочеты, компания сумела выпустить функциональный и несложный в освоении продукт, популярность которого уверенно растет.
Источник: kodyoshibokk.ru
Ошибка отправки СМС для подтверждения платежей в Сбербанк онлайн.
23 ноября 2012 оставил заявку в call-центре. 29 ноября уточнил статус заявки, ответ: «ваша заявка еще не зарегистрирована. По регламенту 5 рабочих дней проходит регистрация заявки, а на устранение проблем еще 21! рабочий день».
Судя по отзывам на banki.ru, ошибка типична и не требует такого длительного срока исправления.
Администратор: В call-центре что-либо сказали по данной проблеме?
delem: Нет. Сказали ожидать положенный срок для рассмотрения заявки.
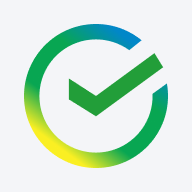
2012-12-10 19:16:00
Добрый вечер, delem!
Большое спасибо за то, что написали нам о трудностях, с которыми Вы столкнулись при использовании услуги Сбербанк Онлайн. Для нас очень важно знать о проблемах, с которыми сталкиваются наши клиенты, ведь это позволяет находить и исправлять существующие ошибки или вносить изменения в процессы для повышения качества обслуживания.
Прошу принять мои извинения за то, что Вам пришлось столкнуться с такой проблемой. Сейчас проводятся масштабные мероприятия направленные на улучшение работы системы Сбербанк Онлайн, поэтому подобные отзывы для нас очень важны. Ведь благодаря таким обращениям мы можем узнать о наиболее острых проблемах, с которыми сталкиваются наши клиенты, чтобы при последующем обновлении системы все замечания клиентов Сбербанка могли быть учтены. А это позволит нам сделать услугу Сбербанк Онлайн действительно удобной для наших клиентов.
С уважением,
Рябчиков Александр
Служба заботы о клиентах
Сбербанка России
Источник: www.banki.ru
Приходят коды подтверждения телеграмм: что делать

Вы обожаете чернуху в Телеграм, но вот незадача — стали приходить СМС с кодами.
Кто-то пытается получить доступ к вашему аккаунту телеграм или это пранк? Давайте разбираться.
В каких случаях телеграм отправляет коды подтверждения
Код подтверждения в телеграмме, всегда, приходит по конкретному запросу пользователя. Код может прийти в трех случаях:
- При создании аккаунта телеграмм;
- Если пользователь вышел из аккаунта;
- Когда пользователь установил Passcode (это код на приложение).
Это единственные случаи, когда код отправляется самим телеграмом корректно и беспокоиться не нужно.
Что делать, когда приходят коды в СМС
Иногда код приходит без запроса пользователя. Помните: если приходят коды в СМС для подтверждения телеграмм — срочно поменяйте пароль на очень сложный
Если вы не пытались восстановить доступ к своему аккаунту, то ещё одна воможная причина — ошибочный ввод вашего телефона другим пользователем
Когда на телефон приходит код телеграм, который вы не запрашивали: проверьте почту. Там могут быть уведомления о попытке взлома аккаунта.
Специально для Вас: Теневой бан Телеграм: что это и как снять
Активные сеансы + история входов
Скачайте и запустите веб-версию Telegram. Откройте настройки и кликните по кнопке «Активные сеансы».
На экране появятся логи активности вашего аккаунте. Проверьте их очень внимательно
Посмотрите: какие устройства использовались для входа в аккаунт / в какое время.
Резюме
Когда приходят коды подтверждения телеграмм — завершаем все сессии, срочно меняем пароль и активируем двухфакторную аутентификацию.
Источник: mirdostupa.ru
Содержание
- 1 Как настроить камеру Yoosee
- 1.1 1. Подготовка камеры Yoosee
- 1.2 2. Установка приложения Yoosee
- 1.3 3. Добавление камеры через wifi
- 1.4 4. Подключение камеры через Ethernet
- 1.5 4. Режим просмотра камеры
- 1.6 5. Настройка времени камеры
- 1.7 6. Настройка RTSP
- 1.8 7. Настройка записи
- 1.9 7. Просмотр записанного видео
- 1.10 8. Как отвязать камеру
- 1.11 Выводы
- 2 Yoosee приложение app для андроинд: где скачать, описание, рейтинг и отзывы
- 2.1 Описание приложения
- 2.2 Что нового в последних версиях
- 2.3 Контакты
- 3 Yoosee для ПК на Windows скачать на русском
- 3.1 Что такое Yoosee?
- 3.2 Как скачать и запустить Yousee
- 3.3 Как пользоваться Yousee
- 3.4 Другие настройки программы
- 3.5 Заключение
- 4 Yousee — программа для видеонаблюдения. Скачать. Инструкция
- 4.1 Настройка записи архива yoosee камеры на ПК
- 4.2 Воспроизведение архива
- 4.3 Добавить устройство подключенное к сети
- 5 Как Yoosee IP-камеру настроить на компьютер?
- 5.1 Загрузка и настройка Yoosee
- 5.2 Как настроить записывание архива Yoosee видеокамеры на компьютер?
- 5.3 Как воспроизводить данные из архива?
- 5.4 Как запустить приложение на смартфоне?

В последнее время начала набирать популярность установка видеонаблюдения на дачах и в домах. Камеры стали дешевле и доступнее, а благодаря возможности использования wifi для подключения к сети отпала необходимость тянуть интернет-провод. Достаточно только подать питание и подключить камеру к роутеру.
Существует огромное количество камер от разных производителей. Все они используют разное программное обеспечение для работы с камерой и ее настройки. В этой статье мы рассмотрим как настроить камеру Yoosee. Это не производитель камер, а компания, выпускающая программное обеспечение для управления камерами и лицензирующая его для производителей. Множество камер используют эту технологию, но их настройка всегда похожа.
Основное преимущество таких камер — возможность легкого управления ими с помощью приложения на смартфоне, а также синхронизация списка камер с аккаунтом Yoosee, что дает возможность легко добавлять устройства в сеть.
1. Подготовка камеры Yoosee
Наша камера выглядит вот так:
Сначала нужно ее собрать. Если в комплекте к камере идет антенна, прикрутите ее к соответствующему гнезду. Если вы хотите чтобы камера могла записывать видео, нужно вставить в нее карту памяти. Для этого раскрутите камеру:
Найдите слот для карты памяти и вставьте ее туда. Обычно нужна microSD карта, такая же, как и для смартфонов:
Карту памяти нужно вставить до щелчка, так, чтобі она зафиксировалась. Обычно камера имеет разъем для подключения блока питания, Ethernet кабеля, а также кнопку сброса:
Подключите к камере блок питания в соответсвующий разъем:
Затем включите ее в розетку и дождитесь щелчка. Камера готова к подключению. Для верности можно открыть кнопку сброса, зажать и держать ее до щелчка. После того как вы отпустите кнопку камера щелкнет еще раз. Она готова к подключению.
2. Установка приложения Yoosee
Дальше нам надо установить приложение Yoosee из GooglePlay:
После завершения установки откройте приложение:
Здесь вам необходимо зарегистрироваться. Нажмите кнопку «Быстрая регистрация». Вы можете зарегистрироваться по номеру телефона или email. Я выбрал вариант Email. Для этого нажмите на ссылку внизу экрана:
Вам нужно будет ввести код подтверждения, который придет на указанную почту.
3. Добавление камеры через wifi
После завершения регистрации перед вами откроется экран со списком устройств:
Чтобы добавить новую камеру нажмите на кнопку со значком +. В выпадающем списке выберите Добавить устройство:
Затем выберите вариант Fast Networking:
Если камера уже щелкнула (во втором пункте, когда вы ее подключили к сети) нажмите кнопку Услышать гудок, кнопка может называться и по-другому китайцы нормальный перевод не умеют:
Затем введите название вашей точки доступа и пароль к ней:
Выберите камеру:
Затем дождитесь завершения подключения. Работает это так: камера после включения переходит в режим точки доступа. Ваш смартфон подключается к ее сети и передает данные подключения к основной сети Wifi. Затем камере остается только отключить свою точку доступа и подключиться к вашей сети. Далее появиться такое сообщение, где вы можете настроить камеру:
Когда завершите нажмите кнопку Проверить устройство:
И еще раз:
4. Подключение камеры через Ethernet
Если подключение камеры через wifi не работает, например, программа не может передать данные подключения к сети камере, то можно использовать Ethernet. Для этого нам понадобится такой шнур:
Можно взять тот шнур, которым компьютер подключен к роутеру. Подключите один конец к камере, а другой к свободному порту роутера. В приложении порядок действий такой же. Только надо выбрать проводное подключение:
Затем убедитесь, что камера и смартфон подключены к одному роутеру:
На следующем экране приложение найдет подключенную камеру:
В этом варианте подключения утилита спросит пароль устройства. Его можно найти на корпусе камеры. Обычно, это что-то простое, например, 123:
А дальше все, как в предыдущем пункте.
Как только камера будет подключена, вы можете вручную указать данные подключения к сети Wifi. Для этого откройте настройки и выберите настройка сети:
Выберите нужную сеть в списке сетей, а потом введите пароль от этой сети:
Теперь камера подключена к wifi, а Ethernet провод можно отключить.
4. Режим просмотра камеры
Затем перед вами откроется экран, на котором будет картинка с камеры и элементы управления:
Вверху окна мы можем видеть текущее время. С помощью кнопки под видео можно настроить качество:
А с помощью четырех кнопок внизу вы можете включить запись, говорить через камеру, правда, в моей модели динамика нет, сделать снимок экрана, включить передачу звука с камеры.
5. Настройка времени камеры
По умолчанию время на камере может не совпадать с тем, что вам нужно. Чтобы настроить его нам надо перейти в настройки. Для этого нажмите на кнопку с шестеренкой в верхнем правом углу:
Затем выберите настройка времени:
Здесь вы можете вручную установить время, но лучше указать часовой пояс:
6. Настройка RTSP
RTSP — это протокол, с помощью которого можно просматривать видео с камеры из локальной сети, к которой она подключена. По умолчанию он не требует пароля. Но его желательно установить. Для этого в меню настроек выберите Настройка безопасности, а затем RTSP Password:
Потом выберите RTSP encrypted access и укажите пароль:
7. Настройка записи
По умолчанию запись выполняется только вручную. Но на вкладке Настройка записи, можно включить постоянную запись или запись по тревоге. Для постоянной записи выберите Запись по расписанию и время от 00 до 24 часов.
Запись по тревоге более интересный вариант. будет записываться только тогда, когда есть движение. Но есть одно замечание. Работает он только тогда, когда камера подключена к интернету. Иначе работать не будет. Для ее активации включаем запись по тревоге и выбираем время, например, 3 минуты:
Далее, идем в Настройки тревоги в главном меню и включаем детекцию движения:
И это еще не все. Теперь возвращаемся к списку устройств, и нажимаем кнопку Защита, чтобы включить режим защиты, когда будет включаться тревога.
Все, настройка yoosee завершена, теперь при возникновении малейшего движения включится тревога:
7. Просмотр записанного видео
На вкладке Снимки можно посмотреть все записанные видео и снимки с камеры:
8. Как отвязать камеру
Вы уже знаете как подключить ip камеру yoosee. Если вам необходимо отвязать камеру, даже если она не подключена к сети, коснитесь к камере в списке устройств и не отпускайте пока не появиться меню с предложением отвязать камеру:
Остается только подтвердить отвязку:
Обратите внимание, что если камера yoosee была уже привязана, то вы не сможете привязать ее повторно, сначала нужно будет выполнить ее сброс, как описано в первом пункте.
Выводы
Источник: https://te4h.ru/kak-nastroit-kameru-yoosee/
Yoosee приложение app для андроинд: где скачать, описание, рейтинг и отзывы

Разработчик: Gwell
Категория: плееры и редакторы
Средняя оценка приложения: 3,6
Количество оценок: 7133
Цена: Бесплатно
Сайт приложения:
Приложение Yoosee от Gwell на Android от разработчика Gwell. Yoosee – это умный домашний продукт нового поколения, это бесплатное приложение под заказом, которое с использованием передовой технологии передачи по сети Cloundlink P2P осуществляет дистанционный мониторинг и обеспечивает простоту, заботу семьям и друзьям. Отзывы пользователей. Более 7133 скачиваний
Еще больше приложений тематики «плееры и редакторы» вы можете найти в специальном разделе.
Скачать на Google Play
Описание приложения
Yoosee – это умный домашний продукт нового поколения, это бесплатное приложение под заказом, которое с использованием передовой технологии передачи по сети Cloundlink P2P осуществляет дистанционный мониторинг и обеспечивает простоту, заботу семьям и друзьям.
- Шаг 1. Вам необходимо завести учетную запись Google
- Шаг 2. Необходимо авторизоваться в вашей новой учетной записи
- Шаг 3. Перейти на страницу приложения Google Play для телефонов на Android
- Шаг 4. Ознакомиться с условиями и нажать «Установить».
Контент для продажи: Нет
8 ноября 2017 г.
Возрастные ограничения: 3+
Количество установок: 1 000 000–5 000 000
Текущая версия: 00.46.00.22
Требуемая версия Android: 3.0 или более поздняя
Интерактивные элементы: Взаимодействие пользователей
Наличие рекламы: нет
Скачать на Google Play
Что нового в последних версиях
1.Sharing function can also be used on those devices connecting via AP hotspot;
2.Brand-new “my “interface;
3.Use panoramic algorithm library which makes panoramic monitoring more wonderful.
4.Add white light function (need support of hardware);
5.Optimize security and improve other things.
6.Fix some known mistakes.
Автор: Igor Ablovackii
Оценка пользователя: 1 из 5
Отзыв: после обновления пишет : в сети , но просмотр не дает . это для сетей 4 и 3 G. в сети wifi работает.Lg G pad8.0. верните старую версию.да перестала писать на sd card. и что значит: сеть занята попробуй позже? от кого .
от чего занята? маразм какой-то!
Автор: Анжела
Оценка пользователя: 1 из 5
Отзыв: Верните прежнюю версию. Обновила теперь не магу зайти. Пишет сеть занята. Как она может занята если я одна на линии. Теперь я не как не магу открыть камеру. Для меня это ужасное трагедия.
Срочно сделайте что не будь пожалуйста
Автор: Сергей Жданов
Оценка пользователя: 2 из 5
Отзыв: Раньше все было ОК после последнего обновления не возможно войти в камеру не говоря уже о настройках и просмотре файлов верните старую версию.имеется ввиду вай фай.
пишет инет занят: кем???
Автор: MrGrozniy95
Оценка пользователя: 3 из 5
Отзыв: Как подключил через кабель к роутеру работает очень хорошо и всем советую так как wifi адаптер слабый на камерах. И все может подключается и ловить без проблем. И даже обновление не помеха.
Автор: Valeriy Kostochkin
Оценка пользователя: 1 из 5
Отзыв: Не меняет название страны.Не могу зарегистрироваться. Пишет не тот формат электронной почты.Купил камеру не могу войти и пользоваться.Буду отправлять обратно.
Автор: Olesya P
Оценка пользователя: 5 из 5
Отзыв: После обновления прошивки и приложения возникли проблемы с паролем, но теперь оказывается его нет, а нужно подключить камеру в одной сети wi-fi с устройством (пк/гаджеты)- оно и будет администратором. Что бы подключиться к камере из гаджета в другой сети- нужно админу направить QR код или ссылку(для каждого индивидуально!) на другое устройство- ищите видеозначок на видокартинке » поделиться с друзьями». Как я поняла, всего может быть 10 пользователей + 1 админ. По-моему так даже безопаснее стало:)
Скачать на Google Play
Контакты
Электронная почта: [email protected]Адрес: нет
Источник: http://appmoz.ru/prilozhenie-yoose/
Yoosee для ПК на Windows скачать на русском

Системы видеонаблюдения довольно прочно вошли в нашу жизнь. Мы используем видеорегистраторы для слежения за нашим автомобилем, разнообразные IP-камеры установлены в офисах, больницах, детских садах и даже у нас дома, позволяя удобно следить за детьми и престарелыми родственниками.
Теперь нет необходимости каждый раз лично посещать офис или дом, достаточно включить наш ПК или смартфон, и вы сразу же получите на своём устройстве картинку с установленной вами веб-камеры.
Ныне на рынке представлено разнообразие программ для слежения с веб-камеры, и в данном материале я разберу одну из таких программ – «Yousee», поясню, как скачать Yousee на ПК для Windows и как ею пользоваться.
Что такое Yoosee?
Программа «Yousee» (от английского «you see» — «ты видишь») это бесплатное приложение, предназначенное для просмотра изображения с установленных пользователем видеокамер. Функционал программы позволяет одновременное подключение и просмотр до нескольких десятков каналов (IP-камер и регистраторов), запись HD-видео с таких камер, умное обнаружение по движению, функцию ночного виденья и другие полезные возможности.
В своём оптимальном варианте функционал «Yousee» предназначен для специализированных yousee-камер, которые вы можете приобрести на «Ebay», Joom или других аналогичных интернет-площадках. Тем не менее довольно многие IP-камеры поддерживаются данным CMS-софтом, и вы можете смело загрузить и использовать «Yoosee» для работы с указанными девайсами.
Одно из таких yousee-устройств
«Yousee» представлена как в виде версии на ПК, так и в виде версий для мобильных Android и ОС (все версии можно скачать с сайта yoosee.co). При этом версия с поддержкой русского языка реализована в самой свежей (на данный момент) версии продукта 1.0.0.46. Потому если вы не фанат английского или китайского языков, то лучше скачать упомянутую версию программы, и пользоваться её возможностями.
Как скачать и запустить Yousee
Чтобы загрузить Yousee на ПК воспользуйтесь возможностями ресурса upg1.cloudlinks.cn. После загрузки файла «CMSSetup» запустите его, и выполните установку данного софта на ваш ПК.
При первом запуске программы справа от опции «Language» нажмите стрелку, и в самом низу выберите «Russian». Нажмите на «Ок» для запуска программы.
Выберите «Russian»
Как пользоваться Yousee
Для работы с Yousee у вас в локальной сети должна быть подключена IP-камера (обычно с помощью Wi-Fi роутера) . Подобное подключение может быть выполнено с помощью мобильного телефона, а сама процедура подключения описана на том же upg1.cloudlinks.cn.
После запуска «Yousee» программа может сразу обнаружить имеющиеся в данной сети IP-камеры. Вам останется нажать на кнопку «Добавить все» (Add all) для автоматического занесения найденных камер в функционал-лист программы.
Добавьте найденные девайсы с помощью «Add all»
В альтернативном же случае понадобится добавить нужные камеры вручную. Для этого после открытия рабочего окна программы кликните ПКМ на надпись «Список устройств» слева, и выберите там «Добавить устройство» — «Добавить вручную».
Добавьте устройство самостоятельно
Затем введите ID устройства, его пароль (обычно находится на этикетке камеры), имя устройства (выберите любое), и нажмите на «Ок».
Введите требуемые данные
Для получения картинки с данного девайса вам будет необходимо кликнуть на названии этого устройства в панели управления слева. После начала трансляции с камеры сверху картинки отобразятся несколько пиктограмм (камера – для записи видео, фотоаппарат – для создания снимка и так далее).
Получаемая картинка с камеры
Кроме того, обращение к указанной опции «Список устройств» позволяет подключить или отключить все устройства. Выполнить запись с какого-либо из них, выбрать высокое-среднее-низкое разрешение, осуществить пакетную настройку видео.
Другие настройки программы
Панель инструментов «Yousee» представлена пятью основными кнопками сверху:
- «Просмотр» – активирует режим просмотра с подключенных камер;
- «Воспроизведение» – позволяет воспроизвести записанные с камер ролики;
- «Журнал» – позволяет отследить совершение той или иной записи в зависимости от даты;
- «Настройка» — производится настройка системных параметров;
- «Блокировка» – блокирует или разблокирует доступ к программе с помощью пароля.
В самом низу представлены кнопки для переключения между окнами, их масштабирования, включения-отключения звука и другие вспомогательные функции.
Инстументарий настройки продукта
Заключение
Чтобы скачать на русском языке приложение Yoosee для ПК на Виндовс будет достаточно перейти по приведённой выше ссылке, скачать и установить на компьютер самую свежую версию программы. Мобильные же версии продукта могут работать нестабильно (к примеру, после последнего обновления Андроид-версии программы у многих пользователей слетели пароли к их камерам). Потому рекомендую использовать именно версию программы для PC для осуществления стабильной работы данного софта.
(10 4,10 из 5)
Загрузка…
Источник: https://it-doc.info/yoosee-dlya-pk-na-windows-skachat-na-russkom/
Yousee — программа для видеонаблюдения. Скачать. Инструкция

Программа «Yousee» (от английского «you see» — «ты видишь») это бесплатное приложение, предназначенное для просмотра изображения с установленных пользователем видеокамер.
Функционал программы позволяет одновременное подключение и просмотр до нескольких десятков каналов (IP-камер и регистраторов), запись HD-видео с таких камер, умное обнаружение по движению, функцию ночного виденья и другие полезные возможности.
В своём оптимальном варианте функционал «Yousee» предназначен для специализированных yousee-камер, которые вы можете приобрести на «Ebay», Joom или других аналогичных интернет-площадках. Тем не менее довольно многие IP-камеры поддерживаются данным CMS-софтом, и вы можете смело загрузить и использовать «Yoosee» для работы с указанными девайсами.Программа работает как на Windows, так и на мобильных устройствах под Android и iOS. Скачать программу для винды можно здесь, для мобильных на Google Play по этой ссылке и на App Store — здесь. Также можно скачать все три версии на официальном сайте разработчика ПО по этой ссылке.
- просмотра изображения с подключенных камер, а также удобное управление ними;
- создание скриншота и запись видео нажатием одной клавиши;
- возможность самостоятельно выбрать количество «ячеек» с трансляциями в главной панели;
- встроенные менеджер IP камер;
- несколько режимов рендеринга на выбор;
- простой и понятный интерфейс;
- распространение на бесплатной основе.
Перед настройкой yoosee камеры на Вашем компьютере необходимо выполнить одно из двух условий
1) Настроить Wi-Fi подключение Вашей камеры к роутеру. Такая настройка выполняется с помощью телефона.
2) Также для подключения yoosee камеры вместо Wi-Fi подключения можно использовать проводное подключение. В этом случае камера должна быть подключена к Вашему роутеру сетевым кабелем.
3) После установки дважды кликните ярлык на рабочем столе «CMSClient». Введите пароль (либо 00000000, либо оставьте поле пустым), выберите язык и нажмите OK.
3. (1) Далее в появившемся окне нажмите “Add all” (добавить все), чтобы добавить камеры автоматически. При этом компьютер и роутер должны быть подключены к одной и той же локальной сети. В противном случае нажмите “Manual add device” (добавить устройство вручную)
(2) Чтобы добавить устройство вручную, кликните «+» в нижней левой части окна. Далее кликните «Manual add device» (добавить устройство вручную). Затем в открывшемся окне введите ID устройства, пароль (которые обычно можно найти на этикетке на камере), название устройство (придумайте любое название), нажмите OK.
4. Дважды кликните на названии устройства в левой стороне окна. Теперь Вы можете видеть трансляцию изображения с камеры на Вашем ПК
Настройка записи архива yoosee камеры на ПК
В окошке просмотра трансляции камеры в правом верхнем углу Вы можете найти кнопку записи.
Воспроизведение архива
Нажмите . Выберите тип записанных файлов (локальный – на компьютере, удаленный – на карте памяти), время начала, время окончания, далее нажмите «Search» (найти)
Другие настройки программы
Панель инструментов «Yousee» представлена пятью основными кнопками сверху:
«Просмотр» – активирует режим просмотра с подключенных камер;
«Воспроизведение» – позволяет воспроизвести записанные с камер ролики;
«Журнал» – позволяет отследить совершение той или иной записи в зависимости от даты;
«Настройка» — производится настройка системных параметров;
«Блокировка» – блокирует или разблокирует доступ к программе с помощью пароля.
В самом низу представлены кнопки для переключения между окнами, их масштабирования, включения-отключения звука и другие вспомогательные функции.
Если запись архива должна осуществляться на SD карту, то необходимо выполнить настройку записи архива yoosee камеры на телефоне.
При первом запуске приложения необходимо произвести регистрацию аккаунта для создания личного кабинета, к которому будет привязываться ваша ip wi-fi камера.
После успешной регистрации мы попадаем в основное меню программы, в котором мы имеем возможность добавить нашу камеру по QR коду либо по ее id номеру или найти наше устройство внутри wi-fi сети. Если на вашей камере нет наклейки QR, жмем + для добавления вручную.
Добавление новое устройство.
Далее необходимо выбрать способ добавления видеокамеры. В первом ярлыке «Добавить новое устройство» мы осуществляем первичную привязку нашей видеокамеры.
Сперва необходимо ввести пароль от wi-fi сети.
Жмем следующий шаг. Подключаем камеру к источнику питания и ждем, когда yoosee обнаружит наше устройство.
После удачного добавления появится id номер нашей модели и поле где необходимо указать пароль от видеокамеры.
Если пароль верный, то на экране отобразится новое устройство, при нажатии на которое откроется окно управления камерой.
Добавить устройство подключенное к сети
Если видеокамера уже подключена к wi-fi, а вы находитесь от нее далеко, то можно открыть вторую иконку «Добавить устройство подключенное к сети» для подключению видеокамеры по id номеру.
Источник: http://zapishemvse.ru/yousee-programma-dlya-videonablyudeniya-skachat-instrukciya/
Как Yoosee IP-камеру настроить на компьютер?

Поворотные IP-видеокамеры получили большую популярность, поскольку обладают простотой монтажа и настройки. Такое устройство может быть установлено там, где будет удобно его владельцу – от подоконника до шкафа или стола. Кроме того, поворотная камера может быть закреплена на потолке посредством специального кронштейна.
Процедура подключения и настройки камеры может быть осуществлена собственными силами. Для этого понадобится следовать определённому алгоритму действий. Перед тем, как настраивать Yoosee IP-камеру на свой ПК, потребуется выполнить требования одного из вариантов:
- применить проводное подключение. Здесь понадобится подключить видеокамеру к роутеру при помощи сетевого кабеля;
- применить Wi-Fi-подключение. Здесь понадобится использовать смартфон.
Сервис Yoosee довольно часто используется в мультимедийных камерах, в которых существует возможность сохранения данных на flash-накопитель. Данный клиент поставляется совместно со многими IP-видеокамерами, которые присутствуют в наличии у китайских поставщиков, в частности, на сайте AliExpress.
Загрузка и настройка Yoosee
Чтобы настроить камеру на компьютер, понадобится загрузка специальной CMS Yoosee. Она доступна для скачивания на официальном сайте создателя, а использовать программу можно всем пользователям Windows.
Официальный сайт yoosee
Обладатели смартфонов, базирующихся на Android, могут скачать Yoosee в магазине Google Play.
Пользователи устройств под маркой Apple смогут загрузить приложение, которое работает с поддержкой русского языка, из магазина App Store.
Скачивание и установка Yoosee на компьютер производится с соблюдением нескольких обязательных этапов:
- Для настройки IP-камеры на свой ПК нужно будет перейти на сайт Yoosee, используя любой удобный браузера, а затем сохранить архив с CMS на компьютер. Установка загруженного софта не представляет затруднений, поэтому производится с соблюдением требуемых в процессе шагов.
- После того, как установка будет завершена, на рабочем столе компьютера появится новый ярлык под названием «CMSClient». Его нужно будет открыть двойным кликом по левой кнопке мыши. В появившемся окне будет указано имя пользователя «admin», и потребуется ввести пароль. Здесь можно будет оставить окошко пустым, а можно ввести восемь нулей. Затем выбрать удобный язык интерфейса для комфортной работы, и нажать кнопку «ОК».
- Добавление устройств может производиться разными способами:
- в окошке, которое называется «Found new devices», можно будет инициировать автоматическое добавление всех устройств посредством нажатия на кнопку «Add all». При выборе этого варианта нужно учитывать, что роутер и ПК должны иметь одну и ту же локальную сеть;
- если первый способ добавления не представляется возможным, можно перейти к ручной настройке, которая вызывается кликом по кнопке «Manual add device». В появившемся окне будет знак плюсика, расположенный на экране внизу слева. По нему нужно будет нажать и выбрать пункт «Добавление устройства вручную». После этого откроется следующее окно, где потребуется ввести несколько данных: ID видеокамеры и пароль (они зачастую присутствуют на фирменной этикетке устройства), а также понятное для владельца системы название, затем нажать кнопку «ОК».
В окне слева появится название камеры, по которому нужно будет нажать два раза. Таким образом, на экране компьютера появится трансляция видеоданных с камеры наблюдения.
Как настроить записывание архива Yoosee видеокамеры на компьютер?
Окно, которое появляется при осуществлении наблюдения за трансляцией с камеры, содержит несколько кнопок. Здесь можно будет сохранить скриншот в виде фотоизображения, можно включить микрофон, а можно приступить к видеозаписи.
Основные кнопки
Чтобы реализовать настройку архивной записи, необходимо нажать соответствующую кнопку, на которой схематически изображена видеокамера. В том случае, когда записывать потребуется на карту памяти SD-формата, нужно будет установить необходимые настройки на своём смартфоне.
Как воспроизводить данные из архива?
Воспроизведение архива осуществляется через основной интерфейс CMS. Для этого потребуется выбрать кнопку «Воспроизведение», которая находится в верхней панели меню наряду с кнопками настроек и безопасности.
Кнопка воспроизведение или play
После нажатия на кнопку включения будет необходимо выбрать несколько параметров:
- тип зафиксированной информации: данные могут быть сохранены локальным способом на ПК, а могут фиксироваться на SD-карту удалённо);
- время, в которое началась запись;
- время, в которое окончилась запись.
После этого можно будет нажимать кнопку поиска (она называется «Search»), а после того, как необходимый фрагмент обнаружится, его потребуется только воспроизвести.
Как запустить приложение на смартфоне?
Даже в том случае, когда Yoosee IP-камера настроена на компьютер, может потребоваться настройка мобильного приложения. В первую очередь, это понадобится, если нужно фиксировать информацию на карту памяти или использовать для работы Wi-Fi-соединение.
Приложение Yoosee настраивается на смартфон согласно следующему алгоритму:
- Программа скачивается и устанавливается на мобильный телефон, затем приложение запускается.
- Осуществляется регистрационный процесс, для создания личного аккаунта. Кабинет необходим для того, чтобы камера видеонаблюдения была привязана по Wi-Fi.
- Если регистрация аккаунта произведена удачно, в мобильном приложении откроется окно главного меню.
- В основном меню можно будет произвести добавление IP-видеокамеры. Это можно будет сделать несколькими способами:
воспользоваться номером ID видеокамеры и добавить его через кнопку «+»;
при наличии на корпусе камеры видеонаблюдения наклейки с QR-кодом достаточно будет отсканировать данный код, и устройство добавится автоматически;
при отсутствии указанной наклейки можно добавить камеру через сеть Wi-Fi.
Другие статьи:
Источник: http://www.ip-nablyudenie.ru/kak-yoosee-ip-kameru-nastroit-na-kompyuter
Hi I am using this code to add tracking numbers in eBay SandBox its shows me Success but i am not able to see tracking numbers in my eBay
<?xml version="1.0" encoding="utf-8"?>
<CompleteSaleRequest xmlns="urn:ebay:apis:eBLBaseComponents">
<RequesterCredentials>
<eBayAuthToken>my_ebay_eBayAuthToken</eBayAuthToken>
</RequesterCredentials>
<ItemID>110154684599</ItemID>
<TransactionID>27387395001</TransactionID>
<ListingType>Half</ListingType>
<Shipped>true</Shipped>
<Shipment>
<Notes>Item Shipped We are very Glad to have you</Notes>
<ShipmentTrackingDetails>
<ShipmentTrackingNumber>1030385557492892794611</ShipmentTrackingNumber>
<ShippingCarrierUsed>USPSGround</ShippingCarrierUsed>
</ShipmentTrackingDetails>
</Shipment>
</CompleteSaleRequest>
and it shows me result :
<?xml version="1.0" encoding="UTF-8"?>
<CompleteSaleResponse xmlns="urn:ebay:apis:eBLBaseComponents">
<Timestamp>2014-12-31T18:32:02.679Z</Timestamp>
<Ack>Failure</Ack>
<Errors>
<ShortMessage>Internal error to the application.</ShortMessage>
<LongMessage>Internal error to the application.</LongMessage>
<ErrorCode>10007</ErrorCode>
<SeverityCode>Error</SeverityCode>
<ErrorClassification>RequestError</ErrorClassification>
</Errors>
<Version>893</Version>
<Build>E893_CORE_API_17097905_R1</Build>
</CompleteSaleResponse>
that means data successfully added. but i am not able to see tracking number in order.
![]()
hakre
191k52 gold badges432 silver badges831 bronze badges
asked Dec 30, 2014 at 23:52
4
Yes this is eBay end error so contact eBay support
answered Feb 17, 2015 at 23:48
This is an old post, but I noticed another problem is in your XML request itself that may have contributed to the original error code:
<ListingType>Half</ListingType>
This type tag tells the CompleteSale API you want to work exclusively with half.com, not ebay.com, transactions. The eBay API sandbox does not support any half.com API paths. So the above request would be unpredictable in the sandbox.
If you did intend to work with a half.com transaction, well tracking numbers do not show up in My Ebay for those anyway. They would show up in My Account->Sales->View Shipment Information at half.com web GUI.
Just sayin.
answered Jun 14, 2015 at 16:08
![]()
drshockdrshock
2,0962 gold badges15 silver badges30 bronze badges
| Номер ошибки: | Ошибка 10007 | |
| Название ошибки: | Deleting field ‘|’ requires Microsoft Office Access to delete the primary key | |
| Описание ошибки: | Deleting field ‘|’ requires Microsoft Office Access to delete the primary key.@Do you want to delete this field anyway?@@19@@@2. | |
| Разработчик: | Microsoft Corporation | |
| Программное обеспечение: | Microsoft Access | |
| Относится к: | Windows XP, Vista, 7, 8, 10, 11 |
Сводка «Deleting field ‘|’ requires Microsoft Office Access to delete the primary key
Люди часто предпочитают ссылаться на «Deleting field ‘|’ requires Microsoft Office Access to delete the primary key» как на «ошибку времени выполнения», также известную как программная ошибка. Разработчики, такие как Microsoft Corporation, обычно проходят через несколько контрольных точек перед запуском программного обеспечения, такого как Microsoft Access. Хотя эти превентивные действия принимаются, иногда ошибки, такие как ошибка 10007, будут пропущены.
После первоначального выпуска пользователи Microsoft Access могут столкнуться с сообщением «Deleting field ‘|’ requires Microsoft Office Access to delete the primary key.@Do you want to delete this field anyway?@@19@@@2.» во время запуска программы. Когда появится ошибка, пользователи компьютеров смогут уведомить разработчика о наличии ошибки 10007 через отчеты об ошибках. Microsoft Corporation может устранить обнаруженные проблемы, а затем загрузить измененный файл исходного кода, позволяя пользователям обновлять свою версию. Таким образом при выполнении обновления программного обеспечения Microsoft Access, он будет содержать исправление для устранения проблем, таких как ошибка 10007.
Когда происходит ошибка 10007?
Вполне вероятно, что при загрузке Microsoft Access вы столкнетесь с «Deleting field ‘|’ requires Microsoft Office Access to delete the primary key». Рассмотрим распространенные причины ошибок ошибки 10007 во время выполнения:
Ошибка 10007 Crash — она называется «Ошибка 10007», когда программа неожиданно завершает работу во время работы (во время выполнения). Когда Microsoft Access не может обеспечить достаточный вывод для данного ввода или действительно не знает, что выводить, он часто путает систему таким образом.
Утечка памяти «Deleting field ‘|’ requires Microsoft Office Access to delete the primary key» — ошибка 10007 утечка памяти приводит к увеличению размера Microsoft Access и используемой мощности, что приводит к низкой эффективности систем. Это может быть вызвано неправильной конфигурацией программного обеспечения Microsoft Corporation или когда одна команда запускает цикл, который не может быть завершен.
Ошибка 10007 Logic Error — логическая ошибка Microsoft Access возникает, когда она производит неправильный вывод, несмотря на то, что пользователь предоставляет правильный ввод. Это видно, когда исходный код Microsoft Corporation содержит недостаток в обработке данных.
Microsoft Corporation проблемы с Deleting field ‘|’ requires Microsoft Office Access to delete the primary key чаще всего связаны с повреждением или отсутствием файла Microsoft Access. Как правило, самый лучший и простой способ устранения ошибок, связанных с файлами Microsoft Corporation, является замена файлов. Запуск сканирования реестра после замены файла, из-за которого возникает проблема, позволит очистить все недействительные файлы Deleting field ‘|’ requires Microsoft Office Access to delete the primary key, расширения файлов или другие ссылки на файлы, которые могли быть повреждены в результате заражения вредоносным ПО.
Распространенные сообщения об ошибках в Deleting field ‘|’ requires Microsoft Office Access to delete the primary key
Частичный список ошибок Deleting field ‘|’ requires Microsoft Office Access to delete the primary key Microsoft Access:
- «Ошибка приложения Deleting field ‘|’ requires Microsoft Office Access to delete the primary key.»
- «Недопустимая программа Win32: Deleting field ‘|’ requires Microsoft Office Access to delete the primary key»
- «Deleting field ‘|’ requires Microsoft Office Access to delete the primary key должен быть закрыт. «
- «К сожалению, мы не можем найти Deleting field ‘|’ requires Microsoft Office Access to delete the primary key. «
- «Отсутствует файл Deleting field ‘|’ requires Microsoft Office Access to delete the primary key.»
- «Проблема при запуске приложения: Deleting field ‘|’ requires Microsoft Office Access to delete the primary key. «
- «Не удается запустить Deleting field ‘|’ requires Microsoft Office Access to delete the primary key. «
- «Deleting field ‘|’ requires Microsoft Office Access to delete the primary key выйти. «
- «Deleting field ‘|’ requires Microsoft Office Access to delete the primary key: путь приложения является ошибкой. «
Ошибки Deleting field ‘|’ requires Microsoft Office Access to delete the primary key EXE возникают во время установки Microsoft Access, при запуске приложений, связанных с Deleting field ‘|’ requires Microsoft Office Access to delete the primary key (Microsoft Access), во время запуска или завершения работы или во время установки ОС Windows. При появлении ошибки Deleting field ‘|’ requires Microsoft Office Access to delete the primary key запишите вхождения для устранения неполадок Microsoft Access и чтобы HelpMicrosoft Corporation найти причину.
Deleting field ‘|’ requires Microsoft Office Access to delete the primary key Истоки проблем
Проблемы Deleting field ‘|’ requires Microsoft Office Access to delete the primary key вызваны поврежденным или отсутствующим Deleting field ‘|’ requires Microsoft Office Access to delete the primary key, недопустимыми ключами реестра, связанными с Microsoft Access, или вредоносным ПО.
Особенно ошибки Deleting field ‘|’ requires Microsoft Office Access to delete the primary key проистекают из:
- Поврежденные ключи реестра Windows, связанные с Deleting field ‘|’ requires Microsoft Office Access to delete the primary key / Microsoft Access.
- Вирус или вредоносное ПО, которые повредили файл Deleting field ‘|’ requires Microsoft Office Access to delete the primary key или связанные с Microsoft Access программные файлы.
- Deleting field ‘|’ requires Microsoft Office Access to delete the primary key ошибочно удален или злонамеренно программным обеспечением, не связанным с приложением Microsoft Access.
- Другая программа, конфликтующая с Deleting field ‘|’ requires Microsoft Office Access to delete the primary key или другой общей ссылкой Microsoft Access.
- Microsoft Access (Deleting field ‘|’ requires Microsoft Office Access to delete the primary key) поврежден во время загрузки или установки.
Продукт Solvusoft
Загрузка
WinThruster 2023 — Проверьте свой компьютер на наличие ошибок.
Совместима с Windows 2000, XP, Vista, 7, 8, 10 и 11
Установить необязательные продукты — WinThruster (Solvusoft) | Лицензия | Политика защиты личных сведений | Условия | Удаление
Если вам будет предложено подтвердить способ оплаты, вы можете сделать это с помощью временного удержания или списания в истории транзакций карты или выписки по счету. Если у вас возникли проблемы с кодами подтверждения, следуйте инструкциям ниже.
Внимание! Для добавления кода подтверждения в историю транзакций может потребоваться какое-то время. Подождите пару дней.
Если вы хотите мгновенно получить код подтверждения, вы можете выполнить следующие действия:
- Отправьте документы для подтверждения, если такая возможность имеется.
- Используйте другой способ оплаты.
Чтобы решить проблемы с кодом подтверждения, следуйте инструкциям ниже в соответствии с вашим конкретным случаем.
При запросе кода подтверждения пришло сообщение об ошибке
Если вы получили сообщения об ошибке «Код не отправлен», вы можете попробовать следующее:
- Пополните счет и повторите попытку.
- Убедитесь, что вся информация, включая имя, адрес и код CVC, указана правильно. Если информация указана правильно, попытайтесь повторно добавить карту.
- Отправьте документы для подтверждения, если такая возможность имеется.
- Если у вас не получается решить проблему, используйте другой способ оплаты.
Не удается найти код
Если вам не удается найти код, вы можете попробовать следующее:
Ошибка при отправке кода — ютуб подтверждение канала
- Откройте выписку по счету или историю транзакций карты, которую вы хотите подтвердить.
- Найдите информацию о временном списании или удержании в размере 195 рублей. Запись об удержании будет начинаться со слова «GOOGLE». Сумма зависит от валюты.
- Рядом с информацией о временном списании и идентификатором указан шестизначный код подтверждения. Информация об идентификаторе отображается при вводе кода подтверждения на сайте pay.google.com.
Если вы не можете найти код, и с момента его запроса прошло более семи дней, вы можете:
- Выполнить подтверждение с помощью документов, если такая возможность имеется.
- Используйте другой способ оплаты.
Код не принят
Если код не принят:
- Убедитесь, что вы вводите код подтверждения для соответствующей карты.
- Узнайте, сколько времени прошло с момента запроса кода. Если с момента запроса прошло больше 14 дней, то срок действия кода закончился, и вам необходимо выполнить всю операцию заново.
- Если вы удалили карту после того, как вы запросили код подтверждения, код будет недействительным. Снова добавьте карту, запросите новый код и повторите попытку.
- Если код содержит менее шести цифр, отправьте документы для подтверждения, если такая возможность имеется.
- Если ни один из этих способов решения проблемы не работает, используйте другой способ оплаты.
Не удается ввести код
Если вам не удается ввести код, вы можете попробовать следующее:
- Если вы удалили карту после того, как вы запросили код подтверждения, код будет недействительным. Снова добавьте карту, запросите новый код и повторите попытку.
- Отправьте документы для подтверждения, если такая возможность имеется.
- Если ни один из этих способов решения проблемы не работает, используйте другой способ оплаты.
Временно списанные средства не вернулись
Возврат средств занимает до 30 дней.
Недействительный код подтверждения РЕШЕНИЕ
Если вы не использовали код подтверждения, платеж по возврату средств будет обработан в течение 14 дней. После завершения обработки средства в вашем аккаунте появятся не позднее чем через две недели.
Источник: support.google.com
Что делать, если не приходят смс с кодом подтверждения
Часто случается так, что не приходят смс с кодом подтверждения, который запрашивается при регистрации или выполнении каких-либо онлайн-транзакций. Обычно после этого можно запросить код повторно. Правда случается и так, что даже после нескольких запросов код не приходит. Нужно знать, что делать в таких ситуациях, ведь без кода дальнейшая регистрация или осуществление иной операции попросту недоступно.
Почему не приходит код с подтверждением
Сначала нужно разобраться, почему так происходит, чтобы понять, как избавиться от этой проблемы. Если не приходят смс с кодом подтверждения на телефон, причин может быть несколько:
Некоторые сайты-лохотроны не отправляют код для восстановления пароля. Обычно это происходит на сайтах, где можно зарабатывать деньги.
Человек зарабатывает, выходит из своего профиля, вводит пароль и видит сообщение о том, что невозможно зайти в аккаунт и нужно восстановить пароль через СМС, а сообщение не отправляется. Таким образом, человек теряет доступ к своей учетной записи, а средства попросту остаются у обманщиков. Случается это редко, но все же есть маленькая вероятность.
Почему код не приходит на е-меил
Разобрались, почему не приходит код подтверждения на телефон, но иногда он отправляется на е-мейл, а не телефон. Иногда такие сообщения не доставляются. Причины:
Что делать, если не приходит смс с кодом
С причинами все понятно. Пора разобраться, что делать, если не приходит смс-подтверждение или письмо на е-мейл:
Избавиться от этой проблемы легко и не занимает слишком много времени, так что не паникуйте и воспользуйтесь вышеуказанными советами.
Yoosee — китайский P2P сервис видеотрансляции, к которому можно подключать IP камеры. Это популярная программа, позволяющая организовать простое видеонаблюдение или трансляцию почти с любой камеры. Многие образцы популярных видеокамер, в том числе с Aliexpress, поддерживают работу с этим «облаком» из коробки, а процесс подключения IP-видеоустройств не отличается сложностью.
Что это такое
Итак, Yoosee — это сервис облачной видеотрансляции и одноименное приложение; название происходит от английской фразы «you see», что в переводе означает «ты видишь». Система предназначена для просмотра видеопотока с подключенных пользователем видеокамер и регистраторов. Функционал способен обеспечить объединение в одном интерфейсе до несколько десятков камер.
Помимо выполнения основной задачи — трансляции видеопотока — проект Yoosee co обладает другими функциями:
Многие образцы видеокамер массового сегмента поставляются уже со встроенной поддержкой Yoosee, а образцы «облачных» камер с Aliexpress обладают ею в большинстве случаев. CMS (Camera Management Software) от Yoosee «умеет» работать с немалой частью продающихся сегодня устройств, хотя при покупке поддержку сервиса желательно уточнять.
Существуют версии программы для ПК, а также под смартфоны на Android и iOS. При этом разработчики ПО стараются обеспечить доступность продукта для разных регионов и предлагают интерфейс на русском.
Чтобы воспользоваться хранилищем и прочими расширенными возможностями, обязательно зарегистрируйте аккаунт в приложении (смотреть ниже).
Загрузка и установка
CMS Client загружается с официального сайта https://yoosee. co/index_en. html. Здесь предлагается скачать версии для телефона и на компьютер.
Процесс установки на ПК ничем не отличается от стандартной инсталляции программ для Windows.
После окончания Yoosee запустится и предложит войти в систему или зарегистрироваться. В интерфейсе предусмотрен русский язык, при запуске на системах с русской локализацией он будет выбран автоматически.
Настройка на ПК
Рассмотрим, как выполняется в Yoosee настройка IP-камеры для трансляции на ПК-приложение.
Важно: для автоматического добавления и компьютер, и источник видеосигнала должны находиться в одной сети!
Для входа в программу можно выбрать пользователя Admin на вкладке Admin Login и ввести в строку пароля восемь нулей. Откроется главное окно Yoosee:
Имеется также возможность регистрации аккаунта через email. Данная операция выполняется через рассматриваемое ниже мобильное приложение Yoosee.
При нахождении в одной сети можно воспользоваться функционалом автопоиска. При этом камеры появятся в списке автоматически, и их останется только добавить. Для сопряжения устройства могут запрашивать пароль, который указывается на коробке или в инструкции:
В противном случае придется выполнить ручную процедуру через меню «Добавить устройство» — «Добавить вручную». Потребуется ввести ID и пароль Yoosee-совместимой камеры и ее пароль, а также произвольное имя нового гаджета:
Если все сделано успешно, имя камеры Yoosee появится в списке доступных программе.
Для начала трансляции необходимо выбрать устройство в меню слева:
Параметры Yoosee
Панель инструментов содержит несколько функциональных элементов:
Нижняя часть окна содержит вспомогательные элементы управления — звук, масштабирование и прочее.
Как настроить мобильное приложение
Основной для сервиса считается именно версия для смартфонов. Она загружается из официальных магазинов Apple или Google:
При первом запуске оно предложит зарегистрироваться и создать аккаунт в приложении Yoosee (с которым в дальнейшем можно входит и в ПК-версию):
Регистрация доступна по почте или телефону.
После успешного входа пользователь получит доступ в личный кабинет и главное меню приложения Yoosee. Здесь будут доступны опции добавления камер:
В первом и втором случаях процесс ограничивается вводом соответствующих данных видеокамеры или сканированием кода. При подключении вручную следует нажать на «+»:
После этого по нажатию «Добавить новое устройство» начинается привязка.
Потребуется ввести пароль беспроводной сети:
Важно: стандарт Wi-FI 5G не поддерживается!
На следующем шаге нужно включить IP камеру и дождаться обнаружения. Чтобы процесс прошел быстро и без ошибок, желательно как можно ближе поднести телефон к устройству, сопряжение происходит посредством считывания звукового сигнала.
Если все прошло удачно, видеокамера появится в списке обнаруженных и будет готова к работе. Перед этим может потребоваться ввод пароля:
При нахождении гаджета находится в беспроводной сети есть возможность настраивать его автоматически по идентификатору:
Поддерживается и сопряжение проводных версий источников видеопотока.
При успешном добавлении станет доступно получение картинки с устройства, настройка камеры, определение триггеров событий и так далее.
Где купить
Приобрести видеокамеру можно как в специализированном магазине, так и онлайн в Интернет-магазине. Во втором случае, особого внимания заслуживает бюджетный вариант приобретения изделий на сайте Алиэкспресс. Для некоторых видеокамер есть вариант отгрузки со склада в РФ, их можно получить максимально быстро, для этого при заказе выберите «Доставка из Российской Федерации»
Заключение
Yoosee предлагает достаточно простой и удобный способ организации трансляции с видеокамер, требующий минимальных компьютерных навыков. Среди плюсов отметим:
Из минусов активные пользователи выделяют некоторую нестабильность при работе через Android/iOS-версию, а также необходимость использовать совместимые видеоустройства. Хотя список последних весьма велик, особенно если говорить о китайских производителях.
И все же, несмотря на недочеты, компания сумела выпустить функциональный и несложный в освоении продукт, популярность которого уверенно растет.
Источник: kodyoshibokk.ru
Ошибка отправки СМС для подтверждения платежей в Сбербанк онлайн.
23 ноября 2012 оставил заявку в call-центре. 29 ноября уточнил статус заявки, ответ: «ваша заявка еще не зарегистрирована. По регламенту 5 рабочих дней проходит регистрация заявки, а на устранение проблем еще 21! рабочий день».
Судя по отзывам на banki.ru, ошибка типична и не требует такого длительного срока исправления.
Администратор: В call-центре что-либо сказали по данной проблеме?
delem: Нет. Сказали ожидать положенный срок для рассмотрения заявки.
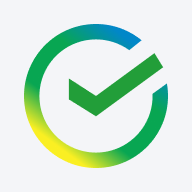
2012-12-10 19:16:00
Добрый вечер, delem!
Большое спасибо за то, что написали нам о трудностях, с которыми Вы столкнулись при использовании услуги Сбербанк Онлайн. Для нас очень важно знать о проблемах, с которыми сталкиваются наши клиенты, ведь это позволяет находить и исправлять существующие ошибки или вносить изменения в процессы для повышения качества обслуживания.
Прошу принять мои извинения за то, что Вам пришлось столкнуться с такой проблемой. Сейчас проводятся масштабные мероприятия направленные на улучшение работы системы Сбербанк Онлайн, поэтому подобные отзывы для нас очень важны. Ведь благодаря таким обращениям мы можем узнать о наиболее острых проблемах, с которыми сталкиваются наши клиенты, чтобы при последующем обновлении системы все замечания клиентов Сбербанка могли быть учтены. А это позволит нам сделать услугу Сбербанк Онлайн действительно удобной для наших клиентов.
С уважением,
Рябчиков Александр
Служба заботы о клиентах
Сбербанка России
Источник: www.banki.ru
Приходят коды подтверждения телеграмм: что делать

Вы обожаете чернуху в Телеграм, но вот незадача — стали приходить СМС с кодами.
Кто-то пытается получить доступ к вашему аккаунту телеграм или это пранк? Давайте разбираться.
В каких случаях телеграм отправляет коды подтверждения
Код подтверждения в телеграмме, всегда, приходит по конкретному запросу пользователя. Код может прийти в трех случаях:
- При создании аккаунта телеграмм;
- Если пользователь вышел из аккаунта;
- Когда пользователь установил Passcode (это код на приложение).
Это единственные случаи, когда код отправляется самим телеграмом корректно и беспокоиться не нужно.
Что делать, когда приходят коды в СМС
Иногда код приходит без запроса пользователя. Помните: если приходят коды в СМС для подтверждения телеграмм — срочно поменяйте пароль на очень сложный
Если вы не пытались восстановить доступ к своему аккаунту, то ещё одна воможная причина — ошибочный ввод вашего телефона другим пользователем
Когда на телефон приходит код телеграм, который вы не запрашивали: проверьте почту. Там могут быть уведомления о попытке взлома аккаунта.
Специально для Вас: Теневой бан Телеграм: что это и как снять
Активные сеансы + история входов
Скачайте и запустите веб-версию Telegram. Откройте настройки и кликните по кнопке «Активные сеансы».
На экране появятся логи активности вашего аккаунте. Проверьте их очень внимательно
Посмотрите: какие устройства использовались для входа в аккаунт / в какое время.
Резюме
Когда приходят коды подтверждения телеграмм — завершаем все сессии, срочно меняем пароль и активируем двухфакторную аутентификацию.
Источник: mirdostupa.ru
Содержание
- 1 Как настроить камеру Yoosee
- 1.1 1. Подготовка камеры Yoosee
- 1.2 2. Установка приложения Yoosee
- 1.3 3. Добавление камеры через wifi
- 1.4 4. Подключение камеры через Ethernet
- 1.5 4. Режим просмотра камеры
- 1.6 5. Настройка времени камеры
- 1.7 6. Настройка RTSP
- 1.8 7. Настройка записи
- 1.9 7. Просмотр записанного видео
- 1.10 8. Как отвязать камеру
- 1.11 Выводы
- 2 Yoosee приложение app для андроинд: где скачать, описание, рейтинг и отзывы
- 2.1 Описание приложения
- 2.2 Что нового в последних версиях
- 2.3 Контакты
- 3 Yoosee для ПК на Windows скачать на русском
- 3.1 Что такое Yoosee?
- 3.2 Как скачать и запустить Yousee
- 3.3 Как пользоваться Yousee
- 3.4 Другие настройки программы
- 3.5 Заключение
- 4 Yousee — программа для видеонаблюдения. Скачать. Инструкция
- 4.1 Настройка записи архива yoosee камеры на ПК
- 4.2 Воспроизведение архива
- 4.3 Добавить устройство подключенное к сети
- 5 Как Yoosee IP-камеру настроить на компьютер?
- 5.1 Загрузка и настройка Yoosee
- 5.2 Как настроить записывание архива Yoosee видеокамеры на компьютер?
- 5.3 Как воспроизводить данные из архива?
- 5.4 Как запустить приложение на смартфоне?

В последнее время начала набирать популярность установка видеонаблюдения на дачах и в домах. Камеры стали дешевле и доступнее, а благодаря возможности использования wifi для подключения к сети отпала необходимость тянуть интернет-провод. Достаточно только подать питание и подключить камеру к роутеру.
Существует огромное количество камер от разных производителей. Все они используют разное программное обеспечение для работы с камерой и ее настройки. В этой статье мы рассмотрим как настроить камеру Yoosee. Это не производитель камер, а компания, выпускающая программное обеспечение для управления камерами и лицензирующая его для производителей. Множество камер используют эту технологию, но их настройка всегда похожа.
Основное преимущество таких камер — возможность легкого управления ими с помощью приложения на смартфоне, а также синхронизация списка камер с аккаунтом Yoosee, что дает возможность легко добавлять устройства в сеть.
1. Подготовка камеры Yoosee
Наша камера выглядит вот так:
Сначала нужно ее собрать. Если в комплекте к камере идет антенна, прикрутите ее к соответствующему гнезду. Если вы хотите чтобы камера могла записывать видео, нужно вставить в нее карту памяти. Для этого раскрутите камеру:
Найдите слот для карты памяти и вставьте ее туда. Обычно нужна microSD карта, такая же, как и для смартфонов:
Карту памяти нужно вставить до щелчка, так, чтобі она зафиксировалась. Обычно камера имеет разъем для подключения блока питания, Ethernet кабеля, а также кнопку сброса:
Подключите к камере блок питания в соответсвующий разъем:
Затем включите ее в розетку и дождитесь щелчка. Камера готова к подключению. Для верности можно открыть кнопку сброса, зажать и держать ее до щелчка. После того как вы отпустите кнопку камера щелкнет еще раз. Она готова к подключению.
2. Установка приложения Yoosee
Дальше нам надо установить приложение Yoosee из GooglePlay:
После завершения установки откройте приложение:
Здесь вам необходимо зарегистрироваться. Нажмите кнопку «Быстрая регистрация». Вы можете зарегистрироваться по номеру телефона или email. Я выбрал вариант Email. Для этого нажмите на ссылку внизу экрана:
Вам нужно будет ввести код подтверждения, который придет на указанную почту.
3. Добавление камеры через wifi
После завершения регистрации перед вами откроется экран со списком устройств:
Чтобы добавить новую камеру нажмите на кнопку со значком +. В выпадающем списке выберите Добавить устройство:
Затем выберите вариант Fast Networking:
Если камера уже щелкнула (во втором пункте, когда вы ее подключили к сети) нажмите кнопку Услышать гудок, кнопка может называться и по-другому китайцы нормальный перевод не умеют:
Затем введите название вашей точки доступа и пароль к ней:
Выберите камеру:
Затем дождитесь завершения подключения. Работает это так: камера после включения переходит в режим точки доступа. Ваш смартфон подключается к ее сети и передает данные подключения к основной сети Wifi. Затем камере остается только отключить свою точку доступа и подключиться к вашей сети. Далее появиться такое сообщение, где вы можете настроить камеру:
Когда завершите нажмите кнопку Проверить устройство:
И еще раз:
4. Подключение камеры через Ethernet
Если подключение камеры через wifi не работает, например, программа не может передать данные подключения к сети камере, то можно использовать Ethernet. Для этого нам понадобится такой шнур:
Можно взять тот шнур, которым компьютер подключен к роутеру. Подключите один конец к камере, а другой к свободному порту роутера. В приложении порядок действий такой же. Только надо выбрать проводное подключение:
Затем убедитесь, что камера и смартфон подключены к одному роутеру:
На следующем экране приложение найдет подключенную камеру:
В этом варианте подключения утилита спросит пароль устройства. Его можно найти на корпусе камеры. Обычно, это что-то простое, например, 123:
А дальше все, как в предыдущем пункте.
Как только камера будет подключена, вы можете вручную указать данные подключения к сети Wifi. Для этого откройте настройки и выберите настройка сети:
Выберите нужную сеть в списке сетей, а потом введите пароль от этой сети:
Теперь камера подключена к wifi, а Ethernet провод можно отключить.
4. Режим просмотра камеры
Затем перед вами откроется экран, на котором будет картинка с камеры и элементы управления:
Вверху окна мы можем видеть текущее время. С помощью кнопки под видео можно настроить качество:
А с помощью четырех кнопок внизу вы можете включить запись, говорить через камеру, правда, в моей модели динамика нет, сделать снимок экрана, включить передачу звука с камеры.
5. Настройка времени камеры
По умолчанию время на камере может не совпадать с тем, что вам нужно. Чтобы настроить его нам надо перейти в настройки. Для этого нажмите на кнопку с шестеренкой в верхнем правом углу:
Затем выберите настройка времени:
Здесь вы можете вручную установить время, но лучше указать часовой пояс:
6. Настройка RTSP
RTSP — это протокол, с помощью которого можно просматривать видео с камеры из локальной сети, к которой она подключена. По умолчанию он не требует пароля. Но его желательно установить. Для этого в меню настроек выберите Настройка безопасности, а затем RTSP Password:
Потом выберите RTSP encrypted access и укажите пароль:
7. Настройка записи
По умолчанию запись выполняется только вручную. Но на вкладке Настройка записи, можно включить постоянную запись или запись по тревоге. Для постоянной записи выберите Запись по расписанию и время от 00 до 24 часов.
Запись по тревоге более интересный вариант. будет записываться только тогда, когда есть движение. Но есть одно замечание. Работает он только тогда, когда камера подключена к интернету. Иначе работать не будет. Для ее активации включаем запись по тревоге и выбираем время, например, 3 минуты:
Далее, идем в Настройки тревоги в главном меню и включаем детекцию движения:
И это еще не все. Теперь возвращаемся к списку устройств, и нажимаем кнопку Защита, чтобы включить режим защиты, когда будет включаться тревога.
Все, настройка yoosee завершена, теперь при возникновении малейшего движения включится тревога:
7. Просмотр записанного видео
На вкладке Снимки можно посмотреть все записанные видео и снимки с камеры:
8. Как отвязать камеру
Вы уже знаете как подключить ip камеру yoosee. Если вам необходимо отвязать камеру, даже если она не подключена к сети, коснитесь к камере в списке устройств и не отпускайте пока не появиться меню с предложением отвязать камеру:
Остается только подтвердить отвязку:
Обратите внимание, что если камера yoosee была уже привязана, то вы не сможете привязать ее повторно, сначала нужно будет выполнить ее сброс, как описано в первом пункте.
Выводы
Источник: https://te4h.ru/kak-nastroit-kameru-yoosee/
Yoosee приложение app для андроинд: где скачать, описание, рейтинг и отзывы

Разработчик: Gwell
Категория: плееры и редакторы
Средняя оценка приложения: 3,6
Количество оценок: 7133
Цена: Бесплатно
Сайт приложения:
Приложение Yoosee от Gwell на Android от разработчика Gwell. Yoosee – это умный домашний продукт нового поколения, это бесплатное приложение под заказом, которое с использованием передовой технологии передачи по сети Cloundlink P2P осуществляет дистанционный мониторинг и обеспечивает простоту, заботу семьям и друзьям. Отзывы пользователей. Более 7133 скачиваний
Еще больше приложений тематики «плееры и редакторы» вы можете найти в специальном разделе.
Скачать на Google Play
Описание приложения
Yoosee – это умный домашний продукт нового поколения, это бесплатное приложение под заказом, которое с использованием передовой технологии передачи по сети Cloundlink P2P осуществляет дистанционный мониторинг и обеспечивает простоту, заботу семьям и друзьям.
- Шаг 1. Вам необходимо завести учетную запись Google
- Шаг 2. Необходимо авторизоваться в вашей новой учетной записи
- Шаг 3. Перейти на страницу приложения Google Play для телефонов на Android
- Шаг 4. Ознакомиться с условиями и нажать «Установить».
Контент для продажи: Нет
8 ноября 2017 г.
Возрастные ограничения: 3+
Количество установок: 1 000 000–5 000 000
Текущая версия: 00.46.00.22
Требуемая версия Android: 3.0 или более поздняя
Интерактивные элементы: Взаимодействие пользователей
Наличие рекламы: нет
Скачать на Google Play
Что нового в последних версиях
1.Sharing function can also be used on those devices connecting via AP hotspot;
2.Brand-new “my “interface;
3.Use panoramic algorithm library which makes panoramic monitoring more wonderful.
4.Add white light function (need support of hardware);
5.Optimize security and improve other things.
6.Fix some known mistakes.
Автор: Igor Ablovackii
Оценка пользователя: 1 из 5
Отзыв: после обновления пишет : в сети , но просмотр не дает . это для сетей 4 и 3 G. в сети wifi работает.Lg G pad8.0. верните старую версию.да перестала писать на sd card. и что значит: сеть занята попробуй позже? от кого .
от чего занята? маразм какой-то!
Автор: Анжела
Оценка пользователя: 1 из 5
Отзыв: Верните прежнюю версию. Обновила теперь не магу зайти. Пишет сеть занята. Как она может занята если я одна на линии. Теперь я не как не магу открыть камеру. Для меня это ужасное трагедия.
Срочно сделайте что не будь пожалуйста
Автор: Сергей Жданов
Оценка пользователя: 2 из 5
Отзыв: Раньше все было ОК после последнего обновления не возможно войти в камеру не говоря уже о настройках и просмотре файлов верните старую версию.имеется ввиду вай фай.
пишет инет занят: кем???
Автор: MrGrozniy95
Оценка пользователя: 3 из 5
Отзыв: Как подключил через кабель к роутеру работает очень хорошо и всем советую так как wifi адаптер слабый на камерах. И все может подключается и ловить без проблем. И даже обновление не помеха.
Автор: Valeriy Kostochkin
Оценка пользователя: 1 из 5
Отзыв: Не меняет название страны.Не могу зарегистрироваться. Пишет не тот формат электронной почты.Купил камеру не могу войти и пользоваться.Буду отправлять обратно.
Автор: Olesya P
Оценка пользователя: 5 из 5
Отзыв: После обновления прошивки и приложения возникли проблемы с паролем, но теперь оказывается его нет, а нужно подключить камеру в одной сети wi-fi с устройством (пк/гаджеты)- оно и будет администратором. Что бы подключиться к камере из гаджета в другой сети- нужно админу направить QR код или ссылку(для каждого индивидуально!) на другое устройство- ищите видеозначок на видокартинке » поделиться с друзьями». Как я поняла, всего может быть 10 пользователей + 1 админ. По-моему так даже безопаснее стало:)
Скачать на Google Play
Контакты
Электронная почта: [email protected]Адрес: нет
Источник: http://appmoz.ru/prilozhenie-yoose/
Yoosee для ПК на Windows скачать на русском

Системы видеонаблюдения довольно прочно вошли в нашу жизнь. Мы используем видеорегистраторы для слежения за нашим автомобилем, разнообразные IP-камеры установлены в офисах, больницах, детских садах и даже у нас дома, позволяя удобно следить за детьми и престарелыми родственниками.
Теперь нет необходимости каждый раз лично посещать офис или дом, достаточно включить наш ПК или смартфон, и вы сразу же получите на своём устройстве картинку с установленной вами веб-камеры.
Ныне на рынке представлено разнообразие программ для слежения с веб-камеры, и в данном материале я разберу одну из таких программ – «Yousee», поясню, как скачать Yousee на ПК для Windows и как ею пользоваться.
Что такое Yoosee?
Программа «Yousee» (от английского «you see» — «ты видишь») это бесплатное приложение, предназначенное для просмотра изображения с установленных пользователем видеокамер. Функционал программы позволяет одновременное подключение и просмотр до нескольких десятков каналов (IP-камер и регистраторов), запись HD-видео с таких камер, умное обнаружение по движению, функцию ночного виденья и другие полезные возможности.
В своём оптимальном варианте функционал «Yousee» предназначен для специализированных yousee-камер, которые вы можете приобрести на «Ebay», Joom или других аналогичных интернет-площадках. Тем не менее довольно многие IP-камеры поддерживаются данным CMS-софтом, и вы можете смело загрузить и использовать «Yoosee» для работы с указанными девайсами.
Одно из таких yousee-устройств
«Yousee» представлена как в виде версии на ПК, так и в виде версий для мобильных Android и ОС (все версии можно скачать с сайта yoosee.co). При этом версия с поддержкой русского языка реализована в самой свежей (на данный момент) версии продукта 1.0.0.46. Потому если вы не фанат английского или китайского языков, то лучше скачать упомянутую версию программы, и пользоваться её возможностями.
Как скачать и запустить Yousee
Чтобы загрузить Yousee на ПК воспользуйтесь возможностями ресурса upg1.cloudlinks.cn. После загрузки файла «CMSSetup» запустите его, и выполните установку данного софта на ваш ПК.
При первом запуске программы справа от опции «Language» нажмите стрелку, и в самом низу выберите «Russian». Нажмите на «Ок» для запуска программы.
Выберите «Russian»
Как пользоваться Yousee
Для работы с Yousee у вас в локальной сети должна быть подключена IP-камера (обычно с помощью Wi-Fi роутера) . Подобное подключение может быть выполнено с помощью мобильного телефона, а сама процедура подключения описана на том же upg1.cloudlinks.cn.
После запуска «Yousee» программа может сразу обнаружить имеющиеся в данной сети IP-камеры. Вам останется нажать на кнопку «Добавить все» (Add all) для автоматического занесения найденных камер в функционал-лист программы.
Добавьте найденные девайсы с помощью «Add all»
В альтернативном же случае понадобится добавить нужные камеры вручную. Для этого после открытия рабочего окна программы кликните ПКМ на надпись «Список устройств» слева, и выберите там «Добавить устройство» — «Добавить вручную».
Добавьте устройство самостоятельно
Затем введите ID устройства, его пароль (обычно находится на этикетке камеры), имя устройства (выберите любое), и нажмите на «Ок».
Введите требуемые данные
Для получения картинки с данного девайса вам будет необходимо кликнуть на названии этого устройства в панели управления слева. После начала трансляции с камеры сверху картинки отобразятся несколько пиктограмм (камера – для записи видео, фотоаппарат – для создания снимка и так далее).
Получаемая картинка с камеры
Кроме того, обращение к указанной опции «Список устройств» позволяет подключить или отключить все устройства. Выполнить запись с какого-либо из них, выбрать высокое-среднее-низкое разрешение, осуществить пакетную настройку видео.
Другие настройки программы
Панель инструментов «Yousee» представлена пятью основными кнопками сверху:
- «Просмотр» – активирует режим просмотра с подключенных камер;
- «Воспроизведение» – позволяет воспроизвести записанные с камер ролики;
- «Журнал» – позволяет отследить совершение той или иной записи в зависимости от даты;
- «Настройка» — производится настройка системных параметров;
- «Блокировка» – блокирует или разблокирует доступ к программе с помощью пароля.
В самом низу представлены кнопки для переключения между окнами, их масштабирования, включения-отключения звука и другие вспомогательные функции.
Инстументарий настройки продукта
Заключение
Чтобы скачать на русском языке приложение Yoosee для ПК на Виндовс будет достаточно перейти по приведённой выше ссылке, скачать и установить на компьютер самую свежую версию программы. Мобильные же версии продукта могут работать нестабильно (к примеру, после последнего обновления Андроид-версии программы у многих пользователей слетели пароли к их камерам). Потому рекомендую использовать именно версию программы для PC для осуществления стабильной работы данного софта.
(10 4,10 из 5)
Загрузка…
Источник: https://it-doc.info/yoosee-dlya-pk-na-windows-skachat-na-russkom/
Yousee — программа для видеонаблюдения. Скачать. Инструкция

Программа «Yousee» (от английского «you see» — «ты видишь») это бесплатное приложение, предназначенное для просмотра изображения с установленных пользователем видеокамер.
Функционал программы позволяет одновременное подключение и просмотр до нескольких десятков каналов (IP-камер и регистраторов), запись HD-видео с таких камер, умное обнаружение по движению, функцию ночного виденья и другие полезные возможности.
В своём оптимальном варианте функционал «Yousee» предназначен для специализированных yousee-камер, которые вы можете приобрести на «Ebay», Joom или других аналогичных интернет-площадках. Тем не менее довольно многие IP-камеры поддерживаются данным CMS-софтом, и вы можете смело загрузить и использовать «Yoosee» для работы с указанными девайсами.Программа работает как на Windows, так и на мобильных устройствах под Android и iOS. Скачать программу для винды можно здесь, для мобильных на Google Play по этой ссылке и на App Store — здесь. Также можно скачать все три версии на официальном сайте разработчика ПО по этой ссылке.
- просмотра изображения с подключенных камер, а также удобное управление ними;
- создание скриншота и запись видео нажатием одной клавиши;
- возможность самостоятельно выбрать количество «ячеек» с трансляциями в главной панели;
- встроенные менеджер IP камер;
- несколько режимов рендеринга на выбор;
- простой и понятный интерфейс;
- распространение на бесплатной основе.
Перед настройкой yoosee камеры на Вашем компьютере необходимо выполнить одно из двух условий
1) Настроить Wi-Fi подключение Вашей камеры к роутеру. Такая настройка выполняется с помощью телефона.
2) Также для подключения yoosee камеры вместо Wi-Fi подключения можно использовать проводное подключение. В этом случае камера должна быть подключена к Вашему роутеру сетевым кабелем.
3) После установки дважды кликните ярлык на рабочем столе «CMSClient». Введите пароль (либо 00000000, либо оставьте поле пустым), выберите язык и нажмите OK.
3. (1) Далее в появившемся окне нажмите “Add all” (добавить все), чтобы добавить камеры автоматически. При этом компьютер и роутер должны быть подключены к одной и той же локальной сети. В противном случае нажмите “Manual add device” (добавить устройство вручную)
(2) Чтобы добавить устройство вручную, кликните «+» в нижней левой части окна. Далее кликните «Manual add device» (добавить устройство вручную). Затем в открывшемся окне введите ID устройства, пароль (которые обычно можно найти на этикетке на камере), название устройство (придумайте любое название), нажмите OK.
4. Дважды кликните на названии устройства в левой стороне окна. Теперь Вы можете видеть трансляцию изображения с камеры на Вашем ПК
Настройка записи архива yoosee камеры на ПК
В окошке просмотра трансляции камеры в правом верхнем углу Вы можете найти кнопку записи.
Воспроизведение архива
Нажмите . Выберите тип записанных файлов (локальный – на компьютере, удаленный – на карте памяти), время начала, время окончания, далее нажмите «Search» (найти)
Другие настройки программы
Панель инструментов «Yousee» представлена пятью основными кнопками сверху:
«Просмотр» – активирует режим просмотра с подключенных камер;
«Воспроизведение» – позволяет воспроизвести записанные с камер ролики;
«Журнал» – позволяет отследить совершение той или иной записи в зависимости от даты;
«Настройка» — производится настройка системных параметров;
«Блокировка» – блокирует или разблокирует доступ к программе с помощью пароля.
В самом низу представлены кнопки для переключения между окнами, их масштабирования, включения-отключения звука и другие вспомогательные функции.
Если запись архива должна осуществляться на SD карту, то необходимо выполнить настройку записи архива yoosee камеры на телефоне.
При первом запуске приложения необходимо произвести регистрацию аккаунта для создания личного кабинета, к которому будет привязываться ваша ip wi-fi камера.
После успешной регистрации мы попадаем в основное меню программы, в котором мы имеем возможность добавить нашу камеру по QR коду либо по ее id номеру или найти наше устройство внутри wi-fi сети. Если на вашей камере нет наклейки QR, жмем + для добавления вручную.
Добавление новое устройство.
Далее необходимо выбрать способ добавления видеокамеры. В первом ярлыке «Добавить новое устройство» мы осуществляем первичную привязку нашей видеокамеры.
Сперва необходимо ввести пароль от wi-fi сети.
Жмем следующий шаг. Подключаем камеру к источнику питания и ждем, когда yoosee обнаружит наше устройство.
После удачного добавления появится id номер нашей модели и поле где необходимо указать пароль от видеокамеры.
Если пароль верный, то на экране отобразится новое устройство, при нажатии на которое откроется окно управления камерой.
Добавить устройство подключенное к сети
Если видеокамера уже подключена к wi-fi, а вы находитесь от нее далеко, то можно открыть вторую иконку «Добавить устройство подключенное к сети» для подключению видеокамеры по id номеру.
Источник: http://zapishemvse.ru/yousee-programma-dlya-videonablyudeniya-skachat-instrukciya/

Поворотные IP-видеокамеры получили большую популярность, поскольку обладают простотой монтажа и настройки. Такое устройство может быть установлено там, где будет удобно его владельцу – от подоконника до шкафа или стола. Кроме того, поворотная камера может быть закреплена на потолке посредством специального кронштейна.
Процедура подключения и настройки камеры может быть осуществлена собственными силами. Для этого понадобится следовать определённому алгоритму действий. Перед тем, как настраивать Yoosee IP-камеру на свой ПК, потребуется выполнить требования одного из вариантов:
- применить проводное подключение. Здесь понадобится подключить видеокамеру к роутеру при помощи сетевого кабеля;
- применить Wi-Fi-подключение. Здесь понадобится использовать смартфон.
Сервис Yoosee довольно часто используется в мультимедийных камерах, в которых существует возможность сохранения данных на flash-накопитель. Данный клиент поставляется совместно со многими IP-видеокамерами, которые присутствуют в наличии у китайских поставщиков, в частности, на сайте AliExpress.
Загрузка и настройка Yoosee
Чтобы настроить камеру на компьютер, понадобится загрузка специальной CMS Yoosee. Она доступна для скачивания на официальном сайте создателя, а использовать программу можно всем пользователям Windows.
Официальный сайт yoosee
Обладатели смартфонов, базирующихся на Android, могут скачать Yoosee в магазине Google Play.
Пользователи устройств под маркой Apple смогут загрузить приложение, которое работает с поддержкой русского языка, из магазина App Store.
Скачивание и установка Yoosee на компьютер производится с соблюдением нескольких обязательных этапов:
- Для настройки IP-камеры на свой ПК нужно будет перейти на сайт Yoosee, используя любой удобный браузера, а затем сохранить архив с CMS на компьютер. Установка загруженного софта не представляет затруднений, поэтому производится с соблюдением требуемых в процессе шагов.
- После того, как установка будет завершена, на рабочем столе компьютера появится новый ярлык под названием «CMSClient». Его нужно будет открыть двойным кликом по левой кнопке мыши. В появившемся окне будет указано имя пользователя «admin», и потребуется ввести пароль. Здесь можно будет оставить окошко пустым, а можно ввести восемь нулей. Затем выбрать удобный язык интерфейса для комфортной работы, и нажать кнопку «ОК».
- Добавление устройств может производиться разными способами:
- в окошке, которое называется «Found new devices», можно будет инициировать автоматическое добавление всех устройств посредством нажатия на кнопку «Add all». При выборе этого варианта нужно учитывать, что роутер и ПК должны иметь одну и ту же локальную сеть;
- если первый способ добавления не представляется возможным, можно перейти к ручной настройке, которая вызывается кликом по кнопке «Manual add device». В появившемся окне будет знак плюсика, расположенный на экране внизу слева. По нему нужно будет нажать и выбрать пункт «Добавление устройства вручную». После этого откроется следующее окно, где потребуется ввести несколько данных: ID видеокамеры и пароль (они зачастую присутствуют на фирменной этикетке устройства), а также понятное для владельца системы название, затем нажать кнопку «ОК».
В окне слева появится название камеры, по которому нужно будет нажать два раза. Таким образом, на экране компьютера появится трансляция видеоданных с камеры наблюдения.
Как настроить записывание архива Yoosee видеокамеры на компьютер?
Окно, которое появляется при осуществлении наблюдения за трансляцией с камеры, содержит несколько кнопок. Здесь можно будет сохранить скриншот в виде фотоизображения, можно включить микрофон, а можно приступить к видеозаписи.
Основные кнопки
Чтобы реализовать настройку архивной записи, необходимо нажать соответствующую кнопку, на которой схематически изображена видеокамера. В том случае, когда записывать потребуется на карту памяти SD-формата, нужно будет установить необходимые настройки на своём смартфоне.
Как воспроизводить данные из архива?
Воспроизведение архива осуществляется через основной интерфейс CMS. Для этого потребуется выбрать кнопку «Воспроизведение», которая находится в верхней панели меню наряду с кнопками настроек и безопасности.
Кнопка воспроизведение или play
После нажатия на кнопку включения будет необходимо выбрать несколько параметров:
- тип зафиксированной информации: данные могут быть сохранены локальным способом на ПК, а могут фиксироваться на SD-карту удалённо);
- время, в которое началась запись;
- время, в которое окончилась запись.
После этого можно будет нажимать кнопку поиска (она называется «Search»), а после того, как необходимый фрагмент обнаружится, его потребуется только воспроизвести.
Как запустить приложение на смартфоне?
Даже в том случае, когда Yoosee IP-камера настроена на компьютер, может потребоваться настройка мобильного приложения. В первую очередь, это понадобится, если нужно фиксировать информацию на карту памяти или использовать для работы Wi-Fi-соединение.
Приложение Yoosee настраивается на смартфон согласно следующему алгоритму:
- Программа скачивается и устанавливается на мобильный телефон, затем приложение запускается.
- Осуществляется регистрационный процесс, для создания личного аккаунта. Кабинет необходим для того, чтобы камера видеонаблюдения была привязана по Wi-Fi.
- Если регистрация аккаунта произведена удачно, в мобильном приложении откроется окно главного меню.
- В основном меню можно будет произвести добавление IP-видеокамеры. Это можно будет сделать несколькими способами:
воспользоваться номером ID видеокамеры и добавить его через кнопку «+»;
при наличии на корпусе камеры видеонаблюдения наклейки с QR-кодом достаточно будет отсканировать данный код, и устройство добавится автоматически;
при отсутствии указанной наклейки можно добавить камеру через сеть Wi-Fi.
Другие статьи:
Источник: http://www.ip-nablyudenie.ru/kak-yoosee-ip-kameru-nastroit-na-kompyuter
Содержание
- 1 Как настроить камеру Yoosee
- 1.1 1. Подготовка камеры Yoosee
- 1.2 2. Установка приложения Yoosee
- 1.3 3. Добавление камеры через wifi
- 1.4 4. Подключение камеры через Ethernet
- 1.5 4. Режим просмотра камеры
- 1.6 5. Настройка времени камеры
- 1.7 6. Настройка RTSP
- 1.8 7. Настройка записи
- 1.9 7. Просмотр записанного видео
- 1.10 8. Как отвязать камеру
- 1.11 Выводы
- 2 Yoosee приложение app для андроинд: где скачать, описание, рейтинг и отзывы
- 2.1 Описание приложения
- 2.2 Что нового в последних версиях
- 2.3 Контакты
- 3 Yoosee для ПК на Windows скачать на русском
- 3.1 Что такое Yoosee?
- 3.2 Как скачать и запустить Yousee
- 3.3 Как пользоваться Yousee
- 3.4 Другие настройки программы
- 3.5 Заключение
- 4 Yousee — программа для видеонаблюдения. Скачать. Инструкция
- 4.1 Настройка записи архива yoosee камеры на ПК
- 4.2 Воспроизведение архива
- 4.3 Добавить устройство подключенное к сети
- 5 Как Yoosee IP-камеру настроить на компьютер?
- 5.1 Загрузка и настройка Yoosee
- 5.2 Как настроить записывание архива Yoosee видеокамеры на компьютер?
- 5.3 Как воспроизводить данные из архива?
- 5.4 Как запустить приложение на смартфоне?

В последнее время начала набирать популярность установка видеонаблюдения на дачах и в домах. Камеры стали дешевле и доступнее, а благодаря возможности использования wifi для подключения к сети отпала необходимость тянуть интернет-провод. Достаточно только подать питание и подключить камеру к роутеру.
Существует огромное количество камер от разных производителей. Все они используют разное программное обеспечение для работы с камерой и ее настройки. В этой статье мы рассмотрим как настроить камеру Yoosee. Это не производитель камер, а компания, выпускающая программное обеспечение для управления камерами и лицензирующая его для производителей. Множество камер используют эту технологию, но их настройка всегда похожа.
Основное преимущество таких камер — возможность легкого управления ими с помощью приложения на смартфоне, а также синхронизация списка камер с аккаунтом Yoosee, что дает возможность легко добавлять устройства в сеть.
1. Подготовка камеры Yoosee
Наша камера выглядит вот так:
Сначала нужно ее собрать. Если в комплекте к камере идет антенна, прикрутите ее к соответствующему гнезду. Если вы хотите чтобы камера могла записывать видео, нужно вставить в нее карту памяти. Для этого раскрутите камеру:
Найдите слот для карты памяти и вставьте ее туда. Обычно нужна microSD карта, такая же, как и для смартфонов:
Карту памяти нужно вставить до щелчка, так, чтобі она зафиксировалась. Обычно камера имеет разъем для подключения блока питания, Ethernet кабеля, а также кнопку сброса:
Подключите к камере блок питания в соответсвующий разъем:
Затем включите ее в розетку и дождитесь щелчка. Камера готова к подключению. Для верности можно открыть кнопку сброса, зажать и держать ее до щелчка. После того как вы отпустите кнопку камера щелкнет еще раз. Она готова к подключению.
2. Установка приложения Yoosee
Дальше нам надо установить приложение Yoosee из GooglePlay:
После завершения установки откройте приложение:
Здесь вам необходимо зарегистрироваться. Нажмите кнопку «Быстрая регистрация». Вы можете зарегистрироваться по номеру телефона или email. Я выбрал вариант Email. Для этого нажмите на ссылку внизу экрана:
Вам нужно будет ввести код подтверждения, который придет на указанную почту.
3. Добавление камеры через wifi
После завершения регистрации перед вами откроется экран со списком устройств:
Чтобы добавить новую камеру нажмите на кнопку со значком +. В выпадающем списке выберите Добавить устройство:
Затем выберите вариант Fast Networking:
Если камера уже щелкнула (во втором пункте, когда вы ее подключили к сети) нажмите кнопку Услышать гудок, кнопка может называться и по-другому китайцы нормальный перевод не умеют:
Затем введите название вашей точки доступа и пароль к ней:
Выберите камеру:
Затем дождитесь завершения подключения. Работает это так: камера после включения переходит в режим точки доступа. Ваш смартфон подключается к ее сети и передает данные подключения к основной сети Wifi. Затем камере остается только отключить свою точку доступа и подключиться к вашей сети. Далее появиться такое сообщение, где вы можете настроить камеру:
Когда завершите нажмите кнопку Проверить устройство:
И еще раз:
4. Подключение камеры через Ethernet
Если подключение камеры через wifi не работает, например, программа не может передать данные подключения к сети камере, то можно использовать Ethernet. Для этого нам понадобится такой шнур:
Можно взять тот шнур, которым компьютер подключен к роутеру. Подключите один конец к камере, а другой к свободному порту роутера. В приложении порядок действий такой же. Только надо выбрать проводное подключение:
Затем убедитесь, что камера и смартфон подключены к одному роутеру:
На следующем экране приложение найдет подключенную камеру:
В этом варианте подключения утилита спросит пароль устройства. Его можно найти на корпусе камеры. Обычно, это что-то простое, например, 123:
А дальше все, как в предыдущем пункте.
Как только камера будет подключена, вы можете вручную указать данные подключения к сети Wifi. Для этого откройте настройки и выберите настройка сети:
Выберите нужную сеть в списке сетей, а потом введите пароль от этой сети:
Теперь камера подключена к wifi, а Ethernet провод можно отключить.
4. Режим просмотра камеры
Затем перед вами откроется экран, на котором будет картинка с камеры и элементы управления:
Вверху окна мы можем видеть текущее время. С помощью кнопки под видео можно настроить качество:
А с помощью четырех кнопок внизу вы можете включить запись, говорить через камеру, правда, в моей модели динамика нет, сделать снимок экрана, включить передачу звука с камеры.
5. Настройка времени камеры
По умолчанию время на камере может не совпадать с тем, что вам нужно. Чтобы настроить его нам надо перейти в настройки. Для этого нажмите на кнопку с шестеренкой в верхнем правом углу:
Затем выберите настройка времени:
Здесь вы можете вручную установить время, но лучше указать часовой пояс:
6. Настройка RTSP
RTSP — это протокол, с помощью которого можно просматривать видео с камеры из локальной сети, к которой она подключена. По умолчанию он не требует пароля. Но его желательно установить. Для этого в меню настроек выберите Настройка безопасности, а затем RTSP Password:
Потом выберите RTSP encrypted access и укажите пароль:
7. Настройка записи
По умолчанию запись выполняется только вручную. Но на вкладке Настройка записи, можно включить постоянную запись или запись по тревоге. Для постоянной записи выберите Запись по расписанию и время от 00 до 24 часов.
Запись по тревоге более интересный вариант. будет записываться только тогда, когда есть движение. Но есть одно замечание. Работает он только тогда, когда камера подключена к интернету. Иначе работать не будет. Для ее активации включаем запись по тревоге и выбираем время, например, 3 минуты:
Далее, идем в Настройки тревоги в главном меню и включаем детекцию движения:
И это еще не все. Теперь возвращаемся к списку устройств, и нажимаем кнопку Защита, чтобы включить режим защиты, когда будет включаться тревога.
Все, настройка yoosee завершена, теперь при возникновении малейшего движения включится тревога:
7. Просмотр записанного видео
На вкладке Снимки можно посмотреть все записанные видео и снимки с камеры:
8. Как отвязать камеру
Вы уже знаете как подключить ip камеру yoosee. Если вам необходимо отвязать камеру, даже если она не подключена к сети, коснитесь к камере в списке устройств и не отпускайте пока не появиться меню с предложением отвязать камеру:
Остается только подтвердить отвязку:
Обратите внимание, что если камера yoosee была уже привязана, то вы не сможете привязать ее повторно, сначала нужно будет выполнить ее сброс, как описано в первом пункте.
Выводы
Источник: https://te4h.ru/kak-nastroit-kameru-yoosee/
Yoosee приложение app для андроинд: где скачать, описание, рейтинг и отзывы

Разработчик: Gwell
Категория: плееры и редакторы
Средняя оценка приложения: 3,6
Количество оценок: 7133
Цена: Бесплатно
Сайт приложения:
Приложение Yoosee от Gwell на Android от разработчика Gwell. Yoosee – это умный домашний продукт нового поколения, это бесплатное приложение под заказом, которое с использованием передовой технологии передачи по сети Cloundlink P2P осуществляет дистанционный мониторинг и обеспечивает простоту, заботу семьям и друзьям. Отзывы пользователей. Более 7133 скачиваний
Еще больше приложений тематики «плееры и редакторы» вы можете найти в специальном разделе.
Скачать на Google Play
Описание приложения
Yoosee – это умный домашний продукт нового поколения, это бесплатное приложение под заказом, которое с использованием передовой технологии передачи по сети Cloundlink P2P осуществляет дистанционный мониторинг и обеспечивает простоту, заботу семьям и друзьям.
- Шаг 1. Вам необходимо завести учетную запись Google
- Шаг 2. Необходимо авторизоваться в вашей новой учетной записи
- Шаг 3. Перейти на страницу приложения Google Play для телефонов на Android
- Шаг 4. Ознакомиться с условиями и нажать «Установить».
Контент для продажи: Нет
8 ноября 2017 г.
Возрастные ограничения: 3+
Количество установок: 1 000 000–5 000 000
Текущая версия: 00.46.00.22
Требуемая версия Android: 3.0 или более поздняя
Интерактивные элементы: Взаимодействие пользователей
Наличие рекламы: нет
Скачать на Google Play
Что нового в последних версиях
1.Sharing function can also be used on those devices connecting via AP hotspot;
2.Brand-new “my “interface;
3.Use panoramic algorithm library which makes panoramic monitoring more wonderful.
4.Add white light function (need support of hardware);
5.Optimize security and improve other things.
6.Fix some known mistakes.
Автор: Igor Ablovackii
Оценка пользователя: 1 из 5
Отзыв: после обновления пишет : в сети , но просмотр не дает . это для сетей 4 и 3 G. в сети wifi работает.Lg G pad8.0. верните старую версию.да перестала писать на sd card. и что значит: сеть занята попробуй позже? от кого .
от чего занята? маразм какой-то!
Автор: Анжела
Оценка пользователя: 1 из 5
Отзыв: Верните прежнюю версию. Обновила теперь не магу зайти. Пишет сеть занята. Как она может занята если я одна на линии. Теперь я не как не магу открыть камеру. Для меня это ужасное трагедия.
Срочно сделайте что не будь пожалуйста
Автор: Сергей Жданов
Оценка пользователя: 2 из 5
Отзыв: Раньше все было ОК после последнего обновления не возможно войти в камеру не говоря уже о настройках и просмотре файлов верните старую версию.имеется ввиду вай фай.
пишет инет занят: кем???
Автор: MrGrozniy95
Оценка пользователя: 3 из 5
Отзыв: Как подключил через кабель к роутеру работает очень хорошо и всем советую так как wifi адаптер слабый на камерах. И все может подключается и ловить без проблем. И даже обновление не помеха.
Автор: Valeriy Kostochkin
Оценка пользователя: 1 из 5
Отзыв: Не меняет название страны.Не могу зарегистрироваться. Пишет не тот формат электронной почты.Купил камеру не могу войти и пользоваться.Буду отправлять обратно.
Автор: Olesya P
Оценка пользователя: 5 из 5
Отзыв: После обновления прошивки и приложения возникли проблемы с паролем, но теперь оказывается его нет, а нужно подключить камеру в одной сети wi-fi с устройством (пк/гаджеты)- оно и будет администратором. Что бы подключиться к камере из гаджета в другой сети- нужно админу направить QR код или ссылку(для каждого индивидуально!) на другое устройство- ищите видеозначок на видокартинке » поделиться с друзьями». Как я поняла, всего может быть 10 пользователей + 1 админ. По-моему так даже безопаснее стало:)
Скачать на Google Play
Контакты
Электронная почта: [email protected]Адрес: нет
Источник: http://appmoz.ru/prilozhenie-yoose/
Yoosee для ПК на Windows скачать на русском

Системы видеонаблюдения довольно прочно вошли в нашу жизнь. Мы используем видеорегистраторы для слежения за нашим автомобилем, разнообразные IP-камеры установлены в офисах, больницах, детских садах и даже у нас дома, позволяя удобно следить за детьми и престарелыми родственниками.
Теперь нет необходимости каждый раз лично посещать офис или дом, достаточно включить наш ПК или смартфон, и вы сразу же получите на своём устройстве картинку с установленной вами веб-камеры.
Ныне на рынке представлено разнообразие программ для слежения с веб-камеры, и в данном материале я разберу одну из таких программ – «Yousee», поясню, как скачать Yousee на ПК для Windows и как ею пользоваться.
Что такое Yoosee?
Программа «Yousee» (от английского «you see» — «ты видишь») это бесплатное приложение, предназначенное для просмотра изображения с установленных пользователем видеокамер. Функционал программы позволяет одновременное подключение и просмотр до нескольких десятков каналов (IP-камер и регистраторов), запись HD-видео с таких камер, умное обнаружение по движению, функцию ночного виденья и другие полезные возможности.
В своём оптимальном варианте функционал «Yousee» предназначен для специализированных yousee-камер, которые вы можете приобрести на «Ebay», Joom или других аналогичных интернет-площадках. Тем не менее довольно многие IP-камеры поддерживаются данным CMS-софтом, и вы можете смело загрузить и использовать «Yoosee» для работы с указанными девайсами.
Одно из таких yousee-устройств
«Yousee» представлена как в виде версии на ПК, так и в виде версий для мобильных Android и ОС (все версии можно скачать с сайта yoosee.co). При этом версия с поддержкой русского языка реализована в самой свежей (на данный момент) версии продукта 1.0.0.46. Потому если вы не фанат английского или китайского языков, то лучше скачать упомянутую версию программы, и пользоваться её возможностями.
Как скачать и запустить Yousee
Чтобы загрузить Yousee на ПК воспользуйтесь возможностями ресурса upg1.cloudlinks.cn. После загрузки файла «CMSSetup» запустите его, и выполните установку данного софта на ваш ПК.
При первом запуске программы справа от опции «Language» нажмите стрелку, и в самом низу выберите «Russian». Нажмите на «Ок» для запуска программы.
Выберите «Russian»
Как пользоваться Yousee
Для работы с Yousee у вас в локальной сети должна быть подключена IP-камера (обычно с помощью Wi-Fi роутера) . Подобное подключение может быть выполнено с помощью мобильного телефона, а сама процедура подключения описана на том же upg1.cloudlinks.cn.
После запуска «Yousee» программа может сразу обнаружить имеющиеся в данной сети IP-камеры. Вам останется нажать на кнопку «Добавить все» (Add all) для автоматического занесения найденных камер в функционал-лист программы.
Добавьте найденные девайсы с помощью «Add all»
В альтернативном же случае понадобится добавить нужные камеры вручную. Для этого после открытия рабочего окна программы кликните ПКМ на надпись «Список устройств» слева, и выберите там «Добавить устройство» — «Добавить вручную».
Добавьте устройство самостоятельно
Затем введите ID устройства, его пароль (обычно находится на этикетке камеры), имя устройства (выберите любое), и нажмите на «Ок».
Введите требуемые данные
Для получения картинки с данного девайса вам будет необходимо кликнуть на названии этого устройства в панели управления слева. После начала трансляции с камеры сверху картинки отобразятся несколько пиктограмм (камера – для записи видео, фотоаппарат – для создания снимка и так далее).
Получаемая картинка с камеры
Кроме того, обращение к указанной опции «Список устройств» позволяет подключить или отключить все устройства. Выполнить запись с какого-либо из них, выбрать высокое-среднее-низкое разрешение, осуществить пакетную настройку видео.
Другие настройки программы
Панель инструментов «Yousee» представлена пятью основными кнопками сверху:
- «Просмотр» – активирует режим просмотра с подключенных камер;
- «Воспроизведение» – позволяет воспроизвести записанные с камер ролики;
- «Журнал» – позволяет отследить совершение той или иной записи в зависимости от даты;
- «Настройка» — производится настройка системных параметров;
- «Блокировка» – блокирует или разблокирует доступ к программе с помощью пароля.
В самом низу представлены кнопки для переключения между окнами, их масштабирования, включения-отключения звука и другие вспомогательные функции.
Инстументарий настройки продукта
Заключение
Чтобы скачать на русском языке приложение Yoosee для ПК на Виндовс будет достаточно перейти по приведённой выше ссылке, скачать и установить на компьютер самую свежую версию программы. Мобильные же версии продукта могут работать нестабильно (к примеру, после последнего обновления Андроид-версии программы у многих пользователей слетели пароли к их камерам). Потому рекомендую использовать именно версию программы для PC для осуществления стабильной работы данного софта.
(10 4,10 из 5)
Загрузка…
Источник: https://it-doc.info/yoosee-dlya-pk-na-windows-skachat-na-russkom/
Yousee — программа для видеонаблюдения. Скачать. Инструкция

Программа «Yousee» (от английского «you see» — «ты видишь») это бесплатное приложение, предназначенное для просмотра изображения с установленных пользователем видеокамер.
Функционал программы позволяет одновременное подключение и просмотр до нескольких десятков каналов (IP-камер и регистраторов), запись HD-видео с таких камер, умное обнаружение по движению, функцию ночного виденья и другие полезные возможности.
В своём оптимальном варианте функционал «Yousee» предназначен для специализированных yousee-камер, которые вы можете приобрести на «Ebay», Joom или других аналогичных интернет-площадках. Тем не менее довольно многие IP-камеры поддерживаются данным CMS-софтом, и вы можете смело загрузить и использовать «Yoosee» для работы с указанными девайсами.Программа работает как на Windows, так и на мобильных устройствах под Android и iOS. Скачать программу для винды можно здесь, для мобильных на Google Play по этой ссылке и на App Store — здесь. Также можно скачать все три версии на официальном сайте разработчика ПО по этой ссылке.
- просмотра изображения с подключенных камер, а также удобное управление ними;
- создание скриншота и запись видео нажатием одной клавиши;
- возможность самостоятельно выбрать количество «ячеек» с трансляциями в главной панели;
- встроенные менеджер IP камер;
- несколько режимов рендеринга на выбор;
- простой и понятный интерфейс;
- распространение на бесплатной основе.
Перед настройкой yoosee камеры на Вашем компьютере необходимо выполнить одно из двух условий
1) Настроить Wi-Fi подключение Вашей камеры к роутеру. Такая настройка выполняется с помощью телефона.
2) Также для подключения yoosee камеры вместо Wi-Fi подключения можно использовать проводное подключение. В этом случае камера должна быть подключена к Вашему роутеру сетевым кабелем.
3) После установки дважды кликните ярлык на рабочем столе «CMSClient». Введите пароль (либо 00000000, либо оставьте поле пустым), выберите язык и нажмите OK.
3. (1) Далее в появившемся окне нажмите “Add all” (добавить все), чтобы добавить камеры автоматически. При этом компьютер и роутер должны быть подключены к одной и той же локальной сети. В противном случае нажмите “Manual add device” (добавить устройство вручную)
(2) Чтобы добавить устройство вручную, кликните «+» в нижней левой части окна. Далее кликните «Manual add device» (добавить устройство вручную). Затем в открывшемся окне введите ID устройства, пароль (которые обычно можно найти на этикетке на камере), название устройство (придумайте любое название), нажмите OK.
4. Дважды кликните на названии устройства в левой стороне окна. Теперь Вы можете видеть трансляцию изображения с камеры на Вашем ПК
Настройка записи архива yoosee камеры на ПК
В окошке просмотра трансляции камеры в правом верхнем углу Вы можете найти кнопку записи.
Воспроизведение архива
Нажмите . Выберите тип записанных файлов (локальный – на компьютере, удаленный – на карте памяти), время начала, время окончания, далее нажмите «Search» (найти)
Другие настройки программы
Панель инструментов «Yousee» представлена пятью основными кнопками сверху:
«Просмотр» – активирует режим просмотра с подключенных камер;
«Воспроизведение» – позволяет воспроизвести записанные с камер ролики;
«Журнал» – позволяет отследить совершение той или иной записи в зависимости от даты;
«Настройка» — производится настройка системных параметров;
«Блокировка» – блокирует или разблокирует доступ к программе с помощью пароля.
В самом низу представлены кнопки для переключения между окнами, их масштабирования, включения-отключения звука и другие вспомогательные функции.
Если запись архива должна осуществляться на SD карту, то необходимо выполнить настройку записи архива yoosee камеры на телефоне.
При первом запуске приложения необходимо произвести регистрацию аккаунта для создания личного кабинета, к которому будет привязываться ваша ip wi-fi камера.
После успешной регистрации мы попадаем в основное меню программы, в котором мы имеем возможность добавить нашу камеру по QR коду либо по ее id номеру или найти наше устройство внутри wi-fi сети. Если на вашей камере нет наклейки QR, жмем + для добавления вручную.
Добавление новое устройство.
Далее необходимо выбрать способ добавления видеокамеры. В первом ярлыке «Добавить новое устройство» мы осуществляем первичную привязку нашей видеокамеры.
Сперва необходимо ввести пароль от wi-fi сети.
Жмем следующий шаг. Подключаем камеру к источнику питания и ждем, когда yoosee обнаружит наше устройство.
После удачного добавления появится id номер нашей модели и поле где необходимо указать пароль от видеокамеры.
Если пароль верный, то на экране отобразится новое устройство, при нажатии на которое откроется окно управления камерой.
Добавить устройство подключенное к сети
Если видеокамера уже подключена к wi-fi, а вы находитесь от нее далеко, то можно открыть вторую иконку «Добавить устройство подключенное к сети» для подключению видеокамеры по id номеру.
Источник: http://zapishemvse.ru/yousee-programma-dlya-videonablyudeniya-skachat-instrukciya/
Как Yoosee IP-камеру настроить на компьютер?

Поворотные IP-видеокамеры получили большую популярность, поскольку обладают простотой монтажа и настройки. Такое устройство может быть установлено там, где будет удобно его владельцу – от подоконника до шкафа или стола. Кроме того, поворотная камера может быть закреплена на потолке посредством специального кронштейна.
Процедура подключения и настройки камеры может быть осуществлена собственными силами. Для этого понадобится следовать определённому алгоритму действий. Перед тем, как настраивать Yoosee IP-камеру на свой ПК, потребуется выполнить требования одного из вариантов:
- применить проводное подключение. Здесь понадобится подключить видеокамеру к роутеру при помощи сетевого кабеля;
- применить Wi-Fi-подключение. Здесь понадобится использовать смартфон.
Сервис Yoosee довольно часто используется в мультимедийных камерах, в которых существует возможность сохранения данных на flash-накопитель. Данный клиент поставляется совместно со многими IP-видеокамерами, которые присутствуют в наличии у китайских поставщиков, в частности, на сайте AliExpress.
Загрузка и настройка Yoosee
Чтобы настроить камеру на компьютер, понадобится загрузка специальной CMS Yoosee. Она доступна для скачивания на официальном сайте создателя, а использовать программу можно всем пользователям Windows.
Официальный сайт yoosee
Обладатели смартфонов, базирующихся на Android, могут скачать Yoosee в магазине Google Play.
Пользователи устройств под маркой Apple смогут загрузить приложение, которое работает с поддержкой русского языка, из магазина App Store.
Скачивание и установка Yoosee на компьютер производится с соблюдением нескольких обязательных этапов:
- Для настройки IP-камеры на свой ПК нужно будет перейти на сайт Yoosee, используя любой удобный браузера, а затем сохранить архив с CMS на компьютер. Установка загруженного софта не представляет затруднений, поэтому производится с соблюдением требуемых в процессе шагов.
- После того, как установка будет завершена, на рабочем столе компьютера появится новый ярлык под названием «CMSClient». Его нужно будет открыть двойным кликом по левой кнопке мыши. В появившемся окне будет указано имя пользователя «admin», и потребуется ввести пароль. Здесь можно будет оставить окошко пустым, а можно ввести восемь нулей. Затем выбрать удобный язык интерфейса для комфортной работы, и нажать кнопку «ОК».
- Добавление устройств может производиться разными способами:
- в окошке, которое называется «Found new devices», можно будет инициировать автоматическое добавление всех устройств посредством нажатия на кнопку «Add all». При выборе этого варианта нужно учитывать, что роутер и ПК должны иметь одну и ту же локальную сеть;
- если первый способ добавления не представляется возможным, можно перейти к ручной настройке, которая вызывается кликом по кнопке «Manual add device». В появившемся окне будет знак плюсика, расположенный на экране внизу слева. По нему нужно будет нажать и выбрать пункт «Добавление устройства вручную». После этого откроется следующее окно, где потребуется ввести несколько данных: ID видеокамеры и пароль (они зачастую присутствуют на фирменной этикетке устройства), а также понятное для владельца системы название, затем нажать кнопку «ОК».
В окне слева появится название камеры, по которому нужно будет нажать два раза. Таким образом, на экране компьютера появится трансляция видеоданных с камеры наблюдения.
Как настроить записывание архива Yoosee видеокамеры на компьютер?
Окно, которое появляется при осуществлении наблюдения за трансляцией с камеры, содержит несколько кнопок. Здесь можно будет сохранить скриншот в виде фотоизображения, можно включить микрофон, а можно приступить к видеозаписи.
Основные кнопки
Чтобы реализовать настройку архивной записи, необходимо нажать соответствующую кнопку, на которой схематически изображена видеокамера. В том случае, когда записывать потребуется на карту памяти SD-формата, нужно будет установить необходимые настройки на своём смартфоне.
Как воспроизводить данные из архива?
Воспроизведение архива осуществляется через основной интерфейс CMS. Для этого потребуется выбрать кнопку «Воспроизведение», которая находится в верхней панели меню наряду с кнопками настроек и безопасности.
Кнопка воспроизведение или play
После нажатия на кнопку включения будет необходимо выбрать несколько параметров:
- тип зафиксированной информации: данные могут быть сохранены локальным способом на ПК, а могут фиксироваться на SD-карту удалённо);
- время, в которое началась запись;
- время, в которое окончилась запись.
После этого можно будет нажимать кнопку поиска (она называется «Search»), а после того, как необходимый фрагмент обнаружится, его потребуется только воспроизвести.
Как запустить приложение на смартфоне?
Даже в том случае, когда Yoosee IP-камера настроена на компьютер, может потребоваться настройка мобильного приложения. В первую очередь, это понадобится, если нужно фиксировать информацию на карту памяти или использовать для работы Wi-Fi-соединение.
Приложение Yoosee настраивается на смартфон согласно следующему алгоритму:
- Программа скачивается и устанавливается на мобильный телефон, затем приложение запускается.
- Осуществляется регистрационный процесс, для создания личного аккаунта. Кабинет необходим для того, чтобы камера видеонаблюдения была привязана по Wi-Fi.
- Если регистрация аккаунта произведена удачно, в мобильном приложении откроется окно главного меню.
- В основном меню можно будет произвести добавление IP-видеокамеры. Это можно будет сделать несколькими способами:
воспользоваться номером ID видеокамеры и добавить его через кнопку «+»;
при наличии на корпусе камеры видеонаблюдения наклейки с QR-кодом достаточно будет отсканировать данный код, и устройство добавится автоматически;
при отсутствии указанной наклейки можно добавить камеру через сеть Wi-Fi.
Другие статьи:
Источник: http://www.ip-nablyudenie.ru/kak-yoosee-ip-kameru-nastroit-na-kompyuter
Ошибка отправки кода подтверждения yoosee
Часто случается так, что не приходят смс с кодом подтверждения, который запрашивается при регистрации или выполнении каких-либо онлайн-транзакций. Обычно после этого можно запросить код повторно. Правда случается и так, что даже после нескольких запросов код не приходит. Нужно знать, что делать в таких ситуациях, ведь без кода дальнейшая регистрация или осуществление иной операции попросту недоступно.
Почему не приходит код с подтверждением
Сначала нужно разобраться, почему так происходит, чтобы понять, как избавиться от этой проблемы. Если не приходят смс с кодом подтверждения на телефон, причин может быть несколько:
Некоторые сайты-лохотроны не отправляют код для восстановления пароля. Обычно это происходит на сайтах, где можно зарабатывать деньги.
Человек зарабатывает, выходит из своего профиля, вводит пароль и видит сообщение о том, что невозможно зайти в аккаунт и нужно восстановить пароль через СМС, а сообщение не отправляется. Таким образом, человек теряет доступ к своей учетной записи, а средства попросту остаются у обманщиков. Случается это редко, но все же есть маленькая вероятность.
Почему код не приходит на е-меил
Разобрались, почему не приходит код подтверждения на телефон, но иногда он отправляется на е-мейл, а не телефон. Иногда такие сообщения не доставляются. Причины:
Что делать, если не приходит смс с кодом
С причинами все понятно. Пора разобраться, что делать, если не приходит смс-подтверждение или письмо на е-мейл:
Избавиться от этой проблемы легко и не занимает слишком много времени, так что не паникуйте и воспользуйтесь вышеуказанными советами.

Yoosee — китайский P2P сервис видеотрансляции, к которому можно подключать IP камеры. Это популярная программа, позволяющая организовать простое видеонаблюдение или трансляцию почти с любой камеры. Многие образцы популярных видеокамер, в том числе с Aliexpress, поддерживают работу с этим «облаком» из коробки, а процесс подключения IP-видеоустройств не отличается сложностью.

Что это такое
Итак, Yoosee — это сервис облачной видеотрансляции и одноименное приложение; название происходит от английской фразы «you see», что в переводе означает «ты видишь». Система предназначена для просмотра видеопотока с подключенных пользователем видеокамер и регистраторов. Функционал способен обеспечить объединение в одном интерфейсе до несколько десятков камер.
Помимо выполнения основной задачи — трансляции видеопотока — проект Yoosee co обладает другими функциями:

Многие образцы видеокамер массового сегмента поставляются уже со встроенной поддержкой Yoosee, а образцы «облачных» камер с Aliexpress обладают ею в большинстве случаев. CMS (Camera Management Software) от Yoosee «умеет» работать с немалой частью продающихся сегодня устройств, хотя при покупке поддержку сервиса желательно уточнять.
Существуют версии программы для ПК, а также под смартфоны на Android и iOS. При этом разработчики ПО стараются обеспечить доступность продукта для разных регионов и предлагают интерфейс на русском.
Чтобы воспользоваться хранилищем и прочими расширенными возможностями, обязательно зарегистрируйте аккаунт в приложении (смотреть ниже).
Загрузка и установка
CMS Client загружается с официального сайта https://yoosee. co/index_en. html. Здесь предлагается скачать версии для телефона и на компьютер.

Процесс установки на ПК ничем не отличается от стандартной инсталляции программ для Windows.



После окончания Yoosee запустится и предложит войти в систему или зарегистрироваться. В интерфейсе предусмотрен русский язык, при запуске на системах с русской локализацией он будет выбран автоматически.

Настройка на ПК
Рассмотрим, как выполняется в Yoosee настройка IP-камеры для трансляции на ПК-приложение.
Важно: для автоматического добавления и компьютер, и источник видеосигнала должны находиться в одной сети!
Для входа в программу можно выбрать пользователя Admin на вкладке Admin Login и ввести в строку пароля восемь нулей. Откроется главное окно Yoosee:

Имеется также возможность регистрации аккаунта через email. Данная операция выполняется через рассматриваемое ниже мобильное приложение Yoosee.
При нахождении в одной сети можно воспользоваться функционалом автопоиска. При этом камеры появятся в списке автоматически, и их останется только добавить. Для сопряжения устройства могут запрашивать пароль, который указывается на коробке или в инструкции:

В противном случае придется выполнить ручную процедуру через меню «Добавить устройство» — «Добавить вручную». Потребуется ввести ID и пароль Yoosee-совместимой камеры и ее пароль, а также произвольное имя нового гаджета:

Если все сделано успешно, имя камеры Yoosee появится в списке доступных программе.
Для начала трансляции необходимо выбрать устройство в меню слева:

Параметры Yoosee
Панель инструментов содержит несколько функциональных элементов:
Нижняя часть окна содержит вспомогательные элементы управления — звук, масштабирование и прочее.
Как настроить мобильное приложение
Основной для сервиса считается именно версия для смартфонов. Она загружается из официальных магазинов Apple или Google:

При первом запуске оно предложит зарегистрироваться и создать аккаунт в приложении Yoosee (с которым в дальнейшем можно входит и в ПК-версию):

Регистрация доступна по почте или телефону.
После успешного входа пользователь получит доступ в личный кабинет и главное меню приложения Yoosee. Здесь будут доступны опции добавления камер:
В первом и втором случаях процесс ограничивается вводом соответствующих данных видеокамеры или сканированием кода. При подключении вручную следует нажать на «+»:

После этого по нажатию «Добавить новое устройство» начинается привязка.

Потребуется ввести пароль беспроводной сети:

Важно: стандарт Wi-FI 5G не поддерживается!
На следующем шаге нужно включить IP камеру и дождаться обнаружения. Чтобы процесс прошел быстро и без ошибок, желательно как можно ближе поднести телефон к устройству, сопряжение происходит посредством считывания звукового сигнала.

Если все прошло удачно, видеокамера появится в списке обнаруженных и будет готова к работе. Перед этим может потребоваться ввод пароля:

При нахождении гаджета находится в беспроводной сети есть возможность настраивать его автоматически по идентификатору:

Поддерживается и сопряжение проводных версий источников видеопотока.
При успешном добавлении станет доступно получение картинки с устройства, настройка камеры, определение триггеров событий и так далее.

Где купить
Приобрести видеокамеру можно как в специализированном магазине, так и онлайн в Интернет-магазине. Во втором случае, особого внимания заслуживает бюджетный вариант приобретения изделий на сайте Алиэкспресс. Для некоторых видеокамер есть вариант отгрузки со склада в РФ, их можно получить максимально быстро, для этого при заказе выберите «Доставка из Российской Федерации»
Заключение
Yoosee предлагает достаточно простой и удобный способ организации трансляции с видеокамер, требующий минимальных компьютерных навыков. Среди плюсов отметим:
Из минусов активные пользователи выделяют некоторую нестабильность при работе через Android/iOS-версию, а также необходимость использовать совместимые видеоустройства. Хотя список последних весьма велик, особенно если говорить о китайских производителях.
И все же, несмотря на недочеты, компания сумела выпустить функциональный и несложный в освоении продукт, популярность которого уверенно растет.
Источники:
https://innov-invest. ru/dengi/bankovskie-uslugi/chto-delat-esli-ne-prihodyat-sms-s-kodom-podtverzhdeniya
https://vashumnyidom. ru/observe/yoosee-co. html
Skip to content

Коды ошибок приложений для видеонаблюдения XMEye и iCSee (PRO)
Коды ошибок приложений для видеонаблюдения XMEye и iCSee (PRO)
Для удаленного видеонаблюдения с помощью мобильных устройств многие пользуются популярными приложениями XMEye и iCSee, в том числе и PRO версией последней.
Однако при работе этих приложений иногда возникают ошибки. Они указывают на определенные проблемы с камерой или приложением. Ниже приведены коды ошибок и советы по устранению неполадок.
Обратите внимание, что эти приложения не всегда работают, потому что работа может зависеть от настроек вашей сети, телефона и приложений, различных локальных настроек и т.д. Однако они дают некоторое представление о том, где вам следует искать проблему, чтобы решить ее.
Итак, рассмотрим основные ошибки, возникающие при работе этих приложений.
Ошибка-11204: слишком много людей смотрят прямую трансляцию одновременно.
Это происходит, когда многие люди получают доступ к камере с одним и тем же именем пользователя и паролем. Лучше создать отдельные учетные записи для каждого пользователя, иначе вы можете столкнуться с этой ошибкой.
1. Измените пароль, чтобы выгнать других пользователей
2. Перезагрузите камеру, чтобы остановить все сеансы просмотра.
3. Создайте отдельные учетные записи для каждого пользователя.
Ошибка-11300: ограниченные разрешения учетной записи
Это означает, что учетная запись, в которую вы входите, имеет ограниченные разрешения и предпринимаемые действия не разрешены. Это учетная запись камеры, а не учетная запись в самом приложении.
1. Снова добавьте камеру в приложение, используя серийный номер или имя хоста DDNS, если оно у вас есть. 2. Используйте учетную запись администратора, у которой есть полные права доступа к камере. Имя пользователя по умолчанию для этой учетной записи — admin, а пароль будет пустым или установленным установщиком (или вами).
3. Если это не ваша камера, попросите ответственное лицо изменить настройки авторизации вашей учетной записи и предоставить вам необходимые разрешения.
Ошибка-11301: неверный пароль для входа в учетную запись.
Это означает, что вы используете неправильный пароль при входе в приложение ICSee Pro / XMEye.
1. Убедитесь, что вы действительно используете правильный пароль.
2. Одна учетная запись должна быть на один адрес электронной почты. Убедитесь, что тот адрес почты, который вы используете, еще не используется.
3. Если вы забыли пароль, сбросьте его.
4. Создатйте новую учетную запись и повторно добавьте камеру в приложение. Запишите серийный номер камеры перед выходом из профиля, чтобы вы могли быстро добавить камеру после входа в систему с новой учетной записью.
Ошибка-11302: не найден аккаунт или адрес электронной почты с указанными данными
Это означает, что с этим адресом электронной почты не связана ни одна учетная запись.
1. Убедитесь, что введенный адрес электронной почты правильный.
2 Создайте новую учетную запись, а затем повторно добавьте в нее камеру. Как и в предыдущем случае, запишите серийный номер перед выходом из системы, это упростит задачу при повторном добавлении камеры.
Ошибка-11307: устройство не существует или не в сети
Другими словами, приложение не может найти какое-либо онлайн-устройство с введенным серийным номером.
1. Если это первый раз, когда камера добавляется в приложение ICSee Pro / XMEye, убедитесь, что серийный номер или идентификатор облака верны.
2. Если раньше устройство работало, то проверьте интернет-соединение на месте. Возможно, интернет не работает, или соединение нестабильно.
3. Проверьте индикацию маршрутизатора, чтобы узнать, есть ли Интернет. Попробуйте подключиться к Интернету напрямую через телефон, чтобы проверить, работает ли он.
Ошибка-11314-11315: неверный пароль для входа в камеру
1. Убедитесь, что ваш пароль правильный.
2. Не пытайтесь ничего вводить в поле пароля, оставьте его пустым. По умолчанию у камер нет пароля.
3. Если вы не можете вспомнить пароль, вам необходимо его сбросить. Осмотрите камеру и найдите кнопку сброса, удерживайте ее в течение 30 секунд, пока не услышите звук щелчка, который указывает на то, что камера была перезагружена. Если не удается выполнить сброс, обратитесь к продавцу камеры.
Ошибка-11303: учетная запись временно заблокирована из-за слишком большого количества попыток ввода неверного пароля
Как правило, учетная запись будет заблокирована по соображениям безопасности, если неправильный пароль будет введен много раз.
1. Нужно подождать не менее 30 минут, и устройство разблокируется само. Если вы не можете дождаться, вам необходимо принудительно перезагрузить устройство.
Ошибка-10005: тайм-аут сети
Этот тип ошибки связан с проблемами сети на камере или в сети, к которой камера подключена.
1. Проверьте сетевые настройки камеры, IP-адрес, шлюз и маску подсети.
2. Выполните сброс маршрутизатора, а затем повторно добавьте камеру в сеть. Сброс автоматически настроит соединение, и проблема может быть решена.
3. Выключите Wi-Fi на своем телефоне и воспользуйтесь мобильным Интернетом, просто чтобы проверить это.
4. Посмотрите, работает ли Интернет, проверив его на компьютере или ноутбуке
Ошибка: «Не удалось установить соединение, проверьте права вашего телефона»
1. Чтобы исправить эту ошибку в приложении XMEye, откройте настройки своего планшета или телефона.
2. Найдите опцию служб определения местоположения и включите ее. Это должно исправить ошибку.
3. Перезагрузите XMEye и посмотрите, работает ли он.
Ошибка: неизвестная ошибка при добавлении устройства
1. Проверьте статус NAT на странице информации о рекордере, вы можете добавлять камеры только при успешном статусе NAT.
2. Проверьте серийный номер, имя пользователя и пароль.
3. Проверьте, не является ли ваше приложение более старой версией, обновите до последней версии.
4. Обновите прошивку диктофона, камеры или самого приложения.
Ошибка: XMEye выдает видео только в разрешении SD, а не в HD
1. Если приложение XMEye предупреждает о разрешении и переходит в режим пересылки, это означает, что оно не поддерживает режим HD. Приложение автоматически переключит разрешение в соответствии со скоростью сети.
2.Убедитесь, что на ваших устройствах установлена последняя версия прошивки. Кроме того, убедитесь, что скорость вашего интернета надежна (как на стороне камеры, так и на телефоне).
Язык приложения XMEye испанский, русский, немецкий, итальянский, французский
В настоящее время приложение XMEye поддерживает только китайский и английский языки. Он переключит язык на один из них.
Похожие записи
На чтение 4 мин Опубликовано 21.05.2018 Обновлено 14.09.2021
Несколько дней назад многие пользователи столкнулись с такой проблемой, как «Ошибка подключения к серверам EA. Повторите попытку (0x10007)». Многие обращались к мобильному подразделению организации EA Games, однако разработчики и сейчас оставили такой вопрос без внимания и комментариев. Однако пользователи предлагают несколько вариантов решения проблемы.

Содержание
- Причины проблемы с ошибкой подключения к серверу
- Как быть, если проблема неполадками в телефоне
- Решение проблемы кардинальными методами
- Ошибки интернет соединения и Роскомнадзор
Причины проблемы с ошибкой подключения к серверу
- Самый простой вариант решения – это обновление программного обеспечения. В Apple App Store нужно зайти во вкладку «Обновления», а в Google Play – в раздел «Мои приложения». На Андроиде, если версия игры не последняя, появляется кнопка «Доступно обновление».
- Убедиться в стабильном подключении к интернету.
- В некоторых случаях, если и интернет-соединение хорошее, и стоит последняя версия, можно попробовать выключить и включить игру или само устройство.
- Также можно попробовать удалить игру. Не стоит переживать, что все сохраненные данные будут удалены – если игра была привязана к профилю на Facebook, то весь прогресс и достижения сохранятся.
- Некоторые пользователи отмечали, что ошибка 0х10007 у них исчезала после удаления или выключения программ для обеспечения безопасности сети. Другими словами, для корректной работы EA UFC на телефоне нужно отключить антивирус.
При этом в некоторых случаях проблема заключается в работе серверов компании, и здесь проблему своими силами никак не выйдет разрешить. Согласно официальным данным организации, на решение технических проблем часто уходит до 2 суток.
Как быть, если проблема неполадками в телефоне
Один из самых простых способов при неполадках с соединением – это изменение системных настроек. Ошибка довольно стара, однако пользователи и сегодня попадают под нее. Речь идет о неправильных настройках даты и времени на телефоне, которые должны совпадать с реальными вплоть до минуты. Связано это с ограничениями на действия некоторых сертификатов ea ufc.
Решение проблемы кардинальными методами
Если время стоит правильно, и никакие из перечисленных выше способы не смогли решить ошибку с подключением, можно пойти на крайние меры:
- Выполнить Хард Ресет или полный сброс все существующих настроек своего гаджета.
- Перепрошивка своего андроид устройства.
В первом случае для полного сброса можно или вызвать меню при включении телефона (зажать одну из кнопок громкости и кнопку включения), или сделать это через настройки (там зайти в пункт «восстановление и сброс» и сбросить параметры). При этом устройство придет к первоначальному состоянию, и придется с нуля скачивать все приложения и программы, включая EA UFC.
Во втором же случае пользователю нужно перепрошить или обновить свою операционную систему. Перепрошивка – крайний случай, так как в результате можно не только лишиться гарантии, но и сломать телефон (а без гарантии его бесплатно чинить не будут). Поэтому лучше просто попробовать обновить свою версию операционной системы.
Ошибки интернет соединения и Роскомнадзор
Роскомнадзор начал бушевать еще больше, пытаясь уничтожить не только Telegram, но и другие мессенджеры, что еще сильнее сказалось на результатах работы многих сервисов, программ и игр.
Перед тем, как менять DNS сервера и использовать VPN на своем устройстве, можно попробовать запустить игру, подключившись к другой точке доступа. Если проблема заключается в блокировке игры, а не в источнике интернета, можно скачать приложение Set DNS. После этого нужно установить адрес DNS на 8.8.8.8. Такое решение может помочь пользователю, если для подключения к сети используется сигнал Wi-Fi.
И последний вариант того, почему игрок в EA UFC не может найти нормальное подключение к серверам и попадает на ошибку 0х10007 – это блокировка сервера. Но это можно проверить – достаточно иметь права суперпользователя. Если они есть, достаточно запустить проводник и запустить там файл hosts (он находится в system/etc). Этот файл можно запустить при помощи стандартных текстовых редакторов.
В этом файле должна быть всего лишь одна запись – 127.0.0.1 localhost. Все остальные записи, если они есть, необходимо удалить.
