Если мы замечаем медленную работу компьютера, нехарактерный звук из системного блока, если при переустановке системы происходят сбои либо инсталляция совсем не удается, вполне вероятно, что в работе жесткого диска появились проблемы – битые сектора. Пытаясь просканировать жесткий диск при помощи специальных утилит, мы читаем на экране: “Отсутствует DRSC+DRDY или винт не снимает BUSY… работа невозможна”. И в этой статье мы разберем, что делать при появлении данной ошибки.

Содержание
- Как появляются битые сектора?
- Чем проверить жесткий диск на ошибки?
- Сканируем жесткий диск
Как появляются битые сектора?
Появление битых секторов может быть следствием:
- Удара либо падения.
- Нестабильного напряжения в электросети.
- Производственного брака.
В результате вышеуказанных действий сектора на жестком диске затираются, и его работа становится непродуктивной, постоянно замедляется или даже останавливается. Возможно и появление синего экрана. Особенно ярко проблема с жестким диском проявляется при переустановке системы. Вроде бы все переустановили, но ПК так же “тормозит”, хотя при этом процессор и оперативная память функционируют абсолютно нормально. Работа становится невозможной, так как компьютер очень долго “думает”, прежде чем совершить какое-либо действие.
Чем проверить жесткий диск на ошибки?
Что можно сделать в вышеописанной ситуации? Первое и главное – проверить жесткий диск на наличие ошибок. Сделать это можно с помощью утилит Victoria или MHDD, записанных на USB-носитель либо CD/ DVD-диск. (Никогда нельзя запускать проверяющую программу с того диска, который необходимо просканировать на наличие ошибок). Рассмотрим на примере Victoria. Включаем компьютер и выбираем носитель, с которого хотим загрузиться. Кликаем на нужную нам версию утилиты (для десктопа или ноутбука) и запускаем ее. Нажимаем на P и выбираем порт, к которому подключен наш жесткий диск IDE.
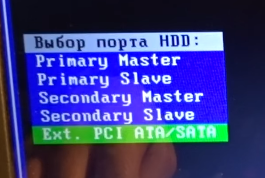
Появляется сообщение с ошибкой “Контроллеры не найдены”. Нажимаем F2 и ждем готовности HDD. После окончания проверки ее статус меняется на “Отсутствует DRSC+DRDY или винт не снимает BUSY… работа невозможна”.

Ошибка отсутствия DRSC+DRDY связана с неправильным выбором режима работы жесткого диска.
- Для того, чтобы ее исправить, необходимо перезагрузить ПК и зайти в BIOS.
- Затем идем в Advanced→SATA Configuration и в строке SATA Mode Selection вместо AMCI выбираем IDE.
- После этого заходим в Save @ Exit, подтверждаем сохранение конфигурации и выход и делаем перезагрузку.
Если у нас стоит жесткий диск SATA, то алгоритм действий будет несколько иным.
- Заходим в BIOS и во вкладке Security отключаем опцию Secure Boot (выбираем Disabled).
- Затем во вкладке Advanced входим в System Configuration и меняем настройки Boot Mode – из режима UEFI Boot в CSM Boot (расширенная загрузка).
- В результате этих действий в System Configuration появляется новая строка – SATA Controller Mode, в которой мы меняем режим AHCI на Compatibility.
- Нажимаем F10, подтверждаем и перезагружаем компьютер.
- Все вышеуказанные действия мы проводим для того, чтобы утилиты Victoria или MHDD увидели наш жесткий диск и не выдавали ошибку “Отсутствует DRSC+DRDY или винт не снимает BUSY… работа невозможна”.
Сканируем жесткий диск
Выбираем запуск с носителя и загружаем Victoria. Нажимаем P и выбираем PCI ATA/SATA. Выполняется поиск внешних PCI контроллеров и теперь Victoria обнаруживает жесткий диск.
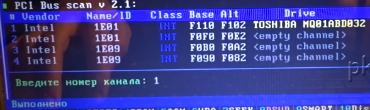
По окончании поиска вводим цифру, под которой канал значится в списке и нажимаем F2. Далее для проверки – F4. Меню состоит из следующих строк:
- Начало проверки (с какого сектора начинать).
- Конец проверки (каким сектором заканчивать).
- Тип проверки – лучше всего оставить линейный.
Действия, которые нужно произвести с битыми блоками:
- Нажмем игнорировать – в правой части окна программы будет просто отображаться информация о блоках (какие из них битые, проблемные либо рабочие).
- Выберем BB: Classic Remap – Victoria будет исправлять ошибки, если это возможно.
После нажатия на клавишу Enter запустится сканирование жесткого диска и на экране мы увидим движущуюся ленту, в которой (если есть проблемы в работе диска) будут появляться маленькие цветные блоки.

В верхнем разделе правой части окна программы идет подсчет различных секторов. Если они находятся в трех верхних строках, то это нормальные блоки, а ниже – уже проблемные (чем ниже они размещены, тем хуже их состояние). Самые плохие отмечены красным цветом, а дефектные – синим указателем с белой звездочкой.
Таким образом проверяется и исправляется жесткий диск. Если он у нас находится в плачевном состоянии – большое количество дефектов либо слишком много красных и оранжевых секторов – то такой жесткий диск следует заменить. Если его оставить, то в дальнейшем выявленные ошибки будут очень сильно влиять на работу и мы можем потерять все данные, которые хранятся на данном жестком диске.
Опубликовано 02.03.2018 Обновлено 26.11.2020
Проверяя состояние жесткого диска утилитами наподобие MHDD и Victoria, можно наткнуться на сбой в виде сообщения «Отсутствует DRSC+DRDY или винт не снимает BUSY». Это связано с тем, что в BIOS (UEFI) заданы такие параметры HDD, которые не подходят для сканирования ранее указанными приложениями.
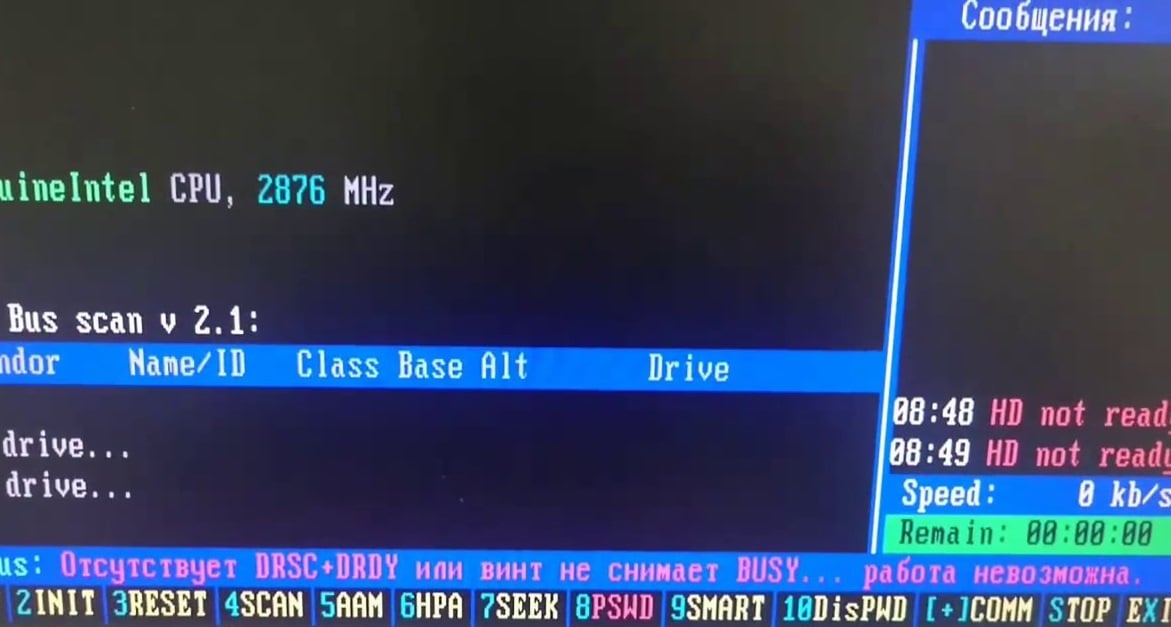
Способ изменения этих настроек зависит от типа жесткого диска, но в любом случае нужно зайти в БИОС материнки:
- PATA (IDE). Найдите ту опцию в разделе SATA Configuration, в которой присутствуют два значения: AMCI и IDE. Необходимо задать критерий IDE.
- SATA. Сначала отыщите опцию Secure Boot и она обязательно должна быть Disabled, а не Enabled. Далее изменяем опцию Boot Mode с UEFI Boot на CSM Boot. В окончание изменяем опцию SATA Controller Mode с AHCI на Compatibility.
В любом случае нужно сохранить все изменения настроек, чаще всего это делается нажатием F10 и подтверждением действия выбором Yes.
Содержание
- Как появляются битые сектора?
- Чем проверить жесткий диск на ошибки?
- Сканируем жесткий диск
- Как избавить жёсткий диск ноутбука от бэд-блоков в программе Victoria
Если мы замечаем медленную работу компьютера, нехарактерный звук из системного блока, если при переустановке системы происходят сбои либо инсталляция совсем не удается, вполне вероятно, что в работе жесткого диска появились проблемы – битые сектора. Пытаясь просканировать жесткий диск при помощи специальных утилит, мы читаем на экране: “Отсутствует DRSC+DRDY или винт не снимает BUSY… работа невозможна”. И в этой статье мы разберем, что делать при появлении данной ошибки.

Статус проверки жесткого диска
Как появляются битые сектора?
Появление битых секторов может быть следствием:
- Удара либо падения.
- Нестабильного напряжения в электросети.
- Производственного брака.
В результате вышеуказанных действий сектора на жестком диске затираются, и его работа становится непродуктивной, постоянно замедляется или даже останавливается. Возможно и появление синего экрана. Особенно ярко проблема с жестким диском проявляется при переустановке системы. Вроде бы все переустановили, но ПК так же “тормозит”, хотя при этом процессор и оперативная память функционируют абсолютно нормально. Работа становится невозможной, так как компьютер очень долго “думает”, прежде чем совершить какое-либо действие.
Чем проверить жесткий диск на ошибки?
Что можно сделать в вышеописанной ситуации? Первое и главное – проверить жесткий диск на наличие ошибок. Сделать это можно с помощью утилит Victoria или MHDD, записанных на USB-носитель либо CD/ DVD-диск. (Никогда нельзя запускать проверяющую программу с того диска, который необходимо просканировать на наличие ошибок). Рассмотрим на примере Victoria. Включаем компьютер и выбираем носитель, с которого хотим загрузиться. Кликаем на нужную нам версию утилиты (для десктопа или ноутбука) и запускаем ее. Нажимаем на P и выбираем порт, к которому подключен наш жесткий диск IDE.
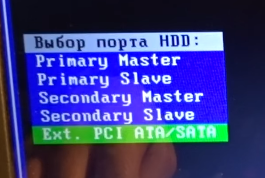
Выбираем Ext. PCI ATA/SATA
Появляется сообщение с ошибкой “Контроллеры не найдены”. Нажимаем F2 и ждем готовности HDD. После окончания проверки ее статус меняется на “Отсутствует DRSC+DRDY или винт не снимает BUSY… работа невозможна”.

Ошибка отсутствия DRSC+DRDY связана с неправильным выбором режима работы жесткого диска.
- Для того, чтобы ее исправить, необходимо перезагрузить ПК и зайти в BIOS.
- Затем идем в Advanced→SATA Configuration и в строке SATA Mode Selection вместо AMCI выбираем IDE.
- После этого заходим в Save @ Exit, подтверждаем сохранение конфигурации и выход и делаем перезагрузку.
Если у нас стоит жесткий диск SATA, то алгоритм действий будет несколько иным.
- Заходим в BIOS и во вкладке Security отключаем опцию Secure Boot (выбираем Disabled).
- Затем во вкладке Advanced входим в System Configuration и меняем настройки Boot Mode – из режима UEFI Boot в CSM Boot (расширенная загрузка).
- В результате этих действий в System Configuration появляется новая строка – SATA Controller Mode, в которой мы меняем режим AHCI на Compatibility.
- Нажимаем F10, подтверждаем и перезагружаем компьютер.
- Все вышеуказанные действия мы проводим для того, чтобы утилиты Victoria или MHDD увидели наш жесткий диск и не выдавали ошибку “Отсутствует DRSC+DRDY или винт не снимает BUSY… работа невозможна”.
Сканируем жесткий диск
Выбираем запуск с носителя и загружаем Victoria. Нажимаем P и выбираем PCI ATA/SATA. Выполняется поиск внешних PCI контроллеров и теперь Victoria обнаруживает жесткий диск.
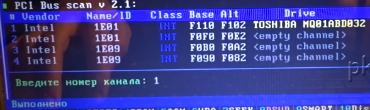
Victoria обнаружила жесткий диск
По окончании поиска вводим цифру, под которой канал значится в списке и нажимаем F2. Далее для проверки – F4. Меню состоит из следующих строк:
- Начало проверки (с какого сектора начинать).
- Конец проверки (каким сектором заканчивать).
- Тип проверки – лучше всего оставить линейный.
Действия, которые нужно произвести с битыми блоками:
- Нажмем игнорировать – в правой части окна программы будет просто отображаться информация о блоках (какие из них битые, проблемные либо рабочие).
- Выберем BB: Classic Remap – Victoria будет исправлять ошибки, если это возможно.
После нажатия на клавишу Enter запустится сканирование жесткого диска и на экране мы увидим движущуюся ленту, в которой (если есть проблемы в работе диска) будут появляться маленькие цветные блоки.

Экран сканирования жесткого диска
В верхнем разделе правой части окна программы идет подсчет различных секторов. Если они находятся в трех верхних строках, то это нормальные блоки, а ниже – уже проблемные (чем ниже они размещены, тем хуже их состояние). Самые плохие отмечены красным цветом, а дефектные – синим указателем с белой звездочкой.
Таким образом проверяется и исправляется жесткий диск. Если он у нас находится в плачевном состоянии – большое количество дефектов либо слишком много красных и оранжевых секторов – то такой жесткий диск следует заменить. Если его оставить, то в дальнейшем выявленные ошибки будут очень сильно влиять на работу и мы можем потерять все данные, которые хранятся на данном жестком диске.

- Просмотров: 161 613
- Автор: admin
- Дата: 4-12-2014
- На моём ноутбуке есть несколько бэд-блоков, установил в операционную систему программу Victoria, но в работающей Windows программа с этими «бэдами» ничего сделать не может. Сделал загрузочную флешку с программой Victoria и загрузил с неё ноутбук. Нажал «P» на клавиатуре для выбора моего жёсткого диска, затем выбрал как и положено «Ext. PCI ATA/PATA», нажал Enter и вышло вот такое сообщение «PCI ATA контроллеры не найдены!» Что делать?
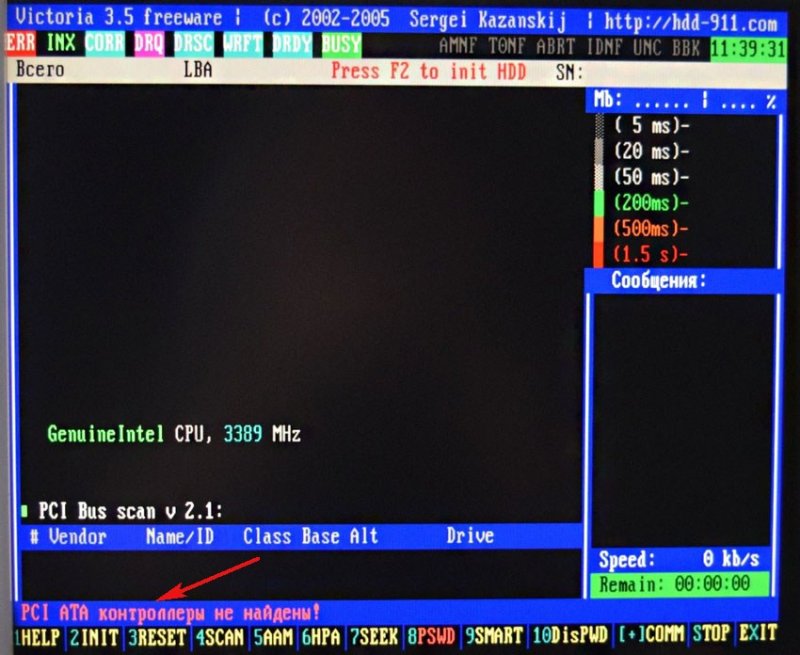
Здравствуйте, программа Victoria не видит ни одного моего жёсткого диска и выдаёт ошибку «Отсутствует DRSC+DRDY или винт не снимает BUSY . работа невозможна«. Что в таких случаях можно предпринять?
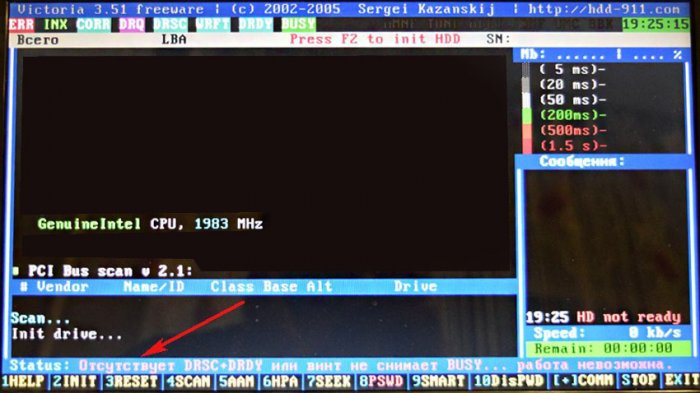
Как избавить жёсткий диск ноутбука от бэд-блоков в программе Victoria
- Как скачать и запустить прямо в работающей Windows программу Victoria. Что такое S.M.A.R.T. или как за пару секунд определить состояние здоровья Вашего жёсткого диска или SSD.
- Как произвести тест жёсткого диска или твердотельного накопителя SSD на наличие сбойных секторов (бэд-блоков) в программе Victoria для Windows. Как вылечить жёсткий диск.
- Как создать загрузочную флешку с программой Victoria и как избавиться от сбойных секторов (бэд-блоков) в DOS (ДОС) режиме.
- Как установить точный адрес сбойного сектора в программе Victoria .
- Как сопоставить принадлежность сбойного сектора (бэд-блока) конкретному файлу в Windows?
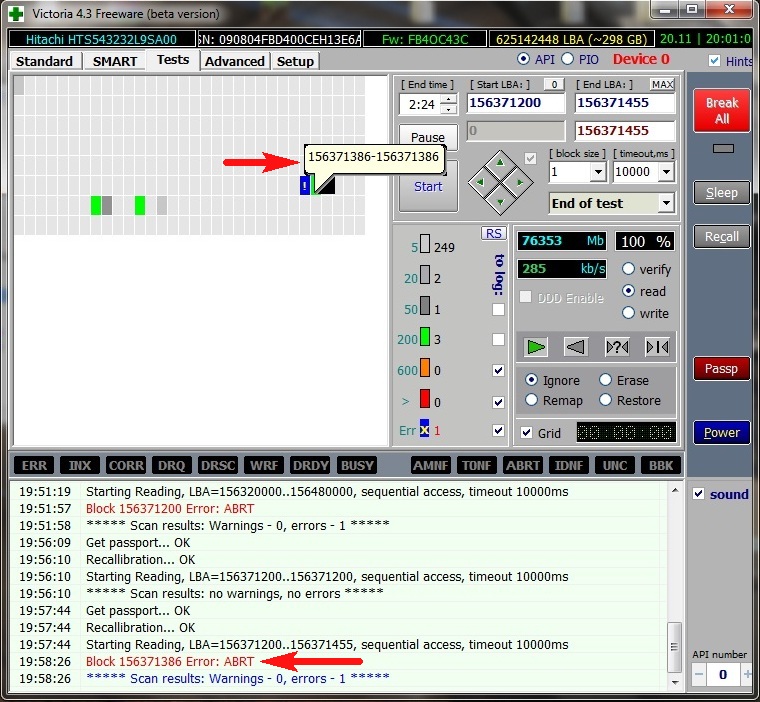
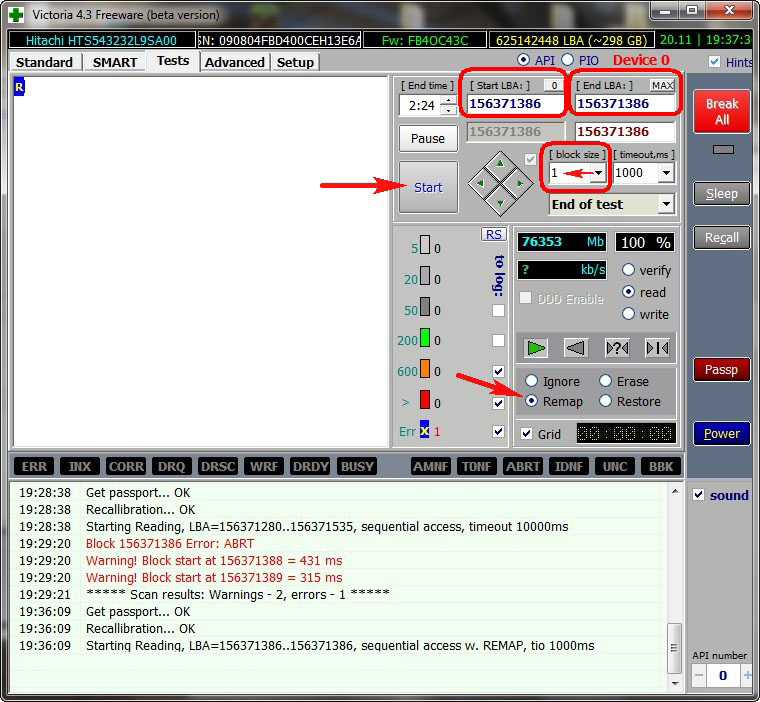
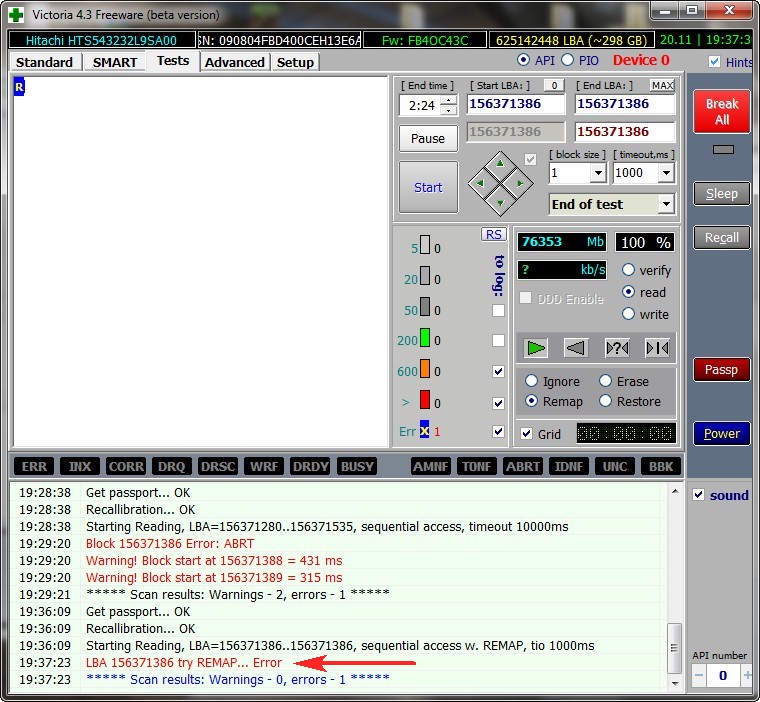
в работающей Windows присутствует вероятность ошибки, поэтому создаём загрузочную флешку с программой Victoria и вставляем её в USB-порт нашего ноутбука.
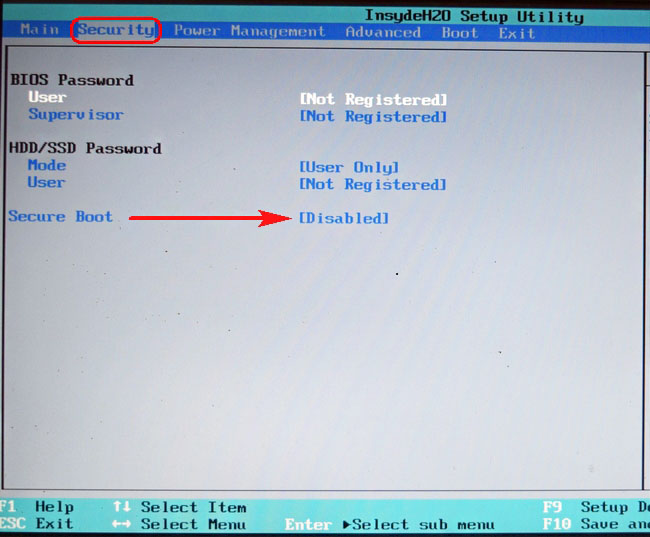
далее идём во вкладку Advanced и выбираем System Configuration
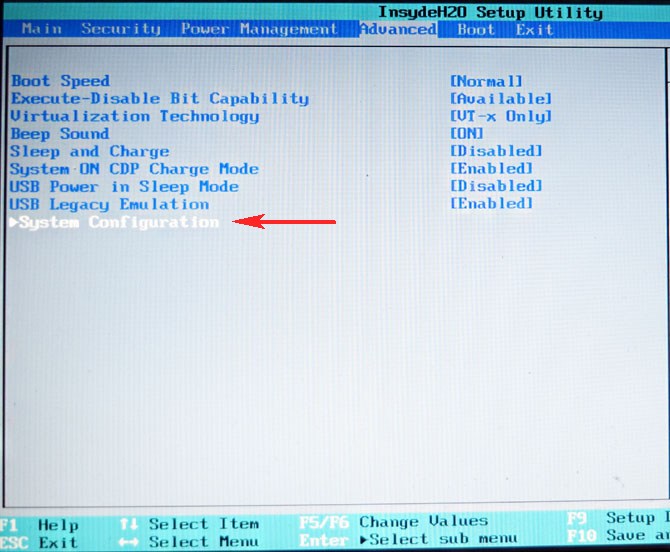
здесь выставляем опцию Boot Mode из UEFI Boot в положение расширенной загрузки CSM Boot ,
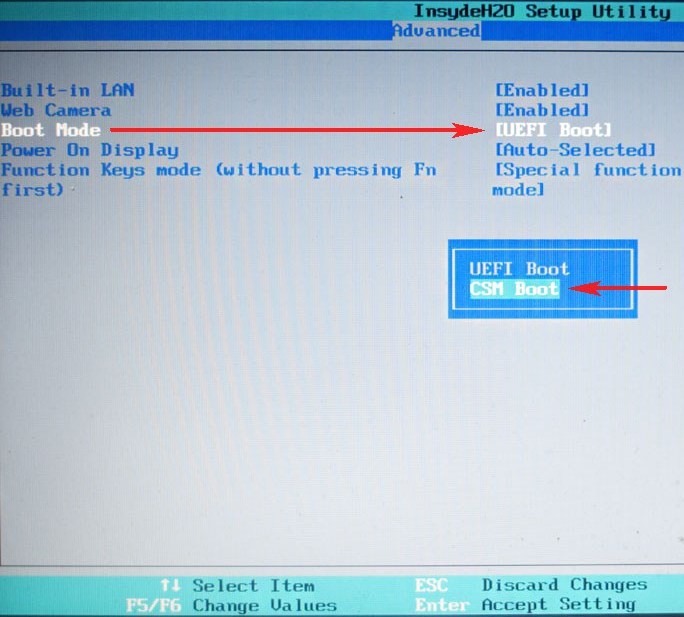
чуть выше в опции Sata Controller Mode появляется параметр AHCI , выставляем его в положение Compatibility ,
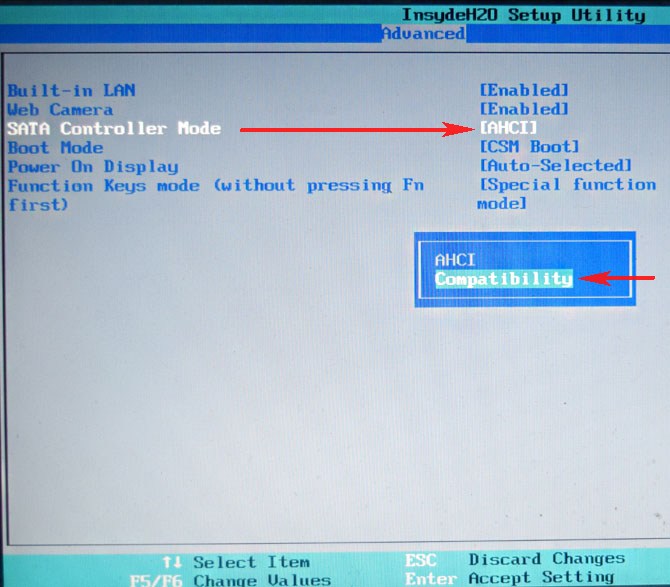
вот и всё, жмём F10 и ОК,
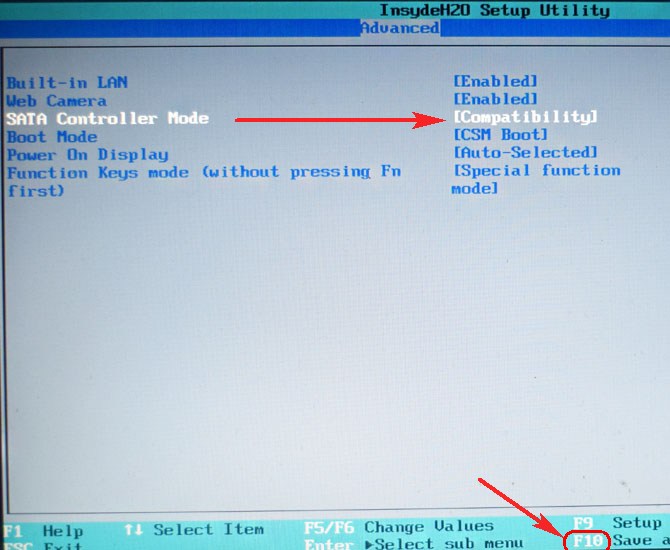
этим мы сохраняем настройки произведённые нами в БИОС UEFI и перезагружаемся, после перезагрузки жмём F12 и входим в загрузочное меню ноутбука, теперь здесь видна наша флешка Kingston, выбираем её с помощью стрелок на клавиатуре и жмём Enter, ниже находится наш жёсткий диск Hitachi.
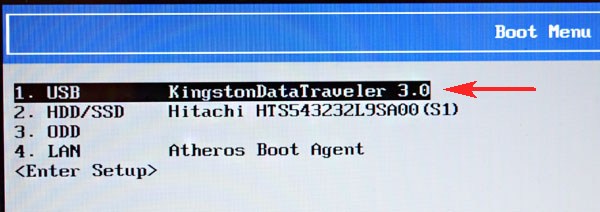
происходит загрузка нашего ноутбука с загрузочной флешки с программой Victoria.
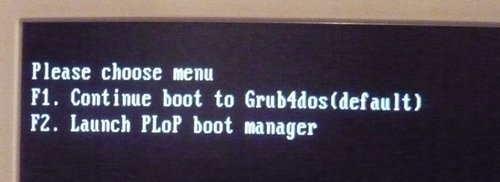
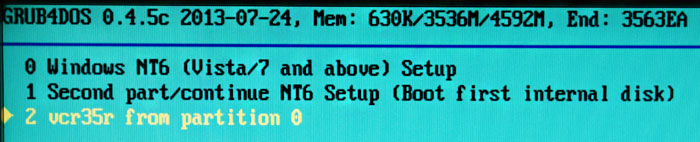
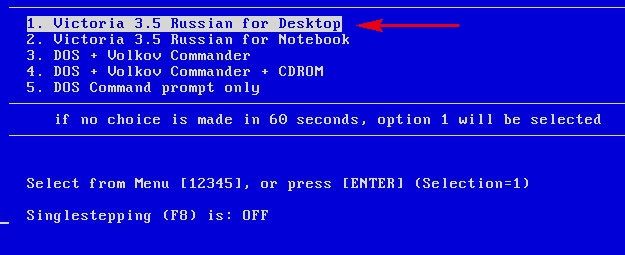

Выбираем «Ext. PCI ATA/PATA». Перемещаемся с помощью стрелок на клавиатуре «↑↓», и подтверждаем выбор – клавишей «Enter».
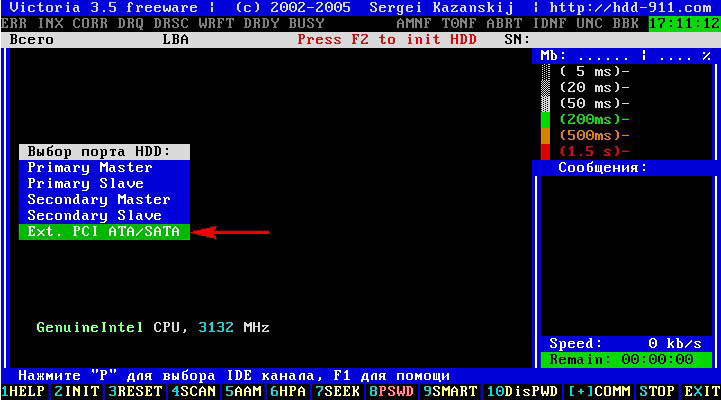
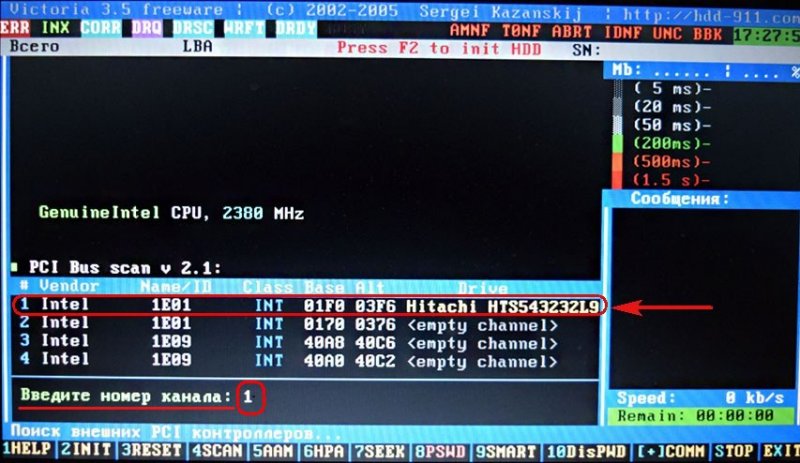
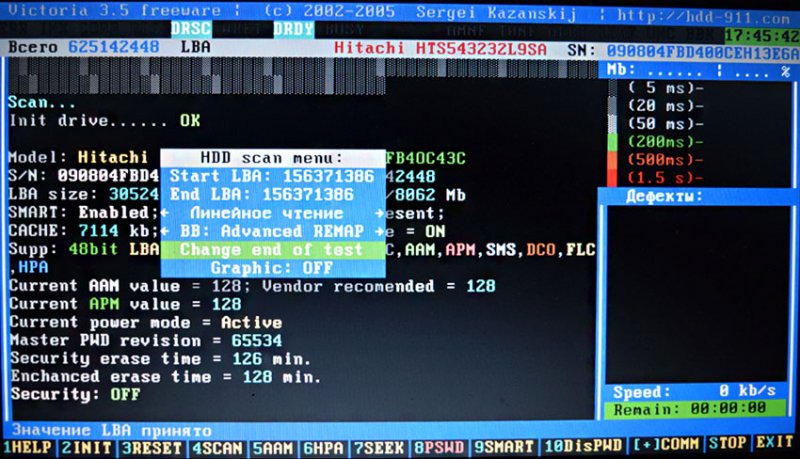
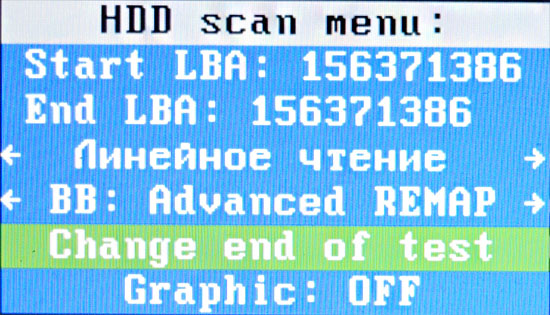
Программа Victoria производит попытку скрыть сбойный сектор 10-кратной записью в него нулей, если это получится, то сбойный сектор уже не считается сбойным, а считается нормальным. Если запись в сектор невозможна, то вполне вероятно микропрограмма жёсткого диска произведёт REMAP (переназначение сбойного сектора здоровым сектором с резервной дорожки), всё это происходит несколько секунд, в это время в правом нижнем углу рабочего окна программы Victoria горит надпись REMAP со знаком вопроса.
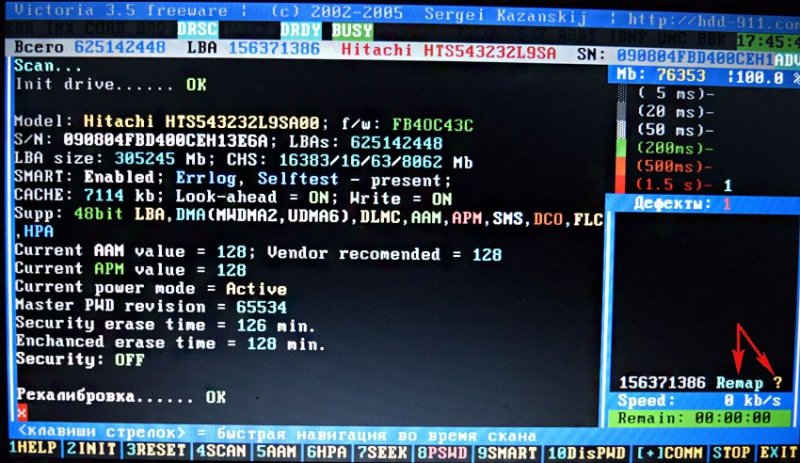
Если запись нулей в сбойный сектор удалась или произошёл REMAP, значит в правом нижнем углу рабочего окна программы Victoria загорится надпись REMAP с зелёной галочкой.
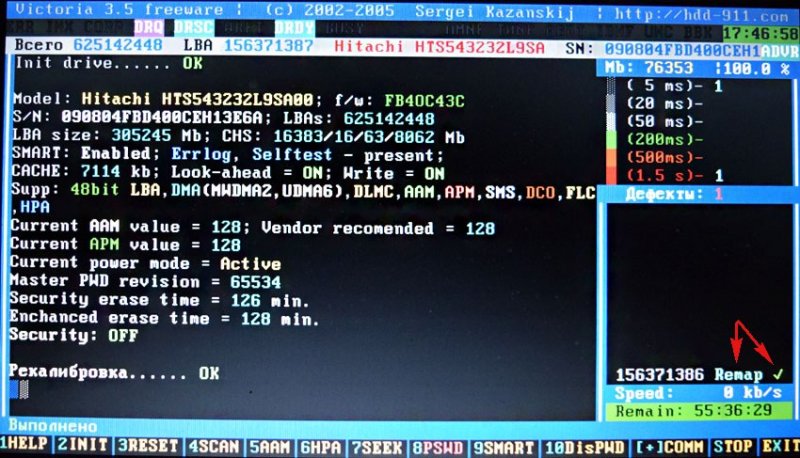
Перезагружаем ноутбук и возвращаем настройки БИОС в исходное состояние, иначе Вы не загрузите операционную систему.
Нам удалось исправить сбойный сектор. Но как узнать, что именно произошло, переназначение сектора с резервной дорожки или программе Виктория удалось занулить данный сектор?
Для этого нужно смотреть SMART жёсткого диска, если параметр Reallocated Sector Count остался прежним, значит переназначения не произошло и Виктории удалось сделать принудительную запись в нечитаемый сектор и затем прочесть информацию, после этого сбойный сектор перестал быть бэд-блоком и стал нормальным. Подробную информацию можете узнать в нашей статье — Как создать загрузочную флешку с программой Victoria и как избавиться от сбойных секторов (бэд-блоков) в DOS (ДОС) режиме (ссылка приведена в начале статьи) .

Проверяя состояние жесткого диска утилитами наподобие MHDD и Victoria, можно наткнуться на сбой в виде сообщения «Отсутствует DRSC+DRDY или винт не снимает BUSY». Это связано с тем, что в BIOS (UEFI) заданы такие параметры HDD, которые не подходят для сканирования ранее указанными приложениями.

Способ изменения этих настроек зависит от типа жесткого диска, но в любом случае нужно зайти в БИОС материнки:
- PATA (IDE). Найдите ту опцию в разделе SATA Configuration, в которой присутствуют два значения: AMCI и IDE. Необходимо задать критерий IDE.
- SATA. Сначала отыщите опцию Secure Boot и она обязательно должна быть Disabled, а не Enabled. Далее изменяем опцию Boot Mode с UEFI Boot на CSM Boot. В окончание изменяем опцию SATA Controller Mode с AHCI на Compatibility.
В любом случае нужно сохранить все изменения настроек, чаще всего это делается нажатием F10 и подтверждением действия выбором Yes.
I am trying to boot from a CD using the Super Fdisk bootable software. I have written the ISO to a CD and when I try to boot from the CD…
В результате вышеуказанных действий сектора на жестком диске затираются, и его работа становится непродуктивной, постоянно замедляется или даже останавливается. Возможно и появление синего экрана. Особенно ярко проблема с жестким диском проявляется при переустановке системы. Вроде бы все переустановили, но ПК так же “тормозит”, хотя при этом процессор и оперативная память функционируют абсолютно нормально. Работа становится невозможной, так как компьютер очень долго “думает”, прежде чем совершить какое-либо действие.
Источник: http://techrepublic.com/forums/discussions/bad-or-missing-command-interpreter/
Этап I: установка и подготовка к запуску Victoria с внешнего носителя
Для начала скачиваем Викторию отсюда (здесь версия 3.5, которая лучше всего подходит для диагностики вне системы).
По ссылке будет загружен ISO-образ, который мы записываем на CD, либо на USB, используя один из способов ниже. В принципе с программой можно попробовать работать и из под Windows, но это не рекомендуется по соображениям возможного искажения диагностики и прочих факторов.
Сделать диск можно, с помощью, скажем, программы SCDwriter (чтобы записать образ – выберите вкладку “Диск” – “Записать ISO-образ на диск” – и выберите сам образ программы Victoria, который Вы скачали выше).
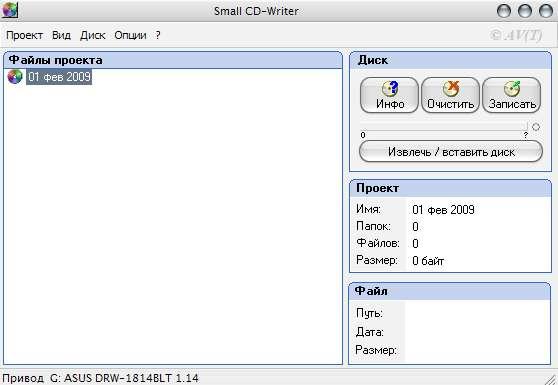
Для записи через другие программы, само собой, выбирайте не просто запись данных, а “Записать образ” или “Записать образ диска” и т.д.
Возможно сделать USB-флешку с Victoria. Для этого потребуется скачать программу WinSetupFromUSB, что можно сделать по этой ссылке.
Запустив программу, необходимо выбрать нашу флешку, указать формат файловой системы и выбрать скачанный нами образ, примерно как это указано на скриншоте ниже:
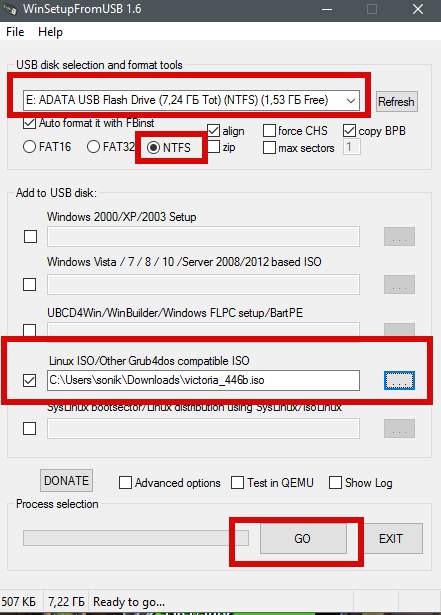
Внимание!
Все данные на флешке будут удалены после нажатия на кнопку “Go“, поэтому рекомендуется предварительно всё оттуда перенести.
Далее, нам надо загрузится с диска/флешки, куда мы записали образ. Чтобы проделать оное, вставляем диск в компьютер, перезагружаемся, заходим в BIOS (кнопочка DEL или F2 на самой ранней стадии загрузки компьютера) и там выставляем загрузку с диска нижеописанным способом (в зависимости от того как выглядит Ваш BIOS).
Вариант 1. Если Ваш BIOS имеет следующий вид, то заходите сначала в Advanced Features

Далее в Boot sequence.

Где выставляйте на первое место загрузку с CD/DVD привода так, как на картинке.

После чего выходите из BIOS через “Save and exit setup” и, если Вы все правильно сделали, то ждите, пока вместо операционной системы загрузится оная программа.
Вариант 2. Если же у вас биос имеет следующий вид:

То Вы просто переходите на вкладку Boot, а дальше выставляете все так же, как и на картинках выше (тобишь, в качестве первой, выбираете загрузку с диска).
Если у Вас поддерживается загрузка с USB и Вы делали не диск, а флешку, то в BIOS необходимо будет выбрать примерно следующий вариант:

Или, скажем, вот такой:

Т.е может быть указано название самой флешки и её объём или что-то в этом духе. В общем-то разобраться не сложно.
Определившись с этим, сохраняем изменения и выходим из BIOS, приступая к загрузке Victoria с носителя.
к содержанию ↑
Источник: http://sonikelf.ru/proverka-zhestkogo-diska-victoria/
Если Вам лень читать статью, то в её конце есть видеоролик, где всё можно увидеть и услышать.
С появлением компьютеров и ноутбуков, под управлением UEFI (Unified Extensible Firmware Interface – унифицированный расширяемый программный интерфейс), возникли проблемы с тестированием поверхности жёсткого диска и ремапом повреждённых кластеров привычным способом.
Во всяком случае, мне так и не удалось увидеть жёсткий диск с помощью такие программ, как Victoria и MHDD, которые я пытался запустить из под ОС DOS на одном из ноутбуков с UEFI BIOS-ом.

В десктопе, при наличии двух отдельных винчестеров, можно прямо из под работающий ОС проверить накопитель, который не занят текущей операционной системой. Хотя, та же Виктория уже конфликтует с 64-битными системами.
Ну, а в ноутбуке такой возможности в любом случае нет, так как винчестер в нём всего один, а проверять и переназначать кластеры на диске, с которого запущена текущая ОС, равносильно экспериментам барона Мюнхгаузена.
Конечно, мне было известно, что добраться до аппаратной части компьютера можно и с помощью усечённой версии Windows, которая загружается в оперативную память со съёмного носителя. Но, когда, много лет назад, я это делал с использованием Live CD WinPE, процесс загрузки занимал уйму времени, а вся система еле-еле двигалась.

Но, деваться было некуда, и я решил снова вернуться к этой технологии, с тем лишь различием, что в качестве съёмного носителя выбрал флэш карту, а в качестве загружаемой системы – современный образ ОС на основе Windows 7 SP1 под названием «Omega Live USB 2013».
Образ размером 1,2ГБ можно скачать отсюда rutracker.org/forum/viewtopic.php?t=4539810 (требуется регистрация).
Ссылка на прямую закачку урезанной версии размером 300МБ есть в конце статьи (для снижения веса файла, объёмные приложения удалены).
Чтобы с помощью любого из этих архивов создать загрузочную флэшку, нужно проделать всего три самых простых операции:
1. Отформатировать флэшку в формате NTFS
2. Распаковать архив на флэш карту
3. Прямо из директории этой самой флэшки запустить программку, которая превратит флэшку в загрузочную.
…это всё.
Источник: http://oldoctober.com/ru/remap_hdd_uefi/
Чем проверить жесткий диск на ошибки?
Что можно сделать в вышеописанной ситуации? Первое и главное – проверить жесткий диск на наличие ошибок. Сделать это можно с помощью утилит Victoria или MHDD, записанных на USB-носитель либо CD/ DVD-диск. (Никогда нельзя запускать проверяющую программу с того диска, который необходимо просканировать на наличие ошибок). Рассмотрим на примере Victoria. Включаем компьютер и выбираем носитель, с которого хотим загрузиться. Кликаем на нужную нам версию утилиты (для десктопа или ноутбука) и запускаем ее. Нажимаем на P и выбираем порт, к которому подключен наш жесткий диск IDE.
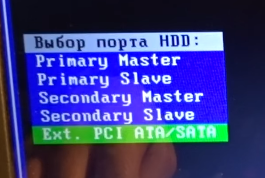
Появляется сообщение с ошибкой “Контроллеры не найдены”. Нажимаем F2 и ждем готовности HDD. После окончания проверки ее статус меняется на “Отсутствует DRSC+DRDY или винт не снимает BUSY… работа невозможна”.

Ошибка отсутствия DRSC+DRDY связана с неправильным выбором режима работы жесткого диска.
- Для того, чтобы ее исправить, необходимо перезагрузить ПК и зайти в BIOS.
- Затем идем в Advanced→SATA Configuration и в строке SATA Mode Selection вместо AMCI выбираем IDE.
- После этого заходим в Save @ Exit, подтверждаем сохранение конфигурации и выход и делаем перезагрузку.
Если у нас стоит жесткий диск SATA, то алгоритм действий будет несколько иным.
- Заходим в BIOS и во вкладке Security отключаем опцию Secure Boot (выбираем Disabled).
- Затем во вкладке Advanced входим в System Configuration и меняем настройки Boot Mode – из режима UEFI Boot в CSM Boot (расширенная загрузка).
- В результате этих действий в System Configuration появляется новая строка – SATA Controller Mode, в которой мы меняем режим AHCI на Compatibility.
- Нажимаем F10, подтверждаем и перезагружаем компьютер.
- Все вышеуказанные действия мы проводим для того, чтобы утилиты Victoria или MHDD увидели наш жесткий диск и не выдавали ошибку “Отсутствует DRSC+DRDY или винт не снимает BUSY… работа невозможна”.
Источник: http://lifehacki.ru/otsutstvuet-drsc-drdy-ili-vint-ne-snimaet-busy/
Сканируем жесткий диск
Выбираем запуск с носителя и загружаем Victoria. Нажимаем P и выбираем PCI ATA/SATA. Выполняется поиск внешних PCI контроллеров и теперь Victoria обнаруживает жесткий диск.
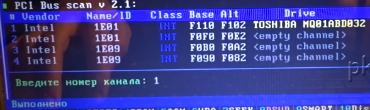
По окончании поиска вводим цифру, под которой канал значится в списке и нажимаем F2. Далее для проверки – F4. Меню состоит из следующих строк:
- Начало проверки (с какого сектора начинать).
- Конец проверки (каким сектором заканчивать).
- Тип проверки – лучше всего оставить линейный.
Действия, которые нужно произвести с битыми блоками:
- Нажмем игнорировать – в правой части окна программы будет просто отображаться информация о блоках (какие из них битые, проблемные либо рабочие).
- Выберем BB: Classic Remap – Victoria будет исправлять ошибки, если это возможно.
После нажатия на клавишу Enter запустится сканирование жесткого диска и на экране мы увидим движущуюся ленту, в которой (если есть проблемы в работе диска) будут появляться маленькие цветные блоки.

В верхнем разделе правой части окна программы идет подсчет различных секторов. Если они находятся в трех верхних строках, то это нормальные блоки, а ниже – уже проблемные (чем ниже они размещены, тем хуже их состояние). Самые плохие отмечены красным цветом, а дефектные – синим указателем с белой звездочкой.
Таким образом проверяется и исправляется жесткий диск. Если он у нас находится в плачевном состоянии – большое количество дефектов либо слишком много красных и оранжевых секторов – то такой жесткий диск следует заменить. Если его оставить, то в дальнейшем выявленные ошибки будут очень сильно влиять на работу и мы можем потерять все данные, которые хранятся на данном жестком диске.
Источник: http://techrepublic.com/forums/discussions/bad-or-missing-command-interpreter/
Проверка интерфейса производит циклическую запись шаблона данных в буферную память винчестера, затем читает оттуда и сравнивает прочитанное с записанным. При этом измеряется время чтения из буфера в диапазоне от 64 до 500 мкс.
На этом тесте хорошо видно, что такое многозадачность встроенной в винчестер микропрограммы – время чтения разных циклов получается разное и зависит от модели жесткого диска и от его режима работы. При несовпадении записанного с прочитанным выводится сообщение с указанием времени по часам. Наличие таких ошибок говорит о неисправности интерфейса или буферной памяти винчестера, и такой накопитель считается потенциально опасным, так как может исказить хранящуюся на нем информацию.
Для получения высокой достоверности, нужно выполнять этот тест достаточно долго, аналогично тестам оперативной памяти компьютера. Во время тестирования рекомендуется пошевелить IDE шлейф для диагностики плохих контактов, которые тут же будут обнаружены программой.
Выйдя из Виктории, вы попадаете в “Volcov Commander “, из которого Вы выйдите нажатием на клавишу F10 и выборе “YES” соответственно. Затем Вы попадаете в DOS
Откуда Вы можете выйти, нажав Control+Alt+Del. Компьютер перезагрузится. Не забудьте вытащить диск из привода и вернуть загрузку с HDD.
Решил что это жесткий диск из-за такой картины:
около двух недель назад начались глюки, причину которых установить не смог, переустановил винду, во время переустановки была проблема с форматированием диска С, винда его отказывалась видеть, но помню как но все удалось отформатировать.
неделю все было более менее, потом вдруг снова глюки:
ни с того ни с сего подвисание, странный звук работы процессора, не равномерный, а такой ууух-ууух-ууух, потом синий экран и сообщение об ошибке на жестком диске, я вставил провод от жесткого диска в другой разъем на материнке. Вроде все стало ок, но вчера начались снова подвисоны, сегодня вообще кошмар, работать невозможно. Вирусы искал доктор вебом и авирой — ничего нет. На том же диске стоит убунту, на ней также подвисоны, из которых кроме как перезагрузкой не выйдешь.
Пока пошел читать про конкурентов.
Добавлено через 1 час 15 минут
Не знаю смог ли я разобраться с MHDD, но она говорит что drive is not ready
Добавлено через 6 минут
Включение Primary Channel категрически делать нельзя:
Никогда не запускайте MHDD с накопителя, который находится на том же физическом IDE канале (кабеле), к которому (к кабелю, к каналу) подключается тестируемый накопитель. Вы будете иметь значительные повреждения данных на обоих накопителях!
Но если я запустил MHDD с флешки, то тогда можно включать ?
