 Иногда при изменении параметров в панели управления NVIDIA вы можете получить сообщение об ошибке: Доступ запрещен, не удалось применить выбранные настройки к системе. Как правило, эта ошибка возникает при настройках параметров 3D и, в частности, выборе предпочтительного графического процессора (видеокарты) в разделе «Глобальные параметры» или «Программные настройки».
Иногда при изменении параметров в панели управления NVIDIA вы можете получить сообщение об ошибке: Доступ запрещен, не удалось применить выбранные настройки к системе. Как правило, эта ошибка возникает при настройках параметров 3D и, в частности, выборе предпочтительного графического процессора (видеокарты) в разделе «Глобальные параметры» или «Программные настройки».
В этой инструкции подробно о том, как исправить ошибку «Доступ запрещен» в панели управления NVIDIA в Windows 10 и предыдущих версиях системы. Напоминаю, что в Windows 10 вы можете изменить видеокарту по умолчанию в параметрах системы.
- Простые способы исправить ошибку Доступ запрещен в панели управления NVIDIA
- Дополнительные методы
- Видео инструкция
Как исправить ошибку

Прежде чем приступать, рекомендую выполнить простую перезагрузку вашего компьютера или ноутбука, причём в случае Windows 10 использовать именно пункт «Перезагрузка», а не завершение работы с последующим включением.
Простые способы решения «Доступ запрещен» в панели управления NVIDIA
Если предыдущий метод не сработал, то следующий простой вариант — заняться приложением NVIDIA Control Panel:
- Если у вас Windows 10, то зайдите в Параметры — Приложения, найдите NVIDIA Control Panel в списке «Приложения и возможности», нажмите по приложению и в разделе «Дополнительные параметры» попробуйте использовать кнопки «Исправить» и «Сбросить» для сброса приложения. Также можно попробовать запуск панели управления NVIDIA от имени администратора: находим приложение в меню «Пуск», правый клик — дополнительно — запуск от имени администратора.

- В предыдущих версиях Windows попробуйте перейти в C:Program FilesNVIDIA CorporationControl Panel Client и запустить nvcplui.exe от имени администратора (Как запустить игру или программу от имени администратора).
- Перейдите в папку C:ProgramDataNVIDIA Corporation (можно ввести путь в адресную строку проводника и нажать Enter), затем нажмите правой кнопкой мыши по папке Drs и выберите пункт «Свойства». Проверьте, есть ли доступные предыдущие версии этой папки на вкладке «Предыдущие версии», если есть — восстановите предыдущую версию.
- Если это не помогло, откройте папку Drs, выберите в ней файлы, имена которых начинаются с nvdrs и имеют расширение .bin. Переместите эти файлы в другое расположение (не торопитесь удалять), а затем перезагрузите компьютер.

- В Windows 10 можно также попробовать удалить приложение NVIDIA Control Panel (в Параметры — Приложения и возможности), а затем снова установить его из Microsoft Store.

Дополнительные методы
Дальнейшие действия имеют отношения к драйверам видеокарты NVIDIA и тоже могут сработать при рассматриваемой проблеме:
- В случае, если проблема возникла после обновления драйвера NVIDIA, попробуйте откатить его: зайдите в диспетчер устройств (Win+R — devmgmt.msc), откройте свойства видеокарты NVIDIA GeForce, и, если кнопка «Откатить» на вкладке «Драйвер» активна, используйте её.
- Попробуйте скачать драйверы вашей видеокарты NVIDIA с сайта nvidia.ru или с сайта производителя ноутбука (первый вариант предпочтительнее), а после запуска установщика выбрать пункт «Выборочная установка», а затем отметьте пункт «Выполнить чистую установку». После завершения установки перезагрузите компьютер и проверьте, сохраняется ли ошибка «Доступ запрещен. Не удалось применить выбранные настройки к системе».

- Попробуйте использовать точки восстановления системы на дату, когда проблемы не проявляла себя: это восстановит, в том числе, драйверы NVIDIA и относящиеся к управлению графикой параметры в реестре. Подробнее: Точки восстановления Windows 10.
- С осторожностью (изображение может пропасть и не появиться до перезагрузки компьютера): удалить видеокарту NVIDIA в диспетчере устройств, а затем в меню «Действие» обновить конфигурацию оборудования.
И ещё несколько пунктов, не относящиеся к драйверам, но, возможно, способные восстановить работоспособность настроек панели управления NVIDIA:
- По отзывам некоторых пользователей, в их случае помогла проверка системного диска с помощью chkdsk: запустите командную строку от имени администратора, введите команду chkdsk C: /f и нажмите Enter, а после завершения процесса проверьте, изменилась ли ситуация.
- Теоретически, сторонние программы, такие как антивирусы или средства очистки памяти также могут послужить причиной появления ошибки «Доступ запрещён». Если недавно устанавливалось что-то подобное, попробуйте отключить или удалить такое ПО.
- Попробуйте выполнить проверку целостности системных файлов Windows.
Видео инструкция
Надеюсь, один из предложенных методов поможет в вашем случае и решить проблему.
Если у вас установлен пакет драйверов Nvidia, в контекстном меню рабочего стола должна быть опция «Панель управления NVIDIA», с помощью которой можно изменять различные настройки графики. Но здесь вас может поджидать неприятность: при попытке сохранения новых параметров панель управления Nvidia выдает ошибку «Доступ запрещен». Не удалось применить выбранные настройки к системе».
Столкнуться с ошибкой можно при изменении любых настроек, но чаще всего она возникает при изменении параметров трёхмерной графики. Причинами ошибки могут стать системный сбой, отсутствие у приложения прав, повреждения установки пакета Nvidia и повреждения связанных файлов самой операционной системы.

Есть три основных решения устранения неполадки, но перед тем как приступать к их применению, попробуйте перезагрузить компьютер, чтобы исключить временные следствия системного сбоя.
Можно также попробовать запустить (после перезагрузки) панель управления Nvidia от имени администратора из меню Пуск или, если в последнем отсутствует соответствующий пункт, из каталога C:Program FilesNVIDIA CorporationControl Panel Client, выбрав файл nvcplui.exe. Как вариант, можно активировать скрытую учётную запись администратора Windows и попробовать изменить настройки графики из-под нее.

Если это не помогло, выполните сброс приложения NVIDIA Control Panel из раздела «Приложения и возможности» в параметрах Windows 10. Для приложения должны быть доступны две кнопки — исправления и сброса, сначала попробуйте запустить процедуру исправления, а в случае отсутствия положительных результатов — сброса графической панели. Радикальное решение — полное удаление приложения и повторная его установка из Microsoft Store.

С небольшой долей риска можно попробовать применить и такой способ.
Зайдите в расположение C:Program FilesNVIDIA CorporationDrs, создайте резервные копии файлов с расширением BIN, название которых начинается на nvdrs, а затем удалите оригинальные файлы и перезагрузите компьютер.

Наконец, можно откатить сам драйвер NVIDIA, но это — если ошибка возникла после его обновления.
Еще более радикальный вариант — удаление драйвера с компьютера и его повторная чистая установка, подразумевающая сброс всех хранящихся на компьютере настроек NVIDIA с удалением пользовательских профилей.
Чтобы выполнить такую установку, в окне мастера-инсталлятора необходимо выбрать опцию «Выборочная установка» и отметить флажком чекбокс «Чистая установка».

Все остальные решении являются дополнительными.
К ним относятся сканирование системы на предмет поврежденных файлов командой sfc /scannow, откат системы к предыдущей точке восстановления, проверка системного раздела жесткого диска с помощью chkdsk, а также удаление графического видеоадаптера NVIDIA в диспетчере устройств с последующей перезагрузкой компьютера.
В последнем случае не помешает осторожность, так как после удаления устройства изображение может пропасть с экрана, и вам придется перезагружать ПК в принудительном режиме нажатием кнопки Reset.
![]() Загрузка…
Загрузка…
С сообщением «Доступ запрещен. Не удалось применить выбранные настройки к системе» часто сталкиваемся при сохранении изменений в Панели управления NVIDIA. В основном это происходит при попытке сохранить настройки в разделе «Управление параметрами 3D». Также появляется при установке графического процессора по умолчанию.

Чем вызвана проблема с доступом
Причин ошибки «Доступ запрещен» не так много. Она исключительно связана с драйвером и есть несколько эффективных способов ее решить.
Также возможно жесткий диск устарел и нуждается в обновлении. Кроме того, если уже установлен последний драйвер, нужно переустановить его, поскольку установка может быть нарушена. Для сохранения может не хватать прав администратора для клиента Панели управления NVIDIA. Поэтому проверьте, что запускаете исполняемый файл от его имени.
Это довольно простой способ решения проблемы с доступом. Начнем с него, поскольку переустановка драйвера не принесет никакого вреда для системы. К тому же рекомендуется, чтобы всегда были установлены последние их версии. Для переустановки выполните следующие шаги.
В строке системного поиска наберите «диспетчер устройств» и кликните на кнопку «Открыть».

Поскольку это драйвер видеокарты разверните раздел «Видеоадаптеры». Кликните правой кнопкой мыши на видеокарте и выберите «Удалить устройство».

Подтвердите все диалоги и подсказки, которые могут возникнуть при удалении, и дождитесь завершения процесса.
Перейдите на сайт NVIDIA в раздел расширенного поиска. Введите требуемую информацию о своей видеокарте и версии операционной системы, затем нажмите на «Поиск».

Загрузите последнюю версию ПО, затем запустите ее и следуйте инструкциям на экране.
Когда достигнете экрана параметры установки, выберите выборочный (расширенный) вариант. Отобразится список компонентов. Установите флажок рядом с полем «Выполнить чистую установку», нажмите «Далее» и дождитесь ее завершения.

Проверьте, отображается ли сообщение «Доступ запрещен» при применении изменений в Панели управления NVIDIA
Альтернативный способ переустановки
Для тех, что чувствует себя некомфортно в поиске последнего ПО, так как этот процесс может показаться сложным, особенно, для начинающих пользователей, можно воспользоваться альтернативным вариантом. В этом решении попробуем откатить драйвер.
Попробуем его извлечь из резервных копий системы, которые были установлены до последнего обновления.
В окне «Выполнить» (вызывается клавишами Win + R) наберите команду devmgmt.msc и щелкните на «ОК».

Раскройте раздел «Видеоадаптеры», кликните правой кнопкой мыши на видеокарте, которую хотите откатить» и выберите «Свойства». Перейдите на вкладку Драйвер и нажмите «Откатить». Если этот параметр неактивен, это означает, что устройство не обновлялось в последнее время или у него нет резервных копий со старой версией.

Если опция доступна, нажмите ее и следуйте инструкциям на экране. Перезагрузите компьютер, вернитесь в «Диспетчер устройств», правым кликом мыши разверните контекстное меню и выберите «Обновить». Затем нажмите на первый вариант обновления в автоматическом режиме. После успешного завершения перезагрузите компьютер. Проблема с отказом в доступе в должна решится.
Запуск Панели управления с правами администратора
Другой способ решения – запустить клиента Панели управления NVIDIA от имени администратора. Таким образом можно обойти ошибку «Доступ запрещен».
Откройте Проводник и найдите исполняемый файл (*.exe) в папке C:Program FilesNVIDIA CorporationControl Panel Client.
Откройте свойства щелчком правой кнопкой мыши. Перейдите на вкладку Совместимость и установите флажок рядом с опцией «Запустить эту программу, как администратор» и сохраните изменения нажатием на «ОК».

После запуска панели посмотрите, решена ли проблема.
Восстановление предыдущих версий из папки DRS
Если заблокирована опция «Откатить», можно попробовать восстановить драйвер из папки DRS.
Перейдите в Проводник и перейдите в папку:
C:ProgramDataNVIDIA CorporationDRS
Если она по указанному пути недоступна нужно включить опцию, которая позволяет просматривать скрытые папки и файлы. Откройте Панель управления командой control panel из диалогового окна (Win + R). Перейдите в раздел «Параметры папок», на вкладке «Вид» включите опцию «Показать скрытые папки, файлы и диски».
Кликните правой кнопкой мыши на папку DRS и перейдите в пункт «Свойства». Откройте вкладку предыдущие версии. Выберите последние версии файлов, но проверьте, что они датируются до начала возникновения отказа в доступе.
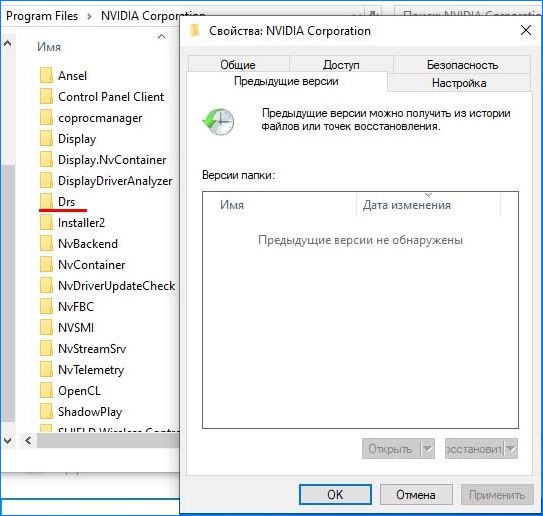
Щелкните на кнопку «Восстановить». После завершения процесса откройте Панель управления NVIDIA и проверьте, появляется ли сообщение, что доступ запрещен.
Содержание
- 1 Чем вызвана проблема с доступом
- 2 Чистая установка драйвера NVIDIA
- 3 Запуск Панели управления с правами администратора
- 4 Восстановление предыдущих версий из папки DRS
- 5 Причины появления проблемы в панели управления NVIDIA
- 6 Удаление ряда проблемных файлов для решения ошибки «Доступ запрещен»
- 7 Запуск файла nvcplui.exe с правами администратора
- 8 Использование чистой установки драйверов NVIDIA
- 9 Применение предыдущей версии DRS
- 10 Заключение
С сообщением «Доступ запрещен. Не удалось применить выбранные настройки к системе» часто сталкиваемся при сохранении изменений в Панели управления NVIDIA. В основном это происходит при попытке сохранить настройки в разделе «Управление параметрами 3D». Также появляется при установке графического процессора по умолчанию.
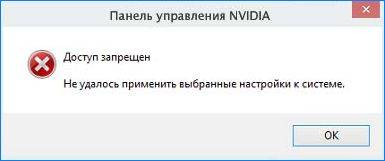
Чем вызвана проблема с доступом
Причин ошибки «Доступ запрещен» не так много. Она исключительно связана с драйвером и есть несколько эффективных способов ее решить.
Также возможно жесткий диск устарел и нуждается в обновлении. Кроме того, если уже установлен последний драйвер, нужно переустановить его, поскольку установка может быть нарушена. Для сохранения может не хватать прав администратора для клиента Панели управления NVIDIA. Поэтому проверьте, что запускаете исполняемый файл от его имени.
Чистая установка драйвера NVIDIA
Это довольно простой способ решения проблемы с доступом. Начнем с него, поскольку переустановка драйвера не принесет никакого вреда для системы. К тому же рекомендуется, чтобы всегда были установлены последние их версии. Для переустановки выполните следующие шаги.
В строке системного поиска наберите «диспетчер устройств» и кликните на кнопку «Открыть».
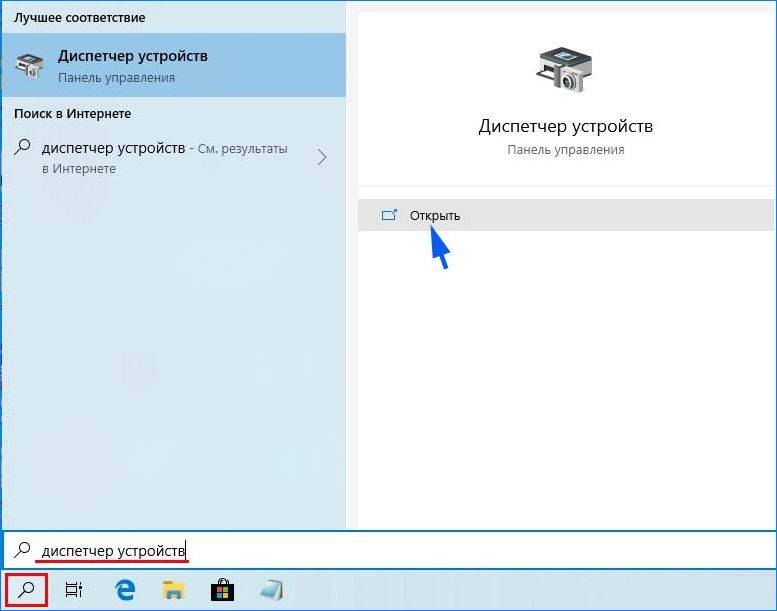
Поскольку это драйвер видеокарты разверните раздел «Видеоадаптеры». Кликните правой кнопкой мыши на видеокарте и выберите «Удалить устройство».

Подтвердите все диалоги и подсказки, которые могут возникнуть при удалении, и дождитесь завершения процесса.
Перейдите на сайт NVIDIA в раздел расширенного поиска. Введите требуемую информацию о своей видеокарте и версии операционной системы, затем нажмите на «Поиск».
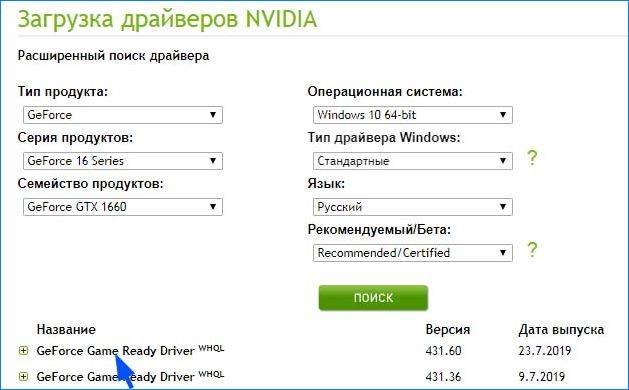
Загрузите последнюю версию ПО, затем запустите ее и следуйте инструкциям на экране.
Когда достигнете экрана параметры установки, выберите выборочный (расширенный) вариант. Отобразится список компонентов. Установите флажок рядом с полем «Выполнить чистую установку», нажмите «Далее» и дождитесь ее завершения.
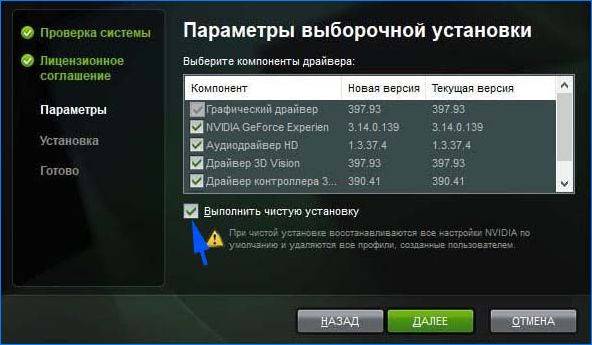
Проверьте, отображается ли сообщение «Доступ запрещен» при применении изменений в Панели управления NVIDIA
Альтернативный способ переустановки
Для тех, что чувствует себя некомфортно в поиске последнего ПО, так как этот процесс может показаться сложным, особенно, для начинающих пользователей, можно воспользоваться альтернативным вариантом. В этом решении попробуем откатить драйвер.
Попробуем его извлечь из резервных копий системы, которые были установлены до последнего обновления.
В окне «Выполнить» (вызывается клавишами Win + R) наберите команду devmgmt.msc и щелкните на «ОК».

Раскройте раздел «Видеоадаптеры», кликните правой кнопкой мыши на видеокарте, которую хотите откатить» и выберите «Свойства». Перейдите на вкладку Драйвер и нажмите «Откатить». Если этот параметр неактивен, это означает, что устройство не обновлялось в последнее время или у него нет резервных копий со старой версией.
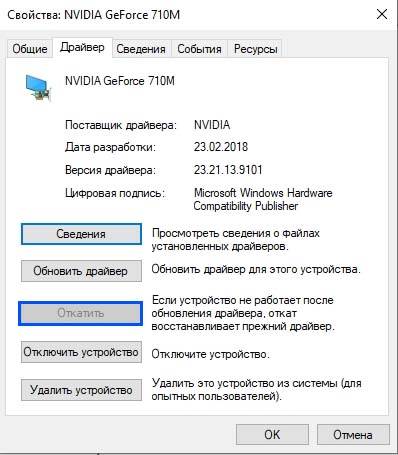
Если опция доступна, нажмите ее и следуйте инструкциям на экране. Перезагрузите компьютер, вернитесь в «Диспетчер устройств», правым кликом мыши разверните контекстное меню и выберите «Обновить». Затем нажмите на первый вариант обновления в автоматическом режиме. После успешного завершения перезагрузите компьютер. Проблема с отказом в доступе в должна решится.
Запуск Панели управления с правами администратора
Другой способ решения – запустить клиента Панели управления NVIDIA от имени администратора. Таким образом можно обойти ошибку «Доступ запрещен».
Откройте Проводник и найдите исполняемый файл (*.exe) в папке C:Program FilesNVIDIA CorporationControl Panel Client.
Откройте свойства щелчком правой кнопкой мыши. Перейдите на вкладку Совместимость и установите флажок рядом с опцией «Запустить эту программу, как администратор» и сохраните изменения нажатием на «ОК».
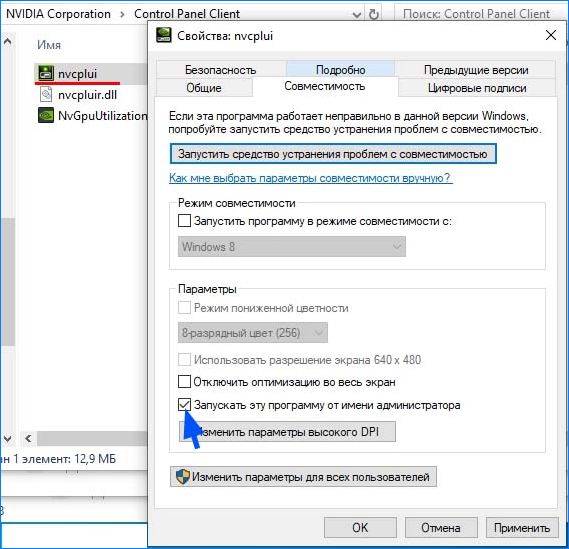
После запуска панели посмотрите, решена ли проблема.
Восстановление предыдущих версий из папки DRS
Если заблокирована опция «Откатить», можно попробовать восстановить драйвер из папки DRS.
Перейдите в Проводник и перейдите в папку:
C:ProgramDataNVIDIA CorporationDRS
Если она по указанному пути недоступна нужно включить опцию, которая позволяет просматривать скрытые папки и файлы. Откройте Панель управления командой control panel из диалогового окна (Win + R). Перейдите в раздел «Параметры папок», на вкладке «Вид» включите опцию «Показать скрытые папки, файлы и диски».
Кликните правой кнопкой мыши на папку DRS и перейдите в пункт «Свойства». Откройте вкладку предыдущие версии. Выберите последние версии файлов, но проверьте, что они датируются до начала возникновения отказа в доступе.
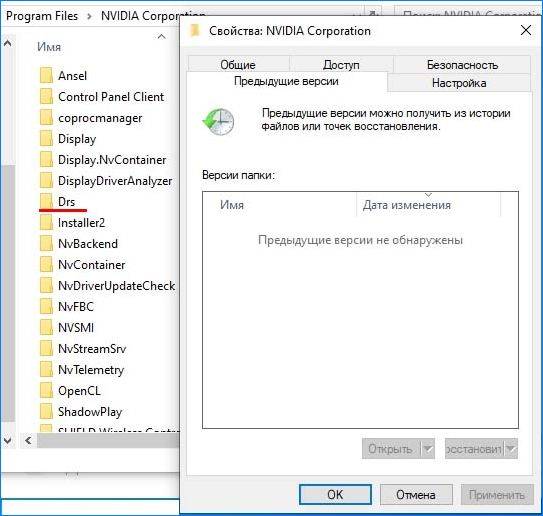
Щелкните на кнопку «Восстановить». После завершения процесса откройте Панель управления NVIDIA и проверьте, появляется ли сообщение, что доступ запрещен.
Расскажем, откуда берется ошибка «Доступ запрещен не удалось применить выбранные настройки» в Панели управления Nvidia…
Победить данную ошибку бывает непросто. Мы расскажем о трёх способах, которые позволят исправить ошибку «Доступ запрещен» на NVIDIA.
Переустановка драйверов видеокарты
Данное решение с высокой долей вероятности позволит избавиться от сообщения Доступ запрещен не удалось применить выбранные настройки к системе. Порядок действий следующий:
Первым делом нужно загрузить утилиту DDU с официального сайта разработчика — она позволит удалить из системы следы предыдущих драйверов для видеокарты.
- Рнсталлировать DDU РїРѕ любому СѓРґРѕР±РЅРѕРјСѓ пути.
- Открыть «Установку и удаление программ» Windows и выбрать удаление ПО «GeForce Experience».
- Запустить утилиту DDU и выбрать опцию «Стереть драйвера для NVIDIA».
- Перезапустить компьютер.
- Установить последнюю версию драйверов NVIDIA с официального сайта производителя.
Внимание! Загружать следует исключительного драйвера — без «GeForce Experience».
Рспользование старой версии DRS
Открыть папку Drs, которая находится по пути С:ProgramDataNVIDIA CorporatioDrs.
- Кликнуть по папке Drs правой кнопкой мыши и выбрать пункт «Свойства»;
- Открыть пункт «Старые версии» и активировать «Восстановления предыдущей версии». Скорее всего ошибка Доступ запрещен не удалось применить выбранные настройки к системе будет устранена.
Специально для Вас: Почему не отображается картинка в html: что делать
Голая установка драйверов
Скачать требуемые драйвера для видеокарты с официального сайта NVIDIA.
- В интерфейсе инсталлятора следует отметить чекбокс «Выборочная установка» и продолжить установку.
- Выбрать опцию «Чистая установка ;
- Кликнуть «Далее» и ждать уведомления о том, что драйвера были успешно установлены.
- Перезагрузить компьютер.
Применение прав администратора при запуске nvcplui.exe
Ход действий следующий:
- Открываем папку Control Panel Client, которая находится по адресу C:Program FilesNVIDIA CorporationControl Panel Client.
- Находим файл nvcplui.exe и кликаем по нему правой кнопкой мыши, вызываем контекстное меню и в свойствах выбираем «Активировать от лица администратора».
Скорее всего сообщение Доступ запрещен не удалось применить выбранные настройки к системе больше не будет появляться.
Удаление спорных файлов, которые могут быть причиной ошибки доступа
Ещё один способ избавить от ошибки Доступ запрещен не удалось применить выбранные настройки к системе заключается в удалении некоторых файлов, которые могут вызывать ошибку.
Алгоритм действий следующий:
- Открываем папку Drs, которая находится по адресу C:ProgramDataNvidia CorporationDrs;
- Удалить следующие файлы:

Выполнив все вышеуказанные действия можно с высокой долей вероятности избавиться от ошибки Доступ запрещен на видеокартах NVIDIA…
При попытке внести изменения в настройки Панели управления «Nvidia» владелец видеокарты может столкнуться с сообщением «Доступ запрещён. Не удалось применить выбранные настройки к системе». Данная дисфункция обычно связана с одним из неудачных обновлений программы «GeForce Experience», вызывающей нестабильную работу графических драйверов Nvidia на пользовательском ПК. Ниже детально рассмотрим суть дисфункции и как её можно исправить.
Содержание
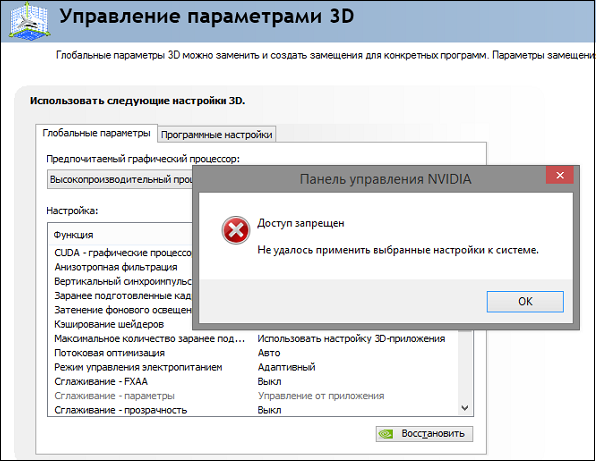
Причины появления проблемы в панели управления NVIDIA
Пик массового появления ошибки «Не удалось применить выбранные настройки к системе» Нвидиа пришёлся на 2015 год. Именно тогда у сотен пользователей карт данного производителя массово фиксировалась ошибка «Доступ запрещён..». Последняя появлялась при любой попытке пользователя внести изменения в настройки Панели управления. Доступ к функционалу последней оказался заблокирован, а перезагрузка ПК никак не решала возникшую проблему.
Причиной ошибки обычно является нестабильная работа программы «GeForce Experience», которая часто поставляется в комплекте с драйверами NVIDIA. При обновлении данной утилиты в комплекте с драйверами (тогда это была версия драйверов 350.12) доступ к настройкам оказывался заблокирован.
После выпуска ряда апдейтов в 2015 году проблема пошла на спад. Но в 2018 году вновь возникла с новой силой. Давайте разберёмся, как исправить ошибку «Доступ запрещён» в Панели управления видеокартой Нвидиа.
Это интересно: «Используемый дисплей не подключен к ГП НВИДИА» — что делать.
Наиболее популярным и действенным способом избавиться от ошибки является полная переустановка драйверов от NVIDIA.
Выполните следующее:
- Скачайте и установите на свой ПК программу «DDU», предназначенную для полного удаления драйверов графической карты;
- С помощью стандартного функционала ОС Windows удалите с вашего ПК программу «GeForce Experience»;
- Затем запустите DDU и удалите с её помощью драйвера графической карты Нвидиа. В некоторых особо запущенных случаях удаление драйверов с помощью DDU необходимо делать в безопасном режиме;
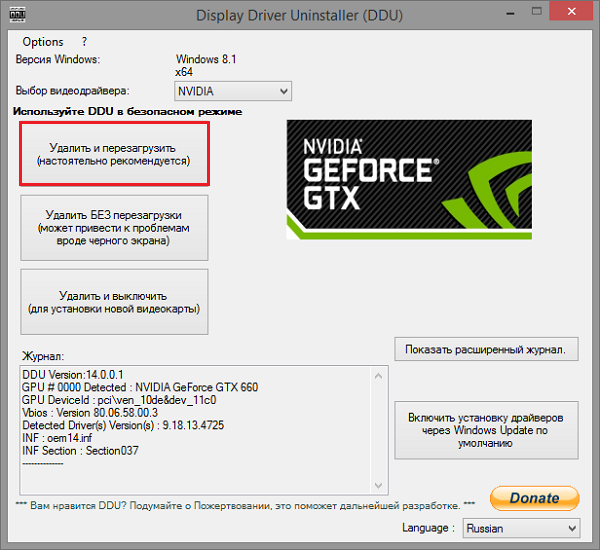
Используйте ДДУ для удаления драйверов видеокарты
- Перезагрузите PC, и установите свежие драйвера для вашей карты Нвидиа с сайта производителя https://www.geforce.com/drivers. При этом необходимо устанавливать ТОЛЬКО сами драйвера, без «GeForce Experience».
Обычно после этого проблема бывает решена и рассматриваемая нами ошибка не возникает.
Удаление ряда проблемных файлов для решения ошибки «Доступ запрещен»
Также эффективно устранить проблему с графической платой в Нвидиа может помочь следующий способ:
- Перейдите по пути C:ProgramDataNvidia CorporationDrs;
- В данной директории удалите следующие файлы:
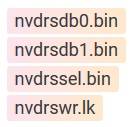 После их удаления вы сможете войти в Панель управления и редактировать нужные данные.
После их удаления вы сможете войти в Панель управления и редактировать нужные данные.
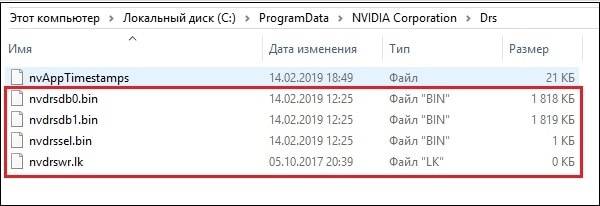
Удалите указанные данные
Это полезно знать: Решение ошибки «Продолжить установку Нвидиа невозможно».
Запуск файла nvcplui.exe с правами администратора
Порядок действий:
- Перейдите по пути C:Program FilesNVIDIA CorporationControl Panel Client;
- Там найдите файл nvcplui.exe. Наведите на него курсор, щёлкните ПКМ, выберите «Запуск от имени администратора». Ошибка может исчезнуть.
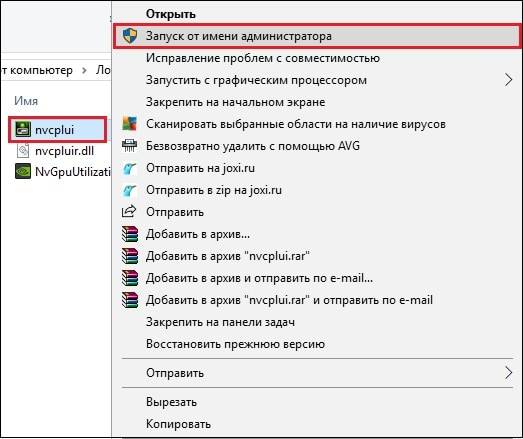
Запустите от админа указанный файл
Использование чистой установки драйверов NVIDIA
Решить проблему «Не удалось применить настройки» в Панели управления видеоплатой Нвидиа также помогала чистая установка графических драйверов.
Выполните следующее:
- Загрузите инсталляционную версию драйверов видеокарты на ПК и запустите её;
- В меню установки выберите «Выборочная установка» и кликните на «Продолжить»
- В открывшемся следующем меню поставьте галочку рядом с опцией «Выполнить чистую установку»;

Активируйте опцию чистой установки
- Нажмите на «Продолжить» и дождитесь окончания установки драйверов.
Проблема может исчезнуть.
Применение предыдущей версии DRS
Также ряду пользователей помог следующий способ:
- Перейдите по пути C:ProgramDataNVIDIA CorporationDrs;
- Наведите на название данной директории мышку, щёлкните её правой клавишей, выберите «Свойства».
- Выберите вкладку «Предыдущие версии», и там задействуйте опцию восстановления файлов предыдущей версии. Данный способ может помочь устранить ошибку на вашем PC.
Читайте также: Как исправить ошибку «что-то пошло не так» в Нвидиа.
Заключение
Наиболее эффективным решением проблемы в Панели управления графической картой NVIDIA с сообщением «Доступ запрещен — Не удалось применить…» является полная переустановка драйверов с использованием DDU и последующим отказом от установки GeForce Experience. После этого ошибка обычно пропадает, и вы сможете выполнять настройку в привычном режиме. Если же указанный способ не помог, попробуйте альтернативные советы из данной статьи.
Используемые источники:
- https://compuals.ru/ustranenie-nepoladok/panel-upravleniya-nvidia-dostup-zapreschen
- https://mirdostupa.ru/dostup-zapreshhen-ne-udalos-primenit-vybrannye-nastrojki-k-sisteme-chto-delat/
- https://sdelaicomp.ru/nastrojka-sistemy/panel-upravleniya-nvidia-dostup-zapreshhen-ne-udalos-primenit.html
Панель управления NVIDIA — это приложение, доступное на ПК с графическими процессорами NVIDIA, которое пользователи могут использовать для изменения настроек графики. Однако некоторые пользователи не могут изменить параметры панели управления NVIDIA из-за ошибки «Отказано в доступе». В сообщении об ошибке говорится: «Не удалось применить выбранные настройки к вашей системе». (Выбранные настройки не могут быть применены к вашей системе).
Сообщается, что ошибка «Отказано в доступе» в основном возникает для 3D-установок. В результате панель управления NVIDIA не применяет (сохраняет) настройки, выбранные пользователем. Вот как вы можете решить ошибку «Отказано в доступе» панели управления NVIDIA в Windows 11/10.
Попробуйте сначала запустить панель управления NVIDIA с правами администратора, это сработало для некоторых пользователей. Для этого нажмите кнопки Windows + S и войдите в панель управления NVIDIA. Щелкните правой кнопкой мыши панель управления NVIDIA и выберите «Запуск от имени администратора».
Если это решит проблему, лучше настроить панель управления NVIDIA так, чтобы она всегда работала с правами администратора. Однако это приложение UWP находится в защищенной папке. Вам понадобится папка WindowsApps, чтобы установить постоянные права администратора для панели управления NVIDIA.
Если вы являетесь владельцем папки WindowsApps, откройте подпапку NVIDIACorp, чтобы получить доступ к файлу панели управления NVIDIA. Затем вам нужно будет разместить файл nvcplui.exe для запуска с правами администратора. Следуйте инструкциям в руководстве о том, как настроить приложение так, чтобы оно всегда запускалось с правами администратора, чтобы установить дополнительные разрешения для файла nvcplui.exe. Путь к папке панели управления NVIDIA:
C:Program FilesWindowsAppsNVIDIACorp.NVIDIAControlPanel_8.1.964.0_x64__56jybvy8sckqj
2. Выберите параметры восстановления и сброса для панели управления NVIDIA.
В приложении «Панель управления NVIDIA» есть параметры устранения неполадок «Восстановление» и «Сброс», которые вы можете выбрать в настройках. Оба варианта могут быть полезны для исправления приложений, когда они не работают должным образом. Поэтому сначала попробуйте выбрать вариант «Восстановить», а затем выберите «Сброс», чтобы очистить данные приложения, если восстановления все еще недостаточно. См. эту статью о том, как сбросить приложения в Windows, чтобы узнать, как применить это потенциальное исправление.
3. Запустите или перезапустите службу NVIDIA Display Container.
Контейнер дисплея NVIDIA — это важная служба графического процессора, которая выполняет множество других фоновых задач NVIDIA. Убедитесь, что служба запущена, или перезапустите ее. Вы можете запустить или перезапустить NVIDIA Display Container следующим образом:
1. Нажмите кнопку «Введите здесь для поиска» или поле «Поиск» на панели задач, чтобы получить доступ к средству поиска файлов Windows.
2. Введите services в утилите поиска файлов.
3. Выберите Службы, чтобы запустить приложение.
4. Затем дважды щелкните NVIDIA Display Container, чтобы просмотреть настройки для этой службы.
5. Нажмите меню «Тип запуска» и выберите «Автоматически».
6. Затем выберите «Пуск», если служба NVIDIA Display Container остановлена. Или выберите «Стоп» > «Пуск», чтобы перезапустить эту службу.
7. Нажмите «Применить», чтобы настроить параметры службы NVIDIA Display Container.
8. Закройте окно свойств NVIDIA Display Container, нажав OK.
4. Обновите драйвер видеокарты NVIDIA.
Наиболее успешным решением ошибки «Отказано в доступе» является обновление графического драйвера NVIDIA вручную. Обычно это проблема, вызванная устаревшим или неисправным драйвером NVIDIA. В этом руководстве по обновлению драйверов NVIDIA содержится более подробная информация о том, как применить это потенциальное решение путем ручной загрузки последней версии драйвера графического процессора, доступной с веб-сайта NVIDIA.
После загрузки последнего пакета драйверов NVIDIA для вашего графического процессора отобразите папку, содержащую его установочный файл. Дважды щелкните файл пакета драйвера NVIDIA, чтобы открыть мастер установки, и выберите вариант «Пользовательский». Затем установите флажок «Выполнить чистую установку» и нажмите «Далее» для установки.
5. Вернитесь к драйверу NVIDIA
Если после установки нового драйвера NVIDIA возникает ошибка «Отказано в доступе», возможным решением может быть восстановление предыдущего драйвера. Вы сможете сделать это только в том случае, если предыдущий файл драйвера графического процессора NVIDIA все еще присутствует. Статья TipsMake.com.com о том, как восстановить драйверы, содержит инструкции о том, как применить это потенциальное исправление.
Если параметр «Откатить» неактивен, вы все равно можете вернуться к предыдущему графическому драйверу NVIDIA с помощью утилиты «Восстановление системы». При возврате Windows к точке восстановления будут восстановлены драйверы, установленные до выбранной даты. Однако это будет работать только в том случае, если на вашем компьютере была установлена точка восстановления до обновления драйвера.
В этой статье о том, как создавать и использовать точки восстановления, показано, как восстанавливать Windows. Выберите точку восстановления, которая восстановит предыдущий графический драйвер NVIDIA. Вы можете нажать «Сканировать на наличие уязвимых программ» в разделе «Восстановление системы», чтобы проверить, восстанавливает ли выбранная точка восстановления графический драйвер NVIDIA.
6. Восстановите предыдущую версию DRS. папка
Некоторые пользователи панели управления NVIDIA сообщили, что они исправили ошибку «Отказано в доступе», восстановив резервную копию версии папки DRS. Обратите внимание, что вы сможете применить это потенциальное исправление только в том случае, если у вас включена история файлов или восстановлены сохраненные точки на вашем ПК. Вот как вы можете восстановить предыдущую версию папки DRS в Windows 11/10:
1. Сначала откройте проводник, нажав кнопку на панели задач со значком библиотеки папок.
2. Затем нажмите кнопку «Просмотр», чтобы выбрать параметр «Показать».
3. Выберите параметр «Скрытые элементы» .
4. Удалите адресную строку Проводника, чтобы ввести следующий путь:
C:ProgramDataКорпорация NVIDIA
5. Затем щелкните правой кнопкой мыши папку DRS и выберите «Свойства».
6. Перейдите на вкладку «Предыдущие версии» .
7. Выберите самую последнюю версию папки, отображаемую на этой вкладке.
8. Нажмите кнопку Восстановить .
Чтобы выбрать ту же опцию «Скрытые элементы» в Windows 10, вам нужно открыть вкладку «Вид» в проводнике. Затем установите флажок «Скрытые элементы» на этой вкладке.
7. Отключить игровую панель
Вы также должны отключить игровую панель, если она вызывает проблемы с панелью управления NVIDIA. Это потенциальное решение более успешно применимо к Windows 10, потому что в приложении «Настройки» Windows 11 нет специальной опции для отключения игровой панели.
Многие пользователи исправили ошибку «Отказано в доступе» панели управления NVIDIA, используя потенциальные методы, упомянутые выше. Так что вероятность того, что один из них сможет исправить проблему на вашем ПК, очень высока. Как только проблема будет решена, вы можете изменить все настройки в панели управления NVIDIA по мере необходимости.
