Проблема
Крайне редко могут происходить следующие проблемы:
- Illustrator перестает отвечать.
- Illustrator время от времени замедляет работу
- Отображается сообщение о том, что папка «Установки» доступна только для чтения
Решение: вручную измените атрибуты папки Установки на чтение-запись
Выполните следующие действия, чтобы предоставить разрешения на чтение и запись для папок Adobe.
Выполните эти действия для каждой из следующих папок:
|
C:Users<имя пользователя>AppDataRoamingAdobe |
|
C:Users<имя пользователя>AppDataRoamingAdobeAdobe Illustrator <версия> Settings |
-
Откройте окно Проводника. Перейдите на вкладку Вид, после чего выберите Скрытые элементы.
-
Перейдите к папке в расположении, указанном выше.
-
В Проводнике щелкните правой кнопкой мыши папку и выберите Свойства.
-
Перейдите на вкладку Защита, после чего щелкните Редактировать, чтобы задать права доступа.
-
В диалоговом окне «Разрешения» выберите свое имя пользователя. В области Разрешения снимите флажок Запретить.
-
Два раза нажмите кнопку OК.
-
Запустите Adobe Illustrator.
Выполните эти действия для каждой из следующих папок:
|
/Users/<user>/Library/Preferences/ |
|
/Users/<пользователь>/Library/Application Support/Adobe/ |
-
Откройте Finder и перейдите к папкам в расположении, указанном выше.
-
Нажмите клавишу Control и выберите папку. Выберите команду Get Info (Свойства).
-
Если элемент заблокирован, нажмите значок блокировки (
 ), чтобы ввести имя и пароль администратора.
), чтобы ввести имя и пароль администратора. -
В разделе Общий доступ и разрешения в столбце Название выберите свое имя (или профиль пользователя).
-
В столбце Привилегии выберите Чтение и запись.
-
В любых последующих запросах укажите «Применить данное разрешение ко всем подпапкам».
-
Нажмите значок замка (
 ), чтобы сохранить установки.
), чтобы сохранить установки.
В путях к папкам и названиях, указанных в процедурах, замените фрагменты между угловыми скобками <> необходимыми данными.
- Замените <user> на ваше имя учетной записи.
- Замените<version> на используемую вами версию Illustrator.
Устранение неполадок в работе внешних модулей Photoshop
Если у вас возникли следующие проблемы, причина может заключаться в дефектном или несовместимом внешнем модуле:
- Ошибка: «Не удается загрузить внешний модуль [название внешнего модуля], так как он не работает с этой версией Photoshop».
- Отсутствующие форматы файла в диалоговом окне «Сохранить» или «Сохранить как».
- Необъяснимое зависание или сбой в работе при запуске или при использовании Photoshop
- Проблемы визуализации изображения после запуска внешнего модуля
- Снижение производительности при запуске или при использовании Photoshop
- Команды внешнего модуля отображаются неправильно в меню Photoshop
Неполадки в работе внешних модулей в Photoshop могут возникнуть по одной из следующих причин:
- Внешний модуль был разработан для другой версии Photoshop и не совместим с текущей версией вашего приложения
- Внешний модуль был установлен не полностью или неправильно
- Установлено несколько версий одного и того же внешнего модуля
- Внешний модуль поврежден
Справка по внешним модулям Camera Raw
Если вы обновили Adobe Camera Raw, а Photoshop все еще не распознает камеру, см. раздел «Почему данная версия Photoshop или Lightroom не поддерживает камеру?»
Справка по установке внешних модулей сторонних разработчиков
Ознакомьтесь с общими рекомендациями по устранению неполадок в работе внешних модулей сторонних разработчиков:
Никогда:
- Вручную перетаскивать внешние модули из папки внешних модулей предыдущей версии приложения Photoshop в папку внешних модулей текущей версии приложения Photoshop.
Всегда:
- Посетите веб-сайт разработчика внешнего модуля и проверьте наличие более новой версии. Загрузка обновленной версии внешнего модуля зачастую позволяет устранить возникшие неисправности.
- Используйте программу для установки, предоставленную разработчиком внешних модулей, для установки (или повторной установки) соответствующих внешних модулей.
Сторонние внешние модули, использующие собственный механизм установки, не перемещаются и не синхронизируются с версией основного приложения Photoshop (например, при обновлении Photoshop CC [2014] до версии Photoshop CC [2015]) в автоматическом режиме. Часто внешние модули сторонних разработчиков требуют DRM (посредством активации) или используют системы автоматического обновления. По этой причине простое перемещение внешних модулей между различными версиями приложения может привести к возникновению ошибок и вызвать снижение производительности.
Если вы используете 64-битную версию Windows 7 или Windows 8, и вам требуется 32-битная версия Photoshop для обеспечения совместимости устаревших внешних модулей или драйверов устройств, можно загрузить 32-битную версию Photoshop.
В Mac OS Photoshop — это приложение только в 64-битной версии, 32-битные внешние модули больше не поддерживаются. Обратитесь к поставщику подключаемого модуля для получения новой версии внешнего модуля для 64-битных приложений. Вы также можете сохранить предыдущую версию Photoshop для работы с устаревшими версиями внешних модулей для 32-битных приложений.
Действия для устранения неполадок внешних модулей
Следуйте этим указаниям для поиска и удаления проблемного внешнего модуля.
Выберите проблемный внешний модуль
Чтобы оперативно определить, загружает ли Photoshop проблемный необязательный внешний модуль и проблемный внешний модуль стороннего разработчика, выполните следующие действия:
Adobe Illustrator Ошибка загрузки подключаемых модулей
Я следил за простым руководством Hello World, приведенным в пакете Adobe Illustrator CS4 sdk.
Я выполнил все шаги и написал код C ++ в Visual Studio 2013, и он был успешно построен без каких-либо ошибок, и было создано 2 файла * .aip и * .ilk.
Теперь в руководстве сказано, что двоичный файл плагина следует поместить в папку плагина иллюстратора.
Он не указывал, какой файл является двоичным файлом (я предполагал, что это файл * .aip) и путь к плагину для иллюстратора (я думаю, это путь «C: Program Files (x86) Adobe Adobe Illustrator CS4 Plug -ins «)
Теперь, когда я запускаю приложение Adobe Illustrator, при запуске я получаю следующую ошибку.
Ошибка загрузки плагинов. * .aip
Кто-нибудь может сказать мне, что случилось. Неправильный ли путь? Файл неправильный? или есть какой-то очевидный шаг, который мне не хватает?
2 ответа
Я нашел решение. Проблема заключалась в том, что руководство предназначено для 32-битной системы и не упоминает одно изменение, которое мы должны сделать для запуска нашего 64-битного плагина.
Я добавил в свой проект платформу x64. Вот шаги:
Выберите пункт меню «Сборка | Диспетчер конфигурации . ».
В диалоговом окне «Configuration Manager» выберите «» в раскрывающемся списке «Активная платформа решения».
В диалоговом окне «Новая платформа решения» в верхнем раскрывающемся списке уже должен быть выбран «x64», а в раскрывающемся списке «Копировать настройки из:» должен быть выбран вариант «win32» (при этом должен быть установлен флажок «Создать новые платформы проектов». Нажмите ОК, и теперь вы можете создавать 64-битные версии на платформе x64.
Устранение неполадок с внешними модулями Photoshop
Поиск и устранение неполадок в работе внешних модулей для Photoshop.
Обзор проблем, вызванных дефектными или несовместимыми плагинами
Если у вас возникли следующие проблемы, причина может заключаться в дефектном или несовместимом внешнем модуле:
- Необъяснимое зависание или аварийное завершение работы при запуске или использовании Photoshop
- Пустые диалоговые окна фильтров
- Ошибка «Не удалось загрузить [название внешнего модуля], так как необходима другая версия программы Photoshop»
- Отсутствующие форматы файлов в диалоговом окне «Сохранить» или «Сохранить как»
- Проблемы визуализации изображения после запуска внешнего модуля
- Снижение производительности при запуске или при использовании Photoshop
- Команды внешнего модуля отображаются неправильно в меню Photoshop
- Сбой рендеринга видео
- Ошибки при установке сторонних внешних модулей
Неполадки в работе внешних модулей в Photoshop могут возникнуть по одной из следующих причин:
- Внешний модуль был разработан для другой версии Photoshop и не совместим с текущей версией вашего приложения
- Внешний модуль был установлен не полностью или неправильно
- Одновременная установка нескольких версий одного и того же внешнего модуля
- Повреждение файла внешнего модуля
Справка по установке плагинов сторонних разработчиков
Чтобы проверить, установлен ли на вашем компьютере плагин, выполните одно из следующих действий:
- Проверьте это с помощью приложения Creative Cloud для настольных ПК в Stock и Магазин > Управление плагинами . Чтобы узнать больше, посетите Магазин плагинов для Photoshop.
- Запустите Photoshop и перейдите в Окно > Расширение (более ранние версии), чтобы найти установленные плагины.
Ознакомьтесь с общими рекомендациями по устранению неполадок в работе плагинов сторонних разработчиков:
- Никогда не перетаскивайте вручную внешние модули из папки внешних модулей предыдущей версии Photoshop в папку внешних модулей текущей версии Photoshop.
- Всегда проверяйте наличие более новой версии внешнего модуля на веб-сайте разработчика. Загрузка обновленной версии внешнего модуля зачастую позволяет устранить возникшие неисправности.
- Всегда используйте программу для установки, предоставленную разработчиком внешних модулей, для установки (или повторной установки) соответствующих внешних модулей.
За справкой по установке или удалению сторонних внешних модулей обратитесь к их поставщику.
В прошлом сторонние внешние модули, имеющие собственный механизм установки, не переносились и не синхронизировались автоматически между основными версиями Photoshop.
Чтобы избежать необходимости переустановки при выходе очередной основной версии, мы попросили разработчиков начать устанавливать модули в общую папку Creative Cloud. Переустановите или обновите свои сторонние внешние модули для использования общей папки Creative Cloud, и тогда при выходе очередной основной версии они будут загружаться автоматически.
Устранение неполадок с плагинами
Убедитесь в наличии последних обновлений для ваших плагинов
- модуля и проверьте наличие более новой версии. Загрузка обновленной версии внешнего модуля зачастую позволяет устранить возникшие неисправности.
- Используйте программу для установки, предоставленную разработчиком внешних модулей, для установки (или повторной установки) соответствующих внешних модулей.
- Плагины, которые не были заверены, будут загружаться в macOS 10.15 Catalina с ошибками. Решения и обходные пути см. в Photoshop и macOS Catalina (10.15): Плагины не найдены или не могут быть проверены.
- 32-разрядные плагины не поддерживаются в текущих версиях Photoshop. Обратитесь к стороннему поставщику плагина , чтобы получить обновление для 64-разрядной версии плагина.
Выявление проблемных плагинов
Чтобы оперативно определить, загружает ли Photoshop проблемный необязательный плагин или проблемный плагин стороннего разработчика, выполните следующие действия:
Закройте Photoshop.
Запустите Photoshop, удерживая нажатой клавишу Shift. При запуске отобразится диалоговое окно с запросом Пропустить загрузку дополнительных и сторонних подключаемых модулей?

Выберите Да, и загрузка дополнительных и сторонних модулей будет пропущена.
Это позволяет отменить загрузку необязательных внешних модулей и внешних модулей сторонних разработчиков только для текущего сеанса работы. Если вы закроете и перезапустите приложение Photoshop не удерживая клавишу Shift, то загрузка необязательных внешних модулей и внешних модулей сторонних разработчиков будет снова активирована.
Попробуйте воспроизвести неполадку.
Если проблема возникает снова, установленный необязательный внешний модуль или внешний модуль стороннего разработчика не является причиной проблемы. Закройте Photoshop, перезапустите его без удержания клавиши Shift для того чтобы включить все необязательные внешние модули или внешние модули сторонних разработчиков. Пропустите остальные шаги в этом разделе.
Если проблема не возникает снова, установленный необязательный внешний модуль или внешний модуль стороннего разработчика является причиной проблемы. Чтобы определить конкретные проблемные внешние модули:
Закройте Photoshop.
Переместите один внешний модуль из дополнительной папки для внешних модулей Photoshop во временную папку (например, новую папку на рабочем столе).
Обратитесь к разделу «Определение местоположения папок с внешними модулями» для определения местоположения папок внешних модулей в приложении Photoshop.
Запустите Photoshop и попробуйте воспроизвести неполадку.
Выполните одно из следующих действий.
- Если проблема возникает снова, повторите шаги с 1 по 3.
- Если проблема не возникает снова, внешний модуль, который вы переместили, является причиной проблемы. Удалите или бессрочно отключите этот внешний модуль и обратитесь к его издателю для получения поддержки или информации об обновленной версии внешнего модуля. Верните на место или включите остальные необязательные внешние модули и внешние модули сторонних производителей, которые ранее были перемещены или отключены.
Запустите Photoshop и попробуйте воспроизвести неполадку.
Окончательное отключение или удаление проблемного плагина
Чтобы навсегда отключить плагин, используйте один или несколько из следующих способов:
- Следуйте инструкциям по удалению от вашего поставщика сторонних внешних модулей.
- Переместите соответствующий внешний модуль из папки внешних модулей Photoshop во временную папку за пределами папки внешних модулей Photoshop (например, в новую папку на рабочем столе).
- Переименуйте каждый из таких проблемных файлов таким образом, чтобы имя файла начиналось с тильды (
Если вы в настоящее время не можете найти проблемный плагин (пример: Adobe Design to Print), но вы установили его некоторое время назад, выполните следующие действия, чтобы очистить оставшиеся файлы:
- Закройте Adobe Photoshop, если он запущен.
- Чтобы удалить расширение, выполните одно из следующих действий .
- Перейдите в папку /Библиотека/Поддержка приложений/Adobe/CEP/расширения/ и удалите конкретную папку плагина (например: ‘com.adobe.designtoPrint’)
- Перейдите в раздел /Пользователи/<имя пользователя>/Библиотека/Поддержка приложений/Adobe/CEP/расширения/ и удалите конкретную папку плагина (например: ‘com.adobe.designtoPrint’)
- Удаление папки Плагин и Генератор: перейдите в папку /Приложения/Adobe Photoshop CC 2022/Плагины/ и удалите папку «Генератор» и AdobeDesigntoPrint.plugin
- Удаление папки FBS : Перейдите в папку /Пользователи<имя пользователя>//Библиотека/Поддержка приложений/Adobe/Adobe Design to Print и удалите папку ‘FBS’
Не удается найти или проверить плагины
Новым в mac 10.15 (Catalina) является то, что модули, помещенные в карантин, будут выдавать ошибку в Photoshop, что «файл не был найден», или ошибку ОС о том, что модуль «нельзя открыть, потому что его целостность не может быть проверена».
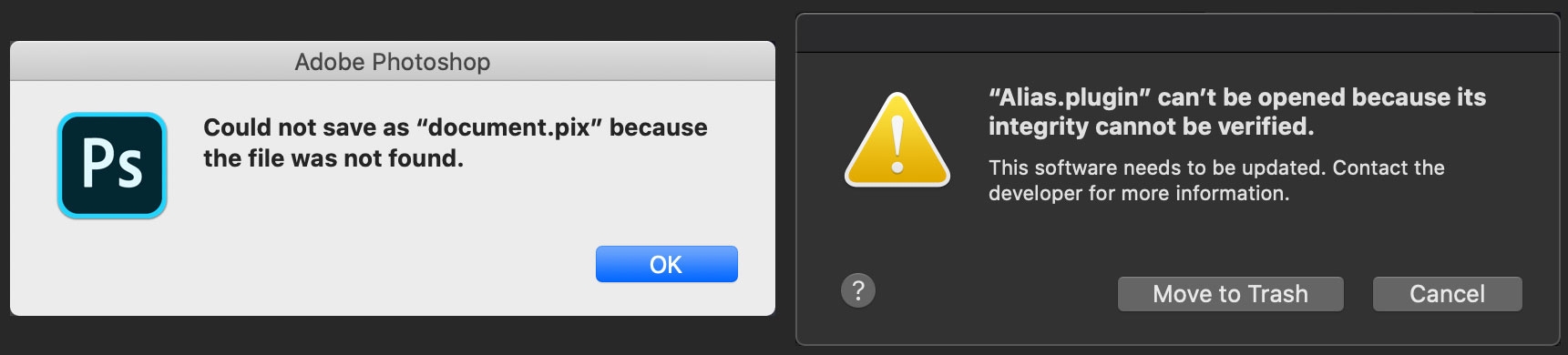
Это происходит с модулями, которые не заверены, загружаются из Интернета или устанавливаются другими способами, например перетаскиванием.
Решение
При получении обновленных модулей, заверенных для macOS 10.15. Photoshop у сторонних разработчиков, произойдет загрузка модулей, заверенных Apple.
Дополнительная информация
Клиенты, которые уже установили модули и затем обновили MacOS 10.15, не должны сталкиваться с этой проблемой.
Клиенты, которые выполнили обновление до macOS 10.15, а затем попытались загрузить и установить модуль, могут столкнуться со сбоями в работе.
Наличие внешнего модуля в карантине
Вы можете легко определить, помещен ли внешний модуль в карантин, используя терминал.
Например, если модуль находится в папке внешних модулей приложения Photoshop:
Другой пример — если модуль находится в общей папке Creative Cloud:
Примечание: замените <plug-in-name> на фактическое имя модуля, которое необходимо исправить
Это приведет к следующему результату:
«com.apple.quarantine 22» означает, что модуль помещен в карантин.
Примечание. См. раздел Определение местоположения папок с внешними модулями для определения местоположения папок с внешними модулями.
Определение местоположения папок с плагинами
Внешние модули сторонних разработчиков и дополнительные модули можно устанавливать в одно из следующих местоположений:
- Расположение для конкретных версий. Будет загружен установленный внешний модуль только для конкретной версии Photoshop (например, Photoshop 2020).
- Общая папка Creative Cloud. Внешний модуль будет загружен для всех установленных версий Photoshop. Переустанавливать модуль не требуется.
Расположение для конкретных версий
- macOS
Если внешний модуль установлен в расположение для конкретной версии Photoshop, то папка внешних модулей Photoshop находится по следующему пути:
(Жесткий диск)/Applications/[номер версии Photoshop]/Plug-ins

- Windows
Если внешний модуль установлен в расположение для конкретной версии Photoshop, то папка внешних модулей Photoshop находится по следующему пути:
(Жесткий диск)Program FilesAdobe[версия Photoshop]Plug-ins

Расположение общей папки Creative Cloud
- macOS:
Если внешний модуль установлен в общей папке Creative Cloud, то папка внешних модулей расположена по следующему пути:
(Жесткий диск)/Library/Application Support/Adobe/Plug-Ins/CC

Кроме того, внешний модуль Camera Raw расположен в общей папке внешних модулей, которая совместно используется приложениями Photoshop, Adobe Bridge и Photoshop Elements:
(Жесткий диск)/Library/Application Support/Adobe/Plug-Ins/[номер версии Photoshop]/File Formats.
- Windows
Если внешний модуль установлен в общей папке Creative Cloud, то папка внешних модулей расположена по следующему пути:
(Жесткий диск)Program FilesCommon FilesAdobePlug-InsCC

Кроме того, внешний модуль Camera Raw расположен в общей папке внешних модулей, которая совместно используется приложениями Photoshop, Adobe Bridge и Photoshop Elements:
(Жесткий диск)Program FilesCommon FilesAdobePlug-Ins[номер версии Photoshop]
Hi,
I have an issue that I am unable to solve, even I went through some solutions suggested around the web and here.
My issue is: I open Ai and it says it requires authorized «read and write». It cant be opened because it is settled as «read-only» in Preferences folder.
I am a Mac user and I followed the instructions in this thread, but I can’t find an Adobe Illustration file in my Library/Application Support/Adobe folder, though I could find an Ai folder in Library/Preferences called Adobe Illustrator 26 Settings, and one in Library/Preferences/Adobe called Adobe Illustrator. I have turned both folders in «read and write» mode beside my user name. This path hasn’t solved the issue. Maybe because I don’t have a file in the Application Support folder?
I also uninstalled and installed Ai several times, hoping in a magic change. The Ai doesn’t open and keeps saying the «read-only» error.
Атрибуты файлов и папок хранятся в Windows в файловой системе. Они хранятся в соответствующем месте вместе с именем файла и папки, расширением, отметкой даты и времени и любой другой доступной информацией.
Если вы щелкнете правой кнопкой мыши в любой момент времени на папке и перейдете к ее свойствам, вы увидите галочку Только для чтения. Похоже, многие пользователи сообщали, что после снятия флажка папка возвращается в состояние «Только чтение».
Эта проблема чаще всего возникала после установки обновлений Windows 10 , а в некоторых случаях из-за разрешений учетной записи. Тем не менее, такая проблема очень раздражает и требует решения.
Что я могу сделать, если в Windows 10 папка возвращается только для чтения? Самое простое решение — изменить права доступа. В большинстве случаев некоторые изменения в разрешениях могут сделать папку доступной только для чтения. Кроме того, вы можете войти в систему как администратор или изменить атрибут папок.
Для получения дополнительной информации о том, как это сделать, проверьте шаги ниже.
Как удалить «Только чтение» из папки в Windows 10:
- Изменить разрешения
- Изменить атрибуты
Если на вашем ПК с Windows 10 имеется более одной учетной записи, убедитесь, что вы пытаетесь получить доступ к файлу или папке из учетной записи администратора .
Поскольку папка была создана учетной записью администратора, и вы пытаетесь получить к ней доступ из гостевой , вы не сможете вносить в нее какие-либо изменения. Итак, сначала подключитесь к вашему компьютеру, используя учетную запись администратора.
Решение 1 — Изменить разрешения
Многие пользователи сообщили об этой проблеме. Поскольку большинство из них подтвердили, что решили эту проблему, изменив разрешения, мы рекомендуем сначала попробовать это.
Если вы являетесь единственным пользователем на ПК с Windows 10, выполните следующие действия, чтобы изменить разрешения:
- Найдите свой диск C , щелкните его правой кнопкой мыши и выберите « Свойства» .
- Появится новое окно. Нажмите на вкладку Безопасность .

- В правом нижнем углу нажмите « Дополнительно» . Затем нажмите « Изменить разрешения» .

- Выберите интересующего вас пользователя и нажмите « Изменить» .
- В раскрывающемся меню Применимо к: выберите Эта папка, подпапки и файлы .
- В разделе « Основные разрешения» выберите « Полный доступ» и нажмите « ОК» .
Если на этом компьютере несколько пользователей, выполните следующие действия:
- Найдите свой диск C и дважды щелкните по нему.
- Вы увидите папку « Пользователи ». Дважды щелкните по нему.

- Теперь вы должны увидеть вашу папку пользователей. Щелкните правой кнопкой мыши и выберите « Приоритеты» .
- Перейдите на вкладку « Безопасность » и в правом нижнем углу нажмите « Дополнительно» .

- В новом окне слева внизу должна появиться кнопка « Включить наследование» . Нажмите на это.

После изменения разрешений проблема должна исчезнуть. Если у вас все еще есть проблемы, тогда переходите к следующему решению.
- Читайте также: Как стать владельцем файла или папки в Windows 10
Решение 2 — Изменить атрибуты
Если определенная папка имеет атрибут «Только чтение», программа не может сохранять файлы или вносить в них изменения. Чтобы изменить атрибут «Только чтение» на «Система» с помощью команды Attrib в cmd, выполните следующие действия:
- В поле поиска Windows введите cmd . Щелкните правой кнопкой мыши результат и выберите « Запуск от имени администратора» .

- Чтобы удалить атрибут «Только для чтения» и установить системный атрибут, введите attrib -r + s drive: <путь> <имя_фолдера> .
- Некоторые программы могут работать неправильно с папками, имеющими эти атрибуты. Чтобы удалить их, введите attrib -r -sc: <имя_фолдера> .
Помните, что удаление атрибута «Только чтение» или «Системный» из папки может привести к некоторой потере настроек, но это не особенно важно, если вы не имеете в виду что-то конкретное.
- Читайте также: не удается получить доступ к общей папке в Windows 10 [Super Guide]
Надеюсь, что эти решения сработали для вас, как подтвердили многие другие пользователи Windows 10.
Не забудьте оставить любые другие вопросы, которые могут у вас возникнуть, в разделе комментариев ниже, и мы обязательно рассмотрим.
 Несколько раз на сайте и по другим каналам ко мне обращались с вопросом: Как снять атрибут «Только для чтения» с папки в Windows? Обычно следовало пояснение: «Я убираю отметку только для чтения, применяю настройки, снова открываю свойства папки — вижу, что папка снова только для чтения — что делать?».
Несколько раз на сайте и по другим каналам ко мне обращались с вопросом: Как снять атрибут «Только для чтения» с папки в Windows? Обычно следовало пояснение: «Я убираю отметку только для чтения, применяю настройки, снова открываю свойства папки — вижу, что папка снова только для чтения — что делать?».
В этой статье для начинающих пользователей подробно об отметке «Только для чтения» в атрибутах папки в Windows, можно ли её снять, о том, почему она возвращается после того, как была убрана и дополнительная информация на тему.
Атрибут «Только для чтения» в свойствах папки в графическом интерфейсе Windows
Вопрос о том, как снять «Только для чтения» с папки в Windows 11, Windows 10 или другой версии ОС возникает из-за непонимания назначения этой отметки в атрибутах свойствах папки.

Несмотря на то, что прямо в окне свойств указано «Применимо только к файлам в папке», пользователи ошибочно делают одно из следующих предположений, увидев там стандартный «квадрат» или слегка изменившуюся отметку в Windows 11:
- Установленная отметка сообщает о том, что папка только для чтения.
- Отметка «Только для чтения» говорит о том, что какое-то содержимое в папке имеет атрибут «Только для чтения».
В действительности, любая, даже только что созданная и полностью пустая папка в Windows 11/10/8.1/7 будет иметь установленную отметку (квадрат или минус), если открыть её свойства и посмотреть раздел «Атрибуты», при этом важно знать:
- Когда вы открываете свойства папки, имеющиеся в ней файлы никак не анализируются на наличие тех или иных атрибутов — отметка не несёт информации о наличии в папке файлов «Только для чтения» или об атрибутах самой папки.
- Назначение отметки — снять атрибут «Только для чтения» с имеющихся внутри папки файлов, или, наоборот, установить его. При этом, когда вы повторно откроете свойства папки, там снова будет та же отметка — независимо от того, есть ли внутри что-то «Только для чтения» или нет.
- Если вы убирали «Только для чтения» и применяли изменение атрибутов ко всем вложенным элементам, при этом никаких ошибок в процессе не было — значит в папке не осталось элементов «Только для чтения», а любые проблемы с изменением или удалением как папки, так и файлы, вероятнее всего связаны с правами доступа.

Как снять атрибут «Только для чтения» с папки
Папка в Windows всё-таки может иметь установленный атрибут «Только для чтения», но в окне свойств вы его не увидите. Вместо этого можно использовать командную строку:
- Запустите командную строку (от имени Администратора, если папка требует прав администратора для её изменения).
- Введите команду
attrib путь_к_папке
и нажмите Enter. Если результат выглядит как на изображении ниже, у папки нет атрибута «Только для чтения».

- Если вы видите «R» в результате выполнения команды — атрибут «Только для чтения» установлен.

- Чтобы снять его, можно использовать команду
attrib -R путь_к_папке

Надеюсь, инструкция как-то прояснила ситуацию и помогла разобраться.
