Проблема может быть связана с ограничением длины пути в Windows. К сожалению, Windows ограничивает длину пути 255 символами (включая имя файла). Попробуйте сохранять торрент в папку уровнем ближе к корневой, например, C:torrent.
2. Как исправить ошибку «Не удается сохранить файл resume»?
Создайте два пустых файла с именами «settings.dat» и «resume.dat» (без кавычек) в папке, где находится utorrent.exe. Убедитесь, что Windows не скрывает расширений (в Проводнике откройте меню «Сервис» -> Свойства папки» -> «Вид», снимите флажок «Скрывать расширения для зарегистрированных типов файлов», и нажмите «OK»).
3. Что означает надпись «Загрузка ограничена» в строке состояния?
Это защита от недобросовестных личеров, встроенная в µTorrent. Ваша скорость раздачи слишком мала и скорость загрузки установлена всего в 6 раз большей (в 3 раза в версии 1.4, сборка 402, в 6 раз в версии 1.4.1, сборка 405 и новее). Множитель «6» выбран, чтобы не пострадали пользователи, подключенные через dial-up, ISDN, и т.п. Защитные меры сказываются лишь при скоростях отдачи в 1—5 КБайт/с.
4. Что означает надпись «Диск перегружен» в строке состояния?
Это значит, что диск не может успевает обрабатывать подаваемые/запрашиваемые данные. Чтобы устранить проблему, измените параметры кэширования диска. Однако при добавлении торрента это нормально и не говорит о перегрузке диска; проблема связана с алгоритмами µTorrent и будет устранена в будущем. Через пару минут все пройдет.
5. Что означает сообщение «Не удается назначить порт UPnP xx.xx.xx.xx:xx»?
µTorrent не смог назначить порт посредством UPnP. Если зеленый индикатор горит или порт назначен вручную, сообщение можно игнорировать. Но если индикатор желтого или красного цвета, значит, входящие подключения блокируются брандмауэром, либо нужно назначить порт вручную. Сегодня UPnP работает в µTorrent 1.5 под Windows XP, в других ОС придется назначить порт вручную. Тем не менее, версия 1.5.1 beta 462 и новее поддерживают UPnP во ВСЕХ ОС.
6. Что означает сообщение «Ошибка брандмауэра Windows: 0x800706D9»?
µTorrent не смог внести себя в список исключений брандмауэра Windows посредством его API. Похоже, что брандмауэр отключен или не установлен. Это сообщение можно игнорировать. Но если вы пользуетесь другим брандмауэром, вам придется вручную настроить его, чтобы разрешить входящие и исходящие подключения.
7. Я получаю сообщение «Ошибка: недостаточно места на диске», хотя места более, чем достаточно!
Это случается только с дисками FAT32, в силу ограничений FAT32. В разделах FAT32 нельзя создать файл размером более 4 ГБ. Единственный выход — конвертировать диск в NTFS, либо сохранять файл на существующий NTFS-диск. Чтобы конвертировать диск в NTFS, нажмите «Пуск» -> «Выполнить» -> cmd, затем наберите «convert X: /FS:NTFS», где X — буква конвертируемого диска.
8. Я получаю сообщение «Ошибка: элемент не найден» и торрент останавливается.
Обычно это случается при включенном параметре bt.compact_allocation. Выключите его, эта функция пока работает не полностью. Если вам нужно экономить место при скачивании, используйте параметр diskio.sparse_files (только для дисков NTFS). Также вероятно, что вы удалили/переименовали файлы торрента. Верните их на место, дайте им прежние имена или перехэшируйте.

9. Я получаю сообщение «Ошибка: неверный параметр» при выборочной загрузке файлов под Windows 95/98/ME.
Эта проблема в настоящее время рассматривается. Пути ее обхода нет, кроме отказа от выборочной загрузки под этими ОС, но ошибка не должна повториться, если вы просто снова запустите торрент.
10. Я получаю сообщение «Ошибка данных (проверка четности)» и торрент останавливается.
Это не ошибка µTorrent, сообщение генерирует контроллер жесткого диска. Это означает, что жесткий диск не смог считать/записать данные из-за плохих секторов, что говорит о возможной скорой гибели диска. Может помочь запуск программы chkdsk, но предпочтительнее использовать более мощные средства восстановления (например, SpinRite).
Во время скачивания или раздачи файла появляется сообщение «Ошибка: Путь не найден» и закачка, раздача прекращается.
Если ваша операционная система — Windows. То, скорей всего, проблема связана с ограничением длинны директории в 255 символов. Тоесть если путь выглядит следующим образом: C:/Program Files/Users/Local Users/My Users/My Files/Files From Internet/Downloaded
From Torrent Trackers/Multimedia Files/Video Files/Favorite Files/Films/HD quality/Comedy Films/Американский пирог/Американский пирог 4 (American Pie Four) — Музыкальный лагерь.avi (265 символов), то появится данное сообщение об ошибке.
Заметьте, что имя файла, включается в ограничение длинны дериктории вместе с расширением.
Чтобы избежать такой ошибки, необходимо разместить файл в менее глубокой директории, к примеру C:/TorrentFiles.
Появляется ошибка uTorrent «Не удается сохранить файл resume».
Для устранения данной ошибки необходимо создать файлы «settings.dat» и «resume.dat» в директории программы (в папке, где находится utorrent.exe)
В строке состояния находится сообщение «Загрузка ограничена».
Это сообщение выводится системой защиты от личеров. Таким образом, uTorrent охраняет других клиентов. Сообщение возникает, когда скорость вашей отдачи в 6
раз меньше скорости загрузки. Но, данный ограничитель работает только, когда вы раздаете со скоростью, ниже 5 КБайт/с, хотя можете раздавать и с большей.
В строке состояния появляется запись — «Диск перегружен».
Такой статус появляется, если ваш жесткий диск не успевает обрабатывать информацию, поступаемую от клиента. Для устранения данной проблемы uTorrent необходимо изменить настройки кэширования диска, через настройки uTorrent:
Options — Preferences — Advanced — Cache (Настройки — Конфигурация — Дополнительно — Кэширование), установите значение кэширования примерно 50 Мб. Или просто отключить «Enable caching of disk writes» (Кеширование записей на диск).
Чаще всего такая проблема uTorrent встречается на старых версиях клиента, из-за плохой работы алгоритмов. Поэтому, как вариант, можно скачать новую версию клиента.
Чтобы избежать этой проблемы в дальнейшем, нужно в Advanced Settings установить значение параметра «diskio.no_zero» равное «True» (Доступно с версии 1.8.1).
Также, такая ошибка uTorrent возникает, когда долгое время не проводилась «Очистка диска» и «Дефрагментация диска».
Появляется сообщение «Не удается назначить порт UPnP **.**.**.**:**».
Данная ошибка возникает при условии, что uTorrent не может назначить необходимый порт через UPnP. Сообщение можно игнорировать, если индикатор работы зеленого цвета, или вы настраивали порт вручную. Но когда индикатор желтый или красный, необходимо
проверить, не блокируется ли порт брандмауэром, или назначить порт вручную, через настройки клиента: Options — Preferences — Connection (Настройки — Конфигурация — Соединение).
При загрузке uTorrent появляется «Ошибка брандмауэра Windows: 0x800706D9» (Error opening Windows firewall: 0x800706D9)
Клиент не смог внести себя в список исключений Windows брандмауэр. Если брандмауэр выключен или отсутсвует, то попробуйте отключить опцию «Add Windows Firewall exception»
(Добавлять uTorrent к исключениям Windows Firewall). Или же, если у вас установлен другой Firewall, вам придется вручную настраивать его и открывать порты.
Также, можно установить в настройках соединения uTorrent свой порт, который не будет изменяться, и разрешить для него входящий трафик
в файерволе.
Во время скачивания торрента, появляется сообщение «Ошибка: недостаточно места на диске».
Ошибка uTorrent проявляется, когда у вас и вправду мало места на диске, или если файловая система вашего диска — FAT32, так как в ней присутствует ограничение на максимальный размер файла — 4 Гб. Для устранения ошибки нужно конвертировать
FAT32 в NTFS.
Появляется сообщение «Error: Element not found» (Ошибка: элемент не найден) и закачка прекращается.
Ошибка возникает из-за включенного параметра «bt.compact_allocation».
Попробуйте выключить его, установить значение «False» и проблема должна исчезнуть. Если не помогло, попробуйте, включить его, применить измененные настройки, а затем опять выключить и применить изменения.
Также, попробуйте заново скачать торрент файл потому, что вы, вероятно, удалили его или изменили. Скачайте торрент файл и перехэшируйте загрузку.
Выводится «Ошибка: неверный параметр» при выборочной загрузке.
Ошибка uTorrent встречается довольно редко и в основном, на старых операционных системах и клиентах. Для решения проблемы, достаточно перезапустить торрент.
Во время закачки появляется «Ошибка данных (проверка четности)».
Ошибка связана с неисправностями жесткого диска. Диск не может прочитать, записать скачиваемые данные. Для решения проблемы необходимо установить специализированные программы, для восстановления жесткого диска. Но они не гарантируют его дальнейшую
работу, скорей всего жесткий диск уже отжил свое и его придется заменить.
В статусе трекера появляется сообщение «Неверная информация с трекера» и клиент не раздает и не скачивает файлы.
Для решения этой проблемы, попробуйте переустановить uTorrent, а также попробовать скачать новую версию. После установки убедитесь, что DHT отключен.
Возможно, проблема в том, что вы работаете через proxy. Чтобы устранить её приобретите внешний (public) IP-адрес у своего провайдера.
Проблема не только в клиенте, но и в операционной системе. Для её решения нужно установить патч на количество TCP-соединений (Windows Half-open limit fix (patch))
Запускаю uTorrent, отображаются раздающие и скачивающие клиенты, но закачка не идет.
Скорей всего, проблема в следующем: торренты закрыты провайдером или вашим файерволом. Возможны ошибки в системе рейтингов.
Для решения проблемы свяжитесь с вашим провайдером и проверьте файервол.
Статьи по теме:
Скачать uTorrent — страница загрузки клиента.
Настойка uTorrent — подробные инструкции по настройке и оптимизации работы программы.
Пасхалки uTorrent — интересные особенности, сделанные разработчиками специально для пользователей.
uTorrent является одним из самых популярных торрент-клиентов на рынке. У него много конкурентов, но он сохранил свою репутацию благодаря простоте использования и доступности на разных платформах.
Само приложение очень хорошо поддерживается, с ошибками, обнаруженными при использовании. Однако одной из наиболее распространенных ошибок, с которыми приходится сталкиваться пользователям, является ситуация, когда торрент-клиент не отвечает и выдает следующее сообщение об ошибке: «Кажется, uTorrent уже работает, но не отвечает. Пожалуйста, закройте все Utorrent процессы и попробуйте еще раз.»
Здесь я расскажу, как можно решить Utorrent не отвечает ошибка легко.
Возможной причиной может быть системный брандмауэр, заражение вирусным вредоносным ПО (наиболее распространенное) или у вас установлен сторонний антивирус, например Avast, который отключает функцию защиты P2P, из-за чего Торрент не открывается. Более того, несовместимость или устаревшая версия программного обеспечения может быть возможной причиной его частых сбоев.
- Откройте диспетчер задач с помощью Ctrl + Shift + Esc,
- Прокрутите вкладку вниз и найдите uTorrent, щелкните его правой кнопкой мыши и выберите «Снять Задачу»,
- Нажмите клавишу Windows + R, введите %appdata% и нажмите ОК,
- Прокрутите вниз и найдите папку uTorrent, откройте ее,
- Теперь откройте папку updates -> удалите все файлы и папки внутри
А теперь попробуйте открыть программу и проверьте устранило ли это проблему? Если нет, то следуйте следующему решению.
Почему uTorrent зависает на моем устройстве?
Существует множество причин, по которым uTorrent может не отвечать на ваше устройство. Вот некоторые из наиболее распространенных причин, о которых сообщили пользователи на разных форумах и форумах:
- Брандмауэр Windows блокирует трафик является одной из наиболее распространенных причин этой ошибки в Windows 10. Брандмауэр блокирует незащищенный трафик, вызывая неправильную работу торрент-клиента, что приводит к зависанию uTorrent в Windows 10.
- Поврежденные данные приложения также сообщается как еще одна основная причина проблемы. Пользователи сообщают, что некоторые недавние изменения, внесенные в устройство, повредили локальные файлы конфигурации, что приводит к тому, что приложение не может загрузить ранее сохраненные данные, что приводит к Utorrent не отвечает
- Недоступные разрешения также являются одной из причин, о которых сообщают, поскольку видно, что приложению требуются права администратора для загрузки данных без каких-либо перерывов со стороны брандмауэров и других мер безопасности.
- Прокси серверы также влияют на uTorrent уникальным способом, при котором, если какой-либо файл загружается из-за прокси-серверов, пользователи получают ошибку Utorrent не загружается любые файлы через интернет.
- Неверные данные файла Также известно, что это вызывает ошибки uTorrent, а поврежденная установка клиента может вызывать ошибки в Windows 10.
Проверить совместимость программы
Если проблема возникла после обновления до Windows 10, возможно, проблема связана с совместимостью. И запуск средства устранения неполадок совместимости, вероятно, поможет решить проблему.
- Завершите задачу uTorrent из диспетчера задач или закройте приложение если оно запущено
- Щелкните правой кнопкой мыши значок ярлыка Torrent, расположенный на рабочем столе, выберите, устраните неполадки совместимости.
- Появится мастер устранения неполадок, выберите параметр Устранение неполадок программы.
- Затем он спросит: «Какие проблемы вы заметили?», Отметьте проблему, с которой вы столкнулись, нажмите «Далее» и следуйте инструкциям на экране.
- Это автоматически обнаружит и исправит ошибку запуска, если проблема совместимости мешает открытию приложения.
Вариант 1: Загрузка последней актуальной версии
Крайне нежелательно скачивать программу со сторонних сайтов или использовать старые версии, поскольку именно из-за этого и может возникнуть проблема при инсталляции uTorrent. Рекомендуем перейти по ссылке ниже и загрузить с официального сайта последнюю версию трекера, затем запустить исполняемый файл и проверить, получится ли выполнить установку в этот раз.

Дополнительно отметим, что иногда рабочей оказывается бета-версия, которая скачивается с той же страницы. В случае нерезультативности инсталляции стабильной попробуйте загрузить эту сборку и протестировать ее.

Вариант 2: Запуск инсталлятора от имени администратора
Иногда неполадки с установкой связаны с отсутствием у пользователя необходимых прав. Тогда правильным решением будет запуск EXE-файла от имени администратора. Для этого потребуется только кликнуть по нему правой кнопкой мыши и выбрать соответствующий пункт в появившемся контекстном меню.

Вспомогательную информацию об авторизации в операционной системе с необходимой учетной записи, а также о предоставлении полномочий администратора вы найдете в других статьях на нашем сайте по следующим ссылкам. Они помогут разобраться в трудностях, возникающих во время данного процесса.
Вариант 3: Временное отключение антивируса
Этот вариант подходит только тем, у кого на компьютере под управлением Windows 10 установлен какой-либо сторонний антивирус, работающий в активном режиме. Иногда такой защитный софт оказывает негативное влияние на установку других приложений, что может коснуться и uTorrent. Советуем временно отключить защиту антивируса самостоятельно или выбрав подходящую инструкцию в материале по ссылке ниже.

Вариант 5: Очистка остаточных файлов предыдущей версии
Возможно, на целевом компьютере ранее уже была установлена рассматриваемая программа, а после ее удаления остались некоторые файлы, из-за которых и не запускается инсталляция новой версии. Их придется отыскать и удалить вручную.
- Откройте «Проводник», где перейдите по пути C:UsersUserAppDataRoaming . Учитывайте, что Userздесь — имя используемой учетной записи.

В корневом каталоге нажмите по папке «uTorrent» правой кнопкой мыши.

Через контекстное меню выберите пункт «Удалить» и подтвердите эту операцию.

Сразу же можно вызвать утилиту «Выполнить» через стандартное сочетание клавиш Win + R. В ней впишите regedit и нажмите Enter для активации команды.

В «Редакторе реестра» щелкните по выпадающему меню «Правка», в котором вам нужен пункт «Найти». Этот же инструмент запускается путем нажатия комбинации Ctrl + F.

Впишите в поле utorrent и запустите поиск совпадений.

Удаляйте все найденные ключи реестра до тех пор, пока совпадения не закончатся.

Для применения всех изменений в обязательном порядке перезагрузите компьютер, после чего запускайте исполняемый файл для инсталляции мюТоррента.
Что делать, если Торрент работает на английском после установки
Если на вашем компьютере основной язык интерфейса выбран русский, то и программа Torrent будет тоже на русском. В случае, если после установки её интерфейс представлен полностью на английском, то:
- Запускаете программу.
- Зажимаете комбинацию клавиш «CTRL+P» либо открываете верхнее меню и переходите в «Options – Preferences».
- В параметрах языка «Language» выбираете родной язык.
- Совершаете перезапуск программы.

Вариант 6: Запуск Carrier.exe
Исполняемый файл EXE представляет собой некий архив, который распаковывается при запуске установки целевого софта. Это значит, что его можно открыть через архиватор и просмотреть содержимое. В нашем случае данная особенность поможет найти Мастер инсталляции, позволяющий обойти проблему, связанную с инсталляцией uTorrent.
- Скачайте и установите любой удобный архиватор, поддерживающий открытие файлов типа EXE. Отыскать такой вы можете в отдельной категории на нашем сайте, кликнув по следующему заголовку.
Подробнее: Архиваторы для Windows Перейдите к установщику мюТоррента и вызовите его контекстное меню, сделав правый клик мышкой.

Выберите пункт, отвечающий за открытие через архиватор. Если же такой пункт отсутствует, воспользуйтесь пунктом «Открыть с помощью…» или запустите архиватор вручную и через выпадающее меню «Файл» и укажите пункт «Открыть».

Ознакомьтесь с содержимым архива и запустите файл «Carrier.exe».

Должен запуститься Мастер инсталляции. Следуйте инструкциям в нем для завершения установки.
Как избежать ошибок и неполадок при использовании Utorrent
Если вы не хотите решать проблемы по мере их поступления, рекомендуется заблаговременно позаботиться о разрешении возможных трудностей. Как правило, юзерам будет достаточно сделать следующее:
- при скачивании Уторрент, обязательно предстоит проверить установщик на наличие вирусов, а кроме того иного вредоносного программного обеспечения;
- по завершению инсталляционного процесса, вы должны обязательно перезагрузить систему, чтобы исключить ошибки или сбои в работе;
- вам также потребуется прописать настройки блокировки для отдельно взятых программ (в данном случае речь идет про Utorrent);
- обязательно потребуется сохранить внесенные изменения в память программного обеспечения, чтобы впоследствии не возникали ошибки;
- при запуске утилиты, ваш антивирус должен работать в штатном режиме, а не сканировать систему на наличие вирусов.
Иными словами, вам потребуется зайти в антивирусный софт, и прописать все доступные разрешения для клиента Уторрент. В этой ситуации блокировки и ограничения должны полностью прекратиться.
Важно! Чтобы изначально не возникало проблем с работой, вы можете установить актуальную версию утилиты, а кроме того обновить антивирусный софт до последней модификации, также применив лицензию.
Официального заявления по проблеме нет

Защитник Windows помечает угрозу от Utorrent этикеткой с «тяжелым» рейтингом и как «потенциально нежелательное приложение». Но есть и другие антивирусные программы, которые считают uTorrent вредоносным: это Antiy-AVL, Comodo, Cylance, DrWeb, ESET NOD32, Gdata, Sangfor Engine Zero и Sophos Antivirus. Вместе с тем, такие топовые антивирусные гиганты, как Bitdefender, Kaspersky и Symantec в своих продуктах почему-то не помечают uTorrent как опасную программу.
Как сообщает ресурс TorrentFreak, подозрения на опасное ПО касается и других торрент-клиентов, в том числе приложения BitTorrent Mainline, а также разновидностей uTorrent. Во всех случаях есть вероятность, что виновником предупреждения является рекламное ПО, хотя подтверждения на данный момент не существует. Но вам следует дважды подумать, прежде чем решить оставить данный продукт на своем ПК.

Как показали наши тестовые сканирования свежего установочного файла uTorrent, угроз в нем не обнаружил ни Kaspersky Internet Security, ни Защитник Windows. Возможно проблему коснулась лишь некоторых западных пользователей, либо наш Windows еще как следует не обновился.
На форумах uTorrent пользователи отмечают, что проблема возникает со всеми версиями uTorrent, начиная с 3.4.9 и новее. Поэтому антивирус блокирует не только запуск, но и даже загрузку самого клиента. Официального заявления от разработчиков пока нет, поэтому пользователям придется решать самостоятельно — что делать дальше с этим продуктом. В сети можно найти более безопасные торрент-программы, которые заработали репутацию надежного безопасного ПО, например, qBittorrent, которым пользуются и наши редакторы.
Как обойти блокировку torrent-клиента

Технология BitTorrent плотно вошла в жизнь многих людей. На сегодня существует большое количество torrent-трекеров, которые предлагаю тысячи или даже миллионы различных файлов для скачивания. Фильмы, музыка, книги, игры размещены в свободном доступе для каждого желающего человека. Но там, где плюсы, есть и минусы. Провайдер может блокировать доступ к трекерам и тем самым затруднять закачку или вовсе сделать её невозможной.
Если торрент-клиент не сможет соединится с трекерами, то он не получит список адресов участников раздачи. Таким образом, скорость передачи файла падает или не загружается вообще. Конечно же есть способы обхода блокировки, но их нужно применять в том случае, если вы уверенны, что ваш провайдер занимается блокировкой.
Проблемы и ошибки uTorrent
Во время скачивания или раздачи файла появляется сообщение «Ошибка: Путь не найден» и закачка, раздача прекращается.
Если ваша операционная система — Windows. То, скорей всего, проблема связана с ограничением длинны директории в 255 символов. Тоесть если путь выглядит следующим образом: C:/Program Files/Users/Local Users/My Users/My Files/Files From Internet/Downloaded From Torrent Trackers/Multimedia Files/Video Files/Favorite Files/Films/HD quality/Comedy Films/Американский пирог/Американский пирог 4 (American Pie Four) — Музыкальный лагерь.avi (265 символов), то появится данное сообщение об ошибке. Заметьте, что имя файла, включается в ограничение длинны дериктории вместе с расширением.
Чтобы избежать такой ошибки, необходимо разместить файл в менее глубокой директории, к примеру C:/TorrentFiles.
Появляется ошибка uTorrent «Не удается сохранить файл resume».
Для устранения данной ошибки необходимо создать файлы «settings.dat» и «resume.dat» в директории программы (в папке, где находится utorrent.exe)
В строке состояния находится сообщение «Загрузка ограничена».
Это сообщение выводится системой защиты от личеров. Таким образом, uTorrent охраняет других клиентов. Сообщение возникает, когда скорость вашей отдачи в 6 раз меньше скорости загрузки. Но, данный ограничитель работает только, когда вы раздаете со скоростью, ниже 5 КБайт/с, хотя можете раздавать и с большей.
В строке состояния появляется запись — «Диск перегружен».
Такой статус появляется, если ваш жесткий диск не успевает обрабатывать информацию, поступаемую от клиента. Для устранения данной проблемы uTorrent необходимо изменить настройки кэширования диска, через настройки uTorrent: Options — Preferences — Advanced — Cache (Настройки — Конфигурация — Дополнительно — Кэширование), установите значение кэширования примерно 50 Мб. Или просто отключить «Enable caching of disk writes» (Кеширование записей на диск).
Чаще всего такая проблема uTorrent встречается на старых версиях клиента, из-за плохой работы алгоритмов. Поэтому, как вариант, можно скачать новую версию клиента.
Чтобы избежать этой проблемы в дальнейшем, нужно в Advanced Settings установить значение параметра «diskio.no_zero» равное «True» (Доступно с версии 1.8.1).
Также, такая ошибка uTorrent возникает, когда долгое время не проводилась «Очистка диска» и «Дефрагментация диска».
Появляется сообщение «Не удается назначить порт UPnP **.**.**.**:**».
Данная ошибка возникает при условии, что uTorrent не может назначить необходимый порт через UPnP. Сообщение можно игнорировать, если индикатор работы зеленого цвета, или вы настраивали порт вручную. Но когда индикатор желтый или красный, необходимо проверить, не блокируется ли порт брандмауэром, или назначить порт вручную, через настройки клиента: Options — Preferences — Connection (Настройки — Конфигурация — Соединение).
При загрузке uTorrent появляется «Ошибка брандмауэра Windows: 0x800706D9» (Error opening Windows firewall: 0x800706D9)
Клиент не смог внести себя в список исключений Windows брандмауэр. Если брандмауэр выключен или отсутсвует, то попробуйте отключить опцию «Add Windows Firewall exception» (Добавлять uTorrent к исключениям Windows Firewall). Или же, если у вас установлен другой Firewall, вам придется вручную настраивать его и открывать порты.
Также, можно установить в настройках соединения uTorrent свой порт, который не будет изменяться, и разрешить для него входящий трафик в файерволе.
Во время скачивания торрента, появляется сообщение «Ошибка: недостаточно места на диске».
Ошибка uTorrent проявляется, когда у вас и вправду мало места на диске, или если файловая система вашего диска — FAT32, так как в ней присутствует ограничение на максимальный размер файла — 4 Гб. Для устранения ошибки нужно конвертировать FAT32 в NTFS.
Появляется сообщение «Error: Element not found» (Ошибка: элемент не найден) и закачка прекращается.
Ошибка возникает из-за включенного параметра «bt.compact_allocation».
Попробуйте выключить его, установить значение «False» и проблема должна исчезнуть. Если не помогло, попробуйте, включить его, применить измененные настройки, а затем опять выключить и применить изменения.
Также, попробуйте заново скачать торрент файл потому, что вы, вероятно, удалили его или изменили. Скачайте торрент файл и перехэшируйте загрузку.
Выводится «Ошибка: неверный параметр» при выборочной загрузке.
Ошибка uTorrent встречается довольно редко и в основном, на старых операционных системах и клиентах. Для решения проблемы, достаточно перезапустить торрент.
Во время закачки появляется «Ошибка данных (проверка четности)».
Ошибка связана с неисправностями жесткого диска. Диск не может прочитать, записать скачиваемые данные. Для решения проблемы необходимо установить специализированные программы, для восстановления жесткого диска. Но они не гарантируют его дальнейшую работу, скорей всего жесткий диск уже отжил свое и его придется заменить.
В статусе трекера появляется сообщение «Неверная информация с трекера» и клиент не раздает и не скачивает файлы.
Для решения этой проблемы, попробуйте переустановить uTorrent, а также попробовать скачать новую версию. После установки убедитесь, что DHT отключен.
Возможно, проблема в том, что вы работаете через proxy. Чтобы устранить её приобретите внешний (public) IP-адрес у своего провайдера.
При включенном клиенте скорость интернета резко падает до 0, даже если uTorrent ничего не качает.
Проблема не только в клиенте, но и в операционной системе. Для её решения нужно установить патч на количество TCP-соединений (Windows Half-open limit fix (patch))
Запускаю uTorrent, отображаются раздающие и скачивающие клиенты, но закачка не идет.
Скорей всего, проблема в следующем: торренты закрыты провайдером или вашим файерволом. Возможны ошибки в системе рейтингов.
Для решения проблемы свяжитесь с вашим провайдером и проверьте файервол.
Устранение проблем с запуском uTorrent

uTorrent – это приложение-клиент, которое следует правилам протокола BitTorrent, предназначенного для быстрого и бесплатного распространения мультимедийных файлов в основном крупных размеров. Пользователи иногда жалуются на проблемы с запуском клиента, поэтому рассмотрим варианты решения этой ситуации.
Способы устранения проблем с запуском uTorrent
Первая причина – единоразовый сбой в работе торрент-клиента. Он мог произойти как при запуске программы, так и во время ее работы. Этот вариант проверяем сразу. Методом, описанным ниже, полностью завершаем работу клиента и снова его запускаем. Если проблема осталась, переходим к остальным способам.
Способ 1: Сброс настроек
Прежде чем совершать действия по восстановлению торрента следует полностью завершить его работу. Просто закрыть окно недостаточно, необходимо через «Диспетчер задач» Windows завершить все связанные с ним фоновые процессы.
-
Нажимаем Win+R, в окне «Выполнить» вводим команду taskmgr и жмем «OK».

Если «Диспетчер задач» откроется в свернутом виде, нажимаем «Подробнее».

В блоке «Фоновые процессы» щелкаем по программе и жмем «Снять задачу».

Несмотря на то что uTorrent работает без дополнительной настройки, в нем большой набор параметров. Чтобы менять что-то, нужно в этом разбираться, иначе есть риск, что клиент больше не запустится. Другой вариант – файл настроек может быть поврежден и тогда придется обновить его.
-
Снова открываем окно «Выполнить», вводим %appdata% и жмем «OK».

Заходим в папку uTorrent.

Находим файлы настроек – settings.dat и settings.dat.old. Копируем их в другое место, например, на рабочий стол, а из этой папки удаляем.

Дополнительно можно удалить (с сохранением копий) файлы resume.dat и resume.dat.old, содержащие информацию о предыдущих заданиях. Если в клиенте их слишком много, он может зависать.

Теперь заново запускаем клиент. Автоматически будут созданы новые файлы настроек и сессий. Если проблема осталась, то дело не в них, поэтому можно вернуть скопированные файлы обратно в папку.
Способ 2: Изменение режима совместимости
Некоторые программы, разработанные для предыдущих версий Windows, в Виндовс 10 могут работать неправильно. В этом случае может помочь изменение параметров совместимости.
-
Щелкаем правой кнопкой по ярлыку uTorrent. Он может быть на рабочем столе или в папке, в которую установлен клиент.

Открываем вкладку «Совместимость».

В блоке «Режим совместимости» ставим галочку напротив пункта «Запустить программу в режиме совместимости с», затем открываем список операционных систем и выбираем одну из них. Обычно это Windows XP (Пакет обновлений 2) или Виндовс 7. Нажимаем «Применить».

Если этого будет недостаточно, дополнительно ставим галочку напротив «Запускать эту программу от имени администратора» и снова жмем «Применить».

Способ 3: Включение поддержки UDP-трекеров
UDP-трекеры передают данные с помощью транспортного протокола User Datagram Protocol. Они отличаются от стандартных трекеров, передающих данные по протоколу HTTP тем, что более экономно расходуют серверные ресурсы и работают с большим количеством клиентов без сильного снижения скорости. Такой протокол использует большинство торрент-ресурсов. Поддержка UDP-трекеров активирована по умолчанию, но если функция выключена, то клиент может не запустить загрузку файла.
-
В окне клиента открываем «Настройки».

Переходим во вкладку «BitTorrent». Если нет галочки напротив пункта «Поддержка UDP-трекеров», ставим ее и нажимаем «Применить». Закрываем настройки.

Можно попробовать полностью удалить (лучше этого делать через специальное ПО типа CCleaner, Geek Uninstaller, IObit Uninstaller) и установить клиент заново. Можно скачать другую его версию, например, предыдущую. Часто работу торрент-клиента блокирует антивирусное ПО, а иногда оно самостоятельно удаляет часть его компонентов. В таком случае также придется переустановить uTorrent, а на время установки отключить защиту антивируса.
Решаем проблемы с запуском uTorrent

При работе с торрент-клиентом uTorrent нередко возникает ситуация, когда программа ни в какую не хочет запускаться ни с ярлыка, ни напрямую двойным кликом по исполняемому файлу uTorrent.exe.
Разберем основные причины, почему не работает uTorrent.
Первая и самая распространенная причина – после закрытия приложения процесс uTorrent.exe продолжает «висеть» в диспетчере задач, и вторая копия (по мнению uTorrent) попросту не запускается.
В этом случае необходимо будет завершить данный процесс вручную через диспетчер задач,

либо при помощи командной строки, запущенной от имени администратора.

Команда: TASKKILL /F /IM «uTorrent.exe» (можно скопировать и вставить).
Второй способ предпочтительнее, поскольку позволяет не искать руками среди огромного количества процессов нужный.
Стоит заметить, что не всегда удается «убить» упрямый процесс, если uTorrent не отвечает. В этом случае может потребоваться перезагрузка. Но, если клиент настроен на загрузку вместе с операционной системой, то ситуация может повториться.
Решением проблемы является удаление программы из автозагрузки с помощью системной утилиты msconfig.
Вызывается она следующим образом: нажимаем WIN+R и в открывшемся в левом нижнем углу экрана окне вводим msconfig.

Переходим на вкладку «Автозагрузка», снимаем галку напротив uTorrent и нажимаем «Применить».

После чего перезагружаем машину.
И в будущем закрывайте приложение через меню «Файл – Выход».
Перед совершением следующих действий проверьте, что процесс uTorrent.exe не запущен.
Следующая причина – «кривые» настройки клиента. Пользователи по неопытности изменяют какие-либо параметры, что, в свою очередь, может привести к сбою в работе приложения.
В этом случае должен помочь сброс настроек программы на дефолтные. Достигается это путем удаления файлов settings.dat и settings.dat.old из папки с установленным клиентом (путь на скриншоте).

Внимание! Перед удалением файлов сделайте их резервную копию (скопируйте в любое удобное место)! Это нужно для того, чтобы потом вернуть их на место в случае неверного решения.
Второй вариант – удалить только файл settings.dat, а settings.dat.old переименовать в settings.dat (не забываем про резервные копии).
Еще одна проблема неопытных пользователей это огромное количество торрентов в списке клиента, что также может привести к тому, что uTorrent зависает при запуске.
В данной ситуации поможет удаление файлов resume.dat и resume.dat.old. В них содержится информация о скачиваемых и раздаваемых торрентах.
Если после этих манипуляций наблюдаются проблемы с добавлением новых торрентов, то верните файл resume.dat на место. Обычно такого не случается и программа автоматом создает новый после очередного завершения.
Далее могут последовать невнятные советы по переустановке программы, обновлению до новой версии или вовсе по переходу на другой торрент-клиент, поэтому на этом остановимся.
Основные проблемы с запуском uTorrent мы сегодня разобрали.
Отблагодарите автора, поделитесь статьей в социальных сетях.
Как исправить uTorrent не отвечая
Иногда Utorrent не отвечает Ошибка может возникнуть при загрузке вашего любимого фильма. Но вы можете изменить ситуацию, выполнив несколько шагов. Иногда, когда дело доходит до uTorrent не работает, важно знать, если он застрял или заморожен. Если это так, просто предположите, что приложение не может загрузить торрент-файл.

Обычно этот тип проблемы возникает из-за вашей проблемы с ISP или если у загружаемого вами торрента нет активных сеялок.
Прежде чем пытаться взломать, сначала попробуйте скачать проверенный торрент, который содержит большое количество связанных сеялок. Если это работает, значит, это просто проблема с этим конкретным торрентом.
Также проверьте, если другие устройства в вашей сети имеют аналогичные проблемы с этим торрентом, Если это работает, значит, это ваша проблема с uTorrent, возможно, проблема с брандмауэром.
Перезапустите маршрутизатор
Многие роутеры имеют глючную операционную систему, в большинстве случаев ключи. Маршрутизатор также имеет свою операционную систему и небольшую оперативную память. Если он не используется должным образом, он заполняется, и мы должны перезапустить / сбросить его, чтобы очистить ОЗУ.
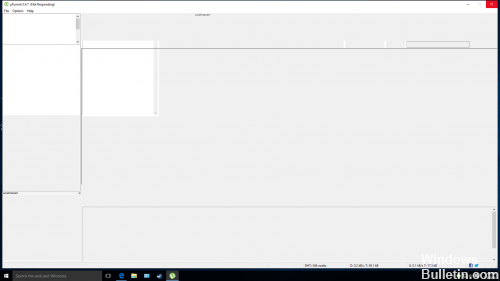
Utorrent часто падает
Возможные причины включают V-Com System Suite, Cybersitter, NVIDIA Firewall и Normal Personal Firewall. Вы можете решить проблему, удалив соответствующее программное обеспечение.
Utorrent застревает
Если uTorrent заблокирован в какой-то момент, это означает, что ваша копия торрента недоступна или неполна. Вы можете решить эту проблему, ожидая или пытаясь получить другую версию uTorrent.
Utorrent не отвечает / зависает / зависает
Эту проблему можно решить, сохранив настройки. Вот процедура, которой нужно следовать:
- Создайте резервную копию всех торрент-файлов в Appdata.
- Нажмите Windows + R, чтобы открыть Run.
- Введите% appdata% uTorrent.
- нажмите Ввод
Когда вы нажмете Enter, вы получите свои торрент-файлы, которые обычно находятся в папке роуминга Appdata.
Исправление обновления декабря 2019:
Мы рекомендуем вам попробовать этот новый инструмент. Он исправляет множество компьютерных ошибок, а также защищает от таких вещей, как потеря файлов, вредоносное ПО, сбои оборудования и оптимизирует ваш компьютер для максимальной производительности. Это исправило наш компьютер быстрее, чем делать это вручную:
- Шаг 1: Скачать PC Repair & Optimizer Tool (Windows 10, 8, 7, XP, Vista – Microsoft Gold Certified).
- Шаг 2: Нажмите «Начать сканирование”, Чтобы найти проблемы реестра Windows, которые могут вызывать проблемы с ПК.
- Шаг 3: Нажмите «Починить все», Чтобы исправить все проблемы.

(дополнительное предложение для Advanced System Repair Pro -> Cайт | Лицензионное соглашение | Политика Kонфиденциальности | Удалить)
- Обратите внимание на место загрузки любых неполных загрузок.
- Удаление uTorrent
- переустановите uTorrent
- Установите местоположение загрузки в качестве папки для всех незавершенных загрузок (выберите пункт «Настройки» в меню «Файл»).
- Откройте все .torrent файлы с помощью uTorrent.
Контрольные точки и интервалы
Одна из возможных причин проблемы «Система не находит указанный путь» заключается в том, что в пути загрузки есть точка или пространство. Иногда uTorrent изменяет путь загрузки торрента, добавляя точку или пробел в начале или конце, делая путь нечитаемым (и почему клиент сообщает, что система не находит путь). Если это так, проверьте путь к торрент-файлу на наличие точек или пробелов до или после имени папки. Удалите их и проверьте, появляется ли по-прежнему ошибка «Система не может найти указанный путь».

Отключение прокси-серверов
Прокси-серверы используются в некоторых сетях (в большинстве компаний или в общественных местах), где они используются для обеспечения более быстрого доступа в Интернет за счет кэширования часто используемых элементов. Этот механизм используется во всем мире, но он все еще конфликтует с сетевыми приложениями (включая uTorrent). Если вы используете uTorrent в компании, где прокси-серверы являются обязательными, рекомендуется изменить сеть и повторить попытку. Вот способ отключить прокси-сервер на вашем компьютере.
Нажмите Windows + R, введите «inetcpl.cpl» в диалоговом окне и нажмите Enter.
Свойства Интернета теперь открыты. Нажмите на вкладку «Подключения», затем на «Настройки LAN».
Если вы сейчас используете прокси-сервер, поле будет проверено с подробностями, которые оно содержит. Если включено, отключите все прокси-серверы. Теперь перезапустите приложение и проверьте, была ли проблема решена.
Заключение
Это основные шаги по разрешению, которые вы можете попытаться решить с помощью Windows PC и Android Mobile для решения проблемы uTorrent Not Responding. Таким образом, вы можете запускать его каждый раз, когда возникает проблема. Если вам нужна помощь в этом, пожалуйста, сообщите нам об этом в поле для комментариев ниже.

CCNA, веб-разработчик, ПК для устранения неполадок
Я компьютерный энтузиаст и практикующий ИТ-специалист. У меня за плечами многолетний опыт работы в области компьютерного программирования, устранения неисправностей и ремонта оборудования. Я специализируюсь на веб-разработке и дизайне баз данных. У меня также есть сертификат CCNA для проектирования сетей и устранения неполадок.
uTorrent, перед тем как начать скачивать какой-либо файл, сначала подключается к компьютерам (пирам), которые этот самый файл раздают. И если пиров в сети не найдено или возникает проблема подключения к ним — загрузка не начинается. Что же тогда делать? Ждать или решать проблему? Читайте инструкцию ниже.
Способ 1
Если бесконечное подключение к пирам возникает только на одном каком-то файле, а все остальные скачиваются без проблем, значит этот файл редкий или просто косячный. Есть 2 варианта действий в этом случае.
Вариант 1 — перекачать торрент-файл с другого сайта. Если это фильм, попробовать скачать его в другом качестве.
Вариант 2 (если первый не помог) — просто ждать, больше ничего не остается. Ждать, пока раздающий компьютер (пир) появится в сети.
Способ 2
Если проблема подключения к пирам возникает на всех загрузках, значит что-то блокирует программе выход в интернет. И в 95% случаев это брандмауэр Windows. Есть быстрый способ проверить это, и иногда этот способ даже помогает решить проблему.
Откройте настройки uTorrent (горячие клавиши CTRL+P).

P.S. Скриншоты здесь и далее сделаны на uTorrent версии 3.5. На предыдущих, или наоборот, более новых версиях программы пункты настроек могут называться по другому или быть расположены в других местах.
В настройках перейдите во вкладку «Соединение», и посмотрите, стоит ли галочка возле надписи «В исключения брандмауэра».

Если галочка стоит, снимите ее. А если не стоит, то наоборот — поставьте. Затем нажмите кнопку ОК.
И потом Файл — Выход (через верхнее меню).

Закройте uTorrent именно этим способом, так как если просто нажать на крестик — программа не закроется, а свернется в лоток уведомлений Windows.
Затем заново запустите торрент-клиент и проверьте, пропала ли проблема.
Способ 3
Если второй способ не помог, откройте настройки uTorrent и поставьте галочку возле опции «В исключения брандмауэра», если до этого снимали ее.

Затем откройте системную утилиту Windows под названием «Выполнить» (горячие клавиши Win+R), пропишите команду firewall.cpl и нажмите ОК.

В открывшемся окне на левой панели нажмите на ссылку «Разрешение взаимодействия с приложением».

Здесь пропишем разрешения для uTorrent вручную (если их нет). Нажмите на кнопку «Изменить параметры» (если она доступна для нажатия), и найдите торрент-клиент в списке программ ниже.

Проставьте галочки в колонках «Частная» и «Публичная» (как показано на скриншоте), и нажмите ОК.

Если uTorrent отсутствует в списке, добавьте его вручную, нажав кнопку «Разрешить другое приложение», но лучше — переустановите его! Тогда клиент добавится в исключения автоматически.
После изменения настроек брандмауэра перезапустите uTorrent.
Способ 4
Ничего не помогло? Руки не опускаем, двигаемся дальше. Зайдите в настройки uTorrent, во вкладку «Соединение».

Сгенерируйте новый порт входящих соединений, затем нажмите кнопку «Применить».
Окно настроек не закрывайте, просто переключитесь на окно загрузок и посмотрите, пропала ли проблема. Если uTorrent так ничего и не качает и не подключается к пирам, меняйте порт заново, сохраняйте настройки и проверяйте снова.
Пробуйте так раз 20, для верности можно перезапускать программу после каждого изменения порта.
Способ 5
Последний способ — последняя надежда. Кликните на торрент-файле в окне загрузок uTorrent правой кнопкой мыши и выберите команду «Обновить трекер».

Проделайте это с каждым файлом из списка. Иногда помогает.
 ошибка торрентаЕсли вы оказались на этой странице, значит, вам не повезло, и ошибка торрента не даёт скачать раздачу, которую вы так сильно желаете. Возможно, вы приготовили себе вкусный ужин, который хотите съесть за просмотром какого-нибудь фильма или сериала, а он, как назло, не хочет грузиться из-за проклятой ошибки торрент-клиента. Тогда я вам не завидую — ситуация неприятная, и нужно её исправлять, иначе ужин остынет, а вечер будет подпорчен. Я только очень надеюсь, что ваш торрент-клиент выдаёт одну из распространённых ошибок, и мои рекомендации смогут вам помочь.
ошибка торрентаЕсли вы оказались на этой странице, значит, вам не повезло, и ошибка торрента не даёт скачать раздачу, которую вы так сильно желаете. Возможно, вы приготовили себе вкусный ужин, который хотите съесть за просмотром какого-нибудь фильма или сериала, а он, как назло, не хочет грузиться из-за проклятой ошибки торрент-клиента. Тогда я вам не завидую — ситуация неприятная, и нужно её исправлять, иначе ужин остынет, а вечер будет подпорчен. Я только очень надеюсь, что ваш торрент-клиент выдаёт одну из распространённых ошибок, и мои рекомендации смогут вам помочь.
Самые распространенные ошибки торрент-клиента и методы их исправления:
Ошибка: отказано в доступе write to disk
Причина: У торрент-клиента недостаточно прав для записи на диск.
Как исправить:
— Зайдите в свойства папки, в которую вы скачиваете «проблемный» файл(ы), и уберите галочку с пункта «Только для чтения». Перезапустите торрент-клиент.
— Закройте торрент клиент и откройте свойства его ярлыка. На вкладке «Совместимость» поставьте галку на пункте «Выполнять эту программу от имени администратора».
Ошибка: Системе не удается найти указанный путь
Причина: 1. Папка, в которую вы пытаетесь что-то скачать, не существует, и торрент-клиент не может её создать; 2. Путь к папке слишком длинный и торрент-клиент не может его прочитать (ограничение системы на 255 знаков); 3. Загружаемые файлы были перемещены или удалены.
Как исправить:
— Проверьте наличие папки, в которую загружается раздача. Создайте её, если нужно.
— Позаботьтесь о том, чтобы папка находилась поближе к корневому каталогу (С:Загрузки — к примеру).
— Если вы получаете ошибку «Системе не удается найти указанный путь» при попытке докачать раздачу, которая уже была частично загружена, проверьте на месте ли части файлов и перехешируйте раздачу. Для этого в торрент-клиенте нажмите правой кнопкой мыши по нужной раздаче и выберите «Обновить хеш».
Если ошибка не исчезла, удалите торрент и добавьте его снова. Желательно загружать в отличное от предыдущего место.
Ошибка: Процесс не может получить доступ к файлу, так как этот файл занят другим процессом
Причина: Какое-то другое приложение мешает загрузке торрента. Такая ошибка, когда торрент-клиент не может получить доступ к загружаемому файлу, возникает чаще всего из-за процессов, протекающих в самой системе Windows. Обычно это связано с мультимедийными файлами (картинки, видеофайлы и др.). Когда система находит подобные файлы, она добавляет их в свой индекс. Т.е. обращается к файлу, а так как у системы приоритет выше, то uTorrent’у ничего не остаётся, кроме как «жаловаться».
Как исправить:
— Отключите эскизы у файлов и папок. Для этого в меню «Пуск» выберите пункт «Выполнить» или просто нажмите на клавиатуре Win + R. Введите в поле команду control folders и нажмите Ok. Откроются «Параметры папок». На вкладке «Вид» найдите «Всегда отображать значки, а не эскизы», поставьте галочку и подтвердите кнопкой Ok.
— Если ошибка всё ещё возникает, попробуйте добавить торрент-клиент в исключения антивируса.
— Не открывайте файлы/папки до окончания загрузки.
Это были 3 самых распространенных ошибки, которые беспокоят пользователей bittorrent-сетей год за годом. К сожалению, эти ошибки возникают не из-за торрент-клиента как такового, иначе бы их давно исправили. Поэтому даже правильная настройка не спасёт.
На самом же деле ошибок значительно больше, но нет особого смысла их описывать, потому что появляются они исключительно редко. Тем не менее, если у вас возникла какая-то проблема, и вы не можете скачать торрент без ошибок, напишите об этом в комментариях, я обязательно помогу. На этом всё!
Пиринговые сети значительно ускоряют передачу данных, поэтому торрент используют миллионы пользователей по всему миру, чтобы скачивать фильмы, музыку, программы и многое другое. Какое же разочарование постигает обычного человека, который хочет скачать фильм: потратил время, чтобы найти его в интернете, открыл торрент клиент, а при загрузке выскакивает ошибка «Отказано в доступе (Write to disk)». И всё бы ничего, но зловредная ошибка не исчезает ни при удалении и назначении новой закачки, ни при перезапуске программы.

Что же это за ошибка и неужели теперь придётся тянуть фильм непосредственно из браузера со скоростью черепахи? Давайте попробуем разобраться вместе.
Отказано в доступе. Почему торрент блокирует закачку
Если просто «в лоб» перевести смысл ошибки «Отказано в доступе (Write to disk)», то в русском варианте это будет выглядеть примерно так: «Отказ доступа во время процесса записи на диск». Смысл такого сообщения в том, что ваш торрент-клиент, в нашем случае программа uTorrent, не обладает административными правами, поэтому не может сохранить нужный файл в назначенную директорию. Директорию можно проверить, зайдя в настройки uTorrent.
Как правило, проблема «Отказано в доступе (Write to disk)» появляется вследствие таких причин:
- Возникла ошибка операционной системы.
- У uTorrent нет прав, чтобы вносить изменения в директорию, которая является хранилищем загружаемых торрентом файлов.
- На вашем компьютере банально закончилось место на диске, из-за этого торрент не может добавить информацию.
- Ваше устройство заражено вредоносным ПО, которое блокирует доступ к папке хранилища скачиваемых торрент-файлов.
- Защитные программы, установленные на вашем компьютере, распознают действия торрент-клиента как угрозу и ограничивают доступ к папке с хранящимися загружаемыми файлами.
- Путь к месту хранения загружаемых файлов в торрент прописан не латинскими буквами.
- Проблемы именно с программой uTorrent.
Какие действия нужно предпринять, чтобы решить проблему «Отказано в доступе Write to disk» uTorrent
Ниже приведена пошаговая инструкция. Мы рекомендуем следовать предложенному плану действий, чтобы исправить ошибку наверняка.
- Самый простой, но иногда действенный способ — перезагрузить устройство. Если проблема с торрентом не имеет серьёзного характера, то ошибка пропадёт.
- Удостоверьтесь, что диск, на который ссылается торрент-клиент, не заполнен под завязку, то есть что объём свободного места диска больше, чем размер скачиваемого файла. А также нелишним будет очистить реестр торрента от мусора: удалите ненужные файлы, выделенные красным цветом.
- Попробуйте открыть программу uTorrent от имени администратора. Для этого сначала правильно выйдем из программы, нажав на «Выход», затем вызываем контекстное меню, кликая правой кнопкой мыши на значке uTorrent, выбираем пункт «Свойства». В меню «Совместимость» в строке «Выполнить эту программу от имени администратора» устанавливаем флажок. Сохраняем изменения и проверяем, устранена ли проблема.

Свойства ярлыка программы uTorrent
- Изменяем место для хранения скачанных файлов. Следует помнить, что путь к папке обязательно должен содержать только латинские буквы. В идеале просто создайте новую папку в корневом каталоге диска и назовите её английскими литерами. Теперь все новые загружаемые файлы будут храниться в новой только что созданной папке.

Окно настроек программы uTorrent
Что делать, если в вашем торрент-клиенте ещё остались незавершённые загрузки? Всё просто: в открытом uTorrent нажимаем на нужной загрузке правую кнопку мыши, открываем дополнительные опции и назначаем путь к нужной папке.
- Просканируйте устройство на присутствие вредоносного ПО. Мы рекомендуем использовать хорошо себя зарекомендовавшие антивирусные программы Web, Malwarebytes Anti-Malware, Trojan Remover.
- Приостановите на время деятельность антивирусной программы и попробуйте скачать торрент-файл с выключенным антивирусом.
- Когда ни один из вариантов не подошёл, стоит сначала удалить вашу программу, а затем заново проинсталлировать, возможно, даже более новую версию, скачанную с интернета. Как вариант, можно попробовать установить другой торрент-клиент.
Вот собственно и все известные нам универсальные способы устранения ошибки «Отказано в доступе (Write to disk)». Отдельно отметим ещё один случай, который может помочь пользователям с установленной операционной системой Windows 10. Находим значок uTorrent, вызываем контекстное меню нажатием правой кнопки мыши, в свойствах во вкладке «Совместимость» отмечаем флажком строку «Запустить программу в режиме совместимости с Windows XP (Service Pack 3)».
Выводы
Не стоит отчаиваться, если у вас выскочила ошибка «Отказано в доступе (Write to disk)» при закачке файла через торрент-клиент. Возможно, простейшие манипуляции типа перезагрузки компьютера или смены места хранения закачек, помогут вам быстро решить проблему. Если простые методы оказались бессильны, то следует просканировать ваш компьютер на заражение вредоносными программами. В любом случае эта процедура будет полезна для вашей операционной системы.
Такая ошибка может возникнуть, если папка, в которую uTorrent пытается скачать файлы, имеет ограниченные права доступа и у программы не хватает привилегий для записи туда. Что делать? Есть 2 способа решить проблему.
Способ 1
Закройте uTorrent, щелкните на его ярлыке (через который вы запускаете программу) правой кнопкой мыши и выберите «свойства». Откроется окно с параметрами, щелкните на вкладку «Совместимость». Там найдите надпись «Выполнять эту программу от имени администратора», поставьте в чекбокс рядом с ней галочку. Вот как это выглядит (скриншот сделан на Windows 10):

Нажмите кнопку «Применить», после того, как окно со свойствами будет закрыто, запустите торрент-клиент. Если uTorrent по-прежнему выдает ошибку «отказано в доступе write to disk», попробуйте второй способ ее решения.
*Примечание: если вы не смогли найти ярлык программы, попробуйте вместо него поискать файл utorrent.exe, обычно он находится в папке «Program Files» на диске «C».
Способ 2
Смените каталог, в который скачиваются торренты. В корне любого диска создайте новую папку и назовите ее, например, «download» (название должно быть написано латинскими буквами). Затем зайдите в настройки uTorrent.

Кликните на надпись «Папки», отметьте галочками чекбоксы, как показано на скриншоте. В поле под ними щелкните на многоточие и в открывшемся окне выберите вашу недавно созданную папку «download».

Теперь новые файлы будут скачиваться туда. Осталось изменить директории для уже начатых загрузок. Выделите все торренты, щелкните на них правой кнопкой мыши и откройте «свойства» — «загружать в».

Выберите вашу новую папку «download» и нажмите «ОК». После этого ошибка должна исчезнуть.
Для наглядности я подготовил видеоинструкцию:
Содержание
- Причины возникновения ошибки
- Причина 1: Блокировка вирусами
- Причина 2: Недостаточно свободного места на диске
- Причина 3: Некорректная работа клиента
- Причина 4: Путь сохранения файла написан кириллицей
- Другие причины
- Вопросы и ответы

В некоторых редких случаях пользователь torrent-клиента может столкнуться с ошибкой «Write to disk. Отказано в доступе». Такая проблема возникает тогда, когда торрент-программа пытается скачать файлы на жесткий диск, но сталкивается с некоторыми препятствиями. Обычно, при такой ошибке загрузка останавливается примерно на 1% — 2%. Существует несколько возможных вариантов возникновения данной проблемы.
Причины возникновения ошибки
Суть ошибки состоит в том, что торрент-клиенту отказано в доступе при записи данных на диск. Возможно программа не имеет прав для записи. Но кроме этой причины существует множество других. В данной статье будут перечислены самые вероятные и распространённые источники проблем и их решения.
Как уже было упомянуто, ошибка Write to disk довольно редкая и имеет несколько причин возникновения. Чтобы её исправить вам понадобится несколько минут.
Причина 1: Блокировка вирусами
Вирусное ПО, которое могло поселиться в системе вашего компьютера, может принести множество проблем, среди которых и ограничение доступа torrent-клиента к записи на диск. Рекомендуется использовать портативные сканеры на выявление вирусных программ, так как обычный антивирус может не справиться с данной задачей. Ведь если он упустил эту угрозу, то есть вероятность того, что он совсем её не найдёт. В примере будет использоваться бесплатная утилита Doctor Web Curelt!. Вы можете просканировать систему любой другой удобной вам программой.
- Запустите сканер, согласитесь с участием в статистике Доктор Веб. После нажмите «Начать проверку».
- Начнётся процесс проверки. Он может длиться несколько минут.
- Когда сканер проверит все файлы, вам будет предоставлен отчёт об отсутствии или наличии угроз. В случае, если угроза есть – исправьте её рекомендуемым программным способом.


Причина 2: Недостаточно свободного места на диске
Возможно диск, на который загружаются файлы заполнен до отказа. Чтобы освободить немного места, придётся удалить некоторые ненужные объекты. Если у вас ничего такого нет удалять, а места мало и некуда перенести, то стоит воспользоваться облачными хранилищами, которые бесплатно предлагают гигабайты пространства. Например, подойдут Google Drive, Dropbox и другие.
Читайте также: Как пользоваться Google Диском
Если у вас в компьютере беспорядок и вы не уверены точно, что на диске нет дублирующих файлов, то существуют программы, которые помогут в этом разобраться. Например, в CCleaner существует такая функция.
- В программе Ccleaner перейдите во вкладку «Сервис», а потом в «Поиск дублей». Вы можете настроить нужные вам параметры.
- Когда нужные галочки будут поставлены нажмите «Найти».
- Когда процесс поиска закончится, программа оповестит вас об этом. Если вам нужно будет удалить дублирующий файл, то просто поставьте напротив него галочку и нажмите «Удалить выбранные».


Причина 3: Некорректная работа клиента
Возможно, torrent-программа стала некорректно работать или её настройки были повреждены. В первом случае нужно перезапустить клиент. Если же вы подозреваете, что проблема в повреждённом компоненте программы, нужно переустановить torrent с чисткой реестра или попытаться скачать файлы с помощью другого клиента.
Чтобы устранить проблему записи на диск, попробуйте перезапустить торрент-клиент.
- Полностью выйдите с торрента, нажав на соответствующий значок в трее правой клавишей мыши и выбрав «Выход» (пример показан на BitTorrent, но практически во всех клиентах все аналогично).
- Теперь нажмите на ярлык клиента правой кнопкой и выберите «Свойства».
- В окне выберите вкладку «Совместимость» и поставьте галочку на пункте «Выполнять эту программу от имени администратора». Примените изменения.



Если у вас Windows 10, то есть смысл поставить режим совместимости с Windows XP.

Во вкладке «Совместимость» поставьте галочку напротив «Запустить программу в режиме совместимости с» и в нижнем списке настройте «Windows XP (пакет обновления 3)».

Причина 4: Путь сохранения файла написан кириллицей
Такая причина довольно редкая, но вполне реальная. Если вы собираетесь менять имя пути загрузки, тогда нужно указать этот путь в настройках торрента.
- Зайдите в клиенте в «Настройки» — «Настройки программы» или используйте сочетание Ctrl+P.
- Во вкладке «Папки» пометьте галочкой «Перемещать загружаемые файлы в».
- Нажав кнопку с тремя точками, выберите папку с латинскими буквами (убедитесь, что путь к папке не состоит из кириллицы).
- Примените изменения.


Если у вас есть незавершённая загрузка, кликните на неё правой клавишей и наведите на «Дополнительно» — «Загружать в» выбрав соответствующую папку. Это нужно проделать для каждого недозагруженного файла.

Другие причины
- Возможно ошибка записи на диск связана с кратковременным сбоем. В таком случае, перезагрузите компьютер;
- Антивирусная программа может блокировать torrent-клиент или как раз сканировать недогружённый файл. Отключите защиту на некоторое время для нормальной закачки;
- Если один объект загружается с ошибкой, а остальные нормально, то причина кроется в криво залитом torrent-файле. Попробуйте совсем удалить загружённые фрагменты и закачайте их заново. Если этот вариант не помог, то стоит найти другую раздачу.
В основном, для устранения ошибки «Отказано в доступе Write to disk», используют запуск клиента от имени администратора или смену директории (папки) для файлов. Но остальные методы тоже имеют право жить, ведь проблема не всегда может ограничиваться лишь двумя причинами.
Всем здарова! В общем сегодня столкнулся с проблемой. При скачивании Torrent-файла вылезла ошибка:
Отказано в доступе. (Write to disk)
Причем загрузка почти сразу же останавливается на 2-3 %. Пробился с ней почти 2 часа, облазил тучу форумов и все же мне удалось её решить. По комментариям, на которые я натыкался, я понял, что причин может быть несколько, хотя суть одна – программа uTorrent или BitTorrent пытается сделать запись на жесткий диск, но операционная система (или что-то еще) не дает это сделать.
Я на всякий случай описал все возможные варианты ниже. Если же вы найдете какой-то свой способ или у вас не получится вылечить эту проблему – пишите в комментариях, я постараюсь помочь.
Содержание
- Причина 1: Права и совместимость
- Причина 2: Настройка программы
- Причина 3: Поломка в торрент файле
- Причина 4: Чтение и запись
- Причина 5: Вирусы
- Причина 6: Антивирус
- Причина 7: Недостаточно места
- Ничего не помогло, что делать?
- Задать вопрос автору статьи
Причина 1: Права и совместимость

Самая частая причина в том, что пользователь или сама система по каким-то неведанным причинам запускает программу без прав администратора. Плюс могут быть проблемы с совместимостью – подобное можно заметить на любой системе Windows (10, 11, 7, 8, XP). Так что мы выполним общие рекомендации:
- Полностью закройте Торрент-программу, нажав по иконке в трее правой кнопкой мыши.

- Кликаем ПКМ по ярлыку и заходим в «Свойства». Если у вас нет ярлыка, и вы не можете его найти на рабочем столе, найдите exe-файл, который запускает программу и создайте ярлык, аналогично кликнув ПКМ и выбрав команду «Отправить» – «Ярлык». Программа чаще всего находится по пути:
C:UsersИМЯ_ПОЛЬЗОВАТЕЛЯAppDataRoaminguTorrentuTorrent.exe
или
C:UsersИМЯ_ПОЛЬЗОВАТЕЛЯAppDataRoamingBitTorrentBitTorrent.exe

- На вкладке «Совместимость» нажмите по кнопке «Запуск средства устранения проблем с совместимостью».

- Подождите секунд 10 и выберите вариант «Использовать рекомендованные параметры».

- После этого установите галочку «Запускать эту программу от имени администратора». Нажмите «Применить».

- Теперь снова пытаемся открыть программу и скачать файл.
Причина 2: Настройка программы
Очень часто ошибка возникает из-за того, что программа по умолчанию пытается загрузить файлы в защищенный раздел или папку. Лучше всего не использовать для этих целей системный диск «C:». Создайте на диске «D:» дополнительную папку и назовите её:
Download
Не используйте русские буквы, пробелы или лишние символы. После этого откройте программу, зайдите в «Настройки» – «Настройки программы».

В разделе «Папки», установите две верхние галочки и укажите путь к этой папке. В таком случае все новые программы, игры, фильмы, музыку – будут загружать туда. Не забудьте нажать по кнопке «Применить».

После этого кликаем ПКМ по проблемной загрузке и из выпадающего меню выбираем «Дополнительно» – «Загружать в…» – после этого опять же выбираем эту папку.

Причина 3: Поломка в торрент файле
Из-за проблем с интернетом или компом иногда возникает проблема с самим торрент файлом, который вы скачивали. Ваша задача зайти в программу, нажать ПКМ по файлу, который выдает ошибку – из меню выбираем «Удалить выборочно» – «Торрент-файл и загруженные данные». Закрываем программу, заходим на сайт, где вы скачивали торрент-файл и пробуем скачать его повторно.
ПРИМЕЧАНИЕ! Есть вероятность, что на сайте уже был выложен поломанный файл, можно удалить его повторно и скачать из альтернативного источника.

Причина 4: Чтение и запись
- Жмем ПКМ по проблемному файлу в программе и открываем расположение папки.

- Переходим на один уровень вверх, чтобы увидеть эту папку.

- С помощью ПКМ зайдите в свойства и на вкладке «Общие» уберите галочку «Только для чтения». Применяем настройку.

- Снова пытаемся запустить торрент-файл.
Причина 5: Вирусы
Как вы уже поняли из названия, проблема может быть достаточно банальная. На компе поселились вирусы, которые каким-то образом блокируют программу записи или в целом мешают работе системы. Дополнительно у вас могут быть побиты некоторые службы или файлы ОС. В любом случае стоит в первую очередь полностью проверить комп антивирусной программой со свежими базами. Можно даже использовать сторонние портативные утилиты.
Причина 6: Антивирус
Вторая проблема – это блокировка записи или программы самим антивирусом. Подобным часто страдают пользователи Dr.Web или Avast. Возможно, вы в самом начале при установке не добавили программу в исключение вашего антивирусника, и он блокирует любые попытки скачать файл на жесткий диск.
- Вы можете попробовать на время отключить защиту, нажав правой кнопкой по значку вашего антивируса в трее.

- Но не всегда это помогает. Лучше всего добавить программу в исключение. Покажу на примере Avast. Откройте меню программы.

- Теперь переходим в «Настройки».

- Справа кликаем по разделу «Общее» и находим подраздел «Блокированные и разрешенные приложения».
- В правом блоке листаем чуть вниз и жмем на плюсик «Разрешить приложение».

- Вы можете поискать приложение в общем списке, но скорее всего вы его не найдете. Жмем «Выбрать приложение вручную».

- Расположение запускающего файла можно посмотреть в «Свойствах» ярлыка – чтобы туда попасть, просто кликните по ПКМ и перейдите в раздел «Ярлык». Скопируйте ссылку в буфер обмена, выделив и нажав:
Ctrl + C

- Вставляем эту ссылку в адресную строку и выбираем exe файл вашей программы.

- Соглашаемся с разрешениями.

В конце, на всякий случай, проверьте, чтобы правило было добавлено. После этого закрываем uTorrent или BitTorrent, повторно запускаем и снова пытаемся скачать файл.

Причина 7: Недостаточно места
Еще одна очень частая причина – это недостаточно места на жестком диске. Причем могут быть проблемы как при малом объеме на том диске, на который вы хотите записать, так и на том разделе, где установлена сама программа. В некоторых случаях могут быть проблемы с ОЗУ или файлом подкачки. Я бы на вашем месте сделал бы вот что:
- Очищаем диск «C:» от ненужных файлов (кеша, временных данных, старые файлы обновления).
- Если у вас не хватает места на втором разделе, куда вы загружаете файлы через Торрент, то попробуйте освободить места там. Удалите лишние данные, файлы, программы, фото и видео. Некоторую информацию можно перенести на облако.
Ничего не помогло, что делать?
В таком случае вот ряд советов, которые должны помочь:
- Перезагрузите компьютер.
- Полностью удалите клиент-программу с помощью стороннего софта. О том, как это сделать правильно – подробно написано тут (ссылка). После этого скачайте свежий клиент с официального сайта и сделайте повторную установку.
- Проверьте жесткий диск на наличие битых секторов.
- Откройте командную строку с правами администратора и введите команду:
sfc /scannow
На этом все, дорогие друзья. Если у вас еще остались какие-то вопросы, или статья вам не помогла – пишите в комментариях. До новых встреч на портале WiFiGiD.RU.
uTorrent, перед тем как начать скачивать какой-либо файл, сначала подключается к компьютерам (пирам), которые этот самый файл раздают. И если пиров в сети не найдено или возникает проблема подключения к ним — загрузка не начинается. Что же тогда делать? Ждать или решать проблему? Читайте инструкцию ниже.
Способ 1
Если бесконечное подключение к пирам возникает только на одном каком-то файле, а все остальные скачиваются без проблем, значит этот файл редкий или просто косячный. Есть 2 варианта действий в этом случае.
Вариант 1 — перекачать торрент-файл с другого сайта. Если это фильм, попробовать скачать его в другом качестве.
Вариант 2 (если первый не помог) — просто ждать, больше ничего не остается. Ждать, пока раздающий компьютер (пир) появится в сети.
Способ 2
Если проблема подключения к пирам возникает на всех загрузках, значит что-то блокирует программе выход в интернет. И в 95% случаев это брандмауэр Windows. Есть быстрый способ проверить это, и иногда этот способ даже помогает решить проблему.
Откройте настройки uTorrent (горячие клавиши CTRL+P).

P.S. Скриншоты здесь и далее сделаны на uTorrent версии 3.5. На предыдущих, или наоборот, более новых версиях программы пункты настроек могут называться по другому или быть расположены в других местах.
В настройках перейдите во вкладку «Соединение», и посмотрите, стоит ли галочка возле надписи «В исключения брандмауэра».

Если галочка стоит, снимите ее. А если не стоит, то наоборот — поставьте. Затем нажмите кнопку ОК.
И потом Файл — Выход (через верхнее меню).

Закройте uTorrent именно этим способом, так как если просто нажать на крестик — программа не закроется, а свернется в лоток уведомлений Windows.
Затем заново запустите торрент-клиент и проверьте, пропала ли проблема.
Способ 3
Если второй способ не помог, откройте настройки uTorrent и поставьте галочку возле опции «В исключения брандмауэра», если до этого снимали ее.

Затем откройте системную утилиту Windows под названием «Выполнить» (горячие клавиши Win+R), пропишите команду firewall.cpl и нажмите ОК.

В открывшемся окне на левой панели нажмите на ссылку «Разрешение взаимодействия с приложением».

Здесь пропишем разрешения для uTorrent вручную (если их нет). Нажмите на кнопку «Изменить параметры» (если она доступна для нажатия), и найдите торрент-клиент в списке программ ниже.

Проставьте галочки в колонках «Частная» и «Публичная» (как показано на скриншоте), и нажмите ОК.

Если uTorrent отсутствует в списке, добавьте его вручную, нажав кнопку «Разрешить другое приложение», но лучше — переустановите его! Тогда клиент добавится в исключения автоматически.
После изменения настроек брандмауэра перезапустите uTorrent.
Способ 4
Ничего не помогло? Руки не опускаем, двигаемся дальше. Зайдите в настройки uTorrent, во вкладку «Соединение».

Сгенерируйте новый порт входящих соединений, затем нажмите кнопку «Применить».
Окно настроек не закрывайте, просто переключитесь на окно загрузок и посмотрите, пропала ли проблема. Если uTorrent так ничего и не качает и не подключается к пирам, меняйте порт заново, сохраняйте настройки и проверяйте снова.
Пробуйте так раз 20, для верности можно перезапускать программу после каждого изменения порта.
Способ 5
Последний способ — последняя надежда. Кликните на торрент-файле в окне загрузок uTorrent правой кнопкой мыши и выберите команду «Обновить трекер».

Проделайте это с каждым файлом из списка. Иногда помогает.

Вопрос от пользователя
Здравствуйте.
Подскажите, почему uTorrent может совсем не качать файлы? Я уже пробовал разные торрент-трекеры, разные файлы — всё равно не загружает, не знаю, что делать. Подскажите, что-нибудь хоть…
Доброго дня!
Думаю, что не Вы первый, не Вы последний, кто столкнулся с подобной проблемой. Вообще, обычно, она носит временный характер и чаще связана с тем, что просто нет тех людей, кто раздает данный файл. Но вот проходит час-два, день, а файл(ы) все не загружаются… (нужно что-то делать ☝)
Попробуем устранить сию проблему. Приступим…
📌 В помощь!
Также рекомендую вам ознакомиться с еще одной моей статьей по поводу медленной загрузки торрентов (возможно, и из нее что-то почерпнете).
*
Причины из-за которых могут не скачиваться торренты
❶
Нет сидов (людей, которые раздают данный файл)
Как уже сказал выше, самая банальная и самая распространенная причина — это отсутствие сидов (т.е. вы хотите загрузить какой-то редкий файл, который раздают очень мало людей (либо вообще никто не раздает)).
Обычно, статистические данные (сколько раздает, сколько качает) всегда показываются рядом с описанием файла (негласное правило: зеленые цифры — количество раздающих, красные — количество качающих).

Статистика по файлам
Также узнать о количестве сидов можно непосредственно в самой программе, например, в uTorrent. Для этого в ней просто выберите загружаемый файл, и откройте вкладку «Пиры» — увидите список IP-адресов, их клиенты, скорость загрузки от каждого из них.
Чем больше сидов в раздаче — тем быстрее сможете скачать файл. Если файл раздает 1÷2 чел. — он может вообще не скачиваться, т.к. не факт, что торрент-клиент сможет установить с ними связь…

Загрузка торрента — смотрим пиры
Кстати, про «интересную» статистику трекеров
Некоторые торрент-трекеры в описание к определенным файлам «перевирают» количество раздающих (автоматически увеличивают их, дабы вас побудить к загрузке). По факту, вместо показанных 1000 чел. раздающих — может не быть ни одного! Поэтому, верить этим данным стоит далеко не на каждом сайте.
❷
Система рейтингов — возможно вы были ограничены!
На многих торрент-сайтах существует система рейтинга, которая формируется на основе данных: кто сколько скачал, кто сколько раздал.
Чем вы больше раздали — тем выше поднимается ваш рейтинг. Что, кстати, выгодно торрент-трекерам, т.к. если никак не будет поощряться человек, раздающий файлы — то качать что-то будет попросту неоткуда!
Если же вы только загружаете, и ничего никогда не раздаете — ваш рейтинг, со временем, приблизится к критической отметке, и вас могут блокировать, пока вы не поднимете его до оптимальных значений. Эти значения на каждом торрент-трекере свои — просто проверьте свой профиль, посмотрите статистику, нет ли там предупреждений и пр. Ознакомьтесь с правилами своего торрент-трекера.
Кстати, от себя добавлю, что чаще всего ограничения касаются только новых торрентов (т.е. вы не сможете даже загрузить их с сайта и добавить в uTorrent), а старые, которые вы уже добавили в uTorrent — загружаются в обычном режиме…
❸
Выбрана не та версия uTorrent (или вообще нужна другая программа)
Также стоит добавить, что у некоторых торрент-трекеров есть определенное ограничение на используемую версию торрент-программы (например, работают такие-то клиенты: uTorrent — только версии 3.0-3.5). Разумеется, что если у вас стоит другая версия — гарантии, что она будет корректно работать, никто не даст…
Посыл здесь такой же: посмотрите раздел FAQ и правила вашего торрент-трекера. Скорее всего, ответ там уже дан…
👉 Кстати!
Попробуйте использовать отличные от uTorrent клиенты: BitSpirit, BitTorrent, MediaGet и другие. Возможно, в них у вас будет всё загружаться в нормальном режиме…
❹
Неверные настройки uTorrent (лимит трафика, ограничения и пр.)
Торренты могут не загружаться из-за неверных настроек вашего торрент-клиента (uTorrent). Рассмотрим, в частности, сам uTorrent.
Для начала откройте настройки программы (можно нажать сочетание кнопок Ctrl+P) и проверьте вкладку «Соединение».
Если у вас не стоит галочка «В исключения брандмауэра» — поставьте ее. В противном случае, брандмауэр может блокировать соединения программы и не давать ей загружать файлы.

uTorrent: вкладка соединение
Затем проверьте вкладку «Скорость»: нет ли там ограничения. Например, у меня стоит ограничение на 4250 КБ/с, т.е. загрузка будет идти примерно со скоростью в 4 МБ/с. Поставьте значение «0», чтобы вообще убрать ограничение…

uTorrent: вкладка скорость
Во вкладке «Лимит трафика» проверьте, чтобы не было ограничения полосы (эта функция полезна тем, у кого лимитируемый тариф, чтобы не «съесть» лишний трафик).

uTorrent: вкладка ограничение
Собственно, сохраните настройки и попробуйте перезапустить программу. Пошла ли загрузка?
Кстати, кроме вышесказанного, попробуйте присвоить своему торренту наиболее высокий приоритет (особенно, если у вас идет загрузка нескольких файлов, а один конкретный никак не грузится). Для изменения приоритета, в uTorrent — достаточно щелкнуть правой кнопкой мышки по нужному торренту и выбрать нужное.
Также попробуйте включить принудительную загрузку. Когда происходит какой-либо сбой или ошибка — uTorrent перестает загружать файл, но если включить «Принудительно» — загрузка сразу же продолжается…
Примечание: для включения принудительной загрузки — просто щелкните правой кнопкой мышки по нужному торренту: в контекстном меню выберите оное.

Включаем принудительную загрузку
❺
Соединение с Интернет блокирует брандмауэр/антивирус
Нередко, когда с uTorrent и пирами все в порядке, а соединение с Интернет программе блокирует встроенный в Windows брандмауэр (либо ваш установленный антивирус). Причем, такое бывает довольно-таки часто (в предыдущем шаге я вам, кстати, советовал добавить программу в исключение брандмауэра в настройках uTorrent).
Вообще, рекомендую на время решения проблемы — отключить антивирус и брандмауэр. Обычно, большинство антивирусов можно отключить через их значок в трее рядом с часами (на скриншоте ниже отключаем Avast на 1 час).

Отключение антивируса Avast на 1 час
Что касается встроенного брандмауэра в Windows — то зайдите в 👉 панель управления и откройте вкладку «Система и безопасность». Далее откройте «Брандмауэр».

Система и безопасность — Windows 10
Затем, обратите внимание на меню слева — там будет ссылка для включения и отключения брандмауэра. Откройте ее и отключите его.

Включение/отключение брандмауэра в Windows
После всех произведенных манипуляций — проверьте, началась ли загрузка торрента.
❻
Проблема с Интернет (сбой у Интернет-провайдера)
Ну и последнее, на чем хотел остановиться в этой статье — на проблемах с подключением к Интернет. Возможно, что есть какое-то повреждение канала у провайдера — а значит нужно связаться с ним, выяснить причину!
Кстати, также обратите внимание, а есть ли вообще Интернет на вашем ПК, открываются ли хотя бы сайты в браузере, нет ли предупреждений в трее, что пропал интернет (нет ли на значке с Интернет каких-то восклицательных знаков или красных крестиков).
👉 В помощь!
Wi-Fi без доступа к интернету: горит желтый восклицательный значок в трее. Рекомендации по решению ошибки

Пример ошибки, при наведении на значок Wi-Fi, Windows сообщает, что он без доступа к интернету…
Вообще, рекомендую вам также проверить свою скорость Интернет. О том, как это лучше сделать, можете прочитать в одной моей прошлой статье (ссылка ниже).
👉 В помощь!
Как узнать свою реальную скорость интернета
*
PS
Кстати, если всё вышеперечисленное не дало результатов — обратите внимание на порт, указанный в настройках вашего торрент-клиента (uTorrent, например). Открыт ли он? В ряде случаев, необходимо вручную его пробросить в настройках роутера (см. ссылку на иснтрукцию ниже 👇).
👉 В помощь!
Как пробросить порты на роутере // перенаправление (открываем порты для игр, Skype, uTorrent и др. приложений).
*
На этом пока всё…
Всем высокой скорости загрузки и удачи!
👣
Первая публикация: 07.12.2017
Корректировка: 1.10.2021


Полезный софт:
-

- Видео-Монтаж
Отличное ПО для создания своих первых видеороликов (все действия идут по шагам!).
Видео сделает даже новичок!
-

- Ускоритель компьютера
Программа для очистки Windows от «мусора» (удаляет временные файлы, ускоряет систему, оптимизирует реестр).
Обычно торрент-клиент uTorrent отличается высоким качеством работы и редко отказывается загружать файлы. Однако иногда и здесь происходят сбои. Клиент может не скачивать торренты по нескольким причинам, для каждой из которых придется искать свое решение.

Содержание
- Почему uTorrent не скачивает файлы
- Причина 1: Не получается подключиться к пирам
- Причина 2: Противодействие брандмауэра или антивирусной программы
- Причина 3: Ограничения на P2P-трафик
- Причина 4: Некорректно настроен фильтр IP-адресов
Проблемы в скачивании некоторых торрентов могут возникнуть из-за настроек самого клиента. Однако, чтобы их исключить мы рекомендуем проверить соединение с интернетом – попробуйте зайти на какой-нибудь сайт или просто обратите внимание на индикатор подключения в панели задач. Если не загружаются даже сайты, а индикатор подсвечен желтым или красным значком, то значит, что проблема не в программе, а в подключении к интернету. В этом случае свяжитесь со своим провайдером, чтобы узнать причину неполадок.
Если же с подключением к интернету все хорошо, значит uTorrent не может подключиться к пирам из-за внутренних настроек или проблем на стороне раздачи. Рассмотрим основные причины и их решение.
Причина 1: Не получается подключиться к пирам
Возможно, что вы пытаетесь скачать торрент, где нет никого на раздачи или, где удалены все файлы на стороне сервера. В таком случае uTorrent будет бесконечно пытаться подключится к пирам, ничего в итоге так и не скачав.
Исправить эту ситуацию можно только один образом – найти торрент-файл на другом сайте, где хоть кто-то сидит на раздаче (обычно это написано в описании к файлу) и попытаться загрузить его с этого сайта. Предварительно нужно удалить старый торрент из списка загрузки. Для этого просто кликните по нему и нажмите в верхней панели по иконке в виде красного мусорного ведра. Подтвердите удаление во всплывшем окне.

Теперь просто добавьте торрент-файл, скаченный с сайта, где все нормально с раздачами. Добавить новый файл можно простым переносом в интерфейс программы.
Причина 2: Противодействие брандмауэра или антивирусной программы
Чтобы избежать нежелательной блокировки подключений со стороны встроенного брандмауэра Windows или антивирусных программ uTorrent предлагает сразу же после установки добавить себя в исключение. Если вы этого не сделали, то есть риск, что доступ к некоторым пирам будет блокироваться со стороны встроенных средств защиты Windows.
Проблема исправляется очень просто – в настройках программы нужно добавить ее в исключение брандмауэра:
- Запустите основные настройки uTorrent. Для этого кликните по пункту «Настройки» в верхней части окна.
- Появится контекстное меню, где потребуется выбрать пункт «Настройки программы». Вместо описанных действий можно просто воспользоваться сочетанием клавиш Ctrl+P.
- В открывшемся окне настроек переключитесь в раздел «Соединение» (находится в левом меню).
- Здесь найдите пункт «В исключения брандмауэра» и установите напротив него галочку.
- Примените настройки, воспользовавшись соответствующей кнопкой в нижней части окна. Нажмите «Ок» для выхода из настроек.


После того, как вы измените настройки закройте программу и запустите ее заново. Проблемный торрент придется удалить из очереди на загрузку и добавить заново, чтобы uTorrent снова попытался подключиться к пирам.
Причина 3: Ограничения на P2P-трафик
Иногда провайдер может создать ограничения, направленные на P2P-трафик. В таком случае ограничивается скорость для интернет-клиента или вовсе происходит блокировка некоторых каналов. В таком случае обычно помогает правильная настройка шифрования, что позволяет обойти выставленные провайдером ограничения.
По умолчанию протокол шифрования отключен, так как он может негативно влиять на скорость загрузки. Включить его можно следующим образом:
- Откройте настройки uTorrent. Это можно сделать с помощью сочетания клавиш Ctrl+P или через контекстное меню «Настройки».
- Переключитесь в раздел «BitTorrent». Он расположен в левой части открывшегося окна.
- Найдите там блок «Шифрование протокола». В поле «Исходящее» поставьте значение «Принудительно».
- Примените настройки, нажав соответствующую кнопку и кнопку «Ок».
- Перезапустите uTorrent. Также мы рекомендуем удалить «проблемный» торрент и добавить его заново.

Причина 4: Некорректно настроен фильтр IP-адресов
Фильтрация IP-адресов обычно включена по умолчанию в программе uTorrent, чтобы обезопасить пользователей от взаимодействия с подозрительными адресами. Однако она может резать скорость загрузки, а иногда и вовсе не давать программе найти пиры.
Читайте также:
Аналоги uTorrent
Настраиваем uTorrent на максимальную скорость скачивания
Удаляем программу uTorrent с компьютера
Инструкция по использованию программы uTorrent
Отключение фильтрации по IP-адресам выглядит следующим образом:
- Откройте «Настройки программы», воспользовавшись комбинацией клавиш Ctrl+P или вызвав соответствующее окно через контекстное меню программы.
- В левом меню переключитесь в раздел «Дополнительно».
- В поле «Фильтр» впишите «IP». Нажмите Enter.
- Вам будет представлен список всех текущих фильтров. В блоке «Значение» поставьте маркер у «Нет».
- Примените настройки и перезапустите программу. Также вам придется заново инициировать загрузку «проблемных» торрентов.

Это были основные причины, по которым uTorrent отказывается загружать файлы или вообще подключаться к пирам. Большинство из них можно исправить на стороне пользователя, однако, если проблемы с интернетом, то придется связываться с провайдером или ждать, когда появится подключение.
-
Причины ошибки
-
Устранение проблемы
При работе с торрент-клиентом у пользователей возникает ошибка: системе не удается найти указанный путь, торрент не скачивается. В статье разберем причины возникшей ошибки и укажем методы решения проблемы.
Причины ошибки
Распространенные причины:
- прописан путь загрузки в несуществующую папку;
- директория загрузки была изменена программно или вручную;
- путь расположения файла превысил допустимую Windows длину (ограничение 255 символов включая имя файла).
Устранение проблемы
Проблема возникла с одним торрентом? Попробуйте следующее:
- Укажите директорию для загружаемых файлов заново. Нажмите правой кнопкой мыши на торрент → Дополнительно → Загружать в… Выберите папку для загрузки, нажмите ОК. После вновь запустите скачивание.

- Если ошибка не исчезла, попробуйте укоротить путь, назначить его ближе к корневому, например D:Install Games.

Проблема возникает со всеми торрентами при добавлении? Выполните следующее:
- Возможно в программе прописан несуществующий путь сохранения файлов со всех загрузок. Зайдите в Настройки → Настройки программы (Ctrl+P) → уберите галочки с “расположение загруженных файлов” и “расположение торрент-файлов”. Проверьте работу торрента.

- Если поля оказались пустыми, пропишите свой существующий путь к загрузке, например C:Usersимя-пользователяDownloads, нажмите “Применить” и включите скачивание.
Важно! Если программа отказывается изменять расположение, закройте ее и выполните запуск от имени администратора.
Не смогли устранить ошибку? Напишите нам! Опишите в деталях, когда возникла проблема и что вы сделали для ее решения.
Как справиться с ошибкой при скачивании торрента
05.06.2018
Если Вы скачиваете торренты из сети, то наверняка сталкивались с таким явлением: программа внезапно прекращает загрузку файлов и сообщает об ошибке. В случае с utorrent она звучит как «Отказано в доступе Write to disk». В случае с qbittorrent – «Произошла ошибка ввода/вывода для торрента».

Почему возникает ошибка торрента? Виной тому может быть целый ряд факторов… Например, нехватка места на жестком диске (как на скриншоте выше). Также причиной может быть нарушение целостности файлов в результате сбоя работы диска. Ну а уже сбой диска может вызываться в свою очередь целым «букетом» факторов: наличие битых bad-секторов, плохой контакт разъема шлейфа, деятельность вирусов и пр.
Однако иногда причину установить не удается. К примеру, у меня utorrent достаточно часто показывал ошибку write to disk. Причем чаще всего это наблюдалось на торрентах, состоящих не из одного, а из многих файлов (репаки игр). Иногда помогал перезапуск программы, иногда помогало удаление торрента и повторная его загрузка. При этом с диском никаких проблем не было – все тесты говорили о том, что он работает хорошо и сбоев нет.

Тогда я перестал пользоваться utorrent и заменил его на qbittorrent, который кстати мне понравился больше и которым я пользуюсь до сих (подробный обзор qbittorrent). В этой программе стало меньше случаев, когда выдавало ошибку торрента, но иногда (очень редко) она всё-таки появляется.
Лично мне в 99% случаев помогает следующая манипуляция:
- Кликнуть правой клавишей мыши на название торрента
- В выпадающем меню отметить птичками следующие строки: «Загружать последовательно» и «Сначала скачивать первый и последний куски».
- Вновь запустить торрент, кликнув на пункт «Продолжить принудительно»

Мне этот метод помогает, возможно поможет и Вам
Если же Вы не хотите менять utorrent на qbittorrent, попробуйте следующий способ:
- Кликните правой клавишей мыши на ярлык utorrent (или на сам исполняемый файл utorrent.exe).
- Выберите «Свойства» и в открывшемся окошке перейдите на закладку «Совместимость».
- Отметьте галочкой следующий пункт, чтобы программа запускалась от имени администратора:

Нажмите «Применить» и перезапустите программу.
Поставьте что-нибудь на закачку и проверьте появляется ли ошибка «write to disk отказано в доступе». Если она всё-таки есть, то создайте на другом (желательно) либо том же разделе диска новую папку и назовите её, к примеру, download. Важно, чтобы в имени не было заглавных букв, кириллицы и символов типа звездочек, кавычек, тире, запятых и пр. Теперь зайдите в Настройки utorrent, опция «Папки», укажите путь к новой папке и отметьте галочки как на скриншотах:

Все вновь загружаемые файлы будут помещаться в новую папку, а Вам осталось туда же перенести имеющиеся на закачке торренты. Для этого выделите их в списке загрузок, выберите опцию «Дополнительно» -> «Загружать в…» и укажите новую папку.

Друзья, помог ли Вам справиться с ошибкой загрузки и доступа к торренту один из этих способов? Делитесь в комментариях.
P.S. Кстати если Вы еще не знали, то utorrent вскоре станет платным. Подробней об этом можно прочитать здесь: https://webtous.ru/news/novost-utorrent-vskore-stanet-platnym.html
Похожие публикации:
- Истории друзей ВК — как легко убрать из ленты новостей
- Как найти расширения, потребляющие в Chrome много оперативной памяти
- Как легко найти место по фотографии онлайн
- На заметку: фото типичных клавиатур компьютера и ноутбука
- Что такое Клабхаус и как пользоваться этой социальной сетью? Полный гайд
Понравилось? Поделитесь с друзьями!

Сергей Сандаков, 42 года.
С 2011 г. пишу обзоры полезных онлайн сервисов и сайтов, программ для ПК.
Интересуюсь всем, что происходит в Интернет, и с удовольствием рассказываю об этом своим читателям.
Пиринговые сети значительно ускоряют передачу данных, поэтому торрент используют миллионы пользователей по всему миру, чтобы скачивать фильмы, музыку, программы и многое другое. Какое же разочарование постигает обычного человека, который хочет скачать фильм: потратил время, чтобы найти его в интернете, открыл торрент клиент, а при загрузке выскакивает ошибка «Отказано в доступе (Write to disk)». И всё бы ничего, но зловредная ошибка не исчезает ни при удалении и назначении новой закачки, ни при перезапуске программы.

Что же это за ошибка и неужели теперь придётся тянуть фильм непосредственно из браузера со скоростью черепахи? Давайте попробуем разобраться вместе.
Отказано в доступе. Почему торрент блокирует закачку
Если просто «в лоб» перевести смысл ошибки «Отказано в доступе (Write to disk)», то в русском варианте это будет выглядеть примерно так: «Отказ доступа во время процесса записи на диск». Смысл такого сообщения в том, что ваш торрент-клиент, в нашем случае программа uTorrent, не обладает административными правами, поэтому не может сохранить нужный файл в назначенную директорию. Директорию можно проверить, зайдя в настройки uTorrent.
Как правило, проблема «Отказано в доступе (Write to disk)» появляется вследствие таких причин:
- Возникла ошибка операционной системы.
- У uTorrent нет прав, чтобы вносить изменения в директорию, которая является хранилищем загружаемых торрентом файлов.
- На вашем компьютере банально закончилось место на диске, из-за этого торрент не может добавить информацию.
- Ваше устройство заражено вредоносным ПО, которое блокирует доступ к папке хранилища скачиваемых торрент-файлов.
- Защитные программы, установленные на вашем компьютере, распознают действия торрент-клиента как угрозу и ограничивают доступ к папке с хранящимися загружаемыми файлами.
- Путь к месту хранения загружаемых файлов в торрент прописан не латинскими буквами.
- Проблемы именно с программой uTorrent.
Какие действия нужно предпринять, чтобы решить проблему «Отказано в доступе Write to disk» uTorrent
Ниже приведена пошаговая инструкция. Мы рекомендуем следовать предложенному плану действий, чтобы исправить ошибку наверняка.
- Самый простой, но иногда действенный способ — перезагрузить устройство. Если проблема с торрентом не имеет серьёзного характера, то ошибка пропадёт.
- Удостоверьтесь, что диск, на который ссылается торрент-клиент, не заполнен под завязку, то есть что объём свободного места диска больше, чем размер скачиваемого файла. А также нелишним будет очистить реестр торрента от мусора: удалите ненужные файлы, выделенные красным цветом.
- Попробуйте открыть программу uTorrent от имени администратора. Для этого сначала правильно выйдем из программы, нажав на «Выход», затем вызываем контекстное меню, кликая правой кнопкой мыши на значке uTorrent, выбираем пункт «Свойства». В меню «Совместимость» в строке «Выполнить эту программу от имени администратора» устанавливаем флажок. Сохраняем изменения и проверяем, устранена ли проблема.

Свойства ярлыка программы uTorrent
- Изменяем место для хранения скачанных файлов. Следует помнить, что путь к папке обязательно должен содержать только латинские буквы. В идеале просто создайте новую папку в корневом каталоге диска и назовите её английскими литерами. Теперь все новые загружаемые файлы будут храниться в новой только что созданной папке.

Окно настроек программы uTorrent
Что делать, если в вашем торрент-клиенте ещё остались незавершённые загрузки? Всё просто: в открытом uTorrent нажимаем на нужной загрузке правую кнопку мыши, открываем дополнительные опции и назначаем путь к нужной папке.
- Просканируйте устройство на присутствие вредоносного ПО. Мы рекомендуем использовать хорошо себя зарекомендовавшие антивирусные программы Web, Malwarebytes Anti-Malware, Trojan Remover.
- Приостановите на время деятельность антивирусной программы и попробуйте скачать торрент-файл с выключенным антивирусом.
- Когда ни один из вариантов не подошёл, стоит сначала удалить вашу программу, а затем заново проинсталлировать, возможно, даже более новую версию, скачанную с интернета. Как вариант, можно попробовать установить другой торрент-клиент.
Вот собственно и все известные нам универсальные способы устранения ошибки «Отказано в доступе (Write to disk)». Отдельно отметим ещё один случай, который может помочь пользователям с установленной операционной системой Windows 10. Находим значок uTorrent, вызываем контекстное меню нажатием правой кнопки мыши, в свойствах во вкладке «Совместимость» отмечаем флажком строку «Запустить программу в режиме совместимости с Windows XP (Service Pack 3)».
Выводы
Не стоит отчаиваться, если у вас выскочила ошибка «Отказано в доступе (Write to disk)» при закачке файла через торрент-клиент. Возможно, простейшие манипуляции типа перезагрузки компьютера или смены места хранения закачек, помогут вам быстро решить проблему. Если простые методы оказались бессильны, то следует просканировать ваш компьютер на заражение вредоносными программами. В любом случае эта процедура будет полезна для вашей операционной системы.

Вопрос от пользователя
Здравствуйте.
Подскажите, почему uTorrent может совсем не качать файлы? Я уже пробовал разные торрент-трекеры, разные файлы — всё равно не загружает, не знаю, что делать. Подскажите, что-нибудь хоть…
Доброго дня!
Думаю, что не Вы первый, не Вы последний, кто столкнулся с подобной проблемой. Вообще, обычно, она носит временный характер и чаще связана с тем, что просто нет тех людей, кто раздает данный файл. Но вот проходит час-два, день, а файл(ы) все не загружаются… (нужно что-то делать ☝)
Попробуем устранить сию проблему. Приступим…
📌 В помощь!
Также рекомендую вам ознакомиться с еще одной моей статьей по поводу медленной загрузки торрентов (возможно, и из нее что-то почерпнете).
*
Причины из-за которых могут не скачиваться торренты
❶
Нет сидов (людей, которые раздают данный файл)
Как уже сказал выше, самая банальная и самая распространенная причина — это отсутствие сидов (т.е. вы хотите загрузить какой-то редкий файл, который раздают очень мало людей (либо вообще никто не раздает)).
Обычно, статистические данные (сколько раздает, сколько качает) всегда показываются рядом с описанием файла (негласное правило: зеленые цифры — количество раздающих, красные — количество качающих).

Статистика по файлам
Также узнать о количестве сидов можно непосредственно в самой программе, например, в uTorrent. Для этого в ней просто выберите загружаемый файл, и откройте вкладку «Пиры» — увидите список IP-адресов, их клиенты, скорость загрузки от каждого из них.
Чем больше сидов в раздаче — тем быстрее сможете скачать файл. Если файл раздает 1÷2 чел. — он может вообще не скачиваться, т.к. не факт, что торрент-клиент сможет установить с ними связь…

Загрузка торрента — смотрим пиры
Кстати, про «интересную» статистику трекеров
Некоторые торрент-трекеры в описание к определенным файлам «перевирают» количество раздающих (автоматически увеличивают их, дабы вас побудить к загрузке). По факту, вместо показанных 1000 чел. раздающих — может не быть ни одного! Поэтому, верить этим данным стоит далеко не на каждом сайте.
❷
Система рейтингов — возможно вы были ограничены!
На многих торрент-сайтах существует система рейтинга, которая формируется на основе данных: кто сколько скачал, кто сколько раздал.
Чем вы больше раздали — тем выше поднимается ваш рейтинг. Что, кстати, выгодно торрент-трекерам, т.к. если никак не будет поощряться человек, раздающий файлы — то качать что-то будет попросту неоткуда!
Если же вы только загружаете, и ничего никогда не раздаете — ваш рейтинг, со временем, приблизится к критической отметке, и вас могут блокировать, пока вы не поднимете его до оптимальных значений. Эти значения на каждом торрент-трекере свои — просто проверьте свой профиль, посмотрите статистику, нет ли там предупреждений и пр. Ознакомьтесь с правилами своего торрент-трекера.
Кстати, от себя добавлю, что чаще всего ограничения касаются только новых торрентов (т.е. вы не сможете даже загрузить их с сайта и добавить в uTorrent), а старые, которые вы уже добавили в uTorrent — загружаются в обычном режиме…
❸
Выбрана не та версия uTorrent (или вообще нужна другая программа)
Также стоит добавить, что у некоторых торрент-трекеров есть определенное ограничение на используемую версию торрент-программы (например, работают такие-то клиенты: uTorrent — только версии 3.0-3.5). Разумеется, что если у вас стоит другая версия — гарантии, что она будет корректно работать, никто не даст…
Посыл здесь такой же: посмотрите раздел FAQ и правила вашего торрент-трекера. Скорее всего, ответ там уже дан…
👉 Кстати!
Попробуйте использовать отличные от uTorrent клиенты: BitSpirit, BitTorrent, MediaGet и другие. Возможно, в них у вас будет всё загружаться в нормальном режиме…
❹
Неверные настройки uTorrent (лимит трафика, ограничения и пр.)
Торренты могут не загружаться из-за неверных настроек вашего торрент-клиента (uTorrent). Рассмотрим, в частности, сам uTorrent.
Для начала откройте настройки программы (можно нажать сочетание кнопок Ctrl+P) и проверьте вкладку «Соединение».
Если у вас не стоит галочка «В исключения брандмауэра» — поставьте ее. В противном случае, брандмауэр может блокировать соединения программы и не давать ей загружать файлы.

uTorrent: вкладка соединение
Затем проверьте вкладку «Скорость»: нет ли там ограничения. Например, у меня стоит ограничение на 4250 КБ/с, т.е. загрузка будет идти примерно со скоростью в 4 МБ/с. Поставьте значение «0», чтобы вообще убрать ограничение…

uTorrent: вкладка скорость
Во вкладке «Лимит трафика» проверьте, чтобы не было ограничения полосы (эта функция полезна тем, у кого лимитируемый тариф, чтобы не «съесть» лишний трафик).

uTorrent: вкладка ограничение
Собственно, сохраните настройки и попробуйте перезапустить программу. Пошла ли загрузка?
Кстати, кроме вышесказанного, попробуйте присвоить своему торренту наиболее высокий приоритет (особенно, если у вас идет загрузка нескольких файлов, а один конкретный никак не грузится). Для изменения приоритета, в uTorrent — достаточно щелкнуть правой кнопкой мышки по нужному торренту и выбрать нужное.
Также попробуйте включить принудительную загрузку. Когда происходит какой-либо сбой или ошибка — uTorrent перестает загружать файл, но если включить «Принудительно» — загрузка сразу же продолжается…
Примечание: для включения принудительной загрузки — просто щелкните правой кнопкой мышки по нужному торренту: в контекстном меню выберите оное.

Включаем принудительную загрузку
❺
Соединение с Интернет блокирует брандмауэр/антивирус
Нередко, когда с uTorrent и пирами все в порядке, а соединение с Интернет программе блокирует встроенный в Windows брандмауэр (либо ваш установленный антивирус). Причем, такое бывает довольно-таки часто (в предыдущем шаге я вам, кстати, советовал добавить программу в исключение брандмауэра в настройках uTorrent).
Вообще, рекомендую на время решения проблемы — отключить антивирус и брандмауэр. Обычно, большинство антивирусов можно отключить через их значок в трее рядом с часами (на скриншоте ниже отключаем Avast на 1 час).

Отключение антивируса Avast на 1 час
Что касается встроенного брандмауэра в Windows — то зайдите в 👉 панель управления и откройте вкладку «Система и безопасность». Далее откройте «Брандмауэр».

Система и безопасность — Windows 10
Затем, обратите внимание на меню слева — там будет ссылка для включения и отключения брандмауэра. Откройте ее и отключите его.

Включение/отключение брандмауэра в Windows
После всех произведенных манипуляций — проверьте, началась ли загрузка торрента.
❻
Проблема с Интернет (сбой у Интернет-провайдера)
Ну и последнее, на чем хотел остановиться в этой статье — на проблемах с подключением к Интернет. Возможно, что есть какое-то повреждение канала у провайдера — а значит нужно связаться с ним, выяснить причину!
Кстати, также обратите внимание, а есть ли вообще Интернет на вашем ПК, открываются ли хотя бы сайты в браузере, нет ли предупреждений в трее, что пропал интернет (нет ли на значке с Интернет каких-то восклицательных знаков или красных крестиков).
👉 В помощь!
Wi-Fi без доступа к интернету: горит желтый восклицательный значок в трее. Рекомендации по решению ошибки

Пример ошибки, при наведении на значок Wi-Fi, Windows сообщает, что он без доступа к интернету…
Вообще, рекомендую вам также проверить свою скорость Интернет. О том, как это лучше сделать, можете прочитать в одной моей прошлой статье (ссылка ниже).
👉 В помощь!
Как узнать свою реальную скорость интернета
*
PS
Кстати, если всё вышеперечисленное не дало результатов — обратите внимание на порт, указанный в настройках вашего торрент-клиента (uTorrent, например). Открыт ли он? В ряде случаев, необходимо вручную его пробросить в настройках роутера (см. ссылку на иснтрукцию ниже 👇).
👉 В помощь!
Как пробросить порты на роутере // перенаправление (открываем порты для игр, Skype, uTorrent и др. приложений).
*
На этом пока всё…
Всем высокой скорости загрузки и удачи!
👣
Первая публикация: 07.12.2017
Корректировка: 1.10.2021


Полезный софт:
-

- Видео-Монтаж
Отличное ПО для создания своих первых видеороликов (все действия идут по шагам!).
Видео сделает даже новичок!
-

- Ускоритель компьютера
Программа для очистки Windows от «мусора» (удаляет временные файлы, ускоряет систему, оптимизирует реестр).
 ошибка торрентаЕсли вы оказались на этой странице, значит, вам не повезло, и ошибка торрента не даёт скачать раздачу, которую вы так сильно желаете. Возможно, вы приготовили себе вкусный ужин, который хотите съесть за просмотром какого-нибудь фильма или сериала, а он, как назло, не хочет грузиться из-за проклятой ошибки торрент-клиента. Тогда я вам не завидую — ситуация неприятная, и нужно её исправлять, иначе ужин остынет, а вечер будет подпорчен. Я только очень надеюсь, что ваш торрент-клиент выдаёт одну из распространённых ошибок, и мои рекомендации смогут вам помочь.
ошибка торрентаЕсли вы оказались на этой странице, значит, вам не повезло, и ошибка торрента не даёт скачать раздачу, которую вы так сильно желаете. Возможно, вы приготовили себе вкусный ужин, который хотите съесть за просмотром какого-нибудь фильма или сериала, а он, как назло, не хочет грузиться из-за проклятой ошибки торрент-клиента. Тогда я вам не завидую — ситуация неприятная, и нужно её исправлять, иначе ужин остынет, а вечер будет подпорчен. Я только очень надеюсь, что ваш торрент-клиент выдаёт одну из распространённых ошибок, и мои рекомендации смогут вам помочь.
Самые распространенные ошибки торрент-клиента и методы их исправления:
Ошибка: отказано в доступе write to disk
Причина: У торрент-клиента недостаточно прав для записи на диск.
Как исправить:
— Зайдите в свойства папки, в которую вы скачиваете «проблемный» файл(ы), и уберите галочку с пункта «Только для чтения». Перезапустите торрент-клиент.
— Закройте торрент клиент и откройте свойства его ярлыка. На вкладке «Совместимость» поставьте галку на пункте «Выполнять эту программу от имени администратора».
Ошибка: Системе не удается найти указанный путь
Причина: 1. Папка, в которую вы пытаетесь что-то скачать, не существует, и торрент-клиент не может её создать; 2. Путь к папке слишком длинный и торрент-клиент не может его прочитать (ограничение системы на 255 знаков); 3. Загружаемые файлы были перемещены или удалены.
Как исправить:
— Проверьте наличие папки, в которую загружается раздача. Создайте её, если нужно.
— Позаботьтесь о том, чтобы папка находилась поближе к корневому каталогу (С:Загрузки — к примеру).
— Если вы получаете ошибку «Системе не удается найти указанный путь» при попытке докачать раздачу, которая уже была частично загружена, проверьте на месте ли части файлов и перехешируйте раздачу. Для этого в торрент-клиенте нажмите правой кнопкой мыши по нужной раздаче и выберите «Обновить хеш».
Если ошибка не исчезла, удалите торрент и добавьте его снова. Желательно загружать в отличное от предыдущего место.
Ошибка: Процесс не может получить доступ к файлу, так как этот файл занят другим процессом
Причина: Какое-то другое приложение мешает загрузке торрента. Такая ошибка, когда торрент-клиент не может получить доступ к загружаемому файлу, возникает чаще всего из-за процессов, протекающих в самой системе Windows. Обычно это связано с мультимедийными файлами (картинки, видеофайлы и др.). Когда система находит подобные файлы, она добавляет их в свой индекс. Т.е. обращается к файлу, а так как у системы приоритет выше, то uTorrent’у ничего не остаётся, кроме как «жаловаться».
Как исправить:
— Отключите эскизы у файлов и папок. Для этого в меню «Пуск» выберите пункт «Выполнить» или просто нажмите на клавиатуре Win + R. Введите в поле команду control folders и нажмите Ok. Откроются «Параметры папок». На вкладке «Вид» найдите «Всегда отображать значки, а не эскизы», поставьте галочку и подтвердите кнопкой Ok.
— Если ошибка всё ещё возникает, попробуйте добавить торрент-клиент в исключения антивируса.
— Не открывайте файлы/папки до окончания загрузки.
Это были 3 самых распространенных ошибки, которые беспокоят пользователей bittorrent-сетей год за годом. К сожалению, эти ошибки возникают не из-за торрент-клиента как такового, иначе бы их давно исправили. Поэтому даже правильная настройка не спасёт.
На самом же деле ошибок значительно больше, но нет особого смысла их описывать, потому что появляются они исключительно редко. Тем не менее, если у вас возникла какая-то проблема, и вы не можете скачать торрент без ошибок, напишите об этом в комментариях, я обязательно помогу. На этом всё!
Ниже перечислен список ошибок, которые uTorrent выдает на задачах с красными стрелочками  или с красным крестиком:
или с красным крестиком:
Выделите задачу в списке, кликнув на нее, далее в нижней части программы во вкладках выберите «Общие» (в более новых версиях программы «Трекеры«) и посмотрите пункт «Статус трекера«. В зависимости от того, что там будет написано, проблема в следующем:
- [*:7c99bba00a]Только 1/2/3 торрентов разрешено качать при (ратио меньше 0.3/0.4/0.6)
У вас низкий рейтинг.
О рейтинге и о том, как его повышать.
[*:7c99bba00a]Если вы можете качать/раздавать меньше, чем позволяет ваш рейтинг (к примеру, всего 1 торрент при рейтинг от 0.3 до 0.6), это сигнализирует о том, что в какой-то момент вы удалили закачку из uTorrent, предварительно не остановив ее. Дело в том, что возобновляя и останавливая закачки, вы даете программе команду послать на трекер запрос о соответствующем действии. Соответственно, если закачка не была остановлена и удалена, запроса о ее останоке послано не было, и трекер расценивает ее как активную. Для решения проблемы вам нужно перейти к Прошлым закачкам в вашем Профиле, заново скачать удаленные без остановки торренты, остановить их (пункт Стоп/Stop в контекстном меню закачки), и только затем, если требуется, удалить. По истечении некоторого времени, возможно, часа, появится результат (Примечание: трекер автоматически удаляет из числа активных закачки, по которым долгое время не было передано никаких запросов, однако этот период равен 60 минутам).
[*:7c99bba00a]Торрент не зарегистрирован на трекере. Скачайте его заново..
Торрент не зарегистрирован. Это означает, что раздача была обновлена (соответственно торрент-файл в ней новый и его нужно перекачать заново), либо что раздача удалена. В этом случае раздачи/закачки продолжают работать только с уже существующими пирами, но не с вновь подключившимися.
[*:7c99bba00a] Ошибка! Процесс не может получить доступ к файлу, так как этот файл занят другим процессом.
К файлу обращается стороннее приложение. Нужно разблокировать соответствующие файлы. К примеру, при помощи утилиты Unlocker. Подробнее.
[*:7c99bba00a] Ошибка! Отказано в доступе
Возможно, у вас нет прав на запись в папку, в которую вы пытаетесь загрузить торрент-файл, сохранить скачиваемое либо программа не может поменять настройки. Вам необходимо получить права администратора на данную папку. Пример здесь.
Кроме того, причиной могут быть процессы дефрагментации, антивирусной проверки по расписанию. Попробуйте обновить трекер и перехешировать закачку. Если проблема останется, гляньте, какие процессы висят в системе, и какие из них могут работать с данным диском.
[*:7c99bba00a] Ошибка! Устройство не готово.
Чаще всего возникает, если нет того диска, на который пытается сохранить закачку клиент. Проверьте настройки: «Опции»—>»Настройки», в разделах «Закачки» и «Другое» — правильность всех путей, особенно букв дисков. На том задании, где есть ошибка , кликните правой кнопкой, в меню выберите —> «Открыть папку торрента» и посмотрите куда откроется проводник. Если же в вашей системе попросту поменялись буквы дисков, можно попробовать восстановить их (однако, не стоит менять букву на диске С: ).
[*:7c99bba00a]Ошибка! Параметр задан неверно.
Иногда возникает у пользователей ОС Windows 95/98/ME и uTorrent версии ниже 1.8 alpha build 7660 при скачивании не всех файлов раздачи. Решение: остановите задачу, удалите файл частичного скачивания (он имеет имя вида ~uTorrentPartFile_AA12345.dat) из папки, куда скачивались файлы раздачи, перехешируйте и запустите задачу заново.
[*:7c99bba00a] Ошибка в данных CRC («Error: Data Error (cyclic redundancy check»).
Это означает, что ваш HDD был неспособен прочитать или написать данные, потому что сектора являются дефектными. Проверте его программой chkdsk или другой утилитой для восстановления диска: Свойства диска —> Сервис — > Выполнить проверку.
[*:7c99bba00a]Ошибка: Подключение не установлено, т.к. конечный компьютер отверг запрос на подключение.
Обычно возникает, когда файервол / брандмауэр настроены неверно. Кроме того, если не используете прокси-сервер, то в Настройки->Конфигурация->Соединение->Тип (прокси-сервера) должно быть Нет.
[*:7c99bba00a] Ошибка! Недостаточно свободного места на диске.
Либо места на диске, куда вы качаете, действительно недостаточно, либо вы пытаетесь закачать файл в 4 ГБ и больше на диск с файловой системой FAT32. В последнем случае нужно поменять файловую систему диска на NTFS (например, при помощи этой программы).
[*:7c99bba00a]Ошибка! Запрошенная операция не может быть завершена из-за ограничения файловой системы.
Данная ошибка появляется у пользователей ОС Windows Vista. Для решения попробуйте параметр Настройки->Конфигурация->Дополнительно->diskio.sparse_files поставить в False и перезапустить клиент. Если не выйдет, в Настройки->Конфигурация->Дополнительно->Кеширование отключите кэширование чтения и кэширование записи.
[*:7c99bba00a]Ошибка! Невозможно открыть .torrent файл: <путь к файлу>.
uTtorrent не может найти торрент-файл от задачи, на которой вышла ошибка. Это означает, что вы либо перенесли торрент-файл собственноручно, либо удалили или переименовали его. Кроме того, такой эффект может быть, если сменилась буква диска, на котором был сохранен файл. Либо было изменено имя директории (например, с С:Torrents на С:Torrents1). Решение: вам нужно вспомнить, куда торрент-файл был сохранен изначально (если вы не меняли умолчаний программы, то посмотреть эту директорию можно в Настройки->Конфигурация->Другое->Помещать .torrent файлы в) и вернуть его на место. Либо скачать с трекера заново. Кроме того, торрент-файл может быть поврежден. В таком случае, его проще перекачать с трекера.
[*:7c99bba00a]Ошибка! Имя хоста не найдено.
Скорее всего, вы пытаетесь добавить торрент-файл, скачанный очень давно. Открыв его, зайдите в его свойства. Если видите строку http://ulanovka.ru/bt/announce.php?uk=ваш_пасскей — то проблема ясна: смените эту строку на http://ulanovka.ru/bt/announce.php?uk=ваш_пасскей. Если эта строка имеет правильный вид, то попробуйте кликнуть по раздаче правой кнопкой мыши и выбрать «Обновить трекер».
[*:7c99bba00a]Ошибка! Соединение закрыто пиром.
Проблемы на трекере. Вам остается ждать и следить за новостями с Улановки (обо всех подобных проблемах мы отписываемся на нашем блоге на внешнем независимом хостинге www.ulanovka.net).
[*:7c99bba00a]Could not connect to the database
Проблемы с перегрузкой трекера. В этом случае раздачи/закачки продолжают работать, но рейтинг не меняется. Для исправления ошибки попробуйте нажать правой кнопкой на раздачу и выбрать «Обновить трекер«. Если не выйдет, значит перегрузка все еще имеет место, и вам не остается ничего, кроме как ждать.
[*:7c99bba00a]Ошибка. Отсутствуют файлы. Пожалуйста, перехешируйте.
В какой-то момент вы изменили часть файлов: переименовали их, удалили или переместили какие-то из них, отредактировали теги к музыкальным файлам, сменили расширение, перезаписали сохранения к играм. Решение: собственно, перехешируйте всю раздачу, а что делать с измененными файлами — перекачивать или оставлять, как есть, и сидировать раздачу не полностью — решать уже вам.
[*:7c99bba00a]Ошибка! Invalid download state, try resuming.
При последнем закрытии uTorrent закачка/раздача завершилась с ошибкой, но сообщение о ней не сохранилось — вместо него выдается сообщение «Invalid…». Решение: нужно выделить все торренты с ошибкой, остановить их, затем перехешировать и запустить снова.
Если у вас есть, что добавить, пишите мне ЛС.
Во время скачивания или раздачи файла появляется сообщение «Ошибка: Путь не найден» и закачка, раздача прекращается.
Если ваша операционная система — Windows. То, скорей всего, проблема связана с ограничением длинны директории в 255 символов. Тоесть если путь выглядит следующим образом: C:/Program Files/Users/Local Users/My Users/My Files/Files From Internet/Downloaded
From Torrent Trackers/Multimedia Files/Video Files/Favorite Files/Films/HD quality/Comedy Films/Американский пирог/Американский пирог 4 (American Pie Four) — Музыкальный лагерь.avi (265 символов), то появится данное сообщение об ошибке.
Заметьте, что имя файла, включается в ограничение длинны дериктории вместе с расширением.
Чтобы избежать такой ошибки, необходимо разместить файл в менее глубокой директории, к примеру C:/TorrentFiles.
Появляется ошибка uTorrent «Не удается сохранить файл resume».
Для устранения данной ошибки необходимо создать файлы «settings.dat» и «resume.dat» в директории программы (в папке, где находится utorrent.exe)
В строке состояния находится сообщение «Загрузка ограничена».
Это сообщение выводится системой защиты от личеров. Таким образом, uTorrent охраняет других клиентов. Сообщение возникает, когда скорость вашей отдачи в 6
раз меньше скорости загрузки. Но, данный ограничитель работает только, когда вы раздаете со скоростью, ниже 5 КБайт/с, хотя можете раздавать и с большей.
В строке состояния появляется запись — «Диск перегружен».
Такой статус появляется, если ваш жесткий диск не успевает обрабатывать информацию, поступаемую от клиента. Для устранения данной проблемы uTorrent необходимо изменить настройки кэширования диска, через настройки uTorrent:
Options — Preferences — Advanced — Cache (Настройки — Конфигурация — Дополнительно — Кэширование), установите значение кэширования примерно 50 Мб. Или просто отключить «Enable caching of disk writes» (Кеширование записей на диск).
Чаще всего такая проблема uTorrent встречается на старых версиях клиента, из-за плохой работы алгоритмов. Поэтому, как вариант, можно скачать новую версию клиента.
Чтобы избежать этой проблемы в дальнейшем, нужно в Advanced Settings установить значение параметра «diskio.no_zero» равное «True» (Доступно с версии 1.8.1).
Также, такая ошибка uTorrent возникает, когда долгое время не проводилась «Очистка диска» и «Дефрагментация диска».
Появляется сообщение «Не удается назначить порт UPnP **.**.**.**:**».
Данная ошибка возникает при условии, что uTorrent не может назначить необходимый порт через UPnP. Сообщение можно игнорировать, если индикатор работы зеленого цвета, или вы настраивали порт вручную. Но когда индикатор желтый или красный, необходимо
проверить, не блокируется ли порт брандмауэром, или назначить порт вручную, через настройки клиента: Options — Preferences — Connection (Настройки — Конфигурация — Соединение).
При загрузке uTorrent появляется «Ошибка брандмауэра Windows: 0x800706D9» (Error opening Windows firewall: 0x800706D9)
Клиент не смог внести себя в список исключений Windows брандмауэр. Если брандмауэр выключен или отсутсвует, то попробуйте отключить опцию «Add Windows Firewall exception»
(Добавлять uTorrent к исключениям Windows Firewall). Или же, если у вас установлен другой Firewall, вам придется вручную настраивать его и открывать порты.
Также, можно установить в настройках соединения uTorrent свой порт, который не будет изменяться, и разрешить для него входящий трафик
в файерволе.
Во время скачивания торрента, появляется сообщение «Ошибка: недостаточно места на диске».
Ошибка uTorrent проявляется, когда у вас и вправду мало места на диске, или если файловая система вашего диска — FAT32, так как в ней присутствует ограничение на максимальный размер файла — 4 Гб. Для устранения ошибки нужно конвертировать
FAT32 в NTFS.
Появляется сообщение «Error: Element not found» (Ошибка: элемент не найден) и закачка прекращается.
Ошибка возникает из-за включенного параметра «bt.compact_allocation».
Попробуйте выключить его, установить значение «False» и проблема должна исчезнуть. Если не помогло, попробуйте, включить его, применить измененные настройки, а затем опять выключить и применить изменения.
Также, попробуйте заново скачать торрент файл потому, что вы, вероятно, удалили его или изменили. Скачайте торрент файл и перехэшируйте загрузку.
Выводится «Ошибка: неверный параметр» при выборочной загрузке.
Ошибка uTorrent встречается довольно редко и в основном, на старых операционных системах и клиентах. Для решения проблемы, достаточно перезапустить торрент.
Во время закачки появляется «Ошибка данных (проверка четности)».
Ошибка связана с неисправностями жесткого диска. Диск не может прочитать, записать скачиваемые данные. Для решения проблемы необходимо установить специализированные программы, для восстановления жесткого диска. Но они не гарантируют его дальнейшую
работу, скорей всего жесткий диск уже отжил свое и его придется заменить.
В статусе трекера появляется сообщение «Неверная информация с трекера» и клиент не раздает и не скачивает файлы.
Для решения этой проблемы, попробуйте переустановить uTorrent, а также попробовать скачать новую версию. После установки убедитесь, что DHT отключен.
Возможно, проблема в том, что вы работаете через proxy. Чтобы устранить её приобретите внешний (public) IP-адрес у своего провайдера.
При включенном клиенте скорость интернета резко падает до 0, даже если uTorrent ничего не качает.
Проблема не только в клиенте, но и в операционной системе. Для её решения нужно установить патч на количество TCP-соединений (Windows Half-open limit fix (patch))
Запускаю uTorrent, отображаются раздающие и скачивающие клиенты, но закачка не идет.
Скорей всего, проблема в следующем: торренты закрыты провайдером или вашим файерволом. Возможны ошибки в системе рейтингов.
Для решения проблемы свяжитесь с вашим провайдером и проверьте файервол.
Статьи по теме:
Скачать uTorrent — страница загрузки клиента.
Настойка uTorrent — подробные инструкции по настройке и оптимизации работы программы.
Пасхалки uTorrent — интересные особенности, сделанные разработчиками специально для пользователей.
При запуске программы пишет: (путь) параметр задан неверно. У меня windows xp. Помогите пожалуйста решить эту проблему
 Гость
Гость
06.02.2018
Ну сходи в её папку и если она там есть запустит от туда
 FILIN-VP
FILIN-VP
06.02.2018
Ярлык «потерял» программу, найдите вашу программу в Program Fales и запустите её оттуда, потом создайте новый ярлык
 JIoJIkuH KoT
JIoJIkuH KoT
06.02.2018
Какая прога? Возможно надо переустановить прогу
 Гость
Гость
07.02.2018
Запусти exe-файл из папки с программой, а не ярлыком. Если запускается, значит сдох ярлык. Удали его и правой кнопкой по exe — отправить ярлык на рабочий стол
 Гость
Гость
07.02.2018
Сходи туда незнамо куда, запусти файл которого нет. Как в сказке
А глянуть по пути?
- При запуске виндовс запускается торрент, как решить эту проблему? Проблема в том, что галочка »Запускать торрент вместе с виндовс» снята.
- Windows 10 пишет что всего — 3,46Gb ОЗУ, помогите решить проблему 16Gb оперативной памяти, 3466(max) стоит на 3200, процессор ryzen 5 3600X, ОЗУ установлена двумя плашками, до этого проблем никаких не было, сейчас же windows пишет что всего — 3,46Gb ОЗУ, помогите решить проблему.
- При установке windows 10pro автоматический выбирает домашнюю версию. Как понять и как решить эту проблему? При установке windows 10pro автоматический выбирает домашнюю версию. В пакете pro, home, и ltsc, зборка в месте с офисом 2019. Это случается только некоторым компьютером, не на всех. Как понять и как решить эту проблему?
- При запуске виндовс Добро пожаловать виснет, что это может означать и как решить эту проблему? При запуске виндовс «Добро пожаловать»виснет, что это может означать и как решить эту проблему?


