- Remove From My Forums

«Ошибка создания диалогового окна параметров безопасности в процессе входа Ошибка — параметры безопасности»
-
Вопрос
-
Здравствуйте! Вот моя проблема:
После 10-20 минут работы Виста виснет и ничего невозможно сделать: Alt+F4 не работает, Ctrl+Alt+Break не работает.
Перезагрузку осуществить невозможно.
После неоднократного нажатия Ctrl+Alt+Delete выдает черный экран с надписью (кроме этого ничего больше нет):«Ошибка создания диалогового окна параметров безопасности в процессе входа
Ошибка — параметры безопасности»Кода ошибки — нет.
И дальше опять рабочий стол, на котором ничего нельзя сделать.
востановление виндуса помогла на неделю,потом все началось опять
антивирусы(nod32,Ad-Aware,Cureit,Dr.Web)не находят ничего.
Подскажите, в чем проблема?-
Перемещено
30 октября 2011 г. 21:45
(От:Russian Terminology and Localization)
-
Перемещено
- Partition Wizard
- Clone Disk
- Solved: Failure to Display Security and Shutdown Options
By Ariel | Follow |
Last Updated September 12, 2019
A great many Windows 10 users reported that they encounter an error message “failure to display security and shutdown options” when trying to open the Security and Sign-in Options in Windows 10 by pressing Ctrl + Alt + Del keys. In today’s article, MiniTool Solution will walk you through several effective methods to solve this vexing problem.
Probable Causes for Failure to Display Security and Shutdown Options
The error message “failure to display security and shutdown options” often appears when pressing Ctrl + Alt + Del keys or trying to restart/shutdown the system. According to the reports we gathered and investigated, here are possible causes that bring the failure to display security and shutdown options Windows 10.
- System Files Corruption: This error message may be caused by one particular file (NTUSER.dat) with potential corruption
- Third-Party Programs Conflict: Some types of programs or services may conflict with the login process.
- Some Third-Party Programs May Prevent the Login Process: According to the survey, Vipre Internet Security and other 3rd party security software can trigger this particular error since these programs have a tendency of stopping access to the login service.
If you are still struggling to fix the problem “failure to display security and shut down options”, keep reading the following methods to resolve your problem.
How to Fix “Probable Causes for Failure to Display Security and Shutdown Options” Error
In the following part, we recommend to back up Windows system before troubleshooting the “failure to display security and shutdown options” error in case any accidents may happen.
Method 1. Run an SFC to Fix This Particular Error
As mentioned above, the corrupted file (NTUSER.dat) is the most common reason that causes the “failure to display security and shutdown options” error. As for this situation, you can run an SFC and DISM scan to troubleshoot this error. It is reported that many users resolved this problem by running the two scans.
SFC (System File Checker) and DISM (Deployment Image Servicing and Management) are two major Windows built-in utilities that can be used to scan and fix some corrupted system files.
Now, let’s see how to run the two scans!
Step 1. Press Win + R keys to call out the Run dialog box. Then type cmd in the box and hit Shift + Ctrl + Enter to open an elevated command prompt that grants you an administrator privilege.
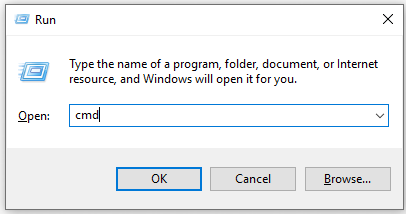
Step 2. Inside the elevated command prompt, type sfc /scannow command and hit Enter to start running an SFC scan right away.
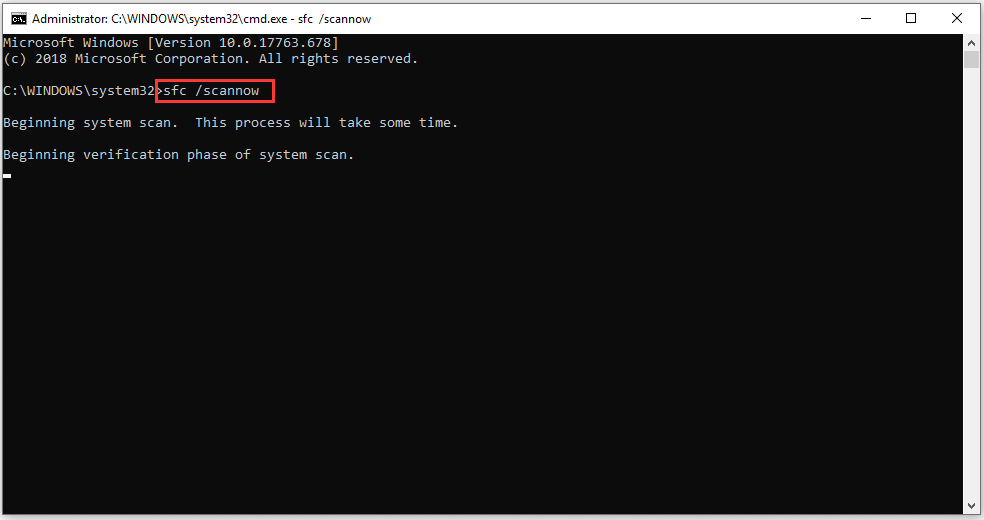
Note: This process will take you some time. Stopping this scan process could damage your Windows systems. That’s why a system backup is recommended before.
Step 3. After the SFC scan is completed, restart your computer and check if this error is resolved or not.
Method 2. Run DISM Scan to Fix This Error
Step 1. Press Win + R keys to call out the Run dialog box. Then type cmd in the box and hit Shift + Ctrl + Enter to open an elevated command prompt.
Step 2. Type the following three commands and hit Enter to start running a DISM scan right away: DISM /Online /Cleanup-Image /RestoreHealth.
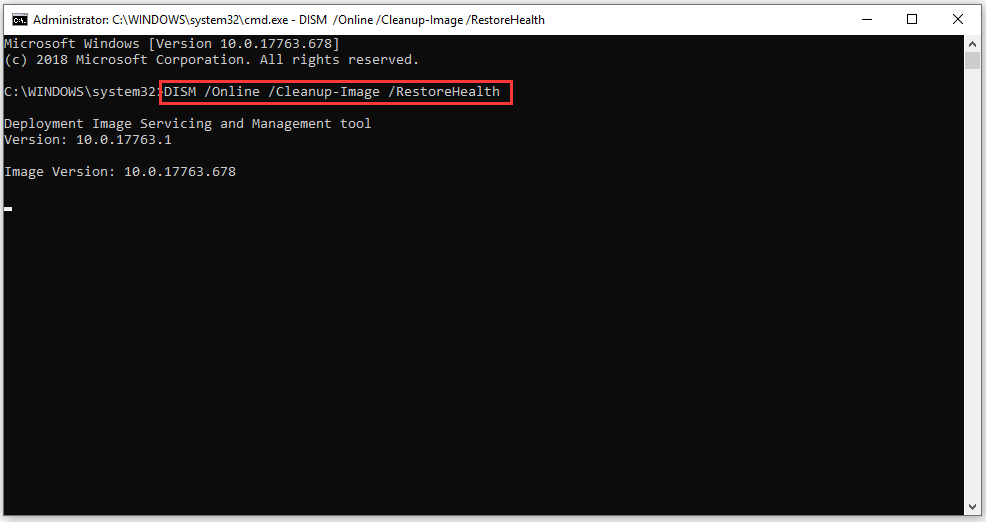
Step 3. Once this process completes, restart your Windows and check if the failure to display security and shutdown options Windows 10 error still persists.
If the above two methods fail to solve your problem, move onto the next method.
Method 3. Run the System Maintenance Troubleshooter
The system maintenance troubleshooter can check errors related to the system. Here are the detailed steps below:
Step 1. Type control panel in the search box and select Control Panel under the best match and hit Enter.
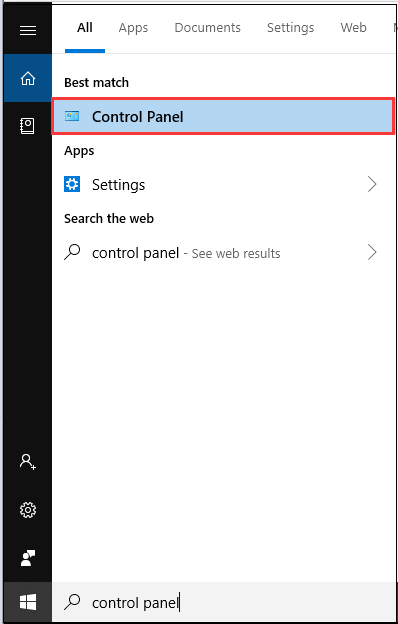
Step 2. Inside the control panel window, change the View by option to Small icons. And click on Troubleshooting.
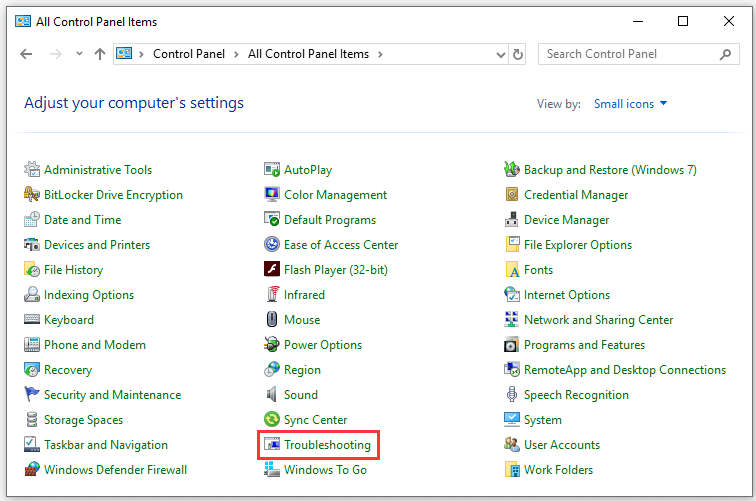
Step 3. Navigate to System and Security, select the System Maintenance troubleshooter from the list and run it.
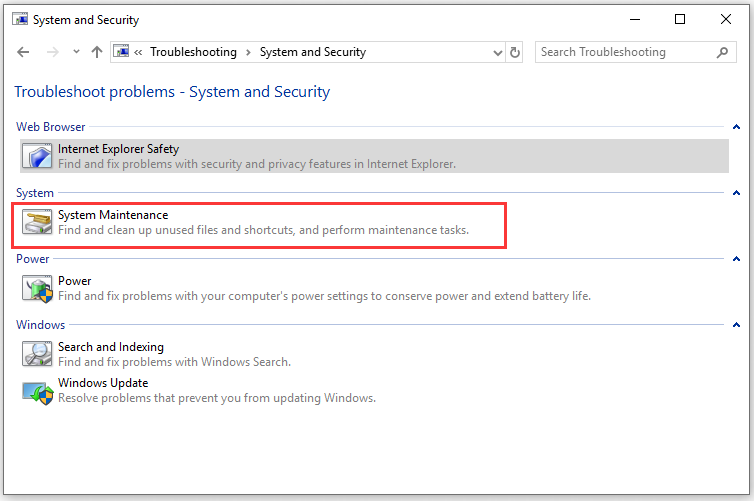
Step 4. In the pop-up window, click on Advanced button to check Apply repairs automatically and click on Next.
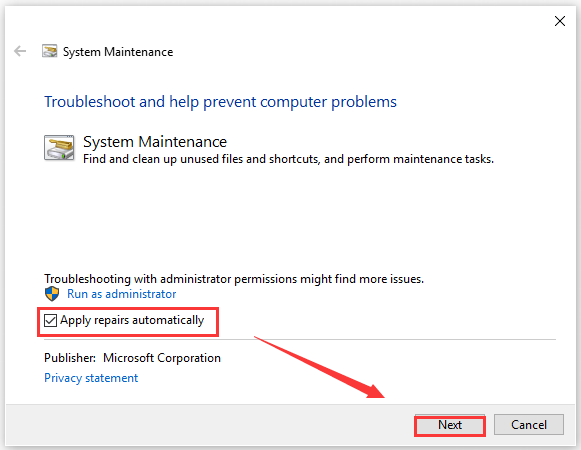
Step 5. Then this troubleshooter will detect the error automatically.
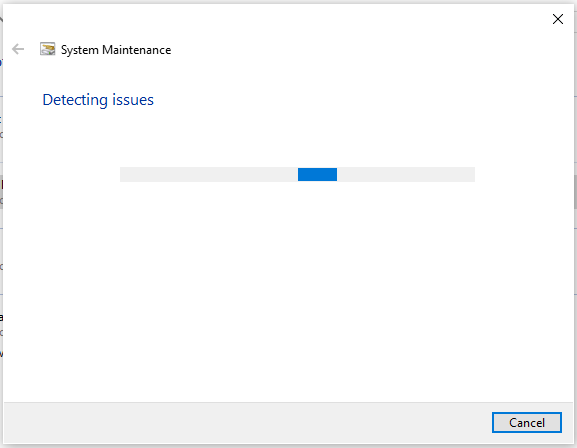
Step 6. After finishing this detect, restart your computer and check if this error still persists.
Method 4. Uninstalling the Vipre Internet Security or Other Similar Programs
It is reported that Vipre Internet Security and other related apps also may cause the failure to display security and shut down options error. You can follow the following steps to resolve the problem
Step 1. Right-click the Start menu and select the Apps and Features (Windows 10).
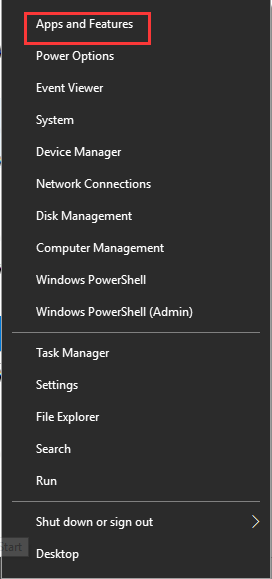
Step 2. In the pop-up window, search for this security app from the right pane. Once you find this app, right-click it and choose Uninstall.
Step 3. Then follow the on-screen prompts to uninstall this conflicting app and restart your computer after the uninstallation.
Well, the top 4 methods about troubleshooting the “failure to display security and shutdown options” error are told to you. Have a try now!
About The Author
![]()
Position: Columnist
Ariel is an enthusiastic IT columnist focusing on partition management, data recovery, and Windows issues. She has helped users fix various problems like PS4 corrupted disk, unexpected store exception error, the green screen of death error, etc. If you are searching for methods to optimize your storage device and restore lost data from different storage devices, then Ariel can provide reliable solutions for these issues.
- Partition Wizard
- Clone Disk
- Solved: Failure to Display Security and Shutdown Options
By Ariel | Follow |
Last Updated September 12, 2019
A great many Windows 10 users reported that they encounter an error message “failure to display security and shutdown options” when trying to open the Security and Sign-in Options in Windows 10 by pressing Ctrl + Alt + Del keys. In today’s article, MiniTool Solution will walk you through several effective methods to solve this vexing problem.
Probable Causes for Failure to Display Security and Shutdown Options
The error message “failure to display security and shutdown options” often appears when pressing Ctrl + Alt + Del keys or trying to restart/shutdown the system. According to the reports we gathered and investigated, here are possible causes that bring the failure to display security and shutdown options Windows 10.
- System Files Corruption: This error message may be caused by one particular file (NTUSER.dat) with potential corruption
- Third-Party Programs Conflict: Some types of programs or services may conflict with the login process.
- Some Third-Party Programs May Prevent the Login Process: According to the survey, Vipre Internet Security and other 3rd party security software can trigger this particular error since these programs have a tendency of stopping access to the login service.
If you are still struggling to fix the problem “failure to display security and shut down options”, keep reading the following methods to resolve your problem.
How to Fix “Probable Causes for Failure to Display Security and Shutdown Options” Error
In the following part, we recommend to back up Windows system before troubleshooting the “failure to display security and shutdown options” error in case any accidents may happen.
Method 1. Run an SFC to Fix This Particular Error
As mentioned above, the corrupted file (NTUSER.dat) is the most common reason that causes the “failure to display security and shutdown options” error. As for this situation, you can run an SFC and DISM scan to troubleshoot this error. It is reported that many users resolved this problem by running the two scans.
SFC (System File Checker) and DISM (Deployment Image Servicing and Management) are two major Windows built-in utilities that can be used to scan and fix some corrupted system files.
Now, let’s see how to run the two scans!
Step 1. Press Win + R keys to call out the Run dialog box. Then type cmd in the box and hit Shift + Ctrl + Enter to open an elevated command prompt that grants you an administrator privilege.
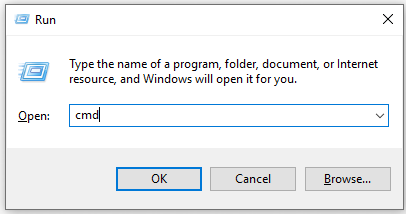
Step 2. Inside the elevated command prompt, type sfc /scannow command and hit Enter to start running an SFC scan right away.
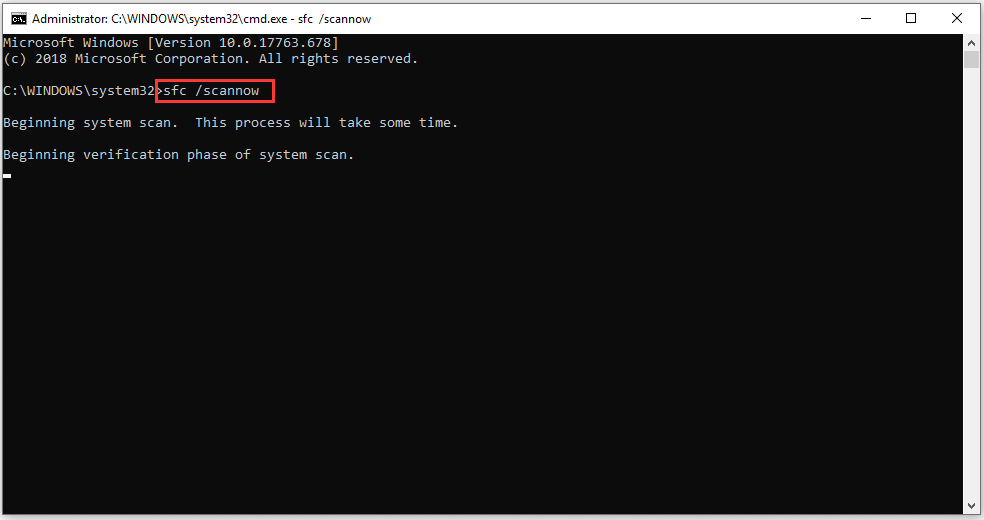
Note: This process will take you some time. Stopping this scan process could damage your Windows systems. That’s why a system backup is recommended before.
Step 3. After the SFC scan is completed, restart your computer and check if this error is resolved or not.
Method 2. Run DISM Scan to Fix This Error
Step 1. Press Win + R keys to call out the Run dialog box. Then type cmd in the box and hit Shift + Ctrl + Enter to open an elevated command prompt.
Step 2. Type the following three commands and hit Enter to start running a DISM scan right away: DISM /Online /Cleanup-Image /RestoreHealth.
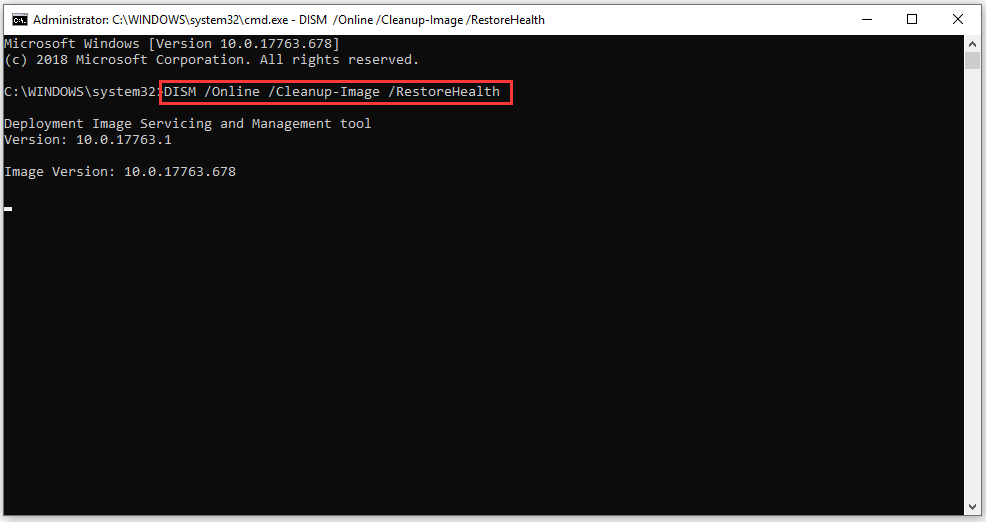
Step 3. Once this process completes, restart your Windows and check if the failure to display security and shutdown options Windows 10 error still persists.
If the above two methods fail to solve your problem, move onto the next method.
Method 3. Run the System Maintenance Troubleshooter
The system maintenance troubleshooter can check errors related to the system. Here are the detailed steps below:
Step 1. Type control panel in the search box and select Control Panel under the best match and hit Enter.
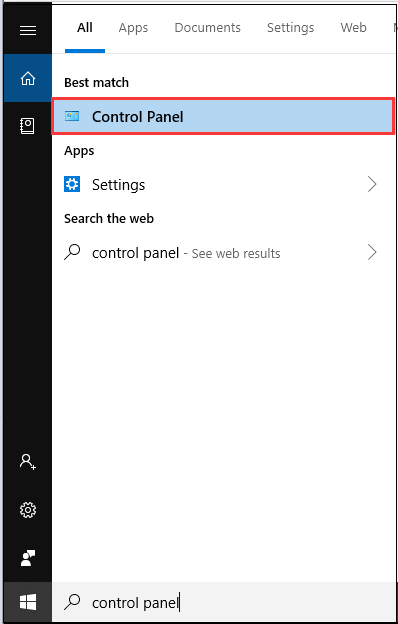
Step 2. Inside the control panel window, change the View by option to Small icons. And click on Troubleshooting.
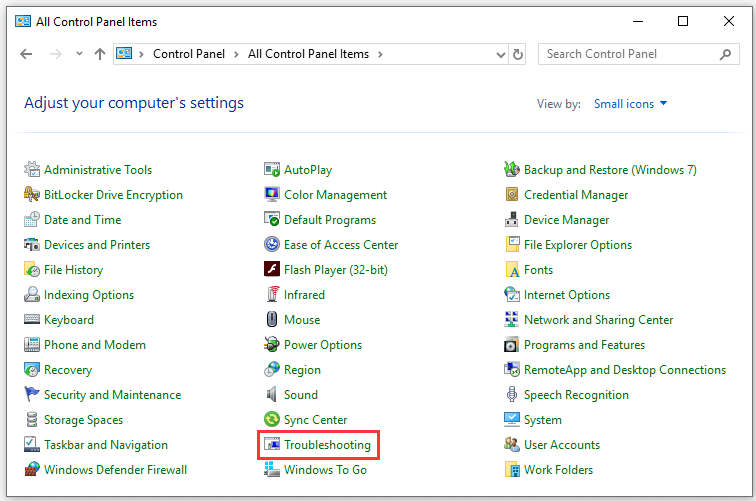
Step 3. Navigate to System and Security, select the System Maintenance troubleshooter from the list and run it.
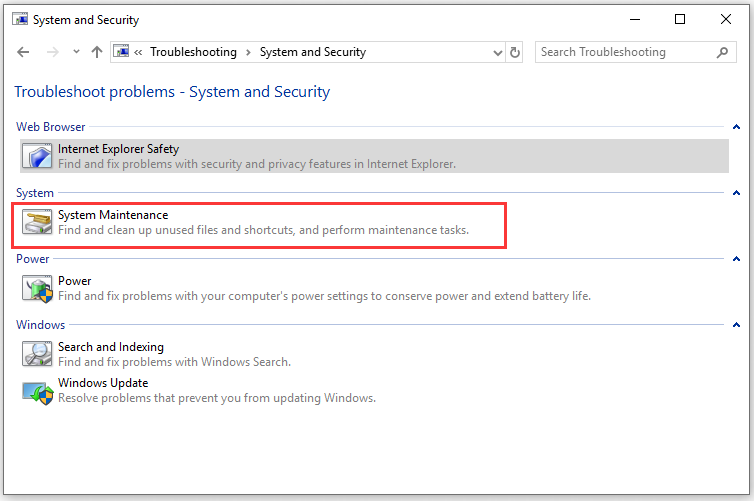
Step 4. In the pop-up window, click on Advanced button to check Apply repairs automatically and click on Next.
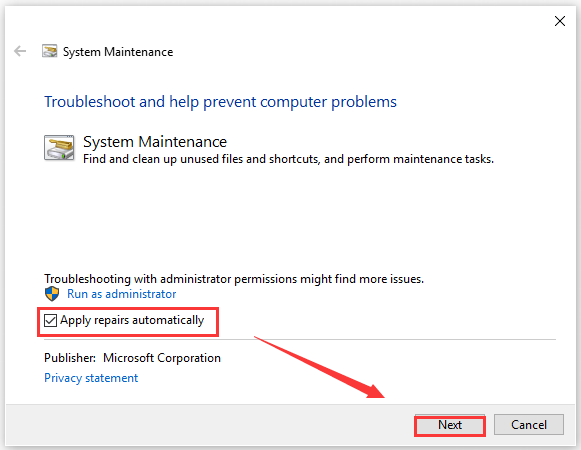
Step 5. Then this troubleshooter will detect the error automatically.
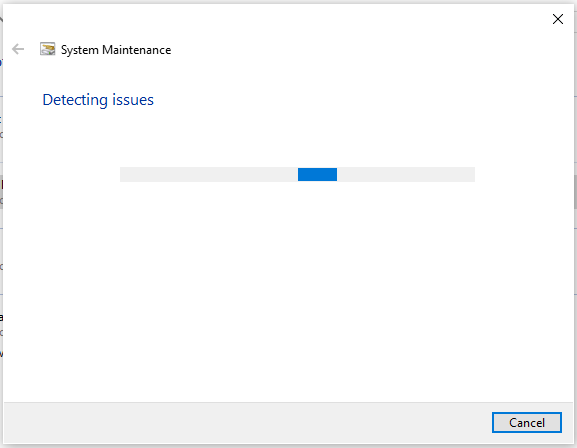
Step 6. After finishing this detect, restart your computer and check if this error still persists.
Method 4. Uninstalling the Vipre Internet Security or Other Similar Programs
It is reported that Vipre Internet Security and other related apps also may cause the failure to display security and shut down options error. You can follow the following steps to resolve the problem
Step 1. Right-click the Start menu and select the Apps and Features (Windows 10).
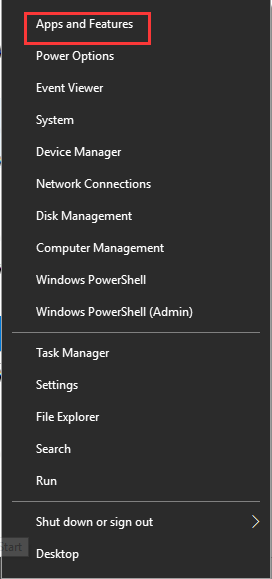
Step 2. In the pop-up window, search for this security app from the right pane. Once you find this app, right-click it and choose Uninstall.
Step 3. Then follow the on-screen prompts to uninstall this conflicting app and restart your computer after the uninstallation.
Well, the top 4 methods about troubleshooting the “failure to display security and shutdown options” error are told to you. Have a try now!
About The Author
![]()
Position: Columnist
Ariel is an enthusiastic IT columnist focusing on partition management, data recovery, and Windows issues. She has helped users fix various problems like PS4 corrupted disk, unexpected store exception error, the green screen of death error, etc. If you are searching for methods to optimize your storage device and restore lost data from different storage devices, then Ariel can provide reliable solutions for these issues.
Возможно, вы работаете на компьютере с Windows как обычно и вдруг сталкиваетесь с проблемой «Настройка параметров безопасности». Вы также можете столкнуться с той же проблемой при переводе устройства в спящий режим. Но что вызывает это, и как вы решаете это?
Проще говоря, ваше устройство отображает это сообщение, когда оно пытается обновить свои функции безопасности. Однако очень раздражает, когда вы регулярно сталкиваетесь с сообщением «Настройка параметров безопасности». Итак, давайте посмотрим на лучшие способы избавиться от этой проблемы. Проверять Лучшие простые способы повышения безопасности в Microsoft Defender и Windows 10.
1. Отключить быстрый запуск
Функция быстрого запуска перезагружает ваше устройство Windows быстрее, чем обычно. Однако эта функция может мешать некоторым процессам, запущенным на вашем компьютере. В этом случае эта функция может быть причиной того, что вы сталкиваетесь с сообщениями об ошибках, такими как проблема «Настройка параметров безопасности».
В этом случае отключение быстрого запуска может помочь решить вашу проблему. Итак, давайте посмотрим, как вы можете отключить его:
- Нажмите на Win + R Чтобы открыть диалоговое окно «Выполнить».
- Тип powercfg.cpl И нажмите Ok чтобы открыть окно параметров электропитания.
- Нажмите Выберите, что делают кнопки питания на правой панели.
- После этого нажмите Option Изменить настройки, которые в данный момент недоступны.
- Снимите флажок Включить быстрый запуск (рекомендуется) и нажмите кнопку. Сохранение изменений. Перезагрузите компьютер, чтобы сохранить эти изменения.
2. Настройте параметры запуска
Ошибка «Настройка параметров безопасности» также может появиться в зависимости от того, как настроены параметры запуска. Чтобы решить эту проблему, необходимо настроить параметры для нормального запуска и выборочного запуска.
Для начала настроим обычные параметры запуска. Эти настройки позволяют вашему устройству загружать все драйверы и службы при перезапуске.
Вот шаги для настройки обычных параметров запуска:
- Нажмите на Win + R Чтобы открыть диалоговое окно «Выполнить».
- Тип MSCONFIG И нажмите Enter Чтобы открыть окно конфигурации системы.
- Нажмите на вкладку Общие, а затем выберите вариант Нормальный запуск.
- Наконец, нажмите «Применить», а затем нажмите Ok чтобы сохранить эти изменения.
Теперь мы проверим, как настроить параметры выборочного запуска. Эти настройки позволяют выбрать, какие службы будут загружаться при перезагрузке устройства.
Вот шаги для настройки параметров выборочного запуска:
- Откройте окно конфигурации системы в соответствии с предыдущими шагами.
- Нажмите на вкладку Общие, а затем выберите вариант Дополнительный запуск.
- В зависимости от ваших предпочтений установите или снимите флажки Загружать системные службы и загружать элементы автозагрузки.
- Наконец, нажмите «Применить», а затем нажмите «ОК». Перезагрузите устройство, чтобы сохранить эти изменения.
Есть два встроенных средства устранения неполадок, которые могут помочь вам решить эту проблему. Например, если это проблема обслуживания системы, вам может помочь средство устранения неполадок обслуживания системы.
Между тем, если это проблема, связанная с оборудованием, вам пригодится средство устранения неполадок оборудования.
Теперь давайте начнем с запуска средства устранения неполадок обслуживания системы и посмотрим, поможет ли это:
- Тип Обслуживание системы в строке поиска Windows и выберите «Лучшее совпадение».
- Нажмите на опцию передовой в окне устранения неполадок обслуживания системы.
- флажок Применять ремонт автоматически и щелкните следующий , затем следуйте инструкциям на экране.
Если это не решит проблему, попробуйте запустить средство устранения неполадок оборудования. Вот как:
- Тип Настройки в строке поиска Windows и выберите «Лучшее совпадение».
- Найдите Обновление и безопасность Затем нажмите найди ошибки и исправь их на правой панели.
- Выберите вариант Больше устранения неполадок на правой панели.
- Наконец, коснитесь Устранение неполадок оборудования и компонентов , нажмите кнопку Запустить средство устранения неполадок и следуйте инструкциям на экране. Когда закончите, перезагрузите компьютер, чтобы сохранить эти изменения.
4. Обработка ошибок с помощью инструментов SFC и DISM
Очень вероятно, что эта ошибка является результатом повреждения системных файлов. В этом случае лучший способ избавиться от него — восстановить поврежденные системные файлы с помощью инструментов SFC и DISM. Самое приятное то, что эти инструменты также позаботятся о любых отсутствующих важных системных файлах.
Чтобы начать, вот простые шаги для запуска инструмента DISM:
- Нажмите на Win + R Чтобы открыть диалоговое окно «Выполнить».
- Тип CMD И нажмите Shift + Ctrl + Enter Чтобы открыть командную строку с правами администратора.
- Введите следующую команду и нажмите Enter:
DISM /Online /Cleanup-Image /ScanHealth
Когда процесс будет завершен, введите следующую команду и нажмите Enter:
DISM /Online /Cleanup-Image /RestoreHealth
Дождитесь завершения этого процесса, а затем перезагрузите компьютер. Затем выполните сканирование SFC, используя эти два простых шага:
- Откройте командную строку с разрешениями> в соответствии с предыдущими шагами.
- Введите следующую команду и нажмите Enter:
sfc /scannow
Дождитесь завершения сканирования, а затем закройте командную строку. Наконец, перезагрузите компьютер, чтобы сохранить эти изменения.
5. Используйте точку восстановления системы.
Вы когда-нибудь слышали об удивительной функции, называемой точкой восстановления системы? Это надежный инструмент, который помогает восстановить предыдущее состояние вашего устройства. Эта функция часто полезна для решения проблем, вызванных недавно установленным вредоносным ПО.
Точка восстановления системы также может помочь вам при устранении ошибки, вызванной недавней настройкой параметров. Однако вы можете использовать средство восстановления системы, только если вы ранее создали точку восстановления.
Вот как использовать точку восстановления для решения проблемы «Настройка параметров безопасности»:
- Нажмите на Win + R Чтобы открыть диалоговое окно «Выполнить».
- Тип Панель управления и нажмите Enter.
- Щелкните раскрывающееся меню «Просмотр по» и выберите «Крупные значки».
- Выберите «Восстановление» в параметрах меню.
- После этого нажмите Option Открыть восстановление системы Затем нажмите следующий.
- В окне «Восстановление системы» выберите точку восстановления и нажмите «Далее», чтобы продолжить.
Следуйте инструкциям на экране и перезагрузите компьютер, когда закончите.
6. Сбросить Windows
Если точка восстановления не решает эту проблему, попробуйте перезагрузить устройство. При сбросе Windows вы вернете устройство к заводским настройкам и не потеряете важные файлы. Но на всякий случай сначала создайте резервную копию своего устройства на случай, если что-то пойдет не так, как планировалось.
Вот как перезагрузить устройство Windows:
- Тип Настройки в строке поиска Windows и выберите «Лучшее совпадение».
- Нажмите Обновление и безопасность Затем выберите вариант восстановление на правой панели.
- нажмите кнопку Начните Ниже есть возможность перезагрузить этот компьютер.
- Завершите процесс, следуя инструкциям на экране.
Избавьтесь от случайных всплывающих окон Windows
Функции безопасности Windows всегда пригодятся в разных ситуациях. Однако это расстраивает, когда вы сталкиваетесь с такими ошибками на своем экране с бесконечными всплывающими сообщениями.
Если проблема с настройкой параметров безопасности продолжает появляться, мы надеемся, что один из шагов уже устранил проблему. Теперь вы можете просмотреть Самые распространенные ошибки Windows и как их исправить.
СОВЕТУЕМ: Нажмите здесь, чтобы исправить ошибки Windows и оптимизировать производительность системы
Несколько пользователей Windows сообщают о странной проблеме, которая появляется каждый раз, когда они пытаются нажать Ctrl + Alt + Delete или когда они нажимают на значок выключения, чтобы перезапустить, завершить работу или перевести в спящий режим. Затронутые пользователи получают следующее сообщение об ошибке: «Невозможно отобразить параметры безопасности и закрыть параметры». Эта проблема, по-видимому, не относится к определенной версии Windows, поскольку подтверждено, что ошибка возникает в Windows 7, Windows 8.1 и Windows 10.

Неспособность отобразить параметры безопасности и выключения в Windows 7, Windows 8.1 и Windows 10
Что является причиной проблемы «Невозможность отображения параметров безопасности и выключения»?
Мы исследовали эту конкретную проблему, изучив различные пользовательские отчеты и стратегии исправления, которые обычно используются для решения этой конкретной проблемы. Как выясняется, есть несколько различных потенциальных виновников, которые могут в конечном итоге вызвать эту конкретную ошибку:
- Повреждение системных файлов. Как оказалось, эта конкретная проблема также может быть вызвана повреждением системных файлов. Есть один конкретный файл (NTUSER.dat) с возможностью повреждения. Всякий раз, когда это происходит, процесс входа в систему фактически нарушается, что приводит к возникновению этой проблемы. В этом случае вы сможете решить проблему, исправив поврежденный файл с помощью SFC и DISM.
- Несоответствие конфигурации сети — эта конкретная проблема также может возникать из-за какого-либо несоответствия с текущей конфигурацией сети. Несколько пострадавших пользователей сообщили, что им удалось решить проблему, загрузившись в безопасном режиме и сбросив компонент Winsock.
- Конфликт третьей стороны. Другим потенциальным виновником этой проблемы может быть конфликт приложений или служб с процессом входа в систему. Если этот конкретный сценарий применим, вы сможете решить проблему, выполнив чистую загрузку и предприняв необходимые шаги для выявления виновника.
- Комплект безопасности вступает в конфликт с процессом входа в систему — Vipre Internet Security и некоторые другие сторонние сканеры безопасности, как известно, вызывают эту конкретную ошибку. Оказывается, у них есть тенденция к прекращению доступа к сервису входа в систему, что создает эту проблему. В этом случае вы сможете решить проблему, удалив сторонний пакет безопасности, который вызывает проблему.
- Повреждение основного компонента системы. В некоторых редких случаях повреждение настолько велико, что не может быть устранено встроенными утилитами Windows (SFC и DISM). Если этот сценарий применим, единственный способ решить эту проблему — выполнить восстановление системы или выполнить чистую установку / восстановление установки.
Если в настоящее время вы пытаетесь устранить ту же самую ошибку «Отказ для безопасности экрана и параметры выключения», эта статья предоставит вам несколько различных руководств по устранению неполадок. Ниже вы найдете коллекцию методов, которые другие пользователи в аналогичной ситуации успешно использовали для разрешения этого конкретного сообщения об ошибке.
Если вы хотите оставаться максимально эффективными, мы советуем вам следить за возможными исправлениями в том порядке, в котором они представлены, поскольку мы упорядочили их по эффективности и серьезности. В конце концов, вы должны наткнуться на метод, который решает вашу проблему независимо от виновника, который ее вызвал.
Давай начнем!
Метод 1: Выполнение сканирования SFC и DISM
Как выясняется, самой распространенной проблемой, которая приведет к ошибке «Невозможность отображения параметров безопасности и завершения работы», является повреждение системных файлов. В большинстве случаев ошибка появляется из-за того, что файл (NTUSER.DAT) поврежден и в итоге нарушает процесс входа в систему, что, в свою очередь, вызывает это сообщение об ошибке.
Несколько пострадавших пользователей, оказавшихся в аналогичной ситуации, сообщили, что им удалось решить проблему, запустив сканирование с помощью ряда встроенных утилит, способных автоматически исправлять повреждения системных файлов. И SFC (Проверка системных файлов), и DISM (Обслуживание образов развертывания и управление ими) представляют собой две встроенные утилиты, которые имеют функции, способные исправлять поврежденные файлы Windows. Однако их подход отличается.
В то время как SFC сканирует поврежденные файлы и заменяет любой поврежденный файл свежими копиями из локальной папки, DISM использует WU (Центр обновления Windows) для загрузки свежих копий поврежденных файлов, которые были обнаружены при первоначальном сканировании.
Поскольку эти две процедуры в некоторой степени дополняют друг друга, мы советуем вам выполнить оба сканирования, чтобы убедиться, что любой вид повреждения системных файлов устранен. Вот краткое руководство по запуску сканирования SFC и DISM из командной строки с повышенными правами:
- Начните с нажатия клавиш Windows + R, чтобы открыть диалоговое окно «Выполнить». Затем введите «cmd» в текстовом поле и нажмите Ctrl + Shift + Enter, чтобы открыть командную строку с повышенными привилегиями. Когда появится окно контроля учетных записей пользователей, нажмите « Да», чтобы предоставить административные привилегии.
 Запуск CMD от имени администратора
Запуск CMD от имени администратора - Как только вам удастся открыть окно командной строки с повышенными правами, введите в нем следующую команду и нажмите Enter, чтобы запустить SFC (сканирование системного файла) :
SFC / SCANNOW
Примечание: имейте в виду, что после запуска этого процесса принудительно останавливать его не рекомендуется. Это может привести к еще большему повреждению системных файлов Windows, поэтому не закрывайте окно CMD с повышенными правами во время сканирования.
- Независимо от результатов этой процедуры закройте запрос CMD с повышенными правами после завершения сканирования и перезагрузите компьютер. Известно, что SFC не отображает фиксированные поврежденные объекты, даже если они были исправлены.
- После завершения следующей последовательности запуска посмотрите, не возникает ли такая же проблема после нажатия клавиш Ctrl + Alt + Delete . Если проблема не устранена, выполните шаг 1 еще раз, чтобы открыть другой запрос CMD с повышенными правами. Затем введите следующую команду и нажмите Enter, чтобы выполнить сканирование DISM:
DISM / Online / Cleanup-Image / RestoreHealth
Примечание. Имейте в виду, что DISM должен полагаться на стабильное подключение к Интернету, чтобы иметь возможность загружать свежие копии файлов, которые были признаны поврежденными. Обязательно не закрывайте окно CMD во время этой процедуры и НЕ отсоединяйте подключение к Интернету, пока сканирование активно.
- После завершения процедуры перезагрузите компьютер еще раз и посмотрите, была ли проблема решена при следующем запуске системы.
Если та же самая ошибка «Невозможно отобразить параметры безопасности и выключения» все еще происходит, перейдите к следующему способу ниже.
Метод 2: Выполнение сброса Winsock в безопасном режиме
Как выясняется, эта конкретная проблема также может возникать из-за какого-то несоответствия с текущей конфигурацией сети. Несколько затронутых пользователей сообщили, что им удается решить проблему, заставив компьютер загрузиться в безопасном режиме (с сетевым подключением), а затем сбросив Windows Sockets (Winsock), чтобы устранить любую проблему в сети, которая может вызывать эту проблему.
Подтверждено, что этот метод эффективен как для Windows 7, так и для Windows 10 с пользователями, которые столкнулись с этой проблемой. Вот краткое руководство по загрузке компьютера в безопасном режиме (с сетевым подключением) и выполнению сброса Winsock из окна CMD с повышенными правами:
- Перезагрузите / включите компьютер и начните несколько раз нажимать клавишу F8, как только вы увидите начальный экран, чтобы открыть дополнительные параметры загрузки .
- Когда вы увидите меню « Дополнительные параметры загрузки», используйте клавиши со стрелками (или нажмите соответствующую клавишу), чтобы выбрать безопасный режим с поддержкой сети.
 Запуск вашего компьютера в безопасном режиме с поддержкой сети
Запуск вашего компьютера в безопасном режиме с поддержкой сети - Подождите, пока ваш компьютер не перезагрузится и не перезагрузится в безопасном режиме с поддержкой сети .
- После завершения последовательности запуска и полной загрузки компьютера в безопасном режиме нажмите клавиши Windows + R, чтобы открыть диалоговое окно « Выполнить ». Затем введите «cmd» в текстовом поле, затем нажмите Ctrl + Shift + Enter, чтобы открыть командную строку с повышенными привилегиями.
 Введите cmd в командной строке и нажмите Shift + Alt + Enter, чтобы открыть командную строку с повышенными правами.
Введите cmd в командной строке и нажмите Shift + Alt + Enter, чтобы открыть командную строку с повышенными правами.
Примечание . Когда вас попросит UAC (Контроль учетных записей), нажмите кнопку Да, чтобы предоставить административные привилегии для приглашения CMD.
- Как только вы окажетесь внутри командной строки с повышенными правами CMD, введите следующую команду и нажмите Enter, чтобы инициировать сброс Winsock:
netsh winsock reset
- По завершении процедуры закройте CMD с повышенными правами и перезагрузите компьютер. Когда следующая последовательность запуска завершена, посмотрите, была ли проблема решена.
Если вы по-прежнему сталкиваетесь с ошибкой «Невозможность отображения параметров безопасности и выключения», перейдите к следующему способу ниже.
Метод 3: Выполнение чистой загрузки
Как выясняется, эта конкретная проблема также может возникать из-за некоторого типа конфликта приложений со службой входа в систему. нескольким затронутым пользователям удалось успешно подтвердить свои подозрения, выполнив чистую загрузку. Если проблема не появляется, когда компьютер запущен в состоянии чистой загрузки, ясно, что причиной является проблема приложения или службы стороннего производителя.
В этом случае вам нужно будет предпринять необходимые шаги для выявления и изоляции службы или приложения, ответственного за проблему. Вот краткое руководство по выполнению чистой загрузки, чтобы устранить ошибку « Ошибка отображения безопасности и параметры выключения» :
- Прежде всего, убедитесь, что вы используете учетную запись Windows с правами администратора.
- Затем нажмите клавишу Windows + R, чтобы открыть диалоговое окно « Выполнить ». Затем введите «msconfig» в текстовое поле и нажмите Enter, чтобы открыть окно конфигурации системы . В ответ на запрос UAC (Контроль учетных записей) нажмите Да, чтобы предоставить административные привилегии.
 Запуск MSCONFIG
Запуск MSCONFIG - Зайдя в окно « Конфигурация системы», перейдите на вкладку «Службы» и установите флажок « Скрыть все службы Microsoft» . Эта процедура гарантирует, что вы не отключаете какие-либо важные службы, используемые вашей операционной системой.
- Когда вы увидите список всех оставшихся сервисов, нажмите кнопку « Отключить все», чтобы любой сторонний сервис или другой второстепенный встроенный сервис не вызывали «Отказ в отображении параметров безопасности и отключении».
 Отключение всех служб Windows
Отключение всех служб Windows - После того, как вам удастся отключить все службы, нажмите « Применить изменения», затем выберите вкладку « Автозагрузка » в горизонтальном меню вверху и нажмите « Открыть диспетчер задач» .
 Открытие диспетчера задач через конфигурацию системы
Открытие диспетчера задач через конфигурацию системы - Находясь на вкладке « Запуск » диспетчера задач, выберите каждую службу запуска по отдельности и нажмите « Отключить», чтобы предотвратить ее запуск при следующем запуске.
 Отключение приложений из автозагрузки
Отключение приложений из автозагрузки - Как только вы прожгете список элементов автозагрузки, вы достигнете чистого состояния загрузки. Чтобы воспользоваться этим, закройте окно диспетчера задач и перезагрузите компьютер.
- После завершения следующей последовательности запуска повторите действие, которое ранее вызывало ошибку «Невозможно отобразить параметры безопасности и параметры выключения», и посмотрите, была ли проблема решена.
- Если проблема не возникает в чистом состоянии загрузки, определите виновника путем систематического повторного включения каждого элемента, который вы ранее отключили во время регулярных перезагрузок. В конце концов, вы сможете определить стороннего виновника, который создавал проблему.
Если этот сценарий не подходит для вашей ситуации или не позволяет решить проблему, перейдите к следующему способу ниже.
Способ 4. Удаление Vipre Internet Security (или аналогичного приложения)
Как выясняется, пакет защиты от чрезмерной защиты также может быть ответственен за ошибку «Невозможность отображения параметров безопасности и выключения» . Vipre Internet Security — это приложение, о котором обычно сообщают, что оно вызывает эту ошибку.
ПРИМЕЧАНИЕ. Нам удалось идентифицировать только Vipre Internet Security как потенциальную причину этой проблемы, но могут существовать и другие подобные наборы средств безопасности, которые будут способствовать возникновению такого же конфликта.
Если этот сценарий применим, и вы используете пакет безопасности, способный создать эту ошибку, выполните следующие действия, чтобы устранить конфликт, удалив приложение, вызывающее проблему:
- Нажмите клавишу Windows + R, чтобы открыть диалоговое окно « Выполнить ». Затем введите «appwiz.cpl» и нажмите Enter, чтобы открыть окно « Программы и компоненты» .
 Введите appwiz.cpl и нажмите Enter, чтобы открыть список установленных программ.
Введите appwiz.cpl и нажмите Enter, чтобы открыть список установленных программ. - Как только вы окажетесь на экране « Программы и компоненты», прокрутите список приложений и найдите приложение безопасности, которое, по вашему мнению, может вызывать проблему. Как только вы увидите его, щелкните его правой кнопкой мыши и выберите « Удалить» из контекстного меню.
 Удаление конфликтующих приложений
Удаление конфликтующих приложений - Следуйте инструкциям на экране, чтобы удалить конфликтующее приложение безопасности и перезагрузить компьютер после завершения процесса.
- При следующей последовательности запуска повторите действие, которое ранее вызывало ошибку « Ошибка отображения параметров безопасности и выключения», и проверьте, была ли проблема решена.
Если сообщение об ошибке все еще появляется, перейдите к следующему способу ниже.
Метод 5: Выполнение восстановления системы
Если проблема возникла только недавно, и ранее вы могли нажимать Ctrl + Alt + Delete, не видя ошибки «Невозможность отобразить параметры безопасности и завершения работы», вполне вероятно, что недавнее изменение системы привело к возникновению проблемы.
В этом случае самый чистый способ решения проблемы — использовать точку восстановления системы, датированную до появления проблемы, чтобы вернуть компьютер в исправное состояние.
Вот краткое руководство по восстановлению системы:
- Нажмите клавишу Windows + R, чтобы открыть диалоговое окно «Выполнить». Затем введите «rstrui» в текстовом поле и нажмите Enter, чтобы открыть мастер восстановления системы .
 Открытие мастера восстановления системы через окно «Выполнить»
Открытие мастера восстановления системы через окно «Выполнить» - В мастере восстановления системы нажмите кнопку Далее при первом появлении запроса.
 Пройдя первый экран восстановления системы
Пройдя первый экран восстановления системы - На следующем экране нажмите « Показать больше точек восстановления» . Затем выберите точку восстановления, датированную до того, как вы начали испытывать ошибку « Ошибка отображения параметров безопасности и выключения» . После выбора подходящей точки восстановления нажмите кнопку « Далее».
 Восстановление вашей системы к предыдущему моменту времени
Восстановление вашей системы к предыдущему моменту времени - Нажмите « Готово», затем « Да» в ответ на запрос подтверждения, чтобы начать процесс восстановления. Имейте в виду, что все изменения, внесенные после даты создания точки восстановления, будут потеряны — это включает в себя установленные приложения, пользовательские настройки и все остальное.
- В конце этого процесса ваш компьютер будет перезагружен и будет применено старое состояние. После завершения последовательности запуска посмотрите, была ли проблема решена.
Если вы по-прежнему сталкиваетесь с той же ошибкой « Ошибка отображения параметров безопасности и выключения», перейдите к следующему способу ниже.
Способ 6: выполнение ремонтной установки
Если вы зашли так далеко, и ни одно из возможных исправлений не помогло вам устранить ошибку «Отказ безопасности дисплея и параметры выключения», почти очевидно, что ваш компьютер страдает от основной проблемы с повреждением системы. В подобных случаях замена всего набора компонентов Windows является единственно возможным вариантом. Существует два способа обновления всех компонентов Windows — чистая установка или установка с восстановлением .
Первый вариант ( чистая установка ) более радикальный, поскольку он означает, что вы потеряете любые личные данные, включая приложения, пользовательские настройки, медиа-файлы и т. Д.
Если вы хотите использовать целенаправленный подход, правильный способ обновления компонентов Windows — это выполнить ремонтную установку. Эта процедура позволит вам обновить все файлы и папки Windows (включая процессы, связанные с загрузкой) без потери личных данных. Вы сможете хранить свои приложения, игры и медиа-файлы. Вот краткое руководство по выполнению ремонтной установки ( здесь ).
Обновлено 2023 января: перестаньте получать сообщения об ошибках и замедлите работу вашей системы с помощью нашего инструмента оптимизации. Получить сейчас в эту ссылку
- Скачайте и установите инструмент для ремонта здесь.
- Пусть он просканирует ваш компьютер.
- Затем инструмент почини свой компьютер.
30% компьютеров заблокированы, могут использовать мышь и функцию вкладок Windows, но ничего больше. Пользователи указали, что они использовали Outlook 2010, когда это было так. Ctrl old delete дает нам черный экран примерно на 1 минуту, затем я получаю «ошибка отображения безопасности и остановка». Мы используем Viper 2014 и 2015 Internet Security, включая брандмауэр. Моя первоначальная идея заключалась в том, чтобы закрыть брандмауэр, но теперь это происходит и с ними. 30% моих сотрудников вынуждены повторять это 5 раз в день в случае отсутствия. Если кто-то знает, что это такое, я готов потратить много денег, чтобы от этого избавиться.
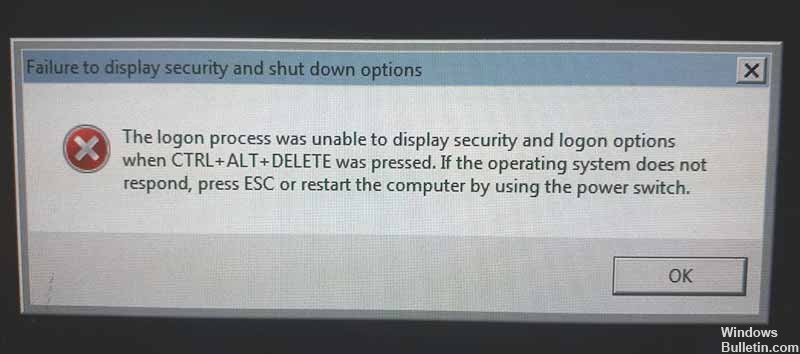
Сообщение в вопросе:
Невозможность отображения параметров безопасности и выключения. Процесс входа не смог отобразить параметры безопасности и входа, когда были нажаты клавиши CTRL + ALT + DELETE. Если операционная система не отвечает, нажмите ESC или перезагрузите компьютер с помощью выключателя питания.
Запустите средство устранения неполадок обслуживания системы.
Попробуйте устранить неполадки во время технического обслуживания системы, чтобы автоматически обнаружить и решить проблему. Пожалуйста, следуйте инструкциям ниже.

1 Перейти к панели управления.
2. выберите Система и обслуживание.
3. выберите Устранение неполадок.
4. перейдите к Системе и безопасности для устранения неполадок и выберите Выполнить обслуживание.
Обновление за январь 2023 года:
Теперь вы можете предотвратить проблемы с ПК с помощью этого инструмента, например, защитить вас от потери файлов и вредоносных программ. Кроме того, это отличный способ оптимизировать ваш компьютер для достижения максимальной производительности. Программа с легкостью исправляет типичные ошибки, которые могут возникнуть в системах Windows — нет необходимости часами искать и устранять неполадки, если у вас под рукой есть идеальное решение:
- Шаг 1: Скачать PC Repair & Optimizer Tool (Windows 10, 8, 7, XP, Vista — Microsoft Gold Certified).
- Шаг 2: Нажмите «Начать сканирование”, Чтобы найти проблемы реестра Windows, которые могут вызывать проблемы с ПК.
- Шаг 3: Нажмите «Починить все», Чтобы исправить все проблемы.

5. Выберите System Maintenance и следуйте инструкциям на экране.
Если проблема не устранена, выберите следующий метод.
Сброс Winsock

1. Перезагрузите компьютер.
2. начать с нажатия клавиши F8.
3. вы получите окно с расширенными параметрами запуска.
4. выберите «Безопасный режим».
5. После подключения нажмите Пуск, Все программы, Стандартные.
6. Щелкните правой кнопкой мыши на командной строке и запустите ее от имени администратора.
7. Введите «netsh winsock reset» и нажмите «Ввести ключ».
8. Вы должны увидеть сообщение о том, что Winsock был сброшен, перезапустите, чтобы изменения вступили в силу.
9. запустить снова.
Удаление Viper Internet Security (или аналогичного приложения)
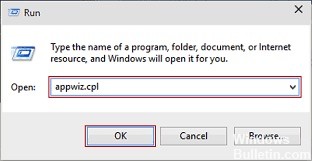
Похоже, что чрезмерно защитный пакет безопасности также может быть ответственным за ошибку «Невозможность отображения безопасности и Параметры завершения работы«. Vipre Internet Security — это приложение, которое обычно считается причиной этой ошибки.
ПРИМЕЧАНИЕ. Нам удалось идентифицировать только Vipre Internet Security как возможную причину этой проблемы, но могут быть и другие аналогичные пакеты безопасности, которые допускают конфликты того же типа.
Если этот сценарий применим и вы используете пакет безопасности, который может создать эту ошибку, выполните следующие действия, чтобы устранить конфликт, удалив приложение, вызывающее проблему:
- Нажмите Windows + R, чтобы открыть диалоговое окно «Выполнить». Затем введите appwiz.cpl и нажмите Enter, чтобы открыть окно «Программы и компоненты».
- На экране «Программы и компоненты» прокрутите список приложений и найдите приложение безопасности, которое, по вашему мнению, является причиной проблемы. Как только вы увидите его, щелкните его правой кнопкой мыши и выберите «Удалить» из контекстного меню.
- Следуйте инструкциям на экране, чтобы удалить конфликтующее приложение безопасности и перезагрузить компьютер после завершения процесса.
- Во время следующей загрузки повторите действие, которое ранее вызывало ошибку «Ошибка отображения параметров безопасности и выключения», и убедитесь, что проблема решена.
failure to display security and shutdown options from Windows10
Совет экспертов: Этот инструмент восстановления сканирует репозитории и заменяет поврежденные или отсутствующие файлы, если ни один из этих методов не сработал. Это хорошо работает в большинстве случаев, когда проблема связана с повреждением системы. Этот инструмент также оптимизирует вашу систему, чтобы максимизировать производительность. Его можно скачать по Щелчок Здесь

CCNA, веб-разработчик, ПК для устранения неполадок
Я компьютерный энтузиаст и практикующий ИТ-специалист. У меня за плечами многолетний опыт работы в области компьютерного программирования, устранения неисправностей и ремонта оборудования. Я специализируюсь на веб-разработке и дизайне баз данных. У меня также есть сертификат CCNA для проектирования сетей и устранения неполадок.
Сообщение Просмотров: 331
-
Partition Wizard
-
Clone Disk
- Solved: Failure to Display Security and Shutdown Options
By Ariel | Follow |
Last Updated September 12, 2019
A great many Windows 10 users reported that they encounter an error message “failure to display security and shutdown options” when trying to open the Security and Sign-in Options in Windows 10 by pressing Ctrl + Alt + Del keys. In today’s article, MiniTool Solution will walk you through several effective methods to solve this vexing problem.
Probable Causes for Failure to Display Security and Shutdown Options
The error message “failure to display security and shutdown options” often appears when pressing Ctrl + Alt + Del keys or trying to restart/shutdown the system. According to the reports we gathered and investigated, here are possible causes that bring the failure to display security and shutdown options Windows 10.
- System Files Corruption: This error message may be caused by one particular file (NTUSER.dat) with potential corruption
- Third-Party Programs Conflict: Some types of programs or services may conflict with the login process.
- Some Third-Party Programs May Prevent the Login Process: According to the survey, Vipre Internet Security and other 3rd party security software can trigger this particular error since these programs have a tendency of stopping access to the login service.
If you are still struggling to fix the problem “failure to display security and shut down options”, keep reading the following methods to resolve your problem.
How to Fix “Probable Causes for Failure to Display Security and Shutdown Options” Error
In the following part, we recommend to back up Windows system before troubleshooting the “failure to display security and shutdown options” error in case any accidents may happen.
Method 1. Run an SFC to Fix This Particular Error
As mentioned above, the corrupted file (NTUSER.dat) is the most common reason that causes the “failure to display security and shutdown options” error. As for this situation, you can run an SFC and DISM scan to troubleshoot this error. It is reported that many users resolved this problem by running the two scans.
SFC (System File Checker) and DISM (Deployment Image Servicing and Management) are two major Windows built-in utilities that can be used to scan and fix some corrupted system files.
Now, let’s see how to run the two scans!
Step 1. Press Win + R keys to call out the Run dialog box. Then type cmd in the box and hit Shift + Ctrl + Enter to open an elevated command prompt that grants you an administrator privilege.
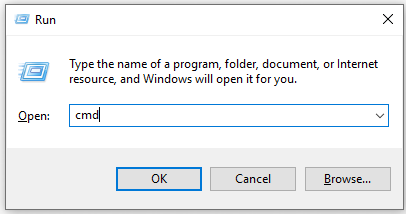
Step 2. Inside the elevated command prompt, type sfc /scannow command and hit Enter to start running an SFC scan right away.
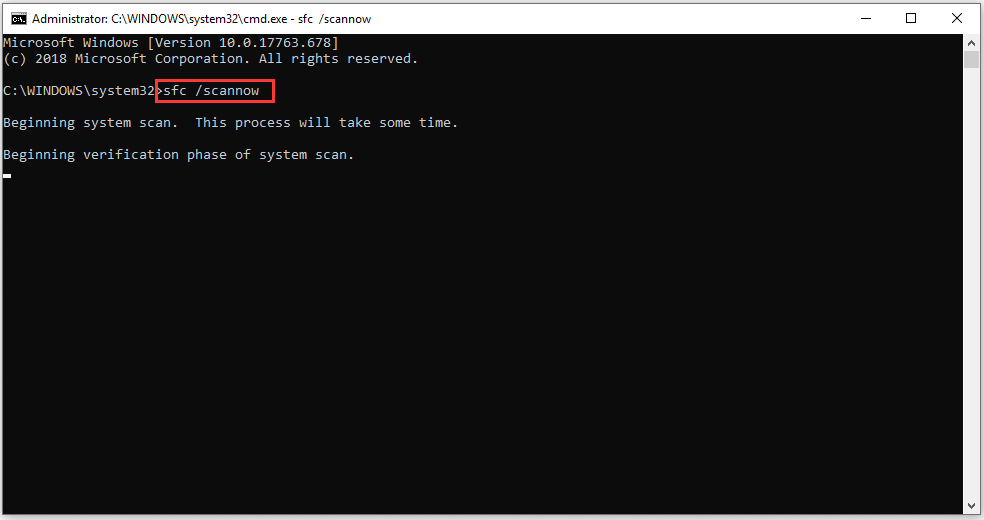
Note: This process will take you some time. Stopping this scan process could damage your Windows systems. That’s why a system backup is recommended before.
Step 3. After the SFC scan is completed, restart your computer and check if this error is resolved or not.
Method 2. Run DISM Scan to Fix This Error
Step 1. Press Win + R keys to call out the Run dialog box. Then type cmd in the box and hit Shift + Ctrl + Enter to open an elevated command prompt.
Step 2. Type the following three commands and hit Enter to start running a DISM scan right away: DISM /Online /Cleanup-Image /RestoreHealth.
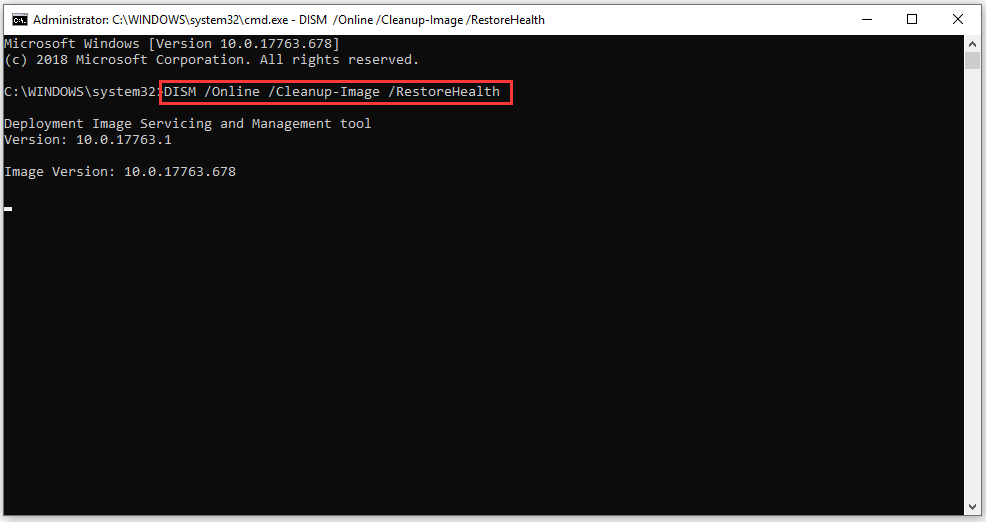
Step 3. Once this process completes, restart your Windows and check if the failure to display security and shutdown options Windows 10 error still persists.
If the above two methods fail to solve your problem, move onto the next method.
Method 3. Run the System Maintenance Troubleshooter
The system maintenance troubleshooter can check errors related to the system. Here are the detailed steps below:
Step 1. Type control panel in the search box and select Control Panel under the best match and hit Enter.
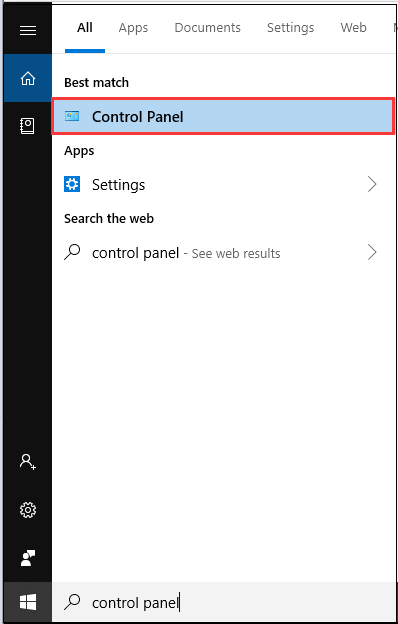
Step 2. Inside the control panel window, change the View by option to Small icons. And click on Troubleshooting.
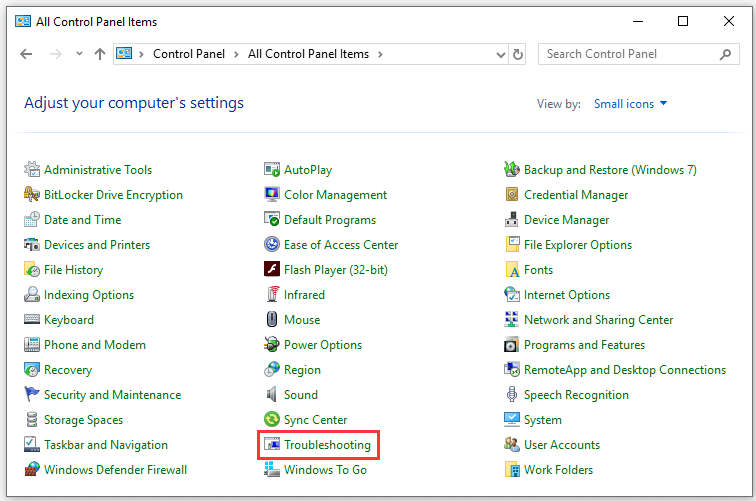
Step 3. Navigate to System and Security, select the System Maintenance troubleshooter from the list and run it.
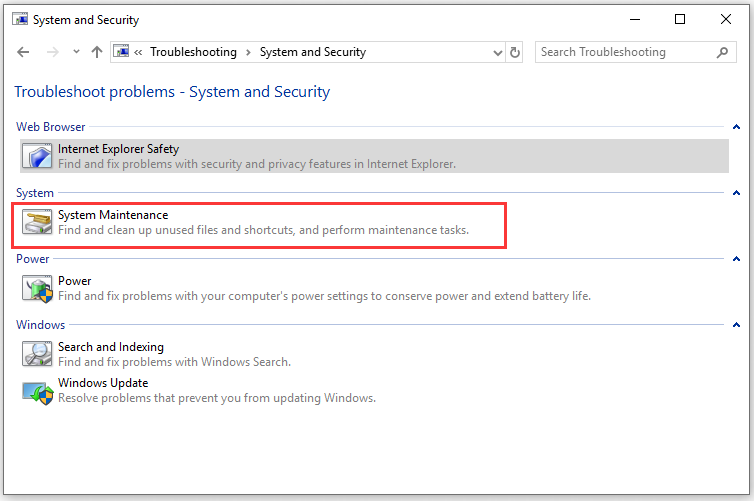
Step 4. In the pop-up window, click on Advanced button to check Apply repairs automatically and click on Next.
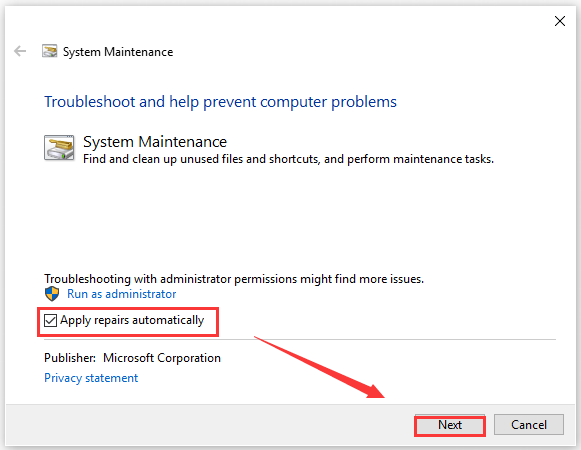
Step 5. Then this troubleshooter will detect the error automatically.
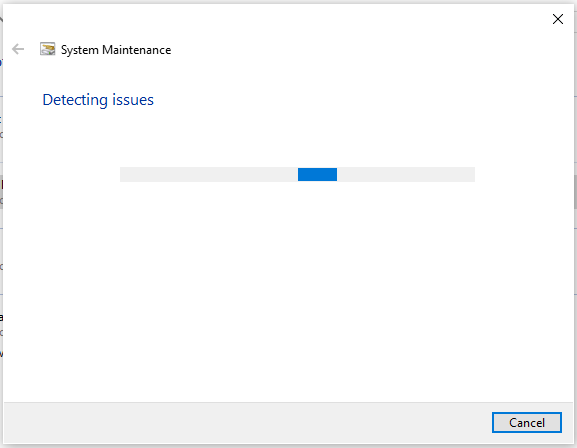
Step 6. After finishing this detect, restart your computer and check if this error still persists.
Method 4. Uninstalling the Vipre Internet Security or Other Similar Programs
It is reported that Vipre Internet Security and other related apps also may cause the failure to display security and shut down options error. You can follow the following steps to resolve the problem
Step 1. Right-click the Start menu and select the Apps and Features (Windows 10).
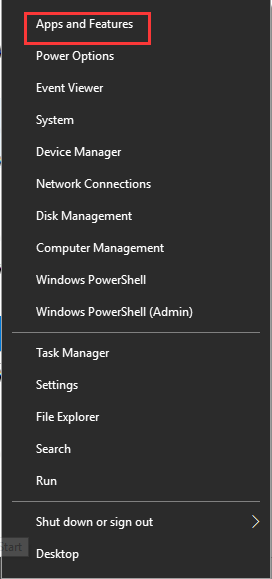
Step 2. In the pop-up window, search for this security app from the right pane. Once you find this app, right-click it and choose Uninstall.
Step 3. Then follow the on-screen prompts to uninstall this conflicting app and restart your computer after the uninstallation.
Well, the top 4 methods about troubleshooting the “failure to display security and shutdown options” error are told to you. Have a try now!
About The Author
![]()
Position: Columnist
Ariel has been working as a highly professional computer-relevant technology editor at MiniTool for many years. She has a strong passion for researching all knowledge related to the computer’s disk, partition, and Windows OS. Up till now, she has finished thousands of articles covering a broad range of topics and helped lots of users fix various problems. She focuses on the fields of disk management, OS backup, and PDF editing and provides her readers with insightful and informative content.
Исправление ошибки отображения параметров безопасности и выключения (решено)
30% компьютеров заблокированы, могут использовать мышь и функцию вкладки Windows, но не более того. Пользователи указали, что они были в Outlook 2010, когда это имело место. Ctrl old delete дает нам черный экран в течение минуты 1, затем я получаю «ошибку в отображении безопасности и остановки». Мы работаем с Viper 2014 и 2015 Internet Security, включая брандмауэр. Моя первоначальная идея заключалась в том, чтобы закрыть брандмауэр, но теперь это также происходит с этим. 30% моих сотрудников должны делать это снова 5 раз в день в случае отсутствия. Если у кого-то есть идея, что это такое, я готов потратить много денег, чтобы избавиться от этого.
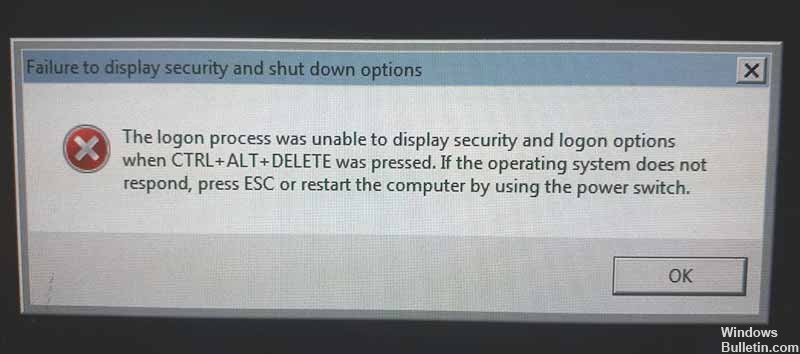
Сообщение в вопросе:
Невозможность отображения параметров безопасности и выключения. Процесс входа не смог отобразить параметры безопасности и входа, когда были нажаты клавиши CTRL + ALT + DELETE. Если операционная система не отвечает, нажмите ESC или перезагрузите компьютер с помощью выключателя питания.
Запустите средство устранения неполадок обслуживания системы.
Попробуйте устранить неполадки во время технического обслуживания системы, чтобы автоматически обнаружить и решить проблему. Пожалуйста, следуйте инструкциям ниже.

1 Перейти к панели управления.
2. выберите Система и обслуживание.
3. выберите Устранение неполадок.
4. перейдите к Системе и безопасности для устранения неполадок и выберите Выполнить обслуживание.
Обновить:
Теперь мы рекомендуем использовать этот инструмент для вашей ошибки. Кроме того, этот инструмент исправляет распространенные компьютерные ошибки, защищает вас от потери файлов, вредоносных программ, сбоев оборудования и оптимизирует ваш компьютер для максимальной производительности. Вы можете быстро исправить проблемы с вашим ПК и предотвратить появление других программ с этим программным обеспечением:
- Шаг 1: Скачать PC Repair & Optimizer Tool (Windows 10, 8, 7, XP, Vista — Microsoft Gold Certified).
- Шаг 2: Нажмите «Начать сканирование”, Чтобы найти проблемы реестра Windows, которые могут вызывать проблемы с ПК.
- Шаг 3: Нажмите «Починить все», Чтобы исправить все проблемы.

5. Выберите System Maintenance и следуйте инструкциям на экране.
Если проблема не устранена, выберите следующий метод.
Сброс Winsock

1. Перезагрузите компьютер.
2. начать с нажатия клавиши F8.
3. вы получите окно с расширенными параметрами запуска.
4. выберите опцию «Безопасный режим».
5. После подключения нажмите Пуск, Все программы, Стандартные.
6. Щелкните правой кнопкой мыши на командной строке и запустите ее от имени администратора.
7. Введите «netsh winsock reset» и нажмите «Ввод ключа».
8. Вы должны увидеть сообщение о том, что Winsock был сброшен, перезапустите, чтобы изменения вступили в силу.
Удаление Viper Internet Security (или аналогичного приложения)
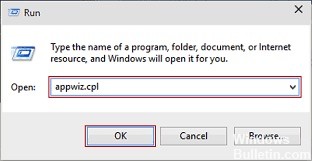
Похоже, что пакет защиты от чрезмерной защиты также может быть ответственен за ошибку «Невозможность отображения безопасности и Параметры завершения работы«. Vipre Internet Security — это приложение, о котором обычно сообщается как причина этой ошибки.
ПРИМЕЧАНИЕ. Нам удалось идентифицировать только Vipre Internet Security как возможную причину этой проблемы, но могут быть и другие аналогичные пакеты безопасности, которые допускают конфликты того же типа.
Если этот сценарий применим и вы используете пакет безопасности, который может создать эту ошибку, выполните следующие действия, чтобы устранить конфликт, удалив приложение, вызывающее проблему:
- Нажмите Windows + R, чтобы открыть диалоговое окно «Выполнить». Затем введите «appwiz.cpl» и нажмите Enter, чтобы открыть окно «Программы и компоненты».
- На экране «Программы и компоненты» прокрутите список приложений и найдите приложение безопасности, которое, по вашему мнению, является причиной проблемы. Как только вы увидите его, щелкните его правой кнопкой мыши и выберите «Удалить» из контекстного меню.
- Следуйте инструкциям на экране, чтобы удалить конфликтующее приложение безопасности и перезагрузить компьютер после завершения процесса.
- Во время следующей последовательности загрузки повторите действие, которое ранее вызывало ошибку «Ошибка отображения параметров безопасности и выключения», и убедитесь, что проблема решена.

CCNA, веб-разработчик, ПК для устранения неполадок
Я компьютерный энтузиаст и практикующий ИТ-специалист. У меня за плечами многолетний опыт работы в области компьютерного программирования, устранения неисправностей и ремонта оборудования. Я специализируюсь на веб-разработке и дизайне баз данных. У меня также есть сертификат CCNA для проектирования сетей и устранения неполадок.
Источник
Процессу входа не удалось отобразить параметры безопасности windows 7

Сообщения: 51410
Благодарности: 14732
| Конфигурация компьютера | |
| Материнская плата: ASUS P8Z77-V LE PLUS | |
| HDD: Samsung SSD 850 PRO 256 Гб, WD Green WD20EZRX 2 Тб | |
| Звук: Realtek ALC889 HD Audio | |
| CD/DVD: ASUS DRW-24B5ST | |
| ОС: Windows 8.1 Pro x64 | |
| Прочее: корпус: Fractal Design Define R4 |

Сообщения: 51410
Благодарности: 14732
| Конфигурация компьютера | |
| Материнская плата: ASUS P8Z77-V LE PLUS | |
| HDD: Samsung SSD 850 PRO 256 Гб, WD Green WD20EZRX 2 Тб | |
| Звук: Realtek ALC889 HD Audio | |
| CD/DVD: ASUS DRW-24B5ST | |
| ОС: Windows 8.1 Pro x64 | |
| Прочее: корпус: Fractal Design Define R4 |
Сделал все таки chkdsk c: /f /r, перезагрузился, проверял диск, никаких ошибок.

Сообщения: 51410
Благодарности: 14732
Источник
Процессу входа не удалось отобразить параметры безопасности windows 7

Сообщения: 51410
Благодарности: 14732
| Конфигурация компьютера | |
| Материнская плата: ASUS P8Z77-V LE PLUS | |
| HDD: Samsung SSD 850 PRO 256 Гб, WD Green WD20EZRX 2 Тб | |
| Звук: Realtek ALC889 HD Audio | |
| CD/DVD: ASUS DRW-24B5ST | |
| ОС: Windows 8.1 Pro x64 | |
| Прочее: корпус: Fractal Design Define R4 |

Сообщения: 51410
Благодарности: 14732
| Конфигурация компьютера | |
| Материнская плата: ASUS P8Z77-V LE PLUS | |
| HDD: Samsung SSD 850 PRO 256 Гб, WD Green WD20EZRX 2 Тб | |
| Звук: Realtek ALC889 HD Audio | |
| CD/DVD: ASUS DRW-24B5ST | |
| ОС: Windows 8.1 Pro x64 | |
| Прочее: корпус: Fractal Design Define R4 |
Сделал все таки chkdsk c: /f /r, перезагрузился, проверял диск, никаких ошибок.

Сообщения: 51410
Благодарности: 14732
Источник
Обновлено Июнь 2023: перестаньте получать сообщения об ошибках и замедлите работу вашей системы с помощью нашего инструмента оптимизации. Получить сейчас в эту ссылку
- Скачайте и установите инструмент для ремонта здесь.
- Пусть он просканирует ваш компьютер.
- Затем инструмент почини свой компьютер.
30% компьютеров заблокированы, могут использовать мышь и функцию вкладок Windows, но ничего больше. Пользователи указали, что они использовали Outlook 2010, когда это было так. Ctrl old delete дает нам черный экран примерно на 1 минуту, затем я получаю «ошибка отображения безопасности и остановка». Мы используем Viper 2014 и 2015 Internet Security, включая брандмауэр. Моя первоначальная идея заключалась в том, чтобы закрыть брандмауэр, но теперь это происходит и с ними. 30% моих сотрудников вынуждены повторять это 5 раз в день в случае отсутствия. Если кто-то знает, что это такое, я готов потратить много денег, чтобы от этого избавиться.
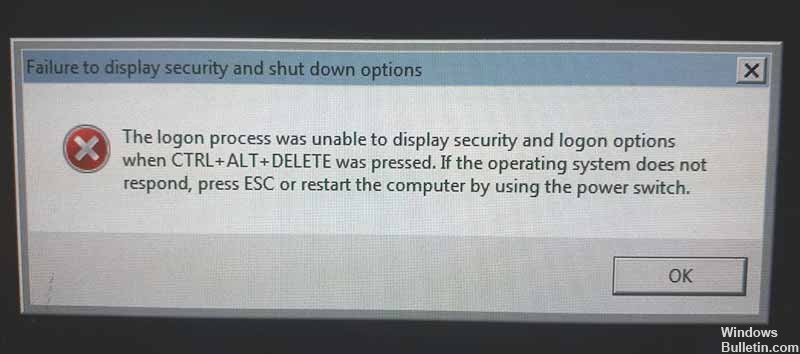
Сообщение в вопросе:
Невозможность отображения параметров безопасности и выключения. Процесс входа не смог отобразить параметры безопасности и входа, когда были нажаты клавиши CTRL + ALT + DELETE. Если операционная система не отвечает, нажмите ESC или перезагрузите компьютер с помощью выключателя питания.
Запустите средство устранения неполадок обслуживания системы.
Попробуйте устранить неполадки во время технического обслуживания системы, чтобы автоматически обнаружить и решить проблему. Пожалуйста, следуйте инструкциям ниже.

1 Перейти к панели управления.
2. выберите Система и обслуживание.
3. выберите Устранение неполадок.
4. перейдите к Системе и безопасности для устранения неполадок и выберите Выполнить обслуживание.
Обновление за июнь 2023 г .:
Теперь вы можете предотвратить проблемы с ПК с помощью этого инструмента, например, защитить вас от потери файлов и вредоносных программ. Кроме того, это отличный способ оптимизировать ваш компьютер для достижения максимальной производительности. Программа с легкостью исправляет типичные ошибки, которые могут возникнуть в системах Windows — нет необходимости часами искать и устранять неполадки, если у вас под рукой есть идеальное решение:
- Шаг 1: Скачать PC Repair & Optimizer Tool (Windows 10, 8, 7, XP, Vista — Microsoft Gold Certified).
- Шаг 2: Нажмите «Начать сканирование”, Чтобы найти проблемы реестра Windows, которые могут вызывать проблемы с ПК.
- Шаг 3: Нажмите «Починить все», Чтобы исправить все проблемы.

5. Выберите System Maintenance и следуйте инструкциям на экране.
Если проблема не устранена, выберите следующий метод.
Сброс Winsock

1. Перезагрузите компьютер.
2. начать с нажатия клавиши F8.
3. вы получите окно с расширенными параметрами запуска.
4. выберите «Безопасный режим».
5. После подключения нажмите Пуск, Все программы, Стандартные.
6. Щелкните правой кнопкой мыши на командной строке и запустите ее от имени администратора.
7. Введите «netsh winsock reset» и нажмите «Ввести ключ».
8. Вы должны увидеть сообщение о том, что Winsock был сброшен, перезапустите, чтобы изменения вступили в силу.
9. запустить снова.
Удаление Viper Internet Security (или аналогичного приложения)
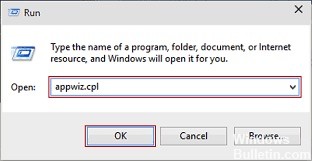
Похоже, что чрезмерно защитный пакет безопасности также может быть ответственным за ошибку «Невозможность отображения безопасности и Параметры завершения работы«. Vipre Internet Security — это приложение, которое обычно считается причиной этой ошибки.
ПРИМЕЧАНИЕ. Нам удалось идентифицировать только Vipre Internet Security как возможную причину этой проблемы, но могут быть и другие аналогичные пакеты безопасности, которые допускают конфликты того же типа.
Если этот сценарий применим и вы используете пакет безопасности, который может создать эту ошибку, выполните следующие действия, чтобы устранить конфликт, удалив приложение, вызывающее проблему:
- Нажмите Windows + R, чтобы открыть диалоговое окно «Выполнить». Затем введите appwiz.cpl и нажмите Enter, чтобы открыть окно «Программы и компоненты».
- На экране «Программы и компоненты» прокрутите список приложений и найдите приложение безопасности, которое, по вашему мнению, является причиной проблемы. Как только вы увидите его, щелкните его правой кнопкой мыши и выберите «Удалить» из контекстного меню.
- Следуйте инструкциям на экране, чтобы удалить конфликтующее приложение безопасности и перезагрузить компьютер после завершения процесса.
- Во время следующей загрузки повторите действие, которое ранее вызывало ошибку «Ошибка отображения параметров безопасности и выключения», и убедитесь, что проблема решена.
failure to display security and shutdown options
by u/bobo5100 in Windows10
Совет экспертов: Этот инструмент восстановления сканирует репозитории и заменяет поврежденные или отсутствующие файлы, если ни один из этих методов не сработал. Это хорошо работает в большинстве случаев, когда проблема связана с повреждением системы. Этот инструмент также оптимизирует вашу систему, чтобы максимизировать производительность. Его можно скачать по Щелчок Здесь

CCNA, веб-разработчик, ПК для устранения неполадок
Я компьютерный энтузиаст и практикующий ИТ-специалист. У меня за плечами многолетний опыт работы в области компьютерного программирования, устранения неисправностей и ремонта оборудования. Я специализируюсь на веб-разработке и дизайне баз данных. У меня также есть сертификат CCNA для проектирования сетей и устранения неполадок.
Сообщение Просмотров: 1,349
