Параметры сети, сохраненные на этом компьютере, не соответствуют требованиям этой сети. Что делать, как избавится от ошибки?
Привет! В этой статье я хочу поделиться с вами решением ошибки «Параметры сети, сохраненные на этом компьютере, не соответствуют требованиям этой сети», которая не редко появляется в Windows 7 при попытке подключиться к Wi-Fi сети. Чаще всего эту ошибку можно наблюдать после изменения каких-то настроек беспроводной сети на маршрутизаторе, или в параметрах Windows.
Если у вас Windows 8, Windows 8.1, или Windows 10, то ошибка может быть другой. Например, «Не удается подключиться к этой сети», или «Некоторые данные изменились с момента вашего последнего подключения. Для установки подключения требуется дополнительная информация» – это в Windows 10.
Когда мы подключаемся к Wi-Fi сети, то Windows сохраняет некоторые параметры этой сети. В основном, это настройки безопасности (пароль). Когда в настройках роутера устанавливается новый пароль, при этом имя сети не меняется, то компьютер по прежнему пытается подключится к этой сети со старыми настройками (паролем), которые не подходят. Вот и ошибка, что сохраненные параметры сети не соответствую требованиям сети.
В Windows 10 это все доработали и сразу появляется запрос пароля с сообщением об изменениях в настройках беспроводной сети с момента последнего подключения.
Самое просто решение этой ошибки, это удалить (забыть) данную беспроводную сеть в настройках Windows и выполнить повторное подключение. Можно так же в свойствах сети вручную прописать новый пароль. Если проблема в нем.
Решение ошибки в Windows 10
У меня на компьютере с установленной Windows 10 сначала долго идет «Проверка требований сети…»

Затем запрос пароля с сообщением, что для подключения требуется дополнительная информация.

Можете просто ввести пароль и нажать «Далее». Соединение должно быть установлено.
Если не получается, то попробуйте забыть сеть. Для этого просто нажмите правой кнопкой мыши на необходимую сеть и выберите «Забыть».

Более подробно об этом можно почитать в статье: как забыть сеть Wi-Fi на Windows 10.
Убираем ошибку «Параметры сети, сохраненные на этом компьютере…» в Windows 7
Напротив имени Wi-Fi сети будет красный крестик. Если выбрать сеть, то можно увидеть сам текст ошибки: «Параметры сети, сохраненные на этом компьютере, не соответствуют требованиям этой сети». Вот так это выглядит в Windows 7.

Если вы уверены, что проблема в пароле (например, сами сменили его перед появлением ошибки), то можно открыть свойства этой беспроводной сети и на вкладке «Безопасность» просто прописать новый пароль.
Но лучше всего зайти в «Центр управления сетями и общим доступом». Открыть «Управление беспроводными сетями».

Нажать правой кнопкой мыши на проблемную сеть и выбрать «Удалить сеть».

После чего просто заново подключаемся к нашей беспроводной сети.

Подробнее можете посмотреть в статье удаляем Wi-Fi сеть на Windows 7.
Иногда появляется ошибка Windows не удалось подключиться к Wi-Fi.
Инструкция для Windows 8 (8.1) и Windows XP
Как и в случае с другими версиями этой операционной системы, нам нужно удалить все параметры Wi-Fi сети, к которой система не хочет подключаться. Чтобы компьютер увидел нашу беспроводную сеть как новую, к которой еще никогда не подключался.
Для этого, в Windows 8:
- Открываем список доступных Wi-Fi сетей (иконка в трее).
- Находим нужную сеть, нажимаем на нее правой кнопкой мыши и выбираем «Забыть эту сеть».

- Выполняем повторное подключение к беспроводной сети.
В Windows XP:
- Заходим в панель управления.
- Переходим в «Сетевые подключения».
- Нажав правой кнопкой мыши на «Беспроводное соединение» выбираем «Доступные беспроводные сети».
- Удаляем профиль Wi-Fi сети, с которой у нас возникли проблемы.
- Подключаемся заново.
Если ошибка осталась – пишите в комментариях. Только все подробно опишите. Можете скриншоты прикрепить (там есть такая возможность).
Ошибки «Параметры сети не соответствуют требованиям этой сети» являются достаточно распространёнными. Стоит отметить, что существует несколько причин появления на экране подобного уведомления. В большинстве случаев ошибка быстро и легко устраняется с помощью стандартных действий, которые смогут осуществить даже неопытные юзеры. Чтобы избежать сбоев в работе беспроводного интернета, следует ответственно отнестись к настройкам сетевого адаптера и маршрутизатора. Некорректные характеристики таких устройств, установленные юзерами, в первую очередь приводят к демонстрации короткого уведомления о том, что параметры сети не соответствуют необходимым требованиям. По этой причине лучше доверить процесс настройки профессионалам либо самостоятельно изучить особенности такого процесса, узнать, какие ошибки могут возникнуть, как влияют те либо иные установленные параметры на работу беспроводного интернета. Только при таком условии пользователи не столкнуться со сложностями при использовании Wi-Fi. Каждый юзер должен знать, как решить описанную проблему, поскольку это поможет очень быстро восстановить работу этой Wi-Fi-сети. При этом стоит учесть, что на разных версиях Windows алгоритм несколько отличается.
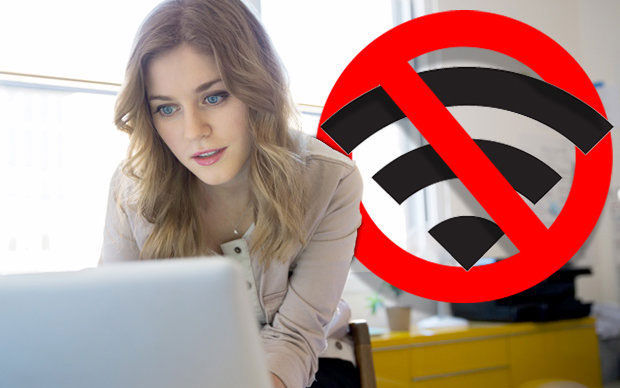
Ошибки Wi-Fi сети случаются достаточно часто, но и решаются они быстро
Причины возникновения ошибки
Чаще всего сообщение о том, что параметры не соответствуют установленным ранее требованиям этой сети, возникает в том случае, когда пользователи подключились к беспроводному интернету, после чего они изменили некоторые настройки, такие, как тип аутентификации WPA2/PSK и ключ безопасности. Причина состоит в том, что программный комплекс Windows во время первого соединения «запоминает» параметры. После внесения изменений не всегда новые настойки фиксируются автоматически в памяти Windows. Таким образом, возникает противоречие между старыми и новыми характеристиками. В итоге юзер видит уведомление, которое свидетельствует о том, что без исправления настроек невозможно активировать Wi-Fi-доступ.
Существует вторая причина, по которой пользователь может увидеть уведомление о такой ошибке. Она заключается в автоматическом сбое настроек вследствие перепадов напряжения. В некоторых случаях может изменить параметры сторонний пользователь, не оповестив об этом остальных. Безусловно, подобные ситуации являются редкостью, но тоже встречаются. Желательно, чтобы все, у кого есть доступ к смене каких-либо характеристик, сообщал остальным обо всех внесённых изменениях. Это гарантирует быстрый поиск причины и решение проблем в случае их неожиданного появления.
Решение вопроса
Решение этой проблемы в программном комплексе Windows 7 и 8 выглядит следующим образом:
- Необходимо открыть Свойства беспроводной сети. Для этого в седьмой версии можно осуществить клик по значку, открыть правой кнопкой мыши Свойства. Второй способ подойдёт для обеих версий программного комплекса. Нужно осуществить команду Панель управления — Центр управления сетями и общим доступом — в правой части экрана напротив Подключение стоит нажать на название вашего подключения — активировать Свойства беспроводной сети — открыть вкладку Безопасность.Если установлен просмотр по категориям, то следует выполнить команду Панель управления — Сеть и интернет — Центр управления сетями и общим доступом.
- Следует внести изменения в свойствах безопасности, например, поменять ключ на актуальный.
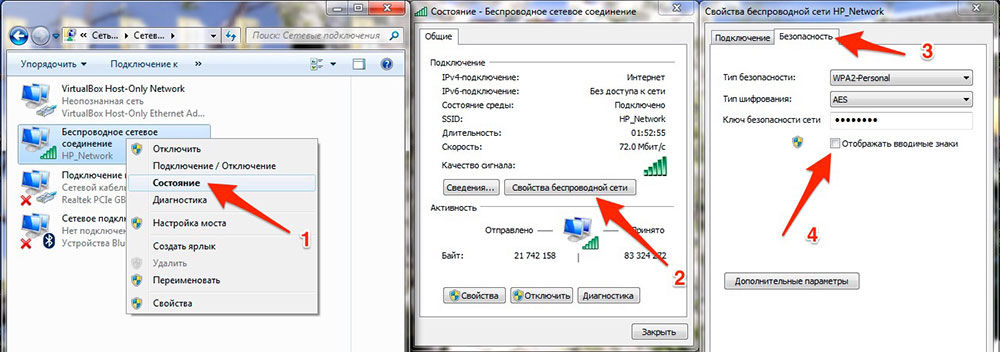
В Windows 8 можно открыть доступные подключения, найти необходимый для перенастройки Wi-Fi, после чего нажать по его названию и выбрать Забыть эту сеть. После этого потребуется заново найти подключение, ввести пароль и продолжить привычную работу.
Иногда для исправления ошибки «Параметры не соответствуют требованиям этой сети» необходимо полностью сбросить все настройки с помощью клавиши Reset на маршрутизаторе. Перед процессом настройки лучше проконсультироваться в службе технической поддержки вашего провайдера относительно правильного выбора настроек.
В Windows 10 нужно нажать на символ беспроводного соединения, который откроет все доступные подключения. Затем необходимо зайти в Сетевые параметры и выбрать Управление параметрами Wi-Fi. Чтобы сбросить настройки, необходимо выбрать соответствующее подключение и нажать кнопку забыть. Как видите, все решения проблемы сводятся к тому, что необходимо попросту очистить сохранённую информацию о соединении Wi-Fi.
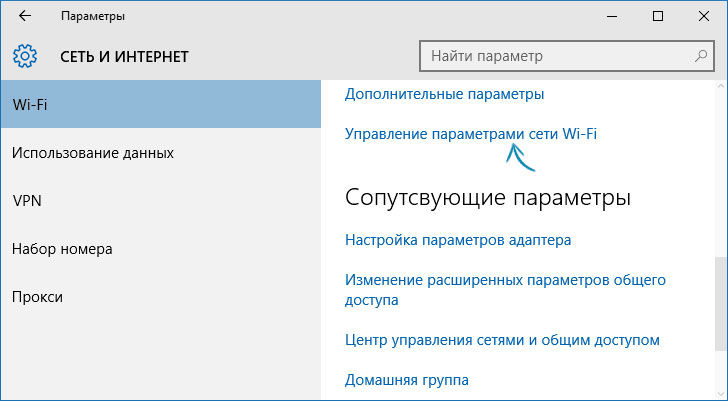
При установке нового ключа безопасности необходимо знать, что запрещено использовать кириллицу и некоторые символы: , |, /, $, &, :, %. В таком случае могут возникнуть проблемы с аутентификацией на некоторых устройствах. Желательно подобрать ключ, который не будет содержать дефисов и тире. Оптимальный пароль должен состоять из чисел. При желании можно установить ключ, который будет состоять из числовых символов и букв латинского алфавита.
Можно сделать вывод, что если все сохранённые настройки соответствуют актуальным, то проблем с подключением к Wi-Fi не должно возникать. Если вы видите на экране уведомление о том, что параметры не соответствуют требованиям сети, то самый простой способ — активировать функцию Забыть. Это позволит перенастроить соединение.
Параметры сети, сохраненные на этом компьютере, не соответствуют требованиям этой сети. Что делать?
 Достаточно часто встречающаяся ситуация у начинающих пользователей, для которых настройка роутера в новинку – то, что после настройки по инструкции, при попытке подключиться к беспроводной Wi-Fi сети, Windows сообщает о том, что «параметры сети, сохраненные на этом компьютере, не соответствуют требованиям этой сети». На самом деле, это совсем не страшная проблема и легко решаема. Сначала объясню, почему так происходит, чтобы в будущем не возникало вопросов.
Достаточно часто встречающаяся ситуация у начинающих пользователей, для которых настройка роутера в новинку – то, что после настройки по инструкции, при попытке подключиться к беспроводной Wi-Fi сети, Windows сообщает о том, что «параметры сети, сохраненные на этом компьютере, не соответствуют требованиям этой сети». На самом деле, это совсем не страшная проблема и легко решаема. Сначала объясню, почему так происходит, чтобы в будущем не возникало вопросов.
Обновление 2015: инструкция была дополнена, добавлена информация по исправлению данной ошибки в Windows 10. Также имеется информация для Windows 8.1, 7 и XP.
Почему параметры сети не соответствуют требованиям и компьютер не подключается по Wi-Fi
Наиболее часто эта ситуация встречается после того, как Вы только что настроили роутер. В частности, после того, как поставили пароль на Wi-Fi в роутере. Дело в том, что если Вы подключались к беспроводной сети еще до того, как проводили ее настройку, т.е., к примеру, подключались к стандартной беспроводной сети роутера ASUS RT, TP-Link, D-link или Zyxel, не защищенной паролем, то Windows сохраняет настройки этой сети, чтобы в дальнейшем подключаться к ней автоматически. Если при настройке роутера Вы меняете что-либо, например устанавливаете тип аутентификации WPA2/PSK и ставите пароль на Wi-Fi, то сразу после этого, Windows, используя те параметры, которые уже сохранил, не может подключиться к беспроводной сети, и в результате Вы видите сообщение, о том, что параметры сохраненные на этом компьютере не соответствуют требованиям беспроводной сети с новыми параметрами.
Если же Вы уверены, что все вышеописанное не про Вас, тогда возможен и еще один, редкий вариант: настройки роутера были сброшены (в том числе при скачках напряжения) или, еще более редкий: кто-то посторонний изменил настройки роутера. В первом случае можно поступить, как описано далее, а во втором – только сбросить Wi-Fi роутер на заводские настройки и произвести настройку роутера заново.
Как забыть Wi-Fi сеть в Windows 10
Для того, чтобы ошибка, сообщающая о несоответствии сохраненных и актуальных параметров беспроводной сети исчезла, необходимо удалить сохраненные параметры Wi-Fi сети. Чтобы сделать это в Windows 10, нажмите по значку беспроводного соединения в области уведомлений, после чего выберите пункт Сетевые параметры. Обновление 2017: в Windows 10 путь в настройках несколько поменялся, актуальная информация и видео здесь: Как забыть Wi-Fi сеть в Windows 10 и других ОС.

В сетевых параметрах, в разделе Wi-Fi, нажмите пункт «Управление параметрами сети Wi-Fi».

В следующем окне внизу вы найдете список сохраненных беспроводных сетей. Кликните по той из них, при подключении к которой появляется ошибка и нажмите кнопку «Забыть», для того, чтобы сохраненные параметры были удалены.

Готово. Теперь вы можете заново подключиться к сети и указать тот пароль, который она имеет на текущий момент времени.
Исправление ошибки в Windows 7, 8 и Windows 8.1
Для того, чтобы исправить ошибку «параметры сети не соответствуют требованиям сети» нужно сделать так, чтобы Windows «забыл» те настройки, которые сохранил и ввести новую. Для этого нужно удалить сохраненную беспроводную сеть в Центре управления сетями и общим доступом в Windows 7 и несколько иначе в Windows 8 и 8.1.
Для того, чтобы удалить сохраненные параметры в Windows 7:
- Зайдите в центр управления сетями и общим доступом (через панель управления или посредством клика правой кнопкой мыши по значку сети в панели уведомлений).
- В меню справа выберите пункт «Управление беспроводными сетями», откроется список Wi-Fi сетей.
- Выберите Вашу сеть, удалите ее.
- Закройте центр управления сетями и общим доступом, снова найдите Вашу беспроводную сеть и подключитесь к ней — все пройдет успешно.
В Windows 8 и Windows 8.1:

- Кликните мышью по значку беспроводного соединения в трее.
- Кликните правой кнопкой мыши по имени Вашей беспроводной сети, выберите в контекстном меню «Забыть эту сеть».
- Снова найдите и подключитесь к этой сети, в этот раз все будет в порядке — единственное, если Вы устанавливали пароль на эту сеть, то его нужно будет ввести.
Если проблема возникает в Windows XP:
- Откройте папку «Сетевые подключения» в Панели управления, кликните правой кнопкой мыши по значку «Беспроводное соединение»
- Выберите пункт «Доступные беспроводные сети»
- Удалите сеть, при подключении к которой возникает проблема.
Вот и все решение проблемы. Надеюсь, Вы разобрались в чем дело и в дальнейшем подобная ситуация не будет представлять для Вас никаких сложностей.

При подключении к wi-fi ошибка «Параметры сети сохраненные на компьютере не соответствуют требованиям сети»
Что значит ошибка “Параметры сети, сохраненные на этом компьютере, не соответствуют требованиям этой сети”?
Некоторые пользователи сталкиваются с проблемой, когда при очередной попытке подключения к вай фай точке, к которой подключались уже не раз, появляется ошибка со следующим текстом – “Параметры сети, сохраненные на этом компьютере, не соответствуют требованиям этой сети”.
В данной статье вы узнаете почему появляется данная ошибка при очередном подключении к Wi-Fi и что нужно сделать, чтобы исправить ее и вновь успешно подключится к своему вай фай роутеру.
Почему возникает эта ошибка?
При первом подключении к вай фай точке на ноутбуке сохраняются ее определенные параметры, среди которых есть имя, тип шифрования, пароль. Наверняка вы обращали внимание, что пароль запрашивается только при первом подключении к точке wi-fi, дальше ваш ноутбук подключается к ней автоматически.
Так вот пароль берется из сохраненных настроек, сравнивается с паролем на роутере и в случае совпадения происходит автоматическое подключение. Также сверяются и другие параметры, необходимые для успешного подключения.
Ошибка “Параметры сети, сохраненные на этом компьютере, не соответствуют требованиям этой сети” говорит о том, что с момента последнего подключения к вай фай точке, на ней изменились какие – то параметры.
Как исправить ошибку и подключиться к Wi-Fi?
Для этого нужно удалить сохраненные параметры точки wi-fi, к которой вы пытаетесь подключиться и выполнить подключение заново. В этот момент ноутбук получит новые параметры, сохранит их и подключится к wi-fi.
Для удаления настроек вай фай сети в Windows 7 нужно перейти в центр управления сетями и общим доступом через клик правой кнопкой мыши по значку вай фай в правом нижнем углу экрана.
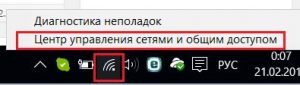
Открываем центр управления сетями и общим доступом
В открывшемся окне слева вверху выбираем “Управление беспроводными сетями”.
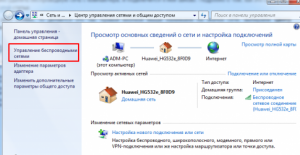
Входим в управление беспроводными сетями
Далее отобразятся все сети вай фай, параметры к которым сохранены на данном ноутбуке. Выбираете ту, к которой вам нужно подключиться, жмете по ней правой кнопкой мыши и выбираете “Удалить сеть”.
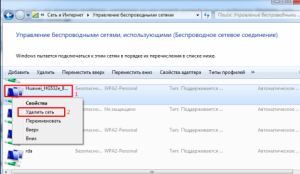
Удаление сохраненной сети в windows 7
Теперь как обычно пробуете подключаться к своей вай фай точке. При этом у вас будет запрошен пароль от нее, введя который произойдет подключение к ней.
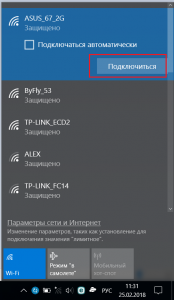
Выбираем свою точку вайфай
В Windows 8.1 и Windows 10 процесс удаления сохраненных параметров wi-fi осуществляется проще. Вам всего то нужно открыть список доступных сетей вай фай через значок в правом нижнем углу экрана, найти свою сеть, к которой вы пытаетесь подключиться.
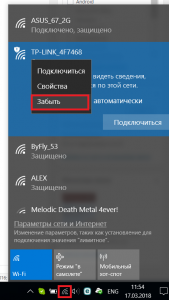
Удаление сохраненной вай фай сети в Windows 8 и windows 10
Далее нажать по ней правой кнопкой мыши и выбрать “Забыть эту сеть” или просто “Забыть”.
После этого заново пробуем подключаться.
Если вы забыли пароль от вай фай, то в этой статье описано как его можно узнать.
Лучшая благодарность автору — репост к себе на страничку:
(Решение) Параметры сети, сохраненные на этом компьютере не соответствуют требованиям этой сети
Обновлено: 06.02.2018 опубликовано: 13.04.2016 Проблемы и решения
Если при настройке Wi-Fi роутера, а также в любой другой момент, при подключении к беспроводной сети Windows 7 выдает сообщение «Параметры сети, сохраненные на этом компьютере не соответствуют требованиям этой сети», то решение довольно простое и быстрое. В той же ситуации Windows 8 и 8.1, а также Windows 10 может писать, что «Не удается подключиться к этой сети».

Причина ошибки и как ее исправить
Причина появления такой ошибки при подключении Wi-Fi — в том, что вы изменили какие-либо настройки своей сети. Обычно начинающий пользователь сталкивается с этим, когда настраивает роутер и меняет тип аутентификации и ставит пароль (или меняет его), делая это через беспроводное подключение. Ниже показано, как исправить эту ошибку в Windows 7, 8 и Windows 10.
В итоге, настройки самой сети изменяются, а сохраненные настройки в Windows остаются теми же самыми, из-за этого и появляется ошибка.
Чтобы ее исправить, в Windows 7 сделайте следующее:
- Кликните по значку беспроводной сети;
- В списке сетей выберите ту, к которой не получается подключиться и кликните по ней правой кнопкой мыши, выберите «Свойства».
- В окне свойств, на вкладке «Безопасность» задайте актуальные параметры сети.

То же самое можно сделать и еще одним способом: кликните правой кнопкой мыши по значку соединения в выберите «Центр управления сетями и общим доступом». В нем, в меню слева выберите пункт «Управление беспроводными сетями».
Кликните правой кнопкой по имени сети, при подключении к которой пишет, что параметры не соответствуют требованиям сети и выберите «Удалить сеть». После этого снова подключитесь к сети обычным образом, потребуется ввести пароль.

В Windows 8 можно просто кликнуть по значку беспроводного подключения, затем — правой кнопкой мыши по имени сети и выбрать в меню «Забыть эту сеть».
Как забыть Wi-Fi сеть в Windows 10
Если ошибка Параметры сети, сохраненные на этом компьютере не соответствуют требованиям этой сети появилась у вас на ноутбуке или компьютере с Windows 10, то также, как и в предыдущих случаях, вам требуется забыть Wi-Fi сеть, разве что в 10-ке это делается чуть по-другому.
- Кликните по значку соединея в области уведомлений и откройте «Сетевые параметры» (а можно зайти в пуск — параметры — сеть и интернет — wi-fi).
- Под списком Wi-Fi сетей нажмите «Управление параметрами сети Wi-Fi».

- Внизу следующего окна выберите сеть, подключение к которой происходит с ошибкой, нажмите по ней и нажмите кнопку «Забыть».

На этом всё, теперь вы просто можете снова подключиться к беспроводной сети, но уже с новым паролем.
После того, как вы это сделали, сохраненные параметры сети будут удалены с компьютера. Подключитесь снова, вас попросят ввести пароль и после ввода все подключится как нужно.
Может быть полезным и интересным:
- Новый Браузер Brave, который платит пользователю
- Wi-Fi без доступа к Интернету, соединение ограничено
- Если не заходит на 192.168.0.1 или 192.168.1.1
