Содержание
- Ошибка 0x00004005 при установке принтера windows 10
- Возможные причины ошибки доступа к принтеру
- Разновидность ошибки
- Решение проблемы с подключением к принтеру
- Дополнительные методы решения ошибок 0x00000002, 0x0000000a, 0x00000006, 0x00000057
- Обновление 16.09.21
- Исправление ошибки 0x0000011b через групповую политику
- Что с безопасностью теперь
- В ходе операции произошла ошибка принтера 0x00004005
- Ошибка 0x00004005 при установке принтера windows 10
- Ошибка 0x00004005 windows 10
- Причины ошибки и способы решения
- Включение службы Диспетчер печати
- Подключение принтера через локальный порт
- Очистка или замена папки spool
- Что делать, если ничего не помогает
- Решение ошибки «Windows не удается подключиться к принтеру»
- Причины ошибки и способы решения
- Включение службы Диспетчер печати
- Подключение принтера через локальный порт
- Очистка или замена папки spool
- Что делать, если ничего не помогает
Ошибка 0x00004005 при установке принтера windows 10

Добрый день! Уважаемые читатели и гости блога Pyatilistnik.org. В прошлый раз, я вам подробно объяснил как решается проблема, с печатью при ошибке «Не существует обработчик печати», она всего лишь, одна из тысячи, которая вам может повстречаться. Сегодня я покажу, что делать, если при попытке установить принтер, будь, то локальный или на терминальной ферме, вы получаете ошибку доступа, что вашей операционной системе Windows не удается подключиться к принтеру, хотя все права есть. Как и обычно, все оказывается очень просто.
Возможные причины ошибки доступа к принтеру
Давайте для начала опишу свою ситуацию. Есть терминальная ферма на Windows Server, если кто-то не знает, что это такое, то это мощный сервер или группа серверов, на которые заходят пользователи из вне, для работы с приложениями установленными на них, очень распространенный вариант сейчас в крупных и средних компаниях. Пользователь работая на терминальном сервере, пытается распечатать документ, но его принтер либо не видится вообще, либо при попытке к нему обратиться выдает сообщение с ошибкой:
И такое сообщение может быть и с локальным устройством, вплоть до последней версии Windows 10 Fall Creators Update.

Возможные причины, на что следует обратить внимание:
Разновидность ошибки
Давайте я приведу самые распространенные коды ошибок в данной ситуации, когда Windows не удается подключиться к принтеру. Отказано в доступе:
Решение проблемы с подключением к принтеру
Причина одна и кроется она в цифровой подписи драйверов принтеров, а точнее в отсутствии данной подписи. Если драйвера на устройства подписаны не валидным с точки зрения Microsoft сертификатом или вообще без него, то он таки драйвера не принимает, считая это потенциальной угрозой, в следствии чего ваше устройство перестает работать. Это не новая проблема, но после очередного обновления KB3170455 или KB5005030, проверка цифровой подписи драйверов, ужесточилась.

Так как у меня в основном на работе операционная система windows 10 и с нее не удается подключиться к принтеру на терминальном сервере, где есть драйвера без цифровой подписи, чтобы не делать большого количества телодвижений и кучей перезагрузок, я для принтеров, которые испытывают проблемы, поставлю один параметр, который все поправит.
Что вы делаете, вы открываете реестр и переходите вот по такому пути, лично я для быстрого поиска по реестру использую утилиту register jump, делается это либо локально, если принтер подключен по USB, либо же на сервере терминалов, если используются они.
В моем случае это HP M1212, но таких полным полно, Canon, Xerox и так далее.
Находим там параметр PrinterDriverAttributes, по умолчанию там будет стоять значение 0, нужно поменять его на 1. После чего вы смело перезагружаете службу печати либо же сам сервер.

Данный метод, действует в 90 процентах случаев, если вам не помогло, то ниже я привожу дополнительные методы решения данной проблемы.
Дополнительные методы решения ошибок 0x00000002, 0x0000000a, 0x00000006, 0x00000057
Если ваши клиенты так и не могут подключиться к терминальным принтерам, то попробуйте очистить ветку реестра:
В моем случае, я удалил серверы с сервера-печати, убедитесь, что у вас тут будет пусто. После чего можете перезапустить сервер или службу печати.

Еще на Windows 7 бывает ошибка 0x0000007e «Windows не удается подключиться к принтеру. Не существует обработчик печати» при попытке подключить те же сетевые принтеры, решается все пересозданием порта печати. Порт это некое указание, где искать ваше устройство.
Через правый клик, перейдите в свойства печати, вкладка «Порты». Находите текущий порт, и удаляете его.Затем нажимаете добавить.

Указываем стандартный TCP/IP порт для сетевого принтера.

У вас откроется мастер добавления порта.

Указываем ip адрес или DNS имя принтера и имя порта.

Так же можете проверить, что на вкладке «Доступ» стоит галка, разрешающая его. Теперь ваше устройство доступно по сети. Попробуйте снова к нему обратиться по UNC пути им вашего сервера печати (если есть)имя принтера. Например, printserversumsungcolor

Еще советую попробовать утилиту диагностики Print-Spooler-Repair-Tool. Это поможет вам исправить ошибку 0x0000007e и, что не существует обработчик печати. Надеюсь данная заметка оказалась для вас полезной, если есть еще какие-либо методы, то пишите о них в комментариях.
Обновление 16.09.21
После очередного обновления безопасности повалилась новая волна обращений по проблеме с принтерами:
Проблема в том, что Microsoft попыталась закрыть брешь в обороне Print Nightmare, через обновление:
Смысл в том, что теперь не обладая административными правами, вы не можете установить принтер. Выход из этого пока такой, это отключение параметра реестра RestrictDriverInstallationToAdministrators.
Вам нужно пройти в реестре Windows по пути:
И выставить для RestrictDriverInstallationToAdministrators значение «0». Не забываем перезагрузиться.

Так же вы можете добавить и через командную строку, введя;
Исправление ошибки 0x0000011b через групповую политику
То же самое можно сделать и через групповую политику, для этого создайте RestrictDriverInstallationToAdministrators со значением 0. Идем в:

Далее обновлять политику.
Что с безопасностью теперь
оговорюсь, что удаление KB или выставление RestrictDriverInstallationToAdministrators на «0», возвращает дыру безопасности Print Nightmare, это нужно понимать. Тут два решения, первое долгое, ждать когда MS сделает новое обновление, неизвестно когда, или же сделать вот такую конструкцию.
Мы будим давать пользователю устанавливать принтер, а затем менять параметр реестра RestrictDriverInstallationToAdministrators на 1 и заново закрывать дыру, на полном автомате.
Вам необходимо, как я описывал выше создать ключ RestrictDriverInstallationToAdministrators со значением «0′. Далее, откройте планировщик задач, через окно выполнить.

Создаете задачу и задайте ей имя.

Обязательно укажите, что запускать нужно от имени «NT AUTHORITYСИСТЕМА» и выставлена галка «Выполнить с наивысшими привилегиями». Так же выставите, что это задание будет для Windows 7 и выше.

Переходим на вкладку триггеры, и создаем новый. Укажите, что задачу нужно выполнять например, каждые 15 минут. То есть, вы на время установки меняете удобным для вас способом параметр RestrictDriverInstallationToAdministrators на «0», а автоматическое задание, потом само его поменяет на 1 и закроет уязвимость Print Nightmare.

теперь перейдем на вкладку «действия». Прописываем:
Все это теперь и будит, коряво, но защищать вас от Print Nightmare и давать возможность устанавливать драйвера, минуя все ошибки по типу 0x0000011b.

Все то же самое, можно сделать и через GPO через немедленную задачу, найти ее можно в разделе:
Создайте там «Немедленную задачу (Windows 7 и выше)».

Вот как у меня выглядит задание.


Надуюсь, что вы смогли устранить ошибку «Windows не удается подключиться к принтеру».
Источник
В ходе операции произошла ошибка принтера 0x00004005
При соединении какого-либо стороннего устройства с компьютером иногда возникают ошибки. Понять, какая именно ошибка возникла, помогают коды, которые сообщает система во всплывающем сообщении. Например, при установке принтера может появиться ошибка с кодом 0x00004005.

ошибка с кодом 0x00004005 появляется на старых системах
Чаще всего она возникает при попытке установить удаленный принтер, который подключен к компьютеру, работающему на базе операционной системы более старой версии, чем Windows 7. При установке драйверов нужного принтера, даже если они полностью подходят по параметрам к установленной ОС, может всплыть сообщение с такой ошибкой.

Ошибки при подключении принтера
При этом принтер установлен не будет, и переустановка драйверов не поможет. В базе данных Майкрософт есть соответствующий патч, но и он не всегда решает данную проблему. Однако, расстраиваться не стоит, ведь всегда есть обходной путь.
Если в ходе операции произошла ошибка с кодом 0х00004005, это означает, что драйвера удаленного принтера устанавливаются не корректно. Решить проблему можно, следуя инструкции ниже.
Чтобы установить драйвера удаленного принтера, необходимо:

Добавить локальный принтер
Обратите внимание, что вместо бэкслеша необходимо вводить вертикальную черту. Если при вводе вы видите на экране надпись «Сетевой путь не обнаружен», значит, вы ввели неправильно имя компьютера или принтера. Чтобы не ошибиться, лучше всего открыть свойства устанавливаемого принтера и скопировать его путь в нужное окно.
Если все сделать правильно, то появится стандартный диалог установки драйверов принтера. Если вы устанавливаете новое устройство, заранее позаботьтесь о том, чтобы необходимое ПО уже было у вас на жестком или съемном диске.
После этого можно пробовать распечатать тестовую страницу. Если все сделано правильно, то проблем возникнуть не должно.
Источник
Ошибка 0x00004005 при установке принтера windows 10
Сообщения: 1
Благодарности:
Один из вариантов
Невозможно подключиться к принтеру Kyocera FS-1020MFP »
——-
Скоро станет на одного Линуксоида больше!
» width=»100%» style=»BORDER-RIGHT: #719bd9 1px solid; BORDER-LEFT: #719bd9 1px solid; BORDER-BOTTOM: #719bd9 1px solid» cellpadding=»6″ cellspacing=»0″ border=»0″>
Сообщения: 1
Благодарности:
Приветствую, присоединяюсь к проблеме.
комп, на котором рашарен принтер, видится, принтер видится, но не подключается
-дрова переустанавливал
-службы в порядке
-принтер видится по сети
-в АД видится
-по локальному порту не подключается
ошибка как у ТС, на обоих машинах win 10 pro
Сообщения: 2
Благодарности: 2
» width=»100%» style=»BORDER-RIGHT: #719bd9 1px solid; BORDER-LEFT: #719bd9 1px solid; BORDER-BOTTOM: #719bd9 1px solid» cellpadding=»6″ cellspacing=»0″ border=»0″> » width=»100%» style=»BORDER-RIGHT: #719bd9 1px solid; BORDER-LEFT: #719bd9 1px solid; BORDER-BOTTOM: #719bd9 1px solid» cellpadding=»6″ cellspacing=»0″ border=»0″>

Сообщения: 25794
Благодарности: 4315
Сообщение оказалось полезным? Поблагодарите автора, нажав ссылку  Полезное сообщение чуть ниже.
Полезное сообщение чуть ниже.
Источник
Ошибка 0x00004005 windows 10

Есть несколько способов решить ошибку «Windows не удается подключиться к принтеру», отличающихся в зависимости от причины возникновения проблемы. Ошибка появляется как при локальном подключении принтера к персональному компьютеру, так и при использовании терминальной фермы.
Терминальная ферма — популярное решение для средних и крупных компаний, когда приложения и устройства работают на сервере, а пользователи подключаются к ним для работы. Вне зависимости от способа использования принтера, при попытке отправить файл на печать, может высвечиваться одна из вариаций ошибки подключения к устройству. Особо беспокоиться не стоит, поскольку решение проблемы обычно занимает не более нескольких минут.
Оглавление:

Причины ошибки и способы решения
Основными причинами появления ошибки являются: нарушение работы службы диспетчера печати, изменение доступов администраторами системы (актуально для корпоративных компьютеров), физические проблемы с принтером. Ошибку также могут вызывать слетевшие драйвера, вирусная активность или изменение папки spool или библиотек, необходимых для работы с принтерами.
Вернуть принтер к работе достаточно просто. Но для начала следует убедиться, что проблема не вызвана банальными вещами:
Ошибка «Windows не удается подключиться к принтеру» имеет дополнительные коды и уведомления, что иногда позволяет разобраться в причине:
На большое количество системных кодов ошибок можно не обращать внимания. Большинство проблем, вызывающих данную ошибку подключения к принтеру, решаются одними и теми же действиями.
Включение службы Диспетчер печати
Включение Диспетчера печати через Панель управления:

Если проблема была только в службе, то после выполнения этих действий окно с сообщением «Локальная подсистема печати не выполняется» перестанет беспокоить. Если же была нарушена работа и других компонентов, то включенная служба отключится спустя несколько секунд, а ошибка продолжит появляться. Следует попробовать применить другие способы решения проблемы, а затем включить службу еще раз.
Подключение принтера через локальный порт
Иногда обойти ошибку невыполнения локальной подсистемы печати можно, добавив принтер вручную через настройки оборудования в Панели управления. Принтер может начать корректно отображаться и работать, а заодно появится время на поиск настоящей причины ошибки.
Для добавления устройства нужно прописать доступ к сетевому принтеру:


После добавления устройства и указания драйверов таким способом, принтеры часто начинают исправно работать и перестают выдавать ошибку. Если в окне «Установка драйвера принтера» не оказалось драйверов для нужного устройства — это и есть причина проблемы. Загрузить драйвер можно с официального сайта изготовителя принтера, либо установить с диска, идущего в комплекте с устройством.
Очистка или замена папки spool
При появлении ошибки «Windows не удается подключиться к принтеру. Не существует обработчик печати» следует очистить компьютер от деятельности программы-планировщика spooler. Она сохраняет и сортирует файлы, отправленные на печать, организует очередь для печати для принтеров.
В папках и документах, относящихся к программе spool, может присутствовать большое количество лишних файлов. Многие документы могут оставаться от старых принтеров и не использоваться годами. Ошибка «Не существует обработчик текста» — не единственная проблема, вызванная spool. Документы могут просто не отправляться на печать, либо бесконечно отображаться в режиме «ожидание печати».
Описанный ниже способ подразумевает удаление файлов spooler’а, переустановку драйверов и очистку реестра. Эти действия приводит к необратимому драйверов и удалению устройств из памяти компьютера, и после перезагрузки ПК их придется устанавливать заново. Если этими действиями нет желания заниматься, либо нет необходимых навыков, можно попробовать использовать промежуточное решение: скопировать папку spool с другого компьютера, где проблема при печати не возникает. Также можно скопировать драйвера, если на компьютерах установлены совместимые версии Windows.
Очистка лишнего содержимого папки Spool:
После перезагрузки системы нужно заново установить драйвера для всех используемых принтеров. Ошибка «Не существует обработчик печати» должна перестать беспокоить длительное время. Регулярное появление ошибки возможно на корпоративных серверах, использующих огромное количество различных принтеров и драйверов к ним. Это приводит к большому количеству файлов в очереди на печать и быстрому засорению системы и папок spooler’а лишними файлами. Регулярная очистка файлов позволит избежать появления ошибки, но лучше обратиться к квалифицированным системным администраторам для более качественной настройки системы.
Что делать, если ничего не помогает
В небольшом проценте случаев бывает, что все указанные способы решения не помогают избавиться от появления ошибки. Для этих случаев есть еще несколько советов и ссылок, которые могут помочь разобраться в ситуации самостоятельно и избежать обращения за помощью к специалистам или в сервис.
Что еще можно сделать:
Если все действия не помогают, следует вернуться к идее отката системы к точке восстановления. Перед этим нужно сохранить все важные данные, которые изменялись с момента последнего момента архивации. После восстановления системы все равно следует диагностировать причину появления ошибки, чтобы вскоре с ней не пришлось столкнуться снова.
Источник
Решение ошибки «Windows не удается подключиться к принтеру»
Есть несколько способов решить ошибку «Windows не удается подключиться к принтеру», отличающихся в зависимости от причины возникновения проблемы. Ошибка появляется как при локальном подключении принтера к персональному компьютеру, так и при использовании терминальной фермы.
Терминальная ферма — популярное решение для средних и крупных компаний, когда приложения и устройства работают на сервере, а пользователи подключаются к ним для работы. Вне зависимости от способа использования принтера, при попытке отправить файл на печать, может высвечиваться одна из вариаций ошибки подключения к устройству. Особо беспокоиться не стоит, поскольку решение проблемы обычно занимает не более нескольких минут.
Оглавление:

Причины ошибки и способы решения
Основными причинами появления ошибки являются: нарушение работы службы диспетчера печати, изменение доступов администраторами системы (актуально для корпоративных компьютеров), физические проблемы с принтером. Ошибку также могут вызывать слетевшие драйвера, вирусная активность или изменение папки spool или библиотек, необходимых для работы с принтерами.
Вернуть принтер к работе достаточно просто. Но для начала следует убедиться, что проблема не вызвана банальными вещами:
Ошибка «Windows не удается подключиться к принтеру» имеет дополнительные коды и уведомления, что иногда позволяет разобраться в причине:
На большое количество системных кодов ошибок можно не обращать внимания. Большинство проблем, вызывающих данную ошибку подключения к принтеру, решаются одними и теми же действиями.
Включение службы Диспетчер печати
Эта инструкция поможет в том случае, если система выдает ошибку «Windows не удается подключиться к принтеру. Локальная подсистема печати не выполняется». В Windows 7, 10 и других популярных версиях данная локальная подсистема представлена службой «Диспетчер печати». Она может быть отключена действиями пользователя, в результате работы программ или вирусной активности. Как только служба будет включена заново, ошибка перестанет появляться.
Включение Диспетчера печати через Панель управления:

Если проблема была только в службе, то после выполнения этих действий окно с сообщением «Локальная подсистема печати не выполняется» перестанет беспокоить. Если же была нарушена работа и других компонентов, то включенная служба отключится спустя несколько секунд, а ошибка продолжит появляться. Следует попробовать применить другие способы решения проблемы, а затем включить службу еще раз.
Подключение принтера через локальный порт
Иногда обойти ошибку невыполнения локальной подсистемы печати можно, добавив принтер вручную через настройки оборудования в Панели управления. Принтер может начать корректно отображаться и работать, а заодно появится время на поиск настоящей причины ошибки.
Для добавления устройства нужно прописать доступ к сетевому принтеру:


После добавления устройства и указания драйверов таким способом, принтеры часто начинают исправно работать и перестают выдавать ошибку. Если в окне «Установка драйвера принтера» не оказалось драйверов для нужного устройства — это и есть причина проблемы. Загрузить драйвер можно с официального сайта изготовителя принтера, либо установить с диска, идущего в комплекте с устройством.
Очистка или замена папки spool
При появлении ошибки «Windows не удается подключиться к принтеру. Не существует обработчик печати» следует очистить компьютер от деятельности программы-планировщика spooler. Она сохраняет и сортирует файлы, отправленные на печать, организует очередь для печати для принтеров.
В папках и документах, относящихся к программе spool, может присутствовать большое количество лишних файлов. Многие документы могут оставаться от старых принтеров и не использоваться годами. Ошибка «Не существует обработчик текста» — не единственная проблема, вызванная spool. Документы могут просто не отправляться на печать, либо бесконечно отображаться в режиме «ожидание печати».
Описанный ниже способ подразумевает удаление файлов spooler’а, переустановку драйверов и очистку реестра. Эти действия приводит к необратимому драйверов и удалению устройств из памяти компьютера, и после перезагрузки ПК их придется устанавливать заново. Если этими действиями нет желания заниматься, либо нет необходимых навыков, можно попробовать использовать промежуточное решение: скопировать папку spool с другого компьютера, где проблема при печати не возникает. Также можно скопировать драйвера, если на компьютерах установлены совместимые версии Windows.
Очистка лишнего содержимого папки Spool:
После перезагрузки системы нужно заново установить драйвера для всех используемых принтеров. Ошибка «Не существует обработчик печати» должна перестать беспокоить длительное время. Регулярное появление ошибки возможно на корпоративных серверах, использующих огромное количество различных принтеров и драйверов к ним. Это приводит к большому количеству файлов в очереди на печать и быстрому засорению системы и папок spooler’а лишними файлами. Регулярная очистка файлов позволит избежать появления ошибки, но лучше обратиться к квалифицированным системным администраторам для более качественной настройки системы.
Что делать, если ничего не помогает
В небольшом проценте случаев бывает, что все указанные способы решения не помогают избавиться от появления ошибки. Для этих случаев есть еще несколько советов и ссылок, которые могут помочь разобраться в ситуации самостоятельно и избежать обращения за помощью к специалистам или в сервис.
Что еще можно сделать:
Если все действия не помогают, следует вернуться к идее отката системы к точке восстановления. Перед этим нужно сохранить все важные данные, которые изменялись с момента последнего момента архивации. После восстановления системы все равно следует диагностировать причину появления ошибки, чтобы вскоре с ней не пришлось столкнуться снова.
Источник
Adblock
detector
Ошибка 0x00004005 при подключении принтера windows 7
В моем случае эта ошибка возникла при попытке установки драйвера удаленного принтера. Компьютер к которому подключен принтер работает под управлением Windows XP Prof. Принтер HP P3005d. Windows нашел соответствующие 64-битные драйверы, стал их устанавливать, но в процессе установки я увидел:
Переустановка драйверов не помогала.
Первым делом обратился к базе знаний Микрософт, и, как не странно, там нашелся соответствующий патч . Но, его установка не решила проблему (. ). Пришлось идти в обход.
Решение нашлось тут (кстати, человек тоже с HP-шным принтером мучился…).
- Откройте Пуск -> Устройства и принтеры -> «Установка принтера».
- В появившемся окне выберите «Добавить локальный принтер».
- Далее выберите «Создать новый порт». Тип порта — Local Port.
- Нажимаем «Далее». В окне «Имя порта» в текстовом поле необходимо ввести адрес принтера в таком виде ||Computer-name|Printer-share-name, где Computer-name — NETBios имя компьютера к которому подключен принтер, Printer-share-name — сетевое имя принтера. Обратите внимание, что вместо косой черты — необходимо вводить вертикальную — |. Если после нажатия на Ок, вы получаете ошибку «Сетевой путь не найден», значит в адресе где-то присутствует ошибка или опечатка. В этом случае, чтобы не мучиться, можно прямо из сетевого окружения перетащить ярлык принтера к себе на рабочий стол, открыть его свойства и скопировать путь к принтеру.
- Далее, если все правильно, появится стандартный диалог установки драйвера принтера. Мой драйвер корректно установился автоматически, но, как советует автор, в некоторых случаях необходимо предварительно скачать файлы драйвера, распаковать их и выбрать установку из указанного места.
После выполнения этих действий драйвер нормально установился, и я смог распечатать пробную страницу.
Апдейт. Сегодня (07.02.2011) опробовал этот способ на Windows 7 Prof со всеми обновлениями. С уверенностью могу сказать, что трюк с прямой чертой больше не работает, но все получилось с помощью нормальной косой черты! Так что пробуйте оба варианта, один из них должен сработать.
Апдейт 2. HP-шные драйверы продолжают удивлять. Недавно подключил этот принтер к компу на Windows 7 x64, после чего уже перестали устанавливаться драйверы под Windows XP x32 (с 32-битной Семеркой все ок). Решение см. здесь: Ошибка установки дополнительного драйвера принтера: В указанном месте не найден драйвер для нужной архитектуры процессора
Источник
Решение ошибки «Windows не удается подключиться к принтеру»
Есть несколько способов решить ошибку «Windows не удается подключиться к принтеру», отличающихся в зависимости от причины возникновения проблемы. Ошибка появляется как при локальном подключении принтера к персональному компьютеру, так и при использовании терминальной фермы.
Терминальная ферма — популярное решение для средних и крупных компаний, когда приложения и устройства работают на сервере, а пользователи подключаются к ним для работы. Вне зависимости от способа использования принтера, при попытке отправить файл на печать, может высвечиваться одна из вариаций ошибки подключения к устройству. Особо беспокоиться не стоит, поскольку решение проблемы обычно занимает не более нескольких минут.
Оглавление:

Причины ошибки и способы решения
Основными причинами появления ошибки являются: нарушение работы службы диспетчера печати, изменение доступов администраторами системы (актуально для корпоративных компьютеров), физические проблемы с принтером. Ошибку также могут вызывать слетевшие драйвера, вирусная активность или изменение папки spool или библиотек, необходимых для работы с принтерами.
Вернуть принтер к работе достаточно просто. Но для начала следует убедиться, что проблема не вызвана банальными вещами:
- Если на корпоративном компьютере перестало работать подключение к принтеру по причине «Отказано в доступе», стоит убедиться в наличии прав на доступ к устройству. Разграничение прав на корпоративных устройствах обычно идет по крупным группам пользователей, и какие-либо изменения могли затронуть проблемный компьютер. Для решения ситуации следует обратиться к корпоративному системному администратору.
- Не помешает проверить компьютер на вирусы, а также запустить командную строку, ввести sfc /scannow и нажать Enter для диагностики всей системы. Это действие позволит Windows восстановить нужные библиотеки и системные файлы, если они были повреждены из-за вирусной активности или по иной причине.
- Следует убедиться в отсутствии физических проблем с принтером, компьютером и сетью, из-за которых подключение к устройству может отсутствовать.
Ошибка «Windows не удается подключиться к принтеру» имеет дополнительные коды и уведомления, что иногда позволяет разобраться в причине:
- Локальная подсистема печати не выполняется.
- Отказано в доступе.
- Коды ошибки: 0x00000006, 0x00000002, 0x0000000a, 0x00000057, 0x0000007e, 0x00004005, 0x000003eb, 0x000005b3, 0x0000003eb.
На большое количество системных кодов ошибок можно не обращать внимания. Большинство проблем, вызывающих данную ошибку подключения к принтеру, решаются одними и теми же действиями.
Включение службы Диспетчер печати
Эта инструкция поможет в том случае, если система выдает ошибку «Windows не удается подключиться к принтеру. Локальная подсистема печати не выполняется». В Windows 7, 10 и других популярных версиях данная локальная подсистема представлена службой «Диспетчер печати». Она может быть отключена действиями пользователя, в результате работы программ или вирусной активности. Как только служба будет включена заново, ошибка перестанет появляться.
Включение Диспетчера печати через Панель управления:
- Нажать «Пуск», выбрать «Панель управления».
- Перейти в раздел «Администрирование», затем открыть вкладку «Службы». Следует открыть именно вкладку Службы , а не Локальные службы , как это по ошибке делают многие пользователи.
- Открывшийся список нужно пролистывать до тех пор, пока не будет найдена служба «Диспетчер печати». В старых версиях Windows, в том числе Windows XP, служба носит название «Диспетчер очереди печати».
- Открыть службу двойным кликом левой кнопки мыши.

После выполнения указанных действий окно с настройками можно закрывать. Служба должна быть включена, в общем списке служб состояние Диспетчера печати должно быть в статусе Выполняется . Тип запуска должен быть выставлен Автоматически .
Если проблема была только в службе, то после выполнения этих действий окно с сообщением «Локальная подсистема печати не выполняется» перестанет беспокоить. Если же была нарушена работа и других компонентов, то включенная служба отключится спустя несколько секунд, а ошибка продолжит появляться. Следует попробовать применить другие способы решения проблемы, а затем включить службу еще раз.
Подключение принтера через локальный порт
Иногда обойти ошибку невыполнения локальной подсистемы печати можно, добавив принтер вручную через настройки оборудования в Панели управления. Принтер может начать корректно отображаться и работать, а заодно появится время на поиск настоящей причины ошибки.
Для добавления устройства нужно прописать доступ к сетевому принтеру:
- Зайти в меню «Пуск», открыть «Панель управления».
- Перейти во вкладку «Устройства и принтеры».
- Нажать по кнопке «Установка принтера» в верхнем меню.


После добавления устройства и указания драйверов таким способом, принтеры часто начинают исправно работать и перестают выдавать ошибку. Если в окне «Установка драйвера принтера» не оказалось драйверов для нужного устройства — это и есть причина проблемы. Загрузить драйвер можно с официального сайта изготовителя принтера, либо установить с диска, идущего в комплекте с устройством.
Очистка или замена папки spool
При появлении ошибки «Windows не удается подключиться к принтеру. Не существует обработчик печати» следует очистить компьютер от деятельности программы-планировщика spooler. Она сохраняет и сортирует файлы, отправленные на печать, организует очередь для печати для принтеров.
В папках и документах, относящихся к программе spool, может присутствовать большое количество лишних файлов. Многие документы могут оставаться от старых принтеров и не использоваться годами. Ошибка «Не существует обработчик текста» — не единственная проблема, вызванная spool. Документы могут просто не отправляться на печать, либо бесконечно отображаться в режиме «ожидание печати».
Описанный ниже способ подразумевает удаление файлов spooler’а, переустановку драйверов и очистку реестра. Эти действия приводит к необратимому драйверов и удалению устройств из памяти компьютера, и после перезагрузки ПК их придется устанавливать заново. Если этими действиями нет желания заниматься, либо нет необходимых навыков, можно попробовать использовать промежуточное решение: скопировать папку spool с другого компьютера, где проблема при печати не возникает. Также можно скопировать драйвера, если на компьютерах установлены совместимые версии Windows.
Очистка лишнего содержимого папки Spool:
- Сначала требуется перезагрузить компьютер в безопасном режиме. В противном случае очистить нужные папки не получится: они используются системой, при попытке удаления будет появляться сообщение «Отказано в доступе» или «Файл открыт или используется программой». Для запуска безопасного режима нужно несколько раз нажать клавишу F8 во время загрузки компьютера.
- После входа в аккаунт администратора в безопасном режиме нужно открыть проводник и перейти в папку по адресу С:Windows System32 Spool .
- Найти папку по адресу C:Windows System32 spool prtprocs w32x86 (или x64, в зависимости от разрядности системы) и удалить все ее содержимое.
- Открыть папку C:Windows System32 Spool Printers и очистить ее, чтобы удалить все известные Windows установленные принтеры.
- Найти и очистить папку C:Windows System32 Spool Drivers w32x86 (в системах с разрядностью x64 путь к папке будет Driversx64). Это действия удалить все драйвера, ранее используемые принтерами.
- После очистки указанных папок требуется перезагрузить компьютер, чтобы изменения вступили в силу.
После перезагрузки системы нужно заново установить драйвера для всех используемых принтеров. Ошибка «Не существует обработчик печати» должна перестать беспокоить длительное время. Регулярное появление ошибки возможно на корпоративных серверах, использующих огромное количество различных принтеров и драйверов к ним. Это приводит к большому количеству файлов в очереди на печать и быстрому засорению системы и папок spooler’а лишними файлами. Регулярная очистка файлов позволит избежать появления ошибки, но лучше обратиться к квалифицированным системным администраторам для более качественной настройки системы.
Что делать, если ничего не помогает
В небольшом проценте случаев бывает, что все указанные способы решения не помогают избавиться от появления ошибки. Для этих случаев есть еще несколько советов и ссылок, которые могут помочь разобраться в ситуации самостоятельно и избежать обращения за помощью к специалистам или в сервис.
Что еще можно сделать:
- Проверить наличие на компьютере файла spoolsv.exe . Его можно найти в строке поиска в меню «Пуск», либо в соответствующей папке в windows/system32. Просканировать файл на наличие вредоносного кода на сайте www.virustotal.com.
- Заменить файл spoolsv.exe или всю папку spool с другого компьютера с такой же версией Windows. Это часто помогает, когда ошибка появляется при попытке добавления нового принтера, в процессе установки драйверов.
- Если появляется ошибка диспетчера очереди печати или локального обработчика печати, нужно убедиться в наличии файла Windows System32 spool prtprocs w32x86 winprint.dll . Эта динамическая библиотека необходима для корректной работы диспетчера печати.
- Если появляется ошибка «Локальная подсистема печати не выполняется. Перезапустите подсистему или перезагрузите компьютер», но при этом служба «Диспетчер очереди печати» работает нормально, можно попробовать перезагрузить (отключить/включить) службу. После переустановки драйверов и перезагрузки службы нужно перезагрузить компьютер.
- Попробовать воспользоваться советами от Microsoft, связанными с диагностикой и исправлением проблем с принтерами. Страница справки находится на сайте http://support.microsoft.com/mats/.
Если все действия не помогают, следует вернуться к идее отката системы к точке восстановления. Перед этим нужно сохранить все важные данные, которые изменялись с момента последнего момента архивации. После восстановления системы все равно следует диагностировать причину появления ошибки, чтобы вскоре с ней не пришлось столкнуться снова.
Источник
Windows не удается подключиться к принтеру, решаем за минуту
Windows не удается подключиться к принтеру, решаем за минуту

Добрый день! Уважаемые читатели и гости блога Pyatilistnik.org. В прошлый раз, я вам подробно объяснил как решается проблема, с печатью при ошибке «Не существует обработчик печати», она всего лишь, одна из тысячи, которая вам может повстречаться. Сегодня я покажу, что делать, если при попытке установить принтер, будь, то локальный или на терминальной ферме, вы получаете ошибку доступа, что вашей операционной системе Windows не удается подключиться к принтеру, хотя все права есть. Как и обычно, все оказывается очень просто.
Возможные причины ошибки доступа к принтеру
Давайте для начала опишу свою ситуацию. Есть терминальная ферма на Windows Server, если кто-то не знает, что это такое, то это мощный сервер или группа серверов, на которые заходят пользователи из вне, для работы с приложениями установленными на них, очень распространенный вариант сейчас в крупных и средних компаниях. Пользователь работая на терминальном сервере, пытается распечатать документ, но его принтер либо не видится вообще, либо при попытке к нему обратиться выдает сообщение с ошибкой:
И такое сообщение может быть и с локальным устройством, вплоть до последней версии Windows 10 Fall Creators Update.

Возможные причины, на что следует обратить внимание:
- Проверить права на доступ к принтеру, актуально для корпоративных принтеров, где системные администраторы, дают возможность пользоваться устройством, по принципу групп, подробнее читайте в статье, про безопасность принтеров и разграничение прав.
- Проблема с драйверами устройства, об этом ниже
- Физическая проблема с принтером
- Принтер находится в автономном режиме (Обязательно проверьте, что не установлена галка)
- Проблемы с SNMP трафиком (Попробуйте его отключить)
Разновидность ошибки
Давайте я приведу самые распространенные коды ошибок в данной ситуации, когда Windows не удается подключиться к принтеру. Отказано в доступе:
- 0x00000002
- 0x0000000a
- 0x00000006
- 0x00000057
- 0x00004005
- 0x0000007e
- 0x000003eb
- 0x00000214
- 0x00000bcb
Решение проблемы с подключением к принтеру
Причина одна и кроется она в цифровой подписи драйверов принтеров, а точнее в отсутствии данной подписи. Если драйвера на устройства подписаны не валидным с точки зрения Microsoft сертификатом или вообще без него, то он таки драйвера не принимает, считая это потенциальной угрозой, в следствии чего ваше устройство перестает работать. Это не новая проблема, но после очередного обновления KB3170455, проверка цифровой подписи драйверов, ужесточилась.
- Можете полностью отключить проверку цифровой подписи драйверов, как это делать я описывал, посмотрите. В Windows 10 она обязательная и ужесточенная.
- Можете удалить обновление KB3170455, но думаю это не лучший вариант, когда есть в разы проще.
- Правка реестра Windows.
Так как у меня в основном на работе операционная система windows 10 и с нее не удается подключиться к принтеру на терминальном сервере, где есть драйвера без цифровой подписи, чтобы не делать большого количества телодвижений и кучей перезагрузок, я для принтеров, которые испытывают проблемы, поставлю один параметр, который все поправит.
Что вы делаете, вы открываете реестр и переходите вот по такому пути, лично я для быстрого поиска по реестру использую утилиту register jump, делается это либо локально, если принтер подключен по USB, либо же на сервере терминалов, если используются они.
В моем случае это HP M1212, но таких полным полно, Canon, Xerox и так далее.
Находим там параметр PrinterDriverAttributes, по умолчанию там будет стоять значение 0, нужно поменять его на 1. После чего вы смело перезагружаете службу печати либо же сам сервер.

Данный метод, действует в 90 процентах случаев, если вам не помогло, то ниже я привожу дополнительные методы решения данной проблемы.
Дополнительные методы решения ошибок 0x00000002, 0x0000000a, 0x00000006, 0x00000057
Если ваши клиенты так и не могут подключиться к терминальным принтерам, то попробуйте очистить ветку реестра:
В моем случае, я удалил серверы с сервера-печати, убедитесь, что у вас тут будет пусто. После чего можете перезапустить сервер или службу печати.

Еще на Windows 7 бывает ошибка 0x0000007e «Windows не удается подключиться к принтеру. Не существует обработчик печати» при попытке подключить те же сетевые принтеры, решается все пересозданием порта печати. Порт это некое указание, где искать ваше устройство.
Через правый клик, перейдите в свойства печати, вкладка «Порты». Находите текущий порт, и удаляете его.Затем нажимаете добавить.

Указываем стандартный TCP/IP порт для сетевого принтера.

У вас откроется мастер добавления порта.

Указываем ip адрес или DNS имя принтера и имя порта.

Так же можете проверить, что на вкладке «Доступ» стоит галка, разрешающая его. Теперь ваше устройство доступно по сети. Попробуйте снова к нему обратиться по UNC пути им вашего сервера печати (если есть)имя принтера. Например, printserversumsungcolor

Еще советую попробовать утилиту диагностики Print-Spooler-Repair-Tool. Это поможет вам исправить ошибку 0x0000007e и, что не существует обработчик печати. Надеюсь данная заметка оказалась для вас полезной, если есть еще какие-либо методы, то пишите о них в комментариях.
Источник
Recently, a few users complained of getting an error code 0x00004005 when they tried adding a network printer to their computers. In such a scenario, you may receive the following error message as well –
“
Windows can't connect to the printer, the operation failed with error 0x00004005“.
This error (0x00004005) occurs mainly due to stopped print spooler service, or outdated drivers. In certain cases, this may also arise because of misconfigured network settings. Whatever is the reason in your case, you may resolve it by applying the workarounds discussed in this tutorial.

Printer Error 0x00004005 Solutions
To solve the printer error 0x00004005, try out the below suggestions sequentially –
- Restart Print Spooler Service
- Initiate Printer Troubleshooter
- Install Appropriate Drivers
- Update Printer Driver
- LAN Manager authentication level
- Add Printer Manually
Uninstall the Latest Cumulative update
If you had recently installed a cumulative update (security/non-security) on your PC, try uninstalling that patch update to fix Printer Error 0x00004005. Here’s how to uninstall lately installed update on your computer –
Win 11:
- Launch Settings (Win + I) and select Windows Update.
- On the right pane, click Update history.
- Under Quality updates, note down the latest cumulative update number.
- Scroll down to the bottom and click Uninstall updates.

Win 10:
- Press Win + I to launch the Settings window.
- Go to Update & Security > Windows Update next.
- Click the “View update history” option on the right pane.

- Here, you will find an option – “Uninstall updates”, click on it.
When you click uninstall updates, the system will redirect you to the Control Panel. When Control Panel lanches, do the following –
- Click “Uninstall a program” on the left pane. A list of all recent patch updates will appear on the right side.
- Right-click on the recently installed update, and hit the option – Uninstall.
- When the warning message comes into the display, hit Yes.
- Your device will restart immediately afterward, and start removing the chosen update.
- Wait for this cumulative update to remove successfully.
After this cumulative update uninstalls, restart your PC again, and see if you can now print your documents.
Alternatively, you may also CMD (Admin) to uninstall recently installed updates from your computer. After you open the Command Prompt, copy/paste this code, and press Enter.
wusa /uninstall /kb:5006670
Note: If the KB number differs in your case, use that number in this format kb_colon_kb number i.e. kb:5006670.
After running this code successfully, restart your PC and see if it helps to solve the printing issues.
1] Restart Print Spooler Service
The Print Spooler service allows you to connect your printer to your computer. For Printers to work smoothly, this service should stay enabled. So, go and check if this is running properly or has stopped working. All you require is to follow these steps –
Solved: How to Fix Print Spooler Service issues on Windows 10
- Open the Run command first by pressing the Win key and R.
- Type “
services.msc” and press Enter. - On the opened window, scroll down and double-click over the service – Print Spooler Services.

- Make sure the Startup type is on Automatic mode.
- If Service Status is showing stopped, you need to click on the Start. Similarly, if the Service Status is displaying running, you need to stop it first and then start again.

- Lastly, hit OK to save the above configuration.
- Now it’s done, Restart your PC and check whether the error 0x00004005 is retained or solved.
2] Initiate Printer Troubleshooter
In case the error persists even after enabling the Print Spooler service, try troubleshooting your Printer using the below guideline –
- First of all, press Win + I to open the Settings app.
- Select Update & Security > Troubleshoot on the left pane.
- Move to the right pane and click over the link – Additional troubleshooters.
- Here, click to expand the Printer under the “Get up and running” section, and hit “Run the troubleshooter”.

- When the troubleshooter starts, check the option – “Printer not working”.
- Follow the on-screen instructions to complete the remaining process.
Restart your PC next and see if the error 0x00004005 gets resolved or not. If not, try out the next solution –
3] Install Appropriate Printer Driver to solve Printer Error 0x00004005
When you purchase a new printer, you also get a CD containing all the required drivers in it. Try re-installing all the drivers that come along with the printer. If you were not provided any CD during the purchase or just lost access to that, you may get the essential drivers by visiting the manufacturer’s official site.
Download and install the printer-related drivers and see if it solves the error 0x00004005.
Download DriverFix to find and fix any driver-related issues on Windows
4] Update Printer Driver to fix Printer Error 0x00004005
As discussed above, drivers play a vital role in the smooth running of a Printer. The presence of an outdated driver may cause printers to stop working and instead generate errors. In such a scenario, what you can do is open the Device Manager and update all printer-related drivers.
- Open Run Command (Win key + R).
- Type “
devmgmt.msc”. - When Device Manager comes into the display, expand Print Queues.
- Right-click on each one of the adapters inside and hit the option – Update driver.

- On the succeeding screen, click – “Search automatically for drivers”.
- Let the system search and install the pending updates that it discovers online.
Note: Similar to that of Print Queues, you should also update all the drivers present inside the “Network Adapter”. Doing so will fix any network-related issues that may occur while printing documents.
5] Configure LAN Manager Authentication level
Sometimes, the error 0x00004005 simply occurs because the Network Security Setting is not configured properly. To do so, use these steps –
- Right-click on the Windows icon and select Run.
- Type “
gpedit.msc” in the text field and press OK. - When the Local Group Policy window opens up, reach out to the path below –
Computer Configuration > Windows Settings > Security Settings >
Local Policies > Security Options
- Move to the right pane and locate the policy – “Network security: LAN Manager Authentication Level”.

- Once found, double-click over it to edit this policy.
- Use the drop-down menu to select “Send LM & NTLM – use NTLMv2 session security if negotiated”.

- Hit Apply then OK to confirm the above changes.
- Reboot your PC next and see if the error gets resolved by now or is still occurring while printing documents.
6] Manually add Printer to Windows 10
I hope the error 0x00004005 must have been resolved by now. If not, you need to re-configure the Printer and manually add it to your device again.
Here’s how to manually set up a printer to the computer –
- Launch Control Panel.
- Proceed as follows – Hardware and Sound > Devices and Printers.
- Subsequently, click over the option – “Add a printer“.
- On the “Add a device” window, hit the link – “The printer that I want isn’t listed”.
- Check the “Add a local printer or network printer with manual settings” box and hit Next.

- Type your Local Port number inside the “Use an existing port” and hit OK. Alternatively, you may also choose to “Create a new port” as well.

- Hit Windows Update and let the system adds your printer to the computer.

- Lastly, press Next and the printer gets attached to your device.
Now that you have manually attached the Printer to your computer, try initiating a print job. I hope this time, the print job occurs successfully.
If you have any queries or suggestions related to this article, let us know in the comment section below.
Tip: If you are facing update, activation, or driver issues on your Windows PC, try RESTORO PC Repair Tool. This software will scan your device for potential issues and resolve them automatically.
Содержание
- 1 Устранение ошибки 0x80004005
- 2 Причины ошибки и способы решения
- 3 Включение службы Диспетчер печати
- 4 Подключение принтера через локальный порт
- 5 Windows не удается подключиться к принтеру, решаем за минуту
- 6 Windows не удается подключиться к принтеру, решаем за минуту
- 7 Возможные причины ошибки доступа к принтеру
- 8 Разновидность ошибки
- 9 Решение проблемы с подключением к принтеру
- 10 Дополнительные методы решения ошибок 0x00000002, 0x0000000a, 0x00000006, 0x00000057
 Операционная система Windows, как очень сложное программное обеспечение, подвержена разного рода сбоям. Некоторые неполадки становятся настоящими проблемами неопытных пользователей. Этот материал мы посвятим устранению ошибки с кодом 0x80004005.
Операционная система Windows, как очень сложное программное обеспечение, подвержена разного рода сбоям. Некоторые неполадки становятся настоящими проблемами неопытных пользователей. Этот материал мы посвятим устранению ошибки с кодом 0x80004005.
Устранение ошибки 0x80004005
Чаще всего данный сбой происходит при обновлении Виндовс, но некоторые пользователи сталкиваются с ним и при попытке создать образ оптического накопителя, изменении атрибутов файлов или выходе в глобальную сеть из локальной. Далее мы разберем наиболее распространенные причины возникновения ошибки и устраним их.
Причина 1: Антивирусная программа
Антивирусы, созданные сторонними разработчиками, зачастую могут вести себя в системе, как настоящие хулиганы. К примеру, могут быть заблокированы системные файлы, как вызывающие подозрение. Решить проблему можно, на время отключив программу или переустановив ее. Правда, здесь кроется один подводный камень: если при установке обычно проблем не возникает, то удаление может вызвать затруднения. В статье, приведенной по ссылке ниже, можно (нужно) прочитать, как это сделать правильно.

Подробнее: Удаление антивируса с компьютера
Причина 2: Неверные настройки брандмауэра
Брандмауэр Windows призван оградить наш ПК от различных сетевых угроз, но делает он это не всегда корректно. Здесь есть два варианта: перезапуск и настройка соответствующей службы и отключение правил для входящих соединений. Обратите внимание, что данные действия могут избавить нас от проблемы лишь временно. Если через некоторое время ошибка появится вновь, то, к сожалению, придется переустановить Windows. Можно, конечно, совсем отключить брандмауэр, но это значительно снизит безопасность системы.
Еще одно предупреждение: если вы пользуетесь антивирусной программой, то вариант с настройкой службы вам не подходит, так как это может вызвать конфликт приложений, влекущий за собой различные проблемы. Поскольку служба остановлена, то и правила отключить не получится, поэтому переходите к следующим способам.
Настройка службы
- Открываем строку «Выполнить» клавишами Win+R и в поле «Открыть» вводим команду
services.msc
- Ищем в списке службу «Брандмауэр Windows» и смотрим на тип запуска. Если он отличается от «Автоматически», потребуется настройка.

- Дважды кликаем по службе и в указанном выпадающем списке выбираем соответствующее значение, после чего нажимаем «Применить» и закрываем окно свойств.

- Далее требуется перезапустить службу. Сделать это необходимо и в том случае, если настройка типа запуска не потребовалась. Делается это нажатием на ссылку, показанную на изображении ниже.

Отключение правил
- Идем в «Панель управления» и открываем раздел настроек брандмауэра.

- Кликаем по ссылке «Дополнительные параметры».

- Переключаемся на вкладку с настройками входящих подключений, выбираем первое правило, затем прокручиваем список вниз, зажимаем SHIFT и кликаем по последнему. Этим действием мы выделили все позиции, далее нажимаем кнопку «Отключить правило».

- Закрываем окно параметров и перезагружаем машину.
Причина 3: Работа «Контроля учетных записей»
С «Контролем учетных записей» (UAC) ситуация такая же, что и с брандмауэром – некорректная работа в некоторых случаях. Правда, здесь все несколько проще: достаточно снизить уровень защиты до минимума.
- Открываем меню «Пуск» и жмем по картинке учетной записи.

- Переходим к настройке параметров UAC.

- Опускаем ползунок в самый низ, к значению «Никогда не уведомлять» и нажимаем ОК.

- Закрываем окно настроек и перезагружаемся.
Причина 4: Отсутствие администраторских прав
Права администратора требуются для выполнения некоторых важных действий в операционной системе. Если ваша «учетка» ими не наделена, то могут возникать различные ошибки, в том числе и обсуждаемая сегодня. Выхода здесь три: переключиться на учетную запись типа «Администратор», если таковая имеется, создание нового пользователя с соответствующими правами и смена типа той записи, под которой вы сейчас работаете.
Мы не будем подробно описывать переключение между пользователями в Windows, так как это процесс предельно прост: достаточно выйти из системы через меню «Пуск», а затем войти снова, но уже под другой «учеткой». Также можно сделать это без закрытия программ.

Подробнее: Как сменить учетную запись пользователя в Windows 7
Процесс создания новой учетной записи также не отличается сложностью. Сделать это можно как из «Панели управления», так и из стартового меню.
Подробнее: Как создать нового пользователя в Windows 7
Изменение типа «учетки» выполняется следующим образом:
- Переходим к настройке учетных записей, как в описании причины 3, и нажимаем ссылку, указанную на скриншоте.

- Устанавливаем переключатель в положение «Администратор» и нажимаем кнопку с соответствующим названием. Возможно, потребуется ввести админский пароль, если таковой был установлен ранее.

Причина 5: Конфликт обновлений
Далее речь пойдет о сбоях при обновлении ОС. Некоторые уже установленные пакеты могут препятствовать установке новых. В нашем случае это KB2592687 и KB2574819. Их необходимо удалить из системы.
Подробнее: Как удалить обновления в Windows 7
Проблемы при установке пакета SP1
Данная ошибка также может возникать при обновлении Windows 7 до SP1. Решается проблема изменением параметра системного реестра, отвечающего за максимальное количество подключенных сторонних сетевых драйверов.
- Открываем редактор реестра с помощью меню «Выполнить» (Win+R) командой
regedit - Переходим к ветке
HKEY_LOCAL_MACHINESYSTEMCurrentControlSetControlNetwork - В правом блоке кликаем ПКМ по параметру
MaxNumFiltersВыбираем пункт «Изменить».
- Задаем значение 14 (оно является максимальным) и жмем ОК.
- Перезагружаем компьютер.
Если ситуацию исправить не удалось, необходимо выполнить следующие действия:
- Переходим в «Центр управления сетями» из «Панели управления».
- Жмем по ссылке «Изменение параметров адаптера».
- Далее заходим в свойства каждого подключения (ПКМ – Свойства).
- Переключаемся на вкладку «Сеть» и отключаем все сторонние компоненты. К ним относятся все позиции, которые не имеют в названиях слова «Microsoft» и не являются протоколами TCP/IP. Также нет необходимости отключать планировщик пакетов QoS и стандартные драйвера, имена которых переведены на русский (или ваш родной) язык. Примеры сторонних компонентов можно увидеть на скриншоте. Отключение производится снятием соответствующих флажков и нажатием кнопки ОК.
Если вы не устанавливали сетевые компоненты или точно не удается определить, какие из них являются сторонними, а также, если проблема не была устранена, выход только один – переустановка Windows с последующим обновлением уже «чистой» системы.
Заключение
Мы сегодня разобрали самые распространенные причины возникновения ошибки 0x80004005 в Windows 7. Как видите, их достаточно много и для каждой следует применять конкретные методы. В том же случае, если точно неизвестно, что вызвало сбой, придется попробовать все способы, придерживаясь той очередности, в которой они приведены в статье. Мы рады, что смогли помочь Вам в решении проблемы.Опишите, что у вас не получилось. Наши специалисты постараются ответить максимально быстро.
Помогла ли вам эта статья?
Есть несколько способов решить ошибку «Windows не удается подключиться к принтеру», отличающихся в зависимости от причины возникновения проблемы. Ошибка появляется как при локальном подключении принтера к персональному компьютеру, так и при использовании терминальной фермы.
Терминальная ферма — популярное решение для средних и крупных компаний, когда приложения и устройства работают на сервере, а пользователи подключаются к ним для работы. Вне зависимости от способа использования принтера, при попытке отправить файл на печать, может высвечиваться одна из вариаций ошибки подключения к устройству. Особо беспокоиться не стоит, поскольку решение проблемы обычно занимает не более нескольких минут.
Оглавление:
<center>
Причины ошибки и способы решения
Вернуть принтер к работе достаточно просто. Но для начала следует убедиться, что проблема не вызвана банальными вещами:
- Если на корпоративном компьютере перестало работать подключение к принтеру по причине «Отказано в доступе», стоит убедиться в наличии прав на доступ к устройству. Разграничение прав на корпоративных устройствах обычно идет по крупным группам пользователей, и какие-либо изменения могли затронуть проблемный компьютер. Для решения ситуации следует обратиться к корпоративному системному администратору.
- Не помешает проверить компьютер на вирусы, а также запустить командную строку, ввести
sfc /scannowи нажать Enter для диагностики всей системы. Это действие позволит Windows восстановить нужные библиотеки и системные файлы, если они были повреждены из-за вирусной активности или по иной причине. - Следует убедиться в отсутствии физических проблем с принтером, компьютером и сетью, из-за которых подключение к устройству может отсутствовать.
Ошибка «Windows не удается подключиться к принтеру» имеет дополнительные коды и уведомления, что иногда позволяет разобраться в причине:
- Локальная подсистема печати не выполняется.
- Отказано в доступе.
- Коды ошибки: 0x00000006, 0x00000002, 0x0000000a, 0x00000057, 0x0000007e, 0x00004005, 0x000003eb, 0x000005b3, 0x0000003eb.
На большое количество системных кодов ошибок можно не обращать внимания. Большинство проблем, вызывающих данную ошибку подключения к принтеру, решаются одними и теми же действиями.
Включение службы Диспетчер печати
Включение Диспетчера печати через Панель управления:
- Нажать «Пуск», выбрать «Панель управления».
- Перейти в раздел «Администрирование», затем открыть вкладку «Службы». Следует открыть именно вкладку
Службы, а неЛокальные службы, как это по ошибке делают многие пользователи. - Открывшийся список нужно пролистывать до тех пор, пока не будет найдена служба «Диспетчер печати». В старых версиях Windows, в том числе Windows XP, служба носит название «Диспетчер очереди печати».
- Открыть службу двойным кликом левой кнопки мыши.
<center>В открывшемся окне в пункте «Состояние» должен стоять выбор Автоматически. Если это не так, следует поставить это значение.</li>Чуть ниже НЕ должна быть активной кнопка «Запустить». Могут работать «Отключить», «Приостановить» или «Продолжить». Если кнопка «Запустить» активна, ее нужно нажать для запуска службы, поскольку она отключена.</li>После этого нужно нажать «Применить» и «Ок», чтобы сохранить все настройки.</li>
После выполнения указанных действий окно с настройками можно закрывать. Служба должна быть включена, в общем списке служб состояние Диспетчера печати должно быть в статусе Выполняется. Тип запуска должен быть выставлен Автоматически.
Если проблема была только в службе, то после выполнения этих действий окно с сообщением «Локальная подсистема печати не выполняется» перестанет беспокоить. Если же была нарушена работа и других компонентов, то включенная служба отключится спустя несколько секунд, а ошибка продолжит появляться. Следует попробовать применить другие способы решения проблемы, а затем включить службу еще раз.
Подключение принтера через локальный порт
Для добавления устройства нужно прописать доступ к сетевому принтеру:
- Зайти в меню «Пуск», открыть «Панель управления».
- Перейти во вкладку «Устройства и принтеры».
- Нажать по кнопке «Установка принтера» в верхнем меню.
<center>Из появившихся вариантов меню «Выбор типа устанавливаемого принтера» нужно выбрать «Добавить локальный принтер».</li>В следующем окне «Выберите порт принтера» нужно поставить точку на чекбокс Создать новый порт и выбрать Тип порта — Local Port.</li>После нажатия кнопки «Далее» появится окошко «Введите имя порта», в которое нужно ввести путь к подключаемому устройству. Посмотреть путь к принтеру можно в проводнике — к примеру, это может быть userHP Printer Model&</li>В следующем окне «Установка драйвера принтера» нужно выбрать производителя устройства в левом столбце «Изготовитель» (например, Canon или Xerox) и модель конкретного принтера в правом столбце «Принтеры». Нажать «Далее». </li></ol>
После добавления устройства и указания драйверов таким способом, принтеры часто начинают исправно работать и перестают выдавать ошибку. Если в окне «Установка драйвера принтера» не оказалось драйверов для нужного устройства — это и есть причина проблемы. Загрузить драйвер можно с официального сайта изготовителя принтера, либо установить с диска, идущего в комплекте с устройством.
Очистка или замена папки spool
В папках и документах, относящихся к программе spool, может присутствовать большое количество лишних файлов. Многие документы могут оставаться от старых принтеров и не использоваться годами. Ошибка «Не существует обработчик текста» — не единственная проблема, вызванная spool. Документы могут просто не отправляться на печать, либо бесконечно отображаться в режиме «ожидание печати».
Описанный ниже способ подразумевает удаление файлов spooler’а, переустановку драйверов и очистку реестра. Эти действия приводит к необратимому драйверов и удалению устройств из памяти компьютера, и после перезагрузки ПК их придется устанавливать заново. Если этими действиями нет желания заниматься, либо нет необходимых навыков, можно попробовать использовать промежуточное решение: скопировать папку spool с другого компьютера, где проблема при печати не возникает. Также можно скопировать драйвера, если на компьютерах установлены совместимые версии Windows.
Очистка лишнего содержимого папки Spool:
- Сначала требуется перезагрузить компьютер в безопасном режиме. В противном случае очистить нужные папки не получится: они используются системой, при попытке удаления будет появляться сообщение «Отказано в доступе» или «Файл открыт или используется программой». Для запуска безопасного режима нужно несколько раз нажать клавишу F8 во время загрузки компьютера.
- После входа в аккаунт администратора в безопасном режиме нужно открыть проводник и перейти в папку по адресу
С:Windows System32 Spool. - Найти папку по адресу
C:Windows System32 spool prtprocs w32x86(или x64, в зависимости от разрядности системы) и удалить все ее содержимое. - Открыть папку
C:Windows System32 Spool Printersи очистить ее, чтобы удалить все известные Windows установленные принтеры. - Найти и очистить папку
C:Windows System32 Spool Drivers w32x86(в системах с разрядностью x64 путь к папке будет Driversx64). Это действия удалить все драйвера, ранее используемые принтерами. - После очистки указанных папок требуется перезагрузить компьютер, чтобы изменения вступили в силу.
После перезагрузки системы нужно заново установить драйвера для всех используемых принтеров. Ошибка «Не существует обработчик печати» должна перестать беспокоить длительное время. Регулярное появление ошибки возможно на корпоративных серверах, использующих огромное количество различных принтеров и драйверов к ним. Это приводит к большому количеству файлов в очереди на печать и быстрому засорению системы и папок spooler’а лишними файлами. Регулярная очистка файлов позволит избежать появления ошибки, но лучше обратиться к квалифицированным системным администраторам для более качественной настройки системы.
Что делать, если ничего не помогает
Что еще можно сделать:
- Проверить наличие на компьютере файла
spoolsv.exe. Его можно найти в строке поиска в меню «Пуск», либо в соответствующей папке в windows/system32. Просканировать файл на наличие вредоносного кода на сайте www.virustotal.com. - Заменить файл
spoolsv.exeили всю папкуspoolс другого компьютера с такой же версией Windows. Это часто помогает, когда ошибка появляется при попытке добавления нового принтера, в процессе установки драйверов. - Если появляется ошибка диспетчера очереди печати или локального обработчика печати, нужно убедиться в наличии файла
Windows System32 spool prtprocs w32x86 winprint.dll. Эта динамическая библиотека необходима для корректной работы диспетчера печати. - Если появляется ошибка «Локальная подсистема печати не выполняется. Перезапустите подсистему или перезагрузите компьютер», но при этом служба «Диспетчер очереди печати» работает нормально, можно попробовать перезагрузить (отключить/включить) службу. После переустановки драйверов и перезагрузки службы нужно перезагрузить компьютер.
- Попробовать воспользоваться советами от Microsoft, связанными с диагностикой и исправлением проблем с принтерами. Страница справки находится на сайте http://support.microsoft.com/mats/.
Если все действия не помогают, следует вернуться к идее отката системы к точке восстановления. Перед этим нужно сохранить все важные данные, которые изменялись с момента последнего момента архивации. После восстановления системы все равно следует диагностировать причину появления ошибки, чтобы вскоре с ней не пришлось столкнуться снова.
</ol>
Windows не удается подключиться к принтеру, решаем за минуту
Windows не удается подключиться к принтеру, решаем за минуту

Добрый день! Уважаемые читатели и гости блога Pyatilistnik.org. В прошлый раз, я вам подробно объяснил как решается проблема, с печатью при ошибке «Не существует обработчик печати», она всего лишь, одна из тысячи, которая вам может повстречаться. Сегодня я покажу, что делать, если при попытке установить принтер, будь, то локальный или на терминальной ферме, вы получаете ошибку доступа, что вашей операционной системе Windows не удается подключиться к принтеру, хотя все права есть. Как и обычно, все оказывается очень просто.
Возможные причины ошибки доступа к принтеру
Давайте для начала опишу свою ситуацию. Есть терминальная ферма на Windows Server, если кто-то не знает, что это такое, то это мощный сервер или группа серверов, на которые заходят пользователи из вне, для работы с приложениями установленными на них, очень распространенный вариант сейчас в крупных и средних компаниях. Пользователь работая на терминальном сервере, пытается распечатать документ, но его принтер либо не видится вообще, либо при попытке к нему обратиться выдает сообщение с ошибкой:
Подключение к принтеру: Windows не удается подключиться к принтеру. Отказано в доступе
И такое сообщение может быть и с локальным устройством, вплоть до последней версии Windows 10 Fall Creators Update.

Возможные причины, на что следует обратить внимание:
- Проверить права на доступ к принтеру, актуально для корпоративных принтеров, где системные администраторы, дают возможность пользоваться устройством, по принципу групп, подробнее читайте в статье, про безопасность принтеров и разграничение прав.
- Проблема с драйверами устройства, об этом ниже
- Физическая проблема с принтером
- Принтер находится в автономном режиме (Обязательно проверьте, что не установлена галка)
- Проблемы с SNMP трафиком (Попробуйте его отключить)
Разновидность ошибки
Давайте я приведу самые распространенные коды ошибок в данной ситуации, когда Windows не удается подключиться к принтеру. Отказано в доступе:
- 0x00000002
- 0x0000000a
- 0x00000006
- 0x00000057
- 0x00004005
- 0x0000007e
- 0x000003eb
- 0x00000214
- 0x00000bcb
Решение проблемы с подключением к принтеру
Причина одна и кроется она в цифровой подписи драйверов принтеров, а точнее в отсутствии данной подписи. Если драйвера на устройства подписаны не валидным с точки зрения Microsoft сертификатом или вообще без него, то он таки драйвера не принимает, считая это потенциальной угрозой, в следствии чего ваше устройство перестает работать. Это не новая проблема, но после очередного обновления KB3170455, проверка цифровой подписи драйверов, ужесточилась.
Напоминаю, что описанные методы решения проблемы, вначале применялись к принтерам на терминальной ферме, но решение актуально и к локальным устройствам, подключенным по USB
- Можете полностью отключить проверку цифровой подписи драйверов, как это делать я описывал, посмотрите. В Windows 10 она обязательная и ужесточенная.
- Можете удалить обновление KB3170455, но думаю это не лучший вариант, когда есть в разы проще.
- Правка реестра Windows.
Так как у меня в основном на работе операционная система windows 10 и с нее не удается подключиться к принтеру на терминальном сервере, где есть драйвера без цифровой подписи, чтобы не делать большого количества телодвижений и кучей перезагрузок, я для принтеров, которые испытывают проблемы, поставлю один параметр, который все поправит.
Что вы делаете, вы открываете реестр и переходите вот по такому пути, лично я для быстрого поиска по реестру использую утилиту register jump, делается это либо локально, если принтер подключен по USB, либо же на сервере терминалов, если используются они.
HKLMSystemCurrentControlSetControlPrintEnviromentsWindowsx64DriversVersion-3Модель вашего принтера
В моем случае это HP M1212, но таких полным полно, Canon, Xerox и так далее.
Находим там параметр PrinterDriverAttributes, по умолчанию там будет стоять значение 0, нужно поменять его на 1. После чего вы смело перезагружаете службу печати либо же сам сервер.

Данный метод, действует в 90 процентах случаев, если вам не помогло, то ниже я привожу дополнительные методы решения данной проблемы.
Дополнительные методы решения ошибок 0x00000002, 0x0000000a, 0x00000006, 0x00000057
Если ваши клиенты так и не могут подключиться к терминальным принтерам, то попробуйте очистить ветку реестра:
HKEY_LOCAL_MACHINESOFTWAREMicrosoftWindows NTCurrentVersionPrintProvidersClient Side Rendering Print ProviderServers
В моем случае, я удалил серверы с сервера-печати, убедитесь, что у вас тут будет пусто. После чего можете перезапустить сервер или службу печати.

Еще на Windows 7 бывает ошибка 0x0000007e «Windows не удается подключиться к принтеру. Не существует обработчик печати» при попытке подключить те же сетевые принтеры, решается все пересозданием порта печати. Порт это некое указание, где искать ваше устройство.
Через правый клик, перейдите в свойства печати, вкладка «Порты». Находите текущий порт, и удаляете его.Затем нажимаете добавить.

Указываем стандартный TCP/IP порт для сетевого принтера.

У вас откроется мастер добавления порта.

Указываем ip адрес или DNS имя принтера и имя порта.

Так же можете проверить, что на вкладке «Доступ» стоит галка, разрешающая его. Теперь ваше устройство доступно по сети. Попробуйте снова к нему обратиться по UNC пути им вашего сервера печати (если есть)имя принтера. Например, printserversumsungcolor

Еще советую попробовать утилиту диагностики Print-Spooler-Repair-Tool. Это поможет вам исправить ошибку 0x0000007e и, что не существует обработчик печати. Надеюсь данная заметка оказалась для вас полезной, если есть еще какие-либо методы, то пишите о них в комментариях.
Мар 27, 2018 00:15Используемые источники:
- https://lumpics.ru/error-correction-0x80004005-in-windows-7/
- http://setupwindows.ru/errors/windows-ne-udaetsya-podklyuchitsya-k-printeru
- http://pyatilistnik.org/windows-can-not-connect-to-the-printer/
Ошибка 0x4005(16389) возникает во время «обновления на месте» до Windows 10. Как правило, ошибка появляется из-за того, что одно или несколько приложений не совместимы с Windows 10. Кроме того, процессу обновления может помешать установленный на компьютере пользователя сторонний антивирус (или другое ПО со схожим функционалом), нехватка свободного пространства на диске или даже описание компьютера.
Содержание
- Решение ошибки 0x4005(16389)
- Решение №1 Отключение стороннего антивируса
- Решение №2 Очистка диска
- Решение №3 Обновление до такого же издания ОС
- Решение №4 Изменение описания компьютера с помощью Командной строки
- Решение №5 Удаление программы в 32-битном режиме на 64-битном ПК
Решение ошибки 0x4005(16389)
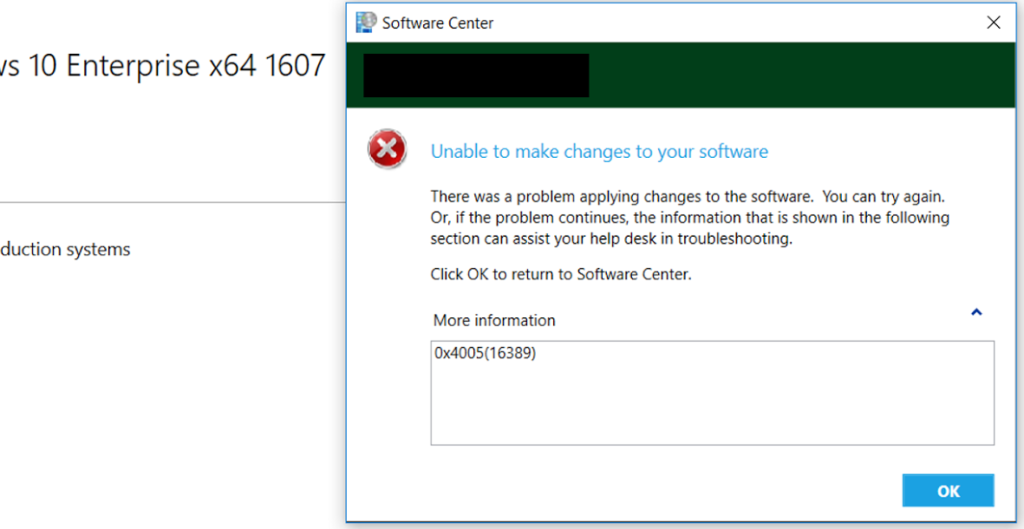
Решение №1 Отключение стороннего антивируса
При возникновении ошибки 0x4005(16389) первым делом вы должны попробовать деактивировать антивирус, установленный на своем ПК. Как правило, Защитник Windows не вызывает подобных проблем, а вот антивирусы от сторонних разработчиков (т.е. не от Майкрософт) — запросто. Каждый антивирус отключается по своему — вам придется поискать информацию на эту тему самостоятельно. Тем не менее зачастую достаточно нажать ПКМ на значок работающего антивируса в панели задач Пуск и выбрать пункт об деактивации активной защиты.
Решение №2 Очистка диска
Установка Windows 10 — особенно при наличии предыдущей версии ОС — требует определенного объема свободного места на диске компьютера. Если верить официальным системным требованиям, предоставленными Майкрософт, Windows 10 занимает на диске порядка 20 гигабайт, однако мы рекомендуем, чтобы на диске оставалось хотя бы 30-35 гигабайт. Программы, аудио и видео файлы, изображения — удалите со своего ПК весь ненужный контент, а затем повторите обновление до Windows 10.
Решение №3 Обновление до такого же издания ОС
Ошибка 0x4005(16389) может возникать в том случае, если вы пытаетесь обновиться до издания Windows 10, которое отличается от издания текущей версии ОС — например, с профессионального до домашнего издания. Когда будете обновлять свою систему до «десятки», убедитесь, что вы обновляйтесь до точно такого же издания, что и прежняя Windows.
Решение №4 Изменение описания компьютера с помощью Командной строки
Появление ошибки 0x4005(16389) можно ожидать, если вы используете специальный скрипт/команду, чтобы задать описание своего ПК при развертывании последовательности задач, и этот скрипт/команда не срабатывает. Чтобы выпутаться из такой ситуации, достаточно воспользоваться немного иной командой:
cmd /c net config Server /SRVCOMMENT:”%OSDComputerDescription%
Данная команда задаст описание компьютера в соответствии с переменной «OSDComputerDescreitpion». Измените переменную на нужное вам значение, и выполните команду.
Решение №5 Удаление программы в 32-битном режиме на 64-битном ПК
Если вы пытаетесь развернуть .NET framework на ряде компьютеров, вы можете избавиться от ошибки 0x4005(16389), поставив галочку возле определенной опции в установщике .NET framework.
- Сначала запустите установщик .NET framework или параметры развертки версии .NET framework, которую вы пытаетесь развернуть на ПК;
- откройте окошко с параметрами .NET framework и переключитесь на вкладку «Программа»;
- далее поставьте галочку возле опции «Запустить установку или удаление программы в качестве 32-битного процесса на 64-битных клиентах»;
- нажмите на кнопки «Применить» и «OK».
Попробуйте развернуть .NET framework еще раз и проверьте наличие ошибки 0x4005(16389).
Ошибка 0x00004005 — одна из самых распространенных ошибок принтера в Windows. Это происходит, когда пользователи пытаются добавить сетевой принтер к своим компьютерам.
В сообщении об ошибке говорится, что Windows не может подключиться к принтеру; операция не удалась с ошибкой 0x00004005. В этой статье мы кратко обсудим ошибку и ее причины, а также предложим способы ее устранения.
Что вызывает сбой операции с ошибкой 0x00004005?
Операция не удалась с ошибкой 0x00004005 — распространенная ошибка среди пользователей Windows. Вот некоторые из причин ошибки:
Как я могу исправить сбой операции с ошибкой 0x00004005?
1. Запустите средство устранения неполадок принтера.
- Нажмите Windows клавишу + S, введите Устранение неполадок и нажмите Enter.
- В приложении «Настройки» нажмите «Другие средства устранения неполадок».

- Нажмите «Принтер» и нажмите кнопку «Выполнить».

- Следуйте инструкциям на экране и перезагрузите компьютер, чтобы проверить, устранена ли ошибка операции «Сбой с ошибкой 0x0000400».
Запуск средства устранения неполадок Windows — один из самых быстрых и простых способов устранить ошибку 0x00004005.
Средство устранения неполадок обнаружит аномалии в диспетчере очереди печати и других необходимых службах и при необходимости исправит их.
2. Обновите драйвер принтера.
- Нажмите Windows клавишу + R, введите devmgmt. msc и нажмите Enter.
- В окне диспетчера устройств найдите драйвер принтера, щелкните правой кнопкой мыши принтер и выберите «Обновить драйвер».

- В следующем окне нажмите «Поиск драйвера автоматически» и подождите, пока Windows выполнит поиск и установку доступных драйверов.

- Перезагрузите компьютер после завершения поиска.
3. Удалите и переустановите драйвер принтера.
- Нажмите Windows клавишу + S, введите Диспетчер устройств и нажмите Enter.
- Найдите принтер и дважды щелкните его, чтобы расширить выбор. Щелкните правой кнопкой мыши устройство и выберите «Удалить устройство».

- Нажмите «Удалить», чтобы подтвердить удаление драйвера.

- Перезагрузите компьютер после полного удаления драйвера.
4. Удалите последние обновления Windows.
- Нажмите Windows клавишу + I, чтобы открыть приложение «Настройки».
- Нажмите «Центр обновления Windows» и нажмите «История обновлений».

- Затем выберите Удалить обновления.

- В разделе Microsoft Windows щелкните любое последнее обновление и выберите «Удалить».
- Нажмите «Да» в запросе подтверждения, чтобы подтвердить удаление.
Вам необходимо регулярно обновлять свой компьютер, чтобы получать последние функции и исправления ошибок в вашей ОС. Однако есть определенные обновления, которые приводят к большему количеству ошибок при установке.
Во-первых, убедитесь, что ошибка возникла после установки определенного обновления, чтобы предотвратить удаление важных обновлений с вашего ПК.
5. Настройте уровень аутентификации LAN Manager.
- Нажмите Windows клавишу + R, введите gpedit.msc и нажмите Enter.
- В окне групповой политики перейдите по этому пути:
Computer ConfigurationWindows SettingsSecurity SettingsLocal PoliciesSecurity OptionsNetwork security: LAN Manager authentication level
- Дважды щелкните Сетевая безопасность: уровень аутентификации LAN Manager, чтобы открыть окно свойств.
- В окне «Свойства» щелкните раскрывающееся меню и выберите «Отправить LM и NTLM — использовать сеансовую безопасность NTLMv2, если согласовано».

- Нажмите «Применить», а затем нажмите «ОК».
- Закройте окно групповой политики и перезагрузите компьютер.
В большинстве случаев ошибка 0x00004005 возникает из-за неправильной настройки параметров сетевой безопасности. Перенастройка LAN Manager — это один из способов проверки и устранения ошибки.
6. Добавьте принтер вручную
- Нажмите Windows клавишу + I, чтобы открыть приложение «Настройки».
- Щелкните Bluetooth и устройства и выберите Принтеры и сканеры.

- Щелкните Добавить устройство.

- Через несколько секунд вы увидите ссылку: Принтер, который мне нужен, отсутствует в списке. Затем выберите Добавить вручную.

- Щелкните ссылку, установите флажок «Добавить принтер с помощью TCP/IP-адреса или имени хоста» и нажмите «Далее».

- В следующем окне введите локальное имя хоста или IP-адрес.
- Введите имя порта, нажмите «Далее» и следуйте инструкциям на экране, чтобы завершить добавление принтера.
7. Перезапустите службу диспетчера очереди печати.
- Нажмите Windows клавишу, введите services.msc и нажмите Enter.
- В окне «Службы» щелкните правой кнопкой мыши службу «Диспетчер очереди печати» и выберите «Перезапустить».

- Закройте окно «Службы» и проверьте, сохраняется ли ошибка.
Служба диспетчера очереди печати управляет всеми операциями принтера на вашем ПК. Иногда служба может перестать работать по нескольким причинам. Если служба остановится, вы не сможете использовать принтер.
8. Обновите Windows
- Нажмите Windows клавишу + I, чтобы открыть приложение «Настройки».
- Нажмите «Центр обновления Windows» и выберите «Проверить наличие обновлений». Подождите, пока Windows выполнит поиск доступных обновлений. Если есть доступные обновления, нажмите «Загрузить», чтобы установить их.

- После установки обновлений нажмите кнопку «Перезагрузить сейчас», чтобы перезагрузить компьютер.
Ошибка 0x00004005 распространена среди пользователей Windows и требует минимум технических действий. Выполняя шаги, перечисленные выше, вы должны быстро настроить и запустить принтер.
Однако, если вы сталкивались с этой ошибкой в прошлом и у вас есть альтернативные решения для ее устранения, не стесняйтесь оставлять их в комментариях.
Several users with Windows 10 and usually after installing updates, cannot connect to a shared printer because of error «Windows cannot connect to the printer – Operation failed with error 0x00004005 or 0x0000011b».
The printer errors 0x00004005 & 0x0000011b with decryption «Operation Failed – Windows Cannot add/connect to Printer», occurs when you try to add a shared printer to Windows 10 that is shared on another computer running Windows 10 or Server 2016 or Server 2019. To fix the problem, follow the instructions below:

How to FIX Printer Error 0x00004005: Cannot Connect to Printer in Windows 10.
Method 1. Install KB5006738 to fix Printing Error 0x00004005.
Microsoft released update KB5007253 on November 22, 2021, which is supposed to fix printing issues that occurred after installing KB5006670, KB5007186, KB5008212 or KB5006738 updates. So, before you continue further…
1. Download and install the 2021-11 Cumulative Update Preview for Windows 10 (KB5007253) from the Microsoft Update Catalog.
2. After installation, reboot the computer and then check if the printing problem persists.
Method 2. Uninstall Recently Installed Updates.
If you cannot print to a shared printer, or if you cannot add/connect to a shared printer after the installation of Windows updates, proceed to uninstall them and see if that fixes the problem. To do that:
1. Go to Settings -> Update and Security.
2. Click View update history.

3. Click Uninstall updates.

4. Now under «Microsoft Windows» section, proceed and remove any recently installed updates or any of the following KB updates that can cause the printing problem.
- KB5008212
- KB5007186
- KB5006738
- KB5006670
- KB5005573
- KB5005565

5. Restart your PC.
6. After rebooting, try to print or to add the shared printer. If the problem is not solved, continue to next method, otherwise proceed and prevent the removed update(s) to be re-installed, by doing the following:
1. Download the Show or Hide updates tool «wushowhide.diagcab» tool from: https://www.majorgeeks.com/files/details/wushowhide.html
2. Run the tool, click Next and then select Hide updates.
3. Let the tool to find the available update and when this done, select the update you removed and click Next.
4. When the troubleshooting is complete close the troubleshooter and restart your PC
Method 3. Delete Print Spooler Jobs.
1. Press Windows ![]() + R keys to open the run command box.
+ R keys to open the run command box.
2. In the Search box, type: services.msc & click OK.

3. In Services panel, right-click on Print Spooler service and click Stop.

4. Without closing the Services window, open File Explorer and navigate to the following location on disk.
- C:Windowssystem32spoolprinters
5. Delete all files inside the PRINTERS folder and close Explorer.
6. Back in Services window, right-click on Print Spooler service and click Start.
7. Now try to print/connect again to the shared printer.
Method 4. FIX «0x00004005 Cannot Connect to Printer» error via Registry.
Another method to solve the error 0x00004005 when tryin to connect to shared printer, is to modify the RpcAuthnLevelPrivacyEnabled REG_DWORD value in registry on both PCs. To do that: *
* Important: You have to apply the below modification in Registry on both PCs.
1. Press Windows ![]() + R keys to open the run command box.
+ R keys to open the run command box.
2. Type regedit and press Enter.

3. In Registry Editor navigate to the following key:
- HKEY_LOCAL_MACHINESYSTEMCurrentControlSetControlPrint
4. Right-click at an empty space at the right pane and choose New > DWORD (32-bit) Value

5. Give at new value the name: RpcAuthnLevelPrivacyEnabled
6. Double-click at the RpcAuthnLevelPrivacyEnabled value, set the value data to 0 and click OK.

7. Close the registry editor.
8. Restart your computer.
9. Now try to connect to your network printer. The error 0x00004005 should be resolved.
Method 5. Add the Shared Printer using a Local Port.
Another way to bypass the error 0x00004005 when installing a network printer on Windows 10, is to manually add the printer by using a local port.
1. Navigate to Control Panel > Devices and Printers.
2. Click Add a printer. *
* Note: If the shared printer is already in the list, remove it before proceeding to re-add it.

3. At the next screen, click The printer that I want isn’t listed.

4. Select Add a local printer or network printer with manual settings and click Next.

5. Click Create a new port and select Local Port from the drop-down menu. Click Next.

6. At the screen specify the port name in one of the following formats and click OK:*
- \ComputerNameSharedPrinterName
- \ComputerIPAdressSharedPrinterName
* Examples:
a. If the computer name of the computer that shares the network printer is «Computer01» and the printer’s share name is «HP1100» then the port name is «\Computer01HP1100»

b. If the IP Address of the computer that shares the network printer is «192.168.1.20» and the printer’s share name is «HP1100» then the port name is «\192.168.1.20HP1100»

7. At the next screen select the network printer model and click Next. *
* Note: If you cannot find the printer’s model here, then download the printer driver from the manufacturer and then install the printer locally on your PC (LPT1). After installation, perform again the steps on this method to manually install the printer by using the «Local Port» option.

8. When the printer installation is completed print a test page to test the printer and you’re done.
That’s all folks! Did it work for you?
Please leave a comment in the comment section below or even better: like and share this blog post in the social networks to help spread the word about this problem.
If this article was useful for you, please consider supporting us by making a donation. Even $1 can a make a huge difference for us.

Содержание
- Ошибка 0x00004005 при установке принтера windows 10
- Возможные причины ошибки доступа к принтеру
- Разновидность ошибки
- Решение проблемы с подключением к принтеру
- Дополнительные методы решения ошибок 0x00000002, 0x0000000a, 0x00000006, 0x00000057
- Обновление 16.09.21
- Исправление ошибки 0x0000011b через групповую политику
- Что с безопасностью теперь
- В ходе операции произошла ошибка принтера 0x00004005
- Ошибка 0x00004005 при установке принтера windows 10
- Ошибка 0x00004005 windows 10
- Причины ошибки и способы решения
- Включение службы Диспетчер печати
- Подключение принтера через локальный порт
- Очистка или замена папки spool
- Что делать, если ничего не помогает
- Решение ошибки «Windows не удается подключиться к принтеру»
- Причины ошибки и способы решения
- Включение службы Диспетчер печати
- Подключение принтера через локальный порт
- Очистка или замена папки spool
- Что делать, если ничего не помогает
Ошибка 0x00004005 при установке принтера windows 10

Добрый день! Уважаемые читатели и гости блога Pyatilistnik.org. В прошлый раз, я вам подробно объяснил как решается проблема, с печатью при ошибке «Не существует обработчик печати», она всего лишь, одна из тысячи, которая вам может повстречаться. Сегодня я покажу, что делать, если при попытке установить принтер, будь, то локальный или на терминальной ферме, вы получаете ошибку доступа, что вашей операционной системе Windows не удается подключиться к принтеру, хотя все права есть. Как и обычно, все оказывается очень просто.
Возможные причины ошибки доступа к принтеру
Давайте для начала опишу свою ситуацию. Есть терминальная ферма на Windows Server, если кто-то не знает, что это такое, то это мощный сервер или группа серверов, на которые заходят пользователи из вне, для работы с приложениями установленными на них, очень распространенный вариант сейчас в крупных и средних компаниях. Пользователь работая на терминальном сервере, пытается распечатать документ, но его принтер либо не видится вообще, либо при попытке к нему обратиться выдает сообщение с ошибкой:
И такое сообщение может быть и с локальным устройством, вплоть до последней версии Windows 10 Fall Creators Update.

Возможные причины, на что следует обратить внимание:
Разновидность ошибки
Давайте я приведу самые распространенные коды ошибок в данной ситуации, когда Windows не удается подключиться к принтеру. Отказано в доступе:
Решение проблемы с подключением к принтеру
Причина одна и кроется она в цифровой подписи драйверов принтеров, а точнее в отсутствии данной подписи. Если драйвера на устройства подписаны не валидным с точки зрения Microsoft сертификатом или вообще без него, то он таки драйвера не принимает, считая это потенциальной угрозой, в следствии чего ваше устройство перестает работать. Это не новая проблема, но после очередного обновления KB3170455 или KB5005030, проверка цифровой подписи драйверов, ужесточилась.

Так как у меня в основном на работе операционная система windows 10 и с нее не удается подключиться к принтеру на терминальном сервере, где есть драйвера без цифровой подписи, чтобы не делать большого количества телодвижений и кучей перезагрузок, я для принтеров, которые испытывают проблемы, поставлю один параметр, который все поправит.
Что вы делаете, вы открываете реестр и переходите вот по такому пути, лично я для быстрого поиска по реестру использую утилиту register jump, делается это либо локально, если принтер подключен по USB, либо же на сервере терминалов, если используются они.
В моем случае это HP M1212, но таких полным полно, Canon, Xerox и так далее.
Находим там параметр PrinterDriverAttributes, по умолчанию там будет стоять значение 0, нужно поменять его на 1. После чего вы смело перезагружаете службу печати либо же сам сервер.

Данный метод, действует в 90 процентах случаев, если вам не помогло, то ниже я привожу дополнительные методы решения данной проблемы.
Дополнительные методы решения ошибок 0x00000002, 0x0000000a, 0x00000006, 0x00000057
Если ваши клиенты так и не могут подключиться к терминальным принтерам, то попробуйте очистить ветку реестра:
В моем случае, я удалил серверы с сервера-печати, убедитесь, что у вас тут будет пусто. После чего можете перезапустить сервер или службу печати.

Еще на Windows 7 бывает ошибка 0x0000007e «Windows не удается подключиться к принтеру. Не существует обработчик печати» при попытке подключить те же сетевые принтеры, решается все пересозданием порта печати. Порт это некое указание, где искать ваше устройство.
Через правый клик, перейдите в свойства печати, вкладка «Порты». Находите текущий порт, и удаляете его.Затем нажимаете добавить.

Указываем стандартный TCP/IP порт для сетевого принтера.

У вас откроется мастер добавления порта.

Указываем ip адрес или DNS имя принтера и имя порта.

Так же можете проверить, что на вкладке «Доступ» стоит галка, разрешающая его. Теперь ваше устройство доступно по сети. Попробуйте снова к нему обратиться по UNC пути \им вашего сервера печати (если есть)имя принтера. Например, \printserversumsungcolor

Еще советую попробовать утилиту диагностики Print-Spooler-Repair-Tool. Это поможет вам исправить ошибку 0x0000007e и, что не существует обработчик печати. Надеюсь данная заметка оказалась для вас полезной, если есть еще какие-либо методы, то пишите о них в комментариях.
Обновление 16.09.21
После очередного обновления безопасности повалилась новая волна обращений по проблеме с принтерами:
Проблема в том, что Microsoft попыталась закрыть брешь в обороне Print Nightmare, через обновление:
Смысл в том, что теперь не обладая административными правами, вы не можете установить принтер. Выход из этого пока такой, это отключение параметра реестра RestrictDriverInstallationToAdministrators.
Вам нужно пройти в реестре Windows по пути:
И выставить для RestrictDriverInstallationToAdministrators значение «0». Не забываем перезагрузиться.

Так же вы можете добавить и через командную строку, введя;
Исправление ошибки 0x0000011b через групповую политику
То же самое можно сделать и через групповую политику, для этого создайте RestrictDriverInstallationToAdministrators со значением 0. Идем в:

Далее обновлять политику.
Что с безопасностью теперь
оговорюсь, что удаление KB или выставление RestrictDriverInstallationToAdministrators на «0», возвращает дыру безопасности Print Nightmare, это нужно понимать. Тут два решения, первое долгое, ждать когда MS сделает новое обновление, неизвестно когда, или же сделать вот такую конструкцию.
Мы будим давать пользователю устанавливать принтер, а затем менять параметр реестра RestrictDriverInstallationToAdministrators на 1 и заново закрывать дыру, на полном автомате.
Вам необходимо, как я описывал выше создать ключ RestrictDriverInstallationToAdministrators со значением «0′. Далее, откройте планировщик задач, через окно выполнить.

Создаете задачу и задайте ей имя.

Обязательно укажите, что запускать нужно от имени «NT AUTHORITYСИСТЕМА» и выставлена галка «Выполнить с наивысшими привилегиями». Так же выставите, что это задание будет для Windows 7 и выше.

Переходим на вкладку триггеры, и создаем новый. Укажите, что задачу нужно выполнять например, каждые 15 минут. То есть, вы на время установки меняете удобным для вас способом параметр RestrictDriverInstallationToAdministrators на «0», а автоматическое задание, потом само его поменяет на 1 и закроет уязвимость Print Nightmare.

теперь перейдем на вкладку «действия». Прописываем:
Все это теперь и будит, коряво, но защищать вас от Print Nightmare и давать возможность устанавливать драйвера, минуя все ошибки по типу 0x0000011b.

Все то же самое, можно сделать и через GPO через немедленную задачу, найти ее можно в разделе:
Создайте там «Немедленную задачу (Windows 7 и выше)».

Вот как у меня выглядит задание.


Надуюсь, что вы смогли устранить ошибку «Windows не удается подключиться к принтеру».
Источник
В ходе операции произошла ошибка принтера 0x00004005
При соединении какого-либо стороннего устройства с компьютером иногда возникают ошибки. Понять, какая именно ошибка возникла, помогают коды, которые сообщает система во всплывающем сообщении. Например, при установке принтера может появиться ошибка с кодом 0x00004005.

ошибка с кодом 0x00004005 появляется на старых системах
Чаще всего она возникает при попытке установить удаленный принтер, который подключен к компьютеру, работающему на базе операционной системы более старой версии, чем Windows 7. При установке драйверов нужного принтера, даже если они полностью подходят по параметрам к установленной ОС, может всплыть сообщение с такой ошибкой.

Ошибки при подключении принтера
При этом принтер установлен не будет, и переустановка драйверов не поможет. В базе данных Майкрософт есть соответствующий патч, но и он не всегда решает данную проблему. Однако, расстраиваться не стоит, ведь всегда есть обходной путь.
Если в ходе операции произошла ошибка с кодом 0х00004005, это означает, что драйвера удаленного принтера устанавливаются не корректно. Решить проблему можно, следуя инструкции ниже.
Чтобы установить драйвера удаленного принтера, необходимо:

Добавить локальный принтер
Обратите внимание, что вместо бэкслеша необходимо вводить вертикальную черту. Если при вводе вы видите на экране надпись «Сетевой путь не обнаружен», значит, вы ввели неправильно имя компьютера или принтера. Чтобы не ошибиться, лучше всего открыть свойства устанавливаемого принтера и скопировать его путь в нужное окно.
Если все сделать правильно, то появится стандартный диалог установки драйверов принтера. Если вы устанавливаете новое устройство, заранее позаботьтесь о том, чтобы необходимое ПО уже было у вас на жестком или съемном диске.
После этого можно пробовать распечатать тестовую страницу. Если все сделано правильно, то проблем возникнуть не должно.
Источник
Ошибка 0x00004005 при установке принтера windows 10
Сообщения: 1
Благодарности: 0
Один из вариантов
Невозможно подключиться к принтеру Kyocera FS-1020MFP »
——-
Скоро станет на одного Линуксоида больше!
Сообщения: 1
Благодарности: 0
» width=»100%» style=»BORDER-RIGHT: #719bd9 1px solid; BORDER-LEFT: #719bd9 1px solid; BORDER-BOTTOM: #719bd9 1px solid» cellpadding=»6″ cellspacing=»0″ border=»0″> » width=»100%» style=»BORDER-RIGHT: #719bd9 1px solid; BORDER-LEFT: #719bd9 1px solid; BORDER-BOTTOM: #719bd9 1px solid» cellpadding=»6″ cellspacing=»0″ border=»0″>
Сообщения: 2
Благодарности: 2

Сообщения: 25794
Благодарности: 4315
Сообщение оказалось полезным? Поблагодарите автора, нажав ссылку  Полезное сообщение чуть ниже.
Полезное сообщение чуть ниже.
Источник
Ошибка 0x00004005 windows 10

Есть несколько способов решить ошибку «Windows не удается подключиться к принтеру», отличающихся в зависимости от причины возникновения проблемы. Ошибка появляется как при локальном подключении принтера к персональному компьютеру, так и при использовании терминальной фермы.
Терминальная ферма — популярное решение для средних и крупных компаний, когда приложения и устройства работают на сервере, а пользователи подключаются к ним для работы. Вне зависимости от способа использования принтера, при попытке отправить файл на печать, может высвечиваться одна из вариаций ошибки подключения к устройству. Особо беспокоиться не стоит, поскольку решение проблемы обычно занимает не более нескольких минут.
Оглавление:

Причины ошибки и способы решения
Основными причинами появления ошибки являются: нарушение работы службы диспетчера печати, изменение доступов администраторами системы (актуально для корпоративных компьютеров), физические проблемы с принтером. Ошибку также могут вызывать слетевшие драйвера, вирусная активность или изменение папки spool или библиотек, необходимых для работы с принтерами.
Вернуть принтер к работе достаточно просто. Но для начала следует убедиться, что проблема не вызвана банальными вещами:
Ошибка «Windows не удается подключиться к принтеру» имеет дополнительные коды и уведомления, что иногда позволяет разобраться в причине:
На большое количество системных кодов ошибок можно не обращать внимания. Большинство проблем, вызывающих данную ошибку подключения к принтеру, решаются одними и теми же действиями.
Включение службы Диспетчер печати
Включение Диспетчера печати через Панель управления:

Если проблема была только в службе, то после выполнения этих действий окно с сообщением «Локальная подсистема печати не выполняется» перестанет беспокоить. Если же была нарушена работа и других компонентов, то включенная служба отключится спустя несколько секунд, а ошибка продолжит появляться. Следует попробовать применить другие способы решения проблемы, а затем включить службу еще раз.
Подключение принтера через локальный порт
Иногда обойти ошибку невыполнения локальной подсистемы печати можно, добавив принтер вручную через настройки оборудования в Панели управления. Принтер может начать корректно отображаться и работать, а заодно появится время на поиск настоящей причины ошибки.
Для добавления устройства нужно прописать доступ к сетевому принтеру:


После добавления устройства и указания драйверов таким способом, принтеры часто начинают исправно работать и перестают выдавать ошибку. Если в окне «Установка драйвера принтера» не оказалось драйверов для нужного устройства — это и есть причина проблемы. Загрузить драйвер можно с официального сайта изготовителя принтера, либо установить с диска, идущего в комплекте с устройством.
Очистка или замена папки spool
При появлении ошибки «Windows не удается подключиться к принтеру. Не существует обработчик печати» следует очистить компьютер от деятельности программы-планировщика spooler. Она сохраняет и сортирует файлы, отправленные на печать, организует очередь для печати для принтеров.
В папках и документах, относящихся к программе spool, может присутствовать большое количество лишних файлов. Многие документы могут оставаться от старых принтеров и не использоваться годами. Ошибка «Не существует обработчик текста» — не единственная проблема, вызванная spool. Документы могут просто не отправляться на печать, либо бесконечно отображаться в режиме «ожидание печати».
Описанный ниже способ подразумевает удаление файлов spooler’а, переустановку драйверов и очистку реестра. Эти действия приводит к необратимому драйверов и удалению устройств из памяти компьютера, и после перезагрузки ПК их придется устанавливать заново. Если этими действиями нет желания заниматься, либо нет необходимых навыков, можно попробовать использовать промежуточное решение: скопировать папку spool с другого компьютера, где проблема при печати не возникает. Также можно скопировать драйвера, если на компьютерах установлены совместимые версии Windows.
Очистка лишнего содержимого папки Spool:
После перезагрузки системы нужно заново установить драйвера для всех используемых принтеров. Ошибка «Не существует обработчик печати» должна перестать беспокоить длительное время. Регулярное появление ошибки возможно на корпоративных серверах, использующих огромное количество различных принтеров и драйверов к ним. Это приводит к большому количеству файлов в очереди на печать и быстрому засорению системы и папок spooler’а лишними файлами. Регулярная очистка файлов позволит избежать появления ошибки, но лучше обратиться к квалифицированным системным администраторам для более качественной настройки системы.
Что делать, если ничего не помогает
В небольшом проценте случаев бывает, что все указанные способы решения не помогают избавиться от появления ошибки. Для этих случаев есть еще несколько советов и ссылок, которые могут помочь разобраться в ситуации самостоятельно и избежать обращения за помощью к специалистам или в сервис.
Что еще можно сделать:
Если все действия не помогают, следует вернуться к идее отката системы к точке восстановления. Перед этим нужно сохранить все важные данные, которые изменялись с момента последнего момента архивации. После восстановления системы все равно следует диагностировать причину появления ошибки, чтобы вскоре с ней не пришлось столкнуться снова.
Источник
Есть несколько способов решить ошибку «Windows не удается подключиться к принтеру», отличающихся в зависимости от причины возникновения проблемы. Ошибка появляется как при локальном подключении принтера к персональному компьютеру, так и при использовании терминальной фермы.
Терминальная ферма — популярное решение для средних и крупных компаний, когда приложения и устройства работают на сервере, а пользователи подключаются к ним для работы. Вне зависимости от способа использования принтера, при попытке отправить файл на печать, может высвечиваться одна из вариаций ошибки подключения к устройству. Особо беспокоиться не стоит, поскольку решение проблемы обычно занимает не более нескольких минут.
Оглавление:

Причины ошибки и способы решения
Основными причинами появления ошибки являются: нарушение работы службы диспетчера печати, изменение доступов администраторами системы (актуально для корпоративных компьютеров), физические проблемы с принтером. Ошибку также могут вызывать слетевшие драйвера, вирусная активность или изменение папки spool или библиотек, необходимых для работы с принтерами.
Вернуть принтер к работе достаточно просто. Но для начала следует убедиться, что проблема не вызвана банальными вещами:
Ошибка «Windows не удается подключиться к принтеру» имеет дополнительные коды и уведомления, что иногда позволяет разобраться в причине:
На большое количество системных кодов ошибок можно не обращать внимания. Большинство проблем, вызывающих данную ошибку подключения к принтеру, решаются одними и теми же действиями.
Включение службы Диспетчер печати
Эта инструкция поможет в том случае, если система выдает ошибку «Windows не удается подключиться к принтеру. Локальная подсистема печати не выполняется». В Windows 7, 10 и других популярных версиях данная локальная подсистема представлена службой «Диспетчер печати». Она может быть отключена действиями пользователя, в результате работы программ или вирусной активности. Как только служба будет включена заново, ошибка перестанет появляться.
Включение Диспетчера печати через Панель управления:

Если проблема была только в службе, то после выполнения этих действий окно с сообщением «Локальная подсистема печати не выполняется» перестанет беспокоить. Если же была нарушена работа и других компонентов, то включенная служба отключится спустя несколько секунд, а ошибка продолжит появляться. Следует попробовать применить другие способы решения проблемы, а затем включить службу еще раз.
Подключение принтера через локальный порт
Иногда обойти ошибку невыполнения локальной подсистемы печати можно, добавив принтер вручную через настройки оборудования в Панели управления. Принтер может начать корректно отображаться и работать, а заодно появится время на поиск настоящей причины ошибки.
Для добавления устройства нужно прописать доступ к сетевому принтеру:


После добавления устройства и указания драйверов таким способом, принтеры часто начинают исправно работать и перестают выдавать ошибку. Если в окне «Установка драйвера принтера» не оказалось драйверов для нужного устройства — это и есть причина проблемы. Загрузить драйвер можно с официального сайта изготовителя принтера, либо установить с диска, идущего в комплекте с устройством.
Очистка или замена папки spool
При появлении ошибки «Windows не удается подключиться к принтеру. Не существует обработчик печати» следует очистить компьютер от деятельности программы-планировщика spooler. Она сохраняет и сортирует файлы, отправленные на печать, организует очередь для печати для принтеров.
В папках и документах, относящихся к программе spool, может присутствовать большое количество лишних файлов. Многие документы могут оставаться от старых принтеров и не использоваться годами. Ошибка «Не существует обработчик текста» — не единственная проблема, вызванная spool. Документы могут просто не отправляться на печать, либо бесконечно отображаться в режиме «ожидание печати».
Описанный ниже способ подразумевает удаление файлов spooler’а, переустановку драйверов и очистку реестра. Эти действия приводит к необратимому драйверов и удалению устройств из памяти компьютера, и после перезагрузки ПК их придется устанавливать заново. Если этими действиями нет желания заниматься, либо нет необходимых навыков, можно попробовать использовать промежуточное решение: скопировать папку spool с другого компьютера, где проблема при печати не возникает. Также можно скопировать драйвера, если на компьютерах установлены совместимые версии Windows.
Очистка лишнего содержимого папки Spool:
После перезагрузки системы нужно заново установить драйвера для всех используемых принтеров. Ошибка «Не существует обработчик печати» должна перестать беспокоить длительное время. Регулярное появление ошибки возможно на корпоративных серверах, использующих огромное количество различных принтеров и драйверов к ним. Это приводит к большому количеству файлов в очереди на печать и быстрому засорению системы и папок spooler’а лишними файлами. Регулярная очистка файлов позволит избежать появления ошибки, но лучше обратиться к квалифицированным системным администраторам для более качественной настройки системы.
Что делать, если ничего не помогает
В небольшом проценте случаев бывает, что все указанные способы решения не помогают избавиться от появления ошибки. Для этих случаев есть еще несколько советов и ссылок, которые могут помочь разобраться в ситуации самостоятельно и избежать обращения за помощью к специалистам или в сервис.
Что еще можно сделать:
Если все действия не помогают, следует вернуться к идее отката системы к точке восстановления. Перед этим нужно сохранить все важные данные, которые изменялись с момента последнего момента архивации. После восстановления системы все равно следует диагностировать причину появления ошибки, чтобы вскоре с ней не пришлось столкнуться снова.
Источник



