Обновлено 04.01.2023

Добрый день уважаемые читатели и подписчики, в прошлый раз мы с вами устраняли проблему в Active Directory, а именно ошибку 14550 DfsSvc и netlogon 5781 на контроллере домена, сегодня же продолжается эпопея с продолжением этих ошибок, а именно от них мы избавились, но прилетели новые: Ошибка 1722. Сервер RPC и за последние 24 часа после предоставления SYSVOL в общий доступ зафиксированы предупреждения или сообщения об ошибках. Сбои при репликации SYSVOL могут стать причиной проблем групповой политики. Давайте разбираться в чем дело.
Устраняем ошибку 1722 сервер rpc недоступен
Сетевые проблемы с репликацией и их решение, читайте по ссылке выше, про 14550. И так напомню, у меня есть два домена, родительский и дочерний. В дочернем 3 контроллера домена Active Directory. После переноса одного контроллера домена из одного сайта, ко всем остальным стали появляться ошибки 1722. Сервер RPC не доступен и сервер RPC и за последние 24 часа после предоставления SYSVOL.

Выявил я их при диагностике репликации между контроллерами домена, с помощью команды:
Данная команда показывает все ошибки репликации на предприятии. Вот как выглядит ошибка:
Сервер RPC и за последние 24 часа после предоставления SYSVOL в общий доступ зафиксированы предупреждения или сообщения об ошибках. Сбои при репликации SYSVOL могут стать причиной проблем групповой политики.

Первым делом, чтобы проверить, что с репликацией все хорошо, нужно удостовериться, что по UNC пути \ваш домен доступна на чтение папка SYSVOL и NETLOGON.

Если они не доступны, то нужно проверить права на папки и проверьте доступность портов службы RPC TCP/UDP 135, возможно у вас они закрыты на брандмауэре, лучше на время тестирования его вообще отключить.
PS C:Users> Test-NetConnection dc07 -Port 135
ComputerName : dc07
RemoteAddress : 10.91.101.17
RemotePort : 135
InterfaceAlias : Ethernet0
SourceAddress : 10.91.101.7
TcpTestSucceeded : True
Если все нормально, то двигаемся дальше. Давайте теперь проверим, когда в последний раз реплицировались контроллеры домена, делается это командой:
В итоге я обнаружил, что у меня dc7 и dc13 имеют ошибку 1722 Сервер RPC недоступен. Порты 135 я проверил, они слушались. Кто не знает как проверить, то вот вам команда telnet в помощь.

Далее посмотрите в логах Windows 📃журналы «Active Directory Web Services«, «ActiveDirectory_DomainService» и «DFS Replication«, возможно вы там найдете дополнительные детали. Например, у меня была ошибка:
ID 5008: The DFS Replication service failed to communicate with partner DC1 for replication group Domain System Volume. This error can occur if the host is unreachable, or if the DFS Replication service is not running on the server.
Partner DNS Address: DC1.pyatilistnik.org
Optional data if available:
Partner WINS Address: DC1
Partner IP Address: 192.168.1.26
The service will retry the connection periodically.
Additional Information:
Error: 1722 (The RPC server is unavailable.)
Connection ID: 9BBE21A2-46E3-4444-9D40-2967F4BA3400
Replication Group ID: E9198376-3944-4218-89BE-D4EC89CA73E8

В результате данный контроллер разрешался под старым IP-адресом, чтобы это поправить вам нужно почистить локальный кэш на контроллере, где появилась данная ошибка.

Когда с разрешением имени станет все нормально, у вас появится событие:
ID 5004: The DFS Replication service successfully established an inbound connection with partner DC1 for replication group Domain System Volume.
Additional Information:
Connection Address Used: DC1
Connection ID: 9BBE21A2-46E3-4C74-4444-2967F4BA3400
Replication Group ID: E9198376-39FD-4444-89BE-D4EC89CA73E8

Следующим шагом, идет 🛠проверка DNS серверов, в настройках стека TCP/IP. Если у вас более одного контроллера домена, то у вас первым dns сервером в настройках сетевого интерфейса должен идти dns другого контроллера домена, затем либо адрес текущего или петлевой Ip, а уже затем любые, что вам нужны.

Так, что правильный порядок DNS серверов, это 90 процентов случаев
Теперь снова выполнив команду repadmin /replsummary, я увидел, что все репликации прошли успешно. Так же советую запустить вручную репликацию AD, и проверить нет ли ошибок, убедитесь, так же, что команда dcdiag /a /q не дает ошибок. Так же если у вас развитая система сайтов AD, дождитесь времени репликации между ними.

Еще бывает, что на событие 1722 наслаивается ошибка:
Обновление 07.08.2022
Еще заметил интересную вещь, если в логах ошибки перестали появляться, но repadmin показывает ошибку, то нужно смотреть на количество неудачных попыток, если все хорошо, то счетчик начнет уменьшаться, но опять совместно с ошибкой. Как только ошибок станет меньше двух, ошибка уйдет.

Проверка DNS в лесу с несколькими доменами
На, что еще вы можете обратить внимание, если у вас, как и у меня лес состоит из главного корневого домена и нескольких дочерних, то обязательно убедитесь, что у вас правильно все прописано в DNS. Приведу пример, при попытке выполнить команду принудительной репликации:
Я периодически получал ошибку:
SyncAll reported the following errors:
Error contacting server CN=NTDS Settings,CN=DC1,CN=Servers,CN=Holding,CN=Sites,CN=Configuration,DC=Pyatilistnik,DC=org (network error): 1722 (0x6ba):
The RPC server is unavailable.

Хотя реплики все ходили без проблем, судя по repadmin /replsummary, но dcdiag /a /q показывает ошибки, что данный контроллер домена у меня определяется со старым IP-адресом, который я менял при миграции виртуальной машины в новое адресное пространство.
……………………. DC1 failed test Connectivity
Although the Guid DNS name
(d06896a3-be4b-4b8a-b75f-e52e07526a0f._msdcs.Pyatilistnik.org) resolved to
the IP address (192.168.11.1), which could not be pinged, the server
name (DC2.Pyatilistnik.org) resolved to the IP address
(10.97.11.10) and could be pinged. Check that the IP address is
registered correctly with the DNS server.
Got error while checking LDAP and RPC connectivity. Please check your
firewall settings.

Обязательно через команду nslookup проверьте, что ваши контроллеры домена разрешаются в правильный IP и, что IP разрешается в правильное DNS имя. Далее открываем «Управление DNS» оснастку и находим основную зону. Разверните ее, чтобы отобразить все контейнеры. Мультидоменной среде, вы увидите, что корневая основная зона, содержит в себе еще контейнеры с дочерними доменами, в которых вы увидите список ваших DNS серверов и контроллеров домена. Тут у вас может быть:
- ⛔️Не весь список актуальных DNS серверов
- ⛔️Список DNS серверов, но с неправильными IP-адресами в которые они разрешаются
У меня dc6 уже точно не было, что уже нужно удалить.

Далее щелкните по любому DNS серверу из списка. У вас откроется окно свойств, где видно в какие IP-адреса разрешаются имена, у меня тут и фигурировали dc1 и dc2 со старыми именами. Тут и получалось, что ошибка «(network error): 1722 (0x6ba)» была плавающая. Когда обращение по разрешению IP-адреса контроллера шло к правильному серверу с валидным IP, все было хорошо, но как только доходило до неправильной записи, была ошибка.

Теперь перейдите к редактированию неправильной записи, и попробуйте ее разрезолвить, если с этим проблем нет, то получите актуальный IP-адрес, если не получается, то смотрите обратную зону или задайте значение вручную.

И вот там уже нужно больше телодвижений. Вот так вот просто решается ошибка 1722 сервер RPC не доступен на контроллере домена по Windows Server 2012 R2. Если у вас есть чем дополнить статью, то просьба написать это в комментариях.
Обновлено 04.01.2023

Добрый день уважаемые читатели и подписчики, в прошлый раз мы с вами устраняли проблему в Active Directory, а именно ошибку 14550 DfsSvc и netlogon 5781 на контроллере домена, сегодня же продолжается эпопея с продолжением этих ошибок, а именно от них мы избавились, но прилетели новые: Ошибка 1722. Сервер RPC и за последние 24 часа после предоставления SYSVOL в общий доступ зафиксированы предупреждения или сообщения об ошибках. Сбои при репликации SYSVOL могут стать причиной проблем групповой политики. Давайте разбираться в чем дело.
Сетевые проблемы с репликацией и их решение, читайте по ссылке выше, про 14550. И так напомню, у меня есть два домена, родительский и дочерний. В дочернем 3 контроллера домена Active Directory. После переноса одного контроллера домена из одного сайта, ко всем остальным стали появляться ошибки 1722. Сервер RPC не доступен и сервер RPC и за последние 24 часа после предоставления SYSVOL.

Выявил я их при диагностике репликации между контроллерами домена, с помощью команды:
Данная команда показывает все ошибки репликации на предприятии. Вот как выглядит ошибка:
Сервер RPC и за последние 24 часа после предоставления SYSVOL в общий доступ зафиксированы предупреждения или сообщения об ошибках. Сбои при репликации SYSVOL могут стать причиной проблем групповой политики.

Первым делом, чтобы проверить, что с репликацией все хорошо, нужно удостовериться, что по UNC пути ваш домен доступна на чтение папка SYSVOL и NETLOGON.

Если они не доступны, то нужно проверить права на папки и проверьте доступность портов службы RPC TCP/UDP 135, возможно у вас они закрыты на брандмауэре, лучше на время тестирования его вообще отключить.
PS C:Users> Test-NetConnection dc07 -Port 135
ComputerName : dc07
RemoteAddress : 10.91.101.17
RemotePort : 135
InterfaceAlias : Ethernet0
SourceAddress : 10.91.101.7
TcpTestSucceeded : True
Если все нормально, то двигаемся дальше. Давайте теперь проверим, когда в последний раз реплицировались контроллеры домена, делается это командой:
В итоге я обнаружил, что у меня dc7 и dc13 имеют ошибку 1722 Сервер RPC недоступен. Порты 135 я проверил, они слушались. Кто не знает как проверить, то вот вам команда telnet в помощь.

Далее посмотрите в логах Windows 📃журналы «Active Directory Web Services«, «ActiveDirectory_DomainService» и «DFS Replication«, возможно вы там найдете дополнительные детали. Например, у меня была ошибка:
ID 5008: The DFS Replication service failed to communicate with partner DC1 for replication group Domain System Volume. This error can occur if the host is unreachable, or if the DFS Replication service is not running on the server.
Partner DNS Address: DC1.pyatilistnik.org
Optional data if available:
Partner WINS Address: DC1
Partner IP Address: 192.168.1.26
The service will retry the connection periodically.
Additional Information:
Error: 1722 (The RPC server is unavailable.)
Connection ID: 9BBE21A2-46E3-4444-9D40-2967F4BA3400
Replication Group ID: E9198376-3944-4218-89BE-D4EC89CA73E8

В результате данный контроллер разрешался под старым IP-адресом, чтобы это поправить вам нужно почистить локальный кэш на контроллере, где появилась данная ошибка.

Когда с разрешением имени станет все нормально, у вас появится событие:
ID 5004: The DFS Replication service successfully established an inbound connection with partner DC1 for replication group Domain System Volume.
Additional Information:
Connection Address Used: DC1
Connection ID: 9BBE21A2-46E3-4C74-4444-2967F4BA3400
Replication Group ID: E9198376-39FD-4444-89BE-D4EC89CA73E8

Следующим шагом, идет 🛠проверка DNS серверов, в настройках стека TCP/IP. Если у вас более одного контроллера домена, то у вас первым dns сервером в настройках сетевого интерфейса должен идти dns другого контроллера домена, затем либо адрес текущего или петлевой Ip, а уже затем любые, что вам нужны.

Так, что правильный порядок DNS серверов, это 90 процентов случаев
Теперь снова выполнив команду repadmin /replsummary, я увидел, что все репликации прошли успешно. Так же советую запустить вручную репликацию AD, и проверить нет ли ошибок, убедитесь, так же, что команда dcdiag /a /q не дает ошибок. Так же если у вас развитая система сайтов AD, дождитесь времени репликации между ними.

Еще бывает, что на событие 1722 наслаивается ошибка:
Обновление 07.08.2022
Еще заметил интересную вещь, если в логах ошибки перестали появляться, но repadmin показывает ошибку, то нужно смотреть на количество неудачных попыток, если все хорошо, то счетчик начнет уменьшаться, но опять совместно с ошибкой. Как только ошибок станет меньше двух, ошибка уйдет.

Проверка DNS в лесу с несколькими доменами
На, что еще вы можете обратить внимание, если у вас, как и у меня лес состоит из главного корневого домена и нескольких дочерних, то обязательно убедитесь, что у вас правильно все прописано в DNS. Приведу пример, при попытке выполнить команду принудительной репликации:
Я периодически получал ошибку:
SyncAll reported the following errors:
Error contacting server CN=NTDS Settings,CN=DC1,CN=Servers,CN=Holding,CN=Sites,CN=Configuration,DC=Pyatilistnik,DC=org (network error): 1722 (0x6ba):
The RPC server is unavailable.

Хотя реплики все ходили без проблем, судя по repadmin /replsummary, но dcdiag /a /q показывает ошибки, что данный контроллер домена у меня определяется со старым IP-адресом, который я менял при миграции виртуальной машины в новое адресное пространство.
……………………. DC1 failed test Connectivity
Although the Guid DNS name
(d06896a3-be4b-4b8a-b75f-e52e07526a0f._msdcs.Pyatilistnik.org) resolved to
the IP address (192.168.11.1), which could not be pinged, the server
name (DC2.Pyatilistnik.org) resolved to the IP address
(10.97.11.10) and could be pinged. Check that the IP address is
registered correctly with the DNS server.
Got error while checking LDAP and RPC connectivity. Please check your
firewall settings.

Обязательно через команду nslookup проверьте, что ваши контроллеры домена разрешаются в правильный IP и, что IP разрешается в правильное DNS имя. Далее открываем «Управление DNS» оснастку и находим основную зону. Разверните ее, чтобы отобразить все контейнеры. Мультидоменной среде, вы увидите, что корневая основная зона, содержит в себе еще контейнеры с дочерними доменами, в которых вы увидите список ваших DNS серверов и контроллеров домена. Тут у вас может быть:
- ⛔️Не весь список актуальных DNS серверов
- ⛔️Список DNS серверов, но с неправильными IP-адресами в которые они разрешаются
У меня dc6 уже точно не было, что уже нужно удалить.

Далее щелкните по любому DNS серверу из списка. У вас откроется окно свойств, где видно в какие IP-адреса разрешаются имена, у меня тут и фигурировали dc1 и dc2 со старыми именами. Тут и получалось, что ошибка «(network error): 1722 (0x6ba)» была плавающая. Когда обращение по разрешению IP-адреса контроллера шло к правильному серверу с валидным IP, все было хорошо, но как только доходило до неправильной записи, была ошибка.

Теперь перейдите к редактированию неправильной записи, и попробуйте ее разрезолвить, если с этим проблем нет, то получите актуальный IP-адрес, если не получается, то смотрите обратную зону или задайте значение вручную.

И вот там уже нужно больше телодвижений. Вот так вот просто решается ошибка 1722 сервер RPC не доступен на контроллере домена по Windows Server 2012 R2. Если у вас есть чем дополнить статью, то просьба написать это в комментариях.
RPC – это способ обмена информацией между процессами или между клиентом (устройством, инициирующем связь RPC) и сервером (устройством, которое с ним связывается) в сети или системе. Многие встроенные компоненты Windows используют RPC, который в качестве отправной точки для связи между системами применяет различные порты. При возникновении неполадок возникает сообщение «Сервер RPC недоступен».

Решение ошибки «Сервер RPC недоступен».
Причины появления ошибки
В типичном сеансе RPC клиент связывается с программой сопоставления конечных точек сервера по TCP-порту 135 и для указанной службы требует определённого номера динамического порта. Сервер отвечает, отправив IP-адрес и номер порта, для которого служба зарегистрирована в RPC после её запуска, а затем связывается с клиентом с указанным IP-адресом и номером порта. Возможные причины ошибки «Сервер RPC недоступен» следующие:
- Остановка службы RPC – когда служба RPC на сервере не запущена.
- Проблемы с разрешением имён – имя сервера RPC может быть связано с неправильным IP-адресом. Это значит, что клиент связывается с неправильным сервером или пытается связаться с IP-адресом, который в настоящее время не используется. Возможно, имя сервера не распознаётся вообще.
- Трафик заблокирован брандмауэром – брандмауэр или другое приложение безопасности на сервере или брандмауэр устройства между клиентом и сервером могут препятствовать доступу трафика к TCP-порту сервера 135.
- Проблемы с подключением – проблема с сетью может быть причиной отсутствия соединения между клиентом и сервером.

Способы решения
При запуске или установке некоторых программ вы можете получить сообщение «Сервер RPC недоступен». Это часто связано с синхронизацией времени, необходимой для запуска программы. Без этого некоторые приложения могут работать неправильно или не запускаться вообще. Что делать, чтобы сообщение больше не появлялось, рассмотрим далее.
Код ошибки 1722
Ошибка 1722 «Сервер PRC недоступен» может возникать при использовании сетевого принтера или звуковых устройств в седьмой версии Windows. Причиной может быть антивирусная программа, блокирующая коммуникационные порты – для её устранения нужно найти параметры управления доверенными программами в настройках антивируса.

Также ошибка может возникнуть из-за того, что в системе присутствует сам вирус – стоит проверить систему и диск с помощью другой антивирусной программы, чем в настоящее время. Для устранения нажмите Пуск/Настройки/Панель управления. Затем откройте Администрирование/Службы. Появится окно, в котором с правой стороны вы найдете «Сервер». На «Сервере» проверьте, включён ли автоматический тип запуска. Измените параметр при необходимости и перезагрузите компьютер.

Отключение брандмауэра Windows
Если при печати в Windows 7 появляется ошибка «Сервер RPC недоступен», проблема может крыться в брандмауэре. Он отвечает за блокировку доступа к компьютеру во внутренней или внешней сети посторонними лицами или приложениями, что исключает возможность контроля ПК. Ниже приведены некоторые советы, которые позволят вам отключить (в случае, если вы хотите использовать для этого другое приложение) и включить интегрированный брандмауэр Windows. Измените имя компьютера с помощью «Настроек»:
- Это один из самых простых способов отключения сетевого брандмауэра. Для этого используйте вкладку «Параметры системы».
- Из списка доступных опций выберите «Сеть и Интернет».
- Перейдите на вкладку Ethernet и выберите «Брандмауэр Windows» с правой стороны окна.
- Выберите включение и отключение брандмауэра.
- В списке доступных операций выберите параметр «Отключить брандмауэр Windows» (не рекомендуется).
- Нажмите «ОК». Брандмауэр выключен.

Следующий способ – редактор локальной групповой политики (GPO):
- Нажмите клавиши Win + R и введите «gpedit.msc». Откроется редактор локальной групповой политики.
- Параметр, ответственный за отключение брандмауэра, расположен по адресу
«Конфигурация компьютера» – «Административные шаблоны» – «Сеть» – «Сетевые подключения» – «Стандартный профиль» – «Брандмауэр Windows: защита всех сетевых подключений».
- Измените состояние настройки на «ВЫКЛ».
- После нажатия кнопки «ОК» или «Применить» брандмауэр Windows перестанет работать.

Для более опытных пользователей вышеупомянутый сценарий можно выполнить с помощью редактора реестра.
- нажмите пуск и введите «regedit», запустите приложение от имени администратора;
- в окне редактора найдите каталог
HKLMSYSTEMCurrentControlSetServicesSharedAccessParametersFirewallPolicyDomainProfile;
- найдите параметр EnableFirewall и измените его значение с 1 на 0;
- таким же образом отредактируйте ключ EnableFirewall в следующем каталоге
HKLMSYSTEMCurrentControlSetServicesSharedAccessParametersFirewallPolicyPublicProfile;
- и последний каталог с ключом EnableFirewall
HKLMSYSTEMCurrentControlSetServicesSharedAccessParametersFirewallPolicyStandardProfile.
Закройте редактор реестра и перезагрузите компьютер. С этого момента брандмауэр Windows отключается. Чтобы снова возобновить брандмауэр с помощью редактора реестра, просто измените указанные выше значения с названием EnableFirewall с 0 на 1, и перезапустите компьютер.
Ручной запуск задачи services.msc
При запуске или установке некоторых программ вы можете получить сообщение «Сервер RPC недоступен». Это часто связано с синхронизацией времени, необходимой для запуска программы. Без этого некоторые приложения могут работать неправильно или не запускаться вообще. При недоступности функции может произойти сбой, для исправления необходимо включить службу синхронизации:
- сначала нажмите меню «Пуск» и в строке поиска введите «Выполнить», нажмите «Enter»;
- в следующем окне введите services.msc и подтвердите кнопкой «OK»;
- найдите в списке элемент «Служба времени Windows»;
- дважды щёлкните эту службу. Откроется меню, в котором вы должны нажать кнопку «Выполнить».

С этого момента сообщение «RPC-сервер недоступен» появляться не должно.
Устранение неполадок Windows
Исправить ошибку в Windows 10 поможет встроенное средство устранения неполадок системы. Перезагрузите компьютер и после подачи звукового сигнала нажимайте кнопку F8 раз в секунду, пока не откроется меню выбора вариантов загрузки. Первым из них будет «Устранение неполадок компьютера». Выберите это действие и дождитесь окончания операции.
Ошибка в FineReader
Проблема может возникать в Windows 8 и выше и при попытке запуска службы ABBYY FineReader Licensing Service. Для проверки состояния в списке служб (как его найти, описано выше) выберите ABBYY FineReader Licensing Service. В окне свойств убедитесь, что параметр «Тип запуска» установлен на «Автоматический». При необходимости измените его, закройте редактор кнопкой «ОК» и перезагрузите компьютер.

Проверка на вирусы
В Windows XP и выше сообщение о неисправности может быть вызвано наличием вируса. Просканируйте свой ПК с помощью антивирусной программы, следуя указаниям мастера. В Windows 10 можно воспользоваться стандартным «Защитником». Для этого нажмите правой кнопкой мыши на значок «Щит» возле часов и выберите «Открыть». Запустите проверку на вирусы нажатием соответствующей кнопки в окне.

Как видите, избавиться от ошибки можно многими способами. В этом списке представлены наиболее вероятные варианты исправления ошибки. При необходимости придётся переустановить операционную систему, воспользовавшись установочным диском.
Различные версии Windows слишком часто пишут, что «сервер RPC недоступен». Это может случаться как просто при запуске какой-то программы, так и при входе в систему, попытке выполнить команду через PowerShell и очень часто – в момент подключения к принтеру. Тот самый таинственный RPC-сервер – это служба удаленного подключения к другим устройствам, которая не смогла запуститься, связаться с аппаратом на той стороне или имеет какие-то системные неполадки. Мы постараемся помочь всем: как тем, кто столкнулся с ошибкой «сервер RPC недоступен» в пользовательских версиях Windows 10, 8, 7, XP, так и в серверных разновидностях Windows Server 2012, 2008.

Что значит «сервер RPC недоступен»?
Смысл сообщения в том, что система не в состоянии связаться с другим компьютером или иным устройством. Это может потребоваться при развертывании сетей, открытии удаленного доступа к ПК или даже по причине взлома операционной системы. Порой причина в программе, которая требует те или иные полномочия. Если ошибка появляется при входе в систему, но никто из пользователей ПК не настраивал автоматическое подключение – дело плохо, нужно срочно искать вредоносный софт. В остальных случаях все легко исправить.
Причины ошибки:
- второе устройство сейчас недоступно, скорее всего – оно выключено;
- служба RPC отключена в системе;
- брандмауэр или провайдер блокирует порты, использованные при подключении;
- указаны неправильные параметры подключения;
- скопился неправильный кэш DNS.
Разновидности проблемы
Какие бывают вариации ошибки «сервер RPC недоступен»:
- Появляется при запуске программы. Она пытается установить связь с вторым устройством, завершить процедуру не получается и высвечивается ошибка.
- В момент включения системы. Настроено автоматическое подключение на пользовательской версии Windows.
- Не получается использовать WMI-инструмент, PowerShell WinRM или подключиться к серверу в Windows Server.
- Ошибка «Сервер RPC недоступен» во время запуска ABBYY FineReader Licensing Service.
Вариантов проблемы много, мы начнем с исправления тех, что возникают в обычных Windows 7, 10, затем перейдем к проблемам в серверных ОС и в конце рассмотрим оставшиеся разновидности.
Читайте также: Ошибка «Не обнаружен XINPUT1_3.dll»
Как исправить ошибку в Windows 10, 8, 7, XP?
Если при печати или подключении к другому ПК на любой Windows, начиная с XP, появляется данная ошибка, следует проверить доступность устройства. Девайс обязан быть включенным и отзываться на команду ping. Чаще всего именно неактивность принтера, компьютера или сервера является причиной проблемы. После его выхода в сеть, все пройдет. Дальнейшие процедуры имеет смысл проводить в том случае, если оба устройства активны и откликаются на команду ping, но ошибка все равно появляется.
Полезно! Стоит попробовать запустить средство устранения неполадок, которое исправит большинство системных неполадок, которые сможет найти. Это позволит значительно сократить время. Что использовать инструмент, нужно зайти в «Панель управления» на вкладку «Устранение неполадок» и выбрать «Использование принтера».
Решение 1: активируем службы RPC
При ошибке 1722 «сервер RPC недоступен» следует проверить активность основных служб, которые нужны для использования удаленного подключения.
Что нужно делать:
- Нажимаем Win + R и в появившуюся строку вводим services.msc.
- Ищем службу «Локатор удаленного вызова процедур (RPC)» и дважды кликаем по ней.
- Выбираем «Тип запуска» в положение «Автоматически».
- Запускаем «Средство построения конечных точек».
- Активируем службу «Модуль запуска процессом DCOM-сервера».
- То же самое делаем для «Диспетчера печати».

Скорее всего error 1722 в Windows и ряд других ошибок будет устранен уже на этом этапе.
Решение 2: открываем порты
Переходя к этому пункту, мы рекомендуем сначала отключить брандмауэр Windows полностью, это позволит понять, дело действительно в фаерволе или он не имеет к ошибке никакого отношения. Если после выключения этого инструмента защиты наблюдается улучшение, рекомендуем провести следующую процедуру.
Инструкция:
- Открываем «Панель управления» из меню, которое открывается Win + X.
- Переходим в «Брандмауэр Windows» и нажимаем на «Разрешение взаимодействия…» из левого меню.
- Устанавливаем флаги возле «Удаленного помощника», если их там нет.
- Проверяем, открыт ли нужный порт с помощью команды TNC msk-mail1 -Port 25 (ее нужно вводить в PowerShell, которую можно найти через поиск). Если он открыт, должно появиться сообщение TcpTestSucceeded:True. Когда ответ отрицательный, нужно открыть порт.
- Возвращаемся в «Брандмауэр Windows» и нажимаем на пункт «Дополнительные параметры».
- В разделе «Правила для исходящего подключения» выбираем вариант «Для порта».
- Устанавливаем протокол TCP и в строку «Определенные порты» вставляем цифру нужного.
- Выбираем «Разрешить подключение» и завершаем созданием правила.

Решение 3: включаем протоколы связи
Реже, но бывает такое, что в протоколах связи неактивны несколько важных параметров.
Как это исправить:
- Через «Панель управления» переходим в «Сетевые подключения».
- Жмем по подключенной сети правой кнопкой мыши и выбираем «Свойства».
- Включаем «Общий доступ к файлам и принтерам», а также – «IP версии 6».

Решение 4: чистим DNS
Простой способ, который тоже может помочь. Достаточно в командную строку с повышенными привилегиями вставить ipconfig /flushdns и задействовать команду кнопкой Enter. Если в недавнем прошлом изменялось имя ПК, к которому происходит подключение, следует перерегистрировать DNS с помощью команды ipconfig /registerdns.
Читайте также: Как исправить ошибку «An operating system wasn’t found» при запуске Windows 7, 8, 10?
Способы решения для Windows Server 2008, 2012
В Windows Server есть еще одна разновидность ошибки – «Сервер RPC недоступен (Исключение из HRESULT: 0x800706BA)». Она тоже высвечивается в момент попытки выполнения команды с использованием подключения к удаленному ПК. Сначала нужно проверить доступность устройства, это просто сделать с использованием строки: «Get-WmiObject Win32_ComputerSystem –ComputerName 192.168.0.114», где IP и название компьютера указываем своего сервера.
Как можно исправить ошибку с кодом 0x800706ba (0x6ba):
- Удостоверяемся в активности устройства по другую сторону.
- Проверяем правильность IP-адреса или имени компьютера.
- По необходимости включаем «Удаленный вызов процедур (RPC)» и «Инструментарий управления Windows» на серверном ПК. Для быстрой проверки статуса служб sc query Winmgmt и sc query rpcss. Положительный результат выглядит так: «Состояние: 4 RUNNING». Для их включения следует заменить слово query в команде на start.

- Проверяем порты. Команда Test-NetConnection 192.168.1.15 —port 135 отобразит, открыт ли этот порт. Возможно, его придется открыть, инструкция указана выше.
- Устанавливаем правильные параметры DNS.
- Проверяем правильность установленного времени.
- Активируем службу «Помощник TCP/IP NetBIOS».
Сервер RPC недоступен ABBYY FineReader Licensing Service
При попытке использования программы ABBYY для расшифровки PDF-файлов может появиться подобная ошибка. Мы о ней уже неоднократно слышали и знаем, как исправлять.
Пошаговое руководство:
- Находим элемент управления services.msc через поиск или строку «Выполнить».
- Находим все службы, в которых фигурирует слово ABBYY.
- Открываем их правой кнопкой мыши, переходим в «Свойства» и задаем им «Тип запуска» в положение «Автоматически».
- Применяем изменения и закрываем окна.

Подводя итог, ошибка «сервер RPC недоступен» практически всегда связана с тем, что не удается подключиться к удаленному компьютеру, серверу или принтеру. Причинами подобному явлению становятся либо закрытые порты, либо неактивные службы, либо выключенное состояние серверных-устройств. Все это легко поправить вручную и теперь вы знаете, как это сделать во всех популярных версиях Windows.
Содержание:
- 1 Что такое RPC и как работает
- 2 Когда появляется ошибка RPC
- 3 Как найти причину
- 4 Сервер RPC недоступен. Ошибка 1722
- 5 Ошибки при печати
- 6 Конфликт с FineReader
- 7 Заражение вирусами
- 8 Проблемы с драйверами
- 9 Нарушение целостности файлов
- 10 Повреждение реестра
Стороннее программное обеспечение способно существенно расширить возможности операционной системы, но даже самые продвинутые программы не в силах превратить компьютер в универсальное устройство. Существуют задачи, которые невозможно выполнить силами одного ПК в силу аппаратных ограничений. Например, для вывода данных на аналоговую печать нужно принципиально другое устройство – принтер.
Поэтому для решения сложных многоступенчатых задач компьютеры и прочие устройства нередко объединяются в сети, где каждый компонент выполняет свою часть работы. Такое взаимодействие может осуществляться в рамках разных технологий, например, технологии RPC, о которой сегодня пойдёт речь. Вернее, разговор будет идти о связанной с ней распространенной ошибке «сервер RPC недоступен». Но прежде чем приступить непосредственно к разбору решений, скажем пару слов о самой RPC.

RPC или иначе удаленный вызов процедур можно охарактеризовать как способ связи между устройствами, одно из которых является клиентом, а другое сервером. Также RPC – это сетевая служба, предназначенная для выполнения определенных действий на удаленных устройствах или, как говорят, других адресных пространствах. Примерами могут служить отправка данных на сетевой принтер и удаленное администрирование, предполагающее запуск на управляемом компьютере каких-либо программ.

Технология RPC представлена двумя базовыми компонентами – сетевым протоколом и обеспечивающим сериализацию объектов и структур языком программирования. Протоколы при этом могут использоваться разные, например, наиболее распространенными являются протоколы UDP и TCP. Взаимодействие устройств в рамках RPC происходит посредством обмена пакетами через соответствующий порт. Если в этой цепочке действий происходит сбой, служба реагирует появлением ошибки «сервер RPC недоступен».
Когда появляется ошибка RPC
В большинстве случаев ошибка возникает на стороне сервера, но нередко сталкиваться с ней приходится и пользователям клиентских машин. Определить причину неполадки можно, проанализировав содержимое Журнала событий Windows. Часто ошибка бывает вызвана аварийным завершением процедуры соединения, несовместимостью программного обеспечения, разностью структур данных, установкой или обновлением различных программ и драйверов, шифрованием, отключением ряда служб.
Источником проблемы также может стать блокировка трафика брандмауэром или антивирусом, нельзя исключать и заражение компьютера вирусом. Но давайте обо всем по порядку, рассмотрим наиболее распространенные причины появления ошибки чуть более подробно.
Как найти причину
Что значит сервер RPC недоступен, в общих чертах понятно. Это невозможность установить связь между устройствами, но что делать в таких случаях? Как уже было сказано, для выяснения причины ошибки следует использовать Журнал событий, который открывается командой eventvwr.msc. Связанные с RPC сбои находятся в разделе «Система», и если вы начнете просматривать Журнал сразу после появления ошибки, то ее описание будет в самом верху. Также вы можете воспользоваться поиском, отфильтровав события по источнику. Далее дело техники – смотрим код ошибки и выполняем поиск решения в интернете.

Сервер RPC недоступен. Ошибка 1722
Самая распространенная неполадка в работе RPC, возникающая обычно в Windows 7. Ошибка 1722 сервер RPC недоступен в «семерке» сопровождается отсутствием звука на компьютере. Поскольку связана неполадка с отключением ряда важных служб, решение предлагается следующее. Откройте оснастку управления службами, найдите службу «Средство построения конечных точек Windows Audio» и включите ее, если она отключена. Тип запуска желательно выставить «Автоматически».

Заодно следует проверить состояние служб «Удаленный реестр», «Удаленный вызов процедур», «Питание» и «Сервер». Все они должны работать, и все они должны иметь тип запуска «Автоматически». Появляется ошибка с кодом 1722 и описанием «сервер RPC недоступен» не только в Windows 7, но и в Windows 10. Способы ее устранения в разных версиях системы аналогичны приведенным выше.




Ошибки при печати
Ошибка 1722 также может быть связана с некорректной работой приложений, обеспечивающих взаимодействие компьютера с принтерами, что опять же нередко вызывается отключением служб. Если при выводе на печать вы получаете сообщение «не удалось распечатать изображение сервер RPC недоступен», убедитесь, что у вас включены и работают службы «Диспетчер печати», «Модуль запуска процессов DCOM-сервера», «Удаленный вызов процедур» и «Питание».


Если со службами всё в порядке, попробуйте на время сеанса отключить брандмауэр и антивирус. Бывает такое, что сетевое подключение блокируются этими средствами защиты. Кстати, Ошибка «сервер RPC недоступен» с кодом 0x800706ba часто указывает на проблемы в работе сетевого экрана между компьютером и другим устройством.

Конфликт с FineReader
Отмечены случаи появления ошибки «сервер RPC недоступен» в Windows 10 и более ранних версиях системы при работе популярного приложения для распознавания текста ABBYY FineReader. Но виновато здесь не столько само приложение, сколько его активная фоновая служба, которая каким-то образом конфликтует с механизмами RPC. Отключите её на время сеанса в оснастке управление службами и проверьте результат.

Заражение вирусами
Заражение компьютера вредоносным программным обеспечением – еще одна причина появления ошибки сервера RPC. На то, что ПК заражён, косвенно может указывать отсутствие записей об ошибке в Журнале Windows. Решение стандартное – проверка компьютера антивирусными приложениями.
Проблемы с драйверами
Если сервер RPC стал недоступен при печати после обновления драйверов видео- или аудиокарты, принтера и т.п., возможно имеет место их конфликт с механизмами RPC. В таком случае следует откатиться к предыдущим рабочим версиям драйверов.
Нарушение целостности файлов
Если на компьютере имел место сбой или вирусная атака, следует проверить состояние двух главных файлов RPC – spoolsv.exe и spoolss.dll, расположенных в системном каталоге System32. При отсутствии файлов необходимо скопировать их с другого компьютера с той же версией операционной системы и забросить в папку System32, а затем запустить службу удаленного вызова вручную из оснастки управления службами. Как вариант, выполните проверку системы на предмет поврежденных и недостающих системных файлов командой sfc /scannow.


Повреждение реестра
Иногда неполадки бывают связаны с реестром. Для устранения проблемы лучше использовать традиционное средство отката к предыдущим системным точкам восстановления. Также вы можете скопировать из папки C:/Windows/System32/config/RegBack файл SYSTEM и поместить его в родительскую папку config с заменой. Операцию эту выполнять желательно из-под LiveCD.

Выводы
С ошибкой недоступности сервера RPC на локальных компьютерах, как правило, удается справиться путем задействования всех необходимых служб или восстановления файлов и реестра (если имели место сбои). Одним из способов решения проблемы также является обновление Windows до более новой версии. Что же касается этой же ошибки на серверах, здесь всё может оказаться намного сложнее, впрочем, рядовым пользователям встретиться с подобной ситуацией вряд ли придется, так как это дело обычно ложиться на плечи системных администраторов.
Значение и устранение ошибки «Сервер RPC недоступен»
Сбои в работе компьютеры, ноутбука, планшета очень разнообразны и многочисленны. Однако многие из них на деле указывают не столько на поломку или неправильную работу прибора, сколько на ошибку в связи или в доступе. Ошибка сервер RPC недоступен относится именно к этой категории.
Что такое сервер RPC
Функциональность любого компьютера определяется количеством и качеством используемых программ и, конечно, версией операционной системы. Однако далеко не все программы можно вместить на одном единственном аппарате. Гораздо рациональнее разделить сложные многоэтапные задачи, распределив отдельные ее части или даже просто часто выполняемые процедуры в общем локальном пространстве.

Недоступность ервера RPC
Порой и этого оказывается недостаточно. В таких случаях прибегают к услугам удаленного вызова процедур. Это означает, что отдельно функции и процедуры находятся в разном адресном пространстве на удаленных компьютерах. Чтобы добраться до них, обращаются к серверу RPC.
RPC-технология подразумевает два компонента: сетевой протокол и язык реализации. Разные реализации удаленного вызова процедур имеют разную архитектуру, используют разные протоколы, но очень редко протокол HTTP, так как последний не является транспортным. Соответственно, при передаче данных с разных машин, использующих разный протокол, возникают сбои.
Особенности работы RPC
Сама по себе реализация удаленного вызова сложнее, чем обращение к локальным процедурам. При наладке работ как сети, так и на отдельных компьютерах, необходимо решить несколько разных задач:
- при передаче данных с разных компьютеров с разными адресами ошибки возможны всегда. Дело усугубляется, если машины используют разные операционные системы – Windows 7, XP, или разную архитектуру – прямой или обратный порядок байтов. Чтобы компенсировать разницу, параметры RPC нужно копировать с одной машины на другую и выполнять сериализацию;
- удаленный вызов предполагает использование транспортного протокола, например, TCP;
- вызов процедуры как в локальном пространстве, так и удаленно для пользователя реализуется в одном процессе. Но на деле сервер RPC предполагает 2 процесса. В результате, если аварийно завершена вызывающая процедура, вызванные зависают, что и приводит к появлению ошибки 1722. Если аварийно завершаются вызванные, вызвавшие безрезультатно ждут ответа. Вариант «сервер RPC недоступен» в Windows 7 чаще всего имеет такое происхождение;
- проблема совместимости разных операционных сред, разной структуры данных, разной структуры вызова пока нарушен. В результате «сервер RPC недоступен» Windows остается периодически возникающим ошибкам, с которым приходится справляться самостоятельно или с чужой помощью.
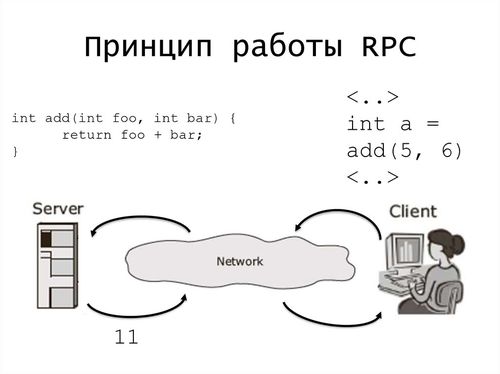
Принцип работы RPC
Что делать при отсутствии удаленного вызова?
В первую очередь нужно попытаться установить причину отказа. Это не всегда возможно, но если получается, то существенно облегчает дело. Процедура одинакова для всех версий ОС.
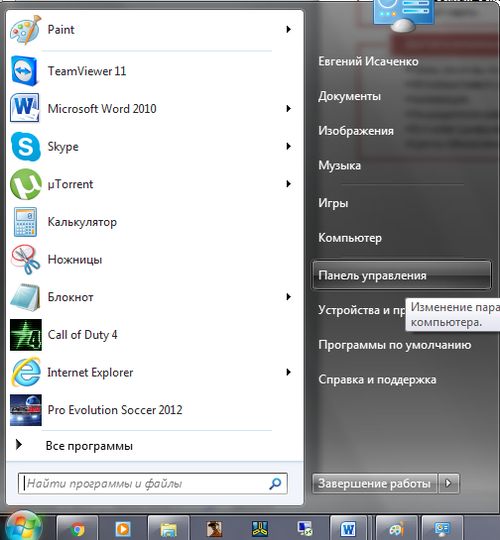
Панель управления
- В меню «Пуск» находят «Панель управления».
- Во вкладке администрирования просматривают события. Если ошибка сервер RPC недоступен была последним событием, то в журнале ее код является верхним в списке. На фото – работы в ОС по устранению сбоя.
- В сети находят по коду описание события и рекомендованные для устранения сбоя действия.
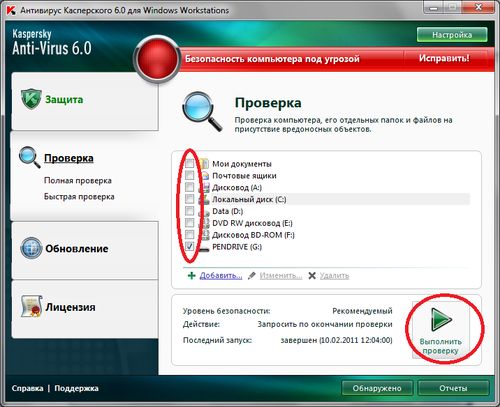
Проверка системы Windows XP антивирусом
Если таким образом неполадку устранить не удалось, может помочь проверка системы Windows XP, антивирусом: в некоторых случаях отказ удаленного вызова связан с деятельностью червя Conficker.
Ошибка 1772
Этот вариант возникает довольно часто. Связан с установкой программы – в особенности для работы с принтерами, с обновлением драйвером, порой возникает при загрузке системы. В Windows XP возникает даже при обновлении SP2 на SP3. В 7 версии принтер может быть недоступен из-за отсутствия звука.
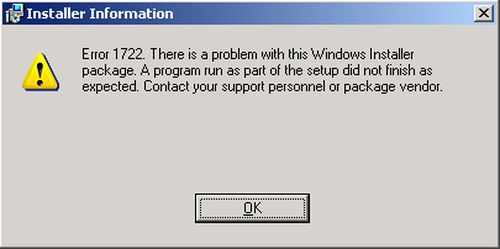
Ошибка 1772
В особенности часто на появление ошибки 1772 жалуются владельцы принтеров Canon.
- В таких случаях рекомендуется сначала проверить XP или другую версию на вирусы. Если сканирование результатов не дало, предпринимают следующие действия.
- Под учетной записью администратора проверяют состояние ряда служб:
- диспетчер печати;
- удаленный вызов процедуры;
- питание;
- модуль запуска DCOM-сервера.
- Необходимо включить все эти службы, если они был отключены, затем перейти в меню «Пуск», в раздел «Выполнить» и ввести в командную строку services.mcs.
- Таким образом переходят в свойства всех перечисленных выше служб, где можно изменить их параметры.
- После выполнения всех проверок обязательно перезапускают компьютер. Если после перезапуска печать выполняется, и ошибка 1722 сервер RPC недоступен не возникает. Значит, проблема устранена.
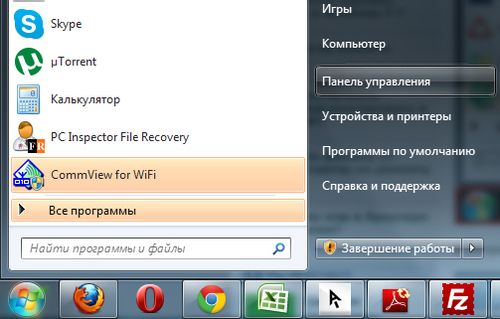
Панель управления
Еще один возможный вариант для версий ОС от Windows Ultimate и выше – сбой из-за попыток шифрования через утилиту Bitlocker. В этом случае нужно скачать исправление на сайте. Microsoft.
Сервер RPC недоступен в Windows 10, 7 и 8 может быть связан со звуком, поскольку параметры службы Audio связаны с сервисом питания. В таких случаях входят через «Пуск» в «Панель управления», находят вкладку «Администрирование» и «Службы». Отсюда запускают построение конечных точек сервиса.
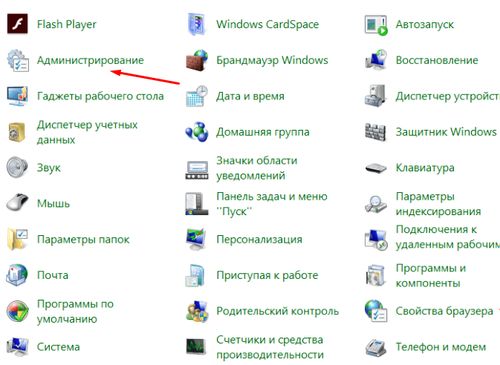
Вкладка Администрирование
Восстановление работоспособности
Что делать, если обращение к антивирусу не помогло? Такой вариант возможен, если вирус заразил систему уже после последнего сохранения раздела. В таких случаях можно попробовать реанимировать работоспособность реестра SYSTEM.
По адресу WindowsSystem32Config входят в директорию сохраненных версий – RegBack. Отсюда копируют файл System и помещают его в папку Config, заменяя таким образом поврежденный.
В версиях Windows 10 и 8 есть консоль восстановления. С ее помощью можно восстановить реестр, используя меню дополнительных параметров.
Содержание
- 1 Сервис rpc недоступен принтер
- 1.1 Причины появления ошибки
- 1.2 Способы решения
- 1.3 Код ошибки 1722
- 1.4 Отключение брандмауэра Windows
- 2 Значение и устранение ошибки «Сервер RPC недоступен»
- 2.1 Что такое сервер RPC
- 2.2 Особенности работы RPC
- 2.3 Что делать при отсутствии удаленного вызова?
- 2.4 Ошибка 1772
- 2.5 Восстановление работоспособности
- 3 Ошибка «Сервер rpc недоступен» в Windows 7
- 3.1 Решение ошибки «Сервер RPC недоступен» в Windows 7
- 3.2 Способ 1: Код ошибки: 1722
- 3.3 Способ 2: Отключение брандмауэра Windows
- 3.4 Способ 3: Ручной запуск задачи services.msc
- 3.5 Способ 4: Устранение неполадок Windows
- 3.6 Способ 5: Ошибка в FineReader
- 3.7 Способ 6: Проверка на вирусы
- 4 «Сервер RPC недоступен» – причины и способы устранения ошибки
- 4.1 Ручной запуск задачи services.msc
- 4.2 Устранение неполадок Windows
- 4.3 Ошибка в FineReader
- 4.4 Проверка на вирусы
- 5 Что делать, если сервер RPC при печати недоступен в Windows 7
- 5.1 Основные причины, вызывающие ошибку
- 5.2 Как устранить проблему?
- 5.3 Устранение проблем связанных с защитником Windows
- 5.4 Процедура восстановления файлов RPC

RPC – это способ обмена информацией между процессами или между клиентом (устройством, инициирующем связь RPC) и сервером (устройством, которое с ним связывается) в сети или системе.
Многие встроенные компоненты Windows используют RPC, который в качестве отправной точки для связи между системами применяет различные порты.
При возникновении неполадок возникает сообщение «Сервер RPC недоступен».
Решение ошибки «Сервер RPC недоступен».
Причины появления ошибки
В типичном сеансе RPC клиент связывается с программой сопоставления конечных точек сервера по TCP-порту 135 и для указанной службы требует определённого номера динамического порта.
Сервер отвечает, отправив IP-адрес и номер порта, для которого служба зарегистрирована в RPC после её запуска, а затем связывается с клиентом с указанным IP-адресом и номером порта.
Возможные причины ошибки «Сервер RPC недоступен» следующие:
- Остановка службы RPC – когда служба RPC на сервере не запущена.
- Проблемы с разрешением имён – имя сервера RPC может быть связано с неправильным IP-адресом. Это значит, что клиент связывается с неправильным сервером или пытается связаться с IP-адресом, который в настоящее время не используется. Возможно, имя сервера не распознаётся вообще.
- Трафик заблокирован брандмауэром – брандмауэр или другое приложение безопасности на сервере или брандмауэр устройства между клиентом и сервером могут препятствовать доступу трафика к TCP-порту сервера 135.
- Проблемы с подключением – проблема с сетью может быть причиной отсутствия соединения между клиентом и сервером.
Способы решения
При запуске или установке некоторых программ вы можете получить сообщение «Сервер RPC недоступен».
Это часто связано с синхронизацией времени, необходимой для запуска программы. Без этого некоторые приложения могут работать неправильно или не запускаться вообще.
Что делать, чтобы сообщение больше не появлялось, рассмотрим далее.
Код ошибки 1722
Ошибка 1722 «Сервер PRC недоступен» может возникать при использовании сетевого принтера или звуковых устройств в седьмой версии Windows.
Причиной может быть антивирусная программа, блокирующая коммуникационные порты – для её устранения нужно найти параметры управления доверенными программами в настройках антивируса.
Также ошибка может возникнуть из-за того, что в системе присутствует сам вирус – стоит проверить систему и диск с помощью другой антивирусной программы, чем в настоящее время. Для устранения нажмите Пуск/Настройки/Панель управления.
Затем откройте Администрирование/Службы. Появится окно, в котором с правой стороны вы найдете «Сервер». На «Сервере» проверьте, включён ли автоматический тип запуска. Измените параметр при необходимости и перезагрузите компьютер.
Отключение брандмауэра Windows
Если при печати в Windows 7 появляется ошибка «Сервер RPC недоступен», проблема может крыться в брандмауэре.
Он отвечает за блокировку доступа к компьютеру во внутренней или внешней сети посторонними лицами или приложениями, что исключает возможность контроля ПК.
Ниже приведены некоторые советы, которые позволят вам отключить (в случае, если вы хотите использовать для этого другое приложение) и включить интегрированный брандмауэр Windows. Измените имя компьютера с помощью «Настроек»:
- Это один из самых простых способов отключения сетевого брандмауэра. Для этого используйте вкладку «Параметры системы».
- Из списка доступных опций выберите «Сеть и Интернет».
- Перейдите на вкладку Ethernet и выберите «Брандмауэр Windows» с правой стороны окна.
- Выберите включение и отключение брандмауэра.
- В списке доступных операций выберите параметр «Отключить брандмауэр Windows» (не рекомендуется).
- Нажмите «ОК». Брандмауэр выключен.
Следующий способ – редактор локальной групповой политики (GPO):
- Нажмите клавиши Win + R и введите «gpedit.msc». Откроется редактор локальной групповой политики.
- Параметр, ответственный за отключение брандмауэра, расположен по адресу
«Конфигурация компьютера» – «Административные шаблоны» – «Сеть» – «Сетевые подключения» – «Стандартный профиль» – «Брандмауэр Windows: защита всех сетевых подключений».
- Измените состояние настройки на «ВЫКЛ».
- После нажатия кнопки «ОК» или «Применить» брандмауэр Windows перестанет работать.
Для более опытных пользователей вышеупомянутый сценарий можно выполнить с помощью редактора реестра.
- нажмите пуск и введите «regedit», запустите приложение от имени администратора;
- в окне редактора найдите каталог
HKLMSYSTEMCurrentControlSetServicesSharedAccessParametersFirewallPolicyDomainProfile;
- найдите параметр EnableFirewall и измените его значение с 1 на 0;
- таким же образом отредактируйте ключ EnableFirewall в следующем каталоге
HKLMSYSTEMCurrentControlSetServicesSharedAccessParametersFirewallPolicyPublicProfile;
- и последний каталог с ключом EnableFirewall
HKLMSYSTEMCurrentControlSetServicesSharedAccessParametersFirewallPolicyStandardProfile.
Закройте редактор реестра и перезагрузите компьютер. С этого момента брандмауэр Windows отключается. Чтобы снова возобновить брандмауэр с помощью редактора реестра, просто измените указанные выше значения с названием EnableFirewall с 0 на 1, и перезапустите компьютер.
Источник: https://dcvesta.org/servis-rpc-nedostupen-printer/
Значение и устранение ошибки «Сервер RPC недоступен»
Сбои в работе компьютеры, ноутбука, планшета очень разнообразны и многочисленны. Однако многие из них на деле указывают не столько на поломку или неправильную работу прибора, сколько на ошибку в связи или в доступе. Ошибка сервер RPC недоступен относится именно к этой категории.
Что такое сервер RPC
Функциональность любого компьютера определяется количеством и качеством используемых программ и, конечно, версией операционной системы.
Однако далеко не все программы можно вместить на одном единственном аппарате.
Гораздо рациональнее разделить сложные многоэтапные задачи, распределив отдельные ее части или даже просто часто выполняемые процедуры в общем локальном пространстве.
Недоступность ервера RPC
Порой и этого оказывается недостаточно. В таких случаях прибегают к услугам удаленного вызова процедур. Это означает, что отдельно функции и процедуры находятся в разном адресном пространстве на удаленных компьютерах. Чтобы добраться до них, обращаются к серверу RPC.
RPC-технология подразумевает два компонента: сетевой протокол и язык реализации.
Разные реализации удаленного вызова процедур имеют разную архитектуру, используют разные протоколы, но очень редко протокол HTTP, так как последний не является транспортным.
Соответственно, при передаче данных с разных машин, использующих разный протокол, возникают сбои.
Особенности работы RPC
Сама по себе реализация удаленного вызова сложнее, чем обращение к локальным процедурам. При наладке работ как сети, так и на отдельных компьютерах, необходимо решить несколько разных задач:
- при передаче данных с разных компьютеров с разными адресами ошибки возможны всегда. Дело усугубляется, если машины используют разные операционные системы – Windows 7, XP, или разную архитектуру – прямой или обратный порядок байтов. Чтобы компенсировать разницу, параметры RPC нужно копировать с одной машины на другую и выполнять сериализацию;
- удаленный вызов предполагает использование транспортного протокола, например, TCP;
- вызов процедуры как в локальном пространстве, так и удаленно для пользователя реализуется в одном процессе. Но на деле сервер RPC предполагает 2 процесса. В результате, если аварийно завершена вызывающая процедура, вызванные зависают, что и приводит к появлению ошибки 1722. Если аварийно завершаются вызванные, вызвавшие безрезультатно ждут ответа. Вариант «сервер RPC недоступен» в Windows 7 чаще всего имеет такое происхождение;
- проблема совместимости разных операционных сред, разной структуры данных, разной структуры вызова пока нарушен. В результате «сервер RPC недоступен» Windows остается периодически возникающим ошибкам, с которым приходится справляться самостоятельно или с чужой помощью.
Принцип работы RPC
Что делать при отсутствии удаленного вызова?
В первую очередь нужно попытаться установить причину отказа. Это не всегда возможно, но если получается, то существенно облегчает дело. Процедура одинакова для всех версий ОС.
Панель управления
- В меню «Пуск» находят «Панель управления».
- Во вкладке администрирования просматривают события. Если ошибка сервер RPC недоступен была последним событием, то в журнале ее код является верхним в списке. На фото – работы в ОС по устранению сбоя.
- В сети находят по коду описание события и рекомендованные для устранения сбоя действия.
Проверка системы Windows XP антивирусом
Если таким образом неполадку устранить не удалось, может помочь проверка системы Windows XP, антивирусом: в некоторых случаях отказ удаленного вызова связан с деятельностью червя Conficker.
Ошибка 1772
Этот вариант возникает довольно часто. Связан с установкой программы – в особенности для работы с принтерами, с обновлением драйвером, порой возникает при загрузке системы. В Windows XP возникает даже при обновлении SP2 на SP3. В 7 версии принтер может быть недоступен из-за отсутствия звука.
Ошибка 1772
В особенности часто на появление ошибки 1772 жалуются владельцы принтеров Canon.
- В таких случаях рекомендуется сначала проверить XP или другую версию на вирусы. Если сканирование результатов не дало, предпринимают следующие действия.
- Под учетной записью администратора проверяют состояние ряда служб:
- диспетчер печати;
- удаленный вызов процедуры;
- питание;
- модуль запуска DCOM-сервера.
- Необходимо включить все эти службы, если они был отключены, затем перейти в меню «Пуск», в раздел «Выполнить» и ввести в командную строку services.mcs.
- Таким образом переходят в свойства всех перечисленных выше служб, где можно изменить их параметры.
- После выполнения всех проверок обязательно перезапускают компьютер. Если после перезапуска печать выполняется, и ошибка 1722 сервер RPC недоступен не возникает. Значит, проблема устранена.
Панель управления
Еще один возможный вариант для версий ОС от Windows Ultimate и выше – сбой из-за попыток шифрования через утилиту Bitlocker. В этом случае нужно скачать исправление на сайте. Microsoft.
Сервер RPC недоступен в Windows 10, 7 и 8 может быть связан со звуком, поскольку параметры службы Audio связаны с сервисом питания. В таких случаях входят через «Пуск» в «Панель управления», находят вкладку «Администрирование» и «Службы». Отсюда запускают построение конечных точек сервиса.
Вкладка Администрирование
Восстановление работоспособности
Что делать, если обращение к антивирусу не помогло? Такой вариант возможен, если вирус заразил систему уже после последнего сохранения раздела. В таких случаях можно попробовать реанимировать работоспособность реестра SYSTEM.
По адресу WindowsSystem32Config входят в директорию сохраненных версий – RegBack. Отсюда копируют файл System и помещают его в папку Config, заменяя таким образом поврежденный.
В версиях Windows 10 и 8 есть консоль восстановления. С ее помощью можно восстановить реестр, используя меню дополнительных параметров.
Источник: http://printergid.ru/neispravnosti/server-rpc-nedostupen
Ошибка «Сервер rpc недоступен» в Windows 7
Ошибка «Сервер RPC недоступен» может появляться в разных ситуациях, но всегда означает сбой в операционной системе Windows 7.
Данный сервер отвечает за вызов удаленных действий, то есть, делает возможным исполнение операций на других ПК или внешних устройствах.
Поэтому ошибка чаще всего появляется при обновлении некоторых драйверов, попытке печати документа и даже во время запуска системы. Давайте подробнее рассмотрим способы решения этой проблемы.
Решение ошибки «Сервер RPC недоступен» в Windows 7
Поиск причины осуществляется достаточно просто, поскольку каждое событие записывается в журнал, где отображается код ошибки, что поможет найти правильный способ решения. Переход к просмотру журнала осуществляется следующим образом:
- Откройте «Пуск» и перейдите в «Панель управления».
- Выберите «Администрирование».
- Откройте ярлык «Просмотр событий».
- В открытом окне отобразится данная ошибка, она будет находиться в самом верху, если вы перешли к просмотру событий сразу после возникновения неполадки.
Такая проверка необходима в том случае, если ошибка появляется сама по себе. Обычно в журнале событий отобразится код 1722, что означает проблему со звуком.
В большинстве других случаев она кроется в связи с внешними устройствами или ошибками в файлах.
Давайте подробнее разберем все способы решения неполадки с сервером RPC.
Способ 1: Код ошибки: 1722
Данная неполадка является самой популярной и сопровождается отсутствием звука. В этом случае происходит неполадка с несколькими службами Виндовс. Поэтому пользователю достаточно только выставить эти настройки вручную. Осуществляется это очень просто:
- Перейдите в «Пуск» и выберите «Панель управления».
- Откройте «Администрирование».
- Запустите ярлык «Службы».
- Выберите службу «Средство построения конечных точек Windows Audio».
- В графе «Тип запуска» необходимо установить параметр «Вручную». Не забудьте применить изменения.
Если все еще звук не появился или возникает ошибка, то в этом же меню со службами потребуется найти: «Удаленный реестр», «Питание», «Сервер» и «Удаленный вызов процедур».
Откройте окно каждой службы и проверьте, чтобы она работала.
Если на данный момент какая-то из них отключена, то ее нужно будет запустить вручную по аналогии со способом описанным выше.
Способ 2: Отключение брандмауэра Windows
Защитник Виндовс может не пропускать некоторые пакеты, например, во время попытки распечатать документ. В таком случае вы получите ошибку о недоступном RPC-сервисе. В таком случае брандмауэр потребуется временно или навсегда отключить. Сделать это можно любым удобным для вас способом.
Более подробно об отключении данной функции читайте в нашей статье.
Подробнее: Отключение брандмауэра в Windows 7
Способ 3: Ручной запуск задачи services.msc
Если неполадка возникает во время старта системы, то здесь может помочь ручной запуск всех сервисов при помощи диспетчера задач. Выполняется это очень просто, потребуется сделать всего несколько простых действий:
- Нажмите сочетание клавиш Ctrl + Shift + Esc для запуска диспетчера задач.
- Во всплывающем меню «Файл» выберите «Новая задача».
- В строку впишите services.msc
Теперь ошибка должна исчезнуть, но если это не помогло, то воспользуйтесь одним из других представленных способов.
Способ 4: Устранение неполадок Windows
Еще один способ, который будет полезен тем, у кого ошибка возникает сразу после загрузки системы. В этом случае нужно будет использовать стандартную функцию устранения неполадок. Запускается она следующим образом:
- Сразу после включения компьютера нажмите клавишу F8.
- Перемещаясь с помощью клавиатуры по списку, выберите «Устранение неполадок компьютера».
- Дождитесь окончания процесса. Не выключайте компьютер во время этого действия. Перезагрузка произойдет автоматически, и все найденные ошибки будут устранены.
Способ 5: Ошибка в FineReader
Многие используют программу ABBYY FineReader для обнаружения текста на картинках.
Работает она, используя сканирование, а значит, могут быть подключены внешние устройства, из-за чего и возникает данная ошибка.
Если предыдущие способы не помогли решить проблему с запуском этого софта, значит остается только этот вариант решения:
- Снова откройте «Пуск», выберите «Панель управления» и перейдите в «Администрирование».
- Запустите ярлык «Службы».
- Найдите службу данной программы, нажмите на нее правой кнопкой мыши и остановите.
- Теперь остается только перезагрузить систему и запустить ABBYY FineReader еще раз, неполадка должна исчезнуть.
Способ 6: Проверка на вирусы
Если неполадка не обнаружилась с помощью журнала событий, значит, существует вероятность, что слабые места сервера используются вредоносными файлами. Обнаружить и удалить их можно только с помощью антивируса. Выберите один из удобных способов очистки компьютера от вирусов и воспользуйтесь им.
Более подробно об очистке компьютера от вредоносных файлов читайте в нашей статье.
Подробнее: Борьба с компьютерными вирусами
Кроме этого, если все-таки вредоносные файлы были найдены, то рекомендуется заметить антивирус, поскольку червь не был обнаружен автоматически, программа не выполняет своих функций.
Источник: http://lumpics.ru/rpc-server-not-available-error-windows-7/
«Сервер RPC недоступен» – причины и способы устранения ошибки
RPC – это способ обмена информацией между процессами или между клиентом (устройством, инициирующем связь RPC) и сервером (устройством, которое с ним связывается) в сети или системе.
Многие встроенные компоненты Windows используют RPC, который в качестве отправной точки для связи между системами применяет различные порты.
При возникновении неполадок возникает сообщение «Сервер RPC недоступен».
Решение ошибки «Сервер RPC недоступен».
Ручной запуск задачи services.msc
При запуске или установке некоторых программ вы можете получить сообщение «Сервер RPC недоступен». Это часто связано с синхронизацией времени, необходимой для запуска программы.
Без этого некоторые приложения могут работать неправильно или не запускаться вообще.
При недоступности функции может произойти сбой, для исправления необходимо включить службу синхронизации:
- сначала нажмите меню «Пуск» и в строке поиска введите «Выполнить», нажмите «Enter»;
- в следующем окне введите services.msc и подтвердите кнопкой «OK»;
- найдите в списке элемент «Служба времени Windows»;
- дважды щёлкните эту службу. Откроется меню, в котором вы должны нажать кнопку «Выполнить».
С этого момента сообщение «RPC-сервер недоступен» появляться не должно.
Устранение неполадок Windows
Исправить ошибку в Windows 10 поможет встроенное средство устранения неполадок системы.
Перезагрузите компьютер и после подачи звукового сигнала нажимайте кнопку F8 раз в секунду, пока не откроется меню выбора вариантов загрузки.
Первым из них будет «Устранение неполадок компьютера». Выберите это действие и дождитесь окончания операции.
Ошибка в FineReader
Проблема может возникать в Windows 8 и выше и при попытке запуска службы ABBYY FineReader Licensing Service.
Для проверки состояния в списке служб (как его найти, описано выше) выберите ABBYY FineReader Licensing Service. В окне свойств убедитесь, что параметр «Тип запуска» установлен на «Автоматический».
При необходимости измените его, закройте редактор кнопкой «ОК» и перезагрузите компьютер.
Проверка на вирусы
В Windows XP и выше сообщение о неисправности может быть вызвано наличием вируса. Просканируйте свой ПК с помощью антивирусной программы, следуя указаниям мастера.
В Windows 10 можно воспользоваться стандартным «Защитником». Для этого нажмите правой кнопкой мыши на значок «Щит» возле часов и выберите «Открыть».
Запустите проверку на вирусы нажатием соответствующей кнопки в окне.
Как видите, избавиться от ошибки можно многими способами. В этом списке представлены наиболее вероятные варианты исправления ошибки. При необходимости придётся переустановить операционную систему, воспользовавшись установочным диском.
Источник: http://NastroyVse.ru/opersys/win/sposoby-ustraneniya-oshibki-server-rpc-nedostupen.html
Что делать, если сервер RPC при печати недоступен в Windows 7
Ошибка с выводом сообщения «Сервер RPC недоступен» может появляться вследствие многих причин. Особенно она досаждает пользователям, когда бывает необходимо срочно выполнить операцию на каком-нибудь удаленном устройстве, например, распечатать документ на сетевом принтере и т.п.
Если такое произошло, не стоит сразу прибегать к кардинальным мерам типа переустановки системы, так как проблему можно устранить значительно быстрее, зная методики устранения причин возникновения ошибки.
Ниже приведены описания способов, которые в большинстве случаев позволяют устранить неполадки «малой кровью» и в минимальные сроки.
Основные причины, вызывающие ошибку
Эта ошибка порождает сбой в работе многих служб Windows 7. RPC расшифровывается, как Remote Procedure Call или удаленный вызов процедур.
Проблемы в работе этой службы часто появляются во время обновления программного обеспечения оборудования, так как при этом базы данных сервиса могут повреждаться и самопроизвольно отключаться.
Также вирусы не редко блокируют функционирование службы и не позволяют ей работать в обычном режиме.
Также недоступность rpc бывает вызвана с неполадками со звуком в «Семерке». Хотя различных причин появления сбоя существует много, но их устранение производится практически одними и теми же способами.
В системе может находиться «червь», то есть внедренный злоумышленниками вредоносный код «Conficker», который маскируется под службу RPC и подменяет важные файлы, поэтому до начала осуществления всех нижеописанных действий рекомендуется осуществить полное сканирование компьютера антивирусником.
Конечно, предварительно актуализировав его антивирусные базы. Обязательным штрихом в случае обнаружения вредоносных элементов является последующее лечение и удаление «зловредов» из памяти ПК.
Как устранить проблему?
Если, к примеру, при печати появляется ошибка, что сервер rpc недоступен в Windows 7, то, сначала, следует попробовать включить ответственные за это службы.
С этой целью необходимо сделать следующие последовательные шаги:
- Клацнуть «Пуск»;
- В меню «Выполнить» напечатать «services.msc»;
- Отобразится меню, где войти в свойства службы и активировать отключенные сервисы;
- Выполнить перезапуск ПК;
- Готово. Теперь сообщение о сбое появляться не будет, и сетевой принтер снова сможет исправно печатать отправленные пользователем на него документы.
Однако, что делать, если включение служб не помогло? Такое тоже иногда случается и в этом случае потребуется изменить настройки брандмауэра.
Устранение проблем связанных с защитником Windows
Чтобы диагностировать виновника ошибки, надо его на время отключить. Для этого открыть консоль и напечатать: «sc sharedacess stop».
Далее клацнуть «Ввод», чтобы команда была выполнена. Затем зайти в «Центр обновления Windows» и выполнить обновление ОС.
Уже после этих простых мероприятий все вновь начинает функционировать нормально, но если не помогло, то, вероятно, есть неполадки в подсистеме и неработоспособна ветка реестра «SYSTEM».
Необходимо произвести следующие действия:
- Запустить проводник и войти в директорию Windows;
- Затем открыть папку «System32»;
- Перейти в подпапку «Config»;
- Войти в каталог «RegBack» и вызвать контекстное меню от «System»;
- Клацнуть «Копировать»;
- Снова открыть подпапку «Config» и вызвать контекстное меню, кликнув ПКМ на белом пространстве подпапки, чтобы при этом не были выделены элементы внутри нее;
- Клацнуть «Вставить»;
- Перезапустить ПК.
В случае, когда после перезагрузки компьютера сервер продолжает падать, и работа в нормальном режиме не налажена, то потребуется восстановление двух файлов RPC, которые повреждены либо отсутствуют.
Процедура восстановления файлов RPC
Отсутствие или повреждение файлов «Spoolss.dll» и «spoolsv» вызывает появление сообщения о сбое и неполадках в работе системы. Их можно восстановить, скопировав из ОС другого ПК, главное, чтобы модификация «Семерки» была одинакова.
Они расположены в папке «SYSTEM32» директории Windows на системном томе компьютера. Конечно, если установлена 64-х битная Windows 7, то искать их надо в папке «SysWOW64».
В случае отсутствия доступа к ПК с аналогичной системой, то файлы можно найти в интернете, например, на ресурсе «www.dll.ru».
После этого необходимо обновить RPC. С этой целью выполнить следующие шаги:
- Одновременно клацнуть «Win» и «R»;
- Напечатать «services.msc»;
- Кликнуть «Ввод»;
- Вызвать контекстное меню от «Удаленный вызов процедур RPC» и обновить;
- Перезапустить ПК.
После запуска компьютер и периферийные устройства снова будут функционировать исправно.
Источник: https://WindowsTune.ru/win7/tuning7/server-pechati-windows-7.html
Обновлено: 23.06.2023
В этой статье содержится код ошибки 1722, широко известный как ошибка PrimoPDF 1722, описываемая как «Невозможно установить принтер».
Информация об ошибке
Этот инструмент восстановления может исправлять распространенные компьютерные ошибки, такие как BSOD, зависания и сбои системы. Он может заменять отсутствующие файлы операционной системы и библиотеки DLL, удалять вредоносное ПО и устранять вызванный им ущерб, а также оптимизировать работу ПК для достижения максимальной производительности.
О коде выполнения 1722
Код выполнения 1722 возникает, когда PrimoPDF дает сбой или аварийно завершает работу во время работы, отсюда и его название. Это не обязательно означает, что код был каким-то образом поврежден, а просто означает, что он не работал во время выполнения. Такая ошибка будет отображаться как раздражающее уведомление на вашем экране, если ее не обработать и не исправить. Вот симптомы, причины и способы устранения проблемы.
Определения (бета)
Здесь мы перечисляем некоторые определения слов, содержащихся в вашей ошибке, чтобы помочь вам понять вашу проблему. Эта работа еще не завершена, поэтому иногда мы можем дать неверное определение слову, так что не стесняйтесь пропустить этот раздел!
- Установка. Установка или настройка программы, включая драйверы, подключаемые модули и т. д., представляет собой действие по размещению программы в компьютерной системе для ее выполнения.
- Принтер. Печать – это процесс воспроизведения текста и изображений, обычно чернилами или тонером, на бумаге с помощью принтера.
Симптомы кода 1722 — ошибка PrimoPDF 1722
Ошибки во время выполнения происходят без предупреждения. Сообщение об ошибке может появиться на экране в любое время при запуске PrimoPDF. Фактически, сообщение об ошибке или какое-либо другое диалоговое окно может появляться снова и снова, если не принять меры на раннем этапе.
Могут быть случаи удаления файлов или появления новых файлов. Хотя этот симптом в значительной степени связан с заражением вирусом, его можно отнести к симптому ошибки времени выполнения, поскольку заражение вирусом является одной из причин ошибки времени выполнения. Пользователь также может столкнуться с внезапным падением скорости интернет-соединения, но опять же, это не всегда так.

(Только в иллюстративных целях)
Причины ошибки PrimoPDF 1722 — код 1722
Во время разработки программного обеспечения программисты пишут код, предвидя возникновение ошибок. Однако идеальных дизайнов не бывает, так как даже при самом лучшем дизайне программы можно ожидать ошибок. Сбои могут возникать во время выполнения, если определенная ошибка не обнаружена и не устранена во время проектирования и тестирования.
Ошибки выполнения обычно возникают из-за одновременного запуска несовместимых программ. Это также может произойти из-за проблем с памятью, плохого графического драйвера или заражения вирусом. В любом случае, проблема должна быть решена немедленно, чтобы избежать дальнейших проблем. Вот способы исправить ошибку.
Методы ремонта
Ошибки во время выполнения могут быть раздражающими и постоянными, но это не совсем безнадежно, ремонт доступен. Вот как это сделать.
Если метод восстановления работает для вас, нажмите кнопку «Проголосовать» слева от ответа, это позволит другим пользователям узнать, какой метод восстановления в настоящее время работает лучше всего.
Даже лучшие из принтеров не избавлены от основных характеристик машин. Как и любая другая машина, даже принтеры HP могут дать сбой в любой момент времени без предварительного уведомления, оставив вас в исправлении. Именно в этом заключается наша роль. Мы представляем собой группу технических специалистов по принтерам, которые постоянно стремятся устранить ваши ошибки как можно скорее и наилучшим образом. Что хорошо в принтерах HP, так это то, что большинство их ошибок были закодированы с помощью буквенно-цифровых или цифровых кодов, позволяющих точно понять, какая часть принтера дает сбои. В этой статье мы попытаемся исправить ошибку HP Printer Error 1722.

Устранение ошибки принтера HP 1722
Как устранить ошибку принтера HP 1722
Ошибка принтера HP 1722 связана с невозможностью добавить монитор порта при попытке установить принтер. Эта ошибка может возникнуть, если у вас установлен брандмауэр, что приводит к невозможности установки нового драйвера. Следующие шаги могут помочь в устранении ошибки Ошибка принтера HP 1722
Шаг 1. Отключите брандмауэр
Чтобы отключить брандмауэр, выполните следующие действия:
<р>1. Загрузите HP Printer and Scan Doctor
Загрузите HP Printer and Scan Doctor из интернет-браузера. После установки HP Printer and Scan Doctor вам будет предложено выбрать модель принтера. Не указывайте модель принтера на данном этапе. Оставьте этот экран открытым и перейдите к следующему шагу.
<р>2.Временно отключить брандмауэр
Программный брандмауэр предотвращает любые угрозы извне сети. Но иногда это может даже блокировать связь с сетевым принтером.
- Нажмите «Сеть» в меню HP Printer and Scan Doctor.
- В раскрывающемся меню выберите устранение неполадок брандмауэров.
- Нажмите на имя брандмауэра, который должен включить статус, и нажмите Отключить.
- Снова установите принтер. Оставьте экран HP Printer and Scan Doctor открытым во время установки программного обеспечения.
- После завершения установки вернитесь в HP Printer and Scan Doctor и снова включите брандмауэр.
- Нажмите «Готово с брандмауэрами» и закройте экран.
На этом шаге вы должны были устранить ошибку. Однако, если ошибка по-прежнему сохраняется, перейдите к следующему шагу.
<р>3. Выполните чистую загрузку
Выполняется чистая загрузка для запуска Windows с минимальным количеством драйверов и запускаемых программ. Это устранит любые конфликты программного обеспечения, возникающие при запуске установки любой программы, и установка может быть выполнена успешно. Чтобы выполнить чистую загрузку, выполните следующие действия.
- Войдите на компьютер как администратор.
- В режиме чистой загрузки компьютер может потерять некоторые функции. Ошибки принтера HP будут устранены автоматически после перезагрузки компьютера в обычном режиме.
- Следуйте инструкциям по устранению неполадок и попробуйте установить принтер HP.
- После выполнения действий по устранению неполадок перезагрузите компьютер, чтобы он запустился в обычном режиме.
<р>4. Повторно запустите мастер установки принтера HP
Загрузите и установите наиболее подходящее программное решение HP для принтера HP.
<р>5. Сбросьте принтер, чтобы установка началась автоматически
После отключения брандмауэра и выполнения чистой загрузки программное обеспечение принтера уже должно быть установлено. Однако, если он не устанавливается, ПЕРЕЗАГРУЗИТЕ принтер. Это позволит автоматически перезапустить установку. Выполните следующие действия, чтобы перезагрузить принтер.
- Включите принтер.
- Подождите, пока принтер перейдет в беззвучный режим и будет бездействовать, прежде чем переходить к следующему шагу.
- Когда принтер уже включен, отсоедините кабель питания от задней панели принтера.
- Даже отключите принтер от сетевой розетки.
- Подождите хотя бы минуту.
- Снова подключите кабель питания к принтеру, а также к сетевой розетке.
- Если принтер не включается автоматически, включите принтер.
- Снова подождите, пока принтер не перейдет в режим ожидания.
Проверьте, запускается ли установка принтера автоматически. Однако, если принтер продолжает отображать ошибку принтера HP 1722 или если вы столкнулись с какой-либо проблемой при выполнении любого из вышеупомянутых шагов, вы можете связаться с нами по номеру службы поддержки принтеров. Мы объединяем профессиональных специалистов по принтерам, которые постоянно работают над устранением ваших ошибок.
Ошибка пакета установщика Windows раздражает, но ее легко устранить.
Windows 10 использует встроенный установщик Windows для установки, обслуживания и удаления программного обеспечения на вашем ПК. Когда установщик неисправен, вы столкнетесь с несколькими проблемами при попытке установить или удалить программы. Появится код ошибки InstallShield 1722. Ошибка также может появиться из-за других системных проблем.
Читайте дальше, чтобы узнать обо всех возможных причинах и исправлениях ошибки InstallShield 1722.
Что вызывает ошибку 1722 (ошибка пакета установщика Windows)?
Некоторые возможные причины этой ошибки:
- Установщик Windows отключен в настройках системы.
- На вашем компьютере отсутствуют или повреждены некоторые системные файлы.
- Недействительные или поврежденные записи реестра конфликтуют с установщиком Windows.
- Некоторые программы повреждены.
1. Быстрые исправления
Прежде чем перейти к подробным решениям, вот несколько быстрых решений, которые вы можете попробовать.
- Немедленно перезагрузите компьютер при возникновении ошибки.
- Обновите свои приложения. Помимо добавления новых функций, обновление приложений помогает исправить или удалить системные ошибки.
- Запустите средство устранения неполадок Windows. Перейдите в меню «Пуск» Windows > «Параметры ПК» > «Обновление и безопасность» > «Устранение неполадок». Запустите средство устранения неполадок совместимости программ и средство устранения неполадок приложений Магазина Windows.
- Очистите свой компьютер. Простая очистка диска помогает освободить место на диске и обеспечивает эффективную работу приложений. Это может помочь решить проблемы с установщиком Windows и другими программами.
2. Включить установщик Windows
Если установщик Windows отключен, вам будет сложно устанавливать или удалять программы. Вот что вам нужно сделать, чтобы включить установщик.
- Нажмите клавишу Windows + R, чтобы открыть диалоговое окно «Выполнить команду».
- Введите services.msc и нажмите Enter.
- На следующем экране прокрутите вниз и дважды щелкните параметр «Установщик Windows».
На следующем экране выберите для параметра Тип запуска установщика Windows значение Вручную. Нажмите кнопку «Пуск», чтобы включить службу. Нажмите «Применить», а затем «ОК», чтобы сохранить изменения.
3. Запустите средство устранения неполадок установки и удаления программы Microsoft
Если вы подозреваете, что проблема вызвана поврежденными ключами реестра, вам может помочь средство устранения неполадок установки и удаления программ Microsoft.
Когда дело доходит до исправления поврежденных ключей реестра, вам не следует использовать очистку реестра. Запуск этих программ может нанести вред вашему компьютеру. Если вы удалите, переместите или повредите разделы реестра, критические системные функции могут выйти из строя. Это может вызвать проблемы с установкой, запуском или удалением приложений.
Инструмент устранения неполадок при установке и удалении программ не только поможет отсканировать и исправить поврежденные ключи реестра, но также исправит другие системные файлы.
- Для начала загрузите средство устранения неполадок при установке и удалении программы.
- Запустите средство устранения неполадок, дважды щелкнув его.
- Нажмите «Далее», чтобы начать процесс устранения неполадок.
- В появившихся вариантах выберите «Установка» или «Удаление».
В следующем окне выберите программу, с которой у вас возникли проблемы, и нажмите «Далее». Если вы не можете найти программу в списке, выберите опцию «Нет в списке» и найдите программу. Отсюда следуйте инструкциям на экране, чтобы завершить процесс устранения неполадок.
4. Отмена регистрации и повторная регистрация установщика Windows
- Нажмите клавишу Windows + R, чтобы открыть диалоговое окно «Выполнить команду».
- Введите CMD, а затем нажмите Ctrl + Shift + Enter, чтобы открыть командную строку с повышенными привилегиями.
- Чтобы временно отменить регистрацию установщика Windows, введите следующую команду и нажмите Enter:
После завершения этого процесса вы можете перерегистрировать установщик Windows. Для этого введите следующую команду и нажмите Enter:
Перезагрузите компьютер, чтобы сохранить эти изменения.
5. Используйте инструменты SFC и DISM
Поскольку эта ошибка может возникнуть из-за повреждения системных файлов, ее можно устранить с помощью инструментов SFC и DISM. SFC просканирует ваш компьютер на наличие отсутствующих или поврежденных системных файлов, а DISM просканирует образ системы, используемый для внесения этих исправлений. В этом случае вам следует сначала запустить DISM, чтобы убедиться, что SFC работает правильно.
- Чтобы начать, нажмите клавиши Windows + R и введите CMD.
- Нажмите Ctrl + Shift + Enter, чтобы открыть командную строку с повышенными привилегиями.
- Введите следующую команду и нажмите Enter:
По завершении сканирования введите следующую команду и нажмите Enter:
Дождитесь завершения сканирования, а затем перезагрузите компьютер.
Откройте командную строку, как описано выше. Введите следующую команду и нажмите Enter:
Дождитесь завершения сканирования. Отсюда закройте командную строку и перезагрузите компьютер.
6. Установка программ в безопасном режиме
Вы можете решить эту проблему, установив программное обеспечение в безопасном режиме. Это поможет вам определить, вызвана ли проблема установленным программным обеспечением или поврежденными аппаратными компонентами вашего ПК.
Если вы больше не сталкиваетесь с ошибкой при загрузке в безопасном режиме, можно с уверенностью сказать, что проблема вызвана драйвером или программой.
- Чтобы начать, перейдите в меню «Пуск» Windows > «Параметры ПК» > «Обновление и безопасность».
- Выберите вариант восстановления.
- В разделе «Расширенный запуск» нажмите кнопку «Перезагрузить сейчас».
Это перезагрузит ваш компьютер в среде восстановления.
На появившемся экране выберите «Дополнительные параметры» > «Параметры запуска», а затем нажмите кнопку «Перезагрузить». Наконец, нажмите клавишу F4, чтобы ваш компьютер загрузился в безопасном режиме.
7. Выполните чистую загрузку и используйте сторонний деинсталлятор
Вы можете выполнить чистую загрузку, чтобы изолировать другие программы, которые могут вызывать эту ошибку. Этот процесс просто загружает ваш компьютер со всеми отключенными сторонними приложениями. Он также запускает ваш компьютер с минимальными необходимыми драйверами и программами. Это помогает устранить любые конфликты, возникающие при установке или удалении программ.
После того как вы определили проблемную программу, вы можете удалить ее с помощью стороннего деинсталлятора. Это поможет убедиться, что не осталось остаточных файлов, которые могут вызвать дальнейшие проблемы на вашем ПК.
Если ничего не помогает, следует подумать об обновлении Windows. Это должно помочь решить эту проблему и другие критические системные проблемы.
Простая установка и удаление программ в Windows 10
Ошибка пакета установщика Windows 1722 может сильно раздражать, но теперь вы сможете легко ее устранить. Это или любое другое подобное сообщение об ошибке не должно мешать вам с легкостью устанавливать или удалять приложения.
Купил программу для восстановления Windows (Regenie), утром печатал, а днём невозможно.
Я перезапустил программное обеспечение Regenie, я перезагрузил свой компьютер, и всегда невозможно распечатать документы, с тем же кодом ошибки 1722, сервер RPC недоступен
Перейдите на эту страницу, чтобы выбрать язык:
Или извините, что это английский регион.
Щелкните левой кнопкой мыши внизу страницы сообщества Microsoft

Английский и установите свой язык.
Надеюсь, это поможет.
Похожие вопросы
Привет, clvr g33ks. Вы можете помочь мне решить эту проблему? Часы моего ПК XP не нужно обновлять; сообщение об ошибке: «сервер RPC недоступен»? Я перепробовал почти все, что мне выделено.
Вы можете просмотреть эти шаги
а. Нажмите «Пуск», введите CMD. EXE и нажмите ENTER.
b. выполните следующие команды одну за другой. (Нажимайте ENTER после ввода каждой команды.)
ЧИСТАЯ ОСТАНОВКА W32TIME
NET START W32TIME
Системная ошибка. Уложение 1722 г.
Сервер RCP недоступен.
Это то, что мы получаем, когда пытаемся открыть все проекты, они вроде открываются на секунду, потом закрываются и появляется.
Я ничего не могу найти в Google. или моя поддержка Oracle.
Я установил Medieval Bluetooth Network Scanner 1.4.0.0. c, и когда я пытаюсь обновить список устройств, я получаю эту ошибку.
Удалите или удалите порты и драйверы, затем переустановите сканер. Вы можете выполнить следующие действия:
а. нажмите на начало
<р>в. введите cmd в диалоговом окне «Выполнить»
д. тип: printui/s/T2
<р>т.е. открывает страницу свойств сервера печати
ж. удалить установленный драйвер сканера
г. щелкните вкладку порта и удалите порт
ч. перезагрузите компьютер, а затем повторно подключите сканер. Разрешить Windows установить драйверы принтера через Центр обновления Windows.
Если описанные выше шаги не помогли, вы можете опубликовать свой запрос в подфоруме:
Samhrutha GS – техническая поддержка Майкрософт.
Посетите форум отзывов об ответах на вопросы Майкрософт и расскажите нам, что вы думаете.
У меня есть ПК с Windows XP Home SP3, который со вчерашнего дня сообщает об ошибке «сервер RPC недоступен» при попытке выполнить определенные задачи, такие как удаление программ через панель управления и резервное копирование файлов с помощью Acronis 10. «Вставить» файлы, которые были «скопированы», щелкнув правой кнопкой мыши или перетащив их, и, наконец, Internet Explorer 8 не загружает авторизацию, а Windows Explorer больше не работает. Подозреваю, что все эти проблемы, начавшиеся одновременно, связаны!
Я выполнил полную проверку системы на вирусы с помощью AVG 8.5 и загрузился в безопасном режиме «. «. из последней известной рабочей конфигурации», но ничего не работает.
Я позабочусь о том, чтобы ваш сервер удаленного вызова процедур (RPC) работал. Щелкните правой кнопкой мыши мой компьютер->Управление и перейдите в раздел службы. Здесь вы запускаете и останавливаете службы. Вы также можете щелкнуть правой кнопкой мыши и выбрать «Свойства». и просмотрите зависимости службы.
Я не получаю IP-адрес. в моем ноутбуке. Когда я пытаюсь обновить IP-адрес с помощью IPCONFIG/renew, выдается ошибка, что сервер rpc недоступен. Если я попытаюсь запустить эту службу в services.msc, то она не получит никаких изменений.
Спасибо и с наилучшими пожеланиями
Я хотел бы проверить статус Служб.
Нажмите кнопку «Пуск» и выберите «Панель управления», «Инструменты администрирования», «Службы». Найдите в списке конечную точку RPC Mapper и убедитесь, что тип запуска — автоматический. Если он не установлен автоматически, щелкните правой кнопкой мыши и выберите «Свойства», вкладка «Общие». После типа запуска есть поле. Параметры доступны в раскрывающемся меню, нажав стрелку вниз справа от поля. Внесите изменения и нажмите «Применить», а затем нажмите «ОК». Перезагрузите компьютер и проверьте, запустился ли он.
Надеюсь, это поможет, Джерри Корнелл
Невозможно распечатать сообщение об ошибке. «Сервер RPC недоступен».
Запустите программу HP Print & Scan Doctor. (ссылка)
Я получаю эти ошибки на некоторых компьютерах с Windows 7 «регистрация автоматического сертификата для локальной системы не удалась (0x800706ba) сервер RPC недоступен» идентификатор события 6 и идентификатор события 13
другие Windows XP, Windows 8 и Windows 7 получают сертификат посредством автоматической регистрации.
Спасибо, что разместили свой запрос на форумах сообщества Microsoft.
Поскольку проблема ограничивается сервером RPC, она лучше подходит для ИТ-специалистов TechNet. Пожалуйста, задайте свой вопрос на форуме поддержки TechNet. Вы можете перейти по ссылке на свой вопрос:
Надеюсь, это поможет. Если у вас возникнут проблемы в будущем, сообщите нам об этом. Мы будем рады помочь вам.
Пожалуйста, помогите, у меня есть следующая ошибка с моим WSUS. Часы очень удачные.
Согласно опросу, сказано: «обновлено необходимое количество файлов: 2589 ‘ ‘загружено 0.0 МБ 30 лет, 196,09 МБ.
Журналы событий MT показывают идентификатор 364
Не удалось загрузить файл содержимого. Причина: Сервер RPC недоступен. (Исключение из HRESULT: 0x800706BA) Исходный файл: /msdownload/update/v3-19990518/cabpool/windowsdesktopsearch-kb926356-v2-x86-nld_72b01991a8ebadf72d2512e19234943920ee4104.exe Назначение файла: C: WSUS WSUSContent 04 72B01991A8EBADF72D2512E19234943920EE4104.exe
Я открыл брандмауэр, чтобы разрешить полный доступ в сеть к серверу WSUS, поэтому он не использует прокси-сервер.
Пожалуйста, за любую помощь, которую вы можете предложить.
Вы запускали Bits? Роб — велосипед — Марк Твен сказал, что это хорошо.
В моем нетбуке есть вирус, поэтому я просканировал его и удалил зараженные файлы и программу, к которой присоединился вирус. Теперь не могу подключиться к интернету. Он ищет IP-адрес, а также говорит, что RPC-сервер недоступен. Есть идеи? Справка
Шаг 1. Запустите компьютер в безопасном режиме, а затем попытайтесь запустить службы удаленного вызова процедур (RPC) и запустите компьютер в режиме чистой загрузки
a. Нажмите «Пуск», введите services.msc и нажмите для входа.
b. в списке служб дважды щелкните Службы удаленного вызова процедур.
c. измените тип запуска на автоматический и нажмите кнопку Пуск.
г. нажмите «ОК», чтобы применить изменения.
Мой компьютер не распознает два моих принтера (которые у меня были в течение многих лет). В сообщении говорится, что «катушки принтера не работали», когда я пытался печатать. Поэтому я удалил два своих принтера и попытался установить их заново.
Затем я получаю сообщение о том, что «сервер RPC недоступен».
Здравствуйте, Сью Стронг.
Выберите вкладку «Восстановление», затем последовательно при первом сбое, втором сбое и т. д. «перезапустите службу»
Инженер Джейсон отвечает на вопросы службы поддержки Майкрософт, посетив наш форум отзывов об ответах Майкрософт и сообщив нам свое мнение.
Я не могу открыть свой компьютер, панель управления, мои документы и устройства, все драйверы, поставляемые с сервером rpc, недоступны
<р>1. вносили ли вы изменения в компьютер перед этой проблемой?
<р>2. какая операционная система установлена на компьютере?
Сервер RPC или удаленный вызов процедур — это служба на вашем компьютере, которая позволяет другим компьютерам получать удаленный доступ.
Метод 1. Подробную информацию о проблеме можно найти в средстве просмотра событий. Ознакомьтесь со следующими ссылками.
Способ 2. Должна быть запущена служба служб удаленного вызова процедур (RPC) и установлен автоматический тип запуска.
(a) нажмите кнопку «Пуск», введите services в поле поиска и нажмите клавишу ввода.
(b) в окне «Службы» найдите вызов удаленной процедуры и щелкните его правой кнопкой мыши, чтобы выбрать «Свойства».
(c) на вкладке «Общие» убедитесь, что для параметра «Тип запуска» установлено значение «Автоматически», а для состояния службы указано «Запущена».
Способ 3. Если описанные выше методы не помогают, выполните восстановление системы в безопасном режиме. Вы можете восстановить компьютер до даты, когда компьютер работал нормально.
а. нажмите «Пуск», введите «Восстановление системы» в поле поиска, а затем в списке щелкните программу восстановления системы.
Если вам будет предложено ввести пароль администратора или подтверждение, введите пароль или нажмите «Продолжить».
б. в диалоговом окне «Восстановление системы» нажмите «Выбрать другую точку восстановления» и нажмите «Далее».
<р>в. в списке точек восстановления выберите точку восстановления, созданную до того, как возникла проблема, а затем нажмите кнопку Далее.
д. нажмите Готово.
Сообщите нам, если это поможет!
подробности выше. WIndows 7, мы купили сказали хорошо для трех компьютеров получает, но код ошибки каждый раз, когда я пытаюсь активировать! Помогите!
Похоже, вы используете Windows 7 Home Premium Family Pack Upgrade 3 шт.
Вы пытались перезапустить по телефону?
Как активировать Windows 7 вручную (активировать по телефону)
1) нажмите Пуск и в поле поиска введите: slui.exe 4
(2) нажмите клавишу ENTER»».
(3) выберите свою «страну» в списке.
(4) выберите вариант «активировать телефон».
(5) оставайтесь на телефоне (не выбирайте/нажимайте все варианты) и ждите, пока человек поможет вам с активацией.
(6) четко объясните свою проблему специалисту службы поддержки.
Однако требования для обновления носителя заключаются в том, что у вас уже должна быть установлена операционная система, например Windows XP или Vista, для его использования. Начиная с лицензионного соглашения с конечным пользователем Windows 7.
15 ОБНОВЛЕНИЙ. Чтобы использовать программное обеспечение для обновления, вы должны сначала получить лицензию на программное обеспечение, которое подходит для обновления. После обновления это соглашение заменяет соглашение для обновленного программного обеспечения. После обновления вы больше не сможете использовать обновленное программное обеспечение.
Таким образом, если вам всегда отказывают, вам просто нужно переустановить Windows XP или Vista и позволить им выполнить проверку соответствия требованиям.
У меня Windows XP SP3, и я пытаюсь установить принтер Dell 964 «все в одном», и каждый раз, когда он почти завершает установку, он останавливается, и я получаю сообщение о том, что сервер RPC недоступен. Как я могу это исправить? Я не знаю, я задал этот вопрос в правильном месте, но, пожалуйста, кто-то помог мне. Спасибо, тоже, мой проигрыватель компакт-дисков перестал работать. Я могу исправить это? Мне пришлось пойти в Dell и загрузить программу установки принтера, но у меня также есть компакт-диск, поставляемый с принтером. И мне пришлось использовать тот же кабель для подключения принтера к моему ПК Dell, который я использовал с принтером HP, но он сломался, и я пытаюсь его заменить. Еще раз спасибо.
Спасибо, что разместили свой вопрос на форумах сообщества Microsoft.
Вы вносили изменения в компьютер перед выступлением?
Вот несколько способов решения проблемы:
Способ 1:
Должна быть запущена служба службы удаленного вызова процедур (RPC), а тип запуска должен быть установлен на автоматический.
Что нужно сделать:
а. Нажмите «Пуск», введите «services» в поле поиска и нажмите клавишу ВВОД.
(b) в окне «Services» найдите удаленную и созданную процедуру, щелкните ее правой кнопкой мыши, чтобы выбрать «Свойства».
c. на вкладке «Общие» убедитесь, что тип запуска — автоматический, а статус «Служба» — запущен.
Способ 2:
Отключите программы безопасности, антивирус или другое программное обеспечение, установленное на компьютере, и проверьте.
Важное примечание. Антивирусное программное обеспечение может помочь защитить ваш компьютер от вирусов и других угроз безопасности. В большинстве случаев вам не следует отключать антивирусное программное обеспечение. Если вам нужно временно отключить для установки другого программного обеспечения, вы должны повторно активировать, как только вы закончите. Если вы подключены к Интернету или сети, а ваше антивирусное программное обеспечение отключено, ваш компьютер уязвим для атак.
Способ 3:
Перейдите по ссылке и выполните следующие действия:
Решение проблем с принтером
Проблему с CD-приводом смотрите по ссылке:
Надеюсь, это решит проблему.
Может ли кто-нибудь помочь мне с указанной ниже ошибкой? Это произошло, когда я попытался получить доступ к «выполняемым задачам» «Администрации консолидации». «
Обычно это связано с процессом iis и CASSecurity.exe. Вы можете обратиться к документу 1521389.1. По моему опыту, службы перезапуска все еще работают с этой проблемой. С уважением, Джеймс Чжан
Возможно, вы ищете
Как сбросить отображение времени?
У меня серьезные проблемы с компьютером, и я не знаю, что делать, это очень долгая история, так что будьте готовы. Я использую Windows Vista Home Premium -J’ был очень разочарован этим вирусом под названием «Adware one Step», поэтому я удалил его вручную, потому что мой Mcafee
После недавнего обновления до Vista мой компьютер потерял ее. У меня установлен новый жесткий диск, но я все еще не могу использовать почту Windows. Я могу пользоваться почтой Windows live, но это не так удобно. Как я могу вернуться к использованию почты Windows? Я проверил, поставил
У меня проблема с беспроводной сетью, она отключается случайным образом в промежутке между 1 и 4 часами. Сеть состоит из точки доступа Samsung 4G и Linksys AE1000. Уровень сигнала отличный, AE1000 находится в 1 футе от компьютера и в 1 футе от точки доступа.
Я читал много сообщений о постоянной перезагрузке Sansa E250 и читал, что установка новой прошивки должна позаботиться об этом. Мой компьютер не распознает моего Санса, потому что мой Санса будет показывать первый экран (Санса), но когда он перейдет к s
Читайте также:
- Сканер в стоматологии для чего
- Картридж Tk 1160 для каких принтеров
- Принтер Samsung scx 4100 не захватывает бумагу из нижнего лотка
- Настройка принтера по умолчанию через реестр
- Epson Expression Home XP 2100 MFP с обзором СНПЧ
RPC – это способ обмена информацией между процессами или между клиентом (устройством, инициирующем связь RPC) и сервером (устройством, которое с ним связывается) в сети или системе. Многие встроенные компоненты Windows используют RPC, который в качестве отправной точки для связи между системами применяет различные порты. При возникновении неполадок возникает сообщение «Сервер RPC недоступен».

Решение ошибки «Сервер RPC недоступен».
Причины появления ошибки
В типичном сеансе RPC клиент связывается с программой сопоставления конечных точек сервера по TCP-порту 135 и для указанной службы требует определённого номера динамического порта. Сервер отвечает, отправив IP-адрес и номер порта, для которого служба зарегистрирована в RPC после её запуска, а затем связывается с клиентом с указанным IP-адресом и номером порта. Возможные причины ошибки «Сервер RPC недоступен» следующие:
- Остановка службы RPC – когда служба RPC на сервере не запущена.
- Проблемы с разрешением имён – имя сервера RPC может быть связано с неправильным IP-адресом. Это значит, что клиент связывается с неправильным сервером или пытается связаться с IP-адресом, который в настоящее время не используется. Возможно, имя сервера не распознаётся вообще.
- Трафик заблокирован брандмауэром – брандмауэр или другое приложение безопасности на сервере или брандмауэр устройства между клиентом и сервером могут препятствовать доступу трафика к TCP-порту сервера 135.
- Проблемы с подключением – проблема с сетью может быть причиной отсутствия соединения между клиентом и сервером.

Способы решения
При запуске или установке некоторых программ вы можете получить сообщение «Сервер RPC недоступен». Это часто связано с синхронизацией времени, необходимой для запуска программы. Без этого некоторые приложения могут работать неправильно или не запускаться вообще. Что делать, чтобы сообщение больше не появлялось, рассмотрим далее.
Код ошибки 1722
Ошибка 1722 «Сервер PRC недоступен» может возникать при использовании сетевого принтера или звуковых устройств в седьмой версии Windows. Причиной может быть антивирусная программа, блокирующая коммуникационные порты – для её устранения нужно найти параметры управления доверенными программами в настройках антивируса.

Также ошибка может возникнуть из-за того, что в системе присутствует сам вирус – стоит проверить систему и диск с помощью другой антивирусной программы, чем в настоящее время. Для устранения нажмите Пуск/Настройки/Панель управления. Затем откройте Администрирование/Службы. Появится окно, в котором с правой стороны вы найдете «Сервер». На «Сервере» проверьте, включён ли автоматический тип запуска. Измените параметр при необходимости и перезагрузите компьютер.

Отключение брандмауэра Windows
Если при печати в Windows 7 появляется ошибка «Сервер RPC недоступен», проблема может крыться в брандмауэре. Он отвечает за блокировку доступа к компьютеру во внутренней или внешней сети посторонними лицами или приложениями, что исключает возможность контроля ПК. Ниже приведены некоторые советы, которые позволят вам отключить (в случае, если вы хотите использовать для этого другое приложение) и включить интегрированный брандмауэр Windows. Измените имя компьютера с помощью «Настроек»:
- Это один из самых простых способов отключения сетевого брандмауэра. Для этого используйте вкладку «Параметры системы».
- Из списка доступных опций выберите «Сеть и Интернет».
- Перейдите на вкладку Ethernet и выберите «Брандмауэр Windows» с правой стороны окна.
- Выберите включение и отключение брандмауэра.
- В списке доступных операций выберите параметр «Отключить брандмауэр Windows» (не рекомендуется).
- Нажмите «ОК». Брандмауэр выключен.

Следующий способ – редактор локальной групповой политики (GPO):
- Нажмите клавиши Win + R и введите «gpedit.msc». Откроется редактор локальной групповой политики.
- Параметр, ответственный за отключение брандмауэра, расположен по адресу
«Конфигурация компьютера» – «Административные шаблоны» – «Сеть» – «Сетевые подключения» – «Стандартный профиль» – «Брандмауэр Windows: защита всех сетевых подключений».
- Измените состояние настройки на «ВЫКЛ».
- После нажатия кнопки «ОК» или «Применить» брандмауэр Windows перестанет работать.

Для более опытных пользователей вышеупомянутый сценарий можно выполнить с помощью редактора реестра.
- нажмите пуск и введите «regedit», запустите приложение от имени администратора;
- в окне редактора найдите каталог
HKLMSYSTEMCurrentControlSetServicesSharedAccessParametersFirewallPolicyDomainProfile;
- найдите параметр EnableFirewall и измените его значение с 1 на 0;
- таким же образом отредактируйте ключ EnableFirewall в следующем каталоге
HKLMSYSTEMCurrentControlSetServicesSharedAccessParametersFirewallPolicyPublicProfile;
- и последний каталог с ключом EnableFirewall
HKLMSYSTEMCurrentControlSetServicesSharedAccessParametersFirewallPolicyStandardProfile.
Закройте редактор реестра и перезагрузите компьютер. С этого момента брандмауэр Windows отключается. Чтобы снова возобновить брандмауэр с помощью редактора реестра, просто измените указанные выше значения с названием EnableFirewall с 0 на 1, и перезапустите компьютер.
Ручной запуск задачи services.msc
При запуске или установке некоторых программ вы можете получить сообщение «Сервер RPC недоступен». Это часто связано с синхронизацией времени, необходимой для запуска программы. Без этого некоторые приложения могут работать неправильно или не запускаться вообще. При недоступности функции может произойти сбой, для исправления необходимо включить службу синхронизации:
- сначала нажмите меню «Пуск» и в строке поиска введите «Выполнить», нажмите «Enter»;
- в следующем окне введите services.msc и подтвердите кнопкой «OK»;
- найдите в списке элемент «Служба времени Windows»;
- дважды щёлкните эту службу. Откроется меню, в котором вы должны нажать кнопку «Выполнить».

С этого момента сообщение «RPC-сервер недоступен» появляться не должно.
Устранение неполадок Windows
Исправить ошибку в Windows 10 поможет встроенное средство устранения неполадок системы. Перезагрузите компьютер и после подачи звукового сигнала нажимайте кнопку F8 раз в секунду, пока не откроется меню выбора вариантов загрузки. Первым из них будет «Устранение неполадок компьютера». Выберите это действие и дождитесь окончания операции.
Ошибка в FineReader
Проблема может возникать в Windows 8 и выше и при попытке запуска службы ABBYY FineReader Licensing Service. Для проверки состояния в списке служб (как его найти, описано выше) выберите ABBYY FineReader Licensing Service. В окне свойств убедитесь, что параметр «Тип запуска» установлен на «Автоматический». При необходимости измените его, закройте редактор кнопкой «ОК» и перезагрузите компьютер.

Проверка на вирусы
В Windows XP и выше сообщение о неисправности может быть вызвано наличием вируса. Просканируйте свой ПК с помощью антивирусной программы, следуя указаниям мастера. В Windows 10 можно воспользоваться стандартным «Защитником». Для этого нажмите правой кнопкой мыши на значок «Щит» возле часов и выберите «Открыть». Запустите проверку на вирусы нажатием соответствующей кнопки в окне.

Как видите, избавиться от ошибки можно многими способами. В этом списке представлены наиболее вероятные варианты исправления ошибки. При необходимости придётся переустановить операционную систему, воспользовавшись установочным диском.
Различные версии Windows слишком часто пишут, что «сервер RPC недоступен». Это может случаться как просто при запуске какой-то программы, так и при входе в систему, попытке выполнить команду через PowerShell и очень часто – в момент подключения к принтеру. Тот самый таинственный RPC-сервер – это служба удаленного подключения к другим устройствам, которая не смогла запуститься, связаться с аппаратом на той стороне или имеет какие-то системные неполадки. Мы постараемся помочь всем: как тем, кто столкнулся с ошибкой «сервер RPC недоступен» в пользовательских версиях Windows 10, 8, 7, XP, так и в серверных разновидностях Windows Server 2012, 2008.

Что значит «сервер RPC недоступен»?
Смысл сообщения в том, что система не в состоянии связаться с другим компьютером или иным устройством. Это может потребоваться при развертывании сетей, открытии удаленного доступа к ПК или даже по причине взлома операционной системы. Порой причина в программе, которая требует те или иные полномочия. Если ошибка появляется при входе в систему, но никто из пользователей ПК не настраивал автоматическое подключение – дело плохо, нужно срочно искать вредоносный софт. В остальных случаях все легко исправить.
Причины ошибки:
- второе устройство сейчас недоступно, скорее всего – оно выключено;
- служба RPC отключена в системе;
- брандмауэр или провайдер блокирует порты, использованные при подключении;
- указаны неправильные параметры подключения;
- скопился неправильный кэш DNS.
Разновидности проблемы
Какие бывают вариации ошибки «сервер RPC недоступен»:
- Появляется при запуске программы. Она пытается установить связь с вторым устройством, завершить процедуру не получается и высвечивается ошибка.
- В момент включения системы. Настроено автоматическое подключение на пользовательской версии Windows.
- Не получается использовать WMI-инструмент, PowerShell WinRM или подключиться к серверу в Windows Server.
- Ошибка «Сервер RPC недоступен» во время запуска ABBYY FineReader Licensing Service.
Вариантов проблемы много, мы начнем с исправления тех, что возникают в обычных Windows 7, 10, затем перейдем к проблемам в серверных ОС и в конце рассмотрим оставшиеся разновидности.
Читайте также: Ошибка «Не обнаружен XINPUT1_3.dll»
Как исправить ошибку в Windows 10, 8, 7, XP?
Если при печати или подключении к другому ПК на любой Windows, начиная с XP, появляется данная ошибка, следует проверить доступность устройства. Девайс обязан быть включенным и отзываться на команду ping. Чаще всего именно неактивность принтера, компьютера или сервера является причиной проблемы. После его выхода в сеть, все пройдет. Дальнейшие процедуры имеет смысл проводить в том случае, если оба устройства активны и откликаются на команду ping, но ошибка все равно появляется.
Полезно! Стоит попробовать запустить средство устранения неполадок, которое исправит большинство системных неполадок, которые сможет найти. Это позволит значительно сократить время. Что использовать инструмент, нужно зайти в «Панель управления» на вкладку «Устранение неполадок» и выбрать «Использование принтера».
Решение 1: активируем службы RPC
При ошибке 1722 «сервер RPC недоступен» следует проверить активность основных служб, которые нужны для использования удаленного подключения.
Что нужно делать:
- Нажимаем Win + R и в появившуюся строку вводим services.msc.
- Ищем службу «Локатор удаленного вызова процедур (RPC)» и дважды кликаем по ней.
- Выбираем «Тип запуска» в положение «Автоматически».
- Запускаем «Средство построения конечных точек».
- Активируем службу «Модуль запуска процессом DCOM-сервера».
- То же самое делаем для «Диспетчера печати».

Скорее всего error 1722 в Windows и ряд других ошибок будет устранен уже на этом этапе.
Решение 2: открываем порты
Переходя к этому пункту, мы рекомендуем сначала отключить брандмауэр Windows полностью, это позволит понять, дело действительно в фаерволе или он не имеет к ошибке никакого отношения. Если после выключения этого инструмента защиты наблюдается улучшение, рекомендуем провести следующую процедуру.
Инструкция:
- Открываем «Панель управления» из меню, которое открывается Win + X.
- Переходим в «Брандмауэр Windows» и нажимаем на «Разрешение взаимодействия…» из левого меню.
- Устанавливаем флаги возле «Удаленного помощника», если их там нет.
- Проверяем, открыт ли нужный порт с помощью команды TNC msk-mail1 -Port 25 (ее нужно вводить в PowerShell, которую можно найти через поиск). Если он открыт, должно появиться сообщение TcpTestSucceeded:True. Когда ответ отрицательный, нужно открыть порт.
- Возвращаемся в «Брандмауэр Windows» и нажимаем на пункт «Дополнительные параметры».
- В разделе «Правила для исходящего подключения» выбираем вариант «Для порта».
- Устанавливаем протокол TCP и в строку «Определенные порты» вставляем цифру нужного.
- Выбираем «Разрешить подключение» и завершаем созданием правила.

Решение 3: включаем протоколы связи
Реже, но бывает такое, что в протоколах связи неактивны несколько важных параметров.
Как это исправить:
- Через «Панель управления» переходим в «Сетевые подключения».
- Жмем по подключенной сети правой кнопкой мыши и выбираем «Свойства».
- Включаем «Общий доступ к файлам и принтерам», а также – «IP версии 6».

Решение 4: чистим DNS
Простой способ, который тоже может помочь. Достаточно в командную строку с повышенными привилегиями вставить ipconfig /flushdns и задействовать команду кнопкой Enter. Если в недавнем прошлом изменялось имя ПК, к которому происходит подключение, следует перерегистрировать DNS с помощью команды ipconfig /registerdns.
Читайте также: Как исправить ошибку «An operating system wasn’t found» при запуске Windows 7, 8, 10?
Способы решения для Windows Server 2008, 2012
В Windows Server есть еще одна разновидность ошибки – «Сервер RPC недоступен (Исключение из HRESULT: 0x800706BA)». Она тоже высвечивается в момент попытки выполнения команды с использованием подключения к удаленному ПК. Сначала нужно проверить доступность устройства, это просто сделать с использованием строки: «Get-WmiObject Win32_ComputerSystem –ComputerName 192.168.0.114», где IP и название компьютера указываем своего сервера.
Как можно исправить ошибку с кодом 0x800706ba (0x6ba):
- Удостоверяемся в активности устройства по другую сторону.
- Проверяем правильность IP-адреса или имени компьютера.
- По необходимости включаем «Удаленный вызов процедур (RPC)» и «Инструментарий управления Windows» на серверном ПК. Для быстрой проверки статуса служб sc query Winmgmt и sc query rpcss. Положительный результат выглядит так: «Состояние: 4 RUNNING». Для их включения следует заменить слово query в команде на start.

- Проверяем порты. Команда Test-NetConnection 192.168.1.15 —port 135 отобразит, открыт ли этот порт. Возможно, его придется открыть, инструкция указана выше.
- Устанавливаем правильные параметры DNS.
- Проверяем правильность установленного времени.
- Активируем службу «Помощник TCP/IP NetBIOS».
Сервер RPC недоступен ABBYY FineReader Licensing Service
При попытке использования программы ABBYY для расшифровки PDF-файлов может появиться подобная ошибка. Мы о ней уже неоднократно слышали и знаем, как исправлять.
Пошаговое руководство:
- Находим элемент управления services.msc через поиск или строку «Выполнить».
- Находим все службы, в которых фигурирует слово ABBYY.
- Открываем их правой кнопкой мыши, переходим в «Свойства» и задаем им «Тип запуска» в положение «Автоматически».
- Применяем изменения и закрываем окна.

Подводя итог, ошибка «сервер RPC недоступен» практически всегда связана с тем, что не удается подключиться к удаленному компьютеру, серверу или принтеру. Причинами подобному явлению становятся либо закрытые порты, либо неактивные службы, либо выключенное состояние серверных-устройств. Все это легко поправить вручную и теперь вы знаете, как это сделать во всех популярных версиях Windows.
