Ошибка 0x0000003F.Изменение параметров виртуальной памяти
Вы знаете, что такое виртуальная память и процесс подкачки? Если нет, то попробую объяснить в двух словах. Предположим, у вас установлено 256 Мб оперативной памяти. Понятно, что все необходимые системе данные (код ядра, драйверов, программ, открытые документы) не помещаются в оперативной памяти, поэтому часть неиспользуемых в данный момент данных (это может быть и код программ, и обычные данные, но не код ядра или драйверов) выгружается на жесткий диск. Так система освобождает необходимую ей оперативную память. Когда системе понадобились данные, которые она выгрузила на жесткий диск, она выгружает на жесткий диск неиспользуемые данные (которые ей сейчас не нужны), а загружает нужные данные в оперативной памяти. Это и есть процесс подкачки (англ. – swapping). А виртуальная память – это совокупность оперативной памяти (физической) и файла подкачки. Получается, что если у вас 256 Мб ОЗУ и файл подкачки размером 500 Мб, то всего в вашей системе 756 Мб виртуальной памяти.
Ошибка 0x0000003F возникает вследствие неправильной работы драйвера подкачки. Обычно причина довольно тривиальная – закончилось место на диске и системе некуда сбросить неиспользуемые данные. Перезагрузитесь и почистите диск – удалите содержимое следующих каталогов:
C:/WINDOWS/Temp/
C:/WINDOWS/Downloaded Program Files/
C:/WINDOWS/Downloaded Installations/
C:/Documents and Settings/<имя пользователя>/ Local Settings/Temporary Internet Files/
C:/Documents and Settings/<имя пользователя>/ Local Settings/Temp/
Бывает так, что на диске C: почти нет свободного места, а удалять имеющиеся программы не хочется. Тогда нужно заняться оптимизацией виртуальной памяти.
Файл подкачки обычно размещен в корневом каталоге диска C:. Он называется pagefile.sys. Размер этого файла обычно выбирает операционная система – она выбирает столько, сколько ей нужно.
Вот, что вы должны знать о файле подкачки:
? вы можете изменить его размер – считается, что Windows тратит время на вычисление размера, на его изменение, а все это влияет на производительность, ведь пока Windows «думает», ваша система «тормозит». Можно установить постоянный размер файла подкачки, тем самым повысив производительность системы;
? вы можете изменять расположение файла подкачки – если на диске C: недостаточно свободного места и ваша система изрядно тормозит, пытаясь небольшими порциями выгружать и загружать данные, то можно перенести файл подкачки на другой диск – где больше свободного места;
? вы можете создать несколько файлов подкачки – иногда бывает, что свободного места практически нет. На одном диске остался 1 Гб, на другом – 1,5 Гб, на третьем – всего 500 Мб. Вы можете создать на каждом диске по файлу подкачки, например на одном 500 Мб, на втором – 1 Гб, а на третьем можно ничего не создавать – он у нас и так маленький (500 Мб).
Сейчас мы приступим к изменению параметров виртуальной памяти. Нажмите Win + Break, перейдите на вкладку Дополнительно, в группе Быстродействие нажмите кнопку Параметры, затем перейдите на вкладку Дополнительно (рис. 5.3).

Рис. 5.3. Дополнительные параметры быстродействия
Нажмите кнопку Изменить. В появившемся окне (рис. 5.4) вы можете задать параметры файла подкачки для каждого диска. Как видите, на диске C: у меня файл подкачки вообще отсутствует (выбрано Без файла подкачки).

Рис. 5.4. Параметры файла подкачки для диска C:
Зато файл подкачки есть на диске D: (рис. 5.5). Я не устанавливал особый размер, поскольку не обделен ни оперативной памятью, ни местом на жестком диске. Текущий объем файла подкачки – 1151 Мб. Если вы хотите установить собственный размер (создать постоянный файл подкачки), то запустите те программы, с которыми вы обычно работаете: Word, Excel, Winamp, Photoshop. Зачем? Мы пытаемся выяснить рекомендуемый размер файла подкачки. Когда не запущена ни одна программа,
Windows будет рекомендовать установить небольшой размер файла подкачки, но если мы его установим, в реальных условиях подкачки может не хватить. Поэтому запускаем обычные программы и смотрим, какой объем файла подкачки рекомендует Windows (Рекомендуется: см. рис. 5.5). В моем случае это 1150 Мб. Чтобы задать данный размер, выберите Особый размер. Введите:
Исходный размер – 1150;
Максимальный размер – 1150.

Рис. 5.5. Параметры файла подкачки для диска D:
Нажмите кнопку Задать. Нажмите кнопку OK и согласитесь на перезагрузку компьютера.
Внимание! При изменении параметров файла подкачки не забывайте нажать кнопку Задать, иначе Windows не запомнит изменения.
Данный текст является ознакомительным фрагментом.
Читайте также
Изменение состояния виртуальной машины
Изменение состояния виртуальной машины
В отличие от продуктов, рассмотренных в двух предыдущих главах, Parallels Workstation предоставляет минимальный набор средств для управления текущим состоянием виртуальной машины после ее запуска.Доступных вариантов всего три: выключение,
Как получить разрешение на изменение параметров
Как получить разрешение на изменение параметров
Если работа с разделом HKEY_LOCAL_MACHINE не представляет трудностей и ничем не отличается от работы с разделом HKEY_CURRENT_USER , то с разделом HKEY_CLASS_ROOT дело обстоит несколько иначе. Данный раздел имеет повышенные требования к
3.6.3. Изменение параметров сетевого подключения
3.6.3. Изменение параметров сетевого подключения
С помощью ifconfig можно не только просматривать параметры сетевых подключений, но и изменять их. Для этого нужно указать два параметра:? сетевой интерфейс, параметры которого нужно изменить;? параметры.Общий вид команды
7.8.6. Параметры виртуальной памяти
7.8.6. Параметры виртуальной памяти
Каталог /proc/sys/vm содержит файлы, позволяющие изменить параметры виртуальной памяти.• buffermem — позволяет управлять количеством общей системной памяти, которая будет использоваться как буферная память. В данном файле указываются три
Изменение параметров транзистора
Изменение параметров транзистора
Транзистор Q2N2222 использовался в предыдущих примерах как типичный элемент, применяемый в реальных схемах. Если вы работаете в лаборатории с транзистором, коэффициент усиления которого hFE значительно меньше, можно изменить схему, чтобы
Изменение параметров схемы лизингового управления
Изменение параметров схемы лизингового управления
Очевидно, параметры лизинга по умолчанию не могут годиться во всех случаях и для всех удаленных САО-объектов и WKO-синглетов. Если вы хотите изменить типовые установки, у вас на выбор есть два варианта.• Установки лизинга,
Изменение параметров конфигурации
Изменение параметров конфигурации
Нет необходимости изменять значения по умолчанию, если только вы не собираетесь настроить некоторые из них. Это не рекомендуется делать, если вы не в полной мере понимаете, к чему это может привести.Отдельные установки конфигурации по
Пример 11-14. Изменение значений позиционных параметров (аргументов)
Пример 11-14. Изменение значений позиционных параметров (аргументов)
#!/bin/bashvariable=»one two three four five»set — $variable# Значения позиционных параметров берутся из «$variable».first_param=$1second_param=$2shift; shift # сдвиг двух первых параметров.remaining_params=»$*»echoecho «первый параметр = $first_param» # oneecho «второй
3.2. Изменение параметров монитора
3.2. Изменение параметров монитора
Изменить разрешение монитора можно с помощью конфигуратора Система | Параметры | Мониторы. В открывшемся окне (рис. 3.2) выберите нужное вам разрешение монитора. Чтобы значок быстрого доступа к окну Параметры монитора появился в области
3.3. Изменение параметров клавиатуры
3.3. Изменение параметров клавиатуры
Добавить дополнительную раскладку можно на вкладке Раскладки конфигуратора Система | Параметры | Клавиатура (рис. 3.3). Если вы при установке системы выбрали русский язык, то раскладка для русского языка будет установлена по умолчанию.
3.3.5. Изменение других параметров рабочего стола
3.3.5. Изменение других параметров рабочего стола
Вернемся в окно Персонализация (см. рис. 3.12). В левой части окна вы увидите следующие команды:? Панель управления — домашняя страница — позволяет быстро перейти к Панели управления;? Изменения значков рабочего стола —
Ошибка 0x0000000A (0x00000049): недоступный адрес памяти
Ошибка 0x0000000A (0x00000049): недоступный адрес памяти
Драйвер, или процесс, выполняемый в режиме ядра (в Windows обычные процессы выполняются в пользовательском режиме, а системные процессы – в режиме ядра), выполнил обращение к недоступному адресу памяти.Причина ошибки:
Ошибка 0x0000002E: дефект памяти
Ошибка 0x0000002E: дефект памяти
Обычно связана с дефектом памяти, в том числе и видеопамяти. Нужно проверить модули памяти (об этом было сказано в предыдущей главе). Если с ними все нормально, нужно проверить видеокарту. Проще всего установить ее в другой компьютер, установить
Ошибка 0x00000035: опять дефект памяти
Ошибка 0x00000035: опять дефект памяти
Ошибка вызывается одним из драйверов высшего уровня, но опять-таки, если опустить все технические подробности, которые вам будут малоинтересны, то причина таки в «битой» оперативной памяти. Нужно проверить оперативную память. Хотя,
Ошибка 0x00000075: ошибка сохранения реестра
Ошибка 0x00000075: ошибка сохранения реестра
Ошибка сохранения реестра, а именно – нет места для сохранения реестра. Пора покупать новый жесткий
Ошибка 0x000000C2: неправильное выделение памяти
Ошибка 0x000000C2: неправильное выделение памяти
Некорректное выделение памяти. Причина – некорректно работающий
При работе в 1С с сетевым принтером возможны ситуации, когда при запуске на печать отчета или печатной формы документа выдается ошибка печати.
Ситуация усугубляется тем, что из приложений Word и Excel печать выполняется нормально. Не помогают:
- чистка кэшей;
- обновление конфигурации и платформы;
- чистка настроек пользователей в 1С;
- удаление базы из списка 1С и новое прописывание в списке.
И что с этим делать в результате — совершенно непонятно.
Содержание
- Причины возникновения ошибки
- Исправление реестра Windows
- Пошаговая инструкция работы с реестром
Причины возникновения ошибки
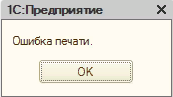
Разберемся в причинах возникновения этой ошибки. В большинстве случаев она не связана напрямую с 1С и возникает при переустановке сетевого принтера. Для старых версий 1С 7.7 при первой печати из 1С программа записывала информацию о принтере, на который производилась печать в особый каталог реестра:
- КомпьютерHKEY_CURRENT_USERSoftware1C1Cv77.7Defaults
 PDF
PDF
Поэтому, после замены принтера на новый или переустановке его на другой компьютер, 1С все равно пыталась печатать на старый.
Для новых версий 1С информация о принтере, что использует 1С, берется из каталога реестра:
- HKEY_CURRENT_USERPrintersDefaults
 PDF
PDF
Правильное «лечение» этой ситуации — правка реестра Windows, где хранятся настройки принтера: прописанный в реестре старый принтер нужно заменить на новый.
Но это может сделать только «подкованный» пользователь. Поэтому прежде чем перейти к корректировке реестра, мы предлагаем выполнить более простую операцию. Выбрать в 1С переустановленный принтер перед запуском печати: кнопка Главное меню — Файл — Печать.
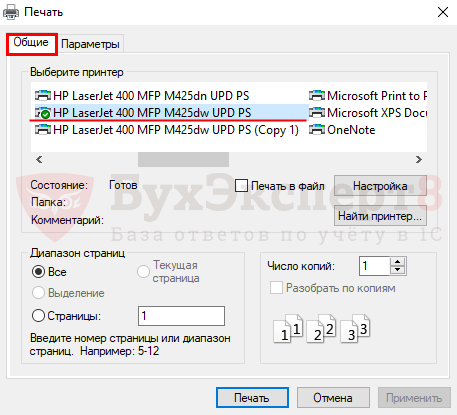
Иногда простого открытия формы печати достаточно, чтобы данные о принтере обновились и дальше печать выполнялась нормально.
Явный выбор принтера можно использовать только в случае, если при просмотре списка доступных принтеров данный принтер показывается. В противном случае придется вернуться к исправлению реестра.
Исправление реестра Windows
В реестре Windows хранится информация о параметрах системы, программ и устройств, которые подключены к компьютеру.
Изменяя реестр, можно нанести системе вред, поэтому, если вам не хватает опыта и знаний, предоставьте выполнение этой операции профессионалу.
Пошаговая инструкция работы с реестром
Шаг 1. Открытие системной утилиты Выполнить.
По кнопке Пуск — Выполнить или комбинации клавиш Win+R запустите системную утилиту Выполнить.

Шаг 2. Запуск встроенного редактора реестра.
В командной строчке наберите команду Regedit и нажмите на кнопку ОК.

Откроется окно редактора реестра.
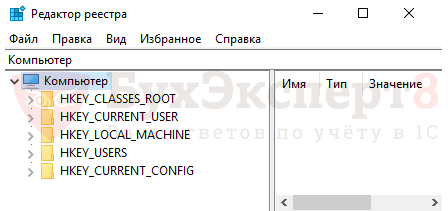
Шаг 3. Поиск в реестре ветки 1С.
Данные, относящиеся к принтерам будем искать в ветке:
- HKEY_CURRENT_USERPrintersDefaults
Для этого выберите команду Найти в меню Правка и укажите строку поиска.

Нажмите кнопку Найти далее и ждите результатов поиска.
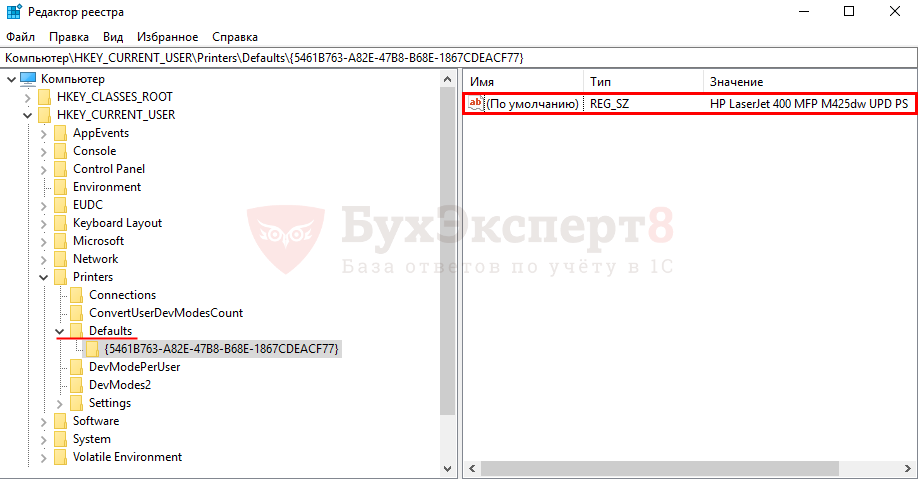
Если информация о принтере HP LaserJet 400 MFP M425 dw UPD PS не соответствует действительности, измените ее.
Шаг 4. Корректировка реестра.
Для корректировки реестра вы должны обладать соответствующими правами. Если вы запустили утилиту под системными правами Администратора, то у вас есть возможность редактировать записи реестра. Для этого двойным кликом мышки по строчке в правом окне откройте окно редактирования.
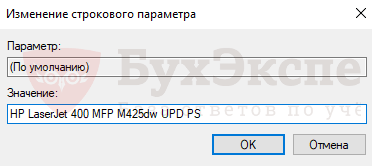
Укажите в поле Значение информацию о новом принтере HP LaserJet 400 MFP M425dn UPD PS и нажмите на кнопку ОК.
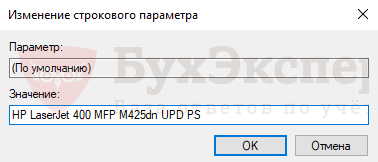
Результат операции должен выглядеть так.
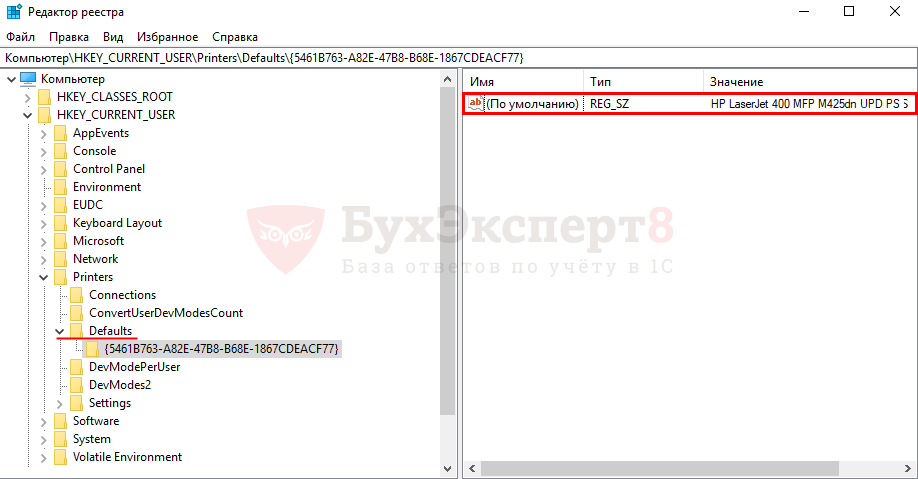
Исправление реестра часто помогает решить подобную проблему.
Если вы решите исправлять реестр, помните, что при некорректном выполнении операции это может привести к ошибкам в работе системы. Поэтому предварительно не поленитесь создать резервную копию реестра, чтобы можно было восстановить его, если что-то пойдет не так.
Обращаем внимание, что операционная система Windows и программа 1C постоянно обновляются, поэтому будут возникать новые причины появления этой ошибки у сетевых принтеров и принтеров, установленных на сервере.
См. также:
- Компонента 1С: Печать штрихкодов не установлена на данном компьютере
- Лицензия не обнаружена. Не обнаружен ключ защиты программы 1С: как исправить
- Не обнаружена установленная версия 1С Предприятия
- Значение поля номер не уникально 1С 8.3: как исправить
- Нарушение целостности системы 1С
Если Вы еще не являетесь подписчиком системы БухЭксперт8:
Активировать демо-доступ бесплатно →
или
Оформить подписку на Рубрикатор →
После оформления подписки вам станут доступны все материалы по 1С Бухгалтерия, записи поддерживающих эфиров и вы сможете задавать любые вопросы по 1С.
Подписывайтесь на наши YouTube и Telegram чтобы не пропустить
важные изменения 1С и законодательства
Помогла статья?
Получите еще секретный бонус и полный доступ к справочной системе БухЭксперт8 на 14 дней бесплатно
| Номер ошибки: | Ошибка 63 | |
| Название ошибки: | ERROR_PRINT_CANCELLED | |
| Описание ошибки: | Ваш файл, находившийся в очереди вывода на печать, был удален. | |
| Шестнадцатеричный код: | 0x3F | |
| Разработчик: | Microsoft Corporation | |
| Программное обеспечение: | Windows Operating System | |
| Относится к: | Windows XP, Vista, 7, 8, 10, 11 |
Проблемы Windows 10 часто возникают из-за того, что исполняемый файл отсутствует, удалён или перемещён из исходного местоположения. Часто такие ERROR_PRINT_CANCELLED ошибки наблюдаются при запуске программного обеспечения 0x3F. Как правило, любую проблему, связанную с файлом ERROR_PRINT_CANCELLED, можно решить посредством замены файла на новую копию. Запуск сканирования реестра после замены файла, из-за которого возникает проблема, позволит очистить все недействительные файлы Windows 10, расширения файлов или другие ссылки на файлы, которые могли быть повреждены в результате заражения вредоносным ПО.
Распространенные проблемы Windows 10
Частичный список ошибок Windows 10 0x3F:
- «Ошибка Windows 10. «
- «Ошибка программного обеспечения Win32: Windows 10»
- «Извините, Windows 10 столкнулся с проблемой. «
- «Файл Windows 10 не найден.»
- «Отсутствует файл Windows 10.»
- «Ошибка запуска программы: Windows 10.»
- «Windows 10 не выполняется. «
- «Ошибка Windows 10. «
- «Ошибка в пути к программному обеспечению: Windows 10. «
Обычно ошибки Windows 10 с 0x3F возникают во время запуска или завершения работы, в то время как программы, связанные с Windows 10, выполняются, или редко во время последовательности обновления ОС. Важно отметить, когда возникают проблемы Windows 10, так как это помогает устранять проблемы 0x3F (и сообщать в Microsoft Corporation).
Причины проблем Windows 10
Заражение вредоносными программами, недопустимые записи реестра 0x3F или отсутствующие или поврежденные файлы Windows 10 могут создать эти ошибки Windows 10.
Более конкретно, данные ошибки Windows 10 могут быть вызваны следующими причинами:
- Поврежденная или недопустимая запись реестра Windows 10.
- Вирус или вредоносное ПО, которые повредили файл Windows 10 или связанные с 0x3F программные файлы.
- Вредоносное удаление (или ошибка) Windows 10 другим приложением (не 0x3F).
- Другая программа находится в конфликте с 0x3F и его общими файлами ссылок.
- Поврежденная установка или загрузка 0x3F (Windows 10).
Продукт Solvusoft
Загрузка
WinThruster 2022 — Проверьте свой компьютер на наличие ошибок.
Совместима с Windows 2000, XP, Vista, 7, 8, 10 и 11
Установить необязательные продукты — WinThruster (Solvusoft) | Лицензия | Политика защиты личных сведений | Условия | Удаление
Коды системных ошибок Windows в базе знаний
Идентификатор статьи:
120920
Автор статьи:
Последнее обновление:
Популярность:
star rating here
Загрузка (Исправление ошибки)
DTX 4th
20.11.20 — 14:39
1. Сломался метод ПроверитьВывод:
{ВнешняяОбработка.ТестПечати.Форма.Форма.Форма(9)}: Ошибка при вызове метода контекста (ПроверитьВывод)
Если ТабДок.ПроверитьВывод(Обл) Тогда
по причине:
Ошибка получения информации о принтере
2. При печати пустого табличного документа появляется ошибка «Ошибка при получении характеристик принтера»
Пробовали вот что:
— еще две последние версии 8.3.17, а также последню 8.3.18
— чистка кэша
— ОчиститьНастройкиПользователя(ПользователиИнформационнойБазы.ТекущийПользователь())
— устанавливали в реестр дефолтный принтер (Прописали значение ключа «по умолчанию» — «//appServer123/printer008“)
При этом на сервере работает (где стоит сервер 1С), а на пустой локальной файловой базе нет
Кто-нибудь сталкивался? Как лечить?
В списке ошибок платформу тоже пусто.
DTX 4th
1 — 20.11.20 — 14:41
И отключите уже автоформаттер…
piter3
2 — 20.11.20 — 14:45
HKCUPrintersDefaults{id}» там чего?
DTX 4th
3 — 20.11.20 — 14:49
piter3
4 — 20.11.20 — 14:52
А если нового пользователя завести?
DTX 4th
5 — 20.11.20 — 15:37
(4) Под новым пользователем все ок..
И что это значит?)
dka80
6 — 20.11.20 — 15:39
Сбросьте сохраненные настройки пользователя все
DTX 4th
7 — 20.11.20 — 15:43
(6) В винде? Или как?
Вот это вот
ОчиститьНастройкиПользователя(ПользователиИнформационнойБазы.ТекущийПользователь())
не оно?
Плюс печать не работает даже на только что созданной базе
DTX 4th
8 — 20.11.20 — 15:48
(5) Я нового пользователя винды сделал, а не 1с
Новый пользователя 1с не поможет
dmrjan
9 — 20.11.20 — 16:35
Я до сих пор не понимаю — зачем 1с внедрила свой модуль печати. Использовали все родные драйвера принтеров. Все было более менее нормально. Нет нужно извратиться и подсунуть свой обработчик. Теперь нужно указывать — использовать настройки принтера двусторонней печати от 1с или принтера. Зачем плодить сущности?
dmrjan
10 — 20.11.20 — 16:37
(8) Есть обработка в сети — «ХранилищеНастроек_Чистка». Можешь с помощью нее почистить настройки печати https://all4cf.ru/univof-ochistka_nastroek_polzovateley.html
dmrjan
11 — 20.11.20 — 16:41
А ещё — может стоит по-умолчанию принтер, который не подключен.
DTX 4th
12 — 20.11.20 — 16:47
(10) Так я же говорю, что я даже новую базу создал, и оттуда не получается на печать документ отправить
(11) В настройках печати нельзя выбрать ни один принтер
Ногаминебить
13 — 20.11.20 — 16:54
А не из 1С под этим пользователем печатать можно? А то всякие случаи бывают.
DTX 4th
14 — 20.11.20 — 16:58
Lama12
15 — 20.11.20 — 17:15
Точно не ошибка Код ошибки: 10216040?
DTX 4th
16 — 20.11.20 — 17:18
(15) Точно. Пробовал последнюю 18ую платформу, не работает ни один принтер, включал виртуальные типа Print To OneNote, XPS и т.д
DTX 4th
17 — 20.11.20 — 18:34
Похоже, не хватает каких-то прав, т.к. под админом все работает.
Есть идеи?
МимохожийОднако
18 — 20.11.20 — 18:36
Дай админиские права пользователю. После настройки принтера уберешь
piter3
19 — 20.11.20 — 18:37
(5) значит, что настройки пользователей сохранились
piter3
20 — 20.11.20 — 18:39
Нси-пользователи, дожди до настроек печатных форм, не помню как точно называется
FormatC
21 — 20.11.20 — 18:41
ШО… Опять… на любые принтеры не печатает?
во я тему поднимал в ноябре ошибка при печати на принтеры Kyocera
FormatC
22 — 20.11.20 — 18:43
пришлось тогда откатиться на 8.3.15.30 на ней и сидим
piter3
23 — 20.11.20 — 18:45
(21) ну погоди, у него вроде другая машинка
DTX 4th
24 — 20.11.20 — 19:08
(19) Пользователей 1С? Или винды?
Я же говорю, что я создал Новую Пустую Базу, и даже после этого не получается вызвать метод ПроверитьВывод табличного документа.
(21) Даже на Microfost XPS Writer, скрин в (0)
piter3
25 — 20.11.20 — 19:24
(24) Я бы начал с 1с, но где-то видел, что может прав не хватает в винде. Но настройки пришли старые при распаковке, а движок уже по новому берет. У меня было, но я как-то быстро сделал, потом подованам раздал. Точно помню, реестр и настройки пользователей
Lea_lbs
26 — 20.11.20 — 19:45
(25) Проблема точно в правах, но как понять в чем конкретно? И где копать?
Если запускать под пользователем, то проблема проявляется.
В случае запуска под админской учетной записью проблемы нет.
Дать всем админов не вариант. В компании более 20 человек такое делать нельзя.
piter3
27 — 20.11.20 — 19:54
(26) Еще раз, я зачистил для начала бы в 1с настройки печатных форм, потом бы глянул бы на админство, вроде дали не админские коллеги мои
Провинциальный 1сник
28 — 20.11.20 — 20:02
В 1с начиная с 8.3.16 функции работы с принтером выделены в отдельные приложения 1cv8p32.bin и 1cv8p64.bin, которые запускаются при обращении к принтеру. Это сделано для того, чтобы отвязать основные библиотеки 1с от работы с потенциально нестабильным драйвером принтера. Но некоторые антивирусы запуск таких приложений блокируют. Кроме того, это может быть закрыто политиками безопасности. Проверяйте там.
d4rkmesa
29 — 20.11.20 — 21:29
Можно попробовать Process Monitor’ом глянуть с фильтром по 1cv8p64.bin и Result is not success. Но это несколько неблагодарное дело, там при запуске Ctrl+P порядка 1500-2000 событий будет, в основном поиск в ветках реестра(хотя и по ним можно отфильтровать). Главное найти то что нужно среди кучи информации.
piter3
30 — 20.11.20 — 21:31
(29) Думаю там все проще
25.08.2018
Сегодня обратился клиент со следующей проблемой: «При отправке на принтер печатной формы ТОРГ-12 из 1С:Предприятие 8, ничего не происходит. Бланк не печатается, никаких ошибок принтер не показывает. При этом все остальные формы у пользователя печатаются на том же принтере без проблем».
Ошибка с принтером на 1С 8.3.16
После обновления на платформу 8.3.16.1030 такая ошибка может возникнуть, если имя принтера содержит русские символы. В этом случае, временное решение – переименовать принтер, чтобы имя состояло только из латинских букв.
Если переименование не помогло, то на данный момент рекомендуем только откатиться обратно на платформу 8.3.15 (скачать ее можно в личном кабинете, на портале 1С).
Напишите в комментариях – помог ли данный способ?
Ошибка печати: дело в принтере или в настройках?
Так как другие формы у пользователя на принтер отправляются, то очевидно — дело не в принтере, а в каких-то настройках. Дело в том, что 1C запоминает настройки печати отдельно для каждого вида документа. Отдельно для ТОРГ-12, отдельно для счета на оплату и т.д.
И если у пользователя поменяли принтер (или удалили и заново установили тот же самый принтер), то 1С уже не может найти старый принтер, но «по привычке» (в соответствии с сохраненными настройками) отправляет этот документ на него.
Значит, нам нужно поменять в настройках принтер. Делается это через кнопку «Параметры страницы». Но не тут то было… 1С выдает нам непонятное сообщение «Ошибка при получении характеристик принтера» и не дает настройки печати документа…

Чтобы сбросить настройки печати, перейдите в меню «НСИ и администрирование -> Настройки пользователей и прав -> Пользователи» и откройте карточку пользователя, у которого возникли проблемы с печатью. Далее перейдите на закладку «Настройки». В этом месте 1С может достаточно долго подумать, но в итоге выдать список настроек.
Теперь перейдите на закладку «Прочие настройки»
Установите курсор на строку «Настройки печати табличных документов» и сверху нажмите кнопку «Очистить». Согласитесь с вопросом «Очистить выделенные настройки». Вернитесь в документ и попробуйте ещё раз войти в параметры страницы. На этот раз должно получиться, а ошибка печати ошибка получения характеристик принтера должна исчезнуть.

При работе в 1С с сетевым принтером возможны ситуации, когда при запуске на печать отчета или печатной формы документа выдается ошибка печати — «Ошибка при выполнении этой операции».
Ситуация усугубляется тем, что из приложений Word и Excel печать выполняется нормально. Не помогают:
- чистка кэшей;
- обновление конфигурации и платформы;
- чистка настроек пользователей в 1С;
- удаление базы из списка 1С и новое прописывание в списке.
И что с этим делать в результате — совершенно непонятно.
ПРИЧИНЫ ВОЗНИКНОВЕНИЯ ОШИБКИ
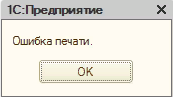
Разберемся в причинах возникновения этой ошибки. В большинстве случаев она не связана напрямую с 1С и возникает при переустановке сетевого принтера. Для старых версий 1С 7.7 при первой печати из 1С программа записывала информацию о принтере, на который производилась печать в особый каталог реестра:
- КомпьютерHKEY_CURRENT_USERSoftware1C1Cv77.7Defaults
Поэтому, после замены принтера на новый или переустановке его на другой компьютер, 1С все равно пыталась печатать на старый.
Для новых версий 1С информация о принтере, что использует 1С, берется из каталога реестра:
- HKEY_CURRENT_USERPrintersDefaults
Правильное «лечение» этой ситуации — правка реестра Windows, где хранятся настройки принтера: прописанный в реестре старый принтер нужно заменить на новый.
Но это может сделать только «подкованный» пользователь. Поэтому прежде чем перейти к корректировке реестра, мы предлагаем выполнить более простую операцию. Выбрать в 1С переустановленный принтер перед запуском печати: кнопка Главное меню — Файл — Печать.
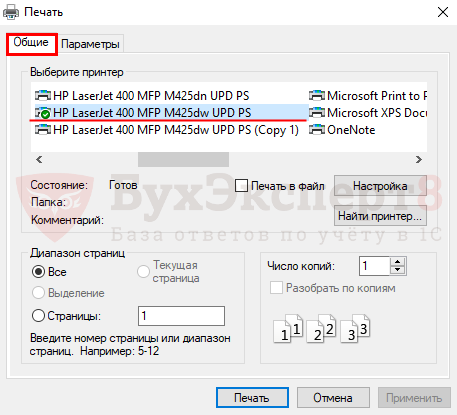
Иногда простого открытия формы печати достаточно, чтобы данные о принтере обновились и дальше печать выполнялась нормально.
Явный выбор принтера можно использовать только в случае, если при просмотре списка доступных принтеров данный принтер показывается. В противном случае придется вернуться к исправлению реестра.
ИСПРАВЛЕНИЕ РЕЕСТРА WINDOWS
В реестре Windows хранится информация о параметрах системы, программ и устройств, которые подключены к компьютеру.
Изменяя реестр, можно нанести системе вред, поэтому, если вам не хватает опыта и знаний, предоставьте выполнение этой операции профессионалу.
ПОШАГОВАЯ ИНСТРУКЦИЯ РАБОТЫ С РЕЕСТРОМ
Шаг 1. Открытие системной утилиты Выполнить.
По кнопке Пуск — Выполнить или комбинации клавиш Win+R запустите системную утилиту Выполнить.
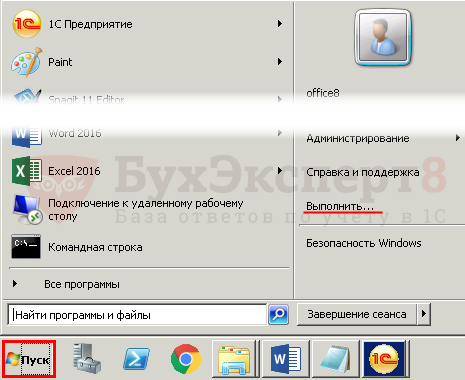
Шаг 2. Запуск встроенного редактора реестра.
В командной строчке наберите команду Regedit и нажмите на кнопку ОК.
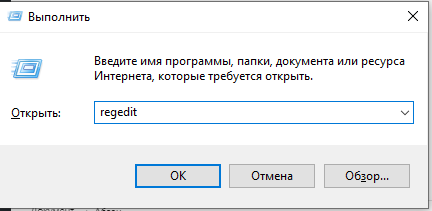
Откроется окно редактора реестра.
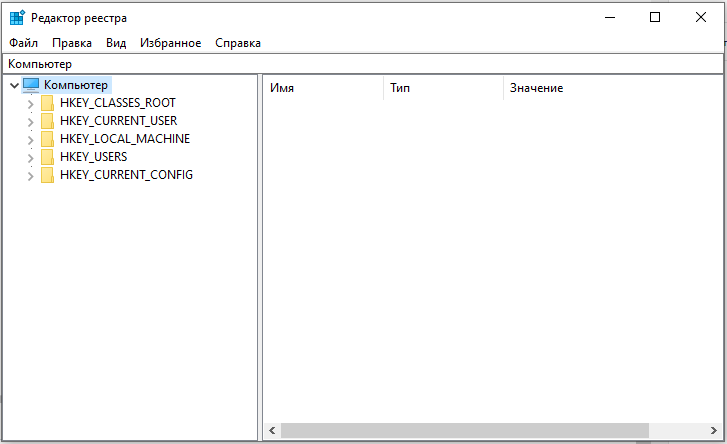
Шаг 3. Поиск в реестре ветки 1С.
Данные, относящиеся к принтерам будем искать в ветке:
- HKEY_CURRENT_USERPrintersDefaults
Для этого выберите команду Найти в меню Правка и укажите строку поиска.
Нажмите кнопку Найти далее и ждите результатов поиска.
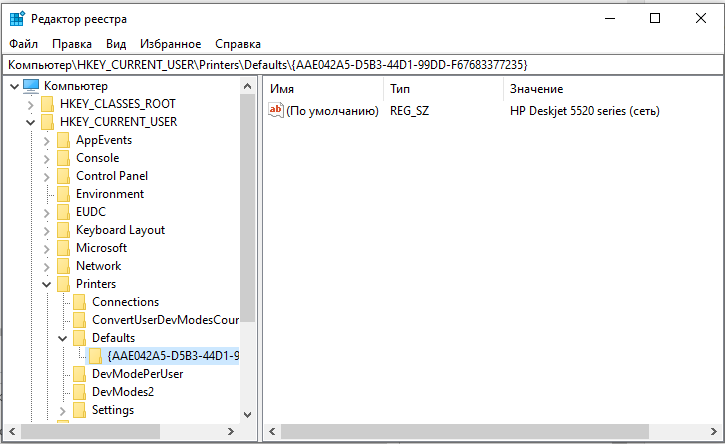
Если информация о принтере HP LaserJet 400 MFP M425 dw UPD PS не соответствует действительности, измените ее.
Шаг 4. Корректировка реестра.
Для корректировки реестра вы должны обладать соответствующими правами. Если вы запустили утилиту под системными правами Администратора, то у вас есть возможность редактировать записи реестра. Для этого двойным кликом мышки по строчке в правом окне откройте окно редактирования.
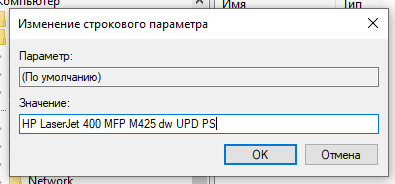
Укажите в поле Значение информацию о новом принтере HP LaserJet 400 MFP M425dn UPD PS и нажмите на кнопку ОК.
Исправление реестра часто помогает решить подобную проблему.
Если вы решите исправлять реестр, помните, что при некорректном выполнении операции это может привести к ошибкам в работе системы. Поэтому предварительно не поленитесь создать резервную копию реестра, чтобы можно было восстановить его, если что-то пойдет не так.
Обращаем внимание, что операционная система Windows и программа 1C постоянно обновляются, поэтому будут возникать новые причины появления этой ошибки у сетевых принтеров и принтеров, установленных на сервере.
Содержание:
1. Чистка кэша в 1С
2. Удаление базы из списка 1С и новое прописывание в списке
Иногда при работе в 1С при попытке распечатать документ возникает ошибка печати документа:

Ошибка печати документа
При этом если попробовать распечатать из Word все работает. Мы можем предложить несколько вариантов исправления ошибок печати:
· Чистка кэша в 1С
· удаление базы из списка 1С 8.3 и новое прописывание в списке.
1. Чистка кэша в 1С
Итак, первый вариант – чистка кэша в 1С. Существует 2 способа очистить кэш базы 1С. Первый – вручную. Если при печати произошла ошибка, находим каталог где храниться кэш базы 1С. Для этого запустим его командой Far Manager.

Запуск каталога командой Far Manager
В нем переходим в папку «Users», где выбираем папку с именем под которым вы заходили в Windows.

Команды в Far Manager
Проваливаемся в нее, где нам надо найти скрытую папку «Local settings».

Папка Local Settings в Far Manager
В ней выбираем папку 1С, зайдя в которую мы видим кэш базы 1С.

Кэш базы 1С в Far Manager
Перед удалением кеша необходимо окончить Ваш сеанс в программе 1С.
Второй способ исправление в базе 1С ошибки печати – посредством параметра /ClearCache.
Запустите платформу и выделите требуемую конфигурацию, из которой не производится печать.

Конфигурация 1С с ошибкой печати
Нажмите «Изменить» и нажимайте далее пока не появиться настройка как на скриншоте ниже:

Окно редактирования информационной базы 1С
Добавьте в строку «Дополнительные параметры запуска» параметр /ClearCache. У вас получится, как на скриншоте ниже:

Добавление параметра ClearCache
Нажмите готово, и теперь при каждом запуске у вас будет чистится кэш 1С для данной конфигурации.
2. Удаление базы из списка 1С и новое прописывание в списке
Следующий способ исправления ошибки печати – удаление базы из списка и новое прописывание в списке. Запустите платформу и выделите требуемую конфигурацию, из которой не производится печать.

Выбор конфигурации с ошибкой печати документа
Запомним путь к базе 1С и скопируем его:

Путь к базе с ошибкой печати документа
Удаляем данную базу из настроек кнопкой «Удалить».

Удаление базы с ошибкой печати документа
После удаления добавляем базу под новым именем.

Добавление базы 1С под новым именем для исправления ошибки печати

Добавление базы 1С в список
Нажимаем «Далее» и «Готово» – вот так просто мы справились с исправлением ошибки печати!
Данное действие – также один из способов очистки кэша информационной базы 1С. В результате этих действий старая папка с кэшем открепляется от информационной базы, и при добавлении в ее список, создается новая, пустая. При этом старые папки с кэшем не удаляются, а остаются на жестком диске.
Чистка кэша в 1С должна помочь, если при печати произошла ошибка. Если же у Вас не получилось, тогда смело обращайтесь к нам по этому и любому другому вопросу. Мы с радостью поможем Вам решить Вашу проблему.
Специалист компании «Кодерлайн»
Александр Алексеев
При работе в 1С с сетевым принтером возможны ситуации, когда при запуске на печать отчета или печатной формы документа выдается ошибка печати.
Ситуация усугубляется тем, что из приложений Word и Excel печать выполняется нормально. Не помогают:
- чистка кэшей;
- обновление конфигурации и платформы;
- чистка настроек пользователей в 1С;
- удаление базы из списка 1С и новое прописывание в списке.
И что с этим делать в результате — совершенно непонятно.
Содержание
- Причины возникновения ошибки
- Исправление реестра Windows
- Пошаговая инструкция работы с реестром
Причины возникновения ошибки
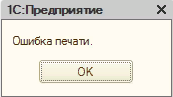
Разберемся в причинах возникновения этой ошибки. В большинстве случаев она не связана напрямую с 1С и возникает при переустановке сетевого принтера. Для старых версий 1С 7.7 при первой печати из 1С программа записывала информацию о принтере, на который производилась печать в особый каталог реестра:
- КомпьютерHKEY_CURRENT_USERSoftware1C1Cv77.7Defaults
 PDF
PDF
Поэтому, после замены принтера на новый или переустановке его на другой компьютер, 1С все равно пыталась печатать на старый.
Для новых версий 1С информация о принтере, что использует 1С, берется из каталога реестра:
- HKEY_CURRENT_USERPrintersDefaults
 PDF
PDF
Правильное «лечение» этой ситуации — правка реестра Windows, где хранятся настройки принтера: прописанный в реестре старый принтер нужно заменить на новый.
Но это может сделать только «подкованный» пользователь. Поэтому прежде чем перейти к корректировке реестра, мы предлагаем выполнить более простую операцию. Выбрать в 1С переустановленный принтер перед запуском печати: кнопка Главное меню — Файл — Печать.
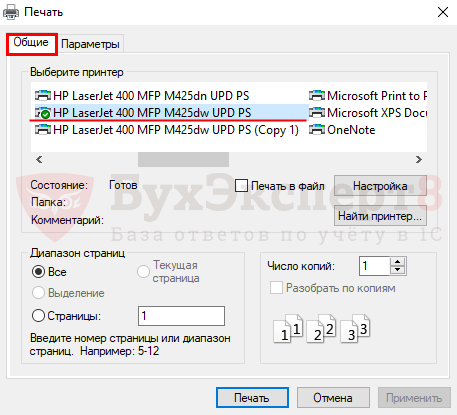
Иногда простого открытия формы печати достаточно, чтобы данные о принтере обновились и дальше печать выполнялась нормально.
Явный выбор принтера можно использовать только в случае, если при просмотре списка доступных принтеров данный принтер показывается. В противном случае придется вернуться к исправлению реестра.
Исправление реестра Windows
В реестре Windows хранится информация о параметрах системы, программ и устройств, которые подключены к компьютеру.
Изменяя реестр, можно нанести системе вред, поэтому, если вам не хватает опыта и знаний, предоставьте выполнение этой операции профессионалу.
Пошаговая инструкция работы с реестром
Шаг 1. Открытие системной утилиты Выполнить.
По кнопке Пуск — Выполнить или комбинации клавиш Win+R запустите системную утилиту Выполнить.

Шаг 2. Запуск встроенного редактора реестра.
В командной строчке наберите команду Regedit и нажмите на кнопку ОК.

Откроется окно редактора реестра.
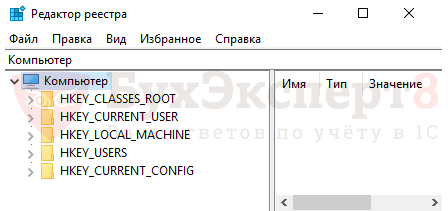
Шаг 3. Поиск в реестре ветки 1С.
Данные, относящиеся к принтерам будем искать в ветке:
- HKEY_CURRENT_USERPrintersDefaults
Для этого выберите команду Найти в меню Правка и укажите строку поиска.

Нажмите кнопку Найти далее и ждите результатов поиска.
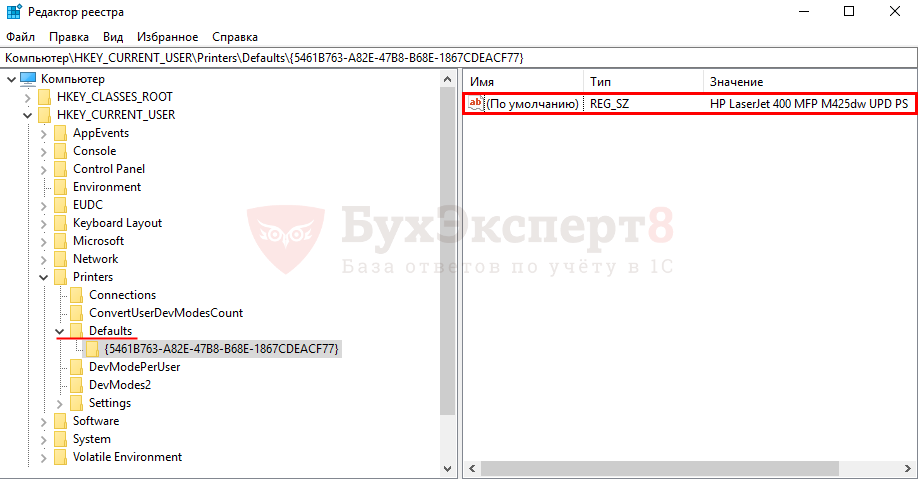
Если информация о принтере HP LaserJet 400 MFP M425 dw UPD PS не соответствует действительности, измените ее.
Шаг 4. Корректировка реестра.
Для корректировки реестра вы должны обладать соответствующими правами. Если вы запустили утилиту под системными правами Администратора, то у вас есть возможность редактировать записи реестра. Для этого двойным кликом мышки по строчке в правом окне откройте окно редактирования.
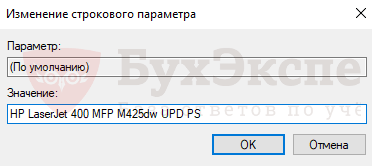
Укажите в поле Значение информацию о новом принтере HP LaserJet 400 MFP M425dn UPD PS и нажмите на кнопку ОК.
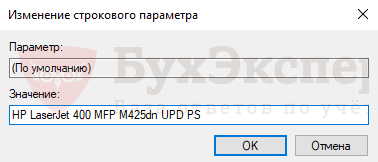
Результат операции должен выглядеть так.
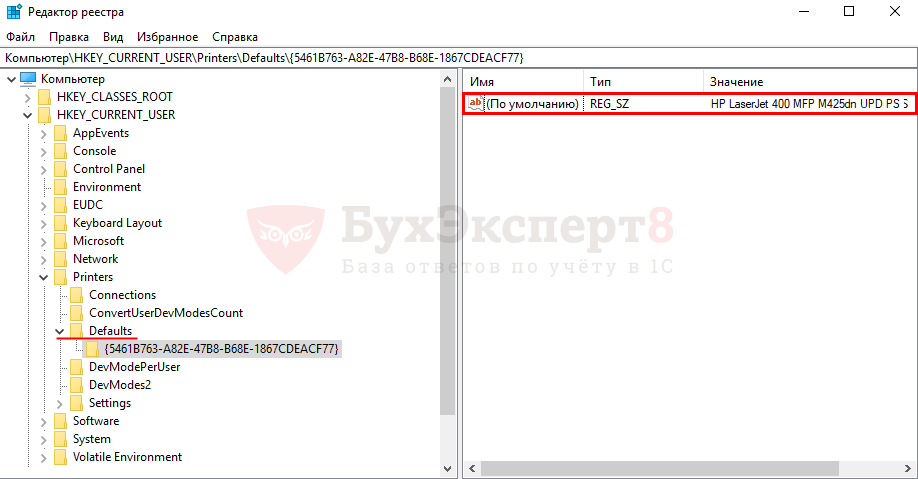
Исправление реестра часто помогает решить подобную проблему.
Если вы решите исправлять реестр, помните, что при некорректном выполнении операции это может привести к ошибкам в работе системы. Поэтому предварительно не поленитесь создать резервную копию реестра, чтобы можно было восстановить его, если что-то пойдет не так.
Обращаем внимание, что операционная система Windows и программа 1C постоянно обновляются, поэтому будут возникать новые причины появления этой ошибки у сетевых принтеров и принтеров, установленных на сервере.
См. также:
- Компонента 1С: Печать штрихкодов не установлена на данном компьютере
- Лицензия не обнаружена. Не обнаружен ключ защиты программы 1С: как исправить
- Не обнаружена установленная версия 1С Предприятия
- Значение поля номер не уникально 1С 8.3: как исправить
- Нарушение целостности системы 1С
Если Вы еще не являетесь подписчиком системы БухЭксперт8:
Активировать демо-доступ бесплатно →
или
Оформить подписку на Рубрикатор →
После оформления подписки вам станут доступны все материалы по 1С Бухгалтерия, записи поддерживающих эфиров и вы сможете задавать любые вопросы по 1С.
Подписывайтесь на наши YouTube и Telegram чтобы не пропустить
важные изменения 1С и законодательства
Помогла статья?
Получите еще секретный бонус и полный доступ к справочной системе БухЭксперт8 на 14 дней бесплатно
| Номер ошибки: | Ошибка 63 | |
| Название ошибки: | ERROR_PRINT_CANCELLED | |
| Описание ошибки: | Ваш файл, находившийся в очереди вывода на печать, был удален. | |
| Шестнадцатеричный код: | 0x3F | |
| Разработчик: | Microsoft Corporation | |
| Программное обеспечение: | Windows Operating System | |
| Относится к: | Windows XP, Vista, 7, 8, 10, 11 |
Проблемы Windows 10 часто возникают из-за того, что исполняемый файл отсутствует, удалён или перемещён из исходного местоположения. Часто такие ERROR_PRINT_CANCELLED ошибки наблюдаются при запуске программного обеспечения 0x3F. Как правило, любую проблему, связанную с файлом ERROR_PRINT_CANCELLED, можно решить посредством замены файла на новую копию. Запуск сканирования реестра после замены файла, из-за которого возникает проблема, позволит очистить все недействительные файлы Windows 10, расширения файлов или другие ссылки на файлы, которые могли быть повреждены в результате заражения вредоносным ПО.
Распространенные проблемы Windows 10
Частичный список ошибок Windows 10 0x3F:
- «Ошибка Windows 10. «
- «Ошибка программного обеспечения Win32: Windows 10»
- «Извините, Windows 10 столкнулся с проблемой. «
- «Файл Windows 10 не найден.»
- «Отсутствует файл Windows 10.»
- «Ошибка запуска программы: Windows 10.»
- «Windows 10 не выполняется. «
- «Ошибка Windows 10. «
- «Ошибка в пути к программному обеспечению: Windows 10. «
Обычно ошибки Windows 10 с 0x3F возникают во время запуска или завершения работы, в то время как программы, связанные с Windows 10, выполняются, или редко во время последовательности обновления ОС. Важно отметить, когда возникают проблемы Windows 10, так как это помогает устранять проблемы 0x3F (и сообщать в Microsoft Corporation).
Причины проблем Windows 10
Заражение вредоносными программами, недопустимые записи реестра 0x3F или отсутствующие или поврежденные файлы Windows 10 могут создать эти ошибки Windows 10.
Более конкретно, данные ошибки Windows 10 могут быть вызваны следующими причинами:
- Поврежденная или недопустимая запись реестра Windows 10.
- Вирус или вредоносное ПО, которые повредили файл Windows 10 или связанные с 0x3F программные файлы.
- Вредоносное удаление (или ошибка) Windows 10 другим приложением (не 0x3F).
- Другая программа находится в конфликте с 0x3F и его общими файлами ссылок.
- Поврежденная установка или загрузка 0x3F (Windows 10).
Продукт Solvusoft
Загрузка
WinThruster 2023 — Проверьте свой компьютер на наличие ошибок.
Совместима с Windows 2000, XP, Vista, 7, 8, 10 и 11
Установить необязательные продукты — WinThruster (Solvusoft) | Лицензия | Политика защиты личных сведений | Условия | Удаление
Коды системных ошибок Windows в базе знаний
Идентификатор статьи:
120920
Автор статьи:
Последнее обновление:
Популярность:
star rating here
Загрузка (Исправление ошибки)
Ошибка 0x0000003F.Изменение параметров виртуальной памяти
Вы знаете, что такое виртуальная память и процесс подкачки? Если нет, то попробую объяснить в двух словах. Предположим, у вас установлено 256 Мб оперативной памяти. Понятно, что все необходимые системе данные (код ядра, драйверов, программ, открытые документы) не помещаются в оперативной памяти, поэтому часть неиспользуемых в данный момент данных (это может быть и код программ, и обычные данные, но не код ядра или драйверов) выгружается на жесткий диск. Так система освобождает необходимую ей оперативную память. Когда системе понадобились данные, которые она выгрузила на жесткий диск, она выгружает на жесткий диск неиспользуемые данные (которые ей сейчас не нужны), а загружает нужные данные в оперативной памяти. Это и есть процесс подкачки (англ. – swapping). А виртуальная память – это совокупность оперативной памяти (физической) и файла подкачки. Получается, что если у вас 256 Мб ОЗУ и файл подкачки размером 500 Мб, то всего в вашей системе 756 Мб виртуальной памяти.
Ошибка 0x0000003F возникает вследствие неправильной работы драйвера подкачки. Обычно причина довольно тривиальная – закончилось место на диске и системе некуда сбросить неиспользуемые данные. Перезагрузитесь и почистите диск – удалите содержимое следующих каталогов:
C:/WINDOWS/Temp/
C:/WINDOWS/Downloaded Program Files/
C:/WINDOWS/Downloaded Installations/
C:/Documents and Settings/<имя пользователя>/ Local Settings/Temporary Internet Files/
C:/Documents and Settings/<имя пользователя>/ Local Settings/Temp/
Бывает так, что на диске C: почти нет свободного места, а удалять имеющиеся программы не хочется. Тогда нужно заняться оптимизацией виртуальной памяти.
Файл подкачки обычно размещен в корневом каталоге диска C:. Он называется pagefile.sys. Размер этого файла обычно выбирает операционная система – она выбирает столько, сколько ей нужно.
Вот, что вы должны знать о файле подкачки:
? вы можете изменить его размер – считается, что Windows тратит время на вычисление размера, на его изменение, а все это влияет на производительность, ведь пока Windows «думает», ваша система «тормозит». Можно установить постоянный размер файла подкачки, тем самым повысив производительность системы;
? вы можете изменять расположение файла подкачки – если на диске C: недостаточно свободного места и ваша система изрядно тормозит, пытаясь небольшими порциями выгружать и загружать данные, то можно перенести файл подкачки на другой диск – где больше свободного места;
? вы можете создать несколько файлов подкачки – иногда бывает, что свободного места практически нет. На одном диске остался 1 Гб, на другом – 1,5 Гб, на третьем – всего 500 Мб. Вы можете создать на каждом диске по файлу подкачки, например на одном 500 Мб, на втором – 1 Гб, а на третьем можно ничего не создавать – он у нас и так маленький (500 Мб).
Сейчас мы приступим к изменению параметров виртуальной памяти. Нажмите Win + Break, перейдите на вкладку Дополнительно, в группе Быстродействие нажмите кнопку Параметры, затем перейдите на вкладку Дополнительно (рис. 5.3).

Рис. 5.3. Дополнительные параметры быстродействия
Нажмите кнопку Изменить. В появившемся окне (рис. 5.4) вы можете задать параметры файла подкачки для каждого диска. Как видите, на диске C: у меня файл подкачки вообще отсутствует (выбрано Без файла подкачки).

Рис. 5.4. Параметры файла подкачки для диска C:
Зато файл подкачки есть на диске D: (рис. 5.5). Я не устанавливал особый размер, поскольку не обделен ни оперативной памятью, ни местом на жестком диске. Текущий объем файла подкачки – 1151 Мб. Если вы хотите установить собственный размер (создать постоянный файл подкачки), то запустите те программы, с которыми вы обычно работаете: Word, Excel, Winamp, Photoshop. Зачем? Мы пытаемся выяснить рекомендуемый размер файла подкачки. Когда не запущена ни одна программа,
Windows будет рекомендовать установить небольшой размер файла подкачки, но если мы его установим, в реальных условиях подкачки может не хватить. Поэтому запускаем обычные программы и смотрим, какой объем файла подкачки рекомендует Windows (Рекомендуется: см. рис. 5.5). В моем случае это 1150 Мб. Чтобы задать данный размер, выберите Особый размер. Введите:
Исходный размер – 1150;
Максимальный размер – 1150.

Рис. 5.5. Параметры файла подкачки для диска D:
Нажмите кнопку Задать. Нажмите кнопку OK и согласитесь на перезагрузку компьютера.
Внимание! При изменении параметров файла подкачки не забывайте нажать кнопку Задать, иначе Windows не запомнит изменения.
Данный текст является ознакомительным фрагментом.
Читайте также
Изменение состояния виртуальной машины
Изменение состояния виртуальной машины
В отличие от продуктов, рассмотренных в двух предыдущих главах, Parallels Workstation предоставляет минимальный набор средств для управления текущим состоянием виртуальной машины после ее запуска.Доступных вариантов всего три: выключение,
Как получить разрешение на изменение параметров
Как получить разрешение на изменение параметров
Если работа с разделом HKEY_LOCAL_MACHINE не представляет трудностей и ничем не отличается от работы с разделом HKEY_CURRENT_USER , то с разделом HKEY_CLASS_ROOT дело обстоит несколько иначе. Данный раздел имеет повышенные требования к
3.6.3. Изменение параметров сетевого подключения
3.6.3. Изменение параметров сетевого подключения
С помощью ifconfig можно не только просматривать параметры сетевых подключений, но и изменять их. Для этого нужно указать два параметра:? сетевой интерфейс, параметры которого нужно изменить;? параметры.Общий вид команды
7.8.6. Параметры виртуальной памяти
7.8.6. Параметры виртуальной памяти
Каталог /proc/sys/vm содержит файлы, позволяющие изменить параметры виртуальной памяти.• buffermem — позволяет управлять количеством общей системной памяти, которая будет использоваться как буферная память. В данном файле указываются три
Изменение параметров транзистора
Изменение параметров транзистора
Транзистор Q2N2222 использовался в предыдущих примерах как типичный элемент, применяемый в реальных схемах. Если вы работаете в лаборатории с транзистором, коэффициент усиления которого hFE значительно меньше, можно изменить схему, чтобы
Изменение параметров схемы лизингового управления
Изменение параметров схемы лизингового управления
Очевидно, параметры лизинга по умолчанию не могут годиться во всех случаях и для всех удаленных САО-объектов и WKO-синглетов. Если вы хотите изменить типовые установки, у вас на выбор есть два варианта.• Установки лизинга,
Изменение параметров конфигурации
Изменение параметров конфигурации
Нет необходимости изменять значения по умолчанию, если только вы не собираетесь настроить некоторые из них. Это не рекомендуется делать, если вы не в полной мере понимаете, к чему это может привести.Отдельные установки конфигурации по
Пример 11-14. Изменение значений позиционных параметров (аргументов)
Пример 11-14. Изменение значений позиционных параметров (аргументов)
#!/bin/bashvariable=»one two three four five»set — $variable# Значения позиционных параметров берутся из «$variable».first_param=$1second_param=$2shift; shift # сдвиг двух первых параметров.remaining_params=»$*»echoecho «первый параметр = $first_param» # oneecho «второй
3.2. Изменение параметров монитора
3.2. Изменение параметров монитора
Изменить разрешение монитора можно с помощью конфигуратора Система | Параметры | Мониторы. В открывшемся окне (рис. 3.2) выберите нужное вам разрешение монитора. Чтобы значок быстрого доступа к окну Параметры монитора появился в области
3.3. Изменение параметров клавиатуры
3.3. Изменение параметров клавиатуры
Добавить дополнительную раскладку можно на вкладке Раскладки конфигуратора Система | Параметры | Клавиатура (рис. 3.3). Если вы при установке системы выбрали русский язык, то раскладка для русского языка будет установлена по умолчанию.
3.3.5. Изменение других параметров рабочего стола
3.3.5. Изменение других параметров рабочего стола
Вернемся в окно Персонализация (см. рис. 3.12). В левой части окна вы увидите следующие команды:? Панель управления — домашняя страница — позволяет быстро перейти к Панели управления;? Изменения значков рабочего стола —
Ошибка 0x0000000A (0x00000049): недоступный адрес памяти
Ошибка 0x0000000A (0x00000049): недоступный адрес памяти
Драйвер, или процесс, выполняемый в режиме ядра (в Windows обычные процессы выполняются в пользовательском режиме, а системные процессы – в режиме ядра), выполнил обращение к недоступному адресу памяти.Причина ошибки:
Ошибка 0x0000002E: дефект памяти
Ошибка 0x0000002E: дефект памяти
Обычно связана с дефектом памяти, в том числе и видеопамяти. Нужно проверить модули памяти (об этом было сказано в предыдущей главе). Если с ними все нормально, нужно проверить видеокарту. Проще всего установить ее в другой компьютер, установить
Ошибка 0x00000035: опять дефект памяти
Ошибка 0x00000035: опять дефект памяти
Ошибка вызывается одним из драйверов высшего уровня, но опять-таки, если опустить все технические подробности, которые вам будут малоинтересны, то причина таки в «битой» оперативной памяти. Нужно проверить оперативную память. Хотя,
Ошибка 0x00000075: ошибка сохранения реестра
Ошибка 0x00000075: ошибка сохранения реестра
Ошибка сохранения реестра, а именно – нет места для сохранения реестра. Пора покупать новый жесткий
Ошибка 0x000000C2: неправильное выделение памяти
Ошибка 0x000000C2: неправильное выделение памяти
Некорректное выделение памяти. Причина – некорректно работающий
25.08.2018
Сегодня обратился клиент со следующей проблемой: «При отправке на принтер печатной формы ТОРГ-12 из 1С:Предприятие 8, ничего не происходит. Бланк не печатается, никаких ошибок принтер не показывает. При этом все остальные формы у пользователя печатаются на том же принтере без проблем».
Ошибка с принтером на 1С 8.3.16
После обновления на платформу 8.3.16.1030 такая ошибка может возникнуть, если имя принтера содержит русские символы. В этом случае, временное решение – переименовать принтер, чтобы имя состояло только из латинских букв.
Если переименование не помогло, то на данный момент рекомендуем только откатиться обратно на платформу 8.3.15 (скачать ее можно в личном кабинете, на портале 1С).
Напишите в комментариях – помог ли данный способ?
Ошибка печати: дело в принтере или в настройках?
Так как другие формы у пользователя на принтер отправляются, то очевидно — дело не в принтере, а в каких-то настройках. Дело в том, что 1C запоминает настройки печати отдельно для каждого вида документа. Отдельно для ТОРГ-12, отдельно для счета на оплату и т.д.
И если у пользователя поменяли принтер (или удалили и заново установили тот же самый принтер), то 1С уже не может найти старый принтер, но «по привычке» (в соответствии с сохраненными настройками) отправляет этот документ на него.
Значит, нам нужно поменять в настройках принтер. Делается это через кнопку «Параметры страницы». Но не тут то было… 1С выдает нам непонятное сообщение «Ошибка при получении характеристик принтера» и не дает настройки печати документа…

Чтобы сбросить настройки печати, перейдите в меню «НСИ и администрирование -> Настройки пользователей и прав -> Пользователи» и откройте карточку пользователя, у которого возникли проблемы с печатью. Далее перейдите на закладку «Настройки». В этом месте 1С может достаточно долго подумать, но в итоге выдать список настроек.
Теперь перейдите на закладку «Прочие настройки»
Установите курсор на строку «Настройки печати табличных документов» и сверху нажмите кнопку «Очистить». Согласитесь с вопросом «Очистить выделенные настройки». Вернитесь в документ и попробуйте ещё раз войти в параметры страницы. На этот раз должно получиться, а ошибка печати ошибка получения характеристик принтера должна исчезнуть.

Канал про 1С появился в telegram
Следите за выходом отчетов и расширений для 1С на новом Telegram-канале здесь. Нас уже более 700 человек!

