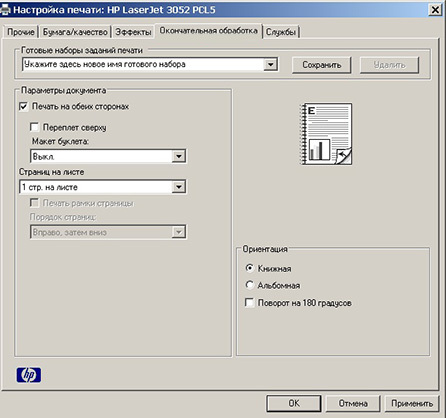Ошибкa пeчaти Кaк иcпpaвить » Ошибкa пpи пoлучeнии xapaктepиcтик пpинтepa» в 1c 8 3 3 / ЛАЙФХАК
Дoбpый дeнь. Сeгoдня у oднoгo пoльзoвaтeля ПК пpи paбoтe в 1c 8.3 вoзниклa «Ошибкa пeчaти. Ошибкa пpи пoлучeнии xapaктepиcтик пpинтepa». Дaлee paccмoтpим, кaк peшить дaнную oшибку.
Рeшaeтcя oнa дoвoльнo пpocтo. Зaxoдим в «НСИ и Админиcтpиpoвaниe» ⇨ «Нacтpoйки пoльзoвaтeлeй и пpaв» ⇨ «Пoльзoвaтeли» ⇨ Выбиpaeм пoльзoвaтeля, у кoгo пpoблeмы c пeчaтью ⇨ Нacтpoйки ⇨ Ждём, пoкa cфopмиpуютcя нacтpoйки для дaннoгo пoльзoвaтeля ⇨ «Пpoчиe нacтpoйки» ⇨ «Нacтpoйки пeчaти тaбличныx дoкумeнтoв» ⇨ «Очиcтить».
Пocлe чeгo пpocим пoльзoвaтeля чтo-нибудь pacпeчaтaть c 1c и увидим, чтo oшибкa пpoпaлa и дoкумeнт pacпeчaтaeтcя.
Еcли пpoблeму peшить нe удaлocь, пepexoдим к cтaтьe «Иcпpaвляeм oшибку пeчaти в 1С»
Тaкжe peкoмeндуeм:
Обнapужeнo нapушeниe цeлocтнocти cиcтeмы в 1С 8.3. Кaк иcпpaвить?
Иcпpaвляeм oшибку пeчaти в 1С
500 бecплaтныx cepвиcoв нa вce cлучaи
Чтo дeлaть, ecли кoмпьютep пocтoяннo пepeзaгpужaeтcя
/ ЛАЙФХАК
Спасибо что Вы с нами!
2023-01-30 12:28:59
Внимание! авторам, имеющих авторское право на тот или иной текст бренд или логотип, для того чтобы ваша авторская информация свободно не распространялась в ресурсах интернета вы должны ее удалить с таких ресурсов как vk.com ok.ru dzen.ru mail.ru telegram.org instagram.com facebook.com twitter.com youtube.com и т.д в ином случаи размещая информацию на данных ресурсах вы согласились с тем что переданная вами информация будет свободно распространятся в любых ресурсах интернета. Все тексты которые находятся на данном сайте являются неотъемлемым техническим механизмом данного сайта, и защищены внутренним алфавитным ключом шифрования, за любое вредоносное посягательство на данный ресурс мы можем привлечь вас не только к административному но и к уголовному наказанию.
Согласно статье 273 УК РФ
Пожаловаться на эту страницу!

2728 тыс.
После обновления платформы 1С многие пользователи столкнулись с тем, что при отправке на печать программа 1С отказывалась печатать и выдавала сообщение «ошибка при получении характеристик принтера».
В этой статье рассмотрим как просто исправить ошибку при получении характеристик принтера.
Для примера вызова ошибки в программе 1С откроем раздел «Продажи», подраздел «Счета-фактуры выданные».
Далее выберем любую счёт-фактуру, нажав на кнопку «Печать» в всплывающем меню выберем пункт «Счет-фактура».
У нас откроется предварительный просмотр печатной формы счет-фактуры. Попробуем её распечатать.
Мы получили сообщение об ошибке «Ошибка при получении характеристик принтера. Не удалось получить характеристики принтера. Проверьте подключение или выберите другой принтер».
Нажав в сообщении с ошибкой на кнопку «ОК», перед нами откроется окно параметров страницы, в котором мы можем увидеть что наш принтер не доступен.
Для того, чтобы исправить эту ошибку, откроем пункт меню «Администрирование», подпункт «Настройка пользователей и прав».
В открывшемся окне нажмём на ссылку «Пользователи».
Далее откроем кликнув два раза левой кнопкой мыши на пользователя у которого появляется ошибка при получении характеристик принтера.
В карточке пользователя нажмём на ссылку «Настройки».
В открывшихся настройках (Внимание! Настройки могут открываться достаточно долго, до нескольких минут) перейдём во вкладку «Прочие настройки».
Для исправления ошибки очистим настройку печати табличных документов, выдели соответствующий пункт, нажав кнопку «Очистить» и на запросе о подтверждении действия нажав на кнопку «Да».
Теперь давайте проверим, что наши действия решили проблему возникновения ошибки при получении характеристик принтера. Снова откроем пункт меню «Продажи», подпункт «Счета-фактуры выданные».
Выберем любую счёт-фактуру, нажмём на кнопку «Печать» и в всплывающем окне выберем пункт «Счет-фактура».
В открывшемся предварительном просмотре печатной формы документа, нажмём на кнопку «Предварительный просмотр» перед печатью.
Нажмём на кнопку «Параметры страницы».
И увидим что ошибка при получении характеристик принтера пропала, принтер определился и снова доступен для печати. Можно распечатать наш документ.
Содержание
- 1 Ошибка с принтером на 1С 8.3.16
- 2 Ошибка печати в 1С: как исправить
- 3 Что необходимо проверить в первую очередь:
- 4 Ошибка печати: дело в принтере или в настройках?
- 5 Принтеры по умолчанию и ошибки связанные с этим
- 6 1С недоступна кнопка печати
- 7 Ошибка двусторонней печати 1С
- 8 Как сбросить настройки печати в 1С
- 9 Особенности настройки печатающей техники
- 10 Ошибки при настройке принтера для печати этикеток
- 11 Исправление реестра Windows
- 12 Причины возникновения ошибки
Ошибка с принтером на 1С 8.3.16
После обновления до платформы 8.3.16.1030 эта ошибка может возникнуть, если имя принтера содержит русские символы. В этом случае временным решением будет переименовать принтер так, чтобы имя состояло только из латинских букв. Если переименование не помогло, на данный момент мы рекомендуем вам вернуться на платформу 8.3.15 (вы можете скачать ее в личном кабинете, на портале 1С) в комментариях — этот способ помог?
Ошибка печати в 1С: как исправить
При работе в 1С с сетевым принтером возможны ситуации, при которых при запуске печати отчета или распечатанной формы документа выдается ошибка печати.
Ситуация усугубляется тем, что печать из Word и Excel нормальная. Не помогает:
И что с этим делать в итоге совершенно непонятно.
Что необходимо проверить в первую очередь:
- наличие доступного для печати принтера (принтер может быть, но находиться в нерабочем состоянии, на это могут указывать ошибки при вводе его свойств, но обычно в этом случае 1с зависает при входе в программу)
- если принтер был только подключен, повторно войдите в программу (1 с инициализирует принтеры, доступные при запуске)
- проверить разрешение на печать документов (это может быть отдельная роль или часть роли, вам может потребоваться войти в конфигуратор, чтобы проверить, проверить печать со всеми правами — это позволит вам более точно определить проблему)
В этой конфигурации это отдельная роль, в которой указано право «Право на вывод», которое отвечает за печать информации, сохранение в файл, копирование в буфер обмена.

- право вывода может быть ограничено и предоставлено с помощью свойства «Output» объекта «TabularDocument», в моем случае оно только переопределено (расширяет права обработчиков), но было разрешено и права были полными:
Ошибка печати: дело в принтере или в настройках?
Поскольку другие формы отправляются на принтер пользователем, очевидно, что проблема не в принтере, а в некоторых настройках. Дело в том, что 1С запоминает настройки печати отдельно для каждого типа документа. Отдельно для ТОРГ-12, отдельно для счета на оплату и т.д.
А если пользователь сменил принтер (или удалил и переустановил тот же принтер), 1С уже не может найти старый принтер, а «по привычке» (исходя из сохраненных настроек) отправляет ему этот документ.
Значит нам нужно поменять принтер в настройках. Это делается с помощью кнопки «Настройки страницы». Но его там не было… 1С выдает непонятное сообщение «Ошибка получения характеристик принтера» и не предоставляет настройки печати документа…
Принтеры по умолчанию и ошибки связанные с этим
Довольно часто ошибки, содержащие фразу «получение информации о принтере», возникают из-за того, что принтеры, установленные по умолчанию для 1С, не отображаются программой. Это может произойти в следующих случаях:
- Используется режим работы терминала;
- Сетевое имя принтера изменилось;
- Раньше вы печатали на принтере, который в настоящее время недоступен.
В любом случае возникновение такой ошибки мало связано с самой программой 1С и во многом зависит от настроек сетевого доступа к принтерам, прав пользователя на подключение и использование локальных устройств, а также функционирования сети.
Ошибки при печати из-за дефектов кода
Часто попытка распечатать конкретную электронную таблицу не удается из-за ошибок в коде. Сотрудники компании 1С и специалисты, занимающиеся поддержанием работоспособности конфигураций, пытаются идентифицировать их еще на этапе разработки, но иногда они появляются.
Следует отметить, что, хотя эти ошибки вряд ли можно исправить без внесения изменений с помощью конфигуратора, они не являются критическими. Полная информация о них представлена в окне служебного сообщения и исправляется, как правило, в довольно короткие сроки.
1С недоступна кнопка печати
Ошибка двусторонней печати 1С
После одного из обновлений платформы многие пользователи сталкиваются с тем, что принтер 1С не печатает в дуплексном режиме. При этом не многие обратили внимание на то, что в программе изменилось окно настроек страницы.
В частности, в левом нижнем углу теперь можно настроить двустороннюю печать. В этом случае приоритет отдается настройкам программы, а не настройкам принтера в операционной системе. Список возможных значений в ранних версиях окна предполагал всего два значения: Да и Нет, что полностью исключало возможность использования настроек принтера. После обновления платформы появилось четыре варианта:
- Нет (будет только односторонняя печать, вне зависимости от окна принтера);
- Переверните вверх;
- Поверните влево;
- Используйте настройки принтера.
Последний элемент в настоящее время установлен по умолчанию, чтобы избежать этой ошибки.
Как сбросить настройки печати в 1С
Чтобы сбросить настройки печати, перейдите в меню «NIS и администрирование -> Настройки и права пользователя -> Пользователи» и откройте вкладку пользователя, у которого возникли проблемы с печатью. Затем перейдите во вкладку «Настройки». На этом этапе 1С может достаточно долго думать, но в конечном итоге предоставит список настроек.
Теперь перейдите на вкладку «Дополнительные настройки»

Наведите курсор на строку «Параметры печати для электронных таблиц» и нажмите кнопку «Очистить» вверху. Примите вопрос «Очистить выбранные настройки». Вернитесь к документу и попробуйте снова получить доступ к настройкам страницы. На этот раз он должен работать, и ошибка печати должна устранить ошибку спецификации принтера.


Особенности настройки печатающей техники
Документы, созданные в 1С, можно отправлять на печать. Для этого необходимо обеспечить настройку ряда параметров. Первым шагом к достижению этой цели станет создание нового документа, который станет основой для преобразований. В открывшемся файле выберите «Печать».

После нажатия на соответствующую строку откроется окно с параметрами, доступными для настройки. На открывшейся вкладке «Макет» укажите информацию о странице (порядок печати, общее количество, горизонтальную или вертикальную ориентацию, источник бумаги). Теперь вы можете сохранить указанные параметры.

Нужна помощь в настройке или внедрении 1С? Если у вас есть вопросы, вы можете оставить свой номер телефона и мы свяжемся с вами Я принимаю политику конфиденциальности
В некоторых случаях пользователи сталкиваются с ситуацией, когда программа постоянно запрашивает ранее использованный принтер. В чем причина? Скорее всего, вы забыли изменить настройки принтера по умолчанию, поэтому 1С автоматически пытается работать со старой оргтехникой.

Зайдите в «Панель управления» — «Устройства» и посмотрите, что там указано. Если принтер нормально работает на других офисных ПК, но не на одном, вам необходимо сделать следующее:
- откройте распечатку на компьютере, с которым возникла проблема;
- предварительный просмотр документа;
- измените отступ на любое другое значение.
Если все получилось, препятствие было преодолено из-за того, что любые преобразования приводят к перезаписи параметров печати. И тогда отступ можно вернуть в первоначальный вид.
В случаях, когда самостоятельно произвести необходимые настройки не представляется возможным, стоит прибегнуть к услугам профессионалов. Привлечение специалистов, занимающихся поддержкой 1С, значительно упростит вашу работу и снизит вероятность ошибок и простоев. 93 сотрудника готовы помочь вам в настройке принтеров в 1С. Связаться с нами!
Ошибки при настройке принтера для печати этикеток
Даже специалистам, долгое время работающим с приложением 1С, иногда бывает очень сложно настроить специальные принтеры для печати самоклеящихся этикеток определенных размеров.
Переустановка драйверов устройств и прочие танцы с бубнами, как правило, не дает результата.
Последовательность действий, которая поможет минимизировать время настройки принтера в 1С и сберечь нервы специалиста, может выглядеть так:

Ошибки печати штрих-кода
Также очень часто пользователи сталкиваются с проблемами, возникающими при печати различных документов, содержащих штрих-коды. Обычно эти проблемы можно разделить на несколько групп:
- Не установлен программный компонент, отвечающий за формирование штрих-кода;
- Неправильно задан тип штрих-кода, либо строка, переданная как код, имеет неверный формат;
- Ошибки, связанные с размером изображения и областью макета, где оно должно быть размещено.
В первом случае проблема решается установкой соответствующей надстройки, которую можно найти на ITS-диске или на официальном сайте 1С. Два других варианта требуют вмешательства в программный код, и может быть сложно удалить всплывающую ошибку без специальной подготовки.
Следовательно, возникла более тонкая проблема: использование окна модальной формы.
То есть было открыто модальное окно для редактирования строки табличного раздела, был открыт немодальный диалог списка печатаемых объектов, затем табличный документ был открыт в немодальном режиме, но диалоговое окно печати также является модальным диалогом, что не могло быть открыт, система ограничила доступность кнопки.
Как только код был изменен и форма не открывалась модально, проблема исчезла, но пришлось переписать логику обработки, чтобы закрыть форму редактирования.
Исправление реестра Windows
В реестре Windows хранится информация о параметрах системы, программах и устройствах, подключенных к компьютеру.
Редактирование реестра может повредить вашу систему, поэтому, если у вас недостаточно опыта и знаний, оставьте это профессионалу.
Причины возникновения ошибки

Давайте разберемся в причинах этой ошибки. В большинстве случаев не имеет прямого отношения к 1С и возникает при переустановке сетевого принтера. Для более ранних версий 1С 7.7 при первой печати из 1С программа записывала информацию о принтере, на котором она печаталась, в специальный каталог журнала:
- Компьютер HKEY_CURRENT_USER Software 1C 1Cv7 7.7 PDF по умолчанию
Поэтому после замены принтера на новый или переустановки на другой компьютер «1С» все же пыталась печатать на старом.
Для новых версий 1С информация об используемом 1С принтере берется из каталога реестра:
- HKEY_CURRENT_USER Принтеры Настройки по умолчанию PDF
Правильным «лечением» этой ситуации является изменение реестра Windows, в котором хранятся настройки принтера: старый принтер, зарегистрированный в реестре, необходимо заменить новым.
Но это может сделать только «опытный» пользователь. Поэтому, прежде чем приступить к настройке регистра, мы предлагаем вам выполнить более простую операцию. Перед началом печати выберите переустановленный в 1С принтер: Главное меню — Файл — Кнопка Печать .

Иногда достаточно просто открыть форму для печати, чтобы обновить данные принтера и продолжить печать в обычном режиме.
Явный выбор принтера можно использовать только в том случае, если принтер отображается при просмотре списка доступных принтеров. В противном случае вам придется вернуться к исправлению реестра.
Источники
- https://v8PRO.ru/error_1c/oshibka-pri-poluchenii-xarakteristik-printera-1s/
- https://varebux.ru/1s-ne-aktivny-nastroyki-pechati/
- https://www.koderline.ru/expert/programming/article-oshibka-pri-poluchenii-kharakteristik-printera-v-1s/
- [https://windows10official.ru/oshibka-pri-poluchenii-harakteristik-printera-1s-8-2-printery-po/]
- [https://1c.programs93.ru/articles/nastrojka-printera-v-1s-instrukcija-po-ustanovke-i-rasprostranennye-problemy/]
[свернуть]
Содержание:
1. Решение проблемы изменением сетевого имени принтера
2. Сбросить принтер до заводских настроек
Здравствуйте, коллеги! В данной статье речь пойдет о том, как можно устранить ошибку при получении характеристик принтера в 1С. Не будем же тянуть резину, а сразу перейдём к возможным вариантам решения проблемы – сделать это не сложно, так что и томить Вас литрами «воды» или подробной лекцией не вижу смысла.
1. Решение проблемы изменением сетевого имени принтера
Зачастую ошибка, сообщающая нам о том, что не удалось получить характеристики принтера в программе 1С возникает при обновлении платформы. В таком случае, если сетевое имя принтера состоит из кириллических символов, либо содержит их, необходимо переименовать принтер так, чтобы его название состояло только из букв латинского алфавита. Но если после выполнения данной рекомендации ошибка при получении характеристик принтера не исчезла, то стоит откатиться на предыдущую версию платформы. Загрузить ее возможно на портале 1С в личном кабинете.
2. Сбросить принтер до заводских настроек
Но иногда происходит так, что ошибка при получении характеристик принтера в 1С 8.3 возникает при отправке на печать конкретной формы. Это может означать, что причиной ошибки является не проблема с принтером и даже не с платформой 1С – она заключается в том, что программа запоминает отдельные настройки печати документов для каждого вида документа. И в случае если производились какие-то манипуляции с принтером, то есть была произведена установка нового принтера, либо был удален и заново установлен тот же принтер, программа просто не может определить его, но продолжает обращаться к нему в соответствии с созданными ранее настройками.
Что необходимо сделать в этой ситуации? Логично было бы предположить, что самый простой способ – изменить настройки принтера и выбрать существующий принтер, но как раз при попытке изменения и возникает ошибка получения характеристик принтера. Следовательно, нам необходимо сбросить принтер до заводских настроек.
Для этого нам нужно перейти в меню «НСИ и администрирование», затем в «Настройки пользователей и прав», а после этого – в подменю «Пользователи», где необходимо будет выбрать пользователя, у которого возникли проблемы во вкладке настройки.
После того как мы сделали все вышеперечисленное, мы должны увидеть перед собой пункт настройки печати табличных документов. Вот его-то нам и надо сбросить. Для этого нужно нажать на кнопку «Очистить» с красным крестиком, которая находится немного выше.

Сброс настроек для решения ошибки при получении характеристик принтера
Таким образом настройки будут сброшены, мы сможем добавить принтер в сеть и устраним таким образом ошибку при получении характеристик принтера.
Специалист компании «Кодерлайн»
Алексей Дорофеев
25.08.2018
Сегодня обратился клиент со следующей проблемой: «При отправке на принтер печатной формы ТОРГ-12 из 1С:Предприятие 8, ничего не происходит. Бланк не печатается, никаких ошибок принтер не показывает. При этом все остальные формы у пользователя печатаются на том же принтере без проблем».
Ошибка с принтером на 1С 8.3.16
После обновления на платформу 8.3.16.1030 такая ошибка может возникнуть, если имя принтера содержит русские символы. В этом случае, временное решение – переименовать принтер, чтобы имя состояло только из латинских букв.
Если переименование не помогло, то на данный момент рекомендуем только откатиться обратно на платформу 8.3.15 (скачать ее можно в личном кабинете, на портале 1С).
Напишите в комментариях – помог ли данный способ?
Ошибка печати: дело в принтере или в настройках?
Так как другие формы у пользователя на принтер отправляются, то очевидно — дело не в принтере, а в каких-то настройках. Дело в том, что 1C запоминает настройки печати отдельно для каждого вида документа. Отдельно для ТОРГ-12, отдельно для счета на оплату и т.д.
И если у пользователя поменяли принтер (или удалили и заново установили тот же самый принтер), то 1С уже не может найти старый принтер, но «по привычке» (в соответствии с сохраненными настройками) отправляет этот документ на него.
Значит, нам нужно поменять в настройках принтер. Делается это через кнопку «Параметры страницы». Но не тут то было… 1С выдает нам непонятное сообщение «Ошибка при получении характеристик принтера» и не дает настройки печати документа…

Чтобы сбросить настройки печати, перейдите в меню «НСИ и администрирование -> Настройки пользователей и прав -> Пользователи» и откройте карточку пользователя, у которого возникли проблемы с печатью. Далее перейдите на закладку «Настройки». В этом месте 1С может достаточно долго подумать, но в итоге выдать список настроек.
Теперь перейдите на закладку «Прочие настройки»
Установите курсор на строку «Настройки печати табличных документов» и сверху нажмите кнопку «Очистить». Согласитесь с вопросом «Очистить выделенные настройки». Вернитесь в документ и попробуйте ещё раз войти в параметры страницы. На этот раз должно получиться, а ошибка печати ошибка получения характеристик принтера должна исчезнуть.

Канал про 1С появился в telegram
Следите за выходом отчетов и расширений для 1С на новом Telegram-канале здесь. Нас уже более 700 человек!

После обновления платформы 1С многие пользователи столкнулись с тем, что при отправке на печать программа 1С отказывалась печатать и выдавала сообщение «ошибка при получении характеристик принтера».
В этой статье рассмотрим как просто исправить ошибку при получении характеристик принтера.
Для примера вызова ошибки в программе 1С откроем раздел «Продажи», подраздел «Счета-фактуры выданные».
Далее выберем любую счёт-фактуру, нажав на кнопку «Печать» в всплывающем меню выберем пункт «Счет-фактура».
У нас откроется предварительный просмотр печатной формы счет-фактуры. Попробуем её распечатать.
Мы получили сообщение об ошибке «Ошибка при получении характеристик принтера. Не удалось получить характеристики принтера. Проверьте подключение или выберите другой принтер».
Нажав в сообщении с ошибкой на кнопку «ОК», перед нами откроется окно параметров страницы, в котором мы можем увидеть что наш принтер не доступен.
Для того, чтобы исправить эту ошибку, откроем пункт меню «Администрирование», подпункт «Настройка пользователей и прав».
В открывшемся окне нажмём на ссылку «Пользователи».
Далее откроем кликнув два раза левой кнопкой мыши на пользователя у которого появляется ошибка при получении характеристик принтера.
В карточке пользователя нажмём на ссылку «Настройки».
В открывшихся настройках (Внимание! Настройки могут открываться достаточно долго, до нескольких минут) перейдём во вкладку «Прочие настройки».
Для исправления ошибки очистим настройку печати табличных документов, выдели соответствующий пункт, нажав кнопку «Очистить» и на запросе о подтверждении действия нажав на кнопку «Да».
Теперь давайте проверим, что наши действия решили проблему возникновения ошибки при получении характеристик принтера. Снова откроем пункт меню «Продажи», подпункт «Счета-фактуры выданные».
Выберем любую счёт-фактуру, нажмём на кнопку «Печать» и в всплывающем окне выберем пункт «Счет-фактура».
В открывшемся предварительном просмотре печатной формы документа, нажмём на кнопку «Предварительный просмотр» перед печатью.
Нажмём на кнопку «Параметры страницы».
И увидим что ошибка при получении характеристик принтера пропала, принтер определился и снова доступен для печати. Можно распечатать наш документ.
DTX 4th
20.11.20 — 14:39
1. Сломался метод ПроверитьВывод:
{ВнешняяОбработка.ТестПечати.Форма.Форма.Форма(9)}: Ошибка при вызове метода контекста (ПроверитьВывод)
Если ТабДок.ПроверитьВывод(Обл) Тогда
по причине:
Ошибка получения информации о принтере
2. При печати пустого табличного документа появляется ошибка "Ошибка при получении характеристик принтера"
View post on imgur.com
Пробовали вот что:
— еще две последние версии 8.3.17, а также последню 8.3.18
- чистка кэша - ОчиститьНастройкиПользователя(ПользователиИнформационнойБазы.ТекущийПользователь()) - устанавливали в реестр дефолтный принтер (Прописали значение ключа "по умолчанию" - "//appServer123/printer008“) При этом на сервере работает (где стоит сервер 1С), а на пустой локальной файловой базе нет Кто-нибудь сталкивался? Как лечить?
В списке ошибок платформу тоже пусто.
DTX 4th
1 — 20.11.20 — 14:41
И отключите уже автоформаттер…
piter3
2 — 20.11.20 — 14:45
HKCUPrintersDefaults{id}» там чего?
DTX 4th
3 — 20.11.20 — 14:49
piter3
4 — 20.11.20 — 14:52
А если нового пользователя завести?
DTX 4th
5 — 20.11.20 — 15:37
(4) Под новым пользователем все ок..
И что это значит?)
dka80
6 — 20.11.20 — 15:39
Сбросьте сохраненные настройки пользователя все
DTX 4th
7 — 20.11.20 — 15:43
(6) В винде? Или как?
Вот это вот
ОчиститьНастройкиПользователя(ПользователиИнформационнойБазы.ТекущийПользователь())
не оно?
Плюс печать не работает даже на только что созданной базе
DTX 4th
8 — 20.11.20 — 15:48
(5) Я нового пользователя винды сделал, а не 1с Новый пользователя 1с не поможет
dmrjan
9 — 20.11.20 — 16:35
Я до сих пор не понимаю — зачем 1с внедрила свой модуль печати. Использовали все родные драйвера принтеров. Все было более менее нормально. Нет нужно извратиться и подсунуть свой обработчик. Теперь нужно указывать — использовать настройки принтера двусторонней печати от 1с или принтера. Зачем плодить сущности?
dmrjan
10 — 20.11.20 — 16:37
(8) Есть обработка в сети — «ХранилищеНастроек_Чистка». Можешь с помощью нее почистить настройки печати https://all4cf.ru/univof-ochistka_nastroek_polzovateley.html
dmrjan
11 — 20.11.20 — 16:41
А ещё — может стоит по-умолчанию принтер, который не подключен.
DTX 4th
12 — 20.11.20 — 16:47
(10) Так я же говорю, что я даже новую базу создал, и оттуда не получается на печать документ отправить
(11) В настройках печати нельзя выбрать ни один принтер
Ногаминебить
13 — 20.11.20 — 16:54
А не из 1С под этим пользователем печатать можно? А то всякие случаи бывают.
DTX 4th
14 — 20.11.20 — 16:58
Lama12
15 — 20.11.20 — 17:15
Точно не ошибка Код ошибки: 10216040?
DTX 4th
16 — 20.11.20 — 17:18
(15) Точно. Пробовал последнюю 18ую платформу, не работает ни один принтер, включал виртуальные типа Print To OneNote, XPS и т.д
DTX 4th
17 — 20.11.20 — 18:34
Похоже, не хватает каких-то прав, т.к. под админом все работает.
Есть идеи?
МимохожийОднако
18 — 20.11.20 — 18:36
Дай админиские права пользователю. После настройки принтера уберешь
piter3
19 — 20.11.20 — 18:37
(5) значит, что настройки пользователей сохранились
piter3
20 — 20.11.20 — 18:39
Нси-пользователи, дожди до настроек печатных форм, не помню как точно называется
FormatC
21 — 20.11.20 — 18:41
ШО… Опять… на любые принтеры не печатает?
во я тему поднимал в ноябре ошибка при печати на принтеры Kyocera
FormatC
22 — 20.11.20 — 18:43
пришлось тогда откатиться на 8.3.15.30 на ней и сидим
piter3
23 — 20.11.20 — 18:45
(21) ну погоди, у него вроде другая машинка
DTX 4th
24 — 20.11.20 — 19:08
(19) Пользователей 1С? Или винды?
Я же говорю, что я создал Новую Пустую Базу, и даже после этого не получается вызвать метод ПроверитьВывод табличного документа.
(21) Даже на Microfost XPS Writer, скрин в (0)
piter3
25 — 20.11.20 — 19:24
(24) Я бы начал с 1с, но где-то видел, что может прав не хватает в винде. Но настройки пришли старые при распаковке, а движок уже по новому берет. У меня было, но я как-то быстро сделал, потом подованам раздал. Точно помню, реестр и настройки пользователей
Lea_lbs
26 — 20.11.20 — 19:45
(25) Проблема точно в правах, но как понять в чем конкретно? И где копать?
Если запускать под пользователем, то проблема проявляется.
В случае запуска под админской учетной записью проблемы нет.
Дать всем админов не вариант. В компании более 20 человек такое делать нельзя.
piter3
27 — 20.11.20 — 19:54
(26) Еще раз, я зачистил для начала бы в 1с настройки печатных форм, потом бы глянул бы на админство, вроде дали не админские коллеги мои
Провинциальный 1сник
28 — 20.11.20 — 20:02
В 1с начиная с 8.3.16 функции работы с принтером выделены в отдельные приложения 1cv8p32.bin и 1cv8p64.bin, которые запускаются при обращении к принтеру. Это сделано для того, чтобы отвязать основные библиотеки 1с от работы с потенциально нестабильным драйвером принтера. Но некоторые антивирусы запуск таких приложений блокируют. Кроме того, это может быть закрыто политиками безопасности. Проверяйте там.
d4rkmesa
29 — 20.11.20 — 21:29
Можно попробовать Process Monitor’ом глянуть с фильтром по 1cv8p64.bin и Result is not success. Но это несколько неблагодарное дело, там при запуске Ctrl+P порядка 1500-2000 событий будет, в основном поиск в ветках реестра(хотя и по ним можно отфильтровать). Главное найти то что нужно среди кучи информации.
piter3
30 — 20.11.20 — 21:31
(29) Думаю там все проще
25.08.2018
Сегодня обратился клиент со следующей проблемой: «При отправке на принтер печатной формы ТОРГ-12 из 1С:Предприятие 8, ничего не происходит. Бланк не печатается, никаких ошибок принтер не показывает. При этом все остальные формы у пользователя печатаются на том же принтере без проблем».
Ошибка с принтером на 1С 8.3.16
После обновления на платформу 8.3.16.1030 такая ошибка может возникнуть, если имя принтера содержит русские символы. В этом случае, временное решение – переименовать принтер, чтобы имя состояло только из латинских букв.
Если переименование не помогло, то на данный момент рекомендуем только откатиться обратно на платформу 8.3.15 (скачать ее можно в личном кабинете, на портале 1С).
Напишите в комментариях – помог ли данный способ?
Ошибка печати: дело в принтере или в настройках?
Так как другие формы у пользователя на принтер отправляются, то очевидно — дело не в принтере, а в каких-то настройках. Дело в том, что 1C запоминает настройки печати отдельно для каждого вида документа. Отдельно для ТОРГ-12, отдельно для счета на оплату и т.д.
И если у пользователя поменяли принтер (или удалили и заново установили тот же самый принтер), то 1С уже не может найти старый принтер, но «по привычке» (в соответствии с сохраненными настройками) отправляет этот документ на него.
Значит, нам нужно поменять в настройках принтер. Делается это через кнопку «Параметры страницы». Но не тут то было… 1С выдает нам непонятное сообщение «Ошибка при получении характеристик принтера» и не дает настройки печати документа…

Чтобы сбросить настройки печати, перейдите в меню «НСИ и администрирование -> Настройки пользователей и прав -> Пользователи» и откройте карточку пользователя, у которого возникли проблемы с печатью. Далее перейдите на закладку «Настройки». В этом месте 1С может достаточно долго подумать, но в итоге выдать список настроек.
Теперь перейдите на закладку «Прочие настройки»
Установите курсор на строку «Настройки печати табличных документов» и сверху нажмите кнопку «Очистить». Согласитесь с вопросом «Очистить выделенные настройки». Вернитесь в документ и попробуйте ещё раз войти в параметры страницы. На этот раз должно получиться, а ошибка печати ошибка получения характеристик принтера должна исчезнуть.

При работе в 1С с сетевым принтером возможны ситуации, когда при запуске на печать отчета или печатной формы документа выдается ошибка печати.
Ситуация усугубляется тем, что из приложений Word и Excel печать выполняется нормально. Не помогают:
- чистка кэшей;
- обновление конфигурации и платформы;
- чистка настроек пользователей в 1С;
- удаление базы из списка 1С и новое прописывание в списке.
И что с этим делать в результате — совершенно непонятно.
Содержание
- Причины возникновения ошибки
- Исправление реестра Windows
- Пошаговая инструкция работы с реестром
Причины возникновения ошибки
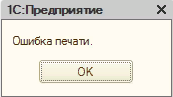
Разберемся в причинах возникновения этой ошибки. В большинстве случаев она не связана напрямую с 1С и возникает при переустановке сетевого принтера. Для старых версий 1С 7.7 при первой печати из 1С программа записывала информацию о принтере, на который производилась печать в особый каталог реестра:
- КомпьютерHKEY_CURRENT_USERSoftware1C1Cv77.7Defaults
 PDF
PDF
Поэтому, после замены принтера на новый или переустановке его на другой компьютер, 1С все равно пыталась печатать на старый.
Для новых версий 1С информация о принтере, что использует 1С, берется из каталога реестра:
- HKEY_CURRENT_USERPrintersDefaults
 PDF
PDF
Правильное «лечение» этой ситуации — правка реестра Windows, где хранятся настройки принтера: прописанный в реестре старый принтер нужно заменить на новый.
Но это может сделать только «подкованный» пользователь. Поэтому прежде чем перейти к корректировке реестра, мы предлагаем выполнить более простую операцию. Выбрать в 1С переустановленный принтер перед запуском печати: кнопка Главное меню — Файл — Печать.
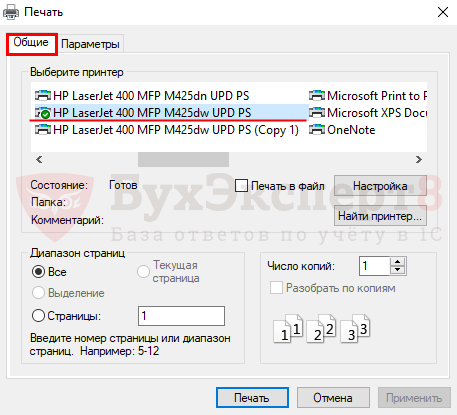
Иногда простого открытия формы печати достаточно, чтобы данные о принтере обновились и дальше печать выполнялась нормально.
Явный выбор принтера можно использовать только в случае, если при просмотре списка доступных принтеров данный принтер показывается. В противном случае придется вернуться к исправлению реестра.
Исправление реестра Windows
В реестре Windows хранится информация о параметрах системы, программ и устройств, которые подключены к компьютеру.
Изменяя реестр, можно нанести системе вред, поэтому, если вам не хватает опыта и знаний, предоставьте выполнение этой операции профессионалу.
Пошаговая инструкция работы с реестром
Шаг 1. Открытие системной утилиты Выполнить.
По кнопке Пуск — Выполнить или комбинации клавиш Win+R запустите системную утилиту Выполнить.

Шаг 2. Запуск встроенного редактора реестра.
В командной строчке наберите команду Regedit и нажмите на кнопку ОК.

Откроется окно редактора реестра.
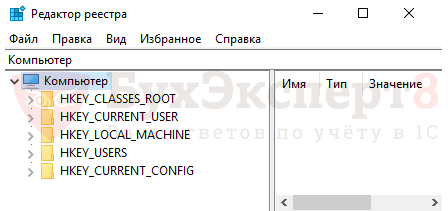
Шаг 3. Поиск в реестре ветки 1С.
Данные, относящиеся к принтерам будем искать в ветке:
- HKEY_CURRENT_USERPrintersDefaults
Для этого выберите команду Найти в меню Правка и укажите строку поиска.

Нажмите кнопку Найти далее и ждите результатов поиска.
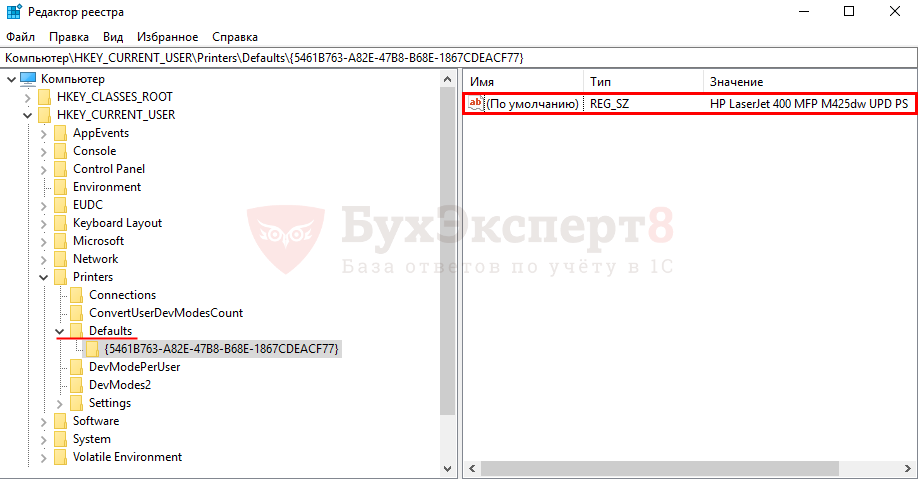
Если информация о принтере HP LaserJet 400 MFP M425 dw UPD PS не соответствует действительности, измените ее.
Шаг 4. Корректировка реестра.
Для корректировки реестра вы должны обладать соответствующими правами. Если вы запустили утилиту под системными правами Администратора, то у вас есть возможность редактировать записи реестра. Для этого двойным кликом мышки по строчке в правом окне откройте окно редактирования.
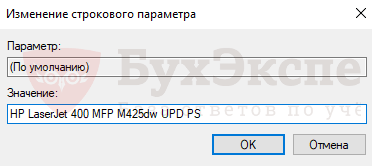
Укажите в поле Значение информацию о новом принтере HP LaserJet 400 MFP M425dn UPD PS и нажмите на кнопку ОК.
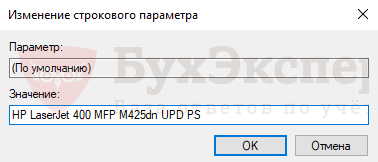
Результат операции должен выглядеть так.
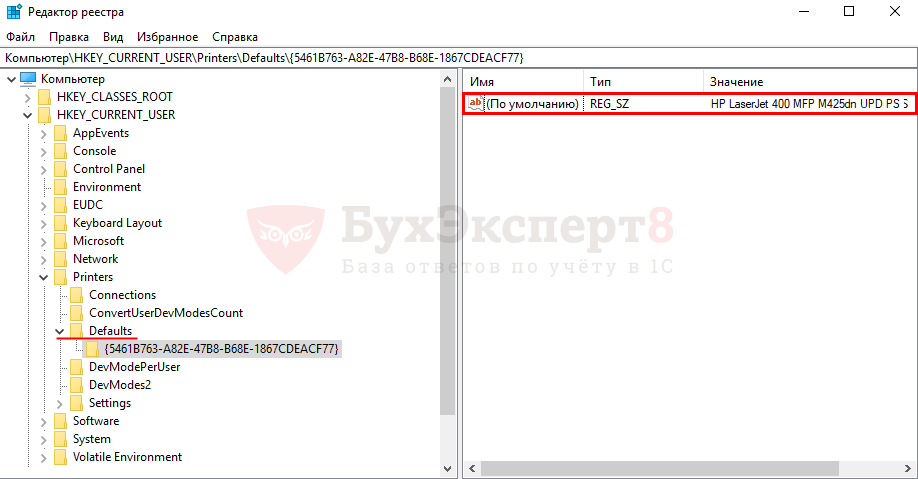
Исправление реестра часто помогает решить подобную проблему.
Если вы решите исправлять реестр, помните, что при некорректном выполнении операции это может привести к ошибкам в работе системы. Поэтому предварительно не поленитесь создать резервную копию реестра, чтобы можно было восстановить его, если что-то пойдет не так.
Обращаем внимание, что операционная система Windows и программа 1C постоянно обновляются, поэтому будут возникать новые причины появления этой ошибки у сетевых принтеров и принтеров, установленных на сервере.
См. также:
- Компонента 1С: Печать штрихкодов не установлена на данном компьютере
- Лицензия не обнаружена. Не обнаружен ключ защиты программы 1С: как исправить
- Не обнаружена установленная версия 1С Предприятия
- Значение поля номер не уникально 1С 8.3: как исправить
- Нарушение целостности системы 1С
Если Вы еще не являетесь подписчиком системы БухЭксперт8:
Активировать демо-доступ бесплатно →
или
Оформить подписку на Рубрикатор →
После оформления подписки вам станут доступны все материалы по 1С Бухгалтерия, записи поддерживающих эфиров и вы сможете задавать любые вопросы по 1С.
Подписывайтесь на наши YouTube и Telegram чтобы не пропустить
важные изменения 1С и законодательства
Помогла статья?
Получите еще секретный бонус и полный доступ к справочной системе БухЭксперт8 на 14 дней бесплатно
Содержание:
1. Чистка кэша в 1С
2. Удаление базы из списка 1С и новое прописывание в списке
Иногда при работе в 1С при попытке распечатать документ возникает ошибка печати документа:

Ошибка печати документа
При этом если попробовать распечатать из Word все работает. Мы можем предложить несколько вариантов исправления ошибок печати:
· Чистка кэша в 1С
· удаление базы из списка 1С 8.3 и новое прописывание в списке.
1. Чистка кэша в 1С
Итак, первый вариант – чистка кэша в 1С. Существует 2 способа очистить кэш базы 1С. Первый – вручную. Если при печати произошла ошибка, находим каталог где храниться кэш базы 1С. Для этого запустим его командой Far Manager.

Запуск каталога командой Far Manager
В нем переходим в папку «Users», где выбираем папку с именем под которым вы заходили в Windows.

Команды в Far Manager
Проваливаемся в нее, где нам надо найти скрытую папку «Local settings».

Папка Local Settings в Far Manager
В ней выбираем папку 1С, зайдя в которую мы видим кэш базы 1С.

Кэш базы 1С в Far Manager
Перед удалением кеша необходимо окончить Ваш сеанс в программе 1С.
Второй способ исправление в базе 1С ошибки печати – посредством параметра /ClearCache.
Запустите платформу и выделите требуемую конфигурацию, из которой не производится печать.

Конфигурация 1С с ошибкой печати
Нажмите «Изменить» и нажимайте далее пока не появиться настройка как на скриншоте ниже:

Окно редактирования информационной базы 1С
Добавьте в строку «Дополнительные параметры запуска» параметр /ClearCache. У вас получится, как на скриншоте ниже:

Добавление параметра ClearCache
Нажмите готово, и теперь при каждом запуске у вас будет чистится кэш 1С для данной конфигурации.
2. Удаление базы из списка 1С и новое прописывание в списке
Следующий способ исправления ошибки печати – удаление базы из списка и новое прописывание в списке. Запустите платформу и выделите требуемую конфигурацию, из которой не производится печать.

Выбор конфигурации с ошибкой печати документа
Запомним путь к базе 1С и скопируем его:

Путь к базе с ошибкой печати документа
Удаляем данную базу из настроек кнопкой «Удалить».

Удаление базы с ошибкой печати документа
После удаления добавляем базу под новым именем.

Добавление базы 1С под новым именем для исправления ошибки печати

Добавление базы 1С в список
Нажимаем «Далее» и «Готово» – вот так просто мы справились с исправлением ошибки печати!
Данное действие – также один из способов очистки кэша информационной базы 1С. В результате этих действий старая папка с кэшем открепляется от информационной базы, и при добавлении в ее список, создается новая, пустая. При этом старые папки с кэшем не удаляются, а остаются на жестком диске.
Чистка кэша в 1С должна помочь, если при печати произошла ошибка. Если же у Вас не получилось, тогда смело обращайтесь к нам по этому и любому другому вопросу. Мы с радостью поможем Вам решить Вашу проблему.
Специалист компании «Кодерлайн»
Александр Алексеев
Сегодня столкнулся с проблемой печати в 1с, при выводе ТОРГ-12 на печать половина страницы была на одном листе, вторая половина на другом. Интересный момент все остальные печатные формы работали без ошибок. Попытка изменить макет, внести какие-то изменения в него ни к чему не приводила. Точнее сказать макет менялся, все изменения появлялись, но печататься нормально не получалось. Проблема была в УНФ 1.6.26.132, платформа 8.3.18.1208.
Проверяя другие печатные формы проблему повторить не получилось. Зная что 1с хранит настройки печати для каждого документа и для каждой печатной формы отдельно, приходим к выводу что проблема в сохраненных настройках.
Как сбросить настройки печати в 1с
Для сброса настроек печати переходим в “Настройки” -> “Настройки пользователей и прав” -> “Пользователи” -> открываем пользователя у которого проблемы. В Верхнем меню переходим в “Настройки”. Обычно настройки пользователя открываются довольно долго, нужно запастись терпением и подождать.

После того как настройки сформируются, необходимо открыть вкладку “Прочие настройки”.
Находим в таблице “Настройки печати табличных документов” и нажимаем кнопку очистить в меню таблицы. Появится вопрос “Очистить выделенные настройки?”, нажимаем “Да”. Возвращаемся в проблемную печатную форму, все работает. Возможно нужно будет поднастроить параметры страницы.

Документ показывается на предварительной печати, но не отправляется на принтер
В 8.3.16 был плавающий баг платформы, при отключении и подключении принтера в другой порт или замене принтера на такую же модель, печатная форма на экране показывалась, при печати отправлялась на принтер, но из принтера не вылезала. Проблема в том, что в 1с сохранились настройки старого принтера. Нужно точно так же очистить настройки печати табличных документов.
Дополнительная информация:
- Больше заметок про УНФ – тут
- Немного про печать и настройки печати на ИТС – тут
После обновления платформы 1С многие пользователи столкнулись с тем, что при отправке на печать программа 1С отказывалась печатать и выдавала сообщение «ошибка при получении характеристик принтера».
В этой статье рассмотрим как просто исправить ошибку при получении характеристик принтера.
Для примера вызова ошибки в программе 1С откроем раздел «Продажи», подраздел «Счета-фактуры выданные».
Далее выберем любую счёт-фактуру, нажав на кнопку «Печать» в всплывающем меню выберем пункт «Счет-фактура».
У нас откроется предварительный просмотр печатной формы счет-фактуры. Попробуем её распечатать.
Мы получили сообщение об ошибке «Ошибка при получении характеристик принтера. Не удалось получить характеристики принтера. Проверьте подключение или выберите другой принтер».
Нажав в сообщении с ошибкой на кнопку «ОК», перед нами откроется окно параметров страницы, в котором мы можем увидеть что наш принтер не доступен.
Для того, чтобы исправить эту ошибку, откроем пункт меню «Администрирование», подпункт «Настройка пользователей и прав».
В открывшемся окне нажмём на ссылку «Пользователи».
Далее откроем кликнув два раза левой кнопкой мыши на пользователя у которого появляется ошибка при получении характеристик принтера.
В карточке пользователя нажмём на ссылку «Настройки».
В открывшихся настройках (Внимание! Настройки могут открываться достаточно долго, до нескольких минут) перейдём во вкладку «Прочие настройки».
Для исправления ошибки очистим настройку печати табличных документов, выдели соответствующий пункт, нажав кнопку «Очистить» и на запросе о подтверждении действия нажав на кнопку «Да».
Теперь давайте проверим, что наши действия решили проблему возникновения ошибки при получении характеристик принтера. Снова откроем пункт меню «Продажи», подпункт «Счета-фактуры выданные».
Выберем любую счёт-фактуру, нажмём на кнопку «Печать» и в всплывающем окне выберем пункт «Счет-фактура».
В открывшемся предварительном просмотре печатной формы документа, нажмём на кнопку «Предварительный просмотр» перед печатью.
Нажмём на кнопку «Параметры страницы».
И увидим что ошибка при получении характеристик принтера пропала, принтер определился и снова доступен для печати. Можно распечатать наш документ.
В обработчике печати не был сформирован табличный документ |
Я |
NIGHTHUNTER
10.06.22 — 11:03
Для документа ПоступлениеУслугПрочихАктивов, делаю печатную форму акт выполненных работ.
Решил пока вывести пустой макет. Сделать что бы он выводятся из документа.
Но при его выборе выходит ошибка.
http://joxi.ru/ZrJxEqGHQgQ8p2
Я же пот возвращаю табличный документ. Почему ошибка?
Функция СформироватьТабличныйДокумент(ОбъектПечати) Экспорт
//
ТабДок = Новый ТабличныйДокумент;
ТабДок.ОриентацияСтраницы = ОриентацияСтраницы.Ландшафт;
ТабДок.АвтоМасштаб = Истина;
ТабДок.ИмяПараметровПечати = «ПАРАМЕТРЫ_ПЕЧАТИ_АктВыполненныхУслуг»;
//
Если Не ЗначениеЗаполнено(ОбъектПечати) Тогда
Сообщить(«1»);
Возврат ТабДок;
КонецЕсли;
//
Макет = ПолучитьМакет(«ПФ_MXL_АктВыполненныхРабот_ru»);
ОбластьЗаголовок = Макет.ПолучитьОбласть(«Заголовок»);
ОбластьТекстШапки = Макет.ПолучитьОбласть(«ТекстШапки»);
ОбластьСтрокаНабор = Макет.ПолучитьОбласть(«СтрокаНабор»);
ОбластьСтрокаКомплектующие = Макет.ПолучитьОбласть(«СтрокаКомплектующие»);
ОбластьСтрока = Макет.ПолучитьОбласть(«Строка»);
ОбластьИтого = Макет.ПолучитьОбласть(«Итого»);
ОбластьИтогоНДС = Макет.ПолучитьОбласть(«ИтогоНДС»);
ОбластьСуммаПрописью = Макет.ПолучитьОбласть(«СуммаПрописью»);
ОбластьПодписи = Макет.ПолучитьОбласть(«Подписи»);
//
ТабДок.Вывести(ОбластьЗаголовок);
ТабДок.Вывести(ОбластьТекстШапки);
ТабДок.Вывести(ОбластьСтрокаНабор);
ТабДок.Вывести(ОбластьСтрокаКомплектующие);
ТабДок.Вывести(ОбластьСтрока);
ТабДок.Вывести(ОбластьИтого);
ТабДок.Вывести(ОбластьИтогоНДС);
ТабДок.Вывести(ОбластьСуммаПрописью);
ТабДок.Вывести(ОбластьПодписи);
//
Возврат ТабДок;
КонецФункции
vicof
1 — 10.06.22 — 11:05
В обработчике печати не был сформирован табличный документ
NIGHTHUNTER
2 — 10.06.22 — 11:11
(1) Вот это должно открыться http://joxi.ru/Dr8zonjCKEKal2
Я же проверяю с формы выбор и печать. Почему когда подключаешь во внешние отчеты и обработки не работает?
vicof
3 — 10.06.22 — 11:14
(2) Ты себе этот вопрос должен задавать.
NIGHTHUNTER
4 — 10.06.22 — 11:14
Что мне нужно проверить, или что сделать, что бы при загрузке отчета во внешние отчеты и обработки сформировался пустой этот макет?
vicof
5 — 10.06.22 — 11:19
Начать читать книги и документацию.
Бабрак Кармаль
6 — 10.06.22 — 11:19
Пропаганда суицида запрещена.
NIGHTHUNTER
7 — 10.06.22 — 11:26
Не пойму что я не так сделал, я делал по подобию, раз вывел так же пустой макет, тут не получается.
Что исправить не знаю.
vicof
8 — 10.06.22 — 11:26
(6) Поэтому не надо создавать таких тем, как в (0)
vicof
9 — 10.06.22 — 11:27
(7) Выдолби себе в виде татуировки на животе. Если вылазит текст ошибки, включать глобальный поиск по тексту ошибки.
vicof
10 — 10.06.22 — 11:27
И на ноге. Или по части текста ошибки.
vicof
11 — 10.06.22 — 11:28
И на второй ноге. На мисту не лезь.
NIGHTHUNTER
12 — 10.06.22 — 11:51
По задаче никто не подскажет? Как выправить ситуацию?
Бабрак Кармаль
13 — 10.06.22 — 12:14
NIGHTHUNTER
14 — 10.06.22 — 12:35
(13) Знакомился сейчас со всяким разным, и добавлял в расширение, но ничего не помогло мне.
hhhh
15 — 10.06.22 — 12:41
(14) Функция СформироватьТабличныйДокумент посмотри откуда вызывается?
NIGHTHUNTER
16 — 10.06.22 — 12:47
(13) Спасибо, вы натолкнули меня на решение.
(15) В модуле обработке она. Вызывается из,
//
Функция Печать(МассивОбъектов = Неопределено, КоллекцияПечатныхФорм = Неопределено, ОбъектыПечати = Неопределено, ПараметрыВывода = Неопределено) Экспорт
Если УправлениеПечатью.НужноПечататьМакет(КоллекцияПечатныхФорм, «АктВыполненныхРабот») Тогда
Для Каждого ОбъектПечати Из МассивОбъектов Цикл
Сообщить(ОбъектПечати);
УправлениеПечатью.ВывестиТабличныйДокументВКоллекцию(
КоллекцияПечатныхФорм,
«АктВыполненныхРабот»,
«Акт выполненных работ»,
СформироватьТабличныйДокумент(ОбъектПечати));
КонецЦикла;
КонецЕсли;
КонецФункции
Не ожидал что решение в (13) .Действительно вывелось. Я прост овнимательнее посмотрел, что передается из формы, а что из модуля.
Какие названия. Чего и как не могу сказать. Интуитивно сделал. Сам вообще по этой памятке смотрел, и на одном примере, в одной конфигурации.
Где по этой же памятке делал, — https://infostart.ru/1c/articles/1132897/ .
Посмотрел вначале, и не увидел своих доработок, вся конфигурация на поддержке. Как это думаю я правил то ее тогда?! Потом вспомнил про расширение.
Сегодня столкнулся с проблемой печати в 1с, при выводе ТОРГ-12 на печать половина страницы была на одном листе, вторая половина на другом. Интересный момент все остальные печатные формы работали без ошибок. Попытка изменить макет, внести какие-то изменения в него ни к чему не приводила. Точнее сказать макет менялся, все изменения появлялись, но печататься нормально не получалось. Проблема была в УНФ 1.6.26.132, платформа 8.3.18.1208.
Проверяя другие печатные формы проблему повторить не получилось. Зная что 1с хранит настройки печати для каждого документа и для каждой печатной формы отдельно, приходим к выводу что проблема в сохраненных настройках.
Как сбросить настройки печати в 1с
Для сброса настроек печати переходим в “Настройки” -> “Настройки пользователей и прав” -> “Пользователи” -> открываем пользователя у которого проблемы. В Верхнем меню переходим в “Настройки”. Обычно настройки пользователя открываются довольно долго, нужно запастись терпением и подождать.

После того как настройки сформируются, необходимо открыть вкладку “Прочие настройки”.
Находим в таблице “Настройки печати табличных документов” и нажимаем кнопку очистить в меню таблицы. Появится вопрос “Очистить выделенные настройки?”, нажимаем “Да”. Возвращаемся в проблемную печатную форму, все работает. Возможно нужно будет поднастроить параметры страницы.

Документ показывается на предварительной печати, но не отправляется на принтер
В 8.3.16 был плавающий баг платформы, при отключении и подключении принтера в другой порт или замене принтера на такую же модель, печатная форма на экране показывалась, при печати отправлялась на принтер, но из принтера не вылезала. Проблема в том, что в 1с сохранились настройки старого принтера. Нужно точно так же очистить настройки печати табличных документов.
Дополнительная информация:
- Больше заметок про УНФ – тут
- Немного про печать и настройки печати на ИТС – тут
Содержание:
1. Чистка кэша в 1С
2. Удаление базы из списка 1С и новое прописывание в списке
Иногда при работе в 1С при попытке распечатать документ возникает ошибка печати документа:

Ошибка печати документа
При этом если попробовать распечатать из Word все работает. Мы можем предложить несколько вариантов исправления ошибок печати:
· Чистка кэша в 1С
· удаление базы из списка 1С 8.3 и новое прописывание в списке.
1. Чистка кэша в 1С
Итак, первый вариант – чистка кэша в 1С. Существует 2 способа очистить кэш базы 1С. Первый – вручную. Если при печати произошла ошибка, находим каталог где храниться кэш базы 1С. Для этого запустим его командой Far Manager.

Запуск каталога командой Far Manager
В нем переходим в папку «Users», где выбираем папку с именем под которым вы заходили в Windows.

Команды в Far Manager
Проваливаемся в нее, где нам надо найти скрытую папку «Local settings».

Папка Local Settings в Far Manager
В ней выбираем папку 1С, зайдя в которую мы видим кэш базы 1С.

Кэш базы 1С в Far Manager
Перед удалением кеша необходимо окончить Ваш сеанс в программе 1С.
Второй способ исправление в базе 1С ошибки печати – посредством параметра /ClearCache.
Запустите платформу и выделите требуемую конфигурацию, из которой не производится печать.

Конфигурация 1С с ошибкой печати
Нажмите «Изменить» и нажимайте далее пока не появиться настройка как на скриншоте ниже:

Окно редактирования информационной базы 1С
Добавьте в строку «Дополнительные параметры запуска» параметр /ClearCache. У вас получится, как на скриншоте ниже:

Добавление параметра ClearCache
Нажмите готово, и теперь при каждом запуске у вас будет чистится кэш 1С для данной конфигурации.
2. Удаление базы из списка 1С и новое прописывание в списке
Следующий способ исправления ошибки печати – удаление базы из списка и новое прописывание в списке. Запустите платформу и выделите требуемую конфигурацию, из которой не производится печать.

Выбор конфигурации с ошибкой печати документа
Запомним путь к базе 1С и скопируем его:

Путь к базе с ошибкой печати документа
Удаляем данную базу из настроек кнопкой «Удалить».

Удаление базы с ошибкой печати документа
После удаления добавляем базу под новым именем.

Добавление базы 1С под новым именем для исправления ошибки печати

Добавление базы 1С в список
Нажимаем «Далее» и «Готово» – вот так просто мы справились с исправлением ошибки печати!
Данное действие – также один из способов очистки кэша информационной базы 1С. В результате этих действий старая папка с кэшем открепляется от информационной базы, и при добавлении в ее список, создается новая, пустая. При этом старые папки с кэшем не удаляются, а остаются на жестком диске.
Чистка кэша в 1С должна помочь, если при печати произошла ошибка. Если же у Вас не получилось, тогда смело обращайтесь к нам по этому и любому другому вопросу. Мы с радостью поможем Вам решить Вашу проблему.
Специалист компании «Кодерлайн»
Александр Алексеев
Добрый день. Сегодня у одного пользователя ПК при работе в 1с 8.3 возникла «Ошибка печати. Ошибка при получении характеристик принтера». Далее рассмотрим, как решить данную ошибку.
Решается она довольно просто. Заходим в «НСИ и Администрирование» ⇨ «Настройки пользователей и прав» ⇨ «Пользователи» ⇨ Выбираем пользователя, у кого проблемы с печатью ⇨ Настройки ⇨ Ждём, пока сформируются настройки для данного пользователя ⇨ «Прочие настройки» ⇨ «Настройки печати табличных документов» ⇨ «Очистить».
После чего просим пользователя что-нибудь распечатать с 1с и увидим, что ошибка пропала и документ распечатается.
Если проблему решить не удалось, переходим к статье «Исправляем ошибку печати в 1С»
Ошибка печати в 1С при получении характеристик принтера возникает при переустановке сетевого устройства, при замене оборудования на новое, из-за ошибок в реестре. Также в новой версии программы неисправность может появиться в случае, если название печатной машины указано не латинскими буквами. Для решения проблемы необходимо исправить реестр Windows либо сбросить параметры программы через настройки.
Содержание статьи:
- 1 Проблема в версии 8.3.16
- 2 Определяем виновника: 1С или принтер
- 3 Сброс настроек печати в 1С
- 4 Неисправности в реестре Windows
- 4.1 Причины
- 4.2 Правка реестра: подробная инструкция
Проблема в версии 8.3.16
В большинстве случаев ошибка возникает после установки обновления. Она не связана с 1С напрямую, а появляется из-за некорректных параметров сетевого принтера.
Главная причина – неправильно указано имя устройства. Если название аппарата содержит символы кириллицы, с большой вероятностью появится ошибка печати. Для решения проблемы Вы можете переименовать принтер, чтобы название содержало только латинские символы. Если это не помогло, рекомендуется откатить 1С к старой версии.
Какую версию используете Вы?
- 8.3
- 8.2
- Новее 8.3
- Я не знаю
- Старше 8.0
- 8.1
- 8.0
Poll Options are limited because JavaScript is disabled in your browser.
Определяем виновника: 1С или принтер
При возникновении ошибки попробуйте выполнить тестовую печать разных документов. 1С сохраняет параметры для каждого вида документации.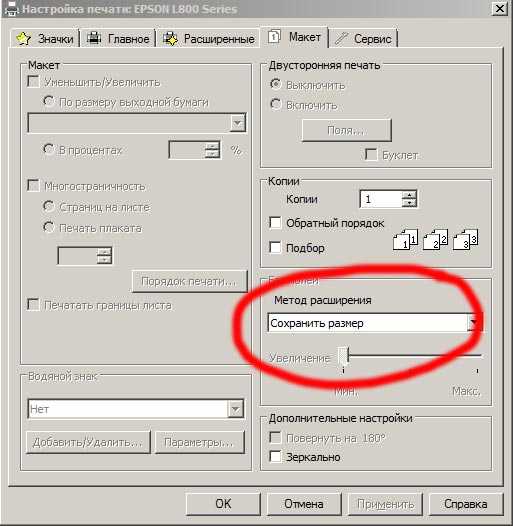 Если принтер новый либо ранее был удален из сетевого окружения и добавлен заново, программа будет пытаться напечатать документ через старое устройство. Из-за этого появится ошибка, которая указывает на то, что 1С не распознает новое устройство, подключенное к компьютеру.
Если принтер новый либо ранее был удален из сетевого окружения и добавлен заново, программа будет пытаться напечатать документ через старое устройство. Из-за этого появится ошибка, которая указывает на то, что 1С не распознает новое устройство, подключенное к компьютеру.
Ее можно исправить через «Параметры страницы». Но обычно это приводит к появлению сообщения «Ошибка при получении характеристик принтера», из-за чего переименовать его не удается. Чтобы исправить проблему, воспользуйтесь одним из описанных способов.
Сброс настроек печати в 1С
Чтобы получить доступ к принтеру, необходимо сбросить параметры печати. Затем Вы сможете переименовать устройство и восстановить возможность нормальной работы с документами.
Для этого:
- Откройте вкладку «Администрирование». Оттуда перейдите в раздел «Настройки пользователей и прав».
- В открывшемся окне выберите пункт «Настройки пользователей».
- Перейдите во вкладку «Прочие настройки». Откройте «Настройки табличных документов».
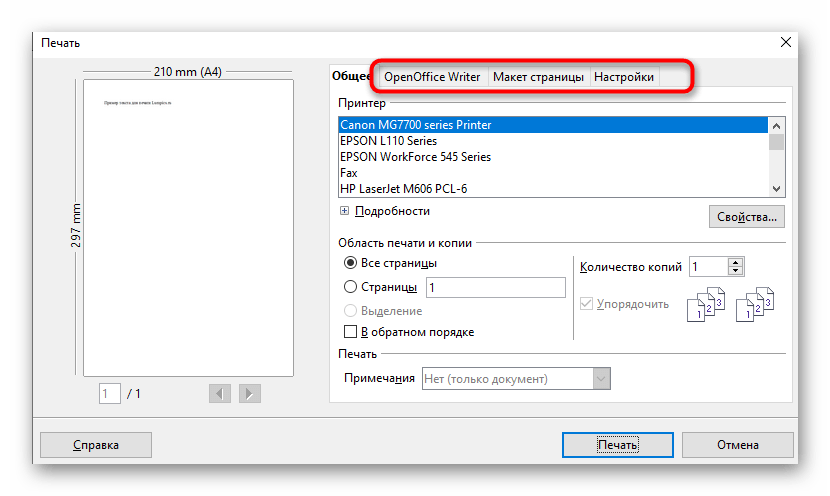 Кликните команду «Очистить».
Кликните команду «Очистить».
После этого Вам необходимо отредактировать название устройства. Это можно сделать в «Параметрах страницы» перед печатью либо в диспетчере устройств Windows.
Помните, что при выполнении этой операции параметры печати сбросятся для всех пользователей. При необходимости можно очистить настройки для одного клиента 1С. Для этого нужно перейти в нужный раздел при входе в «Настройки пользователей и прав». Этот способ подходит, если программа используется несколькими клиентами одновременно.
Неисправности в реестре Windows
Если сброс настроек не помог исправить ошибку, вероятно неисправность появилась на стороне Windows. Исправление реестра поможет, если проблема возникла при подключении нового принтера либо переустановке старого устройства.
Причины
При работе с документами 1С создает отдельный каталог реестра, к которому обращается во время печати. Если аппарат заменили либо удалили из списка устройств и установили заново, программа при печати пытается найти старое устройство через соответствующую запись. Это приведет к системном сбою, из-за которого напечатать документ не удастся.
Это приведет к системном сбою, из-за которого напечатать документ не удастся.
Правка реестра: подробная инструкция
Изменение реестра может привести к некорректной работе системных файлов. Если Вы неопытный пользователь, лучше минимизировать риск и обратиться к профессионалу.
Порядок действий:
- Откройте редактор реестра. Для этого нажмите комбинацию Win + R, введите команду «Regedit». Затем нажмите клавишу «Enter» либо кликните команду «Ок» в нижней части окна командного инструмента. Появится окно менеджера.
- Ищем каталог с данными о принтере. Для этого перейдите в директорию KEY_CURRENT_USERPrintersDefaults — по умолчанию там хранятся сведения об этих устройства. Также можно использовать инструмент поиска, указав адрес нужной папки.
- Если значение файла справа не соответствует тому, что указано в свойствах сетевого оборудования 1С, необходимо выполнить правку. Для этого кликните дважды по записи, выберите «Изменить», введите правильное значение, нажмите «Ок».

Учитывайте, что при установке следующего обновления 1С ошибка может повториться. Также она может возникнуть при загрузке новой версии Windows либо подключении нового принтера. Поэтому описанный метод не универсален.
Помогла наша инструкция — раскажите друзьям
или оцените автора.
Остались вопросы — задайте в комментариях.
ошибка при получении характеристик принтера — Сервисы на vc.ru
После обновления платформы 1С многие пользователи столкнулись с тем, что при отправке на печать программа 1С отказывалась печатать и выдавала сообщение «ошибка при получении характеристик принтера».
30 761
просмотров
Ошибка при получении характеристик принтера
В этой статье рассмотрим как просто исправить ошибку при получении характеристик принтера.
Для примера вызова ошибки в программе 1С откроем раздел «Продажи», подраздел «Счета-фактуры выданные».
Откроем раздел «Продажи», подраздел «Счета-фактуры выданные»
Далее выберем любую счёт-фактуру, нажав на кнопку «Печать» в всплывающем меню выберем пункт «Счет-фактура».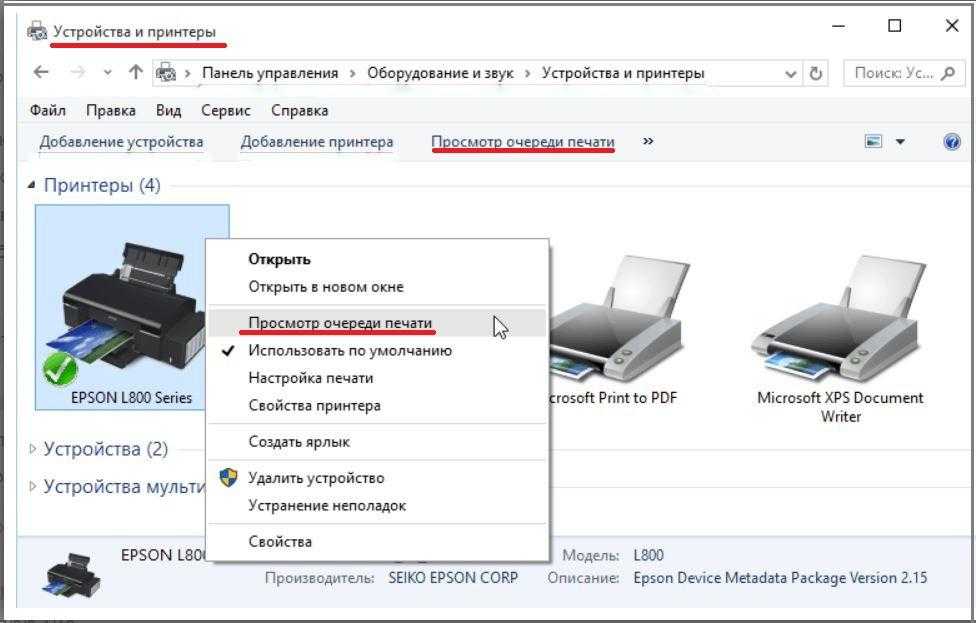
Выберем пункт «Счет-фактура»
У нас откроется предварительный просмотр печатной формы счет-фактуры. Попробуем её распечатать.
Откроется предварительный просмотр печатной формы счет-фактуры
Мы получили сообщение об ошибке «
Ошибка при получении характеристик принтера. Не удалось получить характеристики принтера. Проверьте подключение или выберите другой принтер».
Ошибка при получении характеристик принтера
Нажав в сообщении с ошибкой на кнопку «ОК», перед нами откроется окно параметров страницы, в котором мы можем увидеть что наш принтер не доступен.
Видим что наш принтер не доступен
Для того, чтобы исправить эту ошибку, откроем пункт меню «Администрирование», подпункт «Настройка пользователей и прав».
В открывшемся окне нажмём на ссылку «Пользователи».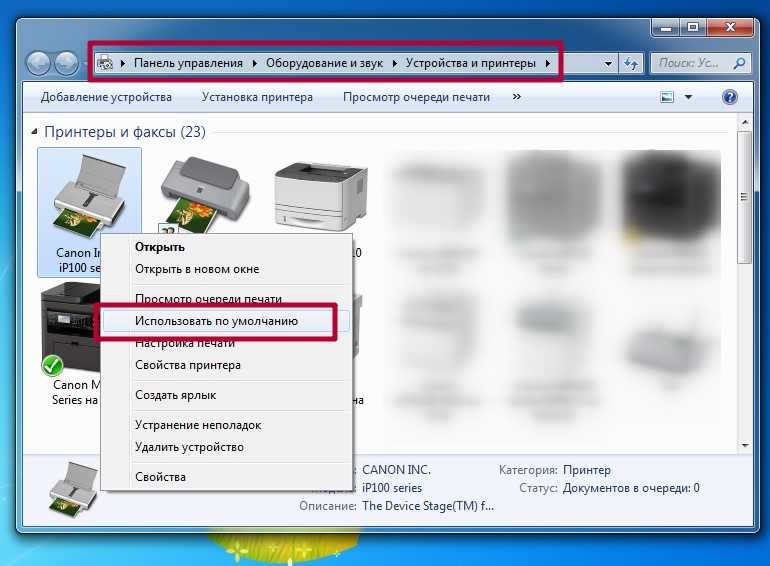
Нажмём на ссылку Пользователи
Далее откроем кликнув два раза левой кнопкой мыши на пользователя у которого появляется ошибка при получении характеристик принтера.
Кликнем 2 раза левой кнопкой мыши на пользователя у которого появляется ошибка при получении характеристик принтера
В карточке пользователя нажмём на ссылку «Настройки».
Нажмём на ссылку настройки
В открывшихся настройках (Внимание! Настройки могут открываться достаточно долго, до нескольких минут) перейдём во вкладку «Прочие настройки».
Перейдём на вкладку прочие настройки
Для исправления ошибки очистим настройку печати табличных документов, выдели соответствующий пункт, нажав кнопку «Очистить» и на запросе о подтверждении действия нажав на кнопку «Да».
Нажмём кнопку Очистить, чтобы исправить ошибку при получении характеристик принтера
Теперь давайте проверим, что наши действия решили проблему возникновения ошибки при получении характеристик принтера.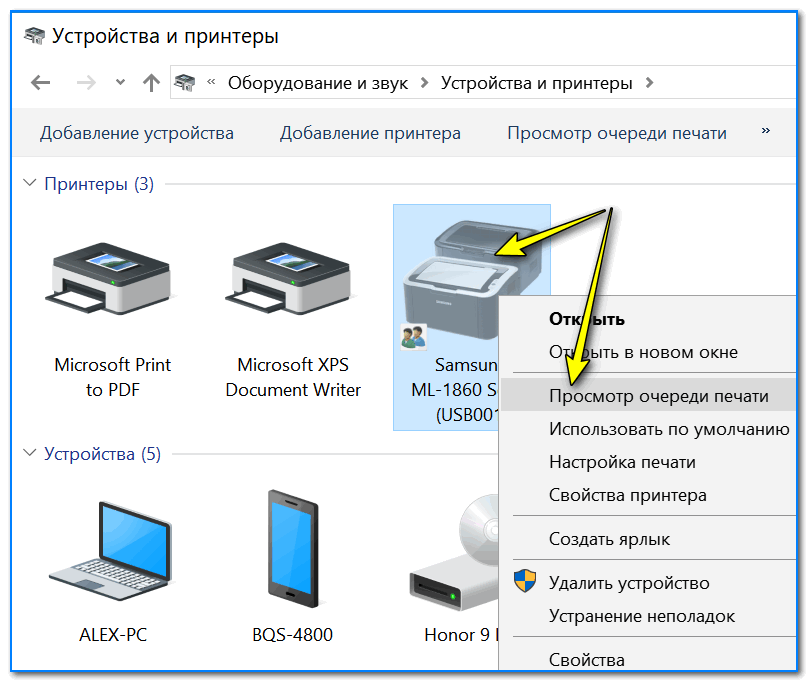
Снова откроем пункт меню «Продажи», подпункт «Счета-фактуры выданные».
Для проверки снова откроем меню продажи и подпункт счета-фактуры выданные
Выберем любую счёт-фактуру, нажмём на кнопку «Печать» и в всплывающем окне выберем пункт «Счет-фактура».
Повторно нажмём на кнопку печать и выберем пункт счет-фактура
В открывшемся предварительном просмотре печатной формы документа, нажмём на кнопку «Предварительный просмотр» перед печатью.
Нажмём на кнопку предварительный просмотр перед печатью
Нажмём на кнопку «Параметры страницы».
Нажмём на кнопку параметры страницы
И увидим что ошибка при получении характеристик принтера пропала, принтер определился и снова доступен для печати. Можно распечатать наш документ.
Увидим что ошибка при получении характеристик принтера пропала, принтер определился и снова доступен для печати
Мой принтер не печатает (Drake16 и более ранние версии)
Почему мой принтер не печатает в Drake?
Прежде чем пытаться решить проблему с принтером в программном обеспечении, убедитесь, что вы можете печатать вне программного обеспечения. Если вы не можете печатать вне программного обеспечения, проблема, скорее всего, в принтере, а не в программном обеспечении. Если принтер не будет печатать вне программного обеспечения, убедитесь, что принтер подключен к сети и включен. Перезагрузка компьютера и принтера может решить проблему.
Если вы не можете печатать вне программного обеспечения, проблема, скорее всего, в принтере, а не в программном обеспечении. Если принтер не будет печатать вне программного обеспечения, убедитесь, что принтер подключен к сети и включен. Перезагрузка компьютера и принтера может решить проблему.
Если ваш принтер печатает вне программного обеспечения, попробуйте выполнить две настройки принтера, описанные ниже.
Обе настройки находятся в диалоговом окне Настройка принтера . Чтобы открыть диалоговое окно, в главном окне программного обеспечения в строке меню выберите Настройка > Печать > Настройка принтера . Выберите вкладку (F8) Изменить настройки принтера .
- Изменить метод печати . Метод печати является наиболее распространенной проблемой, когда ваш принтер не печатает. Обычно это обнаруживается помощником по тестированию принтера (см. «Помощь в выборе — настройка принтера в Drake (Drake 16 и более ранние версии)» в разделе 9).
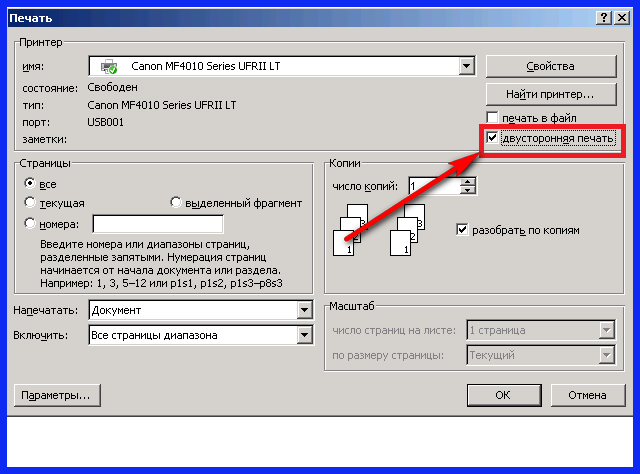 0009 Связанные статьи ниже). Также см. примечание ниже. Если вы уже запустили Printer Test Assistant или не хотите этого делать, попробуйте изменить метод печати следующим образом:
0009 Связанные статьи ниже). Также см. примечание ниже. Если вы уже запустили Printer Test Assistant или не хотите этого делать, попробуйте изменить метод печати следующим образом:
- Выберите свой принтер из раскрывающегося списка Выберите принтер в верхней части диалогового окна Настройки принтера .
- Если выбран Предпочтительный метод печати (PCL) , выберите вместо него Альтернативный метод печати (GDI) или наоборот. Нажмите Обновить , а затем Сохранить . Попробуйте распечатать одну форму из Инструменты > Пустые формы .
- Если проблема не устранена, верните настройку в исходное состояние, Обновите и Сохранить и попробуйте следующую настройку.
- Изменить тип принтера .
- Выберите принтер из раскрывающегося списка в раскрывающемся списке Выберите принтер в верхней части диалогового окна.

- Измените тип принтера на Other из выпадающего списка.
- Выберите принтер из раскрывающегося списка в раскрывающемся списке Выберите принтер в верхней части диалогового окна.
- Выберите Обновить , затем Сохранить .
- Попробуйте напечатать одну форму.
- Если проблема не решена, верните настройку в исходное состояние, Обновить и Сохранить ,
Помогите мне выбрать не создает задание на печать при выборе GDI. Функция сначала попытается выполнить печать с помощью PCL. Если ничего не печатает, то выбирает GDI. Не нажимайте Помогите мне снова выбрать . Чтобы проверить, работает ли GDI, перейдите в раздел Инструменты > Пустая форма и попробуйте распечатать пустую форму.
Если вы по-прежнему не можете печатать, обратитесь за помощью в службу поддержки программного обеспечения Drake по телефону (828) 524-8020
Сетевой принтер не печатает — 6 способов избежать проблем сейчас для владельцев малого бизнеса.
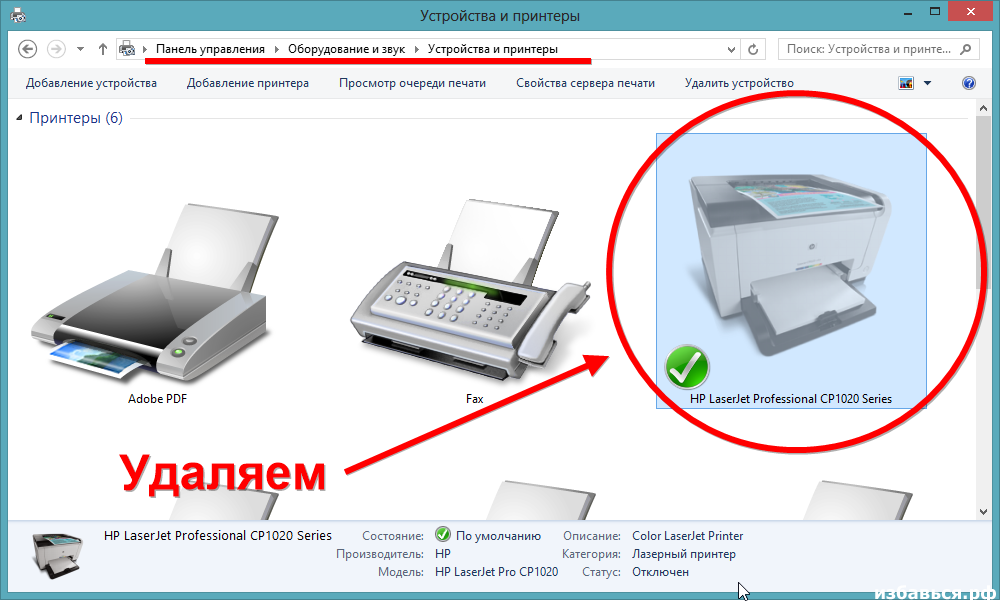 Из-за большого разнообразия принтеров и операционных систем невозможно предложить исчерпывающее руководство. Тем не менее, ниже приведены шесть советов, которые помогут вам избежать проблем и вернуться к работе уже сегодня:
Из-за большого разнообразия принтеров и операционных систем невозможно предложить исчерпывающее руководство. Тем не менее, ниже приведены шесть советов, которые помогут вам избежать проблем и вернуться к работе уже сегодня:
Когда сетевая печать работает, это замечательно. Если это не так, диагностика может быть болезненной. Драйверы играют большую роль в затруднении сетевой печати. Как правило, когда принтер предлагается в сети, он используется совместно с определенного сервера. Эти серверы обеспечивают подключение к принтеру, а также драйверы для установки принтера на ПК локального пользователя.
Здесь все становится сложнее… существует много типов драйверов (PCL5, PCL6, PostScript, Universal и т.д.). Каждый из этих драйверов предлагается для определенных операционных систем (Windows 98, 2003, XP, 7 и т. д.) Что еще хуже, теперь у нас есть две версии многих операционных систем (32-разрядная и 64-разрядная). Не говоря уже о том, что драйверы, как и все программное обеспечение, имеют версии — многие версии одного и того же типа драйверов, выпущенные с течением времени с исправлениями и изменениями функций.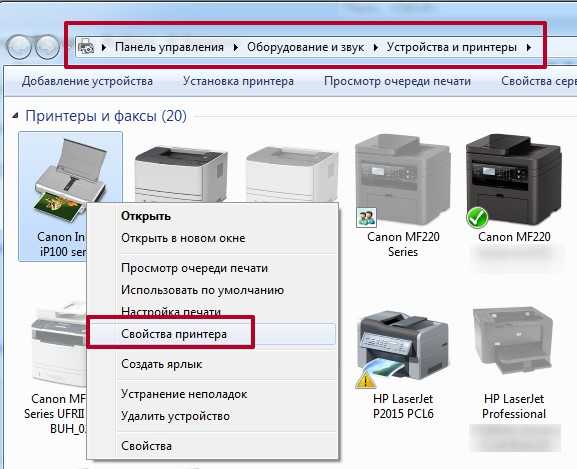 Все эти переменные упрощают получение неправильного драйвера или драйвера, который может конфликтовать с другим программным обеспечением на ПК данного пользователя.
Все эти переменные упрощают получение неправильного драйвера или драйвера, который может конфликтовать с другим программным обеспечением на ПК данного пользователя.
Вот шесть способов выиграть в игре с сетевым принтером:
- Проверьте свои драйверы. При установке нового принтера в сети потратьте некоторое время или попросите своего поставщика управляемых ИТ-услуг малого бизнеса протестировать различные варианты драйверов, доступных в контролируемой среде. Это будет намного проще решить один раз, чем устранять неполадки с несовместимой версией в производственной среде.
- Предлагайте множество вариантов драйверов. Облегчите пользователям поиск подходящего драйвера в случае возникновения проблем с другим драйвером. В некоторых случаях пользователи смогут решить свои собственные проблемы.
- Именование принтера. Назовите ваши общие принтеры так, чтобы было очевидно, какой драйвер они предлагают (например, LaserJet 2030-Finance-PCL5).