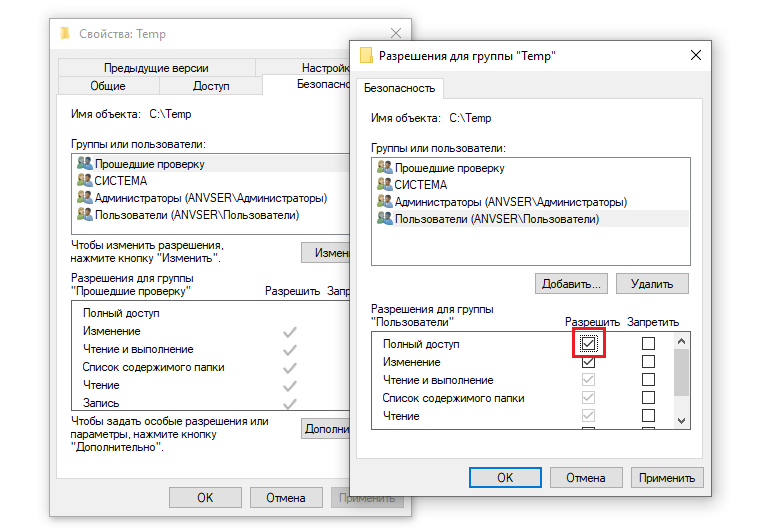Инструкция по устранению ошибок в принтерах Epson XP 342, TX650 и других

Ошибки на принтерах Epson возникают также часто, как на любых других устройствах печати иных производителей. Техника устаревает, а потому нет ничего такого, что появляются неисправности. В этой инструкции мы рассмотрим причины и способы устранения популярных error с кодом е 01 (e01), 000031, 000041 и многих других. Все действия проверены на моделях XP 342 и TX650, но применимы к любым другим.
Если Ваше печатающее устройство начало «барахлить», то, как вариант, можно купить новый принтер Epson с СНПЧ. Они вполне доступны на каждый кошелек.
Причины и решения неисправностей
У этой японской фирмы принято обозначение ошибок через английские буквы E, W или I с цифровым кодом. Следует различать два вида проблем: физические непосредственно с техникой, проблемы с подключением. Детально рассмотрим их.
В работе устройства
000031, 000041
При выводе неисправности такими кодами следует обратить внимание на работу энкодера подачи бумаги, его датчика, двигателя, ремня. Вам следует протестировать всю систему полностью и проверить факт «зажевывания» листов.
E 01 (E01)
Если Вы видите такое сообщение, то причин может быть сразу несколько:
- «Глюки» работы программного обеспечения техники, которое «вшито» непосредственно в системную плату.
- Проблемы с работой какого-либо движущегося механизма. Часто такое бывает из-за застревания бумаги в устройстве или попадания сторонних предметов.
- Ненадлежащее качество подаваемого электропитания или сбои с ним.
Решение, если оно возможно в Вашем случае, банальная перезагрузка устройства. Выключить принтер, а потом включить нужно с паузой в несколько минут.
Сигнализирует о проблемах со сканером. Можно выполнить перезагрузку техники, но в большинстве случаев требуется вмешательство специалиста. Самому пробовать ремонтировать не рекомендуется, чтобы еще больше не навредить.
Возникает из-за переполнения «памперса». Таким термином называют поролоновую мочалку, где собираются излишки не использованной краски из картриджей. Такое возможно при очистке печатающей головки или тестированию качества печати. Со временем она переполняется, что вызывает отказ техники работать.
Существует быстрый и длинный способы. Соответственно с кратковременным и длительным эффектом.
Уведомляет о замятии листа внутри печатающего устройства. Чтобы извлечь, бумагу не всегда нужно полностью разбирать устройство. В большинстве случаев хватает открыть крышку и вытянуть картридж изнутри. Все эти действия производите только с выключенным из розетки прибором.
Предупреждение о будущей проблеме с «памперсом». По сути неисправности еще нет и его можно проигнорировать, нажав кнопку с треугольником в красном кругу.
Такую ошибку легко «поймать» после заправки картриджа новой краской или заменой на новый. W-12 означает, что чернильница или сразу несколько установлены неправильно или принтер так «думает». Потому следует проверить две ситуации:
- Правильность установки и наличие контакта между микросхемой или контактами самого картриджа и принтера. При необходимости достать и вставить еще раз.
- Что-то мешает контакту или они засорились. В таком случае нужно почистить разъемы специальным чистящим средством для таких целей. Его найти можно в любом компьютерном магазине или приготовить самому.
При использовании поддельных, неоригинальных или от другой моделей картриджей гарантировано будет «выскакивать» ошибка W-13. Для ее решения нужно купить и установить картриджи производства компании Эпсон. Они значительно дороже аналогов, но, увы, другого решения нет. Перед покупкой произведите тщательный подбор нужных экземпляров.
Сетевых
Зачастую в офисах один принтер может использоваться сразу с нескольких рабочих станций (ПК или ноутбуков). Такие устройства называются «сетевыми». Работают по сети. Подключение может быть организовано через провода или без их применения. А потому часто возникают ошибки и неисправности, связанные именно с работой по сети. О них система не всегда реагирует выводом сообщением на экран. Проблема может быть «бессимптомной».
Если Ваш сетевой принтер отказывается работать, то первым делом следует узнать причину такого его «поведения». Сделать это можно через меню панели управления устройства. Найдите пункт «Установка» или «Настройка» , «Сеть», а потом «Параметры». Произведите печать листа с информацией о подключении. В нем и будет отображена проблема, обозначена специальным кодом.
Обрыв беспроводного соединения между принтером и персональным компьютером. Еще, как вариант, невозможность подключения с использованием технологии WPS.
Неправильно введено ПИН код сети Wi-Fi при попытке «связывания» печатающего устройства с ПК.
Не установлены драйвера на компьютере, который подключается к сетевому принтеру.
Если Вы пользуетесь продуктами компании Apple, где установлена операционная система IOS и используете функцию «AirPrint», то легко можете столкнуться именно ошибкой с таким кодом. Для ее устранения нужно в настройках печатающего устройства активировать функцию «Конфигурация бумаги».
Возникает при отсутствии физического соединения принтера с сетью офиса или дома шнуром патч-корд. А также устройство может быть отключено от сети электропитания. Проверьте кабель между принтером и сетевой розеткой и включите аппарат печати.
E-2, E-3, E-7
Любой из указанных кодов может проявляться в разных ситуациях. Самые распространенные из них:
Из-за разных методов шифрования сетевой передачи данных принтера и компьютера. У обоих аппаратов одновременно должен быть указан один и тот же тип. Это могут быть WPA PSK или WPA2 PSK. А также не забудьте указать эти данные в настройках роутера.
Современные модемы и роутеры фиксируют попытки подключения к ним устройств с определением MAC адреса. Если в настройках сетевого оборудования включена опция фильтрации по «МАК», то устройство может блокировать попытки соединения. Устраняется неисправность отключением фильтра в настройках роутера. Зайти туда можно через веб-браузер по адресу 192.168.1.1.
E-8, E-10, E-11, E-12, E-13
Для «входа» в сеть принтеру нужно получить ip адрес, если это не удается, то могут возникать выше перечисленные ошибки. Причиной могут быть неправильно указанные: маска «подсети», основной шлюз, айпи адрес, который уже используется другим устройством.
В случаях, когда включена автоматическая выдача ип адреса на одном устройстве, то такой же способ должен быть указан на втором аппарате.
При ручном вводе действуйте по таким правилам:
- IP адрес принтера и компьютера или ноутбука должен быть выдан с одной сети. При этом первые цифры в нем должны совпадать, а последняя отличаться и не превышать число 255.
- Аналогичное требование к маске сети. В 99% случаев указывается «255.255.255.0».
- Основной шлюз — это айпи адрес Вашего роутера или модема.
Ошибки принтера Epson: коды ошибок и пути их решения
Хоть принтеры Epson и считаются одними из самых надежных печатающих машин, они все равно, как и любая техника, время от времени могут давать сбои. Иногда пользователь не может понять, что именно пошло не так. На экране компьютера и/или на встроенном ЖК-дисплее принтера в этот момент отображается лишь номер ошибки. Рассмотрим основные ошибки современных МФУ (многофункциональных устройств) Epson и пути их устранения.
Общие ошибки, связанные с работой принтера
В случае с МФУ Epson код ошибки представляет собой латинскую букву (E, W или I), за которой через дефис следует одна или набор цифр.
Код, сообщающий о возникновении ошибки функции принтера. Причин здесь может быть несколько:
- Сбои/зависания в работе встроенного программного обеспечения.
- Заклинивание одного из подвижных механизмов вследствие замятия бумаги или попадание в лоток постороннего предмета.
- Возникновение несерьезного сбоя с электропитанием (например, кратковременно упало напряжение в сети) и т.д.
В большинстве случаев устранение этой ошибки производится путем перезагрузки принтера, для чего устройство нужно отключить от сети на 10-15 секунд, а затем включить его снова. Также следует проверить лоток приема бумаги на факт ее замятия или застревания постороннего предмета.

Данный код отображается при ошибке функционирования сканера МФУ. Здесь также может помочь перезагрузка принтера. Если это не помогает, возможно, что имеет место серьезная аппаратная неисправность сканера, для устранения которой следует обращаться к специалистам.
Ошибка, сообщающая о заполнении впитывающей чернила прокладки. В профессиональном кругу данная деталь именуется “памперсом”. Ее основное предназначение — впитывание излишка чернил, что остается на поверхности печатающей головки после завершения очередного цикла печати. Кроме того, “памперс” впитывает краску при запуске функции очистки головки, когда та печатает “вхолостую”.
Существует два способа устранения этой ошибки — временный и полный. Первый способ заключается в том, чтобы “заставить” принтер работать дальше, несмотря на заполнение впитывающей прокладки. В таком режиме работы велика вероятность засорения печатающей головки, а также — резкое снижение качества печати (возможны разводы). Если необходимо в срочном порядке распечатать несколько листов, данный способ решения проблемы будет кстати.
Чтобы “убедить” принтер в том, что впитывающая прокладка еще не заполнена до конца, нужно выполнить следующие шаги:
- Скачать в интернете утилиту “SSC Service Utility” (обратите внимание, данная программа является продуктом Epson).
- После установки программы на рабочем столе появится соответствующий ярлык. Нужно зайти в него и перейти в раздел настроек. Утилитой будет предложено выбрать производителя и модель принтера. В нашем случае требуется выбрать “Epson”, а затем подходящую модель. После выбора окно программы можно закрыть.
- В трее (в правом нижнем углу) проводника Windows также появится значок. Нужно вызвать контекстное меню путем нажатия на него правой кнопкой мыши.
- В контекстном меню отобразятся несколько разделов. Здесь нужно найти пункт “Сброс счетчиков”.
- Откроется подменю, где нужно найти и кликнуть по пункту “Сбросить счетчик отработки”.
- Программа спросит, производилась ли замена “памперса”, на что следует ответить “Да”. При успешном сбросе счетчика печать может быть продолжена.
Для полного устранения ошибки “E-11” впитывающую прокладку придется заменить или хотя бы очистить. Однако это потребует полного разбора принтера, т.к. “памперс” расположен там, куда отправляется печатающая головка после окончания печати. Поэтому, если отсутствуют навыки в ремонте оргтехники, эту задачу лучше доверить специалистам.

Данная ошибка сигнализирует о факте застревании (замятии) бумаги в валике протяжки или ином механизме принтера. Решение простое — нужно извлечь застрявшую бумагу, а затем перезагрузить оборудование.
Это, скорее, не ошибка, а предупреждение о том, что срок службы “памперса” подходит к концу, т.е. впитывающая прокладка почти заполнилась. Для возобновления печати достаточно нажать на LCD-диплее принтера кнопку в виде ромба с вертикальной чертой внутри (изображение кнопки зависит от модели принтера).
Это одна из самых распространенных ошибок, возникающих после заправки/замены картриджей. Ее возникновение означает, что чернильницы установлены неправильно. Например:
- Один из картриджей не до конца вставлен в отсек для чернильниц, т.е. отсутствует полноценный электрический контакт.
- Между картриджем и контактной площадкой принтера застрял мелкий предмет, блокирующий электрический контакт.
Ошибка устраняется путем извлечения, удаления застрявшего предмета (если имеется) и обратной установки картриджа (или всех) на свое место.
Ошибка, возникающая при использовании неоригинальных (сторонний производитель или подделка) или несовместимых с конкретной моделью принтера картриджей. Все, что здесь можно сделать — приобрести оригинальные чернильницы производства компании Epson. Проверить, какие именно использовать картриджи на имеющемся принтере, можно на официальном сайте производителя (epson.ru) в разделе “Расходные материалы” основного каталога продукции.

Общие ошибки, возникающие при работе с принтером по сети
Почти в каждом офисе используется один или несколько сетевых принтеров (устройство, которым могут пользоваться все участники с сети — офисные сотрудники). Существует ряд ошибок, возникающих при отправке документа на печать через проводное или беспроводное соединение с печатающей машиной. Причем данные ошибки не всегда выводятся на экран компьютера или даже на ЖК-дисплей принтера.
Если принтер внезапно перестал реагировать на сетевые команды, о причине возникновения неисправности можно узнать из отчета сетевого соединения. Отчет распечатывается при использовании соответствующей функции печатающей машин, которая запускается из главного меню LCD-экрана устройства. Для этого следует поочередно войти: “Установка”, “Параметры сети”, “Распечатать статус сети”. Принтер распечатает отчет, в котором нужно найти пункт “Error Code” — это и есть код сетевой ошибки.
Коды ошибок, связанные с Wi-Fi-соединением при использовании функции WPS
Пользователи, использующие принтеры Epson с поддержкой технологии WPS (автоматическая настройка Wi-Fi-соединения между роутером и подключаемым оборудованием), могут столкнуться со следующими кодами ошибок:
- I-22. Данный код сигнализирует о разрыве Wi-Fi-соединения с роутером либо возникновении ошибки при попытке подключения к беспроводной сети с использованием функции WPS.
- I-23. Ошибка, возникающая при неверном вводе PIN-кода в точке доступа Wi-Fi либо на компьютере (также при использовании функции WPS).
- I-31. Ошибка возникает при попытке установки с принтером связи по беспроводной сети с компьютера, на котором не установлено специальное программное обеспечение.
- I-41. Данная ошибка возникает только при попытке печати на принтере через iOS-устройства (iPhone, iPad) с помощью функции “AirPrint”. Неполадки вызываются при неактивном параметре “Конфигурация бумаги” в настройках принтера. Задействование данного параметра устраняет ошибку.
Все ошибки, связанные с подключением к принтеру удаленно через беспроводную связь, устраняются путем настройки/перенастройки Wi-Fi-роутера и/или настроек самого МФУ.

Ошибка, сигнализирующая об отсутствии физического соединения по локальной сети (не подключен сетевой кабель либо сетевое устройство выключено) с роутером или компьютером. Для устранения ошибки нужно проверить кабель либо включить устройство связи.
E-2, E-3, E-7
Одна из этих ошибок возникает в различных ситуациях. Вот наиболее распространенные:
- Выключена Wi-Fi точка доступа или слишком слабый сигнал. Решение — включить роутер либо переместить его поближе к принтеру.
- Если при настройке принтера имя (SSID) беспроводной сети вводилось вручную, возможно, допущена опечатка. Для устранения ошибки нужно ввести правильный идентификатор SSID.
- В принтер введен неправильный пароль от Wi-Fi-сети либо пароль был изменен на роутере. Решение — ввести правильный пароль.
Ошибка возникает при попытке подключения принтера к Wi-Fi-роутеру, защищенному методом шифрования (типом защиты), который не поддерживается печатающей машиной. Поддерживается ли выбранный в роутере метод шифрования или нет, зависит от конкретной модели принтера Epson. Однако все современные печатающие машины поддерживают тип защиты WPA PSK (он же — WPA Personal) и WPA2 PSK (WPA2 Personal). Решение проблемы — установка одного из этих методов шифрования в настройках роутера.
Данная ошибка означает, что принтер не может подключиться к беспроводной сети из-за блокировки устройством связи его MAC-адреса. Решение — выключить функцию фильтрации по MAC-адресу либо удаление из списка блокируемых адресов действующего MAC-адреса принтера.
E-8, E-10, E-11, E-12, E-13
Возникает ошибка в случае, если принтер не может получить персональный IP-адрес для возможности работы в сети, неверно указана маска подсети и/или основной шлюз, имеется конфликт IP-адресов.
Если в сетевых настройках устройства включен параметр “Получить IP-адрес автоматически”, на роутере или компьютере нужно также включить функцию автоматического назначения IP (т.е. DHCP-сервер).
Если же адрес, маска подсети и шлюз принтеру назначается вручную, возможно, была допущена ошибка в одном из этих параметров либо возник конфликт IP-адресов (когда два сетевых устройства имеют одинаковые адреса). Решение — ввод правильных сетевых параметров в настройках принтера:
- IP-адрес принтера и сетевого устройства должны быть идентичными по первым трем цифрам, по последней — различаться. Пример: IP-адрес роутера — “192.168.1.1”, принтеру нужно присвоить адрес — “192.168.1.10”. При вводе последней цифры следует убедиться, что она не совпадает ни с одним другим IP-адресом в сети.
- Маска подсети должна быть одинаковой и у принтера, и у роутера. Как правило, это “255.255.255.0”.
- Основной шлюз должен соответствовать IP-адресу сетевого устройства, с которым соединяется принтер. Т.е. сюда следует прописать действующий сетевой IP-адрес роутера или компьютера.
Код ошибки 000043 принтер epson
Инструкция по устранению ошибок в принтерах Epson XP 342, TX650 и других
Ошибки на принтерах Epson возникают также часто, как на любых других устройствах печати иных производителей. Техника устаревает, а потому нет ничего такого, что появляются неисправности. В этой инструкции мы рассмотрим причины и способы устранения популярных error с кодом е 01 (e01), 000031, 000041 и многих других. Все действия проверены на моделях XP 342 и TX650, но применимы к любым другим.
Если Ваше печатающее устройство начало «барахлить», то, как вариант, можно купить новый принтер Epson с СНПЧ. Они вполне доступны на каждый кошелек.
Причины и решения неисправностей
У этой японской фирмы принято обозначение ошибок через английские буквы E, W или I с цифровым кодом. Следует различать два вида проблем: физические непосредственно с техникой, проблемы с подключением. Детально рассмотрим их.
В работе устройства
000031, 000041
При выводе неисправности такими кодами следует обратить внимание на работу энкодера подачи бумаги, его датчика, двигателя, ремня. Вам следует протестировать всю систему полностью и проверить факт «зажевывания» листов.
Как достать лист из принтера
Инструкция с картинками и видео.
E 01 (E01)
Если Вы видите такое сообщение, то причин может быть сразу несколько:
Решение, если оно возможно в Вашем случае, банальная перезагрузка устройства. Выключить принтер, а потом включить нужно с паузой в несколько минут.
Сигнализирует о проблемах со сканером. Можно выполнить перезагрузку техники, но в большинстве случаев требуется вмешательство специалиста. Самому пробовать ремонтировать не рекомендуется, чтобы еще больше не навредить.
Возникает из-за переполнения «памперса». Таким термином называют поролоновую мочалку, где собираются излишки не использованной краски из картриджей. Такое возможно при очистке печатающей головки или тестированию качества печати. Со временем она переполняется, что вызывает отказ техники работать.
Существует быстрый и длинный способы. Соответственно с кратковременным и длительным эффектом.
Сброс памперса
Несколько быстрых способов.
Уведомляет о замятии листа внутри печатающего устройства. Чтобы извлечь, бумагу не всегда нужно полностью разбирать устройство. В большинстве случаев хватает открыть крышку и вытянуть картридж изнутри. Все эти действия производите только с выключенным из розетки прибором.
Предупреждение о будущей проблеме с «памперсом». По сути неисправности еще нет и его можно проигнорировать, нажав кнопку с треугольником в красном кругу.
Такую ошибку легко «поймать» после заправки картриджа новой краской или заменой на новый. W-12 означает, что чернильница или сразу несколько установлены неправильно или принтер так «думает». Потому следует проверить две ситуации:
При использовании поддельных, неоригинальных или от другой моделей картриджей гарантировано будет «выскакивать» ошибка W-13. Для ее решения нужно купить и установить картриджи производства компании Эпсон. Они значительно дороже аналогов, но, увы, другого решения нет. Перед покупкой произведите тщательный подбор нужных экземпляров.
Сетевых
Зачастую в офисах один принтер может использоваться сразу с нескольких рабочих станций (ПК или ноутбуков). Такие устройства называются «сетевыми». Работают по сети. Подключение может быть организовано через провода или без их применения. А потому часто возникают ошибки и неисправности, связанные именно с работой по сети. О них система не всегда реагирует выводом сообщением на экран. Проблема может быть «бессимптомной».
Обрыв беспроводного соединения между принтером и персональным компьютером. Еще, как вариант, невозможность подключения с использованием технологии WPS.
Неправильно введено ПИН код сети Wi-Fi при попытке «связывания» печатающего устройства с ПК.
Не установлены драйвера на компьютере, который подключается к сетевому принтеру.
Если Вы пользуетесь продуктами компании Apple, где установлена операционная система IOS и используете функцию «AirPrint», то легко можете столкнуться именно ошибкой с таким кодом. Для ее устранения нужно в настройках печатающего устройства активировать функцию «Конфигурация бумаги».
Возникает при отсутствии физического соединения принтера с сетью офиса или дома шнуром патч-корд. А также устройство может быть отключено от сети электропитания. Проверьте кабель между принтером и сетевой розеткой и включите аппарат печати.
E-2, E-3, E-7
Любой из указанных кодов может проявляться в разных ситуациях. Самые распространенные из них:
Из-за разных методов шифрования сетевой передачи данных принтера и компьютера. У обоих аппаратов одновременно должен быть указан один и тот же тип. Это могут быть WPA PSK или WPA2 PSK. А также не забудьте указать эти данные в настройках роутера.
Современные модемы и роутеры фиксируют попытки подключения к ним устройств с определением MAC адреса. Если в настройках сетевого оборудования включена опция фильтрации по «МАК», то устройство может блокировать попытки соединения. Устраняется неисправность отключением фильтра в настройках роутера. Зайти туда можно через веб-браузер по адресу 192.168.1.1.
E-8, E-10, E-11, E-12, E-13
Для «входа» в сеть принтеру нужно получить ip адрес, если это не удается, то могут возникать выше перечисленные ошибки. Причиной могут быть неправильно указанные: маска «подсети», основной шлюз, айпи адрес, который уже используется другим устройством.
В случаях, когда включена автоматическая выдача ип адреса на одном устройстве, то такой же способ должен быть указан на втором аппарате.
Ошибки принтера Epson: коды ошибок и пути их решения
Хоть принтеры Epson и считаются одними из самых надежных печатающих машин, они все равно, как и любая техника, время от времени могут давать сбои. Иногда пользователь не может понять, что именно пошло не так. На экране компьютера и/или на встроенном ЖК-дисплее принтера в этот момент отображается лишь номер ошибки. Рассмотрим основные ошибки современных МФУ (многофункциональных устройств) Epson и пути их устранения.
Общие ошибки, связанные с работой принтера
В случае с МФУ Epson код ошибки представляет собой латинскую букву (E, W или I), за которой через дефис следует одна или набор цифр.
Код, сообщающий о возникновении ошибки функции принтера. Причин здесь может быть несколько:
В большинстве случаев устранение этой ошибки производится путем перезагрузки принтера, для чего устройство нужно отключить от сети на 10-15 секунд, а затем включить его снова. Также следует проверить лоток приема бумаги на факт ее замятия или застревания постороннего предмета.
Данный код отображается при ошибке функционирования сканера МФУ. Здесь также может помочь перезагрузка принтера. Если это не помогает, возможно, что имеет место серьезная аппаратная неисправность сканера, для устранения которой следует обращаться к специалистам.
Ошибка, сообщающая о заполнении впитывающей чернила прокладки. В профессиональном кругу данная деталь именуется «памперсом». Ее основное предназначение — впитывание излишка чернил, что остается на поверхности печатающей головки после завершения очередного цикла печати. Кроме того, «памперс» впитывает краску при запуске функции очистки головки, когда та печатает «вхолостую».
Существует два способа устранения этой ошибки — временный и полный. Первый способ заключается в том, чтобы «заставить» принтер работать дальше, несмотря на заполнение впитывающей прокладки. В таком режиме работы велика вероятность засорения печатающей головки, а также — резкое снижение качества печати (возможны разводы). Если необходимо в срочном порядке распечатать несколько листов, данный способ решения проблемы будет кстати.
Чтобы «убедить» принтер в том, что впитывающая прокладка еще не заполнена до конца, нужно выполнить следующие шаги:
Для полного устранения ошибки «E-11» впитывающую прокладку придется заменить или хотя бы очистить. Однако это потребует полного разбора принтера, т. к. «памперс» расположен там, куда отправляется печатающая головка после окончания печати. Поэтому, если отсутствуют навыки в ремонте оргтехники, эту задачу лучше доверить специалистам.
Данная ошибка сигнализирует о факте застревании (замятии) бумаги в валике протяжки или ином механизме принтера. Решение простое — нужно извлечь застрявшую бумагу, а затем перезагрузить оборудование.
Это, скорее, не ошибка, а предупреждение о том, что срок службы «памперса» подходит к концу, т. е. впитывающая прокладка почти заполнилась. Для возобновления печати достаточно нажать на LCD-диплее принтера кнопку в виде ромба с вертикальной чертой внутри (изображение кнопки зависит от модели принтера).
Это одна из самых распространенных ошибок, возникающих после заправки/замены картриджей. Ее возникновение означает, что чернильницы установлены неправильно. Например:
Ошибка устраняется путем извлечения, удаления застрявшего предмета (если имеется) и обратной установки картриджа (или всех) на свое место.
Ошибка, возникающая при использовании неоригинальных (сторонний производитель или подделка) или несовместимых с конкретной моделью принтера картриджей. Все, что здесь можно сделать — приобрести оригинальные чернильницы производства компании Epson. Проверить, какие именно использовать картриджи на имеющемся принтере, можно на официальном сайте производителя (epson. ru) в разделе «Расходные материалы» основного каталога продукции.
Общие ошибки, возникающие при работе с принтером по сети
Почти в каждом офисе используется один или несколько сетевых принтеров (устройство, которым могут пользоваться все участники с сети — офисные сотрудники). Существует ряд ошибок, возникающих при отправке документа на печать через проводное или беспроводное соединение с печатающей машиной. Причем данные ошибки не всегда выводятся на экран компьютера или даже на ЖК-дисплей принтера.
Если принтер внезапно перестал реагировать на сетевые команды, о причине возникновения неисправности можно узнать из отчета сетевого соединения. Отчет распечатывается при использовании соответствующей функции печатающей машин, которая запускается из главного меню LCD-экрана устройства. Для этого следует поочередно войти: «Установка», «Параметры сети», «Распечатать статус сети». Принтер распечатает отчет, в котором нужно найти пункт «Error Code» — это и есть код сетевой ошибки.
Коды ошибок, связанные с Wi-Fi-соединением при использовании функции WPS
Пользователи, использующие принтеры Epson с поддержкой технологии WPS (автоматическая настройка Wi-Fi-соединения между роутером и подключаемым оборудованием), могут столкнуться со следующими кодами ошибок:
Все ошибки, связанные с подключением к принтеру удаленно через беспроводную связь, устраняются путем настройки/перенастройки Wi-Fi-роутера и/или настроек самого МФУ.
Ошибка, сигнализирующая об отсутствии физического соединения по локальной сети (не подключен сетевой кабель либо сетевое устройство выключено) с роутером или компьютером. Для устранения ошибки нужно проверить кабель либо включить устройство связи.
E-2, E-3, E-7
Одна из этих ошибок возникает в различных ситуациях. Вот наиболее распространенные:
Ошибка возникает при попытке подключения принтера к Wi-Fi-роутеру, защищенному методом шифрования (типом защиты), который не поддерживается печатающей машиной. Поддерживается ли выбранный в роутере метод шифрования или нет, зависит от конкретной модели принтера Epson. Однако все современные печатающие машины поддерживают тип защиты WPA PSK (он же — WPA Personal) и WPA2 PSK (WPA2 Personal). Решение проблемы — установка одного из этих методов шифрования в настройках роутера.
Данная ошибка означает, что принтер не может подключиться к беспроводной сети из-за блокировки устройством связи его MAC-адреса. Решение — выключить функцию фильтрации по MAC-адресу либо удаление из списка блокируемых адресов действующего MAC-адреса принтера.
E-8, E-10, E-11, E-12, E-13
Возникает ошибка в случае, если принтер не может получить персональный IP-адрес для возможности работы в сети, неверно указана маска подсети и/или основной шлюз, имеется конфликт IP-адресов.
Если в сетевых настройках устройства включен параметр «Получить IP-адрес автоматически», на роутере или компьютере нужно также включить функцию автоматического назначения IP (т. е. DHCP-сервер).
Если же адрес, маска подсети и шлюз принтеру назначается вручную, возможно, была допущена ошибка в одном из этих параметров либо возник конфликт IP-адресов (когда два сетевых устройства имеют одинаковые адреса). Решение — ввод правильных сетевых параметров в настройках принтера:
Коды ошибок принтера Epson: сброс и пути их решения
Хоть принтеры Epson и являются одними из самых надежных печатающих устройств, они все равно порой могут выходить из строя. Иногда пользователь не может разобраться в том, что именно не так. В компьютере либо на дисплее принтера в это время отражаются коды ошибок струйных принтеров Epson. Рассмотрим главные ошибки современных принтеров Эпсон и пути их исправления.
Как распознать коды ошибок принтера Epson?
Распознать коды ошибок Epson не трудно. Этот производитель располагает своими особенностями, которые необходимо знать при использовании. Если случился сбой в функциях принтера, то на дисплее засветится сигнал, которого раньше не было. Он представлен в виде английской буквы и цифры.
Принтер Эпсон может сам проанализировать ошибки. Коды ошибок бывают различными. Они делятся на две группы:
Коды ошибок принтера Epson
В устройствах Эпсон чаще всего встречаются такие ошибки:
Если принтер не реагирует на сетевые команды, о причине появления поломки можно узнать из специального отчета сетевого соединения. Для распечатки отчета нужно по очереди зайти:
Коды сброса чернил для принтеров Epson
При использовании принтеров Epson l800, Epson l210, Epson l805, Epson l355, Epson l222, Epson l110 с неоригинальными чернилами появляется необходимость сброса уровня чернил для принтера Epson, так как в комплекте с чернилами нет кодов сброса памперса для принтеров Epson. Также данные коды могут потребоваться при отработанных чернилах.
При переполненной прокладке принтера необходимо предпринять такие действия:
Это можно сделать с помощью специального приложения PrintHelp. Как только вы введете код в программе, принтер обнаружит цвета и оригинальные коды чернил. Программа выдаст сообщение о том, что код настоящий. Потом принтер начнет чистить печатающую головку.
Коды сброса чернил для Epson l200 и других моделей печатающих устройств отличаются, в зависимости от цвета чернила. У струйных принтеров Эпсон при прочистке головки принтера отработанные чернила сливаются в емкость со специальной прокладкой. Специальный счетчик считает, когда емкость необходимо поменять и блокирует работу принтера.
Есть программы для сброса памперса, но для дальнейшего использования устройства также необходимо обновить материал прокладки или вывести слив памперса отработанных чернил в какой-то сосуд.
Появление на экране управления ошибки принтера Эпсон не нужно бояться. Это важные данные, на которые обязательно следует обратить внимание. Они показывают программный сбой в системе. Правильное установление причинны ошибки считается залогом ее удачного устранения. В результате эта процедура запрашивает не много времени.
How to Fix Epson Printer Error Code 0xe3
Printers are delicate devices that are useful for transforming soft copies into hard copies. There are a lot of printer brands in the market, among which Epson is considered to be one of the best. It is highly preferred by people because of the standard features and unbeatable performance. These printers have good endurance and offer a variety of features, primarily emphasizing delivering quality prints. However, technical devices suffer from errors after a certain point, and the all-rounder Epson printers are no exception.
A very common error code faced by Epson printer users is Epson error code 0xe3. This basically occurs due to the paper jam, obstruction, or faulty cartridge. Are you among those who are wondering how to fix Epson error code 0xe3? Follow the write up to get an overview of the reasons and possible solutions to resolve the issue.
Everything You Need to Know about Epson Printer Error Code 0xe3:
Epson printers are capable of printing and scanning documents. With continuous usage, the printers can suffer a breakdown and cease to perform. Epson error code 0xe3 arises when the packaging material gets stuck on the cartridge caddy of your Epson printer. It may also occur if the cartridge is not properly placed in the desired area. Usually, it takes place when a new printer is being set up by the person. The chances of this error increase if the user makes mistakes while installing it. Additionally, it can also show up when you are about to launch your system and you get stuck at the initial step.
The error code may hamper your device in several ways. If you happen to face this with your brand new Epson printer, we understand how frustrated you might feel. It will stop the initialization process and you cannot start the printer. Secondly, if any foreign body is stuck in your cartridge caddy, you might need to remove the cartridge from the cradle and clear the area. This procedure is quite risky because if you have not done it before, you might increase the damage.
Simple Tricks to Clear the Cartridge Caddy of Your Epson Printer
Turn the all-in-one printer off and on again. Then go for printing a self-test report. If this method doesn’t help you out, then you need to remove the cartridge from the cradle. For that, you need to have the new cartridge ready. To do so, have a look at the following steps:
- Switch on the printer
- Pull up the cover of the scanner
- Make sure you do not touch the print head by your hand and keep away from the white cable which is located inside the printer.
- After you are done with lifting up the scanner unit, tap on the stop button, and wait for the print head to move the cartridge to the indicator position.
- if you want to remove a cartridge that is full, press and hold the stop button for 5 seconds and then wait for the cartridge to move to the replacement position.
- Carefully remove the cartridge straight from the cradle by squeezing the tab of the cartridge.
- Now, clear the area if you see anything stuck in the cradle.
- Before placing the new cartridge, shake it four to five times while it is still sealed.
- Avoid leaks by checking the sealed area before you shake the ink.
- Remove the packet from the cartridge and do not touch the green chip area.
- Install the new cartridge instantly after you remove the old one and place it on a clean cotton cloth.
- Carefully take out the yellow tape from the sides of the cartridge
- Finally, install the brand new cartridge and push it without bending until it adjusts into the cradle.
After the installation is complete, pull down the scanner unit and tap on the stop button. Make sure the print head moves back to the home position and initiates the ink charging procedure. Keep a check on the power light because it will be signaling the time taken by the print head to charge the ink. Do not turn off the printer until the power light is not completely off. This process is sufficient to resolve error code 0xe3 and ensures that you can resume printing.
If you are still facing error code 0xe3, it means the installation has not been performed accurately. Quickly go back to your printer and perform these additional steps to resolve Epson printer error code 0xe3 at the earliest.
An Alternative Method to Resolve Epson Printer Error:
Making mistakes while setting up a technical device is normal. You can choose to fix the printer by opting for trouble-free professional help. But, if you wish to fix error code 0xe3 on your own, you can try an alternative method to resolve the issue.
- Switch off the printer and remove the power connection and USB cable if you happen to have one.
- Pull up the printer cover and look for any paper jam. If you can locate paper bits, remove it from the device.
- Reconnect the printer
- Try pressing the Copy button just to see if the print unit is responding.
- Check for transit tapes and foam blocks inside the printer. Carefully clear them.
If none of the methods helped you out, you must be struggling with ways to resolve Epson printer error code oxe3. We can understand how irritating it might be for you. However, you can resolve your printer errors by seeking a professional’s help. Make sure that you opt for a reliable service provider to fix printer issues at the earliest.
Call +1-833-545-1812 and Reach the Professionals for Superb Printer Repair Solutions:
A sudden decrease in your Epson printer’s efficiency can strictly restrict your productivity. This is where our technical experts come into play. Our dedicated professionals at Epson Tech support are working round the clock to provide you with essential printer repair solutions in your budget. We have devised multiple channels of communication for our customers. You can call us on our helpline number to fix printer issues by sharing your queries with our experts. In addition, you can utilize our live chat portal to get handy solutions online. Alternatively, you can drop an email describing your issues and our experts will get back to you and address the problem within 24 hours.
Инструкция по устранению ошибок в принтерах Epson XP 342, TX650 и других
Ошибки на принтерах Epson возникают также часто, как на любых других устройствах печати иных производителей. Техника устаревает, а потому нет ничего такого, что появляются неисправности. В этой инструкции мы рассмотрим причины и способы устранения популярных error с кодом е 01 (e01), 000031, 000041 и многих других. Все действия проверены на моделях XP 342 и TX650, но применимы к любым другим.
Если Ваше печатающее устройство начало «барахлить», то, как вариант, можно купить новый принтер Epson с СНПЧ. Они вполне доступны на каждый кошелек.
- 1 Причины и решения неисправностей
- 1.1 В работе устройства
- 1.1.1 000031, 000041
- 1.1.2 E 01 (E01)
- 1.1.3 E 02
- 1.1.4 E 11
- 1.1.5 W 01
- 1.1.6 W 11
- 1.1.7 W 12
- 1.1.8 W 13
- 1.2.1 I-22
- 1.2.2 I-23
- 1.2.3 I-31
- 1.2.4 I-41
- 1.2.5 E-1
- 1.2.6 E-2, E-3, E-7
- 1.2.7 E-5
- 1.2.8 E-6
- 1.2.9 E-8, E-10, E-11, E-12, E-13
Причины и решения неисправностей
У этой японской фирмы принято обозначение ошибок через английские буквы E, W или I с цифровым кодом. Следует различать два вида проблем: физические непосредственно с техникой, проблемы с подключением. Детально рассмотрим их.
В работе устройства
000031, 000041
При выводе неисправности такими кодами следует обратить внимание на работу энкодера подачи бумаги, его датчика, двигателя, ремня. Вам следует протестировать всю систему полностью и проверить факт «зажевывания» листов.
Как достать лист из принтера
Инструкция с картинками и видео.E 01 (E01)
Если Вы видите такое сообщение, то причин может быть сразу несколько:
- «Глюки» работы программного обеспечения техники, которое «вшито» непосредственно в системную плату.
- Проблемы с работой какого-либо движущегося механизма. Часто такое бывает из-за застревания бумаги в устройстве или попадания сторонних предметов.
- Ненадлежащее качество подаваемого электропитания или сбои с ним.
Решение, если оно возможно в Вашем случае, банальная перезагрузка устройства. Выключить принтер, а потом включить нужно с паузой в несколько минут.
Сигнализирует о проблемах со сканером. Можно выполнить перезагрузку техники, но в большинстве случаев требуется вмешательство специалиста. Самому пробовать ремонтировать не рекомендуется, чтобы еще больше не навредить.
Возникает из-за переполнения «памперса». Таким термином называют поролоновую мочалку, где собираются излишки не использованной краски из картриджей. Такое возможно при очистке печатающей головки или тестированию качества печати. Со временем она переполняется, что вызывает отказ техники работать.
Существует быстрый и длинный способы. Соответственно с кратковременным и длительным эффектом.
Сброс памперса
Несколько быстрых способов.Уведомляет о замятии листа внутри печатающего устройства. Чтобы извлечь, бумагу не всегда нужно полностью разбирать устройство. В большинстве случаев хватает открыть крышку и вытянуть картридж изнутри. Все эти действия производите только с выключенным из розетки прибором.
Предупреждение о будущей проблеме с «памперсом». По сути неисправности еще нет и его можно проигнорировать, нажав кнопку с треугольником в красном кругу.
Такую ошибку легко «поймать» после заправки картриджа новой краской или заменой на новый. W-12 означает, что чернильница или сразу несколько установлены неправильно или принтер так «думает». Потому следует проверить две ситуации:
- Правильность установки и наличие контакта между микросхемой или контактами самого картриджа и принтера. При необходимости достать и вставить еще раз.
- Что-то мешает контакту или они засорились. В таком случае нужно почистить разъемы специальным чистящим средством для таких целей. Его найти можно в любом компьютерном магазине или приготовить самому.
При использовании поддельных, неоригинальных или от другой моделей картриджей гарантировано будет «выскакивать» ошибка W-13. Для ее решения нужно купить и установить картриджи производства компании Эпсон. Они значительно дороже аналогов, но, увы, другого решения нет. Перед покупкой произведите тщательный подбор нужных экземпляров.
Сетевых
Зачастую в офисах один принтер может использоваться сразу с нескольких рабочих станций (ПК или ноутбуков). Такие устройства называются «сетевыми». Работают по сети. Подключение может быть организовано через провода или без их применения. А потому часто возникают ошибки и неисправности, связанные именно с работой по сети. О них система не всегда реагирует выводом сообщением на экран. Проблема может быть «бессимптомной».
Если Ваш сетевой принтер отказывается работать, то первым делом следует узнать причину такого его «поведения». Сделать это можно через меню панели управления устройства. Найдите пункт «Установка» или «Настройка» , «Сеть», а потом «Параметры». Произведите печать листа с информацией о подключении. В нем и будет отображена проблема, обозначена специальным кодом.
Обрыв беспроводного соединения между принтером и персональным компьютером. Еще, как вариант, невозможность подключения с использованием технологии WPS.
Неправильно введено ПИН код сети Wi-Fi при попытке «связывания» печатающего устройства с ПК.
Не установлены драйвера на компьютере, который подключается к сетевому принтеру.
Если Вы пользуетесь продуктами компании Apple, где установлена операционная система IOS и используете функцию «AirPrint», то легко можете столкнуться именно ошибкой с таким кодом. Для ее устранения нужно в настройках печатающего устройства активировать функцию «Конфигурация бумаги».
Возникает при отсутствии физического соединения принтера с сетью офиса или дома шнуром патч-корд. А также устройство может быть отключено от сети электропитания. Проверьте кабель между принтером и сетевой розеткой и включите аппарат печати.
E-2, E-3, E-7
Любой из указанных кодов может проявляться в разных ситуациях. Самые распространенные из них:
Из-за разных методов шифрования сетевой передачи данных принтера и компьютера. У обоих аппаратов одновременно должен быть указан один и тот же тип. Это могут быть WPA PSK или WPA2 PSK. А также не забудьте указать эти данные в настройках роутера.
Современные модемы и роутеры фиксируют попытки подключения к ним устройств с определением MAC адреса. Если в настройках сетевого оборудования включена опция фильтрации по «МАК», то устройство может блокировать попытки соединения. Устраняется неисправность отключением фильтра в настройках роутера. Зайти туда можно через веб-браузер по адресу 192.168.1.1.
E-8, E-10, E-11, E-12, E-13
Для «входа» в сеть принтеру нужно получить ip адрес, если это не удается, то могут возникать выше перечисленные ошибки. Причиной могут быть неправильно указанные: маска «подсети», основной шлюз, айпи адрес, который уже используется другим устройством.
В случаях, когда включена автоматическая выдача ип адреса на одном устройстве, то такой же способ должен быть указан на втором аппарате.
Как устранить ошибку E-01 Epson
У МФУ или принтера Epson ошибка во время печати может возникнуть по самым разным причинам. Но чаще всего она появляется тогда, когда в устройстве образовывается замятие бумаги. При этом на дисплее принтера появляется соответствующее сообщение с кодом ошибки E-01. Тем не менее, данная ошибка может появляться в принтерах Эпсон и по ряду иных причин. При этом «поведение» печатающего устройства может значительно отличаться (например, иногда принтер нормально включается, а после на экране высвечивается ошибка замятия бумаги, в других ситуациях, после появления данной проблемы аппарат выключается и больше не включается). В этой статье мы расскажем Вам, можно ли устранить ошибку E-01 принтера Epson, варианты сброса ошибки E-01 Epson, а также причины появления данной проблемы.

Значение кода ошибки E-01, возникающей в принтерах Epson
Фактически вся современная оргтехника оснащена системами самодиагностики. Они самостоятельно определяют проблему и выводят ее значение на дисплей принтера (или сообщением на ПК) в виде специфического кода ошибки. Расшифровав этот код, мастер сервисного центра сразу же сможет понять в какую сторону «копать», чтобы выявить и устранить дефект, вызывающий сбои в работе принтера. В струйных печатающих аппаратах японской компании Seiko Epson так же присутствует подобная система самодиагностики ошибок.
В связи с этим, если Вы увидели на дисплее изделия значение E-01, то сразу же стоит заглянуть в список кодов ошибок принтеров Epson. Там будет сказано, что принтер сообщает Вам о том, что в нем возникла несерьезная (поправимая) ошибка. Но так ли это на самом деле? Чаще всего, это именно так. Однако бывают исключения, когда после появления ошибки E-01 работоспособность принтера Epson не удастся восстановить (либо это слишком дорого, либо в этом нет смысла).
Причины появления ошибки E-01 в принтерах Epson
К счастью, достаточно часто эта проблема возникает из-за замятия бумаги или попавшего внутрь принтера постороннего предмета. Справится с подобным не просто, главное делать все аккуратно, чтобы не повредить элементы механизмов принтера. Еще E-01 может возникнуть из-за сбоев в работе программного обеспечения. Тут тоже не возникает трудностей в устранении проблемы. Нужно лишь скачать драйвер принтера Epson и заново его установить. Хуже всего, когда ошибка E-01 возникает из-за пролитых чернил или воды, которые в итоге попали на контакты и материнскую плату печатающего устройства. После такого сбросить ошибку E-01 будет крайне сложно, а иногда даже невозможно.
Как понять из-за чего появилась ошибка E-01 в принтере Epson
Если сбросить ошибку Epson не удалось самыми простыми способами (устранением замятия, перезагрузкой устройства или обновление драйверов принтера), тогда следует придать устройство диагностике специальными программами. Подобное программное обеспечение позволяет более точно определить ошибку принтера Epson. К числу такого ПО можно отнести программу PrintHelp, которую можно скачать на официальном интернет-ресурсе продукта или на нашем сайте в статье «Как сбросить ошибку памперса принтера Epson XP-3100».
Использовав стороннее ПО для диагностики принтера Вы сможете выявить немного иные коды ошибок, которые будут более точно указывать на источник возникновения проблемы. В частности, речь идет о следующих кодах ошибок Epson:
- 000031 (или 000033) – ошибка, связанная с движением или размещением каретки принтера Epson (убрать замятие/предмет, чистка, ремонт);
- 000041 (или 29H, 0x29) – ошибка, связанная с подачей или протяжкой бумаги (устранить замятие, чистка, ремонт);
- 031004 – ошибка, связанная с откликом печатающей головки (промывка, замена);
- 033001 (или 80H, 0x80) – ошибка, связанная с F1-предохранителем материнской платы принтера Epson (перепаять предохранитель, заменить плату);
- 033007 – ошибка, связанная с определением чипа картриджа Epson (убрать посторонний предмет, чистка контактов, переустановить картриджи, заменить чип, заменить картридж, сбросить счетчик уровня чернила, прошить чип картриджа, прошить материнскую плату, заменить материнскую плату);
- 033503 – ошибка, связанная со считыванием уровня чернила в картриджах для принтера Epson (сбросить ошибку уровня чернила, прошить главную плату, заменить главную плату);
- 43H, 0x43 – ошибка, связанная с перегревом печатающей головки принтера Epson (почистить, заменить);
- 82H, 0x82 – ошибка, связанная с рефлектором под кареткой принтера Epson XP-2100 (чистка сенсора, чистка рефлектора, замена);
- 88H, 0x88 (или 89H, 0x89) – ошибка, связанная с работой сенсора или платы PIS (чистка датчика, замена датчика, закрыть крышки и убрать устройство от попадания на него прямых солнечных лучей);
Важно: Почти все ошибки, указанные выше, можно устранить. Но самостоятельно делать это не рекомендуется. Лучше обратитесь в специализированный сервисный центр.

Как сбросить ошибку E-01 принтера Epson XP-352
Если с принтером все хорошо и это лишь «случайный» сбой, то достаточно выключить устройство на 10-15 минут (вытащить вилку из розетки), устранить замятие или посторонний предмет (при его реальном наличии) и снова включить печатающее устройство. Не помогло, но видно, что принтер загрузился нормально, а сама ошибка возникает в момент попытки что-либо отпечатать, тогда попробуйте переустановить драйвер и ПО печатающего аппарата. В иных же случаях придется заняться диагностикой и ремонтом принтера Epson.
Сброс ошибки 000031 принтера Epson, вызванной позиционированием каретки
Достаточно распространенная проблема и одна из самых сложных в устранении. Дело в том, что в этом случае причиной может быть все что угодно. Поэтому первое, что нужно сделать, это открыть крышку и подвигать каретку. Этим действием Вы убедитесь, что ее ничего не держит, шлейф СНПЧ не цепляется, нет замятия или посторонних предметов. Тут же стоит обратить внимание на парковку (механизм обслуживания ПГ). Если она вся заляпанная чернилами, значит нужно разбирать и чистить всю систему печати (картриджи/СНПЧ, энкодер, печатающую головку, парковку, капу, помпу и абсорбер). Особое внимание обратите на энкодерную ленту. Ее загрязнение или дефект, также могут привести к ошибке Е-01. На каретке еще есть оптопара (датчик), через которую проходит лента энкодера. Не будет лишним почистить или поменять, если он совсем не рабочий. Далее следует проверить смазку механизма, по которому движется каретка, а также наличие видимых дефектов (сколы, трещины, вмятины и различные деформации). Ну, и не стоит забывать о контактах. Их также следует почистить, а также заменить шлейф, если на нем есть следы выгорания.
Струйный принтер Epson ошибка 000041: варианты устранения
Данная ошибка особенно актуальна для принтера Epson Expression Home XP-342 и подобных моделей. Возникает она в основном из-за проблемы подачи/протяжки бумаги. Саму причину нужно искать в энкодере подачи бумаги и его датчике, а также приводе, натяжителе и самом узле захвата. Достаточно часто в таких устройствах заклинивает ролик отделения. Сразу же стоит отметить, что данный случай также стоит отнести к ряду сложноустранимых.
Решить проблему Epson XP 342 ошибки можно разными способами. Для начала стоит убедиться в отсутствии замятия или посторонних предметов (пример можно посмотреть в описании устранения замятия принтера Canon). Далее убеждаемся в надежности соединения шлейфов и кабелей. Параллельно проверяем их на разрыв и выгорание контактов. Следующим действием рекомендуется проверить целостность ремня привода, а также его натяжение (чтобы не было провисаний, разрывов, трещин). Если все это в порядке – смотрим мотор и энкодер PF.

Устранение ошибки Epson E-01, возникшей из-за проблем с печатающей головкой принтера
Еще одна проблемная причина, которая вызывает появление ошибки E-01 у принтеров Epson XP-103. По-видимому, она самая неприятная, так как ее появление может быть вызвано протеканием чернила. Как минимум, придется полностью чистить весь принтер, при этом параллельно нужно всматриваться в каждый узел принтера и выискивать всевозможные дефекты. Как максимум, в системе образуется короткое замыкание, что приведет к полному выходу из строя печатающей головки или форматера принтера (материнской/главной платы). Попытаться спасти принтер все же можно, но придется изрядно потрудиться. В комплекс необходимых процедур входит следующее (если не помогло, тогда следует заменить печатающую головку, картриджи или любую иную неработающую деталь):
- полная разборка принтера (а после работы сборка);
- чистка всех узлов и механизмов принтера, особенно мест, куда попали чернила;
- промывка картриджей, включающая чистку или замену чипов (или самих картриджей);
- промывка парковки, капы, помпы и памперса принтера;
- отдельная, а главное тщательная промывка печатающей головки;
- чистка или замена шлейфов и кабелей;
- чистка контактов и контактных площадок.
Важно: После промывки печатающей головки и прочих частей принтера не спешите все соединять, дайте изделиям хорошенько просохнуть. В ином же случае Вы можете вызвать короткое замыкание, которое спалит микросхему головки и форматер.
Стоит ли ремонтировать принтер Epson с ошибкой Е-01, если проблема в материнской плате
В первую очередь все зависит от причины возникновения ошибки E-01 и дефекта главной платы. Если Вы на 100% уверены, что все остальные части принтера в норме (помимо форматера), тогда есть смысл попытаться отремонтировать материнскую плату или же ее заменить. Главное не допустить повторного короткого замыкания, иначе в ремонте/замене не будет никакого смысла. Особенно если учесть то, что достаточно недешево купить печатающую головку Epson или форматер, так как это самые дорогие части принтера.
Обратите внимание: Предохранитель легко перепаять, но если перегорели транзисторы или драйвер головки, то в таком случае лучше сразу заменить форматер. Также плату принтера Epson можно прошить, но обычно это делают при сбоях на программном уровне (например, когда принтер не видит картридж). Чтобы сэкономить, лучше купить форматер для принтера Epson XP-330 на рынке вторичной техники.
Ошибка принтера Epson е 01 (e01), 000031, 000041 и другие: способы решения
КОНФЕРЕНЦИЯ СТАРТКОПИ
Принтеры, копировальные аппараты, МФУ, факсы и другая офисная техника:
вопросы ремонта, обслуживания, заправки, выбора0. Insaider1986 30.09.19 15:55
Добрый день! С данным аппаратом при включении возникает следующее:Валы начинают крутиться, каретка с печатающей головкой делает несколько раз делает полный проход после чего при очередном возврате на парковочное место издается жуткий дребезг на секунду ( при этом дергается ремень протяжки каретки) и аппарат сваливается в ошибку E01.
В сети по данной ошибке есть вариант с тем, что залит разем шлейфа печатающего головки и пробитый предохранитель F1 на главной плате.
Однако в моем случае, шлейф абсолютно чистый и предохранитель целый, разъемы все переткнул.Также здесь в топике Epson XP-342: Ошибка E-01 советовали попробовать заменить датчик 2150454 / 2140859 BOARD ASSY.,SUB. Подскажите, пожалуйста, о каком датчике речь?
И быть может, кто-то уже находил решение, которое помогало устранить данную проблему?
1. GSE 30.09.19 16:03
E01 – фатальная ошибка
сначала нужно узнать её код2. Insaider1986 30.09.19 16:10
(0)Забыл отметить, что при многочисленных выключенияхвключениях один раз аппарат выдал ошибку замятия бумаги, хотя никакой бумаги не было. Но во всех остальных случаях была именно фатальная ошибка
3. Insaider1986 30.09.19 16:11
(1) Код, который выдаст AdjProg на эту модель? К сожалению, у меня такой программы.
А на дисплее выдается еще 0000314. GSE 30.09.19 16:25
PRN_000031 “CR load position excess load error”
PF Motor failure- PF drive mechanism overload (paper jam, foreign object)- Tooth skip of the PF Timing Belt- Improper tension of the PF Timing Belt- Cable disconnection”5. GSE 30.09.19 16:31
смотри что каретке мешает перемещаться
6. Insaider1986 30.09.19 17:19
В итоге вытащил, вставил картриджи СНЧП в каретку, до щелчка( мне показалось, что они не были вставлены до конца), протер вот этот датчик 2150454 / 2140859 BOARD ASSY.,SUB, после этого каретка как мне кажется, начала более свободно перемещаться, но теперь, когда она возвращается на парковочное место возникает ошибка: “неправильно установлены картриджи”.
Вижу, что на аппарате есть наклейка: “новая технология без чипов”, но при этом не понимаю, как вообще определяются картриджи, если они без чипов7. rapoport 30.09.19 17:44
(6)если делали замену через меню то только вкыл выкл поможет
8. Insaider1986 30.09.19 17:48
(7)Замены? Замены не было, просто вытаскивалвставлял блок картриджей СНЧП в каретку. Включалвыключал несколько раз- не помогает.
9. mhz86 01.10.19 08:30
(8) ПО не обновляли?
10. Vito 01.10.19 08:37
Insaider1986 (6): возникает ошибка: “неправильно установлены картриджи”.
Вижу, что на аппарате есть наклейка: “новая технология без чипов”, но при этом не понимаю, как вообще определяются картриджи, если они без чипов
Это значит, что в аппарате была прошивка которая работала без чипов (“новая технология без чипов”). При установке драйвера не убрали галочку с “автоматическое обновление” (теперь в аппарате “новая технология работающая только с чипами”). Теперь самый выгодный вариант – обратиться к поставщику аппарата для восстановления прошивки по снисходительной цене. Надеюсь, ясно изложил?11. Insaider1986 04.10.19 10:09
(9)Принудительно ПО точно не обнавлялось
12. Insaider1986 04.10.19 10:11
(10) Если произошло автообновление ПО, я кроме того, что аппарат просит картриджи могу как-то убедиться, что специальная прошивка без чипов слетела? Насколько я понял по информации из сети- необходим код прошивки. А по названию эту прошивку как-то можно определить что именно она установлена или не установлена?
13. Vito 04.10.19 11:51
(12) Ах, да. на 342-х еще доступная по цене прошивка (с 434-ми пошла “другая ценовая политика”).
Проверить можно по версии ПО, но мне достаточно “неопределения чипов”. Можно купить код, можно прошить микрушки на плате.14. Insaider1986 04.10.19 13:26
(13)Обратился к местным дилерам этого аппарата. Предложили перепрошить за “в районе 1.5K”. На мое предложение купить у них код сделали вид, что не понимают о чем я и сказали что только вариант с прошивкой у них в сервисе.
По поводу кода. я так понимаю, что он для однократной прошивки прогой PrintHelp. Не известны ли случаи, когда с этим вариантом возникали какие-либо проблемы? Как я понял, купить код дешевле, чем перепрошить микросхему.
15. Scuzzy 04.10.19 13:28
(14) Все верно ответили.
16. Insaider1986 04.10.19 13:31
(15)Верно в том плане, что имели право так ответить или в том плане, что с кодом лучше не связываться?
17. mhz86 04.10.19 13:32
Insaider1986 (14): Как я понял, купить код дешевле, чем перепрошить микросхему. У вас программатора нет?
18. Insaider1986 04.10.19 13:33
(17)Программатор есть, но что именно им “зашивать”?
19. mhz86 04.10.19 13:45
20. Insaider1986 04.10.19 17:17
21. mhz86 04.10.19 17:26
(20) Дампы проверенные. Пропишете ПГ и серийник. Возможно калибровка понадобится.
Все проблемы принтеров и мфу samsung (258)
ПРИНТЕР ПО УМОЛЧАНИЮ
Случается так, что принтер Samsung SCX-3400 установлен, но при попытке печати, он не печатает
, молчит. Если на компьютере установлен еще какой-либо принтер, вполне возможно, что Samsung SCX-3400 не установлен по умолчанию
. Проверить это можно в списке принтеров, для чего необходимо открыть Панель управления
и выбрать Устройства и принтеры
. Тот принтер, на котором установлен зеленый флажок, является принтером по умолчанию
, что означает, что все программы и приложения будут отправлять задания на печать именно на этот принтер по умолчанию.Компьютерные новости, обзоры, решение проблем с компьютером, компьютерными играми, драйверами и устройствами и другими компьютерными программами.» title=»программы, драйверы, проблемы с компьютером, играми» target=»_blank»>Компьютерная помощь, драйверы, программы, игры
Способы решения проблемы
Дома, в интернет-кафе или в офисе крупной компании может возникнуть такая проблема: принтер Самсунг не печатает и горит красным лампочка. В таком случае необходимо изучить инструкцию к прибору, внимательно осмотреть провода для подключения к электросети. Затем открыть крышку, вынуть и осмотреть картридж, лоток для бумаги. Если причина не в них, то следует копнуть глубже – в электронной системе принтера.

Если причина загорания красного индикатора заключается в необходимости обнулить счетчики, то нужно поступить таким образом:
- Подключить прибор к сети электропитания.
- Максимально быстро нажать последовательно несколько кнопок: «+», «+», «стоп», «-», «-», «стоп», «стоп».
- После этого на табло прибора появится надпись FC.
- Нажать кнопку «старт», после чего появиться две цифры – 07.
- Далее еще раз нажать «старт», подождать несколько минут и система обнулиться.
Если картридж принтера находился в ремонте (совершалась прошивка), то причина может быть в недоработках мастера. Несмотря на словесную сложность, устранить проблему можно самостоятельно. Для этого нужно вставить картридж в прибор, включить прибор. После этого он должен инициализироваться. После инициализации нужно вынуть деталь, заклеить чип (его должен предоставить мастер), и приступить к работе.
Часто после прошивки владелец принтера обнаруживает неприятность – прибор не хочет работать, блокируется. В таком случает «спасительной» станет такая комбинация клавиш, которая сменит регион: Up(+) Up(+) Stop Down(-) Down(-) Stop Stop. После нажатия этих кнопок на табло появится буквенная комбинация «UC». Как только станут видны эти буквы, нужно нажимать кнопку «Up(+)» до появления комбинации «FC». Затем нужно нажать кнопку «старт» и выбрать регион, обозначаемый цифрами «01» или «07». После таких манипуляций принтер самостоятельно перезагрузится и станет пригодным к печати.
Samsung SCX-3400 НЕ ВИДИТ КОМПЬЮТЕР
Неисправные разъемы и провода
Если ваш принтер Samsung SCX-3400 не видит компьютер
, не определяется системой виной могут быть различные причины. Если в случае, описанном выше, компьютер хоть как-то находит принтер, то в данном случае, все с теми же проблемами с проводами, принтер вообще не видит компьютер и никак не реагирует ни на какие попытки его подключения.
Дело в том, что в предыдущем варианте компьютер видит принтер как бы частично, то есть он его видит, но это единственное, на что его хватает. Кабель старый, не тянет, и поэтому возникают в принтере Samsung SCX-3400 ошибки
. В нашем же случае, кабель полностью вышел из строя. Поможет только замена. Благо, что цены на них не настолько высокие, чтобы можно было его заменить.Недопустимые действия при загорании красной лампочки на принтере
Чтобы принтер Samsung после загорания красной кнопки мог быть полезным владельцу после того, как загорелся красный индикатор, необходимо знать, что в данной ситуации нельзя делать:
- Нажимать все подряд кнопки.
- Стучать по стенкам и крышке прибора (особенно, когда он в работе).
- Отключать прибор от сети электропитания без предварительного отключения кнопкой.

Если принтер горит красным и не печатает, то нужно тщательно исследовать все детали и если после проведения вверх возможных действий лампочка на Samsung не потухла – необходимо обратиться к профессиональному мастеру. В сервисном центре профессионалы могут обнаружить потребность в прошивке тонера. Чтобы принтер с первого раза возобновил свои рабочие функции, необходимо сообщить специалисту серийный номер и версию прошивки.
Чтобы эффективно использовать недорогие картриджи и иметь возможность их самостоятельно перезаправлять, требуется обойти пункт меню принтера, ограничивающий количество листов, печатаемых на одной заправке. Сделать это можно несколькими путями, в зависимости от модели печатного устройства. Произвести сброс счетчика принтера Samsung SCX-3400 и SCX-3200 можно, получив доступ в меню с помощью комбинации клавиш. В более ранних моделях принтеров Samsung сброс можно произвести путем переустановки ПО.
Сброс настроек без перепрошивки
Алгоритм сброса принтера Samsung SCX 3200 (SCX 3205, SCX 3207) проще. Процедура проводится без частичной разборки, только нажатием кнопок меню. Клавиши нужно нажимать без задержки, с равным интервалом:
- Нажать комбинацию ++ stop – – stop stop.
- Дождаться букв UC на дисплее.
- Кнопками «+ –» сменить значение на FC.
- Нажать start.
- Дождаться появления кода 07, повторно нажать start.
- Дождаться окончания автоматического процесса обнуления счетчика SCX 3200.
Для доступа к настройкам принтера Samsung SCX-3400 нужно десятикратно нажать кнопку «меню». Когда на дисплее высветится «обслуживание», кнопкой «вправо» нужно пролистнуть сервис до команды «сброс настроек» и подтвердить ее кнопкой «ОК». Далее – дважды нажать кнопку «вправо». При появлении надписи «все настройки» нажать «ОК».
После нескольких тренировок перенастройка SCX 3200 и других моделей при перезаправке картриджа будет занимать у пользователя считаные секунды.




Владельцы домашней и офисной печатной техники довольно часто сталкиваются с проблемой в работе прибора: нечеткое качество, медленная производительность и полная остановка печати фото. Иногда проблема заключается в том, что принтер не печатает и горит красная лампочка, но почему это случилось – непонятно. Решить такую проблему иногда можно без обращения в сервисный центр – после выяснения причин загорания.
О чём пойдет речь:
Причины загорания красной лампочки
Каждая деталь принтера отвечает за определенные функции – включение, печать, сканирование (если есть сканер) и прочее.
Если на принтере горит красный индикатор, то причиной неполадки может быть:
- Замятие бумаги – если она слишком тонкая, помятая или не соответствует требования прибора или принтер не может захватить ее.
- Картридж вставлен неправильно.
- Необходимо обнулить счетчик напечатанных страниц (другими словами – прошить прибор).

Еще одна причина загорания красной лампочки – краска в картридже заканчивается. Независимо от того, какая модель принтера — SCX-3200 или SCX-3205, способы решения неприятности одни и те же. Умные производители принтеров Самсунг защитили фирменные картриджи (которые идут в комплекте с прибором) специальным чипом.
Эта миниатюрная электронная деталь оберегает деталь от непрофессионального воздействия и заставляет владельцев принтеров покупать новый дорогостоящий тонер. Но, уберечь бюджет поможет прошивка фирменного тонера. Нередко причиной ошибок в работе печатной техники стает некачественное соединение с компьютером (кабель, USB-вход).
Если лампочка не постоянно горит красным, а только мигает, на это есть две причины:1) необходимость дозаправки тонера или его полная замена, 2) печать осуществляется в режиме ручной подачи.
В случае, когда красный цвет бесперебойно режет глаза, то причина может крыться не только в тонере, но и в:
- Открытой крышке устройства.
- Критической ошибке, связанной с двигателем прибора (например, сгорела плата).
- Отсутствие бумаги в лотке.
Первую и третью проблемы можно решить самостоятельно, вторую – только в сервисном центре. Чтобы оградить себя од предположений и наверняка знать о причине загорания красного индикатора, необходимо установить на принтере программу Smart Panel, которая предоставляет информацию о количестве краски в тонере и возможных проблемах.
Samsung SCX-3400 НЕ РАБОТАЕТ
Если ваш принтер Samsung SCX-3400 не работает
, встал, не просто перестал печатать, а износился так, что даже не включается
, решение здесь возможно только одно из двух, при условии, что самостоятельные попытки починить принтер безуспешны — отнести принтер в ремонт либо приобрести новый
. Если принтер новый, на гарантии, можно воспользоваться услугами ремонта по гарантии
.На данной странице описана информация о возможности распечатать страницу конфигурации принтеров и МФУ компании Samsung серии SCX с панели управления. Эти отчеты содержат информацию о прошивке, серийном номере, сетевых настройках, остатке расходных материалов и т.д.
Samsung SCX
—
3205W
В режиме ожидания зажмите клавишу «STOP» и удерживайте примерно 2 секунды. В данном случае распечатается отчет о конфигурации принтера.
Если вам нужен отчет о сетевых настройках удерживайте клавишу «STOP» примерно 4 секунды.
Если удерживать уже знакомую вам клавишу 6 секунд и более, распечатается отчет о состоянии расходных материалов. Где вы можете узнать остаток по чипу.
Если принтер заблокировался из-за окончания ресурса картриджа, то отчеты распечатать невозможно, пока вы не вставите новый картридж, или пока не поменяете чип на рабочий.

Samsung SCX
-3400/3405/3407
Распечатать отчет можно двумя способами.
Нажимаем клавишу «STOP» в режиме ожидания, и удерживаем её не более 3 секунд, отпускаем после того, как замигает индикатор.
— Отчет о состоянии расходных материалов:
Если вам нужно узнать остаток по чипу и другие параметры расходных материалов, нажмите и удерживайте клавишу «STOP» более 4 секунд.
Относительно быстро нажимаем кнопки на панели управления по следующей очередности «+» «+» «STOP» «-» «-» «STOP» «STOP». На дисплее должен появиться код «UC», теперь нажимаем кнопку «+», до тех пор, пока на экране не появится код «AA». Теперь жмём «START», принтер распечатает несколько страниц с отчетом конфигурации и состоянии расходников.

Samsung SCX-3400
F
/3405
F
/3405
FW
Нажмите на кнопку меню 3 раза, после чего на экране вы увидите надпись «Настройка Системы» (System Setup), нажмите «OK».
С помощью кнопок «Влево» «Вправо» найдите раздел «Отчеты» (Report) и нажмите «OK». Далее выберите нужный вам отчет и подтвердите кнопкой «OK».
Нажмите клавиши в последовательности MENU — # — 1934 – MENU, далее выберите TECH MENU, в котором вы найдете раздел REPORT. Здесь выберите ALL REPORT и подтвердите кнопкой «OK». Распечатаются все отчеты.

Samsung SCX-4200/4220
В режиме ожидания нажимайте клавишу «Меню» пока не появится надпись «Отчет». Нажав на «OK» вы увидите строку «Данные системы», после чего подтверждаете печать той же кнопкой.

Samsung SCX-4300
Чтобы распечатать отчет на данном МФУ, нажмите кнопку «Меню» 8 раз. На дисплее появится надпись «Отчет …», останется только подтвердить печать клавишей «OK».

Samsung SCX-4600/
4623x/482xFN/4833x
Убедитесь, что принтер включен и находится в режиме ожидания. Нажмите 3 раза кнопку «Меню», после чего на экране вы увидите строку «Настройка системы», нажмите «OK».
При помощи клавиш доберитесь до раздела «Отчеты», и войдите в него с помощью «OK». Здесь выберите нужный вам отчет, и подтвердите все той же клавишей «OK».

Samsung SCX-4727x/4728x
/4729x
В режиме ожидания нажмите на «Меню», в котором выберите «Настройка системы». Далее найдите раздел «Отчеты». Здесь выберите «Конфигурация» или «Сведения о расходных материалах», и подтвердите печать.
Распечатать отчет можно вторым способом.
Нажмите комбинацию клавиш Меню — # — 193 — #. Далее найдите раздел «Report», после чего выберите «All Report». В данном случае распечатаются оба отчета.
Печать страницы отчета Samsung серии SCX
обновлено: Август 9, 2017
автором: admin
- 1.1 В работе устройства
У МФУ или принтера Epson ошибка во время печати может возникнуть по самым разным причинам. Но чаще всего она появляется тогда, когда в устройстве образовывается замятие бумаги. При этом на дисплее принтера появляется соответствующее сообщение с кодом ошибки E-01. Тем не менее, данная ошибка может появляться в принтерах Эпсон и по ряду иных причин. При этом «поведение» печатающего устройства может значительно отличаться (например, иногда принтер нормально включается, а после на экране высвечивается ошибка замятия бумаги, в других ситуациях, после появления данной проблемы аппарат выключается и больше не включается). В этой статье мы расскажем Вам, можно ли устранить ошибку E-01 принтера Epson, варианты сброса ошибки E-01 Epson, а также причины появления данной проблемы.

Значение кода ошибки E-01, возникающей в принтерах Epson
Фактически вся современная оргтехника оснащена системами самодиагностики. Они самостоятельно определяют проблему и выводят ее значение на дисплей принтера (или сообщением на ПК) в виде специфического кода ошибки. Расшифровав этот код, мастер сервисного центра сразу же сможет понять в какую сторону «копать», чтобы выявить и устранить дефект, вызывающий сбои в работе принтера. В струйных печатающих аппаратах японской компании Seiko Epson так же присутствует подобная система самодиагностики ошибок.
В связи с этим, если Вы увидели на дисплее изделия значение E-01, то сразу же стоит заглянуть в список кодов ошибок принтеров Epson. Там будет сказано, что принтер сообщает Вам о том, что в нем возникла несерьезная (поправимая) ошибка. Но так ли это на самом деле? Чаще всего, это именно так. Однако бывают исключения, когда после появления ошибки E-01 работоспособность принтера Epson не удастся восстановить (либо это слишком дорого, либо в этом нет смысла).
Причины появления ошибки E-01 в принтерах Epson
К счастью, достаточно часто эта проблема возникает из-за замятия бумаги или попавшего внутрь принтера постороннего предмета. Справится с подобным не просто, главное делать все аккуратно, чтобы не повредить элементы механизмов принтера. Еще E-01 может возникнуть из-за сбоев в работе программного обеспечения. Тут тоже не возникает трудностей в устранении проблемы. Нужно лишь скачать драйвер принтера Epson и заново его установить. Хуже всего, когда ошибка E-01 возникает из-за пролитых чернил или воды, которые в итоге попали на контакты и материнскую плату печатающего устройства. После такого сбросить ошибку E-01 будет крайне сложно, а иногда даже невозможно.
Как понять из-за чего появилась ошибка E-01 в принтере Epson
Если сбросить ошибку Epson не удалось самыми простыми способами (устранением замятия, перезагрузкой устройства или обновление драйверов принтера), тогда следует придать устройство диагностике специальными программами. Подобное программное обеспечение позволяет более точно определить ошибку принтера Epson. К числу такого ПО можно отнести программу PrintHelp, которую можно скачать на официальном интернет-ресурсе продукта или на нашем сайте в статье «Как сбросить ошибку памперса принтера Epson XP-3100».
Использовав стороннее ПО для диагностики принтера Вы сможете выявить немного иные коды ошибок, которые будут более точно указывать на источник возникновения проблемы. В частности, речь идет о следующих кодах ошибок Epson:
- 000031 (или 000033) – ошибка, связанная с движением или размещением каретки принтера Epson (убрать замятие/предмет, чистка, ремонт);
- 000041 (или 29H, 0x29) – ошибка, связанная с подачей или протяжкой бумаги (устранить замятие, чистка, ремонт);
- 031004 – ошибка, связанная с откликом печатающей головки (промывка, замена);
- 033001 (или 80H, 0x80) – ошибка, связанная с F1-предохранителем материнской платы принтера Epson (перепаять предохранитель, заменить плату);
- 033007 – ошибка, связанная с определением чипа картриджа Epson (убрать посторонний предмет, чистка контактов, переустановить картриджи, заменить чип, заменить картридж, сбросить счетчик уровня чернила, прошить чип картриджа, прошить материнскую плату, заменить материнскую плату);
- 033503 – ошибка, связанная со считыванием уровня чернила в картриджах для принтера Epson (сбросить ошибку уровня чернила, прошить главную плату, заменить главную плату);
- 43H, 0x43 – ошибка, связанная с перегревом печатающей головки принтера Epson (почистить, заменить);
- 82H, 0x82 – ошибка, связанная с рефлектором под кареткой принтера Epson XP-2100 (чистка сенсора, чистка рефлектора, замена);
- 88H, 0x88 (или 89H, 0x89) – ошибка, связанная с работой сенсора или платы PIS (чистка датчика, замена датчика, закрыть крышки и убрать устройство от попадания на него прямых солнечных лучей);
Важно: Почти все ошибки, указанные выше, можно устранить. Но самостоятельно делать это не рекомендуется. Лучше обратитесь в специализированный сервисный центр.

Как сбросить ошибку E-01 принтера Epson XP-352
Если с принтером все хорошо и это лишь «случайный» сбой, то достаточно выключить устройство на 10-15 минут (вытащить вилку из розетки), устранить замятие или посторонний предмет (при его реальном наличии) и снова включить печатающее устройство. Не помогло, но видно, что принтер загрузился нормально, а сама ошибка возникает в момент попытки что-либо отпечатать, тогда попробуйте переустановить драйвер и ПО печатающего аппарата. В иных же случаях придется заняться диагностикой и ремонтом принтера Epson.
Сброс ошибки 000031 принтера Epson, вызванной позиционированием каретки
Достаточно распространенная проблема и одна из самых сложных в устранении. Дело в том, что в этом случае причиной может быть все что угодно. Поэтому первое, что нужно сделать, это открыть крышку и подвигать каретку. Этим действием Вы убедитесь, что ее ничего не держит, шлейф СНПЧ не цепляется, нет замятия или посторонних предметов. Тут же стоит обратить внимание на парковку (механизм обслуживания ПГ). Если она вся заляпанная чернилами, значит нужно разбирать и чистить всю систему печати (картриджи/СНПЧ, энкодер, печатающую головку, парковку, капу, помпу и абсорбер). Особое внимание обратите на энкодерную ленту. Ее загрязнение или дефект, также могут привести к ошибке Е-01. На каретке еще есть оптопара (датчик), через которую проходит лента энкодера. Не будет лишним почистить или поменять, если он совсем не рабочий. Далее следует проверить смазку механизма, по которому движется каретка, а также наличие видимых дефектов (сколы, трещины, вмятины и различные деформации). Ну, и не стоит забывать о контактах. Их также следует почистить, а также заменить шлейф, если на нем есть следы выгорания.
Струйный принтер Epson ошибка 000041: варианты устранения
Данная ошибка особенно актуальна для принтера Epson Expression Home XP-342 и подобных моделей. Возникает она в основном из-за проблемы подачи/протяжки бумаги. Саму причину нужно искать в энкодере подачи бумаги и его датчике, а также приводе, натяжителе и самом узле захвата. Достаточно часто в таких устройствах заклинивает ролик отделения. Сразу же стоит отметить, что данный случай также стоит отнести к ряду сложноустранимых.
Решить проблему Epson XP 342 ошибки можно разными способами. Для начала стоит убедиться в отсутствии замятия или посторонних предметов (пример можно посмотреть в описании устранения замятия принтера Canon). Далее убеждаемся в надежности соединения шлейфов и кабелей. Параллельно проверяем их на разрыв и выгорание контактов. Следующим действием рекомендуется проверить целостность ремня привода, а также его натяжение (чтобы не было провисаний, разрывов, трещин). Если все это в порядке – смотрим мотор и энкодер PF.

Устранение ошибки Epson E-01, возникшей из-за проблем с печатающей головкой принтера
Еще одна проблемная причина, которая вызывает появление ошибки E-01 у принтеров Epson XP-103. По-видимому, она самая неприятная, так как ее появление может быть вызвано протеканием чернила. Как минимум, придется полностью чистить весь принтер, при этом параллельно нужно всматриваться в каждый узел принтера и выискивать всевозможные дефекты. Как максимум, в системе образуется короткое замыкание, что приведет к полному выходу из строя печатающей головки или форматера принтера (материнской/главной платы). Попытаться спасти принтер все же можно, но придется изрядно потрудиться. В комплекс необходимых процедур входит следующее (если не помогло, тогда следует заменить печатающую головку, картриджи или любую иную неработающую деталь):
- полная разборка принтера (а после работы сборка);
- чистка всех узлов и механизмов принтера, особенно мест, куда попали чернила;
- промывка картриджей, включающая чистку или замену чипов (или самих картриджей);
- промывка парковки, капы, помпы и памперса принтера;
- отдельная, а главное тщательная промывка печатающей головки;
- чистка или замена шлейфов и кабелей;
- чистка контактов и контактных площадок.
Важно: После промывки печатающей головки и прочих частей принтера не спешите все соединять, дайте изделиям хорошенько просохнуть. В ином же случае Вы можете вызвать короткое замыкание, которое спалит микросхему головки и форматер.
Стоит ли ремонтировать принтер Epson с ошибкой Е-01, если проблема в материнской плате
В первую очередь все зависит от причины возникновения ошибки E-01 и дефекта главной платы. Если Вы на 100% уверены, что все остальные части принтера в норме (помимо форматера), тогда есть смысл попытаться отремонтировать материнскую плату или же ее заменить. Главное не допустить повторного короткого замыкания, иначе в ремонте/замене не будет никакого смысла. Особенно если учесть то, что достаточно недешево купить печатающую головку Epson или форматер, так как это самые дорогие части принтера.
Обратите внимание: Предохранитель легко перепаять, но если перегорели транзисторы или драйвер головки, то в таком случае лучше сразу заменить форматер. Также плату принтера Epson можно прошить, но обычно это делают при сбоях на программном уровне (например, когда принтер не видит картридж). Чтобы сэкономить, лучше купить форматер для принтера Epson XP-330 на рынке вторичной техники.
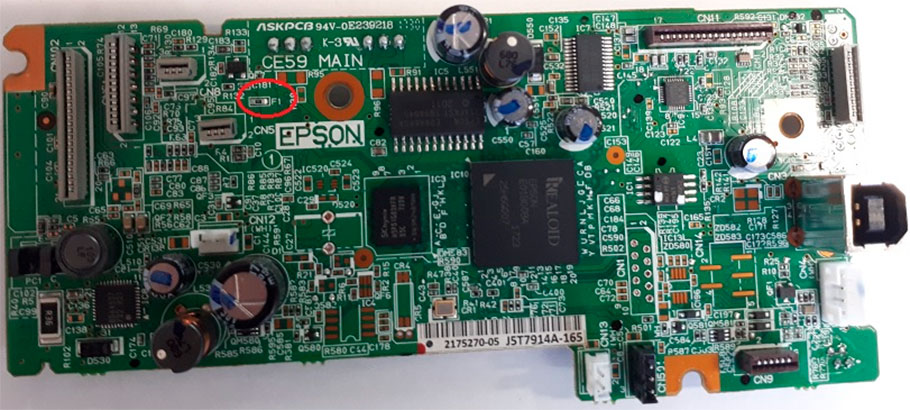
Ваше Имя:
Ваш вопрос:
Внимание: HTML не поддерживается! Используйте обычный текст.
Оценка:
Плохо
Хорошо
Введите код, указанный на картинке:

-
#1
Здравствуйте. При печати из Excel в Microsoft Home and Business 2019 возникает ошибка:
«Ошибка печати на HP LaserJet Pro MFP M426f-427f
Возможные причины:
Не хватает памяти. Закройте не нужные файлы и программы.
При печати на сетевом принтере разорвано сетевое соединение или возникли ошибки драйвера принтера.
Плохое кабельное соединение или связь между компьютером и принтером.»
Скриншот прилагаю.
Если закрыть все экземпляры Excel и снова открыть то печать идет без проблем.
Памяти хватает (по крайней мере в диспетчере задач память не забита), сетевое соединение с МФУ в порядке (из других программ печать идет), МФУ подключено к компьютеру по сети.
В чем может быть причина?
Система Windows 10 Pro 64-bit.
-

27082021.png
31,4 КБ
· Просмотры: 5
-
#2
Хм.. интересно.
1. А принтер нормально пингуется, не перетоптан ли патчкорд ?
2. Попробуйте удалить принтер, с удалением текущего драйвера.
Попробуйте установить базовый драйвер:
HP LaserJet Pro MFP M426f-M427f PCL-6 V4 Print Driver (no installer)
HP LaserJet Pro MFP M426f-M427f Printer Series v3 PCL 6 Print Driver (no installer)
-
#3
1. Пингуется нормально. С подключением всё хорошо.
2. Удалил принтер, установил базовые драйверы. Всё работает, но дело в том что эта ошибка уходила, если закрыть все окна Excel и снова открыть документ. То есть понять, что проблема решилась не могу.
Последнее редактирование модератором: 27.08.2021
-
#4
Интересно какой event id у ошибки и Source
-
#5
попробуйте восстановить пакет MS Office
-
#6
Удалить порт принтера и создать заново, именно через ip адрес, не WSD или прочую х. Возможно какие то ненужные протоколы включены в МФУ
-
#7
Удалить порт принтера и создать заново, именно через ip адрес, не WSD или прочую х. Возможно какие то ненужные протоколы включены в МФУ
Порт через ip работает, не через WSD
-
#8
Всем доброго дня!
Та же беда. Два принтера выдают такую же ошибку. Оба принтера подключены локально. Windows11 x64. Закрытие всех документов помогает
У МФУ или принтера Epson ошибка во время печати может возникнуть по самым разным причинам. Но чаще всего она появляется тогда, когда в устройстве образовывается замятие бумаги. При этом на дисплее принтера появляется соответствующее сообщение с кодом ошибки E-01. Тем не менее, данная ошибка может появляться в принтерах Эпсон и по ряду иных причин. При этом «поведение» печатающего устройства может значительно отличаться (например, иногда принтер нормально включается, а после на экране высвечивается ошибка замятия бумаги, в других ситуациях, после появления данной проблемы аппарат выключается и больше не включается). В этой статье мы расскажем Вам, можно ли устранить ошибку E-01 принтера Epson, варианты сброса ошибки E-01 Epson, а также причины появления данной проблемы.

Значение кода ошибки E-01, возникающей в принтерах Epson
Фактически вся современная оргтехника оснащена системами самодиагностики. Они самостоятельно определяют проблему и выводят ее значение на дисплей принтера (или сообщением на ПК) в виде специфического кода ошибки. Расшифровав этот код, мастер сервисного центра сразу же сможет понять в какую сторону «копать», чтобы выявить и устранить дефект, вызывающий сбои в работе принтера. В струйных печатающих аппаратах японской компании Seiko Epson так же присутствует подобная система самодиагностики ошибок.
В связи с этим, если Вы увидели на дисплее изделия значение E-01, то сразу же стоит заглянуть в список кодов ошибок принтеров Epson. Там будет сказано, что принтер сообщает Вам о том, что в нем возникла несерьезная (поправимая) ошибка. Но так ли это на самом деле? Чаще всего, это именно так. Однако бывают исключения, когда после появления ошибки E-01 работоспособность принтера Epson не удастся восстановить (либо это слишком дорого, либо в этом нет смысла).
Причины появления ошибки E-01 в принтерах Epson
К счастью, достаточно часто эта проблема возникает из-за замятия бумаги или попавшего внутрь принтера постороннего предмета. Справится с подобным не просто, главное делать все аккуратно, чтобы не повредить элементы механизмов принтера. Еще E-01 может возникнуть из-за сбоев в работе программного обеспечения. Тут тоже не возникает трудностей в устранении проблемы. Нужно лишь скачать драйвер принтера Epson и заново его установить. Хуже всего, когда ошибка E-01 возникает из-за пролитых чернил или воды, которые в итоге попали на контакты и материнскую плату печатающего устройства. После такого сбросить ошибку E-01 будет крайне сложно, а иногда даже невозможно.
Как понять из-за чего появилась ошибка E-01 в принтере Epson
Если сбросить ошибку Epson не удалось самыми простыми способами (устранением замятия, перезагрузкой устройства или обновление драйверов принтера), тогда следует придать устройство диагностике специальными программами. Подобное программное обеспечение позволяет более точно определить ошибку принтера Epson. К числу такого ПО можно отнести программу PrintHelp, которую можно скачать на официальном интернет-ресурсе продукта или на нашем сайте в статье «Как сбросить ошибку памперса принтера Epson XP-3100».
Использовав стороннее ПО для диагностики принтера Вы сможете выявить немного иные коды ошибок, которые будут более точно указывать на источник возникновения проблемы. В частности, речь идет о следующих кодах ошибок Epson:
- 000031 (или 000033) – ошибка, связанная с движением или размещением каретки принтера Epson (убрать замятие/предмет, чистка, ремонт);
- 000041 (или 29H, 0x29) – ошибка, связанная с подачей или протяжкой бумаги (устранить замятие, чистка, ремонт);
- 031004 – ошибка, связанная с откликом печатающей головки (промывка, замена);
- 033001 (или 80H, 0x80) – ошибка, связанная с F1-предохранителем материнской платы принтера Epson (перепаять предохранитель, заменить плату);
- 033007 – ошибка, связанная с определением чипа картриджа Epson (убрать посторонний предмет, чистка контактов, переустановить картриджи, заменить чип, заменить картридж, сбросить счетчик уровня чернила, прошить чип картриджа, прошить материнскую плату, заменить материнскую плату);
- 033503 – ошибка, связанная со считыванием уровня чернила в картриджах для принтера Epson (сбросить ошибку уровня чернила, прошить главную плату, заменить главную плату);
- 43H, 0x43 – ошибка, связанная с перегревом печатающей головки принтера Epson (почистить, заменить);
- 82H, 0x82 – ошибка, связанная с рефлектором под кареткой принтера Epson XP-2100 (чистка сенсора, чистка рефлектора, замена);
- 88H, 0x88 (или 89H, 0x89) – ошибка, связанная с работой сенсора или платы PIS (чистка датчика, замена датчика, закрыть крышки и убрать устройство от попадания на него прямых солнечных лучей);
Важно: Почти все ошибки, указанные выше, можно устранить. Но самостоятельно делать это не рекомендуется. Лучше обратитесь в специализированный сервисный центр.

Как сбросить ошибку E-01 принтера Epson XP-352
Если с принтером все хорошо и это лишь «случайный» сбой, то достаточно выключить устройство на 10-15 минут (вытащить вилку из розетки), устранить замятие или посторонний предмет (при его реальном наличии) и снова включить печатающее устройство. Не помогло, но видно, что принтер загрузился нормально, а сама ошибка возникает в момент попытки что-либо отпечатать, тогда попробуйте переустановить драйвер и ПО печатающего аппарата. В иных же случаях придется заняться диагностикой и ремонтом принтера Epson.
Сброс ошибки 000031 принтера Epson, вызванной позиционированием каретки
Достаточно распространенная проблема и одна из самых сложных в устранении. Дело в том, что в этом случае причиной может быть все что угодно. Поэтому первое, что нужно сделать, это открыть крышку и подвигать каретку. Этим действием Вы убедитесь, что ее ничего не держит, шлейф СНПЧ не цепляется, нет замятия или посторонних предметов. Тут же стоит обратить внимание на парковку (механизм обслуживания ПГ). Если она вся заляпанная чернилами, значит нужно разбирать и чистить всю систему печати (картриджи/СНПЧ, энкодер, печатающую головку, парковку, капу, помпу и абсорбер). Особое внимание обратите на энкодерную ленту. Ее загрязнение или дефект, также могут привести к ошибке Е-01. На каретке еще есть оптопара (датчик), через которую проходит лента энкодера. Не будет лишним почистить или поменять, если он совсем не рабочий. Далее следует проверить смазку механизма, по которому движется каретка, а также наличие видимых дефектов (сколы, трещины, вмятины и различные деформации). Ну, и не стоит забывать о контактах. Их также следует почистить, а также заменить шлейф, если на нем есть следы выгорания.
Струйный принтер Epson ошибка 000041: варианты устранения
Данная ошибка особенно актуальна для принтера Epson Expression Home XP-342 и подобных моделей. Возникает она в основном из-за проблемы подачи/протяжки бумаги. Саму причину нужно искать в энкодере подачи бумаги и его датчике, а также приводе, натяжителе и самом узле захвата. Достаточно часто в таких устройствах заклинивает ролик отделения. Сразу же стоит отметить, что данный случай также стоит отнести к ряду сложноустранимых.
Решить проблему Epson XP 342 ошибки можно разными способами. Для начала стоит убедиться в отсутствии замятия или посторонних предметов (пример можно посмотреть в описании устранения замятия принтера Canon). Далее убеждаемся в надежности соединения шлейфов и кабелей. Параллельно проверяем их на разрыв и выгорание контактов. Следующим действием рекомендуется проверить целостность ремня привода, а также его натяжение (чтобы не было провисаний, разрывов, трещин). Если все это в порядке – смотрим мотор и энкодер PF.

Устранение ошибки Epson E-01, возникшей из-за проблем с печатающей головкой принтера
Еще одна проблемная причина, которая вызывает появление ошибки E-01 у принтеров Epson XP-103. По-видимому, она самая неприятная, так как ее появление может быть вызвано протеканием чернила. Как минимум, придется полностью чистить весь принтер, при этом параллельно нужно всматриваться в каждый узел принтера и выискивать всевозможные дефекты. Как максимум, в системе образуется короткое замыкание, что приведет к полному выходу из строя печатающей головки или форматера принтера (материнской/главной платы). Попытаться спасти принтер все же можно, но придется изрядно потрудиться. В комплекс необходимых процедур входит следующее (если не помогло, тогда следует заменить печатающую головку, картриджи или любую иную неработающую деталь):
- полная разборка принтера (а после работы сборка);
- чистка всех узлов и механизмов принтера, особенно мест, куда попали чернила;
- промывка картриджей, включающая чистку или замену чипов (или самих картриджей);
- промывка парковки, капы, помпы и памперса принтера;
- отдельная, а главное тщательная промывка печатающей головки;
- чистка или замена шлейфов и кабелей;
- чистка контактов и контактных площадок.
Важно: После промывки печатающей головки и прочих частей принтера не спешите все соединять, дайте изделиям хорошенько просохнуть. В ином же случае Вы можете вызвать короткое замыкание, которое спалит микросхему головки и форматер.
Стоит ли ремонтировать принтер Epson с ошибкой Е-01, если проблема в материнской плате
В первую очередь все зависит от причины возникновения ошибки E-01 и дефекта главной платы. Если Вы на 100% уверены, что все остальные части принтера в норме (помимо форматера), тогда есть смысл попытаться отремонтировать материнскую плату или же ее заменить. Главное не допустить повторного короткого замыкания, иначе в ремонте/замене не будет никакого смысла. Особенно если учесть то, что достаточно недешево купить печатающую головку Epson или форматер, так как это самые дорогие части принтера.
Обратите внимание: Предохранитель легко перепаять, но если перегорели транзисторы или драйвер головки, то в таком случае лучше сразу заменить форматер. Также плату принтера Epson можно прошить, но обычно это делают при сбоях на программном уровне (например, когда принтер не видит картридж). Чтобы сэкономить, лучше купить форматер для принтера Epson XP-330 на рынке вторичной техники.
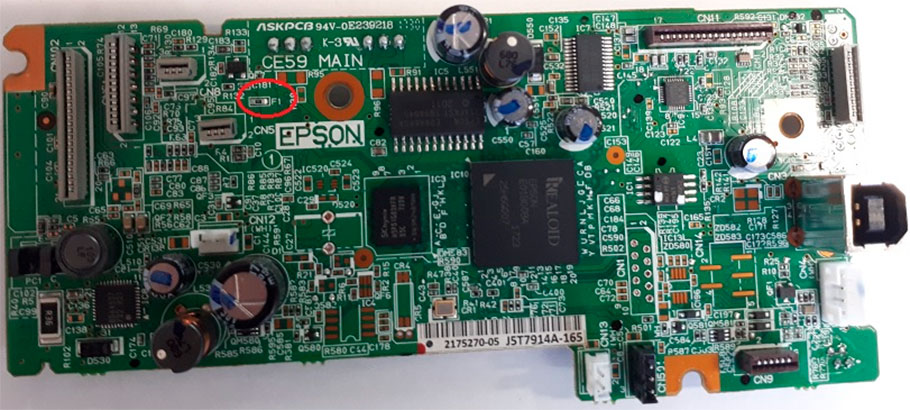
Ваше Имя:
Ваш вопрос:
Внимание: HTML не поддерживается! Используйте обычный текст.
Оценка:
Плохо
Хорошо
Введите код, указанный на картинке:

Some users are experiencing issues with Microsoft Excel. When they try to print from Excel, nothing happens. Whereas, some users have reported that a small window appears and disappears immediately after giving the print command to Excel. If you cannot print from Excel, the suggestions provided in this post may help you fix printing problems in Microsoft Excel.

Fix Excel printing problems of Windows 11/10
If you cannot print from Excel but Word can or maybe you see a Not enough memory error message then here are some suggestions to help you fix Excel printing problems. Before you proceed, make sure that you are using the latest version of Microsoft Office. You can also try to update Office manually and see if it fixes the problem. If the problem persists, try the solutions provided below.
- Try to print via Microsoft XPS Document writer
- Update your printer driver
- Edit permissions in the Registry Editor
- Troubleshoot Excel in Safe Mode
- Remove and add your printer again
- Repair Office
Let’s see all these solutions in detail.
1] Try to print via Microsoft XPS Document Writer
Before printing a spreadsheet, Excel shows us an option to select the printer. If you are unable to print from Excel via your default printer, try to print via Microsoft XPS Document Writer. The steps to do this are as follows:
- Launch Microsoft Excel and open your spreadsheet.
- Go to “File > Print.”
- Click on the Printer drop-down and select Microsoft XPS Document Writer.
- This will save your Excel spreadsheet in the XPS format.
Now, open the saved file. You should be able to print it.
2] Update your printer driver
You might be experiencing printing issues with Excel due to the corrupted or outdated printer driver. We suggest you update your printer driver and see what happens.

You have the following choices when it comes to updating the printer driver.
- Open the Windows Optional Update page and update your printer driver from there (if any update is available).
- Visit the official website of your printer manufacturer and download the latest version of your Printer driver. Now, double-click on the installer file to install the printer driver manually.
3] Edit permissions in the Registry Editor
Windows Registry is a hierarchical database that stores the Windows settings and configurations. Any mistake while modifying the Windows Registry can lead to serious damage to the system. Therefore, before you proceed, we recommend you create a System Restore Point and backup Windows Registry.
Follow the instructions carefully.
Press the Win + R keys. This will open the Run command box. Type regedit and click OK. Click Yes in the UAC prompt.

When the Registry Editor appears on your screen, go to the following path. Simply copy the path given below and paste it into the address bar of the Registry Editor. After that, press Enter.
ComputerHKEY_CURRENT_USERSoftwareMicrosoftWindows NTCurrentVersionWindows
Right-click on the Windows key and select Permissions. The Permissions dialog box will appear. Now, click on the Allow checkbox next to the Full Control option. Click Apply and then click OK.
4] Troubleshoot Excel in Safe Mode
If the problem still persists, there might be a problematic add-in. To confirm this, launch Excel in Safe Mode and print your spreadsheet. If you are able to print your spreadsheet in the Safe Mode, an add-in is causing the problem.
Now, close Excel and open it again in the normal mode. Start disabling all the COM add-ins one by one and print your spreadsheet every time you disable an add-in. This will let you know which add-in is causing the problem. According to the feedback of affected users, the Acrobat PDFMaker Office Com add-in was causing the problem. If you have installed such an add-in, disable it and then see if you can print the spreadsheet. If yes, remove that add-in.

The following steps will help you disable COM Add-ins in Excel:
- Open your spreadsheet in Excel.
- Go to “File > Options > Add-Ins.”
- Select COM Add-ins in the drop-down at the bottom and click GO.
- The COM Add-ins dialog box will appear. Now, simply uncheck the checkbox to disable a particular add-in.
- Click OK.
Read: Fix Excel keeps flickering on Windows 11/10.
5] Remove and add your printer again
Sometimes, removing and adding the printer again fixes the printer-related issues. Completely remove or uninstall your printer and then add it again. Check if this helps. You can completely remove a printer from your Windows 11/10 machine via:
- Settings
- The Control Panel
- Print Server Properties
- The Command Prompt
- The Registry Editor
6] Repair Office
If nothing helps you, repair Microsoft Office. Sometimes, the problem occurs due to corrupted Office files. If this is the case with you, repairing Microsoft Office will fix the problem. First, run a Quick Repair. If this does not fix the problem, run an Online Office Repair.
Read: Microsoft Excel displays High CPU usage.
Fix Excel printing problems in Windows 11/10
Above, we have seen the solutions to fix the problem when Excel does not print on receiving the print command from the user. Now, let’s see some common printing problems that you may experience in Microsoft Excel. Sometimes, when we print a spreadsheet from Excel, we do not get the desired printout. Some of you might have experienced such a problem. Such types of problems occur when the print settings are incorrectly configured before printing a spreadsheet.
Here are some tweaks that you can do to avoid some common printing problems in Microsoft Excel.
- Fit your spreadsheet on one page
- Set the print area in Excel
- Configure print settings before printing the spreadsheet
1] Fit your spreadsheet on one page

Some of you might have experienced that despite configuring the correct page settings, Excel prints a spreadsheet on more than one page. This problem can be fixed by changing the scaling in Excel. If you want to print all the rows or columns on one page in Excel, you have to change the No Scaling option in Excel to Fit all rows on one page and Fit all columns on one page option respectively.
2] Set the print area in Excel
If you want to print selected cells in your spreadsheet, you can set the print area for the same. The steps to set the print area are as follows:

- Open Excel.
- Open your worksheet in Excel.
- Select the range of cells that you want to print.
- Go to “Print Layout > Print Area > Set Print Area.”
Now, when you give the print command to Excel, it will print only the selected cells on a page. You can extend the print area by adding more cells to it. If the cells that you want to add are adjacent to the existing print area, Excel will print them on the same page (if space is available). If the selected cells that you want to add are not adjacent to the existing print area, Excel will print them on another page, no matter whether the space is available on the existing print area or not.
To add cells to the existing print area, follow the steps below:

- Select the range of cells that you want to add to the existing print area.
- Go to “Page Layout > Print Area > Add to Print Area.”
To clear the print area, go to “Page Layout > Print Area > Clear Print Area.”
3] Configure print settings before printing the spreadsheet
You can configure the print settings before printing your spreadsheet. To do so, go to “File > Print” or simply press the Ctrl + P keys. There you will see different print settings. You can change the page orientation (landscape or portrait), select your paper size such as Letter, Legal, A4, A3, etc., change page margins, etc. Every time you make a change to the print settings, Excel will show you the print preview in the preview window.
Why can I print from Word but not from Excel?
If you are able to print from Word but not from Excel, there might be a problematic add-in in Excel. You can confirm this by opening Excel in the Safe Mode. If you will be able to print in the Safe Mode, one of the add-ins is the culprit. Now, disable add-ins installed in Excel one by one. Print your spreadsheet every time you disable an add-in. This will help you identify the problematic add-in.
Other solutions that you can try are removing and adding the printer again, updating your printer driver, etc.
Why won’t Excel print all the columns?
To print all the columns on one page in Excel, you have to configure the page settings before printing your spreadsheet. The steps for the same are as follows:

- Open your spreadsheet in Excel.
- Go to “File > Print.”
- By default, the page setup is set to No Scaling. You have to change this option. Click on it and select Fit all columns on one page.
After that, you will be able to print all the columns on one page in Excel.
Print preview is not available because Microsoft Excel could not connect to the selected printer
If you see the “Print preview is not available because Microsoft Excel could not connect to the selected printer” error message while printing a spreadsheet from Excel, make sure that your computer is running on the latest version of the Windows operating system. Open Windows 11/10 Settings and check for updates. If updates are available, download and install them.
We also suggest you update Microsoft Office manually and see if it helps. If the problem persists, repair Microsoft Office.
Cannot print from Excel, Not enough memory
Some of you might have seen the “Not enough memory” error message while printing a spreadsheet in Microsoft Excel. The error message is self-explanatory. When the printer from which you are printing the jobs does not have enough memory, you will see this error. However, there are other causes too that trigger this error. To fix this issue, you can try the following fixes.
- Copy the data from your spreadsheet to a new spreadsheet
- Change your default printer
- Update your printer driver
- Print in Draft Mode
- Save your Excel file in ODS format
- Reset your printer memory
- Clear print spooler
- Repair Office
Let’s see all these fixes in detail.
1] Copy the data from your spreadsheet to a new spreadsheet
This method has fixed the issue of some users. You can also try this. Copy the data from your spreadsheet to a new spreadsheet and see if it helps.
2] Change your default printer
If the problem still persists, change your default printer. You can set any virtual printer as a default printer, such as Microsoft Print to PDF, Microsoft XPS Document Writer, etc.
3] Update your printer driver
Sometimes the problem persists due to the outdated or malfunctioned printer driver. If this is the case with you, updating the printer driver will solve your problem. To do so, follow the steps written below:
- Open the Device Manager.
- Expand the Print queues node.
- Right-click on your printer driver and select Update driver.
- Select the “Search automatically for drivers” option. Let Windows install the latest version of your printer driver.
If this does not work, visit the official website of your printer manufacturer and download the latest version of your printer driver from there. Now, run the installer file to install the latest version of your printer driver manually.
4] Print in Draft Mode
For some users, printing the spreadsheet in the Draft mode fixed their problem. You can also try this and see if it helps. To do so, you have to change the Fast mode to Draft mode. By default, the print quality is set to Fast mode. Open your print quality settings and change the Fast mode to Draft mode.
5] Save your Excel file in ODS format
Another effective solution to fix this problem is to save the Excel spreadsheet in ODS (OpenDocument Spreadsheet) format. The steps to do this are as follows:

- Launch Microsoft Excel and open your spreadsheet.
- Go to “File > Save As.”
- Click on the Save as type drop-down menu and select OpenDocument Spreadsheet.
- Click Save.
Now, open the ODS file and print it. The problem should not appear this time.
6] Reset your printer memory
If your printer is running low on memory, resetting its memory will help fix the issue. Resetting the printer memory will clear the print jobs in the queue. To do so, follow the steps given below:
- Disconnect your printer from your computer.
- Turn off your printer.
- Disconnect the power cable of your printer and wait for a few minutes.
- Connect the power cables again and turn on your printer.
- Connect your printer to your computer.
If the above method did not help, cold reset your printer. The method to cold reset printers is different for the printers of different brands. Therefore, you have to refer to the user manual of your printer to know the correct way to cold reset your printer.
7] Clear the Print Spooler
In Windows, Print Spooler is a service that stores the printing jobs temporarily. If Excel is showing the “Not enough memory” message while printing a spreadsheet, clearing the Print Spooler may fix the problem. The steps to clear the Print Spooler are as follows:
- Press the Win + R keys to launch the Run command box.
- Type services.msc and click OK. This will launch the Services Management window.
- Scroll down and locate the Print Spooler service.
- Once you find it, right-click on it and select Stop.
- Open the File Explorer and go to the “C:WindowsSystem32spool” path. Simply copy this path and paste it into the address bar of the File Explorer. After that, hit Enter.
- Open the PRINTERS folder and delete all the files inside it. Do not delete the PRINTERS folder.
- Return to the Services Management window and right-click on the Print Spooler service.
- Select Start.
8] Repair Office
Check if you are getting the same error message in other Office apps, like Word. If not, some of the Excel files may be corrupted. To fix this problem, run an online repair for Microsoft Office.
Hope this helps.
Read next: Excel freezing, crashing, or not responding.

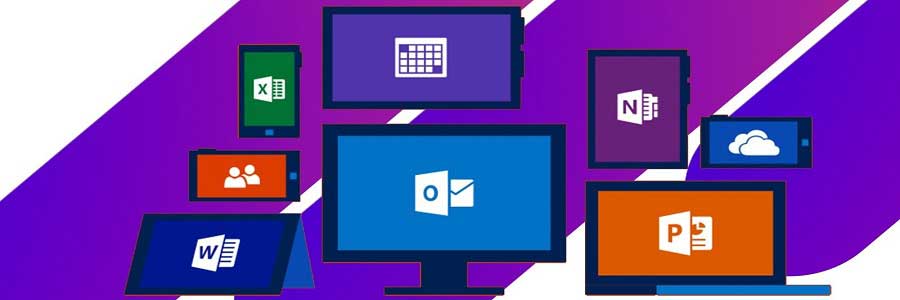
Недавно на работе обновили всю печатающую технику на HP LaserJet Pro MFP M125rnw. После чего начались проблемы с печатью некоторых документов Microsoft Office.
При попытки печати некоторых докуметов MS Excel на МФУ HP LaserJet M125rnw, выдаёт такую ошибку:
Ошибка печати на HP LaserJet Pro MFP M125rnw
Возможные причины:
- Не хватает памяти. Закройте не нужные файлы и программы.
- При печати на сетевом принтере разорвано сетевое соединение или возникли ошибки драйвера принтера.
- Плохое кабельное соединение или связь между компьютером и принтером.
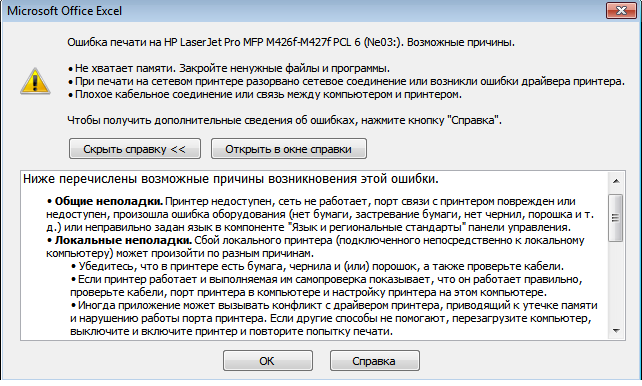
Что страно, при печати документов из MS Word никакие сообщения не выводятся. Документы отправляются на печать, без всяких уведомлений, но не распечатываются.
Решение проблемы:
Для папок Temp и Tmp, во вкладке безопасность, необходимо предоставить полный доступ всем пользователям.
Папка Temp по умолчание находится по пути «C:UsersВаша учётная записьAppDataLocalTemp»