Надежные принтеры и МФУ Epson, как и любая иная техника, со временем может начать сбоить в работе. К счастью, печатающие устройства данного производителя оснащены системой самодиагностики, которая позволяет определить неисправность по специальному коду ошибки принтера Epson.

Код появляется в виде небольшого сообщения на дисплее печатающего аппарата либо во всплывающем окне персонального компьютера (при наличии активного соединения принтера с ПК). Также о появлении ошибки сигнализируют мигающие светодиоды на панели управления принтера (так же, как коды ошибки Canon). В этой статье мы расскажем Вам, какие бывают коды ошибок Epson, значение кода ошибки Epson, а также причины появления и варианты сброса ошибки Epson.
Стоит начать с того, что не все многофункциональные печатающие устройства Epson имеют встроенный дисплей или активное соединение с ПК. Поэтому самый явный способ определения возникшей неисправности принтера – это горящие/мигающие индикаторы ярко-оранжевым (желтым, красным) цветом на панели управления принтера. Если Вы заметили нечто подобное, тогда Вам необходимо обратить внимание на то, какой светодиод сигнализирует об ошибке и как он это делает. Следующая таблица гарантированно поможет Вам определить причину неисправности принтера:
|
Индикация ошибки |
Причина появления |
Рекомендации по решению |
|
Горит диод питания (зеленым) и бумаги (оранжевым). |
|
Устраните замятие и проверьте ролик захвата бумаги. Если все в порядке установите бумагу или лоток для печати на дисках. После нажмите на кнопку «Бумага» и продолжайте печать. |
|
Горит диод питания (зеленым), а бумаги медленно мигает (оранжевым). |
|
Устраните замятие, либо посредством разборки принтера, найдите и изымите посторонний предмет (часто попадаю скрепки, скобы и прочие канцелярские принадлежности). Аккуратно вытащите лоток для CD/DVD-дисков. Для продолжения печати нажмите кнопку «Бумага». |
|
Горит диод питания (зеленым) и капли (оранжевым). |
|
Нужно купить картридж для принтера Epson и установить его на место неработающего картриджа. Можно перезаправить картридж, если он еще не исчерпал свой ресурс. Также проблема может быть в засыхании дюз печатающей головки, загрязнении контактов и перекосе картриджа. |
|
Горит диод питания (зеленым), а капли медленно мигает (оранжевым). |
|
Если при мигающем индикаторе капли принтер продолжает работать в нормальном режиме, значит все хорошо, нужно лишь дозаправить картридж или поменять его. В других случаях, придется искать проблему методом перебора. Для начала следует скачать драйвер принтера Epson и заново его установить на ПК. Если не поможет, то следует промыть всю систему печати и почистить контакты. Сбросить ошибку уровня чернила программным способом и надеяться, что принтер заработает. Самое последнее, что может помочь – это прошивка принтера Epson. |
|
Горит диод питания (зеленым), а капли и бумаги быстро мигают (оранжевым). |
|
Закройте все крышки, которые должны быть закрыты во время печати. Кроме того, переустановить все съемные лотки. Если проблема осталась, тогда несите принтер в ремонт. Скорее всего, у него критическая ошибка, связанная с работой датчиков или главной платы. |
|
Диоды капли и бумаги мигают быстро (оранжевым). |
|
Устраните замятие и посторонние предметы из принтера. Передвиньте каретку в крайнее левое положение, а после запаркуйте обратно. Отсоедините принтер от электросети и подождите не менее 30 минут. После подключите и посмотрите на реакцию устройства. Если это не помогло, тогда можно попробовать промыть систему печати или прошить плату управления принтера. |
|
Диоды капли и бумаги мигают медленно (оранжевым). |
|
Если Вы не являетесь мастером, тогда выход только один – обращение в сервисный центр по обслуживанию оргтехники. |
Обратите внимание: В таблице указаны лишь те проблемы, которые можно устранить в домашних условиях, не имея особого опыта в обслуживании печатающих устройств. На деле их может быть куда больше, при наличии одной и той же индикации. Поэтому, если стандартные способы не помогли сбросить ошибку принтера Epson, то обратитесь за помощью в сервисный центр.
Общие коды ошибок принтеров Epson
Ошибки из этого списка обычно отображаются в сообщении на дисплее принтера. Иногда такой код увидеть во всплывающем окне персонального компьютера, если печатающее устройство подключено к нему. В частности, речь идет о следующих кодах Epson:
|
Код ошибки |
Причина появления |
Рекомендации по решению |
|
E-01 – несерьезная ошибка в функционировании принтера. |
|
Отключите питание принтера на 10-15 минут. Включите и дождитесь выхода в готовность печатающего аппарата. Пока принтер отключен, не будет лишним проверить его на замятие и наличие посторонних предметов. Как вариант, переустановите драйвер принтера Epson и прочее сопутствующее ПО. |
|
E-02 – нарушения в работе сканера МФУ Epson. |
|
Если банальное отключение принтера от сети, а также переустановка драйверов не помогли исключить проблему, тогда следует обратиться в СЦ. В случае появления ошибки сканера Epson, при попытке сканирования по сети, проверьте соответствующие настройки. |
|
E-05 – ошибка подключения принтера по Wi-Fi. |
|
Самое простое решение сброса ошибки сети принтера Epson, это сменить канал шифрования данных в веб-интерфейсе роутера. Обычно, это WPA или WPA2. Еще не помешает убедиться в том, что роутер работает нормально. Как бы забавно это не звучало, но иногда следует настраивать подключение принтера к беспроводной сети вблизи с Wi-Fi-роутером. |
|
E-06 – блокировка принтера по MAC-адресу. |
|
Самое оптимальное решение, это открыть веб-интерфейс роутера и очистить фильтрацию. Также не будет лишним отключить фильтрацию по MAC-адресу. Кроме того, можно поискать МАС принтера в черном списке роутера и удалить его. Проверьте количество активных подключений к роутеру. Возможно, их слишком много. |
|
E-11 – заполнен счетчик абсорбера (памперса) принтера или переполнен сама абсорбирующая губка. |
|
При E-11, первое, что стоит попытаться сделать, это программным способом сбросить ошибку памперса принтера Epson. Однако если это уже делали ранее, то помимо сброса ошибки, нужно разобрать принтер и промыть всю систему печати, начиная с картриджей, заканчивая абсорбером принтера. Если это не помогло, тогда придется прошить принтер Epson. |
|
W-01 – замятие бумаги в принтере Epson. |
|
Нужно аккуратно устранить замятие или изъять посторонний предмет из принтера. Если не помогло, ищите оптопару, отвечающую за протяжку бумаги. Возможно, она загрязнена или вовсе «отвалилась». Кроме того, обратите внимание на ролики протяжки бумаги. Часто случается такое, что они не подхватывают бумагу из лотка или механический дефект подминает лист, что приводит к замятию. |
|
W-11 – срок эксплуатации абсорбера (памперса) принтера подходит к концу. |
|
Действия по устранению проблемы такие же, как и для ошибки E-11, только начинать лучше сразу с промывки памперса, помпы, парковки, капы, печатающей головки и прочих элементов системы печати принтера. |
|
W-12 – принтер не видит картридж. |
|
Вытащите картридж из принтера, протрите контакты и установите расходник обратно. Во время установки картриджа в принтер, убедитесь, чтобы расходник идеально встал на свое место. Проверьте установленные картриджи на соответствие цветам (иногда потребители случайно устанавливают картридж с желтыми чернилами, на место расходника с голубой краской). |
|
W-13 – в принтер установлены не оригинальные картриджи. |
|
Решение самое простое – нужно купить оригинальный картридж для принтера Epson. Либо использовать совместимые расходники от проверенных производителей. Иногда помогает использование самообнуляющих чипов. Также можно попытаться сбросить счетчик чернила, что должно привести к разблокировке картриджей принтера. |
Внимание: Если простыми способами не удается сбросить ошибку Epson, тогда можно попытаться перепрошить принтер. Тем не менее, прошивка принтера Epson – это достаточно сложный процесс, который при неправильном исполнении может полностью вывести из строя Ваше печатающее устройство. Поэтому мы не рекомендуем его применять на практике, особенно если у Вас нет опыта в этой сфере деятельности.
Коды ошибок Epson, возникающие при подключении принтера к Wi-Fi по WPS
|
Код ошибки |
Причина появления |
Рекомендации по решению |
|
E-1 – отсутствует соединение по локальной сети. |
|
Проверьте, включен ли источник связи, а также его работоспособность. Проверьте кабель подключения к роутеру. Возможно, он отсоединился или сломался. Также не будет лишним проверить настройки локальной сети. Сбросить их и все параметры установить заново. |
|
E-2, E-3, E-7 – ошибка параметров беспроводного подключения. |
|
Проверьте работу Wi-Fi-роутера или заново перенастройте подключение принтера для работы в локальной сети. |
|
E-5 – ошибка поддержки метода шифрования данных. |
|
Самый простой способ сброса ошибки E-5 – это в настройках роутера попробовать сменить способ шифрования данных. Установить можно один из следующих: WEP 64, WEP 128, WPA, WPA2, WPA PSK (Personal), WPA2 PSK (Personal). |
|
E-6 – MAC-адрес принтера заблокирован. |
|
Увеличьте количество подключаемых устройств к роутеру или уберите те, которые больше не требуются. Уберите фильтрацию по MAC-адресу, а также удалите принтер из списка заблокированных устройств. При подключении с использованием режима шифрования WEP убедитесь, что ключ и индекс соответствуют верным значениям. |
|
E-8 – принтер не подключен к сети. |
|
Нужно перепроверить параметры и настроить их правильным образом. Если проблема не была устранена, тогда следует проверить состояние роутера и принтера. |
|
E-9 – отсутствует подключение принтера к Интернету. |
|
Включить роутер, если он был отключен или дождаться, пока появится Интернет (если проблема в провайдере). |
|
E-10 – нет доступа к сети. |
|
Перенастройте подключение принтера к локальной сети. Особенно обратите внимание на подключенный протокол. Если установлен DHCP, то в настройках принтера выставите автоматическое получение ИП-адреса. |
|
E-11 – невозможно определить адрес шлюза. |
|
В режиме ручной настройки принтера нужно выбрать протокол TCP/IP. Включить устройство связи и проверить его на работоспособность. |
|
E-12 – недоступен сетевой адрес устройства. |
|
Проверьте правильность сетевых параметров и выполните их повторную настройку. Проверьте правильность подключения принтера к сети. |
|
E-13 – ошибка протокола сети. |
|
Если протокол TCP/IP на принтере настроен автоматически, а в сети стоят ручные настройки, то они будут отличаться, из-за чего и появится ошибка E-13 принтера Epson. |
|
I-22 – ошибка подключения принтера к Wi-Fi. |
|
Нужно проверить роутер и Интернет на работоспособность. Если все хорошо, тогда возможно проблема в подключении по WPS. Нужно выполнить ручное подключение к беспроводной сети. |
|
I-23 – невозможно подключиться к сети. |
|
Нужно попытаться переподключится. Если не помогло, отключите роутер на 10 минут и попытайтесь снова. В случае с отсутствием поддержки WPS, выполните подключение вручную. |
|
I-31 – не найдено программное обеспечение. |
|
Переустановите драйвер принтера Epson или установите все необходимое программное оборудование для печати по беспроводной сети. Проверьте работу роутера/ Интернета, а также правильность настроек сети. |
|
I-41 – печать невозможна (актуально только для печати через AirPrint с устройств под управлением системы iOS). |
|
Правильно настройте параметры печати в программе AirPrint. Переустановите AirPrint. |
Обратите внимание: Фактически все проблемы с подключением к беспроводной сети устраняются настройкой/перенастройкой Wi-Fi-модуля или параметров принтера.
Критические коды ошибок принтеров Epson
|
Код ошибки |
Расшифровка ошибки |
Причина появления |
|
01H, 0x01 |
Перегрузка позиционирования каретки принтера |
Проблема в неисправности мотора (перебрать, почистить, заменить), перегруженном приводе каретки (устранить замятие или посторонний предмет, смазать, заменить), отсутствии контакта в каком-либо узле (проверить шлейфы, почистить контакты), отсоединении крышек или лотков (проверить надежность крепления), а также сбои в работе форматера принтера (прошивка, замена). |
|
02H, 0x02 |
Ошибка скорости движения каретки принтера |
Проблема в энкодере (почистить, заменить), датчике каретки (почистить, заменить) или главной плате принтера (прошивка, замена). |
|
03H, 0x03 |
Ошибка обратного движения каретки |
Проблема в энкодере (почистить, заменить), датчике каретки (почистить, заменить), наличии посторонних предметов (устранить) или главной плате принтера (прошивка, замена). |
|
04H, 0x04 |
Движение каретки заблокировано |
Проблема в энкодере (почистить, заменить), датчике каретки (почистить, заменить), наличии посторонних предметов (устранить) или главной плате принтера (прошивка, замена). |
|
08H, 0x08 |
Нарушение корректности размещения каретки на обратном ходу |
Проблема в энкодере (почистить, заменить), датчике каретки (почистить, заменить), наличии посторонних предметов (устранить) или главной плате принтера (прошивка, замена). |
|
09H, 0x09 |
Нарушение движения каретки перед ее парковкой |
Проблема в энкодере (почистить, заменить), датчике каретки (почистить, заменить), наличии посторонних предметов (устранить) или главной плате принтера (прошивка, замена). |
|
0AH, 0xA |
Избыточная нагрузка позиционирования каретки |
Проблема в неисправности мотора (перебрать, почистить, заменить), перегруженном приводе каретки (устранить замятие или посторонний предмет, смазать, заменить), отсутствии контакта в каком-либо узле (проверить шлейфы, почистить контакты), а также сбои в работе форматера принтера (прошивка, замена). |
|
10H, 0x10 |
Начальное положение каретки сканера не определено |
Проблема с модулем сканирования (проверить крышки, стойки, шлейф), приводом сканера (разобрать, смазать, заменить) или форматером принтера (прошить, заменить). |
|
14H, 0x14 |
Ошибка сканирования |
Проблема в загруженности привода сканера (проверить, заменить), отсутствии смазки (почистить, смазать), шестеренках привода (заменить) или постороннем предмете (устранить). |
|
20H, 0x20 |
Проблема светодиода подсветки линейки сканера |
Проблема с модулем сканирования (проверить крышки, стойки, шлейф), стеклом сканера (почистить, устранить посторонний предмет) или форматером принтера (прошить, заменить). |
|
29H, 0x29 |
Ошибка подачи/протяжки бумаги |
Проблема в механизме протяжки бумаги (проверить, заменить), энкодере (прочистка, замена) или главной плате (прошить, заменить). |
|
40H, 0x40 |
Ошибка определения температуры транзистора |
Проблема в форматере принтера (прошить, перепаять, заменить). |
|
41H, 0x41 |
Ошибка, вызвана перегревом или замыканием печатающей головки принтера Epson, во время печати |
Проблема в печатающей головке (промыть, просушить, заменить), контактах (переподключить, заменить), СНПЧ/картриджах (заправить, прокачать чернила) или форматере принтера (заменить). |
|
42H, 0x42 |
Ошибка, вызвана перегревом или замыканием печатающей головки принтера Epson, после промывки |
Проблема в СНПЧ/картриджах (заправить, прокачать чернила), печатающей головке (заменить), контактах (заменить) или форматере принтера (заменить). |
|
43H, 0x43 |
Перегрев печатающей головки принтера Epson |
Проблема в СНПЧ/картриджах (промыть, заправить, прокачать), печатающей головке (промыть, заменить), контактах (заменить) или форматере принтера (прошить, заменить). |
|
50H, 0x50 |
Не определяется положение каретки |
Проблема может быть в направляющих (поправить, заменить), постороннем предмете (устранить), приводе каретки (ремонт, замена) или главной плате принтера (прошивка, замена). |
|
51H, 0x51 |
Каретка не может разблокироваться |
Проблема в направляющих (поправить, заменить), постороннем предмете (устранить), капе/парковке (почистить, заменить), контактах (почистить, заменить) или главной плате принтера (прошить, заменить). |
|
52H, 0x52 |
Каретка не может заблокироваться |
Проблема в направляющих (поправить, заменить), постороннем предмете (устранить), капе/парковке (почистить, заменить), контактах (почистить, заменить) или главной плате принтера (прошить, заменить). |
|
53H, 0x53; 54H, 0x54; 55H, 0x55 |
Фатальная ошибка работы сканера |
Проблема в блоке сканера (поиск и устранение дефекта, замена блока). |
|
56H, 0x56 |
Ошибка соединения контактов картриджей и принтера |
Проблема в контактной площадке (почистить, заменить), чипе картриджа (почистить, заменить), чипе принтера (почистить, заменить) или форматере (прошить, заменить). |
|
5BH, 05B |
Принтер не может автоматически определить причину возникновения ошибки замятия бумаги |
Может быть все что угодно, начиная от мелкого постороннего предмета, заканчивая сбоем в работе форматера. |
|
60H, 0x60 |
Слабый сигнал PW-датчика |
Проблема в датчике, определения ширины бумаги (почистить, заменить) или в форматере принтера (прошить, заменить). |
|
61H, 0x61 |
Чрезмерный сигнал PW-датчика |
Проблема в датчике (заменить), питании (проверить) или главной плате (прошить, заменить). |
|
62H, 0x62 |
Ошибка датчика бумаги |
Проблема в оптопаре/датчике (почистить, заменить), механизме протяжки бумаги (найти дефект, почистить, заменить), наличии замятия (устранить) или рычажке датчика бумаги (заменить). |
|
63H, 0x63 |
Выключение принтера из-за невозможности определить чип картриджа |
Проблема в чипе картриджа (почистить, заменить чип, купить оригинальный картридж), питании (проверить), постороннем предмете (устранить) или форматере (прошить, заменить). |
|
64H, 0x64 |
Проблема автоматического сбрасывания ошибки замятия бумаги |
Проблема в замятии или наличии постороннего предмета (устранить), датчике бумаги (почистить, заменить), механизме протяжки бумаги (прочистить, устранить дефект, заменить), главной плате (перепрошить, заменить). |
|
69H, 0x69 |
Ошибка контакта подключения узла обслуживания системы печати |
Проблема в контакте (очистить, заменить), наличии посторонних предметов (выявить и убрать), чипе картриджей (почистить, поправить картриджи, заменить чип или картридж) или форматере (прошить, заменить). |
|
70H, 0x70 |
Ошибка ведущего вала мотора |
Проблема в двигателе (переборка, замена деталей или изделия в целом), датчике (чистка, замена) или шлейфе (переподключение, чистка, замена). |
|
71H, 0x71 |
Ошибка позиционирования вала мотора |
Проблема в двигателе (переборка, замена деталей или изделия в целом), датчике (чистка, замена) или шлейфе (переподключение, чистка, замена). |
|
72H, 0x72 |
Ошибка работы мотора принтера |
Проблема в двигателе (переборка, замена деталей или изделия в целом), датчике (чистка, замена) или шлейфе (переподключение, чистка, замена). |
|
80H, 0x80 |
Ошибка предохранителя F1 материнской платы |
Проблема в печатающей головке (замена) или главной плате (прошивка, замена). |
|
81H, 0x81; 83H, 0x83; 84H, 0x84; 87H, 0x87; 88H, 0x88; 89H, 0x89 |
Ошибка сенсора PIS |
Проблема в рефлекторе под кареткой (чистка, заклейка отверстий, замена), сенсоре (чистка, замена) или материнской плате (прошивка, замена). |
|
82H, 0x82 |
Ошибка рефлектора каретки |
Проблема в рефлекторе под кареткой (чистка, заклейка отверстий, замена), сенсоре (чистка, замена) или материнской плате (прошивка, замена). |
|
A0H, 0xA0 |
Ошибка счетчика абсорбера (памперса) принтера Epson |
Проблема в заполнении памперса отработкой (разобрать принтер, почистить, заменить губку) или в счетчике/датчике отработки (сбросить счетчик памперса принтера, заменить). |
|
EAH, 0xEA |
Перегрузка печатающей головки во время ее позиционирования |
Проблема в посторонних предметах (устранить), контактах ПГ (почистить, заменить), микросхеме ПГ (заменить головку) или материнской плате (прошить, заменить). |
|
97H, 0x97 |
Увеличенное напряжение на чипе печатающей головки |
Проблема в печатающей головке (промыть, заменить), материнской плате (прошить, заменить) или шлейфе (прочистить контакты, заменить). |
|
D1H, 0xD1 |
Ошибка запарковывания каретки |
Проблема в наличии посторонних предметов (убрать), парковке и капе (почистить, установить капу на место, заменить). |
|
D2H, 0xD2 |
Несоответствие времени движения каретки |
Проблема в энкодере (почистить, заменить), датчике каретки (почистить, заменить), приводе каретки (осмотреть, заменить) или главной плате принтера (прошивка, замена). |
|
D3H, 0xD3 |
Несоответствие времени подачи бумаги |
Проблема в механизме протяжки (найти и исправить дефект, заменить) или форматере принтера (прошить, заменить). |
|
D4H, 0xD4 |
Несоответствие времени протяжки бумаги |
Проблема в механизме протяжки (найти и исправить дефект, заменить), шлейфе (переподключить, заменить) или форматере принтера (прошить, заменить). |
|
F1H, 0xF1 |
Избыточная нагрузка при подаче бумаги |
Проблема в механизме подачи бумаги (проверить, заменить), энкодере (прочистка, замена) или главной плате (прошить, заменить). |
|
F2H, 0xF2 |
Высокая скорость протяжки бумаги |
Проблема в механизме протяжки бумаги (проверить, заменить), энкодере (прочистка, замена) или главной плате (прошить, заменить). |
|
F3H, 0xF3 |
Ошибка датчика обратного хода податчика бумаги |
Проблема в механизме подачи бумаги (проверить, заменить), энкодере (прочистка, замена), шлейфе (подсоединить, заменить) или главной плате (прошить, заменить). |
|
F4H, 0xF4 |
Блокировка податчика бумаги |
Проблема в механизме подачи бумаги (проверить, заменить), энкодере (прочистка, замена) или главной плате (прошить, заменить). |
|
F8H, 0xF8 |
Ошибка обратного хода податчика бумаги |
Проблема в механизме подачи бумаги (проверить, заменить), энкодере (прочистка, замена), шлейфе (подсоединить, заменить) или главной плате (прошить, заменить). |
|
F9H, 0xF9 |
Высокая скорость подачи бумаги |
Проблема в механизме протяжки бумаги (проверить, заменить), энкодере (прочистка, замена) или главной плате (прошить, заменить). |
|
FAH, 0xFA |
Избыточная нагрузка при подаче бумаги |
Проблема в механизме протяжки бумаги (проверить, заменить), энкодере (прочистка, замена) или главной плате (прошить, заменить). |
|
FCH, 0xFC |
Ошибка позиционирования податчика бумаги |
Проблема в механизме протяжки бумаги (проверить, заменить), энкодере (прочистка, замена) или главной плате (прошить, заменить). |
Внимание: Фактически все ошибки относятся к категории трудно устранимых. Поэтому, если не имеете опыта в сервисном обслуживании печатающего устройства, не рискуйте, лучше сразу обратитесь к специалисту. После проведения диагностики, он сможет определить, возможно ли починить принтер или лучше сдать его на утилизацию.
Альтернативные варианты обозначения некоторых кодов ошибок Epson
|
Код ошибки |
Расшифровка ошибки |
Причина появления |
|
000031 |
Ошибка позиционирования каретки |
Проблема в неисправности мотора (перебрать, почистить, заменить), перегруженном приводе каретки (устранить замятие или посторонний предмет, смазать, заменить), отсутствии контакта в каком-либо узле (проверить шлейфы, почистить контакты), отсоединении крышек или лотков (проверить надежность крепления), а также сбои в работе форматера принтера (прошивка, замена). |
|
000033 |
Ошибка замятия бумаги |
Проблема может быть во многом. Первое, на что стоит обратить внимание, это на наличие реального замятия или постороннего предмета (устранить). Если не помогло, переходим к разборке принтера и выявления поломки. Смотрим податчик и механизм протяжки бумаги. Если все хорошо ищем проблему в каретке или форматере принтера. |
|
000041 |
Ошибка подачи/протяжки бумаги |
Проблема в механизме протяжки/подачи бумаги (проверить, заменить), энкодере (прочистка, замена) или главной плате (прошить, заменить). |
|
033001 |
Ошибка печатающей головки (предохранителя) |
Проблема в печатающей головке (промыть, заменить), контактах (почистить, заменить) или форматере (прошить, заменить). |
|
033007 |
Ошибка считывания чипа картриджа |
Проблема в чипе картриджа или принтера (почистить, заменить чип или картридж) или главной плате (прошить, заменить). |
|
033503 |
Ошибка счетчика уровня чернила |
Проблема в датчике считывания количества отпечатков (протереть, заменить), картриджах (установлен неоригинальный картридж или перезаправленный) или материнской плате принтера (прошить, заменить). Ошибку уровня чернила можно сбросить программным способом. |
Обратите внимание: Список не полный. Здесь представлены лишь те коды ошибок, которые часто встречаются на принтерах Epson. Если Вы не нашли нужный код в списке, то можете оставить свой комментарий внизу этой статьи. Наши эксперты в самое краткое время обработают информацию и постараются решить Вашу проблему.
Replacing Ink
c
Ink Cartridge Handling Precautions
c
Меры предосторожности при обращении с картриджами
Cartridges
O
Never move the print head by hand.
O
Запрещается двигать печатающую головку руками.
Замена картриджей
O
Some ink is consumed each time cartridges are
O
Некоторое количество чернил расходуется при каждой
inserted because the printer automatically checks
установке картриджа, поскольку устройство автоматически
Заміна чорнильних
their reliability.
проверяет их.
картриджів
O
For maximum ink eciency, only remove an ink
O
Для экономии чернил извлекайте картридж, только когда его
cartridge when you are ready to replace it. Ink
требуется заменить. Картриджи с низким уровнем чернил
cartridges with low ink status may not be used
запрещается использовать повторно.
when reinserted.
O
Компания Epson рекомендует использовать оригинальные
O
Epson recommends the use of genuine Epson ink
картриджи Epson. Компания Epson не может гарантировать
cartridges. Epson cannot guarantee the quality
качество и надежность неоригинальных чернил. Использование
or reliability of non-genuine ink. The use of
неоригинальных чернил может привести к повреждениям,
non-genuine ink may cause damage that is not
на которые не распространяются гарантийные обязательства
covered by Epson’s warranties, and under certain
Epson, и в определенных условиях могут стать причиной
circumstances, may cause erratic printer behavior.
непредсказуемого поведения принтера. При использовании
Information about non-genuine ink levels may
неоригинальных чернил может неправильно отображаться
not be displayed, and use of non-genuine ink is
их уровень, а использование неоригинальных чернил
recorded for possible use in service support.
регистрируется для возможного использования службой
поддержки.
O
Make sure you have a new ink cartridge before
you begin replacement. Once you start replacing
O
Перед заменой убедитесь, что устанавливаемый картридж
a cartridge, you must complete all the steps in one
является новым. После начала процедуры замены картриджа вы
session.
должны будете выполнить все шаги за один раз.
O
Leave the expended cartridge installed until you
O
Не извлекайте израсходованный картридж, пока не получите
have obtained a replacement. Otherwise the ink
новый картридж на замену. Иначе чернила, оставшиеся в дюзах
remaining in the print head nozzles may dry out.
печатающей головки, могут засохнуть.
O
Do not open the ink cartridge package until you
O
Не открывайте упаковку картриджа, пока всё не будет готово
are ready to install it in the printer. The cartridge is
к установке картриджа в принтер. Картриджи поставляются в
vacuum packed to maintain its reliability.
герметичных упаковках для обеспечения их надежности.
O
Other products not manufactured by Epson may
O
Продукты, не произведенные компанией Epson, могут привести
cause damage that is not covered by Epson’s
к повреждениям, на которые не распространяются гарантийные
warranties, and under certain circumstances, may
обязательства Epson, и в определенных условиях могут стать
cause erratic printer behavior.
причиной непредсказуемого поведения принтера.
O
Do not turn o the printer during ink charging as
O
Не выключайте принтер при заправке чернил, иначе увеличится
this will waste ink.
их расход.
O
When an ink cartridge is expended, you cannot
O
Когда в одном картридже закончились чернила, вы не сможете
continue printing even if the other cartridges still
продолжать печать, даже если в остальных картриджах остались
contain ink.
чернила.
42
Хоть принтеры Epson и считаются одними из самых надежных печатающих машин, они все равно, как и любая техника, время от времени могут давать сбои. Иногда пользователь не может понять, что именно пошло не так. На экране компьютера и/или на встроенном ЖК-дисплее принтера в этот момент отображается лишь номер ошибки. Рассмотрим основные ошибки современных МФУ (многофункциональных устройств) Epson и пути их устранения.
Общие ошибки, связанные с работой принтера
В случае с МФУ Epson код ошибки представляет собой латинскую букву (E, W или I), за которой через дефис следует одна или набор цифр.
E-01
Код, сообщающий о возникновении ошибки функции принтера. Причин здесь может быть несколько:
- Сбои/зависания в работе встроенного программного обеспечения.
- Заклинивание одного из подвижных механизмов вследствие замятия бумаги или попадание в лоток постороннего предмета.
- Возникновение несерьезного сбоя с электропитанием (например, кратковременно упало напряжение в сети) и т.д.
В большинстве случаев устранение этой ошибки производится путем перезагрузки принтера, для чего устройство нужно отключить от сети на 10-15 секунд, а затем включить его снова. Также следует проверить лоток приема бумаги на факт ее замятия или застревания постороннего предмета.

E-02
Данный код отображается при ошибке функционирования сканера МФУ. Здесь также может помочь перезагрузка принтера. Если это не помогает, возможно, что имеет место серьезная аппаратная неисправность сканера, для устранения которой следует обращаться к специалистам.
E-11
Ошибка, сообщающая о заполнении впитывающей чернила прокладки. В профессиональном кругу данная деталь именуется «памперсом». Ее основное предназначение — впитывание излишка чернил, что остается на поверхности печатающей головки после завершения очередного цикла печати. Кроме того, «памперс» впитывает краску при запуске функции очистки головки, когда та печатает «вхолостую».
Существует два способа устранения этой ошибки — временный и полный. Первый способ заключается в том, чтобы «заставить» принтер работать дальше, несмотря на заполнение впитывающей прокладки. В таком режиме работы велика вероятность засорения печатающей головки, а также — резкое снижение качества печати (возможны разводы). Если необходимо в срочном порядке распечатать несколько листов, данный способ решения проблемы будет кстати.
Чтобы «убедить» принтер в том, что впитывающая прокладка еще не заполнена до конца, нужно выполнить следующие шаги:
- Скачать в интернете утилиту «SSC Service Utility» (обратите внимание, данная программа является продуктом Epson).
- После установки программы на рабочем столе появится соответствующий ярлык. Нужно зайти в него и перейти в раздел настроек. Утилитой будет предложено выбрать производителя и модель принтера. В нашем случае требуется выбрать «Epson», а затем подходящую модель. После выбора окно программы можно закрыть.
- В трее (в правом нижнем углу) проводника Windows также появится значок. Нужно вызвать контекстное меню путем нажатия на него правой кнопкой мыши.
- В контекстном меню отобразятся несколько разделов. Здесь нужно найти пункт «Сброс счетчиков».
- Откроется подменю, где нужно найти и кликнуть по пункту «Сбросить счетчик отработки».
- Программа спросит, производилась ли замена «памперса», на что следует ответить «Да». При успешном сбросе счетчика печать может быть продолжена.
Для полного устранения ошибки «E-11» впитывающую прокладку придется заменить или хотя бы очистить. Однако это потребует полного разбора принтера, т.к. «памперс» расположен там, куда отправляется печатающая головка после окончания печати. Поэтому, если отсутствуют навыки в ремонте оргтехники, эту задачу лучше доверить специалистам.

W-01
Данная ошибка сигнализирует о факте застревании (замятии) бумаги в валике протяжки или ином механизме принтера. Решение простое — нужно извлечь застрявшую бумагу, а затем перезагрузить оборудование.
W-11
Это, скорее, не ошибка, а предупреждение о том, что срок службы «памперса» подходит к концу, т.е. впитывающая прокладка почти заполнилась. Для возобновления печати достаточно нажать на LCD-диплее принтера кнопку в виде ромба с вертикальной чертой внутри (изображение кнопки зависит от модели принтера).

W-12
Это одна из самых распространенных ошибок, возникающих после заправки/замены картриджей. Ее возникновение означает, что чернильницы установлены неправильно. Например:
- Один из картриджей не до конца вставлен в отсек для чернильниц, т.е. отсутствует полноценный электрический контакт.
- Между картриджем и контактной площадкой принтера застрял мелкий предмет, блокирующий электрический контакт.
Ошибка устраняется путем извлечения, удаления застрявшего предмета (если имеется) и обратной установки картриджа (или всех) на свое место.
W-13
Ошибка, возникающая при использовании неоригинальных (сторонний производитель или подделка) или несовместимых с конкретной моделью принтера картриджей. Все, что здесь можно сделать — приобрести оригинальные чернильницы производства компании Epson. Проверить, какие именно использовать картриджи на имеющемся принтере, можно на официальном сайте производителя (epson.ru) в разделе «Расходные материалы» основного каталога продукции.

Общие ошибки, возникающие при работе с принтером по сети
Почти в каждом офисе используется один или несколько сетевых принтеров (устройство, которым могут пользоваться все участники с сети — офисные сотрудники). Существует ряд ошибок, возникающих при отправке документа на печать через проводное или беспроводное соединение с печатающей машиной. Причем данные ошибки не всегда выводятся на экран компьютера или даже на ЖК-дисплей принтера.
Если принтер внезапно перестал реагировать на сетевые команды, о причине возникновения неисправности можно узнать из отчета сетевого соединения. Отчет распечатывается при использовании соответствующей функции печатающей машин, которая запускается из главного меню LCD-экрана устройства. Для этого следует поочередно войти: «Установка», «Параметры сети», «Распечатать статус сети». Принтер распечатает отчет, в котором нужно найти пункт «Error Code» — это и есть код сетевой ошибки.
Коды ошибок, связанные с Wi-Fi-соединением при использовании функции WPS
Пользователи, использующие принтеры Epson с поддержкой технологии WPS (автоматическая настройка Wi-Fi-соединения между роутером и подключаемым оборудованием), могут столкнуться со следующими кодами ошибок:
- I-22. Данный код сигнализирует о разрыве Wi-Fi-соединения с роутером либо возникновении ошибки при попытке подключения к беспроводной сети с использованием функции WPS.
- I-23. Ошибка, возникающая при неверном вводе PIN-кода в точке доступа Wi-Fi либо на компьютере (также при использовании функции WPS).
- I-31. Ошибка возникает при попытке установки с принтером связи по беспроводной сети с компьютера, на котором не установлено специальное программное обеспечение.
- I-41. Данная ошибка возникает только при попытке печати на принтере через iOS-устройства (iPhone, iPad) с помощью функции «AirPrint». Неполадки вызываются при неактивном параметре «Конфигурация бумаги» в настройках принтера. Задействование данного параметра устраняет ошибку.
Все ошибки, связанные с подключением к принтеру удаленно через беспроводную связь, устраняются путем настройки/перенастройки Wi-Fi-роутера и/или настроек самого МФУ.

E-1
Ошибка, сигнализирующая об отсутствии физического соединения по локальной сети (не подключен сетевой кабель либо сетевое устройство выключено) с роутером или компьютером. Для устранения ошибки нужно проверить кабель либо включить устройство связи.
E-2, E-3, E-7
Одна из этих ошибок возникает в различных ситуациях. Вот наиболее распространенные:
- Выключена Wi-Fi точка доступа или слишком слабый сигнал. Решение — включить роутер либо переместить его поближе к принтеру.
- Если при настройке принтера имя (SSID) беспроводной сети вводилось вручную, возможно, допущена опечатка. Для устранения ошибки нужно ввести правильный идентификатор SSID.
- В принтер введен неправильный пароль от Wi-Fi-сети либо пароль был изменен на роутере. Решение — ввести правильный пароль.
E-5
Ошибка возникает при попытке подключения принтера к Wi-Fi-роутеру, защищенному методом шифрования (типом защиты), который не поддерживается печатающей машиной. Поддерживается ли выбранный в роутере метод шифрования или нет, зависит от конкретной модели принтера Epson. Однако все современные печатающие машины поддерживают тип защиты WPA PSK (он же — WPA Personal) и WPA2 PSK (WPA2 Personal). Решение проблемы — установка одного из этих методов шифрования в настройках роутера.
E-6
Данная ошибка означает, что принтер не может подключиться к беспроводной сети из-за блокировки устройством связи его MAC-адреса. Решение — выключить функцию фильтрации по MAC-адресу либо удаление из списка блокируемых адресов действующего MAC-адреса принтера.
E-8, E-10, E-11, E-12, E-13
Возникает ошибка в случае, если принтер не может получить персональный IP-адрес для возможности работы в сети, неверно указана маска подсети и/или основной шлюз, имеется конфликт IP-адресов.
Если в сетевых настройках устройства включен параметр «Получить IP-адрес автоматически», на роутере или компьютере нужно также включить функцию автоматического назначения IP (т.е. DHCP-сервер).
Если же адрес, маска подсети и шлюз принтеру назначается вручную, возможно, была допущена ошибка в одном из этих параметров либо возник конфликт IP-адресов (когда два сетевых устройства имеют одинаковые адреса). Решение — ввод правильных сетевых параметров в настройках принтера:
- IP-адрес принтера и сетевого устройства должны быть идентичными по первым трем цифрам, по последней — различаться. Пример: IP-адрес роутера — «192.168.1.1», принтеру нужно присвоить адрес — «192.168.1.10». При вводе последней цифры следует убедиться, что она не совпадает ни с одним другим IP-адресом в сети.
- Маска подсети должна быть одинаковой и у принтера, и у роутера. Как правило, это «255.255.255.0».
- Основной шлюз должен соответствовать IP-адресу сетевого устройства, с которым соединяется принтер. Т.е. сюда следует прописать действующий сетевой IP-адрес роутера или компьютера.
При возникновении критической ошибки принтер Epson перестает работать и заносит в энергонезависимую память код ошибки. По этому коду можно узнать область неисправности. Приводим регулярно встречающиеся коды ошибок струйных принтеров и МФУ Epson с расшифровкой на русском языке. Коды ошибок принтеров Epson указаны в 16-системе, которые записываются как XXH, где H (Hex, hexadeсimal) обозначает шестнадцатиричную систему. А также числа в 16-ричной системе в некоторых языках программирования принято обозначать 0xXX.
Код ошибки принтера Epson можно узнать, например, в программе Adjustment Program для конкретной модели.
| Код | Расшифровка | Возможные причины неисправности |
|---|---|---|
| 01H, 0x01 | CR PID excess load error — ошибка перегрузки позиционирования каретки | • Неисправность двигателя каретки • Перегрузка механизма привода каретки ( замятие бумаги, инородное тело, недостаточной смазки, деформация каркаса) • некоторые части разъединились. (Верхний лоток бумаги, Крышка в сборе) • Отсутствуют зубцы на ремне привода каретки• Неправильное натяжение ремня • Отсоединение шлейфа • Неисправность главной платы (Неисправность схемы управления двигателем) |
| 02H,
0x02 |
CR PID excess speed error — ошибка перегрузки позиционирования каретки по скорости | •Неисправность энкодера каретки (загрязнен, повреждена шкала, неисправен датчик) • Неисправность главной платы (Неисправность двигателя) |
| 03H,
0x03 |
CR PID reverse error — ошибка позиционирования каретки при обратном движении | • Неисправность энкодера каретки (загрязнен, повреждена шкала, неисправен датчик)• Внешние воздействия на принтер во время работы, вызывающие остановку каретки, например, инородные предметы, вибрация• Пропуск зубцов ремня каретки• Замятие бумаги • Неисправность главной платы (Неисправность двигателя) |
| 04H,
0x04 |
CR PID lock error — ошибка блокирования каретки | >• Неисправность энкодера каретки (загрязнен, повреждена шкала, неисправен датчик)• Внешние воздействия на принтер во время работы, вызывающие остановку каретки, например, инородные предметы, вибрация• Пропуск зубцов ремня каретки• Замятие бумаги • Неисправность главной платы (Неисправность двигателя) |
| 08H,
0x08 |
CR load position reverse error — ошибка выполнения позиционирования каретки при обратном ходе | • Неисправность энкодера каретки (загрязнен, повреждена шкала, неисправен датчик)• Неисправность главной платы (Неисправность двигателя) |
| 09H,
0x09 |
CR load position excess speed error — ошибка каретки по скорости при выполнении позиционирования | • Неисправность энкодера каретки (загрязнен, повреждена шкала, неисправен датчик)• Неисправность главной платы (Неисправность двигателя) • Пропуск зубцов ремня каретки• Неправильное натяжение ремня• Замятие бумаги • Неисправность главной платы (Неисправность двигателя) |
| 0AH,
0xA |
CR load position excess load error — ошибка избыточной нагрузки позиционирования каретки | • Неисправность двигателя каретки • Перегрузка механизма привода каретки ( замятие бумаги, инородное тело, недостаточной смазки, деформация каркаса, неисправность рычага переключателя) • Отсоединение шлейфа • Неисправность главной платы (Неисправность двигателя) |
| 10H,
0x10 |
Home position detection error (Scanner) — ошибка определения начального положения сканера | • Неисправность сканирующего модуля• Неисправность верхней крышки сканера (загрязненная начальная полоска) • Неисправность нижней части сканера (повреждение стойки) • Неисправность двигателя сканера • Недостаточно смазки • Инородный предмет • Шлейф сканера отсоединился/неисправный • Неисправность главной платы |
| 20H,
0x20 |
LED lightning error (Scanner) ошибка подсветки сканирующей линейки | • Неисправность сканирующего модуля• Инородный предмет • Неисправность верхней крышки сканера (загрязненная начальная полоска) • Неисправность главной платы |
| 40H,
0x40 |
Transistor temperature error — ошибка по темппературе транзисторов | • Неисправность главной платы |
| 41H,
0x41 |
X-Hot detect error (pre printing) — ошибка перегрева перед печатью | • Неисправность печатающей головки • Неисправность главной платы |
| 42H,
0x42 |
X-Hot detect error (after flushing) — ошибка перегрева после прочистки | • Неисправность печатающей головки • Неисправность главной платы |
| 43H,
0x43 |
Head temperature error перегрев печатающей головки | • Неисправность печатающей головки • Неисправность главной платы |
| 50H,
0x50 |
Home position error — ошибка определения начального положения каретки | • Инородные предметы • Деформация шасси • Неисправность механизма переключения • Замятие бумаги |
| 51H,
0x51 |
Невозможность разблокировки каретки | • Инородные предметы • Деформация шасси • Замятие бумаги |
| 52H,
0x52 |
Невозможность блокировки каретки | • Инородные предметы • Деформация шасси • Замятие бумаги |
| 56H,
0x56 |
Contact error at ink replacement timing (Power-off) ошибка контактов при замене картриджей (выключении) | • Инородные предметы • Неправильно установлены картриджи • замятие бумаги |
| 58H,
0x58 |
PF motor drive error
Ошибка двигателя подачи бумаги |
• Неисправен двигатель подачи бумаги • Неисправность главной платы• Неисправность узла обслуживания |
| 5BH,
0x5B |
Insoluble paper jam error — неразрешимая ошибка замятия бумаги | • Инородные предметы • Деформация шасси • Неисправность механизма переключения • Замятие бумаги |
| 60H,
0x60 |
PW detection error — недостаточное излучение на PW датчике | • Посторонние предметы внизу под кареткой, сгорел датчик ширины бумаги, грязный датчик , залит чернилами • Неисправность главной платы |
| 61H,
0x61 |
Light emission of the PW sensor is greater than expected | • Посторонняя засветка • Посторонние предметы внизу под кареткой, сгорел датчик PW |
| 62H,
0x62 |
Рареr sensor lever failure — неисправность датчика бумаги | • Сломан рычаг датчика бумаги • Посторонние предметы • неисправность оптопары |
| 69H,
0x69 |
Contact error at I/S clutch operation — ошибка несанкционированного контакта при операции системы чернил | • Неисправность системы чернил (узла обслуживания) • Неисправность главной платы • Посторонние предметы • Картриджи не вставлены до конца |
| 70H,
0x70 |
Ошибка привода двигателя APG (ведущий вал) | • Ошибка сенсора APG. Отказ мотора APG. Посторонний объект. Отсоединение кабеля или шлейфа. |
| 71H,
0x71 |
APG невозможно найти начальную позицию | • Ошибка сенсора APG. Отказ двигателя APG. Инородные предметы. Отсоединение кабеля или шлейфа. |
| 72H,
0x72 |
Ошибка двигателя APG | • Неисправен двигатель APG |
| 89H,
0x89 |
Препятствие во время чистки головки | Инородные предметы. |
| 97H,
0x97 |
Head drive circuit VBS over-voltage error — повышенное напряжение в цепи драйвера головки | • Неисправна печатающая головка • Неисправна главная плата |
| 9AH,
0x9A |
Circuit error (include blowout of a fuse), Main Board failer — ошибка в схеме (включая перегорание предохранителя), неисправна главная плата управления | Неисправна печатающая головка • Неисправность главной платы • Сгорел предохранитель на плате |
| 0x9C | X-Hot detect error (pre printing) — перегрев головки перед печатью | • Неисправна печатающая головка • Неисправна главная плата |
| 0x9D | X-Hot detect error (after flushing) — перегрев головки после чистки | • Неисправна печатающая головка • Неисправна главная плата |
| 0x9E | Head temperature error
Ошибка перегрева головки |
• Неисправна печатающая головка • Неисправна главная плата |
| 9FH,
0x9F |
No print inspection mode error | Ошибка невозможности войти в режим проверки — заменить плату или головку |
| A0H,
0xA0 |
Переполнение абсорберов | • один из счетчиков абсорберов переполнился, требуется обслуживание |
| E9H
0xE9 |
CR load position excess speed error | • Ошибка каретки по скорости. Проблемы с энкодером, датчиком позиционирования, платой управления. |
| EAH,
0xEA |
CR load position control over-load error — ошибка перегрузки при выполнении позиционирования головки | • Замятие бумаги • Инородные предметы • Помехи движению каретки |
| D1H,
0xD1 |
CR (PID) driving time error — ошибка позиционирования каретки по времени | • Неисправность механизма переключения • Замятие бумаги |
| D2H,
0xD2 |
CR (load position) driving time error — ошибка перемещения каретки по времени | • Неисправность механизма переключения • Неисправность двигателя каретки • Неисправность главной платы (Неисправность двигателя) |
| D3H,
0xD3 |
PF (PID) driving time error — ошибка подачи бумаги по времени | • Неисправность главной платы (Неисправная прошивка)• |
| D4H,
0xD4 |
PF (BS) driving time error | • Неисправность механизма переключения • Неисправность двигателя каретки• Неисправность главной платы (Неисправность двигателя) |
| F1H,
0xF1 |
PF PID excess load error — избыточная нагрузка при подаче бумаги | • Неисправность двигателя бумаги • Избыточная нагрузка механизма подачи бумаги (замятие,инородные предметы, недостаточно смазки, деформация шасси) • • Пропуск зуба ремня каретки• Неправильное натяжение ремня• Замятие бумаги • Неисправность главной платы (Неисправность двигателя) |
| >F2H,
0xF2 |
PF PID excess speed error — превышение скорости подачи бумаги | • Неисправность энкодера подачи бумаги (загрязненная/стертая шкала, Неисправен датчик энкодера) • Отсутствие зубцов ремня привода подачи бумаги • Неправильное натяжение ремня подачи бумаги • Неисправность главной платы (Неисправность двигателя) |
| F3H,
0xF3 |
PF PID reverse error — ошибка обратного хода подачи бумаги | • Неисправность энкодера подачи бумаги (загрязненная/стертая шкала, Неисправен датчик энкодера) • Отсутствие зубцов ремня привода подачи бумаги • Неправильное натяжение ремня подачи бумаги • Замятие бумаги • Бумага выбрасывается из верхнего податчика бумаги после загрузки • Неисправность главной платы (Неисправность двигателя) |
| F4H,
0xF4 |
PF PID lock error — ошибка блокировки подачи бумаги | • Неисправность энкодера подачи бумаги (загрязненная/стертая шкала, неисправен датчик энкодера) • Неисправность двигателя подачи бумаги • Избыточная нагрузка привода подачи бумаги (замятие бумаги, инородные предметы • Отсоединился кабель • Неисправность главной платы (Неисправность двигателя) |
| F8H,
0xF8 |
PF load position reverse error — ошибка позиционирования подачи бумаги при обратном ходе | • Неисправность энкодера подачи бумаги (загрязненная/стертая шкала, неисправен датчик энкодера) • Отсутствие зубцов ремня привода подачи бумаги • Неправильное натяжение ремня подачи бумаги |
| F9H,
0xF9 |
PF load position excess speed error — ошибка превышения скорости подачи бумаги | • Неисправность энкодера подачи бумаги (загрязненная/стертая шкала, Неисправен датчик энкодера) • Отсутствие зубцов ремня привода подачи бумаги •Неправильное натяжение ремня подачи бумаги • Неисправность главной платы (Неисправность двигателя) |
| FAH,
0xFA |
PF load position excess load error ошибка избыточной нагрузки подачи бумаги | • Неисправность двигателя подачи бумаги • Избыточная нагрузка привода подачи бумаги (замятие бумаги, инородные предметы • Отсутствие зубцов ремня привода подачи бумаги •Неправильное натяжение ремня подачи бумаги • Отсоединился кабель |
| FAH
0xFB |
PF PID acceleration lock error | • Неисправность двигателя подачи бумаги • Избыточная нагрузка привода подачи бумаги (замятие бумаги, инородные предметы • Отсутствие зубцов ремня привода подачи бумаги •Неправильное натяжение ремня подачи бумаги • Проблемы энкодера бумаги (диска, датчика) • Ролик отделения неисправен |
| FCH,
0xFC |
PF load position error — ошибка позиционирования подачи бумаги | • Неисправность энкодера подачи бумаги (загрязненная/стертая шкала, Неисправен датчик энкодера) • Избыточная нагрузка привода подачи бумаги (замятие бумаги, инородные предметы) • Отсоединился кабель |
Если трактовка кода ошибки для конкретной модели принтера Epson отличается от общей, следует руководствоваться первой.
Подробнее про коды ошибок серии E-01 читайте здесь. Epson зачем-то ввела дополнительную систему ошибок в 10-ричной системе для некоторых струйных принтеров. Например, XP, SX, хотя для них уже есть система в 16-ричном коде с расшифровкой.
Еще посетители сайта читают:
- Ошибка Е-01 Epson XP, SX
- Ремонт принтеров Epson
- Устройство и неисправности головки Epson FA04000 L210-L465
- Чистка печатающей головки Epson
- Принтер Epson не захватывает бумагу
- Устройство печатающих головок Epson
Содержание
- Основные проблемы в работе принтера Epson
- Проблема 1: Неполадки, связанные с настройкой ОС
- Проблема 2: Принтер печатает полосами
- Проблема 3: Принтер не печатает черным
- Проблема 4: Принтер печатает синим
- Вопросы и ответы

Принтер для современного человека – это вещь достаточно нужная, а порой даже необходимая. Большое количество таких устройств можно встретить в образовательных учреждениях, офисах или даже дома, если необходимость в такой установке существует. Однако любая техника может ломаться, поэтому нужно знать, как ее «спасти».
Под словами «не печатает принтер» подразумевается очень много неисправностей, которые порой связаны даже не с процессом печати, а его результатом. То есть, бумага попадает в устройство, картриджи работают, но вот выходящий материал может быть напечатан синим цветом или в черную полоску. Об этих и остальных проблемах нужно знать, ведь устраняются они легко.
Проблема 1: Неполадки, связанные с настройкой ОС
Часто люди думают, что если принтер не печатает совсем, то это означает только самые плохие варианты. Однако практически всегда это связано с операционной системой, в которой могут быть неправильные настройки, блокирующие печать. Так или иначе, такой вариант разобрать необходимо.
- Для начала, чтобы исключить неполадки принтера, нужно подключить его к другому устройству. Если это возможно сделать через сеть Wi-Fi, то для диагностики подойдет даже современный смартфон. Как провести проверку? Достаточно отправить на печать любой документ. Если все прошло успешно, значит проблема, однозначно, кроется в компьютере.
- Самый простой вариант, почему принтер отказывается печатать документы, это отсутствие драйвера в системе. Такое ПО редко устанавливается самостоятельно. Чаще всего его можно найти на официальном сайте производителя или на диске в комплекте к принтеру. Так или иначе, нужно проверить его наличие на компьютере. Для этого открываем «Пуск» — «Панель управления» — «Диспетчер устройств».
- Там нас интересует наш принтер, который должен содержаться в одноименной вкладке.
- Если с подобным программным обеспечением все хорошо, продолжаем проверку возможных неполадок.
- Снова открываем «Пуск», но далее выбираем «Устройства и принтеры». Здесь важно, чтобы интересующее нас устройство имело галочку, говорящую о том, что оно используется по умолчанию. Нужно это, чтобы все документы отправлялись на печать именно этой машиной, а не, например, виртуальной или используемой ранее.
- В противном же случае делаем одиночный клик правой кнопкой мыши по изображению принтера и в контекстном меню выбираем «Использовать по умолчанию».
- Сразу же нужно проверить очередь на печать. Могло произойти и такое, что кто-то просто неудачно завершил подобную процедуру, чем вызвал проблему с «застрявшим» в очереди файлом. Из-за такой неполадки документ просто не может быть напечатан. В этом окне делаем те же самые действия, что и пунктом ранее, но выбираем «Просмотр очереди печати».
- Для того, чтобы удалить все временные файлы, нужно выбрать «Принтер» — «Очистить очередь печати». Таким образом мы удаляем и тот документ, который мешал нормальной работе устройства, и все файлы, что были добавлены после него.
- В этом же окне можно проверить и доступ к функции печати на этом принтере. Вполне может быть так, что он отключен вирусом или сторонним пользователем, который также работает с устройством. Для этого снова открываем «Принтер», а затем «Свойства».
- Находим вкладку «Безопасность», ищем свою учетную запись и выясняем, какие функции нам доступны. Такой вариант наименее вероятен, но рассмотреть его все же стоит.


Читайте также: Как подключить принтер к компьютеру






На этом разбор проблемы окончен. Если принтер и далее отказывается печатать только на определенном компьютере, необходимо проверить его на вирусы или же попробовать воспользоваться другой операционной системой.
Читайте также:
Проверка компьютера на наличие вирусов без антивируса
Восстанавливаем ОС Windows 10 к исходному состоянию
Проблема 2: Принтер печатает полосами
Достаточно часто такая проблема появляется у Epson L210. С чем это связано, сказать трудно, но вот противостоять ей можно вполне. Нужно только разобраться, как это сделать максимально эффективно и не навредить устройству. Сразу же стоит отметить, что с такими неполадками могут столкнуться как владельцы струйных принтеров, так и лазерных, поэтому разбор будет состоять из двух частей.

- Если принтер струйный, сначала нужно проверить количество краски в картриджах. Достаточно часто они заканчиваются именно после такого предшествия, как «полосатая» печать. Использовать для этого можно утилиту, которая предоставляется практически для каждого принтера. При ее отсутствии можно воспользоваться официальным сайтом производителя.
- Для черно-белых принтеров, где актуален только один картридж, подобная утилита выглядит достаточно просто, и вся информация о количестве чернил будет содержаться в одном графическом элементе.
- У устройств, поддерживающих цветную печать, утилита станет достаточно разнообразной, и наблюдать уже можно несколько графических составляющих, говорящих о том, сколько осталось определенного цвета.
- Если чернил много или хотя бы достаточное количество, следует обратить внимание на печатающую головку. Достаточно часто струйные принтеры страдают тем, что именно она засоряется и приводит к неисправности. Подобные элементы могут находиться как в картридже, так и в самом устройстве. Сразу же стоит отметить, что их замена – это практически бессмысленное занятие, так как стоимость может доходить до цены принтера.
Остается только постараться их прочистить аппаратно. Для этого снова используются программы, предоставленные разработчиками. Именно в них стоит искать функцию, которая называется «Проверка печатающей головки». Это могут быть и другие средства диагностики, при необходимости рекомендуется использовать все.
- Если и это не помогло решить проблему, для начала стоит повторить процедуру хотя бы еще один раз. Вероятно, это улучшит качество печати. В самом крайнем случае, обладая специальными навыками, печатающую головку можно промыть собственноручно, просто достав ее из принтера.
- Подобные меры могут помочь, но в некоторых случаях устранить неполадку поможет лишь сервисный центр. Если такой элемент придется менять, то, как уже было сказано выше, стоит задуматься о целесообразности. Ведь порой такая процедура может стоить до 90% от цены всего печатающего устройства.



- В случае, если принтер лазерный, подобные проблемы будут следствием совершенно других причин. Например, когда полоски появляются в разных местах, нужно проверить герметичность картриджа. Резинки могут изнашиваться, что приводит к высыпанию тонера и, как следствие, портится печатный материал. Если подобный дефект был обнаружен, придется обращаться в магазин для покупки новой детали.
- Если же печать производится точками или черная линия идет волной, первым делом нужно проверить количество тонера и заправить его. При полностью заправленном картридже такие проблемы возникают из-за неправильного проведения процедуры его заполнения. Придется его очистить и сделать все заново.
- Полоски, появляющиеся в одном и том же месте, говорят о том, что из строя вышел магнитный вал или же фотобарабан. Так или иначе, подобные поломки устранить самостоятельно сможет далеко не каждый человек, поэтому рекомендуется обращаться в специализированные сервисные центры.


Проблема 3: Принтер не печатает черным
Чаще всего такая проблема встречается в струйном принтере L800. В целом, для лазерного аналога такие проблемы практически исключены, поэтому рассматривать их мы не будем.
- Для начала необходимо проверить картридж на предмет подтеков или же неправильной его заправки. Достаточно часто люди покупают не новый картридж, а чернила, которые могут быть некачественными и испортить устройство. Новая краска также может быть просто несовместима с картриджем.
- Если в качестве краски и картриджа есть полная уверенность, необходимо проверить печатающую головку и сопла. Эти детали постоянно загрязняются, после чего краска на них засыхает. Следовательно, требуется произвести их чистку. Подробно об этом расписано в предыдущем способе.
В целом, практически все проблемы подобного рода происходят из-за черного картриджа, который выходит из строя. Чтобы это выяснить наверняка, нужно провести специальный тест, распечатав страницу. Самым простым вариантом решения проблемы является покупка нового картриджа или же обращение в специализированный сервис.
Проблема 4: Принтер печатает синим
При подобной неисправности, как и при любой другой, для начала нужно выполнить проверку, напечатав тестовую страницу. Уже отталкиваясь от нее, можно выяснить, что именно неисправно.
- Когда некоторые цвета не пропечатываются, следует прочистить сопла картриджа. Делается это аппаратно, подробная инструкция рассмотрена ранее во второй части статьи.
- Если же все печатается отлично, проблема в печатающей головке. Чистится она с помощью утилиты, что также расписано под вторым пунктом данной статьи.
- Когда подобные процедуры, даже после повторения, не помогли, принтер требует ремонта. Возможно, придется заменять одну из деталей, что не всегда целесообразно в финансовом плане.
На этом разбор самых частых проблем, связанных с принтером Epson, окончен. Как уже понятно, что-то можно исправить самостоятельно, а что-то лучше предоставить профессионалам, которые смогут сделать однозначный вывод о том, насколько масштабна проблема.
Ошибка печати
Epson tx 300 f
| Сообщение #1
Отправлено 21 октября 2012 — 14:17
Подскажите пожалуйста, после замены ПГ вылезла ошибка печати, см. документацию, что делать? соответственно ничего не работает, как поступить?
- Наверх of the page up there ^
-
0
| Сообщение #2
Отправлено 22 октября 2012 — 07:34
Manarbek
Опишите все в подробностях. ПГ сами меняли или в СЦ возили?
Хочешь жить, умей вертеться
- Наверх of the page up there ^
-
0
| Сообщение #3
Отправлено 24 октября 2012 — 19:22
shurick04
ПГ менял сам, все шлейфы подключил, вроде ничего не нарушил, откуда может быть эта ерунда?
- Наверх of the page up there ^
-
0
| Сообщение #4
Отправлено 25 октября 2012 — 06:54
Manarbek
Только ПГ меняли или принтер разбирали? И еще, Вы не уверены в том, что все нормально подключили, так как пишете «вроде».
Хочешь жить, умей вертеться
- Наверх of the page up there ^
-
1
| Сообщение #5
Отправлено 28 октября 2012 — 10:51
shurick04
да, принтер разбирал, подключил все разъемы, может где контакт на каком-нибудь шлейфе?
- Наверх of the page up there ^
-
0
| Сообщение #6
Отправлено 30 октября 2012 — 19:46
shurick04
не у кого мыслей нет каких-нибудь?
- Наверх of the page up there ^
-
0
- ← Предыдущая тема
- P, PX, T, TX
- Следующая тема →
- Вы не можете создать новую тему
- Вы не можете ответить в тему
1 человек читают эту тему
0 пользователей, 1 гостей, 0 скрытых пользователей
Replacing Ink
c
Ink Cartridge Handling Precautions
c
Меры предосторожности при обращении с картриджами
Cartridges
O
Never move the print head by hand.
O
Запрещается двигать печатающую головку руками.
Замена картриджей
O
Some ink is consumed each time cartridges are
O
Некоторое количество чернил расходуется при каждой
inserted because the printer automatically checks
установке картриджа, поскольку устройство автоматически
Заміна чорнильних
their reliability.
проверяет их.
картриджів
O
For maximum ink eciency, only remove an ink
O
Для экономии чернил извлекайте картридж, только когда его
cartridge when you are ready to replace it. Ink
требуется заменить. Картриджи с низким уровнем чернил
cartridges with low ink status may not be used
запрещается использовать повторно.
when reinserted.
O
Компания Epson рекомендует использовать оригинальные
O
Epson recommends the use of genuine Epson ink
картриджи Epson. Компания Epson не может гарантировать
cartridges. Epson cannot guarantee the quality
качество и надежность неоригинальных чернил. Использование
or reliability of non-genuine ink. The use of
неоригинальных чернил может привести к повреждениям,
non-genuine ink may cause damage that is not
на которые не распространяются гарантийные обязательства
covered by Epson’s warranties, and under certain
Epson, и в определенных условиях могут стать причиной
circumstances, may cause erratic printer behavior.
непредсказуемого поведения принтера. При использовании
Information about non-genuine ink levels may
неоригинальных чернил может неправильно отображаться
not be displayed, and use of non-genuine ink is
их уровень, а использование неоригинальных чернил
recorded for possible use in service support.
регистрируется для возможного использования службой
поддержки.
O
Make sure you have a new ink cartridge before
you begin replacement. Once you start replacing
O
Перед заменой убедитесь, что устанавливаемый картридж
a cartridge, you must complete all the steps in one
является новым. После начала процедуры замены картриджа вы
session.
должны будете выполнить все шаги за один раз.
O
Leave the expended cartridge installed until you
O
Не извлекайте израсходованный картридж, пока не получите
have obtained a replacement. Otherwise the ink
новый картридж на замену. Иначе чернила, оставшиеся в дюзах
remaining in the print head nozzles may dry out.
печатающей головки, могут засохнуть.
O
Do not open the ink cartridge package until you
O
Не открывайте упаковку картриджа, пока всё не будет готово
are ready to install it in the printer. The cartridge is
к установке картриджа в принтер. Картриджи поставляются в
vacuum packed to maintain its reliability.
герметичных упаковках для обеспечения их надежности.
O
Other products not manufactured by Epson may
O
Продукты, не произведенные компанией Epson, могут привести
cause damage that is not covered by Epson’s
к повреждениям, на которые не распространяются гарантийные
warranties, and under certain circumstances, may
обязательства Epson, и в определенных условиях могут стать
cause erratic printer behavior.
причиной непредсказуемого поведения принтера.
O
Do not turn o the printer during ink charging as
O
Не выключайте принтер при заправке чернил, иначе увеличится
this will waste ink.
их расход.
O
When an ink cartridge is expended, you cannot
O
Когда в одном картридже закончились чернила, вы не сможете
continue printing even if the other cartridges still
продолжать печать, даже если в остальных картриджах остались
contain ink.
чернила.
42
Как обнулить принтер Epson Stylus Office TX300F:пошаговая инструкция по сбросу настроек принтера этой модели. какие кнопки нужно нажимать и в какой последовательности, чтобы вернуть принтер к заводскому состоянию. Поможет устранить любые ошибки принтера
Принтеры Epson Stylus Office
TX300F многофункциональны: печатают,
копируют, сканируют, а также отправляют
/ получают факсы. С этого принтера можно
производить печать без использования
компьютера, этот принтер позволяет
просматривать изображения перед печатью
на сенсорном экране. Печатает до 31
страниц в минуту в черном цвете и около
15 страниц в минуту при цветной печати.
Этот принтер прост в использовании и
его очень легко установить.
Этот принтер имеет
максимальное разрешение 5760 x 1440 точек
на дюйм и поддерживает бумагу следующих
размеров: Letter, Legal ( 21,6 х 35,6 см) , A4, B5, A5,
A6, и др., а
также в форматах, настроенных пользователем:
( с 8,9 до 21,6 см) х
(8,9 до 111,7 см, конверты : № 10 , DL, C6. Эта
модель совместима с Windows ® 2000, XP, XP
Professional x64 Edition и Windows Vista ™ MacintoshUSB Macintosh
® OS X 10.3.9 , 10.4.x , 10.5.x. Этот принтер использует
два разных типа картриджей, стандартные
и повышенной емкости:
- Черный картридж Epson 73N
( T073120 -AL ) - Черный картридж Epson
73HN ( повышенной емкости) ( T073120H -AL ) - Голубой картридж Epson
73N ( T073220 -AL ) - Пурпурный картридж
Epson 73N ( T073320 -AL ) - Желтый Epson Картридж 73N
( T073420 -AL )
Перед обнулением этого принтера Epson и любого другого принтера, имейте в виду, что нельзя подключать другой принтер к компьютеру в момент выполнения процесса.
Первое, что вам нужно сделать, это загрузить следующий файл, который поможет выполнить обнуление:Reset Epson Stylus Office TX300F. Мы не несем ответственности за ущерб, который этот файл может принести принтеру или компьютеру. Просканируйте его антивирусной программой перед запуском.
Как скачать документ с Google drive:
Войдите в Google Drive и перейдите в меню Архив.
 |
| Меню Архив |
Затем откройте список и выберите опцию Скачать.
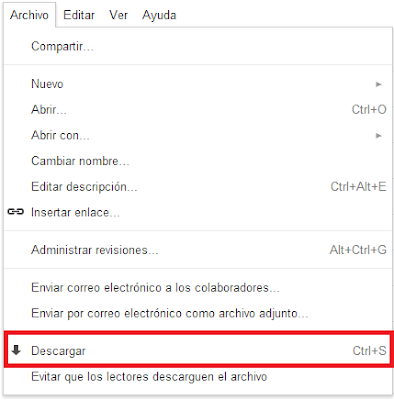 |
| Скачать |
После загрузки архивного файла распакуйте его. Для этого понадобится программа Winrar.
Переходим к распаковке файла. См. изображение…
 |
| Распакуйте файл |
Шаг № 2
При включенном компьютере и принтере в папке, в которую мы распаковали файл, дважды щелкните на значке AdjProg . Он выглядит так …
Шаг №3
Появится сообщение о том, что эта программа является бесплатной, просто нажмите на Aсcept.
Шаг №4
Выберите опцию Select в правом верхнем углу . см. изображение
| Нажать на Select |
Шаг №5
Затем появится окно, которое позволяет выбрать порт, к которому подключен принтер. Нажмите Auto Select и нажмите кнопку ОК. см. изображение ниже …
| Auto Selection -> OK |
Шаг №6
Останется только основное окно программы. В нем выберите опцию Particular Adjustment Mode. см. рисунок …
| Particular Adjustment Mode. |
Шаг №7
Опция, которую следует выбрать на данном этапе, называется Waste Ink Pad Counter. Нажмите кнопку ОК для продолжения. Это позволит восстановить принтер, отправляя ему сообщение, что в нем уже нет остатков чернил.
| Waste Ink Pad Counter |
После выбора этой опции нажмите на OK.
Шаг № 8
Теперь выберите параметры впринтера , после этого нажмите на кнопку CHECK, чтобы проверить, что принтер работает нормально. Нажмите на кнопку ACСEPT, а затем на INITILIZATION. Когда процесс будет завершен , нажмите на кнопку Готово. После выполения всего процесса выключите принтер, подождите около 30 секунд и снова включите его. Таким образом мы обнулили счетчик страниц.
| Описание шагов |
Помните, что если вам нужна помощь , вы можете остваить комментарий к этой сиатье, мы будем рады вам помочь.
Вас может заинтересовать: скачать драйверы для этого принтера для ОС Windows, драйверы для Mac OS X 10.4.11, 10.5.8 y 10.6.x.
Is Printer Error See Your Documentation Epson Tx300f appearing? Would you like to safely and quickly eliminate Printer Error See which additionally can lead to a blue screen of death?
When you manually edit your Windows Registry trying to take away the invalid harga printer epson tx300f keys you’re taking a authentic chance. Unless you’ve got been adequately trained and experienced you’re in danger of disabling your computer system from working at all. You could bring about irreversible injury to your whole operating system. As very little as just 1 misplaced comma can preserve your Pc from even booting every one of the way by!
Troubleshooting error de impresora epson tx300f Windows XP, Vista, 7, 8 & 10
Simply because this chance is so higher, we hugely suggest that you make use of a trusted registry cleaner plan like CCleaner (Microsoft Gold Partner Licensed). This system will scan and then fix any Printer Error See Your Documentation Epson Tx300f complications.
Registry cleaners automate the entire procedure of finding invalid registry entries and missing file references (including the Tx300f error) likewise as any broken hyperlinks inside of your registry.
Issue with epson tx300f driver download free
Backups are made immediately prior to each and every scan providing you with the choice of undoing any changes with just one click. This protects you against doable damaging your pc. Another advantage to these registry cleaners is that repaired registry errors will strengthen the speed and performance of one’s procedure drastically.
- http://wwehs.blogspot.com/2015/03/how-to-fix-error-see-your-documentation.html
- http://www.2manuals.com/error_occurred.php
- http://www.justanswer.com/printers/878cb-epson-stylus-office-tx300f-printer-error.html
- http://www.fixya.com/support/t5374825-printer_error_see_documentation
Cautionary Note: Yet again, for those who are not an state-of-the-art consumer it’s very encouraged that you simply refrain from editing your Windows Registry manually. If you make even the smallest error within the Registry Editor it can result in you some serious issues that may even call for a brand new set up of Windows. Not all difficulties attributable to incorrect Registry Editor use are solvable.
Fixed: epson tx300f driver mac
Symptoms of Printer Error See Your Documentation Epson Tx300f
“Printer Error See Your Documentation Epson Tx300f” appears and crashes the energetic method window.
Your Personal computer routinely crashes with Printer Error See Your Documentation Epson Tx300f when running the exact same system.
“Printer Error See Your Documentation Epson Tx300f” is shown.
Windows operates sluggishly and responds little by little to mouse or keyboard input.
Your computer periodically “freezes” for the number of seconds in a time.
Will cause of Printer Error See Your Documentation Epson Tx300f
Corrupt obtain or incomplete set up of Windows Operating System software program.
Corruption in Windows registry from a new Windows Operating System-related application adjust (install or uninstall).
Virus or malware infection which has corrupted Windows method documents or Windows Operating System-related application data files.
Another method maliciously or mistakenly deleted Windows Operating System-related files.
Mistakes this sort of as “Printer Error See Your Documentation Epson Tx300f” can be brought about by several different elements, so it really is important that you troubleshoot every of the achievable brings about to forestall it from recurring.
Simply click the beginning button.
Variety “command” inside the lookup box… Will not hit ENTER nonetheless!
Although keeping CTRL-Shift in your keyboard, hit ENTER.
You’re going to be prompted that has a authorization dialog box.
Click on Of course.
A black box will open having a blinking cursor.
Variety “regedit” and hit ENTER.
Within the Registry Editor, choose the harga printer epson tx300f connected key (eg. Windows Operating System) you wish to back again up.
Within the File menu, choose Export.
Inside the Preserve In list, pick out the folder in which you wish to save the Windows Operating System backup key.
Inside the File Title box, sort a reputation for the backup file, these types of as “Windows Operating System Backup”.
From the Export Vary box, ensure that “Selected branch” is selected.
Click on Help you save.
The file is then saved by using a .reg file extension.
You now use a backup within your error de impresora epson tx300f related registry entry.
Solution to your epson tx300f driver windows 7 problem
There are actually some manual registry editing measures that can not be talked about in this article due to the high chance involved for your laptop or computer method. If you want to understand more then check out the links below.
Additional Measures:
One. Conduct a Thorough Malware Scan
There’s a probability the Your Tx300f Epson See Printer Error Documentation error is relevant to some variety of walware infection. These infections are malicious and ready to corrupt or damage and possibly even delete your ActiveX Control Error files. Also, it’s attainable that your Printer Error See Your Documentation Epson Tx300f is actually connected to some element of that malicious plan itself.
2. Clean epson 520 printer error see documentation Disk Cleanup
The a lot more you employ your computer the extra it accumulates junk files. This comes from surfing, downloading packages, and any sort of usual computer system use. When you don’t clean the junk out occasionally and keep your program clean, it could turn into clogged and respond slowly. That is when you can encounter an Tx300f error because of possible conflicts or from overloading your hard drive.
Once you clean up these types of files using Disk Cleanup it could not just remedy Printer Error See Your Documentation Epson Tx300f, but could also create a dramatic change in the computer’s efficiency.
Tip: While ‘Disk Cleanup’ is definitely an excellent built-in tool, it even now will not completely clean up Epson Tx300f discovered on your PC. There are numerous programs like Chrome, Firefox, Microsoft Office and more, that cannot be cleaned with ‘Disk Cleanup’.
Since the Disk Cleanup on Windows has its shortcomings it is extremely encouraged that you use a specialized sort of challenging drive cleanup and privacy safety application like CCleaner. This system can clean up your full pc. If you run this plan after each day (it could be set up to run instantly) you are able to be assured that your Pc is generally clean, often operating speedy, and always absolutely free of any Printer error associated with your temporary files.
How Disk Cleanup can help epson nx300 printer error see documentation
1. Click your ‘Start’ Button.
2. Style ‘Command’ into your search box. (no ‘enter’ yet)
3. When holding down in your ‘CTRL-SHIFT’ important go ahead and hit ‘Enter’.
4. You will see a ‘permission dialogue’ box.
5. Click ‘Yes’
6. You will see a black box open up plus a blinking cursor.
7. Variety in ‘cleanmgr’. Hit ‘Enter’.
8. Now Disk Cleanup will start calculating the amount of occupied disk space you will be able to reclaim.
9. Now a ‘Disk Cleanup dialogue box’ seems. There will be a series of checkboxes for you personally to pick. Generally it will likely be the ‘Temporary Files’ that consider up the vast majority of your disk area.
10. Verify the boxes that you want cleaned. Click ‘OK’.
How to repair epson workforce 520 printer error see documentation
3. System Restore can also be a worthwhile device if you ever get stuck and just desire to get back to a time when your computer system was working ideal. It will work without affecting your pics, paperwork, or other crucial information. You can discover this option with your User interface.
Epson Tx300f
Manufacturer
Device
Operating System
Printer Error See Your Documentation Epson Tx300f
4.5 out of
5
based on
29 ratings.
