Мною выполнено:
Шаг 1. Загрузите компьютер в безопасном режиме
Загрузите компьютер в безопасном режиме, чтобы удалить файлы очереди печати. Для этого выполните действия, указанные ниже.
Перезагрузите компьютер и несколько раз подряд нажмите клавишу F8 при запуске компьютера. На компьютере, настроенном для загрузки нескольких операционных систем, нажмите клавишу F8, когда появится меню Загрузка.
Выберите Безопасный режим в меню Меню дополнительных вариантов загрузки Windows и нажмите клавишу ВВОД.
Если снова появляется меню Загрузка с запросом на выбор операционной системы, с помощью клавиш со стрелками выберите операционную систему и нажмите клавишу ВВОД.
Примечание. Дополнительные сведения о загрузке компьютера в безопасном режиме можно получить, если нажать кнопку Пуск, выбрать команду Справка и поддержка, а затем в поле Поиск ввести слова безопасный режим, нажать клавишу ВВОД и выбрать раздел Запуск Windows в безопасном режиме.
Шаг 2. Удалите очередь печати принтера и файлы драйвера
В безопасном режиме удалите очередь печати принтера и файлы драйвера. Для этого запустите проводник Microsoft Windows и удалите все файлы и папки в следующих двух папках (где C: — это диск, на котором установлена Windows XP):
C:WindowsSystem32SpoolPrinters
C:WindowsSystem32SpoolDriversw32x86
Шаг 3. Внесите изменения в реестр
Внимание! При неправильном изменении реестра с помощью редактора реестра или иным способом могут возникнуть серьезные проблемы. Эти проблемы могут привести к необходимости переустановки операционной системы. Корпорация Майкрософт не гарантирует разрешения этих проблем. Ответственность за изменение реестра несет пользователь.
Сначала удалите подразделы Windows NT
Удалите записи реестра для подраздела службы Windows NT x86. Они могут быть установлены программами установки принтера сторонних разработчиков и мешать работе службы диспетчера очереди печати. Выполните следующие действия для сохранения драйверов, очереди печати и записей реестра, включенных в Windows, и удаления других драйверов, очередей печати и записей реестра, которые могут быть причиной проблем.
Откройте редактор реестра. Для этого выполните следующие действия: Нажмите кнопку Пуск, выберите пункт Выполнить, в поле Открыть введите команду regedit и нажмите кнопку ОК.
Найдите и разверните следующий раздел реестра, чтобы просмотреть список подразделов.
HKEY_LOCAL_MACHINESYSTEMCurrentControlSetControlPrintEnvironmentsWindows NT x86
В списке подразделов должны содержаться только следующие подразделы:
Drivers
Print Processors
Если в данном разделе присутствуют другие подразделы, помимо перечисленных в действии 2, выполните указанные ниже действия.
В меню Файл выберите команду Экспорт.
В поле Имя файла введите имя для данного раздела, например WindowsNTx86regkey, и нажмите кнопку Сохранить.
Резервную копию раздела реестра
HKEY_LOCAL_MACHINESYSTEMCurrentControlSetControlPrintEnvironmentsWindows NT x86
можно применить для восстановления этого раздела при возникновении неполадок после выполнения описанных действий.
Удалите все подразделы, отличные от подразделов, представленных в действии 2. Для этого щелкните каждый подраздел правой кнопкой мыши и выберите команду Удалить. Нажмите кнопку Да, чтобы подтвердить удаление.
Затем удалите записи раздела для мониторов печати по умолчанию
Удалите потенциально проблемные подразделы монитора печати, которые могут мешать используемому принтеру. Они могут быть установлены программами установки принтера сторонних разработчиков. Выполните следующие действия для мониторов печати и записей реестра, включенных в Windows, и удаления мониторов печати и записей реестра, которые могут быть причиной проблем.
Откройте редактор реестра, если он еще не открыт. Для этого выполните следующие действия. Нажмите кнопку Пуск, выберите пункт Выполнить, в поле Открыть введите команду regedit и нажмите кнопку ОК.
Найдите и разверните следующий раздел реестра, чтобы просмотреть список подразделов.
HKEY_LOCAL_MACHINESYSTEMCurrentControlSetControlPrintMonitors
В списке подразделов должны находиться только следующие подразделы для заданных по умолчанию мониторов печати:
BJ Language Monitor
Local Port
PJL Language Monitor
Standard TCP/IP Port
USB Monitor
Если в данном разделе присутствуют другие подразделы, помимо перечисленных в действии 2, выполните указанные ниже действия.
В меню Файл выберите команду Экспорт.
В поле Имя файла введите имя для данного раздела, например Monitorsx86regkey, затем нажмите кнопку Сохранить.
Резервную копию раздела реестра
HKEY_LOCAL_MACHINESYSTEMCurrentControlSetControlPrintMonitors
можно применить для восстановления этого раздела при возникновении неполадок после выполнения описанных действий.
Удалите все подразделы, отличные от подразделов, представленных в действии 2. Для этого щелкните каждый подраздел правой кнопкой мыши и выберите команду Удалить. Нажмите кнопку Да, чтобы подтвердить удаление.
Закройте редактор реестра.
Если принтер подключен к компьютеру, отсоедините кабель принтера от компьютера, затем перезагрузите компьютер.
Действие 4. Установите принтер и напечатайте пробную страницу
Снова подсоедините кабель принтера к компьютеру, установите принтер в соответствие с инструкциями производителя и напечатайте пробную страницу.
Результат: принтер не печатает.
ошибка (и все)
Добавлено через 6 минут
Еще я выполнил:
Загружаемся в безопасный режим — во время запуска компьютера периодически нажимаем F8;
Выйдет список с выбором загрузки, выбираем «Безопасный режим»;
Открываем проводник Windows;
На диске, где установлена Windows находим папку WINDOWS -> system32 -> spool -> printers. .. путь будет такой: %WINDOWSsystem32spoolprinters.
Вот эту папку необходимо очистить, чтобы не содержала файлов.
Также задаем права на папку для обычных пользователей «Изменить».
Делаем перезагрузку и загружаемся в обычном режиме.
и нифига
Добавлено через 2 минуты
И это делал:
Необходимо посмотреть запущена ли служба Диспетчер печати. Для этого нажмите: Пуск — Панель управления — Администрирование — Управление компьютером — Службы и приложения — Службы. Если служба запущена, то нажмите кнопку перезапуск службы.
И тоже нифига
Мною выполнено:
Шаг 1. Загрузите компьютер в безопасном режиме
Загрузите компьютер в безопасном режиме, чтобы удалить файлы очереди печати. Для этого выполните действия, указанные ниже.
Перезагрузите компьютер и несколько раз подряд нажмите клавишу F8 при запуске компьютера. На компьютере, настроенном для загрузки нескольких операционных систем, нажмите клавишу F8, когда появится меню Загрузка.
Выберите Безопасный режим в меню Меню дополнительных вариантов загрузки Windows и нажмите клавишу ВВОД.
Если снова появляется меню Загрузка с запросом на выбор операционной системы, с помощью клавиш со стрелками выберите операционную систему и нажмите клавишу ВВОД.
Примечание. Дополнительные сведения о загрузке компьютера в безопасном режиме можно получить, если нажать кнопку Пуск, выбрать команду Справка и поддержка, а затем в поле Поиск ввести слова безопасный режим, нажать клавишу ВВОД и выбрать раздел Запуск Windows в безопасном режиме.
Шаг 2. Удалите очередь печати принтера и файлы драйвера
В безопасном режиме удалите очередь печати принтера и файлы драйвера. Для этого запустите проводник Microsoft Windows и удалите все файлы и папки в следующих двух папках (где C: — это диск, на котором установлена Windows XP):
C:WindowsSystem32SpoolPrinters
C:WindowsSystem32SpoolDriversw32x86
Шаг 3. Внесите изменения в реестр
Внимание! При неправильном изменении реестра с помощью редактора реестра или иным способом могут возникнуть серьезные проблемы. Эти проблемы могут привести к необходимости переустановки операционной системы. Корпорация Майкрософт не гарантирует разрешения этих проблем. Ответственность за изменение реестра несет пользователь.
Сначала удалите подразделы Windows NT
Удалите записи реестра для подраздела службы Windows NT x86. Они могут быть установлены программами установки принтера сторонних разработчиков и мешать работе службы диспетчера очереди печати. Выполните следующие действия для сохранения драйверов, очереди печати и записей реестра, включенных в Windows, и удаления других драйверов, очередей печати и записей реестра, которые могут быть причиной проблем.
Откройте редактор реестра. Для этого выполните следующие действия: Нажмите кнопку Пуск, выберите пункт Выполнить, в поле Открыть введите команду regedit и нажмите кнопку ОК.
Найдите и разверните следующий раздел реестра, чтобы просмотреть список подразделов.
HKEY_LOCAL_MACHINESYSTEMCurrentControlSetContro lPrintEnvironmentsWindows NT x86
В списке подразделов должны содержаться только следующие подразделы:
Drivers
Print Processors
Если в данном разделе присутствуют другие подразделы, помимо перечисленных в действии 2, выполните указанные ниже действия.
В меню Файл выберите команду Экспорт.
В поле Имя файла введите имя для данного раздела, например WindowsNTx86regkey, и нажмите кнопку Сохранить.
Резервную копию раздела реестра
HKEY_LOCAL_MACHINESYSTEMCurrentControlSetContro lPrintEnvironmentsWindows NT x86
можно применить для восстановления этого раздела при возникновении неполадок после выполнения описанных действий.
Удалите все подразделы, отличные от подразделов, представленных в действии 2. Для этого щелкните каждый подраздел правой кнопкой мыши и выберите команду Удалить. Нажмите кнопку Да, чтобы подтвердить удаление.
Затем удалите записи раздела для мониторов печати по умолчанию
Удалите потенциально проблемные подразделы монитора печати, которые могут мешать используемому принтеру. Они могут быть установлены программами установки принтера сторонних разработчиков. Выполните следующие действия для мониторов печати и записей реестра, включенных в Windows, и удаления мониторов печати и записей реестра, которые могут быть причиной проблем.
Откройте редактор реестра, если он еще не открыт. Для этого выполните следующие действия. Нажмите кнопку Пуск, выберите пункт Выполнить, в поле Открыть введите команду regedit и нажмите кнопку ОК.
Найдите и разверните следующий раздел реестра, чтобы просмотреть список подразделов.
HKEY_LOCAL_MACHINESYSTEMCurrentControlSetContro lPrintMonitors
В списке подразделов должны находиться только следующие подразделы для заданных по умолчанию мониторов печати:
BJ Language Monitor
Local Port
PJL Language Monitor
Standard TCP/IP Port
USB Monitor
Если в данном разделе присутствуют другие подразделы, помимо перечисленных в действии 2, выполните указанные ниже действия.
В меню Файл выберите команду Экспорт.
В поле Имя файла введите имя для данного раздела, например Monitorsx86regkey, затем нажмите кнопку Сохранить.
Резервную копию раздела реестра
HKEY_LOCAL_MACHINESYSTEMCurrentControlSetContro lPrintMonitors
можно применить для восстановления этого раздела при возникновении неполадок после выполнения описанных действий.
Удалите все подразделы, отличные от подразделов, представленных в действии 2. Для этого щелкните каждый подраздел правой кнопкой мыши и выберите команду Удалить. Нажмите кнопку Да, чтобы подтвердить удаление.
Закройте редактор реестра.
Если принтер подключен к компьютеру, отсоедините кабель принтера от компьютера, затем перезагрузите компьютер.
Действие 4. Установите принтер и напечатайте пробную страницу
Снова подсоедините кабель принтера к компьютеру, установите принтер в соответствие с инструкциями производителя и напечатайте пробную страницу.
Результат: принтер не печатает.
ошибка (и все)
Добавлено через 6 минут
Еще я выполнил:
Загружаемся в безопасный режим — во время запуска компьютера периодически нажимаем F8;
Выйдет список с выбором загрузки, выбираем «Безопасный режим»;
Открываем проводник Windows;
На диске, где установлена Windows находим папку WINDOWS -> system32 -> spool -> printers. .. путь будет такой: %WINDOWSsystem32spoolprinters.
Вот эту папку необходимо очистить, чтобы не содержала файлов.
Также задаем права на папку для обычных пользователей «Изменить».
Делаем перезагрузку и загружаемся в обычном режиме.
и нифига
Добавлено через 2 минуты
И это делал:
Необходимо посмотреть запущена ли служба Диспетчер печати. Для этого нажмите: Пуск — Панель управления — Администрирование — Управление компьютером — Службы и приложения — Службы. Если служба запущена, то нажмите кнопку перезапуск службы.
И тоже нифига
У вас есть принтер Canon, но он не работает должным образом? Ты не одинок. Это проблема, которая может быть вызвана устаревшим драйвером принтера и неправильной конфигурацией. Прочтите этот пост, и вы узнаете, как это исправить.
Попробуйте эти исправления:
Возможно, вам не придется пробовать их все; просто двигайтесь вниз по списку, пока не найдете тот, который работает.
- Проверить статус подключения
- Временно отключите брандмауэр
- Обновите драйвер вашего принтера
- Установите Canon в качестве принтера по умолчанию
- Удалить задания на печать из очереди печати
Исправление 1. Проверьте статус подключения.
Сложности при печати с вашего ПК могут возникать по разным причинам. Наиболее частая причина — потеря связи между компьютером и устройством. Поэтому, прежде чем переходить к более сложным исправлениям, вам необходимо предпринять некоторые основные шаги по устранению неполадок, чтобы решить проблему.
Во-первых, вам необходимо убедиться, что машина включена и нет ошибок. Если индикатор состояния не горит, значит, ваше устройство не включено. Убедитесь, что он подключен к исправной розетке и все переключатели питания переведены в положение ВКЛ. Убедившись, что устройство правильно включено, но принтер по-прежнему не печатает, выполните следующие действия для проверки состояния подключения:
Когда вы используете проводной принтер
- Если вы подключаете принтер к компьютеру с помощью кабеля USB, проверьте, правильно ли он подключен. Если это не так, снова подключите его и убедитесь, что они правильно вставлены в порты как на вашем принтере, так и на вашем компьютере.
- Попробуйте использовать другой порт USB на вашем компьютере, если тот, который вы использовали ранее, сломался.
Когда вы используете беспроводной принтер :
Для пользователей с беспроводным принтером Canon важно убедиться, что принтер имеет безопасное соединение между вашим устройством и маршрутизатором.
Если ваш принтер по-прежнему не работает должным образом, перейдите к следующему исправлению.
Исправление 2: временно отключите брандмауэр
Программное обеспечение брандмауэра помогает блокировать угрозы из-за пределов вашей сети, но некоторые настройки или конфигурация могут блокировать связь с вашим принтером и могут отклонять соединение, необходимое для правильной работы вашего устройства. Чтобы решить эту проблему, отключите брандмауэр на своем компьютере и повторите попытку печати.
Чтобы отключить брандмауэр Windows:
1) В строке поиска введите брандмауэр защитника Windows . Затем нажмите Брандмауэр Защитника Windows от результатов.

2) В левой части окна щелкните Включение или отключение брандмауэра Защитника Windows .

3) Отметьте Отключите брандмауэр Защитника Windows как для публичных, так и для частных сетей. Затем нажмите хорошо для подтверждения изменений.

Чтобы настроить параметры брандмауэра в другом программном обеспечении безопасности:
Вы можете отключить брандмауэр в программном обеспечении, щелкнув ссылку ниже.
McAfee
ДЕЛО
Avast
AVG
Нортон
Исправление 3. Обновите драйвер принтера.
После подключения принтера Canon к Windows, чтобы убедиться, что он работает правильно, вам необходимо установить соответствующий драйвер. Но если ваш драйвер принтера неисправен или устарел, возникнут проблемы, например, принтер не печатает. Поэтому, если вы не можете вспомнить, когда в последний раз обновляли драйвер принтера, сделайте это сейчас, поскольку это может сразу решить вашу проблему.
Есть два основных способа обновить драйвер принтера: вручную и автоматически .
Вариант 1. Обновите драйвер принтера вручную
На веб-сайте Canon можно загрузить драйверы продуктов Canon. Вы можете зайти на их веб-сайт, чтобы найти и загрузить нужный драйвер. Ниже вы узнаете, как загрузить и установить драйвер с официального сайта.
Поскольку у Canon есть несколько официальных сайтов, таких как Canon UK , Canon США , Canon Европа и т. д., они могут не использовать одну и ту же модель. Таким образом, вы можете использовать браузер для прямого поиска конкретного драйвера. Или вы можете перейти в Центр поддержки, ввести модель вашего устройства в поле поиска и следовать инструкциям по загрузке и установке драйвера.
Вариант 2. Автоматическое обновление драйвера принтера (рекомендуется)
Если у вас нет времени, терпения или навыков работы с компьютером для обновления драйверов вручную, вы можете сделать это автоматически с помощью Водитель Easy .
Driver Easy автоматически распознает вашу систему и найдет для нее подходящие драйверы. Вам не нужно точно знать, в какой системе работает ваш компьютер, вам не нужно рисковать загрузкой и установкой неправильного драйвера, и вам не нужно беспокоиться об ошибке при установке.
Вот как можно обновить драйверы с помощью Driver Easy:
1) Скачать и установите Driver Easy.
2) Запустите Driver Easy и нажмите Сканировать сейчас кнопка. Driver Easy просканирует ваш компьютер и обнаруживать любые проблемные драйверы .

3) Щелкните значок Обновлять рядом с отмеченным драйвером, чтобы автоматически загрузить правильную версию этого драйвера, затем вы можете установить ее вручную (вы можете сделать это в БЕСПЛАТНОЙ версии).
Или нажмите Обновить все для автоматической загрузки и установки правильной версии все драйверы, которые отсутствуют или устарели в вашей системе. (Для этого требуется Pro версия который идет с полная поддержка и 30-дневный возврат денег гарантия. Вам будет предложено выполнить обновление, когда вы нажмете «Обновить все».)
 Профессиональная версия Driver Easy поставляется с полной технической поддержкой.
Профессиональная версия Driver Easy поставляется с полной технической поддержкой.
Если вам нужна помощь, пожалуйста, свяжитесь с нами. Служба поддержки Driver Easy в support@letmeknow.ch .
После обновления драйверов попробуйте выполнить тестовую печать, чтобы проверить, помогает ли вам это действие.
Когда вы пытаетесь что-то напечатать, ваш компьютер автоматически назначает эти задачи печати принтеру по умолчанию, если вы специально не выберете другой. Таким образом, ваш принтер не будет работать, если вы не установите его в качестве параметра по умолчанию для печати и не выберете его в качестве выделенного принтера.
Чтобы настроить принтер Canon в качестве принтера по умолчанию, вы можете выполнить следующие действия:
1) На клавиатуре нажмите Windows logo key и р в то же время, чтобы вызвать окно ‘Выполнить’.
2) Тип контроль в поле и нажмите Войти , чтобы открыть Панель управления.

3) Выберите Маленькие значки из раскрывающегося меню рядом с Просмотр по . Затем щелкните Устройства и принтеры .

4) Щелкните правой кнопкой мыши принтер Canon и выберите Установить как принтер по умолчанию из списка.

Теперь выполните задания на печать, чтобы проверить, работает ли он.
Исправление 5: Удалите задания на печать из очереди печати
Если принтер не начинает печать, возможно, в очереди печати находится отмененное или неудачное задание на печать. В этом случае вам необходимо удалить задания на печать из очереди печати. Вот как:
Удалите задания на печать из очереди печати:
1) Чтобы отобразить задание на печать, щелкните Показать очередь печати .
2) Чтобы удалить задания на печать, из Принтер меню выберите Отменить все документы .
3) Когда появится подтверждающее сообщение, нажмите да .
Если элементы печати не очищаются, вы можете попробовать выполнить ручной процесс. После удаления заданий на печать вручную необходимо перезапустить диспетчер очереди печати. См. Ниже, чтобы вручную удалить задания на печать и перезапустить диспетчер очереди печати.
Ручной процесс:
1) Нажмите кнопку Windows logo key и р в то же время, чтобы открыть окно «Выполнить».
2) Тип services.msc в поле и нажмите Войти .

3) В окне «Службы» прокрутите вниз до Диспетчер очереди печати . Щелкните его правой кнопкой мыши и выберите Останавливаться .

Примечание. Не закрывайте окно «Службы», просто сверните его, так как вы вернетесь к нему позже.
4) После остановки службы диспетчера очереди печати нажмите кнопку Windows logo key и р в то же время, чтобы открыть окно «Выполнить». Затем введите катушка в поле и нажмите Войти .

5) Откройте ПРИНТЕРЫ папка.

6) Удалите все файлы в этой папке.
7) После удаления этих файлов закройте катушка папка.
Вернитесь к Услуги окно. Щелкните правой кнопкой мыши Диспетчер очереди печати сервис и выберите Начинать .

Теперь попробуйте выполнить тестовую печать, чтобы проверить, вернул ли принтер ваш принтер в нормальное состояние.
Вот и все — полный список исправлений для принтера Canon, который не печатает. Надеюсь, они работают на вас, и ваш принтер теперь работает нормально. Если у вас есть дополнительные предложения или вопросы, напишите нам в разделе комментариев ниже. Мы свяжемся с вами как можно скорее.
Современные компьютеры, а также периферийные устройства оснащены средствами для самодиагностики. В случае появления неисправности на одном из узлов устройства (в нашем случае принтера), пользователь получит ошибку с определенным кодом. В этой статье не приведены все ошибки, которые могут возникать у пользователей при работе с принтерами Canon.
Рассмотрим только основные ошибки и способы их устранения. Большинство других ошибок (которых здесь нет) указывают на неисправность самой платы. Поэтому дополнительную информацию следует искать на сайте производителя или в сервисном центре.

В следующей таблице представлены два кода каждой ошибки: первый появляется на мини-дисплее принтера, второй — на экране монитора. Если приведенное решение неэффективно, следует обратиться в сервисный центр для дальнейшей диагностики. Не пытайтесь самостоятельно отремонтировать принтер при серьезной поломке, если вы не имеете опыта и не уверены в своих силах. Гораздо дешевле будет обратиться в сервис.

Приведенная ниже информация актуальна для принтеров Canon MP240, MP250, MP260, MP270, MP280, MG2140, MG2240, MG3140, MG3240.
|
Ошибка на мини-дисплее |
Ошибка драйвера |
Значение |
||
|
E02 |
1000 |
Лоток для бумаги пуст. В некоторых случаях появляется даже когда бумага есть в лотке. Решается добавлением дополнительного количества бумаги. Ошибка также может появиться при использовании слишком тонкой бумаги. |
||
|
E03 |
1300 |
Бумага была замята. Необходимо открыть принтер и извлечь замятый лист. |
||
|
E04 |
1687 |
Установлен неизвестный картридж или невозможно распознать установленный картридж по неизвестным причинам. Ошибка может быть связана с неисправностью картриджа, а также может появляться при установке неоригинального некачественного аналога. |
||
|
E05 |
1485, 1401, 1403 |
Картридж не установлен, картридж перегревается, неисправность картриджа. Проверьте наличие картриджа в принтере и наличие в нем чернил. В случае неисправности картриджа замените его на новый. |
||
|
E08 |
1700 |
Переполнен памперс устройства. Необходимо произвести замену памперса. Решается сливом отсека для отработанных чернил и сбросом счетчика. Как сбросить памперс устройства читайте ниже. |
||
|
P22 |
5010 |
Сбои в работе сканера. |
||
|
P20 |
6500 |
Ошибка в аппаратном обеспечении. Не удалось определить причину неисправности. |
||
|
P15 |
9000 |
Перезагрузка по току USB-порта. |
||
|
P10 |
B200 |
Невозможно контролировать питание картриджа. Может быть связано с неисправностью картриджа или его шлейфа. |
||
|
P09 |
6800, 6801 |
Ошибка EEPROM |
||
|
P08 |
5200 |
Картридж перегревается во время работы. Так как черно-белая печать в большинстве принтеров Canon осуществляется с использованием и черно-белого, и цветного картриджа, в случае отсутствия чернил в одном из них, печать будет невозможно. Чаще всего подвержены аппараты, которые используются в качестве ксерокса. Ошибка появляется при отсутствии чернил в цветном (реже в черно-белом) картридже. |
||
|
P07 |
5B00, 5B01 |
Переполнен памперс устройства. Необходимо произвести замену памперса. Решается сливом отсека для отработки и сбросом счетчика. Как сбросить памперс устройства читайте ниже. |
||
|
P06 |
5400 |
Перегрев принтера во время работы. Появляется в случае использования принтера на протяжении длительного времени, реже в случае его неисправности. Отключите принтер на некоторое время. В случае многократного появления ошибки даже после отключения принтера, отнесите устройство в сервисный центр. |
||
|
P03 |
6000 |
Невозможно захватить бумагу. Возможно лоток пуст или используется слишком тонкая бумага. Для устранения неисправности добавьте в лоток больше бумаги. |
||
|
P02 |
5100 |
Не перемещается каретка устройства. Может быть связана с преградой на пути каретки или с ее неисправностью. |
||
|
E16 |
Появляется в принтерах и МФУ после замены картриджа на новый, а также после покупки нового устройства. Ошибка связана с тем, что контроллер не может определить количество краски в картридже. Для решения проблемы просто отключите контроллер (слежение за количеством краски в картридже будет отключено). Для этого, нажмите и удерживайте кнопку «STOP» в течение 5-10 сек. |
Сброс памперса на принтерах Canon
При появлении ошибок 5200, 5B00, 5B01 и 1700 может понадобиться сброс памперса. Для сброса необходимо выполнить следующую последовательность действий:
- Отключите принтер.
- Нажмите кнопку «STOP/RESET» и удерживайте ее.
- Не отпуская кнопку «STOP/RESET», включите принтер кнопкой «POWER».
- Не отпуская кнопку «POWER» дождитесь активации светодиодного индикатора и дважды нажмите кнопку «STOP/RESET».
- Отпустите кнопку «POWER».
- Отпустите кнопку «STOP/RESET». То, что диод горит зеленым, свидетельствует о том, что принтер перешел в режим сервисного обслуживания.
- Нажмите кнопку «STOP/RESET» четыре раза.
- Отключите принтер.

Этот метод позволяет устранить ошибки 5200, 5B00, 5B01 и 1700. После осуществления вышеуказанных действий ошибки не должны появляться вновь. Способ действенен также на принтере Canon MP490, но не подходит для Canon Pixma IP2700.
Более радикальный метод
Подойдет для тех, кто использует принтер только для черно-белой печати. Если проблема перенагрева связана с постоянной выработкой чернил в цветном картридже, сделайте следующее:
- Отключите принтер и извлеките цветной картридж.
- Отклейте наклейку на его верхней части.
- Если круглые отверстия запаяны, просверлите их.
- Наберите в шприц дистиллированной воды.
- Используя шприц, заправьте водой каждое из трех отверстий.
- О том, что картридж полностью заправлен будет свидетельствовать, что вода начнет просачиваться через сопла. Протрите сопла при помощи салфетки.
- Вставьте картридж на место.
- Выполните сброс памперса, как было описано выше.
- Теперь картридж не будет перегреваться, а принтер можно будет использовать только для черно-белой печати.
- Если ошибка появляется даже после этой процедуры, придется заменить картридж или даже само устройство на новые.

Устранение ошибки 5100
Как уже упоминалось выше, данная ошибка связана с тем, что каретка не может свободно перемещаться по направляющим. Для устранения проблемы сделайте следующее:
- Отключите принтер и откройте его.
- При хорошем освещении проверьте нет ли каких-то явных препятствий на пути каретки (шлейф СНПЧ, скрепки или бумага).
- Если каретка не может перемещаться из-за засохших чернил, используя мягкую тряпочку и мыльную воду, устраните их. Ни в коем случае не применяйте спирт или что-то подобное.
- Попробуйте переместить каретку рукой сначала в одну сторону, а потом в другую. Обращайте внимание на те места, где каретка не двигается или двигается неравномерно.
Еще одна причина возникновения этой ошибки — загрязнения или дефект ленты энкодера, которая отвечает за правильность позиционирования каретки. В случае необходимости протрите ленту от остатков чернил. Если лента неисправна, замените ее.

Кроме того, если смазка в парковочном узле загрязнена чернилами, пылью и грязью, каретка не сможет стать в крайнее положение. Это одна из причин почему может появляться ошибка 5100. Для устранение неисправности замените смазку.
Устранение ошибки B200
Данная ошибка появляется только в принтерах, которые имеют печатающую головку. Вот лишь несколько причин, которые приводят к появлению ошибки B200:
- Неисправность блока питания. Проверьте, исправен ли блок питания принтера. Если при осмотре увидите вздутые конденсаторы его следует заменить. Также проверьте напряжение на выходе. Для этого:
- отключите принтер;
- извлеките печатающую головку;
- включите принтер;
- в этот момент (пол секунды) напряжение должно быть 24-32 В.
- Неисправность платы управления. Если блок питания исправен, необходимо проверить работу платы управления. Удалите печатающую головку и включите принтер. Появляется ли ошибка B200? Если ответ утвердительный, неисправна плата управления, а возможно также и головка. Ремонтировать принтер в таких случаях нерентабельно. Будет дешевле приобрести новое устройство.

- Неисправность печатающей головки. Как и в предыдущем случае, извлеките головку из принтера. Исчезла ли ошибка B200? Если ошибка не появляется, попробуйте произвести очистку печатающей головки:
- Дождитесь появления ошибки B200.
- Отключите принтер и откройте крышку.
- Передвиньте каретку в крайнее левое положение.
- Нажмите кнопку включения 5 раз (при этом не ждите пока устройство полностью включится).
- После последнего нажатия, закройте крышку.
- Дождитесь окончания очистки печатающей головки.
Если очистка не помогла, МФУ можно будет использовать как сканер или печатать каким-то одним цветом. Это может быть черно-белая печать.

Ошибка печати на принтерах Canon, HP, Epson, Samsung и многих других может иметь множество источников, которые необходимо проверить. Она часто сопровождается сообщениями типа «Принтер не смог распечатать», «Ошибка обработки команды», «Не удалось распечатать локальный документ низкого уровня», «Статус печати принтера — ошибка».
Эта статья поможет пользователю выяснить, почему это происходит и машина печатает такие сообщения, что делать в первую очередь в таких ситуациях. Мы предлагаем несколько быстрых решений для ошибок принтера, которые вызывают и показывают ошибку печати в операционных системах Windows 7, 8 и 10.

Также убедитесь, что вы не установили печать в файл. Нажмите на ссылку, чтобы узнать, как это проверить и исправить.
Содержание
- Очистка очереди печати и отключение автономного режима работы
- Перезапуск служб
- Отключение антивируса и брандмауэра
- Настройка разрешений
- Обновление драйверов
- Откат операционной системы
- Неисправность программ
- Проблемы после заправки картриджей
Очистка очереди печати и отключение автономного режима работы
Если в очереди заданий принтера накопилось несколько заданий печати, возможно заклинивание очереди. В этом случае даже перезагрузка компьютера может не помочь. Пользователь должен выполнить ручную очистку. Самый простой и быстрый способ — использовать панель управления принтером и контекстное меню.


Перезапуск служб
Не забывайте о специальной службе в операционной системе Windows, которая отвечает за управление и работу всех печатающих устройств в ней. Нелишним будет проверить его текущее состояние. Для этого следуйте приведенным ниже инструкциям.
- Откройте окно быстрого запуска с помощью клавиш Windows+R.
- Введите «services.msc», чтобы открыть весь список служб.

- В списке найдите «Диспетчер печати» и щелкните правой кнопкой мыши на его свойствах.
- Проверьте, работает ли сервис. Если необходимо, установите автоматический запуск и нажмите «Запустить», как показано на рисунке.

Отключение антивируса и брандмауэра
Антивирусное и другое программное обеспечение, выступающее в качестве «защитника» от вредоносных файлов и программ, при неправильной настройке может привести к тому, что принтер откажется печатать какие-либо документы. Если вы недавно установили новую антивирусную программу, подключили сетевое устройство, подключили и настроили новый принтер, сначала проверьте это.
Доступ к режиму управления брандмауэром можно получить следующим образом:
- Откройте панель управления, затем в панели управления найдите подраздел «Система и безопасность».
- Перейдите в раздел «Брандмауэр Windows».
- В столбце слева выберите «Включить и отключить» или аналогичный вариант, если вы не используете Windows 7.
- Отключите «Брандмауэр» на некоторое время, чтобы проверить печать.

- Если проблема подтвердится, вы можете окончательно заблокировать «Брандмауэр» или установить исключение для принтера.
Настройка разрешений
Если вы используете сетевой принтер на главном компьютере, через который он подключен к сети, вам нужно будет сделать настройки доступа и разрешения для других пользователей. Это можно сделать через свойства принтера, доступ к которым можно получить через панель управления.



Обновление драйверов
Драйверы — это аббревиатура для специального программного обеспечения, которое позволяет компьютеру или ноутбуку «общаться» с печатающим устройством на его «языке». Иногда сами «драйверы» могут вызывать проблемы, когда принтер не печатает. В таких ситуациях рекомендуется полностью переустановить их. Чтобы правильно выполнить этот процесс, следуйте приведенным ниже инструкциям:
- Откройте окно Quick Launch с помощью сочетания клавиш Windows+R.
- Там введите команду «devmgmt.msc».
- В списке найдите ветку устройств обработки изображений или печати. Расширьте и выделите свою модель.
- В верхней части нажмите на «обновить драйверы».

- В следующем окне вы можете выбрать один из двух вариантов обновления. Мы рекомендуем автоматический, который легче и проще для обычного пользователя.
Откат операционной системы
Если принтер работал без проблем до одного дня и не выдавал никаких ошибок, то в качестве одного из вариантов можно попробовать откатиться на предыдущую версию операционной системы «Windows». Однако это возможно, если вы ранее выполняли точки восстановления вручную или запланировали их автоматическое создание.
Чтобы проверить это и попытаться выполнить откат, выполните следующие действия:
- Зайдите в свойства компьютера.

- Затем выберите и нажмите на «Защита системы» в левой части списка.

- Нажмите «Восстановить», а затем следуйте инструкциям мастера.
Неисправность программ
Все типы браузеров и редакторов могут иметь проблемы или просто не могут печатать из них. Чтобы исключить эту ошибку, попробуйте распечатать документ или графику из любого другого редактора. Например, если принтер не печатает в Excel, попробуйте отправить задание на печать из текстового файла.

Решение проблем с печатью в Word
Способы возобновления работы принтера с помощью приложений Office.

Причины непечатания документов в формате pdf
Все быстрые решения — от устранения сбоев компьютера до исправления поврежденных файлов pdf.
Проблемы после заправки картриджей
Картриджи, которые непосредственно участвуют в процессе нанесения изображения на бумагу, часто становятся причиной выхода из строя самого принтера. Чтобы убедиться, что причиной ошибки являются расходные материалы, возможно, что проблема возникла сразу после заправки. В случае лазерного устройства первое, что необходимо проверить, это качество сборки и наличие контактов между различными частями. Просто аккуратно разберите и снова соберите.
Особое внимание следует обратить на чип, который недавно был поставлен для картриджей лазерных и струйных моделей. Возможно, его необходимо переустановить или полностью заменить.
Также часто бывает, что струйные картриджи засоряются воздухом в системе непрерывной подачи чернил, если она используется. Сопла печатающей головки могут высохнуть, независимо от того, где они установлены (на картридже или как отдельная часть системы). Это вызвано длительным холостым ходом или интенсивным использованием устройства без профилактического обслуживания.

Промывка струйных картриджей в домашних условиях
Все быстрые способы очистки картриджей от грязи.

Все варианты очистки печатающей головки
Быстрые способы очистки и промывки сопел принтера и форсунок.

Содержание
- Диагностика и причины
- Что делать?
- Рекомендации
Когда принтер Canon не печатает, причиной проблем может быть как серьезная неисправность, требующая обращения в сервисный центр, так и легкая поломка или сбой, с которым успешно справится сам владелец. Для того чтобы точно установить источник неприятностей, достаточно провести несложную диагностику, уделив внимание наиболее уязвимым узлам и элементам техники. Тогда понять, почему принтер не печатает после заправки картриджа и что с этим делать, будет намного проще.


Диагностика и причины
Проблемы с печатью документов при отправке с ПК часто возникают сразу после заправки картриджа или после длительного простоя техники. В группе риска — оборудование струйного типа, при работе использующее чернила. При их засыхании на элементах конструкции проблема и проявляется чаще всего.

В числе вероятных причин, по которым принтер Canon не печатает, можно отметить следующие моменты.
Неверная установка
При первом использовании или подключении к новому ПК на устройстве может не оказаться нужных драйверов. Даже если они есть, может потребоваться обновление до последней версии или переустановка. Найти и скачать драйверы можно на официальном сайте производителя.
Еще одна вероятная причина — сам картридж при установке был неправильно зафиксирован.
Если контакты совпадают неплотно, между ними попал мусор или есть другие помехи, устройство не будет печатать. Кроме того, стоит убедиться, что принтер Canon после покупки был избавлен от всех защитных элементов: пленок, заглушек, вкладок. Крышка оргтехники при работе должна находиться в закрытом положении.
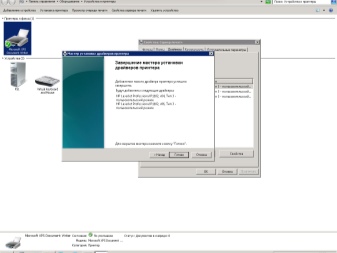

Засохли чернила
У принтеров Canon такое случается, если устройство длительное время простаивало, а затем было снова запущено в работу. Если причина в засохших чернилах, можно просто заменить картридж новым подходящим вариантом или попытаться его реанимировать. Стоит отметить, что в лазерных принтерах есть свои альтернативы чернилам, которые также имеют срок годности. Не следует использовать тонер по истечении установленного периода — это может негативно повлиять на работу оргтехники.

Чип
Блокировка процесса печати может быть напрямую связана с чипом картриджа. Если он зафиксирует достижение установленного лимита по расходованию чернил, выявит использование неоригинального блока, команды пользователя автоматически отменятся.

Другие
Среди прочих причин, напрямую влияющих на способность принтера к печати, наиболее часто встречаются следующие.
- Оборудование отключено от сети. Причина может быть в случайно выдернутой вилке, повреждении провода, неисправности розетки. Стоит проверить все соединения. При включении в сеть на корпусе должен загораться индикатор, если этого не происходит — где-то в электрической цепи разрыв.
- Соединение по USB не установлено. Кабели этого типа довольно часто приходят в негодность. Для восстановления работоспособности достаточно заменить поврежденный элемент новым. Стоит учесть, что из строя может выйти и сам разъем в корпусе устройства. В этом случае принтер Canon придется нести в сервисный центр.
- Внутри камеры есть воздух. Картридж при разгерметизации печатать не будет. Из-за пузырьков воздуха краска просто не может пройти сквозь сопла в печатной головке. Важно следить, чтобы все отверстия на корпусе картриджа были плотно закрыты.
- Повторное использование кассеты исключено. В случае с одноразовыми картриджами это правило работает всегда. Даже после самовольной заправки реанимировать аппарат не удастся. Потребуется установка нового источника чернил.
- Сбой в диспетчере печати. Он случается не слишком часто, довольно легко устраняется по инструкции.
- Переход устройства в автономный режим. Он связан с нарушением связи с ПК, может быть вызван понижением сетевого напряжения. Для вывода устройства из этого состояния нужно просто переключить режим, убрав галочку в соответствующем пункте меню.
Это самые распространенные причины проблем с печатью у принтеров Canon.
Встречаются также и более экзотические поводы для отказа техники, а иногда она просто ломается. Если самостоятельная диагностика не позволяет выявить повреждение, стоит обратиться в сервисный центр для проверки механизмов устройства.

Что делать?
Высохший картридж вполне можно реанимировать, промыв его специальной спиртовой жидкостью. Она выпускается с пометкой «для принтеров», но если таковой под рукой не оказалось, подойдет и другой раствор на такой основе или обычная дистиллированная вода, нагретая до 35-40 градусов. В жидкость нужно погрузить сопло или обернуть его смоченной салфеткой, а затем оставить для воздействия на 5 минут. По завершении процедуры контейнер рекомендуется протереть.
Починить принтер с чипом, зафиксировавшим достижение лимита по расходованию чернил, самостоятельно не получится.

Здесь потребуется обращение в сервисный центр. Мастера обнулят или перепрошьют его, позволив снова использовать оборудование в штатном режиме. При сбое, связанном с диспетчером печати, его необходимо перезапустить. Сделать это можно так.
- Отсоединить штекер соединительного провода от ПК.
- В меню компьютера через «Пуск» перейти в «Панель управления». Далее перейти к настройкам системы и войти в зону администрирования встроенных служб.
- Здесь в перечне доступных вариантов нужно найти «Диспетчер печати». Для него нужно выполнить принудительную остановку. После этого можно повторно вручную запустить службу соответствующей командой.
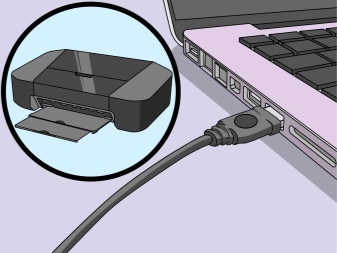
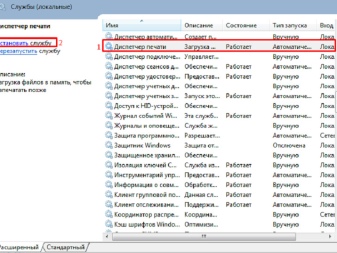
Если все выполнено правильно, при новом соединении с принтером печать будет работать в штатном режиме без каких-либо осложнений.
Проблемы с работой драйверов тоже не редкость. Преимущественно они возникают при вирусных атаках или подключении к ПК сразу нескольких устройств. Такой «конфликт» влияет на способность утилиты выполнять свою работу. В этом случае наилучшим решением станет удаление старых драйверов и скачивание новых. Не стоит брать их на сторонних сайтах: Canon предоставляет последние актуальные обновления своим пользователям напрямую, на официальном веб-ресурсе.
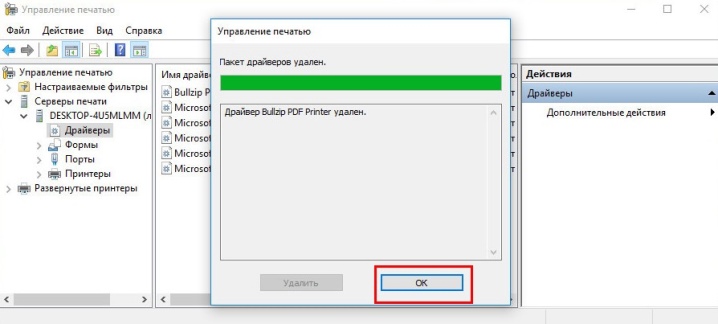
Рекомендации
К принтерам Canon подходят далеко не все расходные материалы. Производитель рекомендует перед запуском принтера внимательно и подробно читать инструкцию. Там указаны совместимые типы чернил, которые можно применять для печати. Если используется восстановленный или заправленный повторно картридж, устройство может просто автоматически отказать в печати ввиду несоответствия расходных материалов его техническим требованиям.
Восстановить способность к печати при забившихся соплах поможет запуск нескольких циклов их очистки. Кроме того, рекомендуется обязательно распечатать страницу диагностики.

В рамках поиска причин бывает полезно также временно подключить принтер к другому устройству, а затем запустить печать с него. Если все заработает, источником проблем является ПК.
Отсутствие готовности к печати документа может быть связано с тем, что он отправлен на другой принтер. В последних версиях Windows поддерживается работа с несколькими устройствами одновременно. Стоит проверить, а при необходимости и указать верный путь для отправки документов. Если используется 1 принтер, стоит установить его приоритетный статус для предотвращения подобных сбоев.
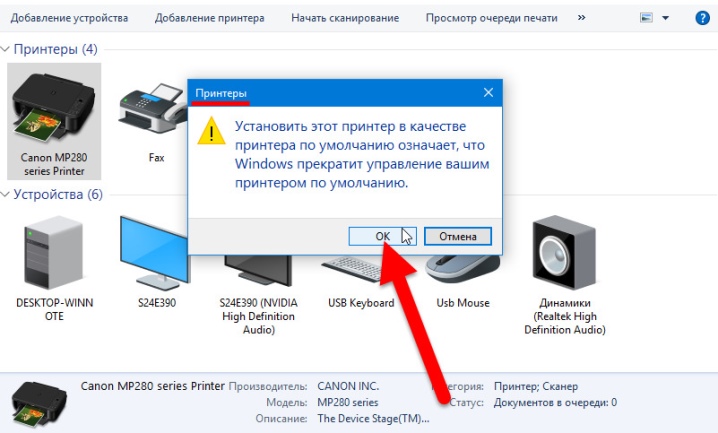
Что делать, если не печатает принтер, смотрите далее.
Попробуйте наш инструмент устранения неполадок
Выберите операционную систему
Выберите язык програмирования (опционально)
У вас есть принтер Canon, но он не работает должным образом? Ты не одинок. Это проблема, которая может быть вызвана устаревшим драйвером принтера и неправильной конфигурацией. Прочтите этот пост, и вы узнаете, как это исправить.
Попробуйте эти исправления:
Возможно, вам не придется пробовать их все; просто двигайтесь вниз по списку, пока не найдете тот, который работает.
- Проверить статус подключения
- Временно отключите брандмауэр
- Обновите драйвер вашего принтера
- Установите Canon в качестве принтера по умолчанию
- Удалить задания на печать из очереди печати
Исправление 1. Проверьте статус подключения.
Сложности при печати с вашего ПК могут возникать по разным причинам. Наиболее частая причина — потеря связи между компьютером и устройством. Поэтому, прежде чем переходить к более сложным исправлениям, вам необходимо предпринять некоторые основные шаги по устранению неполадок, чтобы решить проблему.
Во-первых, вам необходимо убедиться, что машина включена и нет ошибок. Если индикатор состояния не горит, значит, ваше устройство не включено. Убедитесь, что он подключен к исправной розетке и все переключатели питания переведены в положение ВКЛ. Убедившись, что устройство правильно включено, но принтер по-прежнему не печатает, выполните следующие действия для проверки состояния подключения:
Когда вы используете проводной принтер
- Если вы подключаете принтер к компьютеру с помощью кабеля USB, проверьте, правильно ли он подключен. Если это не так, снова подключите его и убедитесь, что они правильно вставлены в порты как на вашем принтере, так и на вашем компьютере.
- Попробуйте использовать другой порт USB на вашем компьютере, если тот, который вы использовали ранее, сломался.
Когда вы используете беспроводной принтер :
Для пользователей с беспроводным принтером Canon важно убедиться, что принтер имеет безопасное соединение между вашим устройством и маршрутизатором.
Если ваш принтер по-прежнему не работает должным образом, перейдите к следующему исправлению.
Исправление 2: временно отключите брандмауэр
Программное обеспечение брандмауэра помогает блокировать угрозы из-за пределов вашей сети, но некоторые настройки или конфигурация могут блокировать связь с вашим принтером и могут отклонять соединение, необходимое для правильной работы вашего устройства. Чтобы решить эту проблему, отключите брандмауэр на своем компьютере и повторите попытку печати.
Чтобы отключить брандмауэр Windows:
1) В строке поиска введите брандмауэр защитника Windows . Затем нажмите Брандмауэр Защитника Windows от результатов.

2) В левой части окна щелкните Включение или отключение брандмауэра Защитника Windows .

3) Отметьте Отключите брандмауэр Защитника Windows как для публичных, так и для частных сетей. Затем нажмите хорошо для подтверждения изменений.

Чтобы настроить параметры брандмауэра в другом программном обеспечении безопасности:
Вы можете отключить брандмауэр в программном обеспечении, щелкнув ссылку ниже.
McAfee
ДЕЛО
Avast
AVG
Нортон
Исправление 3. Обновите драйвер принтера.
После подключения принтера Canon к Windows, чтобы убедиться, что он работает правильно, вам необходимо установить соответствующий драйвер. Но если ваш драйвер принтера неисправен или устарел, возникнут проблемы, например, принтер не печатает. Поэтому, если вы не можете вспомнить, когда в последний раз обновляли драйвер принтера, сделайте это сейчас, поскольку это может сразу решить вашу проблему.
Есть два основных способа обновить драйвер принтера: вручную и автоматически .
Вариант 1. Обновите драйвер принтера вручную
На веб-сайте Canon можно загрузить драйверы продуктов Canon. Вы можете зайти на их веб-сайт, чтобы найти и загрузить нужный драйвер. Ниже вы узнаете, как загрузить и установить драйвер с официального сайта.
Поскольку у Canon есть несколько официальных сайтов, таких как Canon UK , Canon США , Canon Европа и т. д., они могут не использовать одну и ту же модель. Таким образом, вы можете использовать браузер для прямого поиска конкретного драйвера. Или вы можете перейти в Центр поддержки, ввести модель вашего устройства в поле поиска и следовать инструкциям по загрузке и установке драйвера.
Вариант 2. Автоматическое обновление драйвера принтера (рекомендуется)
Если у вас нет времени, терпения или навыков работы с компьютером для обновления драйверов вручную, вы можете сделать это автоматически с помощью Водитель Easy .
Driver Easy автоматически распознает вашу систему и найдет для нее подходящие драйверы. Вам не нужно точно знать, в какой системе работает ваш компьютер, вам не нужно рисковать загрузкой и установкой неправильного драйвера, и вам не нужно беспокоиться об ошибке при установке.
Вот как можно обновить драйверы с помощью Driver Easy:
1) Скачать и установите Driver Easy.
2) Запустите Driver Easy и нажмите Сканировать сейчас кнопка. Driver Easy просканирует ваш компьютер и обнаруживать любые проблемные драйверы .

3) Щелкните значок Обновлять рядом с отмеченным драйвером, чтобы автоматически загрузить правильную версию этого драйвера, затем вы можете установить ее вручную (вы можете сделать это в БЕСПЛАТНОЙ версии).
Или нажмите Обновить все для автоматической загрузки и установки правильной версии все драйверы, которые отсутствуют или устарели в вашей системе. (Для этого требуется Pro версия который идет с полная поддержка и 30-дневный возврат денег гарантия. Вам будет предложено выполнить обновление, когда вы нажмете «Обновить все».)
 Профессиональная версия Driver Easy поставляется с полной технической поддержкой.
Профессиональная версия Driver Easy поставляется с полной технической поддержкой.
Если вам нужна помощь, пожалуйста, свяжитесь с нами. Служба поддержки Driver Easy в support@letmeknow.ch .
После обновления драйверов попробуйте выполнить тестовую печать, чтобы проверить, помогает ли вам это действие.
Когда вы пытаетесь что-то напечатать, ваш компьютер автоматически назначает эти задачи печати принтеру по умолчанию, если вы специально не выберете другой. Таким образом, ваш принтер не будет работать, если вы не установите его в качестве параметра по умолчанию для печати и не выберете его в качестве выделенного принтера.
Чтобы настроить принтер Canon в качестве принтера по умолчанию, вы можете выполнить следующие действия:
1) На клавиатуре нажмите Windows logo key и р в то же время, чтобы вызвать окно ‘Выполнить’.
2) Тип контроль в поле и нажмите Войти , чтобы открыть Панель управления.

3) Выберите Маленькие значки из раскрывающегося меню рядом с Просмотр по . Затем щелкните Устройства и принтеры .

4) Щелкните правой кнопкой мыши принтер Canon и выберите Установить как принтер по умолчанию из списка.

Теперь выполните задания на печать, чтобы проверить, работает ли он.
Исправление 5: Удалите задания на печать из очереди печати
Если принтер не начинает печать, возможно, в очереди печати находится отмененное или неудачное задание на печать. В этом случае вам необходимо удалить задания на печать из очереди печати. Вот как:
Удалите задания на печать из очереди печати:
1) Чтобы отобразить задание на печать, щелкните Показать очередь печати .
2) Чтобы удалить задания на печать, из Принтер меню выберите Отменить все документы .
3) Когда появится подтверждающее сообщение, нажмите да .
Если элементы печати не очищаются, вы можете попробовать выполнить ручной процесс. После удаления заданий на печать вручную необходимо перезапустить диспетчер очереди печати. См. Ниже, чтобы вручную удалить задания на печать и перезапустить диспетчер очереди печати.
Ручной процесс:
1) Нажмите кнопку Windows logo key и р в то же время, чтобы открыть окно «Выполнить».
2) Тип services.msc в поле и нажмите Войти .

3) В окне «Службы» прокрутите вниз до Диспетчер очереди печати . Щелкните его правой кнопкой мыши и выберите Останавливаться .

Примечание. Не закрывайте окно «Службы», просто сверните его, так как вы вернетесь к нему позже.
4) После остановки службы диспетчера очереди печати нажмите кнопку Windows logo key и р в то же время, чтобы открыть окно «Выполнить». Затем введите катушка в поле и нажмите Войти .

5) Откройте ПРИНТЕРЫ папка.

6) Удалите все файлы в этой папке.
7) После удаления этих файлов закройте катушка папка.
 Вернитесь к Услуги окно. Щелкните правой кнопкой мыши Диспетчер очереди печати сервис и выберите Начинать .
Вернитесь к Услуги окно. Щелкните правой кнопкой мыши Диспетчер очереди печати сервис и выберите Начинать .

Теперь попробуйте выполнить тестовую печать, чтобы проверить, вернул ли принтер ваш принтер в нормальное состояние.
Вот и все — полный список исправлений для принтера Canon, который не печатает. Надеюсь, они работают на вас, и ваш принтер теперь работает нормально. Если у вас есть дополнительные предложения или вопросы, напишите нам в разделе комментариев ниже. Мы свяжемся с вами как можно скорее.

Ошибка печати на принтерах Canon, HP, Epson, Samsung и многих других может иметь множество источников, которые необходимо проверить. Она часто сопровождается сообщениями типа “Принтер не смог распечатать”, “Ошибка обработки команды”, “Не удалось распечатать локальный документ низкого уровня”, “Статус печати принтера – ошибка”.
Эта статья поможет пользователю выяснить, почему это происходит и машина печатает такие сообщения, что делать в первую очередь в таких ситуациях. Мы предлагаем несколько быстрых решений для ошибок принтера, которые вызывают и показывают ошибку печати в операционных системах Windows 7, 8 и 10.

Также убедитесь, что вы не установили печать в файл. Нажмите на ссылку, чтобы узнать, как это проверить и исправить.
Содержание
- Очистка очереди печати и отключение автономного режима работы
- Перезапуск служб
- Отключение антивируса и брандмауэра
- Настройка разрешений
- Обновление драйверов
- Откат операционной системы
- Неисправность программ
- Проблемы после заправки картриджей
Очистка очереди печати и отключение автономного режима работы
Если в очереди заданий принтера накопилось несколько заданий печати, возможно заклинивание очереди. В этом случае даже перезагрузка компьютера может не помочь. Пользователь должен выполнить ручную очистку. Самый простой и быстрый способ – использовать панель управления принтером и контекстное меню.


Перезапуск служб
Не забывайте о специальной службе в операционной системе Windows, которая отвечает за управление и работу всех печатающих устройств в ней. Нелишним будет проверить его текущее состояние. Для этого следуйте приведенным ниже инструкциям.
- Откройте окно быстрого запуска с помощью клавиш Windows+R.
- Введите “services.msc”, чтобы открыть весь список служб.

- В списке найдите “Диспетчер печати” и щелкните правой кнопкой мыши на его свойствах.
- Проверьте, работает ли сервис. Если необходимо, установите автоматический запуск и нажмите “Запустить”, как показано на рисунке.

Отключение антивируса и брандмауэра
Антивирусное и другое программное обеспечение, выступающее в качестве “защитника” от вредоносных файлов и программ, при неправильной настройке может привести к тому, что принтер откажется печатать какие-либо документы. Если вы недавно установили новую антивирусную программу, подключили сетевое устройство, подключили и настроили новый принтер, сначала проверьте это.
Доступ к режиму управления брандмауэром можно получить следующим образом:
- Откройте панель управления, затем в панели управления найдите подраздел “Система и безопасность”.
- Перейдите в раздел “Брандмауэр Windows”.
- В столбце слева выберите “Включить и отключить” или аналогичный вариант, если вы не используете Windows 7.
- Отключите “Брандмауэр” на некоторое время, чтобы проверить печать.

- Если проблема подтвердится, вы можете окончательно заблокировать “Брандмауэр” или установить исключение для принтера.
Настройка разрешений
Если вы используете сетевой принтер на главном компьютере, через который он подключен к сети, вам нужно будет сделать настройки доступа и разрешения для других пользователей. Это можно сделать через свойства принтера, доступ к которым можно получить через панель управления.



Обновление драйверов
Драйверы – это аббревиатура для специального программного обеспечения, которое позволяет компьютеру или ноутбуку “общаться” с печатающим устройством на его “языке”. Иногда сами “драйверы” могут вызывать проблемы, когда принтер не печатает. В таких ситуациях рекомендуется полностью переустановить их. Чтобы правильно выполнить этот процесс, следуйте приведенным ниже инструкциям:
- Откройте окно Quick Launch с помощью сочетания клавиш Windows+R.
- Там введите команду “devmgmt.msc”.
- В списке найдите ветку устройств обработки изображений или печати. Расширьте и выделите свою модель.
- В верхней части нажмите на “обновить драйверы”.

- В следующем окне вы можете выбрать один из двух вариантов обновления. Мы рекомендуем автоматический, который легче и проще для обычного пользователя.
Откат операционной системы
Если принтер работал без проблем до одного дня и не выдавал никаких ошибок, то в качестве одного из вариантов можно попробовать откатиться на предыдущую версию операционной системы “Windows”. Однако это возможно, если вы ранее выполняли точки восстановления вручную или запланировали их автоматическое создание.
Чтобы проверить это и попытаться выполнить откат, выполните следующие действия:
- Зайдите в свойства компьютера.

- Затем выберите и нажмите на “Защита системы” в левой части списка.

- Нажмите “Восстановить”, а затем следуйте инструкциям мастера.
Неисправность программ
Все типы браузеров и редакторов могут иметь проблемы или просто не могут печатать из них. Чтобы исключить эту ошибку, попробуйте распечатать документ или графику из любого другого редактора. Например, если принтер не печатает в Excel, попробуйте отправить задание на печать из текстового файла.

Решение проблем с печатью в Word
Способы возобновления работы принтера с помощью приложений Office.

Причины непечатания документов в формате pdf
Все быстрые решения – от устранения сбоев компьютера до исправления поврежденных файлов pdf.
Проблемы после заправки картриджей
Картриджи, которые непосредственно участвуют в процессе нанесения изображения на бумагу, часто становятся причиной выхода из строя самого принтера. Чтобы убедиться, что причиной ошибки являются расходные материалы, возможно, что проблема возникла сразу после заправки. В случае лазерного устройства первое, что необходимо проверить, это качество сборки и наличие контактов между различными частями. Просто аккуратно разберите и снова соберите.
Особое внимание следует обратить на чип, который недавно был поставлен для картриджей лазерных и струйных моделей. Возможно, его необходимо переустановить или полностью заменить.
Также часто бывает, что струйные картриджи засоряются воздухом в системе непрерывной подачи чернил, если она используется. Сопла печатающей головки могут высохнуть, независимо от того, где они установлены (на картридже или как отдельная часть системы). Это вызвано длительным холостым ходом или интенсивным использованием устройства без профилактического обслуживания.

Промывка струйных картриджей в домашних условиях
Все быстрые способы очистки картриджей от грязи.

Все варианты очистки печатающей головки
Быстрые способы очистки и промывки сопел принтера и форсунок.
Пользователи многофункционального устройства Canon i-SENSYS MF3228, при подключении его к компьютеру под управлением Windows 10 могут обнаружить удивительное явление — компьютер будет определять его исключительно как сканер, а возможность печати будет отсутствовать. Для того, чтобы в Windows 10 стала доступна печать с данного аппарата, необходимо проделать следующие действия:
- Гость
- 02.04.2021 23:30
без толку. у меня принтер видит а сканера нет.
был оддин чел , по которому я всё сделал 2 года назад. но вот дурень ссылку не сохранил. а теперь переустановил винду и опять теже грабли. сам дурак.
помню , я много чего перепробовал.. так вот там одним из пунктов надо было сделать этот принтер сетевым. тогда дрова не конфликтовали.
теперь нифига не получается..что-то ещё забыл.
В общем и целом получился у меня такой «костыль»: Если при попытке сканирования выходит сообщение об отсутствии WIA драйвера, захожу в панель управления — устройства и принтеры — нахожу свой принтер и «удалить устройство». Перевтыкаю usb кабель от принтера и появившийся снова в устройствах готов сканировать (правой кнопкой — сканировать). Но принтер скорее всего работать не будет, снова придется ставить дрова с офсайта. Вот такая заморочка, по-другому пока никак.
Являюсь «счастливым» обладателем сего устройства. После перехода на win10 столкнулся с такими проблемами: При первом подключении устройства определятся и автоматически устанавливаются драйвера как на сканер. Но через приложение сканера в винде он не работает. Приходится заходить в панель управления, устройства и принтеры, правой кнопкой на сканер, Сканировать. Сделал ярлык для сканера на рабочий стол. На принтер качал дрова с офсайта, прямо как здесь и описано. Заработал принтер. Ну думаю теперь-то проблема решена, а вот нет! Через некоторое время понадобился (как всегда срочно) сканер. Тыкаю по ярлыку, а он мне говорит что требуется драйвер WIA. Куда ж он делся-то?! И в устройствах сканера теперь нет, но зато есть принтер. Я так понимаю, участь тех, кто пересел на вин10 — пользоваться либо сканером, либо принтером?
Сложно сказать в чем проблема, но в обычном сценарии на Windows 10 не должно быть подобных проблем — лично имею в обслуживании рабочее место, где работает и сканер и принтер. Собственно на примере его настройки и писалась данная статья.
Я сделал как вы написали, но результат — у меня определяется как сканер.
Вы точно сделали как написано — вручную выбрали установку драйвера, с указанием INF файла и после этого принтер пропал с категории «Программные устройства»?
Canon mf3228 не печатает windows 10 x64
КОНФЕРЕНЦИЯ СТАРТКОПИ
Принтеры, копировальные аппараты, МФУ, факсы и другая офисная техника:
вопросы ремонта, обслуживания, заправки, выбора
Коллеги, добрый день!
Получил в ремонт аппарат Canon MF3228 с диагнозом «не печатает».
Симптомы
Включается, выходит на готовность, на кнопку «старт» не реагирует (не копирует). USB – принтер на компе ставится, задание из диспетчера печати не уходит. Сканирование на компьютер проходит без проблем. Никаких ошибок аппарат не выдаёт.
Что сделал
1. Как уже сказал выше, проверил сканер – он рабочий.
2. Сделал HW Test кнопок, все кнопки рабочие.
3. Вытащил блок питания, на Power_OFF через резистор подал 3.3 вольта, замерил выходные напряжения, все в норме.
4. Кинул FWD (J509, контакт 7, ECNT) на землю, получил чёрный лист с полями.
5. Повторил шаг 3, но закрыл часть щели лазера, получил чёрный лист с полями и с пустотой по середине.
6. Вытащил шлейф из J502 ECNT (идёт на форматер), повторил шаг 3 – получил матроску.
7. Раз матроска печатается и тонер закрепляется, блок питания высокого напряжения, печку, лазер и сам картридж также считаю исправными.
В общем, приговорил форматер.
Скажу сразу, никогда раньше ремонтом принтеров не занимался, это скорее «проба пера».
Вопросы
1. Верно ли я сделал вывод, что проблема в форматере?
2. Есть ли способ его перепрошить? Если да, то как? Где взять прошивку?
3. Где можно поискать принципиальную схему на форматер? Предполагаю, что глупый вопрос ) Ну или хотя бы блок-схему. Внешне он без повреждений.
4. Может у кого есть идеи по форматеру?
в этих аппаратах непонятки с мозгами зачастую (будете удивляться),связаны с печью, исправностью бушингов и контата прижимного вала.
кстати. сканирование с печью не связано.
2. Oleg 1956 21.01.16 08:43
(1)И я бы именно с этого начал.
Джентльмены, это же не 3110 с металлической станиной печи.
4. Contrabas 21.01.16 12:37
Триод (0): 2. Есть ли способ его перепрошить? Если да, то как? CANON MF 3228: ПРОШИВКА
6. Dmitry81 21.01.16 13:20
(0) Было такое не давно, проблема была в преломленных дорожках на шлейфе втыкания в форматтер.
7. Dmitry81 21.01.16 13:20
(6) вылечил заменой щлейфа с донора.
(5) Почему же шутка. 3228 я не встречал, что бы по бушингам шили. А вот 3110, было да же с новыми бушингами.
9. Oleg 1956 21.01.16 13:56
Polos (8): 3228 я не встречал, что бы по бушингам шили. Значит быть того не может? Кстати, и печки там одинаковы.
(8) принтерный механизм ничем не отличается . только печатные платы другие
видимо путаю что то, заклинило, прошу прощения.
(1) Честно говоря да, немного удивлён связи симптомов и возможных причин. Что-ж, проверю, спасибо за мысль!
(6) Мысль интересная, тоже хотел проверить шлейф для начала. Попробую. Спасибо!
(4) За Firmware Update отдельная благодарность!
(6)Все верно. Замена шлейфа вернула аппарат к жизни.
Устанавливаем драйвер принтера Canon MF3228 на Windows 10 64

Содержание:
Введение
Совсем недавно, я столкнулся с проблемой, что после установки драйвера для Canon MF3228 на Windows 10 64-битной системе, МФУ все равно не захотел работать. Драйвера скачивал с официального сайта производителя Canon, удалял и снова устанавливал, пробовал разные версии.
После установки пакета драйверов для МФУ, в Панели управления (Принтеры и факсы), отображается только сканер от этого МФУ. Драйвера на принтер, для печати, не устанавливаются – компьютер принтер просто не видит.
Далее мы разберем подробно несколько способов, как можно установить драйвера для принтера.
Способ 1: Установка драйвера Canon MF3228 на Windows 10
Вы уже пробовали установить драйвера, но принтер все равно не работает. Далее вы можете воспользоваться этой инструкцией:
Текстовая версия инструкции:
- Открываем «Панель управления» — «Устройства и принтеры».
- Нажимаем «Добавление принтера».
- Нажимаем «Необходимый принтер отсутствует в списке».
- Выбираем «Добавить локальный или сетевой принтер с параметрами, заданными вручную» и нажимаем «Далее».
- В раскрывающемся списке «Использовать соответствующий порт» выбираем «USB001 (Порт виртуального принтера для USB)» и нажимаем «Далее».
- В поле изготовитель можно ничего не выбирать, просто нажимаем «Установить с диска».
- Нажимаем «Обзор» и указываем путь к файлу «MF3200AR.INF», который находится в папке со скачанными драйверами, и нажимаем «ОК».
- Выбираем строчку «Canon MF3200 Series» и нажимаем «Далее».
- Нажимаем «Далее» и «ОК».
- Готово!
В некоторых случаях, если инструкция не помогла с первого раза, попробуйте выбрать «USB00x» с наибольшим числом в пункте номер «5».
Способ 2: Установка драйвера Canon MF3228 на Windows 10
По личному опыту, установки других аппаратов, вы можете попробовать следующий способ:
- Открываем «Панель управления» — «Диспетчер устройств».
- Выбираем «Программные устройства» — «Canon MF3228».
- Нажимаем «Правой кнопкой мыши» — «Обновить драйвер».
- Выбираем «Выполнить поиск драйверов на этом компьютере».
- Указываем на расположение папки с драйверами.
- Готово!
Этот способ подходит для многих устройств и является универсальным.
Сканирование на компьютер
через Canon MF3228 на Windows 10
Кроме драйвера принтера, так же наблюдается проблема и со сканером. Чтобы заработало сканирование на компьютер, можно попробовать перевести службу «Служба загрузки изображений Windows (WIA)» в тип запуска «Вручную» и перезагрузить компьютер.

Далее зайти в «Устройства и принтеры» и нажать правой кнопкой мыши по вашему сканеру Canon, далее выбрать «Начать сканирование». Должен открыться стандартный интерфейс Windows для сканирования.
Заключение
С каждым годом для старых моделей принтеров и МФУ, в том числе Canon MF3228, становится все сложнее подобрать ключик по установке драйверов. В этот раз у нас получилось и данная инструкция поможет многим пользователям.
Всем удачи!
Возможно вам так же будет интересно:
Если я Вам помог — оставьте свой отзыв или поделитесь сайтом с друзьями в социальных сетях!
Как установить драйвера на мфу canon mf3228 на windows 10 x64?
Работа с МФУ Canon MF3228 в Ubuntu 15
Всем привет. Поставил Ubuntu 15 и собрался подключить МФУ Canon MF3228. Но ни один из драйверов в.
Не устанавливаются драйвера для МФУ HP LaserJetM1132 MFP под windows 7 x64
Подскажите пожалуйста. Не могу установить драйвера для МФУ HP LaserJetM1132 MFP под windows 7 x64.
Canon MF3228 и Windows 8.1 64bit
Приветствую всех! Вчера столкнулся с проблемой сканирования принтера Canon MF3228 на Windows 8.1.
Как установить драйвера на canon pixma 270
Я по Английский ни бум бум. Помогите. Заранее спасибо.
Да. В папке с драйверами все файлы прямиком из 2007 года, тогда даже win 7 ещё не вышла, а у меня 10ка
Добавлено через 1 минуту
А принтер очень нужен
Добавлено через 52 минуты
Проблема решена. Скачал драйвера на другом сайте
Что-то не сходится или я что-то не понимаю.
Заказываю контрольные, курсовые, дипломные и любые другие студенческие работы здесь или здесь.
 Принтер МФУ Canon MF401 ошибка драйвера
Принтер МФУ Canon MF401 ошибка драйвера
Всем привет! Есть win server 2012, к нему подключены терминалы, к одному из терминалов подключен.
Драйвера на МФУ Canon 3110 под Win 8
Доброго всем! Итак, драйверов на сайте производителя нет — но, чую, есть какая-то совместимка для.
Как установить только драйвера без дополнительных программ на МФУ?
Добрый день, подскажите пожалуйста как установить только драйвера на МФУ или на принтер, без.
Не могу установить драйвера на МФУ HP C5183
Не могу установить драйвера на МФУ HP C5183. Во время установки появляется следующее .
Canon MF3228 проблема со сканером
Принтер работает, копир тоже, а сканер нет. При запуске сканирования в FineReader говорит, что не.
Canon mf3228 вставьте тонер
Данный аппарат около года валялся в каморке в разобранном состоянии. Пришло время его наладить.
Canon MF3228 vs. Windows 10
На днях пришлось использовать Canon i-SENSYS MF3228 в качестве подменного устройства. За 3-4 рабочих дня подключал его к двум компьютерам, имеющим различные конфигурации по «железу», но одну версию Windows 10 Pro x64. К первой машине МФУ подключилось относительно быстро с помощью драйверов с официального сайта, а вот со второй пришлось возиться намного дольше. Спойлер: с некоторыми ограничениями и там, и там всё печатает и сканирует , но об этом позже.
Для начала опишу алгоритм подключения MF 3228 к компьютеру и установку необходимых драйверов, а решение возможных проблем будет описано во второй части статьи.
Часть 1. УСТАНОВКА ДРАЙВЕРОВ Canon MF3228 в Windows 10
- Скачиваем драйверы и распаковываем их.
- Включаем МФУ и подключаем его к компьютеру.
- Запускаем диспетчер устройств. В пункте «Другие устройства» находим MF3200
4. Кликаем по нему ПКМ (здесь и далее — правой клавишей мыши) -> Обновить драйвер -> Найти драйверы на этом компьютере -> Обзор -> Указываем путь к папке с распакованными драйверами (см. пункт 1) -> Ок -> Далее
5. После чего произойдёт установка драйверов сканера. Чтобы дополнительно установить драйверы для принтера, необходимо перейти в пункт диспетчера устройств «Программные устройства» и найти там CanonMF3200 Series. Далее с ним нужно проделать абсолютно те же манипуляции, что в пункте 4.
6. Перезагружаем компьютер
Часть 2. Устанавливается подключение к WIA Canon MF3200 Series
1. Создаём ярлык в удобном для нас месте (ПКМ -> Создать -> Ярлык). В качестве объекта указываем «wiaacmgr.exe» -> Далее -> Укажите желаемое имя ярлыка -> Готово.
2. Теперь при запуске этого ярлыка можно выбрать наш сканер ( WIA Canon MF3200 Series) и начать сканирование.
У некоторых после выбора сканера может бесконечно долго висеть окно «Устанавливается подключение к WIA Canon MF3200 Series «
Чтобы решить данную проблему, необходимо запустить «Службы» от имени администратора, найти «Служба загрузки изображений (WIA)» -> ПКМ -> Свойства -> Тип запуска: Вручную. В том же окне во вкладке «Вход в систему» выбрать «С системной учётной записью».
После чего необходимо перезагрузить компьютер (причём мне помогла именно «жёсткая» перезагрузка при помощи соответствующей кнопки на корпусе системного блока).
Часть 3. Автозапуск скрипта при входе пользователя в систему
1. Создаём файл с расширением .cmd и следующим содержимым:
For /F «tokens=3» %%A In (‘SC queryex %ServiceName%^|Find «ID_»‘) Do (
2. Запускаем его от имени администратора.
Теперь можно вновь запустить программу сканирования и наконец-то начать работу со сканером:
Вариант для тех, у кого есть пользователи без административного доступа или кому лень каждый раз запускать скрипт вручную:
Запускаем «Планировщик заданий». Справа в окне «Действия» выбираем пункт «Создать задачу. «. Указываем имя, в пункте «При выполнении задач использовать следующую учетную запись пользователя:» указываем учетную запись пользователя с правами администратора, ставим галочки в пунктах «Выполнить с наивысшими правами» и «Скрытая задача». В пункте «Настроить для:» выберите Windows 10.
Во вкладке «Триггеры» нажмите на кнопку «Создать». В появившемся окне в пункте «Начать задачу:» выберите параметр «При входе в систему». Ниже установите «Любой пользователь». Отложите задачу на срок, за который система успешно загрузится (у меня всё происходит за секунды, поэтому я установил 30 сек., но для более медленных компьютеров может потребоваться намного больше времени).
Аналогично создаем действие на соответствующей вкладке. В пункте «Программа или сценарий» указываем путь к файлу с расширением .cmd из первого пункта.
На вкладке «Условия» снимите галочку с пункта «Запускать только при питании от электросети», если у Вас портативное устройство и нажмите ОК.
Осталось перезагрузиться и дождаться завершения службы WIA с помощью скрипта, а после можно смело начинать работу со сканером.
Для проверки правильности выполнения описанных выше действий можно вызвать окно сканирования и подождать, когда его закроет наш скрипт.
На этом всё. Был рад поделиться опытом и надеюсь, что данная статья была Вам полезна. Если у Вас возникли иные ошибки с данным устройством, поделитесь ими или опытом их устранения в комментариях, а также задавайте вопросы. Спасибо, что дочитали до конца, желаю Вам всего наилучшего! 😊
