В служебных программах или заданиях, загружаемых в устройство, иногда могут содержаться ресурсы (например, шрифты, макрокоманды или шаблоны). Ресурсы, помеченные как постоянные, остаются в памяти устройства до выключения питания.
Воспользуйтесь следующими рекомендациями, если требуется пометить те или иные ресурсы как постоянные с помощью языка описания страниц (PDL). Техническую информацию см. в разделе справочника по PCL или PS, посвященном языку PDL.
-
Помечайте ресурсы как постоянные только в том случае, если их действительно необходимо сохранять в памяти устройства, пока оно включено.
-
Постоянные ресурсы следует передавать на устройство только в начале задания печати, а не во время выполнения печати.
Примечание.
Чрезмерное использование постоянных ресурсов или их загрузка во время выполнения печати может негативно повлиять на производительность устройства или на его возможность печатать сложные страницы.
-
#1
Здравствуйте. При печати из Excel в Microsoft Home and Business 2019 возникает ошибка:
«Ошибка печати на HP LaserJet Pro MFP M426f-427f
Возможные причины:
Не хватает памяти. Закройте не нужные файлы и программы.
При печати на сетевом принтере разорвано сетевое соединение или возникли ошибки драйвера принтера.
Плохое кабельное соединение или связь между компьютером и принтером.»
Скриншот прилагаю.
Если закрыть все экземпляры Excel и снова открыть то печать идет без проблем.
Памяти хватает (по крайней мере в диспетчере задач память не забита), сетевое соединение с МФУ в порядке (из других программ печать идет), МФУ подключено к компьютеру по сети.
В чем может быть причина?
Система Windows 10 Pro 64-bit.
-

27082021.png
31,4 КБ
· Просмотры: 5
-
#2
Хм.. интересно.
1. А принтер нормально пингуется, не перетоптан ли патчкорд ?
2. Попробуйте удалить принтер, с удалением текущего драйвера.
Попробуйте установить базовый драйвер:
HP LaserJet Pro MFP M426f-M427f PCL-6 V4 Print Driver (no installer)
HP LaserJet Pro MFP M426f-M427f Printer Series v3 PCL 6 Print Driver (no installer)
-
#3
1. Пингуется нормально. С подключением всё хорошо.
2. Удалил принтер, установил базовые драйверы. Всё работает, но дело в том что эта ошибка уходила, если закрыть все окна Excel и снова открыть документ. То есть понять, что проблема решилась не могу.
Последнее редактирование модератором: 27.08.2021
-
#4
Интересно какой event id у ошибки и Source
-
#5
попробуйте восстановить пакет MS Office
-
#6
Удалить порт принтера и создать заново, именно через ip адрес, не WSD или прочую х. Возможно какие то ненужные протоколы включены в МФУ
-
#7
Удалить порт принтера и создать заново, именно через ip адрес, не WSD или прочую х. Возможно какие то ненужные протоколы включены в МФУ
Порт через ip работает, не через WSD
-
#8
Всем доброго дня!
Та же беда. Два принтера выдают такую же ошибку. Оба принтера подключены локально. Windows11 x64. Закрытие всех документов помогает
-
#1
Здравствуйте. При печати из Excel в Microsoft Home and Business 2019 возникает ошибка:
«Ошибка печати на HP LaserJet Pro MFP M426f-427f
Возможные причины:
Не хватает памяти. Закройте не нужные файлы и программы.
При печати на сетевом принтере разорвано сетевое соединение или возникли ошибки драйвера принтера.
Плохое кабельное соединение или связь между компьютером и принтером.»
Скриншот прилагаю.
Если закрыть все экземпляры Excel и снова открыть то печать идет без проблем.
Памяти хватает (по крайней мере в диспетчере задач память не забита), сетевое соединение с МФУ в порядке (из других программ печать идет), МФУ подключено к компьютеру по сети.
В чем может быть причина?
Система Windows 10 Pro 64-bit.
-

27082021.png
31,4 КБ
· Просмотры: 3
-
#2
Хм.. интересно.
1. А принтер нормально пингуется, не перетоптан ли патчкорд ?
2. Попробуйте удалить принтер, с удалением текущего драйвера.
Попробуйте установить базовый драйвер:
HP LaserJet Pro MFP M426f-M427f PCL-6 V4 Print Driver (no installer)
HP LaserJet Pro MFP M426f-M427f Printer Series v3 PCL 6 Print Driver (no installer)
-
#3
1. Пингуется нормально. С подключением всё хорошо.
2. Удалил принтер, установил базовые драйверы. Всё работает, но дело в том что эта ошибка уходила, если закрыть все окна Excel и снова открыть документ. То есть понять, что проблема решилась не могу.
Последнее редактирование модератором: 27.08.2021
-
#4
Интересно какой event id у ошибки и Source
-
#5
попробуйте восстановить пакет MS Office
-
#6
Удалить порт принтера и создать заново, именно через ip адрес, не WSD или прочую х. Возможно какие то ненужные протоколы включены в МФУ
-
#7
Удалить порт принтера и создать заново, именно через ip адрес, не WSD или прочую х. Возможно какие то ненужные протоколы включены в МФУ
Порт через ip работает, не через WSD

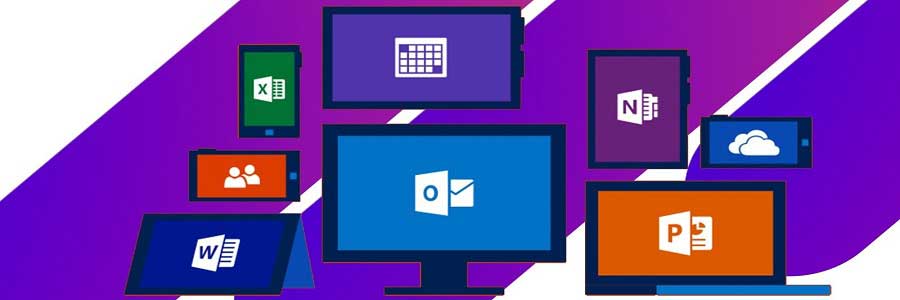
Недавно на работе обновили всю печатающую технику на HP LaserJet Pro MFP M125rnw. После чего начались проблемы с печатью некоторых документов Microsoft Office.
При попытки печати некоторых докуметов MS Excel на МФУ HP LaserJet M125rnw, выдаёт такую ошибку:
Ошибка печати на HP LaserJet Pro MFP M125rnw
Возможные причины:
- Не хватает памяти. Закройте не нужные файлы и программы.
- При печати на сетевом принтере разорвано сетевое соединение или возникли ошибки драйвера принтера.
- Плохое кабельное соединение или связь между компьютером и принтером.
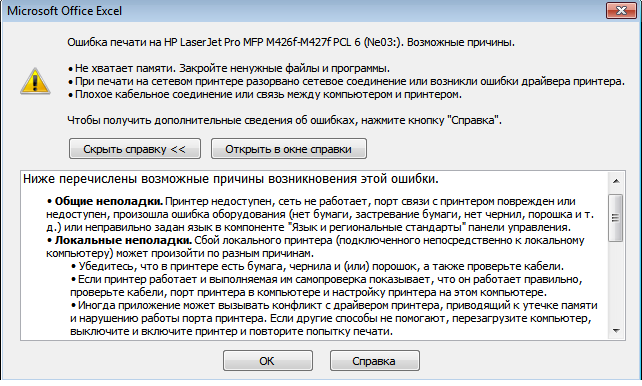
Что страно, при печати документов из MS Word никакие сообщения не выводятся. Документы отправляются на печать, без всяких уведомлений, но не распечатываются.
Решение проблемы:
Для папок Temp и Tmp, во вкладке безопасность, необходимо предоставить полный доступ всем пользователям.
Папка Temp по умолчание находится по пути «C:UsersВаша учётная записьAppDataLocalTemp»
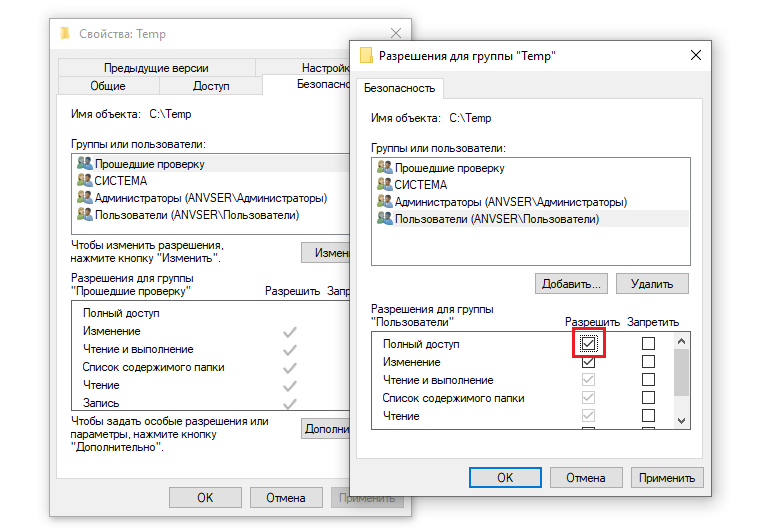
- Remove From My Forums
-
Вопрос
-
При открытии некоторых файлов .xls и .doc Word и Excel 2013 выдают сообщение:
«Приложению Microsoft Excel (Word) не удается открыть или сохранить документы из-за нехватки памяти или места на диске»
Ну и дальше предлагается список действий — «освободите память, удалите ненужные программы и т.д.»
В журнале событий такие сообщения:
Microsoft ExcelПриложению Microsoft Excel не удается открыть или сохранить документы из-за нехватки памяти или места на диске. • Чтобы освободить память, закройте ненужные книги или программы. • Чтобы освободить место на диске, удалите с этого диска ненужные файлы.P1: 100102P2: 15.0.4420.1017P3: 5afgP4:
(цифры после P1 — каждый раз разные).
Разумеется памяти достаточно (4 Гб), места на диске тоже навалом, компьютер сам по себе среднего современного уровня.
Происходит такая штука с определенными файлами — т.е. именно этот конкретный не открывается, но какой-то другой в это же время откроется без проблем. А те, которые не открывались, не откроются, сколько не пытайся.
Другой момент — замечал, что файлы которые не открывались вчера, открываются в другой день.
Проблема проявляется периодически на 3 разных машинах — на двух Windows 8 x64 (и 64-битный офис), на одной — Windows 8 32 бит (и 32-битный офис).
Ну и конечно — те же файлы отлично открываются в Libre Office или MS Office 2010. Файлики обычные, без каких-то макросов и тп., антивирус установлен (никаких признаков вирусных заражений, система — все обновления). Подскажите, куда копать? Не хочется сносить
2013-й (пусть пока и пробный), плюс скоро их ведь пользователям ставить будем (сам админ) — хочется разобраться в проблеме.- Изменено
26 декабря 2012 г. 13:05
- Изменено
Ответы
-
Да, я тоже уже разобрался — снял все галки в Центре управления безопасностью в разделе «Защищенный просмотр». После этого все проблемные файлы стали «нормальными» )
Аналогичный эффект давала также разблокировка файла через его свойства в проводнике.
При этом у меня эти файлы находились просто в локальных папках (не расшаренных).
Проблема фактически решена, хотя все-таки это именно баг, ведь программа при этом говорит о каком-то недостатке памяти и т.п. Да и вообще по сути файлы должны бы открываться, но с пометкой, что они заблокированы для редактирования (как это и было раньше
для защищенных)- Помечено в качестве ответа
ЖукMVP, Moderator
8 января 2013 г. 14:07
- Помечено в качестве ответа
-
Проблемы как таковой на самом деле нет. Всё дело в новых настройках безопасности.- Центр управления безопасностью /параметры центра управления безопасностью/ Надёжные расположения — добавить новое расположение — путь — обзор -(выбираем
диски С: , D: и т.д.) ставим галочку — Также доверять всем вложенным папкам/ жмём ОК……Всё.- Предложено в качестве ответа
Alexsoft73
8 октября 2014 г. 23:34 - Помечено в качестве ответа
ЖукMVP, Moderator
22 сентября 2017 г. 14:50
- Предложено в качестве ответа
-
я вообще то, ещё вводил сетевой пароль доступа с включённой опцией «запомнить логин и пароль».
Да, я Жук, три пары лапок и фасеточные глаза :))
- Помечено в качестве ответа
ЖукMVP, Moderator
10 января 2018 г. 13:27
- Помечено в качестве ответа
-
Сетевой путь, так же должен быть внесён в список «Надёжные расположения» с отмеченной опцией «Так же доверять всем вложенным папкам».
Да, я Жук, три пары лапок и фасеточные глаза :))
- Помечено в качестве ответа
ЖукMVP, Moderator
21 августа 2015 г. 10:52
- Помечено в качестве ответа
-
Выбирать необходимо из той программы, к которой подключается сетевой диск через кнопку «Обзор» соответствующего окна программы. Путь пропишет сама программа, Вам остаётся только отметить
опцию «Так же доверять всем вложенным папкам».Предварительно, протокол IPv6 должен быть включён, и с компьютера эти сетевые папки должны быть доступны.
Да, я Жук, три пары лапок и фасеточные глаза :))
- Изменено
ЖукMVP, Moderator
9 июня 2015 г. 9:58 - Помечено в качестве ответа
ЖукMVP, Moderator
10 января 2018 г. 13:26
- Изменено
-
Действительно, очень странное поведение программы.
Работаю с Ms Office 2016, возникла такая же проблема при открытии файлов из почты из браузера (браузер Mozilla, почта rambler).
Проблему удалось решить путем добавления папки с временными файлам в надежные расположения (здесь не все так просто, подробности ниже) и снятием всех галочек в Центре управления безопасностью в разделе «Защищенный
просмотр».Насчет добавления папки с временными файлами в надежные расположения: MS Office 2016 не разрешает напрямую добавить эту папку. Поэтому я создал новую папку для временных файлов, указал ее в Надежных расположениях, а затем
в настройках Windows 10 изменил путь со стандартной папки для временных файлов на новую, после чего перезагрузил компьютер.Совокупность этих действий позволила спокойно открыть документы MS Office из любой программы.- Помечено в качестве ответа
ЖукMVP, Moderator
25 апреля 2017 г. 20:46
- Помечено в качестве ответа
5 советов по устранению сбоев Excel при печати в Windows
Microsoft Excel — это популярное приложение для работы с электронными таблицами с мощными инструментами визуализации и анализа данных. Однако несколько пользователей сообщали о сбоях Excel во время печати с помощью пакета Microsoft Office.
Эта проблема обычно возникает, если драйверы принтера устарели или файлы Microsoft Office повреждены. Многие пользователи сообщали о подобных проблемах в сообществе Microsoft .
Это последняя версия Windows 10 и последние версии Word и Excel с подпиской Office 365.
Каждый раз, когда открывается экран «Печать», либо вручную, либо с помощью Ctrl + P, программа останавливается и зависает.
Если вас также беспокоит эта проблема, вот несколько способов устранения неполадок Excel, возникающих при печати.
1. Обновление Microsoft Office
- Проверьте, есть ли в вашей программе Microsoft Office ожидающие обновления. Microsoft выпускает обновления, исправляющие ошибки в программе, поэтому убедитесь, что она актуальна.
- Запустите любое из приложений Microsoft Office.
- Нажмите на файл и нажмите на учетную запись .
- Нажмите « Обновить» и выберите « Включить обновления», если он еще не включен.

- Снова нажмите « Обновить параметры» и выберите « Обновить сейчас».
- Microsoft Office проверит наличие любых ожидающих обновлений и загрузит их. Пройдите процесс установки.
- После установки обновления снова запустите приложение Excel и проверьте, работает ли функция печати.
Как остановить Excel от изменения чисел на даты
2. Запустите Excel в безопасном режиме

- Запуск приложения Excel в безопасном режиме может помочь определить, связана ли проблема с программой или сторонним приложением.
- Нажмите и удерживайте клавишу Ctrl на клавиатуре, а затем нажмите значок Excel .
- Подтвердите действие в безопасном режиме, когда будет предложено.
- Попробуйте напечатать любой документ и проверьте, прошел ли он.
- Если задание на печать выполнено успешно, у вас может быть стороннее приложение, вызывающее проблемы с программой Excel.
- Проверьте свой компьютер на наличие недавно установленных приложений или надстроек для Excel и удалите все подозрительные приложения.
3. Ремонт поврежденной книги
- Откройте приложение Excel .
- Нажмите на Файл и выберите Открыть.

- Перейдите к месту, где находится книга, и выберите ее.
- Нажмите кнопку рядом с кнопкой «Открыть» и выберите « Открыть и восстановить».
- Это должно решить любые проблемы с Рабочей книгой и разрешить печать.
4. Удалите и переустановите драйвер принтера.
- Если проблема связана с вашим принтером, удаление и переустановка принтера могут решить проблему.
- Вы можете удалить принтер из Диспетчера устройств или Настройки.

- Переустановите принтер и проверьте, не происходит ли сбой Excel во время устранения ошибки печати.
5. Ремонт Microsoft Office
- Нажмите Windows Key + R, чтобы открыть Run.
- Введите control и нажмите ОК.
- Перейдите в Программы> Программы и компоненты.

- Выберите Microsoft Office и нажмите « Изменить».
- Сначала на экране «Восстановление» выберите « Быстрое восстановление» и нажмите « Далее». Если это не помогает, выберите Online Repair и попробуйте снова.
Итак, вот 5 советов, которые помогут вам решить проблему сбоев Excel при печати документов. Дайте нам знать, какое исправление сработало для вас в комментариях.
СВЯЗАННЫЕ ИСТОРИИ, КОТОРЫЕ ВЫ МОЖЕТЕ КАК:
- Как отключить анализ в Excel в Power BI
- Веб-браузер не поддерживает открытие файлов Excel [FIX]
- 4 лучших программы конвертации файлов Excel в JSON для ПК [FRESH LIST]
Принтер не печатает Excel файлы? Проверьте правильность выбора устройства, убедитесь в его активности, выберите новую область для печати, скопируйте файл на чистый лист или поменяйте формат. Также может помочь проверка на вирусы, добавление оперативной памяти, переустановка драйверов / офиса и другие шаги. Ниже рассмотрим, в чем могут быть причины такой неисправности, и как ее устранить своими силами без похода в сервисный центр.
Причины проблем, поему не печатает Excel
Первое, с чем стоит разобраться — почему не печатает Эксель, ведь от этого зависят дальнейшие шаги. Выделим основные решения.
Выделим основные:
- неправильно выбранное оборудование;
- приостановка устройства;
- ошибки в выборе области для печати;
- неправильный формат;
- негативное действие вирусов;
- недостаточный объем ОЗУ;
- сбои в ПО и т. д.
Существуют и другие причины, почему не распечатывается Excel, но приведенный выше список является основным.

Что делать, если не печатает Excel
С учетом сказанного можно принять решение, что делать для успешной распечатки Excel. Рассмотрим комплекс шагов, которые с большой вероятностью помогут в решении вопроса.
Проверьте правильность выбора оборудования
Если принтер не печатает Эксель документы, причиной могут быть ошибки в выборе устройства по умолчанию. Сделайте следующие шаги:
- Проверьте, чтобы была выбрана печать таблиц Excel на оборудовании по умолчанию. Для этого жмите на кнопку принтера в разделе «Печать» программы.
- Выберите нужное оборудование по умолчанию перед пуском. Если вы не уверены в правильности выбора, сделайте проверку с помощью сочетания Win+S и посредством ввода «принтер» в поисковую строку.
- Жмите «Изменить принтер по умолчанию» для открытия вкладки «Принтеры и сканеры» в разделе «Настройки».

Если принтер все равно не печатает Эксель, переходите к следующему шагу.
Убедитесь, что оборудование не приостановлено
На следующем шаге проверьте, чтобы девайс был активен и нормально работал. Иногда может потребоваться остановка работы техники для распечатки Эксель-документов. Если не распечатывает Excel по этой причине, сделайте следующее:
- Войдите в «Пуск» Виндовс 10.
- Выберите «Устройства и принтеры».

- Кликните правой кнопкой мышки на девайс по умолчанию и жмите на «Посмотреть, что печатается».
- Жмите «Принтер» и уберите значок с поля «Приостановить печать».
- Уберите отметку «Использовать принтер в автономном режиме» (если она стоит).

Замените область для печати
Одна из причин, почему Эксель не распечатывает — неправильный выбор рабочей области. Ее изменение часто позволяет вернуть работоспособность девайсу и напечатать документы. Сделайте следующие шаги:
- Сбросьте область печати путем выбора вкладки «Макет страницы» и нажатия на «Область печати».

- Выберите показатель «Очистить область …».
- Установите новую область и укажите ячейки для включения в распечатанный вывод курсором.
- Кликните на «Область печати».
- Выберите «Задать область …».
В случае, если все равно не печатает Эксель документ, попробуйте какой-то другой способ решения вопроса.
Копируйте таблицу Эксель на чистый лист и сохранитесь
Некоторые пользователи отмечают, что для решения проблемы они исправили таблицу Эксель, копировали ее на чистый лист и сохранились, и после этого документы нормально печатались.
Для решения вопроса сделайте следующие шаги:
- Кликните на пункт «Файл».
- Выберите «Создать».
- Жмите на пункт «Пустая книга».
- Выделите все ячейки в таблице, которую не удается напечатать, а после жмите Ctrl+C для копирования.
- Выберите ячейку на чистом листе файла Эксель и жмите Ctrl+V для вставки.
- Кликните Файл, а после Сохранить как для открытия окна.
- Придумайте новое имя для электронной таблицы и жмите «Сохранить».
- Попробуйте, печатает ли этот файл Excel оборудование.

Сохраните файл Эксель как XPS
Одна из причин, почему не печатает Excel документы компьютер / ноутбук — несоответствующий формат. Для исправления ситуации можно попробовать его заменить на XPS, после чего повторить попытку. Для этого войдите в «Тип файла» в Excel, после чего в окне «Сохранить как…» выберите формат XPS и подтвердите сохранение.

Переустановите драйвер
В ситуации, когда не распечатывает Эксель документ, попробуйте обновит ПО. Для этого сделайте следующее:
- Жмите «Мой компьютер» правой кнопкой мышки.
- Войдите в «Свойства», а после — «Диспетчер устройств».
- Найдите в списке драйвер принтера и обновите его.
Как вариант, можно установить ПО непосредственно с сайта Microsoft.

Проверьте ПК на вирусы
Если по какой-то причине принтер не печатает Excel файлы, причиной может быть обычное вирусное ПО. Для решения проблемы попробуйте установить специальную программу (к примеру, Касперски), обновите базы данных и сканируйте систему. Все лишний файлы необходимо удалить или отправить в карантин.
Воспользуйтесь помощью инспектора
В ситуации, когда оборудование не печатает Excel файлы, воспользуйтесь помощью инспектора документов. Для этого сделайте следующее:
- Войдите в раздел «Файл».
- Жмите «Сведения».
- Кликните на «Поиск проблем».
- Выберите пункт «Инспектор документов».
- Жмите «Проверить».
Во многих случаях этих действий достаточно для восстановления работоспособности.

Дополнительные шаги
В ситуации, когда принтер не печатает Excel файлы, в качестве решения можно воспользоваться другими рекомендациями:
- Сохранение файла в 97-03 формате.
- Изменение файла подкачки.
- Добавление оперативной памяти.
- Запуск Эксель в безопасном режиме.
- Переустановка Майкрософт Офис.
Теперь вы знаете, почему распечатывается Excel файлы, и что с этим делать. В комментариях расскажите, какое из решений вам помогло справиться с неисправностью, а также поделитесь дополнительными рекомендациями для решения проблемы.
Отличного Вам дня!
Последнее обновление Ноя 12, 2021
Чтобы исправить различные проблемы с ПК, мы рекомендуем DriverFix: это программное обеспечение будет поддерживать ваши драйверы в рабочем состоянии, тем самым защищая вас от распространенных компьютерных ошибок и сбоев оборудования. Проверьте все свои драйверы сейчас за 3 простых шага:
- Загрузите DriverFix (проверенный файл загрузки).
- Нажмите «Начать сканирование», чтобы найти все проблемные драйверы.
- Нажмите «Обновить драйверы», чтобы получить новые версии и избежать сбоев в работе системы.
- DriverFix в этом месяце скачали 502 786 читателей.
Если вы работаете в организации, на вашем компьютере, скорее всего, установлена последняя версия пакета Microsoft Office или Office 365. Даже если вы этого не сделаете, маловероятно, что вы никогда раньше не слышали о Microsoft Excel.
Однако это не делает Excel защищенным от случайных ошибок. Так будет в случае сообщения об ошибке, о котором сообщают пользователи, которое выглядит примерно так: Недостаточно памяти. Недостаточно системных ресурсов для полного отображения.
Как исправить ошибки недостаточного объема памяти в Excel?
1 Проверьте содержимое таблицы
Вот основные причины появления сообщений об ошибках нехватки памяти:
- Вставка строки или столбца
- Выполнение расчетов
- Копирование и вставка
- Сортировка
- Открытие или закрытие книги
- Запуск VBA
Если вы выполняете какое-либо из действий, упомянутых выше, и получаете сообщение об ошибке, проверьте, что именно не так. В этом случае попробуйте сделать следующее:
- Перепроверьте формулы
- Перепроверьте расчеты
- Избегайте использования лишних форм
- Избегайте использования сложных сводных таблиц
- Старайтесь не использовать макросы и сложные диаграммы с большим количеством точек данных.
2 Проверьте свои надстройки Excel
Если вы считаете, что надстройка Excel вызывает ошибку, попробуйте отключить ее, а затем проверьте, появляется ли ошибка снова.
- Щелкните Файл
- Перейти к параметрам
- Выберите надстройки
- Нажмите Go кнопку
- Выберите надстройки, которые вы хотите отключить или удалить.
- Снимите флажок напротив соответствующей надстройки.
- Нажмите ОК.
3 Проверьте Excel или установите последние обновления
- Щелкните правой кнопкой мыши кнопку Пуск
- Во всплывающем меню выберите «Приложения и функции».
- Выберите Microsoft Excel и выберите Изменить.
В зависимости от того, является ли ваша копия Office «нажми и работай» или установлена на основе MSI, следующие шаги могут немного отличаться.
3.1. Нажми и работай
Появится окно с названием Как вы хотите восстановить свои программы Office.
- Выберите Online Repair
- Выберите «Восстановить», чтобы убедиться, что все исправлено.
- Вариант быстрого восстановления работает быстрее, но он только обнаруживает, а затем заменяет поврежденные файлы

3.2. На базе MSI
- В разделе “Изменить установку” выберите ” Восстановить”.
- Нажмите ” Продолжить”.
- Следуйте данной инструкции, чтобы завершить процесс
4 Отключите антивирус
Антивирусное программное обеспечение обычно запускается в фоновом режиме, проверяя ваш файл Excel по мере его создания. Обычно это приводит к нехватке памяти в Excel и, как следствие, выдаче сообщения об ошибке.
Отключите антивирусную программу и посмотрите, продолжает ли Excel обнаруживать эту ошибку. Помните, что каждая антивирусная программа отключается по-разному, поэтому дополнительную информацию можно найти в документации на веб-сайте разработчика.
Источник записи: windowsreport.com
При печати только из excel (из остальных приложений печатает) вылезает такая вот ошибка, что может быть?
На другую мфу такая же ошибка
Что делал:
обновления ставил
на вирусы проверял
сохранял excel в формате 97-03
файл подкачки изменял
добавлял оперативки
эксель в безопасном режиме запускал
дрова для мфу переустанавливал
офис переустанавливал
в центре управления безопасностью экселя доверенные каталоги добавлял
Ничего из этого не помогло, помогает только переустановка windows (кстати винда 8.1) но не это не решение проблемы
Какие еще есть у кого мысли?
-
Вопрос заданболее трёх лет назад
-
19574 просмотра
Разобрался с этой проблемой, видимо что-то с файлами, в этом случае помогает инспектор документов excel, файл->сведения->поиск проблем->инспектор документов->проверить и после этого все печатает
Пригласить эксперта
У меня была похожая проблема на Kyocera FS-6525. Отказывался печатать некоторые накладные. Возможно проблема в настройках принтера, он ведь сетевой,на него зайти можно в web-панель управления, там в логах можно посмотреть ошибку. В моем случае было отключено расширение памяти (Режим RAM-диска). Тупо не помещался документ.
-
Показать ещё
Загружается…
28 янв. 2023, в 22:48
500 руб./за проект
28 янв. 2023, в 20:58
30000 руб./за проект
28 янв. 2023, в 20:46
50000 руб./за проект
Минуточку внимания
HP LaserJet P2050 Printer Series — PCL XL Error Troubleshooting
Step 1: Download and Install Microsoft Hotfix
The PCL XL errors occur because of an issue in the new Unidrv.dll (6.0.5824.16384) file that is installed when the .NET Framework 3.0 is installed.
A supported hotfix is available from Microsoft:
For Windows XP and Server 2003, see http://support.microsoft.com/kb/948046 for more information.
For Windows Vista and Server 2008, see http://support.microsoft.com/kb/948349 for more information.
Monitor whether PCL XL errors are eliminated. If not, proceed with below step.
Step 2: Change Driver Settings
Changing some settings in the P2050 PCL 6 driver can help reduce PCL XL errors. The first recommendation is change Print Data Optimization to Optimize for Text and Vector.
If PCL XL errors persist, change TrueType Font to Download as Softfont and Send True Type as Bitmap to Enabled.
Figure 1: Printing Preferences
Monitor whether PCL XL errors are eliminated. If not, proceed with below steps.
Additional Troubleshooting Steps
Most incidents of PCL XL errors can be resolved by abovementioned steps. Below additional steps are trialed in real-life customer cases and are recommended to use when appropriate.
Firstly, for USB-connected printer, make sure the USB cable is of good quality and preferably less than two meters long.
Secondly, reduce print quality (resolution) to 600 dpi as shown below.
Figure 2: Printing Preferences
Lastly, switch to another driver. The recommended driver to use is Universal Print Driver PostScript. Customer should go to www.hp.com/go/upd to download the latest package.
Link- emr_na-c02008692-2 — Public
Проблемы
При попытке напечатать документ на принтере PostScript может быть распечатан только часть документа. Кроме того, принтер может распечатать страницу, указывающую на то, что в принтере недостаточно памяти. Например, принтер может напечатать страницу со следующим текстом:
Для этого задания требуется больше памяти, чем доступно на этом принтере. Попробуйте выполнить указанные ниже действия, а затем повторите печать. для формата вывода нажмите кнопку оптимизировать для обеспечения переносимости. Уменьшите количество шрифтов в документе. Печать документа в частях.
Причина
Эта проблема может возникать, если у принтера недостаточно памяти для выполнения задания печати PostScript. Например, если документ содержит шрифты TrueType, загруженные в виде шрифтов Type42 (контуров), возможно, у принтера недостаточно памяти, чтобы выполнить загрузку Type42 шрифта в исходном формате TrueType. Когда принтер попытается выделить место для скачивания шрифта, принтер перезапустит память.
Решение
Чтобы устранить эту проблему, добавьте к принтеру дополнительный объем оперативной памяти. Сведения о том, как это сделать, можно найти в документации, которая была включена в принтер.
Обходное решение
Для решения этой проблемы Уменьшите сложность задания печати в PostScript. Например, установите для параметра Загрузка шрифта TrueType значение автоматически, структурироватьили точечный рисунок , как показано ниже.
-
На панели управления откройте папку Принтеры (или принтеры и факсы).
-
Щелкните правой кнопкой мыши принтер PostScript и выберите пункт Свойства.
-
Выберите Параметры печати, нажмите кнопку Макети выберите пункт Дополнительно.
-
Дважды щелкните пункт Параметры PostScriptи выберите пункт Загрузка шрифта TrueType.
-
В поле Истина для типа загружаемого шрифта выберите вариант Авто. Если флажок Автоматическое подключение уже установлен, нажмите кнопку контур или точечный рисунок.
-
Закройте диалоговое окно » Свойства принтера » и закройте панель управления.
Дополнительная информация
Корпорация Майкрософт подтвердила, что эта проблема может возникать при использовании драйвера принтера PostScript, который входит в состав Windows, для печати задания PostScript на любом из указанных ниже принтеров.
-
Брата HL-1060 BR-Script2
-
Брата HL-1070 BR-Script2
-
Брата HL-2060 BR-Script2
-
(Брата HL – ряды 660)
-
Брата HL-1260 BR-Script2
-
Брата HL-1260e BR-Script2
-
Брата HL-1660 BR-Script2
-
Брата HL-1660e BR-Script2
-
Цифровой DEClaser 5100
-
Товары Typhoon 20
-
Typhoon Products 8
-
Products Typhoon 8PM
-
Kyocera FS — 1200 (KPDL-2)
-
Kyocera FS — 1600 (KPDL-2)
-
Kyocera FS-1600 + (KPDL-2)
-
Kyocera FS — 1700 (KPDL-2)
-
Kyocera FS — 1700 + (KPDL-2)
-
Kyocera FS — 3600 (KPDL-2)
-
Kyocera FS — 3600 + (KPDL-2)
-
Kyocera FS — 3700 (KPDL-2)
-
Kyocera FS — 3700 + (KPDL-2)
-
Kyocera FS — 6300 (KPDL-2)
-
Kyocera FS — 6700 (KPDL-2)
-
Kyocera FS — 7000 (KPDL-2)
-
Kyocera FS-1600 (KPDL-2)
-
Kyocera FS-3600 (KPDL-2)
-
HP DeskJet 1600CM
-
HP LaserJet 6P/6MP
-
LaserPrinter Optra для Lexmark
-
Lexmark Optra EP LaserPrinter
-
Лазерный принтер Lexmark Optra K 1220
-
Optra Lexmark + LaserPrinter
-
Okidata OL610e/PS PostScript
-
Tektronix Phase 300i v 2013.113
-
Tektronix Phase 300J v 2013.113
Нужна дополнительная помощь?
Нужны дополнительные параметры?
Изучите преимущества подписки, просмотрите учебные курсы, узнайте, как защитить свое устройство и т. д.
В сообществах можно задавать вопросы и отвечать на них, отправлять отзывы и консультироваться с экспертами разных профилей.
