Содержание
- Исправляем ошибку «Не удалось напечатать этот документ»
- Способ 1: Назначение принтера по умолчанию
- Способ 2: Отключение функции двустороннего обмена данными
- Способ 3: Перезапуск службы «Диспетчер печати»
- Способ 4: Настройка очереди печати (для сетевых принтеров)
- Способ 5: Отключение автономного режима
- Способ 6: Переустановка драйвера
- Способ 7: Использование средства устранения неполадок
- Способ 8: Извлечение застрявшей бумаги
- Способ 9: Проверка картриджей
- Вопросы и ответы

Некоторые пользователи периодически сталкиваются с различными проблемами при попытке отправить какой-либо файл в печать. Одной из распространенных ошибок является появление уведомления «Не удалось напечатать этот документ». В большинстве случаев такая трудность решается программными методами, однако не стоит исключать и аппаратные поломки. Далее мы хотим поговорить об известных причинах появления этой проблемы и вариантах их исправления, начав с самой банальной и часто встречающейся.
Исправляем ошибку «Не удалось напечатать этот документ»
В первую очередь нужно проверить подключенный к компьютеру кабель от принтера. Он должен плотно сидеть в обоих разъемах и не иметь внешних повреждений. Если есть такая возможность, попробуйте подключить его к другому компьютеру и убедиться в обнаружении устройства. В случае неисправности замените провод. Перед выполнением всех последующих инструкций рекомендуем сразу очистить очередь печати. Детальное руководство по осуществлению этой задачи вы найдете в другой нашей статье по следующей ссылке.
Подробнее: Очистка очереди печати в Windows
Способ 1: Назначение принтера по умолчанию
В большинстве случаев юзеры не смотрят на выбранный принтер в программе, через которую запускается печать, и сразу отправляют документ в обработку. Иногда это приводит к тому, что аппаратом по умолчанию выступает отключенное оборудование, поэтому и появляется рассматриваемая проблема. Во избежание подобных ошибок рекомендуется вручную указывать необходимый аппарат или назначить его основным в системе.
Подробнее: Назначение принтера по умолчанию в Windows
Способ 2: Отключение функции двустороннего обмена данными
Стандартная конфигурация принтера включает в себя активный параметр автоматической передачи настроек из системы в принтер, а называется этот пункт «Двусторонний обмен данными». Даже сами разработчики устройств указывают на то, что активный режим работы этого инструмента часто приводит к появлению неполадок с печатью. Поэтому мы предлагаем отключить его.
- Откройте «Пуск» и перейдите в «Параметры». В случае со старыми версиями Windows потребуется выбрать пункт «Устройства и принтеры».
- Переместитесь в раздел «Устройства».
- На панели слева выберите категорию с печатающим оборудованием.
- В списке отыщите требуемый принтер и щелкните на нем ЛКМ.
- Кликните по кнопке «Управление».
- Синим будет выделена надпись «Свойства принтера», нажмите на нее ЛКМ.
- Перейдите во вкладку «Порты».
- Снимите галочку с пункта «Разрешить двусторонний обмен данными» и примените изменения.








После выполнения указанных выше инструкций останется только перезапустить устройство, чтобы в силу вступили новые настройки, и попробовать отправить документ в печать заново.
Способ 3: Перезапуск службы «Диспетчер печати»
За корректное осуществление всех действий с принтером отвечает одна системная служба «Диспетчер печати». Из-за различных ошибок или сбоев в ОС она могла быть отключенной или перестать нормально функционировать. Поэтому мы советуем вручную перезапустить ее, что делается так:
- Откройте утилиту «Выполнить», зажав комбинацию клавиш Win + R. В поле введите
services.mscи щелкните на «ОК». - В списке отыщите строку «Диспетчер печати» и дважды нажмите на ней левой кнопкой мыши.
- Убедитесь в том, что тип запуска установлен в состояние «Автоматически», затем остановите службу и повторно запустите ее.



Иногда возникает ситуация, что «Диспетчер печати» отключается сам по себе спустя некоторое время работы. Связано это может быть с разными проблемами, для каждой из которых имеется отдельное решение. Развернутые руководства по исправлению этой трудности вы найдете в статье далее.
Читайте также: Исправление остановки службы печати в Windows
Способ 4: Настройка очереди печати (для сетевых принтеров)
Не все обладатели печатающих аппаратов имеют прямой доступ к ним, иногда они подключаются через локальную сеть с помощью домашней или корпоративной группы. Тогда в силу применяются стандартные параметры, отправляющие документ в очередь печати, а не сразу в принтер. Из-за этого возникает проблема с переходом файла в активный режим и отображается соответствующее уведомление. Настроить эти параметры можно на главном компьютере, воспользовавшись следующей инструкцией:
- Перейдите к списку устройств так, как это было показано в Способе 2, отыщите сетевое оборудование и откройте окно управления им.
- Здесь вам необходимо меню «Свойства принтера».
- Переместитесь во вкладку «Дополнительно».
- Убедитесь в том, что нет ограничений на доступ к принтеру и не выставлен приоритет.
- Чуть ниже отметьте маркером пункт «Печатать прямо на принтер» и уберите галочки со всех пунктов, отвечающих за задержку печати (в разных моделях устройств их количество и функциональность отличаются).
- Не забудьте применить изменения.






После этих действий обязательно перезагрузите принтер, а также не забудьте очистить очередь. Если нет никаких
параметров, задерживающих печать, неполадка должна немедленно исчезнуть.
Способ 5: Отключение автономного режима
Иногда принтер переходит в автономный режим, что связано с системными ошибками или отключением кабеля. Почти всегда из него он выходит автоматически, но бывают и исключения, тогда при попытке печати на экране появляется уведомление «Работа принтера приостановлена», но на некоторых моделях срабатывает другой код и надпись меняется на «Не удалось напечатать этот документ». Мы советуем ознакомиться с представленным ниже материалом, чтобы понять, как самостоятельно перевести принтер в активный режим и исправить возникшую трудность.
Подробнее: Решение проблемы «Работа принтера приостановлена»
Способ 6: Переустановка драйвера
Драйвер принтера отвечает за нормальное функционирование его программной части. Неполадки с работой этого компонента или неправильная установка приводит к прекращению работоспособности. Поэтому мы рекомендуем полностью удалить старый драйвер так, как это показано в статье по следующей ссылке.
Подробнее: Удаление старого драйвера принтера
После этого останется только отыскать драйвер последней версии любым удобным методом, скачать его и инсталлировать. Приоритетным местом поиска является официальный сайт, идущий в комплекте лицензионный диск или утилита от разработчика.
Подробнее: Установка драйверов для принтера
Способ 7: Использование средства устранения неполадок
Выше мы рассмотрели все программные методы решения возникшей неполадки, которые не задевает стандартное системное средство устранения проблем. Если ничего из перечисленного ранее не принесло результата, запустите этот инструмент, чтобы он провел автоматическую диагностику.
- Откройте меню «Параметры» через «Пуск» и перейдите в раздел «Обновление и безопасность».
- Через левую панель опуститесь в категорию «Устранение неполадок».
- Выберите пункт «Принтер».
- Дождитесь, пока Мастер обнаружения проблем завершит сканирование. При отображении списка с принтерами выберите нерабочий и следуйте отобразившимся рекомендациям.




Способ 8: Извлечение застрявшей бумаги
Как уже было сказано ранее, не все модели печатающего оборудования отображают ошибки корректно, что бывает и при возникновении ситуации с застрявшей внутри бумагой. Ее клочки не позволяют ролику захвата взять новый лист или же уведомляют о наличии внутри посторонних предметов. В таком случае надо самостоятельно разобрать принтер и проверить его внутренности на наличие кусков бумаги или, например, скрепок. При обнаружении посторонних предметов их нужно аккуратно извлечь.
Подробнее:
Полная разборка принтеров
Решение проблемы с застрявшей в принтере бумагой
Решение проблем с захватом бумаги на принтере
Способ 9: Проверка картриджей
Если ни один из указанных выше методов не принес никого результата, проверять требуется картриджи. Не всегда программное обеспечение показывает уведомление о том, что краска кончается. Необходимо вручную достать чернильницы и проверить их содержимое. Кроме этого, иногда принтер вовсе не видит картридж, поэтому нужно предпринимать другие меры. Все необходимые сведения по работе с картриджами вы найдете в других наших статьях.
Читайте также:
Замена картриджей в принтерах
Исправление ошибки с обнаружением принтерного картриджа
Правильная чистка принтерного картриджа
Как заправить картридж принтера
Выше мы продемонстрировали все известные методы решения проблемы «Не удалось напечатать этот документ». Вам следует обязательно по очереди проверять каждый из них, чтобы выявить возникшую неполадку. Дополнительно попробуйте использовать другое приложение для печати или проверить другие файлы, возможно, неполадка заключается именно в этом, а не в работе принтера.
Читайте также:
Проверка принтера на качество печати
Решение проблем с распечаткой PDF-файлов
Содержание
- Исправляем ошибку «Не удалось напечатать этот документ»
- Способ 1: Назначение принтера по умолчанию
- Способ 2: Отключение функции двустороннего обмена данными
- Способ 3: Перезапуск службы «Диспетчер печати»
- Способ 4: Настройка очереди печати (для сетевых принтеров)
- Способ 5: Отключение автономного режима
- Способ 6: Переустановка драйвера
- Способ 7: Использование средства устранения неполадок
- Способ 8: Извлечение застрявшей бумаги
- Способ 9: Проверка картриджей
- Вопросы и ответы

Некоторые пользователи периодически сталкиваются с различными проблемами при попытке отправить какой-либо файл в печать. Одной из распространенных ошибок является появление уведомления «Не удалось напечатать этот документ». В большинстве случаев такая трудность решается программными методами, однако не стоит исключать и аппаратные поломки. Далее мы хотим поговорить об известных причинах появления этой проблемы и вариантах их исправления, начав с самой банальной и часто встречающейся.
Исправляем ошибку «Не удалось напечатать этот документ»
В первую очередь нужно проверить подключенный к компьютеру кабель от принтера. Он должен плотно сидеть в обоих разъемах и не иметь внешних повреждений. Если есть такая возможность, попробуйте подключить его к другому компьютеру и убедиться в обнаружении устройства. В случае неисправности замените провод. Перед выполнением всех последующих инструкций рекомендуем сразу очистить очередь печати. Детальное руководство по осуществлению этой задачи вы найдете в другой нашей статье по следующей ссылке.
Подробнее: Очистка очереди печати в Windows
Способ 1: Назначение принтера по умолчанию
В большинстве случаев юзеры не смотрят на выбранный принтер в программе, через которую запускается печать, и сразу отправляют документ в обработку. Иногда это приводит к тому, что аппаратом по умолчанию выступает отключенное оборудование, поэтому и появляется рассматриваемая проблема. Во избежание подобных ошибок рекомендуется вручную указывать необходимый аппарат или назначить его основным в системе.
Подробнее: Назначение принтера по умолчанию в Windows
Способ 2: Отключение функции двустороннего обмена данными
Стандартная конфигурация принтера включает в себя активный параметр автоматической передачи настроек из системы в принтер, а называется этот пункт «Двусторонний обмен данными». Даже сами разработчики устройств указывают на то, что активный режим работы этого инструмента часто приводит к появлению неполадок с печатью. Поэтому мы предлагаем отключить его.
- Откройте «Пуск» и перейдите в «Параметры». В случае со старыми версиями Windows потребуется выбрать пункт «Устройства и принтеры».
- Переместитесь в раздел «Устройства».
- На панели слева выберите категорию с печатающим оборудованием.
- В списке отыщите требуемый принтер и щелкните на нем ЛКМ.
- Кликните по кнопке «Управление».
- Синим будет выделена надпись «Свойства принтера», нажмите на нее ЛКМ.
- Перейдите во вкладку «Порты».
- Снимите галочку с пункта «Разрешить двусторонний обмен данными» и примените изменения.









После выполнения указанных выше инструкций останется только перезапустить устройство, чтобы в силу вступили новые настройки, и попробовать отправить документ в печать заново.
Способ 3: Перезапуск службы «Диспетчер печати»
За корректное осуществление всех действий с принтером отвечает одна системная служба «Диспетчер печати». Из-за различных ошибок или сбоев в ОС она могла быть отключенной или перестать нормально функционировать. Поэтому мы советуем вручную перезапустить ее, что делается так:
- Откройте утилиту «Выполнить», зажав комбинацию клавиш Win + R. В поле введите
services.mscи щелкните на «ОК». - В списке отыщите строку «Диспетчер печати» и дважды нажмите на ней левой кнопкой мыши.
- Убедитесь в том, что тип запуска установлен в состояние «Автоматически», затем остановите службу и повторно запустите ее.



Иногда возникает ситуация, что «Диспетчер печати» отключается сам по себе спустя некоторое время работы. Связано это может быть с разными проблемами, для каждой из которых имеется отдельное решение. Развернутые руководства по исправлению этой трудности вы найдете в статье далее.
Читайте также: Исправление остановки службы печати в Windows
Способ 4: Настройка очереди печати (для сетевых принтеров)
Не все обладатели печатающих аппаратов имеют прямой доступ к ним, иногда они подключаются через локальную сеть с помощью домашней или корпоративной группы. Тогда в силу применяются стандартные параметры, отправляющие документ в очередь печати, а не сразу в принтер. Из-за этого возникает проблема с переходом файла в активный режим и отображается соответствующее уведомление. Настроить эти параметры можно на главном компьютере, воспользовавшись следующей инструкцией:
- Перейдите к списку устройств так, как это было показано в Способе 2, отыщите сетевое оборудование и откройте окно управления им.
- Здесь вам необходимо меню «Свойства принтера».
- Переместитесь во вкладку «Дополнительно».
- Убедитесь в том, что нет ограничений на доступ к принтеру и не выставлен приоритет.
- Чуть ниже отметьте маркером пункт «Печатать прямо на принтер» и уберите галочки со всех пунктов, отвечающих за задержку печати (в разных моделях устройств их количество и функциональность отличаются).
- Не забудьте применить изменения.






После этих действий обязательно перезагрузите принтер, а также не забудьте очистить очередь. Если нет никаких
параметров, задерживающих печать, неполадка должна немедленно исчезнуть.
Способ 5: Отключение автономного режима
Иногда принтер переходит в автономный режим, что связано с системными ошибками или отключением кабеля. Почти всегда из него он выходит автоматически, но бывают и исключения, тогда при попытке печати на экране появляется уведомление «Работа принтера приостановлена», но на некоторых моделях срабатывает другой код и надпись меняется на «Не удалось напечатать этот документ». Мы советуем ознакомиться с представленным ниже материалом, чтобы понять, как самостоятельно перевести принтер в активный режим и исправить возникшую трудность.
Подробнее: Решение проблемы «Работа принтера приостановлена»
Способ 6: Переустановка драйвера
Драйвер принтера отвечает за нормальное функционирование его программной части. Неполадки с работой этого компонента или неправильная установка приводит к прекращению работоспособности. Поэтому мы рекомендуем полностью удалить старый драйвер так, как это показано в статье по следующей ссылке.
Подробнее: Удаление старого драйвера принтера
После этого останется только отыскать драйвер последней версии любым удобным методом, скачать его и инсталлировать. Приоритетным местом поиска является официальный сайт, идущий в комплекте лицензионный диск или утилита от разработчика.
Подробнее: Установка драйверов для принтера
Способ 7: Использование средства устранения неполадок
Выше мы рассмотрели все программные методы решения возникшей неполадки, которые не задевает стандартное системное средство устранения проблем. Если ничего из перечисленного ранее не принесло результата, запустите этот инструмент, чтобы он провел автоматическую диагностику.
- Откройте меню «Параметры» через «Пуск» и перейдите в раздел «Обновление и безопасность».
- Через левую панель опуститесь в категорию «Устранение неполадок».
- Выберите пункт «Принтер».
- Дождитесь, пока Мастер обнаружения проблем завершит сканирование. При отображении списка с принтерами выберите нерабочий и следуйте отобразившимся рекомендациям.




Способ 8: Извлечение застрявшей бумаги
Как уже было сказано ранее, не все модели печатающего оборудования отображают ошибки корректно, что бывает и при возникновении ситуации с застрявшей внутри бумагой. Ее клочки не позволяют ролику захвата взять новый лист или же уведомляют о наличии внутри посторонних предметов. В таком случае надо самостоятельно разобрать принтер и проверить его внутренности на наличие кусков бумаги или, например, скрепок. При обнаружении посторонних предметов их нужно аккуратно извлечь.
Подробнее:
Полная разборка принтеров
Решение проблемы с застрявшей в принтере бумагой
Решение проблем с захватом бумаги на принтере
Способ 9: Проверка картриджей
Если ни один из указанных выше методов не принес никого результата, проверять требуется картриджи. Не всегда программное обеспечение показывает уведомление о том, что краска кончается. Необходимо вручную достать чернильницы и проверить их содержимое. Кроме этого, иногда принтер вовсе не видит картридж, поэтому нужно предпринимать другие меры. Все необходимые сведения по работе с картриджами вы найдете в других наших статьях.
Читайте также:
Замена картриджей в принтерах
Исправление ошибки с обнаружением принтерного картриджа
Правильная чистка принтерного картриджа
Как заправить картридж принтера
Выше мы продемонстрировали все известные методы решения проблемы «Не удалось напечатать этот документ». Вам следует обязательно по очереди проверять каждый из них, чтобы выявить возникшую неполадку. Дополнительно попробуйте использовать другое приложение для печати или проверить другие файлы, возможно, неполадка заключается именно в этом, а не в работе принтера.
Читайте также:
Проверка принтера на качество печати
Решение проблем с распечаткой PDF-файлов
Причина неработоспособности любого принтера может крыться либо в программных, либо в аппаратных неисправностях. Некоторые виды неполадок можно устранить самостоятельно без помощи специалистов. Рассмотрим основные причины отказа печати принтеров Kyocera и приведем рекомендации по решению проблем.
Пользователи, не имеющие опыта в работе с принтером, могут расценить типичный случай отказа печати принтера и попробовать самостоятельно решить проблему.
В картриджах закончились чернила
Если операция печати выполняется с компьютера, то на экране будет показано соответствующее сообщение. Не заметить окончание чернил в картриджах можно в случае, если выполняется операция по копированию документов (примениться к МФУ Kyocera) либо при сбоях драйвера устройства.

Если тонер в чернильницах подходит к концу, то соответствующая информация отображается на лицевой панели принтера в виде мигающего индикатора «Внимание». Обычно в таких случаях устройство продолжает свою работу, но при программном сбое печать может быть остановлена.
Если же индикатор «Внимание» на лицевой панели горит непрерывно, это означает полное окончание чернил в картриджах. Печать может быть продолжена только после замены или дозаправки чернильниц.
Отсутствие связи компьютера с принтером
Для возможности отправки документа на печать требуется, что между принтером и компьютером была установлена физическая связь. Это можно сделать по одному из информационных интерфейсов (например, USB) либо путем соединения по проводной или беспроводной сети.
В подавляющем большинстве случаев принтер соединяется с компьютером посредством USB-кабеля. Проверить наличие соединения просто — достаточно отключить и заново подключить кабель к USB-порту. Из динамиков компьютера при этом будет слышан характерный звук отключения/подключения нового устройства. Если звук не издается, можно попробовать перезагрузить принтер и/или компьютер. Также следует осмотреть сам USB-кабель на наличие физических повреждений. Если они присутствуют — кабель следует заменить.

Ошибки картриджей
Со всеми современными принтерами возникают ошибки, связанные с картриджами. В большинстве случаев они возникают после транспортировки устройства. Решение — извлечение и установки картриджа на свое место. Делается это следующим образом (на примере МФУ Kyocera FS-1040):
- Выключите принтер.
- В передней части корпуса принтера присутствует откидная крышка. Откройте ее.
- Под крышкой в левой части установлен сам картридж. Извлеките его.
- На всякий случай осмотрите переднюю часть чернильницы. Если на ее контактах присутствуют загрязнения — удалите их мягким безворсовым материалом. В случае с высохшими чернилами — смочите материал в воде и протрите им контакты.
- Установите картридж на свое место, плотно задвинув его до щелчка.
- Включите принтер и подождите около 5-10 секунд, чтобы он смог инициализировать картридж.
Если проблема заключалась в картридже, данная процедура должна помочь в ее решении.

Замятие бумаги
Застревание бумаги внутри принтера — обычное дело в работе с печатающими машинами. Не составляют исключения и устройства Kyocera. Механизм протяжки бумаги состоит из нескольких вращающихся валов. При затруднении движения любого из них печать не будет выполняться. При замятии бумаги на лицевой панели принтера также будет выведено соответствующее сообщение.
В наиболее оптимистичных случаях для извлечения бумаги не требуется разборка принтера. Она обычно застревает прямо на входе. Если же замятие произошло внутри корпуса принтера, то устройство придется разбирать.
Использование неподходящей бумаги
Ошибочно полагать, что принтер способен печатать на любой бумаге. При использовании неподходящей по техническим характеристикам бумаги в работе печатающей машины могут возникнуть различные неполадки, вплоть до полного отказа. Если проблемы с принтером возникли после загрузки в него очередной стопки листов, следует убедиться, поддерживает ли их устройство.
Требования к бумаге можно найти в руководстве пользователя к печатающей машине. Его можно скачать на официальном сайте производителя Kyocera и на NoDevice.

Неисправности драйвера
Неполадки программного характера — довольно частая причина неработоспособности принтеров. Решение — переустановка драйвера устройства. Выполняя процедуру переустановки, всегда рекомендуется сначала удалять программное обеспечение, уже установленное на компьютере. Для этого:
- Перейдите в раздел «Устройства и принтеры», который можно найти в «Панели управления Windows».
- Среди отобразившихся на экране значков найдите имеющийся принтер Kyocera.
- Вызовите контекстное меню принтера, кликнув по его значку правой кнопкой мыши.
- Из выпадающего меню выберите пункт «Удалить устройство», согласитесь на удаление в диалоговом окне.
- Драйвер будет удален.
Далее остается установить драйвер заново. Если его нет на компьютере или на диске:
- Перейдите на сайт https://www.kyoceradocumentsolutions.ru.
- В верхней части страницы откройте раздел «Обслуживание / поддержка».
- В левой части страницы найдите и перейдите в подраздел «Центр поддержки».
- Выберите в выпадающем меню «Категория продукции» пункт «Печать».
- В выпадающем списке «Устройство» укажите модель имеющегося принтера Kyocera, которая должна быть указана на корпусе устройства.
- Нажмите на кнопку «Поиск».
- Снизу отобразятся доступные для скачивания драйверы.
- Скачайте драйвер, подходящей для установленной на компьютере операционной системы.
- Запустите установщик и следуйте инструкциям на экране.
Переустановка драйвера также поможет устранить программные неисправности самого принтера, т.к. данный процесс сбросит сохраненные в устройстве настройки.
Для автоматического поиска и установки драйверов можно использоваться программу DriverHub.
Принтеры, как и любое другое оборудование, устанавливаемое в компьютерной системе, не всегда могут работать корректно, при этом принтер выдает ошибку печати, сообщение о которой не всегда может быть понятно рядовому пользователю (например, если в нем присутствует только код сбоя без какой-либо информации, касающейся описания возникшей проблемы). Еще хуже, когда явных сбоев вроде бы и нет, но печать все равно не запускается. Попробуем разобраться, каковы могут быть тому причины и какие действия можно предпринять для устранения наиболее распространенных ошибок и сбоев.
Принтер пишет: «Ошибка печати. Не удалось напечатать документ». В чем причина?
Вообще, весьма условно типичные ошибки абсолютно всех известных моделей принтеров можно разделить на сбои программного и физического характера. Первый тип чаще всего связан с некорректной установкой драйверов и сопутствующего программного обеспечения, неправильной настройкой подключенных устройств, отключением принтеров в параметрах операционной системы, перегрузкой очереди печати и т. д.
Сбои физического плана чаще всего возникают по причине неправильного подключения устройства и выбора порта, при поломках оборудования, после замены картриджей или самостоятельной их заправки (в том числе и из-за загрязнений тонером или чернилами). Кроме того, нельзя исключать и некий человеческий фактор, когда пользователь просто забыл закрыть какую-то крышку, нажать определенную кнопку или же не заметил отсутствия бумаги. Большинство специалистов сходятся во мнении, что более распространенными считаются проблемы программного характера, поэтому в представленных ниже рекомендациях по устранению всевозможных сбоев в основном будем ориентироваться именно на них.
Ошибка печати принтера: что делать в первую очередь?
Итак, теперь приступим к непосредственному устранению проблем. Для начала рассмотрим известную многим ситуацию, когда даже операционная система явно на ошибку печати принтера не указывает, но печать почему-то не идет. Причина тому – переполнение очереди печати. Чаще всего это может наблюдаться с сетевыми принтерами, когда несколько пользователей одновременно задают документы на печать, а устройство просто не справляется с их обработкой, или на одной из стадий возникает сбой на другом компьютере.

Как правило, очистка очереди не помогает. В этой ситуации единственным и оптимальным решением станет перезагрузка самого принтера, а также всех компьютеров, с которых задавалась печать. Многие, наверное, замечали, что после выполнения таких действий печать возобновляется.
Устранение проблем физического характера
Теперь несколько слов о проблемах физического характера. Предположим, что выдается сообщение об ошибке печати «Принтеру не удалось напечатать документ». В этом случае сразу же стоит проверить правильность подключения устройства к компьютеру, а также обратить внимание на выбранный порт или разъем, включая и тестирование состояний кабелей, используемых для присоединения.

В случае появления ошибки печати принтера, связанной с самостоятельной заправкой картриджа тонером, убедитесь, что он не подвергся загрязнению (порошок не должен высыпаться). Для струйных принтеров после заправки чернилами желательно использовать специальные микропрограммы, но в обоих случаях, прежде чем задавать собственные документы на печать, следует напечатать пробную страницу (на многих устройствах для этого имеется специальная кнопка, расположенная прямо на панели). Иногда нужно нажимать дополнительные кнопки для приведения принтера в состояние готовности после заправки. А вообще, производить заправку самому без специальных знаний не рекомендуется. Лучше доверить это дело специалистам из сервисного центра или технической службы.
Проверка настроек принтера, наличия драйвера и дополнительного ПО
Самыми объемными по своему содержанию являются сбои программного характера, поэтому на них следует заострить внимание всех пользователей отдельно. Если ошибка печати принтера выдается без видимых причин, и в ней не указывается, в чем именно состоит проблема, для начала следует проверить состояние самого устройства.

Для этого вызовите раздел устройств из принтеров из «Панели управления», убедитесь, что выбранное устройств отмечено галочкой с зеленым маркером (используется по умолчанию), через ПКМ перейдите к разделу свойств и убедитесь, что пункт автономной работы не активирован.

Если автономная работа включена, отключите этот параметр, перезагрузите компьютер и печатающее устройство, после чего повторите задание документов на печать.
Ошибка печати принтера HP или любого другого производителя зачастую может быть связана с отсутствием или некорректной установкой драйверов самих аппаратов. Для проверки их состояния используйте стандартный «Диспетчер устройств». В списке найдите свой принтер и убедитесь, что на нем нет желтого треугольника с восклицательным знаком. Если он есть, переустановите или обновите драйверы. Для обновления лучше всего воспользоваться автоматизированными программами вроде Driver Booster.

Если это не поможет, полностью удалите устройство из системы, после чего инсталлируйте управляющее и отсутствующее ПО с оригинального диска (а не из базы данных Windows).
При подключении к одному компьютеру нескольких принтеров нередко можно наблюдать, что в «Диспетчере устройств» они помечены красным крестиком, что свидетельствует о наличии конфликта драйверов. Выходом из такой ситуации станет временное отключение одного из устройств, смена принтера, используемого по умолчанию, или повторная инсталляция драйверов для каждого из них.
Кроме всего прочего, обратите внимание, что многие современные принтеры в процессе работы используют собственное программное обеспечение. При его повреждении, случайном удалении или неправильной установке (даже в случае наличия в системе корректно инсталлированного драйвера) устройства могут не работать. Удалите оригинальную управляющую программу (для полного удаления лучше использовать утилиты вроде iObit Uninstaller), а затем установите приложение повторно.
Исправление ошибок доступа к сетевым принтерам
Достаточно часто проблемы бывают и с сетевыми принтерами. Они, как правило, связаны исключительно с неправильными настройками путей сетевой идентификации самих устройств.

При выполнении установки необходимых параметров особое внимание обратите на правильность ввода сетевого адреса принтера, его локации, сетевого названия и используемого порта. Кроме того, иногда необходимо указать источник для установки драйверов.
Ошибки службы «Диспетчера печати»
Наконец, одной из самых неприятных ошибок печати принтера можно назвать ситуации с проблемами «Диспетчера печати», который по непонятным причинам может быть отключен.

Для проверки его состояния зайдите в раздел служб (services.msc), найдите там указанный компонент, нажмите кнопку запуска службы, если она отключена, и установите тип старта на автоматический.

Для верности используйте раздел программ и компонентов, перейдите к пункту включения и отключения компонентов Windows и убедитесь, что отвечающий за печать компонент включен (на нем и на всех сопутствующих элементах должны стоять галочки).
Дополнительные советы
Если параллельно с «железными» принтерами вы используете виртуальные устройства, в том же разделе компонентов системы включите все необходимые службы вроде печати в PDF или поддержки XPS. Вполне возможно, что именно эти компоненты каким-то образом могут быть связаны со своими «железными» аналогами. Наконец, не стоит исключать и вирусное заражение компьютерной системы, поэтому настоятельно рекомендуется выполнить ее полное сканирование с нейтрализацией или удалением угроз, которые, возможно, будут найдены.
Содержание
- Принтер не печатает с компьютера ставит в очередь пишет ошибка
- Правильная последовательность действий, если принтер не печатает
- Видео на тему: Что делать, если принтер не печатает. 6 Способов
- Что делать, если принтер ставит документы в очередь, но не печатает
- Проверка подключения
- Неправильно выбран порт подключения
- В лотке нет бумаги
- Ставит в очередь из-за автономной работы
- Приостановлена печать
- Принтер не выбран по умолчанию
- Не печатает из-за зависания очереди
- Закончился тонер, чернила
- Переустановка драйвера
- Восстановление системы
- Проблема с сетевым принтером
- Причины, почему документ стоит в очереди, но принтер не печатает, и их устранение
- Проверка подключения
- В лотке нет бумаги
- Неправильные настройки
- Зависание очереди печати
- Закончились расходные материалы
- Переустановка драйвера
- Не печатает принтер Kyocera — что делать?
- В картриджах закончились чернила
- Отсутствие связи компьютера с принтером
- Ошибки картриджей
- Замятие бумаги
- Использование неподходящей бумаги
- Неисправности драйвера
- Что делать, если принтер не печатает, а ставит в очередь и выдает ошибку?
- Правильная последовательность действий
- Принтер вместо печати предлагает сохранить документ. Что делать?
- Принтер Epson L210 печатает с полосами: что делать, как исправить
- МФУ устанавливается только как сканер. Что делать?
- 17 комментариев
Принтер не печатает с компьютера ставит в очередь пишет ошибка
Принтер не печатает! Данная ситуация очень хорошо знакома пользователям компьютеров, которые часто и много работают с принтерами. В один прекрасный момент принтер попросту отказывается печатать отправленный на него документ, устанавливая его в очередь печати и при этом выдавая ошибку о невозможности распечатать документ.
В этой статье вы узнаете как можно выйти из сложившейся ситуации и восстановить работоспособность принтера.

Правильная последовательность действий, если принтер не печатает
Итак, первым делом, что вам нужно проверить в случае, когда принтер отказывается печатать это включен ли он в розетку и горит ли на нем кнопка, свидетельствующая о его включении. Также стоит проверить надежность соединения кабеля, идущего от компьютера к принтеру.

Если с проводами все хорошо, они вставлены корректно и индикаторы на принтере светятся, тогда попробуйте выключить и включить принтер. Тоже самое стоит сделать и с компьютером, к которому подключен принтер.
Также не забывайте очищать очередь печати при каждой новой попытке распечатать документ. Для этого отключите принтер и в очереди печати удалите все документы.
Также стоит проверить не включен ли на принтере автономный режим.
Для этого зайти в «Устройства и принтеры» через «Пуск» или «Панель управления«, найдите в списке свой принтер и кликните по нему правой кнопкой мыши.

Обратите внимание на то, чтобы галочки «Приостановить печать» и «Работать автономно» были сняты. В противном случае снимите их, кликнув по ним левой кнопкой мыши.

В случае если все выше перечисленное не помогло и ваш принтер по прежнему не печатает, а ставит документы в очередь печати и выдает ошибку, то последнее, что уж точно должно помочь решить эту проблему — переустановка драйвера.
Чтобы переустановить драйвер нужно вначале удалить сам принтер. Для этого все в том же «Устройства и принтеры» нужно нажать на свой принтер и выбрать «Удалить устройство».

После этого отключите питание принтера и через 10 секунд включить снова. Драйвер принтера должен будет установиться автоматически.
Видео на тему: Что делать, если принтер не печатает. 6 Способов
Дорогой читатель! Добавьте этот сайт в закладки своего браузера и поделитесь с друзьями ссылкой на этот сайт! Мы стараемся показывать здесь всякие хитрости и секреты. Пригодится точно.
Источник
Что делать, если принтер ставит документы в очередь, но не печатает
Проверка подключения
Проверьте соединение принтера и компьютера. Кабель питания, шнур USB или Ethernet должен быть целым и не перегнутым. При беспроводном подключении печатающего устройства проверяется качество сигнала Wi-Fi. Если визуально соединение в норме, используйте следующие рекомендации.
Неправильно выбран порт подключения
В лотке нет бумаги
Когда принтер ставит в очередь и не печатает, проверьте лоток для бумаги. Устройство могло зависнуть из-за пустого отсека. Заполните его чистыми листами чуть более, чем наполовину. Для предотвращения замятия не заполняйте лоток более чем на 90%.
В некоторых МФУ есть несколько отсеков для бумаги. Нужно проверить, какой из них указан в настройках для использования по умолчанию и есть ли в нём листы. Для проверки можно поочерёдно в каждый отсек загрузить по несколько чистых страниц.
Проверяется совместимость бумаги с заявленными производителем возможностями принтера. Особенно важно правильно выбирать фотобумагу для печати на струйниках. В инструкции к принтеру указываются все поддерживаемые типы бумаги и их плотность. Информацию надо сравнить с характеристиками используемых страниц.
Ставит в очередь из-за автономной работы
Если установлен автономный режим, принтер при попытке вывести текст или картинку на печать выдаёт ошибку, а файл остаётся в очереди печати.
Чаще всего устройство переходит в автономность при обрыве связи.
Чтобы отменить автономную работу:
Приостановлена печать
Остановку может сделать как пользователь, так и программа управления в автоматическом режиме. Если пользователь отправил на печать большой документ, а затем увидел, что в картридже мало тонера и страницы распечатываются в низком качестве, он может зайти в «Устройства и принтеры», выбрать аппарат, кликнуть ПКМ и в окне очереди в меню «Принтер» нажать «Приостановить печать». Для возобновления печати надо убрать галочку.

Принтер не выбран по умолчанию
Если принтер не печатает документ с компьютера, а ставит в очередь, надо проверить, отмечен ли принтер по умолчанию.
В списке всех устройств на главном принтере также будет стоять галочка.

Не печатает из-за зависания очереди
Когда одновременно на печать подаётся много документов, очередь может периодически зависать. Принтер перестаёт печатать и выдаёт ошибку, когда физически и программно не может выполнить заданный объём работ. Для исправления ошибки очистите очередь.
Для продвинутых пользователей можно восстановить нормальную работу принтера через командную строку Windows. Строка должна быть запущена с правами администратора. Прописывается команда «sc config spooler depend= RPCSS». Перед RPCSS должен стоять пробел. После ввода команды нажимаете Enter и ждёте выполнения. После выполнения команды перезагружаете компьютер.
Закончился тонер, чернила
В большинстве принтеров разработчиками предусмотрены датчики расхода чернил или тонера. Если датчик указывает на недостаточное количество красителя, принтер ставит документ в очередь и блокирует вывод на печать до заправки картриджа.
Количество краски можно увидеть в программном обеспечении, устанавливаемого после подключения принтера. Ниже предоставлен пример для HP.

Количество красителя можно проверить визуально. При недостаточном уровне исправит ситуацию только дозаправка.
Не все датчики срабатывают правильно, поскольку они находятся не внутри картриджа, а ведут математический подсчёт по заложенному алгоритму. Датчик учитывает количество распечатанных страниц, а не объём использованного тонера. Не учитывается, что заполнение листов в каждом случае может быть разным.
Если тонера достаточно, а датчик блокирует печать, попробуйте сделать обнуление. Процедура обнуления у разных моделей разная.
Переустановка драйвера
Драйвера принтера нуждаются в периодическом обновлении. Принтер может не печатать, когда устаревший софт начинает конфликтовать с системой.
Восстановление системы



Проблема с сетевым принтером
Источник
Причины, почему документ стоит в очереди, но принтер не печатает, и их устранение

В этой статье детально рассмотрены причины и способы устранения проблемы, когда принтер не печатает с компьютера, а ставит в очередь все документы. Варианты исправлений применимы к устройствам независимо от варианта, как тот подключен. Действия аналогичны для локального и сетевого аппарата печати. Инструкцию можно смело применять для самых разных моделей и серий техники таких известных брендов как HP, Canon, Epson, Samsung, Brother, Kyocera и многих других. А также в ситуациях, когда документ не отправляется и не стает в задания.
Стоит отметить, что эта проблема может сопровождаться ошибками или уведомлениями «В очереди находится задание, которое не позволяет выполнить печать», «Подготовка задания» и другими аналогичными. Никаких дополнительных мероприятий делать не нужно. Просто следуйте инструкции ниже.
Проверка подключения
Первым делом сразу стоит проверить подключение устройства печати с персональным компьютером или ноутбуком, в зависимости от того, что используете. Внимание следует уделить шнуру подачи питания и кабелям USB или Ethernet. Когда используется беспроводная связь по Wi-Hi, то проверка качества сигнала обязательна. Выключите технику, отсоедините все, а потом снова подключите. Еще лучше всего найти и попробовать использовать другие провода, хотя бы некоторое время в виде теста.
Вот еще несколько практических советов, которые могут оживить работу печатающего устройства:
В лотке нет бумаги
Проблемы с бумагой также могут влиять на работу принтера не самым лучших образом. Возможны несколько основных моментов, которые чаще всего встречаются в работе со струйными и лазерными устройствами.
Неправильные настройки
Кроме физических проблем нельзя откидать проблемы системного характера, которые возникают, когда прежние настройки были случайно или по ошибке изменены пользователем. Все они аналогично отрицательно влияют на работу принтера, что влечет за собой ситуации, когда он ставит документ в очередь, но не печатает его в дальнейшем. Рассмотрим их детально и способы их устранения.
Зависание очереди печати
Очередь печати — это список документов, с которыми работает принтер, с указанием статуса, которые показывают состояние и ход выполнения печати определенного задания. Одной из основных «болячек» очереди является частое зависание из-за большого количества документов. Система программно и принтер физически попросту не может все «переварить». В таких случаях целесообразно выполнить очистку.
Самый простой и быстрой способ это сделать через меню окна просмотра.  Но не всегда удается так удачно все совершить. Есть другие более сложные варианты очистки и удаления.
Но не всегда удается так удачно все совершить. Есть другие более сложные варианты очистки и удаления.
Закончились расходные материалы
Многие новые современные модели стали комплектоваться специальными чипами или датчиками расхода красок или тонера. Если, по их данным, остаток красящего вещества очень мал, то печать блокируется автоматически и не происходит. Принтер переводит документ в очередь и ожидает пополнения расходных материалов.
Проверьте визуально, если это возможно в Вашем случае, наличие чернил в картриджах. Сделайте заправку до надлежащего уровня и снова попробуйте распечатать нужный текст или фото.
Следует отметить, что не всегда датчик срабатывает правильно. Он не размещен непосредственно в банке с чернилами, а производит подсчет по своему алгоритму. Это может быть количество распечатанных листов, но при этом на каждый засчитывается одно и то же количество краски. Но так делать не совсем правильно.
В такой ситуации стоит обратить свое внимание на возможность обнуления счетчика краски для своей модели. Универсальной инструкции не существует и порядок действий для техники HP, Epson или Canon может кардинально отличаться. Поищите в интернете варианты для своего принтера.
Переустановка драйвера
Программное обеспечение самого устройства (драйвера) время от времени нуждаются в периодическом обновлении. Возможно сейчас наступил тот момент, когда это нужно сделать. Конфликты ПО техники и системы вполне могут привести у ситуации, когда принтер ставит в очередь, но не печатает.
Источник
Причина неработоспособности любого принтера может крыться либо в программных, либо в аппаратных неисправностях. Некоторые виды неполадок можно устранить самостоятельно без помощи специалистов. Рассмотрим основные причины отказа печати принтеров Kyocera и приведем рекомендации по решению проблем.
Пользователи, не имеющие опыта в работе с принтером, могут расценить типичный случай отказа печати принтера и попробовать самостоятельно решить проблему.
В картриджах закончились чернила
Если операция печати выполняется с компьютера, то на экране будет показано соответствующее сообщение. Не заметить окончание чернил в картриджах можно в случае, если выполняется операция по копированию документов (примениться к МФУ Kyocera) либо при сбоях драйвера устройства.

Если тонер в чернильницах подходит к концу, то соответствующая информация отображается на лицевой панели принтера в виде мигающего индикатора «Внимание». Обычно в таких случаях устройство продолжает свою работу, но при программном сбое печать может быть остановлена.
Если же индикатор «Внимание» на лицевой панели горит непрерывно, это означает полное окончание чернил в картриджах. Печать может быть продолжена только после замены или дозаправки чернильниц.
Отсутствие связи компьютера с принтером
Для возможности отправки документа на печать требуется, что между принтером и компьютером была установлена физическая связь. Это можно сделать по одному из информационных интерфейсов (например, USB) либо путем соединения по проводной или беспроводной сети.
В подавляющем большинстве случаев принтер соединяется с компьютером посредством USB-кабеля. Проверить наличие соединения просто — достаточно отключить и заново подключить кабель к USB-порту. Из динамиков компьютера при этом будет слышан характерный звук отключения/подключения нового устройства. Если звук не издается, можно попробовать перезагрузить принтер и/или компьютер. Также следует осмотреть сам USB-кабель на наличие физических повреждений. Если они присутствуют — кабель следует заменить.

Ошибки картриджей
Со всеми современными принтерами возникают ошибки, связанные с картриджами. В большинстве случаев они возникают после транспортировки устройства. Решение — извлечение и установки картриджа на свое место. Делается это следующим образом (на примере МФУ Kyocera FS-1040):
Если проблема заключалась в картридже, данная процедура должна помочь в ее решении.

Замятие бумаги
Застревание бумаги внутри принтера — обычное дело в работе с печатающими машинами. Не составляют исключения и устройства Kyocera. Механизм протяжки бумаги состоит из нескольких вращающихся валов. При затруднении движения любого из них печать не будет выполняться. При замятии бумаги на лицевой панели принтера также будет выведено соответствующее сообщение.
В наиболее оптимистичных случаях для извлечения бумаги не требуется разборка принтера. Она обычно застревает прямо на входе. Если же замятие произошло внутри корпуса принтера, то устройство придется разбирать.
Использование неподходящей бумаги
Ошибочно полагать, что принтер способен печатать на любой бумаге. При использовании неподходящей по техническим характеристикам бумаги в работе печатающей машины могут возникнуть различные неполадки, вплоть до полного отказа. Если проблемы с принтером возникли после загрузки в него очередной стопки листов, следует убедиться, поддерживает ли их устройство.
Требования к бумаге можно найти в руководстве пользователя к печатающей машине. Его можно скачать на официальном сайте производителя Kyocera и на NoDevice.

Неисправности драйвера
Неполадки программного характера — довольно частая причина неработоспособности принтеров. Решение — переустановка драйвера устройства. Выполняя процедуру переустановки, всегда рекомендуется сначала удалять программное обеспечение, уже установленное на компьютере. Для этого:
Далее остается установить драйвер заново. Если его нет на компьютере или на диске:
Переустановка драйвера также поможет устранить программные неисправности самого принтера, т.к. данный процесс сбросит сохраненные в устройстве настройки.
Источник
Что делать, если принтер не печатает, а ставит в очередь и выдает ошибку?
Данная ситуация очень хорошо знакома пользователям компьютеров, которые часто и много работают с принтерами. В один прекрасный момент принтер попросту отказывается печатать отправленный на него документ, устанавливая его в очередь печати и при этом выдавая ошибку о невозможности распечатать документ. В данной статье вы узнаете как можно выйти из сложившейся ситуации и восстановить работоспособность принтера.
Правильная последовательность действий
Итак, первым делом, что вам нужно проверить в случае, когда принтер отказывается печатать это включен ли он в розетку и горит ли на нем кнопка, свидетельствующая о его включении. Также стоит проверить надежность соединения кабеля, идущего от компьютера к принтеру.

Проверка подключения кабелей принтера

Проверка подключения кабелей принтера
Если с проводами все хорошо, они вставлены корректно и индикаторы на принтере светятся, тогда попробуйте выключить и включить принтер. Тоже самое стоит сделать и с компьютером, к которому подключен принтер.
Также не забывайте очищать очередь печати при каждой новой попытке распечатать документ. Для этого отключите принтер и в очереди печати удалите все документы.
Также стоит проверить не включен ли на принтере автономный режим.
Для этого зайти в “Устройства и принтеры” через “Пуск” или “Панель управления“, найдите в списке свой принтер и кликните по нему правой кнопкой мыши.

Заходим в устройства и принтеры
Обратите внимание на то, чтобы галочки “Приостановить печать” и “Работать автономно” были сняты. В противном случае снимите их, кликнув по ним левой кнопкой мыши.

Проверка опций принтера
Почему принтер переходит в автономное состояние и методы решения проблемы подробно описаны тут: https://poprinteram.ru/avtonomnaya-rabota.html
В случае если все выше перечисленное не помогло и ваш принтер по прежнему не печатает, а ставит документы в очередь печати и выдает ошибку, то последнее, что уж точно должно помочь решить эту проблему – переустановка драйвера.
Чтобы переустановить драйвер нужно вначале удалить сам принтер. Для этого все в том же “Устройства и принтеры” нужно нажать на свой принтер и выбрать “Удалить устройство“.

После этого отключите питание принтера и через 10 секунд включить снова. Драйвер принтера должен будет установиться автоматически.
Если этого не произошло, то воспользуйтесь этой инструкцией по поиску и установке драйвера к принтеру.

Принтеры и сканеры
Принтер вместо печати предлагает сохранить документ. Что делать?

Принтеры и сканеры
Принтер Epson L210 печатает с полосами: что делать, как исправить

Принтеры и сканеры
МФУ устанавливается только как сканер. Что делать?
17 комментариев
добрый день!
возникла такая проблема: принтер перестал печатать, не подключается к ноутбуку… отправляю файлы на печать – ставит в очередь, на принтере горит красный цвет на “в сети / ошибка” (когда печатал – горел зеленый)
при том, что на при подключении к другому компьютеру все нормально печатает
Источник
Содержание
- Причины и типы горящей кнопки «Внимание» на принтере Kyocera
- Ошибки картриджей
- Код C7990
- Замятие бумаги
- Другие неисправности
- Сброс ошибок у принтеров Kyocera своими руками
Причины и типы горящей кнопки «Внимание» на принтере Kyocera
Для начала необходимо разобраться, какие варианты свечения красной кнопки на принтере Kyocera существуют. В большинстве случаев именно определение характера свечения позволяет устранить проблему, не делая ничего лишнего. Каждый из этих типов связан с конкретной природой проблемы, которую мы рассмотрим ниже.

- Медленное мигание лампочки. Если свет тускнеет, а затем ярко вспыхивает и медленно меняет яркость, это может быть одной из двух проблем печати. Первый вызван тем, что закончилась бумага, которую следует проверить и при необходимости вставить заново. Если бумага уже вставлена, но принтер ее не видит, попробуйте слегка отрегулировать ее и отрегулировать ручки, затянув или ослабив их. Вторая причина заключается в том, что тонер в картридже заканчивается, и чтобы проверить это, просто визуально проверьте качество печати готового документа и вспомните, когда принтер заправлялся в последний раз.
- Быстрое мигание света. Иногда свет имеет другой коэффициент горения, довольно часто мигая. Это может означать, что был обнаружен неоригинальный картридж, не совместимый с данным устройством. Другой причиной этого явления является переполнение памяти принтера, вызванное попыткой распечатать слишком большой документ. Реже быстрое мигание вызвано перегруженным или засоренным лотком для бумаги, поэтому мы рекомендуем немедленно проверить это и при необходимости устранить неисправность.
- Непрерывное мигание индикаторной лампочки. Если возникают ошибки печати и кнопка горит постоянно, стоит проверить, закрыта ли крышка принтера и есть ли тонер в кассете. Вы можете устранить эти неисправности самостоятельно, поэтому трудностей возникнуть не должно. Более редкой и серьезной проблемой является выход из строя барабана формирования изображения. В таких случаях следует обратиться в сервисный центр для дальнейшей диагностики и ремонта.
Теперь, когда вы знаете, какой мигающий рисунок отвечает за те или иные проблемы, вы сможете провести диагностику устройства и понять, какие действия необходимо предпринять. Тем, кто недавно заправил чернильный картридж и столкнулся с этой проблемой, следует перезагрузить принтер, как описано ниже. Всем, кому не удалось самостоятельно устранить ошибку, рекомендуется выполнить следующие шаги, а затем перейти к последнему совету, если и он окажется безуспешным.
Ошибки картриджей
Все современные принтеры страдают от ошибок картриджей. В большинстве случаев они возникают после отгрузки устройства. Решение заключается в извлечении и повторной установке картриджа. Сделать это можно следующим образом (на примере многофункционального устройства Kyocera FS-1040):
- Выключите принтер.
- На передней панели принтера находится откидная крышка. Откройте откидную крышку.
- Под откидной крышкой с левой стороны находится картридж. Извлеките картридж.
- Чтобы подстраховаться, проверьте переднюю часть картриджа. Если на контактах есть грязь, удалите ее мягкой безворсовой тканью. Для засохших чернил смочите салфетку в воде и протрите ею контакты.
- Замените чернильный картридж, плотно задвинув его до щелчка.
- Включите принтер и подождите около 5-10 секунд, пока картридж инициализируется.
Если проблема была связана с картриджем, эта процедура должна помочь ее решить.
Код C7990
Этот номер ошибки в таких моделях, как FS 1020MFP, указывает на то, что бункер для тонера переполнен.

Ошибка C7990
Возможны три причины ошибки C7990:
-плата PWB неисправна;
-Датчик чернил неисправен;
Неисправен блок барабана; — Картридж переполнен — Рекомендуется заменить блок барабана.

Блок барабана формирования изображения
В первых двух случаях обратитесь в сервисный центр.
В третьем случае появляется код C7990, если срок службы барабана изображения не закончился, барабан изображения можно очистить от чернил. Процедура выполняется следующим образом:
1.Откройте переднюю крышку и извлеките блок проявителя.
2.Извлеките барабан с изображением.
3.Осторожно откройте крышку резервуара и удалите чернила.
4.Соберите машину в обратном порядке.
Как видите, ошибку C7990 в принтере Kyocera легко устранить самостоятельно, и к специалисту нужно обращаться только в том случае, если платы действительно неисправны.

Замятие бумаги
Застревание бумаги внутри принтера — распространенная проблема принтеров. Устройства Kyocera не являются исключением. Механизм подачи бумаги состоит из нескольких вращающихся роликов. Если любой из них застрянет, печать не будет выполнена. Если произошло замятие бумаги, на передней панели принтера также появится соответствующее сообщение.
В самых оптимистичных случаях нет необходимости разбирать принтер для извлечения бумаги. Чаще всего он заклинивает прямо на входе. Однако если замятие бумаги произошло внутри принтера, его необходимо удалить.
Другие неисправности
Также могут возникнуть следующие коды:
-C-F040. Выключите и снова включите принтер, нажав кнопку питания.
-J-0511 Код указывает на замятие бумаги под задней крышкой. В инструкциях описано, как удалить бумагу в соответствующем разделе.
-PF. Принтер показывает, что листы были добавлены во входной лоток.

Как видите, японские принтеры Kyocera редко ломаются. Чаще всего ошибки возникают из-за неправильного или невнимательного обращения. Вы можете починить их самостоятельно, но если вы не уверены, лучше обратиться к профессионалу.
Сброс ошибок у принтеров Kyocera своими руками
Сброс ошибок на принтерах Kyocera следует понимать как набор шагов, которые потенциально может выполнить опытный пользователь для восстановления работоспособности печатающих устройств, не прибегая к услугам сервиса.
|
Ошибка # |
Причина |
Решение |
|
E-0001 |
В принтер был установлен совместимый картридж или поврежден чип расходного материала. | Эта проблема может быть решена несколькими способами:
1. установка оригинального картриджа; 2. замена неисправного чипа; 3. перепрошивка принтера — после этого любой картридж может быть установлен в принтер неограниченное количество раз; 4. сброс ошибки — Нажмите кнопки «Режим» и «Сброс» на несколько секунд. |
|
E-0002 |
Регион используемого картриджа не соответствует принтеру. | Эта проблема может быть решена несколькими способами:
1. установите правильный картридж для региона принтера; 2. Замените микросхему; 3) Обновите микропрограмму принтера. |
|
E-0003 |
Память в принтере заполнена. | Распечатайте документы, которые уже были отсканированы, или сбросьте операцию с помощью соответствующей кнопки. |
|
E-0007 |
Тонер-картридж закончился. | Замените новый оригинальный тонер-картридж, совместимый тонер-картридж или перезарядите картридж. |
|
E-0008 |
Одна из крышек принтера не закрыта. | Закройте переднюю и заднюю крышки принтера, звучно щелкнув. |
|
E-0009 |
Лоток для печати заполнен. | Извлеките отпечатанные листы бумаги, затем нажмите кнопку Старт, чтобы возобновить печать. |
|
E-0012 |
Память принтера заполнена. | Уменьшите разрешение печати до 600 точек на дюйм. |
|
E-0014 |
Установлен размер бумаги, который не поддерживается принтером. | Замените бумагу на совместимую по размеру.
Иногда функциональность принтера может быть ограничена на уровне программного обеспечения. Для расширения диапазона размеров рекомендуется обновить программное обеспечение принтера. |
|
E-0015 |
1 Принтер не имеет источника питания.
2. сетевой кабель не подключен. 3. на персональном компьютере отсутствует драйвер. |
Проверьте целостность сетевого кабеля.
Включите принтер. При необходимости установите драйвер. |
|
E-0018 |
Выбранный файл отсутствует в очереди печати. | Сбросьте операцию, нажав кнопку «Сброс». Затем выберите новый файл и продолжите печать. |
|
E-0019 |
Формат печати не поддерживается принтером. | Сбросьте действие, нажав кнопку «Сброс». |
|
J-0511 |
Бумага замята. | Осторожно извлеките оставшуюся бумагу из корпуса принтера. |
|
ПФ |
Во входном лотке нет бумаги. | Вставьте бумагу во входной лоток и возобновите печать, нажав кнопку Старт. |
Источники
- https://Lumpics.ru/kyocera-printer-does-not-print-attention-button-is-on/
- https://ru.NoDevice.com/articles/printers/does-not-print-a-kyocera-printer
- https://www.dvenashka.ru/2021/11/kody-oshibok-printerov-kyocera-i-ih-sbros.html
- https://computermaker.info/ecosys-fs-1020mfp-oshibka-e7.html
- http://printergid.ru/neispravnosti/oshibki-kyocera
- https://moscowtoner.ru/kody-oshibok-u-printerov-kyocera/

Ошибка печати на принтерах Canon, HP, Epson, Samsung и многих других может иметь множество источников, которые необходимо проверить. Она часто сопровождается сообщениями типа «Принтер не смог распечатать», «Ошибка обработки команды», «Не удалось распечатать локальный документ низкого уровня», «Статус печати принтера — ошибка».
Эта статья поможет пользователю выяснить, почему это происходит и машина печатает такие сообщения, что делать в первую очередь в таких ситуациях. Мы предлагаем несколько быстрых решений для ошибок принтера, которые вызывают и показывают ошибку печати в операционных системах Windows 7, 8 и 10.

Также убедитесь, что вы не установили печать в файл. Нажмите на ссылку, чтобы узнать, как это проверить и исправить.
Содержание
- Очистка очереди печати и отключение автономного режима работы
- Перезапуск служб
- Отключение антивируса и брандмауэра
- Настройка разрешений
- Обновление драйверов
- Откат операционной системы
- Неисправность программ
- Проблемы после заправки картриджей
Очистка очереди печати и отключение автономного режима работы
Если в очереди заданий принтера накопилось несколько заданий печати, возможно заклинивание очереди. В этом случае даже перезагрузка компьютера может не помочь. Пользователь должен выполнить ручную очистку. Самый простой и быстрый способ — использовать панель управления принтером и контекстное меню.


Перезапуск служб
Не забывайте о специальной службе в операционной системе Windows, которая отвечает за управление и работу всех печатающих устройств в ней. Нелишним будет проверить его текущее состояние. Для этого следуйте приведенным ниже инструкциям.
- Откройте окно быстрого запуска с помощью клавиш Windows+R.
- Введите «services.msc», чтобы открыть весь список служб.

- В списке найдите «Диспетчер печати» и щелкните правой кнопкой мыши на его свойствах.
- Проверьте, работает ли сервис. Если необходимо, установите автоматический запуск и нажмите «Запустить», как показано на рисунке.

Отключение антивируса и брандмауэра
Антивирусное и другое программное обеспечение, выступающее в качестве «защитника» от вредоносных файлов и программ, при неправильной настройке может привести к тому, что принтер откажется печатать какие-либо документы. Если вы недавно установили новую антивирусную программу, подключили сетевое устройство, подключили и настроили новый принтер, сначала проверьте это.
Доступ к режиму управления брандмауэром можно получить следующим образом:
- Откройте панель управления, затем в панели управления найдите подраздел «Система и безопасность».
- Перейдите в раздел «Брандмауэр Windows».
- В столбце слева выберите «Включить и отключить» или аналогичный вариант, если вы не используете Windows 7.
- Отключите «Брандмауэр» на некоторое время, чтобы проверить печать.

- Если проблема подтвердится, вы можете окончательно заблокировать «Брандмауэр» или установить исключение для принтера.
Настройка разрешений
Если вы используете сетевой принтер на главном компьютере, через который он подключен к сети, вам нужно будет сделать настройки доступа и разрешения для других пользователей. Это можно сделать через свойства принтера, доступ к которым можно получить через панель управления.



Обновление драйверов
Драйверы — это аббревиатура для специального программного обеспечения, которое позволяет компьютеру или ноутбуку «общаться» с печатающим устройством на его «языке». Иногда сами «драйверы» могут вызывать проблемы, когда принтер не печатает. В таких ситуациях рекомендуется полностью переустановить их. Чтобы правильно выполнить этот процесс, следуйте приведенным ниже инструкциям:
- Откройте окно Quick Launch с помощью сочетания клавиш Windows+R.
- Там введите команду «devmgmt.msc».
- В списке найдите ветку устройств обработки изображений или печати. Расширьте и выделите свою модель.
- В верхней части нажмите на «обновить драйверы».

- В следующем окне вы можете выбрать один из двух вариантов обновления. Мы рекомендуем автоматический, который легче и проще для обычного пользователя.
Откат операционной системы
Если принтер работал без проблем до одного дня и не выдавал никаких ошибок, то в качестве одного из вариантов можно попробовать откатиться на предыдущую версию операционной системы «Windows». Однако это возможно, если вы ранее выполняли точки восстановления вручную или запланировали их автоматическое создание.
Чтобы проверить это и попытаться выполнить откат, выполните следующие действия:
- Зайдите в свойства компьютера.

- Затем выберите и нажмите на «Защита системы» в левой части списка.

- Нажмите «Восстановить», а затем следуйте инструкциям мастера.
Неисправность программ
Все типы браузеров и редакторов могут иметь проблемы или просто не могут печатать из них. Чтобы исключить эту ошибку, попробуйте распечатать документ или графику из любого другого редактора. Например, если принтер не печатает в Excel, попробуйте отправить задание на печать из текстового файла.

Решение проблем с печатью в Word
Способы возобновления работы принтера с помощью приложений Office.

Причины непечатания документов в формате pdf
Все быстрые решения — от устранения сбоев компьютера до исправления поврежденных файлов pdf.
Проблемы после заправки картриджей
Картриджи, которые непосредственно участвуют в процессе нанесения изображения на бумагу, часто становятся причиной выхода из строя самого принтера. Чтобы убедиться, что причиной ошибки являются расходные материалы, возможно, что проблема возникла сразу после заправки. В случае лазерного устройства первое, что необходимо проверить, это качество сборки и наличие контактов между различными частями. Просто аккуратно разберите и снова соберите.
Особое внимание следует обратить на чип, который недавно был поставлен для картриджей лазерных и струйных моделей. Возможно, его необходимо переустановить или полностью заменить.
Также часто бывает, что струйные картриджи засоряются воздухом в системе непрерывной подачи чернил, если она используется. Сопла печатающей головки могут высохнуть, независимо от того, где они установлены (на картридже или как отдельная часть системы). Это вызвано длительным холостым ходом или интенсивным использованием устройства без профилактического обслуживания.

Промывка струйных картриджей в домашних условиях
Все быстрые способы очистки картриджей от грязи.

Все варианты очистки печатающей головки
Быстрые способы очистки и промывки сопел принтера и форсунок.
При отсутствии ответа во время отправки документа на печать система возвращает ошибку «Принтер не отвечает». Отсутствие реакции от устройства связано с аппаратным сбоем, неправильной конфигурацией или остановкой некоторых служб.

Иногда проблем удается решить обычной перезагрузкой, в других случаях требуется переустановка драйвера принтера.
Содержание
- 1 Проверка подключения
- 2 Перезапуск Диспетчера печати
- 3 Запуск средства устранения неполадок
- 4 Настройка порта
- 5 Обновление драйвера
Проверка подключения
В первую очередь убедитесь, правильно ли подключен принтер к компьютеру через кабель или беспроводную сеть. Проверьте плотность контактов в местах соединения кабеля.
Перезагрузите принтер, роутер и компьютер. Полностью отключите устройства от электропитания и оставьте на несколько минут, прежде чем подключить обратно. Попробуйте напечатать документ с другого компьютера. Если печать прошла без ошибок, попытайтесь с помощью указанных решений устранить проблему.
Перезапуск Диспетчера печати
Система может выбросить ошибку, когда диспетчеру печати не удалось правильно загрузиться. Попытайтесь его перезапустить.
Для входа в системные службы откройте окно «Выполнить» сочетанием клавиш Win + R, наберите команду «services.msc» и кликните на «ОК».

Щелкните на Диспетчере печати правой кнопкой мыши и выберите Свойства. Затем нажмите на «Остановить» и сохраните изменения на «ОК».

Теперь при отключенной службе появится возможность удалить файлы принтера. Откройте Проводник, щелкните на «Этот компьютер» и перейдите по пути:
C:WindowsSystem32spoolPRINTERS
Выделите все файлы нажатием на Ctrl + A и удалите их.
Вернитесь к службе Диспетчера печати, установите значение типа запуска на «Автоматически» и нажмите на кнопку «Запустить». Перезагрузите компьютер и попробуйте что-нибудь распечатать.
Запуск средства устранения неполадок
Если в состоянии принтера по-прежнему отображается ошибка, что он не отвечает, попробуйте запустить средство устранения неполадок. Windows оснащен набором встроенных инструментов, предназначенных для устранения проблем в различных категориях.
Нажмите сочетание Win + R для вызова окна «Выполнить», наберите control и кликните на «ОК».

В Панели управления переключите просмотр на крупные значки и перейдите в раздел «Устранения неполадок».

На левой панели откройте пункт «Просмотр всех категорий».

Щелкните на вкладку Принтер, чтобы запустить диагностику устройства.

На первом экране нажмите «Дополнительно» и установите флажок, чтобы автоматически применить исправления.

Дождитесь завершения диагностики, и перезагрузите компьютер.
Если используете Windows 10, откройте раздел «Устранения неполадок» командой ms-settings:troubleshoot из окна «Выполнить».

В правой части окна разверните вкладку Принтер и запустите средство.

Настройка порта
Возможно, принтер не подключен к правильному порту, поэтому постоянно переходит в состояние «не отвечает».
Попробуйте настроить порты с помощью панели управления. В строке системного поиска наберите «устройства и принтеры» и щелкните на найденный результат.
Нажмите правой кнопкой мыши на принтер и выберите Свойства. Перейдите к списку всех доступных портов и установите флажок, где указан принтер. В большинстве случаев, это USB001. Перед этим проверьте работоспособность USB порта подключением другого устройства.
Обновление драйвера
Если принтер по-прежнему не отвечает, попробуйте обновить драйвер. Перейдите на сайт изготовителя и загрузите последнюю версию ПО. Имейте в виду, что нужно загрузить драйвера, соответствующие модели, номер которой присутствует на задней панели.
Нажмите Win + R и выполните команду devmgmt.msc для входа в «Диспетчер устройств».

Разверните вкладку Очереди печати, щелкните правой кнопкой мыши на принтере и выберите «Обновить».
Отобразятся возможные варианты обновления. Выберите второй вариант поиска драйвера на этом компьютере. Выберите файл драйвера, загруженный с помощью кнопки Обзор, и обновите его соответствующим образом.
После этого перезагрузите ПК и проверьте, отвечает ли принтер запросам печати.
Содержание
- Исправить ошибку pcl xl error при печати на принтере
- 1. Устранение неполадок
- 2. Удалить драйвер принтера
- 3. Изменить параметры печати
- Ошибка PCL XL error при печати HP и Kyocera: описание и решение проблемы
- Значение ошибки PCL XL error
- Как исправить ошибку PCL XL error Kyocera и HP
- 1. Переустановить или обновить драйвер принтера
- 2. Обновить или переустановить программу для печати
- 3. Изменить параметры печати
- 4. Переименовать файлы драйвера принтера
- 5. Распечатать документ как изображение
- Исправляем ошибку pcl xl error при печати на принтере с Windows 10
- Методы исправления ошибки pcl xl error при печати на принтере с Windows 10
- PCL XL Error — ошибка при печати pdf файла
- 1 Вариант
- 2 Вариант
- 3 Вариант
Исправить ошибку pcl xl error при печати на принтере
Когда вы пытаетесь распечатать документ (pdf, word) на принтере kyocera или HP, то может выскочить сообщение об ошибке «pcl xl error» на листе бумаге. Ошибка PCL XL обычно происходит из-за повреждения драйвера принтера или из-за неправильной настройки печати при попытке распечатать документ. Для начало выполните простые действия:
- Перезагрузите компьютер и принтер, после чего попробуйте что-то напечатать.
- Выключите принтер и отсоедините его от компьютера. Немного подождите и снова подключите принтер.
- Проверьте наличие обновлений Windows.
1. Устранение неполадок
Откройте «Параметры» > «Обновление и безопасность» > «Устранение неполадок» > «Принтер».

2. Удалить драйвер принтера
Нажмите Win+R и введите devmgmt.msc, чтобы открыть диспетчер устройств. Старые драйвера принтера могут мешать работе основному. Нажмите сверху на вкладку «Вид» > «Показать скрытые устройства«. Далее найдите графу «Очереди печати«, раздвиньте её. Далее нажмите правой кнопкой мыши по принтеру и «Удалить устройство«. Удалите все принтера в списке. Перезагрузите ПК и далее система автоматически установит драйвер принтера.

Если драйвер не установился автоматически, то перейдите обратно в диспетчер устройств нажмите правой кнопкой мыши по графе «Очереди печати» и «Обновить конфигурацию оборудования«.

3. Изменить параметры печати
Одна из причин ошибки PCL XL в Windows 10 — неправильная настройка параметров принтера. Нажмите Win+R и введите control printers , чтобы открыть устройства и принтеры.

Нажмите правой кнопкой мыши и выберите «Настройка печати«. В новом окне нажмите снизу на «Дополнительно«.

Во вкладке «Advanced» найдите строку «TrueType Font» и выставьте в ней значение Download as Softfont. Найдите еще одну строку «Send True Type as Bitmap» и выставьте Enabled (Включено). Нажмите применить и OK, чтобы сохранить изменения.
Источник
Ошибка PCL XL error при печати HP и Kyocera: описание и решение проблемы
При печати на принтерах и МФУ периодически возникают различного рода проблемы. Многие из них можно попытаться устранить подручными способами, не обращаясь в специализированный сервисный центр. Как правило, к таким проблемам относится и ошибка PCL XL error, возникающая у печатающих устройств HP и Kyocera. Именно о ней и пойдет речь в данной статье. Мы расскажем Вам, какие бывают варианты ошибки PCL XL error, почему они возникают у принтеров HP и Kyocera, а также, как устранить ошибки PCL XL error IMAGE illegalAttributeValue и KERNEL UnsupportedProtocol.

Значение ошибки PCL XL error
Как правило, ошибка PCL XL error – это программный сбой в работе ПО печатающего устройства. Поэтому появляется эта проблема только у принтеров Kyocera и HP, подключенных к персональному компьютеру. Стоит отметить, что информация о данной проблеме выводится нестандартным способом. Традиционно код ошибки выводится на дисплей устройства или в сообщении на ПК. В данном случае ошибка отпечатывается на листе бумаги. Собственно и возникает она при отправке в печать документа формата doc, docx или pdf. Однако вместо нужных материалов, на странице отпечатывается код ошибки PCL XL error, а также некоторая информация, указывающая на источник проблемы. Далее представляем таблицу, где указано значение ошибки и сам код, который отпечатывается на бумаге:
Значение ошибки
Код ошибки
1
Неподдерживаемый протокол ядра
2
Отсутствуют данные ядра
3
Недопустимое значение атрибута
4
Закончились данные входящего потока
ERROR: Input Stream EOF
5
Плохое состояние растра
Обратите внимание: Значения некоторых разделов могут меняться (например, Position) в зависимости от модели печатающего устройства и используемого программного обеспечения для печати.
Как исправить ошибку PCL XL error Kyocera и HP
При возникновении ошибки PCL XL error HP или Kyocera не стоит нести сразу же в ближайший сервисный центр. Как правило, проблему можно устранить подручными способами. При этом существует несколько вариантов устранения ошибки принтера PCL XL error:
1. Переустановить или обновить драйвер принтера
Самое первое, что стоит сделать, при появлении ошибки печати PCL XL error – это поработать с драйвером принтера. Нужно проверить наличие обновлений. Если драйвер не последней версии, то следует его обновить любым удобным способом (через диспетчер устройств или постороннее ПО, по типу Driver Easy). В свою очередь, наличие последней версии драйвера принтера, указывает на то, что проблема не в устаревании версии. Поэтому стоит попытаться полностью удалить драйвер принтера и установить его заново. Только установку драйвера принтера делайте в строгости по инструкции к печатающему устройству.
Внимание: Подключенный к локальной сети принтер может выдавать ошибку PCL XL error из-за сбоев в работе сетевого драйвера. Данное программное обеспечение также требуется обновить или переустановить.

2. Обновить или переустановить программу для печати
Не редко ошибка PCL XL error возникает у принтеров HP Color LaserJet Pro CP5225 при печати PDF-файлов из Adobe Reader или любого иного ПО, включающего функции печати (MS Office 365, Word, Exel, любой браузер и прочие программы). В таком случае, следует переустановить используемое программное обеспечение. При этом желательно установить самую последнюю версию данной программы. Если проблему так и не удалось решить, тогда можно попробовать создать отпечаток через другое ПО.
Важно: Часто программы имеют ограниченный набор функций, которые не позволяют печатать абсолютно любой материал. Лучше всего пользоваться оригинальным ПО от производителя оргтехники.

3. Изменить параметры печати
Еще один из способов решения проблемы PCL XL заключается в изменении параметров печати. Чтобы это сделать, стоит открыть на компьютере «Устройства и принтеры» любым удобным способом. Проще всего открыть «Панель управления» для Windows 7 или «Параметры» для Windows 10, перейти в раздел «Устройства», найти и открыть окно «Устройства и принтеры». Далее следует кликнуть правой кнопкой мыши по принтеру, который выдает ошибку при печати. В контекстном меню нужно выбрать «Настройки печати» и открыть «Расширенные настройки» («Дополнительно…»). Откроется окно настроек печати того или иного принтера. На первой вкладке «Advanced», в разделе «TrueType Font», нужно сменить значение на «Download as Softfont». При этом немного ниже, возле «Send True Type as Bitmap», установить «Enabled». Подтвердите смену параметров, а также перезагрузите компьютер и печатающий аппарат.
Альтернативный вариант входа в «Устройства и принтеры»: Нажать правой кнопкой мыши по значку меню «Пуск» и воспользоваться функцией «Выполнить» (или нажать комбинацию кнопок на клавиатуре Win+R). В открывшемся окне стоит ввести команду «control printers» (без кавычек). Автоматически откроется панель «Устройства и принтеры».

4. Переименовать файлы драйвера принтера
Откройте любой удобный файловый менеджер и пройдите по следующему пути: C:WindowsSystem32spooldriversx643 (актуально для Windows 10). Легче всего скопировать путь, вставить его в адресную строку проводника и нажать «Enter». Только предварительно не забудьте включить функцию «Показывать скрытые файлы и папки».
Сделайте сортировку по типу и переименуйте произвольным образом все файлы с расширением .gpd (предварительно сохраните резервные копии оригиналов). В наименовании используйте только цифры и английские буквы. Перезагрузите персональный компьютер и попробуйте что-либо напечатать.
Это интересно знать: В проводнике возле каждого раздела есть фильтр для сортировки. В данном случае, нажмите галочку возле раздела «Тип» и установите флажок напротив «Файл GPD». В проводнике останутся только файлы с выбранным расширением.

5. Распечатать документ как изображение
Если никак не удается избавиться от ошибки PCL XL error при печати PDF-файла, то попробуйте обхитрить систему. Данная ошибка обычно случается при печати документов как текст. Поэтому в меню настроек смените режим, на печать изображения. Для этого в программе (обычно Adobe Reader) необходимо нажать на меню «Файл» и перейти в раздел «Печать». Далее напротив меню выбора принтера стоит нажать кнопку «Дополнительно» и установить флажок напротив раздела «Печатать как изображение». Сохранить указанные изменения.
Важно: Также не будет лишним воспользоваться центром устранения проблем ПК. Возможно, оно поможет устранить ошибку PCL XL error HP 1536. В самом крайнем случае, можно попытаться переустановить ОС компьютера.
Источник
Исправляем ошибку pcl xl error при печати на принтере с Windows 10

Во время попытки напечатать документ формата PDF или Word на принтере марки HP или Kyocera пользователи Windows 10 могут столкнуться с ошибкой pcl xl error. Возникает такая неполадка по причине повреждения драйвера принтера или при некорректно заданных параметрах печати. На сайте Microsoft рекомендуют для начала перезагрузить ПК, сам принтер, переподключить кабель и обновить операционную систему Windows 10. Однако мы предлагаем испробовать и следующие действия.
Методы исправления ошибки pcl xl error при печати на принтере с Windows 10
Если на вашем компьютере с Windows 10 возникла ошибка pcl xl error, но до этого принтер печатал нормально и без сбоев, то советуем выполнить следующие действия:
- Открываем «Параметры», «Обновление и безопасность» и в меню слева находим раздел «Устранение неполадок».

- Запускаем средство по устранению неполадок с принтером.
Если проблема крылась в системном сбое, то штатная утилита Windows 10 обнаружит неполадку и исправит её.
Если исправить ошибку данным способом не удалось, то стоит удалить и по новому установить драйвер для принтера. Для этого стоит перейти на официальный сайт производителя принтера и скачать драйвер для Windows 10 в соответствии с разрядностью сборки. Далее действия будут следующими:
- Жмем «Win+R» и вводим «devmgmt.msc».
- Откроется окно «Диспетчера устройств». Нажимаем на кнопку «Вид», «Показать скрытые устройства».

- Удаляем все найденные устройства в ветке «Печать».
- Перезагружаем ПК. Система должна подтянуть драйвер. Если этого не произошло, то рекомендуем нажать на названии принтера правой кнопкой мыши и выбираем «Обновить драйвера». Далее выбираем «Выполнить поиск драйверов на этом компьютере». Указываем путь к ранее загруженному драйверу.

- После установки драйвера обязательно нужно перезагрузить ПК, чтобы изменения вступили в силу.
Если проблема pcl xl error при печати на принтере с Windows 10 не исчезла, то стоит проверить параметры печати. Для этого нужно выполнить следующее:
- Жмем «Win+R» и вводим «control printers».

- Откроется новое окно. Нажимаем на названии принтера правой кнопкой мыши и выбираем «Настройка печати». Далее кликаем «Дополнительно».

- Появится небольшое окно. Переходим во вкладку «Advanced». Нужно найти строку «TrueType Font» и прописать значение «Download as Softfont». Далее находим еще одну строку «Send True Type as Bitmap» и задаем «Enabled (Включено)». Кликаем «Применить» и «OK», чтобы сохранить изменения.
В случае, если и после изменений параметров печати ошибка не исчезла, рекомендуем откатить систему до более раннего состояния с помощью точки по восстановлению системы.
Источник
PCL XL Error — ошибка при печати pdf файла
Всем привет! Хочу поделиться маленькой заметкой о том, как решить проблему когда при печати pdf файлай на отпечатанном листке заместо нужной информации распечатывается ошибка
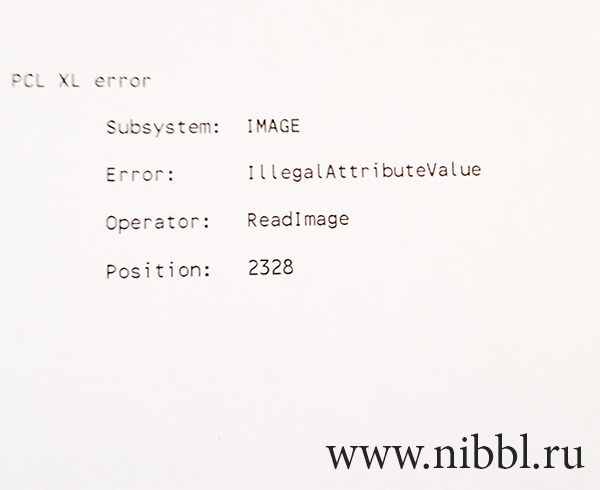
данная ошибка лечится тремя способами:
- обновить драйвера на принтере (допустим поставить с PCL6)
- обновить Ваш PDF клиент (в моем случае я использую Adobe Reader) до последней версии
- и самый быстрый способ распечатать pdf файл как изображение.
1 Вариант
Данный способ нет смысла описывать, нужно просто зайти на официальный сайт производителя Вашего принтера, найти в списке устройств вашу модель и скачать драйвера.
2 Вариант
Если Вы используете для просмотра pdf как и я программу pdf reader — то для обновления зайдите на официальный сайт Adobe http://www.adobe.com/ru/ скачайте и установите программу.
3 Вариант
Это самый лучший по моему мнению способ! Чтобы распечатать pdf файл как изображение необходим:
- нажать меню Файл
- печать
- выбрать меню Дополнительно
- отметить галкой пункт «Печать как изображение«
- Все )
- Единственный минус этого варианта, это небольшая потеря качества при печати, но я думаю если нужно быстро распечатать документ, этот способ спасет Ваши нервы!
Источник
Одна из типичных ситуаций – документ подготовлен, принтер работает, но распечатывать документ не хочет. После нескольких попыток отправки пользователь обращает внимание на уведомление в углу: «Не удалось распечатать документ». Проверка принтера не дает результатов – в лотке есть бумага, но принтер упорно не печатает. Иногда он начинает плеваться чистыми листами или листами, покрытыми кляксами.
Принтер и компьютер
Проверяем подключения
Ошибка печати во многих случаях – ошибка выбора принтера. Если пользователь покупает дешевый принтер, он должен быть готов к тому, что в определенный момент тот откажется работать. Для работы нужно выбирать модель среднюю по ценовым показателям. Если нужно много работать с бумагами, оптимальным вариантом будет работа с МФУ.
Если печать перед поломкой производилась, и принтер работал без сбоев, проверяем подключение к сети и пробуем перезапустить устройство кнопкой включения.
Проверяем розетку, к которой был подключен принтер – для этого подключаем к ней любой переносной прибор.
Просматриваем соединение принтер – компьютер сетевым шнуром. Для этого вынимаем шнур из паза и вставляем заново.
Проверяем лоток для бумаг – если бумаги немного, вкладываем в лоток листы. В лотке много бумаги – вынимаем часть и пробуем поставить обратно. Пробуем перезапустить принтер. Дополнительно перезапускаем компьютер. Если ничего не получилось, пробуем разобраться, почему принтер не печатает и выдает ошибку.

Проверяем настройки операционной системы
Бывает и так, что на экране компьютера вы не видите никаких сообщений об ошибке в работе принтера, но сам принтер не печатает ни при каких обстоятельствах. В таком случае вам следует для начала проверить само подключение принтера к компьютеру не только через кабель, но и в настройках в операционной системе.
Дело в том, что ОС может просто «не видеть» того, что принтер подключён к компьютеру. Чтобы проверить это, сделайте следующее:
- Зайдите в диспетчер устройств и отыщите в списке ваш принтер

- Если вместо названия устройства вы видите жёлтый или красные значки в виде восклицательного знака или креста, значит принтер настроен неправильно.
- Если принтер есть в списке, значит всё нормально
Также следует проверить настройки самого принтера. Если принтер не печатает, то причины могут быть следующими:
- Вы неправильно указали порт при подключении

- Было изменено имя ПК, к которому вы подключали принтер
- Если вы подключали принтер через роутер, то неполадки могут быть связаны с ним
- Принтер был выбран неверно в качестве устройства по умолчанию

- Определённые данные были запрещены для вывода на печать в настройках принтера

Чтобы проверить и изменить настройки принтера, зайдите через «Панель управления» в «Устройства и принтеры». Вы также можете назначить ваш принтер как устройство по умолчанию:

Выбор принтера
Первое, что нужно проверить, если на панель выводится сообщение об ошибке печати, – правильно ли выбран принтер.
Для этого необходимо произвести следующие действия:
- Заходим в Панель управления и переходим на «Устройства и Принтеры». Окно покажет перечень подсоединенных принтеров и устройств.
- Выбираем наше устройство – проверяем статус принтера, он должен быть «Подключен».
- Устанавливаем курсор мыши на пиктограмму принтера, нажимаем правую клавишу. В выпадающем контекстном меню выбираем «Использовать по умолчанию». Возле принтера должен появиться зеленая галочка. Принтер в нерабочем состоянии отображается на панели «Устройства и принтеры» бледным, обесцвеченным значком. Это указывает на то, что компьютер не видит принтер. Причин может быть несколько: принтер отключен от источника питания; проблема с драйверами.

Для того чтобы не делать лишних действий, пробуем заново перезапустить Диспетчер печати и выполняем следующие действия:
- Переходим по пути – Пуск – Панель управления – Система и безопасность – Администрирование – Службы.
- Определяем выпадающую вкладку «Имя» и находим «Диспетчер печати».
- Выбираем свойство «Автоматически».
- Для закрепления состояния попробуем перезапустить Диспетчер. Для этого устанавливаем курсор на строчку «Диспетчер» во вкладке «Имя». В выпадающем окне выбираем параметр «Автоматически» и сохраняем параметры.
- Для того чтобы проверить работу Диспетчера, нажимаем «Перезапустить службу».
- При отправке на принтер большого количества запросов на печать попробуйте очистить Очередь печати и перезагрузить принтер.
Проверяем свойства принтера
Открываем вкладку «Устройства» – «Принтеры и факсы». Щелчком правой клавиши мыши открываем выпадающее окно «Свойства», находим опцию «Обмен данными». Жмем «Отключить». После действия пробуем перезагрузить принтер.

Дополнительный вариант. Находим значок принтера, делаем два щелчка мышью и проверяем состояние устройства. Если выпадающее значение «Работать автономно», параметр следует изменить.
Для действия переходим по пути Пуск – Панель управления – Устройства и принтеры. Выбираем принтер, в выпадающем меню убираем свойство «Работать автономно». Дополнительно нажимаем «Очистить очередь печати». После этого перезагружаем принтер.
Исправление ошибки
Внесение изменений в реестр
Редактирование делают с помощью встроенной программы редактирования реестра в Windows – regedit.exe.
Создание резервной копии реестра
Крайне важно предварительно сформировать резервную копию на случай ошибочных действий.
- Зайдите в меню «Пуск».
- Нажмите комбинацию клавиш «Win+R». В строке ввода команд вбейте regedit.exe и «Enter». Запустится окно реестра.
- Сохраните существующие настройки реестра в новый файл через меню «Файл – Экспорт». Задайте имя файла и директорию для хранения. Нажмите на «Сохранить».




Для восстановления реестра просто запустите сохранённый файл двойным щелчком мышки.
Правка реестра
- В уже открытом редакторе реестра раскройте дерево по следующему пути: [HKEY_CURRENT_USER] — [Software] — [Microsoft] — — [CurrentVersion] — [Windows].
- Разрешите вносить правки.


- В правой панели найдите «Device», мышью вызовите меню и выберите «Изменить».

- Первая запись в строчке – это текущий принтер по умолчанию. Ее надо стереть до запятой и вписать название нового аппарата. Запись «winspool,Ne00:» нужно оставить. Часть записи Ne00 может отличаться у вас. В нашем случае Ne04. Пример: если имя устанавливаемого печатающего устройства – HP Deskjet 2050 J510 series, то в строке должна получиться запись: «HP Deskjet 2050 J510 series,winspool,Ne04:». Нажмите «Enter» или «OK».

- Перезагрузите систему, больше ошибка не должна появляться.
Если не помогло — более лёгкое решение
Более простым вариантом устранения ошибки является полное удаление файла Device с реестра (ПКМ-удалить)

или файла устанавливаемого принтера в той же директории CurrentVersion, только не в подпапке Windows, а Devices.

Если удалить не получится и появится ошибка отказа доступа, тогда аналогично назначьте полные права доступа для всех пользователей и групп нужным директориям, где находятся файлы.
Не забываем перезагружать Windows.
Установка и обновление драйверов
Инсталляция драйверов делается через стандартный мастер установки. Запустите установочный файл драйвера и соблюдайте инструкции, появляющиеся на экране.
Обновляют драйвера через диспетчер устройств. Зайти в него можно через пункт контекстного меню ярлыка «Мой компьютер» — «Диспетчер устройств». В Windows 10 через пункт «Управление».

Диагностика неполадок
В меню «Устройства и принтеры» (заходим через Win+R и команду control printers) выбираем нужный аппарат, кликаем правой кнопкой мышки и жмём на «Устранение неполадок». Windows начнёт сканировать систему на наличие неисправностей. Если они будут обнаружены, высветится список проблем и возможность их автоматического исправления.

Проверяем провода
Возможным вариантом ошибки печати является ошибка сетевого провода. При покупке принтера используется стандартный сетевой провод, скорость передачи которого невелика. Может создаваться ситуация, когда скорость передачи документа между устройствами может достигать часа – стандартный провод имеет низкую скорость передачи. Если такая проблема присутствует, то принтер в очень многих случаях выдает печать вчерашнего документа после запуска компьютера. Для улучшения печати следует приобрести провод, имеющий кольца из феррита. Это спасет от ситуации, когда на печать отправляется большое количество документов, они остаются в очереди на печать.

Экранированный провод более надежен, работает дольше и с большей скоростью – приблизительно в 4 раза быстрее по сравнению со стандартным.
Если и это не позволило вывести необходимое на печать, следует перезаписать драйвера принтера.
Ошибка печати принтера: что делать в первую очередь?
Итак, теперь приступим к непосредственному устранению проблем. Для начала рассмотрим известную многим ситуацию, когда даже операционная система явно на ошибку печати принтера не указывает, но печать почему-то не идет. Причина тому – переполнение очереди печати. Чаще всего это может наблюдаться с сетевыми принтерами, когда несколько пользователей одновременно задают документы на печать, а устройство просто не справляется с их обработкой, или на одной из стадий возникает сбой на другом компьютере.

Как правило, очистка очереди не помогает. В этой ситуации единственным и оптимальным решением станет перезагрузка самого принтера, а также всех компьютеров, с которых задавалась печать. Многие, наверное, замечали, что после выполнения таких действий печать возобновляется.
Переустанавливаем драйвер
Одной из возможных причин, по которым принтер не хочет печатать, может быть отсутствие или сбой программы печати – драйвера принтера. Проверить это можно, перейдя по пути: Пуск – Панель управления – Устройства и Принтеры. Смотрим на значок принтера – если он светится ярко, и возле него просматривается зеленый значок – драйвер в порядке. Если нет – следует удалить драйвер принтера и записать его заново.

Для переустановки программы нужно использовать загрузочный диск, который прилагался к принтеру при покупке. Если диска нет – ищем драйвер, желательно скачивать его с официального сайта производителя.
Прочие ошибки печати
Что делать, если принтер не печатает и пишет «Ошибка»? В некоторых случаях ошибки печати возникают из-за несоответствия программ для редактирования текстовых документов. Можно попробовать переустановить пакет Майкрософт Ворд и предупредить ошибки при распечатке документов.

В некоторых случаях ошибки вывода на печать вызываются необходимостью замены картриджей – на новых моделях картриджей стоит чип замены, который блокирует печать при малом количестве порошка в лазерном принтере или чернил в струйном.
Ошибки, которые может выдавать компьютер при неисправности принтера
Проблемы, возникающие в работе принтера, делятся на два основных типа:
- Ошибки программные
- Ошибки аппаратные
В свою очередь, каждый из этих типов содержит в себе целый ряд причин, по которым компьютер не выводит на печать заданную информацию. Программные ошибки можно описать следующим образом:
- Практически каждый принтер работает в купе с драйвером и программой, которая упрощает его работу. Если, связанные с принтером, программы установлены «криво» или вовсе отсутствуют, принтер может отказываться печатать даже тогда, когда драйвер работает исправно.
- Помимо этого, указанные программы могут быть поражены компьютерными вирусами. Это тоже скажется на работе принтера, поэтому в таких случаях лучше проверить компьютер на вирусы и переустановить программное обеспечение.

- Если в системе возникнет конфликт между драйверами, что нередко случается, тогда принтер также может не выводить текст на печать. Зачастую это происходит, когда к одному компьютеры подключено несколько принтеров.
Аппаратные неполадки, в свою очередь, могут также способствовать различным ошибкам:
- Если принтер постоянно отключается, или компьютер выдаёт ошибку, связанную с его работой, то причина здесь может быть спровоцирована драйвером, неправильно подключенным кабелем, входом USB.

- Сообщение о замене картриджа скажет о том, что либо картридж неправильно установлен, либо чип замаран чернилами.
- При отсутствии бумаги (закончилась бумага), или если она помялась, может также выдать соответствующую ошибку.

- Одна из самых частных аппаратных ошибок – «Нет тонера, краски»
Но, конечно, всего выводимых на экран монитора сообщений, связанных с работой принтера, достаточно много: «Не подключён», «Ошибка», «В очереди», «Приостановлено», «Нет бумаги», «Отключён», «Нет тонера, краски», «Не подключён», «Сохранить», «Печать», «Готов» и т.д.
Большинство из них возникает из-за перегрева принтера, застрявшей бумаги или из-за не заправленного картриджа. Иногда картридж нужно просто менять. И, вместе с тем, в большинстве случаев проблема с выводом на печать решается после заправки или замены картриджа.
( 1 оценка, среднее 5 из 5 )
Содержание
- Чек-лист по решению проблем
- 1. Кончилась бумага
- 2. Бумага не выходит из принтера при печати
- 3. Принтер перестал определяться. Слетел драйвер
- 4. Печатает иероглифы/знаки вопроса
- 5. Печатает пустые листы
- 6. Зависает печать при отправке документа через локальную сеть
- 7. Линии или точки при печати
Одним из источников стресса в офисной работе является неисправная оргтехника. Даже токсичный коллеги не способны так портить настроение, как мажущий, тупящий, вечно занятый и блекло печатающий принтер. Сегодня мы исследуем модель Kyocera ECOSYS p2035d — довольно недешевое устройство (~ 11 000 рублей), поэтому вдвойне обидно, когда он перестаёт печатать по непонятным причинам.


Уж сколько раз твердили миру — отдавайте обслуживание оргтехники на аутсорсинг. Многие компании составляют договор на обслуживание оргтехники. Плюсы комплексного обслуживания очевидны: экономия на обслуживающем персонале, квалифицированная помощь без отрыва от основной деятельности. Выездной инженер проведёт все необходимые работы:
- Заправка картриджа
- Доставка расходных материалов
- Мелкий ремонт на месте
- Обновление программного обеспечения
- Настройка удаленного доступа к принтеру
Многие штатные эникеи выбирают тактику «Поживем с багами, а там посмотрим», поэтому подобные задачи висят неделями, если не месяцами. Не стоит экономить на своём времени и нервах своих сотрудников.
Чек-лист по решению проблем
Чтобы тебе не пришлось судорожно гуглить при печати важного договора, мы подобрали FAQ самых частых проблем с принтерами Kyocera.
1. Кончилась бумага
Решение: достаточно очевидно?♂️
О том, что кончилась бумага в принтере сигнализирует желтый индикатор Paper

В принципе, об этом же и должна сигнализировать утилита Status Monitor, которая устанавливается вместе с драйвером устройства. Уведомления можно настроить в самой программе:

2. Бумага не выходит из принтера при печати
Решение: Удалить бумагу в лотке, либо заменить ролик подачи и подхвата бумаги из кассеты
Зажёванная бумага обозначается на принтере индикатором Jam

Имейте ввиду, что удалять бумагу, которая уже частично подана не стоит — здесь нужен разбор передней крышки — достаньте только то, что лежит на поверхности. Если после очистки бумаги, принтер пишет о неготовности к работе — очистите все очереди и задания на печать.

Правильный процесс должен выглядеть так:
3. Принтер перестал определяться. Слетел драйвер
Решение: Переустановить драйвер
С поддержкой у данного вендора всё в порядке, поэтому драйвера есть даже под Linux или MacOS. Для Windows 10 вы можете скачать с официального сайта или с нашего Яндекс.Диска
4. Печатает иероглифы/знаки вопроса
Решение: Переустановить драйвер. Очистить очередь
Обычно данная проблема связана с некорректной работой драйвера. Так же стоит попробовать удалить всё, что висит в памяти принтера на печать, возможно, один из пользователей отправил в печать недопустимый тип файла
5. Печатает пустые листы
Решение: Заменить картридж
О том, что кончился тонер подскажет индикатор Toner

Сама замена, при наличии картриджа, не займет много времени

Небольшое замечание: пустые листы могут печататься не только из кончившейся краски в тонере. Может быть виновата муфта магнитного вала, но самостоятельно её поменять не получится — придётся обращаться в СЦ.
6. Зависает печать при отправке документа через локальную сеть
Решение: Перезагрузить. Обновить прошивку
Для начала стоит убедится, что принтер отвечает на запросы — запустите командную строку (WIN + R) и введите команду PING с IP-адресом принтера. Так же попробуйте обновить прошивку (при наличии нужных скиллов)
7. Линии или точки при печати
Решение: Заменить картридж, необходим серьезный ремонт
Артефакты при печати обычно связаны либо с плохим качеством картриджа и ты отделаешься малой кровью, если проблема будет в этом. Обычно это предвестник серьезных проблем с аппаратной частью: повреждение блока проявки или износ фотовала.
Как вам статья?
Причина неработоспособности любого принтера может крыться либо в программных, либо в аппаратных неисправностях. Некоторые виды неполадок можно устранить самостоятельно без помощи специалистов. Рассмотрим основные причины отказа печати принтеров Kyocera и приведем рекомендации по решению проблем.
Пользователи, не имеющие опыта в работе с принтером, могут расценить типичный случай отказа печати принтера и попробовать самостоятельно решить проблему.
В картриджах закончились чернила
Если операция печати выполняется с компьютера, то на экране будет показано соответствующее сообщение. Не заметить окончание чернил в картриджах можно в случае, если выполняется операция по копированию документов (примениться к МФУ Kyocera) либо при сбоях драйвера устройства.

Если тонер в чернильницах подходит к концу, то соответствующая информация отображается на лицевой панели принтера в виде мигающего индикатора «Внимание». Обычно в таких случаях устройство продолжает свою работу, но при программном сбое печать может быть остановлена.
Если же индикатор «Внимание» на лицевой панели горит непрерывно, это означает полное окончание чернил в картриджах. Печать может быть продолжена только после замены или дозаправки чернильниц.
Отсутствие связи компьютера с принтером
Для возможности отправки документа на печать требуется, что между принтером и компьютером была установлена физическая связь. Это можно сделать по одному из информационных интерфейсов (например, USB) либо путем соединения по проводной или беспроводной сети.
В подавляющем большинстве случаев принтер соединяется с компьютером посредством USB-кабеля. Проверить наличие соединения просто — достаточно отключить и заново подключить кабель к USB-порту. Из динамиков компьютера при этом будет слышан характерный звук отключения/подключения нового устройства. Если звук не издается, можно попробовать перезагрузить принтер и/или компьютер. Также следует осмотреть сам USB-кабель на наличие физических повреждений. Если они присутствуют — кабель следует заменить.

Ошибки картриджей
Со всеми современными принтерами возникают ошибки, связанные с картриджами. В большинстве случаев они возникают после транспортировки устройства. Решение — извлечение и установки картриджа на свое место. Делается это следующим образом (на примере МФУ Kyocera FS-1040):
- Выключите принтер.
- В передней части корпуса принтера присутствует откидная крышка. Откройте ее.
- Под крышкой в левой части установлен сам картридж. Извлеките его.
- На всякий случай осмотрите переднюю часть чернильницы. Если на ее контактах присутствуют загрязнения — удалите их мягким безворсовым материалом. В случае с высохшими чернилами — смочите материал в воде и протрите им контакты.
- Установите картридж на свое место, плотно задвинув его до щелчка.
- Включите принтер и подождите около 5-10 секунд, чтобы он смог инициализировать картридж.
Если проблема заключалась в картридже, данная процедура должна помочь в ее решении.

Замятие бумаги
Застревание бумаги внутри принтера — обычное дело в работе с печатающими машинами. Не составляют исключения и устройства Kyocera. Механизм протяжки бумаги состоит из нескольких вращающихся валов. При затруднении движения любого из них печать не будет выполняться. При замятии бумаги на лицевой панели принтера также будет выведено соответствующее сообщение.
В наиболее оптимистичных случаях для извлечения бумаги не требуется разборка принтера. Она обычно застревает прямо на входе. Если же замятие произошло внутри корпуса принтера, то устройство придется разбирать.
Использование неподходящей бумаги
Ошибочно полагать, что принтер способен печатать на любой бумаге. При использовании неподходящей по техническим характеристикам бумаги в работе печатающей машины могут возникнуть различные неполадки, вплоть до полного отказа. Если проблемы с принтером возникли после загрузки в него очередной стопки листов, следует убедиться, поддерживает ли их устройство.
Требования к бумаге можно найти в руководстве пользователя к печатающей машине. Его можно скачать на официальном сайте производителя Kyocera и на NoDevice.

Неисправности драйвера
Неполадки программного характера — довольно частая причина неработоспособности принтеров. Решение — переустановка драйвера устройства. Выполняя процедуру переустановки, всегда рекомендуется сначала удалять программное обеспечение, уже установленное на компьютере. Для этого:
- Перейдите в раздел «Устройства и принтеры», который можно найти в «Панели управления Windows».
- Среди отобразившихся на экране значков найдите имеющийся принтер Kyocera.
- Вызовите контекстное меню принтера, кликнув по его значку правой кнопкой мыши.
- Из выпадающего меню выберите пункт «Удалить устройство», согласитесь на удаление в диалоговом окне.
- Драйвер будет удален.
Далее остается установить драйвер заново. Если его нет на компьютере или на диске:
- Перейдите на сайт https://www.kyoceradocumentsolutions.ru.
- В верхней части страницы откройте раздел «Обслуживание / поддержка».
- В левой части страницы найдите и перейдите в подраздел «Центр поддержки».
- Выберите в выпадающем меню «Категория продукции» пункт «Печать».
- В выпадающем списке «Устройство» укажите модель имеющегося принтера Kyocera, которая должна быть указана на корпусе устройства.
- Нажмите на кнопку «Поиск».
- Снизу отобразятся доступные для скачивания драйверы.
- Скачайте драйвер, подходящей для установленной на компьютере операционной системы.
- Запустите установщик и следуйте инструкциям на экране.
Переустановка драйвера также поможет устранить программные неисправности самого принтера, т.к. данный процесс сбросит сохраненные в устройстве настройки.
Для автоматического поиска и установки драйверов можно использоваться программу DriverHub.
При отсутствии ответа во время отправки документа на печать система возвращает ошибку «Принтер не отвечает». Отсутствие реакции от устройства связано с аппаратным сбоем, неправильной конфигурацией или остановкой некоторых служб.

Иногда проблем удается решить обычной перезагрузкой, в других случаях требуется переустановка драйвера принтера.
Содержание
- 1 Проверка подключения
- 2 Перезапуск Диспетчера печати
- 3 Запуск средства устранения неполадок
- 4 Настройка порта
- 5 Обновление драйвера
Проверка подключения
В первую очередь убедитесь, правильно ли подключен принтер к компьютеру через кабель или беспроводную сеть. Проверьте плотность контактов в местах соединения кабеля.
Перезагрузите принтер, роутер и компьютер. Полностью отключите устройства от электропитания и оставьте на несколько минут, прежде чем подключить обратно. Попробуйте напечатать документ с другого компьютера. Если печать прошла без ошибок, попытайтесь с помощью указанных решений устранить проблему.
Перезапуск Диспетчера печати
Система может выбросить ошибку, когда диспетчеру печати не удалось правильно загрузиться. Попытайтесь его перезапустить.
Для входа в системные службы откройте окно «Выполнить» сочетанием клавиш Win + R, наберите команду «services.msc» и кликните на «ОК».

Щелкните на Диспетчере печати правой кнопкой мыши и выберите Свойства. Затем нажмите на «Остановить» и сохраните изменения на «ОК».

Теперь при отключенной службе появится возможность удалить файлы принтера. Откройте Проводник, щелкните на «Этот компьютер» и перейдите по пути:
C:WindowsSystem32spoolPRINTERS
Выделите все файлы нажатием на Ctrl + A и удалите их.
Вернитесь к службе Диспетчера печати, установите значение типа запуска на «Автоматически» и нажмите на кнопку «Запустить». Перезагрузите компьютер и попробуйте что-нибудь распечатать.
Запуск средства устранения неполадок
Если в состоянии принтера по-прежнему отображается ошибка, что он не отвечает, попробуйте запустить средство устранения неполадок. Windows оснащен набором встроенных инструментов, предназначенных для устранения проблем в различных категориях.
Нажмите сочетание Win + R для вызова окна «Выполнить», наберите control и кликните на «ОК».

В Панели управления переключите просмотр на крупные значки и перейдите в раздел «Устранения неполадок».

На левой панели откройте пункт «Просмотр всех категорий».

Щелкните на вкладку Принтер, чтобы запустить диагностику устройства.

На первом экране нажмите «Дополнительно» и установите флажок, чтобы автоматически применить исправления.

Дождитесь завершения диагностики, и перезагрузите компьютер.
Если используете Windows 10, откройте раздел «Устранения неполадок» командой ms-settings:troubleshoot из окна «Выполнить».

В правой части окна разверните вкладку Принтер и запустите средство.

Настройка порта
Возможно, принтер не подключен к правильному порту, поэтому постоянно переходит в состояние «не отвечает».
Попробуйте настроить порты с помощью панели управления. В строке системного поиска наберите «устройства и принтеры» и щелкните на найденный результат.
Нажмите правой кнопкой мыши на принтер и выберите Свойства. Перейдите к списку всех доступных портов и установите флажок, где указан принтер. В большинстве случаев, это USB001. Перед этим проверьте работоспособность USB порта подключением другого устройства.
Обновление драйвера
Если принтер по-прежнему не отвечает, попробуйте обновить драйвер. Перейдите на сайт изготовителя и загрузите последнюю версию ПО. Имейте в виду, что нужно загрузить драйвера, соответствующие модели, номер которой присутствует на задней панели.
Нажмите Win + R и выполните команду devmgmt.msc для входа в «Диспетчер устройств».

Разверните вкладку Очереди печати, щелкните правой кнопкой мыши на принтере и выберите «Обновить».
Отобразятся возможные варианты обновления. Выберите второй вариант поиска драйвера на этом компьютере. Выберите файл драйвера, загруженный с помощью кнопки Обзор, и обновите его соответствующим образом.
После этого перезагрузите ПК и проверьте, отвечает ли принтер запросам печати.
Содержание
- Принтер не печатает с компьютера ставит в очередь пишет ошибка
- Правильная последовательность действий, если принтер не печатает
- Видео на тему: Что делать, если принтер не печатает. 6 Способов
- Что делать, если принтер ставит документы в очередь, но не печатает
- Проверка подключения
- Неправильно выбран порт подключения
- В лотке нет бумаги
- Ставит в очередь из-за автономной работы
- Приостановлена печать
- Принтер не выбран по умолчанию
- Не печатает из-за зависания очереди
- Закончился тонер, чернила
- Переустановка драйвера
- Восстановление системы
- Проблема с сетевым принтером
- Причины, почему документ стоит в очереди, но принтер не печатает, и их устранение
- Проверка подключения
- В лотке нет бумаги
- Неправильные настройки
- Зависание очереди печати
- Закончились расходные материалы
- Переустановка драйвера
- Не печатает принтер Kyocera — что делать?
- В картриджах закончились чернила
- Отсутствие связи компьютера с принтером
- Ошибки картриджей
- Замятие бумаги
- Использование неподходящей бумаги
- Неисправности драйвера
- Что делать, если принтер не печатает, а ставит в очередь и выдает ошибку?
- Правильная последовательность действий
- Принтер вместо печати предлагает сохранить документ. Что делать?
- Принтер Epson L210 печатает с полосами: что делать, как исправить
- МФУ устанавливается только как сканер. Что делать?
- 17 комментариев
Принтер не печатает с компьютера ставит в очередь пишет ошибка
Принтер не печатает! Данная ситуация очень хорошо знакома пользователям компьютеров, которые часто и много работают с принтерами. В один прекрасный момент принтер попросту отказывается печатать отправленный на него документ, устанавливая его в очередь печати и при этом выдавая ошибку о невозможности распечатать документ.
В этой статье вы узнаете как можно выйти из сложившейся ситуации и восстановить работоспособность принтера.

Правильная последовательность действий, если принтер не печатает
Итак, первым делом, что вам нужно проверить в случае, когда принтер отказывается печатать это включен ли он в розетку и горит ли на нем кнопка, свидетельствующая о его включении. Также стоит проверить надежность соединения кабеля, идущего от компьютера к принтеру.

Если с проводами все хорошо, они вставлены корректно и индикаторы на принтере светятся, тогда попробуйте выключить и включить принтер. Тоже самое стоит сделать и с компьютером, к которому подключен принтер.
Также не забывайте очищать очередь печати при каждой новой попытке распечатать документ. Для этого отключите принтер и в очереди печати удалите все документы.
Также стоит проверить не включен ли на принтере автономный режим.
Для этого зайти в «Устройства и принтеры» через «Пуск» или «Панель управления«, найдите в списке свой принтер и кликните по нему правой кнопкой мыши.

Обратите внимание на то, чтобы галочки «Приостановить печать» и «Работать автономно» были сняты. В противном случае снимите их, кликнув по ним левой кнопкой мыши.

В случае если все выше перечисленное не помогло и ваш принтер по прежнему не печатает, а ставит документы в очередь печати и выдает ошибку, то последнее, что уж точно должно помочь решить эту проблему — переустановка драйвера.
Чтобы переустановить драйвер нужно вначале удалить сам принтер. Для этого все в том же «Устройства и принтеры» нужно нажать на свой принтер и выбрать «Удалить устройство».

После этого отключите питание принтера и через 10 секунд включить снова. Драйвер принтера должен будет установиться автоматически.
Видео на тему: Что делать, если принтер не печатает. 6 Способов
Дорогой читатель! Добавьте этот сайт в закладки своего браузера и поделитесь с друзьями ссылкой на этот сайт! Мы стараемся показывать здесь всякие хитрости и секреты. Пригодится точно.
Источник
Что делать, если принтер ставит документы в очередь, но не печатает
Проверка подключения
Проверьте соединение принтера и компьютера. Кабель питания, шнур USB или Ethernet должен быть целым и не перегнутым. При беспроводном подключении печатающего устройства проверяется качество сигнала Wi-Fi. Если визуально соединение в норме, используйте следующие рекомендации.
Неправильно выбран порт подключения
В лотке нет бумаги
Когда принтер ставит в очередь и не печатает, проверьте лоток для бумаги. Устройство могло зависнуть из-за пустого отсека. Заполните его чистыми листами чуть более, чем наполовину. Для предотвращения замятия не заполняйте лоток более чем на 90%.
В некоторых МФУ есть несколько отсеков для бумаги. Нужно проверить, какой из них указан в настройках для использования по умолчанию и есть ли в нём листы. Для проверки можно поочерёдно в каждый отсек загрузить по несколько чистых страниц.
Проверяется совместимость бумаги с заявленными производителем возможностями принтера. Особенно важно правильно выбирать фотобумагу для печати на струйниках. В инструкции к принтеру указываются все поддерживаемые типы бумаги и их плотность. Информацию надо сравнить с характеристиками используемых страниц.
Ставит в очередь из-за автономной работы
Если установлен автономный режим, принтер при попытке вывести текст или картинку на печать выдаёт ошибку, а файл остаётся в очереди печати.
Чаще всего устройство переходит в автономность при обрыве связи.
Чтобы отменить автономную работу:
Приостановлена печать
Остановку может сделать как пользователь, так и программа управления в автоматическом режиме. Если пользователь отправил на печать большой документ, а затем увидел, что в картридже мало тонера и страницы распечатываются в низком качестве, он может зайти в «Устройства и принтеры», выбрать аппарат, кликнуть ПКМ и в окне очереди в меню «Принтер» нажать «Приостановить печать». Для возобновления печати надо убрать галочку.

Принтер не выбран по умолчанию
Если принтер не печатает документ с компьютера, а ставит в очередь, надо проверить, отмечен ли принтер по умолчанию.
В списке всех устройств на главном принтере также будет стоять галочка.

Не печатает из-за зависания очереди
Когда одновременно на печать подаётся много документов, очередь может периодически зависать. Принтер перестаёт печатать и выдаёт ошибку, когда физически и программно не может выполнить заданный объём работ. Для исправления ошибки очистите очередь.
Для продвинутых пользователей можно восстановить нормальную работу принтера через командную строку Windows. Строка должна быть запущена с правами администратора. Прописывается команда «sc config spooler depend= RPCSS». Перед RPCSS должен стоять пробел. После ввода команды нажимаете Enter и ждёте выполнения. После выполнения команды перезагружаете компьютер.
Закончился тонер, чернила
В большинстве принтеров разработчиками предусмотрены датчики расхода чернил или тонера. Если датчик указывает на недостаточное количество красителя, принтер ставит документ в очередь и блокирует вывод на печать до заправки картриджа.
Количество краски можно увидеть в программном обеспечении, устанавливаемого после подключения принтера. Ниже предоставлен пример для HP.

Количество красителя можно проверить визуально. При недостаточном уровне исправит ситуацию только дозаправка.
Не все датчики срабатывают правильно, поскольку они находятся не внутри картриджа, а ведут математический подсчёт по заложенному алгоритму. Датчик учитывает количество распечатанных страниц, а не объём использованного тонера. Не учитывается, что заполнение листов в каждом случае может быть разным.
Если тонера достаточно, а датчик блокирует печать, попробуйте сделать обнуление. Процедура обнуления у разных моделей разная.
Переустановка драйвера
Драйвера принтера нуждаются в периодическом обновлении. Принтер может не печатать, когда устаревший софт начинает конфликтовать с системой.
Восстановление системы



Проблема с сетевым принтером
Источник
Причины, почему документ стоит в очереди, но принтер не печатает, и их устранение

В этой статье детально рассмотрены причины и способы устранения проблемы, когда принтер не печатает с компьютера, а ставит в очередь все документы. Варианты исправлений применимы к устройствам независимо от варианта, как тот подключен. Действия аналогичны для локального и сетевого аппарата печати. Инструкцию можно смело применять для самых разных моделей и серий техники таких известных брендов как HP, Canon, Epson, Samsung, Brother, Kyocera и многих других. А также в ситуациях, когда документ не отправляется и не стает в задания.
Стоит отметить, что эта проблема может сопровождаться ошибками или уведомлениями «В очереди находится задание, которое не позволяет выполнить печать», «Подготовка задания» и другими аналогичными. Никаких дополнительных мероприятий делать не нужно. Просто следуйте инструкции ниже.
Проверка подключения
Первым делом сразу стоит проверить подключение устройства печати с персональным компьютером или ноутбуком, в зависимости от того, что используете. Внимание следует уделить шнуру подачи питания и кабелям USB или Ethernet. Когда используется беспроводная связь по Wi-Hi, то проверка качества сигнала обязательна. Выключите технику, отсоедините все, а потом снова подключите. Еще лучше всего найти и попробовать использовать другие провода, хотя бы некоторое время в виде теста.
Вот еще несколько практических советов, которые могут оживить работу печатающего устройства:
В лотке нет бумаги
Проблемы с бумагой также могут влиять на работу принтера не самым лучших образом. Возможны несколько основных моментов, которые чаще всего встречаются в работе со струйными и лазерными устройствами.
Неправильные настройки
Кроме физических проблем нельзя откидать проблемы системного характера, которые возникают, когда прежние настройки были случайно или по ошибке изменены пользователем. Все они аналогично отрицательно влияют на работу принтера, что влечет за собой ситуации, когда он ставит документ в очередь, но не печатает его в дальнейшем. Рассмотрим их детально и способы их устранения.
Зависание очереди печати
Очередь печати — это список документов, с которыми работает принтер, с указанием статуса, которые показывают состояние и ход выполнения печати определенного задания. Одной из основных «болячек» очереди является частое зависание из-за большого количества документов. Система программно и принтер физически попросту не может все «переварить». В таких случаях целесообразно выполнить очистку.
Самый простой и быстрой способ это сделать через меню окна просмотра.  Но не всегда удается так удачно все совершить. Есть другие более сложные варианты очистки и удаления.
Но не всегда удается так удачно все совершить. Есть другие более сложные варианты очистки и удаления.
Закончились расходные материалы
Многие новые современные модели стали комплектоваться специальными чипами или датчиками расхода красок или тонера. Если, по их данным, остаток красящего вещества очень мал, то печать блокируется автоматически и не происходит. Принтер переводит документ в очередь и ожидает пополнения расходных материалов.
Проверьте визуально, если это возможно в Вашем случае, наличие чернил в картриджах. Сделайте заправку до надлежащего уровня и снова попробуйте распечатать нужный текст или фото.
Следует отметить, что не всегда датчик срабатывает правильно. Он не размещен непосредственно в банке с чернилами, а производит подсчет по своему алгоритму. Это может быть количество распечатанных листов, но при этом на каждый засчитывается одно и то же количество краски. Но так делать не совсем правильно.
В такой ситуации стоит обратить свое внимание на возможность обнуления счетчика краски для своей модели. Универсальной инструкции не существует и порядок действий для техники HP, Epson или Canon может кардинально отличаться. Поищите в интернете варианты для своего принтера.
Переустановка драйвера
Программное обеспечение самого устройства (драйвера) время от времени нуждаются в периодическом обновлении. Возможно сейчас наступил тот момент, когда это нужно сделать. Конфликты ПО техники и системы вполне могут привести у ситуации, когда принтер ставит в очередь, но не печатает.
Источник
Не печатает принтер Kyocera — что делать?
Причина неработоспособности любого принтера может крыться либо в программных, либо в аппаратных неисправностях. Некоторые виды неполадок можно устранить самостоятельно без помощи специалистов. Рассмотрим основные причины отказа печати принтеров Kyocera и приведем рекомендации по решению проблем.
Пользователи, не имеющие опыта в работе с принтером, могут расценить типичный случай отказа печати принтера и попробовать самостоятельно решить проблему.
В картриджах закончились чернила
Если операция печати выполняется с компьютера, то на экране будет показано соответствующее сообщение. Не заметить окончание чернил в картриджах можно в случае, если выполняется операция по копированию документов (примениться к МФУ Kyocera) либо при сбоях драйвера устройства.

Если тонер в чернильницах подходит к концу, то соответствующая информация отображается на лицевой панели принтера в виде мигающего индикатора «Внимание». Обычно в таких случаях устройство продолжает свою работу, но при программном сбое печать может быть остановлена.
Если же индикатор «Внимание» на лицевой панели горит непрерывно, это означает полное окончание чернил в картриджах. Печать может быть продолжена только после замены или дозаправки чернильниц.
Отсутствие связи компьютера с принтером
Для возможности отправки документа на печать требуется, что между принтером и компьютером была установлена физическая связь. Это можно сделать по одному из информационных интерфейсов (например, USB) либо путем соединения по проводной или беспроводной сети.
В подавляющем большинстве случаев принтер соединяется с компьютером посредством USB-кабеля. Проверить наличие соединения просто — достаточно отключить и заново подключить кабель к USB-порту. Из динамиков компьютера при этом будет слышан характерный звук отключения/подключения нового устройства. Если звук не издается, можно попробовать перезагрузить принтер и/или компьютер. Также следует осмотреть сам USB-кабель на наличие физических повреждений. Если они присутствуют — кабель следует заменить.

Ошибки картриджей
Со всеми современными принтерами возникают ошибки, связанные с картриджами. В большинстве случаев они возникают после транспортировки устройства. Решение — извлечение и установки картриджа на свое место. Делается это следующим образом (на примере МФУ Kyocera FS-1040):
Если проблема заключалась в картридже, данная процедура должна помочь в ее решении.

Замятие бумаги
Застревание бумаги внутри принтера — обычное дело в работе с печатающими машинами. Не составляют исключения и устройства Kyocera. Механизм протяжки бумаги состоит из нескольких вращающихся валов. При затруднении движения любого из них печать не будет выполняться. При замятии бумаги на лицевой панели принтера также будет выведено соответствующее сообщение.
В наиболее оптимистичных случаях для извлечения бумаги не требуется разборка принтера. Она обычно застревает прямо на входе. Если же замятие произошло внутри корпуса принтера, то устройство придется разбирать.
Использование неподходящей бумаги
Ошибочно полагать, что принтер способен печатать на любой бумаге. При использовании неподходящей по техническим характеристикам бумаги в работе печатающей машины могут возникнуть различные неполадки, вплоть до полного отказа. Если проблемы с принтером возникли после загрузки в него очередной стопки листов, следует убедиться, поддерживает ли их устройство.
Требования к бумаге можно найти в руководстве пользователя к печатающей машине. Его можно скачать на официальном сайте производителя Kyocera и на NoDevice.

Неисправности драйвера
Неполадки программного характера — довольно частая причина неработоспособности принтеров. Решение — переустановка драйвера устройства. Выполняя процедуру переустановки, всегда рекомендуется сначала удалять программное обеспечение, уже установленное на компьютере. Для этого:
Далее остается установить драйвер заново. Если его нет на компьютере или на диске:
Переустановка драйвера также поможет устранить программные неисправности самого принтера, т.к. данный процесс сбросит сохраненные в устройстве настройки.
Источник
Что делать, если принтер не печатает, а ставит в очередь и выдает ошибку?
Данная ситуация очень хорошо знакома пользователям компьютеров, которые часто и много работают с принтерами. В один прекрасный момент принтер попросту отказывается печатать отправленный на него документ, устанавливая его в очередь печати и при этом выдавая ошибку о невозможности распечатать документ. В данной статье вы узнаете как можно выйти из сложившейся ситуации и восстановить работоспособность принтера.
Правильная последовательность действий
Итак, первым делом, что вам нужно проверить в случае, когда принтер отказывается печатать это включен ли он в розетку и горит ли на нем кнопка, свидетельствующая о его включении. Также стоит проверить надежность соединения кабеля, идущего от компьютера к принтеру.

Проверка подключения кабелей принтера

Проверка подключения кабелей принтера
Если с проводами все хорошо, они вставлены корректно и индикаторы на принтере светятся, тогда попробуйте выключить и включить принтер. Тоже самое стоит сделать и с компьютером, к которому подключен принтер.
Также не забывайте очищать очередь печати при каждой новой попытке распечатать документ. Для этого отключите принтер и в очереди печати удалите все документы.
Также стоит проверить не включен ли на принтере автономный режим.
Для этого зайти в “Устройства и принтеры” через “Пуск” или “Панель управления“, найдите в списке свой принтер и кликните по нему правой кнопкой мыши.

Заходим в устройства и принтеры
Обратите внимание на то, чтобы галочки “Приостановить печать” и “Работать автономно” были сняты. В противном случае снимите их, кликнув по ним левой кнопкой мыши.

Проверка опций принтера
Почему принтер переходит в автономное состояние и методы решения проблемы подробно описаны тут: https://poprinteram.ru/avtonomnaya-rabota.html
В случае если все выше перечисленное не помогло и ваш принтер по прежнему не печатает, а ставит документы в очередь печати и выдает ошибку, то последнее, что уж точно должно помочь решить эту проблему – переустановка драйвера.
Чтобы переустановить драйвер нужно вначале удалить сам принтер. Для этого все в том же “Устройства и принтеры” нужно нажать на свой принтер и выбрать “Удалить устройство“.

После этого отключите питание принтера и через 10 секунд включить снова. Драйвер принтера должен будет установиться автоматически.
Если этого не произошло, то воспользуйтесь этой инструкцией по поиску и установке драйвера к принтеру.

Принтеры и сканеры
Принтер вместо печати предлагает сохранить документ. Что делать?

Принтеры и сканеры
Принтер Epson L210 печатает с полосами: что делать, как исправить

Принтеры и сканеры
МФУ устанавливается только как сканер. Что делать?
17 комментариев
добрый день!
возникла такая проблема: принтер перестал печатать, не подключается к ноутбуку… отправляю файлы на печать – ставит в очередь, на принтере горит красный цвет на “в сети / ошибка” (когда печатал – горел зеленый)
при том, что на при подключении к другому компьютеру все нормально печатает
Источник
