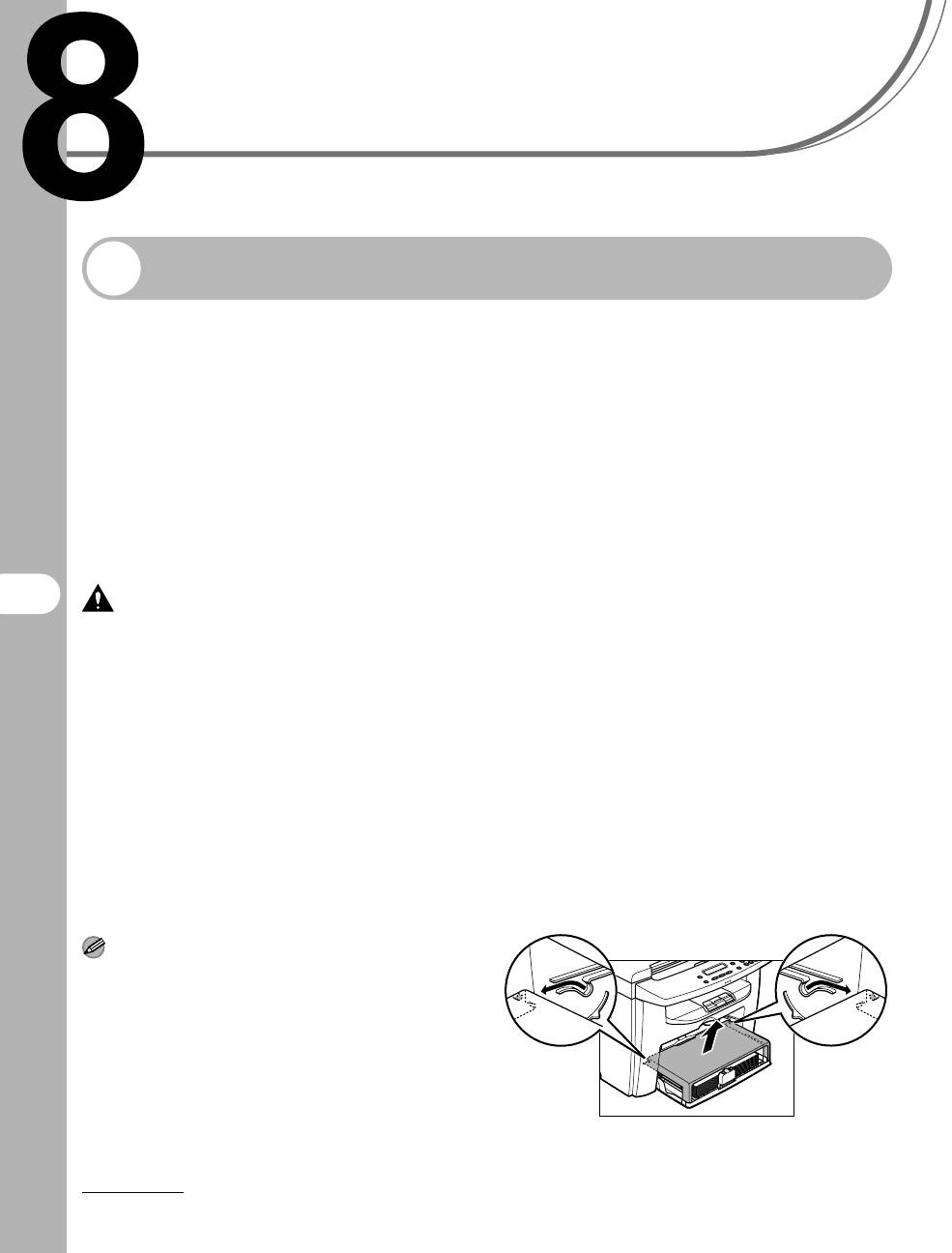
Устранение
неполадок
Устранение замятия бумаги
Если на ЖК—дисплее отображается сообщение <ЗАМЯТИЕ БУМАГИ>,
сначала удалите замятую бумагу из аппарата, затем, при необходимости, из
лотка для подачи бумаги или универсального лотка. При повторном
возникновении замятий выполните следующие действия.
– Перед загрузкой пачки бумаги в аппарат пролистайте ее на ровной поверхности.
– Убедитесь, что используемая бумага отвечает требованиям к используемой
бумаге. (См. «Материал для печати» на стр.3—1.)
– Убедитесь в том, что внутри аппарата не осталось обрывков бумаги.
Замятие бумаги
ВНИМАНИЕ
– При удалении замятых документов или
Если на ЖК—дисплее отображается
бумаги будьте осторожны, чтобы не
сообщение <ЗАМЯТИЕ БУМАГИ>,
порезаться о края документа или бумаги.
сначала удалите замятую бумагу из
– Во избежание ожогов или поражения
электрическим током при удалении замятой
аппарата, затем, при необходимости,
бумаги или при осмотре внутренних деталей
из лотка для подачи бумаги или
аппарата не допускайте контакта цепочек,
Устранение неполадок
браслетов или других металлических
универсального лотка.
предметов с внутренними деталями аппарата.
– Удалите все оторвавшиеся кусочки бумаги во
1 Извлеките пылезащитную
избежание в дальнейшем замятия бумаги.
– Если тонер попал на кожу или на одежду,
крышку из лотка для подачи
смойте его холодной водой. Теплая вода
бумаги.
закрепит тонер.
ПРИМЕЧАНИЕ
Не прикладывайте силу для извлечения
замятого документа или бумаги из аппарата.
При необходимости обратитесь за помощью
к местному уполномоченному дилеру Canon
или в справочную службу Canon.
8-1
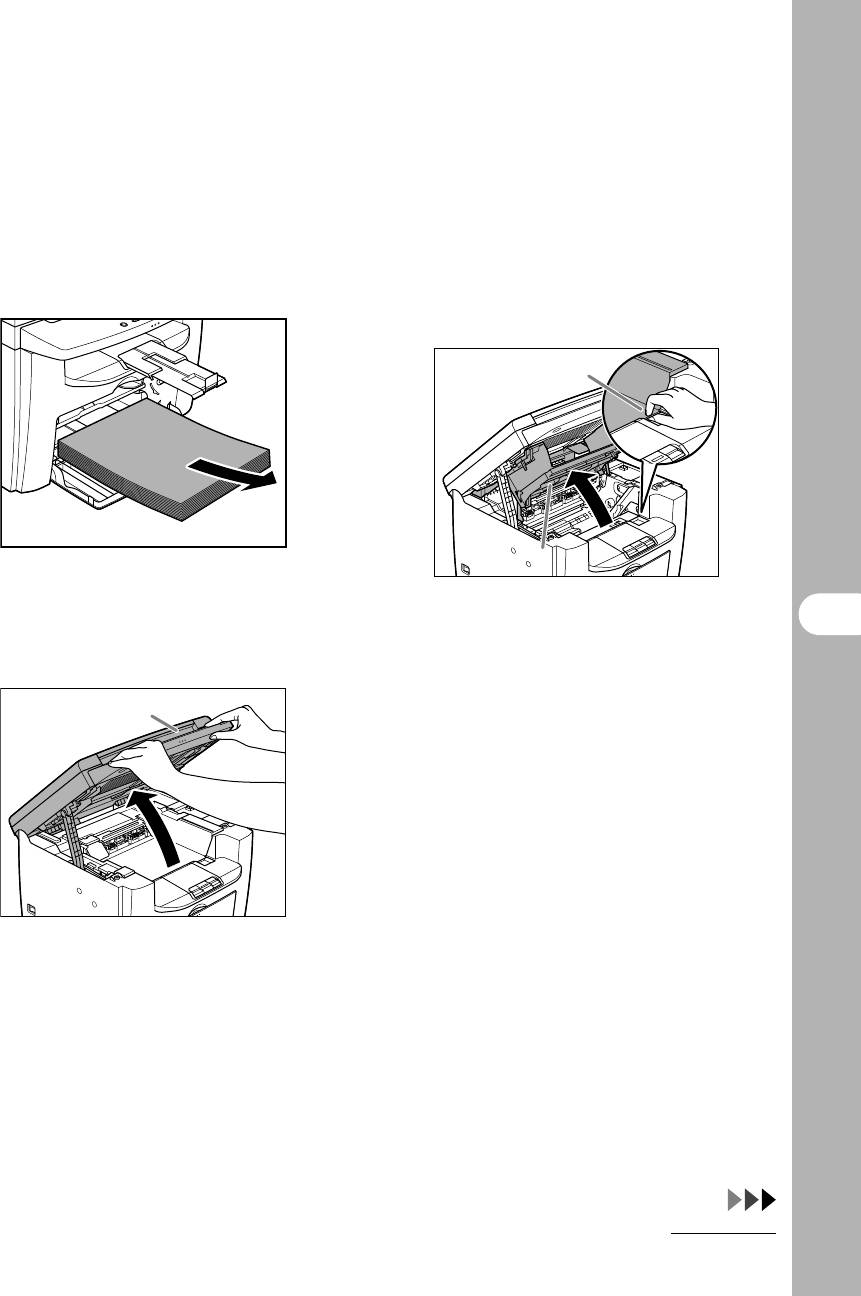
2 Извлеките бумагу из лотка для
4 Откройте крышку принтера (B)
подачи бумаги.
за язычок (A), выступающий
над выемкой.
A
B
3 Поднимите платформу
сканирования до ее фиксации
Устранение неполадок
(A).
A
8-2
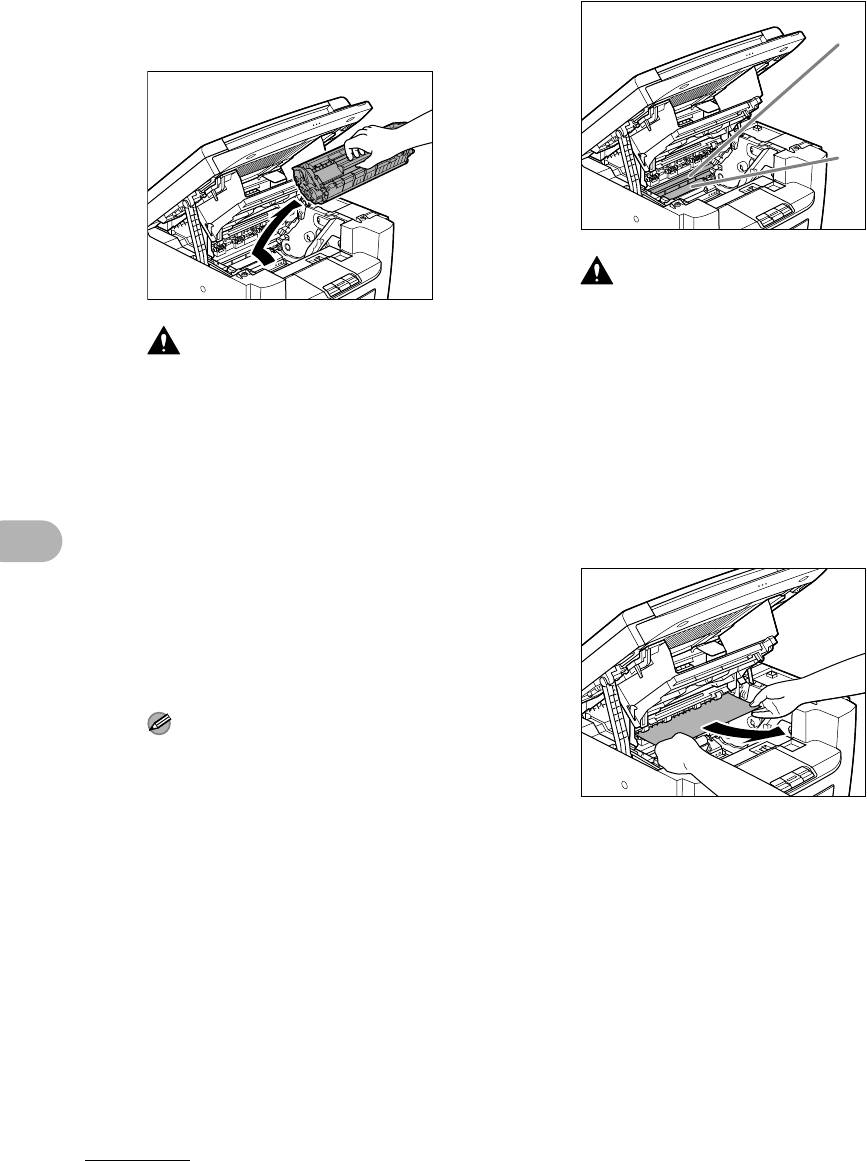
5 Извлеките картридж с тонером
из аппарата.
A
B
ВНИМАНИЕ
– Не прикасайтесь к узлу фиксации (A),
так как он сильно нагревается во
ВНИМАНИЕ
время использования.
– Перед выполнением каких—либо
– Не дотрагивайтесь до валика
действий внутри аппарата снимите
переноса (B) – таким образом можно
часы, браслеты или кольца. Эти
повредить аппарат.
предметы можно повредить при
контакте с деталями внутри аппарата.
6 Удерживая замятую бумагу
– Для защиты картриджа с тонером от
собеих сторон, аккуратно
воздействия света поместите его
взащитный пакет или заверните
вытяните ее.
вплотную ткань.
– Не открывайте защитную шторку
барабана картриджа с тонером.
Качество печати может ухудшиться,
если поверхность барабана
подвергается воздействию света или
повреждена.
ПРИМЕЧАНИЕ
Устранение неполадок
Обязательно держите картридж
с тонером за рукоятку.
8-3
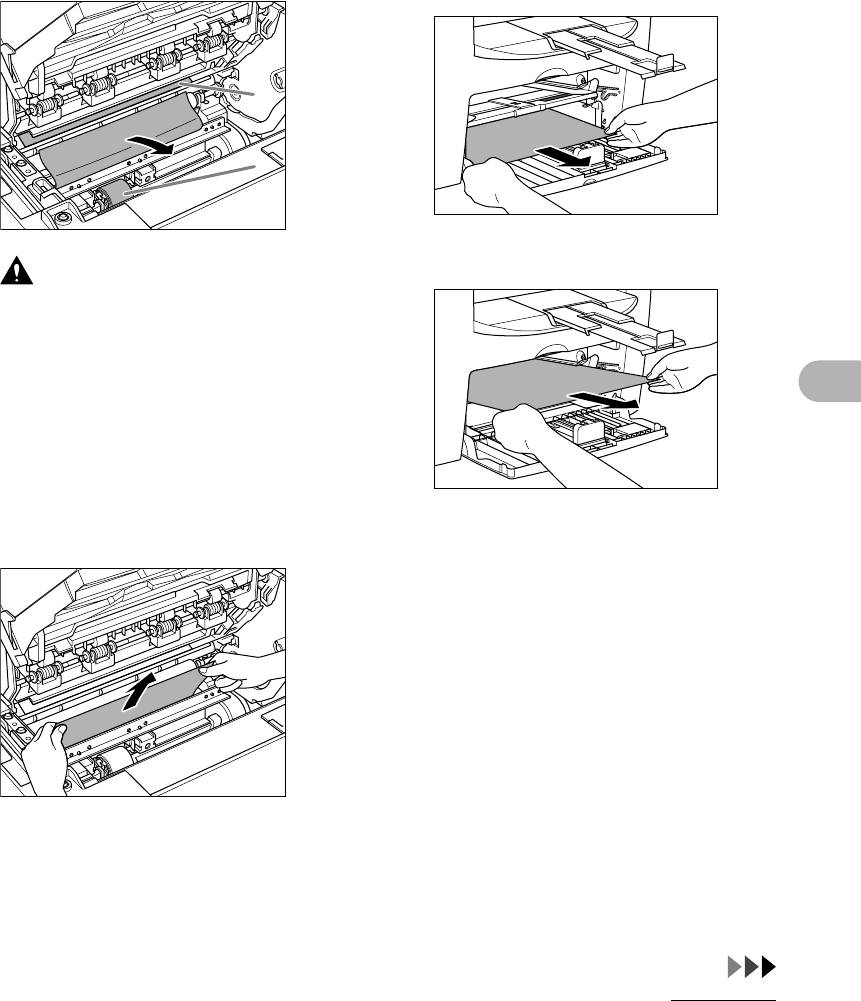
7 Осторожно протяните замятую
9 Возьмитесь за обе стороны
бумагу между узлом фиксации
замятой бумаги и аккуратно
(A) и валиком переноса (B) до
вытяните ее в направлении
выхода переднего края из
стрелки.
аппарата.
– Если бумага подается из лотка для
подачи бумаги:
A
B
– Если бумага подается из
универсального устройства подачи:
ВНИМАНИЕ
– Не прикасайтесь к узлу фиксации (A),
так как он сильно нагревается во
время использования.
– Не дотрагивайтесь до валика
переноса (B) – таким образом можно
Устранение неполадок
повредить аппарат.
8 Удерживая замятую бумагу
собеих сторон, осторожно
вытяните ее.
8-4
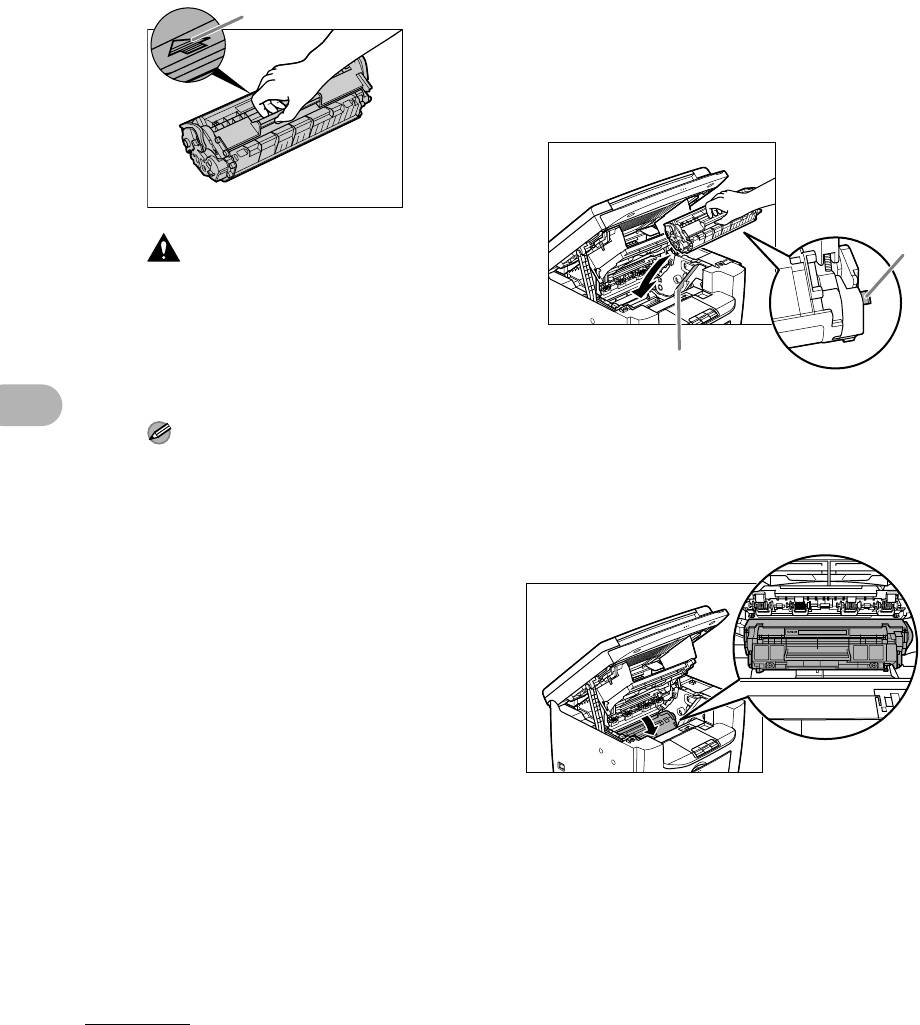
10 Возьмите картридж с тонером
11 Вставьте картридж таким
за рукоятку.
образом, чтобы выступ
с правой стороны картриджа
Стрелка (A) на картридже с тонером
должна быть обращена к аппарату
стонером (A) вошел
иуказывать вниз.
в направляющую (B),
A
расположенную с правой
стороны аппарата, и опустите
картридж вниз параллельно
направляющей.
A
ВНИМАНИЕ
Не открывайте защитную шторку
барабана картриджа с тонером.
Качество печати может ухудшиться,
если поверхность барабана
подвергается воздействию света или
B
повреждена.
12 Нажмите на картридж
ПРИМЕЧАНИЕ
стонером, чтобы убедиться
Обязательно держите картридж
с тонером за рукоятку.
вправильности его установки
в аппарате.
Устранение неполадок
8-5

13 Закройте крышку принтера за
16 Сдвиньте пылезащитную
язычок.
крышку таким образом, чтобы
выступы (A) на обеих сторонах
пылезащитной крышки вошли
в направляющие (B) внутри
аппарата, и совместите углы
пылезащитной крышки
суглами лотка для подачи
бумаги.
B
B
14 Закройте платформу
сканирования.
A
A
ПРИМЕЧАНИЕ
Устранение неполадок
После закрытия платформы
сканирования аппарат должен быть
готов к работе. Устранение неполадки
было произведено успешно, если
аппарат возвращается в режим
ВНИМАНИЕ
ожидания. Если аппарат не
Будьте осторожны, чтобы не поранить
возвращается в режим ожидания,
пальцы.
проверьте, не осталась ли в аппарате
замятая бумага.
15 Загрузите бумагу в лоток
подачи бумаги.
8-6
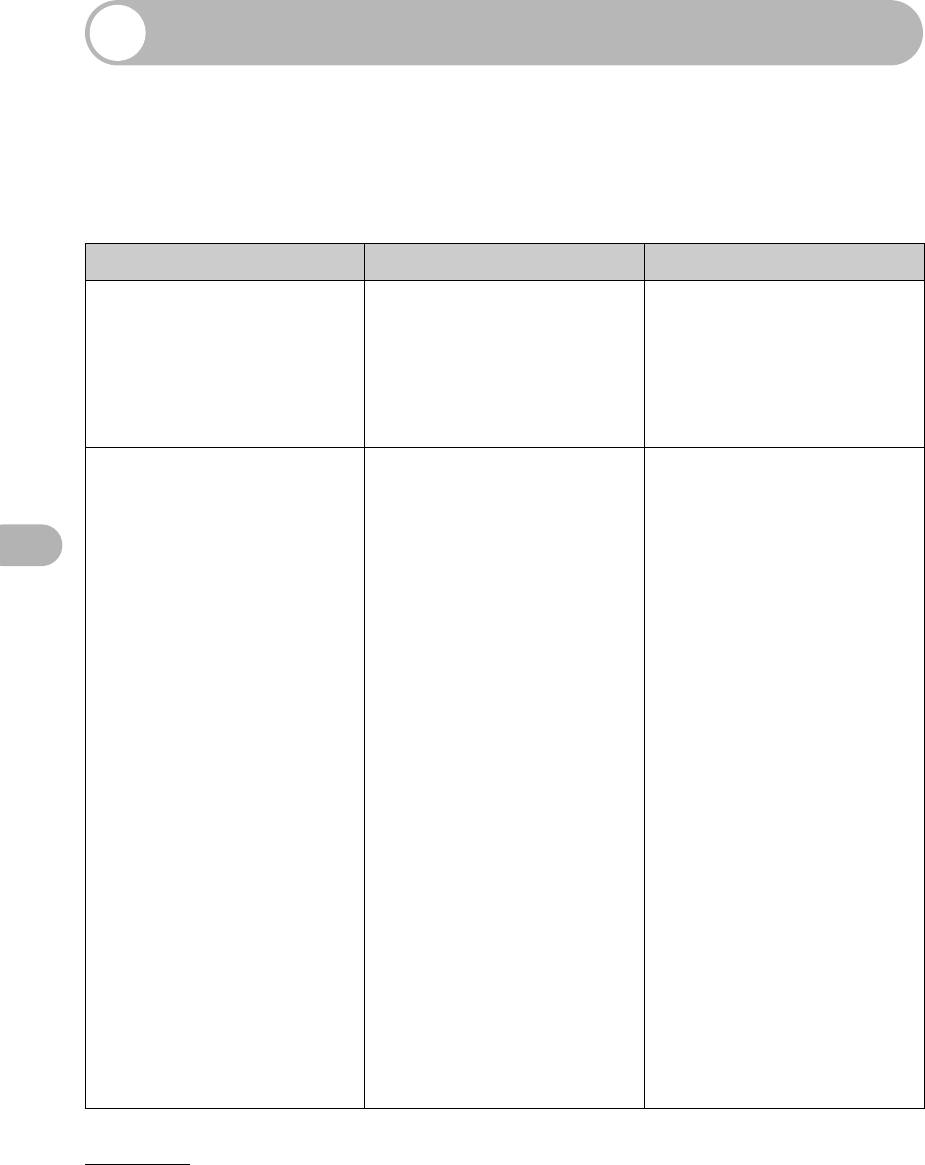
Сообщения на ЖК—дисплее
Обращайтесь к приведенной ниже таблице при появлении на экране
сообщений об ошибках.
Сообщения общего характера
Сообщение Описание Действие
ДЛЯ ОТКРЫТИЯ
Появляется поочередно
Изменяется в зависимости
ПОДНИМИТЕ ПАНЕЛЬ
сдругими сообщениями.
от отображаемого
ОТКРОЙТЕ КРЫШ. ПРИН.
сообщения. Подробнее см.
пояснение к сообщению
(например, <НЕТ ТОНЕРА/
ЗАМЕНИТЕ ТОНЕР>).
ЗАГРУЗИТЕ БУМАГУ В лотке подачи бумаги или
Загрузите бумагу в лоток
в универсальном лотке
подачи бумаги или
отсутствует бумага либо
универсальный лоток. (См.
бумага загружена
«Загрузка бумаги» на
неправильно.
стр.3—4.) Убедитесь, что
высота пачки бумаги
влотке подачи бумаги не
превышает емкости лотка.
В универсальный лоток
загружайте бумагу
постранично.
Устранение неполадок
При загрузке бумаги во
время копирования не
загружайте бумагу другого
формата.
Во второй строке ЖК—
дисплея может
отображается сообщение
<КАССЕТА> или
<УНИВЕРС. ЛОТОК>
иформат бумаги. В этом
случае загрузите
соответствующую бумагу
влоток подачи бумаги или
в универсальный лоток.
8-7
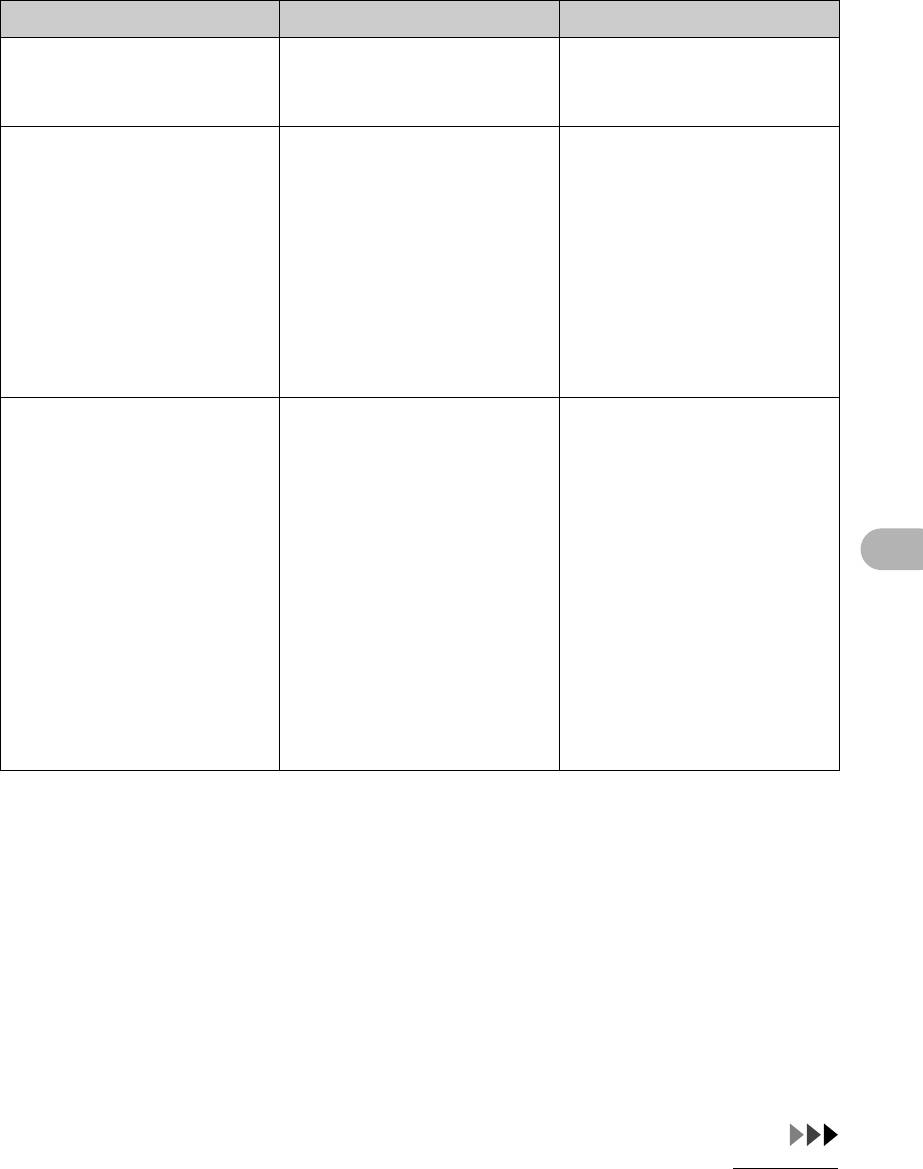
Сообщение Описание Действие
ЗАКРОЙТЕ КРЫШКУ
Крышка принтера закрыта
Проверьте крышку
КРЫШКА ПРИНТЕРА
не полностью.
принтера и убедитесь, что
она полностью закрыта.
ЗАМЯТИЕ БУМАГИ В аппарате произошло
Устраните замятие бумаги
замятие бумаги.
(См. «Устранение замятия
бумаги» на стр.8—1.)
иснова загрузите бумагу
влоток подачи бумаги или
в универсальный лоток.
Затем сбросьте параметры
аппарата, открыв и закрыв
переднюю панель
принтера.
ИЗМЕНИТЕ ФОРМАТ
В пункте <КАССЕТА> или
– Задайте формат бумаги
-> ПАРАМЕТРЫ БУМАГИ
<УНИВЕРС. ЛОТОК> меню
<A4>, <OFICIO>,
<ПАРАМЕТРЫ БУМАГИ>
<BRAZIL-OFICIO>,
<MEXICO-OFICIO>,
выбран неверный формат
<FOLIO>,
бумаги.
<GOVERNMENT—
LETTER>,
Устранение неполадок
<GOVERNMENT—
LEGAL>,<FOOLSCAP>,
<LTR> или <LGL>
впункте <КАССЕТА>
меню <ПАРАМЕТРЫ
БУМАГИ>. (См.
«Задание формата и
типа бумаги» на стр.3—7.)
8-8
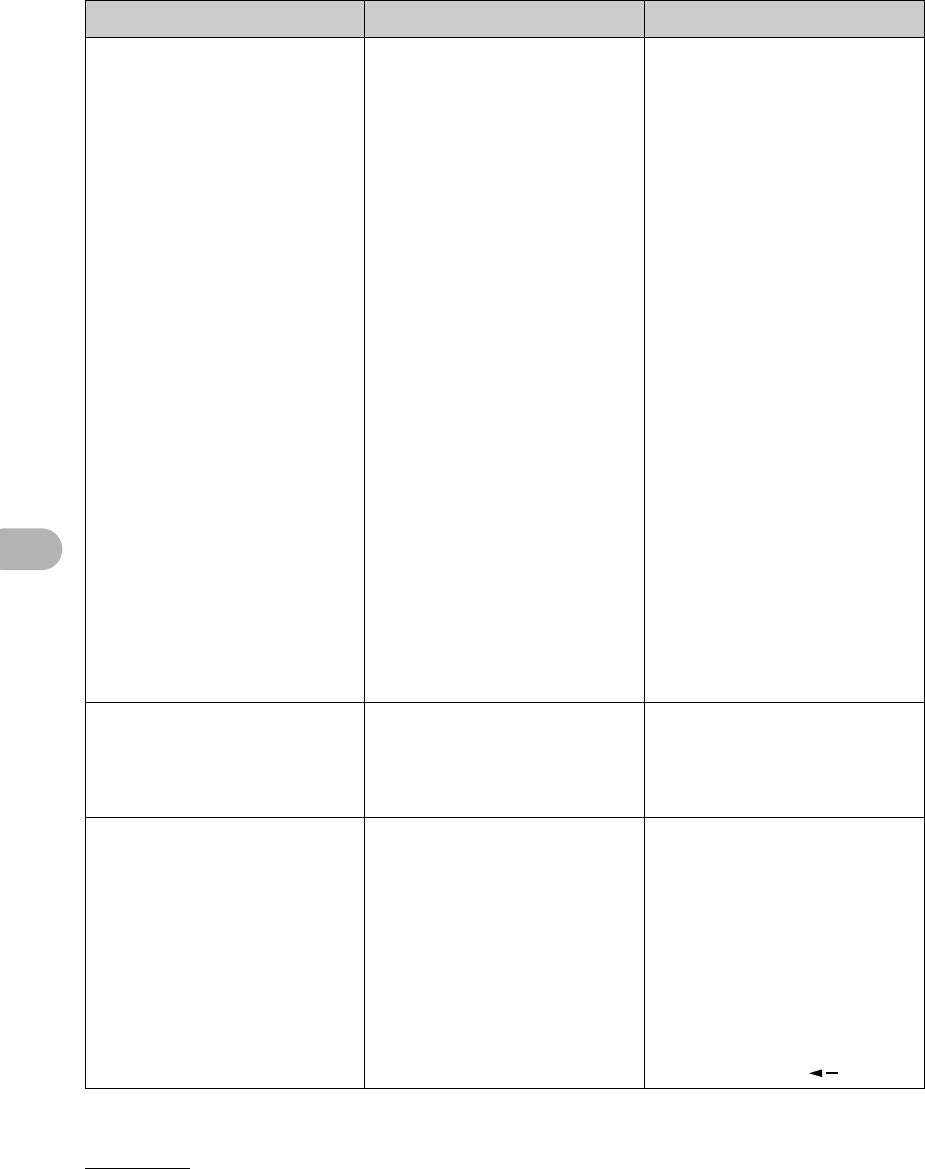
Сообщение Описание Действие
НЕВЕРН. ФОРМАТ БУМ. Формат бумаги в лотке
– Загрузите бумагу
подачи бумаги или
правильного формата
в универсальном лотке
или измените формат
бумаги в параметре
отличается от формата,
<КАССЕТА> или
заданного в параметре
<УНИВЕРС. ЛОТОК>
<КАССЕТА> или
меню <ПАРАМЕТРЫ
<УНИВЕРС. ЛОТОК> меню
БУМАГИ>. Подробнее
<ПАРАМЕТРЫ БУМАГИ>.
см. «Задание формата и
типа бумаги» на стр.3—7
– Если требуется
напечатать отчет или
список, задайте формат
бумаги <A4>, <OFICIO>,
<BRAZIL-OFICIO>,
<MEXICO-OFICIO>,
<FOLIO>,
<GOVERNMENT—
LETTER>,
<GOVERNMENT—
LEGAL>, <FOOLSCAP>,
<LTR> или <LGL>, затем
загрузите бумагу
указанного формата.
Затем нажмите клавишу
[OK] для продолжения
печати.
НЕТ ТОНЕРА
Картридж с тонером не
Правильно установите
Устранение неполадок
ВСТАВЬТЕ ТОНЕР
установлен или
картридж с тонером. (См.
установлен неправильно.
«Замена картриджа с
тонером» на стр.7—7.)
ОТМЕНА : СТОП/СБРОС Появляется поочередно
Изменяется в зависимости
сдругими сообщениями.
от отображаемого
сообщения. Подробнее см.
пояснение к сообщению
(например, <НЕВЕРН.
ФОРМАТ БУМ.>).
Для отмены заданий
копирования, нажмите
клавишу [Стоп/Сброс],
затем клавишу [].
8-9
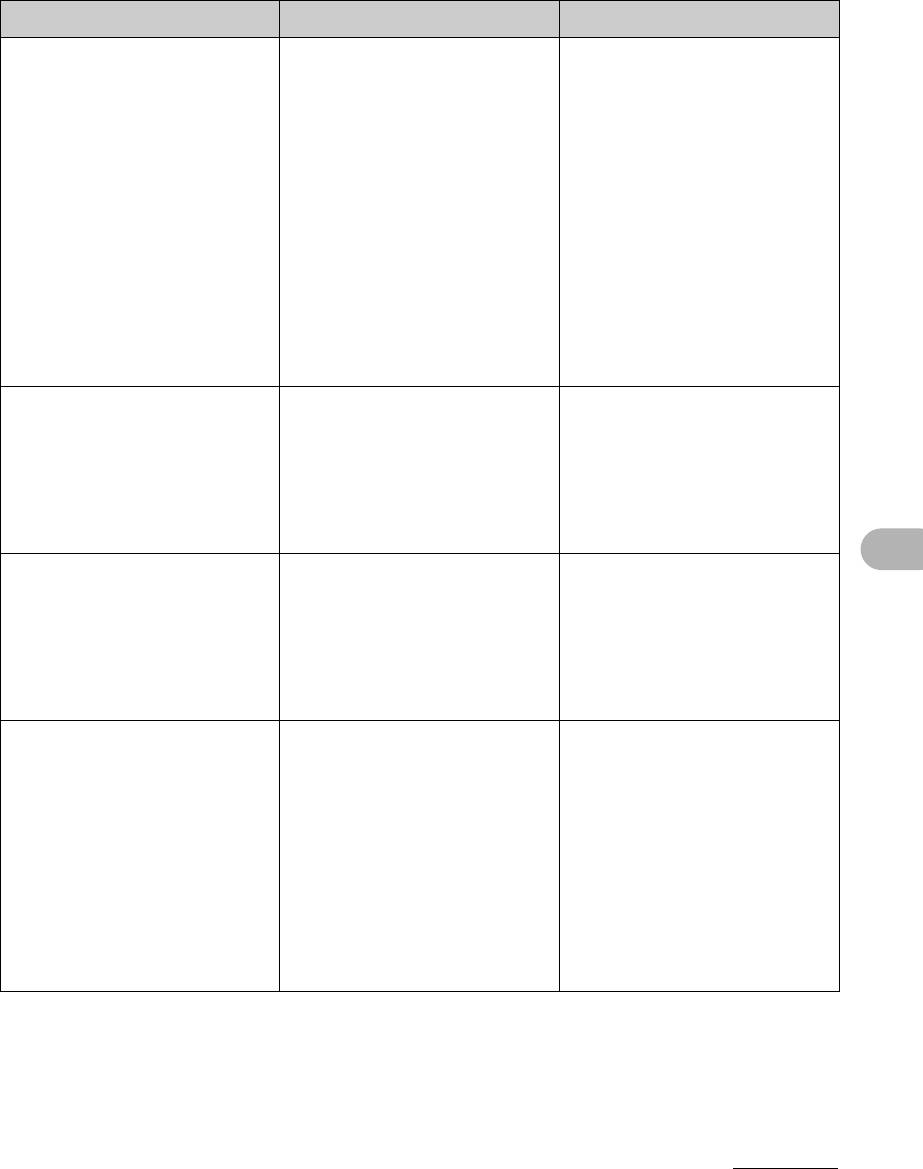
Сообщение Описание Действие
ПАМЯТЬ ЗАПОЛНЕНА – Достигнуто
Разделите документ на
максимальное
части и скопируйте каждую
количество
часть отдельно.
отсканированных
документов, которое
может быть сохранено
впамяти.
– Память аппарата
полностью заполнена
отсканированными
документами во время
использования функции
копирования
с сортировкой.
ПОДОЖДИТЕ Это сообщение
Подождите, пока
отображается при
сообщение не исчезнет.
включении основного
переключателя питания
или когда аппарат не готов
к печати.
ПРОДОЛЖИТЬ : OK Появляется поочередно
Изменяется в зависимости
Устранение неполадок
сдругими сообщениями.
от отображаемого
сообщения. Подробнее см.
пояснение к сообщению
(например, <ЗАГРУЗИТЕ
БУМАГУ>).
СИСТЕМНЫЙ СБОЙ
Произошла системная
Выключите основной
EXXX
ошибка. Трехзначный код
переключатель питания.
<XXX> обозначает
Подождите не менее 5 с,
конкретный тип ошибки.
затем снова включите его.
Если сообщение
сохранилось, обратитесь
к местному
уполномоченному дилеру
Canon или в справочную
службу Canon.
8-10
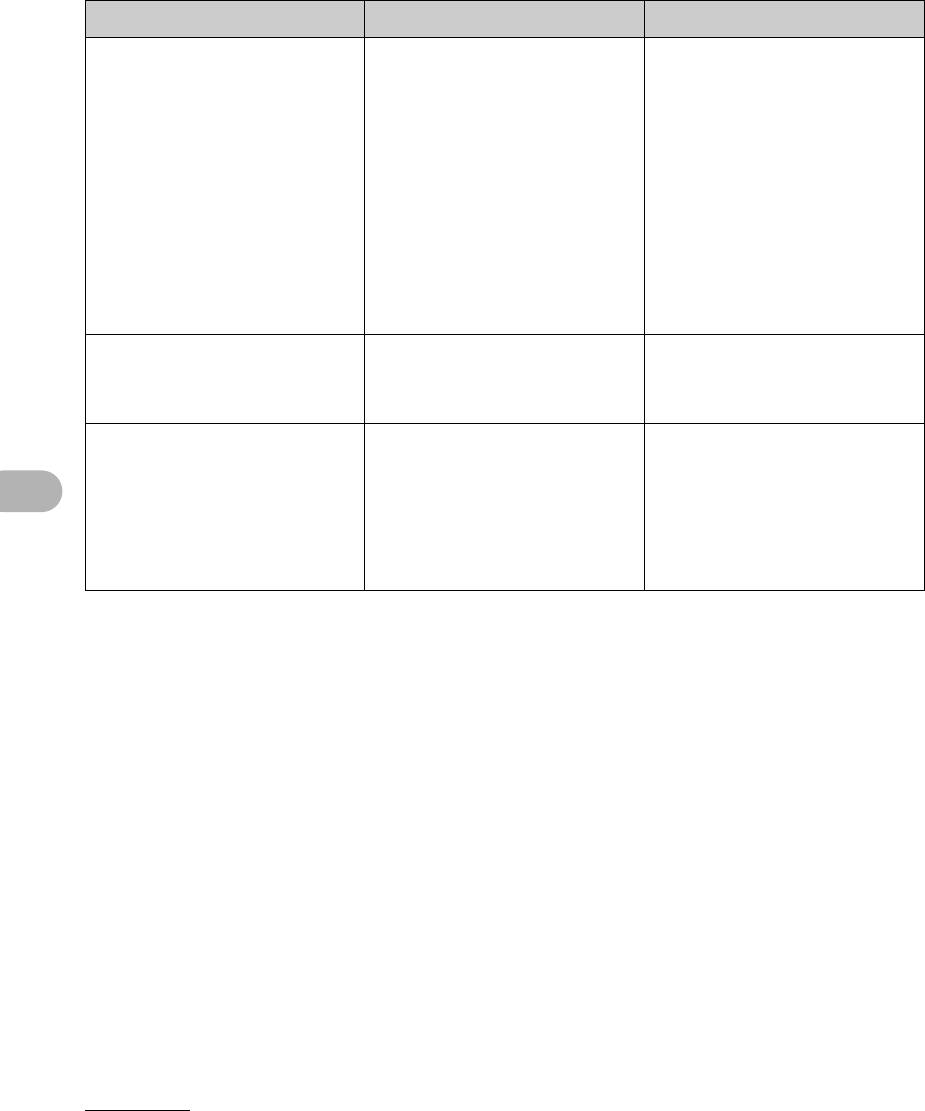
Принтер
Сообщение Описание Действие
ОТМЕНА : СИСТ
Появляется поочередно
Изменяется в зависимости
МОНИТОР
сдругими сообщениями.
от отображаемого
сообщения. Подробнее см.
пояснение к сообщению
(например, <НЕВЕРН.
ФОРМАТ БУМ.>).
Об отмене печати
спомощью компьютера см.
главу 2 «Системный
монитор» Расширенного
руководства.
ПЕЧАТЬ Принтер обрабатывает
Никакие действия не
задание на печать.
требуются. Подождите
завершения печати.
СБОЙ ДАННЫХ
Не распечатываются
Убедитесь в правильной
ПРИНТЕРА
данные с компьютера.
установке программного
ПРОВЕРЬТЕ ПРИНТЕР
обеспечения или
в правильности
подключения кабеля
принтера.
Устранение неполадок
8-11
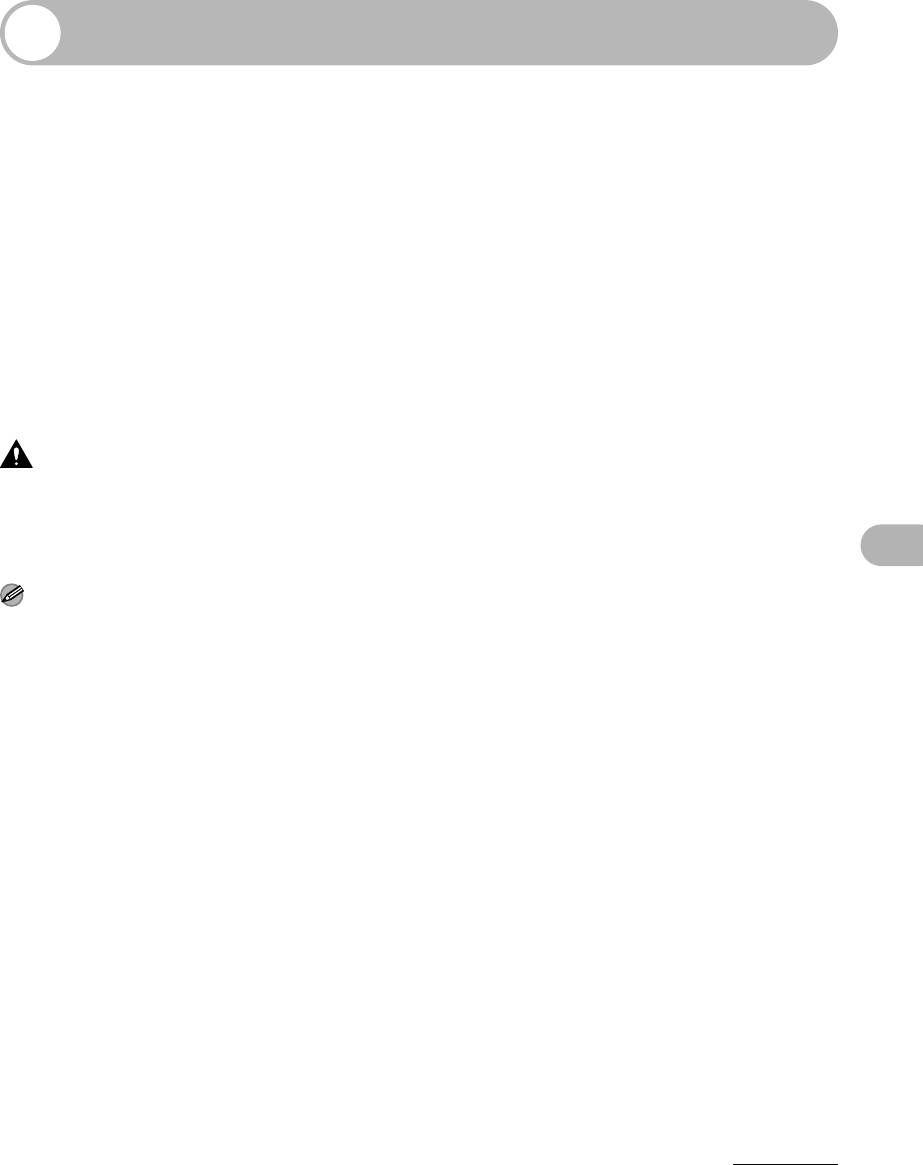
Если невозможно устранить неполадку
Если приведенные в данном разделе рекомендации не позволяют
устранить неполадку, обратитесь к местному уполномоченному дилеру
Canon или в справочную службу Сanon.
Пожалуйста, подготовьте следующую информацию при обращении
вкомпанию Canon:
– Название изделия (MF4010/MF4018)
– Серийный номер (напечатан на этикетке, расположенной на задней панели
аппарата)
– Место покупки
– Характер неполадки
– Меры, принятые для устранения неполадки
ВНИМАНИЕ
Если аппарат издает странные звуки, испускает дым или неприятный запах, немедленно
выключите основной переключатель питания, отсоедините шнур питания и обратитесь к местному
уполномоченному дилеру или в справочную службу Canon. Не пытайтесь самостоятельно
разобрать или отремонтировать аппарат.
Устранение неполадок
ПРИМЕЧАНИЕ
Самостоятельный ремонт аппарата может привести к потере ограниченной гарантии.
8-12
Оглавление
Топ 10 инструкций
Другие инструкции
Помогите решать проблему Canon MF4010 Series UFRII LT на панели показывает замята бумага? хотя нет никакого замятия
Включаю МФУ, он щёлкает и не запускается. Посмотрел — вроде, всё нормально. В чём проблема, скажите, пожалуйста.
Сканер работает только через компьютер (то есть Toolbox), а через сам аппарат команда не идёт на сканер. Win8 64bit? Помогите пожалуйста!
windows 10: очередь на печать поступает в принтер, но принтер не печатает
включаю аппарат . мигают обе кнопки сканера и принтера, на табло высвечивается надпись подождите, и так долго стоит и не работает. что надо делать в …
после отправки на печать было замятие бумаги. бумагу вытащили, но после включения, начал трещать и захват бумаги не проводит. очень громко трещит)) …
Выдаёт ошибку при печати с удаленного рабочего стола. Рядом установлен цветной принтер i-sensys lbp7010c — тот печатает без проблем. Драйвера …
подключил всё по инструкции скачал драйвер с интернета но в окне свойства состояние говорит что «для этого устройства не установлены драйверы» код …
Не захватывает бумагу
Ставишь на печать документ, он подкидывает документ снизу, но не может схватить. Что делать?
Как устранить чрезмерную подачу чернил во время печати, текст повторяется и пачкает бумагу ? при попытке устранить никак не получается .
с компьютера все документы распечатывает в хорошем качестве, но только с копированием проблема. я всегда перед копированием документа прибавляю …
Не работает сканер танцы с бубном не помогли.
Пишет сканер не подключен коннект Ок!
В системе тоже — но при включении программ сканирования сканер …
при включении принтера мигает красная кнопка и звук включения не как обычный, а на панели загорается «системный сбой Е225»
Каждый раз во время печати бумага заминается, и звук принтера звучит по-другому. Звук не стандартный, как было раньше, а более грубый и неприятный …
moy printer canon 4010 sensys
dayom prikaz na 1 pechatu, printer pechatovaet neskolkih bumagov proshu pomoch
доброго времени суток
не встает под windows server 2003
что делать
При включении Canon MF4010 появляется скрежет. Что это может быть, и возможно ли это устранить своими силами?
Закрыт вход для USB !
Изнутри железной пластинкой закрыт USB-вход..
Что делать?
Можно ли на таком МФУ настроить сканирование по сети? МФУ Canon 4010 позволяет в локальной сети печатать, но не сканировать, а эта возможность …
Утеряна инструкция пользователя МФУ Canon i-SENSYS MF4010. Можете ли помочь?
при печати по сети постоянно принтер перестает быть доступным, помогает только переустановка драйверов на сервере печати (подключен через USB), …
Какими бы красноречивыми ни были убеждения производителей принтеров о качестве и надежности их печатающих машин, техника остается техникой, поэтому, рано или поздно она может дать сбой. Все это также относится и к продукции компании Canon. Техника этого производителя, бесспорно, высоконадежная. И если принтер Canon перестает печатать (по сути — выходит из строя), то это скорее исключение, чем закономерность. Но поломки случаются, и в этой статье будут приведены наиболее частые причины неисправностей печатающих машин и способы их самостоятельного устранения.

О неисправностях в целом
Принтер является компьютеризированной машиной, т.е. он состоит из электронных и электромеханических компонентов. Как и любая цифровая техника, принтеры имеют встроенную операционную систему (ОС), отвечающую не только за функционирование машины, но и за ее взаимодействие с компьютером и пользователем. Из всего следует, что причинами неработоспособности техники могут стать:
- Аппаратно-технические неисправности, связанные с работой электронных/электромеханических составляющих оборудования.
- Программные неисправности, как в самом принтере, так и на пользовательском компьютере.
Первая категория неисправностей потребует от пользователя выполнения определенных физических манипуляций с аппаратной составляющей принтера — что-то разобрать, отключить, подкрутить и так далее. Для устранения неисправностей из второй категории потребуется выполнить некоторые процедуры на компьютере. Потому любой специалист сначала пробует устранить именно программные неполадки, а только затем переходит к аппаратным.
Программные неисправности
Для работы с обычным (стандартной комплектации) офисным/домашним принтером нужен персональный компьютер (ПК), обеспечивающий взаимодействие пользователя с печатающей машиной. Сам же компьютер должен «уметь» работать с подключенным к нему оборудованием, и для этого существует программное обеспечение (ПО) в виде драйверов и специализированных программ. Поэтому именно с их установки/восстановления и нужно начать.
Для автоматического поиска, установки и обновления драйверов рекомендуем использоваться программу DriverHub.
Установка драйверов
При покупке любой модели принтера Canon пользователю также предоставляют ПО для работы с ним. Если драйверы и прикладные программы были утеряны, их всегда можно скачать с официального сайта Canon (canon.ru). Достаточно указать на сайте модель принтера, после чего выбрать версию и разрядность (32/64 бит) операционной системы компьютера, а затем скачать предложенное ПО.

Чтобы проверить, установлены ли драйверы на компьютере, нужно выполнить следующие шаги (пример для Windows 7):
- Подключите (или переподключите) USB-кабель от принтера в компьютер. Если Windows не распознает новое устройство, об этом на экран будет выведено сообщение, что является свидетельством отсутствия драйверов. В ином случае — переходим к следующим шагам.
- Откройте меню «Пуск» и перейдите в «Панель управления».
- Далее зайдите в «Оборудование и звук», после — «Устройства и принтеры».
- Во вновь открывшемся окне должны отображаться принтеры и прочие устройства, зарегистрированные системой, т.е. для них были установлены драйверы. Если в списке отсутствует значок с названием подключаемого принтера Canon, нужно установить драйвер.
После установки ПО во вкладке «Устройства и принтеры» появится значок. После этого нужно проверить, работает ли принтер. Можно отправить любой документ на печать или распечатать пробную страницу. Для этого нужно:
- Кликнуть правой кнопкой мыши по значку принтера и выбрать «Свойства принтера».
- Затем перейти на вкладку «Основные».
- Снизу отобразится кнопка «Печать пробной страницы». Нажимаем на нее и ждем печать.
Даже если тестовая печать прошла успешно, распечатка какого-либо документа все равно может не выполниться. Это происходит в случае, когда ОС обращается к не подключенному принтеру, на который установлены драйверы (принтер, использовавшийся на данном компьютере ранее), и который выбран в качестве печатающего оборудования по умолчанию. Чтобы выбрать по умолчанию вновь подключенную машину, достаточно нажать правой кнопкой мыши на ее значок в окне «Устройства и принтеры» и выбрать «Использовать по умолчанию».
Если распечатка не удалась — идем дальше.
Запуск службы и установка принтера по умолчанию
В любой версии Windows есть специальные служебные программы, называющиеся службами. Одна из этих программ отвечает за работу с печатающими устройствами. Если она в данный момент не работает, то и печати ожидать не следует. Чтобы включить службу нужно:
- Зайти через «Пуск» в «Панель управления»;
- Выбрать «Система и безопасность»;
- Затем — «Администрирование»;
- Далее — открыть «Службы»;
- Откроется большой список служб, где нужно найти «Диспетчер печати»;
- Кликнуть правой кнопкой мыши по этой службе;
- В открывшемся окошке — найти раздел «Состояние»;
- Если после этой надписи следует «Остановлена», нажать снизу кнопку «Запустить»;
- Также рекомендуется выбрать в разделе «Тип запуска» пункт «Автоматически»;
- После нажатия кнопки «Применить» вновь попробовать распечатать тестовую страницу.
Переустановка ПО
Случается так, что даже с наличием драйверов и с включенной службой «Диспетчер печати» принтер отказывается печатать. Здесь можно попробовать переустановить ПО, удалив предыдущее. Вот инструкция:
- Запустите установщик драйвера с диска или со скачанного файла. Если в самом начале программы имеется пункт «Удалить драйверы», «Восстановить» и т.п. (зависит от возможностей драйвера), нужно выбрать его и следовать инструкциям.
- Удалить драйверы можно и вручную, для чего нужно сначала щелкнуть правой кнопкой мыши по значку «Мой компьютер», а затем выбрать «Свойства».
- С левой стороны будет ссылка «Диспетчер устройств». Перейдите по ней.
- Откроется список различных устройств. Здесь нужно найти пункт с названием подключенного принтера и два раза кликнуть по нему.
- В новом окне перейдите во вкладку «Драйвер», а затем нажмите кнопку «Удалить устройство».
После всех манипуляций драйвер нужно установить заново, а затем проверить работоспособность принтера.

Аппаратно-технические неисправности
Если манипуляции с драйверами и настройками не привели к успеху, значит, неисправность кроется в аппаратной части. К сожалению, далеко не все проблемы можно устранить без помощи специалиста. Однако некоторые мелкие неисправности можно устранить и самостоятельно.
Ошибки печати после заправки картриджей
В тот момент, когда чернила в картридже заканчиваются, при попытке печати выводятся соответствующие сообщения на экране компьютера. Если после заправки ошибки не исчезают, это означает, что принтер попросту «не понял», что пользователь залил краску. Для устранения этой неисправности нужно отключить функцию слежения за уровнем чернил. Сделать это можно двумя способами:
- Аппаратный. Способ предполагает нажатие и удержание определенной кнопки на принтере в течение нескольких секунд. Какую именно следует нажимать кнопку, будет описано в тексте окошка с ошибкой. Обычно это кнопка «Стоп» или «Стоп/сброс» (зависит от модели принтера). Также кнопка может не иметь надписи, а лишь графическое изображение (о назначении кнопок можно узнать в инструкции к принтеру).
- Программный. Данный способ предполагает отключение функции слежения за уровнями чернил через специальную утилиту на компьютере. Чтобы ее вызвать, нужно также войти в раздел «Устройства и принтеры» и нажать правой кнопкой на значок принтера. Из списка выбрать — «Свойства», затем перейти во вкладку «Обслуживание», далее — «Сведения о состоянии принтера», нажать кнопку «Параметры». Останется напротив надписи «Выводить предупреждение автоматически» снять флажок, а затем нажать «Применить» или «ОК».
Следует иметь в виду несколько нюансов:
- Подобная ошибка выводится при снижении уровня чернил в каждом из картриджей по отдельности. Т.е. снятие контроля над уровнем краски придется проводить каждый раз, когда чернила будут кончаться в одной из чернильниц (но только один раз для одного картриджа).
- Отключение контроля может выполняться и через специализированное ПО Canon, если таковая функция предусмотрена производителем.
- При замене картриджа на новый контроль включается автоматически.

Мелкие неполадки с картриджами
Существует множество неполадок, связанных с картриджами. Самые простые из них можно легко устранить самостоятельно. Сюда относятся:
- Неправильная установка чернильниц. Случается, что вновь установленный/заправленный картридж не касается электронной контактной площадки принтера, из-за чего последний попросту “не видит” чернильницу. Здесь достаточно извлечь и вновь установить картридж на место, прижав его плотнее.
- Отсутствие электрического контакта. Для нормальной работы картриджа необходимо, чтобы все его электронные контакты касались с таковыми у принтера. Если между ними застрянет мелкий предмет, будет присутствовать пролившаяся из чернильницы краска или вода, электрического контакта не будет (либо может случиться короткое замыкание), значит, не будет возможной и печать. Перед установкой картриджа нужно очистить его контактную площадку от любой грязи и убрать посторонние предметы с ее поверхности. С контактной площадкой принтера нужно сделать то же самое.
- Несовместимый картридж. Для каждой отдельной модели принтера Canon предусмотрен свой уникальный картридж. При установке неподходящей либо неоригинальной (т.е. подделки) чернильницы принтер не сможет ее обнаружить и перестанет работать. Решение — приобрести совместимые оригинальные картриджи. Узнать, какие именно следует приобретать устройства, также можно на официальном сайте Canon.
Высыхание краски в картридже
Любые чернила сохнут при контакте с воздухом — в противном случае они бы не смогли оставаться на бумаге. Но краска может высыхать не только на бумаге, но и на выходе из картриджа — на его соплах. Если машина простаивает несколько недель или пользователь извлек чернильницу и оставил ее вне принтера, велика вероятность высыхания краски. В твердом состоянии чернила закупоривают сопла, преграждая жидкости путь наружу.
Для устранения подобной неполадки потребуется очистить сопла картриджа от высохших чернил. Сделать это можно при помощи слегка увлажненного водой (а лучше — специальной промывочной жидкость) ватного тампона. Также картридж можно отмочить, опустив его примерно на 1 см в очищающий раствор на несколько часов.

Проблемы с печатающей головкой
Из всех существующих неполадок с печатающей головкой лишь одну из них можно устранить в домашних/офисных условиях — очистить ее сопла от застывших чернил. Все прочие неисправности устраняются только путем разбора принтера.
Для очистки головки используется специальная утилита, открыть которую также можно путем нажатия правой кнопки мыши на значок принтера и выбора пункта «Настройка печати». Здесь пользователю будет предложено два варианты чистки — обычная и глубокая. Можно начать с обычной, если не поможет — выполнить глубокую очистку. При выборе любого из вариантов на экране отобразится группа чернильниц, которая будет подвергнута процедуре чистки. Можно выбрать определенный цвет или все чернила сразу. По нажатию кнопки «Выполнить» запуститься процесс очистки, что займет 1-2 минуты.
Содержание
- Решение проблем с обнаружением принтера Canon
- Способ 1: Проверка соединения
- Способ 2: Использование штатного средства устранения неполадок
- Способ 3: Ручное добавление принтера в список устройств
- Способ 4: Проверка службы печати
- Способ 5: Проверка компонентов печати
- Windows 10 не видит принтер canon mf4010
- Диагностика проблем с принтером от Microsoft (Print Spooler Cleanup Diagnostic Tool)
- Добавление принтера в Windows 10
- Установка драйверов принтера вручную
- Информация по поддержке Windows 10 от производителей принтеров
- Использование специализированных утилит
- Отключение SNMP
Решение проблем с обнаружением принтера Canon

Способ 1: Проверка соединения
Перед тем, как переходить к более сложным методам исправления ошибки с обнаружением принтера Canon, следует проверить соединение, ведь вы могли неправильно организовать его или не заметили, что кабель USB сломан. Внимательно осмотрите его на предмет физических повреждений и попробуйте использовать другой свободный разъем USB на компьютере или ноутбуке. Если речь идет о ПК, отдайте предпочтение порту на материнской плате, а не на передней панели корпуса. Тем, кто первый раз сталкивается с подключением печатающего оборудования и его настройкой в операционной системе, предлагаем ознакомиться с развернутой тематической инструкцией по ссылке ниже.

Проблемы с соединением могут быть вызваны отсутствующим или неправильно подобранным драйвером принтера Canon. В такой ситуации компьютер определит, что какое-то устройство было подключено через USB, но не сможет узнать его тип и, соответственно, позволить взаимодействовать с ним. Если вы еще не инсталлировали программное обеспечение или беспокоитесь о том, что могли сделать это неправильно, перейдите к прочтению другой инструкции.
Способ 2: Использование штатного средства устранения неполадок
Встроенное в Windows средство исправления неполадок предназначено для обеспечения базового сканирования ошибок и их автоматического решения. Перед тем, как пробовать более трудоемкие варианты решения проблемы и чтобы сэкономить свое время, не выполняя вручную те проверки, которые могли быть запущены в автоматическом режиме, можете прибегнуть к этому инструменту.
- Откройте «Пуск» и перейдите в меню «Параметры».


Перейдите к средству устранения неполадок.

Выберите категорию «Принтер», сделав нажатие по этой надписи.

Появится кнопка «Запустить средство устранения неполадок», по которой и щелкните.


Появится таблица, где надо указать неправильно работающее устройство, однако в нашем случае следует выбрать вариант «Принтера нет в списке».

Следом начнется второй этап сканирования, затрагивающий другие области операционной системы, а по завершении вы увидите результат, если неполадку удалось решить.

Способ 3: Ручное добавление принтера в список устройств
Имеют место ситуации, когда принтер просто не добавился автоматически в список устройств. Пользователю предстоит вручную добавить его, и проще всего запустить сканирование через соответствующее меню в приложении «Параметры», но если это не поможет, следует обратиться к альтернативным вариантам, о чем детальнее читайте далее.

Способ 4: Проверка службы печати
В операционной системе Windows есть стандартная служба, от которой зависит работоспособность всего подключаемого печатающего оборудования. Если она по каким-то причинам отключена, новый принтер не отобразится в списке и не получится перейти к взаимодействию с ним, поэтому службу требуется проверить, выполнив такие действия:
- Откройте «Пуск» и через поиск найдите приложение «Службы».

Из списка вам нужна служба «Диспетчер печати». После этого дважды кликните по этой строке, чтобы открыть меню свойств.

Убедитесь в том, что эта служба запускается автоматически и сейчас находится в состоянии «Выполняется». Если это не так, измените параметры, примените их и отправьте компьютер на перезагрузку.

Никаких трудностей с тем, чтобы изменить состояние службы, возникнуть не должно, однако если после перезагрузки ПК она снова находится в отключенном состоянии, сначала убедитесь в том, что действия выполняются от имени администратора, а когда и это не принесло должного результата, запустите сканирование на наличие вирусов.
Способ 5: Проверка компонентов печати
Этот вариант в первую очередь будет актуален для пользователей, у кого при попытке подключения принтера на экране появляется уведомление «Локальная подсистема печати не выполняется», однако и всем остальным тоже он может помочь.
- Откройте «Пуск», чтобы перейти оттуда в меню «Параметры».


Опуститесь к разделу «Сопутствующие параметры» в первой же категории «Приложения и возможности». Там нажмите по кликабельной надписи «Программы и компоненты».

Запустится отдельное окно управления программным обеспечением, где через левую панель переключитесь в «Включение или отключение компонентов Windows».

Дождитесь загрузки списка компонентов и убедитесь в том, что «Службы печати и документов» находятся во включенном состоянии.

Дополнительно откройте этот каталог и активируйте все присутствующие там пункты.

Перезагрузите компьютер и только после этого попытайтесь заново подключить устройство. Если ни один из способов не помог, попробуйте подсоединить принтер Canon к другому компьютеру/ноутбуку, чтобы убедиться в его работоспособности, или обратитесь в сервисный центр, где специалисты помогут справиться с возникшей проблемой.
Windows 10 не видит принтер canon mf4010

Не работает принтер на windows 10-01
Всем привет сегодня поговорим про ситуацию, когда не работает принтер на windows 10. После обновления до Windows 10 многие пользователи столкнулись с проблемами своих принтеров и МФУ, которые либо не видит система, либо они не определяются как принтер, либо попросту не печатают так, как это было в предыдущей версии ОС, самое смешное, что с каждым новым обновлением, количество старых устройств, которые поддерживает данная операционная система все уменьшается, так, что не удивляйтесь, если в какой то момент, ваш старый принтер не заведется.
Если и у вас не работает должным образом принтер в Windows 10, в этой инструкции — один официальный и несколько дополнительных способов, которые могут помочь исправить возникшую проблему. Также приведу дополнительную информацию, касающуюся поддержки принтеров популярных марок в Windows 10 (в конце статьи).
Диагностика проблем с принтером от Microsoft (Print Spooler Cleanup Diagnostic Tool)
Прежде всего, можно попробовать автоматическое решение проблем с принтером, используя утилиту диагностики в панели управления Windows 10 (Print Spooler Cleanup Diagnostic Tool), либо скачав ее с официального сайта Microsoft (отмечу, что я точно не знаю, будет ли отличаться результат, но насколько смог понять, оба варианта равнозначны).
Для запуска из панели управления, зайдите в нее, затем откройте пункт Устранение неполадок,

затем в разделе Оборудование и звук выберите пункт Использование принтера (еще один путь — зайти в устройства и принтеры, а затем, кликнув по нужному принтеру, если он есть в списке, выбрать Устранение неполадок).

Также для запуска инструмента устранения неполадок принтера можно скачать файл с официального сайта Microsoft или здесь.
В результате запустится диагностическая утилита, которая в автоматическом режиме проверит наличие всех типичных проблем, которые могут препятствовать правильной работе вашего принтера и при обнаружении таких проблем исправит их.
В числе прочего будет проверено: наличие драйверов и ошибки драйверов, работы необходимых служб, проблемы соединения с принтером и очереди печати. Несмотря на то, что гарантировать положительный результат тут нельзя, рекомендую попробовать использовать этот способ в первую очередь.
Добавление принтера в Windows 10
Если автоматическая диагностика не работает или же ваш принтер и вовсе не отображается в списке устройств, можно попробовать добавить его вручную, причем для старых принтеров в Windows 10 имеются дополнительные возможности обнаружения, если windows 10 блокирует установку принтера напишите комментарий я вам помогу поставить.
Кликните по значку уведомлений и выберите «Все параметры»

Не работает принтер на windows 10-01
(а можно нажать клавиши Win + I), затем выберите «Устройства» — «Принтеры и сканеры».

Не работает принтер на windows 10-02
Нажмите кнопку «Добавить принтер или сканер» и подождите: возможно, Windows 10 сама обнаружит принтер и установит драйвера для него (желательно, чтобы Интернет был подключен), возможно и нет.

Не работает принтер на windows 10-03
Во втором случае, нажмите по пункту Необходимый принтер отсутствует в списке, который появится под индикатором процесса поиска. У вас появится возможность выполнить установку принтера по другим параметрам: указать его адрес в сети, отметить что ваш принтер уже стар (в этом случае его поиск системой будет осуществлен с измененными параметрами), добавить беспроводный принтер.

Не работает принтер на windows 10-04
Не исключено, что данный способ сработает для вашей ситуации.
Установка драйверов принтера вручную
Если пока ничего не помогло, зайдите на официальный сайт производителя вашего принтера и найдите в разделе «Поддержка» (Support) доступные драйвера для вашего принтера. Хорошо, если они для Windows 10. Если же таковые отсутствуют, можно попробовать для 8 или даже 7. Скачайте их себе на компьютер.
Прежде чем запускать установку, рекомендую зайти в Панель управления — устройства и принтеры и, если там уже имеется ваш принтер (т.е. он определяется, но не работает), кликнуть по нему правой клавишей мыши и удалить из системы. И уже после этого запускать установщик драйвера.
Информация по поддержке Windows 10 от производителей принтеров
Ниже я собрал информацию о том, что пишут популярные производители принтеров и МФУ о работе своих устройств в Windows 10.
- HP (Hewlett-Packard) — компания обещает, что большинство ее принтеров будут работать. Те, которые работали в Windows 7 и 8.1 не потребуют обновления драйверов. В случае возникновения проблем, можно будет загрузить драйвер для Windows 10 с официального сайта. Дополнительно, на сайте HP имеется инструкция по решению проблем с принтерами этого производителя в новых ОС:http://support.hp.com/ru-ru/document/c04755521
- Epson — обещают поддержку принтеров и МФУ в Windows Необходимые драйверы для новой системы можно загрузить со специальной страницы http://www.epson.com/cgi-bin/Store/support/SupportWindows10.jsp
- Canon — по информации производителя, большинство принтеров будут поддерживать новую ОС. Драйверы можно скачать с официального сайта, выбрав нужную модель принтера.
- Panasonic — обещают выпустить драйверы для Windows 10 в ближайшем будущем.
- Xerox — пишут об отсутствии проблем с работой их устройств печати в новой ОС.
Чтобы искоренить все проблемы мешающие нормальной печати в вашей Windows 10, запустите Print-Spooler-Repair-Tool от имени администратора и нажмите кнопку «Repair», результат вы получите, через минуту, в подавляющем числе случаев, ваш принтер на десятке начинает работать, как новенький.

В дополнение, еще советую вам очистить ваш spooler, вот этим скриптом, чтобы не было застрявших заданий.
Если ничто из вышеописанного не помогло, рекомендую воспользоваться поиском Google (причем рекомендую именно этот поиск для данной цели) по запросу, состоящего из названия марки и модели вашего принтера и «Windows 10». Очень вероятно, что на каких-либо форумах уже обсуждалась ваша проблема и было найдено ее решение. Не бойтесь заглядывать на англоязычные сайты: на них решение попадается чаще, а даже автоматический перевод в браузере позволяет понять, о чем идет речь.
Использование специализированных утилит
В Windows 10, принтер может не работать по ряду причин, еще одним методом исправить ситуацию, это воспользоваться фирменными утилитами от производителей, приведу пример у компании HP. У него есть утилита HP Print and Scan Doctor. Скачать HP Print and Scan Doctor можно по ссылке снизу:
Запустите утилиту HP Print and Scan Doctor. У нее алгоритм очень простой. На первом шаге она ищет установленные принтеры, а на втором устраняет причину, почему он не работает в вашей Windows 10.

Вот так вот выглядит процесс сканирования операционной системы на предмет наличия в ней принтеров.

Вот так вот просто производится настройка сетевого принтера windows 10 и когда windows 10 не видит принтер hp. У меня в системе нашелся HP LaserJet 400, я его выбираю.

После поиска проблем, вам выдают решение вашей проблемы, почему не работает принтер в windows 10. Далее делаем, что говорит мастер диагностики HP Print and Scan Doctor.

У компании OKI, утилита называется brmainte, ее можно скачать по ссылке:
У компании Epson, утилита диагностики EPSON Status Monitor
Отключение SNMP
В ряде случаев, когда принтер подключен по WIFI или LAN сети, у вас с компьютера может не проходить сетевой трафик SNMP от принтера, из-за чего, он может быть недоступен. Решение, это отключить SNMP проверку.
Ошибка печати
| Сообщение #1
Отправлено 28 июля 2015 — 10:27
Здравствуйте, имеется принтер Canon MF4010. Он подключён к нескольким компьютерам, всё работало стабильно. Но недавно с главного компьютера документы печататься перестали, хотя с остальных всё работает. Документ не хочет печататься, просто оседает в очереди печати с ошибкой. Захожу в «Устройства и принтеры», исправляю проблему, но документ не хочет печататься всё равно: та же самая ошибка появляется снова и снова. Скрины ниже. Промогите, пожалуйста.


- Наверх of the page up there ^
-
0
| Сообщение #2
Отправлено 29 июля 2015 — 03:10
zigzag_ua
Смотрите порт. У принтера нет LPT. В драйвере поставьте ЮСБ.
Epson SureColor SC-T3200 — оригінал, Epson T50, Epson r270, Epson 1410 — все на WWM E82. Canon iR2016, Canon iR2020 — Static Control, OKI c3300 — оригінал.
- Наверх of the page up there ^
-
0
| Сообщение #3
Отправлено 13 октября 2015 — 09:19
Pavel Sapa
Antonoid, у вас сбились видимо настройки так как порт показывает ЛПТ. Проверьте еще разъемы и подредактируйте в настройках порт.
Epson L800, Epson T50/P50 совместимка СНПЧ, ПЗК Revcol, NANО 3, чернила Revcol, Hameleon. (Семь бед — один “Reset”.)
- Наверх of the page up there ^
-
0
- ← Предыдущая тема
- Canon
- Следующая тема →
- Вы не можете создать новую тему
- Вы не можете ответить в тему
1 человек читают эту тему
0 пользователей, 1 гостей, 0 скрытых пользователей
У многих пользователей компьютера есть собственный принтер, который они используют для распечатки различных документов, фотографий или другой информации. Однако, такие устройства, как и все технические устройства, могут иногда выходить из строя. В данной статье мы рассмотрим варианты решения проблемы, когда принтер не печатает и выдает ошибку «идет печать» на примере принтера марки Canon MF4010 Series UFRII LT (mf4018).
Проверка подключения к компьютеру
Перед началом решения проблемы с принтером необходимо проверить, правильно ли устройство подключено к компьютеру. Для этого нужно убедиться, что кабель питания принтера подключен к розетке, а USB-кабель – к компьютеру.
Проверка наличия бумаги в лотке
Еще одним простым действием, которое необходимо выполнить, это проверить наличие бумаги в лотке принтера. Для этого можно открыть лоток и убедиться, что листы расположены ровно и не застряли.
Проверка настроек принтера
Если подключение к компьютеру и наличие бумаги не являются проблемой, следует проверить настройки принтера. Для этого нужно зайти в меню устройства, выбрать пункт «Настройки принтера» и проверить, правильно ли настроен порт подключения, стоит ли галочка на «Использовать принтер по умолчанию» и т.д.
Проверка драйвера принтера
Также может случиться, что причина проблемы заключается в драйвере принтера. Необходимо проверить, правильно ли драйвер установлен, а также есть ли последняя версия драйвера на сайте производителя.
Сброс принтера
Если все вышеперечисленные действия не дали результатов и принтер продолжает выдавать ошибку «идет печать», то можно попробовать сбросить устройство. Для этого нужно выключить принтер, отключить его от компьютера и от розетки на несколько минут, а затем снова включить его и подключить к компьютеру.
Обращение к сервисному центру
Если ни один из вышеперечисленных вариантов не принес результата, следует обратиться в сервисный центр для решения проблемы профессионалами.
В заключение, проблема с принтером Canon MF4010 Series UFRII LT (mf4018), когда он не печатает и выдает ошибку «идет печать», может иметь различные причины. Необходимо проверить подключение принтера к компьютеру, наличие бумаги в лотке, настройки принтера и драйвера, а также попробовать сбросить устройство. Если причина не устраняется, целесообразно обратиться в сервисный центр.
- Кто делал маску на основе корицы и меда для роста волос?
- Как испечь запеканку творожную
- Зависимость от навтизина, отривина, вопрос.
- Почему Украина вошла в состав СССР?
- Мужчины, а вам чаще девушка после первого секса еще больше нравится или наоборот исчезает интерес? Как чаще у вас бывало?
- Чем отличается добрый пастырь (упоминаемый в Новом Завете) от обычного?
- Как получить шоферскую не переделывая права, и фото на шоферской?
- Как я вам? кому нужен парень, а то я одинок!
Устранение
неполадок: Canon MF4010
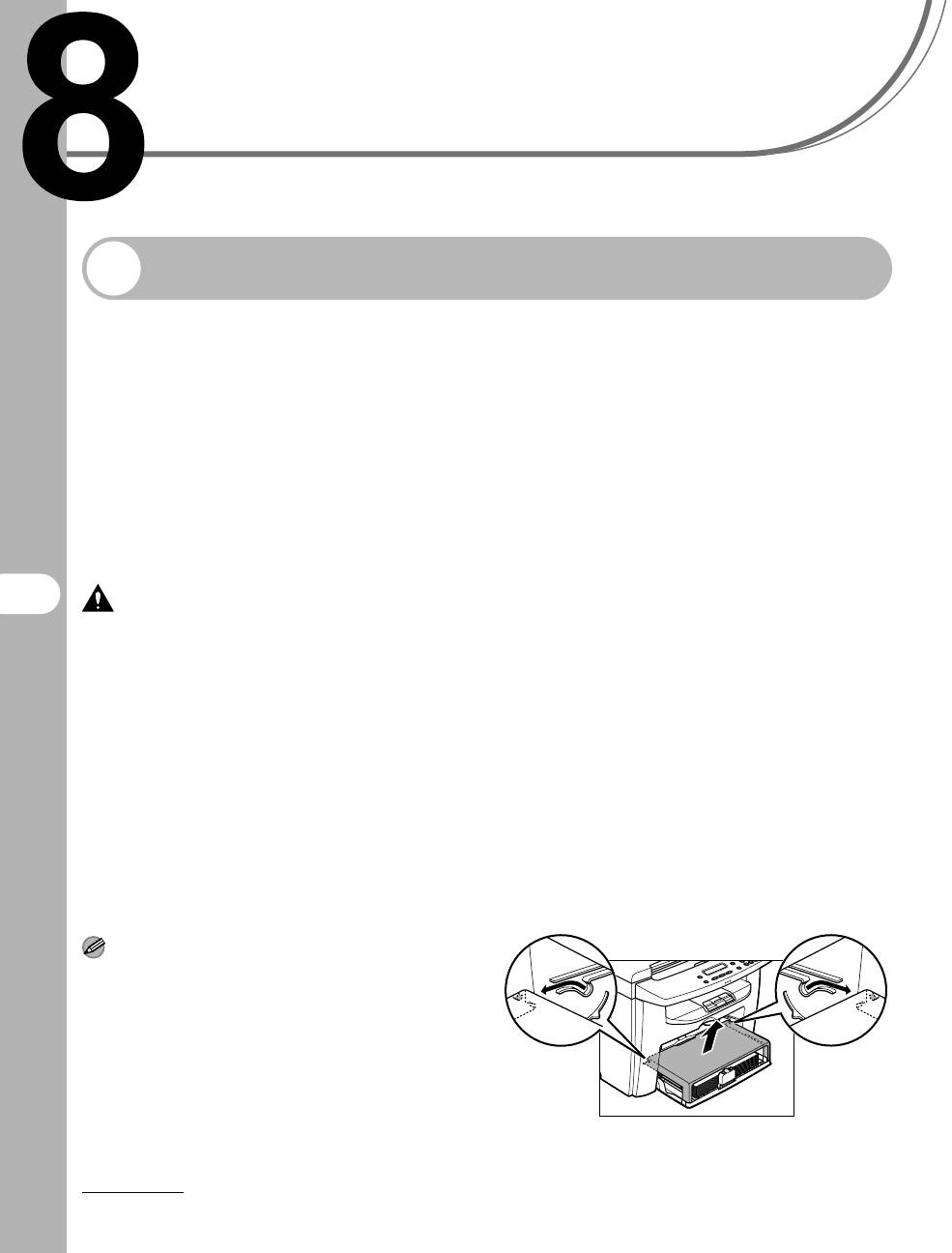
Устранение
неполадок
Устранение замятия бумаги
Если на ЖК—дисплее отображается сообщение <ЗАМЯТИЕ БУМАГИ>,
сначала удалите замятую бумагу из аппарата, затем, при необходимости, из
лотка для подачи бумаги или универсального лотка. При повторном
возникновении замятий выполните следующие действия.
– Перед загрузкой пачки бумаги в аппарат пролистайте ее на ровной поверхности.
– Убедитесь, что используемая бумага отвечает требованиям к используемой
бумаге. (См. «Материал для печати» на стр.3—1.)
– Убедитесь в том, что внутри аппарата не осталось обрывков бумаги.
Замятие бумаги
ВНИМАНИЕ
– При удалении замятых документов или
Если на ЖК—дисплее отображается
бумаги будьте осторожны, чтобы не
сообщение <ЗАМЯТИЕ БУМАГИ>,
порезаться о края документа или бумаги.
сначала удалите замятую бумагу из
– Во избежание ожогов или поражения
электрическим током при удалении замятой
аппарата, затем, при необходимости,
бумаги или при осмотре внутренних деталей
из лотка для подачи бумаги или
аппарата не допускайте контакта цепочек,
Устранение неполадок
браслетов или других металлических
универсального лотка.
предметов с внутренними деталями аппарата.
– Удалите все оторвавшиеся кусочки бумаги во
1 Извлеките пылезащитную
избежание в дальнейшем замятия бумаги.
– Если тонер попал на кожу или на одежду,
крышку из лотка для подачи
смойте его холодной водой. Теплая вода
бумаги.
закрепит тонер.
ПРИМЕЧАНИЕ
Не прикладывайте силу для извлечения
замятого документа или бумаги из аппарата.
При необходимости обратитесь за помощью
к местному уполномоченному дилеру Canon
или в справочную службу Canon.
8-1
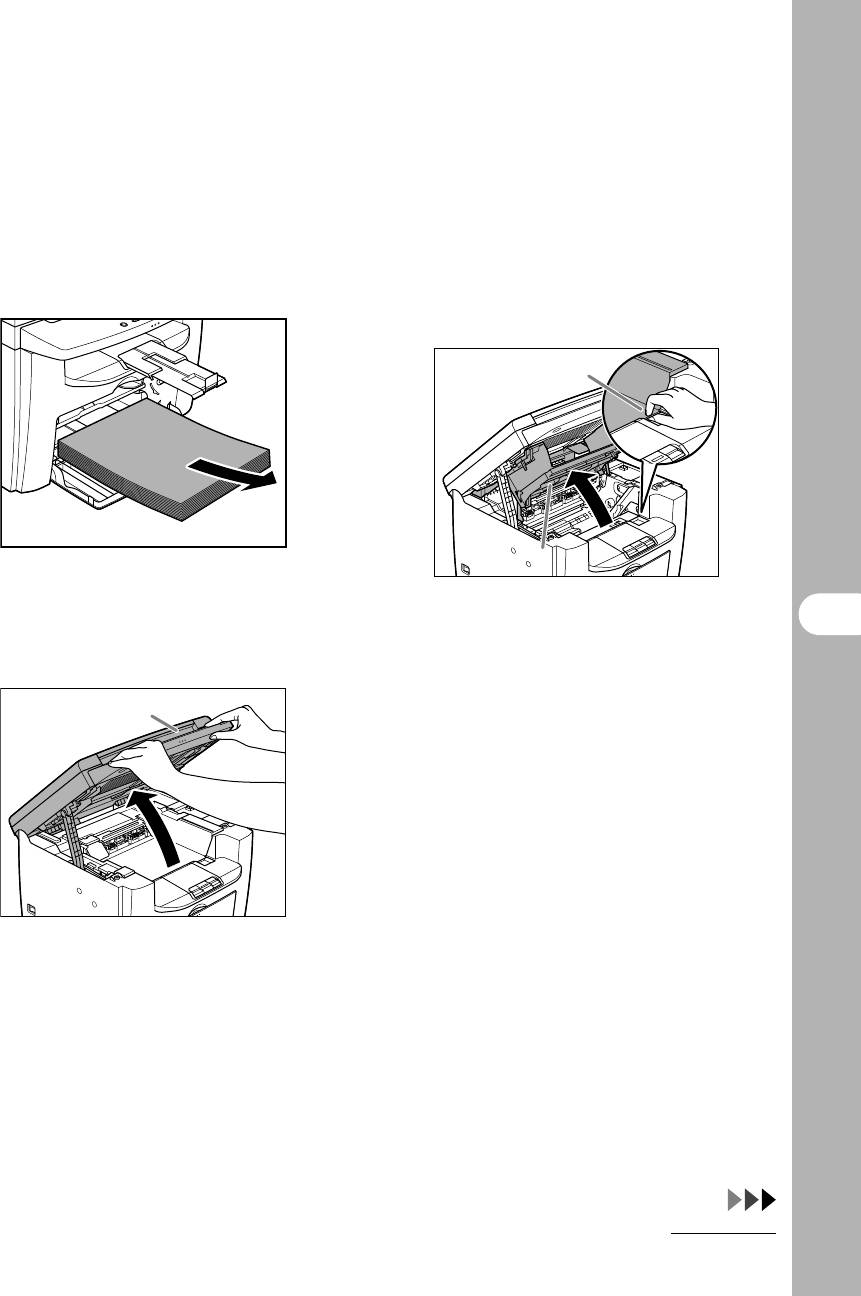
2 Извлеките бумагу из лотка для
4 Откройте крышку принтера (B)
подачи бумаги.
за язычок (A), выступающий
над выемкой.
A
B
3 Поднимите платформу
сканирования до ее фиксации
Устранение неполадок
(A).
A
8-2
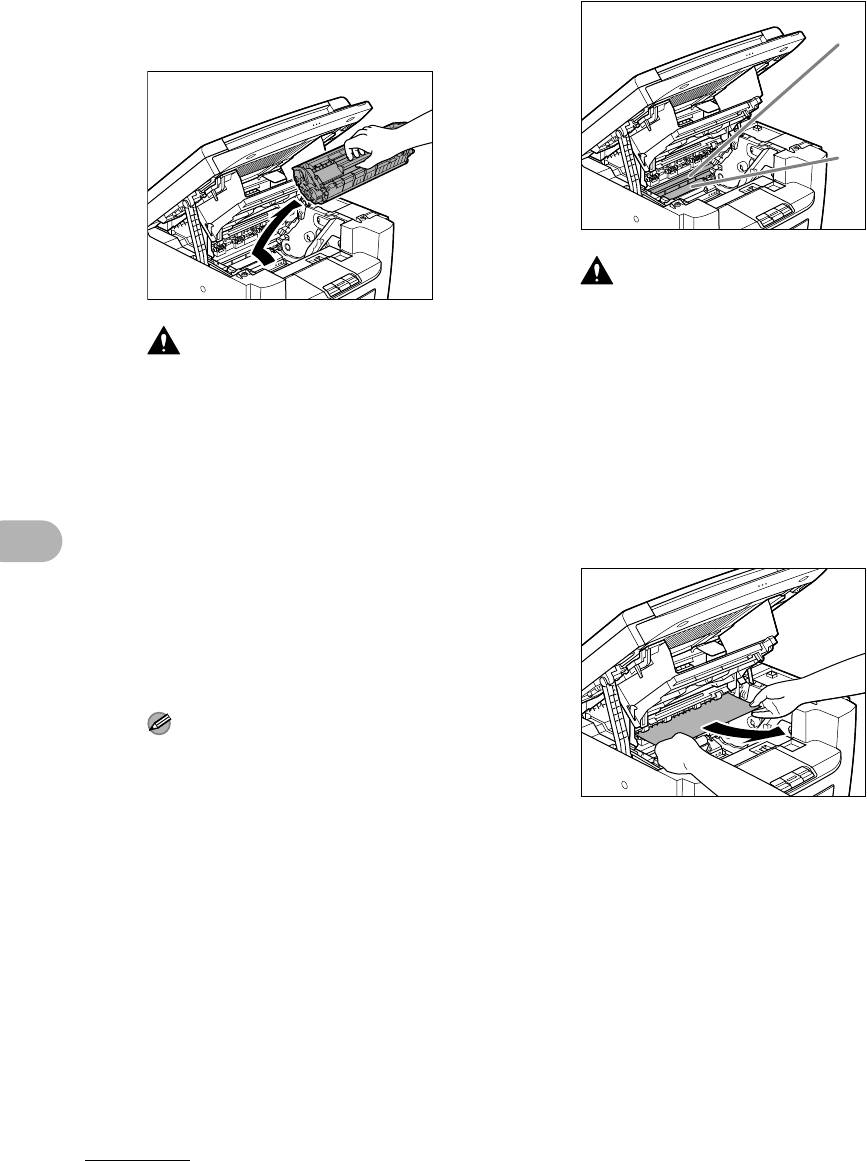
5 Извлеките картридж с тонером
из аппарата.
A
B
ВНИМАНИЕ
– Не прикасайтесь к узлу фиксации (A),
так как он сильно нагревается во
ВНИМАНИЕ
время использования.
– Перед выполнением каких—либо
– Не дотрагивайтесь до валика
действий внутри аппарата снимите
переноса (B) – таким образом можно
часы, браслеты или кольца. Эти
повредить аппарат.
предметы можно повредить при
контакте с деталями внутри аппарата.
6 Удерживая замятую бумагу
– Для защиты картриджа с тонером от
собеих сторон, аккуратно
воздействия света поместите его
взащитный пакет или заверните
вытяните ее.
вплотную ткань.
– Не открывайте защитную шторку
барабана картриджа с тонером.
Качество печати может ухудшиться,
если поверхность барабана
подвергается воздействию света или
повреждена.
ПРИМЕЧАНИЕ
Устранение неполадок
Обязательно держите картридж
с тонером за рукоятку.
8-3
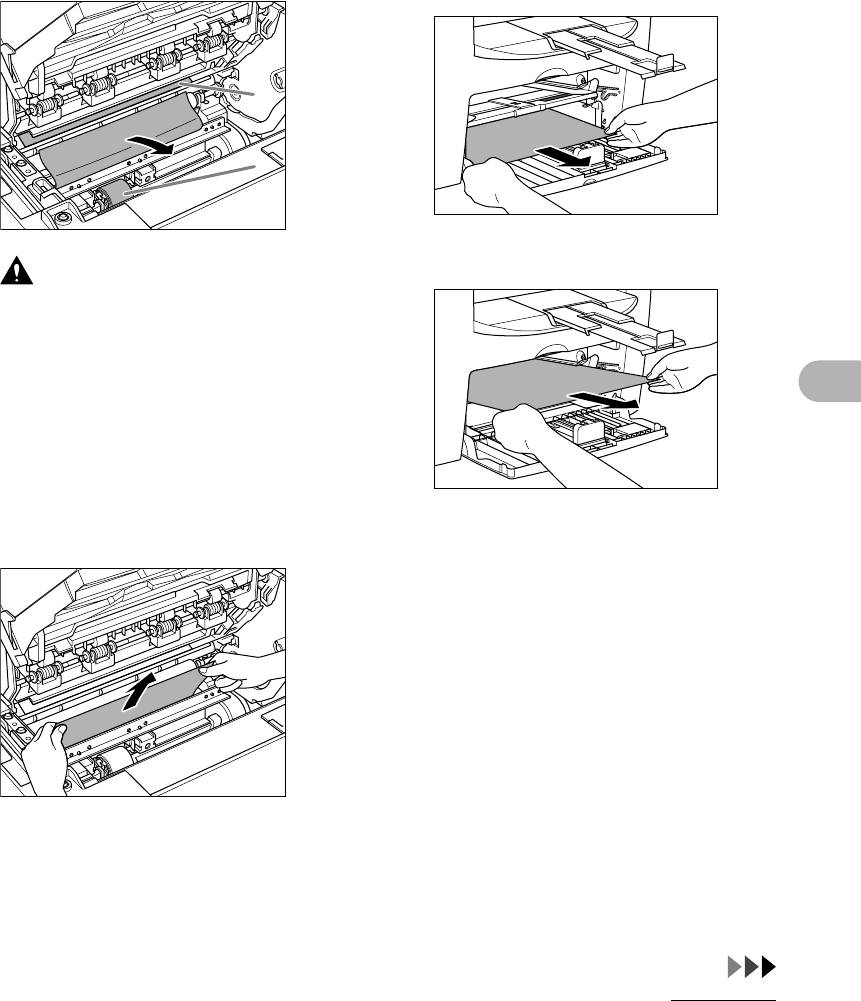
7 Осторожно протяните замятую
9 Возьмитесь за обе стороны
бумагу между узлом фиксации
замятой бумаги и аккуратно
(A) и валиком переноса (B) до
вытяните ее в направлении
выхода переднего края из
стрелки.
аппарата.
– Если бумага подается из лотка для
подачи бумаги:
A
B
– Если бумага подается из
универсального устройства подачи:
ВНИМАНИЕ
– Не прикасайтесь к узлу фиксации (A),
так как он сильно нагревается во
время использования.
– Не дотрагивайтесь до валика
переноса (B) – таким образом можно
Устранение неполадок
повредить аппарат.
8 Удерживая замятую бумагу
собеих сторон, осторожно
вытяните ее.
8-4
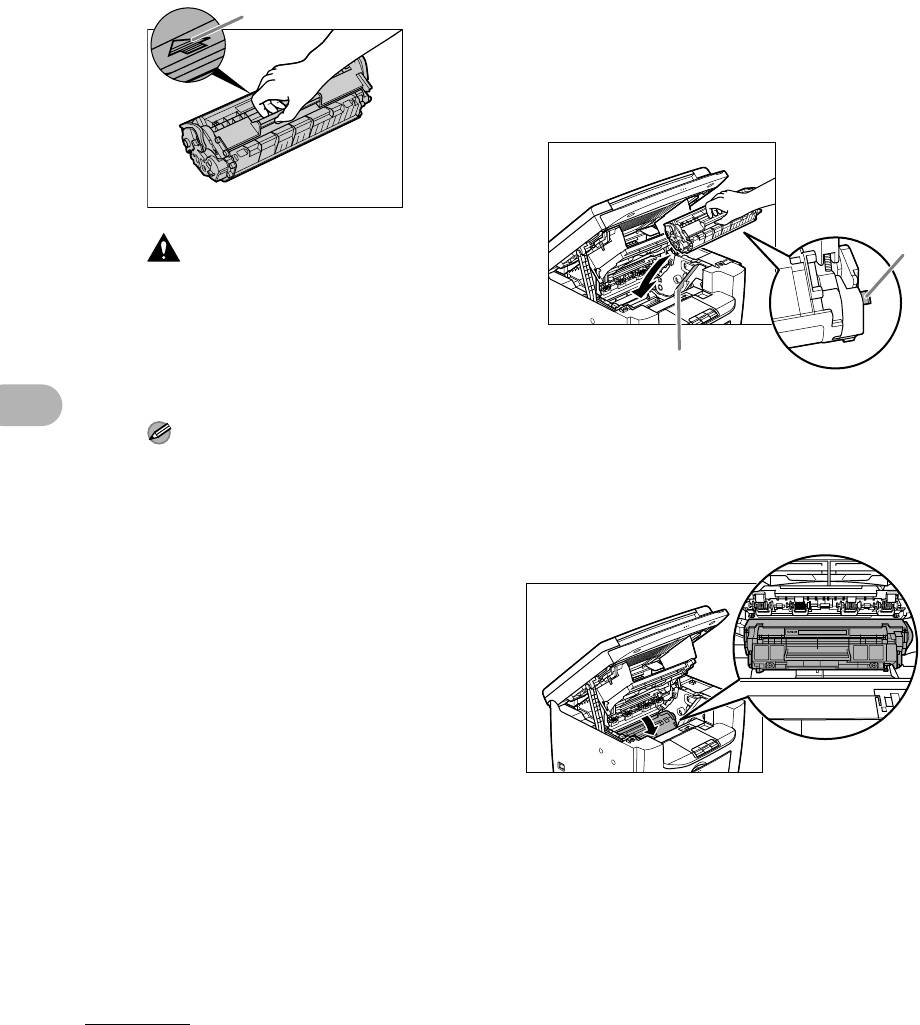
10 Возьмите картридж с тонером
11 Вставьте картридж таким
за рукоятку.
образом, чтобы выступ
с правой стороны картриджа
Стрелка (A) на картридже с тонером
должна быть обращена к аппарату
стонером (A) вошел
иуказывать вниз.
в направляющую (B),
A
расположенную с правой
стороны аппарата, и опустите
картридж вниз параллельно
направляющей.
A
ВНИМАНИЕ
Не открывайте защитную шторку
барабана картриджа с тонером.
Качество печати может ухудшиться,
если поверхность барабана
подвергается воздействию света или
B
повреждена.
12 Нажмите на картридж
ПРИМЕЧАНИЕ
стонером, чтобы убедиться
Обязательно держите картридж
с тонером за рукоятку.
вправильности его установки
в аппарате.
Устранение неполадок
8-5

13 Закройте крышку принтера за
16 Сдвиньте пылезащитную
язычок.
крышку таким образом, чтобы
выступы (A) на обеих сторонах
пылезащитной крышки вошли
в направляющие (B) внутри
аппарата, и совместите углы
пылезащитной крышки
суглами лотка для подачи
бумаги.
B
B
14 Закройте платформу
сканирования.
A
A
ПРИМЕЧАНИЕ
Устранение неполадок
После закрытия платформы
сканирования аппарат должен быть
готов к работе. Устранение неполадки
было произведено успешно, если
аппарат возвращается в режим
ВНИМАНИЕ
ожидания. Если аппарат не
Будьте осторожны, чтобы не поранить
возвращается в режим ожидания,
пальцы.
проверьте, не осталась ли в аппарате
замятая бумага.
15 Загрузите бумагу в лоток
подачи бумаги.
8-6
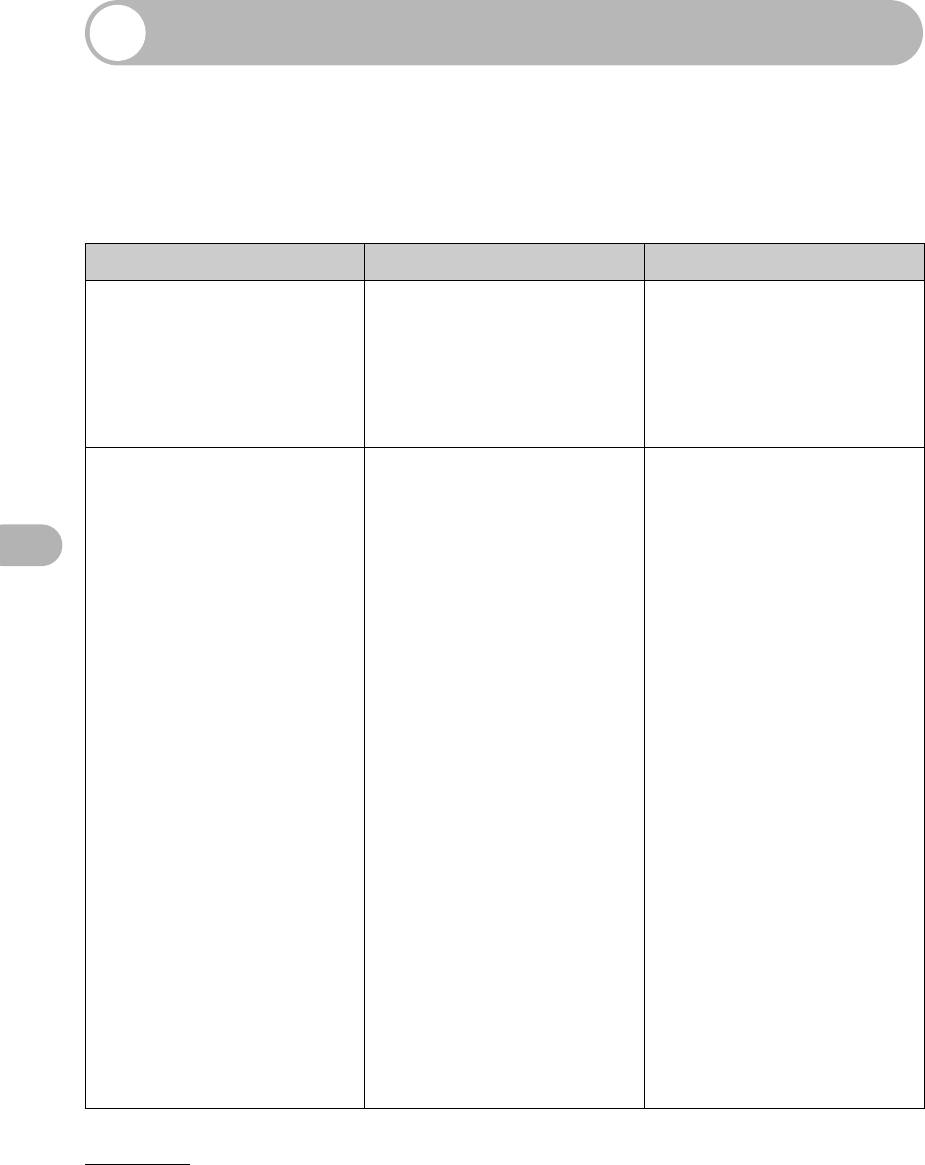
Сообщения на ЖК—дисплее
Обращайтесь к приведенной ниже таблице при появлении на экране
сообщений об ошибках.
Сообщения общего характера
Сообщение Описание Действие
ДЛЯ ОТКРЫТИЯ
Появляется поочередно
Изменяется в зависимости
ПОДНИМИТЕ ПАНЕЛЬ
сдругими сообщениями.
от отображаемого
ОТКРОЙТЕ КРЫШ. ПРИН.
сообщения. Подробнее см.
пояснение к сообщению
(например, <НЕТ ТОНЕРА/
ЗАМЕНИТЕ ТОНЕР>).
ЗАГРУЗИТЕ БУМАГУ В лотке подачи бумаги или
Загрузите бумагу в лоток
в универсальном лотке
подачи бумаги или
отсутствует бумага либо
универсальный лоток. (См.
бумага загружена
«Загрузка бумаги» на
неправильно.
стр.3—4.) Убедитесь, что
высота пачки бумаги
влотке подачи бумаги не
превышает емкости лотка.
В универсальный лоток
загружайте бумагу
постранично.
Устранение неполадок
При загрузке бумаги во
время копирования не
загружайте бумагу другого
формата.
Во второй строке ЖК—
дисплея может
отображается сообщение
<КАССЕТА> или
<УНИВЕРС. ЛОТОК>
иформат бумаги. В этом
случае загрузите
соответствующую бумагу
влоток подачи бумаги или
в универсальный лоток.
8-7
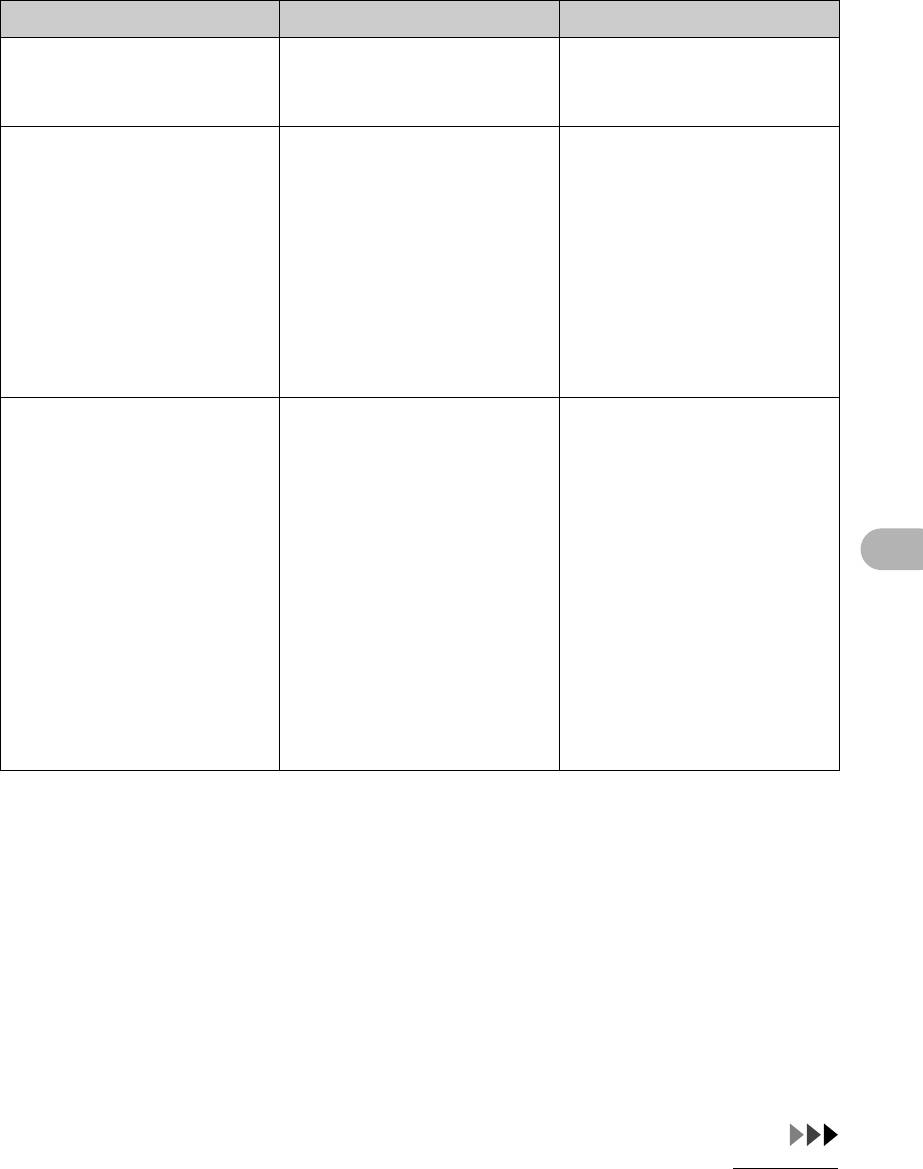
Сообщение Описание Действие
ЗАКРОЙТЕ КРЫШКУ
Крышка принтера закрыта
Проверьте крышку
КРЫШКА ПРИНТЕРА
не полностью.
принтера и убедитесь, что
она полностью закрыта.
ЗАМЯТИЕ БУМАГИ В аппарате произошло
Устраните замятие бумаги
замятие бумаги.
(См. «Устранение замятия
бумаги» на стр.8—1.)
иснова загрузите бумагу
влоток подачи бумаги или
в универсальный лоток.
Затем сбросьте параметры
аппарата, открыв и закрыв
переднюю панель
принтера.
ИЗМЕНИТЕ ФОРМАТ
В пункте <КАССЕТА> или
– Задайте формат бумаги
-> ПАРАМЕТРЫ БУМАГИ
<УНИВЕРС. ЛОТОК> меню
<A4>, <OFICIO>,
<ПАРАМЕТРЫ БУМАГИ>
<BRAZIL-OFICIO>,
<MEXICO-OFICIO>,
выбран неверный формат
<FOLIO>,
бумаги.
<GOVERNMENT—
LETTER>,
Устранение неполадок
<GOVERNMENT—
LEGAL>,<FOOLSCAP>,
<LTR> или <LGL>
впункте <КАССЕТА>
меню <ПАРАМЕТРЫ
БУМАГИ>. (См.
«Задание формата и
типа бумаги» на стр.3—7.)
8-8
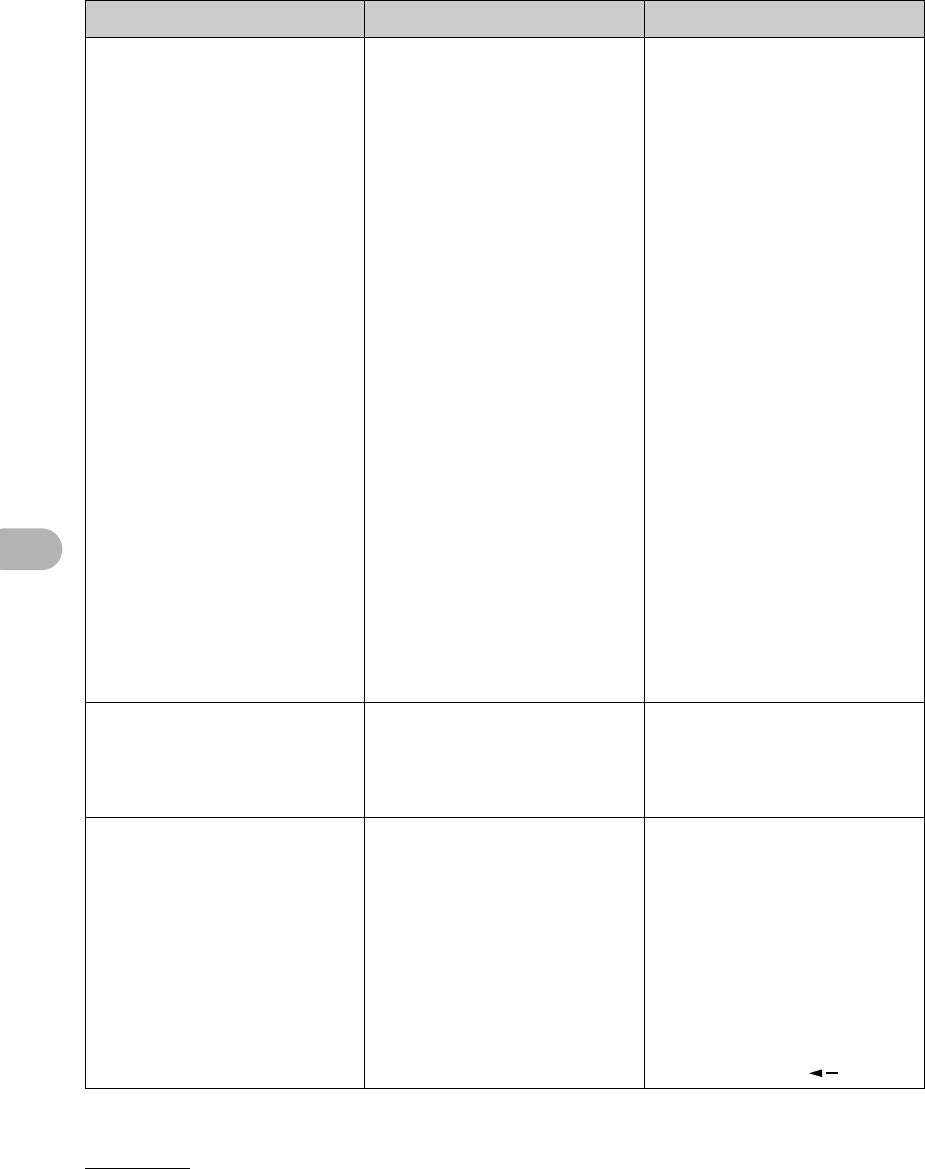
Сообщение Описание Действие
НЕВЕРН. ФОРМАТ БУМ. Формат бумаги в лотке
– Загрузите бумагу
подачи бумаги или
правильного формата
в универсальном лотке
или измените формат
бумаги в параметре
отличается от формата,
<КАССЕТА> или
заданного в параметре
<УНИВЕРС. ЛОТОК>
<КАССЕТА> или
меню <ПАРАМЕТРЫ
<УНИВЕРС. ЛОТОК> меню
БУМАГИ>. Подробнее
<ПАРАМЕТРЫ БУМАГИ>.
см. «Задание формата и
типа бумаги» на стр.3—7
– Если требуется
напечатать отчет или
список, задайте формат
бумаги <A4>, <OFICIO>,
<BRAZIL-OFICIO>,
<MEXICO-OFICIO>,
<FOLIO>,
<GOVERNMENT—
LETTER>,
<GOVERNMENT—
LEGAL>, <FOOLSCAP>,
<LTR> или <LGL>, затем
загрузите бумагу
указанного формата.
Затем нажмите клавишу
[OK] для продолжения
печати.
НЕТ ТОНЕРА
Картридж с тонером не
Правильно установите
Устранение неполадок
ВСТАВЬТЕ ТОНЕР
установлен или
картридж с тонером. (См.
установлен неправильно.
«Замена картриджа с
тонером» на стр.7—7.)
ОТМЕНА : СТОП/СБРОС Появляется поочередно
Изменяется в зависимости
сдругими сообщениями.
от отображаемого
сообщения. Подробнее см.
пояснение к сообщению
(например, <НЕВЕРН.
ФОРМАТ БУМ.>).
Для отмены заданий
копирования, нажмите
клавишу [Стоп/Сброс],
затем клавишу [].
8-9
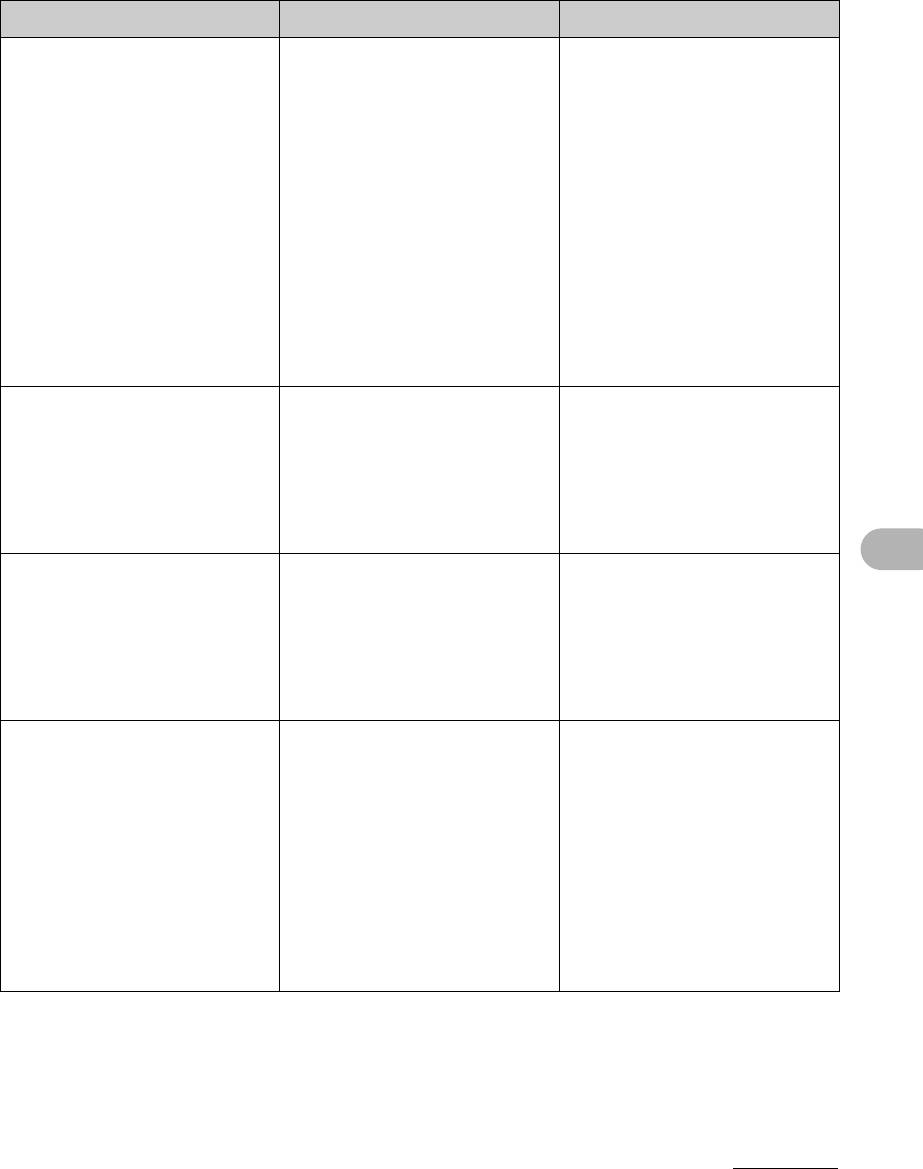
Сообщение Описание Действие
ПАМЯТЬ ЗАПОЛНЕНА – Достигнуто
Разделите документ на
максимальное
части и скопируйте каждую
количество
часть отдельно.
отсканированных
документов, которое
может быть сохранено
впамяти.
– Память аппарата
полностью заполнена
отсканированными
документами во время
использования функции
копирования
с сортировкой.
ПОДОЖДИТЕ Это сообщение
Подождите, пока
отображается при
сообщение не исчезнет.
включении основного
переключателя питания
или когда аппарат не готов
к печати.
ПРОДОЛЖИТЬ : OK Появляется поочередно
Изменяется в зависимости
Устранение неполадок
сдругими сообщениями.
от отображаемого
сообщения. Подробнее см.
пояснение к сообщению
(например, <ЗАГРУЗИТЕ
БУМАГУ>).
СИСТЕМНЫЙ СБОЙ
Произошла системная
Выключите основной
EXXX
ошибка. Трехзначный код
переключатель питания.
<XXX> обозначает
Подождите не менее 5 с,
конкретный тип ошибки.
затем снова включите его.
Если сообщение
сохранилось, обратитесь
к местному
уполномоченному дилеру
Canon или в справочную
службу Canon.
8-10
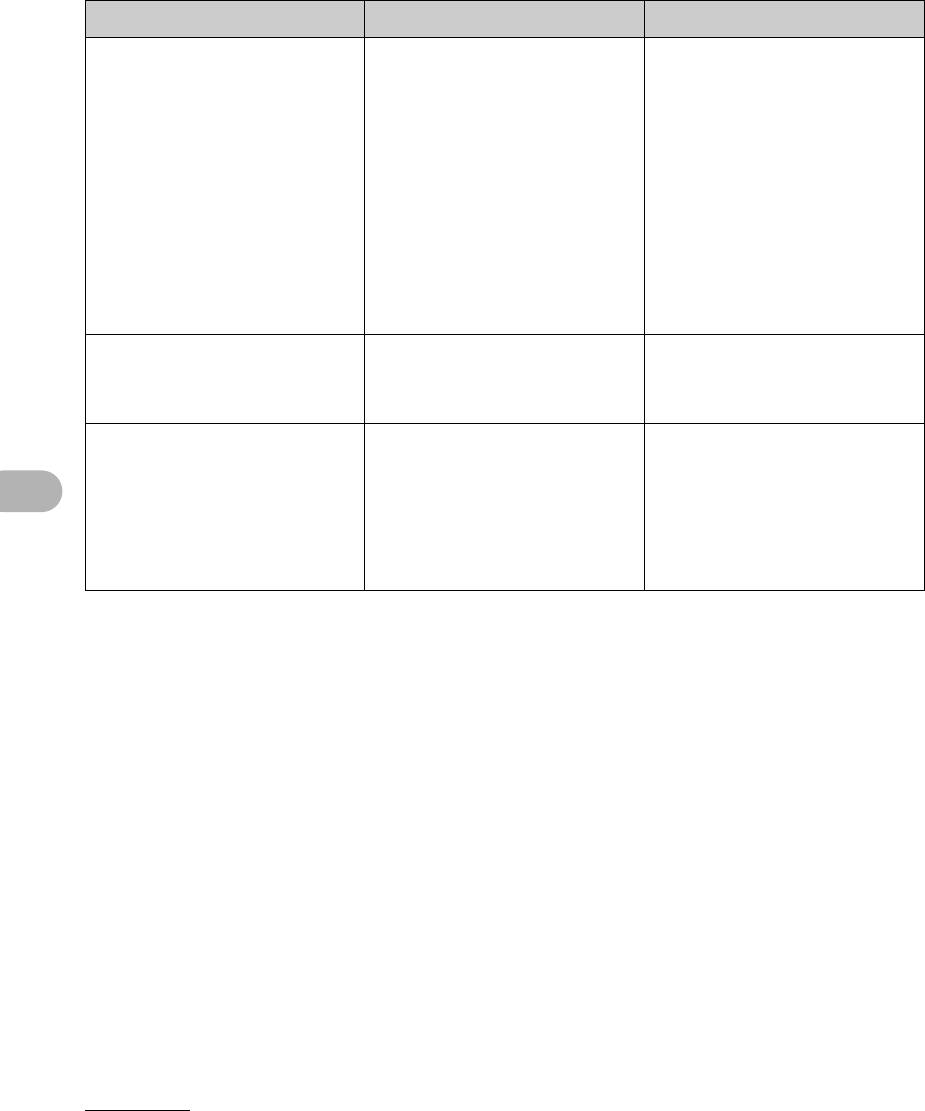
Принтер
Сообщение Описание Действие
ОТМЕНА : СИСТ
Появляется поочередно
Изменяется в зависимости
МОНИТОР
сдругими сообщениями.
от отображаемого
сообщения. Подробнее см.
пояснение к сообщению
(например, <НЕВЕРН.
ФОРМАТ БУМ.>).
Об отмене печати
спомощью компьютера см.
главу 2 «Системный
монитор» Расширенного
руководства.
ПЕЧАТЬ Принтер обрабатывает
Никакие действия не
задание на печать.
требуются. Подождите
завершения печати.
СБОЙ ДАННЫХ
Не распечатываются
Убедитесь в правильной
ПРИНТЕРА
данные с компьютера.
установке программного
ПРОВЕРЬТЕ ПРИНТЕР
обеспечения или
в правильности
подключения кабеля
принтера.
Устранение неполадок
8-11
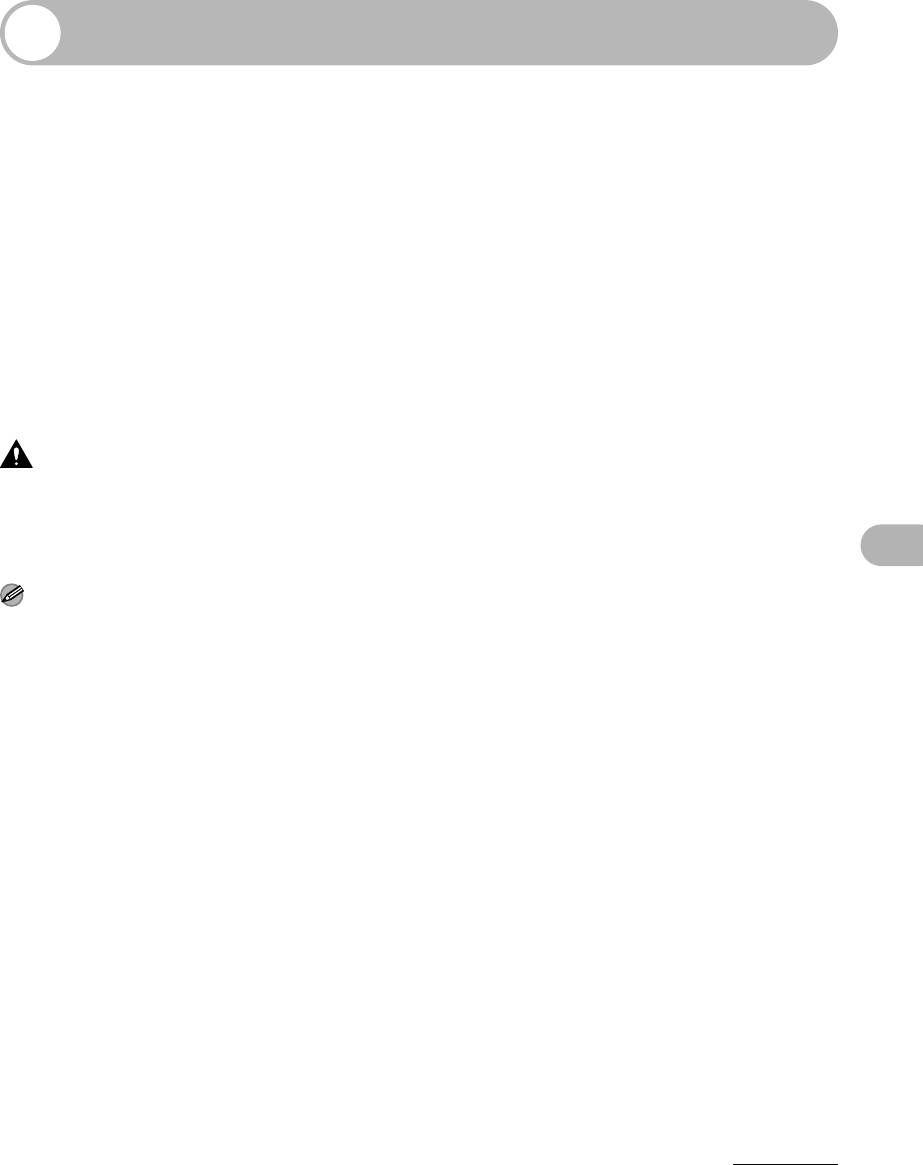
Если невозможно устранить неполадку
Если приведенные в данном разделе рекомендации не позволяют
устранить неполадку, обратитесь к местному уполномоченному дилеру
Canon или в справочную службу Сanon.
Пожалуйста, подготовьте следующую информацию при обращении
вкомпанию Canon:
– Название изделия (MF4010/MF4018)
– Серийный номер (напечатан на этикетке, расположенной на задней панели
аппарата)
– Место покупки
– Характер неполадки
– Меры, принятые для устранения неполадки
ВНИМАНИЕ
Если аппарат издает странные звуки, испускает дым или неприятный запах, немедленно
выключите основной переключатель питания, отсоедините шнур питания и обратитесь к местному
уполномоченному дилеру или в справочную службу Canon. Не пытайтесь самостоятельно
разобрать или отремонтировать аппарат.
Устранение неполадок
ПРИМЕЧАНИЕ
Самостоятельный ремонт аппарата может привести к потере ограниченной гарантии.
8-12
Оглавление
Топ 10 инструкций
Другие инструкции
Принтер не печатает
проблема с МФУ Canon i-SENSYS MF4018

Оригинальный софт, идущий на дисках, не расчитан под Винду 7. Скачанный с сайта Кэнон драйвер под Винду 7 установился хорошо, но принтер все равно не печатает. Попытка установить принтер через «Устройства и принтеры» успехов не принесла: экран поиска и обновления устройств завис и больше не подавал признаков жизни. Что делать?
Люди с такой же проблемой (10)
принтер заправили. он не делает ксерокопии, выходят чистые листы. уже заменили барабан, но ничего не изменилось. что делать? бэпынюбы 7 мая 2019
Печатает текст, но когда пытаешься напечатать картинку, выдает ошибку. шегяларя 3 июня 2016
Помогите решать проблему Canon MF4010 Series UFRII LT на панели показывает замята бумага губайяр 12 октября 2015
Принтер MF4018 вообще перестал распечатывать. Ксерокс тоже не делает. Пробную страницу не печатает. Также не печатает с блокнота. Просто неожиданно стал пропускать чистые листы бумаги. Помогите, пожалуйста. Mixasi 4 ноября 2014
у меня вообще не печатает. сканирует шестеренки крутятся но не печатает . он не видит бумагу. aski 6 августа 2014
НЕ ЗНАЮ КАК ПОДКЛЮЧИТЬ ПРИНТЕР Валерия1998 26 октября 2012
Видео с YouTube на эту тему
Знаете, как решить эту проблему?
Поделитесь своим знанием!
Ваш способ решения:
Наиболее похожие проблемы из этого раздела

помогите пожалуйста. подключаю принтер, он никаких признаков не подает ( не жжужит, так сказать) , а в устройствах показывают, что работает. до …

Оригинальный софт для Canon i-SENSYS MF4018, идущий на дисках, не рассчитан под Винд 7 домашнюю расширенную 64-разр, только под 2000 32-разр, ХР 32-…

ХОТЕЛА СДЕЛАТЬ КОПИЮ ДОКУМЕНТА — НЕ КОПИРУЕТ, КАРТРИДЖ ЗАПОЛНЕН, ПОДНЯЛА КРЫШКУ ВЕРХНЮЮ (КАК ДЛЯ ЗАПРАВКИ КАРТРИДЖА) ТЕПЕРЬ И КРЫШКА НЕ ЗАКРЫВАЕТСЯ.

Во время печати потух, при нажатии загорается индикатор включения на долю секунды, сам принтер признаков жизни не подает. Чем поможете?
![]()
хотел переустановить программу удалил всё и драйвер тоже,а диск с программой оказался пустым,что теперь делать?без программы не работает принтер.У …
