Всем привет! Спешу поделиться с Вами небольшой заметкой пока меня не вырубило спать)
Ситуация следующая: в один из отделов был куплен МФУ HP LaserJet PRO 426 MFP
Задача: подсоединить по сети принтер МФУ HP LaserJet
Исходные данные:
- Принтер подсоединен к сети и виден также из нее
- Одна рабочая станция на Windows 7 Pro подключилась сразу и без лишних косяков
- Второй компьютер на Windows 10 Pro при установки драйверов и отправки тестовой страницы на печать вывел след. ошибку:
Ошибка: Пробная страница печати напечатана неправильно. Открыть средство устранения неполадок печати?

Как исправить ошибку Пробная страница печати напечатана неправильно. Открыть средство устранения неполадок печати?
Решение:
- Находим папку TEMP (по умолчанию она находится в корне диска C – C:Temp – если нет, тогда можете посмотреть расположение через переменные среды или через поиск ))) )
- Заходим в свойства папки Temp
- Переходим на вкладку Безопасность
- Меняем (а точнее добавляем) группе Пользователи права на – Полные доступ
- Закрываем и радуемся жизни и говорим мне спасибо в комментах)))
По обычной своей практике, выкладываю Видео как это решается в боевом режиме на проблемном компьютере:
Принтер не печатает пробную страницу что делать
Принтер HP при включении печатает тестовую страницу
Эта статья как вы уже могли догадаться, будет о принтерах. А если точнее, рассмотрим проблему, когда при включении нашей печатающей машины фирмы Hewlett Packard, мы сразу же можем наблюдать, как нам распечатывается пробная страница.
Я столкнулся с данной проблемой на устройстве HP PSC 1410, поэтому способ устранения будет описан именно для него, но должен работать и на других моделях. Выглядит она примерно так:
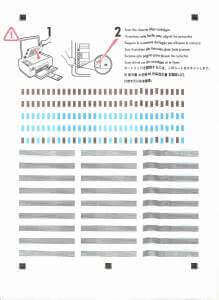
Вообще эта неприятная вещь появляется после того, как вы меняете какой то из цветных картриджей. Отсюда и идет вся история с печатью тестовой страницы. Принтер просто пытается откалибровать картридж и для этого ему нужна ваша помощь. Итак, чтобы принтер при включении не печатал пробную страницу, выполняем несколько последовательных шагов:
- Отключаем принтер (если включен)
- Отсоединить usb провод от компьютера (или можно от самого МФУ, это для того чтобы не мешала очередь печати, если в ней есть документы отправленные на печать)
- Включить принтер и дать ему полностью напечатать пробную страницу (хотя можно предположить, что у вас они уже есть и не одна ? )
- Теперь кладем эту страницу на сканер таким образом, чтобы он мог её просканировать, то есть той стороной вниз, которая распечатана.
- Далее на устройстве необходимо нажать кнопку сканирования (в этот момент и будет происходить калибровка картриджа, бумагу закладывать для печати не нужно, и еще, этот пункт может потребоваться сделать несколько раз)
- После выключаем принтер и подсоединяем usb кабель к компьютеру.
После этого при включении МФУ уже не будет запускать тестовую печать. Кстати заметил, что на этой тестовой странице как раз и было написано что делать, так что посмотрите, возможно у вас также изображена инструкция по необходимым действиям. И помните, что эту процедуру возможно придется повторять каждый раз после замены картриджей.
Принтер не печатает.
Published date 24.11.2019
Что делать, если принтер отказывается нормально печатать
Это, как правило, случается в самое неподходящее время — когда вам нужно срочно распечатать важный документ. Еще вчера исправно работавший принтер вдруг отказывается выполнять свои обязанности: вместо документа выбрасывает чистые листы бумаги или тупо моргает лампочками, будто не понимая, что вы от него хотите.
С проблемами при печати сталкивается почти каждый, кто пользуется принтером регулярно. Самая обширная группа таких проблем — различные дефекты печатного изображения, на втором месте — полное отсутствие печати. Причинами того, что принтер не печатает совсем или печатает плохо, бывает очень многое — от неправильных настроек в операционной системе до неисправности самого аппарата.
Почему принтер не печатает?
Все причины, которые приводят к сбоям и полному отказу системы печати, условно делятся на 3 большие группы:
- Проблемы с установкой и настройкой печатающего устройства в операционной системе. Прочие виды программных неполадок.
- Проблемы с картриджами или системой непрерывной подачи чернил (СНПЧ).
- Неполадки в аппаратной части самого принтера.
Первая группа наиболее проста для диагностики и устранения самим пользователем. Справиться с ней удается примерно в 90% случаев. Группа проблем, связанных с картриджами, не всегда поддается решению в домашних условиях, однако если позволяют средства, достаточно просто купить новый картридж. Третья группа решается лишь при простых и типовых неполадках, вроде замятия бумаги, залома соединительного кабеля и т. п. Проблемы, связанные с неисправностью аппарата, требуют обращения в сервис.
Установка принтера.
Работа системы печати в Windows.
Что не так?
К счастью, основная масса неполадок в системе печати, связанная с работой ПО, устраняется очень просто. К ним относятся:
- Отсутствие в операционной системе драйвера принтера или сбой в работе драйвера.
- Отключение службы печати.
- Неправильный выбор печатающего устройства по умолчанию.
- Приостановка печати пользователем.
- Переключение принтера в автономный режим.
- Проблемы с документом, стоящим в очереди печати (слишком большой, не распознается и т. п.). Принтер при этом все-таки печатает, но крайне медленно. Или вместо текста выводит что-то, похожее на иероглифы.
- Запрет доступа к системе печати политиками безопасности.
Более сложные случаи — это повреждение компонентов ОС, конфликт драйверов и вирусное заражение. С ними, в отличие от предыдущих, не всегда удается справиться парой кликов мыши.
Причины, по которым не печатает сетевой принтер:
- На удаленном компьютере заблокирован порт принтера.
- Сетевой путь к принтеру указан неверно.
- Неправильно установлены параметры общего доступа.
Чтобы отделить неполадки самого принтера от проблем, возникших на компьютере, попытайтесь распечатать документ с другого ПК или мобильного устройства. Если он (принтер) подключен по USB, по возможности подключите его по беспроводной связи и наоборот. Ваша задача — выяснить, работает ли функция печати хоть где-то.
Убедившись, что источник сбоя находится не в печатающем девайсе, а связан с компьютером, загляните в диспетчер устройств (принтер должен быть подсоединен к компьютеру и включен в электросеть). Отсутствие в списке устройств группы «Принтеры» и наличие неизвестного оборудования, отмеченного восклицательным или вопросительным знаком, говорит о том, что в системе нет необходимого драйвера. Чтобы решить проблему, достаточно скачать его с сайта производителя аппарата (например, HP, Epson, Samsung, Canon, Brother) и установить.

Если ПК видит принтер, но он все равно не печатает, загляните в приложение «Службы» (удобнее всего открывать через одноименную вкладку диспетчера задач).

Найдите в списке служб «Диспетчер печати» и удостоверьтесь, что он запущен. Если нет, откройте правым кликом его свойства. В выпадающем списке «Тип запуска» установите «Автоматически», следом нажмите расположенную ниже кнопку «Запустить».

Неполадка не устранена? Идем дальше. Запустите системное приложение «Параметры», зайдите в раздел «Устройства» — «Принтеры и сканеры» (эта и дальнейшие инструкции рассматриваются на примере Windows 10). В правой половинке окна отображается список всех установленных принтеров, среди которых должен быть и тот, с которым возникли проблемы. Если его там нет, проверьте физическое подключение аппарата к ПК. Если есть, нажмите «Открыть очередь».

Далее убедитесь, что в очереди печати нет зависших заданий (если есть, удалите и отправьте на печать другой документ). Откройте вкладку «Принтер». Здесь для нас важны следующие пункты:
- Используется ли принтер по умолчанию (если нет, возможно, печатающим устройством по умолчанию назначен виртуальный принтер, который вместо печати, например, конвертирует файл в другой формат).
- Не стоит ли метка возле пунктов «Приостановка печати» и «Работать автономно». Самопроизвольное переключение принтера в автономный режим указывает на плохую связь с компьютером, проблемы с питанием или неисправность.
- Если в очереди печати есть документы, нажмите «Очистить очередь» и попытайтесь распечатать пробную страницу.

Если принтер не печатает только по сети, нажмите «Общий доступ» и проверьте, разрешен ли он к этому устройству.

Следом загляните на вкладку «Безопасность» и удостоверьтесь, что вашей учетной записи не запрещено пользоваться функцией печати.

Причиной того, что принтер не ставит файлы в очередь, может быть что-то из следующего:
- Закончилась или замялась бумага.
- Закончился тонер или чернила.
- В устройство установлен неоригинальный картридж.
- Счетчик количества распечаток достиг предела — печать заблокирована.
- У учетной записи пользователя нет прав на печать файлов.
- Аппарат неисправен.
- Произошел сбой в операционной системе.
Устройства разных производителей блокируют печать в различных ситуациях. Так, когда в картридже заканчивается краска, один аппарат перестает обрабатывать документы и обнуляет очередь печати, а другой просто выплевывает пустые листы. То же самое и в остальных ситуациях. О том, какие именно проблемы приводят к блокировке, обычно написано в инструкции к принтеру.
Многие неполадки принтеров неплохо распознает их система самодиагностики. Если аппарат оснащен дисплеем, причина сбоя чаще всего отображается на нем. Диагностику более простых девайсов проводят с помощью их фирменного приложения. Оно, как правило, присутствует на диске, который шел в комплекте с устройством, а также на сайте производителя.
Ниже показан пример функции диагностики неполадок в фирменном приложении принтера HP Deskjet 1050.

Остановка при отсылке на печать какого-то конкретного документа чаще всего связана с самим документом. Так, если принтер не печатает файл pdf, возможно, автор защитил его от распечатывания (pdf поддерживает такие функции). В подобных случаях проще всего сделать скриншоты страниц проблемного файла, вставить их, например, в документ Word и спокойно распечатать как картинки.
При появлении на печатном оттиске иероглифов, «кракозябр» или пробелов вместо текста попробуйте заменить в документе шрифт на один из предустановленных в Windows (их распознают все принтеры).
Проблемы с картриджами, красителем, СНПЧ
Любой краситель — тонер или чернила, рано или поздно заканчивается. Но это происходит не внезапно. На мысли о том, что краски осталось мало, наталкивает снижение качества оттиска — бледные цвета, белесые полосы, частичная непропечатка. Бывает, что принтер перестает печатать и при нормальном уровне красителя. Это происходит из-за:
- Засыхания капли краски в печатающей головке или закупорки ее воздушной пробкой.
- Неправильной установки картриджа (например, когда не сняты защитные пленки, не полностью закрыта крышка).
- Загрязнения воздуховодов картриджей.
- Пережатия или закупорки чернильного шлейфа СНПЧ.
- Блокировки неоригинального картриджа.
- Достижения лимита количества распечаток.
- Неисправности картриджа.
Закупорка головки засохшими чернилами — обычное дело при долгом неиспользовании струйного принтера. Если пробка относительно небольшая, решить проблему помогает прочистка дюз (выходных отверстий). Это тоже делается с помощью фирменной утилиты принтера, причем у каждого производителя эта функция называется по-своему:
- У HP — очистка картриджей.

- У Epson — прочистка печатающей головки.
- У Canon — очистка и глубокая очистка (вторая — усиленный вариант, когда не помогает первая) и т. д.
Во время прочистки специальная помпа, установленная внутри принтера, прогоняет через дюзы немного чернил под большим давлением. От этого сгусток краски или воздушная пробка выходит наружу.
Самые бюджетные модели принтеров не оборудованы помпой, и функция прочистки дюз на них не работает (несмотря на поддержу ее драйвером). В случае закупорки печатные головки таких устройств приходится отмачивать и промывать в чистящей жидкости.
На современных струйных принтерах Epson печатающая головка встроена не в картриджи, а в сам аппарат, причем стоит она довольно дорого. Выход ее из строя равнозначен выходу из строя всего принтера, который в подобных случаях остается только выбросить. Чтобы не допустить пересыхания чернил, владельцам принтеров Epson важно делать прочистку дюз хотя бы раз в 2 недели, если аппарат простаивает без дела.
Если вы вынимали картриджи из принтера, убедитесь, что они правильно установлены и их воздуховоды ничем не закрыты.
При использовании СНПЧ в первую очередь также следует проверить, проходим ли чернильный шлейф и свободны ли воздушные отверстия резервуаров.
Пятна и полосы (иногда почти черные листы) при печати на лазерном или светодиодном принтере — следствие негерметичности картриджа (тонер высыпается), переполнения бункера-отходника, попадания внутрь устройства посторонних мелких предметов, повреждения, неправильной установки или износа деталей картриджа.
Проблемы после заправки, когда:
- принтер печатает только одним оттенком, например, красным;
- оттиск выглядит слишком бледно при полном картридже;
- вместо изображения — разноцветные пятна и т. п.,
возникают, как правило, из-за загрязнения, неправильной установки картриджа на место или нарушения технологии заправки.
Полное отсутствие изображения (белые листы) либо дефекты печати после замены оригинального картриджа или красителя на условно подходящие — как раз результат несовместимости последних с вашей моделью принтера. В одних случаях решается перепрошивкой картриджей или аппарата, в других — только покупкой оригинальных комплектующих и расходников.
Неполадки принтера
Поломка печатающего устройства не всегда проявляется полным отказом, когда аппарат не включается или совершенно не выполняет свои функции. В ряде случаев она выглядит так:
- Принтер не печатает одним из цветов, например, чёрным. Картридж при этом исправен, совместим, краска есть. Замена картриджа и тонера не помогает.
- Печатается только часть документа.
- Тонер не закрепляется на бумаге.
- Нет захвата бумаги из лотка.
- Принтер не печатает или некорректно переносит на бумагу текст любых документов, не воспроизводит типовые частоиспользуемые шрифты.
- Оттиск неправильно позиционируется на листе.
- Вместо одного документа печатается несколько и наоборот.
В домашних условиях без специальной подготовки основную массу таких проблем не решить. Самостоятельно пользователь может посмотреть, не зажевал ли аппарат бумагу; если да — попытаться ее извлечь; проверить, правильно ли установлен картридж; удалить посторонние предметы, попавшие в устройство, если они легко доступны; очистить видимые загрязнения. В остальных случаях остается обратиться в сервис или купить новый аппарат, если он из серии одноразовых, которые стоят очень дешево.
принтер не печатает документы
Сведения о вопросе

Это помогло устранить вашу проблему?
К сожалению, это не помогло.
Великолепно! Спасибо, что пометили это как ответ.
Насколько Вы удовлетворены этим ответом?
Благодарим за отзыв, он поможет улучшить наш сайт.
Блог Евгения Крыжановского
Я научу вас ремонтировать свой компьютер!
Почему принтер не печатает? ОТВЕТ ПРОСТ!
 Всем привет! Если вы посетили эту статью, то, наверняка, у вас возникли проблемы с принтером и вас интересует вопрос «Почему принтер не печатает?» Постараюсь вам в этом помочь. Конечно же, пользу печатающего устройства сложно переоценить. Он нужен везде: в доме и в офисе, в школе и на заводе. Словом, в эпоху информационных технологий этот аппарат необходим почти повсеместно, поскольку значительно облегчает работу. Можете еще прочитать статью про ошибку 651, а еще иногда у вас может возникнуть неопознанная сеть без доступа к интернету.
Всем привет! Если вы посетили эту статью, то, наверняка, у вас возникли проблемы с принтером и вас интересует вопрос «Почему принтер не печатает?» Постараюсь вам в этом помочь. Конечно же, пользу печатающего устройства сложно переоценить. Он нужен везде: в доме и в офисе, в школе и на заводе. Словом, в эпоху информационных технологий этот аппарат необходим почти повсеместно, поскольку значительно облегчает работу. Можете еще прочитать статью про ошибку 651, а еще иногда у вас может возникнуть неопознанная сеть без доступа к интернету.
Проблемы с печатающим устройством не зависят от его типа (лазерный, матричный, струйный, сублимационный) или от фирмы производителя. Даже такие известные марки, как Canon, HP, Epson или Samsung не гарантируют отсутствие поломок или проблем с их печатающими устройствами. Итак, если принтер не хочет печатать с компьютера, тогда проделайте следующее:
- Проверьте сам девайс. То есть сделайте распечатку тестовой страницы, нажав на принтере соответствующую кнопку. Если не получилось, проверьте бумагу, правильность установки картриджа и повторите снова. Обратите внимание на индикатор: он должен гореть « зелёным ». Не помогает? Идем дальше.
- Проверьте провод электропитания , его контакт с принтером. Если тестовая страница печатается, а с компьютера данные не выходят на печать, тогда нужно отрегулировать настройки в системе.
- Для начала проверьте контакт кабеля в принтере и в системном блоке. Теперь пронаблюдайте за экраном монитора, когда отсылаете документы на печать. Если ничего не происходит, проверьте, не стоит ли « птичка » в диспетчере, возле пункта « Приостановить печать »?

Почему принтер не печатает
Чтобы решить вопрос «Почему принтер не печатает?» нужно изменить данную команду: « Пуск » — « Настройка » — « Принтеры и факсы ». Далее найдите значок принтера и снимите запрет. Одной из проблем работы с принтером могут стать невыполненные задания в списке по распечатке документов. Если у вас « висят » документы на печати, их нужно удалить. Кстати, недавно написал статью про то Как удалить антивирус eset nod32.
«Принтер» — « Очистить очередь печати ».
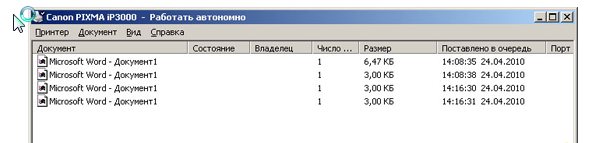
Если ничего не помогает, тогда устройство нужно удалить. На значке Принтера кликаете правой кнопкой мыши и выбираете «Удалить». После этого отключите шнур USB от системного блока и перезагрузите компьютер.
После включения компьютера подключите шнур USB в другой разъем. Перед вами на экране всплыло окно « Мастер установки ». Если да, то принтер настроен на автоматический режим. Если окно не появляется, тогда откройте его вручную: « Пуск » — « Настройки » — « Принтеры и факсы ».

Если принтер не заработал, то проблема может быть в драйверах.
Откройте свойства принтера: « Пуск » — « Настройка » — « Принтеры и факсы », кликните правой кнопкой мыши и выберите « Свойства ». Далее откройте вкладку «Дополнительно» и выберите другой драйвер. Или полностью удалите это устройство. Затем выключите ПК и вытащите USB-шнур. Далее перезагрузите компьютер и запустите принтер, но при этом вставьте шнур в другой разъем.
Должно появиться окно « Мастер установки », в нем нужно указать местоположение драйверов. Если ничего не получилось и окно не всплыло, тогда драйвера нужно будет установить вручную. Прочитайте еще статью как обновить драйвера видеокарты. В ситуации, когда принтер вовсе не определяется компьютером (т.е. девайс подключен и виден системой, но Windows не определяет его модель), тогда проследуйте по маршруту:
Зайдите в « Диспетчер устройств » и откройте строку « IEEE 1284.4 compatible printers » или « IEEE 1284.4 devices ». Затем обновите драйвер , указав правой кнопкой мыши нужный.
Если ничего не помогает и вопрос «Почему принтер не печатает?» так и остается для вас открытым, тогда придётся обратиться в сервисный центр. Скажите, а у вас интернет хорошо ловит? Напишите об этом в комментариях или прочитайте статью как усилить сигнал wifi. Жду ваших комментариев по поводу статьи! Всем добра!
С ув. Евгений Крыжановский
Запись опубликована 28.08.2014 автором Евгений Крыжановский в рубрике Ошибки. Отблагодари меня, поделись ссылкой с друзьями в социальных сетях:
Навигация по записям
Почему принтер не печатает? ОТВЕТ ПРОСТ! : 68 комментариев
горит красный индикатор, сканкопии делает, с компьютера печатает, а копии -нет, пишет, что устройство занято,хотя документов в очереди -0, пишет для сканирования «готов»
Принтер Старый HP Laser jet 4L. Долгое время лежал без работы, года четыре. Не было возможности подключения через USB. Когда появился переходник, Компьютер обнаружил принтер, но печатать стал киргуду. Пробная страница на принтере распечатывается, но очень бледно и как бы покрывается грязной вуалью. Что за проблема? Можно ли от неё избавиться?
Принтер HP Laser jet 1018 не печатает. Горит только зеленый цвет.Не мигает. Почему?
Помогите canon принтер пишет тл
Только (выделенный пользователь). Это что помогите))))((
принтер HP laser jet 1018 какие только не перепробовал дрова….
пишет что все исправно, обнаружение проблем тоже не помогает….
проверил диспетчер печати все работает…
при отправки дока на печать что он уже напечатан ….
пробная страница не печататься….
контакты все работают т,к переставлял порты но дрова автоматом устанавливаются так что грешить на порты нет смысла думаю….
2-й день мучаюсь помогите
П ринтер имитирует печать . Но страница -чистая. Чернила вкартридже есть.
Спасибо. очень помогли. я уже не знала что делать. оказывается приостановила. спасибо))
Добрый вечер принтер HP Photosmart B101 не пичатает с компютера тестовую печатает ксерокопю тоже,а текст с компа нет, все драва стоят норм настройки тоже норм в чом вопрос не пойму помогите.
Ошибка: Пробная страница печати напечатана неправильно. Открыть средство устранения неполадок печати?

Всем привет! Спешу поделиться с Вами небольшой заметкой пока меня не вырубило спать)
Ситуация следующая: в один из отделов был куплен МФУ HP LaserJet PRO 426 MFP
Задача: подсоединить по сети принтер МФУ HP LaserJet
Исходные данные:
- Принтер подсоединен к сети и виден также из нее
- Одна рабочая станция на Windows 7 Pro подключилась сразу и без лишних косяков
- Второй компьютер на Windows 10 Pro при установки драйверов и отправки тестовой страницы на печать вывел след. ошибку:
Ошибка: Пробная страница печати напечатана неправильно. Открыть средство устранения неполадок печати?

Как исправить ошибку Пробная страница печати напечатана неправильно. Открыть средство устранения неполадок печати?
Решение:
- Находим папку TEMP (по умолчанию она находится в корне диска C — C:Temp — если нет, тогда можете посмотреть расположение через переменные среды или через поиск ))) )
- Заходим в свойства папки Temp
- Переходим на вкладку Безопасность
- Меняем (а точнее добавляем) группе Пользователи права на — Полные доступ
- Закрываем и радуемся жизни и говорим мне спасибо в комментах)))
По обычной своей практике, выкладываю Видео как это решается в боевом режиме на проблемном компьютере:
Что делать если при при отправке на печать принтер не печатает
Признаки: — принтер готов к работе, а при отправке на печать через компьютер не печатае.
Возможные причины: — после установки выбрали не тот принтер — драйвера, скачаны не для той модел.
Варианты решения: — проверить через «Пуск-Принтеры и факсы» видна ли именно та модель (принтер «готов» и подсвечивается) — попробовать скачать правильный драйвер (для моделей NX и Artisan на Epson.com, для моделей СНГ — Epson.ru) — качать драйвер необходимо на ту модель принтера, которая высвечивается при подключении по USB в правом нижнем углу.
При отправке на печать ничего не происходит
Выглядит данная проблема следующим образом – принтер полностью готов к работе и может начать печатать, но при отправке документа на создание, устройство никаким образом не реагирует. То есть, причина, по которой принтер не реагирует или производит печать очень медленно, заключается не в механике принтера.
На вопрос, как ускорить отправку в печать стоит скачать новые драйвера для принтера. Если ваше устройство печати создавалось не для европейского рынка, возможно стоит скачивать драйвера с англоязычных сайтов. Например, если принтер серии Epson Artisan при отправке на печать долго думает, то необходимо найти для них драйвера на epson.com.
Таким образом, решается и проблема когда возникает ошибка при отправке на печать — ничего не происходит.
В последнем случае необходимо проверить через меню «Пуск-Принтеры и факсы» выбрана ли в качестве основного печатающего устройства установленная ваша модель девайса для печати. Название ее должно быть подсвечено флажком. Но перед этим освободите очередь печати, ведь после этого устройство начнет выполнять все поставленные задачи.
В случае, когда при отправке на принтер долго думает перед печатью компьютер или даже зависает при отправке на печать, то вы должны скачать правильные драйвера для своей модели печатающего аппарата. Выбирать необходимо строго ту модель, которая указана у вас в инструкции к устройству. Таким образом, ваш компьютер сможет адекватно воспринимать принтер и скорость его работы с ним увеличится.
Другие полезные инструкции:
Принтер не отвечает на команду печать: что делать?
При отсутствии ответа во время отправки документа на печать система возвращает ошибку «Принтер не отвечает». Отсутствие реакции от устройства связано с аппаратным сбоем, неправильной конфигурацией или остановкой некоторых служб.
Иногда проблем удается решить обычной перезагрузкой, в других случаях требуется переустановка драйвера принтера.
Проверка подключения
В первую очередь убедитесь, правильно ли подключен принтер к компьютеру через кабель или беспроводную сеть. Проверьте плотность контактов в местах соединения кабеля.
Перезагрузите принтер, роутер и компьютер. Полностью отключите устройства от электропитания и оставьте на несколько минут, прежде чем подключить обратно. Попробуйте напечатать документ с другого компьютера. Если печать прошла без ошибок, попытайтесь с помощью указанных решений устранить проблему.
Перезапуск Диспетчера печати
Система может выбросить ошибку, когда диспетчеру печати не удалось правильно загрузиться. Попытайтесь его перезапустить.
Для входа в системные службы откройте окно «Выполнить» сочетанием клавиш Win + R, наберите команду «services.msc» и кликните на «ОК».
Щелкните на Диспетчере печати правой кнопкой мыши и выберите Свойства. Затем нажмите на «Остановить» и сохраните изменения на «ОК».
Теперь при отключенной службе появится возможность удалить файлы принтера. Откройте Проводник, щелкните на «Этот компьютер» и перейдите по пути:
C:WindowsSystem32spoolPRINTERS
Выделите все файлы нажатием на Ctrl + A и удалите их.
Вернитесь к службе Диспетчера печати, установите значение типа запуска на «Автоматически» и нажмите на кнопку «Запустить». Перезагрузите компьютер и попробуйте что-нибудь распечатать.
Запуск средства устранения неполадок
Если в состоянии принтера по-прежнему отображается ошибка, что он не отвечает, попробуйте запустить средство устранения неполадок. Windows оснащен набором встроенных инструментов, предназначенных для устранения проблем в различных категориях.
Нажмите сочетание Win + R для вызова окна «Выполнить», наберите control и кликните на «ОК».
В Панели управления переключите просмотр на крупные значки и перейдите в раздел «Устранения неполадок».
На левой панели откройте пункт «Просмотр всех категорий».
Щелкните на вкладку Принтер, чтобы запустить диагностику устройства.
На первом экране нажмите «Дополнительно» и установите флажок, чтобы автоматически применить исправления.
Дождитесь завершения диагностики, и перезагрузите компьютер.
Если используете Windows 10, откройте раздел «Устранения неполадок» командой ms-settings:troubleshoot из окна «Выполнить».
В правой части окна разверните вкладку Принтер и запустите средство.
Настройка порта
Возможно, принтер не подключен к правильному порту, поэтому постоянно переходит в состояние «не отвечает».
Попробуйте настроить порты с помощью панели управления. В строке системного поиска наберите «устройства и принтеры» и щелкните на найденный результат.
Нажмите правой кнопкой мыши на принтер и выберите Свойства. Перейдите к списку всех доступных портов и установите флажок, где указан принтер. В большинстве случаев, это USB001. Перед этим проверьте работоспособность USB порта подключением другого устройства.
Обновление драйвера
Если принтер по-прежнему не отвечает, попробуйте обновить драйвер. Перейдите на сайт изготовителя и загрузите последнюю версию ПО. Имейте в виду, что нужно загрузить драйвера, соответствующие модели, номер которой присутствует на задней панели.
Нажмите Win + R и выполните команду devmgmt.msc для входа в «Диспетчер устройств».
Разверните вкладку Очереди печати, щелкните правой кнопкой мыши на принтере и выберите «Обновить».
Отобразятся возможные варианты обновления. Выберите второй вариант поиска драйвера на этом компьютере. Выберите файл драйвера, загруженный с помощью кнопки Обзор, и обновите его соответствующим образом.
После этого перезагрузите ПК и проверьте, отвечает ли принтер запросам печати.
[Решено:] Пробная страница печати напечатана неправильно. Открыть средство устранения неполадок печати?

Всем привет! Спешу поделиться с Вами небольшой заметкой пока меня не вырубило спать)
Ситуация следующая: в один из отделов был куплен МФУ HP LaserJet PRO 426 MFP
Задача: подсоединить по сети принтер МФУ HP LaserJet
Исходные данные:
- Принтер подсоединен к сети и виден также из нее
- Одна рабочая станция на Windows 7 Pro подключилась сразу и без лишних косяков
- Второй компьютер на Windows 10 Pro при установки драйверов и отправки тестовой страницы на печать вывел след. ошибку:
Ошибка: Пробная страница печати напечатана неправильно. Открыть средство устранения неполадок печати?

Как исправить ошибку Пробная страница печати напечатана неправильно. Открыть средство устранения неполадок печати?
Решение:
- Находим папку TEMP (по умолчанию она находится в корне диска C — C:Temp — если нет, тогда можете посмотреть расположение через переменные среды или через поиск ))) )
- Заходим в свойства папки Temp
- Переходим на вкладку Безопасность
- Меняем (а точнее добавляем) группе Пользователи права на — Полные доступ
- Закрываем и радуемся жизни и говорим мне спасибо в комментах)))
По обычной своей практике, выкладываю Видео как это решается в боевом режиме на проблемном компьютере:
( 6 оценок, среднее 4.5 из 5 )
Понравилась статья? Поделиться с друзьями:
Не печатает сетевой принтер ищем и анализируем причины неисправности.
Не печатает сетевой принтер
 рис. 1 Сетевой кабель ethernet
рис. 1 Сетевой кабель ethernet
Ну вот мы и подошли к углубленному изучению причин почему может не печатать принтер, в данном разделе будут представлены варианты проблем и их решения конкретно для принтеров которые подключены через LAN сеть (Ethernet см. рис. 1) Эти варианты стоит пробовать, только после того как вы прошлись по вариантам выше и ничего не получилось (инструкция почему не печатает принтер USB).
В нашей организации мы используем следующие сетевые принтеры:
- Kyocera: ecosys m2040dn, ecosys m2540dn, ecosys m2035dn, ecosys m2135dn, ecosys m2235dn, ecosys m2735dn
- Xerox: workcentre 3025, workcentre 3045, workcentre 3225, workcentre 5020, 3350 и 3300
- HP: HP Color LaserJet Pro M281fdw, HP LaserJet Pro MFP M426fdn, HP OfficeJet Pro 7740, HP LaserJet Pro M132nw
Как видите у нас огромный парк печатающих устройств который может выйти из строя в любой момент и наша задача сделать диагностику и устранить неполадку в максимально короткий срок, чтобы не создавать пользователям неудобства в работе.
1. Проверка доступности принтера в сети
Сетевой принтер или сетевое МФУ который подключен к сети представляет из себя независимый узел который имеет собственный сетевой адрес (IP адрес ) по средствам которого он обозначен в сети и общается с другими узлами.
Если отступить от непонятных слов и терминов и объяснить все на пальцах, то это примерно выглядит так:
Вы дома настроили Wi-Fi и каждое устройство которые вы подключаете к вашему роутеру будет находится в одной сети с вашими другими устройствами работающими от этого же wifi, значит у каждого вашего устройства будет тот адрес который был настроен по умолчанию на роутере (по умолчанию это 192.168.0.* )
Далее: возвращаемся обратно к нашему принтеру, когда его подключают к сети ему тоже выдают адрес (вы, администратор или сам принтер берет адрес по dhcp) и уже зная этот адрес можно понять доступен принтер или нет.
Примечание: сетевой ip адрес принтера можно посмотреть несколькими способами:
- в настройках принтера посмотреть порт подключения

- На дисплее принтера или МФУ вывести сведенья об аппарате (если есть дисплей)
- если на принтере или МФУ есть дисплей можно через кнопки управления посмотреть его ip адрес в настройках (см инструкцию к аппарату)
- распечатать страницу сведенья об аппарате
- если у вас большая фирма , то в них системные администраторы на передней панели крепят бумажку с адресом принтера
теперь мы знаем ip принтера, как можно его проверить на работоспособность? И тут я Вам подскажу как минимум три способа как это просто сделать:
- способ: большинство современных принтеров имеет web интерфейс и что бы зайти на принтер достаточно открыть любой браузер (Chrome, Mozilla Firefox или Яндекс Браузер) и в адресной строке ввести адрес принтера в таком формате http://ip адрес (если ориентироваться на мое видео где у принтера был адрес 192.168.204.100 то в адресную строку надо ввести так: http://192.168.204.100)
и если вы увидите что то типа этого в браузере, то значит принтер доступен и он работает
но если будет такая картинка, то это указывает на то, что принтер не доступен (если у него конечно есть web интерфейс )
- способ: Открыть командную строку в windows и сделать ping устройства, для этого делаем следующее. Нажимаем кнопку ПУСК (если у Вас windows) и в адресной строке набираем cmd и выбираем в результатах фильтра черный ярлык cmd.exу
 В появившемся черном окне набираем команду ping и адрес устройства (в моем случает ping 192.168.204.100) и если у вас будет такая картинка на экране, то все хорошо
В появившемся черном окне набираем команду ping и адрес устройства (в моем случает ping 192.168.204.100) и если у вас будет такая картинка на экране, то все хорошо
а если будет такая картинка с текстом Заданный узел недоступен то это очень плохо, потому как принтер не доступен.
Кульминация: если после данной операции у Вас все говорит о том что принтер доступен, значит переходим к следующей проблеме.
2. Проверка статуса через «Устройства и принтеры» и Web интерфейс
Иногда сам windows нам может дать ответ, почему может не печатать принтер. Для этого откроем Устройства и принтеры и выберем принтер из списка, после чего внизу экрана можно будет посмотреть статус устройства (в нашем случае это проблемы с открытым корпусом) для решение данной проблемы нужно подойти и открыть закрыть крышку люка с картриджем.
 Если же у принтера или МФУ есть веб интерфейс, то можно зайти в него и там на главной странице сразу будет показана причина неисправности или неработоспособности принтера как на примере ниже (см. рис. 2)
Если же у принтера или МФУ есть веб интерфейс, то можно зайти в него и там на главной странице сразу будет показана причина неисправности или неработоспособности принтера как на примере ниже (см. рис. 2)
 рис. 2 Web интерфейс сетевого принтера и МФУ
рис. 2 Web интерфейс сетевого принтера и МФУ
Если у Вас была обнаружена ошибка в статусе принтера, то уже отталкиваясь от текста сообщения решаем проблему, если и в статусе все нормально, тогда читаем дальше 
3. очищаем зависшую очередь печати
Иногда бывают ситуации когда в следствии сбоя или «глюка» драйвера печати документ посланный на печать зависает и не пускает другие посланные на печать задания. В таком случае необходимо очистить очередь печати. Для этого зайдем в Устройства и принтера и два раза кликнем на нашем принтере в зависимости от модели принтера у Вас либо сразу откроется Просмотр очереди печати, либо как на принтерах HP откроется доп окно в котором надо выбрать Просмотр очереди печати и у нас откроется такое окно:

в нем можно увидеть всю очередь печати, для исправления ситуации выделяем все документы и удаляем их (правой кнопкой мыши — Отменить как на рис. 3) Кстати как видим в очереди печати тоже отображается статус неисправности.
 рис. 3 Отменяем очередь печати
рис. 3 Отменяем очередь печати
После удаления зависшей очереди, выключить и включите принтер и попробуйте снова напечатать, если и после этого принтер не заработал, тогда переходим к след способу.
4. Перезапуск службы диспетчера печати и очищаем очередь печати
Если у Вас зависла очередь печать (как мы описывали в инструкции выше) и при отмене задания у вас вылетает ошибка или очередь не очищается, тогда придется переходить к крайним мерам очищая все вручную.
Данная операция делается независимо от модели принтера (если у вас не печатает принтер samsung, HP, Kyocera, canon, Xerox и другие модели ) данная операция стандартная для всех устройств.
- Для начала остановим диспетчер печати

- Теперь идем в папку C:WindowsSystem32spoolPRINTERS и удаляем все что там есть

- После этого запускаем диспетчер печати и проверяем очередь на принтере, она должна быть пустой!
Вот видео снял кому лень читать:
у кого и после этого принтер не запечатал, тогда идем дальше
5. Ремонт
Данный вариант последний в этом списке и Вам нужно вызывать мастера по ремонту принтера. Если у Вас таких нет, звоните или пишите нам и мы вам направим специалиста для решения данного вопроса.
Принтер не печатает: почему и что делать
Для некоторых пользователей может быть критично, когда принтер не печатает в самый неподходящий момент, что в некоторых случаях может остановить деятельность организаций. Для того, чтобы быстро устранить данную неполадку, попробуем описать все возможные причины и способы решения данной проблемы в этой статье.
Не печатает принтер: что делать?
Почему принтер не печатает — причины могут быть две:
- программная (ошибка Windows, драйвера, приложения)
- аппаратная (проблема устройства, питания, бумаги или чернил)
Программная ошибка
Проверьте доступность
Откройте Устройства и принтеры (Win+R — control printers) и проверьте наличие Вашего утройства.

Если его нет в соответствующей вкладке (он может находиться во вкладке устройства или другие устройства), а в диспетчере задач в пункте Принтеры на иконке устройства есть желтый треугольник с восклицательным знаком, значит произошел сбой драйвера и из-за этого принтер перестал печатать — потребуется переустановка драйвера.
Для переустановки можно воспользоваться 3-мя способами:
- Установка через Центр Обновления Windows (ПКМ по принтеру в диспетчере устройств и Обновить драйвер – Автоматический поиск)
- Установка «старой» версии драйвера (Обновить драйвер – Поиск драйвера на компьютере – Выбрать из списка доступных )
- Установка с сайта производителя (гуглим модель, которая у Вас указана, загружаем соответствующий драйвер и устанавливаем)
Если эти действия не помогли, попробуйте удалить все устройства (вместе с программных обеспечением) и повторите установку драйвера с сайта производителя.
Принтер по умолчанию

Иногда после установки драйвера или обновлений на Windows может слететь драйвер по умолчанию. В настройках устройств всё в порядке, устройство отображается и работает, но при отправке на печать ничего не происходит.
В это случае нужно вручную выставить то устройство, которое будет использоваться.

Перезапуск диспетчера печати
Принтер перестал печатать, что делать, если предыдущие действия не помогли? Переходим к следующему шагу. Открываем окно Службы (Win+R – вводим services.mcs) и ищем Диспетчер печати.

Нажимает ЛКМ по службе и выбираем Перезапустить, если в результате не произошло ошибки, пробуем отправить документ на печать.
Очистка очереди печати
Также причина может быть в том, что все документы застревают в очереди и требуется её очистить. Это может быть и у сетевого принтера, он не печатает, потому что к нему зарегистрировано слишком много обращений.
Для начала можно через настройки открыть очередь и очистить её.

Если это не помогло, то будем выполнять всё вручную. Для этого сначала останавливаем службу Диспетчер печати из прошлого варианта или вводим в окне командной строки от имени администратора net stop spooler

А затем очищаем содержимое папки C:WindowsSystem32spoolPRINTERS, а потом включаем службу обратно (команда — net start spooler).
Переменные среды
В случае, если изменялись переменные среды для временных файлов, то принтер может перестать печатать, так как на некоторых драйверах выставлено предельное сохранение временных файлов на системном диске, а не на заданном системой.
Проходим в Система – Дополнительные параметры системы – Дополнительно – Переменные среды.
Для переменной TMP и TEMP должны быть выставлены следующие значения:
%USERPROFILE%AppDataLocalTemp

Также, вследствие системных ошибок, может произойти ошибка доступа к временным файлам, поэтому рекомендуется предоставить полный доступ пользователя на данную папку.
Как по пути %USERPROFILE%AppDataLocalTemp, так и на папку C:Temp

Средство устранения неполадок
Крайним средством будет стандартный «тралшутер» Windows. Откройте окно Панели задач – Устранение неполадок – Использование принтера.

Если после выполненных шагов печать не возобновилась, то переходим к следующему этапу.
Аппаратная ошибка
Бумага – зажатие или отсутствие
Если ошибка связана с зажатием или отсутствием бумаги, некоторые устройства об этом сообщают. Например, в случае с Canon LPB 2900, будет гореть красный индикатор, сообщающий о проблеме с бумагой:

В любом случае, откройте крышку подачи бумаги и проверьте наличие бумаги, нет ли оборванных бумажных кусков или других посторонних предметов на барабанах подачи бумаги. Если что-то мешает, отключите устройство от сети и аккуратно извлеките предмет.
Кончился тонер или чернила
Как и в случае с бумагой, многие нынешние МФУ предупреждают о проблеме кончающихся чернил или тонера. Попробуйте извлечь картридж и вставить его повторно, а затем проверить.

Питание
Если проблема заключается в подключении или питании, то попробуйте следующие варианты:
- Выключение из питания
- Использование другого USB порта для подключения
- Использование другого USB кабеля кабеля питания
Ремонт
Ну и самый крайний и неприятный вариант — это вызов мастера по ремонту или отнести в Сервисный Центр для диагностики.
Отправляется на принтер, но не печатается документ
Гость
Unregistered
RE: Отправляется, но не печатается документ Word
У меня такая же проблема, но не только из ворда, а вообще хоть откуда. Ставится в очередь и через секунду исчезает. Ни слуху ни духу..
22.10.2010 13:53
Гость
Unregistered
RE: Отправляется, но не печатается документ Word
(22.10.2010 16:30)clk824 писал(а): Что за принтер, локальный или сетевой?
Печатается ли тестовая страница?
Что делает принтер во время «непечати» (может мигает и т.п.)?
Приветики всем. У меня такая же проблемка, как и у предыдущего гостя.
Принтер локальный(поидее) Вобщем подключен к одному компу(сетки нет). Тест печатает.
У меня МФУ canon140. С принтера пробовал запустить тест печатающей головки — все получилось. Тобиш печатает. На ноуте установил дрова на данное МФУ — все документы великолепно печатает. А вот с компа документы отправляются на печать и тут же исчезают. Принтер при этом и не подумает что-либо напечатать. Помогите пожалуйста. А то в нэте ничего найти не могу подходящего. И еще одна просьба — Я не могу найти «фоновый режим» вообще нигде. Может поподробнее подскажете где его искать. Заранее спасибки.
02.02.2011 20:55
Гость
Unregistered
RE: Отправляется на принтер, но не печатается документ Word
Добрый день! Помогите, пожалуйста, решить проблему.
У меня принтер Xerox Phaser 3140. После заправки (впервые) печатал отлично. Контакты мастер заклеил скотчем. На следующий день перестал печатать. Документы отправляются на печать и становятся в очередь. Но ничего не печатает (ни Word, ни блокнот, ничего!)
Единственное, что делает — это, если зажать большую кнопку на самом принтере, распечатывает технические характеристики как распечатывать тестовую страницу (там же сообщается, что о состоянии тонера нет данных). Комп перезагружала, очередь очищала.. Результата нет.
Подскажите, в чем проблема? Как ее устранить?
Надеюсь на ответ.
Спасибо!
Аня
28.03.2011 16:59
Гость
Unregistered
RE: Отправляется на принтер, но не печатается документ Word
Спасибо за скорый отзыв!
Состояние очереди печати такое же. Вот:
Аня
28.03.2011 22:48
Гость
Unregistered
RE: Отправляется на принтер, но не печатается документ Word
Та-ак.. А что мне с ним делать?
28.03.2011 23:30
Гость
Unregistered
 RE: Отправляется на принтер, но не печатается документ Word
RE: Отправляется на принтер, но не печатается документ Word
(29.03.2011 6:12)clk824 писал(а): Приостановить печать. Галка на нём не должна стоять.
О чудо! Заработало!!! А казалось, будто все варианты (доступные моему юзерскому образованию) проверила )))
БЛАГОДАРЮ ВАС за помощь!!!!!!! Я мегасчастлива!! )))
29.03.2011 10:06
Гость
Unregistered
RE: Отправляется на принтер, но не печатается документ
помогите,пожалуйста. та же самая ситуация. отправляется на печать,но значок мигает и исчезает. в графе «приостановить» галка не стоит
01.11.2011 1:09
Гость
Unregistered
RE: Отправляется на принтер, но не печатается документ
Все перепробовал, только винду еще не переустанавливал
После перезагрузки компа печатает, потом через некоторое время перестает печатать из любой программы не только из Офиса…
![Smile [Изображение: image-B0C4_4EE3AB06.jpg]](https://expertnov.ru/800/600/http/iphotka.ru/image-B0C4_4EE3AB06.jpg)
Где еще покопать ?
10.12.2011 22:55
Гость
Unregistered
RE: Отправляется на принтер, но не печатается документ
(31.08.2010 7:35)clk824 писал(а): Проблема решилась отключением режима фоновой печати.
- В меню Сервис выберите команду Параметры, а затем откройте вкладку Печать.
- В группе Режим снять флажок Фоновая печать.
где искать сервис,параметры???
16.12.2011 12:18
Гость
Unregistered
RE: Отправляется на принтер, но не печатается документ
Вопрос как и у всех
Винда 7
Принтер видит, устанавливает.
Печатаешь — ставит в очередь, очередь чиститься и все. На бумажку ничего не вывелось
17.01.2012 16:41
Гость
Unregistered
RE: Отправляется на принтер, но не печатается документ
Такая же проблема: файл word 2007 не хотел печататься, причем из excel все прошло нормально. перепробовала все, что нашла в нэте — не помогло. установила программу для конвертации в pdf (pdf-принтер) и тогда распечатала, но это уже крайний случай, когда нужно срочно распечатать.
Потом поняла такую вещь — у меня не печатался всего лишь один (данный) файл, у которого стояло ограничение функциональности. Остальные файлы распечатывались на ура.
13.02.2012 19:34
Гость
Unregistered
RE: Отправляется на принтер, но не печатается документ
На «Приостановить печать» галка стоит, но эта фраза не выделена черным шрифтом
14.02.2012 18:28
Ошибка печати в 1С: как исправить
При работе в 1С с сетевым принтером возможны ситуации, когда при запуске на печать отчета или печатной формы документа выдается ошибка печати.
Ситуация усугубляется тем, что из приложений Word и Excel печать выполняется нормально. Не помогают:
И что с этим делать в результате — совершенно непонятно.
Причины возникновения ошибки
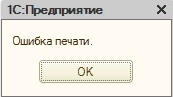
Разберемся в причинах возникновения этой ошибки. В большинстве случаев она не связана напрямую с 1С и возникает при переустановке сетевого принтера. Для старых версий 1С 7.7 при первой печати из 1С программа записывала информацию о принтере, на который производилась печать в особый каталог реестра:
- КомпьютерHKEY_CURRENT_USERSoftware1C1Cv77.7Defaults
 PDF
PDF
Поэтому, после замены принтера на новый или переустановке его на другой компьютер, 1С все равно пыталась печатать на старый.
Для новых версий 1С информация о принтере, что использует 1С, берется из каталога реестра:
- HKEY_CURRENT_USERPrintersDefaults
 PDF
PDF
Правильное «лечение» этой ситуации — правка реестра Windows, где хранятся настройки принтера: прописанный в реестре старый принтер нужно заменить на новый.
Но это может сделать только «подкованный» пользователь. Поэтому прежде чем перейти к корректировке реестра, мы предлагаем выполнить более простую операцию. Выбрать в 1С переустановленный принтер перед запуском печати: кнопка Главное меню — Файл — Печать.
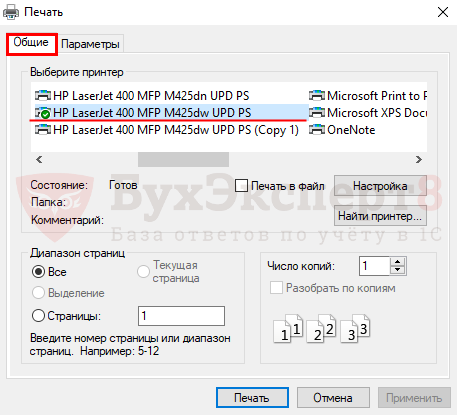
Иногда простого открытия формы печати достаточно, чтобы данные о принтере обновились и дальше печать выполнялась нормально.
Явный выбор принтера можно использовать только в случае, если при просмотре списка доступных принтеров данный принтер показывается. В противном случае придется вернуться к исправлению реестра.
Исправление реестра Windows
В реестре Windows хранится информация о параметрах системы, программ и устройств, которые подключены к компьютеру.
Изменяя реестр, можно нанести системе вред, поэтому, если вам не хватает опыта и знаний, предоставьте выполнение этой операции профессионалу.
Пошаговая инструкция работы с реестром
Шаг 1. Открытие системной утилиты Выполнить.
По кнопке Пуск — Выполнить или комбинации клавиш Win+R запустите системную утилиту Выполнить.
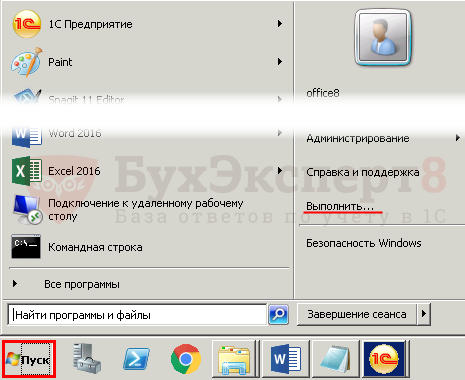
Шаг 2. Запуск встроенного редактора реестра.
В командной строчке наберите команду Regedit и нажмите на кнопку ОК.
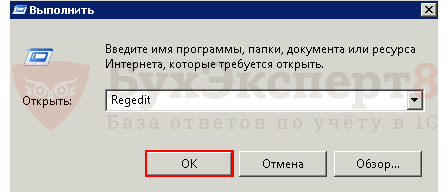
Откроется окно редактора реестра.
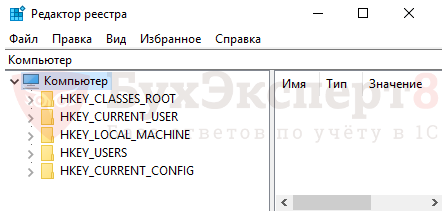
Шаг 3. Поиск в реестре ветки 1С.
Данные, относящиеся к принтерам будем искать в ветке:
- HKEY_CURRENT_USERPrintersDefaults
Для этого выберите команду Найти в меню Правка и укажите строку поиска.

Нажмите кнопку Найти далее и ждите результатов поиска.
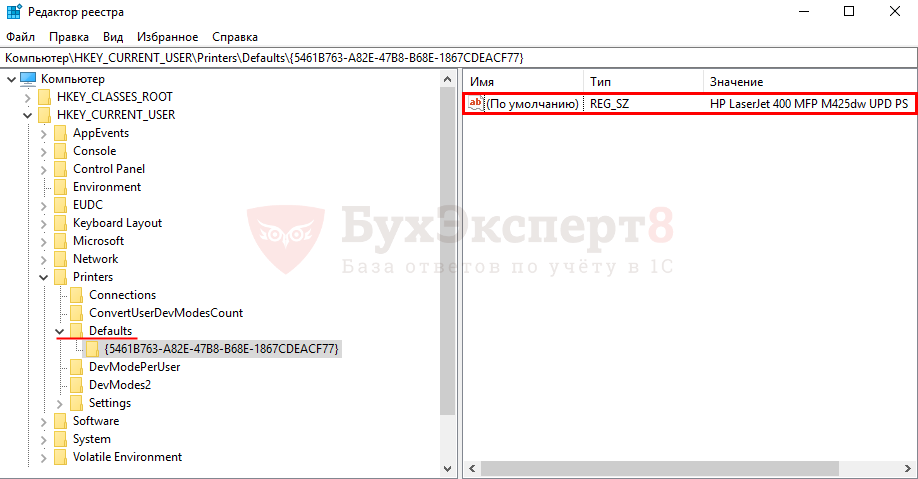
Если информация о принтере HP LaserJet 400 MFP M425 dw UPD PS не соответствует действительности, измените ее.
Шаг 4. Корректировка реестра.
Для корректировки реестра вы должны обладать соответствующими правами. Если вы запустили утилиту под системными правами Администратора, то у вас есть возможность редактировать записи реестра. Для этого двойным кликом мышки по строчке в правом окне откройте окно редактирования.

Укажите в поле Значение информацию о новом принтере HP LaserJet 400 MFP M425dn UPD PS и нажмите на кнопку ОК.
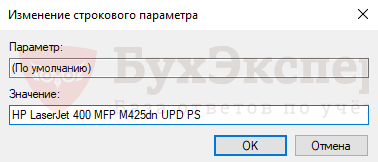
Результат операции должен выглядеть так.

Исправление реестра часто помогает решить подобную проблему.
Если вы решите исправлять реестр, помните, что при некорректном выполнении операции это может привести к ошибкам в работе системы. Поэтому предварительно не поленитесь создать резервную копию реестра, чтобы можно было восстановить его, если что-то пойдет не так.
Обращаем внимание, что операционная система Windows и программа 1C постоянно обновляются, поэтому будут возникать новые причины появления этой ошибки у сетевых принтеров и принтеров, установленных на сервере.
См. также:
Если Вы еще не являетесь подписчиком системы БухЭксперт8:
Активировать демо-доступ бесплатно →
или
Оформить подписку на Рубрикатор →
После оформления подписки вам станут доступны все материалы по 1С Бухгалтерия, записи поддерживающих эфиров и вы сможете задавать любые вопросы по 1С.

Помогла статья?
Получите еще секретный бонус и полный доступ к справочной системе БухЭксперт8 на 14 дней бесплатно
 Если же у принтера или МФУ есть веб интерфейс, то можно зайти в него и там на главной странице сразу будет показана причина неисправности или неработоспособности принтера как на примере ниже (см. рис. 2)
Если же у принтера или МФУ есть веб интерфейс, то можно зайти в него и там на главной странице сразу будет показана причина неисправности или неработоспособности принтера как на примере ниже (см. рис. 2) рис. 2 Web интерфейс сетевого принтера и МФУ
рис. 2 Web интерфейс сетевого принтера и МФУ

 рис. 3 Отменяем очередь печати
рис. 3 Отменяем очередь печати





Нажимает ЛКМ по службе и выбираем Перезапустить, если в результате не произошло ошибки, пробуем отправить документ на печать.


Проходим в Система – Дополнительные параметры системы – Дополнительно – Переменные среды.
Для переменной TMP и TEMP должны быть выставлены следующие значения:

Как по пути %USERPROFILE%AppDataLocalTemp, так и на папку C:Temp




Unregistered
RE: Отправляется, но не печатается документ Word
У меня такая же проблема, но не только из ворда, а вообще хоть откуда. Ставится в очередь и через секунду исчезает. Ни слуху ни духу..
Unregistered
RE: Отправляется, но не печатается документ Word
(22.10.2010 16:30)clk824 писал(а): Что за принтер, локальный или сетевой?
Печатается ли тестовая страница?
Что делает принтер во время «непечати» (может мигает и т.п.)?
Приветики всем. У меня такая же проблемка, как и у предыдущего гостя.
Принтер локальный(поидее) Вобщем подключен к одному компу(сетки нет). Тест печатает.
У меня МФУ canon140. С принтера пробовал запустить тест печатающей головки — все получилось. Тобиш печатает. На ноуте установил дрова на данное МФУ — все документы великолепно печатает. А вот с компа документы отправляются на печать и тут же исчезают. Принтер при этом и не подумает что-либо напечатать. Помогите пожалуйста. А то в нэте ничего найти не могу подходящего. И еще одна просьба — Я не могу найти «фоновый режим» вообще нигде. Может поподробнее подскажете где его искать. Заранее спасибки.
Unregistered
RE: Отправляется на принтер, но не печатается документ Word
Добрый день! Помогите, пожалуйста, решить проблему.
У меня принтер Xerox Phaser 3140. После заправки (впервые) печатал отлично. Контакты мастер заклеил скотчем. На следующий день перестал печатать. Документы отправляются на печать и становятся в очередь. Но ничего не печатает (ни Word, ни блокнот, ничего!)
Единственное, что делает — это, если зажать большую кнопку на самом принтере, распечатывает технические характеристики как распечатывать тестовую страницу (там же сообщается, что о состоянии тонера нет данных). Комп перезагружала, очередь очищала.. Результата нет.
Подскажите, в чем проблема? Как ее устранить?
Надеюсь на ответ.
Спасибо!
Аня
Unregistered
RE: Отправляется на принтер, но не печатается документ Word
Спасибо за скорый отзыв!
Состояние очереди печати такое же. Вот:
Аня
Unregistered
RE: Отправляется на принтер, но не печатается документ Word
Та-ак.. А что мне с ним делать?
Unregistered
![]() RE: Отправляется на принтер, но не печатается документ Word
RE: Отправляется на принтер, но не печатается документ Word
(29.03.2011 6:12)clk824 писал(а): Приостановить печать. Галка на нём не должна стоять.
О чудо! Заработало!!! А казалось, будто все варианты (доступные моему юзерскому образованию) проверила )))
БЛАГОДАРЮ ВАС за помощь!!!!!!! Я мегасчастлива!! )))
Unregistered
RE: Отправляется на принтер, но не печатается документ
помогите,пожалуйста. та же самая ситуация. отправляется на печать,но значок мигает и исчезает. в графе «приостановить» галка не стоит
Unregistered
RE: Отправляется на принтер, но не печатается документ
Все перепробовал, только винду еще не переустанавливал
После перезагрузки компа печатает, потом через некоторое время перестает печатать из любой программы не только из Офиса…![Smile [Изображение: image-B0C4_4EE3AB06.jpg]](https://expertnov.ru/800/600/http/iphotka.ru/image-B0C4_4EE3AB06.jpg)
Где еще покопать ?
Unregistered
RE: Отправляется на принтер, но не печатается документ
(31.08.2010 7:35)clk824 писал(а): Проблема решилась отключением режима фоновой печати.
- В меню Сервис выберите команду Параметры, а затем откройте вкладку Печать.
- В группе Режим снять флажок Фоновая печать.
где искать сервис,параметры???
Unregistered
RE: Отправляется на принтер, но не печатается документ
Вопрос как и у всех
Винда 7
Принтер видит, устанавливает.
Печатаешь — ставит в очередь, очередь чиститься и все. На бумажку ничего не вывелось
Unregistered
RE: Отправляется на принтер, но не печатается документ
Такая же проблема: файл word 2007 не хотел печататься, причем из excel все прошло нормально. перепробовала все, что нашла в нэте — не помогло. установила программу для конвертации в pdf (pdf-принтер) и тогда распечатала, но это уже крайний случай, когда нужно срочно распечатать.
Потом поняла такую вещь — у меня не печатался всего лишь один (данный) файл, у которого стояло ограничение функциональности. Остальные файлы распечатывались на ура.
Unregistered
RE: Отправляется на принтер, но не печатается документ
На «Приостановить печать» галка стоит, но эта фраза не выделена черным шрифтом
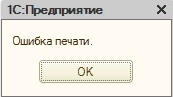
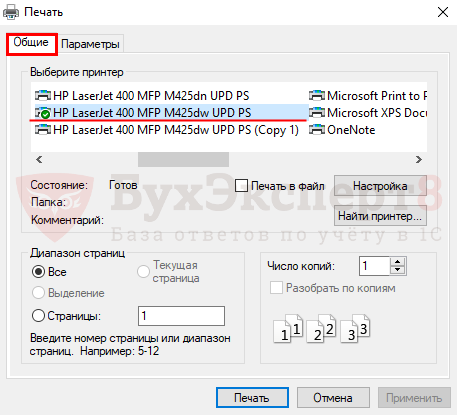
Явный выбор принтера можно использовать только в случае, если при просмотре списка доступных принтеров данный принтер показывается. В противном случае придется вернуться к исправлению реестра.
Изменяя реестр, можно нанести системе вред, поэтому, если вам не хватает опыта и знаний, предоставьте выполнение этой операции профессионалу.
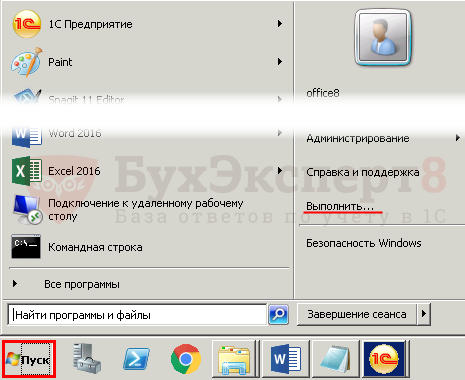
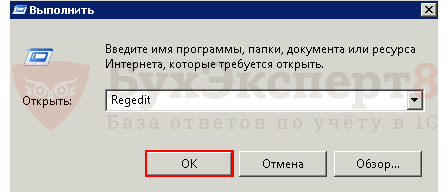
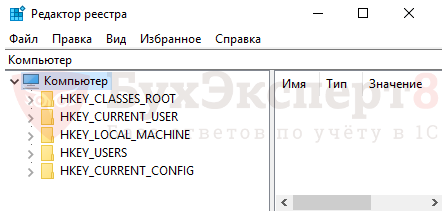

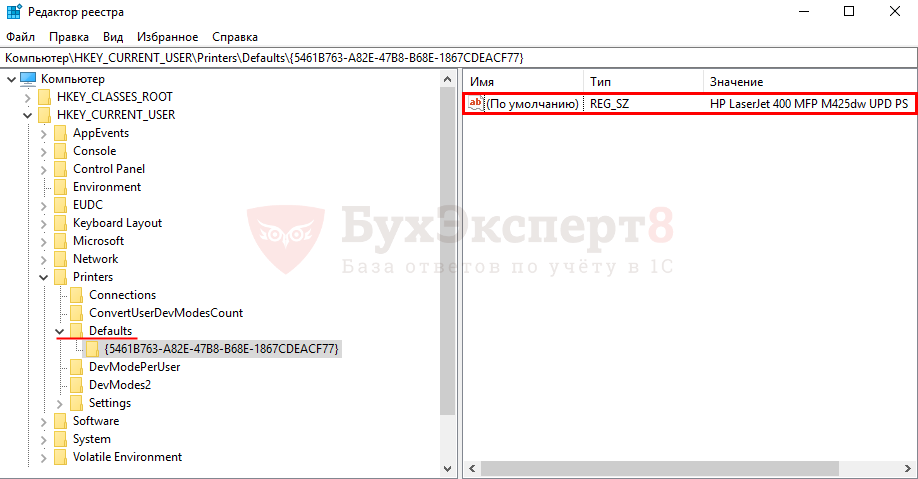

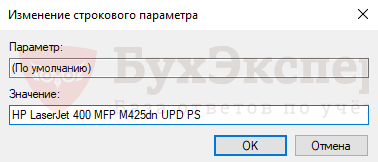

Если вы решите исправлять реестр, помните, что при некорректном выполнении операции это может привести к ошибкам в работе системы. Поэтому предварительно не поленитесь создать резервную копию реестра, чтобы можно было восстановить его, если что-то пойдет не так.
См. также:
Если Вы еще не являетесь подписчиком системы БухЭксперт8:
Активировать демо-доступ бесплатно →
или
Оформить подписку на Рубрикатор →
После оформления подписки вам станут доступны все материалы по 1С Бухгалтерия, записи поддерживающих эфиров и вы сможете задавать любые вопросы по 1С.
![]()
Помогла статья?
Получите еще секретный бонус и полный доступ к справочной системе БухЭксперт8 на 14 дней бесплатно
-
-
January 25 2018, 22:17
- Компьютеры
- Cancel
Ошибка: Пробная страница печати напечатана неправильно. Открыть средство устранения неполадок печати
Всем привет! Спешу поделиться с Вами небольшой заметкой пока меня не вырубило спать)
Ситуация следующая: в один из отделов был куплен МФУ HP LaserJet PRO 426 MFP
Задача: подсоединить по сети принтер МФУ HP LaserJet
Исходные данные:
- Принтер подсоединен к сети и виден также из нее
- Одна рабочая станция на Windows 7 Pro подключилась сразу и без лишних косяков
- Второй компьютер на Windows 10 Pro при установки драйверов и отправки тестовой страницы на печать вывел след. ошибку:
Ошибка: Пробная страница печати напечатана неправильно. Открыть средство устранения неполадок печати?

Как исправить ошибку Пробная страница печати напечатана неправильно. Открыть средство устранения неполадок печати?
Решение:
- Находим папку TEMP (по умолчанию она находится в корне диска C — C:Temp — если нет, тогда можете посмотреть расположение через переменные среды или через поиск ))) )
- Заходим в свойства папки Temp
- Переходим на вкладку Безопасность
- Меняем (а точнее добавляем) группе Пользователи права на — Полные доступ
- Закрываем и радуемся жизни и говорим мне спасибо в комментах)))
По обычной своей практике, выкладываю Видео как это решается в боевом режиме на проблемном компьютере:
Содержание
- Microsoft исправила очередную проблему с печатью в Windows
- Как исправить проблему с печатью в Windows
- Принтер печатает только пробную страницу windows 10
- Диагностика проблем с принтером от Microsoft (Print Spooler Cleanup Diagnostic Tool)
- Добавление принтера в Windows 10
- Установка драйверов принтера вручную
- Информация по поддержке Windows 10 от производителей принтеров
- Использование специализированных утилит
- Отключение SNMP
- Не печатает локальный принтер в Windows
- Не печатает локальный принтер
- Почему принтер перестал печатать и что делать?
- Принтер не печатает с компьютера
- Не печатает локальный принтер всё равно.
- Microsoft исправила глобальную проблему с принтерами в Windows 10
- Принтер не будет печатать в Windows 10 [FIX]
- Что делать, если принтер не печатает в Windows 10
- Решение 1. Проверьте, совместим ли ваш принтер с Windows 10
- Решение 2. Проверьте питание и подключение принтера
- Решение 3. Удалите принтер, затем снова установите его
- Решение 4. Обновите драйверы
- Решение 5. Перезагрузите компьютер
- Решение 6. Запустите средство устранения неполадок при печати
- Решение 7. Очистите файлы диспетчера очереди и перезапустите службу диспетчера очереди
- Решение 7. Отключите печать в фоновом режиме
- Решение 8. Печать в режиме чистой загрузки
- Решение 9. Загрузитесь в безопасном режиме, а затем проверьте печать
Microsoft исправила очередную проблему с печатью в Windows
Редмонд отмечает, что проблеме подвержены принтеры в определенных средах, которые используют технологию удаленной печати «Point and Print». Пользователи получают сообщение об ошибке «Вы доверяете этому принтеру?» при попытке выполнить любое задание печати на затронутом устройстве. Microsoft рекомендует входить в учетную запись администратора каждый раз, когда требуется напечатать документ или подключиться к серверу печати.
Собственное расследование Microsoft показало, что проблема вызвана конфликтом имени файла. Дело в том, что драйвер принтера на клиенте печати и сервере печати используют одно и то же имя файла, но на сервере используется более новая версия файла. Когда клиент подключается к серверу, то обнаруживается новый файл драйвера и предлагается обновить драйверы на клиенте печати. Однако, предлагаемый для установки файл не содержит более позднюю версию.
Компания Microsoft предлагает клиентам, столкнувшимся с данной проблемой, установить новейшие версии драйверов на всех устройствах печати. Нужно убедиться, что на клиенте и сервере печати используются одни и те же версии драйверов.
Данная проблема затрагивает все основные версии Windows, которые поддерживаются Microsoft.
Клиенты печати: Windows 10, версия 21H1; Windows 10, версия 20H2; Windows 10, версия 2004; Windows 10, версия 1909; Windows 10, версия 1809; Windows 10 Enterprise LTSC 2019; Windows 10 Enterprise LTSC 2016; Windows 10, версия 1607; Windows 10 Enterprise 2015 LTSB; Windows 8.1; Windows 7 SP1
Серверы печати: Windows Server 2022; Windows Server, версия 20H2; Windows Server, версия 2004; Windows Server, версия 1909; Windows Server, версия 1809; Windows Server 2019; Windows Server 2016; Windows Server 2012 R2; Windows Server 2012; Windows Server 2008 R2 SP1; Windows Server 2008 SP2
Как исправить проблему с печатью в Windows
Microsoft опубликовала отдельную страницу поддержки KB5005652 с дополнительной информацией о проблеме.
Компания изменила логику установки и обновления драйверов принтера. Пользователи без привилегий администратора не могут устанавливать или обновлять драйверы принтера с удаленных компьютеров или серверов. Для выполнения этих операций сначала нужно будет получить повышенные права.
Microsoft создала новый ключ реестра, который восстанавливает прежнее поведение:
Пользователям Windows в средах Point and Print доступно четыре способа для установки и обновления драйверов принтера:
Microsoft выпустила несколько обновлений для процедуры печати в Windows. Некоторые из них исправляют уязвимость PrintNightmare, другие устраняют проблемы, не связанные с безопасностью, в частности сбои BSOD.
Большинство устройств домашних пользователей данная проблема не затрагивает, но они могут столкнутся с еще одной проблемой, которая остается неисправленной после сентябрьского «Вторника Патчей».
А вы сталкиваетесь с проблемами при печати в Windows?
Источник
Принтер печатает только пробную страницу windows 10

Не работает принтер на windows 10-01
Всем привет сегодня поговорим про ситуацию, когда не работает принтер на windows 10. После обновления до Windows 10 многие пользователи столкнулись с проблемами своих принтеров и МФУ, которые либо не видит система, либо они не определяются как принтер, либо попросту не печатают так, как это было в предыдущей версии ОС, самое смешное, что с каждым новым обновлением, количество старых устройств, которые поддерживает данная операционная система все уменьшается, так, что не удивляйтесь, если в какой то момент, ваш старый принтер не заведется.
Если и у вас не работает должным образом принтер в Windows 10, в этой инструкции — один официальный и несколько дополнительных способов, которые могут помочь исправить возникшую проблему. Также приведу дополнительную информацию, касающуюся поддержки принтеров популярных марок в Windows 10 (в конце статьи).
Диагностика проблем с принтером от Microsoft (Print Spooler Cleanup Diagnostic Tool)
Прежде всего, можно попробовать автоматическое решение проблем с принтером, используя утилиту диагностики в панели управления Windows 10 (Print Spooler Cleanup Diagnostic Tool), либо скачав ее с официального сайта Microsoft (отмечу, что я точно не знаю, будет ли отличаться результат, но насколько смог понять, оба варианта равнозначны).
Для запуска из панели управления, зайдите в нее, затем откройте пункт Устранение неполадок,

затем в разделе Оборудование и звук выберите пункт Использование принтера (еще один путь — зайти в устройства и принтеры, а затем, кликнув по нужному принтеру, если он есть в списке, выбрать Устранение неполадок).

Также для запуска инструмента устранения неполадок принтера можно скачать файл с официального сайта Microsoft или здесь.
В результате запустится диагностическая утилита, которая в автоматическом режиме проверит наличие всех типичных проблем, которые могут препятствовать правильной работе вашего принтера и при обнаружении таких проблем исправит их.
В числе прочего будет проверено: наличие драйверов и ошибки драйверов, работы необходимых служб, проблемы соединения с принтером и очереди печати. Несмотря на то, что гарантировать положительный результат тут нельзя, рекомендую попробовать использовать этот способ в первую очередь.
Добавление принтера в Windows 10
Если автоматическая диагностика не работает или же ваш принтер и вовсе не отображается в списке устройств, можно попробовать добавить его вручную, причем для старых принтеров в Windows 10 имеются дополнительные возможности обнаружения, если windows 10 блокирует установку принтера напишите комментарий я вам помогу поставить.
Кликните по значку уведомлений и выберите «Все параметры»

Не работает принтер на windows 10-01
(а можно нажать клавиши Win + I), затем выберите «Устройства» — «Принтеры и сканеры».

Не работает принтер на windows 10-02
Нажмите кнопку «Добавить принтер или сканер» и подождите: возможно, Windows 10 сама обнаружит принтер и установит драйвера для него (желательно, чтобы Интернет был подключен), возможно и нет.

Не работает принтер на windows 10-03
Во втором случае, нажмите по пункту Необходимый принтер отсутствует в списке, который появится под индикатором процесса поиска. У вас появится возможность выполнить установку принтера по другим параметрам: указать его адрес в сети, отметить что ваш принтер уже стар (в этом случае его поиск системой будет осуществлен с измененными параметрами), добавить беспроводный принтер.

Не работает принтер на windows 10-04
Не исключено, что данный способ сработает для вашей ситуации.
Установка драйверов принтера вручную
Если пока ничего не помогло, зайдите на официальный сайт производителя вашего принтера и найдите в разделе «Поддержка» (Support) доступные драйвера для вашего принтера. Хорошо, если они для Windows 10. Если же таковые отсутствуют, можно попробовать для 8 или даже 7. Скачайте их себе на компьютер.
Прежде чем запускать установку, рекомендую зайти в Панель управления — устройства и принтеры и, если там уже имеется ваш принтер (т.е. он определяется, но не работает), кликнуть по нему правой клавишей мыши и удалить из системы. И уже после этого запускать установщик драйвера.
Информация по поддержке Windows 10 от производителей принтеров
Ниже я собрал информацию о том, что пишут популярные производители принтеров и МФУ о работе своих устройств в Windows 10.
Чтобы искоренить все проблемы мешающие нормальной печати в вашей Windows 10, запустите Print-Spooler-Repair-Tool от имени администратора и нажмите кнопку «Repair», результат вы получите, через минуту, в подавляющем числе случаев, ваш принтер на десятке начинает работать, как новенький.

В дополнение, еще советую вам очистить ваш spooler, вот этим скриптом, чтобы не было застрявших заданий.
Если ничто из вышеописанного не помогло, рекомендую воспользоваться поиском Google (причем рекомендую именно этот поиск для данной цели) по запросу, состоящего из названия марки и модели вашего принтера и «Windows 10». Очень вероятно, что на каких-либо форумах уже обсуждалась ваша проблема и было найдено ее решение. Не бойтесь заглядывать на англоязычные сайты: на них решение попадается чаще, а даже автоматический перевод в браузере позволяет понять, о чем идет речь.
Использование специализированных утилит
В Windows 10, принтер может не работать по ряду причин, еще одним методом исправить ситуацию, это воспользоваться фирменными утилитами от производителей, приведу пример у компании HP. У него есть утилита HP Print and Scan Doctor. Скачать HP Print and Scan Doctor можно по ссылке снизу:
Запустите утилиту HP Print and Scan Doctor. У нее алгоритм очень простой. На первом шаге она ищет установленные принтеры, а на втором устраняет причину, почему он не работает в вашей Windows 10.

Вот так вот выглядит процесс сканирования операционной системы на предмет наличия в ней принтеров.

Вот так вот просто производится настройка сетевого принтера windows 10 и когда windows 10 не видит принтер hp. У меня в системе нашелся HP LaserJet 400, я его выбираю.

После поиска проблем, вам выдают решение вашей проблемы, почему не работает принтер в windows 10. Далее делаем, что говорит мастер диагностики HP Print and Scan Doctor.

У компании OKI, утилита называется brmainte, ее можно скачать по ссылке:
У компании Epson, утилита диагностики EPSON Status Monitor
Отключение SNMP
В ряде случаев, когда принтер подключен по WIFI или LAN сети, у вас с компьютера может не проходить сетевой трафик SNMP от принтера, из-за чего, он может быть недоступен. Решение, это отключить SNMP проверку.
Источник
Не печатает локальный принтер в Windows
Не печатает локальный принтер
У Вас не печатает локальный принтер.
Почему не печатает локальный принтер? Причины в этом могут быть самые разные, и сейчас постараемся разобрать большинство из них. А также ответить на вопрос, что делать, если принтер перестал печатать. Хотя совсем недавно все работало исправно.
Почему принтер перестал печатать и что делать?
Итак, начнем с одного важного момента. Неважно какой марки ваш принтер, будь то НР (Хью́летт-Па́ккард), Canon (Кэнон), Samsung (Самсунг), Epson (Эпсон), Ricoh (Рикош), Lexmark (Лексмарк) или любой другой бренд. Технология печати может быть струйной или лазерный принципиальной разницы нет — постараемся рассказать про общие неисправности. Именно поэтому, данная публикация сможет Вам пригодиться в решении Вашей проблемы. Начнем с ошибок Windows, а продолжим проблемами с драйвером принтера и службой печати. Сейчас речь пойдет только про программные ошибки и будем надеяться, что механических поломок у Вашего принтера нет.
Принтер не печатает с компьютера
Также неважно, какая версия операционной системы Windows у вас установлена, порядок проверки работы принтера универсален. При ошибке печати, когда Вы отправляете документ на печать, в системном трейе появляется значок принтера с вопросительным знаком. А также всплывает сообщение: «Не удалось напечатать этот документ»
 Прежде всего, необходимо проверить работу самого принтера. Проверить наличие бумаги, до конца ли она вставлена в некоторых принтерах стоит датчик наличия бумаги и если он не сработал, то и печать не начинается. Включен ли он, не мигает ли на нём индикатор ошибки? Распечатать пробную страницу кнопкой на принтере (если не печатает проблема тогда в нём самом). У разных принтеров распечатка тестовой страницы активируется по-разному. Для этого надо нажать две кнопки на принтере (как правило, это кнопки продолжить и отмена либо отмена и кнопка питания в основном на струйных) и удержать несколько секунд 3-5 секунд и отпустить кнопки. После этого должна начаться печать тестовой страницы. Пример тестовой страницы, распечатанной принтером HP LaserJet 2200.
Прежде всего, необходимо проверить работу самого принтера. Проверить наличие бумаги, до конца ли она вставлена в некоторых принтерах стоит датчик наличия бумаги и если он не сработал, то и печать не начинается. Включен ли он, не мигает ли на нём индикатор ошибки? Распечатать пробную страницу кнопкой на принтере (если не печатает проблема тогда в нём самом). У разных принтеров распечатка тестовой страницы активируется по-разному. Для этого надо нажать две кнопки на принтере (как правило, это кнопки продолжить и отмена либо отмена и кнопка питания в основном на струйных) и удержать несколько секунд 3-5 секунд и отпустить кнопки. После этого должна начаться печать тестовой страницы. Пример тестовой страницы, распечатанной принтером HP LaserJet 2200.
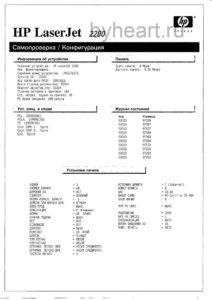
Достать и поставить на место картридж, выключить, и заново включить принтер.
После включения он должен немного поработать пройти внутренний тест (пошуметь). Если все хорошо, то должен постоянно гореть индикатор готовности (обычно зеленый). Если эти действия не помогли и принтер не печатает пробную страницу, или вообще не реагирует на какие-либо действия, следует проверить шнур питания, его подключение к принтеру. По возможности проверить шнур питания на другом устройстве, чтобы исключить неисправность шнура.
Если он печатает пробную страницу, значит сам принтер исправен. Но не печатает документы, отправленные с компьютера, то необходимо провести следующие действия, чтобы принтер снова заработал:
— Проверить работает ли у Вас USB (например флешка в системе определяется нормально и позволяет с ней работать). Если есть проблемы, то нужно переустановить драйвер чипсета материнской платы.
— Проверить USB кабель, мог отойти от принтера или системного блока компьютера или просто любимый кот перегрыз. Поэтому лучше проверить USB кабель на другом устройстве. Например, сканер подключить или другой USB кабель попробовать подключить. Принтеры HP очень капризны к длине USB кабеля, можно попробовать кабель покороче.
— Проверить, на какой принтер отправляются документы на печать из программы. Если в системе установлен не один принтер и вы отправляете на другой принтер, который не подключен. Выберете принтер по умолчанию тот, на котором хотите печатать в данный момент. И обратите внимание на какой принтер отправляете в печать из программы.

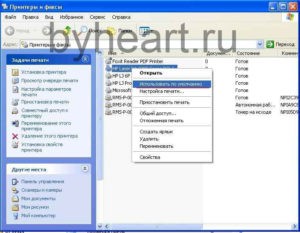 Проверить, не стоит ли галочка «Приостановить печать» или «Работать автономно».
Проверить, не стоит ли галочка «Приостановить печать» или «Работать автономно».
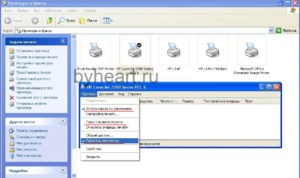 Отмена приостановки печати делается следующим образом.
Отмена приостановки печати делается следующим образом.
Пуск → Устройства и принтеры (В Windows 7), а в Windows XP Пуск → Принтеры и факсы
Если у Вас один значок принтера, а не несколько. Кликнуть правой кнопкой мышки на принтере на котором Вы хотите печатать, зайти в меню «Принтер» и снять (убрать) галочку «Приостановить печать», если она есть. 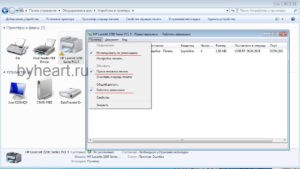
Если в задании на печать есть какие-то не нужные документы, то необходимо очистить очередь печати.
Принтер → «Очистить очередь печати»
Если очистка очереди печати не помогла или не удаляется, следует удалить содержимое в папке, где находятся задания печати.
Для этого открываем папку C:WindowsSystem32spoolPRINTERS удаляем содержимое. После этого пере запускаем Диспетчер печати.
Как это сделать: На «Моем компьютере» кликнуть правой кнопкой мыши и в открывшемся меню выбрать «Управление».
 После этого в открывшемся окне нажать на «Службы и приложения». Затем на «Службы» и находим службу «Диспетчер печати». Выделяем её и пере запускаем (если она была у Вас не запущена, то это и была причина, что принтер не печатал с компьютера).
После этого в открывшемся окне нажать на «Службы и приложения». Затем на «Службы» и находим службу «Диспетчер печати». Выделяем её и пере запускаем (если она была у Вас не запущена, то это и была причина, что принтер не печатал с компьютера).
 Затем в окне «Принтеры и факсы» обновите окно, нажмите кнопку F5 на клавиатуре. После этого очередь печати очистится.
Затем в окне «Принтеры и факсы» обновите окно, нажмите кнопку F5 на клавиатуре. После этого очередь печати очистится.
Не печатает локальный принтер всё равно.
Перейдём к более жестким мерам. Удалите принтер через меню. Вызываем правой кнопкой мыши на значке принтера и выбрать «Удалить» или «Удалить устройство» в зависимости от версии Windows и удаляем принтер. Отключить USB кабель от системного блока и перезагрузить компьютер. После загрузки компьютера подключить USB кабель в другой USB разъем. Должен появиться мастер установки. Если он не появился, то открыть меню:
Пуск → Настройка → Принтеры и факсы
И проверить, не установился ли принтер автоматически. Если нет, то установить его вручную с помощью мастера установки. Для этого на вкладке «Принтеры и факсы» нажмите «Установка принтера» → «Добавить локальный принтер»,
 выбрать интерфейс по которому у Вас подключен принтер, чаще всего это «USB001 (Порт виртуального принтера для USB)» нажимаем «Далее»,
выбрать интерфейс по которому у Вас подключен принтер, чаще всего это «USB001 (Порт виртуального принтера для USB)» нажимаем «Далее»,
 В следующем окне выбираем драйвер для нашего принтера. В левой части окна выбираем производителя принтера, а в правой части модель принтера и жмём далее.
В следующем окне выбираем драйвер для нашего принтера. В левой части окна выбираем производителя принтера, а в правой части модель принтера и жмём далее.

На следующем окне можно изменить имя принтера, например на «Мой принтер», но можно оставить как есть и жмем Далее.
 Происходит установка драйвера.
Происходит установка драйвера.

В следующем заключительном окне можно распечатать пробную страницу. И остаётся только нажать «Готово».

После этого Ваш принтер должен печатать. Желаю Вам больше не произносить слов у меня не печатает локальный принтер.
Если Вы считаете материал полезным, порекомендуйте его другим кнопкой ниже.
Источник
Microsoft исправила глобальную проблему с принтерами в Windows 10

18 июня 2020 года Microsoft выпустила патчи для всех поддерживаемых в текущий момент версий Windows 10, которые устраняют проблемы с принтерами, созданные предыдущими обновлениями ОС. Также патчи вышли для Windows Server 2012/2016/2019 и Windows 8.1.
Многие пользователи столкнулись с проблемами с некорректной работой различных принтеров после установки обновлений KB4557957 и KB4560960, входящих в июньский пакет обновлений безопасности (Patch Tuesday) для Windows 10. Оказалось, что после установки этих обновлений, если пользователь подключает USB-принтер, а затем выключал черех некоторое время ОС, а далее отключал или выключал принтер, то при последующем запуске Windows 10 используемый для подключения порт USB пропадал из списка портов принтера. Кроме того, Windows 10 не могла выполнять ни одну задачу, которая требовала взаимодействия с этим «отключенным» портом, включая печать документов.
Глобальное распространение этой проблема также было зафиксирована Microsoft и в компании пояснили, что приступили к работе по ее устранению. Пользователи Windows 10 и принтеров производства HP, Canon, Panasonic, Brother, Toshiba и Ricoh вдобавок стали замечать, что функциональность их принтеров тоже была нарушена — на некоторых системах переставала работать беспроводная печать, у других пропадали и не работали элементы системы печати, начинал некорректно работать диспетчер очереди печати, вплоть до выдачи ошибки и невозможности выполнить печать документов или изображений, даже в pdf.
Некоторые пользователи нашли свой вариант решения этой проблемы — они стали подключать к порту USB и включать принтер до запуска Windows 10. Но, например, для владельцев ноутбуков такое решение является не очень удобным. Да и полностью для всех пользователей это решение не подходило.
Microsoft в оперативном режиме, спустя неделю после возникновения этой проблемы, выпустила 16 июня 2020 года патчи для некоторых версий Windows 10, а двумя днями спустя вышли патчи и для остальных ОС, поддерживаемых компанией. Эти патчи доступны в центре обновления Windows, их также можно установить вручную. Вдобавок системные администраторы могут импортировать эти патчи в Windows Server Update Services (WSUS).
Список патчей, исправляющих проблемы с принтерами:
Ранее после выпуска Microsoft июньского пакета обновлений безопасности (Patch Tuesday) для Windows 10, пользователи стали жаловаться на проблемы с запуском некоторых установленных ранее приложений. Оказалось, что после установки обновлений: KB4557957 для Windows 10 версии 2004 и KB4560960 для Windows 10 версий 1903 и 1909, на некоторых системах пользователей происходит сбой в работе механизма IFEO (Image File Execution Options). В ветках IFEO реестра ОС стали появляться некорректные записи, которые приводили к возникновению ошибок при запуске многих приложений, например, Word, Excel, Steam, Discord, Killer Network Manager, Intel Rapid Storage, Daemon Tools. В настоящее время решить эту проблему можно удалением обновлений или внесением изменений в реестр ОС.
Источник
Принтер не будет печатать в Windows 10 [FIX]
Независимо от того, работаете ли вы дома или в офисе, принтер обязательно должен иметься, особенно если речь идет о документах.
Проблемы с принтером приходят и уходят, особенно те, которые мы можем легко исправить с помощью перезагрузки. Но это больше, чем мы можем справиться, тогда это становится ошеломляющим, и нам нужно искать внешнюю помощь.
Одна из проблем, о которой сообщают пользователи Windows 10, заключается в том, что либо принтер не будет печатать в Windows 10, либо существуют некоторые проблемы в работе принтера после обновления до Windows 10.
Вот несколько решений для быстрого устранения неполадок, когда ваш принтер не будет печатать в ОС Windows 10.
Что делать, если принтер не печатает в Windows 10
Решение 1. Проверьте, совместим ли ваш принтер с Windows 10
Некоторые принтеры могут не обязательно работать с Windows 10 или могут иметь ограниченную функциональность, поэтому вам необходимо проверить, относится ли ваш принтер к этой категории, прежде чем использовать приведенные ниже решения.
Выполните следующие действия, чтобы проверить, совместим ли ваш принтер:
Как только вы установите, не указан ли ваш принтер или нет, перейдите к следующим решениям, чтобы устранить проблему.
Решение 2. Проверьте питание и подключение принтера
Убедитесь, что принтер правильно подключен к электрической розетке и включен, включая сетевой фильтр. Также убедитесь, что USB-кабель, который подключает ваш принтер к компьютеру, надежно подключен.
Если вы используете беспроводное соединение для своего принтера, убедитесь, что установлено следующее:
Если это не сработает, перейдите к следующему решению.
Решение 3. Удалите принтер, затем снова установите его
Это одно из самых быстрых решений проблемы.
Выполните следующие действия, чтобы удалить и переустановить принтер:
Как переустановить принтер после его удаления:
Чтобы установить или добавить локальный принтер, подключите принтер к компьютеру и включите его.
Решение 4. Обновите драйверы
Если вы обновили или обновили до Windows 10, есть вероятность, что текущий драйвер вашего принтера не будет работать с операционной системой. Другие проблемы, которые приводят к тому, что драйверы принтера не работают, включая скачки напряжения, вирусы и другие проблемы с компьютером, которые могут привести к повреждению драйверов вашего принтера.
Чтобы обновить драйверы, вы можете использовать любой из этих трех методов:
Способ 1. Обновление драйверов принтера с помощью Центра обновления Windows
Способ 2. Обновите драйверы принтера, установив программное обеспечение принтера от вашего производителя
Проверьте оборудование вашего принтера на наличие диска, который прилагается к нему, чтобы установить любое программное обеспечение для вашего принтера.
Иногда после загрузки драйверов вы можете дважды щелкнуть по ним, чтобы автоматически отключить процесс установки, выполнив следующие действия:
Если ни один из этих методов не работает, вы можете переустановить драйвер, но сначала удалите старые драйверы, выполнив следующие действия:
Будет ли ваш принтер не печатать в Windows 10? Попробуйте следующее решение.
Решение 5. Перезагрузите компьютер
Это первая линия действий, когда возникает такая проблема (или любые другие проблемы с вашим компьютером и любым другим оборудованием, которое вы можете использовать вместе с ним). Однако, если вы перезагружаете компьютер и на принтере ничего не происходит, вы можете перейти к следующему решению.
Решение 6. Запустите средство устранения неполадок при печати
Если ваш принтер не печатает в Windows 10 или вы не можете подключиться к нему, запустите средство устранения неполадок, выполнив следующие действия:
Это решило проблему? Если нет, попробуйте следующее решение.
Решение 7. Очистите файлы диспетчера очереди и перезапустите службу диспетчера очереди
Вот как это сделать:
Это очищает файлы диспетчера очереди, поэтому теперь перезапустите службу диспетчера очереди, выполнив следующие шаги:

Проверьте, не будет ли ваш принтер печатать в Windows 10 после этих шагов. Если нет, попробуйте другое решение.
Решение 7. Отключите печать в фоновом режиме
Для этого сделайте следующее:
Решение 8. Печать в режиме чистой загрузки
Выполнение чистой загрузки для вашего компьютера уменьшает конфликты, связанные с программным обеспечением, которое может выявить основные причины, по которым принтер не печатает в Windows 10. Эти конфликты могут быть вызваны приложениями и службами, которые запускаются и работают в фоновом режиме, когда вы обычно запускаете Windows.
Вот как выполнить чистую загрузку перед печатью.
Чтобы успешно выполнить чистую загрузку в Windows 10, вы должны войти в систему как администратор, а затем выполните следующие действия:
У вас будет чистая среда загрузки после того, как все эти шаги будут тщательно выполнены, после чего вы можете попробовать проверить, не исчезла ли проблема с принтером в Windows 10.
Решение 9. Загрузитесь в безопасном режиме, а затем проверьте печать
Безопасный режим запускает компьютер с ограниченными файлами и драйверами, но Windows все равно будет работать. Чтобы узнать, находитесь ли вы в безопасном режиме, вы увидите слова в углах экрана.
Если принтер не печатает в Windows 10, проблема не устранена, проверьте, возникает ли она, когда компьютер находится в безопасном режиме.
Они похожи, хотя последний включает в себя сетевые драйверы и другие службы, необходимые для доступа к сети и другим компьютерам в той же сети.
Выполните следующие действия, чтобы запустить компьютер в безопасном режиме :
Более быстрый способ перейти в безопасный режим – перезагрузить компьютер и выполнить следующие действия:
Перейдя в безопасный режим, протестируйте распечатку документа.
Если принтер не будет печатать в Windows 10, проблемы не будет в безопасном режиме, тогда настройки по умолчанию и основные драйверы не будут способствовать возникновению проблемы.
Как только вы закончите, и принтер не будет печатать в Windows 10 проблема будет решена, выйдите из безопасного режима, чтобы вы могли вернуть компьютер в нормальный режим.
Как выйти из безопасного режима:
Работало ли какое-либо из этих решений для вас? Поделитесь с нами своим опытом в разделе комментариев ниже.
Источник
