Как выбрать файл, а затем переместить его (Ошибка совместного доступа к файлу). |
Я |
turrist
02.07.15 — 09:30
Задача: дать пользователю выбрать файл. Переместить выбранный файл в другой каталог.
Код кратко:
ДиалогОткрытияФайла = Новый ДиалогВыбораФайла(РежимДиалогаВыбораФайла.Открытие);
Если ДиалогОткрытияФайла.Выбрать() Тогда
СтароеПолноеИмяФайла = ДиалогОткрытияФайла.ПолноеИмяФайла;
ДиалогОткрытияФайла = Неопределено;
ПереместитьФайл(СтароеПолноеИмяФайла, НовоеПолноеИмяФайла);
КонецЕсли;
Получаю ошибку: Ошибка совместного доступа к файлу.
Получается метод ДиалогОткрытияФайла.Выбрать() блокирует файл.
Как решить эту проблему?
ДенисЧ
1 — 02.07.15 — 09:33
Либо прав нет, либо кто-то ещё его держит
dsdred
2 — 02.07.15 — 09:35
1 Проверь уровень доступа к файлу
(Если нет прав можно получить их
FSO = Новый COMОбъект(«Scripting.FileSystemObject»);
FileFSO = FSO.GetFile(ИмяФайлаПриемника); FileFSO.Attributes=0;)
2 КопироватьФайл(ИмяФайлаИсточника, ИмяФайлаПриемника);
turrist
3 — 02.07.15 — 09:50
Права есть. файл доступен для удаления до вызова
ДиалогОткрытияФайла.Выбрать()
Блокировка снимается только после закрытия сессии 1С.
turrist
4 — 02.07.15 — 09:52
ДиалогОткрытияФайла = Новый ДиалогВыбораФайла(РежимДиалогаВыбораФайла.Открытие);
Если ДиалогОткрытияФайла.Выбрать() Тогда
СтароеПолноеИмяФайла = ДиалогОткрытияФайла.ПолноеИмяФайла;
ДиалогОткрытияФайла = Неопределено;
FSO = Новый COMОбъект(«Scripting.FileSystemObject»);
FileFSO = FSO.GetFile(ФайлПользователяПолноеИмя);
FileFSO.Attributes=0;
ПереместитьФайл(СтароеПолноеИмяФайла, НовоеПолноеИмяФайла);
КонецЕсли;
Что это дает?
Проблема осталась.
turrist
5 — 02.07.15 — 09:53
ДиалогОткрытияФайла = Новый ДиалогВыбораФайла(РежимДиалогаВыбораФайла.Открытие);
Если ДиалогОткрытияФайла.Выбрать() Тогда
СтароеПолноеИмяФайла = ДиалогОткрытияФайла.ПолноеИмяФайла;
ДиалогОткрытияФайла = Неопределено;
FSO = Новый COMОбъект(«Scripting.FileSystemObject»);
FileFSO = FSO.GetFile(СтароеПолноеИмяФайла);
FileFSO.Attributes=0;
ПереместитьФайл(СтароеПолноеИмяФайла, НовоеПолноеИмяФайла);
КонецЕсли;
Что это дает?
Проблема осталась.
Господин ПЖ
6 — 02.07.15 — 09:53
>Получается метод ДиалогОткрытияФайла.Выбрать() блокирует файл.
настроить Process Monitor и посмотреть что происходит
AllJoke
7 — 02.07.15 — 09:56
Если ДиалогОткрытияФайла.Выбрать() Тогда
СтароеПолноеИмяФайла = ДиалогОткрытияФайла.ПолноеИмяФайла;
ДиалогОткрытияФайла = Неопределено;
КонецЕсли;
ПереместитьФайл(СтароеПолноеИмяФайла, НовоеПолноеИмяФайла);
если так?
turrist
8 — 02.07.15 — 09:56
Господин ПЖ
9 — 02.07.15 — 09:57
(8) нету уже давно никакого filemon
turrist
10 — 02.07.15 — 09:59
(7) В полном коде у меня примерно так и есть.
Не то.
turrist
11 — 02.07.15 — 09:59
Лефмихалыч
12 — 02.07.15 — 10:05
(3) Выбрать() ни чего не блокирует. Просто у тебя там вокруг еще какой-то код есть, который ты не показываешь и который, собственно, виноват в просиходящем
stix2010
13 — 02.07.15 — 10:06
ПереместитьФайл() за конструкцию Выбрать(), не?
turrist
14 — 02.07.15 — 10:06
(12) ОК. Сейчас попробую выполнить краткий пример.
Господин ПЖ
15 — 02.07.15 — 10:06
(11) ага
turrist
16 — 02.07.15 — 10:07
(13) Да. Удаление файлов у меня отложено до других событий.
AllJoke
17 — 02.07.15 — 10:17
смотри код, у меня всё рабоатет, только я вот это
AllJoke
18 — 02.07.15 — 10:17
(+17) ДиалогОткрытияФайла = Неопределено; — закомментировал
AllJoke
19 — 02.07.15 — 10:19
(+18) да оно даже и не имеет значения.
turrist
20 — 02.07.15 — 10:28
(12) Выполнил тестовый пример.
ДиалогОткрытияФайла = Новый ДиалогВыбораФайла(РежимДиалогаВыбораФайла.Открытие);
Если ДиалогОткрытияФайла.Выбрать() Тогда // при этом блокирует выбранный файл
СтароеПолноеИмяФайла = ДиалогОткрытияФайла.ПолноеИмяФайла;
ДиалогОткрытияФайла = Неопределено;
КонецЕсли;
НовоеПолноеИмяФайла = СокрЛП(Константы.КаталогОбщихФайлов.Получить()) + «1.jpg»;
ПереместитьФайл(СтароеПолноеИмяФайла, НовоеПолноеИмяФайла);
Действительо работает!
Буду дальше смотреть что его блокирует.
По результату отпишу.
Всем спасибо.
turrist
21 — 02.07.15 — 11:54
Опытным путем установил что блокировка файла происходит при выполнении
ДиалогОткрытияФайла.Выбрать()
если установлено свойство
ДиалогОткрытияФайла.ПредварительныйПросмотр = Истина;
turrist
22 — 02.07.15 — 11:57
Релиз 8.3 (8.3.5.1517)
Возникает вопрос как совместить предварительный просмотр при открытии файла и отсутствие блокировки для последующего перемещения выбранного файла.
Fedor-1971
23 — 02.07.15 — 12:36
(21) возможно, у тебя в проводнике включено окно автопросмотра. Позакрывай все окна с расположением твоего файла и смотри на его перемещение, например, через TotalCommander.
turrist
24 — 02.07.15 — 13:00
(23) Именно так. Включено окно автопросмотра. Файл блокируется в момент отображения в окне предпросмотра.
Fedor-1971
25 — 02.07.15 — 13:07
(24) я про другое, если открыта папка (не из 1С, а просто так с винды) с твоим файлом и в ней указан автопросмотр, то он блокирует твой файл, даже если ничего не показывает.
Признак сей бороды у (17) работает, правда он не указал версию 1С (на 8.2 работает без проблем и с автопросмотром и без оного)
Перейти к содержимому
Настройка 1С
Решения по использованию программ 1С. Техподдержка. Сопровождение. Услуги программистов.
При разборе одного сбоя при печати из 1С потребовался технологический журнал (ТЖ). При этом за какие-то секунды в лог свалилась однотипная масса ошибок, связанная с перемещением pfl-файлов.
А заодно ошибка «съела» несколько десятков Мб с жесткого диска. Во временной перспективе — неблагонадежное дело, т. к. можно потерять свободное место в бо́льших масштабах. Если не настроено ограничение по времени анализа.
Текст ошибки
Ошибка перемещения файлов из ‘C:ProgramData1C1cv81cv8conn.pfl’ в ‘C:ProgramData1C1cv81cv8connO.pfl’ : Ошибка доступа к файлу: D:Jenkinsci_builder2WindowsBuild2_9RR533O3UTIVPlatformsrccoresrcfiles.cpp(3052): Ошибка доступа к файлу. 5(0x00000005): Отказано в доступе.
Решение
Выдать права на изменение на папку «C:ProgramData1C1cv8» для учетной записи, от имени которой запускается «Агент сервера 1С:Предприятия 8.3». Через настройку вкладки «Безопасность» в свойствах папки (ntfs-разрешения).
Как правило, это учетная запись — «USR1CV8». Но в вашей конфигурации может быть другой пользователь.
✅ После открытия доступа указанная ошибка перестала фиксироваться в ТЖ.
__________
Столкнулись с ошибками в работе 1С? Зовите на помощь ИТ-специалиста или обратитесь с нашим джедаям техподдержки → +7-911-500-10-11
В этой статье мы расскажем об ошибке доступа к файлу 1с. Как решить возникшую проблему, что это за баг и еще немного об этом.
Ошибка доступа к файлу 1C 8.3
«1С: Предприятие» — система программ для автоматизации, улучшения и упрощения деятельности различных сфер компании, начиная от бухгалтерии и заканчивая учетом. 1С: возможности при правильной настройке безграничны . Для предпринимателя — нужно найти хороших программистов.
Нет ни одной программы в современном мире, как бы хороша она не была без ошибок и проблем. Такое случается и с нашим приложением. В ряде случаев виноват в этом криворукий программист. Многие проблемы вы не сможете решить без его участия, но некоторые, вам подсилу и самому.
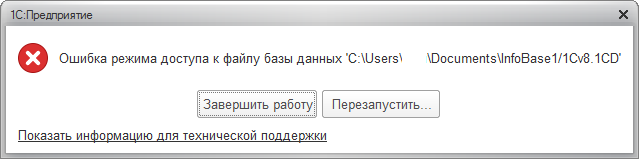
Причины возникновения
Случается, что люди, которые используют данную прогу сталкиваются с проблемой при запуске программы.
Способы решения
По наименованию явившегося бага поймем что происходит с системой — нет прав для доступа к файлу. Такое случается если юзер создает копию базы и подключает ее. Также ошибка бывает в результате попытки открыть файл по сетевому доступу.
Первостепенное что мы делаем в таком случае — проверяем доступ к файлу. Правая кнопка мыши по файлу -> проверяем стоит ли галочка на «Общий доступ».
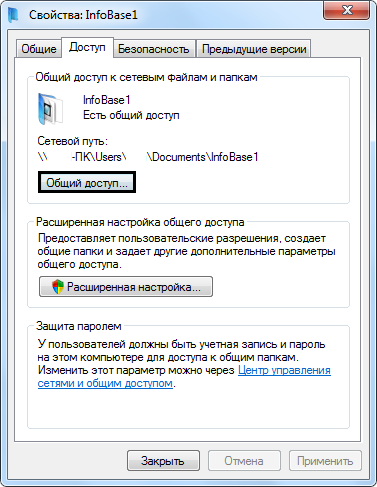

Взгляните на права пользователя под которым вы зашли в систему виндоус. У вас должны быть права и на чтение файлов и на запись.
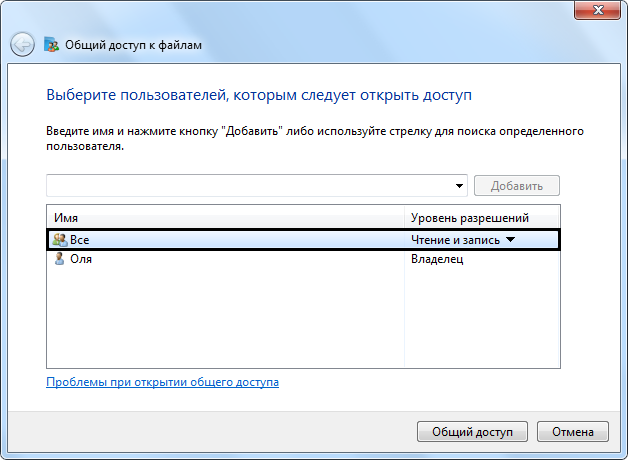
Когда данные к которым нужно получить доступ (база) находится на удаленном (локальном) персональном компьютере — смотрим закладку «Безопасность». В безопасности вы должны убедиться что у пользователя нет запрета на запись.
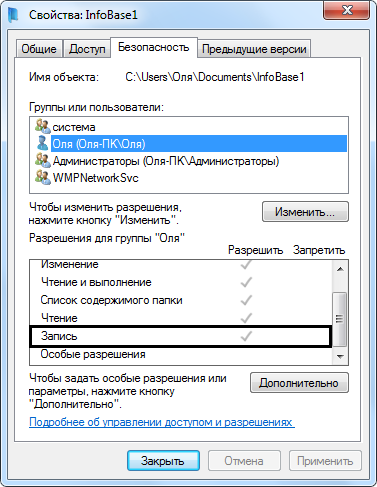
Предупреждения о проблемах вылазят когда возмущается брандмауэр. Это касается сетевых объектов. Антивирусные программы препятствуют нормальной работе.
Открываем брандмауэр и антивирус и ищем в списке блокируемых программ 1С. Удаляем из списка.
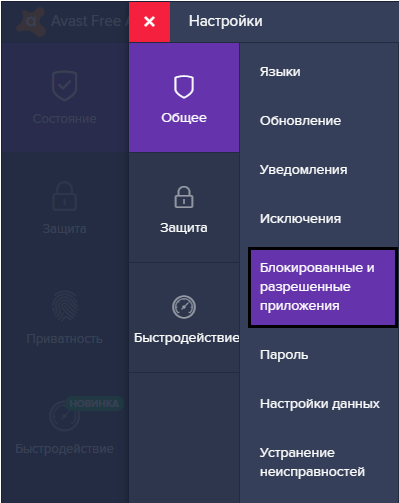
Почистите кеш, ошибки также возникают из-за кеша.
Большой шанс появления ошибки, когда два синонимичных приложения запускаются вместе. К примеру, ЗУП и Бухгалтерия. Если запустить по очереди, проблема исчезнет
Дополнительный способ
Ничего не помогло — воспользуйтесь следующими методами:
Путь к имени файла должен быть допустимым в каталоге отчетов: щелкните вкладку «Вывод». Перейдите на вкладку «Параметры вывода». В поле Имя файла убедитесь, что путь действителен.
Сколько дискового пространства доступно для файла: Откройте Windows Explorer. Выберите Локальный диск (буква диска:), на котором хранится отчет. Щелкните правой кнопкой мыши на локальном диске (буква диска:) и нажмите Свойства. Откроется окно свойств. Проверьте доступное свободное пространство на этом локальном диске.
Убедитесь, что у пользователя есть разрешения на доступ к папке IO_Data: Откройте проводник Windows. Щелкните правой кнопкой мыши основную папку выберите «Свойства».
Перейдите на вкладку «Безопасность». Убедитесь, что у пользователя есть полные права на эту папку и все подпапки. Если вы не можете проверить права доступа, обратитесь к администратору.
Исправление ошибки доступа к файлу
Во время работы с программами 1С пользователи 1С Бухгалтерия или других типовых конфигураций на базе платформы 1С Предприятие получают сообщение об «Ошибке режима доступа к файлу» либо об «Ошибке совместного доступа к файлу». Это критическая ошибка, которая не позволяет использовать программу в штатном режиме. Но устранить ее достаточно просто не прибегая к услугам 1С-сервисов, которые предоставляют технические консультации по вопросам использования приложений.
Описание ошибки и способ ее устранения
Сама суть ошибки указана в системном сообщение, которое выдает программа. В случае «ошибки режима доступа» имеет место нарушение прав пользователя, прописанных в операционной системе на компьютере. Чаще всего подобное возникает в случае, если база данных была скопирована и подключена, а после запуска на экране появилось сообщение с указанием адреса объекта в локальной сети.
Чтобы исправить права доступна, необходимо открыть окно Свойства файла с базой данных. После этого найти в нем папку «Общий доступ» и проконтролировать сделанные там настройки. Доступ должен быть открыт для текущего пользователя Windows. Причем как на чтение файла, так и на запись изменений в него.
Если база данных находится не в сети, а на локальном компьютере, соответствующие права доступа размещаются на вкладке «Безопасность». Необходимо удостоверится в том, что в правах не отменено разрешение на запись данных в файл.
Кроме того, ошибки могут возникать и по другим причинам:
- Изменение настроек штатного брандмауэра операционной системы или сторонней программы, которая выполняет аналогичные функции;
- Неправильная настройка антивирусных программ, которые могут блокировать сетевые соединения к определенным объектам.
Чтобы устранить проблему, необходимо добавить файл с базой данных в исключения этих приложений, устранив блокировку.
Иногда проблема с программами 1С может быть связана с кэшем. В этом случае в диалоговом окне указывается путь доступа к папке TEMP. Решить проблему помогает удаление файлов из этой папки.
У неопытных пользователей ошибка доступа к файлу может быть обусловлена попыткой запуска сразу двух приложений на базе 1С Предприятие. Например, 1С ЗУП и 1С Бухгалтерия, одна из которых была базовой.
Если попытки справиться с проблемой не привели к положительному результату или у вас появились другие вопросы, связанные с использование программ и обновлением 1С, обращайтесь за помощью к специалистам компании «ГК в Приоритете». Телефоны для связи указаны в разделе «Контакты».
- Permalink
66316

Руководитель Центра
сопровождения 1С
28 февраля 2019
Обслуживание 1С
Актуальность проверена: 26.01.2023
Получить консультацию
Бесплатно

Обслуживание 1С
Помощь персонального менеджера, оперативность сдачи отчетности, соответствие законодательству РФ
Иногда пользователь программы 1С может столкнуться с сообщениями программы «Ошибка режима доступа к файлу 1С»…

…а также «Ошибка совместного доступа к файлу» 1С 8.3.

Само название ошибки уже говорит пользователю о случившемся: в первом случае – о нарушении прав доступа. Такое сможет случиться, когда пользователь скопировал информационную базу, подключил, а при открытии по сети всплыла такого рода ошибка с указанием сетевого пути к объекту. В этом случае, первое, на что сразу надо обратить внимание – на права доступа, щелкнув правой кнопкой на свойства объекта. Нажав кнопку «Общий доступ», проверить настройки.
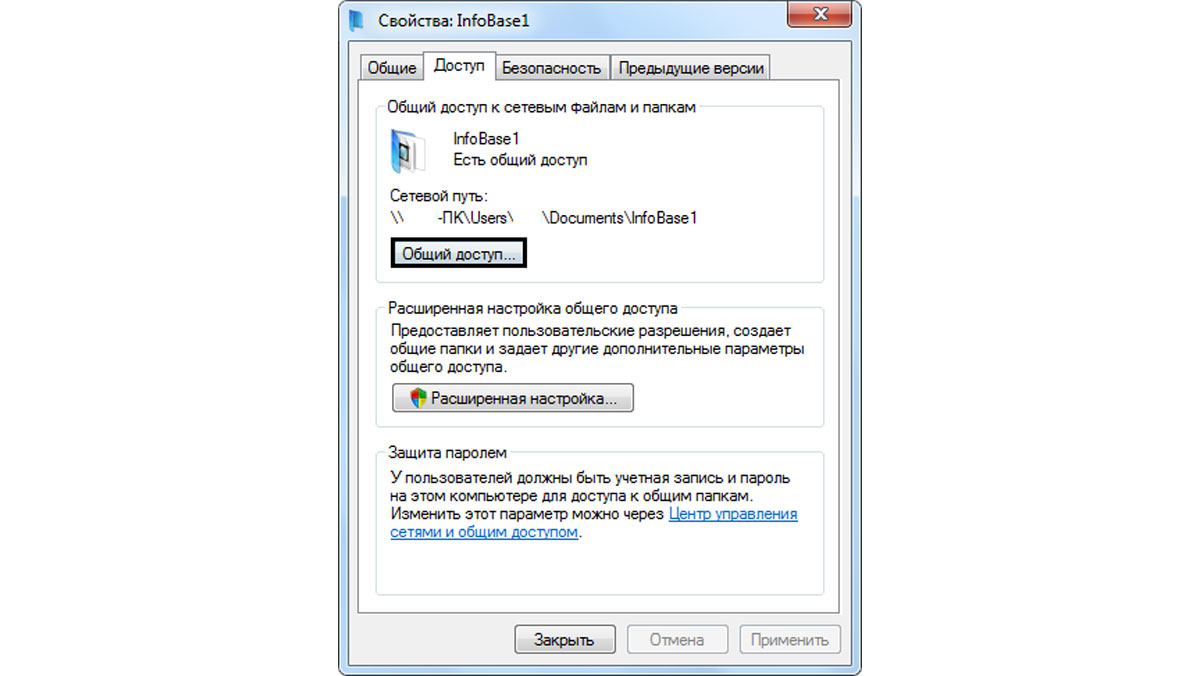
Доступ пользователя Windows, который запустил сеанс программы 1С, должен быть не только на чтение, но и на запись.
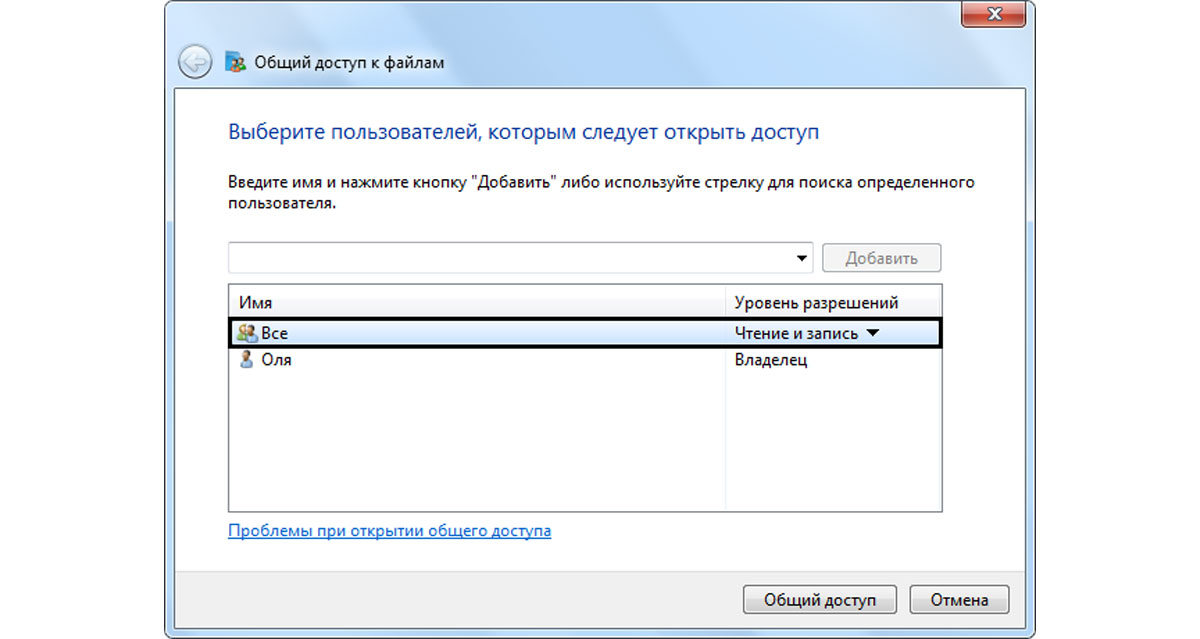
Если база располагается на локальном ПК, необходимо проверить на закладке «Безопасность», что для пользователя установлено разрешение на запись или не стоит запрет на запись.
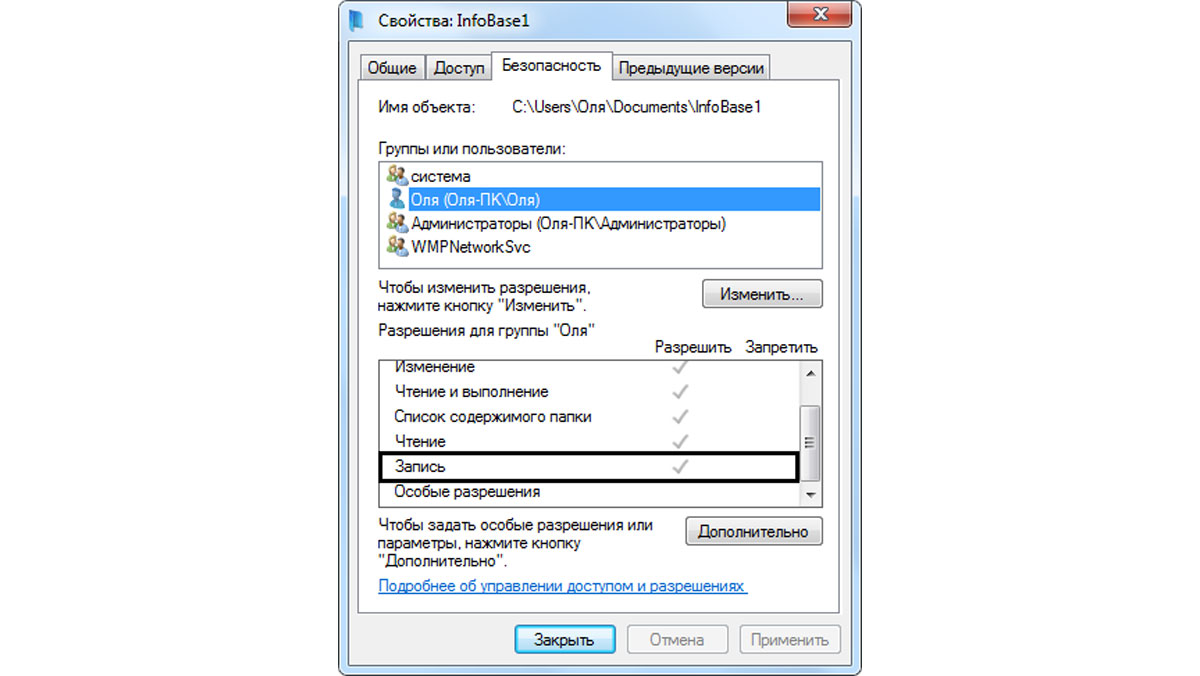
Предупреждение о проблемах с совместным доступом с указанием пути к конкретному объекту, кроме сбоя сетевых настроек, может быть следствием предустановок брандмауэра, антивирусных программ, которые стопорят сетевые подключения. Необходимо открыть их настройки и посмотреть, не будет ли 1С в списке заблокированных программ. Если это так, следует удалить ее из списка или добавить файл информационной базы 1С в исключения, предотвратив его блокировку.
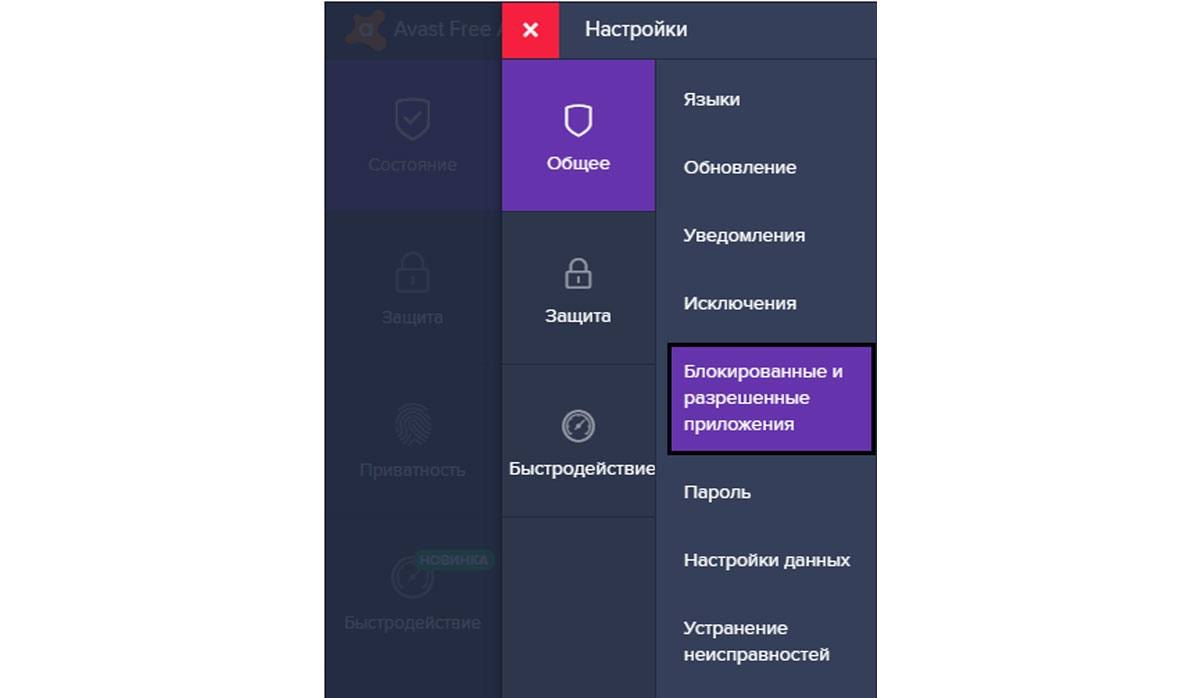
Если при возникновении ошибки система указывает на временные файлы, например C:Users…AppDataLocalTemp, то очистка кэш может решить проблему с ошибкой.
Высока вероятность появления такой ошибки – при одновременном запуске двух программ (ЗУП и Бухгалтерии), одна из которых была базовой версией. Когда программы запустили по очереди, ошибка не появлялась.
Для решения проблемы с ошибкой доступа, как видите, потребуется немного времени, главное – понять причину и исключить ее повторение.
Другие статьи по теме

Обновления 1С
Как обновить 1С самостоятельно. Рассмотрим пошаговые действия для обновления типовой конфигурации 1С:Предприятия 8 на примере 1С:Бухгалтерии 3.0.

Настройка 1С Бухгалтерия 8.3 с нуля
Настройка 1С:Бухгалтерия позволят задать программе конкретную функциональность, выбрать варианты ведения учета, ввести ряд конкретных значений и параметров.

Установка 1С
Начинающие пользователи программ, разработанных на платформе «1С:Предприятие», подойдя к моменту покупки «коробки» или уже приобретя ее, естественно задаются вопросом: «Как установить 1С Предприятие?»…
A quick overview of all five troubleshooting methods of access denied when copying files
| Reliable Solutions | Solution Details |
|---|---|
| 1. Take the Ownership of the File or Folder |
|
| 2. Change File and Folder Permission |
|
| 3. Decrypt the File or Folder |
Right-click the file or folder, and then click «Properties». Click the «General» tab, then click «Advanced»…Read More>> |
| 4. Run CHKDSK Command |
|
| 5. Use Data Recovery Software |
Under the Specify a location section, click «Browse» on Select Folder to choose the location where you lost the folder…Read More>> |
«When I try to copy or open the files from my C drive Windows 10, I get an access denied error message: error copying file or folder, access is denied. Is there any way to deal with this situation?»
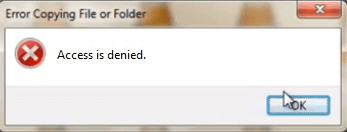
If you are faced with an access denied file or folder error in your Windows system, you are not alone. Many Windows users have got it. This usually occurs when they are accessing or making changes to a file or folder. Sometimes the error appears when copying files or upgrading from a previous version of Windows.
Part 1: What Causes This Access Denied Error
Before you are going to solve this problem, find out what causes this error will do you a favor.
- Folder ownership has changed.
- You do not have the appropriate permissions.
- The file is encrypted.
- The file is corrupted
- There are bad sectors on the drive
From the factors above, we can fix the error respectively.
You can first check how to fix the access denied error with 2 fast ways:
Part 2: How to Fix Access Denied Error When Copying Files (5 Solutions)
This annoying issue stops you from opening or copying the file or folder. And there may be some important data in that folder but you can’t access them now. But not to worry. Here are useful solutions that can help you fix this error or save your data:
- Important
- To avoid data loss, using EaseUS data recovery tool to recover the data from the inaccessible folder and move it to another safe location.Go to Solution 5 for more details
Solution 1: Take the Ownership of the File or Folder
If you recently upgraded your computer to Windows 10 from an earlier version of Windows, some of your account information may have changed. Therefore, you may no longer have ownership of some files or folders. You might be able to resolve this issue by restoring your ownership of the files and folders.
For Windows 10/8 users to take the ownership:
Step 1: Open «Windows Explorer» and locate the file/folder, right-click on it and select «Properties».

Step 2: Go to Security and click «Advanced», go to the «Owner» tab.

Step 3: If you want to change the owner to a user or group that is not listed: Click «Change» > «Other user and groups», and type the name of the user or group in «Enter the object name to select», then click «Check Names» > «OK».

Step 4: If you want to change a user or a group that is listed:
Click new owner in the «Change» to box and make changes.

Step 5: If you want to change the owner of all sub-containers and objects within the tree: Select «Replace owner on sub-containers and objects» box.

Try opening or making changes to the file or folder and see if the access denied error disappears.
For Windows 7 users to take the ownership:
Step 1: Right-click the problem file or folder. Then select «Properties».
Step 2: Click the «Security» tab, and then the «Advanced» button. This will open the Advanced Security Settings for this file or folder.

Step 3: Click the «Owner» tab. Then click the «Edit» button to change the owner.

Step 4: Click the «Other users or groups» button to choose the user manually.

Step 5: Type the account name to the box under. Enter the object name to select. Then click the «Check Names» button (to let the computer to enter the complete object name for you). After that, click «OK».
Step 6: Check «Replace owner» on the sub-containers and objects If you want to take the ownership of all the files and subfolders. Then click «OK». Click «OK» to apply the changes. Check and see if the error disappears.
Solution 2: Change File and Folder Permission (Give Full Control)
This error may be related to permission. Permissions determine whether you can access or change files and folders. You can try to get yourself permission:
Step 1: Right-click the file or folder, then click «Properties».
Step 2: Click the «Security» tab.
Step 3: Under Group or user names, click your name to see the permissions that you have.
In the «Group or user names» box, click your account name. Then, in the Permissions for Users box, select the «Allow» checkbox of «Full control» (this will allow you to have full control to access and modify this file or folder). After that, click «OK» to apply the changes.

You can open or modify the files or folders to check if this method works.
Solution 3: Decrypt the File or Folder
Encryption can help protect files and folders from unwanted access. You cannot open an encrypted file or folder without the certificate that was used to encrypt it. When you are unable to copy files, you can check whether they are encrypted by following these steps:
Step 1: Right-click the file or folder, and then click «Properties».
Step 2: Click the «General» tab, then click «Advanced».
If the «Encrypt contents to secure data» checkbox is selected, you have to decrypt the file or folder to be able to open it.
Solution 4: Run CHKDSK Command
If your hard drive has bad sectors, you may also encounter «access denied while copying files» error. Thus, you are suggested to run the CHKDSK command. It marks the bad sectors and prevents data corruption by fixing file system errors.
Step 1: Press the «Windows» key and type cmd.
Step 2: Right-click «Command Prompt» and choose «Run as administrator».
Step 3: Enter the following command: chkdsk e: /f /r /x («e» means the drive letter of the partition you want to repair).

Step 4: After the process, try to access your folder to see whether it works or not.
CHKDSK Alternative
EaseUS CleanGenius is a user-friendly computer fixing tool that is both safe and lightweight. It’s a perfect alternative to CHKDSK command. Use this one-click tool to fix the damaged file system easily.
Step 1. DOWNLOAD EaseUS CleanGenius on your computer and complete the installation.
Step 2. Run the software. Click «Optimization», and then choose «File Showing» .

Step 3. Select the drive with a corrupted file system. Tick the «Check and fix file system error» option and click «Execute».

Step 4. Wait the tool performs the repairing task. After that, click the «here» button to check the drive.

Solution 5: Use Data Recovery Software to Access the Files
Corrupted files cannot work properly and these files can be of any file type like pictures, documents, system files, etc. Many corrupted files cannot be repaired or accessed. But you can still try EaseUS EaseUS Data Recovery Wizard to scan the location and restore as many files as possible. EaseUS has many highlights:
- Recover deleted, formatted, and inaccessible data in different data loss situations.
- Recover photos, audio, music, and emails from any storage effectively, safely and completely.
- Recover data from the recycle bin, hard drive, memory card, flash drive, digital camera, and camcorder.
Try this software and access your files now.
Step 1. Launch EaseUS Data Recovery Wizard in Windows 11/10/8/7 and choose the place where you lost data. Then, click «Scan».

Step 2. After the scan, use the file format filter on the left or upper right corner to find the files you need. Then, you can click the «Preview» button or double-click a file to preview its content.

Step 3. Click the checkbox next to the file and click «Recover» to get back the lost data to a secure place.

To Sum Up
The solutions above are worthy of trying, no matter what causes this «access denied when copying files» error. What’s more, the solutions can also solve other similar issues like LOCATION IS NOT AVAILABLE error.
A quick overview of all five troubleshooting methods of access denied when copying files
| Reliable Solutions | Solution Details |
|---|---|
| 1. Take the Ownership of the File or Folder |
|
| 2. Change File and Folder Permission |
|
| 3. Decrypt the File or Folder |
Right-click the file or folder, and then click «Properties». Click the «General» tab, then click «Advanced»…Read More>> |
| 4. Run CHKDSK Command |
|
| 5. Use Data Recovery Software |
Under the Specify a location section, click «Browse» on Select Folder to choose the location where you lost the folder…Read More>> |
«When I try to copy or open the files from my C drive Windows 10, I get an access denied error message: error copying file or folder, access is denied. Is there any way to deal with this situation?»
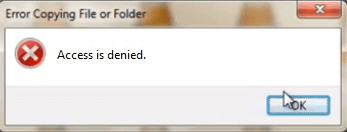
If you are faced with an access denied file or folder error in your Windows system, you are not alone. Many Windows users have got it. This usually occurs when they are accessing or making changes to a file or folder. Sometimes the error appears when copying files or upgrading from a previous version of Windows.
Part 1: What Causes This Access Denied Error
Before you are going to solve this problem, find out what causes this error will do you a favor.
- Folder ownership has changed.
- You do not have the appropriate permissions.
- The file is encrypted.
- The file is corrupted
- There are bad sectors on the drive
From the factors above, we can fix the error respectively.
You can first check how to fix the access denied error with 2 fast ways:
Part 2: How to Fix Access Denied Error When Copying Files (5 Solutions)
This annoying issue stops you from opening or copying the file or folder. And there may be some important data in that folder but you can’t access them now. But not to worry. Here are useful solutions that can help you fix this error or save your data:
- Important
- To avoid data loss, using EaseUS data recovery tool to recover the data from the inaccessible folder and move it to another safe location.Go to Solution 5 for more details
Solution 1: Take the Ownership of the File or Folder
If you recently upgraded your computer to Windows 10 from an earlier version of Windows, some of your account information may have changed. Therefore, you may no longer have ownership of some files or folders. You might be able to resolve this issue by restoring your ownership of the files and folders.
For Windows 10/8 users to take the ownership:
Step 1: Open «Windows Explorer» and locate the file/folder, right-click on it and select «Properties».

Step 2: Go to Security and click «Advanced», go to the «Owner» tab.

Step 3: If you want to change the owner to a user or group that is not listed: Click «Change» > «Other user and groups», and type the name of the user or group in «Enter the object name to select», then click «Check Names» > «OK».

Step 4: If you want to change a user or a group that is listed:
Click new owner in the «Change» to box and make changes.

Step 5: If you want to change the owner of all sub-containers and objects within the tree: Select «Replace owner on sub-containers and objects» box.

Try opening or making changes to the file or folder and see if the access denied error disappears.
For Windows 7 users to take the ownership:
Step 1: Right-click the problem file or folder. Then select «Properties».
Step 2: Click the «Security» tab, and then the «Advanced» button. This will open the Advanced Security Settings for this file or folder.

Step 3: Click the «Owner» tab. Then click the «Edit» button to change the owner.

Step 4: Click the «Other users or groups» button to choose the user manually.

Step 5: Type the account name to the box under. Enter the object name to select. Then click the «Check Names» button (to let the computer to enter the complete object name for you). After that, click «OK».
Step 6: Check «Replace owner» on the sub-containers and objects If you want to take the ownership of all the files and subfolders. Then click «OK». Click «OK» to apply the changes. Check and see if the error disappears.
Solution 2: Change File and Folder Permission (Give Full Control)
This error may be related to permission. Permissions determine whether you can access or change files and folders. You can try to get yourself permission:
Step 1: Right-click the file or folder, then click «Properties».
Step 2: Click the «Security» tab.
Step 3: Under Group or user names, click your name to see the permissions that you have.
In the «Group or user names» box, click your account name. Then, in the Permissions for Users box, select the «Allow» checkbox of «Full control» (this will allow you to have full control to access and modify this file or folder). After that, click «OK» to apply the changes.

You can open or modify the files or folders to check if this method works.
Solution 3: Decrypt the File or Folder
Encryption can help protect files and folders from unwanted access. You cannot open an encrypted file or folder without the certificate that was used to encrypt it. When you are unable to copy files, you can check whether they are encrypted by following these steps:
Step 1: Right-click the file or folder, and then click «Properties».
Step 2: Click the «General» tab, then click «Advanced».
If the «Encrypt contents to secure data» checkbox is selected, you have to decrypt the file or folder to be able to open it.
Solution 4: Run CHKDSK Command
If your hard drive has bad sectors, you may also encounter «access denied while copying files» error. Thus, you are suggested to run the CHKDSK command. It marks the bad sectors and prevents data corruption by fixing file system errors.
Step 1: Press the «Windows» key and type cmd.
Step 2: Right-click «Command Prompt» and choose «Run as administrator».
Step 3: Enter the following command: chkdsk e: /f /r /x («e» means the drive letter of the partition you want to repair).

Step 4: After the process, try to access your folder to see whether it works or not.
CHKDSK Alternative
EaseUS CleanGenius is a user-friendly computer fixing tool that is both safe and lightweight. It’s a perfect alternative to CHKDSK command. Use this one-click tool to fix the damaged file system easily.
Step 1. DOWNLOAD EaseUS CleanGenius on your computer and complete the installation.
Step 2. Run the software. Click «Optimization», and then choose «File Showing» .

Step 3. Select the drive with a corrupted file system. Tick the «Check and fix file system error» option and click «Execute».

Step 4. Wait the tool performs the repairing task. After that, click the «here» button to check the drive.

Solution 5: Use Data Recovery Software to Access the Files
Corrupted files cannot work properly and these files can be of any file type like pictures, documents, system files, etc. Many corrupted files cannot be repaired or accessed. But you can still try EaseUS EaseUS Data Recovery Wizard to scan the location and restore as many files as possible. EaseUS has many highlights:
- Recover deleted, formatted, and inaccessible data in different data loss situations.
- Recover photos, audio, music, and emails from any storage effectively, safely and completely.
- Recover data from the recycle bin, hard drive, memory card, flash drive, digital camera, and camcorder.
Try this software and access your files now.
Step 1. Launch EaseUS Data Recovery Wizard in Windows 11/10/8/7 and choose the place where you lost data. Then, click «Scan».

Step 2. After the scan, use the file format filter on the left or upper right corner to find the files you need. Then, you can click the «Preview» button or double-click a file to preview its content.

Step 3. Click the checkbox next to the file and click «Recover» to get back the lost data to a secure place.

To Sum Up
The solutions above are worthy of trying, no matter what causes this «access denied when copying files» error. What’s more, the solutions can also solve other similar issues like LOCATION IS NOT AVAILABLE error.
Ссылка
Решение: Дать полные права на папку ‘C:ProgramData1C1cv8’ для пользователя, под которым запускается сервис 1С
![]() 0
0
![]() 0
0
Как выбрать файл, а затем переместить его (Ошибка совместного доступа к файлу). |
Я |
02.07.15 — 09:30
Задача: дать пользователю выбрать файл. Переместить выбранный файл в другой каталог.
Код кратко:
ДиалогОткрытияФайла = Новый ДиалогВыбораФайла(РежимДиалогаВыбораФайла.Открытие);
Если ДиалогОткрытияФайла.Выбрать() Тогда
СтароеПолноеИмяФайла = ДиалогОткрытияФайла.ПолноеИмяФайла;
ДиалогОткрытияФайла = Неопределено;
ПереместитьФайл(СтароеПолноеИмяФайла, НовоеПолноеИмяФайла);
КонецЕсли;
Получаю ошибку: Ошибка совместного доступа к файлу.
Получается метод ДиалогОткрытияФайла.Выбрать() блокирует файл.
Как решить эту проблему?
1 — 02.07.15 — 09:33
Либо прав нет, либо кто-то ещё его держит
2 — 02.07.15 — 09:35
1 Проверь уровень доступа к файлу
(Если нет прав можно получить их
FSO = Новый COMОбъект(«Scripting.FileSystemObject»);
FileFSO = FSO.GetFile(ИмяФайлаПриемника); FileFSO.Attributes=0;)
2 КопироватьФайл(ИмяФайлаИсточника, ИмяФайлаПриемника);
3 — 02.07.15 — 09:50
Права есть. файл доступен для удаления до вызова
ДиалогОткрытияФайла.Выбрать()
Блокировка снимается только после закрытия сессии 1С.
4 — 02.07.15 — 09:52
ДиалогОткрытияФайла = Новый ДиалогВыбораФайла(РежимДиалогаВыбораФайла.Открытие);
Если ДиалогОткрытияФайла.Выбрать() Тогда
СтароеПолноеИмяФайла = ДиалогОткрытияФайла.ПолноеИмяФайла;
ДиалогОткрытияФайла = Неопределено;
FSO = Новый COMОбъект(«Scripting.FileSystemObject»);
FileFSO = FSO.GetFile(ФайлПользователяПолноеИмя);
FileFSO.Attributes=0;
ПереместитьФайл(СтароеПолноеИмяФайла, НовоеПолноеИмяФайла);
КонецЕсли;
Что это дает?
Проблема осталась.
5 — 02.07.15 — 09:53
ДиалогОткрытияФайла = Новый ДиалогВыбораФайла(РежимДиалогаВыбораФайла.Открытие);
Если ДиалогОткрытияФайла.Выбрать() Тогда
СтароеПолноеИмяФайла = ДиалогОткрытияФайла.ПолноеИмяФайла;
ДиалогОткрытияФайла = Неопределено;
FSO = Новый COMОбъект(«Scripting.FileSystemObject»);
FileFSO = FSO.GetFile(СтароеПолноеИмяФайла);
FileFSO.Attributes=0;
ПереместитьФайл(СтароеПолноеИмяФайла, НовоеПолноеИмяФайла);
КонецЕсли;
Что это дает?
Проблема осталась.
6 — 02.07.15 — 09:53
>Получается метод ДиалогОткрытияФайла.Выбрать() блокирует файл.
настроить Process Monitor и посмотреть что происходит
7 — 02.07.15 — 09:56
Если ДиалогОткрытияФайла.Выбрать() Тогда
СтароеПолноеИмяФайла = ДиалогОткрытияФайла.ПолноеИмяФайла;
ДиалогОткрытияФайла = Неопределено;
КонецЕсли;
ПереместитьФайл(СтароеПолноеИмяФайла, НовоеПолноеИмяФайла);
если так?
8 — 02.07.15 — 09:56
9 — 02.07.15 — 09:57
(8) нету уже давно никакого filemon
10 — 02.07.15 — 09:59
(7) В полном коде у меня примерно так и есть.
Не то.
11 — 02.07.15 — 09:59
12 — 02.07.15 — 10:05
(3) Выбрать() ни чего не блокирует. Просто у тебя там вокруг еще какой-то код есть, который ты не показываешь и который, собственно, виноват в просиходящем
13 — 02.07.15 — 10:06
ПереместитьФайл() за конструкцию Выбрать(), не?
14 — 02.07.15 — 10:06
(12) ОК. Сейчас попробую выполнить краткий пример.
15 — 02.07.15 — 10:06
(11) ага
16 — 02.07.15 — 10:07
(13) Да. Удаление файлов у меня отложено до других событий.
17 — 02.07.15 — 10:17
смотри код, у меня всё рабоатет, только я вот это
18 — 02.07.15 — 10:17
(+17) ДиалогОткрытияФайла = Неопределено; — закомментировал
19 — 02.07.15 — 10:19
(+18) да оно даже и не имеет значения.
20 — 02.07.15 — 10:28
(12) Выполнил тестовый пример.
ДиалогОткрытияФайла = Новый ДиалогВыбораФайла(РежимДиалогаВыбораФайла.Открытие);
Если ДиалогОткрытияФайла.Выбрать() Тогда // при этом блокирует выбранный файл
СтароеПолноеИмяФайла = ДиалогОткрытияФайла.ПолноеИмяФайла;
ДиалогОткрытияФайла = Неопределено;
КонецЕсли;
НовоеПолноеИмяФайла = СокрЛП(Константы.КаталогОбщихФайлов.Получить()) + «1.jpg»;
ПереместитьФайл(СтароеПолноеИмяФайла, НовоеПолноеИмяФайла);
Действительо работает!
Буду дальше смотреть что его блокирует.
По результату отпишу.
Всем спасибо.
21 — 02.07.15 — 11:54
Опытным путем установил что блокировка файла происходит при выполнении
ДиалогОткрытияФайла.Выбрать()
если установлено свойство
ДиалогОткрытияФайла.ПредварительныйПросмотр = Истина;
22 — 02.07.15 — 11:57
Релиз 8.3 (8.3.5.1517)
Возникает вопрос как совместить предварительный просмотр при открытии файла и отсутствие блокировки для последующего перемещения выбранного файла.
23 — 02.07.15 — 12:36
(21) возможно, у тебя в проводнике включено окно автопросмотра. Позакрывай все окна с расположением твоего файла и смотри на его перемещение, например, через TotalCommander.
24 — 02.07.15 — 13:00
(23) Именно так. Включено окно автопросмотра. Файл блокируется в момент отображения в окне предпросмотра.
Fedor-1971
25 — 02.07.15 — 13:07
(24) я про другое, если открыта папка (не из 1С, а просто так с винды) с твоим файлом и в ней указан автопросмотр, то он блокирует твой файл, даже если ничего не показывает.
Признак сей бороды у (17) работает, правда он не указал версию 1С (на 8.2 работает без проблем и с автопросмотром и без оного)
В этой статье мы расскажем об ошибке доступа к файлу 1с. Как решить возникшую проблему, что это за баг и еще немного об этом.
Ошибка доступа к файлу 1C 8.3
«1С: Предприятие» — система программ для автоматизации, улучшения и упрощения деятельности различных сфер компании, начиная от бухгалтерии и заканчивая учетом. 1С: возможности при правильной настройке безграничны . Для предпринимателя — нужно найти хороших программистов.
Нет ни одной программы в современном мире, как бы хороша она не была без ошибок и проблем. Такое случается и с нашим приложением. В ряде случаев виноват в этом криворукий программист. Многие проблемы вы не сможете решить без его участия, но некоторые, вам подсилу и самому.
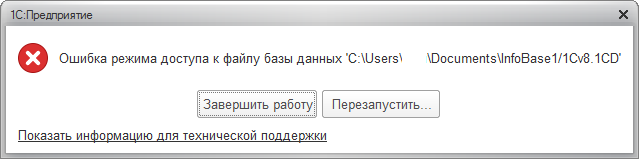
Причины возникновения
Случается, что люди, которые используют данную прогу сталкиваются с проблемой при запуске программы.
Способы решения
По наименованию явившегося бага поймем что происходит с системой — нет прав для доступа к файлу. Такое случается если юзер создает копию базы и подключает ее. Также ошибка бывает в результате попытки открыть файл по сетевому доступу.
Первостепенное что мы делаем в таком случае — проверяем доступ к файлу. Правая кнопка мыши по файлу -> проверяем стоит ли галочка на «Общий доступ».
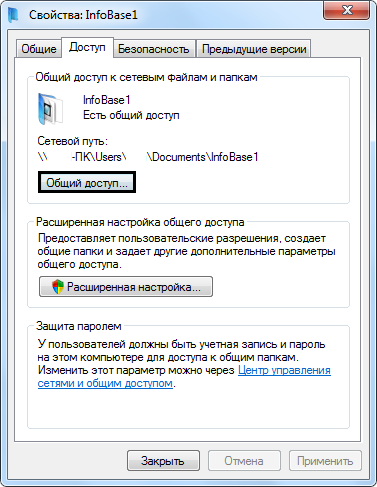

Взгляните на права пользователя под которым вы зашли в систему виндоус. У вас должны быть права и на чтение файлов и на запись.
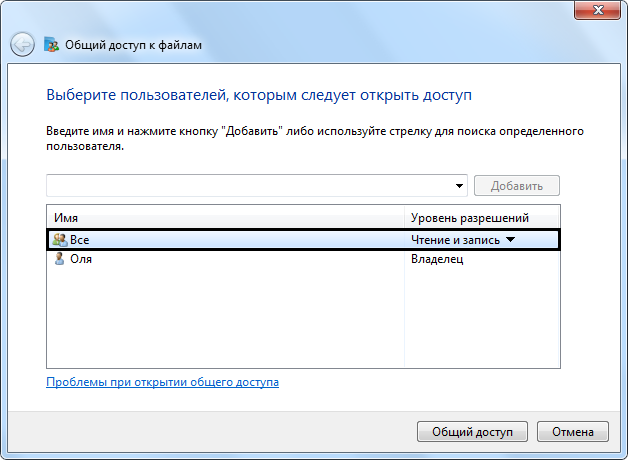
Когда данные к которым нужно получить доступ (база) находится на удаленном (локальном) персональном компьютере — смотрим закладку «Безопасность». В безопасности вы должны убедиться что у пользователя нет запрета на запись.
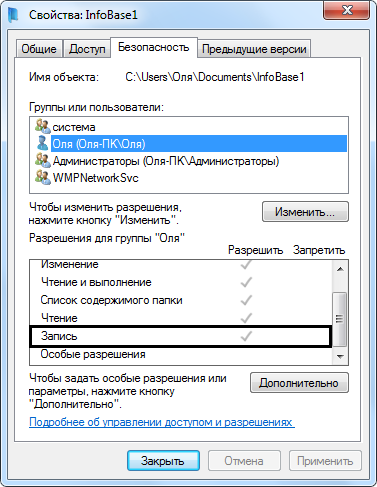
Предупреждения о проблемах вылазят когда возмущается брандмауэр. Это касается сетевых объектов. Антивирусные программы препятствуют нормальной работе.
Открываем брандмауэр и антивирус и ищем в списке блокируемых программ 1С. Удаляем из списка.
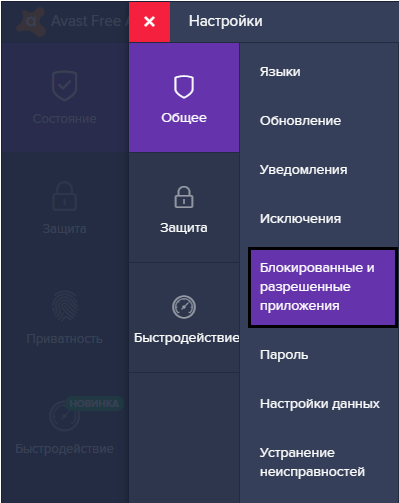
Почистите кеш, ошибки также возникают из-за кеша.
Большой шанс появления ошибки, когда два синонимичных приложения запускаются вместе. К примеру, ЗУП и Бухгалтерия. Если запустить по очереди, проблема исчезнет
Дополнительный способ
Ничего не помогло — воспользуйтесь следующими методами:
Путь к имени файла должен быть допустимым в каталоге отчетов: щелкните вкладку «Вывод». Перейдите на вкладку «Параметры вывода». В поле Имя файла убедитесь, что путь действителен.
Сколько дискового пространства доступно для файла: Откройте Windows Explorer. Выберите Локальный диск (буква диска:), на котором хранится отчет. Щелкните правой кнопкой мыши на локальном диске (буква диска:) и нажмите Свойства. Откроется окно свойств. Проверьте доступное свободное пространство на этом локальном диске.
Убедитесь, что у пользователя есть разрешения на доступ к папке IO_Data: Откройте проводник Windows. Щелкните правой кнопкой мыши основную папку выберите «Свойства».
Перейдите на вкладку «Безопасность». Убедитесь, что у пользователя есть полные права на эту папку и все подпапки. Если вы не можете проверить права доступа, обратитесь к администратору.
Перейти к содержимому
Настройка 1С
Решения по использованию программ 1С. Техподдержка. Сопровождение. Услуги программистов.
При разборе одного сбоя при печати из 1С потребовался технологический журнал (ТЖ). При этом за какие-то секунды в лог свалилась однотипная масса ошибок, связанная с перемещением pfl-файлов.
А заодно ошибка «съела» несколько десятков Мб с жесткого диска. Во временной перспективе — неблагонадежное дело, т. к. можно потерять свободное место в бо́льших масштабах. Если не настроено ограничение по времени анализа.
Текст ошибки
Ошибка перемещения файлов из ‘C:ProgramData1C1cv81cv8conn.pfl’ в ‘C:ProgramData1C1cv81cv8connO.pfl’ : Ошибка доступа к файлу: D:Jenkinsci_builder2WindowsBuild2_9RR533O3UTIVPlatformsrccoresrcfiles.cpp(3052): Ошибка доступа к файлу. 5(0x00000005): Отказано в доступе.
Решение
Выдать права на изменение на папку «C:ProgramData1C1cv8» для учетной записи, от имени которой запускается «Агент сервера 1С:Предприятия 8.3». Через настройку вкладки «Безопасность» в свойствах папки (ntfs-разрешения).
Как правило, это учетная запись — «USR1CV8». Но в вашей конфигурации может быть другой пользователь.
✅ После открытия доступа указанная ошибка перестала фиксироваться в ТЖ.
__________
Столкнулись с ошибками в работе 1С? Зовите на помощь ИТ-специалиста или обратитесь с нашим джедаям техподдержки → +7-911-500-10-11
