Download Windows Speedup Tool to fix errors and make PC run faster
Whether on a Windows Server machine or Windows 11/10 client machine, you may get the error prompt with the message A specified logon session does not exist when you try to create a scheduled task using Task Scheduler. This post offers a practical solution to the issue.

When this error occurs on the computer, depending on the version of Windows, the following full message with the accompanying error code is displayed:
A specified logon session does not exist. It may already have been terminated. (Exception from HRESULT: 0x80070520)
An error has occurred for the task <TaskName>. Error message: The following error was reported: A specified logon session does not exist. It may have already been terminated.
According to affected users, the computer throws this error whether logged on as a Local Administrator, Domain Administrator, or any other user that had the right to log on locally.
Do you need admin rights to run Task Scheduler?
If an administrator created a scheduled task on a particular machine, any other logged-in user on the machine will require administrator rights to modify permissions to be able to enable or disable scheduled tasks in the Task Scheduler. If it’s a scheduled task that a non-admin user account has created, any user that’s logged on to the system can disable, delete, or edit the task.
Read: Task Scheduler Access is denied. Error code 0x80070005
Upon investigations following numerous reports by affected computer users, it was revealed that the Task Scheduler error: A specified logon session does not exist will only occur if the Network access: Do not allow storage of passwords and credentials for network authentication security policy is enabled and you select the Run whether user is logged on or not security option on the General tab when creating a new task on the Windows server or client machine. It’s imperative to point out that, the error will not occur if the user selects the Run only when user is logged on security option on the General tab as passwords are not stored in this scenario.
How do you enable Run whether user is logged on or not?
When creating a scheduled task, if you want to run the task with the option Run whether user is logged on or not, then you have to activate the option Run with highest privileges. Once this option is activated on the system, the task will run whether the user is logged or not. You will have to do this every time a new job is created or edited through the Task Scheduler.
Read: Prevent others from creating Tasks in Task Scheduler in Windows
Investigations further revealed the error in view will most likely occur on machines running newer versions of the Windows operating system. On these versions of Windows, Task Scheduler uses Credential Manager to store the credentials of the account that is specified to perform a task. If the network access security policy identified above is enabled and applied, the Credential Manager cannot store the credentials locally, consequently, this error message appears.
Read: Windows Credential Manager loses credentials after reboot
As this is the case, the only applicable fix to resolve this issue is to simply set the referenced policy to disabled.

To perform this task, do the following:
- Press the Windows key + R to invoke the Run dialog.
- In the Run dialog box type secpol.msc and hit Enter to open Local Security Policy Editor.
- Inside the Local Security Policy Editor, use the left pane to navigate to the path below:
Security Settings > Local Policies > Security Options
- At the location, on the right pane, locate and double-click the Network access: Do not allow storage of passwords and credentials for network authentication policy to edit its properties.
- In the properties window that opens, set the radio button to Disabled.
- Click Apply > OK to save the changes.
- Exit Local Security Policy Editor.
That’s it!
Read next: Fix Task Scheduler failed to start, Event ID 101
Is disabling Task Scheduler safe?
It’s not recommended for PC users to disable this service – doing so, will impact essential functionality or prevent specific roles or features from functioning correctly. Below are some of the top Windows Task Scheduler alternatives:
- ActiveBatch Workload Automation.
- Redwood RunMyJobs.
- Stonebranch Workload Automation.
- JAMS Scheduler.
- VisualCron.
- Z-Cron.
- Advanced Task Scheduler.
- System Scheduler.
Read: Task Scheduler service is not available error on Windows.
Obinna has completed B.Tech in Information & Communication Technology. He has worked as a System Support Engineer, primarily on User Endpoint Administration, as well as a Technical Analyst, primarily on Server/System Administration. He also has experience as a Network and Communications Officer. He has been a Windows Insider MVP (2020) and currently owns and runs a Computer Clinic.
Содержание
- Windows 10. Указанный cеанс работы не существует.
- Указанный сеанс работы не существует, возможно он уже завершен Windows 10
- не удалось выполнить сопоставление сетевого диска из-за следующей ошибки: Указанный сеанс работы не существует. Возможно, он уже завершен.
- Ошибка: Указанный сеанс работы не существует?
- Исправлено: Microsoft Store Код ошибки 0x80070520
- Обновление за апрель 2021 года:
- Очистить кеш магазина Microsoft
- Запустите устранение неполадок приложения Windows
- Используйте повышенную командную строку для повторной регистрации приложений.
- Указанный сеанс работы не существует возможно он уже завершен windows 10
Windows 10. Указанный cеанс работы не существует.
Указанный сеанс работы не существует, возможно он уже завершен Windows 10
При подключении Windows 10 к сетевому ресурсу под управлением Samba выскакивает сообщение об ошибке: » Указанный сеанс работы не существует возможно он уже завершен «. При чем это произошло после очередного обновления Windows 10.
Переходим в «Панель управления» — «Учетные записи пользователей» — «Диспетчер учетных записей» — «Учетные данные windows».
И нажимаем добавить.
Добавляем учетную запись к ресурсу (у меня файловые ресурсы находятся под управлением samba).
Предварительно создав ее. См. ниже.
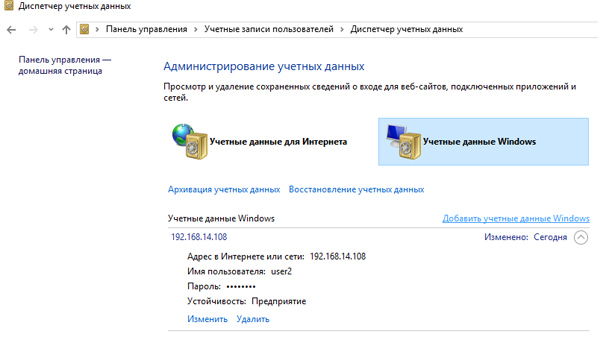
В SAMBA пришлось подправить (а точнее проверить) настройки конфигурационного файла, а именно:
1) Проверил на разрешение подключения из подсетей.
# vi /etc/samba/smb.conf
hosts allow = 192.168.200. 192.168.14. 192.168.217. 192.168.210. 192.168.10.102
2) Windows 10 без учетной записи пользователя samba не пускал, поэтому добавляем пользователя в smbpasswd.
Если у Вас общий доступ к папке, то как я понял, просто нужно добавить любого пользователя главное что бы он был в списке smbpasswd и соответственно в учетных данных в Windows 10.
Вводим команду добавления пользователя
# smbpasswd -a user2
Проверяем
# vi /etc/samba/smbpasswd
3) Если не заработала, то стоит проверить на разрешение подключения к ресурсу по аккаунту. За это в samba отвечает параметр «valid users»
не удалось выполнить сопоставление сетевого диска из-за следующей ошибки: Указанный сеанс работы не существует. Возможно, он уже завершен.
![]()
— Заходим в Панель управления > Учетные записи пользователей > Диспетчер учетных данных
— :Жмем «Учётные данные Windows»
— Клик на «Добавить учетные данные Windows»
— Для каждого хоста пишем адрресс и имя пользователя: guest
12 польз. нашли этот ответ полезным
Был ли этот ответ полезным?
К сожалению, это не помогло.
Отлично! Благодарим за отзыв.
Насколько Вы удовлетворены этим ответом?
Благодарим за отзыв, он поможет улучшить наш сайт.
Насколько Вы удовлетворены этим ответом?
Благодарим за отзыв.
Windows 10. После чистой установке версии 1607 подключил сетевой диск с своего нассервера. После автоматического обновления 21.09.2016 (КВ3176936, 3193494, 3188128, 890830, 3188128, 3176936, 890830, 3193494) не могу подключится к своим дискам внутри сети. Появляется сообщение » не удалось выполнить сопоставление сетевого диска из-за следующей ошибки: Указанный сеанс работы не существует. Возможно, он уже завершен.»
Вам лучше задать этот вопрос на более специализированном форуме:
Просто здесь рассматриваются проблемы с клиентскими ОС домашних пользователей, так что.
Был ли этот ответ полезным?
К сожалению, это не помогло.
Отлично! Благодарим за отзыв.
Насколько Вы удовлетворены этим ответом?
Благодарим за отзыв, он поможет улучшить наш сайт.
Ошибка: Указанный сеанс работы не существует?
На сервере в папке C:scripts лежит powershell скрипт который:
Берет файлы из папок и редактирует в них данные, а вторым шагом раскидывает их на удаленные компьютеры.
2 шаг, в кратце, выглядит так:
Оно работает. Файл хорошо перекидывается. НО, примерно в 2/3 случаев я получаю ошибку «Указанный сеанс работы не существует. Возможно он завершён»
При этом если перезагрузить удаленную машину, либо запустить скрипт ещё раз через 30 минут, он отработает корректно.
На удалённых машинах созданы учетные записи локального администратора, применен комадлет Enable-Psremoting -Force, на сервере учетная запись админа существует, так же и машины с которыми устанавливается соединение внесены в TrustedHosts. Все компьютеры НЕ находятся в домене. Все машины под управлением Windows 10 и используется Powershell 5.1.
В Google говорят, что возможно я ловлю ошибку из за Double-Hop (когда я подключаюсь из удаленной сессии к ещё одной удаленной сессии), но тогда я бы не смог вообще отработать. Но скрипт стабильно работает в 1/3 случаев, а чаще я получаю ошибку « Указанный сеанс работы не существует. Возможно он завершён».
- Вопрос задан более года назад
- 1082 просмотра
у меня кажется получилось добится такой же ошибки.
решилось введением имени юзера через имя_хостаимя_юзера. имя хоста конечной удаленной машины, на которой нужно выполнить scriptblock. юзер — локальный админ на конечной удаленной машине.
перед этим я, правда, игрался с credssp и везде его повключал (enable-wsmancredssp, в invoke-command добавить ключ -authentication credssp). но после нахождения решения выше, отключил и попробовал еще раз — работает.
кстати, invoke-command, похоже, использует Negotiate как дефолтный метод аутентификации. возможно, непостоянство проблемы вызвано тем, что при «переговорах» от том, как будем аутентифицироваться машины снюхиваются разными методами (почему? понятия не имею, это только теория) или разные машины выбирают разные методы. какие-то с какими-то машинами работают, какие-то нет и вылазит ошибка. возможно, стоит перебрать все значения параметра -authentication в invoke-command, найти тот, который работает каждый раз и его жестко указывать.
New-PsDrive -Name X -Credential $credLocal -PsProvider FileSystem -Root 10.10.10.10scriptfirst
Правильно ли я понимаю, что, в этом командлете, в -credential пишите compnameuser (а пароль? Не нужен?) или в New-Psdrive?
отчасти.
попробуйте везде, где нужны credentials указывать их так: имя_хостаимя_юзера
неважно сохраняете вы их в переменной или вбиваете руками.
пароли нужны везде.
я указывал просто имя_юзера и пароль и оно сыпалось. указал credential в invoke-command в виде имя_хостаимя_юзера и пароль — сработало.
п.с. я сам не до конца понимаю что происходит. =)
Исправлено: Microsoft Store Код ошибки 0x80070520
Иногда Windows 10 отображает код ошибки 0x80070520, когда пользователь пытается подключиться к магазину Windows или использовать приложения магазина Windows, такие как Xbox, Microsoft Solitaire Collection, Ultimate Word Games и другие. Чаще всего проблема возникает после установки исправлений или обновлений для Windows 10. Однако этот код ошибки иногда появляется во время переустановки. В этой статье мы поможем вам быстро и легко исправить код ошибки Windows 10 0x80070520.
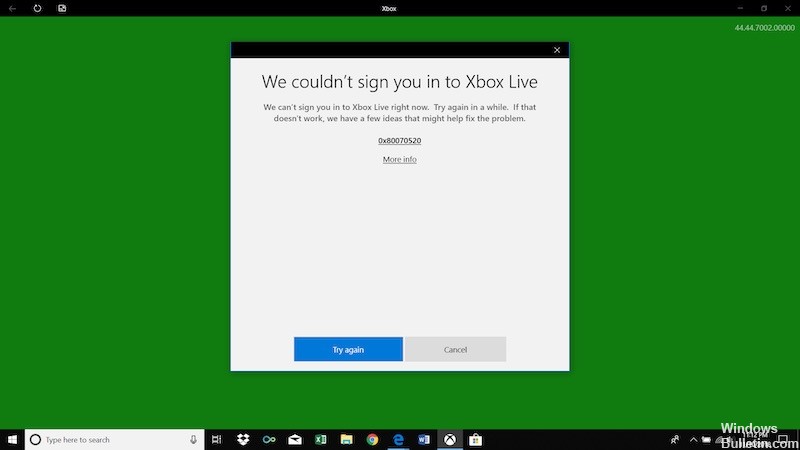
Однако эта проблема может быть вызвана поврежденными компонентами Центра обновления Windows, которые могут повредить приложения Windows и службу Магазина Windows. Ошибка 0x80070520 не позволяет пользователям устанавливать обновления. После возвращения Windows в 2015 была зарегистрирована та же ошибка. В то время оказалось, что основной проблемой с этой ошибкой был поврежденный компонент Центра обновления Windows, поэтому люди получили сообщение:
«Были некоторые проблемы с установкой обновлений, но мы попробуем еще раз»
В большинстве случаев эта ошибка Windows 10 вызвана компонентами Центра обновления Windows, которые по какой-то причине повреждены. Это может повлиять на ряд процессов обновления, таких как загрузка приложений Windows и использование памяти Windows. К счастью, эту ошибку, как правило, легко исправить. Тогда приступим!
Чтобы исправить ошибку Windows 10 с кодом 0x80070520
Чтобы устранить эту ошибку 0x80070520 или Xbox Live в Windows 10, вам необходимо выполнить несколько простых шагов. Есть несколько методов, которые, безусловно, работают, но они следуют один за другим. Вот как это исправить:
Обновление за апрель 2021 года:
Теперь мы рекомендуем использовать этот инструмент для вашей ошибки. Кроме того, этот инструмент исправляет распространенные компьютерные ошибки, защищает вас от потери файлов, вредоносных программ, сбоев оборудования и оптимизирует ваш компьютер для максимальной производительности. Вы можете быстро исправить проблемы с вашим ПК и предотвратить появление других программ с этим программным обеспечением:
- Шаг 1: Скачать PC Repair & Optimizer Tool (Windows 10, 8, 7, XP, Vista — Microsoft Gold Certified).
- Шаг 2: Нажмите «Начать сканирование”, Чтобы найти проблемы реестра Windows, которые могут вызывать проблемы с ПК.
- Шаг 3: Нажмите «Починить все», Чтобы исправить все проблемы.

Очистить кеш магазина Microsoft

Если приведенное выше решение не решает вашу проблему, необходимо очистить кеш Microsoft Store. Это очистит кеш MS без удаления уже установленных приложений. Вот как это сделать:
- Нажмите клавишу Windows, чтобы открыть меню «Пуск».
- Введите wsreset, щелкните его правой кнопкой мыши, затем выберите «Запуск от имени администратора» (или вы можете просто выбрать «Запуск от имени администратора» в разделе справа от Windows 10).
- Появится пустое приглашение. Нажмите или ничего не делайте, пока подсказка не погаснет.
- После закрытия перезагрузите вашу систему.
- Проверьте, не устранена ли проблема.
Запустите устранение неполадок приложения Windows

- Нажмите кнопку Windows + I, чтобы открыть настройки Windows.
- Откройте раздел «Обновление и безопасность» и выберите Решение Проблем.
- Прокрутите вниз, пока не найдете запись приложений Магазина Windows.
- Нажмите на нее и выберите «Выполнить поиск и устранение неисправностей».
- Подождите, пока сканирование не будет завершено. Система уведомит вас, если обнаружит какие-либо нарушения целостности приложения. В противном случае он сообщает, что проблем не обнаружено.
Используйте повышенную командную строку для повторной регистрации приложений.

- Нажмите кнопку Windows и введите PowerShell.
- Щелкните правой кнопкой мыши запись PowerShell и выберите «Запуск от имени администратора».
- Теперь скопируйте приведенную ниже команду и вставьте ее в окно PowerShell.
- Нажмите Enter, чтобы выполнить его.

CCNA, веб-разработчик, ПК для устранения неполадок
Я компьютерный энтузиаст и практикующий ИТ-специалист. У меня за плечами многолетний опыт работы в области компьютерного программирования, устранения неисправностей и ремонта оборудования. Я специализируюсь на веб-разработке и дизайне баз данных. У меня также есть сертификат CCNA для проектирования сетей и устранения неполадок.
Указанный сеанс работы не существует возможно он уже завершен windows 10
 Профиль | Отправить PM | Цитировать
Профиль | Отправить PM | Цитировать
Доброго времени суток.
ОС — Windows 7 Ultimate rus, машина в домене, домен на Windows 2003 R2 rus.
Проблема следующая: при создании новой задачи в планировщике заданий на машине с Windows 7 при выборе опции «Выполнять вне зависимости от регистрации пользователя», после нажатии кнопки «ОК» и ввода учетных данных вылазит следующая ошибка —
«Ошибка в задаче [Имя_задачи]. Указанный сеанс работы не существует. Возможно, он уже завершен.»
Данная ошибка повторяется и на Windows 7 x32, и на Windows 7 x64, а также на Windows 2008 R2 x64. На Windows XP, 2000 и 2003 планировщик таких коленец не выкидывает.
При указании опции «Выполнять только для зарегистрированного пользователя» задачи отрабатываются, кроме командных сценариев. При выполнениии *.cmd или *.bat файла на долю секунды выскакивает окошко выполнения командного файла, но фактически ничего не происходит. Без планировщика такие файлы отрабатываются нормально.
1. Как запустить на Windows7/2008 задачу с опцией «Выполнять вне зависимости от регистрации пользователя»?
2. Как заставить нормально работать на Windows7/2008 командные файлы из планировщика?
Буду благодарен за любую помощь.
——-
С уважением, Роман А. Шелякин
- Remove From My Forums

Добавление расписания архивации данных
-
Вопрос
-
Здравствуйте! Столкнулись с такой вот проблемой, при добавлении в задания расписания архивации данных на сервере 2008 R2 на завершаюшем этапе выдает такую ошибку «Указанный сеанс работы не существует. Возможно, он уже завершен» Что это и как
с этим бороться. За ранее благодарен!
Ответы
-
В каком состоянии политика Computer Configuration/Windows Settings/Security Settings/Local
Policies/Security Options/Network access: Do not allow storage of passwords and credentials for network authentication?Да, для бэкапа в сетевую папку нужно сидеть под аккаунтом доменного пользователя с соответствующими правами бэкапа, т.е. под доменным админом пробуйте.
-
Предложено в качестве ответа
12 июля 2010 г. 9:42
-
Помечено в качестве ответа
Denis DyagilevEditor
12 июля 2010 г. 9:45
-
Предложено в качестве ответа
-
отключили эту политику, все заработало, СПАСИБО! ))
-
Помечено в качестве ответа
Denis DyagilevEditor
12 июля 2010 г. 9:45
-
Помечено в качестве ответа
На сервере в папке C:scripts лежит powershell скрипт который:
Берет файлы из папок и редактирует в них данные, а вторым шагом раскидывает их на удаленные компьютеры.
2 шаг, в кратце, выглядит так:
Invoke-Command $remoteComp -Credential $cred -Scriprblock {
New-PsDrive -Name X -Credential $credLocal -PsProvider FileSystem -Root \10.10.10.10scriptfirst
Copy-Item -Path X:Filename.txt -Destination C:FileFloderFilename.txt
Remove-Psdrive -Name X}
Оно работает. Файл хорошо перекидывается. НО, примерно в 2/3 случаев я получаю ошибку «Указанный сеанс работы не существует. Возможно он завершён»
При этом если перезагрузить удаленную машину, либо запустить скрипт ещё раз через 30 минут, он отработает корректно.
На удалённых машинах созданы учетные записи локального администратора, применен комадлет Enable-Psremoting -Force, на сервере учетная запись админа существует, так же и машины с которыми устанавливается соединение внесены в TrustedHosts. Все компьютеры НЕ находятся в домене. Все машины под управлением Windows 10 и используется Powershell 5.1.
В Google говорят, что возможно я ловлю ошибку из за Double-Hop (когда я подключаюсь из удаленной сессии к ещё одной удаленной сессии), но тогда я бы не смог вообще отработать. Но скрипт стабильно работает в 1/3 случаев, а чаще я получаю ошибку « Указанный сеанс работы не существует. Возможно он завершён».
Содержание
- Windows 10. Указанный cеанс работы не существует.
- Указанный сеанс работы не существует, возможно он уже завершен Windows 10
- не удалось выполнить сопоставление сетевого диска из-за следующей ошибки: Указанный сеанс работы не существует. Возможно, он уже завершен.
- Ошибка: Указанный сеанс работы не существует?
- Исправлено: Microsoft Store Код ошибки 0x80070520
- Обновление за апрель 2021 года:
- Очистить кеш магазина Microsoft
- Запустите устранение неполадок приложения Windows
- Используйте повышенную командную строку для повторной регистрации приложений.
- Указанный сеанс работы не существует возможно он уже завершен windows 10
Windows 10. Указанный cеанс работы не существует.
Указанный сеанс работы не существует, возможно он уже завершен Windows 10
При подключении Windows 10 к сетевому ресурсу под управлением Samba выскакивает сообщение об ошибке: » Указанный сеанс работы не существует возможно он уже завершен «. При чем это произошло после очередного обновления Windows 10.
Переходим в «Панель управления» — «Учетные записи пользователей» — «Диспетчер учетных записей» — «Учетные данные windows».
И нажимаем добавить.
Добавляем учетную запись к ресурсу (у меня файловые ресурсы находятся под управлением samba).
Предварительно создав ее. См. ниже.
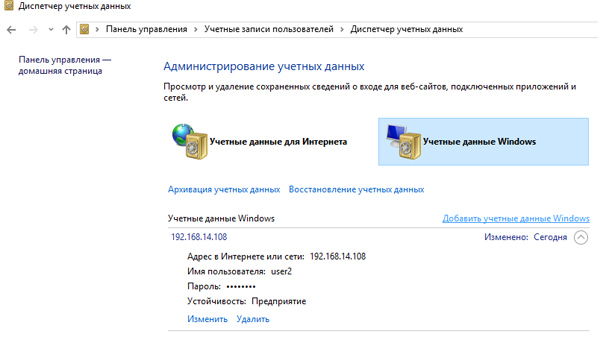
В SAMBA пришлось подправить (а точнее проверить) настройки конфигурационного файла, а именно:
1) Проверил на разрешение подключения из подсетей.
# vi /etc/samba/smb.conf
hosts allow = 192.168.200. 192.168.14. 192.168.217. 192.168.210. 192.168.10.102
2) Windows 10 без учетной записи пользователя samba не пускал, поэтому добавляем пользователя в smbpasswd.
Если у Вас общий доступ к папке, то как я понял, просто нужно добавить любого пользователя главное что бы он был в списке smbpasswd и соответственно в учетных данных в Windows 10.
Вводим команду добавления пользователя
# smbpasswd -a user2
Проверяем
# vi /etc/samba/smbpasswd
3) Если не заработала, то стоит проверить на разрешение подключения к ресурсу по аккаунту. За это в samba отвечает параметр «valid users»
не удалось выполнить сопоставление сетевого диска из-за следующей ошибки: Указанный сеанс работы не существует. Возможно, он уже завершен.
![]()
— Заходим в Панель управления > Учетные записи пользователей > Диспетчер учетных данных
— :Жмем «Учётные данные Windows»
— Клик на «Добавить учетные данные Windows»
— Для каждого хоста пишем адрресс и имя пользователя: guest
12 польз. нашли этот ответ полезным
Был ли этот ответ полезным?
К сожалению, это не помогло.
Отлично! Благодарим за отзыв.
Насколько Вы удовлетворены этим ответом?
Благодарим за отзыв, он поможет улучшить наш сайт.
Насколько Вы удовлетворены этим ответом?
Благодарим за отзыв.
Windows 10. После чистой установке версии 1607 подключил сетевой диск с своего нассервера. После автоматического обновления 21.09.2016 (КВ3176936, 3193494, 3188128, 890830, 3188128, 3176936, 890830, 3193494) не могу подключится к своим дискам внутри сети. Появляется сообщение » не удалось выполнить сопоставление сетевого диска из-за следующей ошибки: Указанный сеанс работы не существует. Возможно, он уже завершен.»
Вам лучше задать этот вопрос на более специализированном форуме:
Просто здесь рассматриваются проблемы с клиентскими ОС домашних пользователей, так что.
Был ли этот ответ полезным?
К сожалению, это не помогло.
Отлично! Благодарим за отзыв.
Насколько Вы удовлетворены этим ответом?
Благодарим за отзыв, он поможет улучшить наш сайт.
Ошибка: Указанный сеанс работы не существует?
На сервере в папке C:scripts лежит powershell скрипт который:
Берет файлы из папок и редактирует в них данные, а вторым шагом раскидывает их на удаленные компьютеры.
2 шаг, в кратце, выглядит так:
Оно работает. Файл хорошо перекидывается. НО, примерно в 2/3 случаев я получаю ошибку «Указанный сеанс работы не существует. Возможно он завершён»
При этом если перезагрузить удаленную машину, либо запустить скрипт ещё раз через 30 минут, он отработает корректно.
На удалённых машинах созданы учетные записи локального администратора, применен комадлет Enable-Psremoting -Force, на сервере учетная запись админа существует, так же и машины с которыми устанавливается соединение внесены в TrustedHosts. Все компьютеры НЕ находятся в домене. Все машины под управлением Windows 10 и используется Powershell 5.1.
В Google говорят, что возможно я ловлю ошибку из за Double-Hop (когда я подключаюсь из удаленной сессии к ещё одной удаленной сессии), но тогда я бы не смог вообще отработать. Но скрипт стабильно работает в 1/3 случаев, а чаще я получаю ошибку « Указанный сеанс работы не существует. Возможно он завершён».
- Вопрос задан более года назад
- 1082 просмотра
у меня кажется получилось добится такой же ошибки.
решилось введением имени юзера через имя_хостаимя_юзера. имя хоста конечной удаленной машины, на которой нужно выполнить scriptblock. юзер — локальный админ на конечной удаленной машине.
перед этим я, правда, игрался с credssp и везде его повключал (enable-wsmancredssp, в invoke-command добавить ключ -authentication credssp). но после нахождения решения выше, отключил и попробовал еще раз — работает.
кстати, invoke-command, похоже, использует Negotiate как дефолтный метод аутентификации. возможно, непостоянство проблемы вызвано тем, что при «переговорах» от том, как будем аутентифицироваться машины снюхиваются разными методами (почему? понятия не имею, это только теория) или разные машины выбирают разные методы. какие-то с какими-то машинами работают, какие-то нет и вылазит ошибка. возможно, стоит перебрать все значения параметра -authentication в invoke-command, найти тот, который работает каждый раз и его жестко указывать.
New-PsDrive -Name X -Credential $credLocal -PsProvider FileSystem -Root \10.10.10.10scriptfirst
Правильно ли я понимаю, что, в этом командлете, в -credential пишите compnameuser (а пароль? Не нужен?) или в New-Psdrive?
отчасти.
попробуйте везде, где нужны credentials указывать их так: имя_хостаимя_юзера
неважно сохраняете вы их в переменной или вбиваете руками.
пароли нужны везде.
я указывал просто имя_юзера и пароль и оно сыпалось. указал credential в invoke-command в виде имя_хостаимя_юзера и пароль — сработало.
п.с. я сам не до конца понимаю что происходит. =)
Исправлено: Microsoft Store Код ошибки 0x80070520
Иногда Windows 10 отображает код ошибки 0x80070520, когда пользователь пытается подключиться к магазину Windows или использовать приложения магазина Windows, такие как Xbox, Microsoft Solitaire Collection, Ultimate Word Games и другие. Чаще всего проблема возникает после установки исправлений или обновлений для Windows 10. Однако этот код ошибки иногда появляется во время переустановки. В этой статье мы поможем вам быстро и легко исправить код ошибки Windows 10 0x80070520.
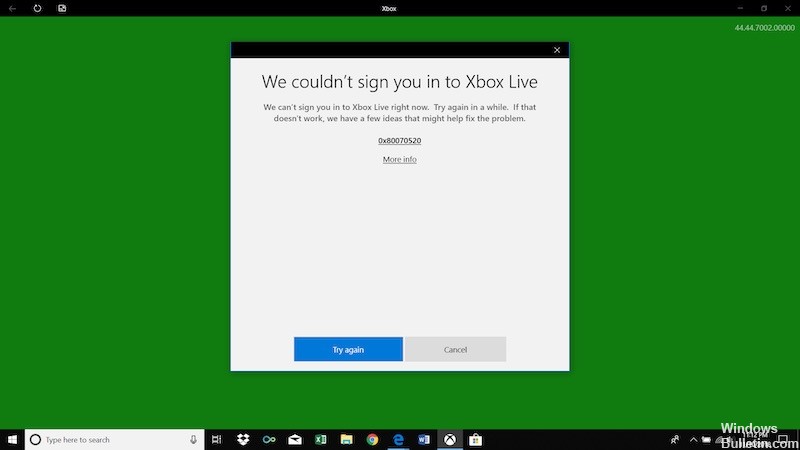
Однако эта проблема может быть вызвана поврежденными компонентами Центра обновления Windows, которые могут повредить приложения Windows и службу Магазина Windows. Ошибка 0x80070520 не позволяет пользователям устанавливать обновления. После возвращения Windows в 2015 была зарегистрирована та же ошибка. В то время оказалось, что основной проблемой с этой ошибкой был поврежденный компонент Центра обновления Windows, поэтому люди получили сообщение:
«Были некоторые проблемы с установкой обновлений, но мы попробуем еще раз»
В большинстве случаев эта ошибка Windows 10 вызвана компонентами Центра обновления Windows, которые по какой-то причине повреждены. Это может повлиять на ряд процессов обновления, таких как загрузка приложений Windows и использование памяти Windows. К счастью, эту ошибку, как правило, легко исправить. Тогда приступим!
Чтобы исправить ошибку Windows 10 с кодом 0x80070520
Чтобы устранить эту ошибку 0x80070520 или Xbox Live в Windows 10, вам необходимо выполнить несколько простых шагов. Есть несколько методов, которые, безусловно, работают, но они следуют один за другим. Вот как это исправить:
Обновление за апрель 2021 года:
Теперь мы рекомендуем использовать этот инструмент для вашей ошибки. Кроме того, этот инструмент исправляет распространенные компьютерные ошибки, защищает вас от потери файлов, вредоносных программ, сбоев оборудования и оптимизирует ваш компьютер для максимальной производительности. Вы можете быстро исправить проблемы с вашим ПК и предотвратить появление других программ с этим программным обеспечением:
- Шаг 1: Скачать PC Repair & Optimizer Tool (Windows 10, 8, 7, XP, Vista — Microsoft Gold Certified).
- Шаг 2: Нажмите «Начать сканирование”, Чтобы найти проблемы реестра Windows, которые могут вызывать проблемы с ПК.
- Шаг 3: Нажмите «Починить все», Чтобы исправить все проблемы.

Очистить кеш магазина Microsoft

Если приведенное выше решение не решает вашу проблему, необходимо очистить кеш Microsoft Store. Это очистит кеш MS без удаления уже установленных приложений. Вот как это сделать:
- Нажмите клавишу Windows, чтобы открыть меню «Пуск».
- Введите wsreset, щелкните его правой кнопкой мыши, затем выберите «Запуск от имени администратора» (или вы можете просто выбрать «Запуск от имени администратора» в разделе справа от Windows 10).
- Появится пустое приглашение. Нажмите или ничего не делайте, пока подсказка не погаснет.
- После закрытия перезагрузите вашу систему.
- Проверьте, не устранена ли проблема.
Запустите устранение неполадок приложения Windows

- Нажмите кнопку Windows + I, чтобы открыть настройки Windows.
- Откройте раздел «Обновление и безопасность» и выберите Решение Проблем.
- Прокрутите вниз, пока не найдете запись приложений Магазина Windows.
- Нажмите на нее и выберите «Выполнить поиск и устранение неисправностей».
- Подождите, пока сканирование не будет завершено. Система уведомит вас, если обнаружит какие-либо нарушения целостности приложения. В противном случае он сообщает, что проблем не обнаружено.
Используйте повышенную командную строку для повторной регистрации приложений.

- Нажмите кнопку Windows и введите PowerShell.
- Щелкните правой кнопкой мыши запись PowerShell и выберите «Запуск от имени администратора».
- Теперь скопируйте приведенную ниже команду и вставьте ее в окно PowerShell.
- Нажмите Enter, чтобы выполнить его.

CCNA, веб-разработчик, ПК для устранения неполадок
Я компьютерный энтузиаст и практикующий ИТ-специалист. У меня за плечами многолетний опыт работы в области компьютерного программирования, устранения неисправностей и ремонта оборудования. Я специализируюсь на веб-разработке и дизайне баз данных. У меня также есть сертификат CCNA для проектирования сетей и устранения неполадок.
Указанный сеанс работы не существует возможно он уже завершен windows 10
 Профиль | Отправить PM | Цитировать
Профиль | Отправить PM | Цитировать
Доброго времени суток.
ОС — Windows 7 Ultimate rus, машина в домене, домен на Windows 2003 R2 rus.
Проблема следующая: при создании новой задачи в планировщике заданий на машине с Windows 7 при выборе опции «Выполнять вне зависимости от регистрации пользователя», после нажатии кнопки «ОК» и ввода учетных данных вылазит следующая ошибка —
«Ошибка в задаче [Имя_задачи]. Указанный сеанс работы не существует. Возможно, он уже завершен.»
Данная ошибка повторяется и на Windows 7 x32, и на Windows 7 x64, а также на Windows 2008 R2 x64. На Windows XP, 2000 и 2003 планировщик таких коленец не выкидывает.
При указании опции «Выполнять только для зарегистрированного пользователя» задачи отрабатываются, кроме командных сценариев. При выполнениии *.cmd или *.bat файла на долю секунды выскакивает окошко выполнения командного файла, но фактически ничего не происходит. Без планировщика такие файлы отрабатываются нормально.
1. Как запустить на Windows7/2008 задачу с опцией «Выполнять вне зависимости от регистрации пользователя»?
2. Как заставить нормально работать на Windows7/2008 командные файлы из планировщика?
Буду благодарен за любую помощь.
——-
С уважением, Роман А. Шелякин
