Содержание
- Планшет Wacom, драйвер не отвечает или не работает, решение проблемы
- Что делать?
- Решение проблем с драйвером графических планшетов Wacom Intuos 5 (и новых Pro)
- Wacom: проблема с подключением устройств отсутствует (решено)
- 1. Перезапустите службы Wacom.
- 2. Переустановите драйвер планшета Wacom.
- 3. Обновите драйвер планшета Wacom (рекомендуется).
- Wacom ошибка платформа не поддерживается виндовс 7
- Видео: Customizing your Wacom Intuos tablet driver settings 2022.
- Планшет Wacom не может подключиться к ПК. Как это исправить?
- Решение 1. Перезапустите сервисы Wacom
- Решение 2. Обновите / переустановите драйверы Wacom
- Решение 3. Установите первую версию драйвера, которая поддерживает вашу модель
- ИСПРАВЛЕНИЕ: Эта платформа не поддерживается сообщение об ошибке при установке драйвера Intel® Serial IO —
Приобрёл я недавно планшет One by Wacom (CTL-671), установил драйвер с диска, сделал всё по инструкции и ничего не запускается.
Пишет следующее: «Драйвер планшета не отвечает».

Открываем центр управления, а планшета в списке нет.

Смотрим как распознаётся планшет компьютером и видим, что Wacom Tablet нормально распознаётся.

Проведя 18 часов в пытках попытках запустить драйвер до меня дошел слух, что надо устанавливать в дефолтный каталог. У меня же он был через реестр изменён на диск D, чтобы системный раздел не засорялся.
Но даже после установки в каталог «Program Files (x86)» он не запускался. И тогда я обратился к программе от майкрософта «Process Monitor» и стал следить за поведением драйвера и тут выяснилась очень любопытная вещь… (помимо того, что в логах установки фигурирует очень много несуществующих файлов и ошибок связанных с этим)

Драйвер вдруг попытался найти два файла. Один не существует, а другой находится в совсем другом каталоге «Program Files», из чего делаю вывод, что разработчики этого драйвера прямо указали куда обращаться к драйверу, но никак не влияли на сам процесс установки. В подтверждение позже заметил обращения к еще одному файлу так же по строго указанному пути.

Из этого выходит, что драйвер Wacom должен находится строго по адресу: C:Program FilesTablet и нигде иначе.
Что делать?

Только такие процессы как на скриншоте должны остаться в системе после переустановки драйвера (актуально для версии 6.3.31).

Так же советую открыть «Утилиту для работы с файлами планшета Wacom» и удалить настройки всех пользователей. 
Теперь планшет можно подключить, он установится и откроется приветственное окно Wacom!
Так или иначе драйвер продолжает обращаться к файлу «TabletWacomWTabletServicePro.ilk«, которого не существует и какую роль он играет я не понимаю, если у кого есть этот файл — дайте знать.
Дополнительные проблемы:
Планшет может перестать работать — опять накрылся драйвер. Его необходимо перезагрузить не отключая планшет.
В интернете предлагается создать файл «любоеназвание.cmd»
И в него прописать:
Это такой быстрый способ для перезапуска драйвера. Планшет вновь опознается и откроется окно управления. Но я думаю надо для сервиса создать событие запуска/перезапуска при подключении планшета к компьютеру.
Источник
Решение проблем с драйвером графических планшетов Wacom Intuos 5 (и новых Pro)

Решений несколько – переустановка драйвера (но каждый раз затрачивается много времени), перезагрузка компьютера (с надеждой, что драйвер опять не откажет) и перезапуск службы планшета Wacom Intuos.
Я выбрал перегрузку службы драйвера планшета Wacom Intuos, т.к. это самое быстрое решение проблемы. Приступаем.
В конце статьи можно скачать файл для автоматического перезапуска службы.
Вот мы в очередной раз включив наш компьютер увидели печальное сообщение от драйвера планшета – «Не удается запустить драйвер графического планшета»:

При этом планшет Intuos распознается как сенсорный экран и не позволяет нормально работать с пером, не реагируя на нажим, наклон и дополнительные кнопки.

Перезагружать компьютер долго, и не факт, что на этот раз все заработает. Мы решаем решить проблему отказа драйверов планшета перезапуском службы. Для этого нужно выполнить действия:
1. Заходим в Диспетчер задач (любым способом, я, например, нажимаю правой кнопкой мыши на Панели задач).
2. Выбираем вкладку Службы.
3. В нижнем правом углу окна нажимаем на ссылку Службы.
4. В появившемся списке находим WTabletServicePro (версия службы для Бамбу называется WTabletServiceCon)
5. Кликаем по нему правой кнопкой мыши и выбираем «Перезапустить».
6. Любуемся на перезапуск.
7. Чтобы проверить удачно ли все получилось, заходим в меню Пуск, находим там раздел по планшету и нажимаем на «Свойства планшета Wacom»
8. Если все сделано правильно, то программа по настройке запустится. а значит и планшет работает.

В общем, так и решаем проблему, но каждый раз при загрузке компьютера выполнять все действия для восстановления драйвера Intuos мне надоело, и я решил сделать все более автоматизировано (как и в версии с Бамбу).
«Скрипт» выглядит так:
Net stop WTabletServicePro
Net start WTabletServicePro
Называю и получаю файл «Перезапуск wacom Инт.cmd».

Пробуем запускать настройки планшета, все работает, радуемся:

Вот и проблема с отказом драйвера Wacom Intuos 5 (и новых Pro) решена, все выполняется в короткий срок, без лишних «телодвижений», при этом отключать планшет не требуется.
Видеозапись работы скрипта:
Прикрепляю файл в архиве, для перезапуска драйверов, распакуйте и запускайте от имени администратора.
Надеюсь, вам поможет мой файл, т.к. такие проблемы совершенно раздражают из-за «рутинности» их решения.
Еще было определено, что ошибка возникает на медленных винчестерах или «захламленных» системах, после того, как я купил новый винчестер, у меня ошибка исчезла.
Из-за прекращения работы системы комментариев (стороннего плагина) многие полезные комментарии нельзя увидеть, их удалось сохранить — и я публикую самые полезные ниже, надеюсь они вам помогут.
С уважением Чубаров Н.
(текст комментариев без редактирования)
— Требуется запуск с правами администратора
— Здравствуйте. Когда я захожу в «Диспетчер Задач», далее я нажимаю на службы, и ни как, не могу найти (WTabletServicePro). Что делать?
— Нужно искать что-то связанное с сервисами Ваком и переписывать скрипт под эту службу
— спасибо. на win 8 удалось избавиться от вылета драйвера wacom ET-0404a-U
название службы было TabletServiceWacom
— Была та же проблема, данный способ не работает т.к. изначально драйвер планшета не был запущен это можно увидеть в диспетчере задач (должен быть процесс с именем Wacom_Table.exe, а также другие сопутствующие ему файлы) но при этом, само устройство в диспетчере устройств нормально отображается, служба WTabletServicePro работает.
В инсталляционном файле жестко прописан адрес установки «драйверов» в папку «Program Files». По умолчанию Windows для установки программ использует ту же папку «Program Files» Иногда намеренно или «произвольно» ее меняют на другую.
Изменить или проверить это можно с помощью редактора реестра.
Находим параметр «ProgramFilesDir» по адресу HKEY_LOCAL_MACHINESOFTWAREMicrosoftWindowsCurrentVersion и меняем его на значение на “C: Program Files”.
Удаляем драйвер. Перезагружаемся. Устанавливаем заново. Перезагружаемся. Наслаждаемся.
По крайней мере у меня заработало.
— Решение проблемы с ваком драйверами для систем под управлением Mac
— У меня на Windiws 8.1 способ работает! Спасибо автору) Ещё кажется мне раньше помогало когда я ставил старую, возможно первую версию драйвера вместо нового, но уже не помню. Пока не пробовал на новом ноуте
— Три с половиной часа билась над этой проблемой. Ещё бы ничего, если хотя бы помогла переустановка драйвера. Но всё равно ошибка «Драйвер не найден» никуда не исчезла. Пока не установила драйвер предыдущей версии. Потом и этот метод помог. Спасибо!
— У кого нет службы «WTabletServiceCon», ищите строчку » Wacom Consumer Service «. Это одно и тоже, просто отображаемое имя отличается от названия службы. Если отказывает в доступе, открывайте от имени администратора (или во имя Императора) =)
Спасибо художникам за ответы дополнительных решений.
Источник
Wacom No Device Connected Problem
Исправлена ошибка, из-за которой на вашем планшете Wacom отображалась проблема «Нет подключенного устройства» в Wacom Desktop Center путем переустановки драйвера, перезапуска службы и обновления драйвера.
Если вы не можете заставить свой планшет Wacom работать, и когда вы проверяете Wacom Desktop Center, он говорит: « Устройство не подключено ‘, ты не одинок. Многие пользователи Windows сталкивались с этой проблемой раньше.
Это может показаться неприятным, но исправить это несложно. Вот 3 решения, которые вы можете попробовать. Вам не нужно пробовать их все, просто спуститесь вниз и найдите тот, который вам подходит.
Причина, по которой ваш Wacom перестает работать должным образом, может заключаться в том, что служба Wacom была отключена какой-то программой с вашего ведома. Починить это:
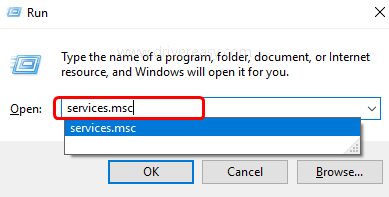

Если перезапуск вам не подходит, выберите Стоп а потом Начало чтобы перезапустить его.
3) Дождитесь завершения процесса. После этого вам может потребоваться перезагрузить компьютер.
2. Переустановите драйвер планшета Wacom.
Неисправный драйвер может быть причиной того, что ваше оборудование не работает. Чтобы решить такую проблему, попробуйте переустановить драйвер планшета Wacom:
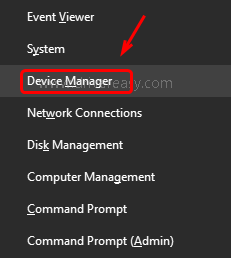
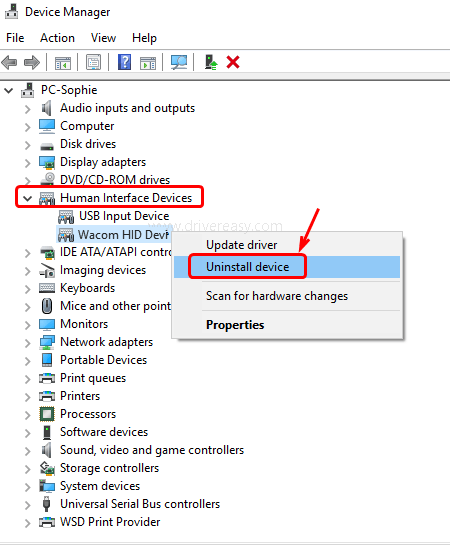
Нажмите Удалить чтобы подтвердить изменение.
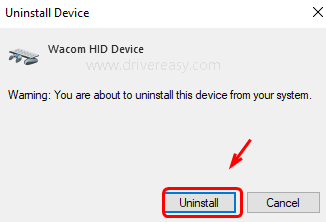
3) Перезагрузите компьютер. Затем Windows найдет для вас драйвер. Установите согласно инструкции.
Driver Easy автоматически распознает вашу систему и найдет для нее подходящие драйверы. Вам не нужно точно знать, в какой системе работает ваш компьютер, вам не нужно рисковать, загружая и устанавливая неправильный драйвер, и вам не нужно беспокоиться о том, что вы ошиблись при установке.
Вы можете автоматически обновлять драйверы с помощью БЕСПЛАТНОЙ или Pro версии Driver Easy. Но с версией Pro требуется всего 2 клика (и вы получаете полную поддержку и 30-дневную гарантию возврата денег):
1) Скачать и установите Driver Easy.
2) Запустите Driver Easy и нажмите Сканировать сейчас кнопка. Затем Driver Easy просканирует ваш компьютер и обнаружит проблемы с драйверами.
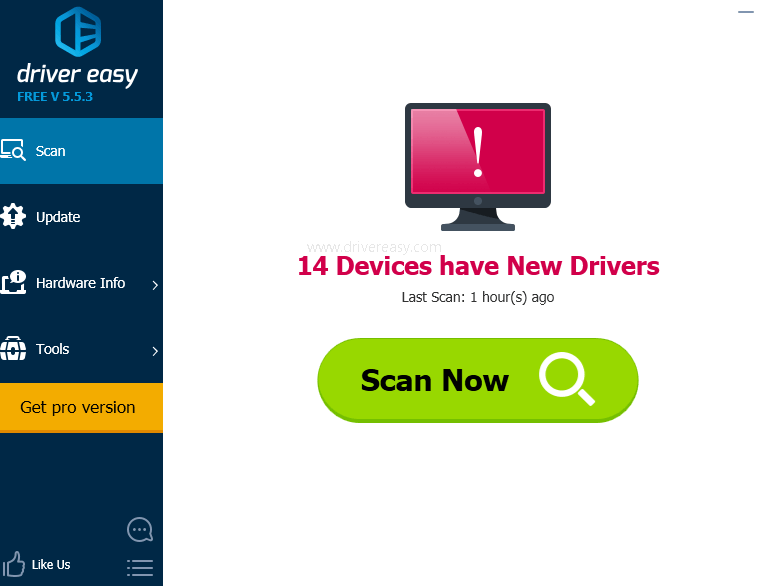
3) Щелкните значок Обновить рядом с отмеченным драйвером планшета Wacom, чтобы автоматически загрузить и установить правильную версию этого драйвера (вы можете сделать это в БЕСПЛАТНОЙ версии).
Источник
Если у вас есть планшет Wacom и вы получаете сообщение, что ваше устройство не подключено к вашему компьютеру, не пугайтесь. Это довольно распространенная проблема, которая затрагивает многих пользователей Windows 10.
Хотя это довольно неприятная проблема, исправить это не так сложно, как кажется. Сегодня мы рассмотрим, как ее решить.
Для получения дополнительной информации следуйте инструкциям ниже.
Прежде всего, мы рекомендуем вам проверить ваше оборудование, чтобы увидеть, есть ли там проблемы. Убедитесь, что ваш планшет правильно подключен, проверьте порты USB на вашем компьютере, подключите планшет к другому порту и, если у вас есть средства, подключите устройство Wacom к другому компьютеру.
Если все эти предварительные проверки не дают положительного результата, то мы можем попробовать еще более углубленные решения.
Решение 1. Перезапустите сервисы Wacom
Поскольку это простое решение, мы начнем с него:
После завершения процесса снова подключите планшет и посмотрите, решит ли это проблему.
Решение 2. Обновите / переустановите драйверы Wacom
Во многих случаях проблема вызвана неисправными драйверами. Обновление или переустановка их может решить проблему. Для этого выполните следующие действия:

Если после перезагрузки у вас по-прежнему возникает та же проблема, мы рекомендуем на шаге 3 выбрать «Удалить устройство» вместо «Обновить драйвер» и выполнить действия, указанные в программе удаления. Перезагрузите компьютер, и проблема должна исчезнуть.
Решение 3. Установите первую версию драйвера, которая поддерживает вашу модель
Иногда обновленные драйверы могут быть непоследовательными, особенно если в них вносятся серьезные изменения. Твердое исправление, подтвержденное пользователями, заключается в установке первого драйвера, который работает правильно для вашей модели. Вот как это сделать:
Теперь устройство должно работать правильно. В качестве побочного решения вы можете попробовать переустановить распространяемые пакеты Visual C ++ с официального сайта Microsoft, чтобы посмотреть, решит ли это проблему.
Надеюсь, что эти решения помогли вам пройти, Ваше устройство не подключено к вашему компьютеру сообщение. Если у вас есть еще вопросы о том, как подключить планшет Wacom к ПК с Windows 10, не стесняйтесь поделиться ими в разделе комментариев ниже.
Источник
ИСПРАВЛЕНИЕ: Эта платформа не поддерживается сообщение об ошибке при установке драйвера Intel® Serial IO —
В большинстве случаев установка драйвера Intel® Serial IO проходит без проблем и оказывается успешной. Однако во многих случаях что-то может пойти не так, и установка может завершиться неудачно, и когда это произойдет, пользователь получит сообщение об ошибке. Наиболее распространенное сообщение об ошибке, которое пользователи получают при сбое установки драйвера Intel® Serial IO, гласит:
«Программа установки преждевременно завершилась из-за следующей ошибки: Эта платформа не поддерживается ».
Любой пользователь Windows, который читает это сообщение об ошибке, подумает об одном: его компьютер не поддерживается установщиком драйвера Intel® Serial IO, поэтому установка не удалась. Тем не менее, это не всегда так. Фактически, во многих случаях пользователи получают это сообщение об ошибке при попытке установить драйвер Intel® Serial IO, потому что I2C, компонент, который является неотъемлемой частью успешной установки драйвера Intel® Serial IO, не включен в BIOS.
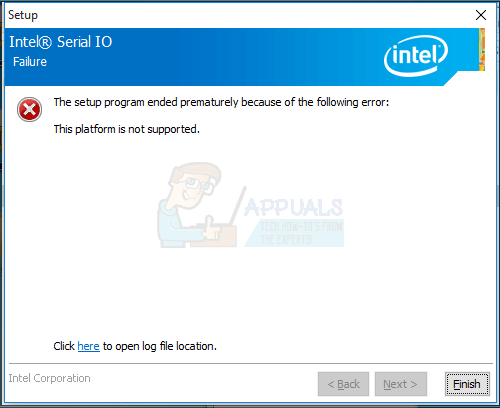
Включить I2C в BIOS уязвимого компьютера, чтобы вы могли избавиться от этого сообщения об ошибке и успешно установить драйвер Intel® Serial IO, вам необходимо:
Неисправность компьютер и, когда он был выключен, запустите его снова.
На самом первом экране, который отображается при запуске компьютера, нажмите клавишу, которая приведет вас в BIOS ( F2 ключ, например). Практически на каждом компьютере клавиша, которую нужно нажать, находится на первом экране, который компьютер отображает при запуске.
Как только вы попали в BIOS, перейдите к продвинутый > приборы > Бортовые устройства.
в Конфигурация устаревшего устройства панель, набор Булавки 13/14 в I2C0_SCL / I2C0_SDA а также Булавки 15/16 в I2C1_SCL / I2C1_SDA.
Сохранить внесенные вами изменения и выход BIOS компьютера. В большинстве случаев это делается нажатием F10 и подтверждение действия, но более точные инструкции для конкретного компьютера можно найти в его BIOS.
ботинок компьютер вверх. Как только компьютер запустится, запустите Intel® Serial IO установщик драйвера, и драйвер должен быть установлен успешно.
Источник
Содержание
- Планшет Wacom, драйвер не отвечает или не работает, решение проблемы
- Что делать?
- Устранение проблем при использовании устройства Wacom
- Прежде чем продолжить
- Обновите драйвер Wacom.
- Удалите драйвер Wacom
- Другие проблемы с производительностью
- [только macOS 10.15 (Catalina)] Инструмент «Ластик» не работает
- Параметры нажима кисти недоступны.
- У вас есть вопросы или предложения?
- Исправлено: не подключено устройство (Wacom) —
- Решение 1. Перезапуск службы Wacom
- Решение 2. Обновление драйвера и переустановка программ
- Решение 3. Переустановка распространяемых пакетов Visual C ++
- Почему платформа wacom не поддерживается на компьютере
- Видео: Customizing your Wacom Intuos tablet driver settings 2021.
- Планшет Wacom не может подключиться к ПК. Как это исправить?
- Решение 1. Перезапустите сервисы Wacom
- Решение 2. Обновите / переустановите драйверы Wacom
- Решение 3. Установите первую версию драйвера, которая поддерживает вашу модель
- Почему платформа wacom не поддерживается на компьютере
Приобрёл я недавно планшет One by Wacom (CTL-671), установил драйвер с диска, сделал всё по инструкции и ничего не запускается.
Пишет следующее: «Драйвер планшета не отвечает».

Открываем центр управления, а планшета в списке нет.

Смотрим как распознаётся планшет компьютером и видим, что Wacom Tablet нормально распознаётся.

Проведя 18 часов в пытках попытках запустить драйвер до меня дошел слух, что надо устанавливать в дефолтный каталог. У меня же он был через реестр изменён на диск D, чтобы системный раздел не засорялся.
Но даже после установки в каталог «Program Files (x86)» он не запускался. И тогда я обратился к программе от майкрософта «Process Monitor» и стал следить за поведением драйвера и тут выяснилась очень любопытная вещь… (помимо того, что в логах установки фигурирует очень много несуществующих файлов и ошибок связанных с этим)

Драйвер вдруг попытался найти два файла. Один не существует, а другой находится в совсем другом каталоге «Program Files», из чего делаю вывод, что разработчики этого драйвера прямо указали куда обращаться к драйверу, но никак не влияли на сам процесс установки. В подтверждение позже заметил обращения к еще одному файлу так же по строго указанному пути.

Из этого выходит, что драйвер Wacom должен находится строго по адресу: C:Program FilesTablet и нигде иначе.
Что делать?

Только такие процессы как на скриншоте должны остаться в системе после переустановки драйвера (актуально для версии 6.3.31).

Так же советую открыть «Утилиту для работы с файлами планшета Wacom» и удалить настройки всех пользователей. 
Теперь планшет можно подключить, он установится и откроется приветственное окно Wacom!
Так или иначе драйвер продолжает обращаться к файлу «TabletWacomWTabletServicePro.ilk«, которого не существует и какую роль он играет я не понимаю, если у кого есть этот файл — дайте знать.
Дополнительные проблемы:
Планшет может перестать работать — опять накрылся драйвер. Его необходимо перезагрузить не отключая планшет.
В интернете предлагается создать файл «любоеназвание.cmd»
И в него прописать:
Это такой быстрый способ для перезапуска драйвера. Планшет вновь опознается и откроется окно управления. Но я думаю надо для сервиса создать событие запуска/перезапуска при подключении планшета к компьютеру.
Источник
Устранение проблем при использовании устройства Wacom
Узнайте, как устранить проблемы аварийного завершения работы и производительности, связанные с вашим устройством Wacom.
Возникли ли у вас какие-либо из следующих проблем при использовании планшета Wacom в Illustrator?
Вышеупомянутые проблемы могут возникать из-за устаревших драйверов Wacom или из-за того, что к вашему компьютеру в настоящее время не подключено какое-либо устройство Wacom. Попробуйте обновить или удалить старые или неиспользуемые драйверы устройств, чтобы решить эту проблему.
Прежде чем продолжить
Если Illustrator обнаружит, что ваш предыдущий сеанс аварийно завершил работу из-за проблемы с устройством Wacom, он автоматически отключит ваше устройство Wacom в следующий раз при открытии приложения.
Чтобы включить устройства Wacom, выполните действия, описанные ниже.
Обновите драйвер Wacom.
Удалите драйвер Wacom
Другие проблемы с производительностью
[только macOS 10.15 (Catalina)] Инструмент «Ластик» не работает
Не работает функция «Ластик», когда вы рисуете фигуру с помощью пера Wacom, а затем переворачиваете перо, чтобы использовать инструмент «Ластик»?
Параметры нажима кисти недоступны.
Параметры чувствительности к нажиму неактивны в диалоговом окне «Параметры кисти»?
Установите последнюю версию драйвера Wacom и выполните действия, описанные ниже.

У вас есть вопросы или предложения?
Если у вас есть вопросы или идеи, которыми вы хотели бы поделиться, присоединяйтесь к беседе в Сообществе Adobe Illustrator. Мы будем рады узнать ваше мнение.
Источник
Исправлено: не подключено устройство (Wacom) —
Ошибка «Нет подключенного устройства» возникает, когда ваш компьютер не может распознать и обнаружить планшет Wacom. Эта проблема очень распространена среди пользователей Wacom, когда они пытаются подключить планшет к компьютеру.
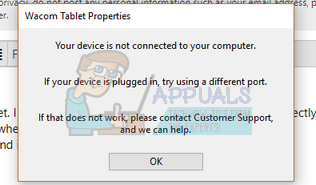
Эта проблема легко решается путем переустановки драйверов, отката драйверов или перезапуска служб Wacom. Есть также некоторые проблемы с оборудованием, которые вам нужно решить. Убедитесь, что вы подключаете ваше устройство к соответствующему порту. Попробуйте изменить порты и убедитесь, что кабель подключен правильно и находится в рабочем состоянии.
Решение 1. Перезапуск службы Wacom
Мы попытаемся перезапустить службу Wacom в качестве первого шага в решении проблемы. Это перезапустит всю процедуру, обновит сохраненные в данный момент конфигурации и попытается снова обнаружить планшет.

Решение 2. Обновление драйвера и переустановка программ
Если перезапуск службы не работает, мы можем попробовать обновить драйвер. Сначала мы удалим драйвер, а затем удалим все связанные приложения. Переустановка приложений и драйверов обеспечит устранение всех неверных настроек, и компьютер распознает планшет так, как он был подключен в первый раз.
Замечания: Если планшет по-прежнему не обнаруживается после установки последних драйверов, попробуйте откатить драйверы. Откат означает установку предыдущей версии драйверов. Вы можете легко скачать их с официального сайта.

mklink / j «D: Program Files Tablet» «C: Program Files Tablet»
В этом случае пользовательское расположение для Program Files — диск D. Вы можете заменить букву «D» на то, с чем вы столкнулись.

Появится новое окно с вопросом, хотите ли вы обновить драйверы автоматически или вручную. Выберите второй вариант (вручную). Перейдите в папку, в которую вы скачали драйверы, и установите их.


Решение 3. Переустановка распространяемых пакетов Visual C ++
Другой обходной путь для этой проблемы — убедиться, что на вашем компьютере установлены последние распространяемые пакеты Visual C ++. Закройте все службы Wacom, как описано выше, обновите распространяемые файлы и попробуйте снова подключить планшет.
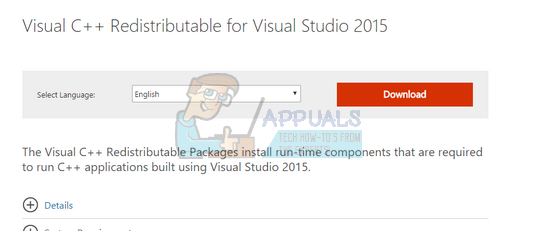
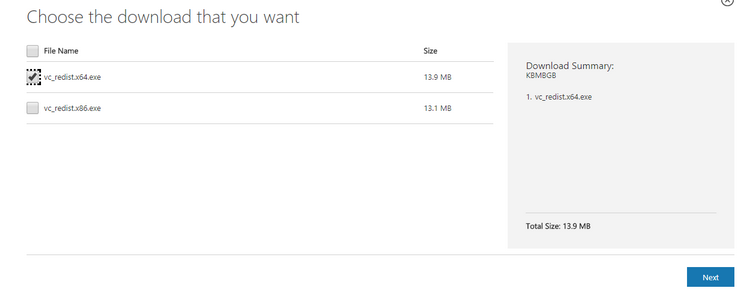
Замечания: Если вы используете 64-разрядную версию Windows, вы можете установить обе версии (vredist_x64.exe и vredist_x86.exe). Однако, если у вас 32-битная версия, вы должны установить только vredist_x86.exe. Вы можете проверить, какая версия Windows у вас есть, нажав Windows + S, введите «системную информацию» и откройте появившееся приложение.
Источник
Если у вас есть планшет Wacom и вы получаете сообщение, что ваше устройство не подключено к вашему компьютеру, не пугайтесь. Это довольно распространенная проблема, которая затрагивает многих пользователей Windows 10.
Хотя это довольно неприятная проблема, исправить это не так сложно, как кажется. Сегодня мы рассмотрим, как ее решить.
Для получения дополнительной информации следуйте инструкциям ниже.
Прежде всего, мы рекомендуем вам проверить ваше оборудование, чтобы увидеть, есть ли там проблемы. Убедитесь, что ваш планшет правильно подключен, проверьте порты USB на вашем компьютере, подключите планшет к другому порту и, если у вас есть средства, подключите устройство Wacom к другому компьютеру.
Если все эти предварительные проверки не дают положительного результата, то мы можем попробовать еще более углубленные решения.
Решение 1. Перезапустите сервисы Wacom
Поскольку это простое решение, мы начнем с него:
После завершения процесса снова подключите планшет и посмотрите, решит ли это проблему.
Решение 2. Обновите / переустановите драйверы Wacom
Во многих случаях проблема вызвана неисправными драйверами. Обновление или переустановка их может решить проблему. Для этого выполните следующие действия:

Если после перезагрузки у вас по-прежнему возникает та же проблема, мы рекомендуем на шаге 3 выбрать «Удалить устройство» вместо «Обновить драйвер» и выполнить действия, указанные в программе удаления. Перезагрузите компьютер, и проблема должна исчезнуть.
Решение 3. Установите первую версию драйвера, которая поддерживает вашу модель
Иногда обновленные драйверы могут быть непоследовательными, особенно если в них вносятся серьезные изменения. Твердое исправление, подтвержденное пользователями, заключается в установке первого драйвера, который работает правильно для вашей модели. Вот как это сделать:
Теперь устройство должно работать правильно. В качестве побочного решения вы можете попробовать переустановить распространяемые пакеты Visual C ++ с официального сайта Microsoft, чтобы посмотреть, решит ли это проблему.
Надеюсь, что эти решения помогли вам пройти, Ваше устройство не подключено к вашему компьютеру сообщение. Если у вас есть еще вопросы о том, как подключить планшет Wacom к ПК с Windows 10, не стесняйтесь поделиться ими в разделе комментариев ниже.
Источник


WACОM Россия запись закреплена
Вышли исправленные версии драйвера для операционной системы Mac OS 10.15 Catalina и Windows.
Для MacOs:
Драйвер находится тут
http://cdn.wacom.com/u/productsupport/drivers/mac/pro..
Инструкция по установке находится тут
https://www.wacom.com/ru-ru/support?guideTitle=Is-the..
Список изменений (Release notes) доступен тут
http://cdn.wacom.com/u/productsupport/drivers/mac/pro..
Также вышла новая версия драйвера для Windows, наконец решена проблема с пропадающим курсором в версии 1903, для этого нужно установить новый драйвер и опциональное обновление https://support.microsoft.com/help/4517211/windows-10..
Кроме поддержки 10.15 и решения проблем с курсором в Windows 10 build 1903, добавлены и другие изменения (Mac и Windows), с которыми можно ознакомиться в соответствующих release notes.
Драйвера поддерживают Intuos 4 и выше (профессиональная линейка), Intuos/One By Wacom (все серии, пользовательская линейка). Планшеты серий Intuos 3/Bamboo и более старые данным драйвером не поддерживаются.
Источник
Я уже описывал решение проблемы с драйвером, возникающем на графическом планшете Wacom Bamboo, сегодня я напишу, как побороть аналогичную «напасть» в планшетах профессиональной линейки — это Wacom Intuos 5 (4) или их обновленные версии, которые называются Intuos Pro.
(Я буду ссылаться и копировать некоторые пункты со своей старой статьи, т.к. некоторые шаги аналогичные, но как мы знаем – главное результат.)
Уже очень давно все обладатели продукции Ваком ненавидят “кривые” драйвера графических планшетов, которые отказывают у очень многих людей, и с обновлениями драйверов – эта проблема никуда не делась.
Решений несколько – переустановка драйвера (но каждый раз затрачивается много времени), перезагрузка компьютера (с надеждой, что драйвер опять не откажет) и перезапуск службы планшета Wacom Intuos.
Я выбрал перегрузку службы драйвера планшета Wacom Intuos, т.к. это самое быстрое решение проблемы. Приступаем.
Вот мы в очередной раз включив наш компьютер увидели печальное сообщение от драйвера планшета – «Не удается запустить драйвер графического планшета»:
При этом планшет Intuos распознается как сенсорный экран и не позволяет нормально работать с пером, не реагируя на нажим, наклон и дополнительные кнопки.
При попытке войти в настройки планшета (через панель управления), «Свойства планшета Ваком» (на новой версии планшета – Intuos Pro, название может отличатся), получаем сообщение – ОШИБКА! «Драйвер планшета не найден»:
я быстро сделал исполняемый файл, который перезапускает службу драйвера Wacom Intuos (служба в новых графических планшетов Wacom Intuos Pro – называется аналогично).
«Скрипт» выглядит так:
Net stop WTabletServicePro
Net start WTabletServicePro
Все просто, «WTabletServicePro» — это наша служба, «Net stop» — остановить службу, «Net start» — включить службу.
Как сделать файл — создаю простой текстовый документ блокнота, вставляю наши строки, сохраняю, переименовываю расширение файла в «cmd» (командный файл).
Называю и получаю файл «Перезапуск wacom Инт.cmd».
Тестируем наш «скрипт» — правой кнопкой на файле — «запуск от имени администратора» — подтверждаем внесение изменений и любуемся на перезапуск:
Вот и проблема с отказом драйвера Wacom Intuos 5 (и новых Pro) решена, все выполняется в короткий срок, без лишних «телодвижений», при этом отключать планшет не требуется.
В Windows 8+ мой способ работает частично, т.к. там что-то поменялось в управлении службами, я попытался воспроизвести ошибку через виртуальную машину с установленным Win 8 – но ошибки драйвера у меня не возникло.
Еще было определено, что ошибка чаще появляется на слабых компьютерах или «захламленных» системах, покупка ССД часто решает проблему.
Комментарии людей:
(текст комментариев без редактирования)
– Не сработало… Вылетает “Операция не может быть завершена. Отказано в доступе.”
— Требуется запуск с правами администратора
– Кстати у меня такая шняга происходит ,когда wacom выпускает обновление. Кошмар, просто как запарило…
– Здравствуйте. Когда я захожу в “Диспетчер Задач”, далее я нажимаю на службы, и ни как, не могу найти (WTabletServicePro). Что делать?
— Нужно искать что-то связанное с сервисами Ваком и переписывать скрипт под эту службу
– спасибо. на win 8 удалось избавиться от вылета драйвера wacom ET-0404a-U название службы было TabletServiceWacom
– Очень помогли, на планшет Intuos Draw сработало! Я уже думала вечность буду перезагружать компьютер, а тут вот какое волшебство можно делать. Благодарю автора
– Была та же проблема, данный способ не работает т.к. изначально драйвер планшета не был запущен это можно увидеть в диспетчере задач (должен быть процесс с именем Wacom_Table.exe, а также другие сопутствующие ему файлы) но при этом, само устройство в диспетчере устройств нормально отображается, служба WTabletServicePro работает.
В инсталляционном файле жестко прописан адрес установки “драйверов” в папку «Program Files». По умолчанию Windows для установки программ использует ту же папку «Program Files» Иногда намеренно или «произвольно» ее меняют на другую. Изменить или проверить это можно с помощью редактора реестра.
Находим параметр “ProgramFilesDir” по адресу HKEY_LOCAL_MACHINESOFTWAREMicrosoftWindowsCurrentVersion и меняем его на значение на “C: Program Files”.
Удаляем драйвер. Перезагружаемся. Устанавливаем заново. Перезагружаемся. Наслаждаемся.
– У меня wacom intuos pro m. Данный метод помог. Респект!
– Попробовал для Intuos Photo – всё получается, только название службы для него – Wacom Professional Service.
– Wacom draw pen s, данный скрипт работает. менять ничего не надо. По крайней мере у меня заработало.
– Решение проблемы с ваком драйверами для систем под управлением Mac https://discussions.apple.com/thread/6602507?tstart=0 смотреть скриншоты
– У меня на Windiws 8.1 способ работает! Спасибо автору) Ещё кажется мне раньше помогало когда я ставил старую, возможно первую версию драйвера вместо нового, но уже не помню. Пока не пробовал на новом ноуте
– Три с половиной часа билась над этой проблемой. Ещё бы ничего, если хотя бы помогла переустановка драйвера. Но всё равно ошибка “Драйвер не найден” никуда не исчезла. Пока не установила драйвер предыдущей версии. Потом и этот метод помог. Спасибо!
– У кого нет службы “WTabletServiceCon”, ищите строчку “Wacom Consumer Service”. Это одно и тоже, просто отображаемое имя отличается от названия службы. Если отказывает в доступе, открывайте от имени администратора (или во имя Императора) =)
– Сейчас опытным путем определил, что если просто перезапуск не помогает, то перед перезапуском службы нужно убить через диспетчер задач все вакомоские процессы (WacomHost.exe, Wacom_TouchUser.exe, Wacom_TabletUser.exe, Wacom_Tablet.exe)
– Помогло только вычистить все версии драйверов, потом заглушить службу и очистить настройки планшета через утилиту на диске из комплекта. Все действия по отдельности результата не давали. Модель BAMBOO PEN HV4-CTL460(B) или просто CTL-460
– У меня 7-ка, помогла версия дров http://cdn.wacom.com/u/productsupport/drivers/win/professional/WacomTablet_6.3.15-3.exe , хотя на сайте актуальная версия 6.3.25-5. Конечно после полного удаления драйверов
Спасибо художникам за ответы дополнительных решений.

Если вы пытаетесь подключить планшет Wacom к Windows, но это не удается, и вы видите сообщение об ошибке Поддерживаемый планшет не найден в системе , ты не одинок. Об этом сообщают многие пользователи. Но хорошая новость в том, что вы можете это исправить.
Вот два способа решить эту проблему. Попробуйте метод 2, если метод 1 не работает.
Способ 1: Выполните чистую переустановку драйвера планшета Wacom.
Способ 2: Обновите вашу систему Windows
Метод 1. Выполните полную переустановку драйвера планшета Wacom.
Эта ошибка, вероятно, вызвана старым или несовместимым драйвером планшета. Выполните следующие действия для чистой переустановки драйвера планшета:
ЗАМЕТКА: Если вы не установили драйвер для своего планшета, начните с шага 3).
1) На клавиатуре нажмите кнопку Windows logo key  и р в то же время, чтобы вызвать окно ‘Выполнить’.
и р в то же время, чтобы вызвать окно ‘Выполнить’.
2) Тип devmgmt.msc и нажмите Хорошо .
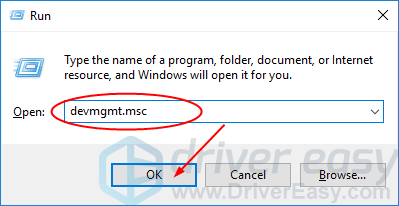
3) Щелкните правой кнопкой мыши программное обеспечение планшета Wacom в Устройства с человеческим интерфейсом . Затем нажмите Удалить устройство .
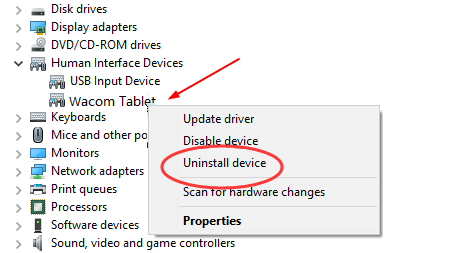
4) Снимите планшет с компьютера и перезагрузите компьютер.
5) Теперь перейдите к официальный сайт Wacom чтобы скачать соответствующий драйвер вашего планшета и установить его в Windows.
Если вы компьютерный новичок и не уверены, что играете с драйверами вручную, мы настоятельно рекомендуем использовать Водитель Easy .Это инструмент драйвера, который автоматически обнаруживает, загружает и (если вы используете Pro) устанавливает любые обновления драйверов, необходимые вашему компьютеру.
Чтобы установить драйверы планшета с помощью Driver Easy, просто щелкните значок Сканировать сейчас кнопку, затем, когда он обнаружит драйверы, которые вам нужно обновить, нажмите Обновить . Будут загружены правильные драйверы, и вы сможете установить их — вручную через Windows или все автоматически с помощью Драйвер Easy Pro .
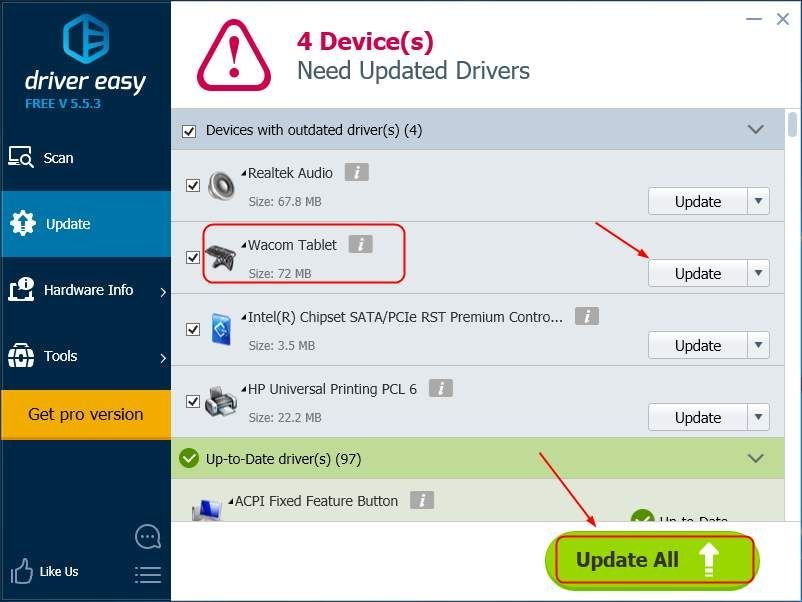
6) Перезагрузите компьютер.
7) Подключите планшет к Windows, чтобы проверить, работает ли он.
Метод 2: обновите свою систему Windows
Эта ошибка также может возникнуть, если для вашей Windows доступно обновление, которое вы еще не установили. Чтобы проверить Центр обновления Windows на вашем компьютере:
Для пользователей Windows 10 & Для других версий пользователей Windows
Для пользователей Windows 10:
1) На клавиатуре нажмите кнопку Windows logo key  и р в то же время призвать то Настройки окно.
и р в то же время призвать то Настройки окно.
2) Нажмите Обновление и безопасность .
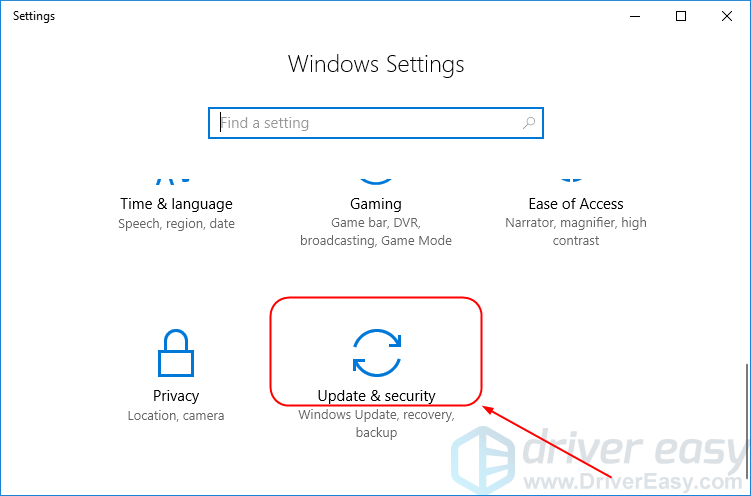
3) Нажмите Проверить обновления .
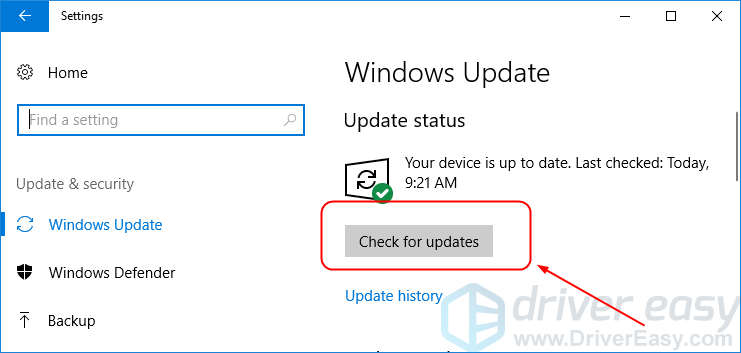
4) Установите доступные обновления и повторно подключите планшет к Windows 10, чтобы проверить, работает ли он.
Для пользователей других версий Windows:
1) На клавиатуре нажмите кнопку Windows logo key  и р в то же время, чтобы вызвать окно ‘Выполнить’.
и р в то же время, чтобы вызвать окно ‘Выполнить’.
2) Тип контроль и нажмите Хорошо .
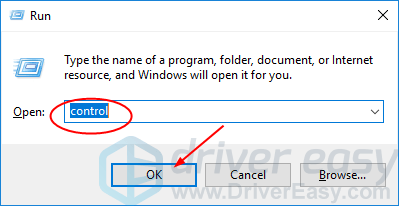
3) Нажмите Центр обновления Windows в Большие иконки .
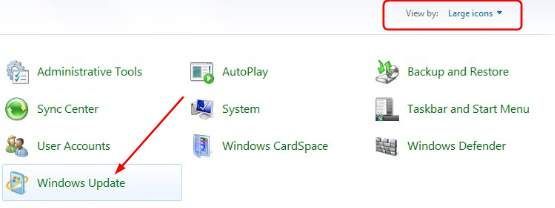
4) Нажмите Проверить обновления .
4) Установите доступные обновления и повторно подключите планшет к Windows, чтобы проверить, работает ли он.
Содержание
- Планшет Wacom, драйвер не отвечает или не работает, решение проблемы
- Что делать?
- Устранение проблем при использовании устройства Wacom
- Прежде чем продолжить
- Обновите драйвер Wacom.
- Удалите драйвер Wacom
- Другие проблемы с производительностью
- [только macOS 10.15 (Catalina)] Инструмент «Ластик» не работает
- Параметры нажима кисти недоступны.
- У вас есть вопросы или предложения?
- Исправлено: не подключено устройство (Wacom) —
- Решение 1. Перезапуск службы Wacom
- Решение 2. Обновление драйвера и переустановка программ
- Решение 3. Переустановка распространяемых пакетов Visual C ++
- Почему платформа wacom не поддерживается на компьютере
- Видео: Customizing your Wacom Intuos tablet driver settings 2021.
- Планшет Wacom не может подключиться к ПК. Как это исправить?
- Решение 1. Перезапустите сервисы Wacom
- Решение 2. Обновите / переустановите драйверы Wacom
- Решение 3. Установите первую версию драйвера, которая поддерживает вашу модель
- Почему платформа wacom не поддерживается на компьютере
Приобрёл я недавно планшет One by Wacom (CTL-671), установил драйвер с диска, сделал всё по инструкции и ничего не запускается.
Пишет следующее: «Драйвер планшета не отвечает».

Открываем центр управления, а планшета в списке нет.

Смотрим как распознаётся планшет компьютером и видим, что Wacom Tablet нормально распознаётся.

Проведя 18 часов в пытках попытках запустить драйвер до меня дошел слух, что надо устанавливать в дефолтный каталог. У меня же он был через реестр изменён на диск D, чтобы системный раздел не засорялся.
Но даже после установки в каталог «Program Files (x86)» он не запускался. И тогда я обратился к программе от майкрософта «Process Monitor» и стал следить за поведением драйвера и тут выяснилась очень любопытная вещь… (помимо того, что в логах установки фигурирует очень много несуществующих файлов и ошибок связанных с этим)

Драйвер вдруг попытался найти два файла. Один не существует, а другой находится в совсем другом каталоге «Program Files», из чего делаю вывод, что разработчики этого драйвера прямо указали куда обращаться к драйверу, но никак не влияли на сам процесс установки. В подтверждение позже заметил обращения к еще одному файлу так же по строго указанному пути.

Из этого выходит, что драйвер Wacom должен находится строго по адресу: C:Program FilesTablet и нигде иначе.
Что делать?

Только такие процессы как на скриншоте должны остаться в системе после переустановки драйвера (актуально для версии 6.3.31).

Так же советую открыть «Утилиту для работы с файлами планшета Wacom» и удалить настройки всех пользователей. 
Теперь планшет можно подключить, он установится и откроется приветственное окно Wacom!
Так или иначе драйвер продолжает обращаться к файлу «TabletWacomWTabletServicePro.ilk«, которого не существует и какую роль он играет я не понимаю, если у кого есть этот файл — дайте знать.
Дополнительные проблемы:
Планшет может перестать работать — опять накрылся драйвер. Его необходимо перезагрузить не отключая планшет.
В интернете предлагается создать файл «любоеназвание.cmd»
И в него прописать:
Это такой быстрый способ для перезапуска драйвера. Планшет вновь опознается и откроется окно управления. Но я думаю надо для сервиса создать событие запуска/перезапуска при подключении планшета к компьютеру.
Источник
Устранение проблем при использовании устройства Wacom
Узнайте, как устранить проблемы аварийного завершения работы и производительности, связанные с вашим устройством Wacom.
Возникли ли у вас какие-либо из следующих проблем при использовании планшета Wacom в Illustrator?
Вышеупомянутые проблемы могут возникать из-за устаревших драйверов Wacom или из-за того, что к вашему компьютеру в настоящее время не подключено какое-либо устройство Wacom. Попробуйте обновить или удалить старые или неиспользуемые драйверы устройств, чтобы решить эту проблему.
Прежде чем продолжить
Если Illustrator обнаружит, что ваш предыдущий сеанс аварийно завершил работу из-за проблемы с устройством Wacom, он автоматически отключит ваше устройство Wacom в следующий раз при открытии приложения.
Чтобы включить устройства Wacom, выполните действия, описанные ниже.
Обновите драйвер Wacom.
Удалите драйвер Wacom
Другие проблемы с производительностью
[только macOS 10.15 (Catalina)] Инструмент «Ластик» не работает
Не работает функция «Ластик», когда вы рисуете фигуру с помощью пера Wacom, а затем переворачиваете перо, чтобы использовать инструмент «Ластик»?
Параметры нажима кисти недоступны.
Параметры чувствительности к нажиму неактивны в диалоговом окне «Параметры кисти»?
Установите последнюю версию драйвера Wacom и выполните действия, описанные ниже.

У вас есть вопросы или предложения?
Если у вас есть вопросы или идеи, которыми вы хотели бы поделиться, присоединяйтесь к беседе в Сообществе Adobe Illustrator. Мы будем рады узнать ваше мнение.
Источник
Исправлено: не подключено устройство (Wacom) —
Ошибка «Нет подключенного устройства» возникает, когда ваш компьютер не может распознать и обнаружить планшет Wacom. Эта проблема очень распространена среди пользователей Wacom, когда они пытаются подключить планшет к компьютеру.
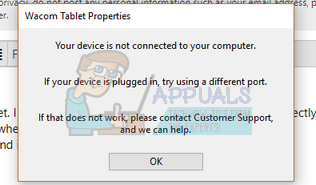
Эта проблема легко решается путем переустановки драйверов, отката драйверов или перезапуска служб Wacom. Есть также некоторые проблемы с оборудованием, которые вам нужно решить. Убедитесь, что вы подключаете ваше устройство к соответствующему порту. Попробуйте изменить порты и убедитесь, что кабель подключен правильно и находится в рабочем состоянии.
Решение 1. Перезапуск службы Wacom
Мы попытаемся перезапустить службу Wacom в качестве первого шага в решении проблемы. Это перезапустит всю процедуру, обновит сохраненные в данный момент конфигурации и попытается снова обнаружить планшет.

Решение 2. Обновление драйвера и переустановка программ
Если перезапуск службы не работает, мы можем попробовать обновить драйвер. Сначала мы удалим драйвер, а затем удалим все связанные приложения. Переустановка приложений и драйверов обеспечит устранение всех неверных настроек, и компьютер распознает планшет так, как он был подключен в первый раз.
Замечания: Если планшет по-прежнему не обнаруживается после установки последних драйверов, попробуйте откатить драйверы. Откат означает установку предыдущей версии драйверов. Вы можете легко скачать их с официального сайта.

mklink / j «D: Program Files Tablet» «C: Program Files Tablet»
В этом случае пользовательское расположение для Program Files — диск D. Вы можете заменить букву «D» на то, с чем вы столкнулись.

Появится новое окно с вопросом, хотите ли вы обновить драйверы автоматически или вручную. Выберите второй вариант (вручную). Перейдите в папку, в которую вы скачали драйверы, и установите их.


Решение 3. Переустановка распространяемых пакетов Visual C ++
Другой обходной путь для этой проблемы — убедиться, что на вашем компьютере установлены последние распространяемые пакеты Visual C ++. Закройте все службы Wacom, как описано выше, обновите распространяемые файлы и попробуйте снова подключить планшет.
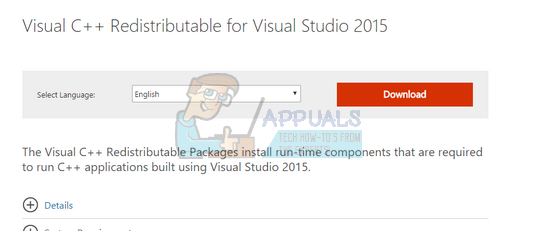
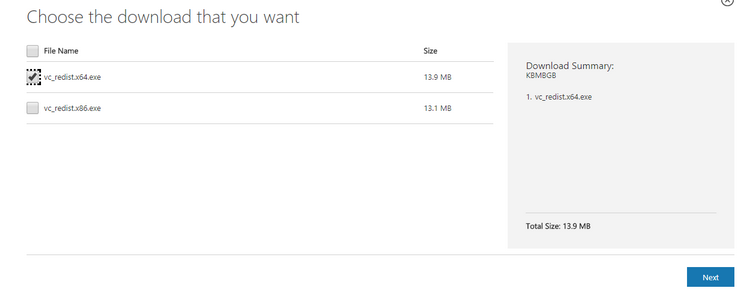
Замечания: Если вы используете 64-разрядную версию Windows, вы можете установить обе версии (vredist_x64.exe и vredist_x86.exe). Однако, если у вас 32-битная версия, вы должны установить только vredist_x86.exe. Вы можете проверить, какая версия Windows у вас есть, нажав Windows + S, введите «системную информацию» и откройте появившееся приложение.
Источник
Если у вас есть планшет Wacom и вы получаете сообщение, что ваше устройство не подключено к вашему компьютеру, не пугайтесь. Это довольно распространенная проблема, которая затрагивает многих пользователей Windows 10.
Хотя это довольно неприятная проблема, исправить это не так сложно, как кажется. Сегодня мы рассмотрим, как ее решить.
Для получения дополнительной информации следуйте инструкциям ниже.
Прежде всего, мы рекомендуем вам проверить ваше оборудование, чтобы увидеть, есть ли там проблемы. Убедитесь, что ваш планшет правильно подключен, проверьте порты USB на вашем компьютере, подключите планшет к другому порту и, если у вас есть средства, подключите устройство Wacom к другому компьютеру.
Если все эти предварительные проверки не дают положительного результата, то мы можем попробовать еще более углубленные решения.
Решение 1. Перезапустите сервисы Wacom
Поскольку это простое решение, мы начнем с него:
После завершения процесса снова подключите планшет и посмотрите, решит ли это проблему.
Решение 2. Обновите / переустановите драйверы Wacom
Во многих случаях проблема вызвана неисправными драйверами. Обновление или переустановка их может решить проблему. Для этого выполните следующие действия:

Если после перезагрузки у вас по-прежнему возникает та же проблема, мы рекомендуем на шаге 3 выбрать «Удалить устройство» вместо «Обновить драйвер» и выполнить действия, указанные в программе удаления. Перезагрузите компьютер, и проблема должна исчезнуть.
Решение 3. Установите первую версию драйвера, которая поддерживает вашу модель
Иногда обновленные драйверы могут быть непоследовательными, особенно если в них вносятся серьезные изменения. Твердое исправление, подтвержденное пользователями, заключается в установке первого драйвера, который работает правильно для вашей модели. Вот как это сделать:
Теперь устройство должно работать правильно. В качестве побочного решения вы можете попробовать переустановить распространяемые пакеты Visual C ++ с официального сайта Microsoft, чтобы посмотреть, решит ли это проблему.
Надеюсь, что эти решения помогли вам пройти, Ваше устройство не подключено к вашему компьютеру сообщение. Если у вас есть еще вопросы о том, как подключить планшет Wacom к ПК с Windows 10, не стесняйтесь поделиться ими в разделе комментариев ниже.
Источник


WACОM Россия запись закреплена
Вышли исправленные версии драйвера для операционной системы Mac OS 10.15 Catalina и Windows.
Для MacOs:
Драйвер находится тут
http://cdn.wacom.com/u/productsupport/drivers/mac/pro..
Инструкция по установке находится тут
https://www.wacom.com/ru-ru/support?guideTitle=Is-the..
Список изменений (Release notes) доступен тут
http://cdn.wacom.com/u/productsupport/drivers/mac/pro..
Также вышла новая версия драйвера для Windows, наконец решена проблема с пропадающим курсором в версии 1903, для этого нужно установить новый драйвер и опциональное обновление https://support.microsoft.com/help/4517211/windows-10..
Кроме поддержки 10.15 и решения проблем с курсором в Windows 10 build 1903, добавлены и другие изменения (Mac и Windows), с которыми можно ознакомиться в соответствующих release notes.
Драйвера поддерживают Intuos 4 и выше (профессиональная линейка), Intuos/One By Wacom (все серии, пользовательская линейка). Планшеты серий Intuos 3/Bamboo и более старые данным драйвером не поддерживаются.
Источник
Я уже описывал решение проблемы с драйвером, возникающем на графическом планшете Wacom Bamboo, сегодня я напишу, как побороть аналогичную «напасть» в планшетах профессиональной линейки — это Wacom Intuos 5 (4) или их обновленные версии, которые называются Intuos Pro.
(Я буду ссылаться и копировать некоторые пункты со своей старой статьи, т.к. некоторые шаги аналогичные, но как мы знаем – главное результат.)
Уже очень давно все обладатели продукции Ваком ненавидят “кривые” драйвера графических планшетов, которые отказывают у очень многих людей, и с обновлениями драйверов – эта проблема никуда не делась.
Решений несколько – переустановка драйвера (но каждый раз затрачивается много времени), перезагрузка компьютера (с надеждой, что драйвер опять не откажет) и перезапуск службы планшета Wacom Intuos.
Я выбрал перегрузку службы драйвера планшета Wacom Intuos, т.к. это самое быстрое решение проблемы. Приступаем.
Вот мы в очередной раз включив наш компьютер увидели печальное сообщение от драйвера планшета – «Не удается запустить драйвер графического планшета»:
При этом планшет Intuos распознается как сенсорный экран и не позволяет нормально работать с пером, не реагируя на нажим, наклон и дополнительные кнопки.
При попытке войти в настройки планшета (через панель управления), «Свойства планшета Ваком» (на новой версии планшета – Intuos Pro, название может отличатся), получаем сообщение – ОШИБКА! «Драйвер планшета не найден»:
я быстро сделал исполняемый файл, который перезапускает службу драйвера Wacom Intuos (служба в новых графических планшетов Wacom Intuos Pro – называется аналогично).
«Скрипт» выглядит так:
Net stop WTabletServicePro
Net start WTabletServicePro
Все просто, «WTabletServicePro» — это наша служба, «Net stop» — остановить службу, «Net start» — включить службу.
Как сделать файл — создаю простой текстовый документ блокнота, вставляю наши строки, сохраняю, переименовываю расширение файла в «cmd» (командный файл).
Называю и получаю файл «Перезапуск wacom Инт.cmd».
Тестируем наш «скрипт» — правой кнопкой на файле — «запуск от имени администратора» — подтверждаем внесение изменений и любуемся на перезапуск:
Вот и проблема с отказом драйвера Wacom Intuos 5 (и новых Pro) решена, все выполняется в короткий срок, без лишних «телодвижений», при этом отключать планшет не требуется.
В Windows 8+ мой способ работает частично, т.к. там что-то поменялось в управлении службами, я попытался воспроизвести ошибку через виртуальную машину с установленным Win 8 – но ошибки драйвера у меня не возникло.
Еще было определено, что ошибка чаще появляется на слабых компьютерах или «захламленных» системах, покупка ССД часто решает проблему.
Комментарии людей:
(текст комментариев без редактирования)
– Не сработало… Вылетает “Операция не может быть завершена. Отказано в доступе.”
— Требуется запуск с правами администратора
– Кстати у меня такая шняга происходит ,когда wacom выпускает обновление. Кошмар, просто как запарило…
– Здравствуйте. Когда я захожу в “Диспетчер Задач”, далее я нажимаю на службы, и ни как, не могу найти (WTabletServicePro). Что делать?
— Нужно искать что-то связанное с сервисами Ваком и переписывать скрипт под эту службу
– спасибо. на win 8 удалось избавиться от вылета драйвера wacom ET-0404a-U название службы было TabletServiceWacom
– Очень помогли, на планшет Intuos Draw сработало! Я уже думала вечность буду перезагружать компьютер, а тут вот какое волшебство можно делать. Благодарю автора
– Была та же проблема, данный способ не работает т.к. изначально драйвер планшета не был запущен это можно увидеть в диспетчере задач (должен быть процесс с именем Wacom_Table.exe, а также другие сопутствующие ему файлы) но при этом, само устройство в диспетчере устройств нормально отображается, служба WTabletServicePro работает.
В инсталляционном файле жестко прописан адрес установки “драйверов” в папку «Program Files». По умолчанию Windows для установки программ использует ту же папку «Program Files» Иногда намеренно или «произвольно» ее меняют на другую. Изменить или проверить это можно с помощью редактора реестра.
Находим параметр “ProgramFilesDir” по адресу HKEY_LOCAL_MACHINESOFTWAREMicrosoftWindowsCurrentVersion и меняем его на значение на “C: Program Files”.
Удаляем драйвер. Перезагружаемся. Устанавливаем заново. Перезагружаемся. Наслаждаемся.
– У меня wacom intuos pro m. Данный метод помог. Респект!
– Попробовал для Intuos Photo – всё получается, только название службы для него – Wacom Professional Service.
– Wacom draw pen s, данный скрипт работает. менять ничего не надо. По крайней мере у меня заработало.
– Решение проблемы с ваком драйверами для систем под управлением Mac https://discussions.apple.com/thread/6602507?tstart=0 смотреть скриншоты
– У меня на Windiws 8.1 способ работает! Спасибо автору) Ещё кажется мне раньше помогало когда я ставил старую, возможно первую версию драйвера вместо нового, но уже не помню. Пока не пробовал на новом ноуте
– Три с половиной часа билась над этой проблемой. Ещё бы ничего, если хотя бы помогла переустановка драйвера. Но всё равно ошибка “Драйвер не найден” никуда не исчезла. Пока не установила драйвер предыдущей версии. Потом и этот метод помог. Спасибо!
– У кого нет службы “WTabletServiceCon”, ищите строчку “Wacom Consumer Service”. Это одно и тоже, просто отображаемое имя отличается от названия службы. Если отказывает в доступе, открывайте от имени администратора (или во имя Императора) =)
– Сейчас опытным путем определил, что если просто перезапуск не помогает, то перед перезапуском службы нужно убить через диспетчер задач все вакомоские процессы (WacomHost.exe, Wacom_TouchUser.exe, Wacom_TabletUser.exe, Wacom_Tablet.exe)
– Помогло только вычистить все версии драйверов, потом заглушить службу и очистить настройки планшета через утилиту на диске из комплекта. Все действия по отдельности результата не давали. Модель BAMBOO PEN HV4-CTL460(B) или просто CTL-460
– У меня 7-ка, помогла версия дров http://cdn.wacom.com/u/productsupport/drivers/win/professional/WacomTablet_6.3.15-3.exe , хотя на сайте актуальная версия 6.3.25-5. Конечно после полного удаления драйверов
Спасибо художникам за ответы дополнительных решений.
Содержание
- Исправлено: не подключено устройство (Wacom) —
- Решение 1. Перезапуск службы Wacom
- Решение 2. Обновление драйвера и переустановка программ
- Решение 3. Переустановка распространяемых пакетов Visual C ++
- Планшет Wacom, драйвер не отвечает или не работает, решение проблемы
- Что делать?
- Решение проблем с драйвером графических планшетов Wacom Intuos 5 (и новых Pro)
Исправлено: не подключено устройство (Wacom) —
Ошибка «Нет подключенного устройства» возникает, когда ваш компьютер не может распознать и обнаружить планшет Wacom. Эта проблема очень распространена среди пользователей Wacom, когда они пытаются подключить планшет к компьютеру.
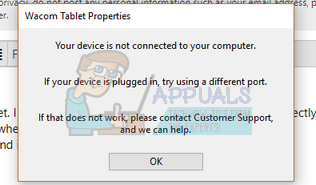
Эта проблема легко решается путем переустановки драйверов, отката драйверов или перезапуска служб Wacom. Есть также некоторые проблемы с оборудованием, которые вам нужно решить. Убедитесь, что вы подключаете ваше устройство к соответствующему порту. Попробуйте изменить порты и убедитесь, что кабель подключен правильно и находится в рабочем состоянии.
Решение 1. Перезапуск службы Wacom
Мы попытаемся перезапустить службу Wacom в качестве первого шага в решении проблемы. Это перезапустит всю процедуру, обновит сохраненные в данный момент конфигурации и попытается снова обнаружить планшет.
- Нажмите Windows + R запустить приложение Run. Тип «Сервисы.ЦКМ”В диалоговом окне и нажмите Enter.
- Перемещайтесь по всем сервисам, пока не найдете тот, который называется «TabletServiceWacom». Щелкните правой кнопкой мыши и выберите «Запустить снова».

- Теперь проверьте, решена ли проблема.
Решение 2. Обновление драйвера и переустановка программ
Если перезапуск службы не работает, мы можем попробовать обновить драйвер. Сначала мы удалим драйвер, а затем удалим все связанные приложения. Переустановка приложений и драйверов обеспечит устранение всех неверных настроек, и компьютер распознает планшет так, как он был подключен в первый раз.
Замечания: Если планшет по-прежнему не обнаруживается после установки последних драйверов, попробуйте откатить драйверы. Откат означает установку предыдущей версии драйверов. Вы можете легко скачать их с официального сайта.
- Нажмите Windows + R запустить приложение Run. Тип «devmgmt.ЦКМ”В диалоговом окне и нажмите Enter. Это запустит диспетчер устройств.
- Перемещайтесь по всем устройствам, пока не найдете категорию «Устройства интерфейса человека». Разверните его и выберите «Wacom Tablet». Щелкните правой кнопкой мыши и выберите «Удалить устройство».

- Нажмите Windows + R запустить приложение Run. Тип «appwiz.компл”В диалоговом окне и нажмите Enter. Появится новое окно, состоящее из всех программ, установленных на вашем компьютере.
- Перемещайтесь по всем из них, пока не найдете какое-либо приложение, связанное с Wacom. Щелкните правой кнопкой мыши и выберите «Удалить». Сделайте это для всех приложений, которые вы можете найти, которые связаны с планшетом.
- Нажмите Windows + S, чтобы запустить панель поиска. Тип «CMD«В диалоговом окне щелкните правой кнопкой мыши приложение и выберите«Запустить от имени администратора».
- В командной строке выполните следующую инструкцию:
mklink / j «D: Program Files Tablet» «C: Program Files Tablet»
В этом случае пользовательское расположение для Program Files — диск D. Вы можете заменить букву «D» на то, с чем вы столкнулись.

- Зайдите на официальный сайт Walcom и загрузите последние доступные драйверы. Сохраните их в доступном месте, так как мы будем обращаться к ним позже.
- Нажмите Windows + R запустить приложение Run. Тип «devmgmt.ЦКМ”В диалоговом окне и нажмите Enter. Это запустит диспетчер устройств.
- Найдите Walcom Tablet в списке устройств, щелкните его правой кнопкой мыши и выберите «Обновить драйвер».
Появится новое окно с вопросом, хотите ли вы обновить драйверы автоматически или вручную. Выберите второй вариант (вручную). Перейдите в папку, в которую вы скачали драйверы, и установите их.

- Перезагрузите устройство Wacom и снова подключите его.
- Нажмите Windows + R, тип «Сервисы.ЦКМ”В диалоговом окне и нажмите Enter.
- Перейдите через все службы, пока не найдете «Wacom Профессиональный Сервис». Щелкните правой кнопкой мыши и выберите «Перезагрузить». Теперь проверьте, решена ли проблема.

Решение 3. Переустановка распространяемых пакетов Visual C ++
Другой обходной путь для этой проблемы — убедиться, что на вашем компьютере установлены последние распространяемые пакеты Visual C ++. Закройте все службы Wacom, как описано выше, обновите распространяемые файлы и попробуйте снова подключить планшет.
- Перейдите к официальной загрузке Microsoft
- Нажмите на Скачать кнопка после выбора языка.
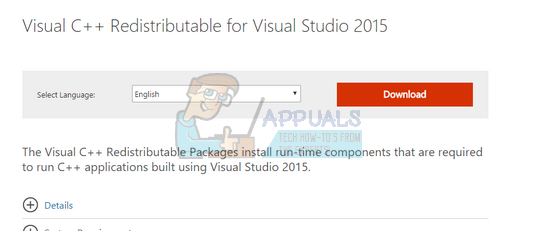
- Выбрать «vredist_x64.exeИ нажмите следующий. Вскоре после начала загрузки. Сохраните файл в доступном месте и запустите исполняемый файл.
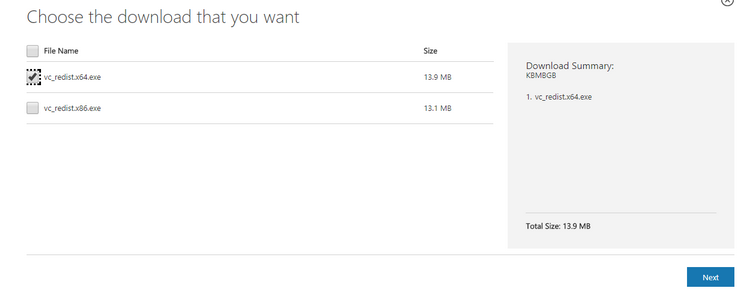
- После завершения установки перезагрузите компьютер и проверьте, решена ли проблема.
Замечания: Если вы используете 64-разрядную версию Windows, вы можете установить обе версии (vredist_x64.exe и vredist_x86.exe). Однако, если у вас 32-битная версия, вы должны установить только vredist_x86.exe. Вы можете проверить, какая версия Windows у вас есть, нажав Windows + S, введите «системную информацию» и откройте появившееся приложение.
Приобрёл я недавно планшет One by Wacom (CTL-671), установил драйвер с диска, сделал всё по инструкции и ничего не запускается.
Пишет следующее: «Драйвер планшета не отвечает».

Открываем центр управления, а планшета в списке нет.
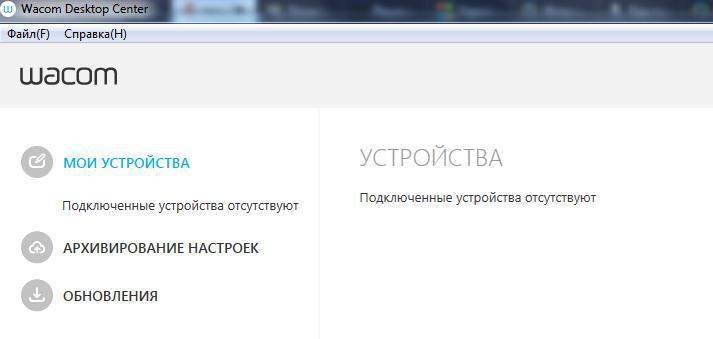
Смотрим как распознаётся планшет компьютером и видим, что Wacom Tablet нормально распознаётся.
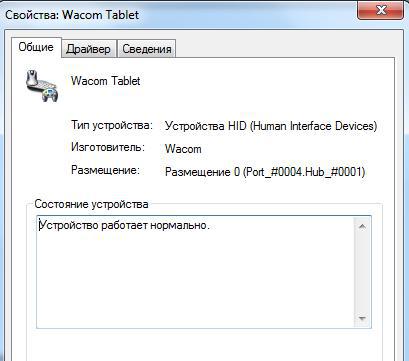
Проведя 18 часов в пытках попытках запустить драйвер до меня дошел слух, что надо устанавливать в дефолтный каталог. У меня же он был через реестр изменён на диск D, чтобы системный раздел не засорялся.
Но даже после установки в каталог «Program Files (x86)» он не запускался. И тогда я обратился к программе от майкрософта «Process Monitor» и стал следить за поведением драйвера и тут выяснилась очень любопытная вещь… (помимо того, что в логах установки фигурирует очень много несуществующих файлов и ошибок связанных с этим)

Драйвер вдруг попытался найти два файла. Один не существует, а другой находится в совсем другом каталоге «Program Files», из чего делаю вывод, что разработчики этого драйвера прямо указали куда обращаться к драйверу, но никак не влияли на сам процесс установки. В подтверждение позже заметил обращения к еще одному файлу так же по строго указанному пути.
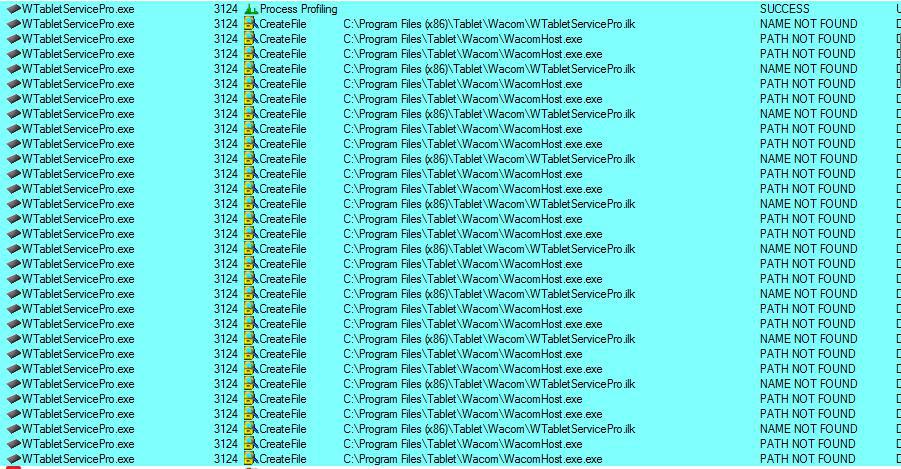
Из этого выходит, что драйвер Wacom должен находится строго по адресу: C:Program FilesTablet и нигде иначе.
Что делать?
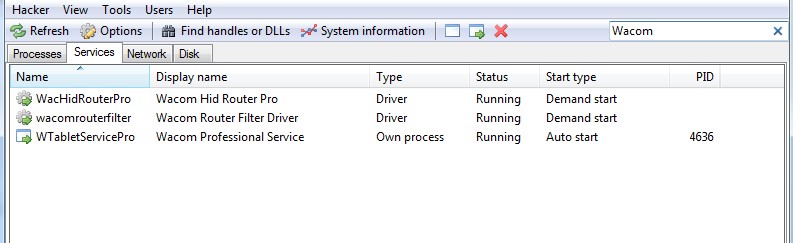
Только такие процессы как на скриншоте должны остаться в системе после переустановки драйвера (актуально для версии 6.3.31).
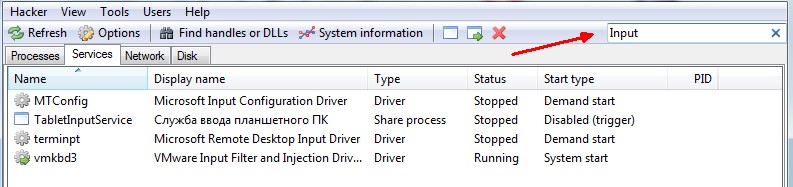
Так же советую открыть «Утилиту для работы с файлами планшета Wacom» и удалить настройки всех пользователей. 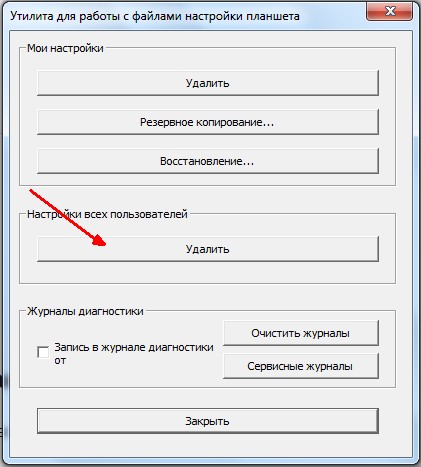
Теперь планшет можно подключить, он установится и откроется приветственное окно Wacom!
Так или иначе драйвер продолжает обращаться к файлу «TabletWacomWTabletServicePro.ilk«, которого не существует и какую роль он играет я не понимаю, если у кого есть этот файл — дайте знать.
Дополнительные проблемы:
Планшет может перестать работать — опять накрылся драйвер. Его необходимо перезагрузить не отключая планшет.
В интернете предлагается создать файл «любоеназвание.cmd»
И в него прописать:
(Для серии Bamboo)
Это такой быстрый способ для перезапуска драйвера. Планшет вновь опознается и откроется окно управления. Но я думаю надо для сервиса создать событие запуска/перезапуска при подключении планшета к компьютеру.
Данная статья не подлежит комментированию, поскольку её автор ещё не является полноправным участником сообщества. Вы сможете связаться с автором только после того, как он получит приглашение от кого-либо из участников сообщества. До этого момента его username будет скрыт псевдонимом.
- 16 ноября 2020 в 11:34 Автоматизация установки софта на чистую Windows
- 24 ноября 2020 в 14:25 Как за долгое время я вернулся на Windows (WSL)
- 19 февраля 2021 в 18:49 Что делать, если KVRT после перезагрузки вызвал BSOD
- 24 марта 2021 в 18:30 Апгрейд старых ноутбуков как дополнительный зароботок
- 30 марта 2021 в 23:07 Отключается внешний жесткий диск. Что делать? [Человеческим языком]
Это «Песочница» — раздел, в который попадают дебютные посты пользователей, желающих стать полноправными участниками сообщества.
Если у вас есть приглашение, отправьте его автору понравившейся публикации — тогда её смогут прочитать и обсудить все остальные пользователи Хабра.
Чтобы исключить предвзятость при оценке, все публикации анонимны, псевдонимы показываются случайным образом.
Не надо пропускать:
- рекламные и PR-публикации
- вопросы и просьбы (для них есть Хабр Q&A);
- вакансии (используйте Хабр Карьеру)
- статьи, ранее опубликованные на других сайтах;
- статьи без правильно расставленных знаков препинания, со смайликами, с обилием восклицательных знаков, неоправданным выделением слов и предложений и другим неуместным форматированием текста;
- жалобы на компании и предоставляемые услуги;
- низкокачественные переводы;
- куски программного кода без пояснений;
- односложные статьи;
- статьи, слабо относящиеся к или не относящиеся к ней вовсе.
Решение проблем с драйвером графических планшетов Wacom Intuos 5 (и новых Pro)

Здравствуйте дорогие читатели, я уже описывал решение проблемы с драйвером, возникающем на графическом планшете Wacom Bamboo , сегодня я напишу, как побороть аналогичную «напасть» в планшетах профессиональной линейки — это Wacom Intuos 5 (4) или их обновленные версии, которые называются Intuos Pro.
(Я буду ссылаться и копировать некоторые пункты со своей старой статьи, т.к. некоторые шаги аналогичные, но как мы знаем — главное результат.)
Уже очень давно все обладатели продукции Ваком ненавидят «кривые» драйвера графических планшетов, которые отказывают у очень многих людей, и с обновлениями драйверов — эта проблема никуда не делась.
Решений несколько – переустановка драйвера (но каждый раз затрачивается много времени), перезагрузка компьютера (с надеждой, что драйвер опять не откажет) и перезапуск службы планшета Wacom Intuos.
Я выбрал перегрузку службы драйвера планшета Wacom Intuos, т.к. это самое быстрое решение проблемы. Приступаем.
В конце статьи можно скачать файл для автоматического перезапуска службы.
Вот мы в очередной раз включив наш компьютер увидели печальное сообщение от драйвера планшета – «Не удается запустить драйвер графического планшета»:

При этом планшет Intuos распознается как сенсорный экран и не позволяет нормально работать с пером, не реагируя на нажим, наклон и дополнительные кнопки.
При попытке войти в настройки планшета (через панель управления), «Свойства планшета Ваком» (на новой версии планшета — Intuos Pro, название может отличатся), получаем сообщение – ОШИБКА! «Драйвер планшета не найден»:

Перезагружать компьютер долго, и не факт, что на этот раз все заработает. Мы решаем решить проблему отказа драйверов планшета перезапуском службы. Для этого нужно выполнить действия:
1. Заходим в Диспетчер задач (любым способом, я, например, нажимаю правой кнопкой мыши на Панели задач).
2. Выбираем вкладку Службы.
3. В нижнем правом углу окна нажимаем на ссылку Службы.
4. В появившемся списке находим WTabletServicePro (версия службы для Бамбу называется WTabletServiceCon)
5. Кликаем по нему правой кнопкой мыши и выбираем «Перезапустить».
6. Любуемся на перезапуск.
7. Чтобы проверить удачно ли все получилось, заходим в меню Пуск, находим там раздел по планшету и нажимаем на «Свойства планшета Wacom»
8. Если все сделано правильно, то программа по настройке запустится. а значит и планшет работает.

В общем, так и решаем проблему, но каждый раз при загрузке компьютера выполнять все действия для восстановления драйвера Intuos мне надоело, и я решил сделать все более автоматизировано (как и в версии с Бамбу).
Опыт в перезапуске службы в автоматическом режиме у меня уже был, и я быстро сделал исполняемый файл, который перезапускает службу драйвера Wacom Intuos (служба в новых графических планшетов Wacom Intuos Pro — называется аналогично).
«Скрипт» выглядит так:
Net stop WTabletServicePro
Net start WTabletServicePro
Все просто, «WTabletServicePro» — это наша служба, «Net stop» — остановить службу, «Net start» — включить службу, вот и все.
Как сделать файл — создаю простой текстовый документ блокнота, вставляю наши строки, сохраняю, переименовываю расширение файла в «cmd» (командный файл).
Называю и получаю файл «Перезапуск wacom Инт.cmd».
Тестируем наш «скрипт» — правой кнопкой на файле — «запуск от имени администратора» — подтверждаем внесение изменений и любуемся на перезапуск:

Пробуем запускать настройки планшета, все работает, радуемся:

Вот и проблема с отказом драйвера Wacom Intuos 5 (и новых Pro) решена, все выполняется в короткий срок, без лишних «телодвижений», при этом отключать планшет не требуется.
Видеозапись работы скрипта:
Прикрепляю файл в архиве, для перезапуска драйверов, распакуйте и запускайте от имени администратора.
Надеюсь, вам поможет мой файл, т.к. такие проблемы совершенно раздражают из-за «рутинности» их решения.
Обновление: в Windows 8 мой способ работает частично т.к. там что-то поменялось в управлении службами, я попытался воспроизвести ошибку через виртуальную машину с установленным Win 8 — но ошибки драйвера у меня не возникло.
Еще было определено, что ошибка возникает на медленных винчестерах или «захламленных» системах, после того, как я купил новый винчестер, у меня ошибка исчезла.
Из-за прекращения работы системы комментариев (стороннего плагина) многие полезные комментарии нельзя увидеть, их удалось сохранить — и я публикую самые полезные ниже, надеюсь они вам помогут.
С уважением Чубаров Н.
(текст комментариев без редактирования)
— Не сработало. Вылетает «Операция не может быть завершена. Отказано в доступе .»
— Требуется запуск с правами администратора
— Кстати у меня такая шняга происходит ,когда wacom выпускает обновление. Кошмар, просто как запарило.
— Здравствуйте. Когда я захожу в «Диспетчер Задач», далее я нажимаю на службы, и ни как, не могу найти (WTabletServicePro). Что делать?
— Нужно искать что-то связанное с сервисами Ваком и переписывать скрипт под эту службу
— спасибо. на win 8 удалось избавиться от вылета драйвера wacom ET-0404a-U
название службы было TabletServiceWacom
— Очень помогли, на планшет Intuos Draw сработало ! Я уже думала вечность буду перезагружать компьютер, а тут вот какое волшебство можно делать. Благодарю автора
— Была та же проблема, данный способ не работает т.к. изначально драйвер планшета не был запущен это можно увидеть в диспетчере задач (должен быть процесс с именем Wacom_Table.exe, а также другие сопутствующие ему файлы) но при этом, само устройство в диспетчере устройств нормально отображается, служба WTabletServicePro работает.
В инсталляционном файле жестко прописан адрес установки «драйверов» в папку «Program Files». По умолчанию Windows для установки программ использует ту же папку «Program Files» Иногда намеренно или «произвольно» ее меняют на другую.
Изменить или проверить это можно с помощью редактора реестра.
Находим параметр «ProgramFilesDir» по адресу HKEY_LOCAL_MACHINESOFTWAREMicrosoftWindowsCurrentVersion и меняем его на значение на “C: Program Files”.
Удаляем драйвер. Перезагружаемся. Устанавливаем заново. Перезагружаемся. Наслаждаемся.
— У меня wacom intuos pro m . Данный метод помог. Респект!
— Попробовал для Intuos Photo — всё получается, только название службы для него — Wacom Professional Service.
— Wacom draw pen s , данный скрипт работает. менять ничего не надо.
По крайней мере у меня заработало.
— Решение проблемы с ваком драйверами для систем под управлением Mac
— У меня на Windiws 8.1 способ работает! Спасибо автору) Ещё кажется мне раньше помогало когда я ставил старую, возможно первую версию драйвера вместо нового, но уже не помню. Пока не пробовал на новом ноуте
— Три с половиной часа билась над этой проблемой. Ещё бы ничего, если хотя бы помогла переустановка драйвера. Но всё равно ошибка «Драйвер не найден» никуда не исчезла. Пока не установила драйвер предыдущей версии. Потом и этот метод помог. Спасибо!
— У кого нет службы «WTabletServiceCon», ищите строчку » Wacom Consumer Service «. Это одно и тоже, просто отображаемое имя отличается от названия службы. Если отказывает в доступе, открывайте от имени администратора (или во имя Императора) =)
— Сейчас опытным путем определил, что если просто перезапуск не помогает, то перед перезапуском службы нужно убить через диспетчер задач все вакомоские процессы (WacomHost.exe, Wacom_TouchUser.exe, Wacom_TabletUser.exe, Wacom_Tablet.exe)
— Помогло только вычистить все версии драйверов , потом заглушить службу и очистить настройки планшета через утилиту на диске из комплекта. Все действия по отдельности результата не давали. Модель BAMBOO PEN HV4-CTL460 (B) или просто CTL-460
— У меня 7-ка, помогла версия дров http://cdn.wacom.com/u/productsupport/drivers/win/professional/ WacomTablet_6.3.15-3.exe , хотя на сайте актуальная версия 6.3.25-5. Конечно после полного удаления драйверов
Спасибо художникам за ответы дополнительных решений.
Многие люди теперь используют планшет Wacom в качестве устройства ввода для работы с графикой, что значительно упростило многие задачи. Однако большинство пользователей этих планшетов сообщают, что драйвер Wacom не устанавливается, не отвечает или не работает на таких платформах, как форумы Microsoft и Reddit. Эта проблема возникает при использовании планшета Wacom и часто связана с программным обеспечением.

Кроме того, оборудование может просто перестать работать без каких-либо предварительных проблем, и попытка установить для него новый драйвер может оказаться невозможной; это может очень раздражать. Независимо от того, насколько неприятным может быть сбой, есть несколько проверенных обходных путей для его устранения. Следовательно, в этой статье будут подробно описаны пять способов решения этой проблемы.
Драйвер Wacom не устанавливается проблема в основном связана с поврежденным или конфликтующим программным обеспечением на вашем компьютере. Поэтому, если, возможно, вы используете устройство в течение длительного времени, попробуйте отключить его и снова подключить или, возможно, перезапустить устройство; это может помочь заставить планшет Wacom работать. Также рекомендуется убедиться, что на вашем компьютере нет ожидающих обновлений Windows. Тем не менее, если проблема не устранена, мы составили список решений для устранения проблемы на вашем ПК, и вот они:
- Удалите Wacom и повторно подключите устройство
- Перезапустите службы Wacom.
- Обновите драйвер Wacom.
- Запустите средство устранения неполадок оборудования
- Устранение неполадок в состоянии чистой загрузки.
Обязательно перезагружайте компьютер после каждого из решений. Итак, давайте углубимся в детали того, как использовать эти решения.
1]Удалите драйверы Wacom и повторно подключите устройство.
Часто проблемы с оборудованием всегда можно отследить до драйвера. И один из способов исправить глюки драйвера — удалить драйвер. Следовательно, это еще один метод, который вы можете попробовать исправить, если драйвер Wacom не устанавливается, не отвечает или не работает. Сделать это:
- Отключите планшет Wacom и откройте Диспетчер устройств.
- Дважды щелкните Интерфейс пользователя и устройства, щелкните правой кнопкой мыши драйверы Wacom и выберите Удалить.
- Следуйте другим инструкциям, чтобы завершить процесс.
- После всего этого снова подключите планшет и посмотрите, устранена ли проблема.
Выберите свой продукт, чтобы просмотреть список совместимых драйверов, или прокрутите страницу вниз, чтобы выбрать загрузку с последней версией драйвера Windows.
Еще одна вещь, на которую вы можете обратить внимание, это то, возникла ли эта проблема после того, как вы обновили драйвер устройства Wacom. Если это так, вы можете откатить драйвер. Этот метод может помочь решить проблему, поэтому стоит попробовать.
4]Запустите средство устранения неполадок оборудования
Запустите средство устранения неполадок оборудования и посмотрите, поможет ли оно вам.
5]Устранение неполадок в состоянии чистой загрузки
Вы можете выполнить чистую загрузку на своем компьютере, чтобы понять, откуда возникла проблема. Кроме того, для этого может потребоваться выполнить несколько действий на компьютере и после этого перезагрузить его. Возможно, вам придется вручную отключать один элемент за другим, чтобы попытаться определить тот, который вызывает проблему. После того, как вы определили нарушителя, вы можете рассмотреть возможность его удаления или отключения.
Если после этого проблема не исчезнет, вы, по крайней мере, сможете узнать, в каком направлении двигаться дальше, чтобы решить проблему.
Связанный: Windows столкнулась с проблемой при установке программного обеспечения драйвера для вашего устройства.
Почему мой Wacom подключен, но не работает?
Предположим, что планшет Wacom, подключенный к вашему компьютеру, не работает, скорее всего, проблема связана с драйвером устройства. Это может быть ошибка в текущей версии используемого вами драйвера, требующая обновления или отката к предыдущей версии, в зависимости от ситуации. Было бы лучше, если бы вы также попытались подключить планшет к другому USB-порту, чтобы убедиться, что проблема не механическая.
Платформа драйвера Wacom не поддерживается
Если вы видите это сообщение об ошибке, это означает, что версия драйвера несовместима с версией вашей операционной системы или вашего оборудования. Вам нужно перейти на сайт wacom.com и загрузить файл версии драйвера для вашей версии Windows и устройства, как описано в этом посте.
Как заставить Wacom работать в Windows 11/10?
Перезапуск службы Wacom на вашем компьютере до тех пор, пока она не появится снова, является одним из способов заставить ее работать в Windows 10/11. До сих пор это помогло многим людям, и это может быть решением и для вас. Поэтому просто следуйте пошаговым инструкциям в статье, чтобы перезапустить службы Wacom, и, возможно, проблемы будут решены. Если это не сработает, попробуйте другой вариант.

Содержание
- Планшет Wacom, драйвер не отвечает или не работает, решение проблемы
- Что делать?
- Устранение проблем при использовании устройства Wacom
- Прежде чем продолжить
- Обновите драйвер Wacom.
- Удалите драйвер Wacom
- Другие проблемы с производительностью
- [только macOS 10.15 (Catalina)] Инструмент «Ластик» не работает
- Параметры нажима кисти недоступны.
- У вас есть вопросы или предложения?
- Исправлено: не подключено устройство (Wacom) —
- Решение 1. Перезапуск службы Wacom
- Решение 2. Обновление драйвера и переустановка программ
- Решение 3. Переустановка распространяемых пакетов Visual C ++
- Почему платформа wacom не поддерживается на компьютере
- Видео: Customizing your Wacom Intuos tablet driver settings 2021.
- Планшет Wacom не может подключиться к ПК. Как это исправить?
- Решение 1. Перезапустите сервисы Wacom
- Решение 2. Обновите / переустановите драйверы Wacom
- Решение 3. Установите первую версию драйвера, которая поддерживает вашу модель
- Почему платформа wacom не поддерживается на компьютере
Приобрёл я недавно планшет One by Wacom (CTL-671), установил драйвер с диска, сделал всё по инструкции и ничего не запускается.
Пишет следующее: «Драйвер планшета не отвечает».

Открываем центр управления, а планшета в списке нет.

Смотрим как распознаётся планшет компьютером и видим, что Wacom Tablet нормально распознаётся.

Проведя 18 часов в пытках попытках запустить драйвер до меня дошел слух, что надо устанавливать в дефолтный каталог. У меня же он был через реестр изменён на диск D, чтобы системный раздел не засорялся.
Но даже после установки в каталог «Program Files (x86)» он не запускался. И тогда я обратился к программе от майкрософта «Process Monitor» и стал следить за поведением драйвера и тут выяснилась очень любопытная вещь… (помимо того, что в логах установки фигурирует очень много несуществующих файлов и ошибок связанных с этим)

Драйвер вдруг попытался найти два файла. Один не существует, а другой находится в совсем другом каталоге «Program Files», из чего делаю вывод, что разработчики этого драйвера прямо указали куда обращаться к драйверу, но никак не влияли на сам процесс установки. В подтверждение позже заметил обращения к еще одному файлу так же по строго указанному пути.

Из этого выходит, что драйвер Wacom должен находится строго по адресу: C:Program FilesTablet и нигде иначе.
Что делать?

Только такие процессы как на скриншоте должны остаться в системе после переустановки драйвера (актуально для версии 6.3.31).

Так же советую открыть «Утилиту для работы с файлами планшета Wacom» и удалить настройки всех пользователей. 
Теперь планшет можно подключить, он установится и откроется приветственное окно Wacom!
Так или иначе драйвер продолжает обращаться к файлу «TabletWacomWTabletServicePro.ilk«, которого не существует и какую роль он играет я не понимаю, если у кого есть этот файл — дайте знать.
Дополнительные проблемы:
Планшет может перестать работать — опять накрылся драйвер. Его необходимо перезагрузить не отключая планшет.
В интернете предлагается создать файл «любоеназвание.cmd»
И в него прописать:
Это такой быстрый способ для перезапуска драйвера. Планшет вновь опознается и откроется окно управления. Но я думаю надо для сервиса создать событие запуска/перезапуска при подключении планшета к компьютеру.
Источник
Устранение проблем при использовании устройства Wacom
Узнайте, как устранить проблемы аварийного завершения работы и производительности, связанные с вашим устройством Wacom.
Возникли ли у вас какие-либо из следующих проблем при использовании планшета Wacom в Illustrator?
Вышеупомянутые проблемы могут возникать из-за устаревших драйверов Wacom или из-за того, что к вашему компьютеру в настоящее время не подключено какое-либо устройство Wacom. Попробуйте обновить или удалить старые или неиспользуемые драйверы устройств, чтобы решить эту проблему.
Прежде чем продолжить
Если Illustrator обнаружит, что ваш предыдущий сеанс аварийно завершил работу из-за проблемы с устройством Wacom, он автоматически отключит ваше устройство Wacom в следующий раз при открытии приложения.
Чтобы включить устройства Wacom, выполните действия, описанные ниже.
Обновите драйвер Wacom.
Удалите драйвер Wacom
Другие проблемы с производительностью
[только macOS 10.15 (Catalina)] Инструмент «Ластик» не работает
Не работает функция «Ластик», когда вы рисуете фигуру с помощью пера Wacom, а затем переворачиваете перо, чтобы использовать инструмент «Ластик»?
Параметры нажима кисти недоступны.
Параметры чувствительности к нажиму неактивны в диалоговом окне «Параметры кисти»?
Установите последнюю версию драйвера Wacom и выполните действия, описанные ниже.

У вас есть вопросы или предложения?
Если у вас есть вопросы или идеи, которыми вы хотели бы поделиться, присоединяйтесь к беседе в Сообществе Adobe Illustrator. Мы будем рады узнать ваше мнение.
Источник
Исправлено: не подключено устройство (Wacom) —
Ошибка «Нет подключенного устройства» возникает, когда ваш компьютер не может распознать и обнаружить планшет Wacom. Эта проблема очень распространена среди пользователей Wacom, когда они пытаются подключить планшет к компьютеру.
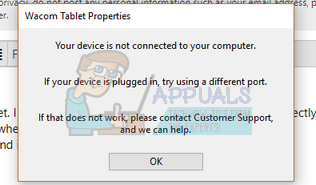
Эта проблема легко решается путем переустановки драйверов, отката драйверов или перезапуска служб Wacom. Есть также некоторые проблемы с оборудованием, которые вам нужно решить. Убедитесь, что вы подключаете ваше устройство к соответствующему порту. Попробуйте изменить порты и убедитесь, что кабель подключен правильно и находится в рабочем состоянии.
Решение 1. Перезапуск службы Wacom
Мы попытаемся перезапустить службу Wacom в качестве первого шага в решении проблемы. Это перезапустит всю процедуру, обновит сохраненные в данный момент конфигурации и попытается снова обнаружить планшет.

Решение 2. Обновление драйвера и переустановка программ
Если перезапуск службы не работает, мы можем попробовать обновить драйвер. Сначала мы удалим драйвер, а затем удалим все связанные приложения. Переустановка приложений и драйверов обеспечит устранение всех неверных настроек, и компьютер распознает планшет так, как он был подключен в первый раз.
Замечания: Если планшет по-прежнему не обнаруживается после установки последних драйверов, попробуйте откатить драйверы. Откат означает установку предыдущей версии драйверов. Вы можете легко скачать их с официального сайта.

mklink / j «D: Program Files Tablet» «C: Program Files Tablet»
В этом случае пользовательское расположение для Program Files — диск D. Вы можете заменить букву «D» на то, с чем вы столкнулись.

Появится новое окно с вопросом, хотите ли вы обновить драйверы автоматически или вручную. Выберите второй вариант (вручную). Перейдите в папку, в которую вы скачали драйверы, и установите их.


Решение 3. Переустановка распространяемых пакетов Visual C ++
Другой обходной путь для этой проблемы — убедиться, что на вашем компьютере установлены последние распространяемые пакеты Visual C ++. Закройте все службы Wacom, как описано выше, обновите распространяемые файлы и попробуйте снова подключить планшет.
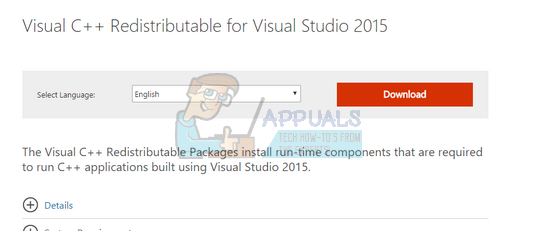
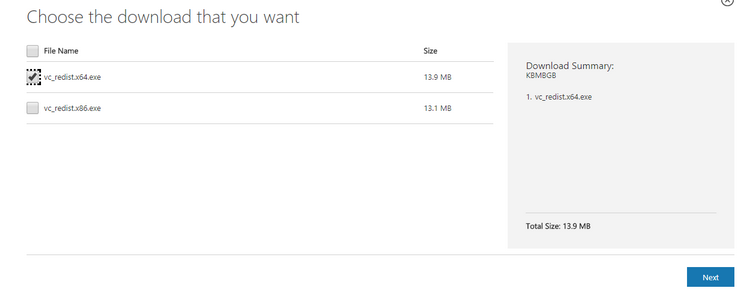
Замечания: Если вы используете 64-разрядную версию Windows, вы можете установить обе версии (vredist_x64.exe и vredist_x86.exe). Однако, если у вас 32-битная версия, вы должны установить только vredist_x86.exe. Вы можете проверить, какая версия Windows у вас есть, нажав Windows + S, введите «системную информацию» и откройте появившееся приложение.
Источник
Если у вас есть планшет Wacom и вы получаете сообщение, что ваше устройство не подключено к вашему компьютеру, не пугайтесь. Это довольно распространенная проблема, которая затрагивает многих пользователей Windows 10.
Хотя это довольно неприятная проблема, исправить это не так сложно, как кажется. Сегодня мы рассмотрим, как ее решить.
Для получения дополнительной информации следуйте инструкциям ниже.
Прежде всего, мы рекомендуем вам проверить ваше оборудование, чтобы увидеть, есть ли там проблемы. Убедитесь, что ваш планшет правильно подключен, проверьте порты USB на вашем компьютере, подключите планшет к другому порту и, если у вас есть средства, подключите устройство Wacom к другому компьютеру.
Если все эти предварительные проверки не дают положительного результата, то мы можем попробовать еще более углубленные решения.
Решение 1. Перезапустите сервисы Wacom
Поскольку это простое решение, мы начнем с него:
После завершения процесса снова подключите планшет и посмотрите, решит ли это проблему.
Решение 2. Обновите / переустановите драйверы Wacom
Во многих случаях проблема вызвана неисправными драйверами. Обновление или переустановка их может решить проблему. Для этого выполните следующие действия:

Если после перезагрузки у вас по-прежнему возникает та же проблема, мы рекомендуем на шаге 3 выбрать «Удалить устройство» вместо «Обновить драйвер» и выполнить действия, указанные в программе удаления. Перезагрузите компьютер, и проблема должна исчезнуть.
Решение 3. Установите первую версию драйвера, которая поддерживает вашу модель
Иногда обновленные драйверы могут быть непоследовательными, особенно если в них вносятся серьезные изменения. Твердое исправление, подтвержденное пользователями, заключается в установке первого драйвера, который работает правильно для вашей модели. Вот как это сделать:
Теперь устройство должно работать правильно. В качестве побочного решения вы можете попробовать переустановить распространяемые пакеты Visual C ++ с официального сайта Microsoft, чтобы посмотреть, решит ли это проблему.
Надеюсь, что эти решения помогли вам пройти, Ваше устройство не подключено к вашему компьютеру сообщение. Если у вас есть еще вопросы о том, как подключить планшет Wacom к ПК с Windows 10, не стесняйтесь поделиться ими в разделе комментариев ниже.
Источник


WACОM Россия запись закреплена
Вышли исправленные версии драйвера для операционной системы Mac OS 10.15 Catalina и Windows.
Для MacOs:
Драйвер находится тут
http://cdn.wacom.com/u/productsupport/drivers/mac/pro..
Инструкция по установке находится тут
https://www.wacom.com/ru-ru/support?guideTitle=Is-the..
Список изменений (Release notes) доступен тут
http://cdn.wacom.com/u/productsupport/drivers/mac/pro..
Также вышла новая версия драйвера для Windows, наконец решена проблема с пропадающим курсором в версии 1903, для этого нужно установить новый драйвер и опциональное обновление https://support.microsoft.com/help/4517211/windows-10..
Кроме поддержки 10.15 и решения проблем с курсором в Windows 10 build 1903, добавлены и другие изменения (Mac и Windows), с которыми можно ознакомиться в соответствующих release notes.
Драйвера поддерживают Intuos 4 и выше (профессиональная линейка), Intuos/One By Wacom (все серии, пользовательская линейка). Планшеты серий Intuos 3/Bamboo и более старые данным драйвером не поддерживаются.
Источник
Содержание
- Планшет Wacom, драйвер не отвечает или не работает, решение проблемы
- Что делать?
- Решение проблем с драйвером графических планшетов Wacom Intuos 5 (и новых Pro)
- Wacom: проблема с подключением устройств отсутствует (решено)
- 1. Перезапустите службы Wacom.
- 2. Переустановите драйвер планшета Wacom.
- 3. Обновите драйвер планшета Wacom (рекомендуется).
- Wacom ошибка платформа не поддерживается виндовс 7
- Видео: Customizing your Wacom Intuos tablet driver settings 2022.
- Планшет Wacom не может подключиться к ПК. Как это исправить?
- Решение 1. Перезапустите сервисы Wacom
- Решение 2. Обновите / переустановите драйверы Wacom
- Решение 3. Установите первую версию драйвера, которая поддерживает вашу модель
- ИСПРАВЛЕНИЕ: Эта платформа не поддерживается сообщение об ошибке при установке драйвера Intel® Serial IO —
Приобрёл я недавно планшет One by Wacom (CTL-671), установил драйвер с диска, сделал всё по инструкции и ничего не запускается.
Пишет следующее: «Драйвер планшета не отвечает».

Открываем центр управления, а планшета в списке нет.

Смотрим как распознаётся планшет компьютером и видим, что Wacom Tablet нормально распознаётся.

Проведя 18 часов в пытках попытках запустить драйвер до меня дошел слух, что надо устанавливать в дефолтный каталог. У меня же он был через реестр изменён на диск D, чтобы системный раздел не засорялся.
Но даже после установки в каталог «Program Files (x86)» он не запускался. И тогда я обратился к программе от майкрософта «Process Monitor» и стал следить за поведением драйвера и тут выяснилась очень любопытная вещь… (помимо того, что в логах установки фигурирует очень много несуществующих файлов и ошибок связанных с этим)

Драйвер вдруг попытался найти два файла. Один не существует, а другой находится в совсем другом каталоге «Program Files», из чего делаю вывод, что разработчики этого драйвера прямо указали куда обращаться к драйверу, но никак не влияли на сам процесс установки. В подтверждение позже заметил обращения к еще одному файлу так же по строго указанному пути.

Из этого выходит, что драйвер Wacom должен находится строго по адресу: C:Program FilesTablet и нигде иначе.
Что делать?

Только такие процессы как на скриншоте должны остаться в системе после переустановки драйвера (актуально для версии 6.3.31).

Так же советую открыть «Утилиту для работы с файлами планшета Wacom» и удалить настройки всех пользователей. 
Теперь планшет можно подключить, он установится и откроется приветственное окно Wacom!
Так или иначе драйвер продолжает обращаться к файлу «TabletWacomWTabletServicePro.ilk«, которого не существует и какую роль он играет я не понимаю, если у кого есть этот файл — дайте знать.
Дополнительные проблемы:
Планшет может перестать работать — опять накрылся драйвер. Его необходимо перезагрузить не отключая планшет.
В интернете предлагается создать файл «любоеназвание.cmd»
И в него прописать:
Это такой быстрый способ для перезапуска драйвера. Планшет вновь опознается и откроется окно управления. Но я думаю надо для сервиса создать событие запуска/перезапуска при подключении планшета к компьютеру.
Источник
Решение проблем с драйвером графических планшетов Wacom Intuos 5 (и новых Pro)

Решений несколько – переустановка драйвера (но каждый раз затрачивается много времени), перезагрузка компьютера (с надеждой, что драйвер опять не откажет) и перезапуск службы планшета Wacom Intuos.
Я выбрал перегрузку службы драйвера планшета Wacom Intuos, т.к. это самое быстрое решение проблемы. Приступаем.
В конце статьи можно скачать файл для автоматического перезапуска службы.
Вот мы в очередной раз включив наш компьютер увидели печальное сообщение от драйвера планшета – «Не удается запустить драйвер графического планшета»:

При этом планшет Intuos распознается как сенсорный экран и не позволяет нормально работать с пером, не реагируя на нажим, наклон и дополнительные кнопки.

Перезагружать компьютер долго, и не факт, что на этот раз все заработает. Мы решаем решить проблему отказа драйверов планшета перезапуском службы. Для этого нужно выполнить действия:
1. Заходим в Диспетчер задач (любым способом, я, например, нажимаю правой кнопкой мыши на Панели задач).
2. Выбираем вкладку Службы.
3. В нижнем правом углу окна нажимаем на ссылку Службы.
4. В появившемся списке находим WTabletServicePro (версия службы для Бамбу называется WTabletServiceCon)
5. Кликаем по нему правой кнопкой мыши и выбираем «Перезапустить».
6. Любуемся на перезапуск.
7. Чтобы проверить удачно ли все получилось, заходим в меню Пуск, находим там раздел по планшету и нажимаем на «Свойства планшета Wacom»
8. Если все сделано правильно, то программа по настройке запустится. а значит и планшет работает.

В общем, так и решаем проблему, но каждый раз при загрузке компьютера выполнять все действия для восстановления драйвера Intuos мне надоело, и я решил сделать все более автоматизировано (как и в версии с Бамбу).
«Скрипт» выглядит так:
Net stop WTabletServicePro
Net start WTabletServicePro
Называю и получаю файл «Перезапуск wacom Инт.cmd».

Пробуем запускать настройки планшета, все работает, радуемся:

Вот и проблема с отказом драйвера Wacom Intuos 5 (и новых Pro) решена, все выполняется в короткий срок, без лишних «телодвижений», при этом отключать планшет не требуется.
Видеозапись работы скрипта:
Прикрепляю файл в архиве, для перезапуска драйверов, распакуйте и запускайте от имени администратора.
Надеюсь, вам поможет мой файл, т.к. такие проблемы совершенно раздражают из-за «рутинности» их решения.
Еще было определено, что ошибка возникает на медленных винчестерах или «захламленных» системах, после того, как я купил новый винчестер, у меня ошибка исчезла.
Из-за прекращения работы системы комментариев (стороннего плагина) многие полезные комментарии нельзя увидеть, их удалось сохранить — и я публикую самые полезные ниже, надеюсь они вам помогут.
С уважением Чубаров Н.
(текст комментариев без редактирования)
— Требуется запуск с правами администратора
— Здравствуйте. Когда я захожу в «Диспетчер Задач», далее я нажимаю на службы, и ни как, не могу найти (WTabletServicePro). Что делать?
— Нужно искать что-то связанное с сервисами Ваком и переписывать скрипт под эту службу
— спасибо. на win 8 удалось избавиться от вылета драйвера wacom ET-0404a-U
название службы было TabletServiceWacom
— Была та же проблема, данный способ не работает т.к. изначально драйвер планшета не был запущен это можно увидеть в диспетчере задач (должен быть процесс с именем Wacom_Table.exe, а также другие сопутствующие ему файлы) но при этом, само устройство в диспетчере устройств нормально отображается, служба WTabletServicePro работает.
В инсталляционном файле жестко прописан адрес установки «драйверов» в папку «Program Files». По умолчанию Windows для установки программ использует ту же папку «Program Files» Иногда намеренно или «произвольно» ее меняют на другую.
Изменить или проверить это можно с помощью редактора реестра.
Находим параметр «ProgramFilesDir» по адресу HKEY_LOCAL_MACHINESOFTWAREMicrosoftWindowsCurrentVersion и меняем его на значение на “C: Program Files”.
Удаляем драйвер. Перезагружаемся. Устанавливаем заново. Перезагружаемся. Наслаждаемся.
По крайней мере у меня заработало.
— Решение проблемы с ваком драйверами для систем под управлением Mac
— У меня на Windiws 8.1 способ работает! Спасибо автору) Ещё кажется мне раньше помогало когда я ставил старую, возможно первую версию драйвера вместо нового, но уже не помню. Пока не пробовал на новом ноуте
— Три с половиной часа билась над этой проблемой. Ещё бы ничего, если хотя бы помогла переустановка драйвера. Но всё равно ошибка «Драйвер не найден» никуда не исчезла. Пока не установила драйвер предыдущей версии. Потом и этот метод помог. Спасибо!
— У кого нет службы «WTabletServiceCon», ищите строчку » Wacom Consumer Service «. Это одно и тоже, просто отображаемое имя отличается от названия службы. Если отказывает в доступе, открывайте от имени администратора (или во имя Императора) =)
Спасибо художникам за ответы дополнительных решений.
Источник
Wacom No Device Connected Problem
Исправлена ошибка, из-за которой на вашем планшете Wacom отображалась проблема «Нет подключенного устройства» в Wacom Desktop Center путем переустановки драйвера, перезапуска службы и обновления драйвера.
Если вы не можете заставить свой планшет Wacom работать, и когда вы проверяете Wacom Desktop Center, он говорит: « Устройство не подключено ‘, ты не одинок. Многие пользователи Windows сталкивались с этой проблемой раньше.
Это может показаться неприятным, но исправить это несложно. Вот 3 решения, которые вы можете попробовать. Вам не нужно пробовать их все, просто спуститесь вниз и найдите тот, который вам подходит.
Причина, по которой ваш Wacom перестает работать должным образом, может заключаться в том, что служба Wacom была отключена какой-то программой с вашего ведома. Починить это:
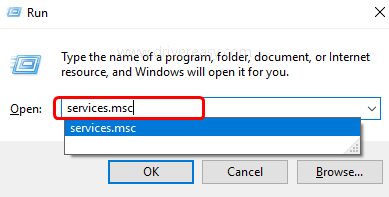

Если перезапуск вам не подходит, выберите Стоп а потом Начало чтобы перезапустить его.
3) Дождитесь завершения процесса. После этого вам может потребоваться перезагрузить компьютер.
Неисправный драйвер может быть причиной того, что ваше оборудование не работает. Чтобы решить такую проблему, попробуйте переустановить драйвер планшета Wacom:
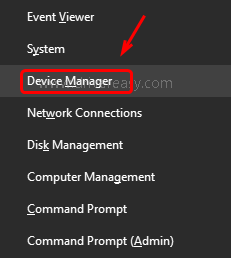
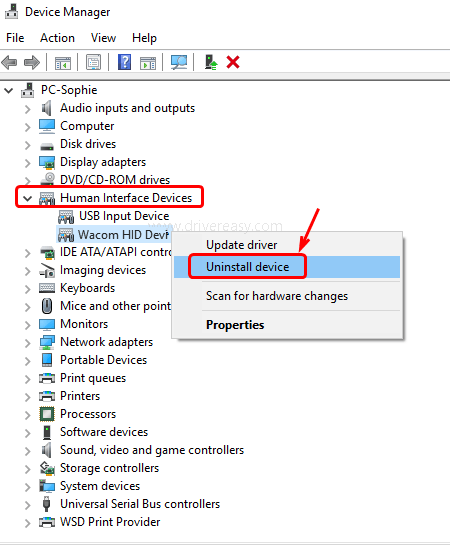
Нажмите Удалить чтобы подтвердить изменение.
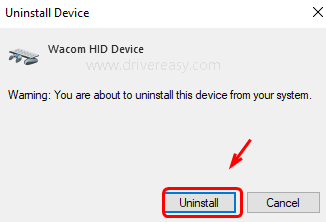
3) Перезагрузите компьютер. Затем Windows найдет для вас драйвер. Установите согласно инструкции.
Driver Easy автоматически распознает вашу систему и найдет для нее подходящие драйверы. Вам не нужно точно знать, в какой системе работает ваш компьютер, вам не нужно рисковать, загружая и устанавливая неправильный драйвер, и вам не нужно беспокоиться о том, что вы ошиблись при установке.
Вы можете автоматически обновлять драйверы с помощью БЕСПЛАТНОЙ или Pro версии Driver Easy. Но с версией Pro требуется всего 2 клика (и вы получаете полную поддержку и 30-дневную гарантию возврата денег):
1) Скачать и установите Driver Easy.
2) Запустите Driver Easy и нажмите Сканировать сейчас кнопка. Затем Driver Easy просканирует ваш компьютер и обнаружит проблемы с драйверами.
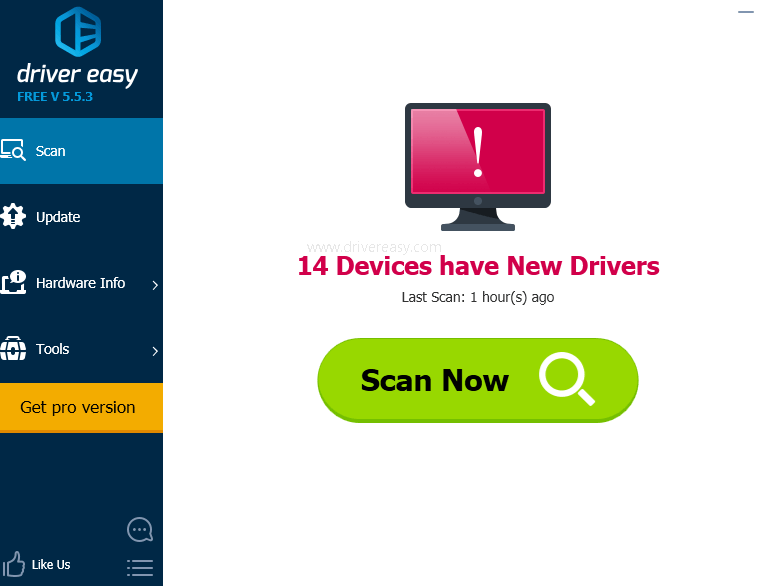
3) Щелкните значок Обновить рядом с отмеченным драйвером планшета Wacom, чтобы автоматически загрузить и установить правильную версию этого драйвера (вы можете сделать это в БЕСПЛАТНОЙ версии).
Источник
Если у вас есть планшет Wacom и вы получаете сообщение, что ваше устройство не подключено к вашему компьютеру, не пугайтесь. Это довольно распространенная проблема, которая затрагивает многих пользователей Windows 10.
Хотя это довольно неприятная проблема, исправить это не так сложно, как кажется. Сегодня мы рассмотрим, как ее решить.
Для получения дополнительной информации следуйте инструкциям ниже.
Прежде всего, мы рекомендуем вам проверить ваше оборудование, чтобы увидеть, есть ли там проблемы. Убедитесь, что ваш планшет правильно подключен, проверьте порты USB на вашем компьютере, подключите планшет к другому порту и, если у вас есть средства, подключите устройство Wacom к другому компьютеру.
Если все эти предварительные проверки не дают положительного результата, то мы можем попробовать еще более углубленные решения.
Решение 1. Перезапустите сервисы Wacom
Поскольку это простое решение, мы начнем с него:
После завершения процесса снова подключите планшет и посмотрите, решит ли это проблему.
Решение 2. Обновите / переустановите драйверы Wacom
Во многих случаях проблема вызвана неисправными драйверами. Обновление или переустановка их может решить проблему. Для этого выполните следующие действия:

Если после перезагрузки у вас по-прежнему возникает та же проблема, мы рекомендуем на шаге 3 выбрать «Удалить устройство» вместо «Обновить драйвер» и выполнить действия, указанные в программе удаления. Перезагрузите компьютер, и проблема должна исчезнуть.
Решение 3. Установите первую версию драйвера, которая поддерживает вашу модель
Иногда обновленные драйверы могут быть непоследовательными, особенно если в них вносятся серьезные изменения. Твердое исправление, подтвержденное пользователями, заключается в установке первого драйвера, который работает правильно для вашей модели. Вот как это сделать:
Теперь устройство должно работать правильно. В качестве побочного решения вы можете попробовать переустановить распространяемые пакеты Visual C ++ с официального сайта Microsoft, чтобы посмотреть, решит ли это проблему.
Надеюсь, что эти решения помогли вам пройти, Ваше устройство не подключено к вашему компьютеру сообщение. Если у вас есть еще вопросы о том, как подключить планшет Wacom к ПК с Windows 10, не стесняйтесь поделиться ими в разделе комментариев ниже.
Источник
ИСПРАВЛЕНИЕ: Эта платформа не поддерживается сообщение об ошибке при установке драйвера Intel® Serial IO —
В большинстве случаев установка драйвера Intel® Serial IO проходит без проблем и оказывается успешной. Однако во многих случаях что-то может пойти не так, и установка может завершиться неудачно, и когда это произойдет, пользователь получит сообщение об ошибке. Наиболее распространенное сообщение об ошибке, которое пользователи получают при сбое установки драйвера Intel® Serial IO, гласит:
«Программа установки преждевременно завершилась из-за следующей ошибки: Эта платформа не поддерживается ».
Любой пользователь Windows, который читает это сообщение об ошибке, подумает об одном: его компьютер не поддерживается установщиком драйвера Intel® Serial IO, поэтому установка не удалась. Тем не менее, это не всегда так. Фактически, во многих случаях пользователи получают это сообщение об ошибке при попытке установить драйвер Intel® Serial IO, потому что I2C, компонент, который является неотъемлемой частью успешной установки драйвера Intel® Serial IO, не включен в BIOS.
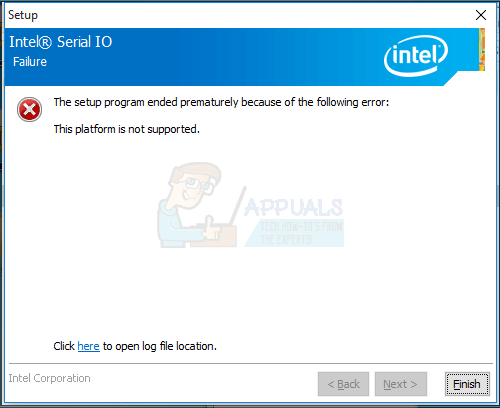
Включить I2C в BIOS уязвимого компьютера, чтобы вы могли избавиться от этого сообщения об ошибке и успешно установить драйвер Intel® Serial IO, вам необходимо:
Неисправность компьютер и, когда он был выключен, запустите его снова.
На самом первом экране, который отображается при запуске компьютера, нажмите клавишу, которая приведет вас в BIOS ( F2 ключ, например). Практически на каждом компьютере клавиша, которую нужно нажать, находится на первом экране, который компьютер отображает при запуске.
Как только вы попали в BIOS, перейдите к продвинутый > приборы > Бортовые устройства.
в Конфигурация устаревшего устройства панель, набор Булавки 13/14 в I2C0_SCL / I2C0_SDA а также Булавки 15/16 в I2C1_SCL / I2C1_SDA.
Сохранить внесенные вами изменения и выход BIOS компьютера. В большинстве случаев это делается нажатием F10 и подтверждение действия, но более точные инструкции для конкретного компьютера можно найти в его BIOS.
ботинок компьютер вверх. Как только компьютер запустится, запустите Intel® Serial IO установщик драйвера, и драйвер должен быть установлен успешно.
Источник
Я уже описывал решение проблемы с драйвером, возникающем на графическом планшете Wacom Bamboo, сегодня я напишу, как побороть аналогичную «напасть» в планшетах профессиональной линейки — это Wacom Intuos 5 (4) или их обновленные версии, которые называются Intuos Pro.
(Я буду ссылаться и копировать некоторые пункты со своей старой статьи, т.к. некоторые шаги аналогичные, но как мы знаем – главное результат.)
Уже очень давно все обладатели продукции Ваком ненавидят “кривые” драйвера графических планшетов, которые отказывают у очень многих людей, и с обновлениями драйверов – эта проблема никуда не делась.
Решений несколько – переустановка драйвера (но каждый раз затрачивается много времени), перезагрузка компьютера (с надеждой, что драйвер опять не откажет) и перезапуск службы планшета Wacom Intuos.
Я выбрал перегрузку службы драйвера планшета Wacom Intuos, т.к. это самое быстрое решение проблемы. Приступаем.
Вот мы в очередной раз включив наш компьютер увидели печальное сообщение от драйвера планшета – «Не удается запустить драйвер графического планшета»:
При этом планшет Intuos распознается как сенсорный экран и не позволяет нормально работать с пером, не реагируя на нажим, наклон и дополнительные кнопки.
При попытке войти в настройки планшета (через панель управления), «Свойства планшета Ваком» (на новой версии планшета – Intuos Pro, название может отличатся), получаем сообщение – ОШИБКА! «Драйвер планшета не найден»:
я быстро сделал исполняемый файл, который перезапускает службу драйвера Wacom Intuos (служба в новых графических планшетов Wacom Intuos Pro – называется аналогично).
«Скрипт» выглядит так:
Net stop WTabletServicePro
Net start WTabletServicePro
Все просто, «WTabletServicePro» — это наша служба, «Net stop» — остановить службу, «Net start» — включить службу.
Как сделать файл — создаю простой текстовый документ блокнота, вставляю наши строки, сохраняю, переименовываю расширение файла в «cmd» (командный файл).
Называю и получаю файл «Перезапуск wacom Инт.cmd».
Тестируем наш «скрипт» — правой кнопкой на файле — «запуск от имени администратора» — подтверждаем внесение изменений и любуемся на перезапуск:
Вот и проблема с отказом драйвера Wacom Intuos 5 (и новых Pro) решена, все выполняется в короткий срок, без лишних «телодвижений», при этом отключать планшет не требуется.
В Windows 8+ мой способ работает частично, т.к. там что-то поменялось в управлении службами, я попытался воспроизвести ошибку через виртуальную машину с установленным Win 8 – но ошибки драйвера у меня не возникло.
Еще было определено, что ошибка чаще появляется на слабых компьютерах или «захламленных» системах, покупка ССД часто решает проблему.
Комментарии людей:
(текст комментариев без редактирования)
– Не сработало… Вылетает “Операция не может быть завершена. Отказано в доступе.”
— Требуется запуск с правами администратора
– Кстати у меня такая шняга происходит ,когда wacom выпускает обновление. Кошмар, просто как запарило…
– Здравствуйте. Когда я захожу в “Диспетчер Задач”, далее я нажимаю на службы, и ни как, не могу найти (WTabletServicePro). Что делать?
— Нужно искать что-то связанное с сервисами Ваком и переписывать скрипт под эту службу
– спасибо. на win 8 удалось избавиться от вылета драйвера wacom ET-0404a-U название службы было TabletServiceWacom
– Очень помогли, на планшет Intuos Draw сработало! Я уже думала вечность буду перезагружать компьютер, а тут вот какое волшебство можно делать. Благодарю автора
– Была та же проблема, данный способ не работает т.к. изначально драйвер планшета не был запущен это можно увидеть в диспетчере задач (должен быть процесс с именем Wacom_Table.exe, а также другие сопутствующие ему файлы) но при этом, само устройство в диспетчере устройств нормально отображается, служба WTabletServicePro работает.
В инсталляционном файле жестко прописан адрес установки “драйверов” в папку «Program Files». По умолчанию Windows для установки программ использует ту же папку «Program Files» Иногда намеренно или «произвольно» ее меняют на другую. Изменить или проверить это можно с помощью редактора реестра.
Находим параметр “ProgramFilesDir” по адресу HKEY_LOCAL_MACHINESOFTWAREMicrosoftWindowsCurrentVersion и меняем его на значение на “C: Program Files”.
Удаляем драйвер. Перезагружаемся. Устанавливаем заново. Перезагружаемся. Наслаждаемся.
– У меня wacom intuos pro m. Данный метод помог. Респект!
– Попробовал для Intuos Photo – всё получается, только название службы для него – Wacom Professional Service.
– Wacom draw pen s, данный скрипт работает. менять ничего не надо. По крайней мере у меня заработало.
– Решение проблемы с ваком драйверами для систем под управлением Mac https://discussions.apple.com/thread/6602507?tstart=0 смотреть скриншоты
– У меня на Windiws 8.1 способ работает! Спасибо автору) Ещё кажется мне раньше помогало когда я ставил старую, возможно первую версию драйвера вместо нового, но уже не помню. Пока не пробовал на новом ноуте
– Три с половиной часа билась над этой проблемой. Ещё бы ничего, если хотя бы помогла переустановка драйвера. Но всё равно ошибка “Драйвер не найден” никуда не исчезла. Пока не установила драйвер предыдущей версии. Потом и этот метод помог. Спасибо!
– У кого нет службы “WTabletServiceCon”, ищите строчку “Wacom Consumer Service”. Это одно и тоже, просто отображаемое имя отличается от названия службы. Если отказывает в доступе, открывайте от имени администратора (или во имя Императора) =)
– Сейчас опытным путем определил, что если просто перезапуск не помогает, то перед перезапуском службы нужно убить через диспетчер задач все вакомоские процессы (WacomHost.exe, Wacom_TouchUser.exe, Wacom_TabletUser.exe, Wacom_Tablet.exe)
– Помогло только вычистить все версии драйверов, потом заглушить службу и очистить настройки планшета через утилиту на диске из комплекта. Все действия по отдельности результата не давали. Модель BAMBOO PEN HV4-CTL460(B) или просто CTL-460
– У меня 7-ка, помогла версия дров http://cdn.wacom.com/u/productsupport/drivers/win/professional/WacomTablet_6.3.15-3.exe , хотя на сайте актуальная версия 6.3.25-5. Конечно после полного удаления драйверов
Спасибо художникам за ответы дополнительных решений.
Примечание. Убедитесь, что драйвер установлен в каталоге по умолчанию, а не в пользовательском, поскольку приложение распознает драйвер только в том случае, если он был установлен в каталоге по умолчанию.
В некоторых случаях запись Image Path в реестре может быть настроена на загрузку драйверов из папки System 32 в Windows, но, поскольку ваш драйвер был установлен по другому пользовательскому пути, вам придется научить службу загружать драйверы из пользовательского пути вместо пути по умолчанию. Для этого:
Статус Эта тема была заблокирована и не открыта для дальнейших ответов. Первоначальный инициатор темы может использовать кнопку «Отчет», чтобы запросить ее повторное открытие, но любой другой пользователь с похожей проблемой должен создать новую тему. Посмотрите наше приветственное руководство, чтобы узнать, как пользоваться этим сайтом.
лапперу
У меня есть планшет Wacom Graphire 4 Модель: CTE-440, который был открыт и опробован, когда я купил его много лет назад (практически не использовался), но мой преподаватель не разрешил использовать его в этом классе. Теперь мне это нужно, но когда я попытался загрузить его на свой ноутбук ASUS Win OS 8.1, я получаю сообщение «Платформа не поддерживается» и не могу идти дальше.
Можно ли использовать это на моем новом компьютере и как заставить его работать? Я ненавижу покупать новое перо/планшет, когда мой Wacom никогда не использовался. Если он не работает на Win OS 8.1, будет ли он работать на Win 7 OS? Мне понадобится помощь, чтобы настроить его на старом ноутбуке, если это единственный способ использовать это устройство.
Любая помощь будет оценена по достоинству.
Лапперу
Табвла
Привет, Лапперу! Добро пожаловать на форум TSG.
Я не думаю, что проблема, с которой вы столкнулись, связана с Windows 8.1. Проблема почти наверняка связана с драйвером Wacom.
Я не уверен, написал ли Wacom драйвер для модели 440, который работает с W8.1. Единственный способ получить правильный ответ на этот вопрос — обратиться напрямую к Wacom. Предложите обратиться в службу поддержки Wacom.
ВНИМАНИЕ! Будьте осторожны, когда советуетесь с водителями. ТОЛЬКО компания Wacom может правильно сообщить вам, есть ли у них драйвер, какой драйвер использовать (если он есть), как его установить и какие меры предосторожности вам, возможно, придется принять.
Статус Эта тема была заблокирована и не открыта для дальнейших ответов. Первоначальный инициатор темы может использовать кнопку «Отчет», чтобы запросить ее повторное открытие, но любой другой пользователь с похожей проблемой должен создать новую тему. Посмотрите наше приветственное руководство, чтобы узнать, как пользоваться этим сайтом.
Месяц назад мне не удавалось правильно настроить планшет Wacom на ноутбук. Точнее, с тех пор, как я заменил Windows 8 на Windows 7.
Сначала я только пытался сменить драйвера, но пока они все устанавливаются, ни один не устанавливается правильно; они вообще не позволяют мне двигать ручку. Затем я перешел к установке дополнительных компонентов, таких как Visual C++ 2015 (чтобы запустить дополнительные инструменты установки), но все равно получил те же результаты при установке драйверов.
На данный момент у меня нет доступных журналов ошибок, поэтому приносим извинения за это.
На данный момент я удалил все, кроме SP1, и понятия не имею, что делать дальше.
Любая помощь в том, что здесь делать, приветствуется.
Вы больше не можете комментировать эту тему, так как она была закрыта из-за отсутствия активности в течение месяца.
Коварные комментарии
Чтобы решить эту проблему, попробуйте повторно установить драйвер планшета Wacom: 1) На консоли одновременно нажмите клавишу с логотипом Windows и X и щелкните Диспетчер устройств. 2) Разверните узел «Устройства интерфейса пользователя» и щелкните правой кнопкой мыши гаджет Wacom, который вы найдете в окне «Диспетчер устройств», выберите «Удалить гаджет». 3) Перезагрузите компьютер.
Затем вам нужно будет зайти в панель управления/инструменты администрирования/службы и отключить функцию вкладок пера – это относится к сенсорным экранам и является распространенной ошибкой в Gtabs.
Вы можете установить обновления C++ из MS, загрузив их с ресурса MS. Google C++ 2010–2017 x86.
У меня есть планшет для рисования Wacom CTL-490/B. К сожалению, у меня сейчас нет с собой установочного компакт-диска, который идет в комплекте со столом. Я попытался найти альтернативный способ запустить это в моей системе. Таким образом, я скачал последние версии драйверов:
Windows — драйвер 6.3.29-4 (Win 7, 8 и 10*)
Win 7 (и более поздние версии) созданы для планшетов, а не для башен, и поэтому имеют неприятное маленькое приложение/функцию/службу под названием Pen/Tab, которая мешает работе G-Tab.
Перейдите в Панель управления/Инструменты администрирования/Службы и отключите Службы ввода планшетного ПК. Это, скорее всего, позволит вам установить драйверы для работы с вашим Wacom.
Однако вам, возможно, придется также отключить функции Pen/Tab в других частях операционной системы. Как это сделать, вы можете найти в Google.
В конце концов, стол Wacom должен работать с Windows 7, у меня есть планшет Wacom Intuos, который прекрасно работает с моей Windows 7.
Возможно, вы пытаетесь установить драйверы, когда у вас уже установлены драйверы, и устанавливаете другие вещи, и все это приводит к тому, что Windows так запуталась. Возможно, вам нужно удалить и удалить все файлы драйверов и программного обеспечения, связанные с планшетом Wacom. Убедитесь, что все они удалены из системы, пока не будет похоже, что там нет программного обеспечения Wacom. Затем выполните правильную загрузку и установку с растяжки.
Обычно, если вы пытаетесь установить драйверы поверх драйверов или установить, когда программное обеспечение уже есть, это просто испортит программное обеспечение, вызывая проблемы.
Это похоже на то, что вам нужно полностью удалить, удалить и очистить антивирусное программное обеспечение одной компании, если вы хотите установить антивирусное программное обеспечение другой компании, иначе любой из первых антивирусных файлов будет конфликтовать со вторым антивирусным программным обеспечением. вирусные файлы. Об этом мне сообщила антивирусная поддержка.
Хорошо, я попытался снова удалить ВСЕ без SP1 и запустить таблицу без запуска соответствующей службы (по сути, превратив ее в мышь без правой кнопки). Мне этого хватило, чтобы сделать мой последний рисунок, но иногда перо теряет чувствительность до раздражающей степени; он либо касается всего (сетевые браузеры, программы, папки моего собственного компьютера), КРОМЕ художественных программ (включая GIMP и, le gasp; mspaint), а иногда ничего не касается, если я не приложу дополнительную силу к ручке, что, в свою очередь, повреждает стол.
Я снова понятия не имею, что делать дальше; раздражает пытаться рисовать только для того, чтобы таблица потеряла чувствительность на полпути. Я подозреваю, что на данный момент это может быть даже аппаратная проблема.
<р>. Неа. В любом случае, несколько дней он работал нормально, но теперь он работает нестабильно и случайным образом выходит из строя ТАКЖЕ, КАК РАНЬШЕ.
Большое спасибо за подсказку, но я даже не знаю, что происходит.
О, Боже, я забыл проверить здесь.
Мне нужно будет попробовать и это, так как то, что я сделал, это просто использовать стол в качестве мыши только для щелчка левой кнопкой мыши. (и даже в этом случае иногда он просто теряет чувствительность и его приходится нажимать, чтобы его распознали)
[РЕШЕНО/Установка драйвера] Поддерживаемый планшет не найден в системе — Intuos Comic CTH-490 — Windows 10 —
[РЕШЕНО/Установка драйвера] Поддерживаемый планшет не найден в системе — Intuos Comic CTH-490 — Windows 10 —
Мне действительно нужна помощь. Заранее спасибо.
Был ли у вас установлен более старый планшет? (Первым драйвером, поддерживающим CTH-490, является 6.3.14. Если у вас есть компакт-диск с 6.3.13, то это для более старой модели планшета.) Сообщение о том, что «поддерживаемый планшет не найден», исходит не от драйвера, а от какое-то приложение пытается получить доступ к драйверу. Вы можете увидеть это в Центре рабочего стола Wacom при попытке открыть свойства планшета.
Я предлагаю сначала отключить планшет и удалить любой драйвер Wacom (в списке программного обеспечения драйверы планшета и программное обеспечение отображаются в разделе Bamboo, Tablet, Pen Tablet или Wacom Tablet). Затем перезапустите Windows, зайдите в диспетчер устройств и проверьте, есть ли еще какие-либо записи Wacom, удалите их. Если имеется HID-совместимая мышь со свойствами Wacom, удалите и ее. Затем подключите планшет и подождите, пока Windows его распознает. В диспетчере устройств должны быть новые записи для HID и никаких проблем. Затем временно отключите программное обеспечение для защиты от вирусов и установите драйвер, рекомендуется версия 6.3.20-7, которая должна работать нормально. — Должна появиться новая папка C:Program FilesTablet. Если вы настроили свою систему для размещения Program Files на другом драйвере, скопируйте папку Tablet с этого диска на C:
Откройте Wacom Desktop Center и проверьте, найден ли планшет. Если нет, подключите планшет к другому USB-порту и в Desktop Center перейдите в «Настройки резервного копирования» -> «Сбросить настройки». Это сбросит и перезапустит драйвер.
wacom1 писал(а): У вас раньше был установлен старый планшет? (Первым драйвером, поддерживающим CTH-490, является 6.3.14. Если у вас есть компакт-диск с 6.3.13, то есть для более старой модели планшета.) Сообщение о том, что «поддерживаемый планшет не найден», исходит не от драйвера, а от какого-то приложения, пытающегося получить доступ к драйверу. Вы можете увидеть это в Центре рабочего стола Wacom при попытке открыть свойства планшета.
Я предлагаю сначала отключить планшет и удалить любой драйвер Wacom (в списке программного обеспечения драйверы планшета и программное обеспечение отображаются в разделе Bamboo, Tablet, Pen Tablet или Wacom Tablet). Затем перезапустите Windows, зайдите в диспетчер устройств и проверьте, есть ли еще какие-либо записи Wacom, удалите их. Если имеется HID-совместимая мышь со свойствами Wacom, удалите и ее. Затем подключите планшет и подождите, пока Windows его распознает. В диспетчере устройств должны быть новые записи для HID и никаких проблем. Затем временно отключите программное обеспечение для защиты от вирусов и установите драйвер, рекомендуется версия 6.3.20-7, которая должна работать нормально. — Должна появиться новая папка C:Program FilesTablet. Если вы настроили свою систему для размещения Program Files на другом драйвере, скопируйте папку Tablet с этого диска на C:
Откройте Wacom Desktop Center и проверьте, найден ли планшет. Если нет, подключите планшет к другому USB-порту и в Desktop Center перейдите в «Настройки резервного копирования» -> «Сбросить настройки». Это сбросит и перезапустит драйвер.
Привет!
1. Нет, это моя первая покупка и установка планшета. Я следовал инструкциям руководства и использовал прилагаемый компакт-диск для загрузки последней версии драйвера, возможно, я допустил там ошибку?
<р>2. Я должен сказать, что я успешно установил и использовал планшет на своем старом ноутбуке с Windows 7 с помощью драйвера 6.3.19.
<р>3. Я уже пытался удалить планшет через «Программы и компоненты» и переустановить новые драйверы, такое же сообщение об ошибке, и Desktop Center также говорит, что не обнаруживает планшет. Не могли бы вы уточнить, где я могу найти любые ненужные установочные файлы, которые мне нужно удалить? Существует ли полная программа удаления?
<р>5. Я обнаружил, что после установки драйвера ни одно из устройств в Диспетчере устройств ничего не говорит о планшете Wacom, в отличие от моего ноутбука с Windows 7, в интерфейсе пользователя есть драйвер с именем планшета Wacom.
Читайте также:
- Как удалить доски объявлений в Opera
- Воронка подбора персонала в Excel
- Программа телефонного справочника для компьютера
- Как удалить бета-профиль на Apple Watch
- Программа для изучения английского на компьютере для детей
Many individuals now use the Wacom tablet as an input device for their graphics work, which has made many things easier. However, most of these tablet users have been reporting that the Wacom driver is not installing, responding, or working on platforms like Microsoft forums and Reddit. This issue occurs when using the Wacom tablet, and it’s often a software problem.

In addition, the hardware may just stop working without any prior issue, and trying to install a new driver for it may not be possible; this could be very annoying. Regardless of how frustrating the glitch could be, there are some proven workarounds to fix it. Hence, this article will detail five ways to fix this issue.
The Wacom driver not installing issue is mostly due to corrupt or conflicting software on your computer. So if perhaps you’ve been using the device for a long time, try unplugging it and reconnecting, or maybe restarting the device; this could help in getting the Wacom tablet to work. It’s also recommended to make sure there is no pending Windows Update on your computer. Nonetheless, if the issue persists, we’ve compiled a list of solutions to fix the issue on your PC, and here they are :
- Uninstall Wacom and reconnect the device
- Restart Wacom services.
- Update the Wacom driver.
- Run Hardware Troubleshooter
- Troubleshoot in Clean Boot State.
Make sure you restart your computer after each of the solutions. So, let’s dive into the details on how to go about these solutions.
1] Uninstall Wacom drivers and reconnect the device

Oftentimes, hardware issues can always be traced back to the driver. And one of the ways to fix driver glitches is to uninstall the driver. Hence, this is another method you can try to fix Wacom driver not installing, responding, or working. To do this:
- Disconnect your Wacom tablet and open Device Manager.
- Double-click Human Interface and Devices, right-click Wacom drivers and select Uninstall.
- Follow other prompts to finish the process.
- After all that, reconnect the tablet and see if the issue has been fixed.
Read: How to download or update HID compliant touch screen driver
2] Restart Wacom Services
This solution has worked for many users and can help you fix the Wacom driver not installing, responding, or working issues too. You simply have to Restart the Wacom services to get the device up and running.
- To do that, press Windows + R to open Run, enter services.msc, and select OK.
- This step will open Windows services, where you’ll navigate to Wacom Professional Services.
- Right-click the option and select Restart.
- After that, go back and check if the device is working correctly.
Read: HID-Compliant Touch Screen Driver is missing
3] Update the Wacom driver
To update the driver:
- You may check for Driver & Optional Updates via Windows Update to update your drivers
- You may visit the manufacturer’s site to download the drivers.
- Use a free driver update software
- If you have the INF driver file already on your computer then:
- Open Device Manager.
- Click the driver category to expand the menu.
- Then choose the relevant driver and right-click on it.
- Select Update Driver.
- Follow the on-screen wizard to finish updating your audio drivers.
Wacom driver 6.3.44 and newer fully supports Windows 11. To download the compatible driver, you can visit wacom.com.

Select your product to see the list of compatible drivers, or scroll down the page to select download under the latest Windows driver.
Another thing you may want to pay attention to is whether this issue started after you Upgraded your Wacom device driver. If so, you may want to roll back the driver. This method could help fix the issue so it’s worth a try.
4] Run Hardware Troubleshooter
Run the Hardware Troubleshooter and see if that helps you in any way.
5] Troubleshoot in Clean Boot State
You can perform a clean boot on your computer to be clear on where the issue is coming from. Besides, this may require you to take several actions on the computer and restart it afterward. You may need to manually disable one item after another to try and pinpoint the one that is causing the problem. Once you have identified the offender, you can consider removing or disabling it.
If the problem persists after doing this, you’ll at least be able to know the direction to go in other to fix the issue.
Related: Windows encountered a problem installing the Driver software for your Device
Why is my Wacom connected but not working?
Suppose a Wacom tablet connected to your computer is not working, you are most likely having an issue with the device driver. It could be a bug in the current version of the driver you’re running, necessitating an update or a rollback to a previous version, depending on the situation. It would be best if you also tried connecting the tablet to a different USB port to be sure the issue isn’t mechanical.
Wacom driver platform not supported
If you see this error message then it means that the driver version is not compatible with your operating system version or your hardware. You need to go to wacom.com and download the driver version file for your Windows version and device, as explained in this post.
How do I get Wacom to work on Windows 11/10?
Restarting the Wacom service on your computer till it comes up again is one of the ways to get it to operate on Windows 10/11. This has helped many people so far, and it might be the solution for you as well. So simply follow the step-by-step instructions in the article to restart Wacom Services, and perhaps the problems will be resolved. If that doesn’t work, try the other option.
Многие люди теперь используют планшет Wacom в качестве устройства ввода для работы с графикой, что значительно упростило многие задачи. Однако большинство пользователей этих планшетов сообщают, что драйвер Wacom не устанавливается, не отвечает или не работает на таких платформах, как форумы Microsoft и Reddit. Эта проблема возникает при использовании планшета Wacom и часто связана с программным обеспечением.

Кроме того, оборудование может просто перестать работать без каких-либо предварительных проблем, и попытка установить для него новый драйвер может оказаться невозможной; это может очень раздражать. Независимо от того, насколько неприятным может быть сбой, есть несколько проверенных обходных путей для его устранения. Следовательно, в этой статье будут подробно описаны пять способов решения этой проблемы.
Драйвер Wacom не устанавливается проблема в основном связана с поврежденным или конфликтующим программным обеспечением на вашем компьютере. Поэтому, если, возможно, вы используете устройство в течение длительного времени, попробуйте отключить его и снова подключить или, возможно, перезапустить устройство; это может помочь заставить планшет Wacom работать. Также рекомендуется убедиться, что на вашем компьютере нет ожидающих обновлений Windows. Тем не менее, если проблема не устранена, мы составили список решений для устранения проблемы на вашем ПК, и вот они:
- Удалите Wacom и повторно подключите устройство
- Перезапустите службы Wacom.
- Обновите драйвер Wacom.
- Запустите средство устранения неполадок оборудования
- Устранение неполадок в состоянии чистой загрузки.
Обязательно перезагружайте компьютер после каждого из решений. Итак, давайте углубимся в детали того, как использовать эти решения.
1]Удалите драйверы Wacom и повторно подключите устройство.
Часто проблемы с оборудованием всегда можно отследить до драйвера. И один из способов исправить глюки драйвера — удалить драйвер. Следовательно, это еще один метод, который вы можете попробовать исправить, если драйвер Wacom не устанавливается, не отвечает или не работает. Сделать это:
- Отключите планшет Wacom и откройте Диспетчер устройств.
- Дважды щелкните Интерфейс пользователя и устройства, щелкните правой кнопкой мыши драйверы Wacom и выберите Удалить.
- Следуйте другим инструкциям, чтобы завершить процесс.
- После всего этого снова подключите планшет и посмотрите, устранена ли проблема.
Выберите свой продукт, чтобы просмотреть список совместимых драйверов, или прокрутите страницу вниз, чтобы выбрать загрузку с последней версией драйвера Windows.
Еще одна вещь, на которую вы можете обратить внимание, это то, возникла ли эта проблема после того, как вы обновили драйвер устройства Wacom. Если это так, вы можете откатить драйвер. Этот метод может помочь решить проблему, поэтому стоит попробовать.
4]Запустите средство устранения неполадок оборудования
Запустите средство устранения неполадок оборудования и посмотрите, поможет ли оно вам.
5]Устранение неполадок в состоянии чистой загрузки
Вы можете выполнить чистую загрузку на своем компьютере, чтобы понять, откуда возникла проблема. Кроме того, для этого может потребоваться выполнить несколько действий на компьютере и после этого перезагрузить его. Возможно, вам придется вручную отключать один элемент за другим, чтобы попытаться определить тот, который вызывает проблему. После того, как вы определили нарушителя, вы можете рассмотреть возможность его удаления или отключения.
Если после этого проблема не исчезнет, вы, по крайней мере, сможете узнать, в каком направлении двигаться дальше, чтобы решить проблему.
Связанный: Windows столкнулась с проблемой при установке программного обеспечения драйвера для вашего устройства.
Почему мой Wacom подключен, но не работает?
Предположим, что планшет Wacom, подключенный к вашему компьютеру, не работает, скорее всего, проблема связана с драйвером устройства. Это может быть ошибка в текущей версии используемого вами драйвера, требующая обновления или отката к предыдущей версии, в зависимости от ситуации. Было бы лучше, если бы вы также попытались подключить планшет к другому USB-порту, чтобы убедиться, что проблема не механическая.
Платформа драйвера Wacom не поддерживается
Если вы видите это сообщение об ошибке, это означает, что версия драйвера несовместима с версией вашей операционной системы или вашего оборудования. Вам нужно перейти на сайт wacom.com и загрузить файл версии драйвера для вашей версии Windows и устройства, как описано в этом посте.
Как заставить Wacom работать в Windows 11/10?
Перезапуск службы Wacom на вашем компьютере до тех пор, пока она не появится снова, является одним из способов заставить ее работать в Windows 10/11. До сих пор это помогло многим людям, и это может быть решением и для вас. Поэтому просто следуйте пошаговым инструкциям в статье, чтобы перезапустить службы Wacom, и, возможно, проблемы будут решены. Если это не сработает, попробуйте другой вариант.

Содержание
- Планшет Wacom, драйвер не отвечает или не работает, решение проблемы
- Что делать?
- Устранение проблем при использовании устройства Wacom
- Прежде чем продолжить
- Обновите драйвер Wacom.
- Удалите драйвер Wacom
- Другие проблемы с производительностью
- [только macOS 10.15 (Catalina)] Инструмент «Ластик» не работает
- Параметры нажима кисти недоступны.
- У вас есть вопросы или предложения?
- Исправлено: не подключено устройство (Wacom) —
- Решение 1. Перезапуск службы Wacom
- Решение 2. Обновление драйвера и переустановка программ
- Решение 3. Переустановка распространяемых пакетов Visual C ++
- Почему платформа wacom не поддерживается на компьютере
- Видео: Customizing your Wacom Intuos tablet driver settings 2021.
- Планшет Wacom не может подключиться к ПК. Как это исправить?
- Решение 1. Перезапустите сервисы Wacom
- Решение 2. Обновите / переустановите драйверы Wacom
- Решение 3. Установите первую версию драйвера, которая поддерживает вашу модель
- Почему платформа wacom не поддерживается на компьютере
Приобрёл я недавно планшет One by Wacom (CTL-671), установил драйвер с диска, сделал всё по инструкции и ничего не запускается.
Пишет следующее: «Драйвер планшета не отвечает».

Открываем центр управления, а планшета в списке нет.

Смотрим как распознаётся планшет компьютером и видим, что Wacom Tablet нормально распознаётся.

Проведя 18 часов в пытках попытках запустить драйвер до меня дошел слух, что надо устанавливать в дефолтный каталог. У меня же он был через реестр изменён на диск D, чтобы системный раздел не засорялся.
Но даже после установки в каталог «Program Files (x86)» он не запускался. И тогда я обратился к программе от майкрософта «Process Monitor» и стал следить за поведением драйвера и тут выяснилась очень любопытная вещь… (помимо того, что в логах установки фигурирует очень много несуществующих файлов и ошибок связанных с этим)

Драйвер вдруг попытался найти два файла. Один не существует, а другой находится в совсем другом каталоге «Program Files», из чего делаю вывод, что разработчики этого драйвера прямо указали куда обращаться к драйверу, но никак не влияли на сам процесс установки. В подтверждение позже заметил обращения к еще одному файлу так же по строго указанному пути.

Из этого выходит, что драйвер Wacom должен находится строго по адресу: C:Program FilesTablet и нигде иначе.
Что делать?

Только такие процессы как на скриншоте должны остаться в системе после переустановки драйвера (актуально для версии 6.3.31).

Так же советую открыть «Утилиту для работы с файлами планшета Wacom» и удалить настройки всех пользователей. 
Теперь планшет можно подключить, он установится и откроется приветственное окно Wacom!
Так или иначе драйвер продолжает обращаться к файлу «TabletWacomWTabletServicePro.ilk«, которого не существует и какую роль он играет я не понимаю, если у кого есть этот файл — дайте знать.
Дополнительные проблемы:
Планшет может перестать работать — опять накрылся драйвер. Его необходимо перезагрузить не отключая планшет.
В интернете предлагается создать файл «любоеназвание.cmd»
И в него прописать:
Это такой быстрый способ для перезапуска драйвера. Планшет вновь опознается и откроется окно управления. Но я думаю надо для сервиса создать событие запуска/перезапуска при подключении планшета к компьютеру.
Источник
Устранение проблем при использовании устройства Wacom
Узнайте, как устранить проблемы аварийного завершения работы и производительности, связанные с вашим устройством Wacom.
Возникли ли у вас какие-либо из следующих проблем при использовании планшета Wacom в Illustrator?
Вышеупомянутые проблемы могут возникать из-за устаревших драйверов Wacom или из-за того, что к вашему компьютеру в настоящее время не подключено какое-либо устройство Wacom. Попробуйте обновить или удалить старые или неиспользуемые драйверы устройств, чтобы решить эту проблему.
Прежде чем продолжить
Если Illustrator обнаружит, что ваш предыдущий сеанс аварийно завершил работу из-за проблемы с устройством Wacom, он автоматически отключит ваше устройство Wacom в следующий раз при открытии приложения.
Чтобы включить устройства Wacom, выполните действия, описанные ниже.
Обновите драйвер Wacom.
Удалите драйвер Wacom
Другие проблемы с производительностью
[только macOS 10.15 (Catalina)] Инструмент «Ластик» не работает
Не работает функция «Ластик», когда вы рисуете фигуру с помощью пера Wacom, а затем переворачиваете перо, чтобы использовать инструмент «Ластик»?
Параметры нажима кисти недоступны.
Параметры чувствительности к нажиму неактивны в диалоговом окне «Параметры кисти»?
Установите последнюю версию драйвера Wacom и выполните действия, описанные ниже.

У вас есть вопросы или предложения?
Если у вас есть вопросы или идеи, которыми вы хотели бы поделиться, присоединяйтесь к беседе в Сообществе Adobe Illustrator. Мы будем рады узнать ваше мнение.
Источник
Исправлено: не подключено устройство (Wacom) —
Ошибка «Нет подключенного устройства» возникает, когда ваш компьютер не может распознать и обнаружить планшет Wacom. Эта проблема очень распространена среди пользователей Wacom, когда они пытаются подключить планшет к компьютеру.
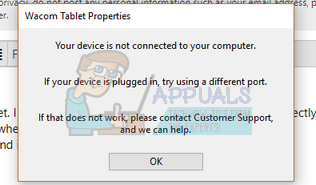
Эта проблема легко решается путем переустановки драйверов, отката драйверов или перезапуска служб Wacom. Есть также некоторые проблемы с оборудованием, которые вам нужно решить. Убедитесь, что вы подключаете ваше устройство к соответствующему порту. Попробуйте изменить порты и убедитесь, что кабель подключен правильно и находится в рабочем состоянии.
Решение 1. Перезапуск службы Wacom
Мы попытаемся перезапустить службу Wacom в качестве первого шага в решении проблемы. Это перезапустит всю процедуру, обновит сохраненные в данный момент конфигурации и попытается снова обнаружить планшет.

Решение 2. Обновление драйвера и переустановка программ
Если перезапуск службы не работает, мы можем попробовать обновить драйвер. Сначала мы удалим драйвер, а затем удалим все связанные приложения. Переустановка приложений и драйверов обеспечит устранение всех неверных настроек, и компьютер распознает планшет так, как он был подключен в первый раз.
Замечания: Если планшет по-прежнему не обнаруживается после установки последних драйверов, попробуйте откатить драйверы. Откат означает установку предыдущей версии драйверов. Вы можете легко скачать их с официального сайта.

mklink / j «D: Program Files Tablet» «C: Program Files Tablet»
В этом случае пользовательское расположение для Program Files — диск D. Вы можете заменить букву «D» на то, с чем вы столкнулись.

Появится новое окно с вопросом, хотите ли вы обновить драйверы автоматически или вручную. Выберите второй вариант (вручную). Перейдите в папку, в которую вы скачали драйверы, и установите их.


Решение 3. Переустановка распространяемых пакетов Visual C ++
Другой обходной путь для этой проблемы — убедиться, что на вашем компьютере установлены последние распространяемые пакеты Visual C ++. Закройте все службы Wacom, как описано выше, обновите распространяемые файлы и попробуйте снова подключить планшет.
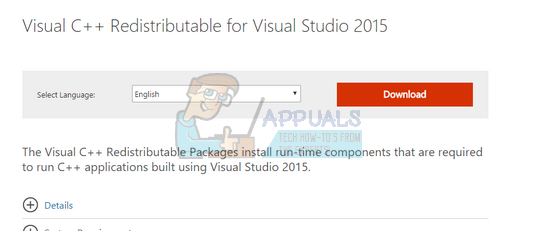
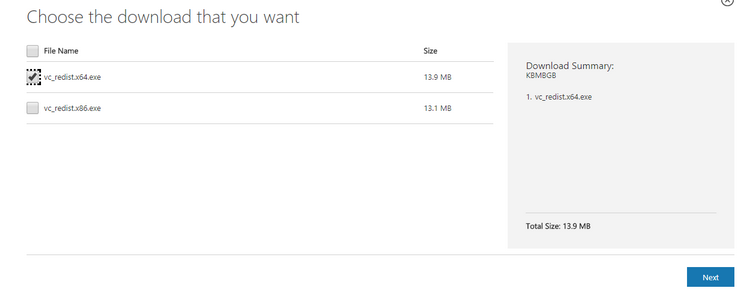
Замечания: Если вы используете 64-разрядную версию Windows, вы можете установить обе версии (vredist_x64.exe и vredist_x86.exe). Однако, если у вас 32-битная версия, вы должны установить только vredist_x86.exe. Вы можете проверить, какая версия Windows у вас есть, нажав Windows + S, введите «системную информацию» и откройте появившееся приложение.
Источник
Если у вас есть планшет Wacom и вы получаете сообщение, что ваше устройство не подключено к вашему компьютеру, не пугайтесь. Это довольно распространенная проблема, которая затрагивает многих пользователей Windows 10.
Хотя это довольно неприятная проблема, исправить это не так сложно, как кажется. Сегодня мы рассмотрим, как ее решить.
Для получения дополнительной информации следуйте инструкциям ниже.
Прежде всего, мы рекомендуем вам проверить ваше оборудование, чтобы увидеть, есть ли там проблемы. Убедитесь, что ваш планшет правильно подключен, проверьте порты USB на вашем компьютере, подключите планшет к другому порту и, если у вас есть средства, подключите устройство Wacom к другому компьютеру.
Если все эти предварительные проверки не дают положительного результата, то мы можем попробовать еще более углубленные решения.
Решение 1. Перезапустите сервисы Wacom
Поскольку это простое решение, мы начнем с него:
После завершения процесса снова подключите планшет и посмотрите, решит ли это проблему.
Решение 2. Обновите / переустановите драйверы Wacom
Во многих случаях проблема вызвана неисправными драйверами. Обновление или переустановка их может решить проблему. Для этого выполните следующие действия:

Если после перезагрузки у вас по-прежнему возникает та же проблема, мы рекомендуем на шаге 3 выбрать «Удалить устройство» вместо «Обновить драйвер» и выполнить действия, указанные в программе удаления. Перезагрузите компьютер, и проблема должна исчезнуть.
Решение 3. Установите первую версию драйвера, которая поддерживает вашу модель
Иногда обновленные драйверы могут быть непоследовательными, особенно если в них вносятся серьезные изменения. Твердое исправление, подтвержденное пользователями, заключается в установке первого драйвера, который работает правильно для вашей модели. Вот как это сделать:
Теперь устройство должно работать правильно. В качестве побочного решения вы можете попробовать переустановить распространяемые пакеты Visual C ++ с официального сайта Microsoft, чтобы посмотреть, решит ли это проблему.
Надеюсь, что эти решения помогли вам пройти, Ваше устройство не подключено к вашему компьютеру сообщение. Если у вас есть еще вопросы о том, как подключить планшет Wacom к ПК с Windows 10, не стесняйтесь поделиться ими в разделе комментариев ниже.
Источник


WACОM Россия запись закреплена
Вышли исправленные версии драйвера для операционной системы Mac OS 10.15 Catalina и Windows.
Для MacOs:
Драйвер находится тут
http://cdn.wacom.com/u/productsupport/drivers/mac/pro..
Инструкция по установке находится тут
https://www.wacom.com/ru-ru/support?guideTitle=Is-the..
Список изменений (Release notes) доступен тут
http://cdn.wacom.com/u/productsupport/drivers/mac/pro..
Также вышла новая версия драйвера для Windows, наконец решена проблема с пропадающим курсором в версии 1903, для этого нужно установить новый драйвер и опциональное обновление https://support.microsoft.com/help/4517211/windows-10..
Кроме поддержки 10.15 и решения проблем с курсором в Windows 10 build 1903, добавлены и другие изменения (Mac и Windows), с которыми можно ознакомиться в соответствующих release notes.
Драйвера поддерживают Intuos 4 и выше (профессиональная линейка), Intuos/One By Wacom (все серии, пользовательская линейка). Планшеты серий Intuos 3/Bamboo и более старые данным драйвером не поддерживаются.
Источник
