Windows 10 Windows 8.1 Windows 7 Windows Media Player Еще…Меньше
Поддержка Windows 7 закончилась 14 января 2020 года.
Чтобы продолжить получать обновления системы безопасности от Майкрософт, мы рекомендуем перейти на Windows 11.
Подробнее
При использовании проигрывателя Windows Media может появиться сообщение об ошибке, но без подробного описания ошибки. Вот несколько распространенных ошибок.
-
Если ошибка связана с проблемой воспроизведения, возможно, на компьютере отсутствует нужный кодек для воспроизведения файла. Дополнительные сведения см. в разделе Кодеки: вопросы и ответы.
-
Если вам не удается записать компакт-диск или DVD, возможно, диск уже содержит данные. В этом случае убедитесь, что диск поддерживает перезапись и что вы удаляете существующее содержимое перед записью нового.
-
Если проигрыватель Windows Media перестал работать правильно после последнего обновления из Центра обновления Windows, вы можете убедиться, что проблема вызвана обновлением с помощью средства восстановления системы. Для этого:
-
Нажмите кнопку Пуск и введите восстановление системы.
-
Выберите Создание точки восстановления, а затем в области Свойства системы выберите Восстановление системы.
-
Следуйте указаниям, чтобы выбрать точку восстановления перед набором обновлений, которые, как кажется, привели к возникновению проблемы. Затем выполните восстановление системы. (Это может занять некоторое время.)
-
После восстановления более ранней конфигурации системы проверьте, работает ли проигрыватель Windows Media правильно.
-
Для получения общей справки по проигрывателю Windows Media см. страницу поддержки проигрывателя Windows Media. Вы также можете оставлять вопросы об ошибках проигрывателя Windows Media на форуме Windows. Эксперты всегда готовы прийти на помощь.
Примечание: Для использования расширенных возможностей видео, таких как 4K, можно попробовать приложение «Кино и ТВ (Майкрософт)». Чтобы скачать его бесплатно из Microsoft Store, перейдите в раздел Кино и ТВ и выберите Скачать.
Нужна дополнительная помощь?
На чтение 2 мин Просмотров 3.1к. Опубликовано 01/06/2019 Обновлено 14/08/2019
С некоторого времени перед интернет-пользователями, в особенности веб-обозревателя Mozilla Firefox, возникла ошибка инициализации приложения в Adobe Flash Player. Когда программа устанавливается, то на экране всплывает окно, сообщающее об ошибке установки Флеш Плеера.
Давайте разберем что делать и как обновить, чтобы завершить установку Плеера. Для этого рассмотрим причины и пути решения.
Почему возникают ошибка инициализации приложения Adobe Flash Player
- Плагин Flash Player постоянно имел не малое количество уязвимостей. Вопреки тому, что достаточно многие сайты начинают переходить к HTML5 — технологии, на просторах интернета по-прежнему остаются те, в которых контент воспроизводятся лишь с использованием плагина Flash Player.
В Mozilla Firefox не довольны трудоспособностью Flash Player и блокируют его использование, в связи с этим пользователям не представляется возможным завершить установку. - Ошибка инсталляции Flash Player может быть связана с вашим антивирусом. Он может блокировать инсталляцию.
- Причина может заключаться в устаревшей версии вашего браузера.
Решения
- Для начала проверьте, что скачали актуальную версию программы.
- Далее, если вы думаете, что ошибка установки плагина произошла из-за вашей антивирусной программы или firewall, то нужно открыть настройки антивируса и посмотреть не заблокирована ли инсталляция Flash Player. Если это так, то инсталлятор следует добавить в «исключения» и потом продолжать устанавливать.
- Если вы работаете на компьютере, на котором версия браузера уже устарела, то во время установки плагина Флеш Плеер, также может всплывать окно, говорящее об ошибке установки. Нужно проверить имеются ли для данного браузера обновления и установить их.
- И последнее: файл, который вы будете скачивать с сайта для инсталляции плагина, не является установщиком, она является утилитой, которая специально предназначена для производства загрузки инсталлятора Флеш Плеер. Поэтому для решения проблемы установки следует скачать офлайн установщик, выбрав нужный браузер. Произведите запуск установщика и осуществите установку плагина на ваш компьютер.
На чтение 5 мин. Просмотров 1.4k. Опубликовано 03.09.2019
Сообщение Ошибка загрузки плеера: не найдено воспроизводимых источников , сигнализирующее о проблеме, возникшей во время загрузки онлайн-видео в ваш браузер.
Вскоре, когда отображается это сообщение об ошибке, вы не можете потоковое видео онлайн, и это облом.
Однако речь идет не о серьезной проблеме, а о незначительной ошибке, которую теперь легко можно устранить с помощью методов устранения неполадок, описанных в этом руководстве.
Содержание
- Как я могу исправить ошибки загрузки плеера в Windows 10:
- 1. Переустановите Adobe Flash Player
- 2. Очистить кеш браузера
- 3. Обновите браузер
- 4. Добавьте исключения для Flash
- 5. Проверьте обновление Windows
- 6. Войдите в безопасный режим с сетью
Как я могу исправить ошибки загрузки плеера в Windows 10:
- Решение 1. Переустановите Adobe Flash Player.
- Решение 2: Очистить кеш браузера.
- Решение 3. Обновите браузер.
- Решение 4. Добавьте исключения для Flash.
- Решение 5. Проверьте наличие обновлений Windows.
- Решение 6: Войдите в безопасный режим с сетью.
1. Переустановите Adobe Flash Player
Если вы получаете сообщение Ошибка загрузки проигрывателя: не найдено воспроизводимых источников при использовании других клиентов веб-браузера, вам следует переустановить Adobe Flash Player на устройстве Windows 10:
- Вы можете открыть эту страницу и загрузить деинсталлятор из Adobe – запустите деинсталлятор, следуйте инструкциям на экране и дождитесь удаления Adobe Flash Player.
- Затем в браузере введите Adobe Flash Player и перейдите на официальную веб-страницу Adobe.
- Оттуда вы можете скачать последнюю версию Flash Player для вашей собственной системы Windows 10.
- Итак, загрузите программное обеспечение и затем нажмите на загруженный файл, чтобы запустить программу установки.
- Следуйте инструкциям на экране и завершите процесс установки.
- Когда закончите, перезапустите ваш браузер как Ошибка загрузки плеера: не должно быть найдено ни одного воспроизводимого источника.
2. Очистить кеш браузера
Ошибка при загрузке плеера: не удалось обнаружить воспроизводимые источники. Возможно, произошла ошибка из-за последних файлов, сохраненных в вашем браузере. Таким образом, хорошим решением для устранения проблемы будет очистка кэша вашего браузера.
Ниже приведены шаги, которые можно использовать в Google Chrome, но вы также можете очистить кэш в любом другом программном обеспечении веб-браузера.
- Откройте Google Chrome.
- Нажмите на три вертикально расположенные точки в верхнем правом углу главного окна.
- Из списка параметров, которые будут отображаться, нажмите на Дополнительные инструменты.

- Затем выберите Очистить данные просмотра .
- Выберите «очистить следующие позиции с начала».
- И убедитесь, что параметры «кэшированные изображения и файлы» и «файлы cookie и другие данные сайта» отмечены.
- Перезапустите браузер в конце.
Если вы также хотите очистить данные автозаполнения в Google Chrome, обязательно ознакомьтесь с этим полезным руководством.
3. Обновите браузер
Вы можете столкнуться с проблемами при попытке потоковой передачи онлайн-фильма, если вы используете устаревший браузер.
Итак, вы должны обновить свой браузер, прежде чем пытаться что-либо еще (опять же, шаги ниже для Google Chrome, хотя вы можете легко выполнить эту операцию для всех других приложений веб-браузера):
- Откройте Chrome.
- Нажмите на кнопку меню, как показано выше.
- В отображаемом списке параметров выберите Справка .
- Выберите О Google Chrome .

- Если доступно обновление для вашего браузера, вам будет предложено подразумеваемое обновление.
- Просто следуйте инструкциям на экране и подождите, пока все исправления установлены.
4. Добавьте исключения для Flash
- Запустите Google Chrome.
- Нажмите на значок меню и перейдите в Настройки .
- Прокрутите вниз и нажмите Расширенные настройки .

- В поле Конфиденциальность найдите и нажмите на запись Настройки контента .

- Оттуда найдите и получите доступ к функции Flash .
- И с этой страницы вы можете добавить любой сайт в список.
- Это должно решить Ошибка загрузки плеера: не найдены воспроизводимые источники.
5. Проверьте обновление Windows
Если не удается установить обновление Windows или если обновление в фоновом режиме ожидает вашего одобрения, у вас могут возникнуть другие проблемы при использовании веб-браузеров. Итак, убедитесь, что все обновления применяются:
- Нажмите клавиши Win + I на клавиатуре.
- Откроется окно Системные настройки .

- Оттуда нажмите Обновление и безопасность .
- В следующем окне нажмите на Центр обновления Windows (расположен на левой панели).
- Если доступно обновление, вы увидите его на экране.
- Итак, примените обновления, а затем перезагрузите устройство Windows 10.
Если вы не можете открыть приложение «Настройка», обратитесь к этой статье, чтобы решить эту проблему.
Не можете обновить Windows? Ознакомьтесь с этим руководством, которое поможет вам быстро их решить.
6. Войдите в безопасный режим с сетью
Если проблема вызвана приложением стороннего производителя или недавно добавленным расширением веб-браузера, вы должны проверить свой браузер в безопасном режиме. В безопасном режиме все сторонние приложения и программы будут отключены по умолчанию.
Таким образом, если проблема не будет существовать в безопасном режиме, вам придется удалить недавно установленные приложения, которые могут помешать работе клиента Adobe Flash Player. Вот как вы можете перезагрузить систему Windows 10 в безопасном режиме с помощью сети:
- Нажмите Win + R на клавиатуре.
- Откроется окно RUN.
- Там введите msconfig и нажмите клавишу ВВОД.

- Из конфигурации системы перейдите на вкладку Загрузка .
- В разделе «Параметры загрузки» установите флажок Безопасная загрузка .

- И, снизу, также проверьте функцию сети.
- Сохраните изменения и перезапустите систему Windows 10.
Безопасный режим не работает? Не паникуйте, это руководство поможет вам преодолеть проблемы с загрузкой.
Это решения по устранению неполадок, которые могут быть применены, когда ошибка загрузки проигрывателя: не найдено проблем с воспроизводимыми источниками.
Скажите нам, какой метод работал для вас. Не забудьте упомянуть в разделе комментариев ниже другие подобные исправления, которые вы использовали, потому что это единственный способ, которым мы можем помочь другим пользователям, столкнувшимся с той же проблемой.
Примечание редактора . Этот пост был первоначально опубликован в октябре 2017 года и с тех пор был полностью переработан и обновлен для обеспечения свежести, точности и полноты
Содержание
- Причины возникновения ошибки инициализации приложения Adobe Flash Player
- Причина 1: блокировка установщика брандмауэром Windows
- Причина 2: устаревшая версия браузера
- Причина 3: дистрибутив Flash Player загружен не с официального сайта разработчика
- Причина 4: невозможность запуска установщика
- Вопросы и ответы

Все больше пользователей стали сталкиваться с проблемами в процессе инсталляции Flash Player на компьютер. В частности, сегодня речь пойдет о причинах и способах устранения ошибки инициализации приложения Adobe Flash Player.
Ошибка инициализации приложения Adobe Flash Player, как правило, возникает среди пользователей Mozilla Firefox, реже с ней сталкиваются пользователи Opera. Подобная проблема возникает по нескольким причинам, которые мы и рассмотрим ниже.
Причина 1: блокировка установщика брандмауэром Windows
Слухи о вреде Flash Player ходят в интернете уже достаточно давно, но как таковой борьбы пока нет.
Однако некоторые антивирусы, в попытках оградить пользователя от разных типов угроз, могут блокировать работу инсталлятора Flash Player, из-за чего пользователь видит рассматриваемую нами ошибку.
В данном случае, чтобы устранить проблему, вам потребуется завершить процессы инсталляции Flash Player, отключить на время работу антивируса, а затем запустить повторную установку Flash Player на компьютер.
Причина 2: устаревшая версия браузера
Свежая версия Adobe Flash Player должна обязательно устанавливаться для последней версии вашего веб-обозревателя.
В данном случае вам потребуется проверить свой браузер на наличие апдейтов и, если они будут обнаружены, необходимо обязательно выполнить их установку на компьютер и только затем повторять попытку инсталляции Flash Player.
Как обновить браузер Mozilla Firefox
Как обновить браузер Opera
Причина 3: дистрибутив Flash Player загружен не с официального сайта разработчика
Самое важное, что необходимо выполнить пользователю перед установкой Flash Player – это загрузить дистрибутив только с официального сайта разработчика. Загружая Flash Player с неофициального ресурса, в лучшем случае вы рискуете получить устаревшую версию плагина, а в худшем – заразить свой компьютер серьезным вирусом.
Как установить Flash Player на компьютер
Причина 4: невозможность запуска установщика
Тот файл Flash Player, что вы загружаете на компьютер, это не совсем инсталлятор, а специальная утилита, которая сначала производит загрузку Flash Player, а только затем приступает к процедуре установки.
В данном способе мы рекомендуем вам попробовать сразу загрузить на компьютер установщик Flash Player, благодаря которому можно без предварительной загрузки приступить к инсталляции плагина на компьютер.
Для этого пройдите по этой ссылке и загрузите инсталлятор Flash Player в соответствии с используемым вами браузером: Internet Explorer, Mozilla Firefox или Opera.


Запустив инсталлятор, выполните установку Flash Player на компьютер. Как правило, используя данный способ, установка завершается успешно.
Надеемся, данные способы помогли вам устранить ошибку инициализации приложения Adobe Flash Player.
Еще статьи по данной теме:
Многие из нас, садясь за ПК с целью посмотреть хороший фильм, могут столкнуться с различными проблемами при воспроизводстве видео. Ролик может зависать, проигрываться рывками, звук может не успевать или опережать картинку. А в некоторых случаях может и вовсе не запускаться. Что же предпринять в такой ситуации? В данном материале я разберу, почему возникает ошибка при проигрывании какого-либо видео. А такие какие есть популярные причины и способы решения проблемы.
- Причины ошибки воспроизведения видеоролика
- Способ №1. Перезагрузите ваш PC
- Способ №2. Проверьте качество и скорость вашего интернет-соединения
- Способ №3. Установите свежую версию Flash Player для воспроизведения ролика
- Способ №4. Отключите аппаратное ускорение флеш-видео
- Способ №5. Обновите драйвера для компонентов вашего ПК для решения ошибки
- Способ №6. Очистите кэш и куки веб-навигатора
- Способ №7. Убедитесь, что воспроизводимое вами видео не повреждено
- Способ №8. Установите самые свежие кодеки
- Способ №9. Задействуйте Javascript
- Способ №10. Понизьте нагрузку на систему, если причина в этом
- Способ №11. Обновите ваш браузер
- Способ №12. Отключите лишние расширения и плагины
- Способ №13. Увеличьте виртуальную память ПК для включения видео
- Способ №14. Задействуйте прокси при возникновении ошибки
- Заключение

Причины ошибки воспроизведения видеоролика
Проблемы, возникающие при включении видео, могут иметь различную природу. Как аппаратную на уровне недостаточной мощности компонентов ПК, так и программную на уровне дисфункции программного обеспечения.
Среди аппаратных причин наиболее часто выделяют следующие:
- Недостаточная мощность видеокарты (в частности, из-за низкого объёма её памяти);
- Недостаточная мощность центрального процессора ПК, не дающего возможность комфортно обрабатывать файлы HD-качества;
- Проблемы в работе жёсткого диска (осыпание, плохие сектора и др.).
Программные причины обычно бывают таковыми:
- В системе наблюдаются проблемы со стабильностью (настройками) интернет-соединения;
- На ПК (и в браузере в частности) не установлены необходимые плагины. В частности некорректно работает, устарел или вовсе не установлен Флеш Плеер;
- В системе некорректно работают, устарели или вовсе отсутствуют необходимые драйвера (в частности, для звуковой драйвер и драйвер видеокарты);
- Устарел (работает нестабильно) пользовательский веб-браузер;
- В системе отсутствуют (или повреждены) необходимые кодеки для воспроизводства видео. Особенно это актуально в ситуации, когда для проигрывания видео используется стационарный видеоплеер, установленный на ПК извне;
- Видео для проигрывания отсутствует, или его тело повреждено;
- Сервер с видео недоступен для пользователя по различным причинам (временный сбой в работе, блокировка, технические работы и др.);
- На пользовательском PC по каким-либо причинам отключён Javascript;
- Ошибка воспроизведения видео вызвана некорректно работающими плагинами и расширениями, установленными в браузер;
- Проблемы с видео вызваны проблемами с кэшом, а также куками браузера;
- Пользователем выбраны настройки видео, не соответствующие возможностям ПК.

Давайте разберём различные способы решения проблемы воспроизведения видеоролика.
Читайте также: Почему комментарии к этому видео отключены и как включить.
Способ №1. Перезагрузите ваш PC
Самый банальный совет может оказаться самым эффективным, и ошибка воспроизведения видео будет исправлена.
Способ №2. Проверьте качество и скорость вашего интернет-соединения
Если видео не проигрывается или проигрывается с тормозами, тогда есть вероятность, что скорость вашего интернета крайне низка или подключение вовсе отсутствует. Попробуйте перейти на измерители скорости интернета (например, на 2ip.ru/speed). И проверить скорость вашего подключения. Если его скорость значительно ниже заявленной, обратитесь к провайдеру и проверьте ваш PC на вируса (поможет Др.Веб Кюрейт).

Способ №3. Установите свежую версию Flash Player для воспроизведения ролика
Поскольку рассматриваемую проблему может вызывать некорректно работающий флеш-плеер, то рекомендуется провести его обновление до самой свежей версии. Перейдите на https://www.adobe.com/ru/products/flashplayer/end-of-life.html, снимите галочки с «Дополнительных предложений», и кликните на «Установить сейчас».

Способ №4. Отключите аппаратное ускорение флеш-видео
В некоторых случаях для комфортного просмотра видео в сети стоит отключить аппаратное ускорение.
Для этого:
- Наведите курсор на воспроизводящееся видео.
- Щёлкните правой клавишей мышки, выберите «Параметры».
- Перейдите на вкладку «Отображение»ю
- Снимите галочку с опции «Включить аппаратное ускорение». Это может помочь пофиксить ошибку воспроизведения видео.
Это может быть полезным: 9 скрытых функций YouTube, о которых обязательно нужно знать.
Способ №5. Обновите драйвера для компонентов вашего ПК для решения ошибки
Важно иметь в системе наиболее свежие драйвера. В частности, для вашей видеокарты можно скачать драйвера на сайте производителя имеющейся у вас карты.
ATI/AMD
Intel
nVidia
VIA
Также можно воспользоваться специализированными инструментами для обновления драйверов, уровня «ДрайверПак Солюшн» и аналогов, которые проведут все необходимые апдейты в автоматическом режиме.

Способ №6. Очистите кэш и куки веб-навигатора
В каждом из браузеров данная операция выполняется по-разному. В частности, в Мозилле необходимо перейти «Настройки», затем выбрать вкладку «Приватность и Защита». Рядом с опцией «История», выберите «Показать куки» — «Удалить всё». В опции «Кэшированное веб-содержимое» выберите «Очистить сейчас».
Способ №7. Убедитесь, что воспроизводимое вами видео не повреждено
Попробуйте просмотреть проблемный файл из другого браузера (плеера), а также попросите ваших друзей запустить на их компьютерах нужное вам видео. Если оно не воспроизводится и у них, значит с требуемым видео (или ресурсом) имеются какие-либо проблемы. В этом случае рекомендуется подождать некоторое время, а также сообщить технической поддержке ресурса о проблемах с воспроизведением видео.
Способ №8. Установите самые свежие кодеки
Для установке в системе самых свежих кодеков перейдите на ресурс www.codecguide.com/download_kl.htm, кликните на «Download full», скачайте и установите в систему данный кодек-пакет. Ошибка воспроизведения ролика таким образом может быть исправлена.

Установите свежие кодеки
Способ №9. Задействуйте Javascript
Если Javascript по каким-либо причинам у вас отключён, рекомендуется включить его в вашем браузере (в некоторых браузерах он включён по умолчанию). К примеру, в Хром он включается переходом в «Настройки», затем «Дополнительные» — «Настройки контента» — «Javascript» — «Разрешено».
Способ №10. Понизьте нагрузку на систему, если причина в этом
Если при воспроизводстве видео у вас параллельно работает множество программ или открыто множество вкладок, рекомендуется закрыть все программы (особенно видео и аудио) и лишние вкладки. Также будет оптимальным понизить качество проигрывания онлайн-видео в настройках плеера.
Рекомендуем к прочтению: Youtube.com/pair — просмотр видео Ютуб по TV.
Способ №11. Обновите ваш браузер
Скачайте самую свежую версию вашего браузера с сайта разработчика (Хром, Мозилла, Яндекс и др.), и установите на ваш PC.

Установите свежую версию веб-навигатора
Способ №12. Отключите лишние расширения и плагины
В некоторых случаях некорректно работающие расширения, дополнения и плагины к вашему браузеру могут вызывать проблемы при воспроизведении видеоролика. Рекомендуется зайти в настройки вашего браузера и отключить (удалить) лишние расширения и дополнения.
Способ №13. Увеличьте виртуальную память ПК для включения видео
Порядок действий:
- В строке поиска панели задач наберите sysdm.cpl.
- В открывшемся окне свойств системы выберите вкладку «Дополнительно», а в ней кликните на «Быстродействие».
- Там опять выберите вкладку «Дополнительно», а в ней кликните на «Изменить».
- В открывшемся окне снимите галочку с опции автоматического выбора объёма файла подкачки, выберите «Указать размер»ю
- Поставьте исходный и максимальный размер в раза полтора больше, чем у вас имеется ОЗУ.
- Нажмите на «Ок», и перезагрузите PC.

Измените показатели виртуальной памяти
Способ №14. Задействуйте прокси при возникновении ошибки
Если у вас наблюдаются ошибка воспроизведения видеороликов на Ютуб, попробуйте задействовать прокси так, как описано в данном ролике.
Заключение
Ошибка при воспроизведении онлайн-видео могут иметь аппаратную или программную причину, но решить ее можно. Необходимо идентифицировать фактор, вызывающий данную проблему. Перечисленные выше шаги обычно позволяют эффективно избавиться от проблемы на вашем PC.
Исправлено: ошибка при загрузке плеера.
Содержание
- 1 Решение 1. Переустановите Adobe Flash Player
- 2 Решение 2. Обновите свой интернет-браузер
- 3 Решение 3. Очистите кеш вашего интернет-браузера
- 4 Решение 4. Отключите фильтрацию ActiveX для всех веб-сайтов (только для пользователей Internet Explorer)
- 5 Решение 5. Убедитесь, что веб-сайтам разрешено запускать Flash (только для пользователей Google Chrome)
- 6 Решение 6. Настройка исключений Flash (только для пользователей Google Chrome)
- 7 Решение 7. Переключитесь на другой интернет-браузер
Если вы попытаетесь воспроизвести видео- или аудиофайл непосредственно с веб-страницы, просматривая Интернет в интернет-браузере, и ваш браузер по какой-то причине не может успешно воспроизвести файл, вы увидите сообщение об ошибке, которое гласит:
«Ошибка загрузки плеера: не найдено доступных для воспроизведения источников»
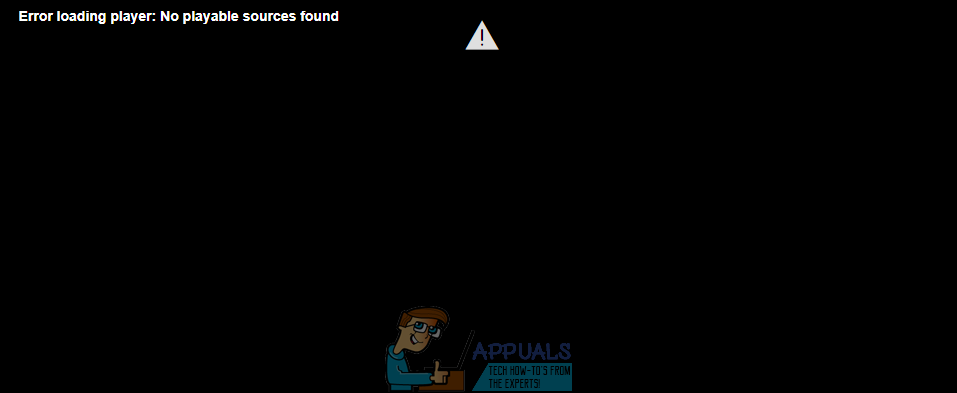
Такое поведение особенно наблюдается, когда видео или аудиофайл, который пострадавший пользователь пытался воспроизвести до того, как он столкнулся с сообщением об ошибке, в некоторой степени использовал Adobe Flash Player. Невозможность потоковой передачи некоторых или всех аудио- и видеофайлов через ваш интернет-браузер может быть довольно трудной задачей. Однако, к счастью, еще не все потеряно — вы можете многое сделать самостоятельно, чтобы избавиться от этого сообщения об ошибке и успешно воспроизвести аудио- или видеофайл. Ниже приведены некоторые из наиболее эффективных решений, которые можно использовать для решения этой проблемы:
Решение 1. Переустановите Adobe Flash Player
Если что-то не так с экземпляром Adobe Flash Player, установленным на вашем компьютере, есть вероятность, что вы можете решить проблему, просто удалив, а затем переустановите Adobe Flash Player. Чтобы удалить, а затем переустановить Adobe Flash Player на своем компьютере, вам необходимо:
- Нажмите Вот скачать деинсталлятор для Adobe Flash Player.
- Скачать а также бежать удалить Adobe Flash Player и перейти к инструкциям на экране, чтобы деинсталляция Adobe Flash Player.
- После того, как Adobe Flash Player будет успешно удален, нажмите Вот, нажмите на Установить сейчас и пройдите процесс установки Adobe Flash Player.
- Когда Adobe Flash Player был успешно установлен, запустить снова твой компьютер.
- Подождите, пока ваш компьютер загрузится и проверьте, решена ли проблема.
Решение 2. Обновите свой интернет-браузер
Использование устаревшей версии вашего интернет-браузера также может привести к появлению сообщения об ошибке «Ошибка загрузки плеера: не найдено воспроизводимых источников» при попытке потоковой передачи аудио или видео через ваш интернет-браузер. Если это так, обновления браузера до последней доступной версии должно быть достаточно для выполнения работы. Проверка обновлений для вашего интернет-браузера довольно проста — например, если вы используете Google Chrome, все что вам нужно сделать, это:
- открыто Гугл Хром.
- Нажми на Меню Кнопка представлена тремя вертикально выровненными точками.
- Парить Помогите.
- Нажмите на О Google Chrome.
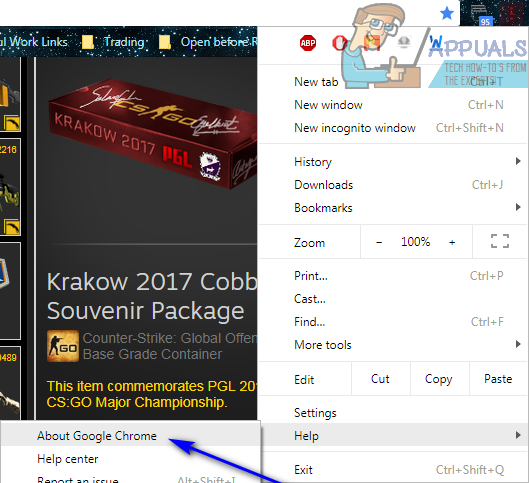
- Chrome проверит наличие обновлений и предложит загрузить и установить все найденные файлы.
- Если Chrome обнаружит какие-либо обновления, просто следуйте инструкциям на экране, чтобы загрузить и установить их. Если ваш интернет-браузер обнаружил, что обновления недоступны, просто попробуйте другое решение этой проблемы.
Решение 3. Очистите кеш вашего интернет-браузера
Многие пользователи, затронутые этой проблемой, смогли избавиться от своих интернет-браузеров, просто очистив кеши своих интернет-браузеров. Очистка кэша интернет-браузера — довольно простой процесс — вот как это выглядит для пользователей Google Chrome:
- открыто Гугл Хром.
- Нажмите на кнопку Меню, представленную тремя вертикально выровненными точками.
- Парить Больше инструментов.
- Нажмите на Очистить данные просмотра ….
- Установить Временной интервал в Все время.
- Убедитесь, что все три доступные опции отмечены и включен.
- Нажмите на Очистить данные.
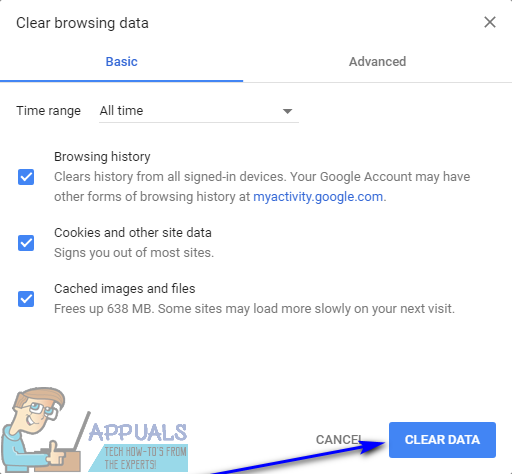
- Запустить снова Google Chrome и проверьте, исправлена ли проблема.
Решение 4. Отключите фильтрацию ActiveX для всех веб-сайтов (только для пользователей Internet Explorer)
Internet Explorer имеет эту функцию под названием ActiveX Filtering эта функция включена по умолчанию — эта функция предназначена для предотвращения установки и использования веб-сайтов определенными приложениями, а иногда и для Adobe Flash Player. Если ActiveX Filtering это то, что заставляет вас видеть это сообщение об ошибке при попытке потокового аудио или видео в Internet Explorer, вы можете отключить эту функцию, если вы просто:
- запуск Internet Explorer.
- Нажми на инструменты кнопка (представлена страх).
- Парить безопасности.
- Найдите ActiveX Filtering опция в контекстном меню. Если есть проверка рядом с ActiveX Filtering опция, она включена и функционирует.
- Если есть проверка рядом с ActiveX Filtering опцию, просто нажмите на опцию, и проверка исчезнет, эффективно отключая ActiveX Filtering.
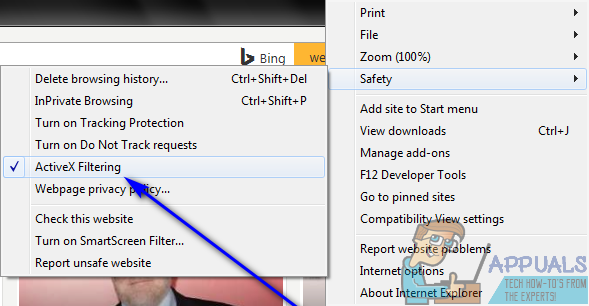
- Перезапустите Internet Explorer и проверьте, была ли проблема решена.
Решение 5. Убедитесь, что веб-сайтам разрешено запускать Flash (только для пользователей Google Chrome)
- запуск Гугл Хром.
- Введите следующую строку в адресную строку Chrome и нажмите Войти:
Хром: // Настройки / содержание / вспышка
- Найдите Разрешить сайтам запускать Flash вариант.
- Разрешить сайтам запускать Flash параметр будет иметь переключатель рядом с ним — вы должны убедиться, что он переключен на. Если эта опция по какой-то причине переключена от, просто нажмите на переключатель включить опция.
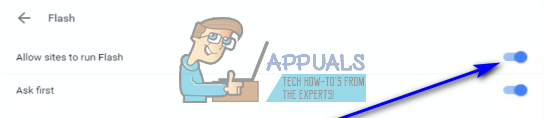
- Запустить снова Chrome и проверьте, можете ли вы теперь транслировать аудио и видео файлы с веб-страниц, не сталкиваясь с неприятными сообщениями об ошибках.
Решение 6. Настройка исключений Flash (только для пользователей Google Chrome)
- запуск Гугл Хром.
- Введите в адресную строку Chrome следующее и нажмите Enter:
Хром: // Настройки / содержание / вспышка
- Нажмите на добавлять рядом с Разрешать.
- Введите адрес веб-сайта, на котором у вас возникли проблемы с потоковой передачей аудио- или видеофайлов на сайт поле.
- Нажмите на добавлять.
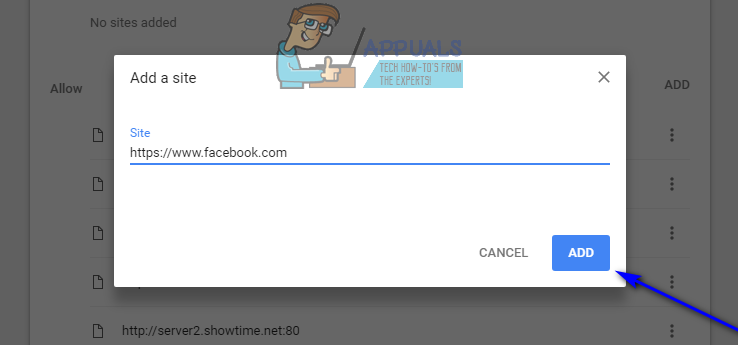
- Запустить снова Хром.
- Проверьте, можете ли вы теперь передавать аудио- и видеофайлы с веб-сайта, для которого вы только что добавили исключение Flash.
Замечания: Если вы видите сообщение об ошибке «Ошибка загрузки проигрывателя: не найдено воспроизводимых источников» при попытке потоковой передачи аудио- или видеофайлов на более чем один веб-сайт, вам придется повторить шаги, перечисленные и описанные выше для каждого из этих веб-сайтов, если это Решение работает для вас.
Решение 7. Переключитесь на другой интернет-браузер
Почти все пользователи, затронутые этой проблемой, затрагивают ее только в одном конкретном интернет-браузере. В таком случае, если для вас больше ничего не работает, вы можете избавиться от сообщения об ошибке «Ошибка загрузки проигрывателя: не найдено воспроизводимых источников» и восстановить возможность потоковой передачи аудио- и видеофайлов с веб-страниц, просто переключившись на другой интернет-браузер. , Например, если у вас возникла эта проблема в Internet Explorer, просто переключитесь на Google Chrome (который в любом случае гораздо лучше!) Или на Mozilla Firefox, если у вас возникла эта проблема в Google Chrome.
Содержание
- 1 Windows Media выдает ошибку: пути решения проблемы
- 2 Как исправить ошибку проигрывателя windows media?
Ошибка, возникающая при попытке воспроизвести видеофайл (или аудиофайл) с помощью встроенной утилиты Windows Media Player, может быть вызвана несколькими причинами:
- Повреждение структуры самого файла;
- Отсутствие кодека, необходимого плееру для воспроизведения записи.
Указанные пункты являются наиболее часто встречающимися при возникновении ошибки в утилите Windows Media Player, однако, в частных случаях, возможны и другие причины.

Windows Media выдает ошибку: пути решения проблемы
Поскольку причин появления неполадки несколько, универсального пути ее исправления нет, а значит – сначала нужно выяснить, что конкретно вызвало сбой программы.
Если проблема в воспроизводимом файле – достаточно открыть в плеере другую запись такого же формата (или использующую те же кодеки) и убедиться, что звук и изображение передаются корректно, и плеер тут ни при чем.
Следующая причина – кодеки. Они нужны для обеспечения работы плеера с определенными видами аудио и видеофайлов. Без нужного кодека (или при его повреждении) запись не откроется.
Если причина в кодеках, идентифицировать ее можно, запустив проверенный, неповрежденный файл того же формата. Повторное появление ошибки подтвердит предположение о сбое кодека.
Как исправить ошибку проигрывателя windows media?
Процесс исправления проблемы состоит из нескольких шагов:
1) Нужно установить, какие кодеки использует файл, который вы пытаетесь открыть. Сделать это можно с помощью бесплатной утилиты MediaInfo, которая доступна для скачивания с официального сайта. Чтобы ей воспользоваться, перетащите файл в открывшееся окно.

Программа выведет используемые в видео кодеки. В текущем случае это: Sorenson Spark для изображения и Nellymoser для звука.
2) Далее следует узнать, какие кодеки уже установлены в Windows Media Player. Для этого нужно запустить плеер, нажать клавишу Alt и в появившемся окне выбрать «Справка» – «О программе».

В открывшемся справочном окне нужно кликнуть на «Сведения о технической поддержке».

После нажатия в браузере будет открыта вкладка (наличие интернета не требуется), которую нужно пролистать до необходимых данных и проверить, каких именно кодеков не хватает.

Недостающие кодеки (аудио, видео или все вместе) можно установить с помощью самого Windows Media Player, обновив его. Для этого нужно, нажав клавишу Alt, перейти через «Сервис» в «Параметры» и выбрать там автоматическое обновление.

После установки обновления перезапустите плеер. Если все было сделано верно, обновленные кодеки установятся, и вы сможете открыть файл.
Если вышеперечисленные меры не помогли, то, скорее всего, причинами возникновения ошибки при воспроизведении файла Windows Media являются: звуковая карта, вирусы или программные сбои самого плеера.
- Распечатать
Оцените статью:
- 5
- 4
- 3
- 2
- 1
(14 голосов, среднее: 2.1 из 5)
Поделитесь с друзьями!
Windows 10 Windows 8.1 Windows 7 Windows Media Player Еще…Меньше
Поддержка Windows 7 закончилась 14 января 2020 года.
Чтобы продолжить получать обновления системы безопасности от Майкрософт, мы рекомендуем перейти на Windows 11.
Подробнее
При использовании проигрывателя Windows Media может появиться сообщение об ошибке, но без подробного описания ошибки. Вот несколько распространенных ошибок.
-
Если ошибка связана с проблемой воспроизведения, возможно, на компьютере отсутствует нужный кодек для воспроизведения файла. Дополнительные сведения см. в разделе Кодеки: вопросы и ответы.
-
Если вам не удается записать компакт-диск или DVD, возможно, диск уже содержит данные. В этом случае убедитесь, что диск поддерживает перезапись и что вы удаляете существующее содержимое перед записью нового.
-
Если проигрыватель Windows Media перестал работать правильно после последнего обновления из Центра обновления Windows, вы можете убедиться, что проблема вызвана обновлением с помощью средства восстановления системы. Для этого:
-
Нажмите кнопку Пуск и введите восстановление системы.
-
Выберите Создание точки восстановления, а затем в области Свойства системы выберите Восстановление системы.
-
Следуйте указаниям, чтобы выбрать точку восстановления перед набором обновлений, которые, как кажется, привели к возникновению проблемы. Затем выполните восстановление системы. (Это может занять некоторое время.)
-
После восстановления более ранней конфигурации системы проверьте, работает ли проигрыватель Windows Media правильно.
-
Для получения общей справки по проигрывателю Windows Media см. страницу поддержки проигрывателя Windows Media. Вы также можете оставлять вопросы об ошибках проигрывателя Windows Media на форуме Windows. Эксперты всегда готовы прийти на помощь.
Примечание: Для использования расширенных возможностей видео, таких как 4K, можно попробовать приложение «Кино и ТВ (Майкрософт)». Чтобы скачать его бесплатно из Microsoft Store, перейдите в раздел Кино и ТВ и выберите Скачать.
Нужна дополнительная помощь?
Нужны дополнительные параметры?
Изучите преимущества подписки, просмотрите учебные курсы, узнайте, как защитить свое устройство и т. д.
В сообществах можно задавать вопросы и отвечать на них, отправлять отзывы и консультироваться с экспертами разных профилей.
Найдите решения распространенных проблем или получите помощь от агента поддержки.
Содержание
- 1 Windows Media выдает ошибку: пути решения проблемы
- 2 Как исправить ошибку проигрывателя windows media?
Ошибка, возникающая при попытке воспроизвести видеофайл (или аудиофайл) с помощью встроенной утилиты Windows Media Player, может быть вызвана несколькими причинами:
- Повреждение структуры самого файла;
- Отсутствие кодека, необходимого плееру для воспроизведения записи.
Указанные пункты являются наиболее часто встречающимися при возникновении ошибки в утилите Windows Media Player, однако, в частных случаях, возможны и другие причины.

Windows Media выдает ошибку: пути решения проблемы
Поскольку причин появления неполадки несколько, универсального пути ее исправления нет, а значит – сначала нужно выяснить, что конкретно вызвало сбой программы.
Если проблема в воспроизводимом файле – достаточно открыть в плеере другую запись такого же формата (или использующую те же кодеки) и убедиться, что звук и изображение передаются корректно, и плеер тут ни при чем.
Следующая причина – кодеки. Они нужны для обеспечения работы плеера с определенными видами аудио и видеофайлов. Без нужного кодека (или при его повреждении) запись не откроется.
Если причина в кодеках, идентифицировать ее можно, запустив проверенный, неповрежденный файл того же формата. Повторное появление ошибки подтвердит предположение о сбое кодека.
Как исправить ошибку проигрывателя windows media?
Процесс исправления проблемы состоит из нескольких шагов:
1) Нужно установить, какие кодеки использует файл, который вы пытаетесь открыть. Сделать это можно с помощью бесплатной утилиты MediaInfo, которая доступна для скачивания с официального сайта. Чтобы ей воспользоваться, перетащите файл в открывшееся окно.

Программа выведет используемые в видео кодеки. В текущем случае это: Sorenson Spark для изображения и Nellymoser для звука.
2) Далее следует узнать, какие кодеки уже установлены в Windows Media Player. Для этого нужно запустить плеер, нажать клавишу Alt и в появившемся окне выбрать «Справка» – «О программе».

В открывшемся справочном окне нужно кликнуть на «Сведения о технической поддержке».

После нажатия в браузере будет открыта вкладка (наличие интернета не требуется), которую нужно пролистать до необходимых данных и проверить, каких именно кодеков не хватает.

Недостающие кодеки (аудио, видео или все вместе) можно установить с помощью самого Windows Media Player, обновив его. Для этого нужно, нажав клавишу Alt, перейти через «Сервис» в «Параметры» и выбрать там автоматическое обновление.

После установки обновления перезапустите плеер. Если все было сделано верно, обновленные кодеки установятся, и вы сможете открыть файл.
Если вышеперечисленные меры не помогли, то, скорее всего, причинами возникновения ошибки при воспроизведении файла Windows Media являются: звуковая карта, вирусы или программные сбои самого плеера.
- Распечатать
Оцените статью:
- 5
- 4
- 3
- 2
- 1
(14 голосов, среднее: 2.1 из 5)
Поделитесь с друзьями!
На чтение 5 мин. Просмотров 1.5k. Опубликовано 03.09.2019
Сообщение Ошибка загрузки плеера: не найдено воспроизводимых источников , сигнализирующее о проблеме, возникшей во время загрузки онлайн-видео в ваш браузер.
Вскоре, когда отображается это сообщение об ошибке, вы не можете потоковое видео онлайн, и это облом.
Однако речь идет не о серьезной проблеме, а о незначительной ошибке, которую теперь легко можно устранить с помощью методов устранения неполадок, описанных в этом руководстве.
Содержание
- Как я могу исправить ошибки загрузки плеера в Windows 10:
- 1. Переустановите Adobe Flash Player
- 2. Очистить кеш браузера
- 3. Обновите браузер
- 4. Добавьте исключения для Flash
- 5. Проверьте обновление Windows
- 6. Войдите в безопасный режим с сетью
Как я могу исправить ошибки загрузки плеера в Windows 10:
- Решение 1. Переустановите Adobe Flash Player.
- Решение 2: Очистить кеш браузера.
- Решение 3. Обновите браузер.
- Решение 4. Добавьте исключения для Flash.
- Решение 5. Проверьте наличие обновлений Windows.
- Решение 6: Войдите в безопасный режим с сетью.
1. Переустановите Adobe Flash Player
Если вы получаете сообщение Ошибка загрузки проигрывателя: не найдено воспроизводимых источников при использовании других клиентов веб-браузера, вам следует переустановить Adobe Flash Player на устройстве Windows 10:
- Вы можете открыть эту страницу и загрузить деинсталлятор из Adobe – запустите деинсталлятор, следуйте инструкциям на экране и дождитесь удаления Adobe Flash Player.
- Затем в браузере введите Adobe Flash Player и перейдите на официальную веб-страницу Adobe.
- Оттуда вы можете скачать последнюю версию Flash Player для вашей собственной системы Windows 10.
- Итак, загрузите программное обеспечение и затем нажмите на загруженный файл, чтобы запустить программу установки.
- Следуйте инструкциям на экране и завершите процесс установки.
- Когда закончите, перезапустите ваш браузер как Ошибка загрузки плеера: не должно быть найдено ни одного воспроизводимого источника.
2. Очистить кеш браузера
Ошибка при загрузке плеера: не удалось обнаружить воспроизводимые источники. Возможно, произошла ошибка из-за последних файлов, сохраненных в вашем браузере. Таким образом, хорошим решением для устранения проблемы будет очистка кэша вашего браузера.
Ниже приведены шаги, которые можно использовать в Google Chrome, но вы также можете очистить кэш в любом другом программном обеспечении веб-браузера.
- Откройте Google Chrome.
- Нажмите на три вертикально расположенные точки в верхнем правом углу главного окна.
-
Из списка параметров, которые будут отображаться, нажмите на Дополнительные инструменты.

- Затем выберите Очистить данные просмотра .
- Выберите «очистить следующие позиции с начала».
- И убедитесь, что параметры «кэшированные изображения и файлы» и «файлы cookie и другие данные сайта» отмечены.
- Перезапустите браузер в конце.
Если вы также хотите очистить данные автозаполнения в Google Chrome, обязательно ознакомьтесь с этим полезным руководством.
3. Обновите браузер
Вы можете столкнуться с проблемами при попытке потоковой передачи онлайн-фильма, если вы используете устаревший браузер.
Итак, вы должны обновить свой браузер, прежде чем пытаться что-либо еще (опять же, шаги ниже для Google Chrome, хотя вы можете легко выполнить эту операцию для всех других приложений веб-браузера):
- Откройте Chrome.
- Нажмите на кнопку меню, как показано выше.
- В отображаемом списке параметров выберите Справка .
-
Выберите О Google Chrome .

- Если доступно обновление для вашего браузера, вам будет предложено подразумеваемое обновление.
- Просто следуйте инструкциям на экране и подождите, пока все исправления установлены.
4. Добавьте исключения для Flash
- Запустите Google Chrome.
- Нажмите на значок меню и перейдите в Настройки .
-
Прокрутите вниз и нажмите Расширенные настройки .

-
В поле Конфиденциальность найдите и нажмите на запись Настройки контента .

- Оттуда найдите и получите доступ к функции Flash .
- И с этой страницы вы можете добавить любой сайт в список.
- Это должно решить Ошибка загрузки плеера: не найдены воспроизводимые источники.
5. Проверьте обновление Windows
Если не удается установить обновление Windows или если обновление в фоновом режиме ожидает вашего одобрения, у вас могут возникнуть другие проблемы при использовании веб-браузеров. Итак, убедитесь, что все обновления применяются:
- Нажмите клавиши Win + I на клавиатуре.
-
Откроется окно Системные настройки .

- Оттуда нажмите Обновление и безопасность .
- В следующем окне нажмите на Центр обновления Windows (расположен на левой панели).
- Если доступно обновление, вы увидите его на экране.
- Итак, примените обновления, а затем перезагрузите устройство Windows 10.
Если вы не можете открыть приложение «Настройка», обратитесь к этой статье, чтобы решить эту проблему.
Не можете обновить Windows? Ознакомьтесь с этим руководством, которое поможет вам быстро их решить.
6. Войдите в безопасный режим с сетью
Если проблема вызвана приложением стороннего производителя или недавно добавленным расширением веб-браузера, вы должны проверить свой браузер в безопасном режиме. В безопасном режиме все сторонние приложения и программы будут отключены по умолчанию.
Таким образом, если проблема не будет существовать в безопасном режиме, вам придется удалить недавно установленные приложения, которые могут помешать работе клиента Adobe Flash Player. Вот как вы можете перезагрузить систему Windows 10 в безопасном режиме с помощью сети:
- Нажмите Win + R на клавиатуре.
- Откроется окно RUN.
-
Там введите msconfig и нажмите клавишу ВВОД.

- Из конфигурации системы перейдите на вкладку Загрузка .
-
В разделе «Параметры загрузки» установите флажок Безопасная загрузка .

- И, снизу, также проверьте функцию сети.
- Сохраните изменения и перезапустите систему Windows 10.
Безопасный режим не работает? Не паникуйте, это руководство поможет вам преодолеть проблемы с загрузкой.
Это решения по устранению неполадок, которые могут быть применены, когда ошибка загрузки проигрывателя: не найдено проблем с воспроизводимыми источниками.
Скажите нам, какой метод работал для вас. Не забудьте упомянуть в разделе комментариев ниже другие подобные исправления, которые вы использовали, потому что это единственный способ, которым мы можем помочь другим пользователям, столкнувшимся с той же проблемой.
Примечание редактора . Этот пост был первоначально опубликован в октябре 2017 года и с тех пор был полностью переработан и обновлен для обеспечения свежести, точности и полноты
Благодаря неустанному развитию технологий сравнительно недавно появился стандарт HTML5, являющийся новой версией языка разметки веб-страниц, который позволяет структурировать и отображать их содержимое. Инновации позволили усовершенствовать процесс создания и управления графическими и мультимедийными элементами, упростив работу с объектами. Стандарт HTML5 наделён множеством плюсов и предоставляет большие возможности в организации веб-среды, но и здесь не обошлось без сбоев в работе. Пользователи при просмотре видео с интернет ресурсов могут сталкиваться с принудительной остановкой воспроизведения, которую вызвала HTML5 ошибка. Обычно обновление страницы с повторной загрузкой контента решает проблему, но не всегда. К тому же такие сбои особенно неприятны в случае с лимитированным интернетом.

Устранение ошибок в работе HTML5.
Что значит ошибка HTML5
С внедрением HTML5 необходимость использования специальных плагинов, таких как Adobe Flash, Quick Time и прочих надстроек, являющих собой преобразователи цифрового контента в видео и звук, полностью отпала. Больше не нужно скачивать подобные расширения к браузерам или кодеки для просмотра медиаконтента. Обозреватель способен справиться с воспроизведением роликов собственными средствами без использования каких-либо дополнений. Это обусловлено реализацией в HTML5 симбиоза HTML, CSS и JavaScript, где медиаконтент является частью кода веб-страницы. Теперь размещение медиафайлов выполняется стандартными тэгами, при этом элементы могут быть различных форматов и использовать разные кодеки. С приходом новой версии языка разметки, с 2013 года под него велись разработки приложений, постепенно HTML5 стал применяться на большинстве популярных ресурсах и на сегодняшний день является основным стандартом. Технология считается намного усовершенствованной, чем используемая ранее, и сбои для неё не характерны. При этом пользователей нередко беспокоит проблема невозможности просмотра контента в сети и многим уже знаком сбой «Uppod HTML5: Ошибка загрузки» в плеере с поддержкой стандарта или «HTML5: файл видео не найден». Такие неполадки возникают по разным причинам, среди которых чаще всего виновниками являются следующие:
- Устаревшая версия интернет-обозревателя;
- Случайный сбой в работе браузера;
- Неполадки, проведение технических работ на сервере;
- Негативное воздействие сторонних расширений или приложений.
Современные видеоплееры с поддержкой технологии внедрены сегодня на большинстве веб-сайтов, но проблема всё ещё актуальна, поскольку на полный переход к новому стандарту видимо требуется больше времени. Так, на данный момент решать вопрос придётся своими силами.
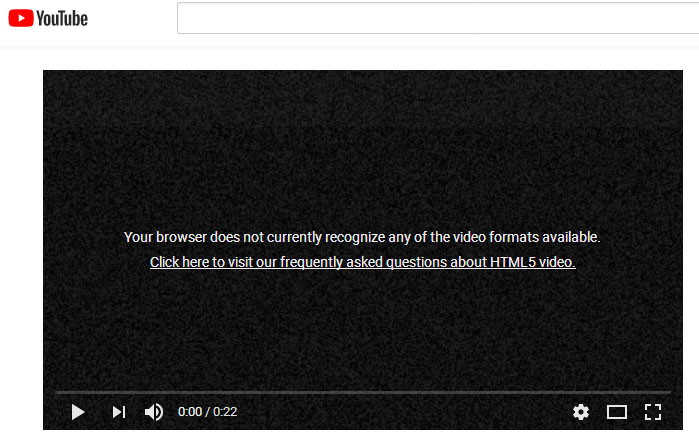
Как исправить ошибку HTML5 в видеоплеере
Устранить проблему достаточно просто, для этого нужно избавиться от причины, провоцирующей сбой. Рассмотрим, как исправить ошибку HTML5 несколькими способами:
- В первую очередь следует обновить страницу, при случайных сбоях эффективен именно этот вариант решения;
- Можно также изменить качество воспроизводимого видео (выбрать другое разрешение в настройках плеера);
- Стоит попробовать обновить браузер. Когда на сайте стоит плеер HTML5, а версия обозревателя не поддерживает стандарт, возникает данная ошибка и тогда решение очевидно. Посмотреть наличие обновлений для вашего браузера можно в его настройках. По понятным причинам скачивать свежие обновления рекомендуется с официального сайта. Иногда для корректной работы программы с новой технологией может потребоваться переустановить браузер вручную (полное удаление с последующей установкой последней версии);
- Обозреватель следует время от времени чистить от накопившего мусора. На разных браузерах кэш и cookies очищаются по-разному, как правило, опция находится в настройках программы. Есть возможность также выбрать временной период, за который будут удалены данные, лучше чистить за весь период.
Для проверки, в браузере ли дело или же присутствует другая причина ошибки HTML5, нужно попробовать запустить то же видео посредством иного обозревателя. Это может также стать временной мерой по решению проблемы, но если отказываться от привычной программы нет желания, а сбой проявляется на постоянной основе, помочь сможет обновление или переустановка софта.
Дополнительные способы устранения ошибки HTML5
Корректному воспроизведению видео в плеере с поддержкой стандарта могут препятствовать и расширения, присутствующие в браузере. В особенности нередко блокирует медиаконтент инструмент Adbloker. Чтобы деактивировать сторонние плагины нужно перейти в настройках браузера в раздел Дополнения, где вы увидите полный список имеющихся расширений, которые могут помешать воспроизведению файлов, и остановить их работу. В некоторых случаях проблему способен спровоцировать чрезмерно бдительный антивирус или FireWall, ведущие активную защиту при работе с ресурсами сети. Блокировка нежелательного, по мнению программы, трафика приводит к прекращению загрузки контента. Временное отключение софта, блокирующего подключение, решает проблему.
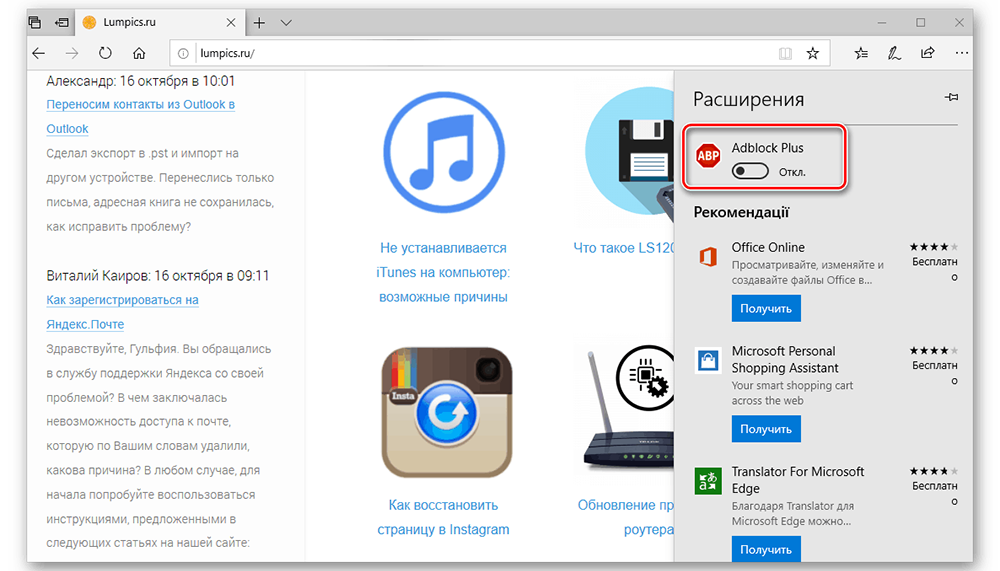
Иногда возможны и проблемы с ресурсами (возникли неполадки с хостингом, ведутся технические работы, обрушилась DDOS атака и т. д.). Тогда придётся просто выждать немного времени, поскольку, когда ошибки возникают на стороне сервера, вы с этим поделать ничего не можете, разве что, сообщить об ошибке администрации сайта. В качестве варианта временного исправления ошибки HTML5, можно переключиться на Adobe Flash, если ресурсом поддерживается сия возможность. Некоторые сайты могут выполнить это автоматически в случае отсутствия поддержки браузером современного стандарта. Рассмотренные способы решения проблемы достаточно эффективны и обязательно помогут в зависимости от причины возникших неудобств с просмотром медиаконтента.
