NordVPN — поставщик VPN с высоким рейтингом для платформ Windows, macOS, Linux, Android и iOS. Подключение к этому VPN-серверу обычно достаточно простое, но некоторым пользователям NordVPN все еще может потребоваться устранить проблемы с подключением.
Отключение NordVPN может быть вызвано конфликтующим программным обеспечением, поврежденными адаптерами, неправильно настроенными сетевыми конфигурациями и многим другим. Некоторые из приведенных ниже резолюций могут фиксировать соединения NordVPN.
Как исправить проблемы с подключением NordVPN
- Проверьте свою учетную запись NordVPN
- Попробуйте подключиться к альтернативным серверам NordVPN
- Перезапустите адаптер TAP
- Переустановите NordVPN
- Отключить брандмауэр Защитника Windows
- Чистая загрузка Windows
- Очистить сетевой стек
- Настройте конфигурацию DNS-сервера для NordVPN
- Переключите протокол IP с UDP на TCP
1. Проверьте свою учетную запись NordVPN
Сначала убедитесь, что у вас еще есть активная учетная запись NordVPN. Пользователи могут проверить свои учетные записи NordVPN, нажав Моя учетная запись на веб-сайте NordVPN. Введите данные для входа, чтобы открыть панель управления учетной записью. Панель управления учетной записью включает дату истечения срока действия вашей подписки VPN. Обратитесь в службу поддержки NordVPN, чтобы возобновить подписку, если учетная запись VPN больше не активна.
2. Попробуйте подключиться к альтернативным серверам NordVPN.
Существуют тысячи серверов NordVPN. Таким образом, пользователи должны попытаться подключиться к нескольким альтернативным серверам NordVPN. Пользователи могут выбирать альтернативные VPN-серверы внутри страны на карте NordVPN. Кроме того, пользователи могут щелкнуть Страны в окне NordVPN, чтобы выбрать другой сервер для подключения из списка.
3. Перезапустите адаптер TAP.
- Если появляется какое-либо сообщение об ошибке адаптера TAP, перезапуск адаптера TAP может исправить соединение NordVPN. Для этого нажмите сочетание клавиш Windows + R.
- Введите ‘ncpa.cpl’ в Run и нажмите OK, чтобы открыть апплет Панели управления, показанный непосредственно ниже.

- Затем щелкните правой кнопкой мыши адаптер Windows TAP-NordVPN и выберите « Отключить» .
- После этого щелкните правой кнопкой мыши на том же адаптере Windows NordVPN и выберите « Включить» .
- Затем попробуйте снова подключиться к клиентскому программному обеспечению NordVPN.
4. Переустановите NordVPN
Переустановка NordVPN переустановит адаптер TAP. Таким образом, переустановка программного обеспечения может исправить соединение, если есть поврежденный адаптер TAP. Это разрешение также гарантирует, что пользователи будут иметь самую последнюю версию. Таким образом, пользователи могут полностью удалить NordVPN с помощью бесплатной версии Advanced Uninstaller PRO 12, а затем переустановить пакет клиента VPN.
- Нажмите кнопку « Попробовать бесплатно» на веб-странице Advanced Uninstaller PRO.
- Затем установите Advanced Uninstaller Pro с помощью мастера настройки.
- Запустите программное обеспечение Advanced Uninstaller PRO и выберите « Общие инструменты» > « Удалить программы» .

- Выберите программное обеспечение NordVPN в окне «Удаление программ».
- Затем нажмите кнопку Удалить .
- Выберите параметр « Использовать оставшийся сканер» в открывшемся диалоговом окне.

- Нажмите кнопку Да, чтобы удалить NordVPN.
- После этого откроется окно со списком оставшихся файлов и записей реестра. Выберите все перечисленные там файлы и элементы реестра и нажмите « Далее», чтобы стереть их.
- Перезагрузите Windows после удаления VPN-клиента.
- Затем нажмите « Загрузить» на странице загрузки NordVPN. Затем пользователи могут переустановить клиент NordVPN с помощью мастера установки.
5. Отключите брандмауэр Защитника Windows
Ошибки VPN-подключения часто могут быть вызваны тем, что брандмауэры блокируют их. Поэтому отключение брандмауэра Защитника Windows может привести к тому, что NordVPN не будет подключаться. Следуйте приведенным ниже инструкциям, чтобы выключить WDF.
- Щелкните правой кнопкой мыши кнопку «Пуск» и выберите « Выполнить», чтобы открыть окно этого аксессуара.

- Введите «firewall.cpl» в текстовое поле «Открыть» и нажмите кнопку « ОК» .
- Нажмите Включить или выключить брандмауэр Защитника Windows, чтобы открыть дополнительные настройки.

- Выберите оба параметра « Отключить брандмауэр Защитника Windows» и нажмите кнопку « ОК» .
Если отключение WDF приводит к исправлению соединения NordVPN, пользователи могут отключить этот межсетевой экран всякий раз, когда им необходимо использовать NordVPN. Кроме того, пользователи могут добавлять NordVPN в исключения брандмауэра Защитника Windows. Для этого пользователям необходимо настроить три входящих и три исходящих правила для nordvpn.exe, openvpn-nordvpn.exe и nordvpn-service.exe с брандмауэром Windows в режиме повышенной безопасности.
Пользователи могут открыть брандмауэр Windows в режиме повышенной безопасности в Windows 10, нажав кнопку Cortana и введя «Брандмауэр Windows» в поле поиска. Выберите Брандмауэр Windows в режиме повышенной безопасности, чтобы открыть окно, показанное ниже.

Пользователи могут настроить шесть правил NordVPN, щелкнув Входящие правила или Исходящие правила и выбрав Новые правила . Выберите Program в окне Rule Wizard и щелкните This Program Path, чтобы выбрать программное обеспечение NordVPN. Затем выберите Разрешить соединение в качестве действия.
6. Очистите загрузочные окна
Некоторые антивирусные утилиты также включают свои собственные брандмауэры. Таким образом, они также могут блокировать VPN-соединения. Чтобы убедиться в отсутствии конфликтующих программ, очистите загрузочную Windows. Это позволит удалить антивирусные утилиты и службы из автозагрузки Windows вместе с другим программным обеспечением. Пользователи могут очистить загрузочную Windows следующим образом.
- Откройте Run с помощью клавиши Windows + R.
- Введите «msconfig» в «Выполнить» и нажмите кнопку « ОК» . Откроется окно «Конфигурация системы», показанное непосредственно ниже.

- Сначала нажмите переключатель «Выборочный запуск» на вкладке «Общие».
- Выберите « Использовать исходную конфигурацию загрузки» и « Параметры загрузки системных служб», если они еще не выбраны.
- Снимите флажок « Загрузить элементы автозагрузки», чтобы удалить программы из автозагрузки системы.
- Перейдите на вкладку «Услуги», показанную ниже.

- Установите флажок Скрыть все службы Microsoft, чтобы исключить эти службы из списка.
- Затем нажмите кнопку « Отключить все», чтобы отключить перечисленные остальные сторонние сервисы.
- Нажмите кнопку « Применить» и выберите « ОК» . Тогда показанное ниже окно может открыться.

- Выберите опцию Перезагрузить в этом окне, чтобы перезагрузить Windows.
- Затем попробуйте подключиться к NordVPN. Если соединение затем работает, возникла конфликтующая сторонняя программа или служба. Скорее всего, это будет антивирусная утилита.
7. Очистите сетевой стек
Сброс сетевого стека в Windows может исправить многочисленные проблемы с подключением. Пользователи могут сбросить сетевой стек, введя серию команд командной строки. Следуйте приведенным ниже инструкциям, чтобы очистить сетевой стек в Windows 10 и 8.
- Откройте меню Win + X, нажав сочетание клавиш Windows + X.
- Нажмите Командная строка (Администратор), чтобы открыть окно в снимке экрана непосредственно ниже.

- Затем вам нужно будет ввести каждую из этих команд (нажмите клавишу Return после ввода каждой) в командной строке:
ipconfig / release
ipconfig / flushdns
ipconfig / renew
netsh winsock reset
сброс интерфейса netsh ipv4
сброс интерфейса netsh ipv6
netsh winsock сбросить каталог
netsh int ipv4 reset reset.log
netsh int ipv6 reset reset.log
- После этого закройте командную строку и перезапустите Windows.
8. Настройте конфигурацию DNS-сервера для NordVPN.
- Настройка конфигурации DNS-сервера NordVPN может также исправить его подключение. Для этого откройте аксессуар Run.
- Введите «ncpa.cpl» в текстовое поле «Выполнить» и нажмите кнопку « ОК» .
- Щелкните правой кнопкой мыши TAP-NordVPN Windows Adapter V9 и выберите « Свойства» в контекстном меню.
- Выберите IPv4 и нажмите кнопку « Свойства», чтобы открыть окно, показанное ниже.

- Выберите опцию Использовать следующие адреса DNS, если она не выбрана.
- Затем введите 103.86.96.100 и 103.86.99.100 в полях DNS-сервера.
- Нажмите кнопку ОК, чтобы закрыть окно.
9. Переключите протокол IP с UDP на TCP
Пользователи NordVPN могут выбрать протокол UDP или TCP IP. UDP может быть быстрее, но TCP более надежен, поскольку включает исправление ошибок. Таким образом, переключение протокола IP с UDP на TCP может помочь исправить подключение NordVPN.
Для этого нажмите Настройки в окне NordVPN. Прокрутите вниз до нижней части вкладки «Настройки» и нажмите « Дополнительные настройки» . Затем выберите протокол TCP, если выбран UDP.
Вышеуказанные разрешения, вероятно, исправят подключение NordVPN для большинства пользователей. Кроме того, сброс клиентского программного обеспечения NordVPN (через раздел «Диагностика») может исправить его подключение. Советы в этой статье могут также пригодиться для исправления соединения NordVPN.
СВЯЗАННЫЕ СТАТЬИ, ЧТОБЫ ПРОВЕРИТЬ:
- 100% Fix: VPN не работает на компьютерах с Windows 7
- Исправлено: ошибка VPN в Windows 10
- Исправлено: «Сбой соединения с ошибкой 800»
- Исправлено: «Ошибка подключения с ошибкой 868» в Windows 10
- VPN заблокирован на Windows 10? Не паникуйте, вот исправление
NordVPN — поставщик VPN с высоким рейтингом для платформ Windows, macOS, Linux, Android и iOS. Подключение к этому VPN-серверу обычно достаточно простое, но некоторым пользователям NordVPN все же может потребоваться устранить проблемы с подключением .
Отключение NordVPN может быть вызвано конфликтующим программным обеспечением, поврежденными адаптерами, неправильно настроенными сетевыми конфигурациями и многим другим. Некоторые из приведенных ниже резолюций могут исправить соединения NordVPN.
Как исправить проблемы с подключением NordVPN
- Проверьте свою учетную запись NordVPN
- Попробуйте подключиться к альтернативным серверам NordVPN
- Перезапустите адаптер TAP
- Переустановите NordVPN
- Отключить брандмауэр Защитника Windows
- Чистая загрузка Windows
- Очистить сетевой стек
- Настройте конфигурацию DNS-сервера для NordVPN
- Переключите протокол IP с UDP на TCP
1. Проверьте свою учетную запись NordVPN
Сначала убедитесь, что у вас еще есть активная учетная запись NordVPN. Пользователи могут проверить свои учетные записи NordVPN, нажав Моя учетная запись на веб-сайте NordVPN. Введите данные для входа, чтобы открыть панель управления учетной записью. Панель управления учетной записью включает дату истечения срока действия вашей подписки VPN. Обратитесь в службу поддержки NordVPN, чтобы продлить подписку, если учетная запись VPN больше не активна.
2. Попробуйте подключиться к альтернативным серверам NordVPN
Существуют тысячи серверов NordVPN. Таким образом, пользователи должны попытаться подключиться к нескольким альтернативным серверам NordVPN. Пользователи могут выбрать альтернативные VPN-серверы внутри страны на карте NordVPN. Кроме того, пользователи могут щелкнуть Страны в окне NordVPN, чтобы выбрать другой сервер для подключения из списка.
— СВЯЗАННЫЕ: ИСПРАВЛЕНИЕ: ошибка VPN 809 в Windows 10
3. Перезапустите адаптер TAP.
- Если появляется какое-либо сообщение об ошибке адаптера TAP, перезапуск адаптера TAP может исправить соединение NordVPN. Для этого нажмите сочетание клавиш Windows + R.
- Введите «ncpa.cpl» в «Выполнить» и нажмите « ОК», чтобы открыть аплет панели управления, показанный непосредственно ниже.

- Затем щелкните правой кнопкой мыши адаптер Windows TAP-NordVPN и выберите « Отключить» .
- После этого щелкните правой кнопкой мыши на том же адаптере Windows NordVPN и выберите « Включить» .
- Затем попробуйте снова подключиться к клиентскому программному обеспечению NordVPN.
4. Переустановите NordVPN
Переустановка NordVPN переустановит адаптер TAP. Таким образом, переустановка программного обеспечения может исправить соединение, если есть поврежденный адаптер TAP. Это разрешение также гарантирует пользователям самую последнюю версию. Таким образом, пользователи могут полностью удалить NordVPN с помощью бесплатной версии Advanced Uninstaller PRO 12, а затем переустановить пакет клиента VPN.
- Нажмите кнопку « Попробовать бесплатно» на веб-странице Advanced Uninstaller PRO .
- Затем установите Advanced Uninstaller Pro с помощью мастера настройки.
- Запустите программное обеспечение Advanced Uninstaller PRO и выберите « Общие инструменты» > « Удалить программы» .

- Выберите программное обеспечение NordVPN в окне «Удаление программ».
- Затем нажмите кнопку Удалить .
- Выберите параметр « Использовать оставшийся сканер» в открывшемся диалоговом окне.

- Нажмите кнопку Да , чтобы удалить NordVPN.
- После этого откроется окно со списком оставшихся файлов и записей реестра. Выберите все перечисленные там файлы и элементы реестра и нажмите « Далее», чтобы стереть их.
- Перезагрузите Windows после удаления VPN-клиента.
- Затем нажмите « Загрузить» на странице загрузки NordVPN . Затем пользователи могут переустановить клиент NordVPN с помощью мастера установки.
— СВЯЗАННО: VPN заблокирован брандмауэром Windows? Вот как это исправить
5. Отключите брандмауэр Защитника Windows
Ошибки VPN-подключения часто могут быть вызваны тем, что брандмауэры блокируют их. Поэтому отключение брандмауэра Защитника Windows может привести к тому, что NordVPN не будет подключаться. Следуйте приведенным ниже инструкциям, чтобы выключить WDF.
- Щелкните правой кнопкой мыши кнопку «Пуск» и выберите « Выполнить», чтобы открыть окно этого аксессуара.
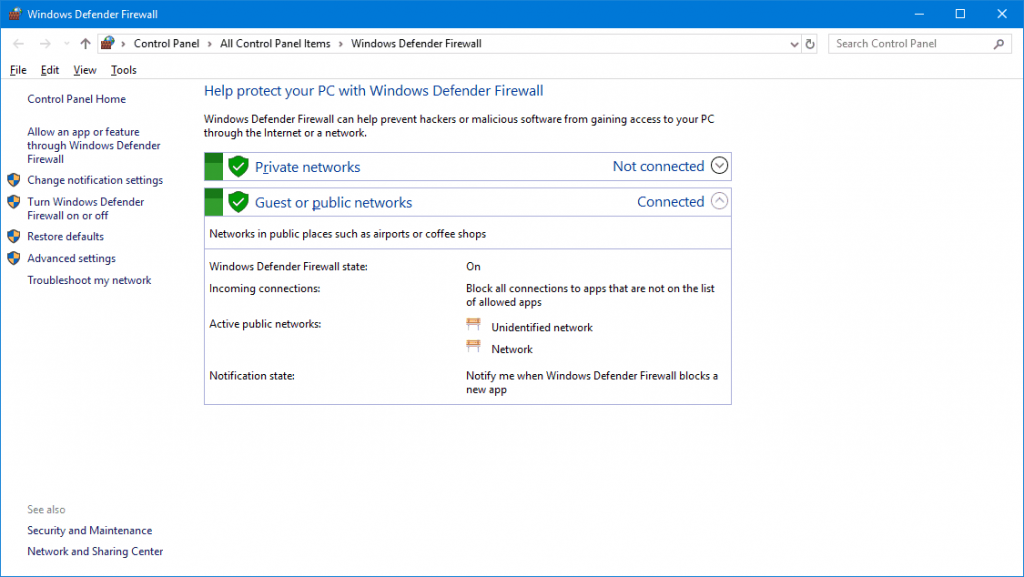
- Введите «firewall.cpl» в текстовое поле «Открыть» и нажмите кнопку « ОК» .
- Нажмите Включить или выключить брандмауэр Защитника Windows, чтобы открыть дополнительные настройки.

- Выберите оба параметра « Отключить брандмауэр Защитника Windows» и нажмите кнопку « ОК» .
Если отключение WDF исправляет соединение NordVPN, пользователи могут отключить этот межсетевой экран всякий раз, когда им нужно использовать NordVPN. Кроме того, пользователи могут добавлять NordVPN в исключения брандмауэра Защитника Windows. Для этого пользователям необходимо настроить три входящих и три исходящих правила для nordvpn.exe, openvpn-nordvpn.exe и nordvpn-service.exe с брандмауэром Windows в режиме повышенной безопасности.
Пользователи могут открыть брандмауэр Windows в режиме повышенной безопасности в Windows 10, нажав кнопку Cortana и введя «Брандмауэр Windows» в поле поиска. Выберите Брандмауэр Windows в режиме повышенной безопасности, чтобы открыть окно, показанное ниже.

Пользователи могут настроить шесть правил NordVPN, щелкнув Входящие правила или Исходящие правила и выбрав Новые правила . Выберите Program в окне Rule Wizard и щелкните This Program Path, чтобы выбрать программное обеспечение NordVPN. Затем выберите Разрешить соединение в качестве действия.
6. Очистите загрузочные окна
Некоторые антивирусные утилиты также включают свои собственные брандмауэры. Таким образом, они также могут блокировать VPN-соединения . Чтобы убедиться в отсутствии конфликтующих программ, очистите загрузочную Windows. Это удалит антивирусные утилиты и службы из автозагрузки Windows вместе с другим программным обеспечением. Пользователи могут очистить загрузочную Windows следующим образом.
- Откройте Run с помощью клавиши Windows + R.
- Введите «msconfig» в «Выполнить» и нажмите кнопку « ОК» . Откроется окно «Конфигурация системы», показанное непосредственно ниже.

- Сначала нажмите переключатель «Выборочный запуск» на вкладке «Общие».
- Выберите « Использовать исходную конфигурацию загрузки» и « Загрузить параметры системных служб» , если они еще не выбраны.
- Снимите флажок « Загрузить элементы автозагрузки» , чтобы удалить программы из автозагрузки системы.
- Перейдите на вкладку «Услуги», показанную ниже.

- Установите флажок Скрыть все службы Microsoft, чтобы исключить эти службы из списка.
- Затем нажмите кнопку « Отключить все» , чтобы отключить перечисленные остальные сторонние службы.
- Нажмите кнопку « Применить» и выберите « ОК» . Тогда показанное ниже окно может открыться.

- Выберите опцию Перезагрузить в этом окне, чтобы перезагрузить Windows.
- Затем попробуйте подключиться к NordVPN. Если соединение затем работает, возникла конфликтующая сторонняя программа или служба. Скорее всего, это будет антивирусная утилита.
Читайте также : что делать, когда антивирус блокирует VPN
7. Очистите сетевой стек
Сброс сетевого стека в Windows может исправить многочисленные проблемы с подключением. Пользователи могут сбросить сетевой стек, введя ряд команд командной строки. Следуйте приведенным ниже инструкциям, чтобы очистить сетевой стек в Windows 10 и 8.
- Откройте меню Win + X, нажав сочетание клавиш Windows + X.
- Нажмите Командная строка (Администратор), чтобы открыть окно в снимке экрана непосредственно ниже.
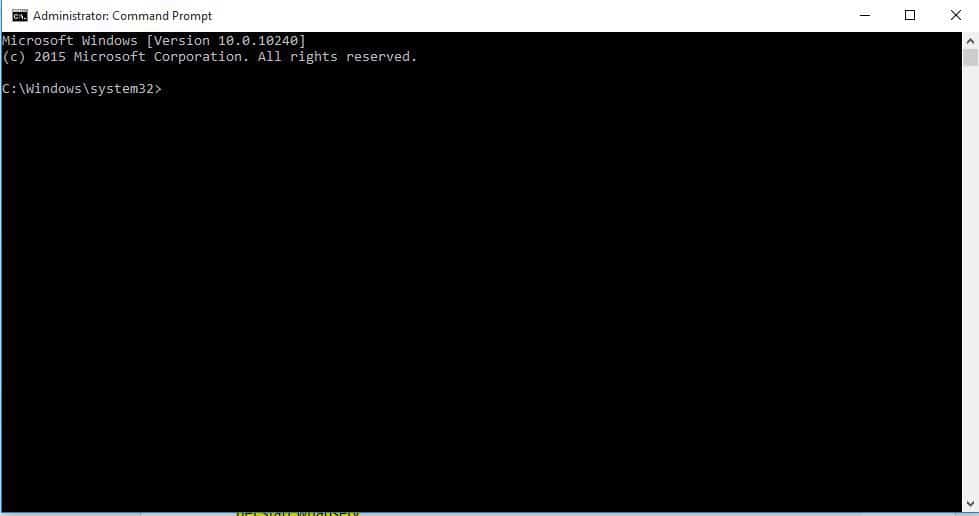
- Затем вам нужно будет ввести каждую из этих команд (нажмите клавишу Return после ввода каждой) в командной строке:
ipconfig / release
ipconfig / flushdns
ipconfig / renew
netsh winsock reset
сброс интерфейса netsh ipv4
сброс интерфейса netsh ipv6
netsh каталог сброса winsock
netsh int ipv4 reset reset.log
netsh int ipv6 reset reset.log
- После этого закройте командную строку и перезапустите Windows.
— СВЯЗАННЫЕ: Как исправить 806 (ошибка VPN GRE заблокирована) в Windows 10
8. Настройте конфигурацию DNS-сервера для NordVPN.
- Настройка конфигурации DNS-сервера NordVPN также может исправить его подключение. Для этого откройте аксессуар Run.
- Введите «ncpa.cpl» в текстовое поле «Выполнить» и нажмите кнопку « ОК» .
- Щелкните правой кнопкой мыши TAP-NordVPN Windows Adapter V9 и выберите « Свойства» в контекстном меню.
- Выберите IPv4 и нажмите кнопку « Свойства» , чтобы открыть окно, показанное ниже.

- Выберите опцию Использовать следующие адреса DNS, если она не выбрана.
- Затем введите 103.86.96.100 и 103.86.99.100 в полях DNS-сервера.
- Нажмите кнопку ОК , чтобы закрыть окно.
9. Переключите протокол IP с UDP на TCP
Пользователи NordVPN могут выбрать протокол UDP или TCP IP. UDP может быть быстрее, но TCP более надежен, поскольку включает исправление ошибок. Таким образом, переключение протокола IP с UDP на TCP может помочь исправить подключение NordVPN.
Для этого нажмите Настройки в окне NordVPN. Прокрутите вниз до нижней части вкладки «Настройки» и нажмите « Дополнительные настройки» . Затем выберите протокол TCP , если выбран UDP.
Вышеуказанные разрешения, вероятно, исправят подключение NordVPN для большинства пользователей. Кроме того, сброс клиентского программного обеспечения NordVPN (через раздел «Диагностика») может исправить его подключение. Советы в этой статье также могут пригодиться для исправления соединения NordVPN.
СВЯЗАННЫЕ СТАТЬИ, ЧТОБЫ ПРОВЕРИТЬ:
- 100% Fix: VPN не работает на компьютерах с Windows 7
- Исправлено: ошибка VPN в Windows 10
- Исправлено: «Сбой соединения с ошибкой 800»
- Исправлено: «Ошибка подключения с ошибкой 868» в Windows 10
- VPN заблокирован на Windows 10? Не паникуйте, вот исправление
Обновлено: 14.03.2022
Щелкните правой кнопкой мыши кнопку «Пуск» и нажмите «Параметры». Нажмите «Сеть и Интернет». Нажмите «VPN». Нажмите «Удалить» и снова «Удалить» еще раз, чтобы подтвердить свои действия.
Чтобы отключить входящий VPN-подключение, выполните следующие действия.
Как отключить VPN на Windows 7?
Удаление VPN подключения
- Шаг 1. Нажмите Пуск и введите просмотр сетевых подключений в поле поиска и нажмите Ввод.
- Шаг 2. Щелкните правой кнопкой мыши по VPN подключению и выберите Удалить.
Как пользоваться VPN на компьютере?
Можно ли отключить VPN?
Как отключить Впн в Яндексе андроид?
VPN подключен через браузер или Windows.
Как удалить Turbo VPN?
Как отключить VPN на Android
Сначала нужно зайти в «Настройки» и открыть там раздел «Еще», а потом подраздел «VPN». После этого нужно нажать на VPN подключение, которое сейчас активно. В результате появится меню с информацией об этом VPN подключении. Для того чтобы отключить VPN просто нажмите на кнопку «Разъединить».
Как отключить VPN на Xiaomi?
Управлять подключением можно и через меню настроек. Для этого заходите в «Настройки VPN» и приводите тумблер в нужное положение. Далее вас перенаправят в само приложение и останется нажать подключиться/отключиться.
Как настроить VPN на Windows 7?
Нужно ли включать VPN?
Что такое VPN и как его подключить?
VPN — технология сетевого подключения. Она позволяет организовать подсеть в уже существующем соединении. В переводе «Virtual Private Network» означает «виртуальная частная сеть». Она шифрует новое, поверхностное соединение, благодаря чему получается сохранить конфиденциальность.
Почему не работает Впн на компьютере?
Что такое VPN и как его настроить?
Технология VPN позволяет объединять в защищенную сеть устройства, которые физически не подключены к одной сети. На устройствах Android по умолчанию есть VPN-клиент, поддерживающий протоколы PPTP, L2TP/IPSec и IPSec. В Android 4.0 и более поздних версиях этой ОС также поддерживаются приложения для доступа к VPN.
Как сделать VPN подключение?
Что такое VPN и для чего он нужен?
То, что VPN-подключения и частные виртуальные сети сегодня используются повсеместно, напоминать, наверное, не стоит. Однако мало кто знает, как отключить VPN не то что в разных операционных системах и приложениях, но и на разных устройствах. Именно поэтому многим пользователям стоит восполнить такой пробел в знаниях. В качестве дополнительного материала будет представлено решение по обеспечению безопасности VPN-подключений, что иногда может пригодиться.
Как отключить VPN в разных системах, приложениях и устройствах: общая информация
Вообще, если разобраться, практически все решения по деактивации VPN-соединения условно можно свести к нескольким базовым методам.
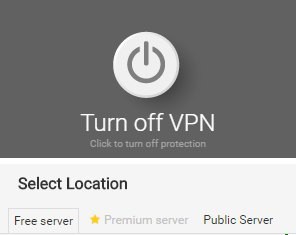
Так, например, на любом мобильном девайсе или в среде Windows достаточно просто нажать на кнопку отключения от Сети. Для более полного решения вопроса «как отключить VPN» можно использовать и более кардинальные методы, связанные с удалением подключения или соединения, которое запоминалось мобильным девайсом. Но это только общие принципы. Далее рассмотрим наиболее распространенные ситуации, в которых может понадобиться деактивация VPN.
Как отключить VPN в Windows-системах в десятой модификации
И первым делом рассмотрим методику деактивации соединения в стационарных системах, а в качестве примера возьмем именно десятую модификацию, поскольку ее инструментарий намного шире систем-предшественниц.
Итак, как уже говорилось, самое простое состоит в том, чтобы кликнуть на значке VPN-соединения в системном трее и из меню выбрать отключение.
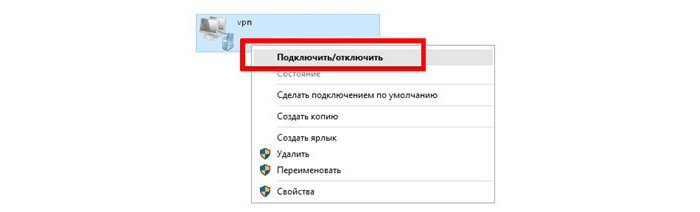
Аналогичный результат можно получить, если войти либо в раздел сетевых подключений в классической «Панели управления», либо использовать для этого соответствующие пункты меню параметров.
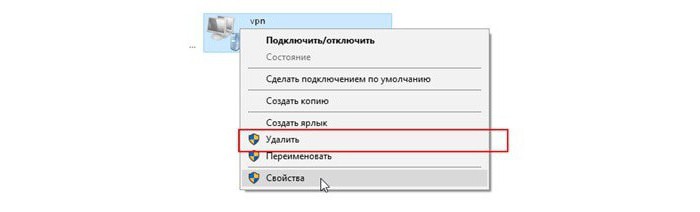
Но бывает и так, что отключить VPN бывает недостаточно – нужно еще и избавиться от созданного подключения. Нет ничего проще. В разделе сетевых подключений при вызове контекстного меню через ПКМ на выбранном соединении нужно использовать не отключение, а удаление. Точно такие же действия производятся в профилях VPN.
Отключение VPN в браузерах
Что касается браузеров, в которых VPN-клиент имеется в предустановленном виде, то и тут все просто. Например, в той же «Опере» иконка VPN находится слева от адресной строки на главной панели.
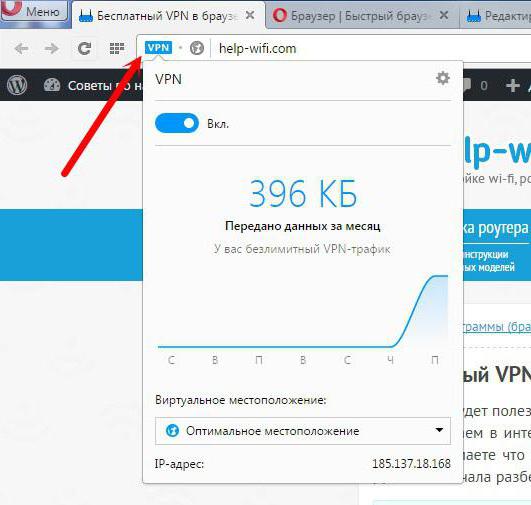
Сначала левым кликом вызывается меню клиента, а затем ползунок активности устанавливается в выключенное положение.
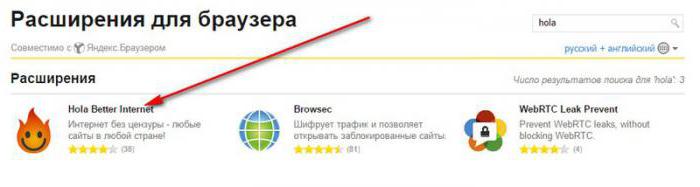
Как отключить VPN в «Яндекс-браузере»? Тоже ничего особо сложного нет. Суть вопроса сводится к тому, чтобы деактивировать устанавливаемые в качестве VPN-клиента расширения и дополнения (Hola, ZenMate и др.). Поскольку они, подобно клиенту «Оперы», выносят свои иконки на главную панель, достаточно просто кликнуть по ним, чтобы сменить статус. Чтобы полностью избавиться от них, в разделе расширений установленные дополнения нужно просто удалить.
Деактивация VPN на мобильных устройствах
В мобильных девайсах для создания VPN-подключения такого типа можно использовать либо встроенные средства самой системы, либо дополнительные апплеты. Опять же, как и в случае с Windows, можно ограничиться обычным отключением или деактивацией установленных приложений (или их полным удалением).

Это все, что касается общих действий по удалению. Теперь рассмотрим, как отключить VPN на iPhone. Сначала необходимо войти в раздел основных настроек и выбрать сеть. В следующем окне следует выбрать подключение, подлежащее удалению, войти в его настройки и тапнуть по соответствующей кнопке.
В Android-устройствах при удалении можно использовать дополнительный параметр «Забыть эту сеть», чтобы избавиться от всех сохраненных данных конфигурации. Такой подход применим в ситуациях, когда с виртуальными сетями наблюдаются проблемы, в частности, это касается ошибок подключения.
Предотвращение VPN-утечки DNS
Как отключить VPN в разных ситуациях, разобрались. Теперь несколько слов об одном из важнейших вопросов, который напрямую к рассматриваемой теме отношения не имеет, однако играет ключевую роль в обеспечении безопасности создаваемых подключений.
Тут проблема в том, что создать VPN-соединение в Windows проще простого. Но надеяться на то, что весь шифруемый траффик будет находиться в полной безопасности, не приходится. Основная проблема состоит в активации системой технологии многоадресного разрешения имен (Smart Multi-Homed Name Resolution), при котором задействуются все доступные сетевые адаптеры, установленные в системе, что позволяет ускорить DNS-запросы. Как раз именно они и могут быть переданы вне защищенного соединения.
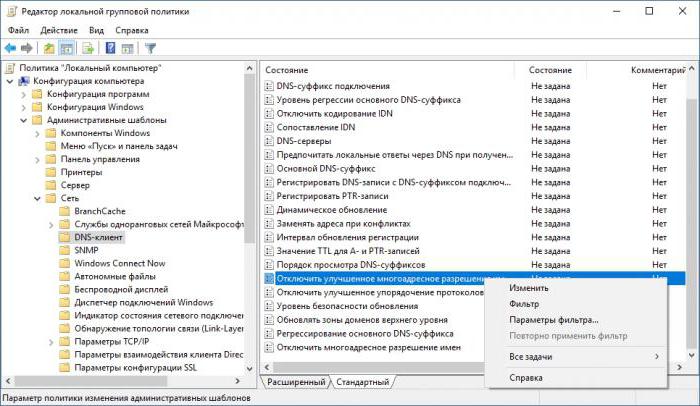
Наиболее простой методикой отключения этой службы является использование групповых политик (gpedit в консоли «Выполнить»). В редакторе нужно найти соответствующий компонент отключения, войти в редактирование настроек (двойной клик или меню ПКМ) и установить статус «Включено». Не путайтесь, потому что здесь включенное состояние в параметрах соответствует деактивации выбранного компонента. После этого необходимо сохранить изменения и произвести перезагрузку.
Краткий итог
В принципе, вопросы по поводу того, как отключить VPN в совершенно отличающихся между собой ситуациях, можно считать исчерпанными. По большому счету, все, что было написано выше, можно уложить в одну фразу: «VPN можно или отключить, но оставить соединение нетронутым для дальнейшего использования, или удалить целиком и полностью».
Что же касается отключения утечки DNS, знание алгоритма действий по решению данной проблемы пригодится только в том случае, если VPN-соединение не удаляется, а будет использовано в дальнейшем. Согласитесь, а ведь многие об этом не то что не знали, но и не предполагали, что в Windows такая функция активирована по умолчанию. Задумка вроде бы и неплохая (ускорение запросов), а вот реализация оставляет желать лучшего.

Если вы сменили VPN-провайдера , либо после выхода из предыдущей службы, либо просто пытаясь что-то новое, вы захотите полностью удалить старую программу со своего устройства.

Когда вы устанавливаете VPN, файлы хранятся в разных местах на вашем устройстве , в некоторых случаях он может хранить ваши данные для входа и даже вносить изменения в реестр на устройствах Windows.
Любые оставшиеся файлы из старого VPN могут вызвать конфликты с недавно установленным VPN , например конфликтующие драйверы TAP. В этой статье вы узнаете, как полностью удалить VPN с вашего компьютера в нескольких операционных системах.
Быстрая навигация:
Удаление VPN с ПК
Удаление VPN с ПК не должно быть слишком сложным, поскольку у них есть протоколы, предназначенные специально для удаления приложений на Mac и Windows.
Эти программы удаляют программу и все связанные с ней файлы , что делает их наиболее простым и одним из наиболее эффективных способов удаления VPN .
Удаление VPN из Windows
Одним из рекомендуемых способов удаления VPN из Windows является использование бесплатной версии Revo Uninstaller . Хотя пользователи могут использовать встроенную программу удаления устройств, Revo считается более эффективной и действенной .
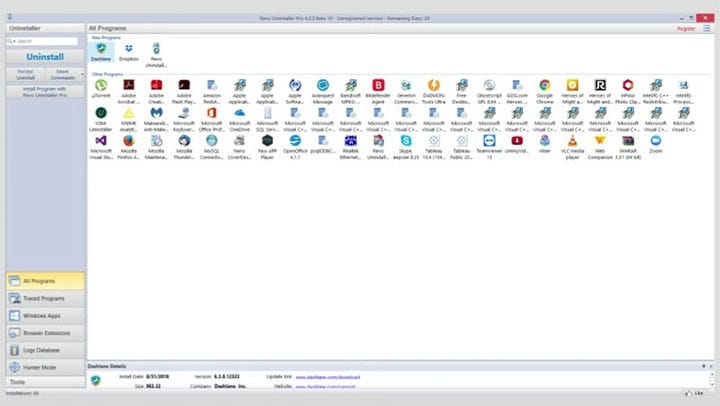
После завершения стандартной деинсталляции Revo ищет на вашем устройстве все оставшиеся записи реестра, файлы и папки, используя несколько инструментов очистки, известных как режим Hunter.
Шаги по использованию Revo Uninstaller (бесплатная версия):
- Запустите Revo Uninstaller .
- Выберите VPN, которую вы хотите удалить.
- Нажмите « Удалить ».
- После этого вам будет предложено отсканировать оставшиеся файлы.
- Нажмите « Согласен ».
- Revo Uninstaller определит все оставшиеся файлы, которые необходимо удалить.
- Согласитесь удалить файлы.
Удаление VPN из Windows (вручную)
Если ваш VPN был установлен вручную, возможно, вам придется удалить его и вручную . Даже если она установлена автоматически, рекомендуется удалить ее вручную в качестве меры предосторожности, чтобы гарантировать удаление всех относительных файлов на вашем устройстве.
Шаги по удалению VPN вручную:
- Перейдите в « Центр управления сетями и общим доступом» .
- Нажмите « Изменить настройки адаптера ».
- Теперь вы увидите VPN-соединения и адаптеры.
- Щелкните правой кнопкой мыши на VPN и нажмите « Удалить ».
Удаление драйверов TAP с ПК с Windows
Драйверы TAP являются одной из причин, по которой установка нескольких VPN на устройстве Windows может привести к проблемам.
Эти драйверы позволяют вашей VPN функционировать , и когда на ПК с Windows установлено более одного VPN, драйверы TAP одного могут конфликтовать с другим, нарушая соединение VPN .
Если вы успешно удалили свой предыдущий VPN, вам все равно может потребоваться удалить драйверы TAP. Даже если вы используете деинсталляционное программное обеспечение, такое как Revo Uninstaller, драйверы TAP также должны быть удалены.
Шаги для удаления драйверов TAP:
- Перейдите в Панель управления> Система и безопасность> Система> Диспетчер устройств .
- Выделите Сетевые адаптеры .
- Щелкните правой кнопкой мыши драйверы TAP и выберите « Удалить ».
- Перезагрузите компьютер.
Удалить VPN на Mac OS X
Существует два рекомендуемых приложения для удаления VPN на устройстве с использованием Mac OS X: AppCleaner (бесплатно) и CleanApp для Mac ; оба похожи на Revo Uninstaller.
Приложения Mac просты в использовании, и им следуют простые инструкции. CleanApp сканирует устаревшие файлы, а затем удаляет их, но после удаления VPN с устройства Mac вы захотите удалить все оставшиеся связанные файлы вручную.
Шаги по удалению VPN на Mac:
- Перейдите к « Системным настройкам ».
- Нажмите на « Профили ».
- Нажмите на знак минус рядом с VPN.
- Введите пароль администратора .
- Используемые в настоящее время VPN-серверы будут удалены из вашей сети.
Удалить VPN на iOS
Если у вас есть устройство iOS с VPN, вам необходимо удалить приложение VPN, а затем удалить отдельные файлы, чтобы полностью удалить VPN с вашего устройства.
Шаги по удалению VPN с iOS:
- Перейдите в « Настройки ».
- Нажмите на « Общие ».
- Нажмите на « Профиль ».
- Нажмите на соединение VPN .
- Нажмите на « Удалить профиль ».
- Подтвердите, нажав « Удалить » еще раз.
Удалить VPN на Android
Если у вас есть устройство Android с VPN, вам необходимо удалить приложение VPN, а затем удалить отдельные файлы, чтобы полностью удалить VPN с вашего устройства.
Шаги по удалению VPN с Android:
- Перейдите в « Настройки ».
- Нажмите на « Соединения ».
- Нажмите « Дополнительные параметры подключения ».
- Нажмите на « VPN ».
- Перейдите к разделу « Настройка и управление виртуальными частными сетями ».
- Длительно нажмите VPN, которую вы хотите удалить, и нажмите « Удалить сеть ».
- Когда он будет удален, вы должны увидеть « Нет VPN ».
Удалить VPN в Linux
- Если вы использовали диспетчер пакетов для установки VPN на устройстве Linux, то вам также потребуется использовать этот диспетчер пакетов для удаления VPN из своей сети. В большинстве случаев это будет единственное, что требуется для удаления VPN из Linux.
- Имейте в виду, что с помощью APT «удалить» недостаточно при удалении VPN в Linux.
- Чтобы удалить файлы конфигурации, вы можете использовать функцию «очистки». (Он не может удалить все файлы из домашней папки.)
- Stacer и GCleaner – два хороших приложения для удаления VPN с устройства Linux.
Лучшие VPN
Если вы думаете о переключении провайдеров VPN, вы не ошибетесь с ExpressVPN, NordVPN или CyberGhost ; три самых эффективных продукта на рынке.
1 ExpressVPN
- Молниеносные скорости
- 256-битное шифрование AES
- Строгая политика отсутствия логов
- 2000+ серверов в 94 странах
- 30-дневная гарантия возврата денег
2 НордВПН
- До 6 одновременных подключений
- Молниеносные скорости
- Более 5000 серверов в 62 странах
- Политика нулевого журнала
- 256-битное шифрование AES
3 CyberGhost VPN
- 256-битное шифрование AES
- Одновременное подключение до 7 устройств
- DNS и IP защита от утечек
- Строгая политика отсутствия логов
- Более 3000 серверов в 61 стране
Вывод
Будьте осторожны и следуйте этому руководству и нашим рекомендуемым деинсталляторам, чтобы полностью удалить VPN с ваших устройств.
Нет ничего лучше чистого листа, чтобы обеспечить безопасность, конфиденциальность и анонимность в Интернете .
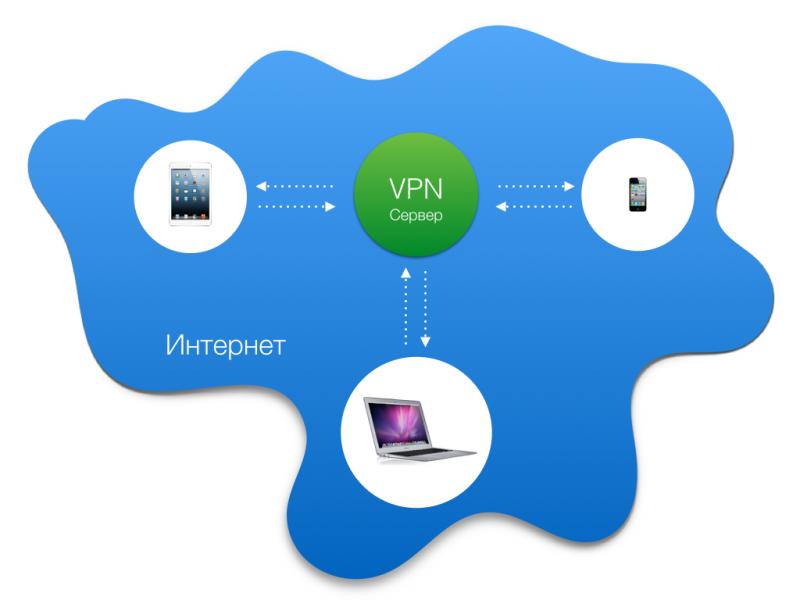
VPN — это, по сути, дополнительное шифрование трафика, своего рода защита от слежки — как со стороны провайдеров и мобильных операторов, так и «от лица» разных регулирующих органов и инстанций со стороны государства. О настройках VPN на ПК с Windows и пойдёт речь.
Что такое VPN и для чего нужно
VPN (виртуальные частные сети) — это своего рода рубеж защиты, «панцирь», «тоннель», в котором человек, посещая разные сайты — в том числе и закрытые — и скачивая всевозможный контент, попросту «прячет» его. Польза от этого двойная.
- Сокрытие от провайдера или сотового оператора информации о типе контента — с целью «обойти» шейпинг (вмешательство в скорость соединения) со стороны всё того же провайдера или оператора, продиктованной желанием «вытянуть» побольше безлимитного трафика «нахаляву» и скачать всё, что «плохо лежит»: кино, музыку, программы и т. д., помогать другим скачивать, раздавая скачанное по пиринговым сетям (торренты и т. д.).
- Сокрытие от всяких «регуляторов» и правообладателей своей деятельности. Но они тоже не дураки и понимают, что их «накололи»: объём продаж контента не тот! Например, в кинотеатре на этой неделе показывают новую комедию или «блокбастер», или в продажу поступил очередной альбом от любимого рэп-исполнителя или классический сборник старейших «корифеев» классики в эстрадной обработке. Не проблема — кто-то официально купил это, раздаёт всем желающим — «по-соседски», так сказать. Как раньше брали у друга кассету или компакт-диск — теперь всё это доступно в Сети.
Но если со скачиванием игр, программ, музыки и фильмов всё ясно — люди приобщаются к искусству и технологиям, повышают своё образование — то не считайте, что благодаря VPN вы будете взламывать чужие счета, вести информационную войну против страны, граждан других стран и правительства — короче, пуститесь «во все тяжкие». Помните, что от ваших чёрных дел не спасёт никакое шифрование VPN, отвечать всё равно придётся вам — по закону.
Платная и бесплатная услуга
Компании, предоставляющие безлимитный трафик VPN, подразделяют нишу VPN на платный и бесплатный доступ. Достоинство платного VPN:
- высокая скорость VPN-соединения у клиента;
- максимальный подход к качеству, стабильности услуги VPN: только лучшие сервера;
- огромный (десятки, а то и сотни) выбор VPN-серверов из разных стран с большим диапазоном нумерации IP-адресов;
- отсутствие рекламы, «сажающей» скорость VPN.
Бесплатные VPN-сервисы лишены всех этих привилегий. Отсюда низкое качество VPN-сервиса:
- постоянная загруженность;
- «обрезанная» скорость (как у сотовых операторов при исчерпании скоростного трафика);
- частая занятость (программа-клиент отказывается соединяться, сообщая, что все серверы заняты).
Свой VPN-сервер
Помимо внешних VPN-серверов, можно настроить свой VPN-сервер у себя на компьютере. Такой метод позволит вам избежать лишних расходов на чужой VPN.
Но давайте к делу.
Настройка VPN на Windows 7
В качестве платформы взята операционная система Windows 7.
Настройка VPN-клиента
Если вы решили ограничиться клиентским профилем VPN, не прибегая к необходимости настроить VPN-сервер, то план ваших действий следующий.
- Нажмите на панели задач Windows значок «Сеть» и откройте компонент Windows — «Центр управления сетями и общим доступом».
Центр управления сетями Windows можно также открыть, введя, например, слово «центр» в поисковой строке главного меню Windows (нажмите кнопку «Пуск»).
Введите одно из ключевых слов названия средства управления сетями
Вы можете пользоваться вашим VPN-соединением.
Как настроить дополнительные параметры
План действий таков.
- Вернитесь в уже знакомый центр управления сетей и общего доступа Windows и нажмите на «Изменение параметров адаптера».
Впишите суффикс DNS для правильной работы подключения
Всё! Теперь подключение к VPN-серверу должно ускориться!
Настройка VPN-сервера на своём компьютере
Если вы настраиваете VPN-сервер на своём ПК, но у вас пропадает интернет — вам помогут следующие шаги. При этом клиенты VPN по-прежнему исправно будут подключаться к вашему серверу.
Настройка входящих подключений VPN выглядит несколько иначе.
- Откройте «Центр управления сетями и общим доступом» и перейдите в уже знакомую папку сетевых подключений.
- Нажмите клавишу F10 или Alt для показа меню и дайте команду «Файл — Новое входящее подключение».
Отметьте те, которые гарантируют бесперебойную работу вашего VPN-сервера
Диапазон IP VPN должен отличаться от диапазона IP общего соединения с Сетью
Подключение, обеспечивающее работу вашего VPN-сервера, самонастраивается брандмауэром Windows.
Другие ошибки, возникающие при работе VPN-сервера
Имейте в виду, что работа VPN-сервера «завязана» на TCP-порт 1723. Его «пробрасывают» через внешний роутер — в случае использования внешнего роутера для выхода в Сеть. От него и «пляшут» все основные ошибки, как-то: внезапная остановка VPN-сервера (код ошибки 807), ошибки при работе VPN с внешним роутером, в котором настроен доступ в Сеть и т. д.
Для предотвращения «прогона» интернет-трафика через ваш VPN, как уже было сказано, отключите использование основного шлюза.
Ну и, наконец, при работе VPN значок подключения ПК к каким-либо сетям будет таким же, как если бы компьютер вообще не был подключён ни к какой сети. Это — «косяк» фирмы Microsoft. Не обращайте внимания, продолжайте работу с VPN.
Разрыв связи с ошибкой 807
В первую очередь проверьте, запущена ли служба маршрутизации и удалённого досупа в Windows. Сделайте следующее.
Откройте свойства маршрутизации и удалённого доступа
Альтернативные программы
Используйте приложения OpenVPN и SoftEtherVPN — они способны облегчить вам настройку VPN на вашем ПК.
Отказ необходимых сетевых служб и компонентов
Причиной, по которой какие-то из ранее работавших сетевых служб не запускаются, включая и эту, может быть:
- неправильные сетевые настройки Windows, допущенные по неопытности;
- заражение или повреждение системных файлов Windows, ответственных за работу сетевых компонентов;
- ошибки сетевых драйверов вашего ПК;
- установка непроверенных программ и дополнений для них, могущих опосредованно повлиять на работу вашего компьютера в любых компьютерных сетях, включая VPN.
Могут потребоваться: «откат» (восстановление) системы Windows, переустановка сетевых драйверов, проверка ПК на вирусы с помощью антивирусных программ, проверка настроек сетевых служб, взаимосвязанных с VPN, а также удаление из Windows программ, нарушивших нормальную работу сети VPN на компьютере.
Как отключить VPN-соединение
Выключить VPN — проще простого. Щёлкните на вашем VPN подключении правой кнопкой мыши и выберите «Отключить соединение».
Маскировка
Что такое obfsproxy, зачем он нужен
Пример маскировки зашифрованного соединения — технология obfsproxy (обфускация, или, иначе говоря, запутывание слежки за трафиком извне) в клиенте Tor и Tor-browser.
Другие методы маскировки
Технология obfs — не единственная. Есть и такие методы, как применение SSH- и SSL-туннелирования.
Применение obfsproxy на примере OpenVPN
Ваши действия следующие.
- Скачайте и установите приложение-клиент OpenVPN.
- Зарегистрируйтесь для начала на любом из бесплатных VPN-сервисов и получите конфигурационный файл настроек — он имеет, как правило, расширение .ovpn
- При запуске исполняемого файла openvpn-gui.exe в режиме ручного соединения (либо в режиме автоматического с параметром запуска -connect), в папке config создаётся файл XXXXXX_pre.bat, где XXXXXX — тот самый файл настроек, полученный от VPN-сервиса (расширение имени .ovpn указывать не надо). Перед стартом исполняемого файла openvpn-gui.exe ваш BAT-файл прочитается сразу. Его содержимое представляет из себя такую команду:
- window title — заголовок окна.
- %USERPROFILE%DesktopTor BrowserTorPluggableTransportsobfsproxy.exe — путь к исполняемому файлу obfsproxy. Почему там фигурирует Tor? Технология obfsproxy лучше всего отлажена именно в программном обеспечении Tor — то и берём исполняемый файл obfsproxy именно оттуда!
- %TEMP%obfs-openvpn — путь для файлов состояния obfsproxy.
- obfsproxy.key — здесь хранится ключ (если вы применяете ключ).
- 1.2.3.4:81 — адрес прослушки со стороны obfsproxy.
- 127.0.0.1:81 — адрес прослушки программы OpenVPN на клиентском ПК.
Команда start (без префикса /wait она работает как замена оперирующему символу «&» в библиотеке «shell») реально нужна — процесс openvpn-gui.exe ждёт завершения pre-up-скрипта перед каждым новым сеансом. Окно консоли закрывать нельзя — но его можно скрыть с помощью приложения Hidcon или любой другой аналогичной программы. Если его закрыть, попросту нарушится работа вашего VPN-соединения.
Видео: как настроить OpenVPN на ПК с Windows 7
Настройка VPN-клиента, как видите, проста. Настройка же VPN-сервера на своём компьютере — чуть сложнее. Но это не значит, что не стоит пробовать технологии VPN — использование VPN сделает вас более свободным в Сети.
Читайте также:
- Redis не запускается на windows
- Linux посмотреть дату создания файла
- Пропал диспетчер задач на windows 7
- Справочник по командам windows
- Активация этого приложения невозможна при отключенном контроле учетных записей что делать windows 10
В сентябре 2021 Роскомнадзор объявил о блокировке шести VPN-сервисов, которые «нарушают российское законодательство»: NordVPN, ExpressVPN, IPVanish, Hola, VPN Unlimited и SpeedifyNordVPN.
Как именно эти сервисы нарушают законодательство лично я не понял – не знаю, не разбирался. Плюс на мой взгляд блокировать имеет смысл сразу все VPN-сервисы мира, а не несколько штук. Кроме того, заблокировать VPN в принципе невозможно. Обойти все эти блокировки не составит труда.
Поскольку я сам пользуюсь NordVPN и этот сервис оплачен у меня на несколько лет вперед (я платил еще до того как его запретили), то я могу поделиться своим опытом его использования.

NordVPN – это один из лучших в мире VPN-сервисов (по-крайней мере так пишут многочисленные американские сайты), но мне этот сервис нравится тем, что он расположен в Панаме и они не хранят логи. А это значит, что даже при всем желании NordVPN не сможет предоставить информацию правоохранительным органам о вас. Возможно именно поэтому их и заблокировали.
После блокировки NordVPN в сентябре 2021 года у меня сервис продолжил работать как ни в чем ни бывало. О том, что NordVPN заблокировали в России, я узнал случайно.
А вот в феврале этого года NordVPN у меня перестал работать. Поэтому я написал в поддержку на их электронный адрес: support@nordvpn.com. И они прислали мне инструкцию, что надо делать.
Если у вас перестал работать NordVPN, то прежде всего, как вы уже сами поняли, надо писать в поддержку сюда: support@nordvpn.com. Или еще вариант, вы можете пообщаться с поддержкой прямо на их вебсайте nordvpn.com в онлайн-чате:

А что если не открывается веб-сайт nordvpn.com?
Если же не открывается nordvpn.com, то служба поддержки рекомендовала использовать один из следующих доменов:
- nord-help.com,
- nord-help.net,
- cn-nord.info,
- cqxqlbe.site,
- cn-accelerator.site.
Такие сайты-дублеры называют зеркалами. Если и эти сайты заблокируют в России, то можно снова написать в поддержку (support@nordvpn.com) и они сообщат новые зеркала. Технически создание зеркала сайта занимает несколько минут, при этом можно создавать бесконечное множество зеркал. Тут нет никаких ограничений.
Я с поддержкой общаюсь на английском языке, вы же можете попробовать общаться с ними на русском. Не знаю ответят ли. Но если не получится, то пользуйтесь Яндекс или Гугл переводчиком.
Еще один вариант как попасть на сайт nordvpn.com – это использовать бесплатный браузер Tor. Минусом использования браузера Tor является его медленная работа. Как использовать браузер Tor я писал здесь.
Что делать если не подключается NordVPN?
Ниже инструкция, которую мне прислали из поддержки NordVPN. Цитирую слово в слово.
Россия начала ограничивать VPN-сервисы, поэтому могут потребоваться некоторые дополнительные шаги, чтобы VPN работал.
Прежде всего, пожалуйста, переключите VPN-протокол на NordLynx. Это можно изменить в настройках приложения NordVPN:
- В приложении Windows: нажмите “Автоматическое подключение” в левой части меню настроек > отключить Автоматический выбор протокола VPN и сервера > Протокол VPN > Выберите NordLynx.
- В приложении Мac OS NordVPN: выберите значок настроек > Общие > Протокол VPN > Выберите Nordling. Если вы используете стороннее приложение Mac OS (не Apple Store), вам необходимо будет использовать эту конкретную версию, чтобы перейти к этому шагу: https://apps.apple.com/us/app/nordvpn-vpn-fast-secure/id905953485#?platform=mac.
- В приложении iOS NordVPN: откройте меню настроек (нижний правый угол) > VPN-подключение > Протокол > Выберите NordLynx.
- В приложении Android NordVPN: откройте меню настроек (верхний левый угол) > VPN-соединение > Протокол > NordLynx.
- В приложении Android TV NordVPN: откройте меню настроек (под параметрами “Все страны” и “Специальные серверы”) > Протокол VPN > NordLynx.
- В приложении Linux: введите nordvpn, установите технологию nordlux в окне терминала.
После смены протокола, пожалуйста, попробуйте соединиться со следующими серверами:
- United Kingdom #2430
- United Kingdom #2431
- United Kingdom #2429
- United Kingdom #2427
- United Kingdom #2428
- Bulgaria #59
- Bulgaria #58
- Bulgaria #57
- Bulgaria #56
- Norway #213
- Norway #211
- Norway #212
- Norway #210
- Lithuania #15
- Lithuania #16
- Lithuania #14
- United States #9588
- United States #9587
- United States #9586
- Mexico #86
- Mexico #85
- Mexico #83
- Mexico #84
Вы можете соединиться с конкретным сервером набирая его имя в поле поиска в приложении NordVPN, например, «United Kingdom #2430»:

Если вы используете NordVPN для Linux, то введите такую команду: nordvpn c uk2430.
Мы рекомендуем попробовать много серверов, один за другим, а лучше всего – все. Может потребоваться некоторое время, прежде чем вы найдете сервер, который будет хорошо работать.
Заключение: можно ли запретить VPN?
VPN запретить очень сложно. Как только Роскомнадзор «вычислит» все эти сервера и закроет доступ к ним, NordVPN тут же создаст новые (это совсем несложно!). Пользователи сервиса напишут в поддержку NordVPN и им сообщат новые сервера. Потом Роскомнадзор «вычислит» и заблокирует и эти сервера, а NordVPN создаст новые. И так до бесконечности.
Главное, что ни Роскомнадзор, ни NordVPN не останутся без работы. Все чувствуют себя нужными, при деле, и каждый считает, что выполняет очень полезную для общества работу. При этом и те и другие получают деньги за это… Разве кому-то плохо от этого?
Сегодня многие люди используют VPN, будь то просмотр и потоковая передача мультимедиа или открытие определенных веб-сайтов. VPN или виртуальная частная сеть защищает пользователей от потенциального риска подключения к ненадежному сайту. Он также защищает ваш доступ к вашим учетным записям, когда вы используете общедоступное Интернет-соединение.
VPN полезны, когда вы хотите использовать потоковые сервисы с географическими ограничениями на их контент. Он обходит эти ограничения и дает вам доступ к большему количеству фильмов и шоу. Примером популярного сегодня поставщика услуг VPN является Nord VPN.
 Предоставлено: Nord VPN.
Предоставлено: Nord VPN.
Некоторые пользователи сообщили, что их Nord VPN не подключается на их ПК с Windows 10. Одна из причин может быть связана с ошибкой сетевого подключения. Это также может быть проблема с IPv6. Какой бы ни была причина того, что ваш Nord VPN не подключается к вашему ПК, есть способы, как это исправить.
Исправить невозможность или сбой подключения к серверам Nord VPN в Windows 10
 Предоставлено: Nord VPN.
Предоставлено: Nord VPN.
Метод №1 — сбросить приложение
- Запустите меню настроек.
- Перейдите в Advanced.
- Выберите Run Diagnostics Tool.
- Щелкните Сбросить приложение.
Метод № 2 — перезапустите адаптеры NordVPN TAP

- На вашем компьютере перейдите в Панель управления.
- Щелкните Центр управления сетями и общим доступом.
- Выберите «Изменить настройки адаптера».
- Найдите адаптер TAP-NordVPN для Windows v9.
- Отключите адаптер.
- Теперь включите его снова.
Метод № 3 — отключить IPv6

- Найдите значок сети на панели задач.
- Щелкните значок правой кнопкой мыши.
- Щелкните Открыть настройки сети и Интернета.
- В разделе «Изменить параметры сети» выберите «Изменить параметры адаптера».
- Найдите адаптер, который вы используете, и щелкните его правой кнопкой мыши.
- Выберите «Свойства».
- Найдите IPv6 (протокол Интернет-версии 6). Снимите флажок.
- Нажмите ОК и выйдите.
- Перезагрузите компьютер.
Метод № 4 — Проверьте статус вашей учетной записи
Войдите на страницу учетной записи Nord и проверьте статус своей учетной записи. Убедитесь, что он активен. В противном случае обратитесь в службу поддержки клиентов.
Метод № 5 — Смена DNS-серверов

- Откройте приложение Nord VPN.
- Щелкните значок настроек.
- Выберите Advanced.
- Зайдите в настройки Custom DNS.
- Выберите Установить адрес DNS-сервера. Установите значение 8.8.8.8.
- Снова выберите Установить адрес DNS-сервера. Теперь установите значение 8.8.4.4.
- Попробуй переподключиться.
Метод № 6 — Изменить настройки адаптера

- Перейдите в Центр управления сетями и общим доступом.
- Выберите «Изменить настройки адаптера».
- Найдите адаптер TAP-NordVPN для Windows. Щелкните его правой кнопкой мыши.
- Выберите «Свойства».
- Щелкните TCP / IPv4.
- Выберите «Свойства».
- Перейдите на вкладку Advanced.
- Снимите флажок рядом с Автоматически.
- Найдите показатель интерфейса и установите его равным 1.
Если ни один из методов из нашего списка выше не сработал для вас, вы всегда можете связаться с Поддержка клиентов NordVPN. Они точно так или иначе могут помочь вам в решении ваших проблем.
Статья вам помогла? Расскажите нам в комментариях ниже.
Ваше приложение NordVPN может перестать работать, потому что какое-то другое программное обеспечение на ваших устройствах может конфликтовать с ним. Вы можете снова подключиться к NordVPN, отключив антивирус/брандмауэр или переустановив приложение NordVPN на своем устройстве.
NordVPN — одно из наиболее широко используемых VPN-приложений на рынке. Однако, как и другие VPN, его приложения время от времени сталкиваются с проблемами. Следовательно, вы можете обнаружить, что NordVPN вам не подходит.
Не беспокойтесь, исправить проблемы с подключением NordVPN довольно просто. Вы всегда можете обратиться в службу поддержки NordVPN или попробовать воспользоваться простыми советами по устранению неполадок, которые я описал в этом руководстве.
Если вы уже воспользовались этими советами и все еще не можете заставить NordVPN работать должным образом, вы можете попробовать ExpressVPN, который является отличной альтернативой NordVPN с аналогичными возможностями.
Краткое руководство по неработающим проблемам NordVPN
Ваше приложение NordVPN может перестать работать по многим причинам. Одной из распространенных проблем является ошибка 1001 во время установки. Эта ошибка возникает при загрузке приложения NordVPN в Windows 7.
Для этого попробуйте сначала обновить систему Windows, а затем снова установить приложение. Убедитесь, что вы используете версию 4.8 среды выполнения .NET.
Наряду с этим вы также можете попробовать отключить брандмауэр или антивирус и переустановить приложение NordVPN.
Тем не менее, некоторые проблемы легко исправить, а другие сложно. Вот несколько решений, которые можно попробовать, если вы обнаружите, что NordVPN не подключается :
1 Пробуем разные серверы
NordVPN предлагает огромный выбор серверов, доступных в более чем 59 странах мира. В некоторых случаях проблемы с подключением связаны с несколькими неисправными серверами, которые на самом деле могут быть отключены со стороны провайдера.
Итак, если NordVPN не удалось подключиться к определенному серверу, попробуйте использовать другое местоположение. Если это работает, это означает, что ваша проблема является изолированной проблемой с одним или несколькими серверами и, вероятно, будет исправлена компанией в ближайшее время. Между тем, вы можете использовать другой сервер, наиболее близкий к тому, который вы предпочитаете.
Как правило, NordVPN обеспечивает отличную скорость на большинстве своих серверов, поэтому вы должны получать стабильную скорость даже при подключении к относительно удаленным серверам.
Кроме того, NordVPN совместим с торрентами, но если вы выберете местоположение сервера, небезопасное для торрентов, NordVPN автоматически перенаправит вас на серверы Нидерландов или Канады.
Получите лучшую альтернативу NordVPN от NordVPN
2 Проверка активной подписки
Иногда неудачные платежи приводят к отмене подписок пользователей, даже если вы этого не осознаете. Убедитесь, что ваша подписка все еще активна и что ваш последний платеж был успешным.
Для этого войдите в свою учетную запись NordVPN и посмотрите, отображается ли статус вашей учетной записи как «Активен». Если нет, вам нужно будет связаться со службой поддержки и сообщить им о своей проблеме, чтобы она была решена.
3 Перерегистрация/переустановка
Наконец, если ни один из других способов вам не помог, попробуйте выйти из NordVPN, а затем снова войти в приложение. Некоторые пользователи сообщают об успешных исправлениях с помощью этого трюка.
Если NordVPN по-прежнему не подключается к Интернету, последний вариант — выполнить новую установку приложения NordVPN на вашем устройстве. Обратитесь в официальную службу поддержки клиентов, если это также не работает для вас.
4 Сброс приложения
NordVPN не подключается к Windows 10, но пару дней назад работал нормально? Это более распространено, чем вы думаете. Помимо того, что VPN просто не подключается, есть еще одна очень странная ошибка в новых приложениях NordVPN. Ошибка в том, что вы не сможете увидеть список серверов и выбрать один из них для подключения.
Эти проблемы можно решить, просто сбросив настройки приложения NordVPN.
Вот как вы можете сбросить настройки приложения NordVPN для Windows:
- Откройте приложение NordVPN > нажмите «Настройки».
- Прокрутите вниз, чтобы найти «Дополнительные настройки» > «Запустить средство диагностики».
- Откроется новое окно с вкладкой «Сбросить приложение». Нажмите здесь
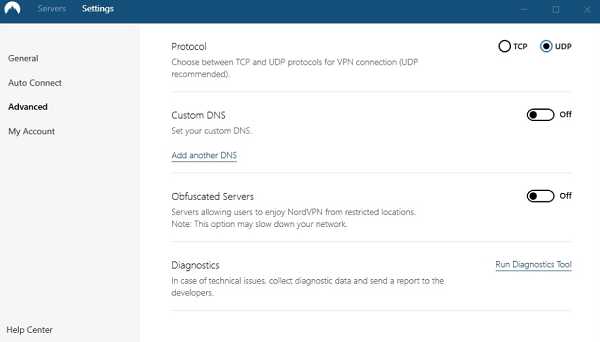
Как только вы нажмете «Сброс», NordVPN восстановит настройки по умолчанию. Попробуйте подключиться к серверам, и проблема должна быть решена.
NordVPN не подключается на Mac? Попробуйте процесс сброса. Вот как это работает на Mac:
- Выключите NordVPN, щелкнув его правой кнопкой мыши в Dock и выбрав «Выход».
- Откройте Терминал и выполните следующие команды:
- по умолчанию удалить com.nordvpn.osx-apple (если вы получили приложение из App Store)
- по умолчанию удалить com.nordvpn.osx (если вы получили приложение с официального сайта NordVPN )
Это вернет вашему приложению NordVPN Mac настройки по умолчанию. И Surfshark, и NordVPN — отличный выбор для устройств с macOS.
5 Отключить/повторно включить TAP-адаптер
Начиная с Windows 7 и заканчивая Windows 10, некоторые сообщения об ошибках и проблемы с подключением можно решить с помощью этого трюка с отключением/повторным включением TAP-адаптера NordVPN.
Вот как это работает в Windows 10:
- Выключите NordVPN.
- Откройте Панель управления > Сеть и Интернет > Центр управления сетями и общим доступом > Изменить параметры адаптера.
- Щелкните правой кнопкой мыши адаптер TAP-NordVPN для Windows > Отключить.
- После отключения дважды щелкните адаптер, чтобы снова включить его.
- Запустите NordVPN и попробуйте подключиться к серверу.
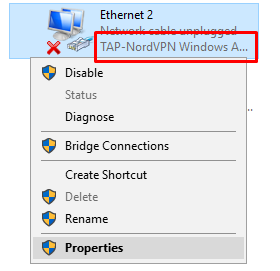
Кредит изображения: NordVPN
Все еще не подключаетесь к NordVPN, не повезло? Попробуйте следующий совет.
6 Изменить протоколы VPN
Приложение NordVPN для Windows поддерживает протоколы NordLynx и OpenVPN TCP/UDP. По умолчанию NordVPN использует протокол NordLynx, построенный на основе протокола WireGuard VPN. Если NordVPN не может правильно подключиться, попробуйте переключить протокол на OpenVPN TC или UDP.
Вот как вы можете изменить протокол:
- Запустите приложение Windows NordVPN
- Нажмите «Автоподключение» в левой части меню «Настройки».
- Отключить «Автоматически выбирать VPN-протокол и сервер»
- Наконец, выберите VPN OpenVPN TC или UDP.
7 Сброс настроек сети Windows
Если ничего не помогло вам и вы не можете подключиться к NordVPN, пришло время пойти более радикальным путем, очистив DNS и сбросив настройки IPv4 и IPv6.
Чтобы сделать это, выполните следующие действия:
- Введите «cmd» в поле поиска, чтобы открыть командную строку.
- Теперь введите следующие команды, нажимая Enter после каждой
- ipconfig/выпуск
- ipconfig /flushdns
- ipconfig/обновить
- netsh сброс винсока
- сброс ipv4 интерфейса netsh
- сброс интерфейса netsh ipv6
- каталог сброса netsh Winsock
- netsh int сброс ipv4 reset.log
- netsh int ipv6 reset reset.log
Перезагрузите компьютер и попробуйте снова подключиться к NordVPN.
8 Измените настройки брандмауэра
Если вы не знаете, антивирусные программы и брандмауэры на вашем компьютере могут помешать правильному подключению NordVPN. Чтобы решить эту проблему, вы можете временно попробовать отключить брандмауэр или антивирусную программу. После этого попробуйте использовать NordVPN, чтобы узнать, устранена ли ваша проблема.
Если ваша проблема будет решена таким образом, попробуйте добавить NordVPN в список исключений вашего брандмауэра или антивирусной программы. Это позволит NordVPN работать без каких-либо помех.
9 Измените конфигурацию DNS-сервера
Из-за неправильной настройки DNS-сервера NordVPN перестанет работать. Чтобы NordVPN работал правильно, вам необходимо вручную настроить устройство для использования DNS-серверов NordVPN. Рекомендуемые адреса DNS-серверов NordVPN: 103.86.96.100 и 103.86.99.100.
Вот как вы можете вручную настроить DNS-серверы NordVPN на вашем компьютере с Windows:
1 Откройте панель управления на вашем компьютере с Windows.
2 Нажмите «Сеть и Интернет».
3 После этого нажмите «Центр управления сетями и общим доступом».
4 Теперь нажмите «Изменить настройки адаптера ».
5 Выберите сеть, к которой вы подключены > щелкните ее правой кнопкой мыши > щелкните Свойства.
6 Затем щелкните параметр IPv4 и откройте его свойства.
7 Нажмите «Использовать следующие адреса DNS-серверов» и введите 103.86.96.100 в качестве основного и 103.86.99.100 в качестве дополнительного.
10 Сброс IP-протокола NordVPN
Чтобы легко сбросить протокол NordVPN TCP/IP, выполните следующие простые действия:
1 Нажмите на строку поиска на вашем компьютере с Windows и введите CMD.
- Щелкните правой кнопкой мыши командную строку и выберите параметр «Запуск от имени администратора ».
3 После этого введите netsh int IP reset resetlog.txt.
4 Наконец, перезагрузите компьютер и запустите приложение NordVPN.
Надеемся, что сброс протокола TCP/IP решит любые проблемы с подключением, которые могут возникнуть при использовании NordVPN.
11 Превышение лимита мультилогина
NordVPN поддерживает 6 одновременных подключений. Помимо настольных компьютеров и смартфонов, вы можете настроить NordVPN на Firestick, Roku, Kodi и некоторых маршрутизаторах.
Если вы используете NordVPN на нескольких устройствах и сталкиваетесь с проблемами входа в систему, возможно, вы превысили допустимое количество подключений. Попробуйте выйти из NordVPN с любого устройства, где он вам не нужен, и посмотрите, позволит ли это вам использовать NordVPN на нужном устройстве.
Получите лучшую альтернативу NordVPN от NordVPN
Альтернативы NordVPN
Если вы правильно выполнили вышеупомянутые шаги по устранению неполадок, вы сможете избавиться от всех проблем с подключением к NordVPN. Вы сможете транслировать Netflix с помощью NordVPN и разблокировать все, что захотите.
Но на тот случай, если вас не устраивает общая производительность NordVPN, вы можете выбрать другую альтернативу, например ExpressVPN, Surfshark или PureVPN.
ExpressVPN — предлагает сверхбыстрые серверы, чем NordVPN.
Подобно NordVPN, ExpressVPN — очень мощная VPN-служба. Чтобы дать вам представление, если NordVPN предлагает более 5500 серверов, ExpressVPN предлагает более 3000 серверов в 94 странах. Помимо серверов, ExpressVPN предлагает выделенный режим потоковой передачи (MediaStreamer), которого нет у NordVPN. С помощью MediaStreamer вы можете легко разблокировать Netflix, BBC iPlayer, Disney Plus, Hulu и другие.
ExpressVPN начинается с 6,67 долларов США в месяц (сэкономьте 49% и получите 3 дополнительных месяца БЕСПЛАТНО с 12-месячным планом), поддерживает 5 мультилогинов и имеет 30-дневную политику возврата средств.
Surfshark — предлагает большую скидку (скидка 83%), чем NordVPN
Surfshark предлагает более 3200 серверов по всему миру. Он может разблокировать Netflix, BBC iPlayer, Disney Plus и другие потоковые сервисы. Он невероятно быстр и помогает скачивать торренты без каких-либо ограничений. Он также поставляется с такими интересными функциями, как CleanWeb, политика отсутствия журналов, Kill Switch, защита от утечек DNS и многое другое.
С точки зрения цены Surfshark стоит всего 2,30 доллара в месяц (скидка 82% на 2 года + 2 месяца бесплатного плана), поддерживает неограниченное количество одновременных подключений и поставляется с 30-дневной гарантией возврата денег.
PureVPN — более удобный, чем NordVPN
PureVPN — еще одна альтернатива NordVPN с точки зрения возможностей. Например, NordVPN не позволяет вам выбрать конкретное местоположение сервера в стране, тогда как с PureVPN вы можете выбрать конкретное местоположение сервера из вариантов страны. PureVPN также имеет более крупную серверную сеть, чем NordVPN, с более чем 6500 серверами в более чем 140 местах.
PureVPN дешевле, чем NordVPN, начиная с $3,33/мес. Он также предлагает более высокую скидку, чем NordVPN (например, 70%). PureVPN также допускает 10 одновременных подключений и имеет 31-дневную гарантию возврата денег.
Часто задаваемые вопросы — NordVPN Устранение неполадок
Теперь давайте поговорим о некоторых часто задаваемых вопросах о NordVPN и его советах по устранению неполадок.
Наиболее распространенная причина, по которой приложение NordVPN не работает на платформе Windows, связана с TAP-адаптерами. NordVPN особенно подвержен конфликтам TAP-адаптеров. Таким образом, если у вас установлено более одного VPN, NordVPN не будет работать.
Причина, по которой ваше приложение NordVPN продолжает отключаться, может заключаться в следующем:
- Выбранный протокол заблокирован в определенной стране.
- Брандмауэр, установленный на вашем компьютере, блокирует NordVPN.
- Ваше интернет-соединение может быть нестабильным.
Если вы не можете получить доступ к Интернету, когда NordVPN активен, попробуйте изменить местоположение сервера и убедитесь, что вы подключаетесь к тому, который географически ближе всего к вам. Обычно они обеспечивают наилучшую стабильность и возможность подключения к Интернету.
Большинство проблем с приложением NordVPN для iPhone можно решить, переустановив приложение:
- Удалите приложение NordVPN со своего устройства.
- Перезагрузите iPhone.
- Переустановите приложение.
- Войдите в NordVPN со своими учетными данными и попробуйте подключиться к серверу.
В процессе переустановки NordVPN будет сброшен к настройкам по умолчанию, что позволит приложению правильно работать на вашем iPhone.
Причина, по которой NordVPN перестает работать на устройстве Firestick, может заключаться в том, что некоторые из его настроек могли быть случайно изменены. Чтобы сбросить его, перейдите в «Настройки» > «Приложения» > «Управление приложениями» и переустановите приложение NordVPN для Firestick из магазина приложений Amazon. Если вам нужна помощь, посетите наш блог NordVPN Firestick.
Получите лучшую альтернативу NordVPN от NordVPN
Вывод
NordVPN — один из крупнейших брендов в индустрии VPN. Он предлагает бесплатную пробную версию, но не свободен от ошибок и ошибок. Но с помощью вышеупомянутых исправлений вы можете легко решить любые проблемы с подключением к NordVPN, которые могут у вас возникнуть.
При этом, если вам надоел этот VPN и вы хотите попробовать что-то еще, вы можете отменить NordVPN и запросить возврат средств в течение 30-дневного периода.
Итак, у вас есть это, дайте мне знать в комментариях ниже, если какие-либо из моих советов сработали для вас или если вы не хотите поделиться своим опытом работы с NordVPN. Если вы хотите узнать больше об этом VPN, ознакомьтесь с нашим обзором NordVPN.
Nord VPN – один из старейших игроков в мире VPN, и его приложение для Windows считается одним из лучших в мире ПК. Nord VPN очень разнообразен с точки зрения функциональности и гибкости. В дополнение к кроссплатформенной поддержке он также имеет разные серверы, расположенные в разных странах, на ваш выбор. 
Несмотря на то, что приложение находится на рынке довольно долгое время, пользователи сообщают, что не могут подключиться к Nord VPN. Он либо прекращает подключение после потенциального обновления, либо запрос к DNS-серверам возвращает ответ «истекло время ожидания».
Содержание
- Почему Nord VPN не подключается?
- Решение 1. Отключение IPv6
- Решение 2: Проверка сторонних приложений
- Решение 3. Изменение местоположения сервера
- Решение 4. Перезапуск сети/адаптера TAP
- Решение 5. Очистка сетевого стека
- Решение 6. Переустановка Nord VPN (вместе с адаптером TAP)
- Решение 7. Использование альтернативной службы VPN
- Решение 8. Отключить брандмауэр
- Решение 9. Измените протокол NordVPN
- Решение 10. Изменение конфигурации DNS-сервера
- Решение 11: Открытие портов
- Решение 12 : Use Hotspot
Почему Nord VPN не подключается?
Поскольку VPN использует всю интернет-архитектуру компьютерной системы, есть несколько причин, по которым ваш Nord VPN может не может правильно подключиться. Некоторые из них перечислены ниже.
- IPv6: Очевидно, Nord VPN не поддерживает протокол IPv6 ни в одном из его сообщения. Поэтому, если это включено, вы не сможете подключиться.
- Сторонние программы: Сторонние программы, как известно, конфликтуют с программной системой и конкурировать за ресурсы; следовательно, это приводит к неправильному подключению.
- Сетевой адаптер: Поскольку Nord использует отдельный сетевой адаптер для связи с Интернетом, может случиться так, что сетевой адаптер не работает должным образом, и вам необходимо его перезапустить.
- Ошибка в сети: Иногда сетевые конфигурации на вашем компьютере могут находиться в состоянии ошибки, вызывая нет связи вообще. В этом случае мы можем попробовать обновить все переменные.
Прежде чем мы начнем с решений, вы должны убедиться, что ваш Интернет действительно работает . Если ваш Интернет не работает должным образом, Nord не сможет установить надлежащее соединение и предоставить вам доступ к туннельной сети.
Убедитесь, что вы используете частную сеть (не в школе, на работе , или в общественных местах, таких как больницы), и никакие прокси не задействованы. После того, как вы дважды проверили, что ваш Интернет работает нормально, продолжайте.
Решение 1. Отключение IPv6
IPv6 (Интернет Версия протокола 6) – это последняя версия IP в сетевой архитектуре компьютера. По умолчанию мы все еще используем IPv4 и еще не перешли на IPv6 навсегда. Однако могут быть некоторые из вас, кто начал использовать IPv6 для подключения к Интернету. Похоже, что IPv6 некорректно работает с Nord VPN. Поэтому мы отключим его и проверим еще раз.
- Щелкните правой кнопкой мыши значок сети на панели задач и выберите Открыть настройки сети и Интернета . . Теперь выберите параметр Изменить параметры адаптера в настройках.

- В настройках адаптера щелкните правой кнопкой мыши адаптер, который вы используете, и выберите Свойства .
- Один раз в свойствах адаптера снимите флажок с параметра IPv6 и убедитесь, что IPv4 включен. Сохраните изменения и выйдите. Теперь перезагрузите компьютер и проверьте, устранена ли ошибка. и вы можете подключиться к Nord VPN.

Решение 2: Проверка сторонних приложений
Существует множество других приложений и программ, которые, похоже, конфликтуют с Nord VPN в его работе. Если более одного приложения пытаются получить доступ к ресурсу , возникнет состояние гонки, и они не будут работать должным образом.

Вы должны вызвать диспетчер задач (Windows + R и ‘taskmgr’) и проверьте все приложения, работающие в фоновом режиме. проблема была Glasswire Elite . Убедитесь, что вы либо удалили его, либо отключили, когда пытаетесь подключиться к Nord VPN.
Примечание. Вы также можете попробовать выполнить чистую загрузку. компьютер. Это отключит все внешние сторонние приложения и запустит только необходимые. Теперь вы можете попробовать установить соединение. Если вам это удалось, это означает, что проблема была вызвана каким-то приложением. Вы можете вернуться назад, включив каждое приложение и снова проверив его.
Решение 3. Изменение местоположения сервера
Nord VPN дает пользователи могут выбрать расположение своего сервера. Эти серверы разбросаны по всему миру и обеспечивают подключение в соответствии с их географическим положением, то есть сервер, расположенный ближе к вам, будет работать быстрее. Мы попытаемся изменить расположение сервера, к которому вы пытаетесь подключиться, и посмотрим, решит ли это проблему отсутствия подключения.
- Запустите Nord VPN и нажмите Заголовок серверов присутствует в верхней части приложения.

- Теперь выберите другой сервер, чем раньше, и после выбора попробуйте снова запустить VPN. Если вы столкнулись с таким же поведением, попробуйте выбрать другой сервер и протестировать сеть на другом веб-сайте.
Решение 4. Перезапуск сети/адаптера TAP
Nord VPN создает на вашем компьютере виртуальный сетевой адаптер, который он может использовать для передачи информации. Он действует как мост, в котором Nord VPN изменяет настройки, чтобы инициировать и поддерживать VPN-соединение. Иногда это переходит в состояние ошибки, из-за которой вы не подключаетесь к своему VPN-серверу. Мы перезапустим адаптер должным образом, чтобы убедиться, что все его конфигурации повторно инициализированы.
- Нажмите Windows + R, введите « ncpa. cpl »в диалоговом окне и нажмите Enter..
- Все сетевые адаптеры будут перечислены перед вами. Выберите адаптер TAP, щелкните его правой кнопкой мыши и выберите

- После отключения подождите минуту. Затем снова щелкните его правой кнопкой мыши и выберите Включить . Теперь попробуйте подключить Nord VPN и посмотрите, поможет ли это.
Решение 5. Очистка сетевого стека
Существует бесчисленное множество примеров, когда очистка (обновление) сетевого стека на вашем компьютере решает различные проблемы, связанные с VPN (включая Nord). Этот процесс очистит ваши настройки DNS и IP и убедитесь, что нет неправильных настроек, которые могут конфликтовать с приложением.
- Нажмите Windows + S, введите «командная строка» в в диалоговом окне щелкните приложение правой кнопкой мыши и выберите Запуск от имени администратора .
- В командной строке с повышенными привилегиями выполните следующие команды одну за другой, а затем клавиша Enter после каждой команды:
ipconfig/releaseipconfig/flushdnsipconfig/refreshnetsh winsock resetnetsh interface ipv4 resetnetsh interface ipv6 resetnetsh winsock reset catalognetsh int ipv4 reset reset.lognetsh int ipv6 reset reset.log

- Теперь закройте командную строку и попробуйте снова запустить Nord VPN. Проверьте, можете ли вы подключиться к нему должным образом.
Решение 6. Переустановка Nord VPN (вместе с адаптером TAP)
Если все вышеперечисленные методы не работают, вам необходимо убедиться, что ваша установка Nord правильная и что с установочными файлами все в порядке. Адаптер TAP также будет переустановлен в процессе, потому что Nord VPN управляет адаптером и предназначен только для его использования. Убедитесь, что вы вошли в систему как администратор. Если переустановка не сработает, убедитесь, что ваши учетные данные верны, и вы вводите службы, еще не истекли.
- Нажмите Windows + R, введите «appwiz.cpl» в диалоговом окне и нажмите Enter.
- В диспетчере приложений найдите в списке запись Nord VPN , щелкните его правой кнопкой мыши и выберите

- Теперь перезагрузите ваш компьютер и снова загрузите приложение с официального сайта Nord VPN. Теперь, после ввода учетных данных, попробуйте подключиться еще раз и проверьте, можете ли вы правильно установить VPN-соединение.
Решение 7. Использование альтернативной службы VPN
На рынке Windows существует множество клиентов VPN. Однако мы рекомендуем читателям попробовать CyberGhost. Этот VPN-сервис настолько прост, насколько это возможно, а также предоставляет вам серверы, расположенные в разных странах. У него даже есть отдельные VPN-серверы для легкой потоковой передачи Netflix и BBC.. Выполните следующие действия, чтобы загрузить приложение и в кратчайшие сроки защитить свое соединение.
- Загрузите CyberGhost (здесь).

- После загрузки VPN установите его на свой компьютер. Вас могут попросить предоставить соответствующие разрешения. Убедитесь, что вы вошли в систему как администратор, и нажмите Да для получения всех запрошенных разрешений.
- После установки CyberGhost на ваш компьютер запустите его. Здесь вы увидите список различных доступных серверов с указанием расстояния от вашего фактического местоположения (большее расстояние означает более медленный интернет).

- После выбора сервера нажмите кнопку питания в правой части приложения. Вы также можете выбрать выделенные серверы для торрентов и потоковой передачи (присутствуют на левой панели навигации).
Решение 8. Отключить брандмауэр
В некоторых случаях брандмауэр Windows по умолчанию может препятствовать правильной работе приложения. Поэтому на этом этапе мы сначала разрешим его через брандмауэр и убедимся, что он не заблокирован брандмауэром, а затем мы также позаботимся о том, чтобы Защитник Windows добавил его в качестве исключения. Для этого:
- Нажмите «Windows» + «R» , чтобы запустить запрос «Выполнить».
- Введите «Панель управления » и нажмите «Enter» , чтобы запустить классический интерфейс панели управления.

- Щелкните «Просмотр:» , выберите «Большие значки» , а затем нажмите параметр брандмауэра Защитника Windows.
- Выберите «Разрешить приложение или через брандмауэр » на левой панели, а затем нажмите кнопку« Изменить настройки »и примите запрос.

- Отсюда убедитесь, что вы отметили как « Public », так и « Private » для Nord VPN и связанных с ним приложений/драйверов.
- Сохраните изменения и закройте окно.
- После этого нажмите «Wi ndows » + « I », чтобы запустить настройки, и нажмите « Обновить и безопасность ». вариант.

- На левой панели щелкните «Безопасность Windows» , а затем нажмите кнопку «Защита от вирусов и угроз» .
- Выберите «Управление настройками» . под заголовком “Настройки защиты от вирусов и угроз”.
- Прокрутите вниз и нажмите кнопку «Добавить или удалить исключения» в следующем окне.

- Нажмите на « Добавить исключение » и выберите « Папка ‘ из Тип файла.
- Обязательно укажите папку Nord VPN и выйдите из этого окна после сохранения изменений.
- Проверьте, не устранило ли это проблему с Nord VPN не подключается.
Решение 9. Измените протокол NordVPN
Возможно, Nord VPN может столкнуться с проблемами при попытке подключиться к своему серверов из-за конфигурации протокола в его настройках. Если один тип протокола не работает для вас, всегда рекомендуется попробовать переключиться на другой протокол, чтобы убедиться, что проблема не связана с неправильным выбором типа протокола автоматически или вручную. Для этого:
- Запустите NordVPN и обязательно отключитесь от всех активных в данный момент сеансов.
- Нажмите «Gear» в правом верхнем углу и войдите в настройки.
- Нажмите на опцию «Дополнительно» в левом меню.
- Нажмите на раскрывающееся меню «Протокол» и выберите

- Это должно изменить ваш протокол с TCP на UDP.
- Проверьте, устраняет ли это проблему на вашем компьютере.
- Чтобы убедиться, что ни один из протоколов не работает, убедитесь, что повторите эти шаги и выберите «UDP» вместо TCP, а затем проверьте еще раз.
- Если ни один из выбранных протоколов не может установить соединение с сервером, переходите к другим исправлениям.
Решение 10. Изменение конфигурации DNS-сервера
DNS-серверы используются d с помощью компьютера, чтобы установить стабильное и безопасное интернет-соединение с другими сайтами в Интернете, однако, если компьютер не может правильно определить настройки DNS или если выбранный DNS-сервер выходит из строя, Nord VPN может подключиться неправильно. Поэтому на этом этапе мы изменим конфигурацию DNS, чтобы убедиться, что DNS не является проблемой. Для этого:
- Нажмите «Windows» + «R» , чтобы запустить запрос «Выполнить».
- Введите «ncpa.cpl» и нажмите «Enter» на клавиатуре, чтобы открыть панель конфигурации сети.

- Щелкните правой кнопкой мыши свое интернет-соединение и выберите «Свойства» параметр.
- Дважды щелкните параметр «Версия интернет-протокола 4 (TCP/IPV4)» и установите флажок Кнопка «Использовать следующие адреса DNS» .

- Сначала введите «8.8. 8.8 » и « 8.8.4.4 » в поле первичного и вторичного адресов DNS соответственно и нажмите« ОК ». После этого проверьте, подключается ли NordVPN, если нет, попробуйте использовать «103.86.96.100» и «103.86.99.100» в первичное и вторичное поля соответственно.
- Проверьте, можете ли вы установить соединение, выбрав эти DNS-серверы.
Решение 11: Открытие портов
У некоторых людей проблема может возникнуть, если порты, которые NordVPN использует для связи со своими серверами, блокируются вашим маршрутизатором. По соображениям безопасности большинство маршрутизаторов часто блокируют порты, используемые VPN/сетевыми инструментами, чтобы предотвратить любые изменения в ваших подключениях, и в этом случае нам придется открыть порты, войдя в панель управления маршрутизатора. Для этого:
- Нажмите «Windows» + «R» , чтобы запустить запрос «Выполнить», и введите в «cmd» , а затем нажмите «Ctrl» + «Shift ‘ + « Enter » на клавиатуре, чтобы предоставить права администратора.

- Введите следующую команду в поле командная строка для вывода информации об IP.
ipconfig/all
- Компьютер отобразит всю информацию о сетевых адаптерах, подключенных к вашему компьютеру.
- В случае выбора шлюза по умолчанию после MAC-адреса должен быть IP-адрес, который должен выглядеть примерно так:
- Скопируйте этот IP -адрес и запустите браузер.
- Вставьте IP-адрес в новую вкладку браузера и нажмите «Enter» для перехода ворота на страницу входа в браузер.
- На странице входа войдите в панель управления со своими учетными данными, оба из которых, т.е. имя пользователя и пароль, должны быть написаны на задней панели вашего интернет-маршрутизатора. . В противном случае имя пользователя должно быть admin, а пароль – паролем Wi-Fi, который вы используете для подключения своих устройств.
- После входа в панель управления найдите Параметр «NAT» или «Порт» , который позволяет перенаправлять порты.
- Введите «500» и выберите в списке «UDP» .
- Нажмите «Сохранить» , чтобы перенаправить порт UDP 500 и выйти. из панели управления после внесения изменений.
- Попробуйте подключиться с помощью Nord VPN и проверьте, сохраняется ли проблема.
Решение 12 : Use Hotspot
В основном эту ошибку можно исправить, просто используя подключение к точке доступа вашего мобильного телефона вместо Wi-Fi или проводного подключения, которое вы уже используете на своем компьютере.. Это действительно кажется неудобством для людей, заботящихся о данных, но кажется, что это единственный способ, которым некоторые люди могут подключиться через Nord VPN, поскольку некоторые маршрутизаторы полностью блокируют его.
Примечание: В дополнение к этому, вы можете попробовать изменить прошивку на вашем маршрутизаторе, чтобы избежать каких-либо постоянных блокировок маршрутизатора или устранить любые ошибки с подключением.
