When you are presented with a error as the following:
«Download failed: An error occurred in the secure channel support»
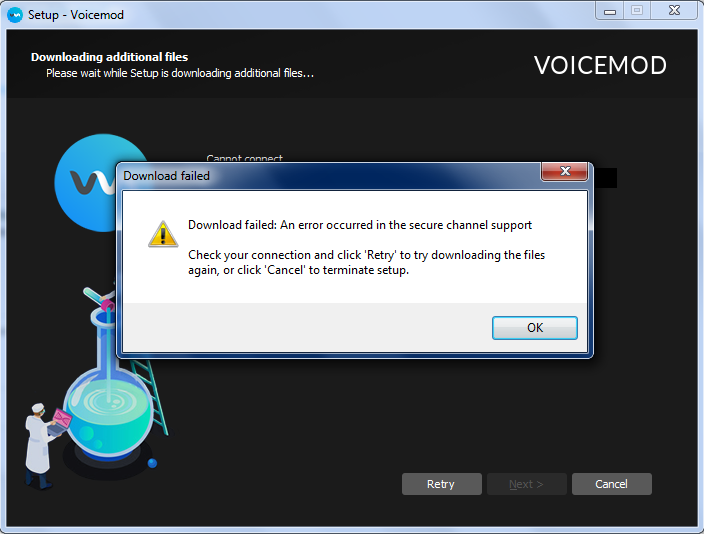
Please, check if you have checked this option in your Internet Properties in your Control Panel.
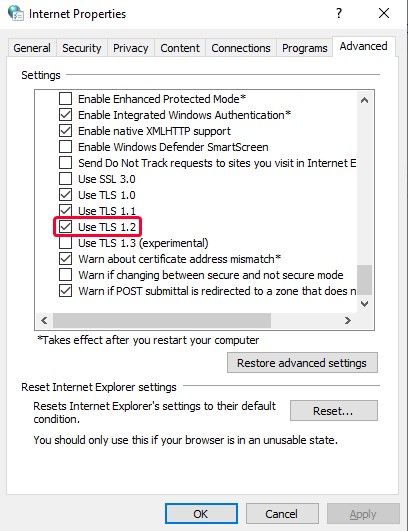
If you have it unchecked, check it, clicked OK and tried the installation again.
Обновлено 28.11.2022
 Добрый день! Уважаемые читатели и гости IT портала Pyatilistnik.org. В прошлый раз мы с вами решали проблему, когда у нас тормозил Directum на терминальной ферме. В сегодняшней ситуации я опять вернусь к данному программному обеспечению и покажу, что мне удалось раскопать в ситуации, что при попытке создать договорной документ и выбрать его из конструктора документов, я получаю предупреждение «Ошибка поддержки безопасных каналов«. Давайте смотреть в чем дело и что можно поменять, чтобы все заработало.
Добрый день! Уважаемые читатели и гости IT портала Pyatilistnik.org. В прошлый раз мы с вами решали проблему, когда у нас тормозил Directum на терминальной ферме. В сегодняшней ситуации я опять вернусь к данному программному обеспечению и покажу, что мне удалось раскопать в ситуации, что при попытке создать договорной документ и выбрать его из конструктора документов, я получаю предупреждение «Ошибка поддержки безопасных каналов«. Давайте смотреть в чем дело и что можно поменять, чтобы все заработало.
Устранение ошибки поддержки безопасных каналов
Данную проблему я поймал в Directum на своей RDS-ферме. Стало увеличиваться количество обращений со стороны пользователей, что они при попытке создания договорного документа стали видеть ошибку:
Ошибка поддержки безопасных каналов
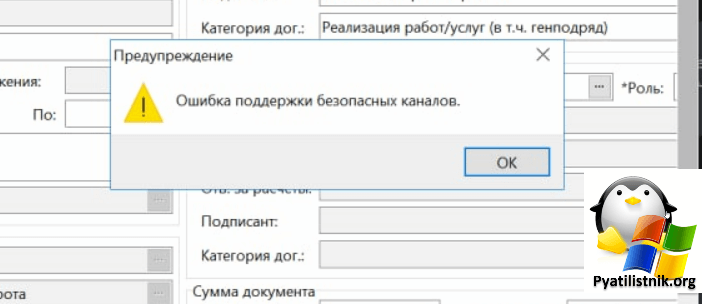
В логах просмотра событий я ничего толково не обнаружил, начал копать дальше.
- 1️⃣В интернете все копипастят друг у друга, что в данной ситуации помогает включение TLS, но я проверил и правки в реестре не дают ничего, тем более у меня уже они были активированы, я с этим еще сталкивался, когда получал ошибку «Unable to resolve package source» при установке модуля PowerShell.
- 2️⃣Далее если у вас есть антивирусное решение, то я вам советую его отключить на время, пока будите производить тестирование. Антивирус Касперского тут так же был ни причем
- 3️⃣Далее, что я обычно проверяю, это не производилась ли установка нового софта или обновлений Windows. Обязательно выведите список установленных программ и посмотрите, нет ли там чего-то нового. Бывает ситуация, что некоторые программы могут конфликтовать при совместном использовании, например очень частая ситуация с КриптоПРО, старыми версиями. Если она есть, то попробуйте ее удалить.
- 4️⃣Проверьте не было ли установки новых обновлений, это можно посмотреть в истории параметров Windows или в оснастке appwiz.cpl.
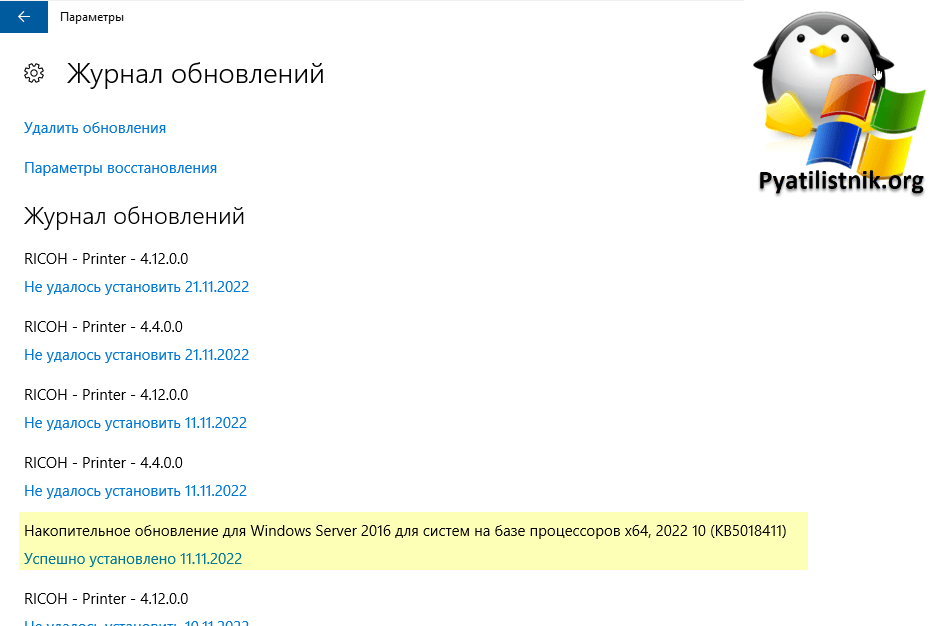
В результате на Windows Server прилетело KB5018411 на клиентские Windows 10 и Windows 11 прилетело kb5018410, что в итоге делать, на текущий момент просто удалять и ждать новых обновлений от Microsoft.
Если у вас есть поддержка от Directum, то стоит задать вопрос туда возможно. что-то подскажут, у меня такой возможности нет
Чтобы удалить KB5018411 я воспользуюсь командной строкой и утилитой wusa. Введите:
wusa /uninstall /kb:5018411
У вас выскочит окно с подтверждением удаления данного обновления. Нажмите ок, начнется процесс.
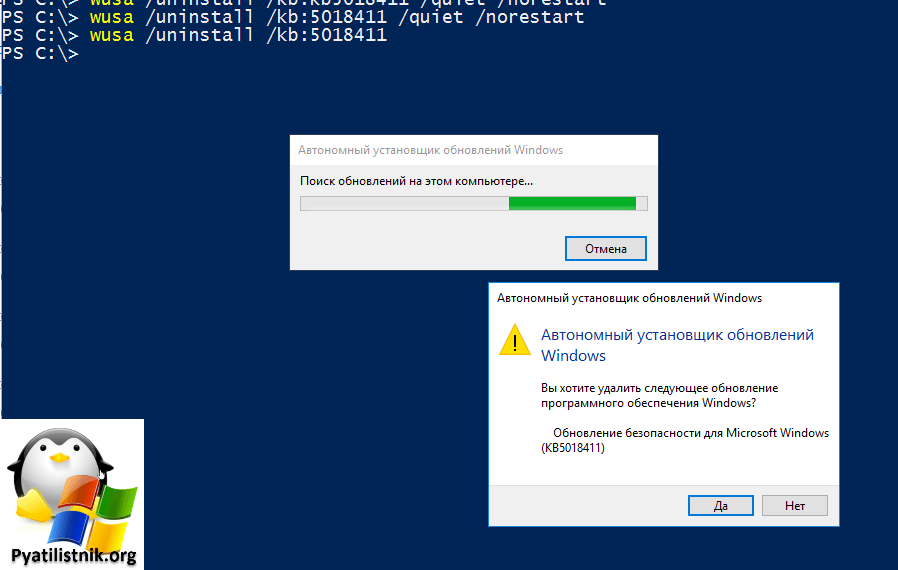
Так же вы можете сделать, и тихое удаление добавим ключи: /quiet /norestart
wusa /uninstall /kb:5018411 /quiet /norestart
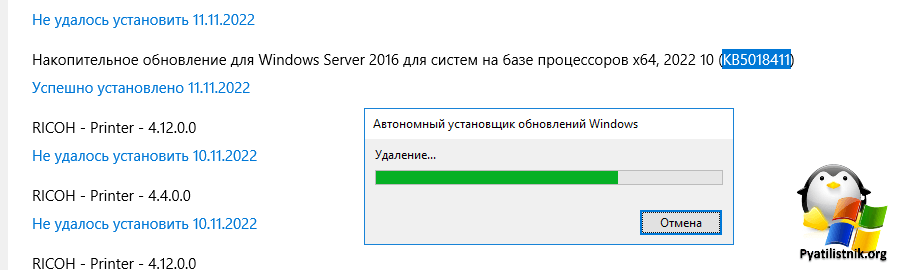
После этого мой Directum заработал, посмотрю что будет со следующими обновлениями, может Mixrosoft пофиксит это.
Обновление 28.11.2022
Как и ожидалось, данная ошибка была устранена установкой ноябрьских обновлений KB5019964. С вами был Иван Семин, автор и создатель IT проекта Pyatilistnik.org.
У вас возникли проблемы со входом в Voicemod и вы ищете решения? Если это так, вы пришли в нужное место.
Потому что это руководство покажет вам эффективные решения, которые помогли нескольким пользователям решить проблему с неработающим входом в Voicemod.
Voicemod — это программа для изменения голоса в режиме реального времени для геймеров Windows и создателей контента, в основном используемая с популярными коммуникационными платформами, такими как Zoom, Discord, Skype, ASMR, VR Chat, TeamSpeak и т. д.
Он поставляется со встроенными голосовыми фильтрами, которые вы можете применять и изменять свой голос в режиме реального времени, когда разговариваете с друзьями. Это хорошее приложение, чтобы добавить немного веселья в ваши потоки.
Что ж, пользователи, которые сталкиваются с проблемами, когда Voicemod не распознает свой микрофон, могут ознакомиться с этим руководством и решить свою проблему.
Теперь есть некоторые пользователи, которые сообщают, что когда они пытаются войти в систему, приложение Voicemod часто продолжает показывать Почти готово! Мы просто проверяем вашу социальную учетную запись. После завершения мы вернемся к сообщению приложения Voicemod.
В таком случае вы можете применить решения, упомянутые в этом руководстве, и, надеюсь, решить проблему.
Хотя использование голосовых фильтров поможет вам изменить свой голос в режиме реального времени и использовать его на различных коммуникационных платформах, есть несколько советов, которые вы можете использовать, чтобы звучать более профессионально.
Более того, чтобы звучать профессионально, вам не требуется никаких профессиональных настроек. Используя приложение Voicemod, вы можете сделать это, просто изменив несколько настроек.
Под профессиональным мы не подразумеваем, что вы на самом деле будете звучать так, как будто вы находитесь в профессиональной обстановке, но это поможет вам свести на нет нежелательные звуки и искажения, которые могут появиться во время общения с помощью Voicemod.
Вот настройки, которые вам нужно настроить, чтобы звучать как профессионал в Voicemod.
- Откройте Голосмод.
- Выберите параметр «Очистить» на вкладке «Голосовой ящик».

- Настройте громкость Bass, Mid, Treble, Mix и Voice, как показано на рисунке.
- Mix здесь позволяет вам настроить, насколько вы хотели бы смешивать свой голос со звуковым эффектом.
- Громкость голоса позволяет настроить уровень выходного сигнала вашего голоса.

- Нажмите на значок динамика в правом нижнем углу рядом со значком микрофона.
- Включите переключатель «Уменьшить фоновый шум».

- Уменьшите уровень фонового шума, переместив ползунок влево и отрегулировав его соответствующим образом.
Как я могу исправить проблему с неработающим входом в Voicemod?
1. Перезагрузите компьютер
Начните с перезагрузки ПК. Перезапуск загрузит все системные файлы и файлы, важные для Voicemod, с нуля, которые могли не загрузиться во время предыдущего сеанса.
Перезапуск также удаляет временные файлы, которые могут мешать нормальному функционированию Voicemod. Если это не помогает, проверьте следующий метод.
2. Установите браузер по умолчанию
- Откройте меню настроек, нажав кнопки Win+ I.
- Нажмите «Приложения» на левой панели.

- Выберите Приложения по умолчанию с правой стороны.

- В строке поиска введите название вашего браузера, например, Google Chrome, и нажмите Enter.
- Нажмите кнопку «Установить по умолчанию» вверху, чтобы сделать Chrome браузером по умолчанию.

Этот метод полезен, когда вы пытаетесь войти в Voicemod, но браузер не открывается. Чтобы это исправить, вам нужно установить любой веб-браузер, установленный на вашем ПК, в качестве браузера по умолчанию, чтобы завершить проверку и войти в систему.
Если настройка браузера, например Chrome, не работает, вы можете попробовать установить другой веб-браузер по умолчанию и проверить, устраняет ли это проблему неработающей авторизации Voicemod.
3. Разблокируйте Voicemod в брандмауэре Windows.
- Откройте меню «Пуск».
- Найдите Панель управления и откройте ее.
- Щелкните Брандмауэр Защитника Windows.

- С левой стороны нажмите Разрешить приложение или функцию через брандмауэр Защитника Windows.

- Нажмите кнопку «Изменить настройки».

- Прокрутите вниз и найдите Voicemod. Если Voicemod отсутствует в списке, вы можете нажать кнопку Разрешить другую программу… и добавить Voicemod из списка.
- Установите флажки Private и Public для Voicemod.

- Нажмите ОК.
4. Очистить кеш браузера
- Откройте Google Chrome.
- Нажмите на кнопку меню с тремя точками .
- Выберите Настройки.

- Нажмите Конфиденциальность и безопасность.

- Выберите Очистить данные браузера справа.

- Установите флажки рядом с Кэшированные изображения и файлы и Файлы cookie и другие данные сайта.

- Нажмите на кнопку « Очистить данные» .
В любом случае вы можете использовать более быстрый метод очистки данных браузера, таких как кеш или файлы cookie, с помощью известного инструмента очистки CCleaner.
У вас есть интеллектуальная функция, которая определяет ваш браузер и позволяет вам удалить файлы cookie, кэш или временные файлы.
5. Используйте решение Reddit
- Запустите Голосмод.
- Нажмите «Войти в мод».

- Вам будет предложено войти в систему или создать учетную запись, используя несколько вариантов. Но перед входом в систему полностью закройте Voicemod, щелкнув правой кнопкой мыши значок приложения на панели задач ниже и выбрав Закрыть все окна.
- Вернитесь в браузер, чтобы войти в Voicemod.

- Закройте браузер.
- Теперь откройте Voicemod.
Это решение было предложено менеджером сообщества на Reddit и, вероятно, помогло многим пользователям.
6. Переустановите Voicemod
- Откройте меню «Пуск».
- Найдите Панель управления и откройте ее.
- В разделе «Просмотр» выберите «Крупные значки».
- Выберите Программы и компоненты.

- Найдите Voicemod и нажмите на него.
- Выберите Удалить сверху.

- Следуйте инструкциям на экране и удалите программу.
- Теперь зайдите на официальный сайт Voicemod.
- Загрузите программное обеспечение и установите программу.
- Настройте его как предыдущее и проверьте, устраняет ли это проблему или нет.
7. Напишите в поддержку Voicemod
- Зайдите на этот сайт.
- Выберите тему запроса, введите свою проблему, а также свое имя, адрес электронной почты, страну и т. д. и ожидайте ответа с их стороны для решения.
Есть ли альтернативы Voicemod?
Если по каким-то причинам вам не нравится Voicemod и вы ищете ему альтернативу, то вам повезло.
Потому что на самом деле есть несколько программ для изменения голоса, которые просты в использовании и являются хорошей альтернативой Voicemod.
➡ Программное обеспечение для изменения голоса AV

- Умные алгоритмы преобразования голоса
- Пакетный файл Morpher для выбора нескольких аудиофайлов
- Инструменты диктофона/редактора голоса
- Подключайтесь к Skype, Twitch или любым программам VoIP
- Изменение высоты тона и древесины с помощью интеллектуальных контроллеров вывода
➡ Clownfish

- Это бесплатное программное обеспечение, доступное в Интернете, с базовыми функциями.
- Программа смены голоса Clownfish поддерживает Steam, Skype, Viber, Ventrilo, TeamSpeak, Discord и т. д.
- Он имеет около 14 голосов на выбор.
- Clownfish поставляется с функцией преобразования текста в речь, которой нет в Voicemod.
⇒ Получить Clownfish
➡ MorphVOX

- MorphVOX — это платное приложение для изменения голоса, подписка на которое начинается от 19,99 долларов США.
- Он отличается низкой пропускной способностью и низкой загрузкой ЦП для отличной производительности.
- Вы можете добавить фоновые шумы, такие как звуки войны, города, природы и рабочего места.
- MorphVOX Pro поставляется с ползунком тембра, который может значительно помочь вам звучать оригинально, и эта функция недоступна в Voicemod.
⇒ Получить MorphVOX
Там у вас есть это от нас в этом руководстве. Сообщите нам в комментариях ниже, какой из вышеперечисленных методов помог вам решить проблему с неработающим входом в систему Voicemoc.
На чтение 5 мин. Просмотров 9k. Опубликовано 18.06.2021
1
Когда вы пытаетесь обмануть своих друзей, изменив свой голос в Discord, нажмите Zoom или Fortnite, это определенно облом, узнать, что ваш Voicemod Voice Changer не работает. Но не волнуйтесь, вы попали в нужное место. Здесь мы собрали для вас несколько рабочих решений, опробуем их и сразу же исправим вашу проблему.
Содержание
- Попробуйте эти исправления
- Исправление 1. Перезагрузите компьютер
- Исправление 2: Убедитесь, что ваш микрофон настроен правильно
- Исправление 3 : Установите все обновления Windows
- Исправление 4: переустановите драйверы Voicemod
- Вариант 1. Установите драйвер Voicemod вручную
- Вариант 2: установить драйвер Voicemod автоматически (рекомендуется)
Попробуйте эти исправления
Возможно, вам не нужно пробовать все исправления. Просто двигайтесь вниз, пока не найдете тот, который вам подходит.
- Перезагрузите компьютер
- Убедитесь, что ваш микрофон настроен правильно.
- Установите все обновления Windows
- Переустановите драйверы Voicemod.
Исправление 1. Перезагрузите компьютер
В некотором роде перезапуск ваш компьютер может разрешить конфликты программного обеспечения и исправить некоторые неправильные настройки. Кроме того, для вступления в силу некоторых изменений может потребоваться перезагрузка. Перезагрузка компьютера всегда должна быть вашим первым шагом при устранении проблем с голосом – вы будете удивлены, как часто срабатывает трюк «выключить и снова включить».
Если перезагрузка компьютера не помогает. Если вам не повезет, просто проверьте следующее исправление ниже.
Исправление 2: Убедитесь, что ваш микрофон настроен правильно
Затем вам нужно убедитесь, что ваш микрофон настроен правильно и работает без проблем. Неправильные настройки могут помешать правильной работе Voicemod.
Вы можете выполнить следующие действия, чтобы проверить:
- На клавиатуре нажмите Win + I ( Клавиша с логотипом Windows и клавиша i) одновременно, чтобы открыть приложение настроек Windows. Нажмите Система .

- Слева. в меню выберите Звук .

- Сначала вам нужно проверить свой микрофон. В разделе Input установите для устройства ввода физическое (например, гарнитуру) вместо виртуального микрофона Voicemod. Затем нажмите Свойства устройства и проверьте микрофон .

- Убедитесь, что вы сняли флажок рядом с Отключить , а ползунок в разделе Громкость установлен на 100 .

- Щелкните Начать тест и коснитесь микрофона или говорите в него. Затем нажмите Остановить тест . Если вам будет предложено Наибольшее значение, которое мы видели, было xx (xx> 0) процентов , это означает, что ваш микрофон работает правильно.

- В правом нижнем углу экрана щелкните правой кнопкой мыши значок звука и выберите Звуки ..

- Перейдите на вкладку Запись , дважды щелкните свой физический микрофон, чтобы просмотреть его свойства.

- Во всплывающем окне в окне перейдите на вкладку Дополнительно . В разделе Формат по умолчанию проверьте, можете ли вы выбрать частоту дискретизации. Если да, измените его на 2-канальный, 16 бит, 44100 Гц (качество компакт-диска) . Нажмите OK .

- В окне на шаге 7 выберите Виртуальное аудиоустройство Microphone Voicemod и нажмите Установить по умолчанию . Затем нажмите OK .

Теперь вы можете перезапустить Voicemod и посмотреть, работает ли он.
Если проблема все еще существует, вы можете взглянуть на следующее исправление.
Исправление 3 : Установите все обновления Windows
Windows 10 включает 2 типа обновлений, которые соответственно предлагают исправления безопасности и повышение производительности. Иногда обновления Windows автоматически устраняют некоторые конфликты программного обеспечения или драйверов. Учитывая это, проблему с голосовым чатом можно легко решить, обновив систему .
Вот краткое руководство для этого:
- На клавиатуре нажмите Win + I (клавиша с логотипом Windows и клавиша i), чтобы открыть приложение «Параметры Windows». Нажмите Обновление и безопасность .

- Нажмите Проверить обновления . После этого Windows автоматически выполнит поиск и установит обновления системы.

Чтобы убедиться, что вы установили все обновления системы, повторяйте эти шаги, пока не появится сообщение «Вы в курсе», когда вы нажмете Проверить наличие обновлений . .
После завершения перезагрузите компьютер и проверьте, правильно ли работает Voicemod.
Если это исправление не работает для вас, просто попробуйте следующее ниже.
Исправление 4: переустановите драйверы Voicemod
В некоторых случаях проблема указывает на то, что вы используете неисправные или устаревшие драйверы . Чтобы исправить это, вы можете просто переустановить драйвер Voicemod.
Сначала вам нужно удалить драйвер Voicemod:
- На клавиатуре нажмите Win + R (клавиша с логотипом Windows и клавиша r) одновременно, чтобы вызвать окно «Выполнить». Введите или вставьте devmgmt.msc и нажмите OK , чтобы открыть диспетчер устройств.

- Щелкните, чтобы развернуть Аудиовходы и выходы . Щелкните правой кнопкой мыши микрофон (виртуальное аудиоустройство Voicemod (WDM)) и выберите Удалить устройство .

- Во всплывающем окне нажмите Удалить .

- Перезагрузите компьютер.
Затем вам нужно будет установить драйвер Voicemod. Вы можете сделать это вручную или автоматически.
Вариант 1. Установите драйвер Voicemod вручную
Если вы знакомы с компьютерным оборудованием, вы можете попробовать установить драйвер вручную. Для этого просто посетите официальный веб-сайт Voicemod и следуйте инструкциям по установке.
Вариант 2: установить драйвер Voicemod автоматически (рекомендуется)
Если у вас нет время, терпение или навыки работы с компьютером, чтобы установить драйвер Voicemod вручную, вместо этого вы можете сделать это автоматически с помощью Driver Easy . Driver Easy автоматически распознает вашу систему и найдет правильные драйверы для ваших устройств, и ваша версия Windows, и она загрузит и установит их правильно:
- Загрузите и установите драйвер E asy.
- Запустите Driver Easy и нажмите кнопку Сканировать сейчас . Затем Driver Easy просканирует ваш компьютер и обнаружит все проблемные драйверы.

- Щелкните Обновить все , чтобы автоматически загрузить и установить правильную версию всех драйверов, которые отсутствуют или устарели в вашей системе.
(Для этого требуется версия Pro – вам будет предложено выполнить обновление, когда вы нажмете «Обновить все». Если вы не хотите платить за версию Pro, вы все равно можете загрузить и установить все необходимые драйверы. с бесплатной версией; вам просто нужно загрузить их по одному и установить вручную, как обычно для Windows.)

Pro-версия Driver Easy поставляется с полной технической поддержкой . Если вам нужна помощь, обратитесь в службу поддержки Driver Easy по адресу
После установки драйвер Voicemod, перезагрузите компьютер и посмотрите, сможете ли вы изменить свой голос с помощью Voicemod.
Итак, это исправления вашей проблемы с Voicemod, которая не работает. Если у вас есть какие-либо вопросы или идеи, не стесняйтесь оставлять комментарии, и мы скоро свяжемся с вами.
Server issues
Are you experiencing issues when trying to connect to the Voicemod server? Did you get to this page by selecting “Contact support”?
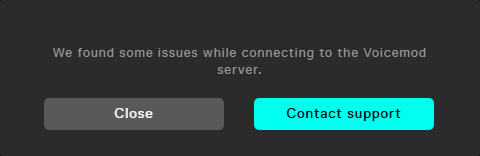
First thing’s first: Please check our server status page to see if we’re experiencing any problems with our Voicemod Servers.
If there are no declared issues on our servers, then, check that you are on the latest version of Voicemod.
If you already had the latest version, it is most likely that the Windows Defender Firewall or your current Antivirus software is causing the issue.
Follow these steps to unlock the Voicemod Desktop App in the Windows Firewall:
- Open the Control Panel.
- Go to System and Security.
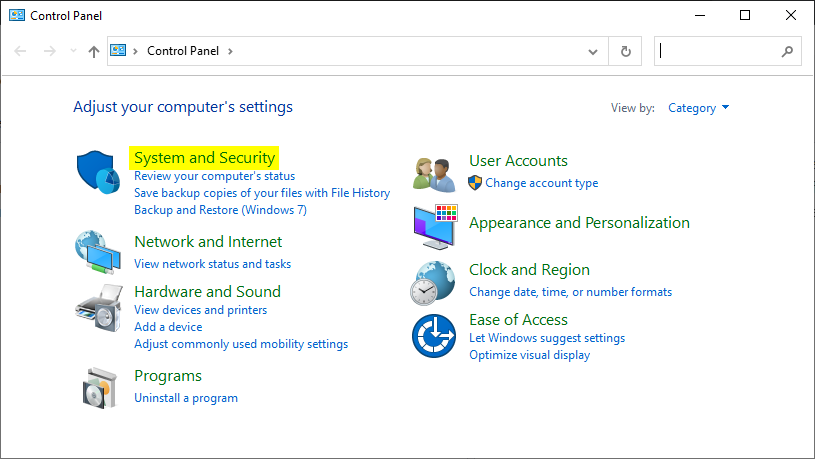
- In the Windows Defender Firewall section, select “Allow an app or feature through Windows Defender Firewall“.
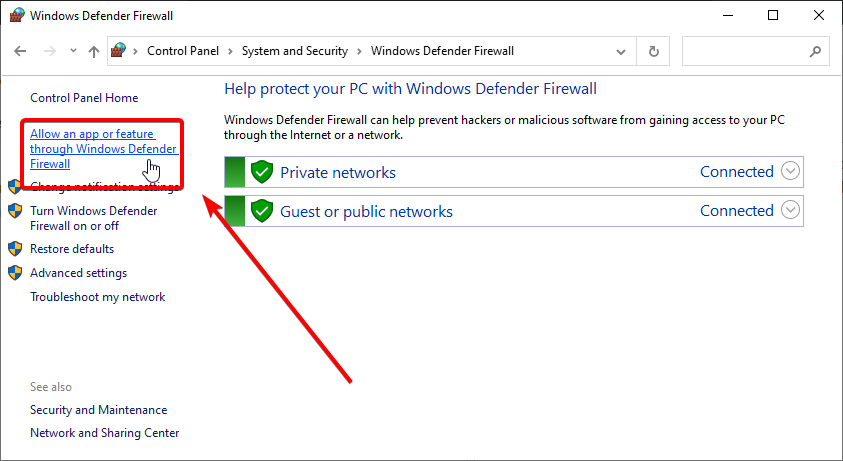
- A window will appear showing a list of applications.
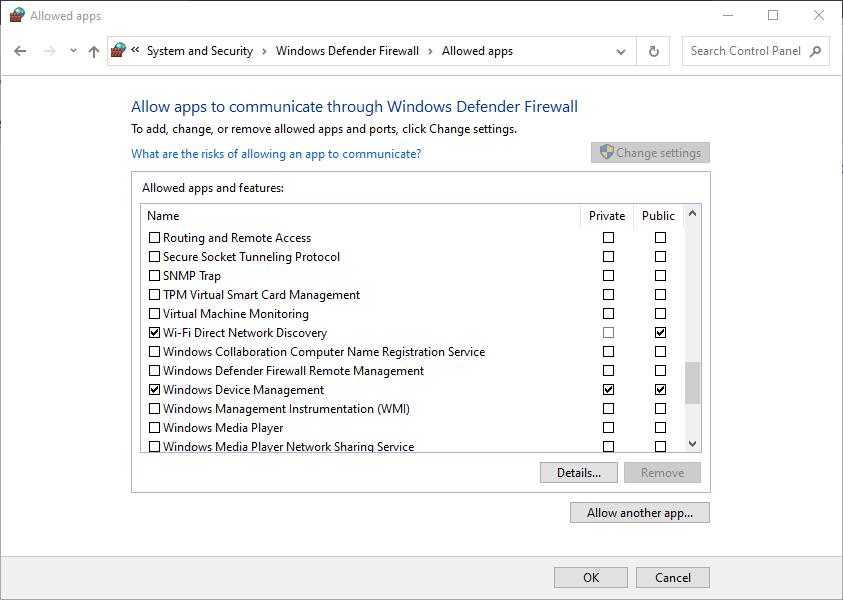
- Locate the Voicemodapplication in the list.
— If you can’t find Voicemod on the list, continue to step 6.
— If you find Voicemod one single time, jump to step 10.
— If you find it several times, jump to step 11. - If you can’t find Voicemod on the list, then click on the “Allow another program…” button.
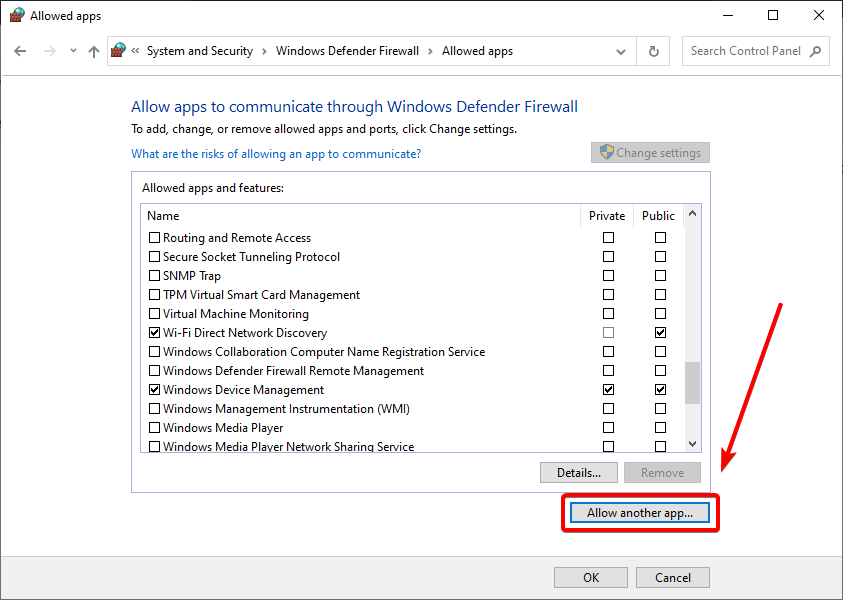
- Choose Voicemod from the list and click on Add.
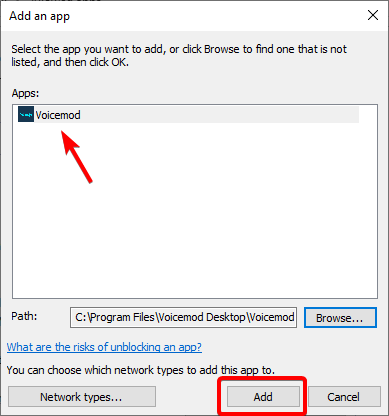
- If Voicemod is not listed, click on «Browse. » and find the VoicemodDesktop.exe on your computer (C:Program FilesVoicemod Desktop).
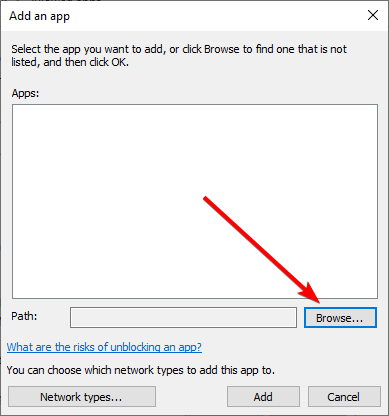
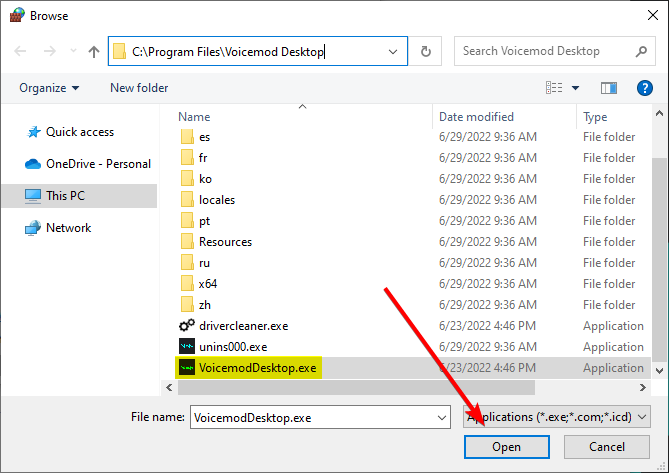
- That’s all! Skip the following steps!
- If you find it one single time, make sure that the box on the left of «Voicemod» is checked.
If this box is already checked, make sure that the box on the right called «Public» is also checked.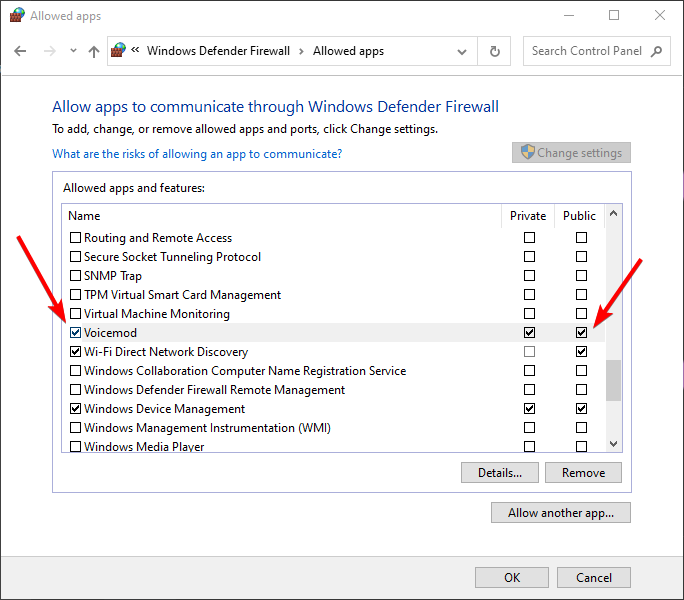
- If Voicemod appears several times in the list, we recommend that you reset the firewall to default values (check first which rules you have to redo in case this is required).
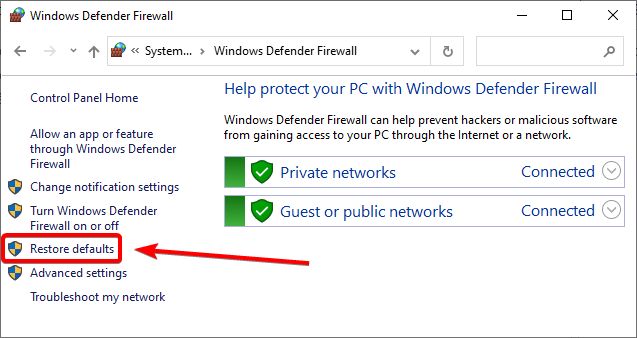
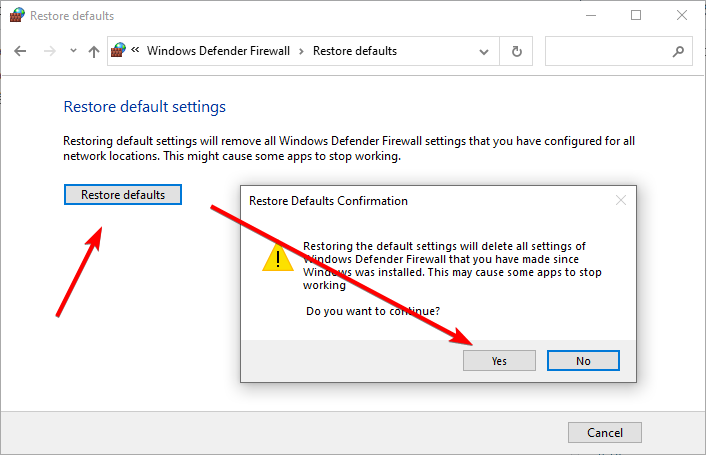
- Once you’ve done this, go back to point 6 to Add Voicemod to your Firewall exceptions.
If you need help unlocking Voicemod in your Antivirus Software, we have tutorials on the most common security suites: https://www.voicemod.net/how-to-unblock-voicemod-windows-firewall/
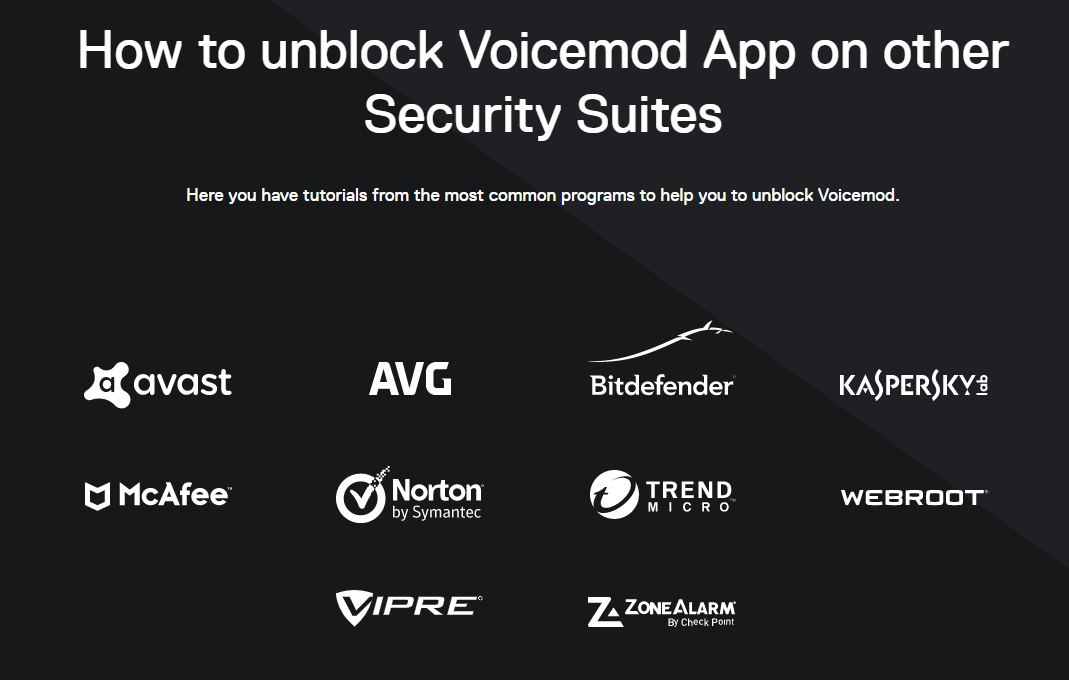
If you still have this problem, try turning off your router and turn it back on after one minute.
If the problem is still happening, restart your computer as well.
Need more help?
If none of the above works and you keep getting the same error, please send us a ticket through the support form: https://www.voicemod.net/support and choose the following categories:
— Server connection issues
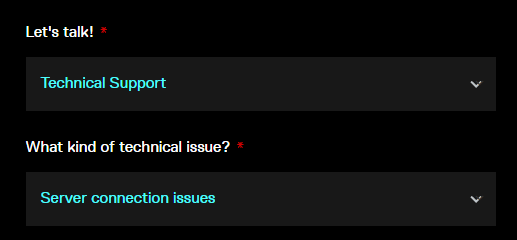
NOTE: Be aware that as soon as you submit the ticket, you will receive a support message asking you for the Voicemod logs.
Please reply to this message with the requested information and we will contact you as soon as possible.
The file is “vmlog.txt” and it’s located in the path %LocalAppData%Voicemod
To open that folder, just press Windows key + R and write %LocalAppData%Voicemod on the Run screen, then click OK.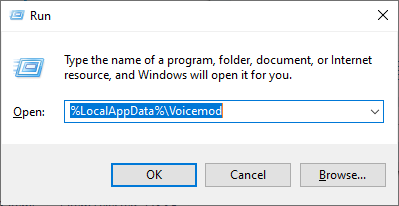
Источник
[Решено] Voicemod не работает в Windows 10
Voicemod Not Working Windows 10
Здесь мы собрали для вас несколько решений, опробовали их и сразу же исправили проблему с неработающим Voicemod.
Когда вы пытаетесь обмануть своих друзей, изменив свой голос в Discord, Zoom или Fortnite, вы определенно обломаетесь, узнав, что ваш Voicemod Voice Changer не работает. Но не волнуйтесь, вы попали в нужное место. Здесь мы собрали для вас несколько рабочих решений, опробуем их и сразу же решим вашу проблему.
Попробуйте эти исправления
Возможно, вам не придется пробовать все исправления. Просто двигайтесь вниз, пока не найдете тот, который вам подходит.
- Перезагрузите компьютер
- Убедитесь, что ваш микрофон настроен правильно
- Установите все обновления Windows
- Переустановите драйверы Voicemod
Исправление 1: перезагрузите компьютер
Каким-то образом, перезагрузка вашего компьютера может устранить конфликты программного обеспечения и исправить некоторые неправильные настройки. Кроме того, для вступления в силу некоторых изменений может потребоваться перезагрузка. Перезагрузка компьютера всегда должна быть вашим первым шагом при устранении проблем с голосовой связью — вы будете удивлены, как часто трюк с его выключением и повторным включением срабатывает.
Если перезагрузка компьютера не принесла вам удачи, попробуйте следующее исправление ниже.
Исправление 2: убедитесь, что ваш микрофон настроен правильно
Далее вам нужно убедитесь, что ваш микрофон настроен правильно , и работает без проблем. Неправильные настройки могут помешать правильной работе Voicemod.
Вы можете выполнить следующие действия, чтобы проверить:
- На клавиатуре нажмите Win + I (клавиша с логотипом Windows и клавиша i) одновременно, чтобы открыть приложение настроек Windows. Нажмите Система .

- В левом меню нажмите Звук .

- Сначала вам нужно проверить свой микрофон. Под Вход раздел, установите устройство ввода на физический (например, гарнитура) вместо виртуального микрофона Voicemod. Затем нажмите Свойства устройства и тестовый микрофон .

- Убедитесь, что вы снял флажок следующий за Запрещать , а ползунок под Объем раздел установлен на 100 .

- Нажмите Начать тест и коснитесь или говорите в микрофон. Затем нажмите Остановить тест . Если вам будет предложено Наибольшее значение, которое мы видели, было xx (xx> 0) процентов. , это означает, что ваш микрофон работает правильно.

- В правом нижнем углу экрана щелкните значок звука правой кнопкой мыши и выберите Звуки .

- Перейдите к Запись На вкладке дважды щелкните свой физический микрофон, чтобы просмотреть его свойства.

- Во всплывающем окне перейдите к Передовой таб. в Формат по умолчанию в разделе проверьте, можете ли вы выбрать частоту дискретизации. Если да, измените его на 2 канала, 16 бит, 44100 Гц (качество CD) . Нажмите хорошо .

- В окне шага 7 выберите Микрофон Виртуальное аудиоустройство Voicemod и нажмите Установить по умолчанию . Затем нажмите хорошо .

Теперь вы можете перезапустить Voicemod и посмотреть, работает ли он.
Если проблема не исчезла, попробуйте следующее исправление.
Исправление 3: Установите все обновления Windows
Windows 10 включает в себя 2 типа обновлений, которые соответственно предлагают исправления безопасности и повышение производительности. Иногда обновления Windows автоматически устраняют некоторые конфликты программного обеспечения или драйверов. Учитывая это, ваша проблема с голосовым чатом может быть легко решена с помощью обновление вашей системы .
Вот краткое руководство для этого:
- На клавиатуре нажмите Win + I (клавиша с логотипом Windows и клавиша i), чтобы открыть приложение «Настройки Windows». Нажмите Обновление и безопасность .

- Нажмите Проверить обновления . После этого Windows автоматически выполнит поиск и установит обновления системы.

Чтобы убедиться, что вы установили все система обновляется, повторяйте эти шаги до тех пор, пока не появится сообщение Вы в курсе, когда вы нажмете Проверить обновления .
После завершения перезагрузите компьютер и проверьте, правильно ли работает Voicemod.
Если это исправление не помогает, попробуйте следующее.
Исправление 4: переустановите драйверы Voicemod
В некоторых случаях проблема указывает на то, что вы используете неисправные или устаревшие драйверы . Чтобы исправить это, вы можете просто переустановить драйвер Voicemod.
Сначала вам нужно удалить драйвер Voicemod:
- На клавиатуре нажмите Win + R (клавиша с логотипом Windows и клавиша r) одновременно, чтобы вызвать окно «Выполнить». Введите или вставьте devmgmt.msc и нажмите хорошо , чтобы открыть диспетчер устройств.

- Нажмите, чтобы развернуть Аудиовходы и выходы . Щелкните правой кнопкой мыши Микрофон (виртуальное аудиоустройство Voicemod (WDM)) и выберите Удалить устройство .

- Во всплывающем окне нажмите Удалить .

- Перезагрузите компьютер.
Затем вам нужно установить драйвер Voicemod. Вы можете сделать это вручную или автоматически.
Вариант 1. Установите драйвер Voicemod вручную
Если вы знакомы с компьютерным оборудованием, вы можете попробовать установить драйвер вручную. Для этого просто посетите Официальный сайт Voicemod , затем следуйте инструкциям по установке.
Вариант 2. Автоматическая установка драйвера Voicemod (рекомендуется)
Если у вас нет времени, терпения или компьютерных навыков для установки драйвера Voicemod вручную, вы можете вместо этого сделать это автоматически с помощью Водитель Easy . Driver Easy автоматически распознает вашу систему и найдет правильные драйверы для ваших устройств и вашей версии Windows, а также правильно загрузит и установит их:
- Скачать и установите Driver Easy.
- Запустите Driver Easy и щелкните Сканировать сейчас кнопка. Затем Driver Easy просканирует ваш компьютер и обнаружит все проблемные драйверы.

- Нажмите Обновить все для автоматической загрузки и установки правильной версии все драйверы, которые отсутствуют или устарели в вашей системе.
(Для этого требуется Pro версия — вам будет предложено выполнить обновление, когда вы нажмете «Обновить все». Если вы не хотите платить за версию Pro, вы все равно можете загрузить и установить все необходимые драйверы вместе с бесплатной версией; вам просто нужно загрузить их по одному и установить вручную, как обычно в Windows.)
Профессиональная версия Driver Easy приходит с полная техническая поддержка . Если вам нужна помощь, пожалуйста, свяжитесь с нами. Служба поддержки Driver Easy в support@letmeknow.ch .
После установки драйвера Voicemod перезагрузите компьютер и посмотрите, сможете ли вы изменить свой голос с помощью Voicemod.
Итак, это исправления вашей проблемы с Voicemod, которая не работает. Если у вас есть какие-либо вопросы или идеи, не стесняйтесь оставлять комментарии, и мы свяжемся с вами в ближайшее время.
Источник
У меня была одна и та же проблема, и я попробовал множество решений, предлагаемых на разных должностях, но до сих пор не имел успеха. Я подробно расскажу о решении, которое сработало для меня со ссылкой на проблему, поскольку в моем случае это был PayPal. Я не открыл новую должность, так как это может быть не просто проблема с PayPal в будущем.
Решение представляет собой комбинацию нескольких решений, связанных с stackoverflow, с аналогичными проблемами, но это, пожалуй, самое лучшее, что можно добавить.
Проблема
Попытка протестировать IP-адрес PayPal в Windows Server 2008 с использованием классического ASP с помощью Sandbox PayPal возвращает ошибку «Ошибка в поддержке безопасного канала».
Почему это проблема
PayPal требует, чтобы все коммуникации с их системами были максимально безопасными. Вам потребуется соединение, которое является TLS 1.2. Windows Server 2008 по умолчанию не является TLS 1.2.
PayPal бросил некоторую путаницу в микс, сказав, что вам нужен сертификат Verisign G5, который вы делаете для корневого сервера, а не для домена, на котором запущен ваш код. Я также не устанавливал никаких сертификатов PayPal, поскольку я не использую API. Я не думаю, что вам нужны ваши коммиты с сайта HTTPS, хотя мой домен защищен с помощью стандартного сертификата GoDaddy EV, хотя после этого я прошел тест на сайте без HTTPS, и это тоже сработало.
Мое решение
-
Сначала проверьте, какой тип безопасности используется вашим сервером через Лаборатории SSL . Это должно быть TLS1.2 или выше , а не другие TLS или SSL. Он также должен иметь шифрование SHA256. Возможно, вам потребуется исправить сервер: https://support.microsoft.com/en- нас/кб/3106991 .
-
Используйте IISCrypto для установки правильных TLS и шифров . Я использовал изменения реестра, предложенные в другом месте в stackoverflow, но это не сработало и на самом деле полностью напортачивало мой сервер для всего, используя сообщения HTTPS, а не только для моего сайта разработки! IISCrypto также обрабатывает шифры.
-
Убедитесь, что ваш пул приложений v4.5 , что само по себе неясно, потому что IIS может предлагать только v4.0 в качестве опции. Однако это, вероятно, фактически v4.5. Вы можете проверить это с помощью https://msdn. microsoft.com/en-us/library/hh925568(v=vs.110).aspx .
-
В вашем коде вам нужно использовать
Server.CreateObject ("MSXML2.XMLHTTP.6.0"), а неServer.CreateObject ("MSXML2.ServerXMLHTTP.6.0"), как указано выше.
Теперь я понятия не имею, почему не-сервер XMLHTTP работает так, как будто это противоречит документации, стоящей за ним. Прямо сейчас, после 10 дней стресса, паники и разочарования, мне все равно! Надеюсь, это полезно для других.
Поиск решения был кошмаром, поэтому я добавлю несколько фраз ниже, чтобы помочь другим в поиске:
Ошибка IPN PayPal с ошибкой сервера
Ошибки PayPal SSL Windows 2008
Произошла ошибка в поддержке защищенного канала
классические ошибки протокола ASP PayPal Sandbox
I’d like to publicly thank Rackspace and GoDaddy for their help with this. I’d like to publicly state that I found paypal have the worst technical support ever and just do not care, constantly pointing to their own docs, if they ever respond. They say they’ve been sending emails out about this since September 2014 but I never received one. These new requirements are active on the PayPal Sandbox but go live in September 2016. I only came across it as developing a new solution so needed the sandbox — if you’re running live you won’t know about Проблема until it hits and then you’re dead in the water. Test your entire payment system on the PayPal sandbox asap is my advice!!
Когда вы пытаетесь обмануть своих друзей, изменив свой голос в Discord, Zoom или Fortnite, вы определенно обломаетесь, узнав, что ваш Voicemod Voice Changer не работает. Но не волнуйтесь, вы попали в нужное место. Здесь мы собрали для вас несколько рабочих решений, опробуем их и сразу же решим вашу проблему.
Попробуйте эти исправления
Возможно, вам не придется пробовать все исправления. Просто двигайтесь вниз, пока не найдете тот, который вам подходит.
- Перезагрузите компьютер
- Убедитесь, что ваш микрофон настроен правильно
- Установите все обновления Windows
- Переустановите драйверы Voicemod
Исправление 1: перезагрузите компьютер
Каким-то образом, перезагрузка вашего компьютера может устранить конфликты программного обеспечения и исправить некоторые неправильные настройки. Кроме того, для вступления в силу некоторых изменений может потребоваться перезагрузка. Перезагрузка компьютера всегда должна быть вашим первым шагом при устранении проблем с голосовой связью — вы будете удивлены, как часто трюк с его выключением и повторным включением срабатывает.
Если перезагрузка компьютера не принесла вам удачи, попробуйте следующее исправление ниже.
Исправление 2: убедитесь, что ваш микрофон настроен правильно
Далее вам нужно убедитесь, что ваш микрофон настроен правильно , и работает без проблем. Неправильные настройки могут помешать правильной работе Voicemod.
Вы можете выполнить следующие действия, чтобы проверить:
- На клавиатуре нажмите Win + I (клавиша с логотипом Windows и клавиша i) одновременно, чтобы открыть приложение настроек Windows. Нажмите Система .

- В левом меню нажмите Звук .

- Сначала вам нужно проверить свой микрофон. Под Вход раздел, установите устройство ввода на физический (например, гарнитура) вместо виртуального микрофона Voicemod. Затем нажмите Свойства устройства и тестовый микрофон .

- Убедитесь, что вы снял флажок следующий за Запрещать , а ползунок под Объем раздел установлен на 100 .

- Нажмите Начать тест и коснитесь или говорите в микрофон. Затем нажмите Остановить тест . Если вам будет предложено Наибольшее значение, которое мы видели, было xx (xx> 0) процентов. , это означает, что ваш микрофон работает правильно.

- В правом нижнем углу экрана щелкните значок звука правой кнопкой мыши и выберите Звуки .

- Перейдите к Запись На вкладке дважды щелкните свой физический микрофон, чтобы просмотреть его свойства.

- Во всплывающем окне перейдите к Передовой таб. в Формат по умолчанию в разделе проверьте, можете ли вы выбрать частоту дискретизации. Если да, измените его на 2 канала, 16 бит, 44100 Гц (качество CD) . Нажмите хорошо .

- В окне шага 7 выберите Микрофон Виртуальное аудиоустройство Voicemod и нажмите Установить по умолчанию . Затем нажмите хорошо .

Теперь вы можете перезапустить Voicemod и посмотреть, работает ли он.
Если проблема не исчезла, попробуйте следующее исправление.
Исправление 3: Установите все обновления Windows
Windows 10 включает в себя 2 типа обновлений, которые соответственно предлагают исправления безопасности и повышение производительности. Иногда обновления Windows автоматически устраняют некоторые конфликты программного обеспечения или драйверов. Учитывая это, ваша проблема с голосовым чатом может быть легко решена с помощью обновление вашей системы .
Вот краткое руководство для этого:
- На клавиатуре нажмите Win + I (клавиша с логотипом Windows и клавиша i), чтобы открыть приложение «Настройки Windows». Нажмите Обновление и безопасность .

- Нажмите Проверить обновления . После этого Windows автоматически выполнит поиск и установит обновления системы.

Чтобы убедиться, что вы установили все система обновляется, повторяйте эти шаги до тех пор, пока не появится сообщение Вы в курсе, когда вы нажмете Проверить обновления .
После завершения перезагрузите компьютер и проверьте, правильно ли работает Voicemod.
Если это исправление не помогает, попробуйте следующее.
Исправление 4: переустановите драйверы Voicemod
В некоторых случаях проблема указывает на то, что вы используете неисправные или устаревшие драйверы . Чтобы исправить это, вы можете просто переустановить драйвер Voicemod.
Сначала вам нужно удалить драйвер Voicemod:
- На клавиатуре нажмите Win + R (клавиша с логотипом Windows и клавиша r) одновременно, чтобы вызвать окно «Выполнить». Введите или вставьте devmgmt.msc и нажмите хорошо , чтобы открыть диспетчер устройств.

- Нажмите, чтобы развернуть Аудиовходы и выходы . Щелкните правой кнопкой мыши Микрофон (виртуальное аудиоустройство Voicemod (WDM)) и выберите Удалить устройство .

- Во всплывающем окне нажмите Удалить .

- Перезагрузите компьютер.
Затем вам нужно установить драйвер Voicemod. Вы можете сделать это вручную или автоматически.
Вариант 1. Установите драйвер Voicemod вручную
Если вы знакомы с компьютерным оборудованием, вы можете попробовать установить драйвер вручную. Для этого просто посетите Официальный сайт Voicemod , затем следуйте инструкциям по установке.
Вариант 2. Автоматическая установка драйвера Voicemod (рекомендуется)
Если у вас нет времени, терпения или компьютерных навыков для установки драйвера Voicemod вручную, вы можете вместо этого сделать это автоматически с помощью Водитель Easy . Driver Easy автоматически распознает вашу систему и найдет правильные драйверы для ваших устройств и вашей версии Windows, а также правильно загрузит и установит их:
- Скачать и установите Driver Easy.
- Запустите Driver Easy и щелкните Сканировать сейчас кнопка. Затем Driver Easy просканирует ваш компьютер и обнаружит все проблемные драйверы.

- Нажмите Обновить все для автоматической загрузки и установки правильной версии все драйверы, которые отсутствуют или устарели в вашей системе.
(Для этого требуется Pro версия — вам будет предложено выполнить обновление, когда вы нажмете «Обновить все». Если вы не хотите платить за версию Pro, вы все равно можете загрузить и установить все необходимые драйверы вместе с бесплатной версией; вам просто нужно загрузить их по одному и установить вручную, как обычно в Windows.)

Профессиональная версия Driver Easy приходит с полная техническая поддержка . Если вам нужна помощь, пожалуйста, свяжитесь с нами. Служба поддержки Driver Easy в support@letmeknow.ch .
После установки драйвера Voicemod перезагрузите компьютер и посмотрите, сможете ли вы изменить свой голос с помощью Voicemod.
Итак, это исправления вашей проблемы с Voicemod, которая не работает. Если у вас есть какие-либо вопросы или идеи, не стесняйтесь оставлять комментарии, и мы свяжемся с вами в ближайшее время.
Voicemod is a popular tool to change the voice. However, this voice changer may stop working sometimes. What can you do if your Voicemod stops working? Don’t worry. In this article from MiniTool Partition Wizard, you will learn about 5 solutions to Voicemod not working issue.
If you want to change your voice to trick or surprise your friends in Discord, Zoom, or Fortnite, then a voice changer should be a good tool for you. Voicemod is one of the most popular voice changers. As a real-time voice changer and soundboard software for Windows gamers and content creators, Voicemod allows users to turn the voice into different voices like robotic.
Unluckily, many users are reporting that Voicemod won’t work on their computers. What a frustrating problem, right? If you are experiencing the Voicemod not working problem, you can try the following methods. Without any further ado, Let’s check them out one by one.
See also: [Full Review] Is Voicemod Safe & How to Use It More Safely?
Method 1: Perform A Restart
This is not a technical solution, but it can fix some faulty settings and resolve most problems related to your programs, hardware, and even the computer system. So, if your Voicemod stops working suddenly, try restarting it. If needed, you can also restart the application where you use Voicemod and restart your computer.
Method 2: Update Your Windows
Some users have resolved the problem and make Voicemod works again by updating the Windows to the latest version. So, you can also have a try. You just need to:
Step 1: Press Windows + I to open Settings.
Step 2: Navigate to Update & Security > Windows Update.
Step 3: In the right pane, click the Check for updates button.
Then, install all the detected system updates according to the onscreen instructions. Restart your computer and check if the Voicemod not working issue is resolved.
Method 3: Set Up Your Microphone Properly
What’s more, to make Voicemod work properly, you should also make sure your microphone settings are configured correctly.
Here’s a simple tutorial for you to check microphone settings.
Step 1: Open Settings and go to System > Sound.
Step 2: In the right pane, choose your microphone as the input device and click Device properties.
Step 3: Then, uncheck the Disable option and click Test. Tap or speak to your microphone to check if it is working.

Step 4: Now, right-click the speaker icon from your taskbar and choose Sounds. Switch to the Recording tab, right-click your physical microphone, and choose Properties.

Step 5: Click the Advanced tab in the pop-up window, expand the drop-down menu of Default Format, and choose 2 channel, 16 bit, 44100Hz (CD quality). Click OK to save changes.
Step 6: When you go back to the Sound window, choose your Voicemod Virtual Audio Device and click Set Default. Then, click the OK button.
Method 4: Reinstall Voicemod Driver
As it turns out, the Voicemod not working issue may have something to do with the Voicemod driver. If the required driver runs into certain problems, Voicemod will not function properly. To fix the issue, you can try reinstalling the Voicemod driver.
Step 1: Right-click the Start button and choose Device Manager.
Step 2: Expand the Audio inputs and outputs category, right-click Microphone (Voicemod Virtual Audio Device (WDM)), and choose Uninstall device.

Step 3: In the pop-up confirmation window, click Uninstall to continue.
Once it’s done, restart your computer and then visit the official website of Voicemod to download the latest driver. After reinstalling the driver by following the given instructions, your Voicemod should be able to work properly again.
Method 5: Reinstall Your Applications
Finally, if none of the above methods work for you, you might need to reinstall your applications. If Voicemod won’t work on a specific application like Discord but works fine on other programs, you can reinstall only the problematic program that gives the problem. But if Voicemod won’t work no matter what program you use it on, then you can consider reinstalling Voicemod.
As for how to uninstall a program completely, you can refer to this article: How to Remove Remnants of Uninstalled Software? Try These Ways!
Voicemod is a popular tool to change the voice. However, this voice changer may stop working sometimes. What can you do if your Voicemod stops working? Don’t worry. In this article from MiniTool Partition Wizard, you will learn about 5 solutions to Voicemod not working issue.
If you want to change your voice to trick or surprise your friends in Discord, Zoom, or Fortnite, then a voice changer should be a good tool for you. Voicemod is one of the most popular voice changers. As a real-time voice changer and soundboard software for Windows gamers and content creators, Voicemod allows users to turn the voice into different voices like robotic.
Unluckily, many users are reporting that Voicemod won’t work on their computers. What a frustrating problem, right? If you are experiencing the Voicemod not working problem, you can try the following methods. Without any further ado, Let’s check them out one by one.
See also: [Full Review] Is Voicemod Safe & How to Use It More Safely?
Method 1: Perform A Restart
This is not a technical solution, but it can fix some faulty settings and resolve most problems related to your programs, hardware, and even the computer system. So, if your Voicemod stops working suddenly, try restarting it. If needed, you can also restart the application where you use Voicemod and restart your computer.
Method 2: Update Your Windows
Some users have resolved the problem and make Voicemod works again by updating the Windows to the latest version. So, you can also have a try. You just need to:
Step 1: Press Windows + I to open Settings.
Step 2: Navigate to Update & Security > Windows Update.
Step 3: In the right pane, click the Check for updates button.
Then, install all the detected system updates according to the onscreen instructions. Restart your computer and check if the Voicemod not working issue is resolved.
Method 3: Set Up Your Microphone Properly
What’s more, to make Voicemod work properly, you should also make sure your microphone settings are configured correctly.
Here’s a simple tutorial for you to check microphone settings.
Step 1: Open Settings and go to System > Sound.
Step 2: In the right pane, choose your microphone as the input device and click Device properties.
Step 3: Then, uncheck the Disable option and click Test. Tap or speak to your microphone to check if it is working.

Step 4: Now, right-click the speaker icon from your taskbar and choose Sounds. Switch to the Recording tab, right-click your physical microphone, and choose Properties.

Step 5: Click the Advanced tab in the pop-up window, expand the drop-down menu of Default Format, and choose 2 channel, 16 bit, 44100Hz (CD quality). Click OK to save changes.
Step 6: When you go back to the Sound window, choose your Voicemod Virtual Audio Device and click Set Default. Then, click the OK button.
Method 4: Reinstall Voicemod Driver
As it turns out, the Voicemod not working issue may have something to do with the Voicemod driver. If the required driver runs into certain problems, Voicemod will not function properly. To fix the issue, you can try reinstalling the Voicemod driver.
Step 1: Right-click the Start button and choose Device Manager.
Step 2: Expand the Audio inputs and outputs category, right-click Microphone (Voicemod Virtual Audio Device (WDM)), and choose Uninstall device.

Step 3: In the pop-up confirmation window, click Uninstall to continue.
Once it’s done, restart your computer and then visit the official website of Voicemod to download the latest driver. After reinstalling the driver by following the given instructions, your Voicemod should be able to work properly again.
Method 5: Reinstall Your Applications
Finally, if none of the above methods work for you, you might need to reinstall your applications. If Voicemod won’t work on a specific application like Discord but works fine on other programs, you can reinstall only the problematic program that gives the problem. But if Voicemod won’t work no matter what program you use it on, then you can consider reinstalling Voicemod.
As for how to uninstall a program completely, you can refer to this article: How to Remove Remnants of Uninstalled Software? Try These Ways!
Содержание
- Почему не работает Voicemod?
- Как исправить, что Voicemod не открывается?
- Voicemod — это вирус?
- Voicemod Safe 2020?
- Как заставить работать Voicemod в игре?
- Voicemod бесплатный?
- Сколько стоит Voicemod pro?
- Как мне избавиться от вируса Voicemod?
- Voicemod — хороший сменщик голоса?
- Работает ли Voicemod в командах Microsoft?
- Voicemod работает на ржавчине?
- Voicemod работает с Zoom?
- Как использовать Voicemod на 5м?
- Voicemod — как использовать в Discord/VRChat?
- [Решено] Voicemod не работает в Windows 10
- Попробуйте эти исправления
- Исправление 1: перезагрузите компьютер
- Исправление 2: убедитесь, что ваш микрофон настроен правильно
- Исправление 3: Установите все обновления Windows
- Исправление 4: переустановите драйверы Voicemod
- Вариант 1. Установите драйвер Voicemod вручную
- Вариант 2. Автоматическая установка драйвера Voicemod (рекомендуется)
Почему не работает Voicemod?
Проверьте, включено ли виртуальное аудиоустройство Voicemod в вашем диспетчере устройств: … Если есть устройство, называемое виртуальным аудиоустройством Voicemod. Убедитесь, что устройство включено: щелкните правой кнопкой мыши «Виртуальное аудиоустройство Voicemod» и нажмите «Включить», если оно не включено.
Как исправить, что Voicemod не открывается?
Как разблокировать приложение Voicemod в брандмауэре Windows
- Откройте Панель управления.
- Перейдите в раздел «Система и безопасность».
- В разделе «Брандмауэр Windows» выберите «Разрешить программу через брандмауэр Windows».
- Появится окно, в котором вы можете увидеть список приложений.
- Найдите в списке приложение Voicemod.
Voicemod — это вирус?
Да, поскольку Voicemod не является вредоносным ПО или вирусом, вы можете легко и полностью удалить это приложение со своего компьютера, выполнив тот же процесс удаления, который вы выполняете для удаления других законных программ.
Voicemod Safe 2020?
В Voicemod есть вирус? Нет. Настоящая программа Voicemod с официального сайта voicemod.net безопасна, заслуживает доверия и не содержит каких-либо уловок рекламного ПО.
Как заставить работать Voicemod в игре?
КАК НАСТРОИТЬ VOICEMOD В ИГРЕ
- Откройте игру или приложение.
- Зайдите в настройки звука игры.
- Установите виртуальное аудиоустройство Voicemod в качестве входа.
- Установите наушники в качестве выхода.
Voicemod бесплатный?
Voicemod — это бесплатная программа, разработанная для Windows.
Сколько стоит Voicemod pro?
20 долларов за пожизненную лицензию, 10 долларов за год, 3 или 4 доллара за 3 месяца. Когда вы загрузите его и нажмете получить Voicemod pro, он покажет вам варианты цен.
Как мне избавиться от вируса Voicemod?
Откройте диспетчер устройств. Выберите виртуальное аудиоустройство Voicemod (WDM) и щелкните красный крест. Отметьте вариант удаления программного обеспечения драйвера и удаления.
Voicemod — хороший сменщик голоса?
Voicemod — лучшее бесплатное программное обеспечение для изменения голоса для Windows (скоро появится для Linux и macOSX). Это онлайн-модификатор голоса с эффектами, способными преобразовать ваш голос в голос робота, глубоко сатанинского, женского или женского онлайн-режима. Это отличное приложение для игр и общения в чате.
Работает ли Voicemod в командах Microsoft?
КАК ИСПОЛЬЗОВАТЬ VOICEMOD в КОМАНДАХ MICROSOFT. … Откройте Microsoft Teams и перейдите в раздел конфигурации. Выберите виртуальное аудиоустройство Voicemod (WDM) в качестве аудиовхода. Теперь вы можете участвовать в онлайн-встречах и занятиях с улучшенным звуком микрофона, голосовыми эффектами и декой для воспроизведения ваших любимых аудиозаписей.
Voicemod работает на ржавчине?
ПОЛУЧИТЕ ВОКАЛ С ИЗМЕНЕНИЯМИ ГОЛОСА В RUST
Voicemod позволяет вам выбирать из десятков различных голосов (или даже создавать свой собственный!), Чтобы придать вашему персонажу Rust совершенно уникальную личность, адаптированную к ролевой игре, которую вы решите.
Voicemod работает с Zoom?
Дека для ZOOM, Google Hangouts, Duo и Houseparty
Просто настройте виртуальную линию Voicemod в качестве входа и наслаждайтесь воспроизведением звуков, троллингом или обменом аудио или звуковыми мемами со встроенной звуковой платы. Новый способ взаимодействия с ZOOM, Google Hangouts, Duo и Houseparty.
Как использовать Voicemod на 5м?
Как использовать Voicemod Voice Changer в GTA V
- Загрузите, установите и откройте приложение Voicemod Voice Changer. …
- Откройте настройки системного звука и настройте микрофон (виртуальное аудиоустройство Voicemod (WDM)) в качестве микрофона по умолчанию.
- Сохранить и применить.
- Откройте игру и наслаждайтесь GTA 5 с Voicemod Voice Changer в ролевом онлайн-голосовом чате.
Источник
Voicemod — как использовать в Discord/VRChat?
Теперь в настройках клиента проверьте, чтобы у вас были выбраны активные устройства ввода и вывода звука. Если вы не используете гарнитуру, то у вас будут отображаться настройки как на картинке. Если нет, вместо отмеченных устройств появится название микрофона и динамиков подключенной гарнитуры.
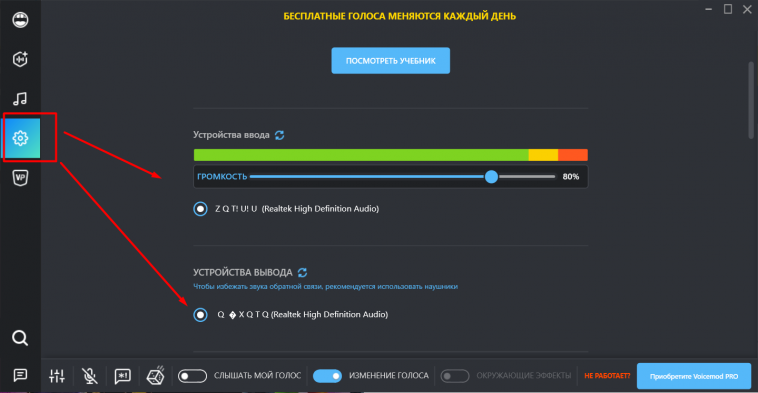
Следующий шаг – это настройка софта для общения. Для настройки Discord:
- Откройте настройки программы.
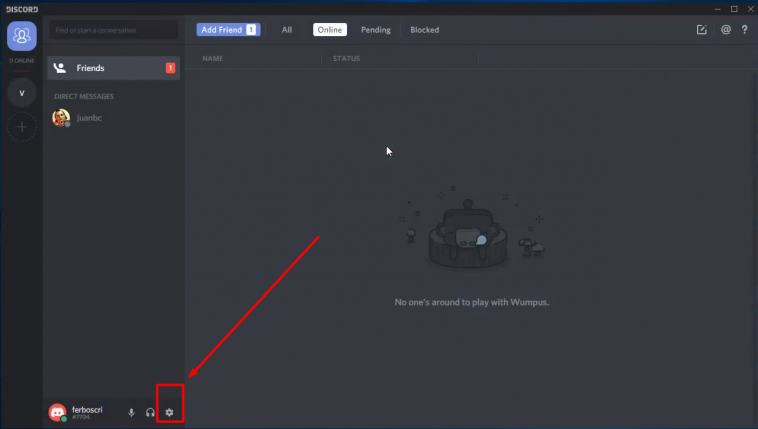
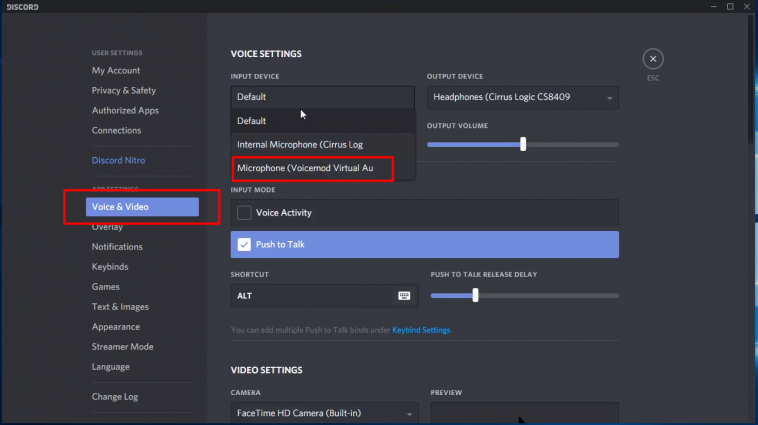
В поле Voice settings (Голосовые настройки) в пункте Input device (Устройство ввода) укажите виртуальное устройство Microphone (Voicemod Virtual Audio).
Для настройки VRChat:
- Запустите Steam. Откройте его настройки (Settings).
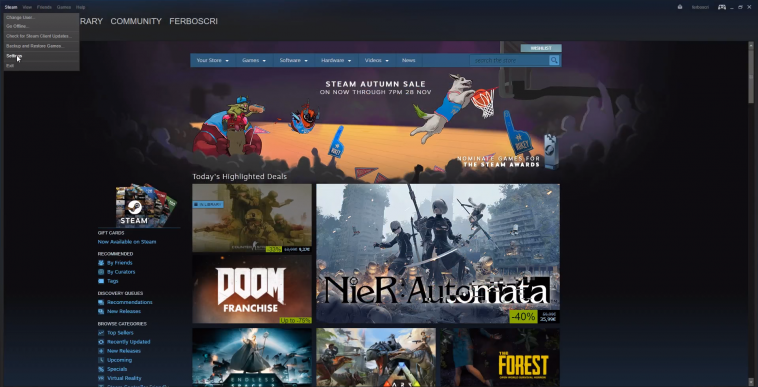
5.Перейдите к разделу Voice (Голос).
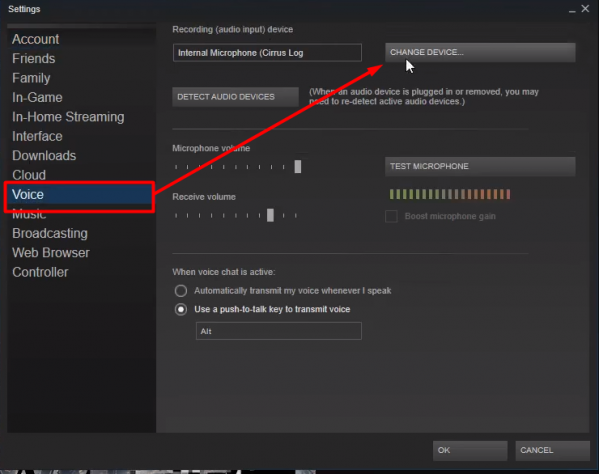
В блоке Recording Device (Устройство записи) нужно установить виртуальный микрофон Voicemod.
Нажмите на кнопку Change device… (Изменить устройство…).
- Откроются системные настройки звука. Среди списка устройств выберите микрофон VoicemodVirtualAudioDevice, установите его по умолчанию с помощью кнопки SetAsDefault (ПоУмолчанию).
Источник
[Решено] Voicemod не работает в Windows 10
Voicemod Not Working Windows 10
Здесь мы собрали для вас несколько решений, опробовали их и сразу же исправили проблему с неработающим Voicemod.
Когда вы пытаетесь обмануть своих друзей, изменив свой голос в Discord, Zoom или Fortnite, вы определенно обломаетесь, узнав, что ваш Voicemod Voice Changer не работает. Но не волнуйтесь, вы попали в нужное место. Здесь мы собрали для вас несколько рабочих решений, опробуем их и сразу же решим вашу проблему.
Попробуйте эти исправления
Возможно, вам не придется пробовать все исправления. Просто двигайтесь вниз, пока не найдете тот, который вам подходит.
- Перезагрузите компьютер
- Убедитесь, что ваш микрофон настроен правильно
- Установите все обновления Windows
- Переустановите драйверы Voicemod
Исправление 1: перезагрузите компьютер
Каким-то образом, перезагрузка вашего компьютера может устранить конфликты программного обеспечения и исправить некоторые неправильные настройки. Кроме того, для вступления в силу некоторых изменений может потребоваться перезагрузка. Перезагрузка компьютера всегда должна быть вашим первым шагом при устранении проблем с голосовой связью — вы будете удивлены, как часто трюк с его выключением и повторным включением срабатывает.
Если перезагрузка компьютера не принесла вам удачи, попробуйте следующее исправление ниже.
Исправление 2: убедитесь, что ваш микрофон настроен правильно
Далее вам нужно убедитесь, что ваш микрофон настроен правильно , и работает без проблем. Неправильные настройки могут помешать правильной работе Voicemod.
Вы можете выполнить следующие действия, чтобы проверить:
- На клавиатуре нажмите Win + I (клавиша с логотипом Windows и клавиша i) одновременно, чтобы открыть приложение настроек Windows. Нажмите Система .

- В левом меню нажмите Звук .

- Сначала вам нужно проверить свой микрофон. Под Вход раздел, установите устройство ввода на физический (например, гарнитура) вместо виртуального микрофона Voicemod. Затем нажмите Свойства устройства и тестовый микрофон .

- Убедитесь, что вы снял флажок следующий за Запрещать , а ползунок под Объем раздел установлен на 100 .

- Нажмите Начать тест и коснитесь или говорите в микрофон. Затем нажмите Остановить тест . Если вам будет предложено Наибольшее значение, которое мы видели, было xx (xx> 0) процентов. , это означает, что ваш микрофон работает правильно.

- В правом нижнем углу экрана щелкните значок звука правой кнопкой мыши и выберите Звуки .

- Перейдите к Запись На вкладке дважды щелкните свой физический микрофон, чтобы просмотреть его свойства.

- Во всплывающем окне перейдите к Передовой таб. в Формат по умолчанию в разделе проверьте, можете ли вы выбрать частоту дискретизации. Если да, измените его на 2 канала, 16 бит, 44100 Гц (качество CD) . Нажмите хорошо .

- В окне шага 7 выберите Микрофон Виртуальное аудиоустройство Voicemod и нажмите Установить по умолчанию . Затем нажмите хорошо .

Теперь вы можете перезапустить Voicemod и посмотреть, работает ли он.
Если проблема не исчезла, попробуйте следующее исправление.
Исправление 3: Установите все обновления Windows
Windows 10 включает в себя 2 типа обновлений, которые соответственно предлагают исправления безопасности и повышение производительности. Иногда обновления Windows автоматически устраняют некоторые конфликты программного обеспечения или драйверов. Учитывая это, ваша проблема с голосовым чатом может быть легко решена с помощью обновление вашей системы .
Вот краткое руководство для этого:
- На клавиатуре нажмите Win + I (клавиша с логотипом Windows и клавиша i), чтобы открыть приложение «Настройки Windows». Нажмите Обновление и безопасность .

- Нажмите Проверить обновления . После этого Windows автоматически выполнит поиск и установит обновления системы.

Чтобы убедиться, что вы установили все система обновляется, повторяйте эти шаги до тех пор, пока не появится сообщение Вы в курсе, когда вы нажмете Проверить обновления .
После завершения перезагрузите компьютер и проверьте, правильно ли работает Voicemod.
Если это исправление не помогает, попробуйте следующее.
Исправление 4: переустановите драйверы Voicemod
В некоторых случаях проблема указывает на то, что вы используете неисправные или устаревшие драйверы . Чтобы исправить это, вы можете просто переустановить драйвер Voicemod.
Сначала вам нужно удалить драйвер Voicemod:
- На клавиатуре нажмите Win + R (клавиша с логотипом Windows и клавиша r) одновременно, чтобы вызвать окно «Выполнить». Введите или вставьте devmgmt.msc и нажмите хорошо , чтобы открыть диспетчер устройств.

- Нажмите, чтобы развернуть Аудиовходы и выходы . Щелкните правой кнопкой мыши Микрофон (виртуальное аудиоустройство Voicemod (WDM)) и выберите Удалить устройство .

- Во всплывающем окне нажмите Удалить .

- Перезагрузите компьютер.
Затем вам нужно установить драйвер Voicemod. Вы можете сделать это вручную или автоматически.
Вариант 1. Установите драйвер Voicemod вручную
Если вы знакомы с компьютерным оборудованием, вы можете попробовать установить драйвер вручную. Для этого просто посетите Официальный сайт Voicemod , затем следуйте инструкциям по установке.
Вариант 2. Автоматическая установка драйвера Voicemod (рекомендуется)
Если у вас нет времени, терпения или компьютерных навыков для установки драйвера Voicemod вручную, вы можете вместо этого сделать это автоматически с помощью Водитель Easy . Driver Easy автоматически распознает вашу систему и найдет правильные драйверы для ваших устройств и вашей версии Windows, а также правильно загрузит и установит их:
- Скачать и установите Driver Easy.
- Запустите Driver Easy и щелкните Сканировать сейчас кнопка. Затем Driver Easy просканирует ваш компьютер и обнаружит все проблемные драйверы.

- Нажмите Обновить все для автоматической загрузки и установки правильной версии все драйверы, которые отсутствуют или устарели в вашей системе.
(Для этого требуется Pro версия — вам будет предложено выполнить обновление, когда вы нажмете «Обновить все». Если вы не хотите платить за версию Pro, вы все равно можете загрузить и установить все необходимые драйверы вместе с бесплатной версией; вам просто нужно загрузить их по одному и установить вручную, как обычно в Windows.)
Профессиональная версия Driver Easy приходит с полная техническая поддержка . Если вам нужна помощь, пожалуйста, свяжитесь с нами. Служба поддержки Driver Easy в support@letmeknow.ch .
После установки драйвера Voicemod перезагрузите компьютер и посмотрите, сможете ли вы изменить свой голос с помощью Voicemod.
Итак, это исправления вашей проблемы с Voicemod, которая не работает. Если у вас есть какие-либо вопросы или идеи, не стесняйтесь оставлять комментарии, и мы свяжемся с вами в ближайшее время.
Источник
Содержание
- Загрузка не удалась ошибка поддержки безопасных каналов
- Устранение ошибки поддержки безопасных каналов
- Ошибка поддержки безопасных каналов windows 7
- Проблема
- Почему это проблема
- Мое решение
- Проблемы безопасных каналов
- Значение безопасных каналов
- Выявление проблемы безопасного канала
- Устранение проблемы безопасного канала
Загрузка не удалась ошибка поддержки безопасных каналов
Добрый день! Уважаемые читатели и гости IT портала Pyatilistnik.org. В прошлый раз мы с вами решали проблему, когда у нас тормозил Directum на терминальной ферме. В сегодняшней ситуации я опять вернусь к данному программному обеспечению и покажу, что мне удалось раскопать в ситуации, что при попытке создать договорной документ и выбрать его из конструктора документов, я получаю предупреждение «Ошибка поддержки безопасных каналов«. Давайте смотреть в чем дело и что можно поменять, чтобы все заработало.
Устранение ошибки поддержки безопасных каналов
Данную проблему я поймал в Directum на своей RDS-ферме. Стало увеличиваться количество обращений со стороны пользователей, что они при попытке создания договорного документа стали видеть ошибку:
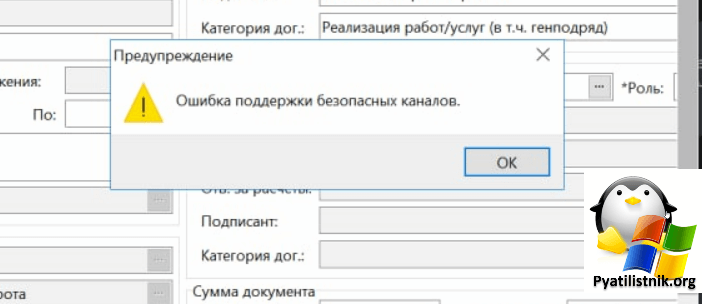
В логах просмотра событий я ничего толково не обнаружил, начал копать дальше.
- 1️⃣В интернете все копипастят друг у друга, что в данной ситуации помогает включение TLS, но я проверил и правки в реестре не дают ничего, тем более у меня уже они были активированы, я с этим еще сталкивался, когда получал ошибку «Unable to resolve package source» при установке модуля PowerShell.
- 2️⃣Далее если у вас есть антивирусное решение, то я вам советую его отключить на время, пока будите производить тестирование. Антивирус Касперского тут так же был ни причем
- 3️⃣Далее, что я обычно проверяю, это не производилась ли установка нового софта или обновлений Windows. Обязательно выведите список установленных программ и посмотрите, нет ли там чего-то нового. Бывает ситуация, что некоторые программы могут конфликтовать при совместном использовании, например очень частая ситуация с КриптоПРО, старыми версиями. Если она есть, то попробуйте ее удалить.
- 4️⃣Проверьте не было ли установки новых обновлений, это можно посмотреть в истории параметров Windows или в оснастке appwiz.cpl.
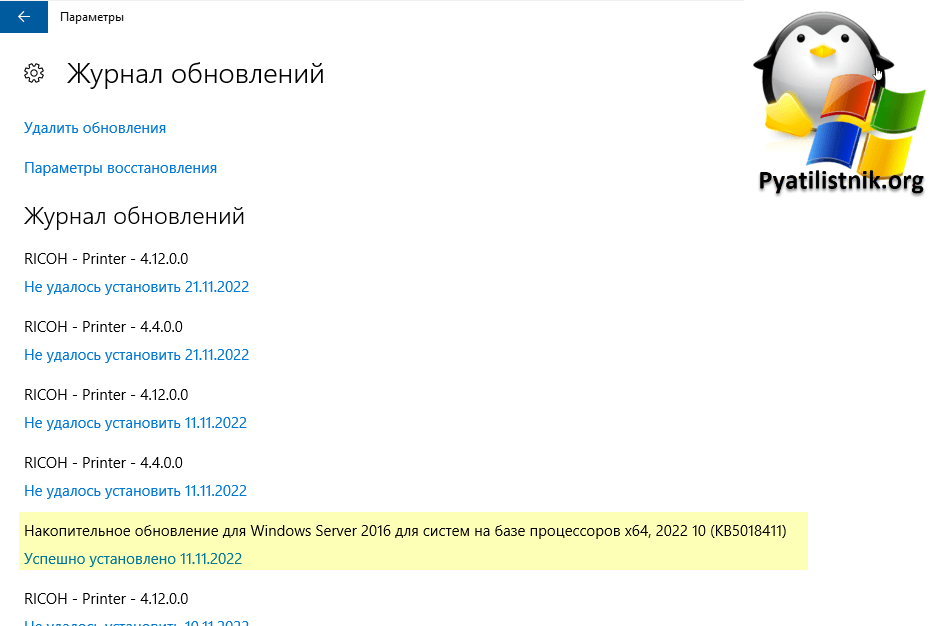
В результате на Windows Server прилетело KB5018411 на клиентские Windows 10 и Windows 11 прилетело kb5018410, что в итоге делать, на текущий момент просто удалять и ждать новых обновлений от Microsoft.
Чтобы удалить KB5018411 я воспользуюсь командной строкой и утилитой wusa. Введите:
У вас выскочит окно с подтверждением удаления данного обновления. Нажмите ок, начнется процесс.
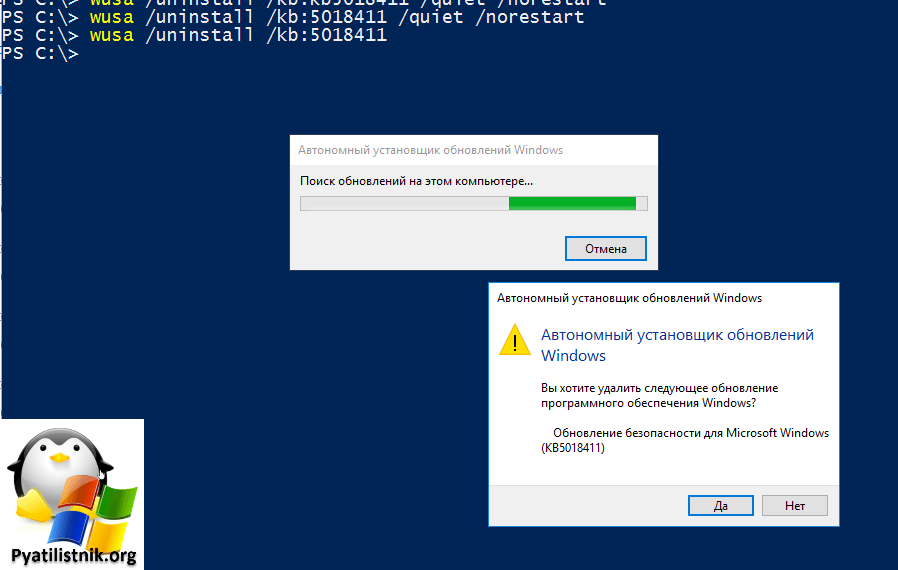
Так же вы можете сделать, и тихое удаление добавим ключи: /quiet /norestart
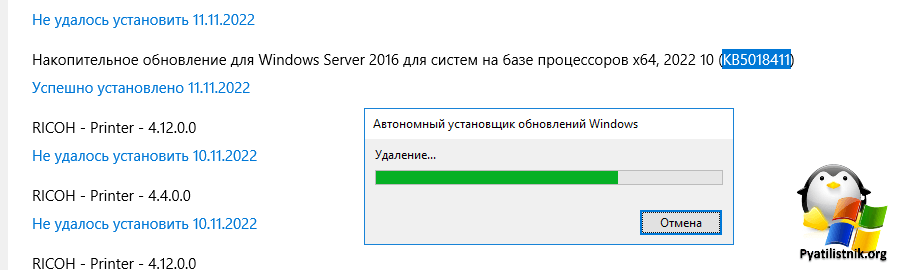
После этого мой Directum заработал, посмотрю что будет со следующими обновлениями, может Mixrosoft пофиксит это.
Источник
Ошибка поддержки безопасных каналов windows 7
У меня была одна и та же проблема, и я попробовал множество решений, предлагаемых на разных должностях, но до сих пор не имел успеха. Я подробно расскажу о решении, которое сработало для меня со ссылкой на проблему, поскольку в моем случае это был PayPal. Я не открыл новую должность, так как это может быть не просто проблема с PayPal в будущем.
Решение представляет собой комбинацию нескольких решений, связанных с stackoverflow, с аналогичными проблемами, но это, пожалуй, самое лучшее, что можно добавить.
Проблема
Попытка протестировать IP-адрес PayPal в Windows Server 2008 с использованием классического ASP с помощью Sandbox PayPal возвращает ошибку «Ошибка в поддержке безопасного канала».
Почему это проблема
PayPal требует, чтобы все коммуникации с их системами были максимально безопасными. Вам потребуется соединение, которое является TLS 1.2. Windows Server 2008 по умолчанию не является TLS 1.2.
PayPal бросил некоторую путаницу в микс, сказав, что вам нужен сертификат Verisign G5, который вы делаете для корневого сервера, а не для домена, на котором запущен ваш код. Я также не устанавливал никаких сертификатов PayPal, поскольку я не использую API. Я не думаю, что вам нужны ваши коммиты с сайта HTTPS, хотя мой домен защищен с помощью стандартного сертификата GoDaddy EV, хотя после этого я прошел тест на сайте без HTTPS, и это тоже сработало.
Мое решение
Сначала проверьте, какой тип безопасности используется вашим сервером через Лаборатории SSL . Это должно быть TLS1.2 или выше , а не другие TLS или SSL. Он также должен иметь шифрование SHA256. Возможно, вам потребуется исправить сервер: https://support.microsoft.com/en- нас/кб/3106991 .
Используйте IISCrypto для установки правильных TLS и шифров . Я использовал изменения реестра, предложенные в другом месте в stackoverflow, но это не сработало и на самом деле полностью напортачивало мой сервер для всего, используя сообщения HTTPS, а не только для моего сайта разработки! IISCrypto также обрабатывает шифры.
Убедитесь, что ваш пул приложений v4.5 , что само по себе неясно, потому что IIS может предлагать только v4.0 в качестве опции. Однако это, вероятно, фактически v4.5. Вы можете проверить это с помощью https://msdn. microsoft.com/en-us/library/hh925568(v=vs.110).aspx .
В вашем коде вам нужно использовать Server.CreateObject («MSXML2.XMLHTTP.6.0») , а не Server.CreateObject («MSXML2.ServerXMLHTTP.6.0») , как указано выше.
Теперь я понятия не имею, почему не-сервер XMLHTTP работает так, как будто это противоречит документации, стоящей за ним. Прямо сейчас, после 10 дней стресса, паники и разочарования, мне все равно! Надеюсь, это полезно для других.
Поиск решения был кошмаром, поэтому я добавлю несколько фраз ниже, чтобы помочь другим в поиске:
Ошибка IPN PayPal с ошибкой сервера
Ошибки PayPal SSL Windows 2008
Произошла ошибка в поддержке защищенного канала
классические ошибки протокола ASP PayPal Sandbox
I’d like to publicly thank Rackspace and GoDaddy for their help with this. I’d like to publicly state that I found paypal have the worst technical support ever and just do not care, constantly pointing to their own docs, if they ever respond. They say they’ve been sending emails out about this since September 2014 but I never received one. These new requirements are active on the PayPal Sandbox but go live in September 2016. I only came across it as developing a new solution so needed the sandbox — if you’re running live you won’t know about Проблема until it hits and then you’re dead in the water. Test your entire payment system on the PayPal sandbox asap is my advice!!
Источник
Проблемы безопасных каналов
Доменная инфраструктура Microsoft довольно сложна. Например, Active Directory (AD) использует общепринятым образом определяемую и работающую схему объектов и атрибутов в базе данных, требует сетевого подключения к одноранговым контроллерам домена (DC) для своевременного обновления элементов и корректной настройки конфигурации DNS, а также имеет другие взаимозависимости с сетевой средой
Каждый компьютер, присоединяемый к домену (клиентская рабочая станция, сервер или DC), требует подключения к DC для обеспечения выполнения обязательных требований по обслуживанию в домене AD. Для рабочих станций и серверов необходимо подключение к DC того домена, которому они принадлежат, а также к DC доменов-доверителей. DC одного домена должны иметь связь с DC доменов-доверителей и доверенных доменов. Кэшированные значения, определяющие междоменные соединения, описываются термином «безопасный канал домена». Существует два типа безопасных каналов: между членом домена и DC этого же домена; между DC домена-доверителя и DC доверенного домена.
Значение безопасных каналов
Почему нужно заботиться об исправности безопасного канала? Дело в том, что все службы, связанные с доменом, в той или иной степени используют безопасный канал. Нет доступа к групповой политике? Недоступен сетевой ресурс? Не удается зарегистрироваться в домене? Во всех этих случаях следует проверить работу безопасного канала. Конечно, подобные неисправности могут быть вызваны и другими причинами, но лишь немногие из них сложнее в диагностике и более широко распространены, чем проблемы безопасного канала.
Для чего нужен безопасный канал? Напрашивается ответ: «для всего, что связано с доменом». Все службы, связанные с доменом, должны иметь возможность обнаружения DC для отправки запроса. Это верно как для члена домена (например, рабочей станции или рядового сервера), так и для DC. Обеспечение доступности эффективно реагирующего DC — функция безопасного канала. Если с сервером нельзя связаться и отправить запрос, то службы не работают.
В частности, пользователь, подключающийся к сайту SharePoint, настроенному на работу с Kerberos, должен запросить билет Kerberos, предъявляемый серверу SharePoint для авторизации. Компьютер пользователя просматривает кэшированные данные о безопасном канале домена (кэш, обслуживаемый службой NetLogon), определяя целевой DC для отправки запроса на билет Kerberos. Если по какой-либо причине DC не отвечает, то запрос на билет не формируется, и аутентификация с использованием Kerberos при подключении к SharePoint не работает. В зависимости от архитектуры SharePoint, результатом может быть отказ в доступе к сайту – и все из-за проблемы безопасного канала.
Рассмотрим типовой мультидоменный сценарий. Предположим, что пользователь из домена A регистрируется в системе на компьютере B в домене B. Регистрация пользователя обрабатывается в соответствии с групповой политикой, и на DC домена А по протоколу LDAP посылается запрос с тем, чтобы определить, какая политика применима к пользователю А. Как компьютер B, принадлежащий домену B, узнает, куда отправлять сетевой трафик, чтобы выяснить применяемую политику домена А? Это возможно благодаря тому, что сведения о сетевом расположении домена и DC постоянно обновляются. Актуальность информации поддерживается службой NetLogon на каждом компьютере, присоединенном к домену Windows. NetLogon постоянно формирует список доступных DC и доменов (при наличии отношений доверия). На экране 1 приведен фрагмент журнала отладки NetLogon, иллюстрирующий этот непрерывный процесс. Вы можете просмотреть журнал отладки NetLogon на своем компьютере, следуя инструкциям, приведенным в статье Microsoft «Enabling debug logging for the NetLogon service» (http://support.microsoft.com/kb/109626).
.jpg) |
| Экран 1. Фрагмент журнала отладки NetLogon |
На верхнем уровне проблемы безопасного канала могут быть сведены к неполадкам сетевого подключения. Если проблемы с подключением носят перемежающийся характер, то все службы работают тогда, когда работает сеть. Постоянные проблемы подключения порождают ситуацию неисправного безопасного канала, что, в свою очередь, приводит к несовпадению общего секрета между компьютером и AD, в результате чего компьютер перестает быть доверенным. Совокупный эффект заключается в том, что никто не может войти в домен и получить доступ к доменным ресурсам.
На клиентском компьютере или рядовом сервере неисправность безопасного канала негативно отражается на аутентификации доступа к сетевым и прочим службам. На DC это может препятствовать репликации AD и вызывать препятствия для входа в систему и доступа, если проблема остается нерешенной.
Выявление проблемы безопасного канала
Лучший способ обнаружить проблему безопасного канала – задействовать функцию I_NetLogonControl2. I_NetlogonControl2 – это одна из функций, используемых службой NetLogon (она есть на любом компьютере с Windows любой версии) для поддержания сведений о доступных доменах и DC.
В распоряжении администратора есть три простых инструмента для вызова этой функции и быстрого получения информации о возможности подключения к определенному домену и DC: NLTest, PowerShell и WMI.
NLTest.exe. Утилита NLTest.exe была выпущена в комплекте средств поддержки Windows 2000 и Windows Server 2003 и включена по умолчанию в большинство более новых версий Windows. Параметр sc_verify вызывает I_NetlogonControl2, и вам остается указать проблемный домен.
Если проблема безопасного канала не исчезает, то есть если общий секрет на компьютере не совпадает с общим секретом в AD для этого компьютера, исправить ошибку поможет параметр sc_reset.
PowerShell. В PowerShell 2.0 добавлена команда PowerShell Test-ComputerSecureChannel, которая также вызывает I_NetLogonControl2, но обеспечивает минимум информации, возвращая ответ True, если безопасный канал домена исправен, а DC доступен, либо, в противном случае, ответ False.
Подобно NLTest.exe, команда Test-ComputerSecureChannel может применяться и для исправления ошибки с использованием ключа Repair.
WMI. С помощью класса win32_ntdomain инструментарий управления Windows (WMI) позволяет запросить все домены, о которых знает компьютер. WMI полезен в случаях, когда на тестируемом компьютере нельзя рассчитывать на средства PowerShell. Заметим, что в приведенном ниже примере (где Win32_NTDomain вызывается через команду PowerShell Get-WMIObject с использованием псевдонима GWMI) в качестве ответа возвращается только локальный домен, но может быть возвращен любой домен, связанный с локальным доменом отношениями доверия.
Заметим, что состояние OK в этом примере соответствует ответу True или False, возвращаемому командой Test-ComputerSecureChannel, и указывает на работоспособность или неработоспособность безопасного канала.
Устранение проблемы безопасного канала
Пользователям, обращающимся в службу поддержки Microsoft, высылается дополнительный пакет сбора данных. Вместо собственной команды PowerShell Test-ComputerSecureChannel в пакете используется WMI-класс Win32_NTDomain (вызываемый из PowerShell), что позволяет запускать тест даже на более старых операционных системах, таких как Windows XP и Windows 2003. Для иллюстрации применения теста ниже приведены два примера сценариев, которые можно самостоятельно запустить в окне PowerShell, см. листинг 1 и листинг 2.
В первом примере выполняется сбор информации о безопасном канале текущего домена, а также основных сведений о лесе. На экране 2 приведены результаты.
.jpg) |
| Экран 2. Результаты работы первого сценария |
Для выявления любой проблемы создается тест как сценарий PowerShell (файл. ps1), а к возвращаемому состоянию добавляется условный оператор ‘if’. Можно также указать имя домена, как показано в примере, показанном в Листинге 2.
В практике диагностики Microsoft этот сценарий превращен в простую функцию, которую можно использовать повторно.
Обнаружение проблем безопасного канала в корпоративной среде – сложная задача, зато их устранение может оказаться значительно проще. Надеюсь, эта статья предоставит вам удобные инструменты диагностики.
Листинг 1. Сценарий проверки безопасного канала
Листинг 2. Усовершенствованный сценарий проверки
Источник
Обновлено 28.11.2022
 Добрый день! Уважаемые читатели и гости IT портала Pyatilistnik.org. В прошлый раз мы с вами решали проблему, когда у нас тормозил Directum на терминальной ферме. В сегодняшней ситуации я опять вернусь к данному программному обеспечению и покажу, что мне удалось раскопать в ситуации, что при попытке создать договорной документ и выбрать его из конструктора документов, я получаю предупреждение «Ошибка поддержки безопасных каналов«. Давайте смотреть в чем дело и что можно поменять, чтобы все заработало.
Добрый день! Уважаемые читатели и гости IT портала Pyatilistnik.org. В прошлый раз мы с вами решали проблему, когда у нас тормозил Directum на терминальной ферме. В сегодняшней ситуации я опять вернусь к данному программному обеспечению и покажу, что мне удалось раскопать в ситуации, что при попытке создать договорной документ и выбрать его из конструктора документов, я получаю предупреждение «Ошибка поддержки безопасных каналов«. Давайте смотреть в чем дело и что можно поменять, чтобы все заработало.
Устранение ошибки поддержки безопасных каналов
Данную проблему я поймал в Directum на своей RDS-ферме. Стало увеличиваться количество обращений со стороны пользователей, что они при попытке создания договорного документа стали видеть ошибку:
Ошибка поддержки безопасных каналов
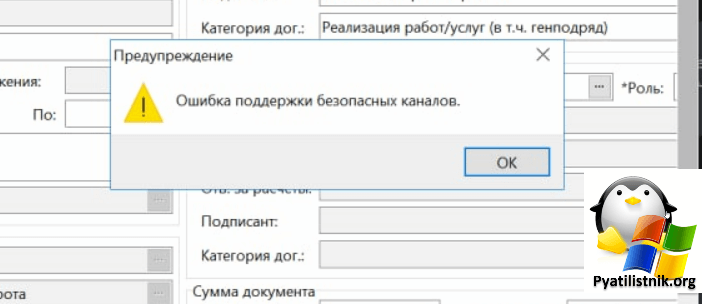
В логах просмотра событий я ничего толково не обнаружил, начал копать дальше.
- 1️⃣В интернете все копипастят друг у друга, что в данной ситуации помогает включение TLS, но я проверил и правки в реестре не дают ничего, тем более у меня уже они были активированы, я с этим еще сталкивался, когда получал ошибку «Unable to resolve package source» при установке модуля PowerShell.
- 2️⃣Далее если у вас есть антивирусное решение, то я вам советую его отключить на время, пока будите производить тестирование. Антивирус Касперского тут так же был ни причем
- 3️⃣Далее, что я обычно проверяю, это не производилась ли установка нового софта или обновлений Windows. Обязательно выведите список установленных программ и посмотрите, нет ли там чего-то нового. Бывает ситуация, что некоторые программы могут конфликтовать при совместном использовании, например очень частая ситуация с КриптоПРО, старыми версиями. Если она есть, то попробуйте ее удалить.
- 4️⃣Проверьте не было ли установки новых обновлений, это можно посмотреть в истории параметров Windows или в оснастке appwiz.cpl.
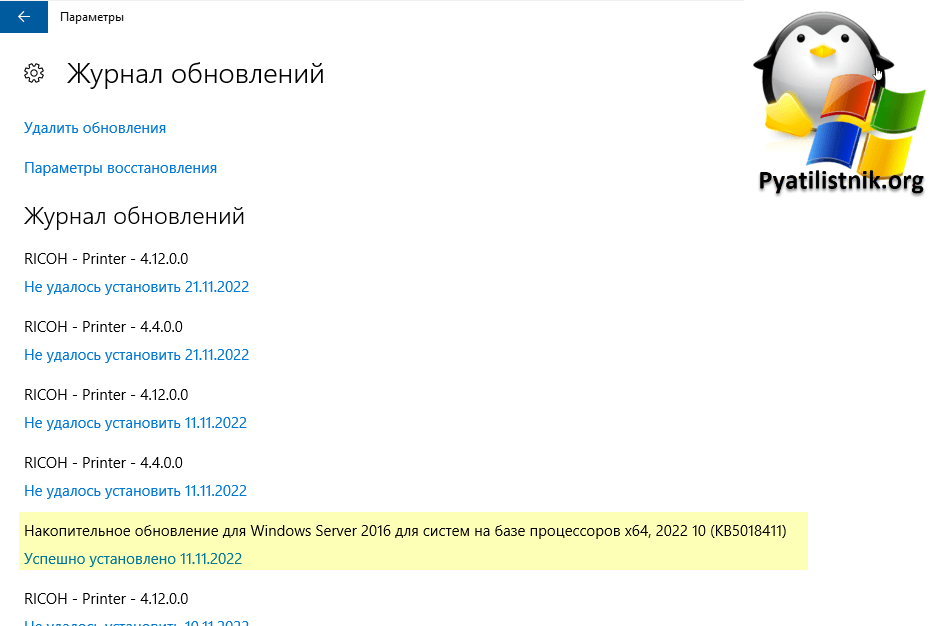
В результате на Windows Server прилетело KB5018411 на клиентские Windows 10 и Windows 11 прилетело kb5018410, что в итоге делать, на текущий момент просто удалять и ждать новых обновлений от Microsoft.
Если у вас есть поддержка от Directum, то стоит задать вопрос туда возможно. что-то подскажут, у меня такой возможности нет
Чтобы удалить KB5018411 я воспользуюсь командной строкой и утилитой wusa. Введите:
wusa /uninstall /kb:5018411
У вас выскочит окно с подтверждением удаления данного обновления. Нажмите ок, начнется процесс.
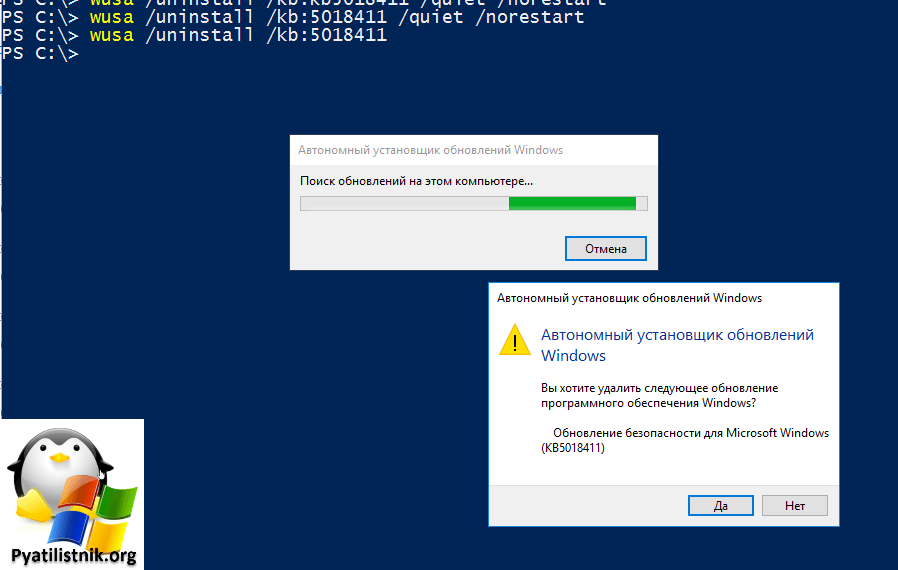
Так же вы можете сделать, и тихое удаление добавим ключи: /quiet /norestart
wusa /uninstall /kb:5018411 /quiet /norestart
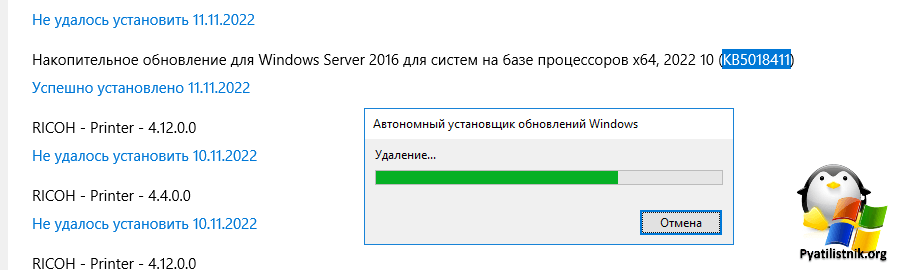
После этого мой Directum заработал, посмотрю что будет со следующими обновлениями, может Mixrosoft пофиксит это.
Обновление 28.11.2022
Как и ожидалось, данная ошибка была устранена установкой ноябрьских обновлений KB5019964. С вами был Иван Семин, автор и создатель IT проекта Pyatilistnik.org.
Discord — лучший инструмент для веб-общения, который вы можете использовать для общения с друзьями и членами семьи.
С помощью нескольких модов вы даже можете улучшить свои функции голосового чата в Discord. Одним из таких модов является Voicemod.
Voicemod — это бесплатное приложение для изменения голоса, которое позволяет вам изменять свой голос, применяя фильтры, которые привносят веселье во время голосового чата с друзьями. Обратите внимание, что существует обширный список голосовых фильтров, из которых вы можете выбирать в Voicemod.
Однако известно, что Voicemod часто ведет себя неправильно, а иногда вообще не работает с Discord. Несколько пользователей столкнулись с тем, что Voicemod не распознал проблему с микрофоном.
Это не позволяет пользователям использовать голосовые фильтры с помощью мода и, следовательно, делает общение в Discord немного менее увлекательным.
Если вы один из таких пользователей и ищете решения, как исправить проблему с Voicemod, не распознающую микрофон, то вы попали по адресу.
Потому что в этом руководстве мы объясним вам все функции, которые помогут вам решить возникшую проблему. Давайте проверим руководство.
Как добавить Voicemod в Discord?
- Посетите официальный сайт Voicemod и загрузите приложение.
- Установите приложение на свой ПК.
- Подтвердите свою учетную запись, войдя в систему, используя свой идентификатор электронной почты, Twitch ID или Discord ID.
- На главной странице Voicemod попросит вас выбрать микрофон по умолчанию и выбрать динамик. Сделайте необходимые выборки.

- Теперь откройте приложение Discord.
- Нажмите на значок настроек.

- На левой панели выберите Голос и видео.

- В разделе «УСТРОЙСТВО ВХОДА» выберите «Микрофон» (Voicemod Virtual Audio Device (WDM)) и выберите наушники в качестве «УСТРОЙСТВА ВЫХОДА».

- Затем откроется приложение Voicemod.
- Вам будет предложено внести некоторые изменения в настройки пользователя Discord, например, отключить чувствительность ввода, подавление шума, эхоподавление, шумоподавление и автоматическую регулировку усиления.

После того, как вы сделаете все вышеперечисленные настройки, вы можете использовать приложение для изменения голоса Voicemod с приложением Discord и повеселиться в чате с друзьями, применяя голосовые фильтры.
1. Перезагрузите компьютер и приложение.
Первое простое решение, которое мы советуем вам попробовать, чтобы решить проблему, — это просто перезагрузить компьютер.
Есть вероятность, что настройки, которые вы выбрали с помощью приложения Voicemod или Discord, на самом деле не применяются к этим приложениям, и они требуют перезагрузки.
В таком случае вы можете выключить компьютер и подождать около 10 секунд, прежде чем снова загрузить его. Кроме того, вы можете попробовать закрыть приложения Voicemod и Discord и снова открыть их, чтобы проверить, решает ли это проблему Voicemod, не распознающую микрофон.
2. Правильно настройте устройство ввода
- Нажмите клавиши Win+ Iвместе, чтобы открыть Настройки.
- Выберите Звук.

- Прокрутите вниз и в разделе «Ввод» выберите правильное устройство микрофона.

- Откройте Панель управления.
- Щелкните Звук.

- Перейдите на вкладку «Запись».
- Убедитесь, что вы включили правильное микрофонное устройство.

Перезапустите приложение Voicemod и проверьте, устраняет ли это проблему Voicemod, не распознающую микрофон. Точно так же убедитесь, что на вкладке «Воспроизведение» выбрано правильное устройство вывода.
3. Проверьте устройство ввода в целевом приложении.
- Откройте Discord (наше целевое приложение).
- Внизу нажмите «Настройки пользователя».

- В разделе НАСТРОЙКИ ПРИЛОЖЕНИЯ на левой панели нажмите Голос и видео.

- В разделе « УСТРОЙСТВО ВХОДА » выберите «Микрофон» (Voicemod Virtual Audio Device (WDM)) и выберите наушники в качестве «УСТРОЙСТВА ВЫХОДА» .

Чтобы Voicemod правильно работал с вашим целевым приложением, вам необходимо настроить его соответствующим образом. Самое приятное то, что всякий раз, когда вы загружаете Voicemod, он предлагает вам выполнить настройки для его правильной работы.
Выполните описанные выше шаги, чтобы выбрать правильное устройство ввода в целевом приложении и проверить, работает ли Voicemod должным образом или нет.
Кроме того, если вы столкнулись с какими-либо проблемами, связанными с микрофоном или звуком в Discord, вы можете ознакомиться с нашими специальными руководствами. Микрофон Discord не работает в браузере/приложении или вы никого не слышите в Discord? [3 простых решения] для быстрых исправлений.
4. Переустановите драйверы Voicemod.
- Нажмите клавиши Win+ R, чтобы открыть диалоговое окно «Выполнить».
- Введите приведенную ниже команду и нажмите Enter.
devmgmt.msc

- Разверните раздел Аудиовходы и выходы.
- Щелкните правой кнопкой мыши микрофон (Voicemod Virtual Audio Device (WDM)) и выберите «Удалить устройство» во всплывающем меню.

- Снова нажмите Удалить.
- Перезагрузите компьютер.
- Посетите официальный сайт Voicemod.
- Нажмите кнопку «Загрузить Voicemod бесплатно» и следуйте инструкциям на экране, чтобы установить его на свой компьютер.
Если вы хотите пропустить ручную загрузку отсутствующих драйверов на свой компьютер, вы можете использовать программное обеспечение DriverFix.
Это небольшая программа, которая не только обнаруживает поврежденные, устаревшие или отсутствующие драйверы, но и автоматически устанавливает наиболее совместимые.
DriverFix помогает вам поддерживать ваш компьютер в отличном состоянии, а также устраняет множество проблем, связанных с системой из-за неисправных или сломанных драйверов.
5. Проверьте наличие последнего обновления Windows.
- Нажмите клавиши Win+ I, чтобы открыть меню настроек.
- На левой панели выберите Центр обновления Windows.

- Нажмите кнопку Проверить наличие обновлений.

- Ваша система проверит наличие доступных обновлений и предложит вам установить их, если они будут обнаружены.
Ваш компьютер может работать со сбоями и может отображать несколько ошибок, в том числе Voicemod не распознает проблему с микрофоном, из-за системного сбоя или ошибки в текущей версии обновления Windows.
В таком случае мы советуем вам проверить наличие свежего обновления и установить его. Microsoft обычно регулярно обновляет свою операционную систему, включая самые последние функции безопасности и исправления ошибок.
6. Переустановите Voicemod
Есть вероятность, что предыдущий экземпляр Voicemod, установленный на вашем ПК, не установился правильно и в процессе пропустил несколько важных файлов.
Чтобы исключить это сомнение, вы можете удалить Voicemod со своего ПК, перейти на официальный сайт и загрузить последнюю версию Voicemod.
Следуйте инструкциям на экране, чтобы установить приложение на свой компьютер и подключиться к целевому приложению, например Discord, и выполните шаги, упомянутые выше, чтобы настроить его и, наконец, проверить, устраняет ли это проблему или нет.
Voicemod не слышит себя: как быстро исправить
На различных форумах и в Reddit есть несколько пользовательских отчетов, в которых указано, что они не слышат себя в Voicemod.
Поскольку об этом сообщили несколько пользователей, это кажется довольно серьезной проблемой. Хотя нет идеального решения, чтобы исправить это, поскольку пользователи исправили это, применив различные решения, у нас есть несколько эффективных советов, которые могут помочь вам решить проблему, если вы еще не устранили ее.
➡ Отключите эксклюзивный микрофонный режим
- Запустите Voicemod.
- Перейдите в «Настройки».

- Разверните Расширенные настройки.

- Выключите переключатель ЭКСКЛЮЗИВНЫЙ РЕЖИМ МИКРОФОНА.

➡ Обратитесь в службу поддержки
В крайнем случае, при возникновении любых проблем, связанных с Voicemod, вы можете связаться со службой поддержки клиентов и, надеюсь, решить свой вопрос.
Вы можете посетить эту официальную страницу поддержки, выбрать тему запроса, указать свою проблему, а также свое имя, адрес электронной почты, страну и т. д., и ожидать ответа с их стороны для решения.
Server issues
Are you experiencing issues when trying to connect to the Voicemod server? Did you get to this page by selecting “Contact support”?
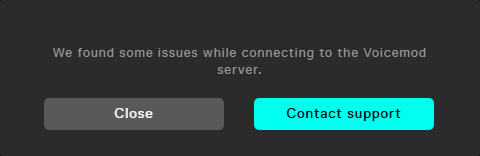
First thing’s first: Please check our server status page to see if we’re experiencing any problems with our Voicemod Servers.
If there are no declared issues on our servers, then, check that you are on the latest version of Voicemod.
If you already had the latest version, it is most likely that the Windows Defender Firewall or your current Antivirus software is causing the issue.
Follow these steps to unlock the Voicemod Desktop App in the Windows Firewall:
- Open the Control Panel.
- Go to System and Security.
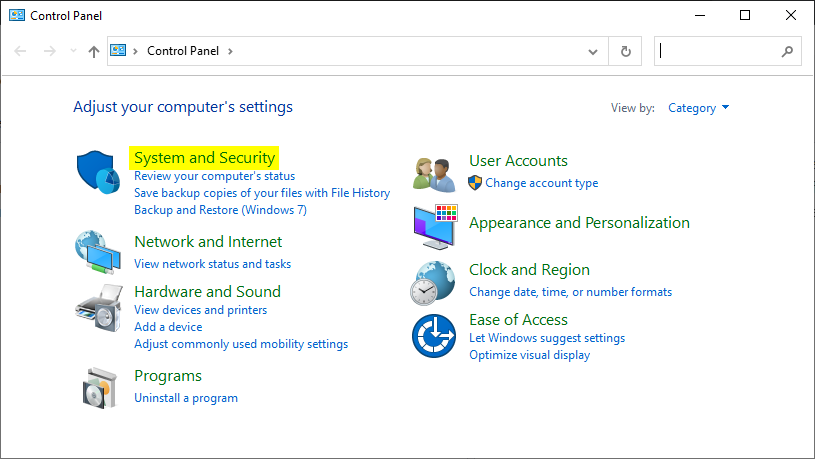
- In the Windows Defender Firewall section, select “Allow an app or feature through Windows Defender Firewall“.
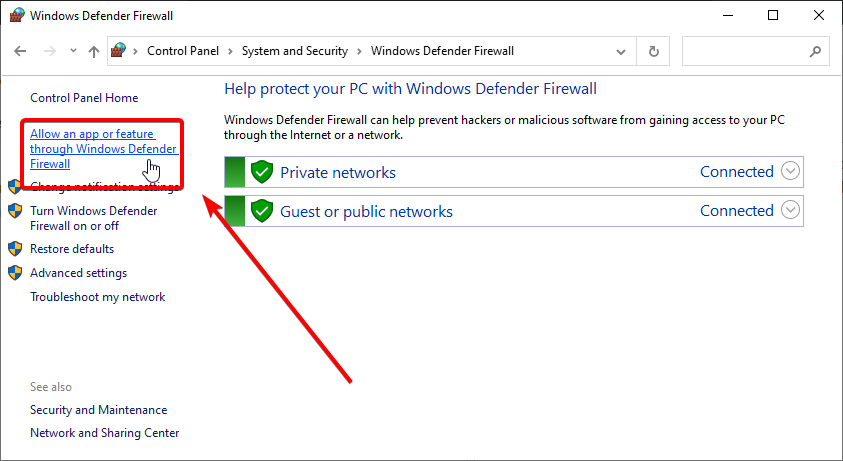
- A window will appear showing a list of applications.
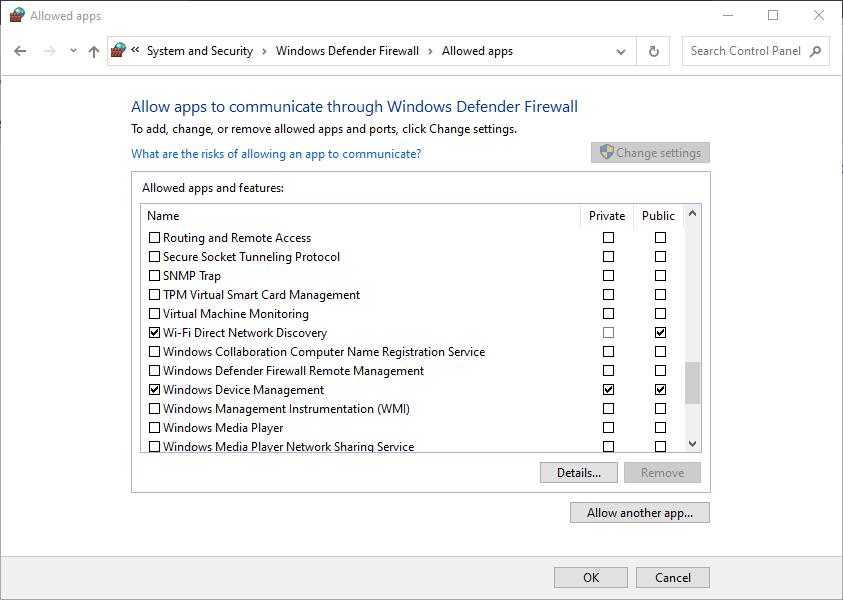
- Locate the Voicemodapplication in the list.
— If you can’t find Voicemod on the list, continue to step 6.
— If you find Voicemod one single time, jump to step 10.
— If you find it several times, jump to step 11. - If you can’t find Voicemod on the list, then click on the “Allow another program…” button.
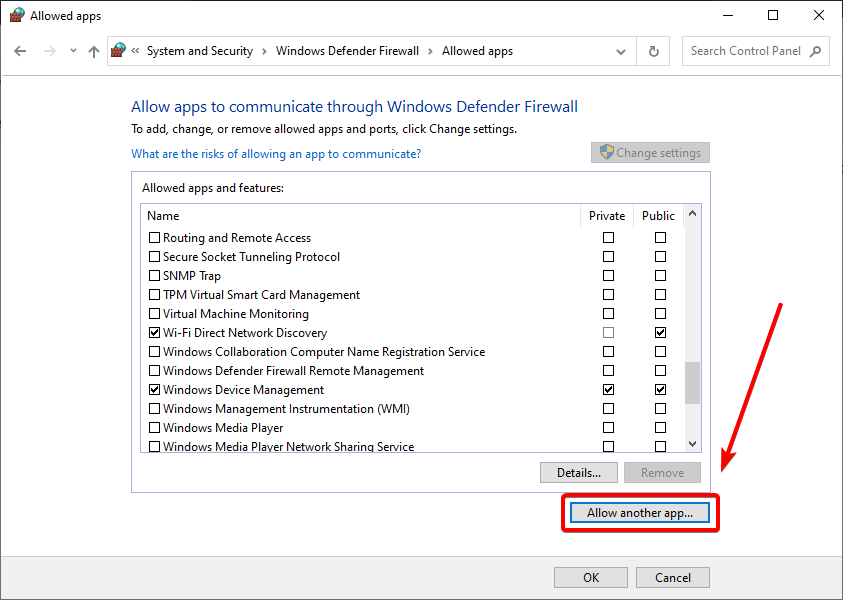
- Choose Voicemod from the list and click on Add.
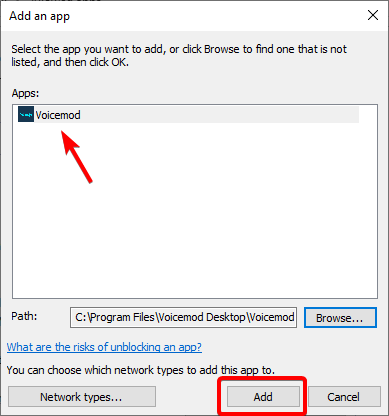
- If Voicemod is not listed, click on «Browse. » and find the VoicemodDesktop.exe on your computer (C:Program FilesVoicemod Desktop).
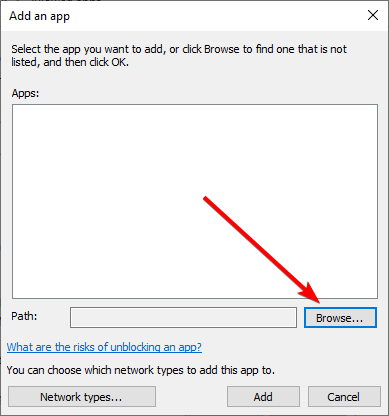
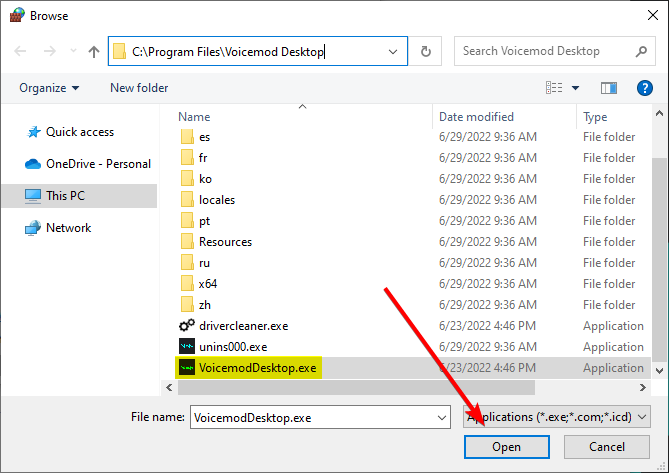
- That’s all! Skip the following steps!
- If you find it one single time, make sure that the box on the left of «Voicemod» is checked.
If this box is already checked, make sure that the box on the right called «Public» is also checked.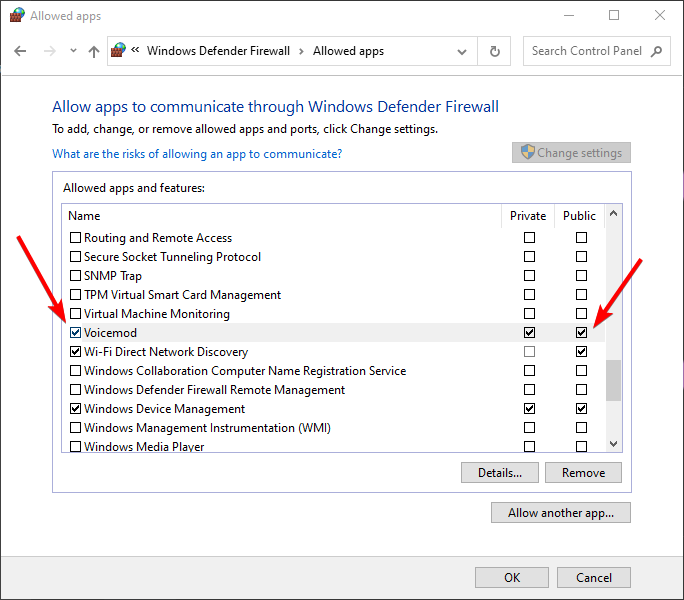
- If Voicemod appears several times in the list, we recommend that you reset the firewall to default values (check first which rules you have to redo in case this is required).
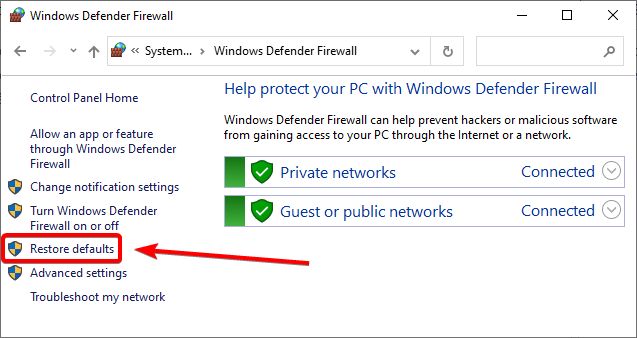
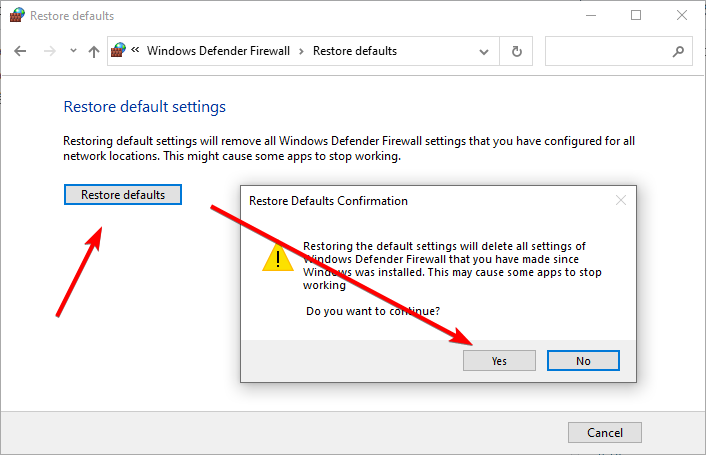
- Once you’ve done this, go back to point 6 to Add Voicemod to your Firewall exceptions.
If you need help unlocking Voicemod in your Antivirus Software, we have tutorials on the most common security suites: https://www.voicemod.net/how-to-unblock-voicemod-windows-firewall/
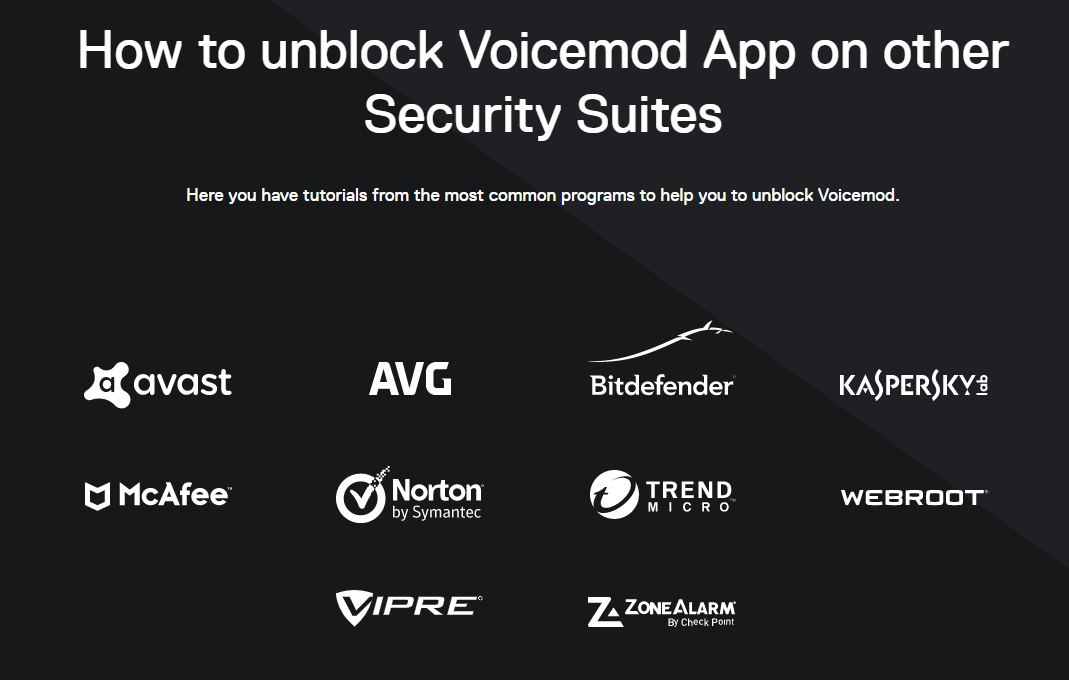
If you still have this problem, try turning off your router and turn it back on after one minute.
If the problem is still happening, restart your computer as well.
Need more help?
If none of the above works and you keep getting the same error, please send us a ticket through the support form: https://www.voicemod.net/support and choose the following categories:
— Server connection issues
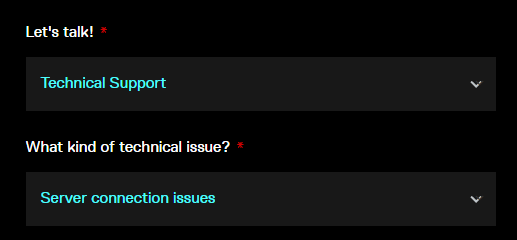
NOTE: Be aware that as soon as you submit the ticket, you will receive a support message asking you for the Voicemod logs.
Please reply to this message with the requested information and we will contact you as soon as possible.
The file is “vmlog.txt” and it’s located in the path %LocalAppData%Voicemod
To open that folder, just press Windows key + R and write %LocalAppData%Voicemod on the Run screen, then click OK.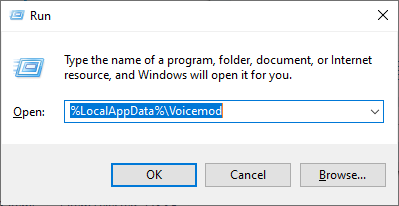
Источник
[Решено] Voicemod не работает в Windows 10
Voicemod Not Working Windows 10
Здесь мы собрали для вас несколько решений, опробовали их и сразу же исправили проблему с неработающим Voicemod.
Когда вы пытаетесь обмануть своих друзей, изменив свой голос в Discord, Zoom или Fortnite, вы определенно обломаетесь, узнав, что ваш Voicemod Voice Changer не работает. Но не волнуйтесь, вы попали в нужное место. Здесь мы собрали для вас несколько рабочих решений, опробуем их и сразу же решим вашу проблему.
Попробуйте эти исправления
Возможно, вам не придется пробовать все исправления. Просто двигайтесь вниз, пока не найдете тот, который вам подходит.
- Перезагрузите компьютер
- Убедитесь, что ваш микрофон настроен правильно
- Установите все обновления Windows
- Переустановите драйверы Voicemod
Исправление 1: перезагрузите компьютер
Каким-то образом, перезагрузка вашего компьютера может устранить конфликты программного обеспечения и исправить некоторые неправильные настройки. Кроме того, для вступления в силу некоторых изменений может потребоваться перезагрузка. Перезагрузка компьютера всегда должна быть вашим первым шагом при устранении проблем с голосовой связью — вы будете удивлены, как часто трюк с его выключением и повторным включением срабатывает.
Если перезагрузка компьютера не принесла вам удачи, попробуйте следующее исправление ниже.
Исправление 2: убедитесь, что ваш микрофон настроен правильно
Далее вам нужно убедитесь, что ваш микрофон настроен правильно , и работает без проблем. Неправильные настройки могут помешать правильной работе Voicemod.
Вы можете выполнить следующие действия, чтобы проверить:
- На клавиатуре нажмите Win + I (клавиша с логотипом Windows и клавиша i) одновременно, чтобы открыть приложение настроек Windows. Нажмите Система .

- В левом меню нажмите Звук .

- Сначала вам нужно проверить свой микрофон. Под Вход раздел, установите устройство ввода на физический (например, гарнитура) вместо виртуального микрофона Voicemod. Затем нажмите Свойства устройства и тестовый микрофон .

- Убедитесь, что вы снял флажок следующий за Запрещать , а ползунок под Объем раздел установлен на 100 .

- Нажмите Начать тест и коснитесь или говорите в микрофон. Затем нажмите Остановить тест . Если вам будет предложено Наибольшее значение, которое мы видели, было xx (xx> 0) процентов. , это означает, что ваш микрофон работает правильно.

- В правом нижнем углу экрана щелкните значок звука правой кнопкой мыши и выберите Звуки .

- Перейдите к Запись На вкладке дважды щелкните свой физический микрофон, чтобы просмотреть его свойства.

- Во всплывающем окне перейдите к Передовой таб. в Формат по умолчанию в разделе проверьте, можете ли вы выбрать частоту дискретизации. Если да, измените его на 2 канала, 16 бит, 44100 Гц (качество CD) . Нажмите хорошо .

- В окне шага 7 выберите Микрофон Виртуальное аудиоустройство Voicemod и нажмите Установить по умолчанию . Затем нажмите хорошо .

Теперь вы можете перезапустить Voicemod и посмотреть, работает ли он.
Если проблема не исчезла, попробуйте следующее исправление.
Исправление 3: Установите все обновления Windows
Windows 10 включает в себя 2 типа обновлений, которые соответственно предлагают исправления безопасности и повышение производительности. Иногда обновления Windows автоматически устраняют некоторые конфликты программного обеспечения или драйверов. Учитывая это, ваша проблема с голосовым чатом может быть легко решена с помощью обновление вашей системы .
Вот краткое руководство для этого:
- На клавиатуре нажмите Win + I (клавиша с логотипом Windows и клавиша i), чтобы открыть приложение «Настройки Windows». Нажмите Обновление и безопасность .

- Нажмите Проверить обновления . После этого Windows автоматически выполнит поиск и установит обновления системы.

Чтобы убедиться, что вы установили все система обновляется, повторяйте эти шаги до тех пор, пока не появится сообщение Вы в курсе, когда вы нажмете Проверить обновления .
После завершения перезагрузите компьютер и проверьте, правильно ли работает Voicemod.
Если это исправление не помогает, попробуйте следующее.
Исправление 4: переустановите драйверы Voicemod
В некоторых случаях проблема указывает на то, что вы используете неисправные или устаревшие драйверы . Чтобы исправить это, вы можете просто переустановить драйвер Voicemod.
Сначала вам нужно удалить драйвер Voicemod:
- На клавиатуре нажмите Win + R (клавиша с логотипом Windows и клавиша r) одновременно, чтобы вызвать окно «Выполнить». Введите или вставьте devmgmt.msc и нажмите хорошо , чтобы открыть диспетчер устройств.

- Нажмите, чтобы развернуть Аудиовходы и выходы . Щелкните правой кнопкой мыши Микрофон (виртуальное аудиоустройство Voicemod (WDM)) и выберите Удалить устройство .

- Во всплывающем окне нажмите Удалить .

- Перезагрузите компьютер.
Затем вам нужно установить драйвер Voicemod. Вы можете сделать это вручную или автоматически.
Вариант 1. Установите драйвер Voicemod вручную
Если вы знакомы с компьютерным оборудованием, вы можете попробовать установить драйвер вручную. Для этого просто посетите Официальный сайт Voicemod , затем следуйте инструкциям по установке.
Вариант 2. Автоматическая установка драйвера Voicemod (рекомендуется)
Если у вас нет времени, терпения или компьютерных навыков для установки драйвера Voicemod вручную, вы можете вместо этого сделать это автоматически с помощью Водитель Easy . Driver Easy автоматически распознает вашу систему и найдет правильные драйверы для ваших устройств и вашей версии Windows, а также правильно загрузит и установит их:
- Скачать и установите Driver Easy.
- Запустите Driver Easy и щелкните Сканировать сейчас кнопка. Затем Driver Easy просканирует ваш компьютер и обнаружит все проблемные драйверы.

- Нажмите Обновить все для автоматической загрузки и установки правильной версии все драйверы, которые отсутствуют или устарели в вашей системе.
(Для этого требуется Pro версия — вам будет предложено выполнить обновление, когда вы нажмете «Обновить все». Если вы не хотите платить за версию Pro, вы все равно можете загрузить и установить все необходимые драйверы вместе с бесплатной версией; вам просто нужно загрузить их по одному и установить вручную, как обычно в Windows.)
Профессиональная версия Driver Easy приходит с полная техническая поддержка . Если вам нужна помощь, пожалуйста, свяжитесь с нами. Служба поддержки Driver Easy в support@letmeknow.ch .
После установки драйвера Voicemod перезагрузите компьютер и посмотрите, сможете ли вы изменить свой голос с помощью Voicemod.
Итак, это исправления вашей проблемы с Voicemod, которая не работает. Если у вас есть какие-либо вопросы или идеи, не стесняйтесь оставлять комментарии, и мы свяжемся с вами в ближайшее время.
Источник
На чтение 5 мин. Просмотров 9.1k. Опубликовано 18.06.2021
1
Когда вы пытаетесь обмануть своих друзей, изменив свой голос в Discord, нажмите Zoom или Fortnite, это определенно облом, узнать, что ваш Voicemod Voice Changer не работает. Но не волнуйтесь, вы попали в нужное место. Здесь мы собрали для вас несколько рабочих решений, опробуем их и сразу же исправим вашу проблему.
Содержание
- Попробуйте эти исправления
- Исправление 1. Перезагрузите компьютер
- Исправление 2: Убедитесь, что ваш микрофон настроен правильно
- Исправление 3 : Установите все обновления Windows
- Исправление 4: переустановите драйверы Voicemod
- Вариант 1. Установите драйвер Voicemod вручную
- Вариант 2: установить драйвер Voicemod автоматически (рекомендуется)
Попробуйте эти исправления
Возможно, вам не нужно пробовать все исправления. Просто двигайтесь вниз, пока не найдете тот, который вам подходит.
- Перезагрузите компьютер
- Убедитесь, что ваш микрофон настроен правильно.
- Установите все обновления Windows
- Переустановите драйверы Voicemod.
Исправление 1. Перезагрузите компьютер
В некотором роде перезапуск ваш компьютер может разрешить конфликты программного обеспечения и исправить некоторые неправильные настройки. Кроме того, для вступления в силу некоторых изменений может потребоваться перезагрузка. Перезагрузка компьютера всегда должна быть вашим первым шагом при устранении проблем с голосом – вы будете удивлены, как часто срабатывает трюк «выключить и снова включить».
Если перезагрузка компьютера не помогает. Если вам не повезет, просто проверьте следующее исправление ниже.
Исправление 2: Убедитесь, что ваш микрофон настроен правильно
Затем вам нужно убедитесь, что ваш микрофон настроен правильно и работает без проблем. Неправильные настройки могут помешать правильной работе Voicemod.
Вы можете выполнить следующие действия, чтобы проверить:
- На клавиатуре нажмите Win + I ( Клавиша с логотипом Windows и клавиша i) одновременно, чтобы открыть приложение настроек Windows. Нажмите Система .

- Слева. в меню выберите Звук .

- Сначала вам нужно проверить свой микрофон. В разделе Input установите для устройства ввода физическое (например, гарнитуру) вместо виртуального микрофона Voicemod. Затем нажмите Свойства устройства и проверьте микрофон .

- Убедитесь, что вы сняли флажок рядом с Отключить , а ползунок в разделе Громкость установлен на 100 .

- Щелкните Начать тест и коснитесь микрофона или говорите в него. Затем нажмите Остановить тест . Если вам будет предложено Наибольшее значение, которое мы видели, было xx (xx> 0) процентов , это означает, что ваш микрофон работает правильно.

- В правом нижнем углу экрана щелкните правой кнопкой мыши значок звука и выберите Звуки ..

- Перейдите на вкладку Запись , дважды щелкните свой физический микрофон, чтобы просмотреть его свойства.

- Во всплывающем окне в окне перейдите на вкладку Дополнительно . В разделе Формат по умолчанию проверьте, можете ли вы выбрать частоту дискретизации. Если да, измените его на 2-канальный, 16 бит, 44100 Гц (качество компакт-диска) . Нажмите OK .

- В окне на шаге 7 выберите Виртуальное аудиоустройство Microphone Voicemod и нажмите Установить по умолчанию . Затем нажмите OK .

Теперь вы можете перезапустить Voicemod и посмотреть, работает ли он.
Если проблема все еще существует, вы можете взглянуть на следующее исправление.
Исправление 3 : Установите все обновления Windows
Windows 10 включает 2 типа обновлений, которые соответственно предлагают исправления безопасности и повышение производительности. Иногда обновления Windows автоматически устраняют некоторые конфликты программного обеспечения или драйверов. Учитывая это, проблему с голосовым чатом можно легко решить, обновив систему .
Вот краткое руководство для этого:
- На клавиатуре нажмите Win + I (клавиша с логотипом Windows и клавиша i), чтобы открыть приложение «Параметры Windows». Нажмите Обновление и безопасность .

- Нажмите Проверить обновления . После этого Windows автоматически выполнит поиск и установит обновления системы.

Чтобы убедиться, что вы установили все обновления системы, повторяйте эти шаги, пока не появится сообщение «Вы в курсе», когда вы нажмете Проверить наличие обновлений . .
После завершения перезагрузите компьютер и проверьте, правильно ли работает Voicemod.
Если это исправление не работает для вас, просто попробуйте следующее ниже.
Исправление 4: переустановите драйверы Voicemod
В некоторых случаях проблема указывает на то, что вы используете неисправные или устаревшие драйверы . Чтобы исправить это, вы можете просто переустановить драйвер Voicemod.
Сначала вам нужно удалить драйвер Voicemod:
- На клавиатуре нажмите Win + R (клавиша с логотипом Windows и клавиша r) одновременно, чтобы вызвать окно «Выполнить». Введите или вставьте devmgmt.msc и нажмите OK , чтобы открыть диспетчер устройств.

- Щелкните, чтобы развернуть Аудиовходы и выходы . Щелкните правой кнопкой мыши микрофон (виртуальное аудиоустройство Voicemod (WDM)) и выберите Удалить устройство .

- Во всплывающем окне нажмите Удалить .

- Перезагрузите компьютер.
Затем вам нужно будет установить драйвер Voicemod. Вы можете сделать это вручную или автоматически.
Вариант 1. Установите драйвер Voicemod вручную
Если вы знакомы с компьютерным оборудованием, вы можете попробовать установить драйвер вручную. Для этого просто посетите официальный веб-сайт Voicemod и следуйте инструкциям по установке.
Вариант 2: установить драйвер Voicemod автоматически (рекомендуется)
Если у вас нет время, терпение или навыки работы с компьютером, чтобы установить драйвер Voicemod вручную, вместо этого вы можете сделать это автоматически с помощью Driver Easy . Driver Easy автоматически распознает вашу систему и найдет правильные драйверы для ваших устройств, и ваша версия Windows, и она загрузит и установит их правильно:
- Загрузите и установите драйвер E asy.
- Запустите Driver Easy и нажмите кнопку Сканировать сейчас . Затем Driver Easy просканирует ваш компьютер и обнаружит все проблемные драйверы.

- Щелкните Обновить все , чтобы автоматически загрузить и установить правильную версию всех драйверов, которые отсутствуют или устарели в вашей системе.
(Для этого требуется версия Pro – вам будет предложено выполнить обновление, когда вы нажмете «Обновить все». Если вы не хотите платить за версию Pro, вы все равно можете загрузить и установить все необходимые драйверы. с бесплатной версией; вам просто нужно загрузить их по одному и установить вручную, как обычно для Windows.)

Pro-версия Driver Easy поставляется с полной технической поддержкой . Если вам нужна помощь, обратитесь в службу поддержки Driver Easy по адресу
После установки драйвер Voicemod, перезагрузите компьютер и посмотрите, сможете ли вы изменить свой голос с помощью Voicemod.
Итак, это исправления вашей проблемы с Voicemod, которая не работает. Если у вас есть какие-либо вопросы или идеи, не стесняйтесь оставлять комментарии, и мы скоро свяжемся с вами.
У меня была одна и та же проблема, и я попробовал множество решений, предлагаемых на разных должностях, но до сих пор не имел успеха. Я подробно расскажу о решении, которое сработало для меня со ссылкой на проблему, поскольку в моем случае это был PayPal. Я не открыл новую должность, так как это может быть не просто проблема с PayPal в будущем.
Решение представляет собой комбинацию нескольких решений, связанных с stackoverflow, с аналогичными проблемами, но это, пожалуй, самое лучшее, что можно добавить.
Проблема
Попытка протестировать IP-адрес PayPal в Windows Server 2008 с использованием классического ASP с помощью Sandbox PayPal возвращает ошибку «Ошибка в поддержке безопасного канала».
Почему это проблема
PayPal требует, чтобы все коммуникации с их системами были максимально безопасными. Вам потребуется соединение, которое является TLS 1.2. Windows Server 2008 по умолчанию не является TLS 1.2.
PayPal бросил некоторую путаницу в микс, сказав, что вам нужен сертификат Verisign G5, который вы делаете для корневого сервера, а не для домена, на котором запущен ваш код. Я также не устанавливал никаких сертификатов PayPal, поскольку я не использую API. Я не думаю, что вам нужны ваши коммиты с сайта HTTPS, хотя мой домен защищен с помощью стандартного сертификата GoDaddy EV, хотя после этого я прошел тест на сайте без HTTPS, и это тоже сработало.
Мое решение
-
Сначала проверьте, какой тип безопасности используется вашим сервером через Лаборатории SSL . Это должно быть TLS1.2 или выше , а не другие TLS или SSL. Он также должен иметь шифрование SHA256. Возможно, вам потребуется исправить сервер: https://support.microsoft.com/en- нас/кб/3106991 .
-
Используйте IISCrypto для установки правильных TLS и шифров . Я использовал изменения реестра, предложенные в другом месте в stackoverflow, но это не сработало и на самом деле полностью напортачивало мой сервер для всего, используя сообщения HTTPS, а не только для моего сайта разработки! IISCrypto также обрабатывает шифры.
-
Убедитесь, что ваш пул приложений v4.5 , что само по себе неясно, потому что IIS может предлагать только v4.0 в качестве опции. Однако это, вероятно, фактически v4.5. Вы можете проверить это с помощью https://msdn. microsoft.com/en-us/library/hh925568(v=vs.110).aspx .
-
В вашем коде вам нужно использовать
Server.CreateObject ("MSXML2.XMLHTTP.6.0"), а неServer.CreateObject ("MSXML2.ServerXMLHTTP.6.0"), как указано выше.
Теперь я понятия не имею, почему не-сервер XMLHTTP работает так, как будто это противоречит документации, стоящей за ним. Прямо сейчас, после 10 дней стресса, паники и разочарования, мне все равно! Надеюсь, это полезно для других.
Поиск решения был кошмаром, поэтому я добавлю несколько фраз ниже, чтобы помочь другим в поиске:
Ошибка IPN PayPal с ошибкой сервера
Ошибки PayPal SSL Windows 2008
Произошла ошибка в поддержке защищенного канала
классические ошибки протокола ASP PayPal Sandbox
I’d like to publicly thank Rackspace and GoDaddy for their help with this. I’d like to publicly state that I found paypal have the worst technical support ever and just do not care, constantly pointing to their own docs, if they ever respond. They say they’ve been sending emails out about this since September 2014 but I never received one. These new requirements are active on the PayPal Sandbox but go live in September 2016. I only came across it as developing a new solution so needed the sandbox — if you’re running live you won’t know about Проблема until it hits and then you’re dead in the water. Test your entire payment system on the PayPal sandbox asap is my advice!!
Voicemod is a popular tool to change the voice. However, this voice changer may stop working sometimes. What can you do if your Voicemod stops working? Don’t worry. In this article from MiniTool Partition Wizard, you will learn about 5 solutions to Voicemod not working issue.
If you want to change your voice to trick or surprise your friends in Discord, Zoom, or Fortnite, then a voice changer should be a good tool for you. Voicemod is one of the most popular voice changers. As a real-time voice changer and soundboard software for Windows gamers and content creators, Voicemod allows users to turn the voice into different voices like robotic.
Unluckily, many users are reporting that Voicemod won’t work on their computers. What a frustrating problem, right? If you are experiencing the Voicemod not working problem, you can try the following methods. Without any further ado, Let’s check them out one by one.
See also: [Full Review] Is Voicemod Safe & How to Use It More Safely?
Method 1: Perform A Restart
This is not a technical solution, but it can fix some faulty settings and resolve most problems related to your programs, hardware, and even the computer system. So, if your Voicemod stops working suddenly, try restarting it. If needed, you can also restart the application where you use Voicemod and restart your computer.
Method 2: Update Your Windows
Some users have resolved the problem and make Voicemod works again by updating the Windows to the latest version. So, you can also have a try. You just need to:
Step 1: Press Windows + I to open Settings.
Step 2: Navigate to Update & Security > Windows Update.
Step 3: In the right pane, click the Check for updates button.
Then, install all the detected system updates according to the onscreen instructions. Restart your computer and check if the Voicemod not working issue is resolved.
Method 3: Set Up Your Microphone Properly
What’s more, to make Voicemod work properly, you should also make sure your microphone settings are configured correctly.
Here’s a simple tutorial for you to check microphone settings.
Step 1: Open Settings and go to System > Sound.
Step 2: In the right pane, choose your microphone as the input device and click Device properties.
Step 3: Then, uncheck the Disable option and click Test. Tap or speak to your microphone to check if it is working.

Step 4: Now, right-click the speaker icon from your taskbar and choose Sounds. Switch to the Recording tab, right-click your physical microphone, and choose Properties.

Step 5: Click the Advanced tab in the pop-up window, expand the drop-down menu of Default Format, and choose 2 channel, 16 bit, 44100Hz (CD quality). Click OK to save changes.
Step 6: When you go back to the Sound window, choose your Voicemod Virtual Audio Device and click Set Default. Then, click the OK button.
Method 4: Reinstall Voicemod Driver
As it turns out, the Voicemod not working issue may have something to do with the Voicemod driver. If the required driver runs into certain problems, Voicemod will not function properly. To fix the issue, you can try reinstalling the Voicemod driver.
Step 1: Right-click the Start button and choose Device Manager.
Step 2: Expand the Audio inputs and outputs category, right-click Microphone (Voicemod Virtual Audio Device (WDM)), and choose Uninstall device.

Step 3: In the pop-up confirmation window, click Uninstall to continue.
Once it’s done, restart your computer and then visit the official website of Voicemod to download the latest driver. After reinstalling the driver by following the given instructions, your Voicemod should be able to work properly again.
Method 5: Reinstall Your Applications
Finally, if none of the above methods work for you, you might need to reinstall your applications. If Voicemod won’t work on a specific application like Discord but works fine on other programs, you can reinstall only the problematic program that gives the problem. But if Voicemod won’t work no matter what program you use it on, then you can consider reinstalling Voicemod.
As for how to uninstall a program completely, you can refer to this article: How to Remove Remnants of Uninstalled Software? Try These Ways!
Voicemod is a popular tool to change the voice. However, this voice changer may stop working sometimes. What can you do if your Voicemod stops working? Don’t worry. In this article from MiniTool Partition Wizard, you will learn about 5 solutions to Voicemod not working issue.
If you want to change your voice to trick or surprise your friends in Discord, Zoom, or Fortnite, then a voice changer should be a good tool for you. Voicemod is one of the most popular voice changers. As a real-time voice changer and soundboard software for Windows gamers and content creators, Voicemod allows users to turn the voice into different voices like robotic.
Unluckily, many users are reporting that Voicemod won’t work on their computers. What a frustrating problem, right? If you are experiencing the Voicemod not working problem, you can try the following methods. Without any further ado, Let’s check them out one by one.
See also: [Full Review] Is Voicemod Safe & How to Use It More Safely?
Method 1: Perform A Restart
This is not a technical solution, but it can fix some faulty settings and resolve most problems related to your programs, hardware, and even the computer system. So, if your Voicemod stops working suddenly, try restarting it. If needed, you can also restart the application where you use Voicemod and restart your computer.
Method 2: Update Your Windows
Some users have resolved the problem and make Voicemod works again by updating the Windows to the latest version. So, you can also have a try. You just need to:
Step 1: Press Windows + I to open Settings.
Step 2: Navigate to Update & Security > Windows Update.
Step 3: In the right pane, click the Check for updates button.
Then, install all the detected system updates according to the onscreen instructions. Restart your computer and check if the Voicemod not working issue is resolved.
Method 3: Set Up Your Microphone Properly
What’s more, to make Voicemod work properly, you should also make sure your microphone settings are configured correctly.
Here’s a simple tutorial for you to check microphone settings.
Step 1: Open Settings and go to System > Sound.
Step 2: In the right pane, choose your microphone as the input device and click Device properties.
Step 3: Then, uncheck the Disable option and click Test. Tap or speak to your microphone to check if it is working.

Step 4: Now, right-click the speaker icon from your taskbar and choose Sounds. Switch to the Recording tab, right-click your physical microphone, and choose Properties.

Step 5: Click the Advanced tab in the pop-up window, expand the drop-down menu of Default Format, and choose 2 channel, 16 bit, 44100Hz (CD quality). Click OK to save changes.
Step 6: When you go back to the Sound window, choose your Voicemod Virtual Audio Device and click Set Default. Then, click the OK button.
Method 4: Reinstall Voicemod Driver
As it turns out, the Voicemod not working issue may have something to do with the Voicemod driver. If the required driver runs into certain problems, Voicemod will not function properly. To fix the issue, you can try reinstalling the Voicemod driver.
Step 1: Right-click the Start button and choose Device Manager.
Step 2: Expand the Audio inputs and outputs category, right-click Microphone (Voicemod Virtual Audio Device (WDM)), and choose Uninstall device.

Step 3: In the pop-up confirmation window, click Uninstall to continue.
Once it’s done, restart your computer and then visit the official website of Voicemod to download the latest driver. After reinstalling the driver by following the given instructions, your Voicemod should be able to work properly again.
Method 5: Reinstall Your Applications
Finally, if none of the above methods work for you, you might need to reinstall your applications. If Voicemod won’t work on a specific application like Discord but works fine on other programs, you can reinstall only the problematic program that gives the problem. But if Voicemod won’t work no matter what program you use it on, then you can consider reinstalling Voicemod.
As for how to uninstall a program completely, you can refer to this article: How to Remove Remnants of Uninstalled Software? Try These Ways!
У вас возникли проблемы со входом в Voicemod и вы ищете решения? Если это так, вы пришли в нужное место.
Потому что это руководство покажет вам эффективные решения, которые помогли нескольким пользователям решить проблему с неработающим входом в Voicemod.
Voicemod — это программа для изменения голоса в режиме реального времени для геймеров Windows и создателей контента, в основном используемая с популярными коммуникационными платформами, такими как Zoom, Discord, Skype, ASMR, VR Chat, TeamSpeak и т. д.
Он поставляется со встроенными голосовыми фильтрами, которые вы можете применять и изменять свой голос в режиме реального времени, когда разговариваете с друзьями. Это хорошее приложение, чтобы добавить немного веселья в ваши потоки.
Что ж, пользователи, которые сталкиваются с проблемами, когда Voicemod не распознает свой микрофон, могут ознакомиться с этим руководством и решить свою проблему.
Теперь есть некоторые пользователи, которые сообщают, что когда они пытаются войти в систему, приложение Voicemod часто продолжает показывать Почти готово! Мы просто проверяем вашу социальную учетную запись. После завершения мы вернемся к сообщению приложения Voicemod.
В таком случае вы можете применить решения, упомянутые в этом руководстве, и, надеюсь, решить проблему.
Какие полезные советы помогут вам звучать как профессионал в Voicemod?
Хотя использование голосовых фильтров поможет вам изменить свой голос в режиме реального времени и использовать его на различных коммуникационных платформах, есть несколько советов, которые вы можете использовать, чтобы звучать более профессионально.
Более того, чтобы звучать профессионально, вам не требуется никаких профессиональных настроек. Используя приложение Voicemod, вы можете сделать это, просто изменив несколько настроек.
Под профессиональным мы не подразумеваем, что вы на самом деле будете звучать так, как будто вы находитесь в профессиональной обстановке, но это поможет вам свести на нет нежелательные звуки и искажения, которые могут появиться во время общения с помощью Voicemod.
Вот настройки, которые вам нужно настроить, чтобы звучать как профессионал в Voicemod.
- Откройте Голосмод.
- Выберите параметр «Очистить» на вкладке «Голосовой ящик».

- Настройте громкость Bass, Mid, Treble, Mix и Voice, как показано на рисунке.
- Mix здесь позволяет вам настроить, насколько вы хотели бы смешивать свой голос со звуковым эффектом.
- Громкость голоса позволяет настроить уровень выходного сигнала вашего голоса.

- Нажмите на значок динамика в правом нижнем углу рядом со значком микрофона.
- Включите переключатель «Уменьшить фоновый шум».

- Уменьшите уровень фонового шума, переместив ползунок влево и отрегулировав его соответствующим образом.
Как я могу исправить проблему с неработающим входом в Voicemod?
1. Перезагрузите компьютер
Начните с перезагрузки ПК. Перезапуск загрузит все системные файлы и файлы, важные для Voicemod, с нуля, которые могли не загрузиться во время предыдущего сеанса.
Перезапуск также удаляет временные файлы, которые могут мешать нормальному функционированию Voicemod. Если это не помогает, проверьте следующий метод.
2. Установите браузер по умолчанию
- Откройте меню настроек, нажав кнопки Win+ I.
- Нажмите «Приложения» на левой панели.

- Выберите Приложения по умолчанию с правой стороны.

- В строке поиска введите название вашего браузера, например, Google Chrome, и нажмите Enter.
- Нажмите кнопку «Установить по умолчанию» вверху, чтобы сделать Chrome браузером по умолчанию.

Этот метод полезен, когда вы пытаетесь войти в Voicemod, но браузер не открывается. Чтобы это исправить, вам нужно установить любой веб-браузер, установленный на вашем ПК, в качестве браузера по умолчанию, чтобы завершить проверку и войти в систему.
Если настройка браузера, например Chrome, не работает, вы можете попробовать установить другой веб-браузер по умолчанию и проверить, устраняет ли это проблему неработающей авторизации Voicemod.
3. Разблокируйте Voicemod в брандмауэре Windows.
- Откройте меню «Пуск».
- Найдите Панель управления и откройте ее.
- Щелкните Брандмауэр Защитника Windows.

- С левой стороны нажмите Разрешить приложение или функцию через брандмауэр Защитника Windows.

- Нажмите кнопку «Изменить настройки».

- Прокрутите вниз и найдите Voicemod. Если Voicemod отсутствует в списке, вы можете нажать кнопку Разрешить другую программу… и добавить Voicemod из списка.
- Установите флажки Private и Public для Voicemod.

- Нажмите ОК.
4. Очистить кеш браузера
- Откройте Google Chrome.
- Нажмите на кнопку меню с тремя точками .
- Выберите Настройки.

- Нажмите Конфиденциальность и безопасность.

- Выберите Очистить данные браузера справа.

- Установите флажки рядом с Кэшированные изображения и файлы и Файлы cookie и другие данные сайта.

- Нажмите на кнопку « Очистить данные» .
В любом случае вы можете использовать более быстрый метод очистки данных браузера, таких как кеш или файлы cookie, с помощью известного инструмента очистки CCleaner.
У вас есть интеллектуальная функция, которая определяет ваш браузер и позволяет вам удалить файлы cookie, кэш или временные файлы.
5. Используйте решение Reddit
- Запустите Голосмод.
- Нажмите «Войти в мод».

- Вам будет предложено войти в систему или создать учетную запись, используя несколько вариантов. Но перед входом в систему полностью закройте Voicemod, щелкнув правой кнопкой мыши значок приложения на панели задач ниже и выбрав Закрыть все окна.
- Вернитесь в браузер, чтобы войти в Voicemod.

- Закройте браузер.
- Теперь откройте Voicemod.
Это решение было предложено менеджером сообщества на Reddit и, вероятно, помогло многим пользователям.
6. Переустановите Voicemod
- Откройте меню «Пуск».
- Найдите Панель управления и откройте ее.
- В разделе «Просмотр» выберите «Крупные значки».
- Выберите Программы и компоненты.

- Найдите Voicemod и нажмите на него.
- Выберите Удалить сверху.

- Следуйте инструкциям на экране и удалите программу.
- Теперь зайдите на официальный сайт Voicemod.
- Загрузите программное обеспечение и установите программу.
- Настройте его как предыдущее и проверьте, устраняет ли это проблему или нет.
7. Напишите в поддержку Voicemod
- Зайдите на этот сайт.
- Выберите тему запроса, введите свою проблему, а также свое имя, адрес электронной почты, страну и т. д. и ожидайте ответа с их стороны для решения.
Есть ли альтернативы Voicemod?
Если по каким-то причинам вам не нравится Voicemod и вы ищете ему альтернативу, то вам повезло.
Потому что на самом деле есть несколько программ для изменения голоса, которые просты в использовании и являются хорошей альтернативой Voicemod.
➡ Программное обеспечение для изменения голоса AV

- Умные алгоритмы преобразования голоса
- Пакетный файл Morpher для выбора нескольких аудиофайлов
- Инструменты диктофона/редактора голоса
- Подключайтесь к Skype, Twitch или любым программам VoIP
- Изменение высоты тона и древесины с помощью интеллектуальных контроллеров вывода
➡ Clownfish

- Это бесплатное программное обеспечение, доступное в Интернете, с базовыми функциями.
- Программа смены голоса Clownfish поддерживает Steam, Skype, Viber, Ventrilo, TeamSpeak, Discord и т. д.
- Он имеет около 14 голосов на выбор.
- Clownfish поставляется с функцией преобразования текста в речь, которой нет в Voicemod.
⇒ Получить Clownfish
➡ MorphVOX

- MorphVOX — это платное приложение для изменения голоса, подписка на которое начинается от 19,99 долларов США.
- Он отличается низкой пропускной способностью и низкой загрузкой ЦП для отличной производительности.
- Вы можете добавить фоновые шумы, такие как звуки войны, города, природы и рабочего места.
- MorphVOX Pro поставляется с ползунком тембра, который может значительно помочь вам звучать оригинально, и эта функция недоступна в Voicemod.
⇒ Получить MorphVOX
Там у вас есть это от нас в этом руководстве. Сообщите нам в комментариях ниже, какой из вышеперечисленных методов помог вам решить проблему с неработающим входом в систему Voicemoc.
All the solutions in this article were tested by our experts
by Sagar Naresh
Sagar is a web developer and technology journalist. Currently associated with WindowsReport and SamMobile. When not writing, he is either at the gym sweating it out or playing… read more
Updated on July 11, 2022
Reviewed by
Vlad Turiceanu

Passionate about technology, Windows, and everything that has a power button, he spent most of his time developing new skills and learning more about the tech world. Coming… read more
- Voicemod is a nice way of changing your voice by applying voice filters and having fun with your friends on supported communication platforms.
- However, some users have reported that they are unable to log in to Voicemod, even after multiple attempts.
- Thankfully, this guide lists down the effective as well as tested solutions that will help you fix the problem.
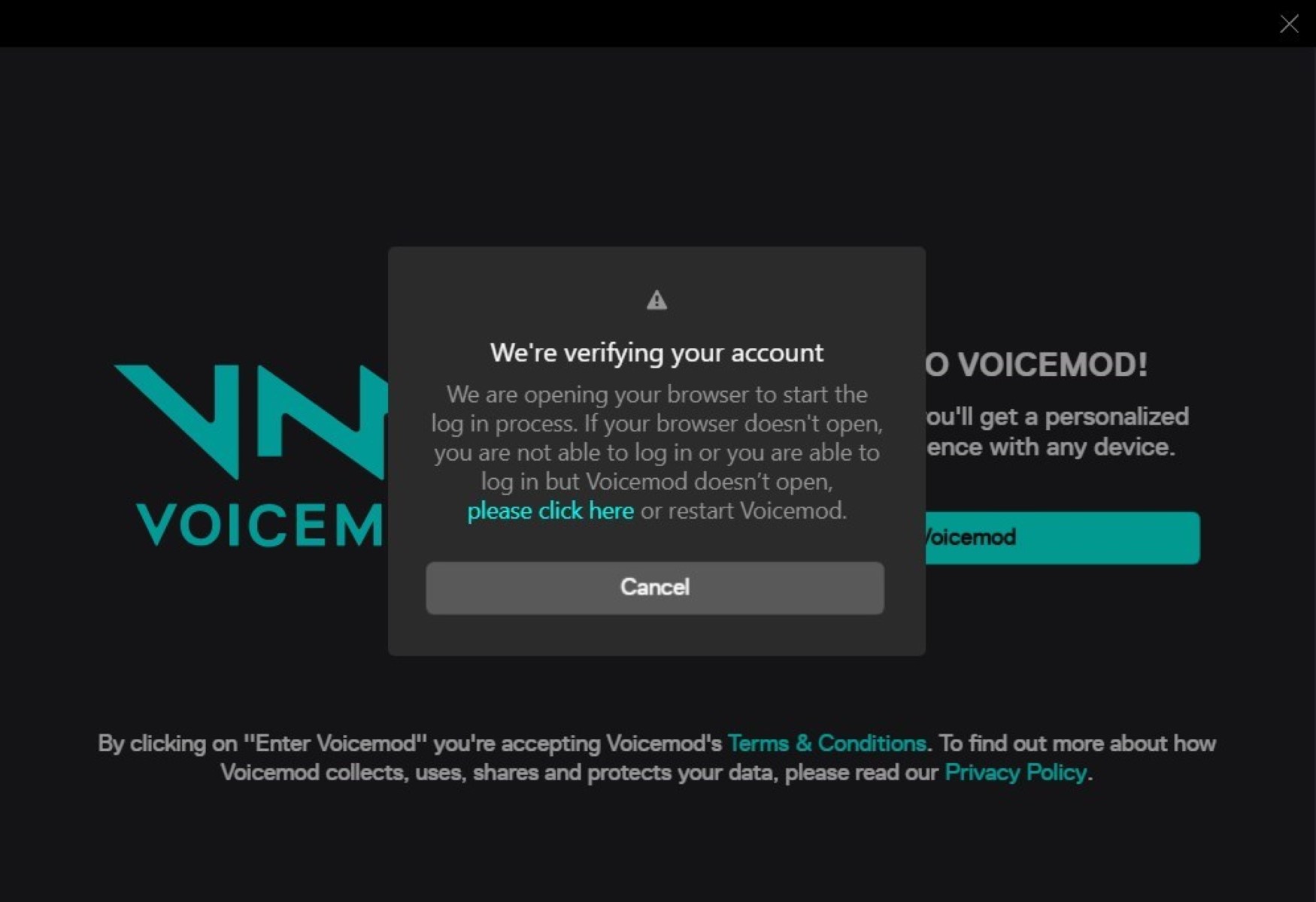
- Optimize resource usage: Opera One uses your Ram more efficiently than Brave
- AI and User Friendly: New feature directly accessible from the sidebar
- No ads: Built-in Ad Blocker speeds up the loading of pages and protects against data-mining
- Gaming friendly: Opera GX is the first and best browser for gamers
- ⇒ Get Opera One
Are you having problems with Voicemod login and looking for solutions? If so, you’ve come to the right place.
Because this guide will show you the effective solutions that have helped multiple users fix the login not working problem with Voicemod.
Voicemod is a real-time voice changer for Windows gamers and content creators, mainly used with popular communication platforms such as Zoom, Discord, Skype, ASMR, VR Chat, TeamSpeak, etc.
It comes with built-in voice filters, which you can apply and change your voice in real-time as you speak with your friends. This is a nice app to add some fun to your streams.
Well, users who are facing issues with Voicemod not recognizing their microphone, can check out this guide and get their issue resolved.
Now there are some users that have reported that when they try to log in, often the Voicemod app continues to show Almost there! We’re just verifying your social account. Once complete, we’ll take you back to the Voicemod app message.
In such a case, you can apply the solutions mentioned in this guide, and hopefully, get the issue resolved.
What are some useful tips to sound like a pro in Voicemod?
While using voice filters will help you change your voice in real-time and use it on various communication platforms, there are a few tips that you can make use of to sound more professional.
Moreover, in order to sound professional, you do not require any professional setup. Using the Voicemod application, you can do that simply by tweaking a few settings.
By professional, we do not mean you will actually sound like you are in a professional setting, but it will help you negate the unwanted sounds and distortions that may creep up while you communicate using Voicemod.
Here are the settings that you need to tweak to sound like a pro in Voicemod.
- Open Voicemod.
- Select the Clean option from the Voicebox tab.
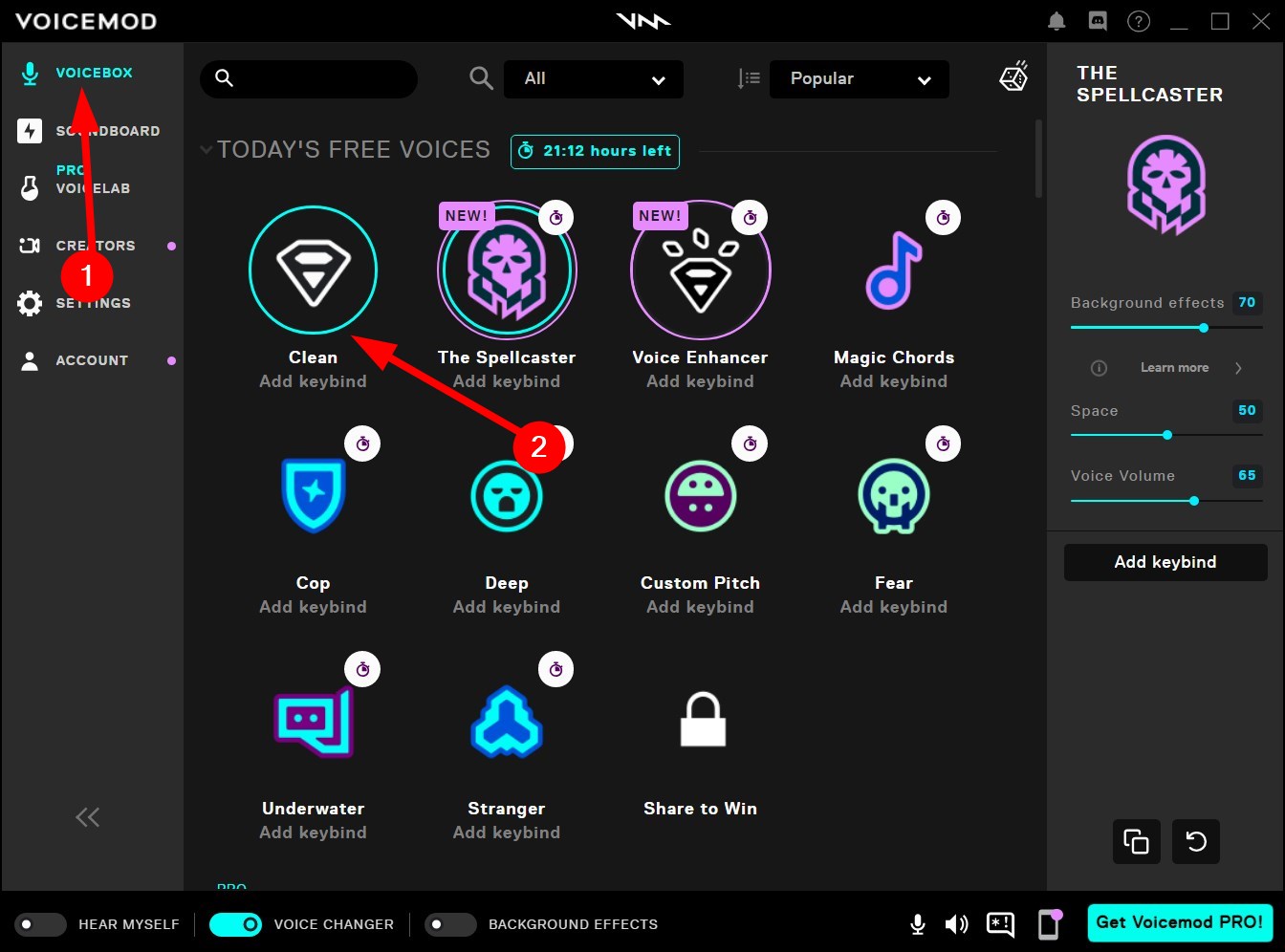
- Tweak the Bass, Mid, Treble, Mix, and Voice volume as shown in the image.
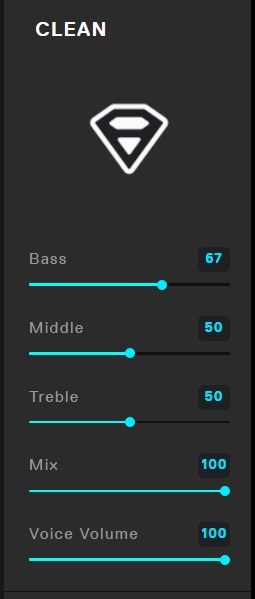
- Mix here lets you adjust how much you would like to mix your voice with the sound effect.
- Voice volume lets you adjust the output level of your voice.
- Click on the speaker icon at the bottom right corner next to the mic icon.
- Turn on the Reduce background noise toggle.
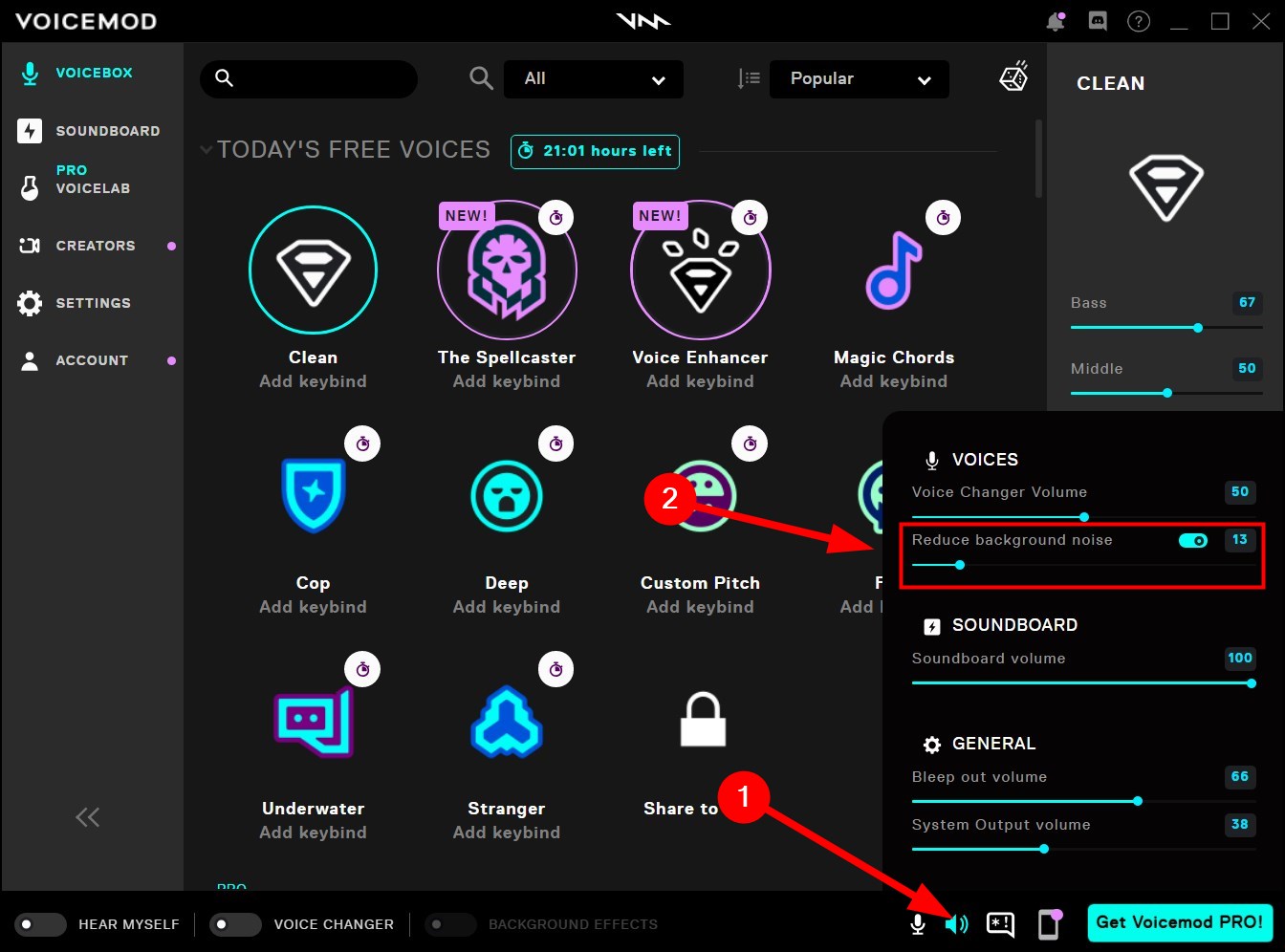
- Lower the level of the background noise by moving the slider to the left and adjusting it accordingly.
How can I fix the Voicemod login not working issue?
1. Restart PC
Start off by restarting your PC. Restarting will load all the system files and files important for Voicemod back from scratch, which might have failed to load during the previous session.
Restarting also removes the temporary files that may be in conflict with the smooth functioning of Voicemod. If this doesn’t help, check the next method.
2. Set a default browser
- Open Settings menu by pressing Win + I buttons.
- Click on Apps from the left pane.
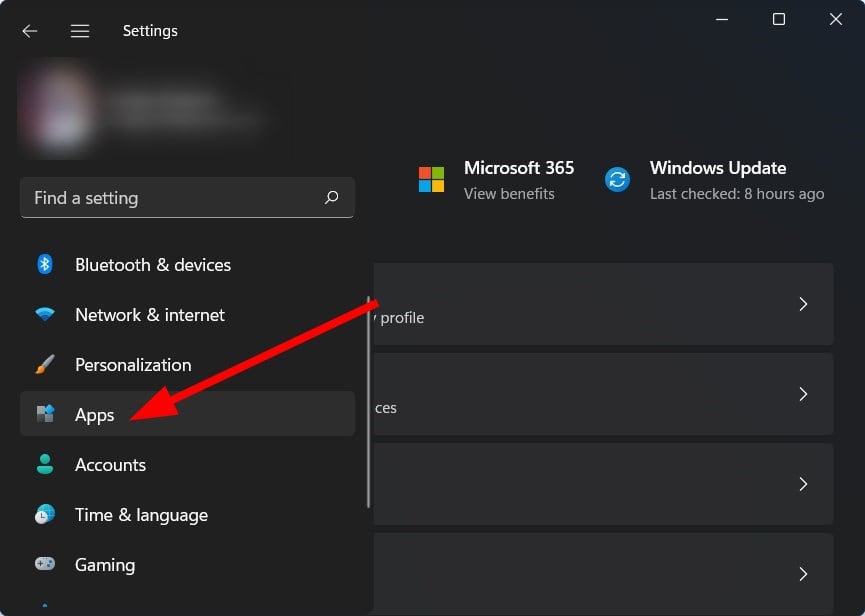
- Select Default apps from the right side.
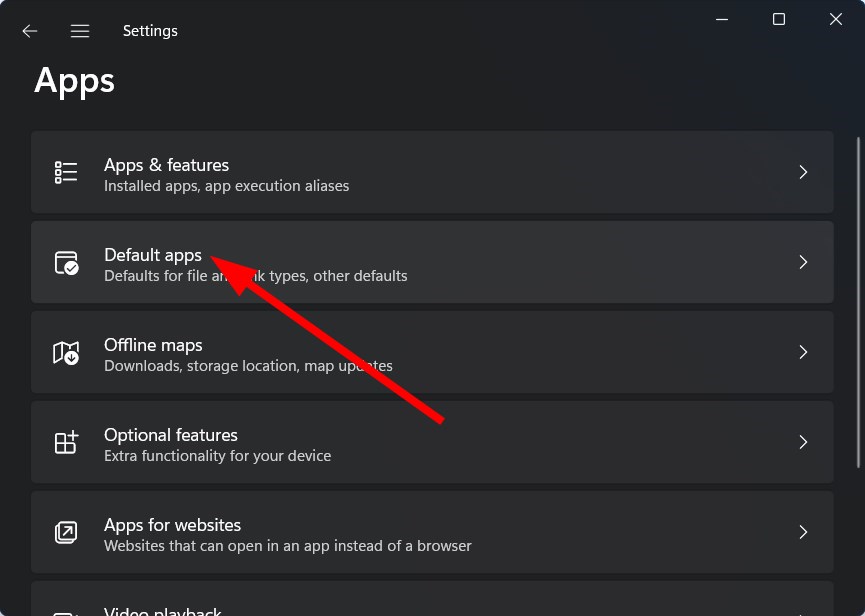
- In the search bar, type your browser’s name example, Google Chrome and press Enter.
- Hit the Set default button at the top to make Chrome your default browser.
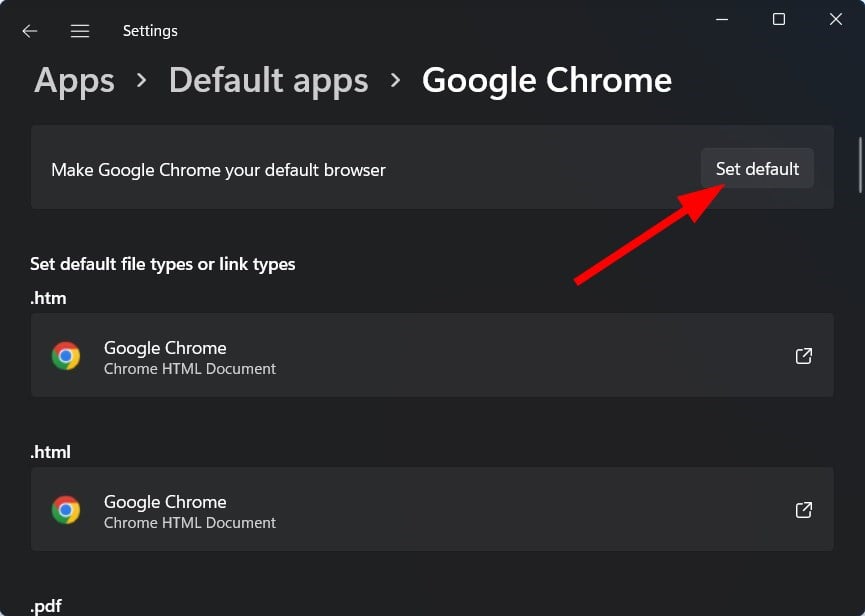
Some PC issues are hard to tackle, especially when it comes to missing or corrupted system files and repositories of your Windows.
Be sure to use a dedicated tool, such as Fortect, which will scan and replace your broken files with their fresh versions from its repository.
This method is helpful when you are trying to log in to Voicemod but the browser is not opening. To fix this, you need to set any web browser installed on your PC as your default browser to complete the verification and log in process.
If setting a browser, i.e., Chrome, does not work, you can try setting a different web browser as default and check if this fixes the Voicemod login not working problem.
3. Unblock Voicemod in Windows Firewall
- Open the Start menu.
- Search for Control Panel and open it.
- Click on Windows Defender Firewall.

- From the left side, click on Allow an app or feature through Windows Defender Firewall.
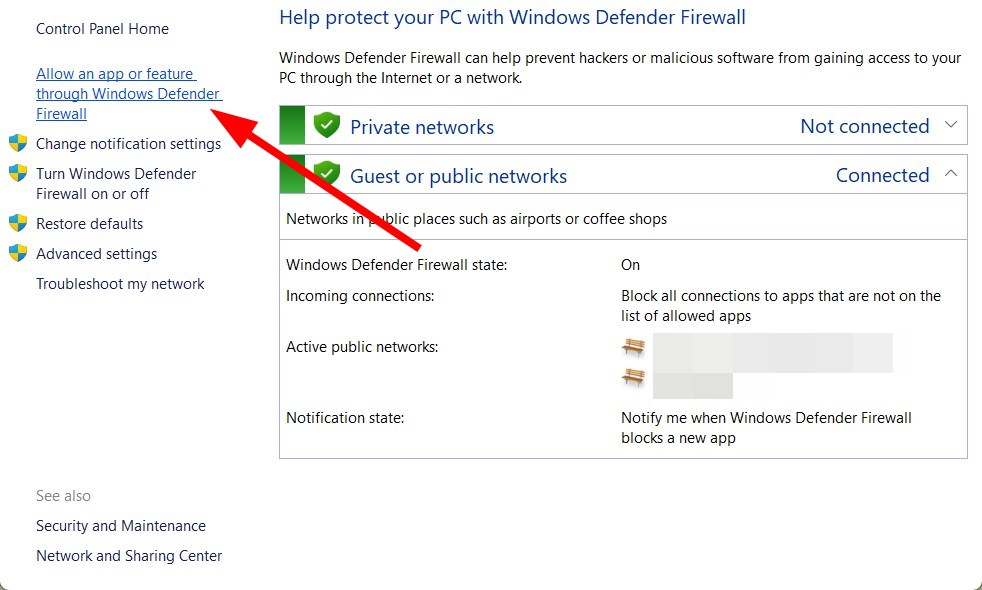
- Click on Change Settings button.
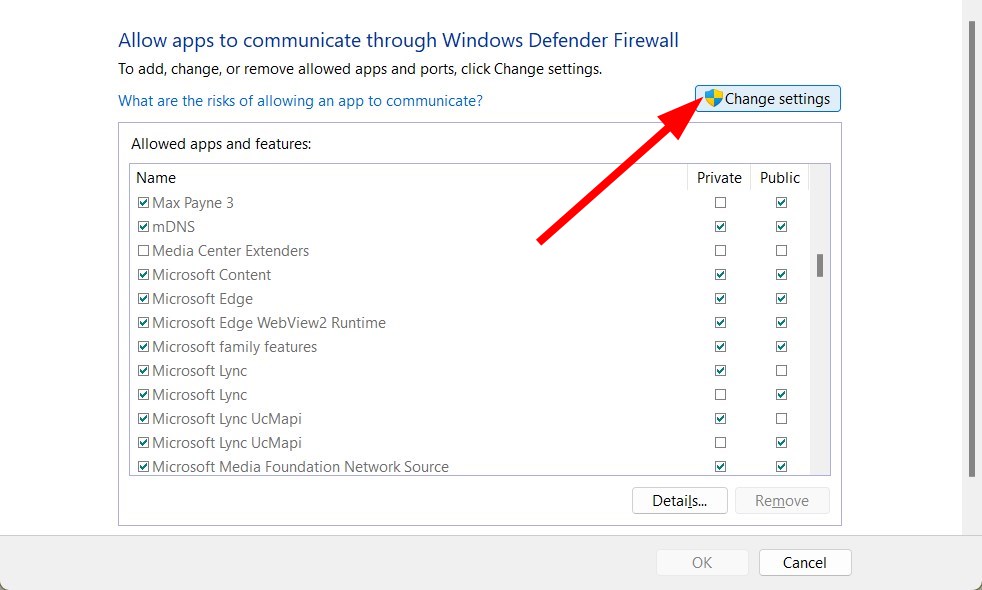
- Scroll down and locate Voicemod. In case Voicemod is not listed, you can click on Allow another program… button and add Voicemod from the list.
- Check both the Private and Public boxes for Voicemod.

- Click OK.
4. Clear browser cache
- Open Google Chrome.
- Click on the 3-dot menu button.
- Select Settings.
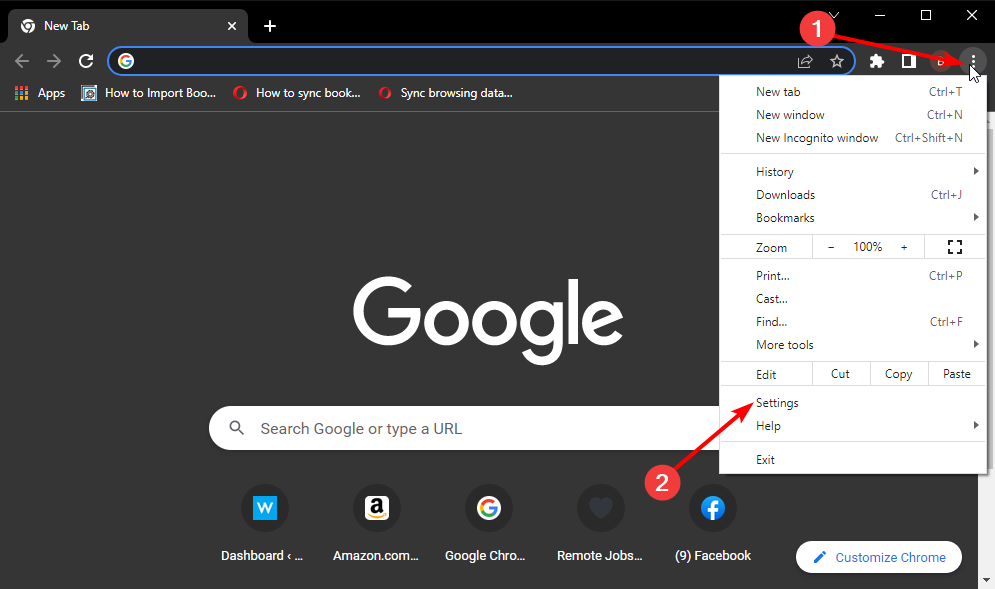
- Click on Privacy, and Security.
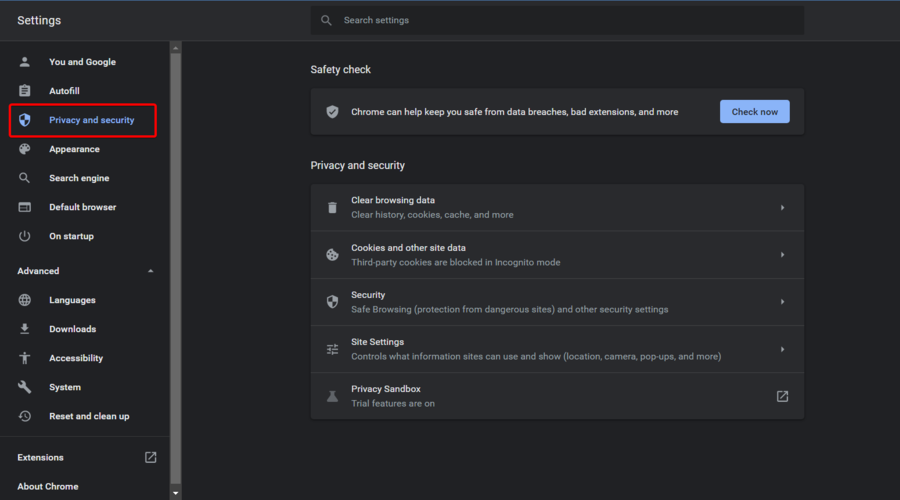
- Select Clear browsing data on the right side.
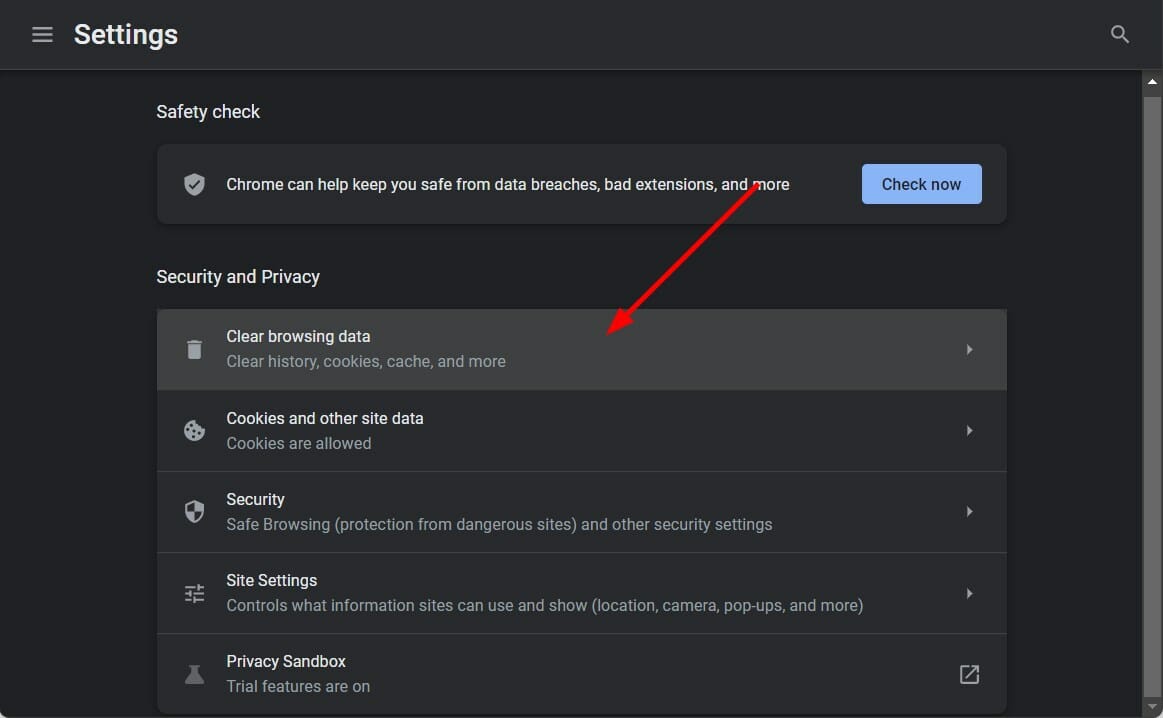
- Check the boxes next to Cached images and files and Cookies and other site data.

- Click on the Clear data button.
In any case, you can utilize a faster method to clean your browsing data like cache or cookies using a renowned cleaning tool, CCleaner.
You have smart functionality that detects your browser and lets you choose to erase cookies, cache, or temporary files.
- What Is MusNotification.exe & How To Disable It?
- Fix: This Value Doesn’t Match the Data Validation
- Personal Microsoft Accounts Not Supported For Application [Fix]
- What is Msseces.exe & How to Fix its High Memory Usage?
- What Is OmenCap.exe & How To Fix Its High CPU Usage
5. Use a Reddit solution
- Launch Voicemod.
- Click on Enter Voicemod.

- You will be asked to login or create an account using multiple options. But before logging in, fully close Voicemod, by right-clicking the app icon on the taskbar below and selecting Close all windows.
- Go back to the browser to login to Voicemod.
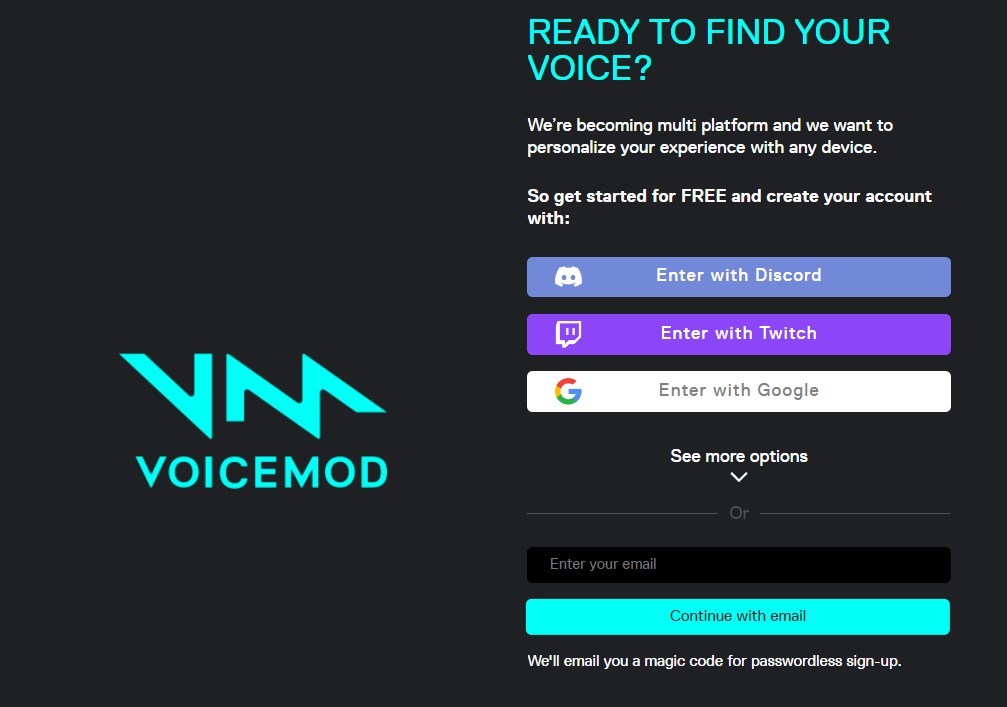
- Close the browser.
- Now open Voicemod.
This solution has been suggested by a community manager on Reddit, and probably has helped quite a few users.
6. Reinstall Voicemod
- Open the Start menu.
- Search for Control Panel and open it.
- In the View by option, select Large icons.
- Select Programs and Features.
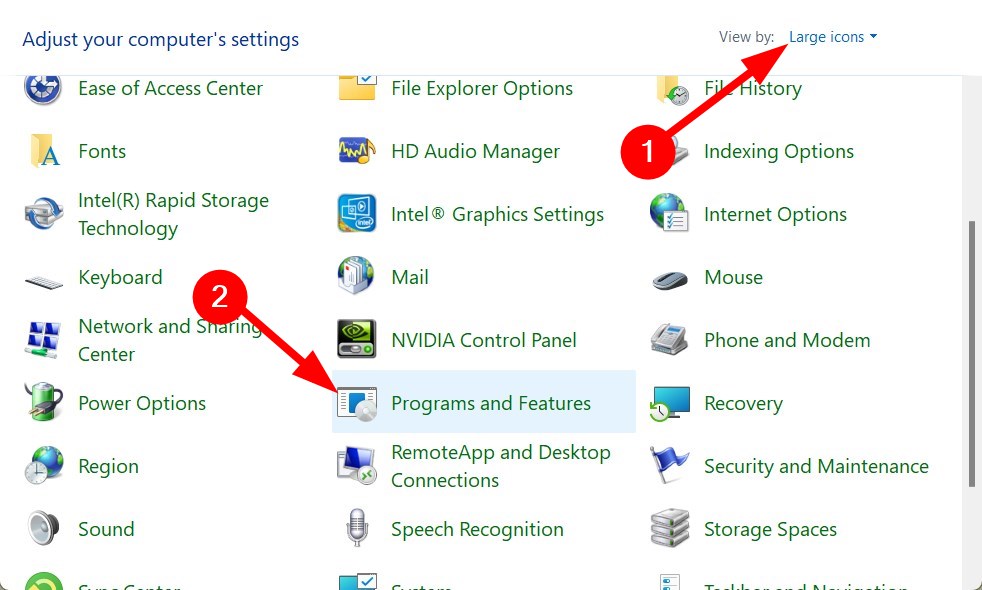
- Locate Voicemod and click on it.
- Select Uninstall from the top.
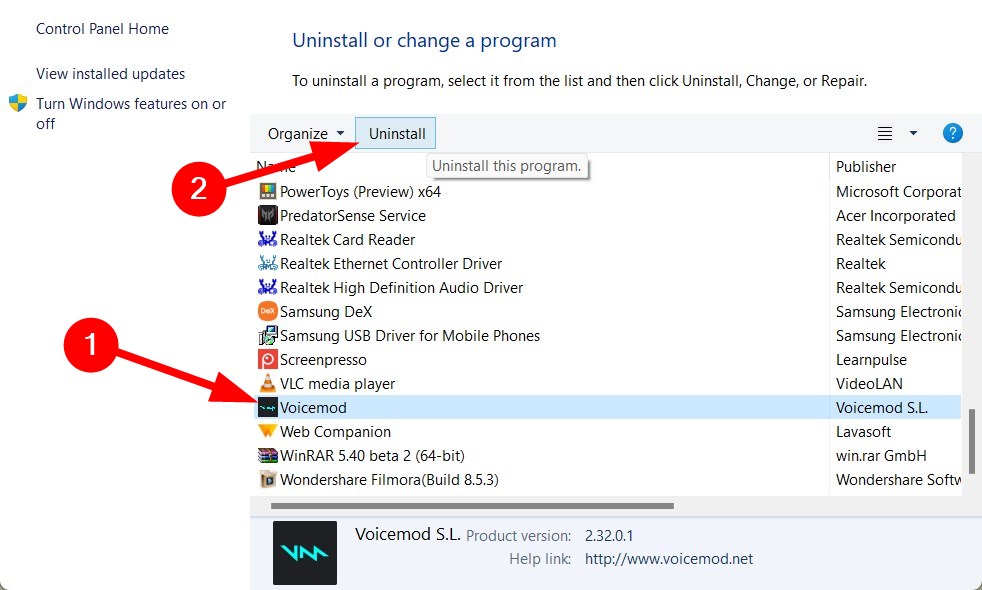
- Follow the on-screen instructions and uninstall the program.
- Now, head to the official website of Voicemod.
- Download the software and install the program.
- Set it up as previous and check if this fixes the issue or not.
7. Write to Voicemod support
- Head over to this website.
- Select the topic of the query, enter your issue, along with your name, email address, country, etc., and expect a reply from their end for a solution.
Are there any alternatives to Voicemod?
If for some reason, you do not like Voicemod and are looking for an alternative to it, then you are in luck.
Because there is actually a couple of voice changer software that are simple to use and a good alternative to Voicemod.
➡ AV Voice Changer Software
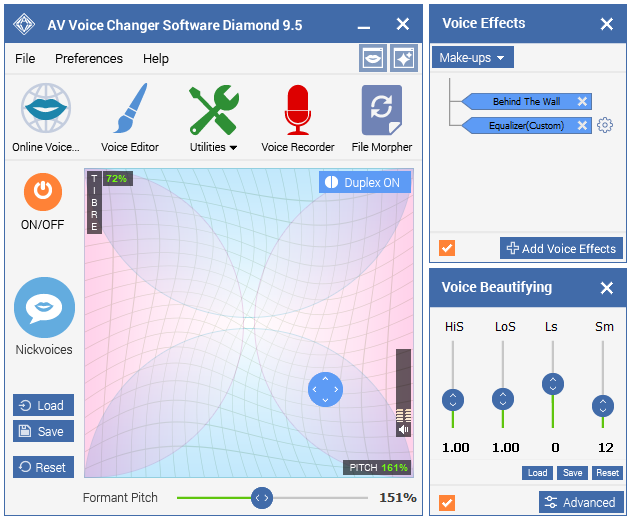
- Clever voice morphing algorithms
- Batch file Morpher to select multiple audio files
- Voice recorder/Voice editor tools
- Connect with Skype, Twitch, or any VoIP programs
- Modify pitch and timber with smart output controllers
⇒ Get AV Voice Changer Software
➡ Clownfish

- It is freeware available on the internet with barebones features.
- Clownfish voice changer supports Steam, Skype, Viber, Ventrilo, TeamSpeak, Discord, etc.
- It features around 14 voices to choose from.
- Clownfish comes with text to speech feature, which Voicemod doesn’t have.
⇒ Get Clownfish
➡ MorphVOX
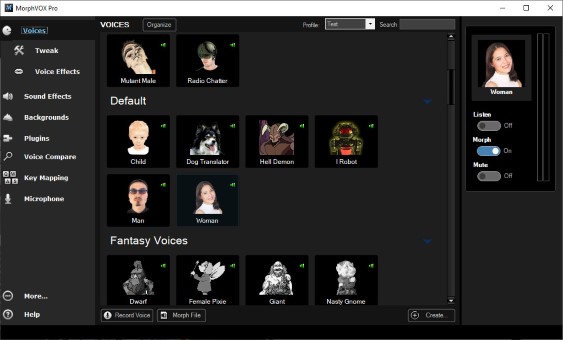
- MorphVOX is a paid voice changer app the subscription of which starts at $19.99.
- It features low bandwidth and CPU usage for excellent performance.
- You can add background noises such as war, city, nature, and workplace sounds.
- MorphVOX Pro comes with a timbre slider that can drastically help you sound original and this feature isn’t available in Voicemod.
⇒ Get MorphVOX
There you have it from us in this guide. Let us know in the comments below which of the above methods helped you in resolving the Voicemoc login not working issue.
Still experiencing issues?
SPONSORED
If the above suggestions have not solved your problem, your computer may experience more severe Windows troubles. We suggest choosing an all-in-one solution like Fortect to fix problems efficiently. After installation, just click the View&Fix button and then press Start Repair.
![]()
