Создание приложения с загрузкой данных из файла
В сервисе можно создать новое приложение, загрузив в него данные из файла выгрузки.
Это позволяет перенести в сервис все пользовательские данные из локальной информационной базы прикладного решения, или из приложения в другом сервисе, или из резервной копии приложения. И продолжить работу с этими данными в созданном приложении сервиса.
Файл выгрузки
Для того, чтобы создать новое приложение сервиса, загрузив в него данные из файла, необходимо иметь файл выгрузки. Это zip-архив, содержащий все пользовательские данные приложения сервиса или локальной информационной базы «1С:Предприятия». По умолчанию файлам выгрузки присваивается имя data_dump.zip.
Как создать файл выгрузки
Файл выгрузки, из которого будут загружаться данные при создании приложения в сервисе, может быть получен:
- из локальной информационной базы той же конфигурации (см. статью по ссылке);
- или из приложения сервиса той же конфигурации (см. статью по ссылке);
- или путем сохранения в файл хранящейся в сервисе резервной копии приложения той же конфигурации (см. статью по ссылке).
Видеоинструкция
Смотрите видеоинструкцию, подготовленную партнером 1С фирмой АРГОС КОНСАЛТ:
Порядок создания приложения из файла выгрузки
Чтобы создать новое приложение в сервисе с загрузкой в него данных из файла выгрузки, пользователь, имеющий права владельца абонента, должен выполнить следующие действия.
-
Войти в свой личный кабинет, например, щелкнув ссылку
 Личный кабинет на странице Мои приложения сайта сервиса;
Личный кабинет на странице Мои приложения сайта сервиса;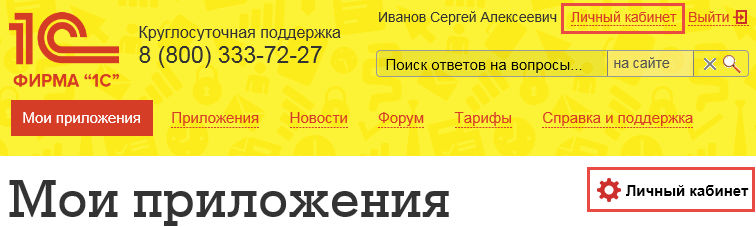
-
Нажать кнопку
Загрузить базу в сервис
над списком приложений абонента.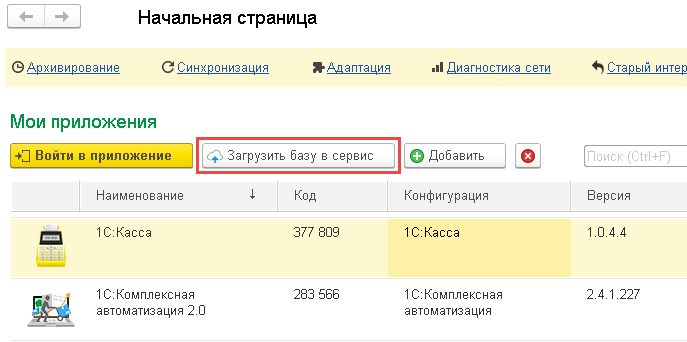
- В выведенном окне Выберите файл выбрать файл выгрузки из локальной версии и нажать кнопку Открыть.
-
Если версия конфигурации приложения, из которой был создан файл выгрузки, не может быть загружена в сервис, вам будет сообщено об этом.
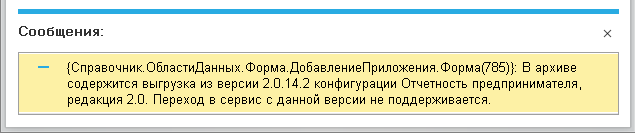
-
Если файл выгрузки может быть загружен в сервис, то в выведенном окне мастера добавления приложения можно будет указать:
После задания этих параметров следует нажать кнопку
.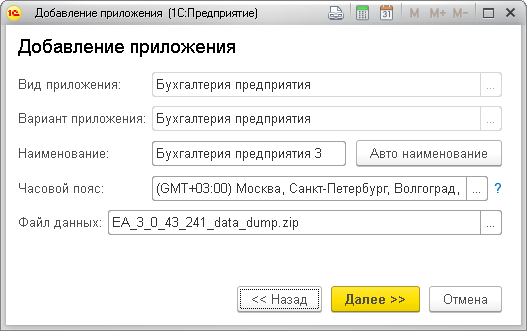
-
В следующем окне мастера добавления приложения нужно указать:
- в колонке Право — права пользователей абонента по отношению к добавляемому приложению;
- в колонке Пользователь из архива — каким пользователям абонента соответствуют пользователи, сведения о которых содержатся в загружаемом файле.
После задания этих параметров следует нажать кнопку
.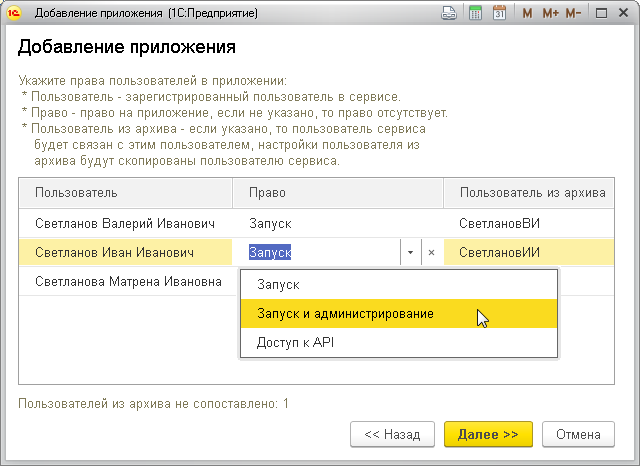
-
Будет выведено сообщение, что начался процесс добавления приложения и загрузки в него данных. Следует нажать кнопку
.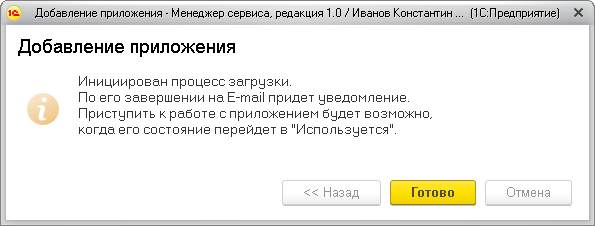
-
Когда процесс добавления приложения завершится:
- состояние приложения в списке приложений абонента изменится на Используется (при успешном завершении добавления приложения и загрузки данных) или Ошибка подготовки (если возникли ошибки).
-
пользователю на его адрес электронной почты будет направлено письмо о завершении добавления приложения:
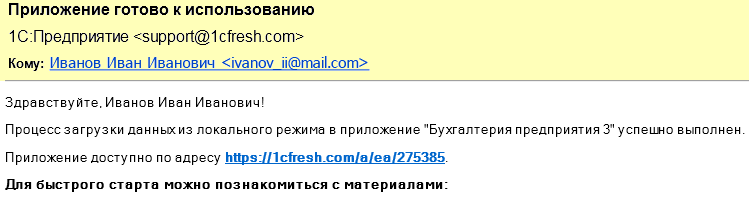
Если произошли ошибки
При возникновении ошибок в процессе подготовке приложения подробные сведения об этих ошибках можно получить, открыв в личном кабинете карточку приложения и нажав в ней надпись Журнал ошибок.
Если файл выгрузки не загружается в сервис
Чаще всего сообщение, что файл выгрузки не может быть загружен в сервис, выводится когда версия конфигурации приложения, из которой был создан файл выгрузки, очень старая. Если версия файла выгрузки более старая, чем версия конфигурации этого приложения в сервисе, вы можете:
- Создать локальное приложение на основании файла выгрузки (см. статью по ссылке).
- Обновить версию приложения до версии, используемой в сервисе (см. статью по ссылке).
- Выгрузить данные из обновленного локального приложения (см. статью по ссылке).
- Создать в сервисе приложение, загрузив в него данные из полученного файла выгрузки, как описано в этой статье.
Если версия файла выгрузки более новая, чем версия конфигурации этого приложения в сервисе, придется дождаться, пока в сервисе не будет установлена та версия приложения, из которой был создан файл выгрузки, или более новая версия.
См. также:
На начальном этапе использования «1С:Фреш» у пользователей часто возникают вопросы по работе с базами. Расскажем в инструкции:
- как выгрузить их из облачного хранилища в локальную версию,
- загрузить в сервис,
- добавить или удалить.
Скопировать базу из «1С: Фреш» на локальный компьютер довольно просто. Возможность переноса данных с «1С:Фреш» на ПК и обратно заложена в типовые конфигурации облачного сервиса. Все, что требуется для того, чтобы выгружать базу, – иметь права администратора.
⚠ Важно! В файл можно выгружать только данные, без конфигурации. Поэтому выгруженные базы можно загружать только в точно такую же конфигурацию, из которой проводилась выгрузка.
Чтобы понять, с какой конфигурацией и релизом вы работаете, в главном меню выберите пункт «О программе».
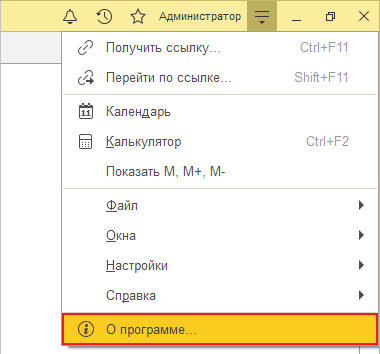
В «1С:Фреш» обновления происходят автоматически, по мере выхода. Поэтому релизы – всегда последние.
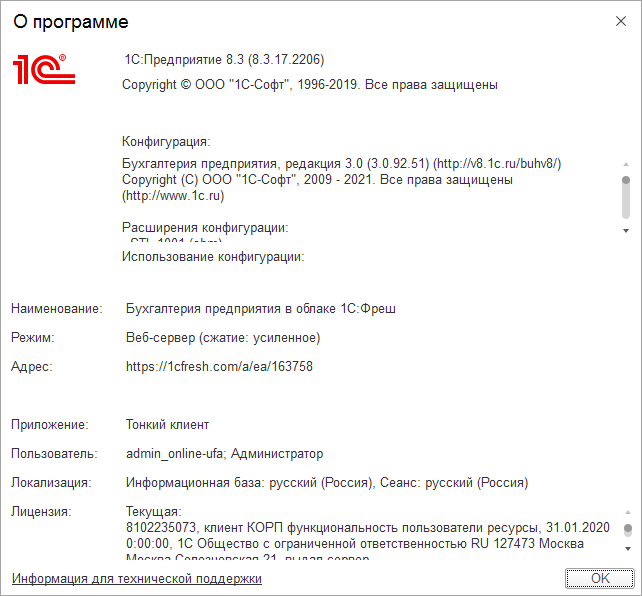
В этом примере мы работаем с платформой «1С:Предприятие 8.3» и конфигурацией «Бухгалтерия предприятия 3.0».
Если локальная база устарела по сравнению с сервисом «1С:Фреш», то ее нужно обновить. На этом действии подготовка к выгрузке заканчивается.
Инструкция по выгрузке
- Запускаем в обычном режиме базу «1С:Фреш», из которой будем выгружать информацию.
-
В разделе «Администрирование», в подразделе «Сервис», ищем пункт меню «Перенос данных приложения». В интерфейсе «Такси» он расположен в самом низу.
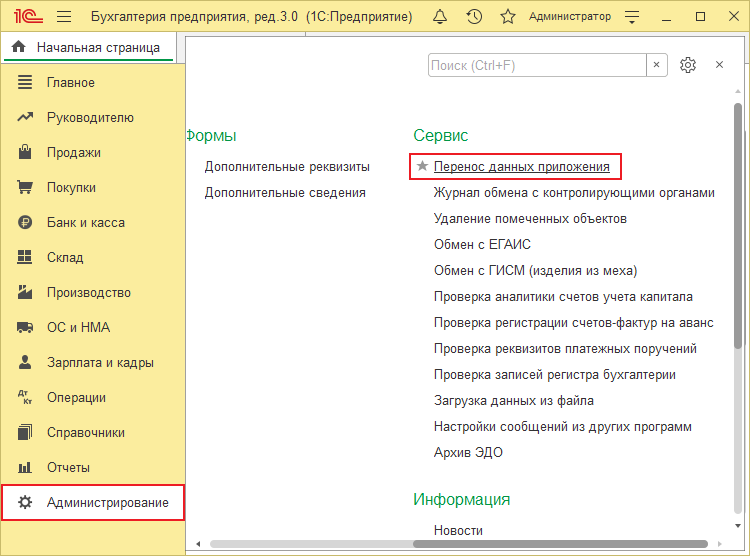
-
Дальше открывается «Мастер выгрузки данных». В этом окне выберите «Получить файл выгрузки для ручного переноса», нажмите кнопку «Далее». Можно также выбрать «Введите адрес сервиса для автоматического переноса», если ваша задача – перенос базы из одной учетной записи «1С:Фреш» в другую.
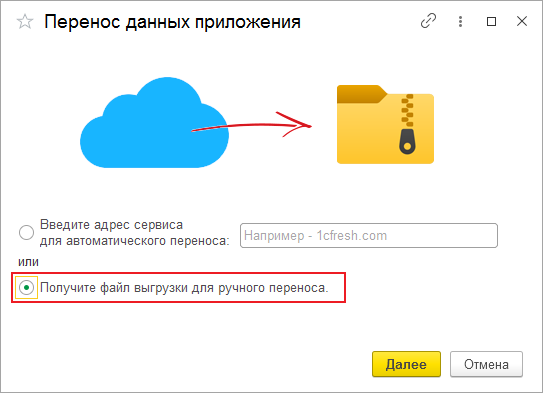
Во время выгрузки базы ее запуск другими людьми запрещен. В окне, представленном ниже, можно посмотреть «Список активных пользователей».
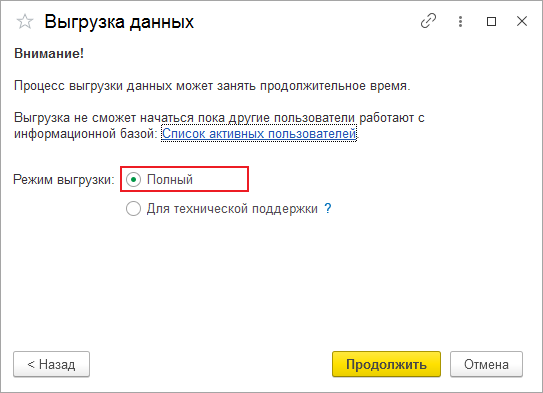
-
Выберите режим выгрузки «Полный» и нажмите кнопку «Продолжить». После этого данные начинают выгружаться. Учтите, что это занимает какое-то время: и 10, и 20 минут, иногда – больше. Длительность процесса зависит от размера файла и загруженности сервера.
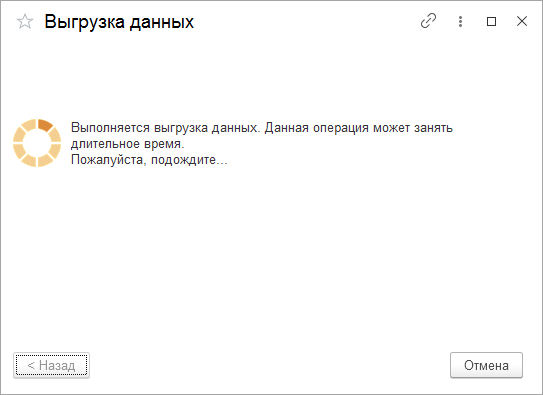
-
Подождите, когда сформируется файл выгрузки. По умолчанию он называется data_dump.zip. Далее выберите место на ПК для его сохранения. Учитывайте объем базы – она может требовать очень много места на диске.
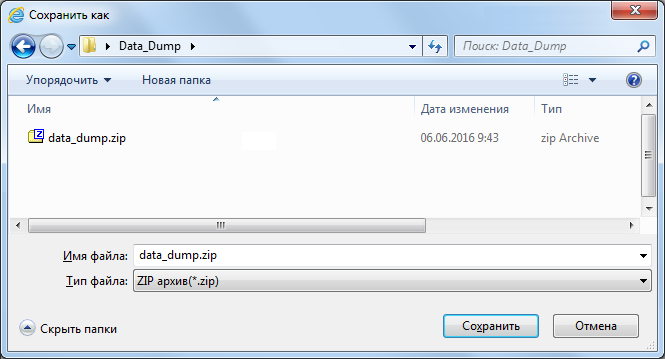
Выгрузка файла завершена. Запомните, куда вы сохранили его, чтобы не тратить время на поиски при дальнейшем использовании.
Как загрузить базу с локального компьютера в «1С: Фреш»?
⚠ Внимание! Загрузка файла в сервис возможна только после завершенной выгрузки.
-
Для загрузки также требуются права администратора. Войдите на сайт https://1cfresh.com/ под своими логином и паролем. На вкладке «Мои приложения» нажмите «Личный кабинет».
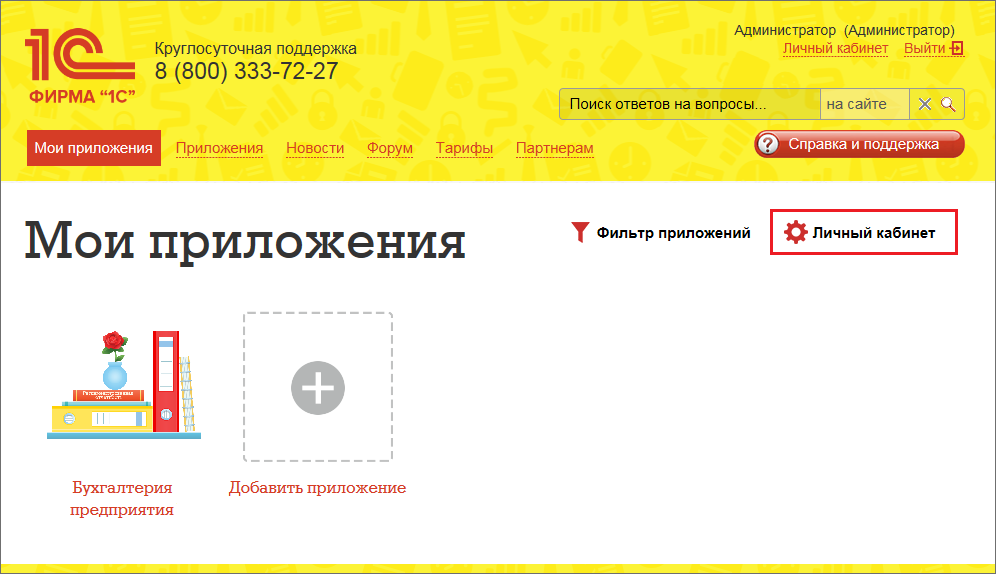
-
Откроется раздел «Менеджер сервиса». В панели инструментов окна «Мои приложения» нажмите кнопку «Загрузить базу в сервис».
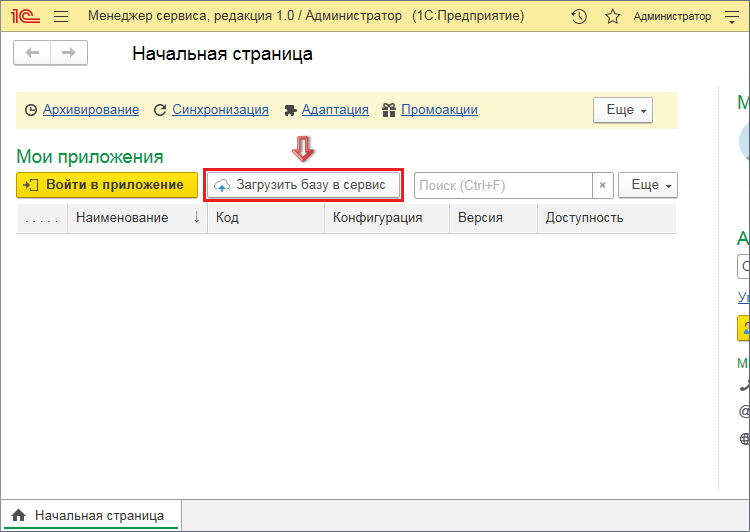
-
Откроется Мастер загрузки базы в сервис.
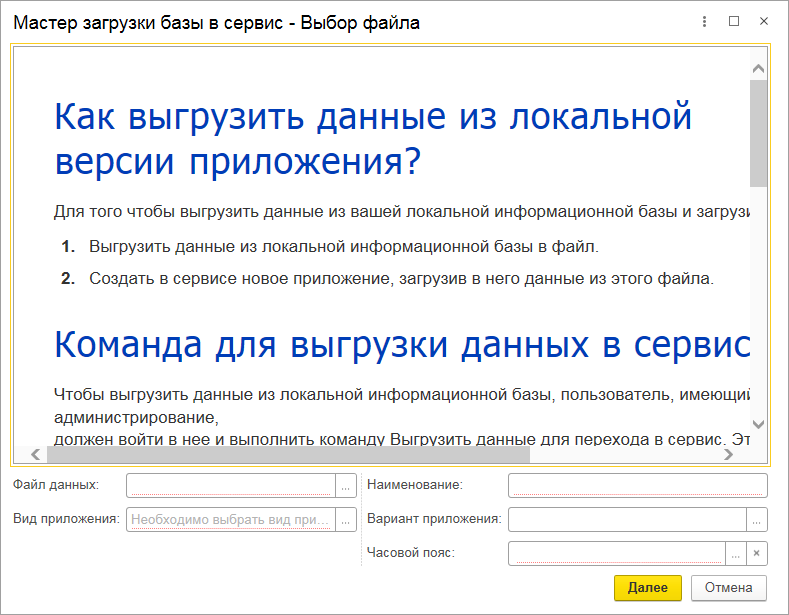
-
Укажите часовой пояс.
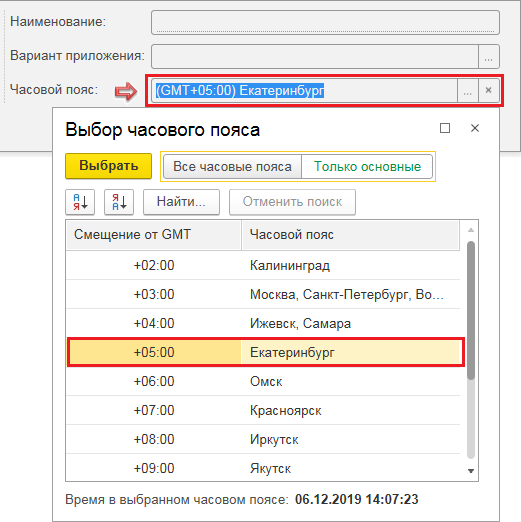
-
В поле «Файл данных» нажмите кнопку выбора (три точки) и перетащите мышкой в центр окна файл data_dump.zip, выгруженный и сохраненный ранее.
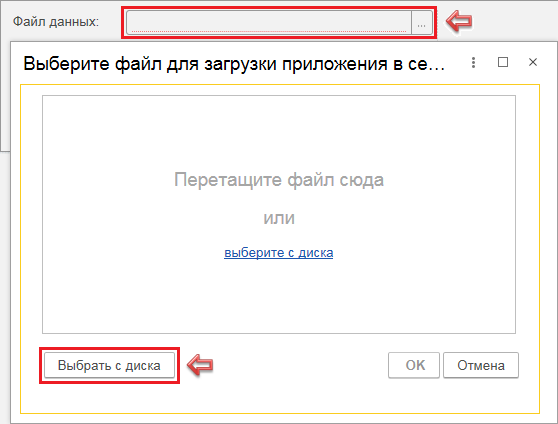
Или нажмите «Выбрать с диска» и выберите файл через проводник.
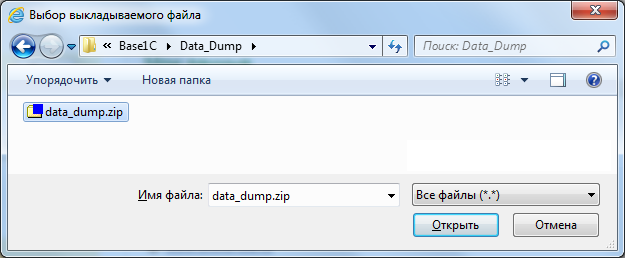
Нажмите ОК.
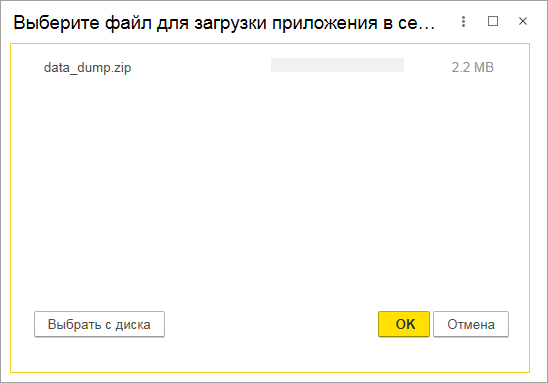
Файл загрузится на сервер, где пройдет анализ данных.

-
После загрузки файла на облачный сервер и анализа данных автоматически определится вид приложения.
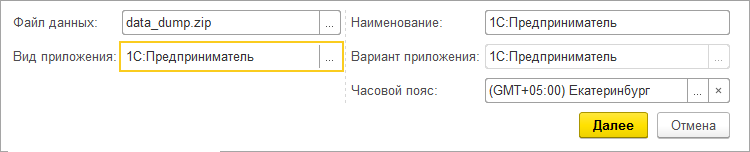
-
Если нужно, то вид приложения можно поменять. Такая необходимость возникает, например, если файл выгружали из базовой «1С:Бухгалтерии». Сервис по умолчанию предложит загрузить ее в «1С:Предприниматель», а это все та же базовая версия «1С:Бухгалтерии предприятия». Можно выбрать версию для загрузки данных из файла. Для этого, нажав на кнопку выбора в поле «Вид приложения», укажите «Бухгалтерию предприятия» версии ПРОФ. В таком случае у вас появится возможность вести учет по нескольким фирмам.
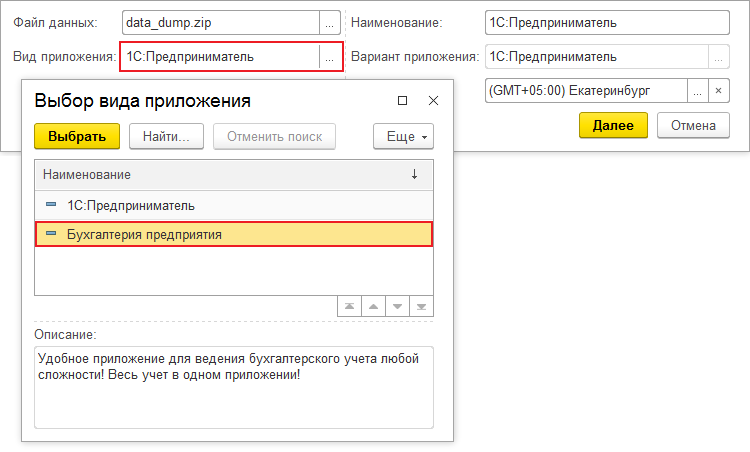
Итак, после того, как вы выбрали строку «Бухгалтерия предприятия», вы увидите на экране предупреждение:
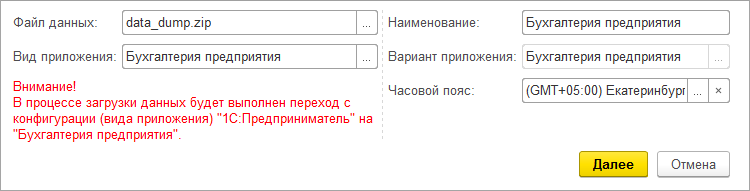
Подтвердите конвертацию нажатием на кнопку «Далее».
⚠ Важно! Поменять версию можно только в сторону повышения. Выгруженные данные из базовой «Бухгалтерии предприятия» можно загрузить в такую же базовую версию «1С:Предприниматель» или в версию ПРОФ. Базу из ПРОФ можно загрузить также в ПРОФ или КОРП, но нельзя – в базовую.
После конвертации в облаке можно работать в «1С: Бухгалтерии» ПРОФ. Но если понадобится выгрузить базу обратно из «1С:Фреш» на локальный компьютер, то для продолжения работы на нем также нужно установить «1С: Бухгалтерию» ПРОФ. Загрузить ее обратно в базовую версию нельзя.
-
В облако «1С:Фреш» можно загрузить несколько баз. В таком случае, чтобы избежать путаницы при работе с ними, в поле «Наименование» можно изменить «Бухгалтерию предприятия» на название фирмы. Переименование доступно в любой удобный момент.
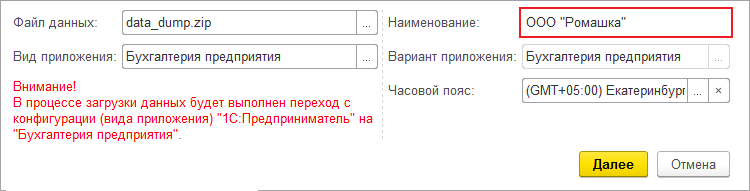
Заполните все параметры загрузки и нажмите «Далее».
-
Следующий этап – настройка прав доступа. Если раньше вы добавили пользователей, кроме администратора, то программа предложит указать права на загружаемую базу для них.
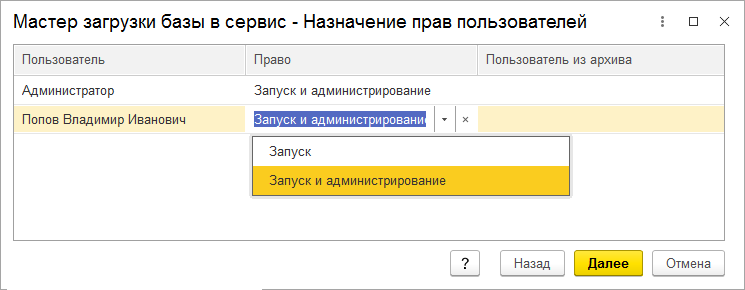
Не знаете, какие права предоставить? Пропустите этот шаг и нажмите «Далее». Вернуться к этой операции можно будет позже.
-
После этого пойдет загрузка. Вы узнаете об этом, увидев окно Мастера загрузки базы в сервис. По завершении процесса вам будет предложено нажать кнопку «Готово».
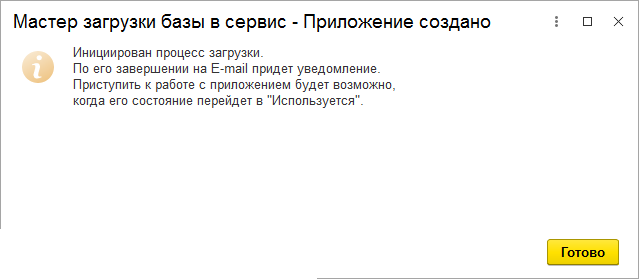
-
На странице Менеджера сервиса появятся новое приложение и его статус в колонке «Доступность» – «Конвертируется». Процесс длится долго – от 1 часа.
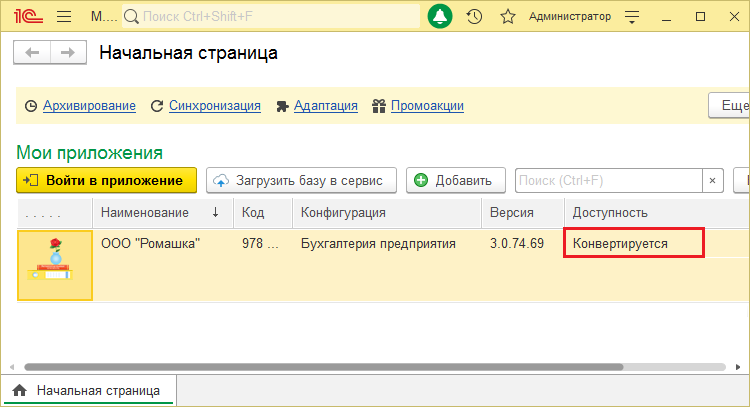
-
В «Моих приложениях» увидите ярлык запуска с изображением приложения и статусом «ПОДГОТОВКА». До окончания конвертации базы запуск приложения запрещен.
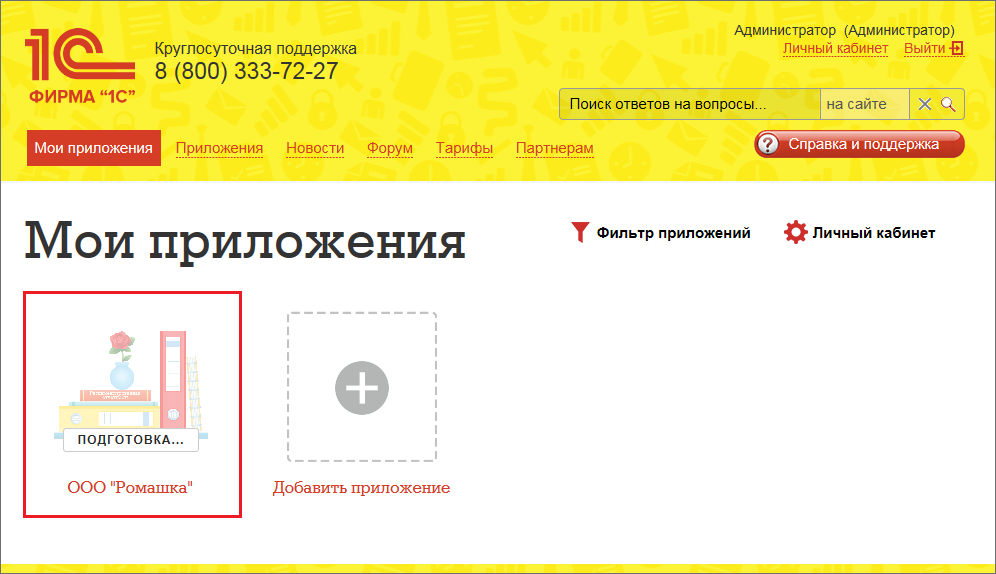
-
Когда загрузка завершится, на ваш имейл придет письмо от support@1cfresh.com с темой «Приложение готово к использованию» и сообщением об успешном выполнении загрузки.
-
На странице Менеджера сервиса вы увидите изменение состояния приложения в колонке «Доступность» – «Используется».
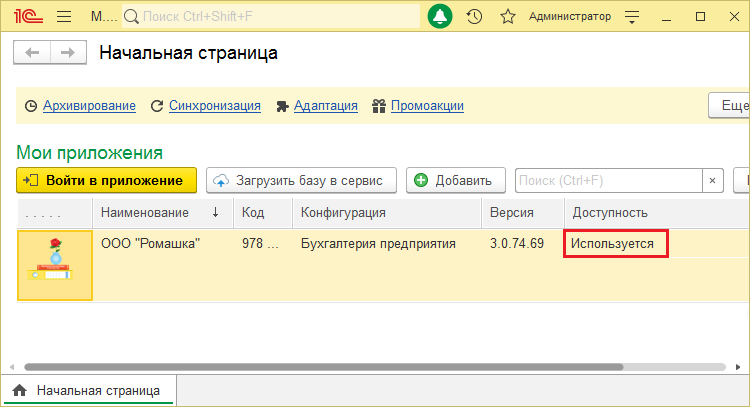
-
В «Моих приложениях» тоже появится новое приложение.
-
Программу можно запустить со страницы «Мои приложения». Нажмите на кнопку «Нажать работу». Она появляется при наведении курсора на ярлык программы. Запуск также доступен из личного кабинета – кнопка «Войти в приложение».
В итоге загружается конфигурация «1С: Бухгалтерия предприятия 3.0» с обычным интерфейсом, который хорошо знаком пользователю. В облаке работа ведется точно так же как и на локальном компьютере.
Обратите внимание! Если при загрузке вы конвертировали базовую версию программы в ПРОФ, то, чтобы вести учет в ней по нескольким предприятиям, в закладке «Организация» поставьте соответствующий флажок.
Как выгружать базы в других типовых конфигурациях 1С?
У большинства типовых конфигураций команда для перехода из локальной версии в облачную находится в разделе «Администрирование» и выглядит как «Выгрузка данных для перехода в сервис».
В интерфейсах следующих конфигураций расположение команды может быть иным.
- «1С: Управление нашей фирмой»: «Компания» – «Администрирование» – «Работа в сервисе» – «Перейти в сервис».
- «1С: Комплексная автоматизация» и «1С: Управление торговлей»: «НСИ и администрирование» – «Выгрузить данные для перехода в сервис».
Как добавить новую базу в «1С:Фреш»?
Как создать новую базу? Несложный процесс включает пять этапов.
-
Первое действие – то же самое, что и при загрузке. То есть вы входите на сайт https://1cfresh.com/ под своими логином и паролем. На вкладке «Мои приложения» нажимаете «Личный кабинет».
-
На главной странице сервиса расположен пустой значок приложения со знаком «+». Нажмите на него, чтобы добавить пустую базу (новое приложение).
-
Далее открывается список всех доступных приложений. Выберите в нем то решение, в котором планируете работать. Пусть это будет «1С: Бухгалтерия 8».
-
Нажмите кнопку «Добавить» и при необходимости введите наименование базы (фирмы).
После этих действий приложение появится в личном кабинете и начнет запускаться.
-
Когда конфигурация откроется, введите информацию об организации. Можете начинать работу.
Как удалить базу в «1С:Фреш»?
Для этого потребуется всего 3 шага.
-
Авторизуйтесь в личном кабинете «1С:Фреш» и перейдите в раздел «Менеджер сервиса». Все дальнейшие действия будем проводить здесь.
-
Слева вы увидите «Мои приложения». В разделе приведен список всех ваших баз. Выделите ту, которую хотите удалить, нажмите справа кнопку «Еще». После этого появится список доступных действий.
-
Выберите «Удалить приложение». Действие можно выполнить и другим способом – с помощью кнопки с красным крестиком, расположенной над перечнем баз. Дальше система попросит ввести код удаляемого приложения.
⚠ Внимание! Введение цифр – защита от случайного удаления базы. Если вы случайно нажали кнопку «Удалить», то в этот момент можно отменить действие. При подтверждении операции в колонке «Доступность» появится статус «К удалению», который сохранится неизменным до завершения этой процедуры.
Когда процесс закончится, приложение исчезнет из списка.
Загрузка существующих информационных баз в сервис облачной аренды программ 1С Фреш

Прежде чем загрузить информационную базу в сервисе облачной аренды программ 1С-Фреш ее необходимо выгрузить в загрузочный файл.
Механизм создания загрузочного файла в различных программах одинаковый, а вот ссылка на него в разных программах может находиться в разных местах — рассмотрим на примере 1С: Управление Нашей Фирмой, 1С: Бухгалтерия и 1С: Зарплата и управление персоналом:
— 1С Управление Нашей Фирмой в разделе «Настройки» блок «Администрирование»

Рис 1. Ссылка на выгрузку информационной базы в сервис 1С Фреш в 1С Управление Нашей Фирмой
После перехода по ссылке «Работа в облаке» появится страница «Работа в облаке» с двумя ссылками — «Перейти в облачный сервис» и «Загрузка данных из сервиса».
Нажимаем на «Перейти в облачный сервис».

Рис 1.1. Ссылка на выгрузку информационной базы в сервис 1С Фреш в 1С Управление Нашей Фирмой
— 1С: Бухгалтерия в разделе «Администрирование» в блоке «Сервис»

Рис 2. Ссылка на выгрузку информационной базы в сервис 1С Фреш в 1С Бухгалтерия
— 1С: Зарплата и управление персоналом в разделе «Администрирование» в блоке «Сервис»

Рис 3. Ссылка на выгрузку информационной базы в сервис 1С Фреш в 1С Зарплата и управление персоналом.
*Комментарий автора: — до начала выгрузки файла информационной базы учитывайте 2 момента: 1) В базе не должно быть работающих пользователей, программа не даст начать выгрузку если в базе будут незавершенные сеансы работы и фоновые задания и 2) процесс выгрузки может занять продолжительное время — до нескольких часов (в нашей практике был случай выгрузки более 12 часов).
**Комментарий автора: — Хотя во всех трех вариантах ссылка называется «Перейти в облачный сервис», но программа просто создает файл для загрузки в облачный сервис, локальная программа при этом остается неизменной и в ней можно работать дальше.
После нажатия на ссылку «Перейти в облачный сервис» во всех трех вариантах сценарий один и тот же — открывается форма «Переход в облачный сервис».

Рис 4. Форма мастера перехода в облачный сервис.
В первом окне мастера выгрузки информационной базы есть два варианта выгрузки — напрямую в облачный сервис или для ручной загрузки.
В первом случае программа сама отправит данные в облачный сервис, а во втором программа создаст файл-архив с данными, который мы можем сохранить у себя на компьютере и потом загрузить в облачный сервис.
Рассмотрим сначала первый вариант:
1. Автоматический переход в сервис.
В форме выбора вариантов в поле рядом с названием пункта выбора вводим ссылку на сервис, в нашем случае это 1cfresh.com. Нажимаем кнопку «Далее» в нижнем правом углу.
В следующей форме вводим логин и пароль от сервиса 1С Фреш — если у Вас уже есть аккаунт или зарегистрируйтесь в сервисе, если у Вас еще нет аккаунта 1С Фреш.

Рис 5. Форма мастера перехода в облачный сервис.
Нажимаем кнопку «Войти» и переходим на второй шаг мастера выгрузки.

Рис 6.1. Форма выбора способа выгрузки данных в 1С Фреш
На втором шаге выбираем вариант выгрузки:
— Выгрузка всех данных в файл — программа выгружает данные в файл и передает его в 1С Фреш. С помощью ссылки «Получить файл выгрузки» можно скачать полученный файл на свой компьютер
— Порционная выгрузка данных — прямая передача данных в сервис 1С Фреш. В данном варианте данные измененные в процессе передачи тоже выгрузятся в новую базу на 1С Фреш, также процесс передачи можно приостановить, а потом продолжить, что актуально при большом объеме данных и невозможности остановить работу с базой на время выгрузки.

Рис 6.2. Форма выбора способа выгрузки данных в 1С Фреш
Данный пункт активен если релиз конфигурации в старой базы совпадает с действующим на 1С Фреш релизом. Если версия программы не совпадает, то возможен только первый вариант.
Нажимаем кнопку «Далее»
Способ выгрузки 1: Выгрузка всех данных в файл

Рис 7. Форма выбора режима выгрузки данных в 1С Фреш
На шаге 3 в форме «Выгрузка данных» можем изменить название приложения на более понятное и информативное для пользователей, а также выбираем режим выгрузки — при выгрузке данных для передачи в сервис 1С Фреш всегда выбираем вариант «Полный».
Нажимаем желтую кнопку «Выгрузить данные» — откроется уведомление о выполнении выгрузки данных

Рис 8. Уведомление о выполнении выгрузки данных в 1С Фреш
Необходимо дождаться пока это уведомление сменится на уведомление о завершении выгрузки данных.

Рис 9. Уведомление о завершении выгрузки данных в 1С Фреш
Способ выгрузки 2. Порционная выгрузка данных.
При выборе этого варианта на Шаге 2 (см Рис 6.1.), после нажатия кнопки «Далее» откроется
Уведомление о выполнении миграции с описанием хода миграции.

Рис 10. Уведомление выполнении миграции данных в 1С Фреш
Уведомление можно закрыть, нажав на крестик в верхнем правом углу и открыть снова по ссылке «Перейти в облачный сервис».
При закрытой форме мы можем продолжать работать с информационной базой — все изменения сделанные в процессе миграции будут перенесены в приложение на сервисе 1С Фреш.
Когда мы увидим, что миграция завершена, необходимо обеспечить выход всех пользователей из информационной базы и нажать желтую кнопку «Завершить миграцию». После завершения миграции изменения из локальной базы не будут передаваться в облачное приложение.

Рис 11. Уведомление завершении миграции данных в 1С Фреш
После окончания выгрузки в первом варианте или после запуска миграции данных по второму варианту в Личном кабинете (Менеджер сервиса) на Начальной странице в списке программ появится строка с созданной новой базой

Рис 12. Список приложений в личном кабинете сервиса 1С Фреш
В столбце «Доступность» у новых баз будет статусы — «Конвертация» для файлового варианта и «Миграция» для порционной выгрузки.
Необходимо дождаться пока статус измениться на «Используется», после чего можно работать с базой.
2. Получение файла выгрузки для ручного перехода

Рис 13. Форма мастера перехода в облачный сервис
Рассмотрим второй вариант — ручная выгрузка/загрузка.
Выбираем пункт «Получите файл выгрузки для ручного перехода.» и нажимаем «Далее».

Рис 14. Форма выбора режима выгрузки данных в 1С Фреш
Выбираем Режим выгрузки «Полный» и нажимаем кнопку «Продолжить».

Рис 15. Уведомление о выполнении выгрузки данных в 1С Фреш
Программа начнет формирование файла выгрузки.
Также как и в первом случае необходимо учесть следующие факторы:
— в базе не должно быть работающих пользователей,
— выгрузка может занять продолжительное время?
— во время выгрузки работать в программе не желательно — может привести к ошибкам.
После завершения формирования файла программа попросит указать путь для сохранения архива с данными.

Рис 16. Выбор пути для сохранения файла выгрузки данных для 1С Фреш
Указываем путь сохранения, нажимаем «Сохранить» и переходим в Личный кабинет (Менеджер сервиса) 1С Фреш.
Попасть в Личный кабинет можно из тонкого клиента (если он добавлен в список информационных баз) или через сайт 1cfresh.com в верхнем правом углу нажимаем ссылку «Личный кабинет».

Рис 17. Ссылка на личный кабинет 1С Фреш
На начальной странице Личного кабинета в верхней части блока «Мои приложения» нажимаем кнопку «Загрузить базу в сервис».

Рис 18. Начальная страница в личном кабинете 1С Фреш
Откроется Мастер загрузки базы в сервис.

Рис 19. Мастер загрузки базы в личном кабинете 1С Фреш
В Мастере загрузки все основные управляющие элементы расположены в нижней части формы.
В строке Файл данных в правой части текстовой строки нажимаем на кнопку с тремя точками и в открывшемся окне проводника выбираем файл, который мы сохранили из программы.

Рис 20. Выбор файла загрузки базы в личном кабинете 1С Фреш
Ждем пока 1С Фреш загрузит файл и заполнит информацию о файле.

Рис 21. Мастер загрузки базы в личном кабинете 1С Фреш
В мастере можно изменить название базы данных.
Вид приложение автоматически проставляется на основе данных о программе из которой файл был выгружен. Варианты возможны если само приложение имеет варианты — например: если выгрузка идет из 1С Бухгалтерия Базовая версия, то варианты приложения могут быть 1С: Предприниматель(вариант базовой версии) или 1С: Бухгалтерия Проф, выгрузить данные из 1С Бухгалтерия и загрузить их в 1С Управление Нашей Фирмой таким образом невозможно.
Нажимаем кнопку «Далее»
Следующая страница Мастера загрузки — Назначение пользователя, в которой можно изменить права пользователя и сопоставить учетную запись пользователя 1С Фреш с пользователем из локальной 1С.

Рис 22. Назначение пользователей в мастере загрузки базы в личном кабинете 1С Фреш
В первом столбце «Пользователь» указаны все пользователи данного аккаунта.
Во втором столбце можно задать право на доступ к базе — если ячейка в данном столбце пустая, то пользователь аккаунта не видит эту базу и не может к ней подключиться. Двойной клик на ячейку выводит список из 2-х вариантов:
— «Запуск» — позволяет запускать приложение, просматривать активные сеансы с этой базой и принудительно закрывать свои сеансы работы с данным приложением.
— «Запуск и администрирование» — запуск приложения, просмотр активных сеансов, принудительное закрытие сеансов других пользователей, создание и скачивание резервных копий, создание копий для технической поддержки.
В третьем столбце «Пользователь из архива» можно выбрать пользователя, который был создан в информационной базе до момента переноса, что позволяет совместить нового пользователя со старым пользователем с сохранением прав и настроек. Если ячейка остается пустой, в предыдущем столбце указан пункт «Запуск» или «Запуск и администрирование», то в информационной базе автоматически будет создан новый пользователь.
После заполнения таблицы, нажимаем кнопку «Далее».
Нажатие кнопки «Далее» создает новое приложение — информационную базу и начинает загрузку в него данных из архива.

Рис 23. Уведомление о выполнении выгрузки данных в 1С Фреш
В таблице «Мои приложения» на Начальной странице появилась строка с новым приложением со статусом в колонке «Доступность» — «Конвертируется»

Рис 24. Список приложений в личном кабинете сервиса 1С Фреш
Дожидаемся пока статус изменится на «Используется» и начинаем работать с базой данных.
Срок конвертации напрямую зависит от размера загружаемой базы и актуальности релиза — если программу давно не обновляли, то 1С Фреш обновит базу до актуальной версии.
Хочу обратить внимание — загружать можно только информационные базы 1С: Предприятие версии 8.3, более ранние версии не могут быть загружены в сервис 1С Фреш.
Как только приложение будет готово к использованию, всем пользователям подключенным к нему на электронную почту придет письмо-уведомление

Рис 25. Уведомление на электронную почту из сервиса 1С Фреш
Приложение в облаке создано — можно начинать работать в облаке.
P.S.: Еще один повод перейти на 1С: УНФ в сервисе облачной аренда 1С: Фреш — скидка 50%
Акция проводится в рамках программы поддержки малого и среднего бизнеса, проводимой Минцифры РФ(Министерство цифрового развития, связи и массовых коммуникаций Российской Федерации) и Российским фондом развития информационных технологий (РФРИТ).
Подробности Акции на нашем сайте по ссылке https://rps-1c.ru/content/published/1cfresh/skidka1c-fresh/
Ссылка на подключение к сервису 1С: Фреш — https://rps-1c.ru/content/published/1cfresh/1с-fresh/
На начальном этапе использования «1С:Фреш» у пользователей часто возникают вопросы по работе с базами. Расскажем в инструкции:
- как выгрузить их из облачного хранилища в локальную версию,
- загрузить в сервис,
- добавить или удалить.
Подготовка к выгрузке базы из «1С: Фреш» в локальную версию
Скопировать базу из «1С: Фреш» на локальный компьютер довольно просто. Возможность переноса данных с «1С:Фреш» на ПК и обратно заложена в типовые конфигурации облачного сервиса. Все, что требуется для того, чтобы выгружать базу, – иметь права администратора.
⚠ Важно! В файл можно выгружать только данные, без конфигурации. Поэтому выгруженные базы можно загружать только в точно такую же конфигурацию, из которой проводилась выгрузка.
Чтобы понять, с какой конфигурацией и релизом вы работаете, в главном меню выберите пункт «О программе».
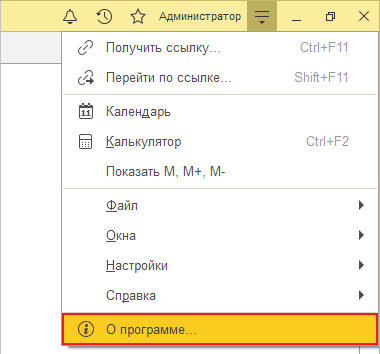
В «1С:Фреш» обновления происходят автоматически, по мере выхода. Поэтому релизы – всегда последние.
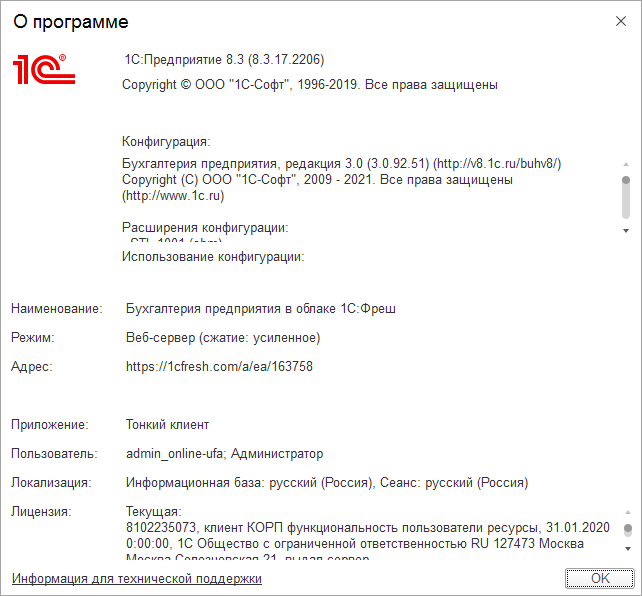
В этом примере мы работаем с платформой «1С:Предприятие 8.3» и конфигурацией «Бухгалтерия предприятия 3.0».
Если локальная база устарела по сравнению с сервисом «1С:Фреш», то ее нужно обновить. На этом действии подготовка к выгрузке заканчивается.
Инструкция по выгрузке
- Запускаем в обычном режиме базу «1С:Фреш», из которой будем выгружать информацию.
-
В разделе «Администрирование», в подразделе «Сервис», ищем пункт меню «Перенос данных приложения». В интерфейсе «Такси» он расположен в самом низу.
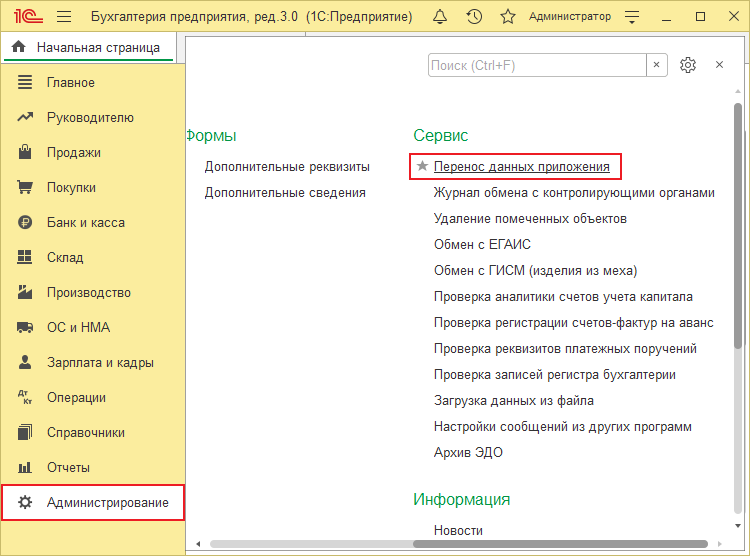
-
Дальше открывается «Мастер выгрузки данных». В этом окне выберите «Получить файл выгрузки для ручного переноса», нажмите кнопку «Далее». Можно также выбрать «Введите адрес сервиса для автоматического переноса», если ваша задача – перенос базы из одной учетной записи «1С:Фреш» в другую.
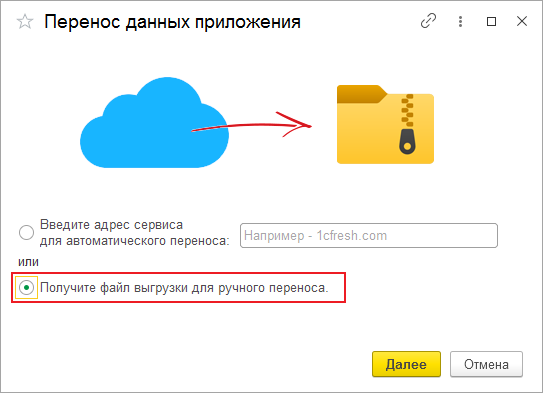
Во время выгрузки базы ее запуск другими людьми запрещен. В окне, представленном ниже, можно посмотреть «Список активных пользователей».
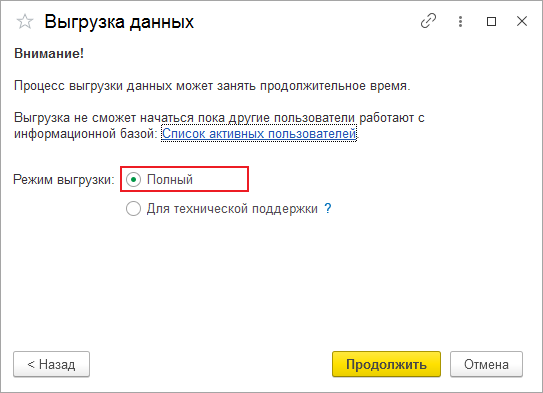
-
Выберите режим выгрузки «Полный» и нажмите кнопку «Продолжить». После этого данные начинают выгружаться. Учтите, что это занимает какое-то время: и 10, и 20 минут, иногда – больше. Длительность процесса зависит от размера файла и загруженности сервера.
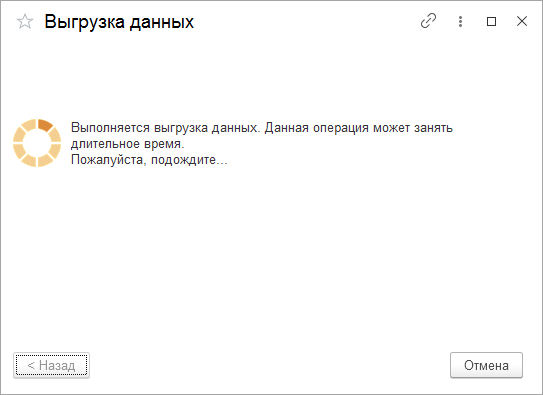
-
Подождите, когда сформируется файл выгрузки. По умолчанию он называется data_dump.zip. Далее выберите место на ПК для его сохранения. Учитывайте объем базы – она может требовать очень много места на диске.
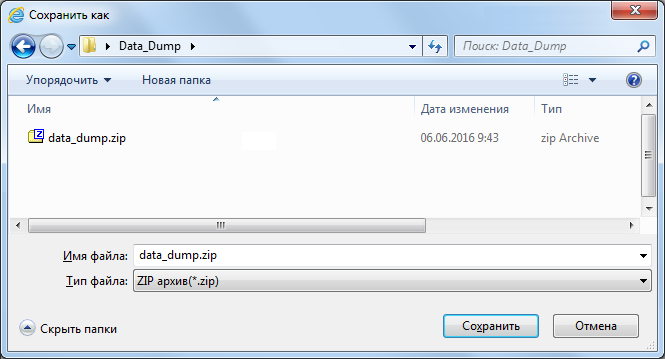
Выгрузка файла завершена. Запомните, куда вы сохранили его, чтобы не тратить время на поиски при дальнейшем использовании.
Как загрузить базу с локального компьютера в «1С: Фреш»?
⚠ Внимание! Загрузка файла в сервис возможна только после завершенной выгрузки.
-
Для загрузки также требуются права администратора. Войдите на сайт https://1cfresh.com/ под своими логином и паролем. На вкладке «Мои приложения» нажмите «Личный кабинет».
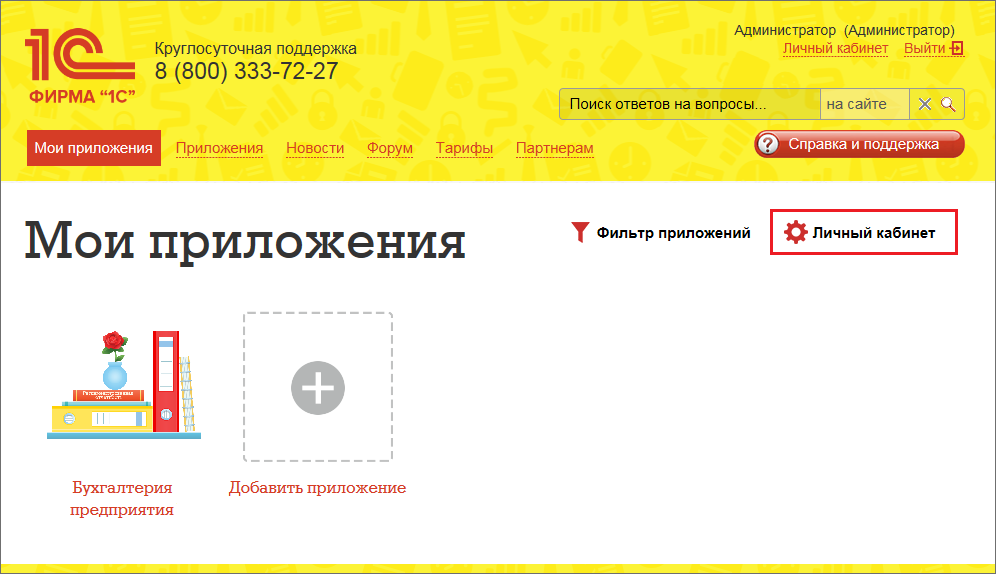
-
Откроется раздел «Менеджер сервиса». В панели инструментов окна «Мои приложения» нажмите кнопку «Загрузить базу в сервис».
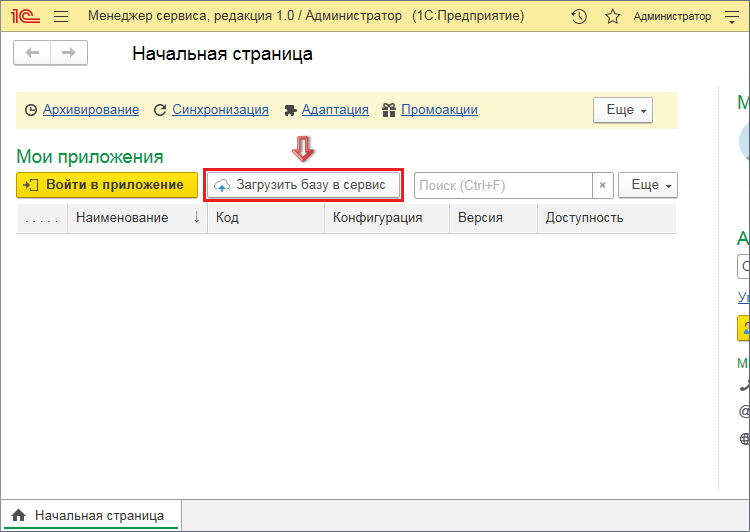
-
Откроется Мастер загрузки базы в сервис.
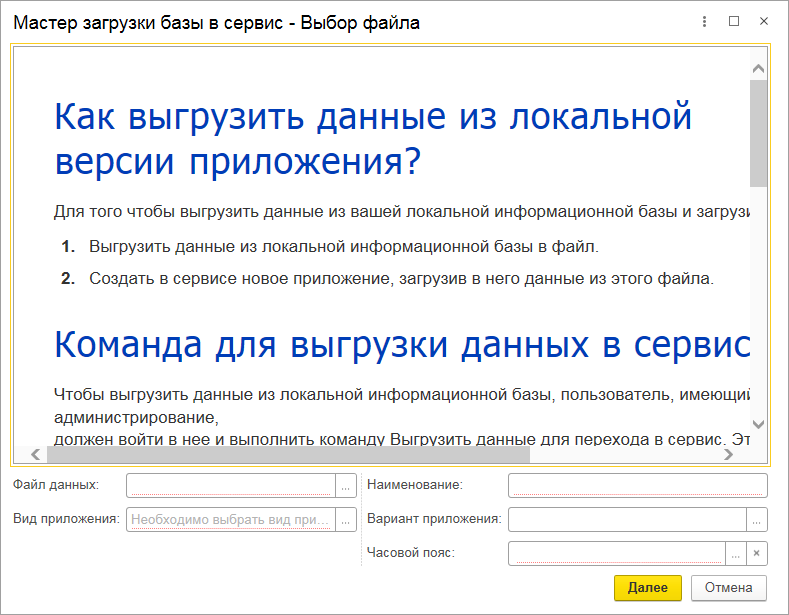
-
Укажите часовой пояс.
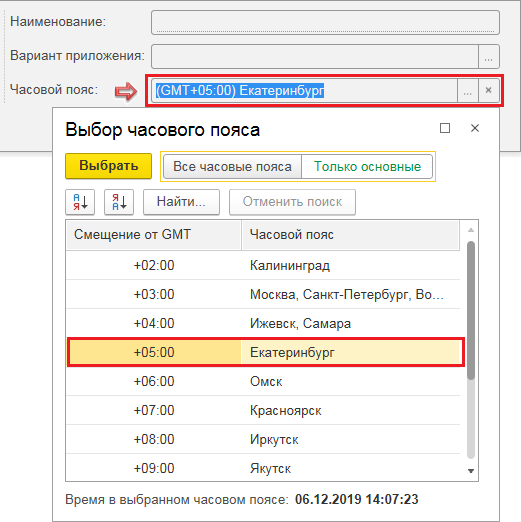
-
В поле «Файл данных» нажмите кнопку выбора (три точки) и перетащите мышкой в центр окна файл data_dump.zip, выгруженный и сохраненный ранее.
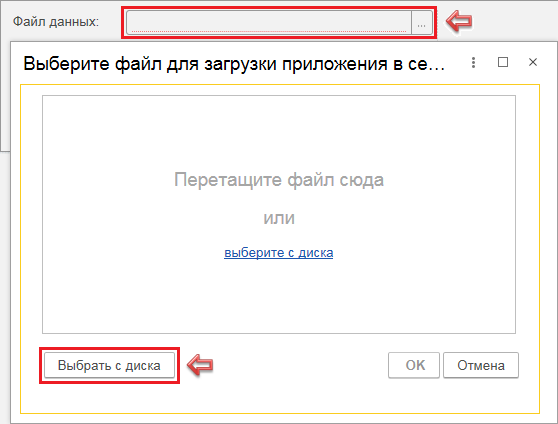
Или нажмите «Выбрать с диска» и выберите файл через проводник.
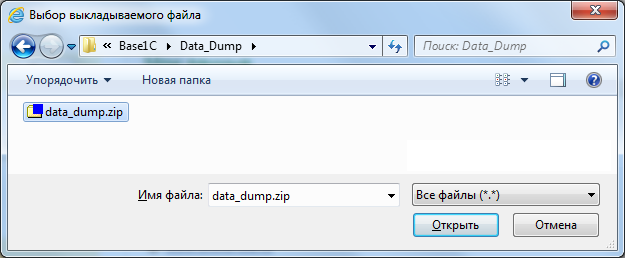
Нажмите ОК.
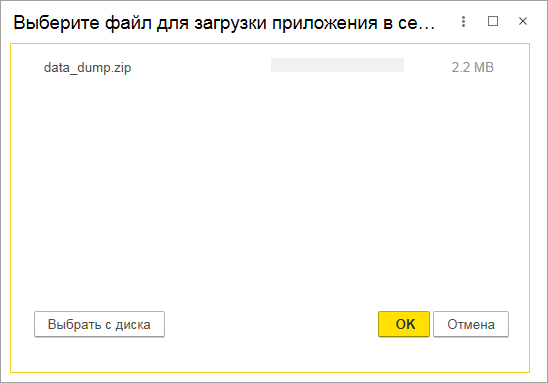
Файл загрузится на сервер, где пройдет анализ данных.

-
После загрузки файла на облачный сервер и анализа данных автоматически определится вид приложения.
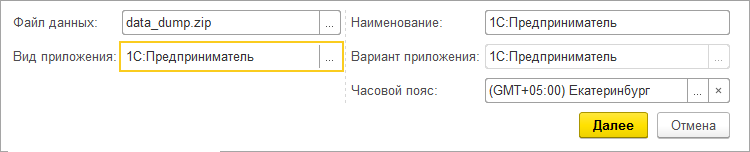
-
Если нужно, то вид приложения можно поменять. Такая необходимость возникает, например, если файл выгружали из базовой «1С:Бухгалтерии». Сервис по умолчанию предложит загрузить ее в «1С:Предприниматель», а это все та же базовая версия «1С:Бухгалтерии предприятия». Можно выбрать версию для загрузки данных из файла. Для этого, нажав на кнопку выбора в поле «Вид приложения», укажите «Бухгалтерию предприятия» версии ПРОФ. В таком случае у вас появится возможность вести учет по нескольким фирмам.
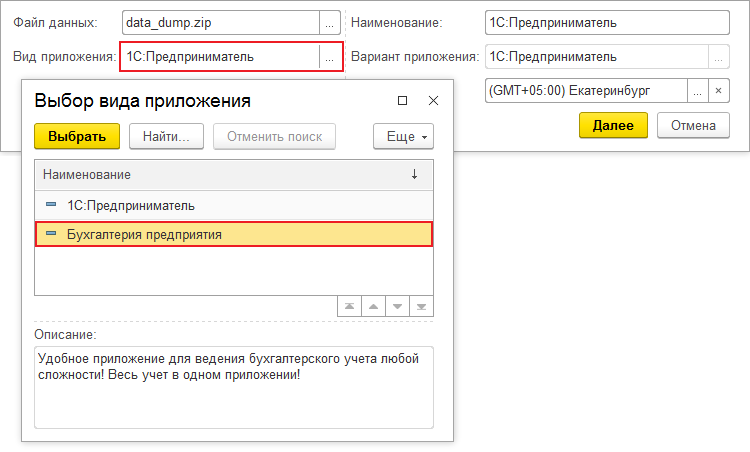
Итак, после того, как вы выбрали строку «Бухгалтерия предприятия», вы увидите на экране предупреждение:
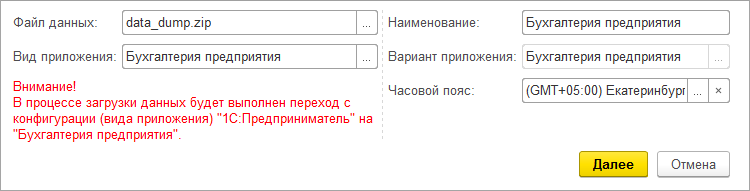
Подтвердите конвертацию нажатием на кнопку «Далее».
⚠ Важно! Поменять версию можно только в сторону повышения. Выгруженные данные из базовой «Бухгалтерии предприятия» можно загрузить в такую же базовую версию «1С:Предприниматель» или в версию ПРОФ. Базу из ПРОФ можно загрузить также в ПРОФ или КОРП, но нельзя – в базовую.
После конвертации в облаке можно работать в «1С: Бухгалтерии» ПРОФ. Но если понадобится выгрузить базу обратно из «1С:Фреш» на локальный компьютер, то для продолжения работы на нем также нужно установить «1С: Бухгалтерию» ПРОФ. Загрузить ее обратно в базовую версию нельзя.
-
В облако «1С:Фреш» можно загрузить несколько баз. В таком случае, чтобы избежать путаницы при работе с ними, в поле «Наименование» можно изменить «Бухгалтерию предприятия» на название фирмы. Переименование доступно в любой удобный момент.
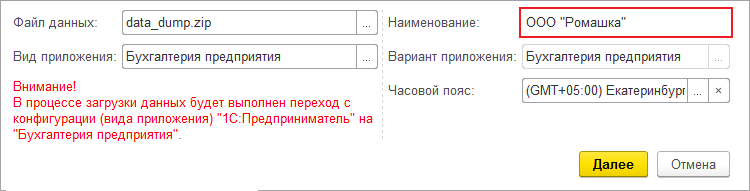
Заполните все параметры загрузки и нажмите «Далее».
-
Следующий этап – настройка прав доступа. Если раньше вы добавили пользователей, кроме администратора, то программа предложит указать права на загружаемую базу для них.
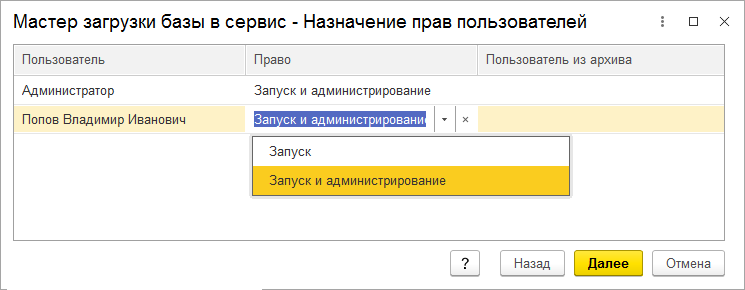
Не знаете, какие права предоставить? Пропустите этот шаг и нажмите «Далее». Вернуться к этой операции можно будет позже.
-
После этого пойдет загрузка. Вы узнаете об этом, увидев окно Мастера загрузки базы в сервис. По завершении процесса вам будет предложено нажать кнопку «Готово».
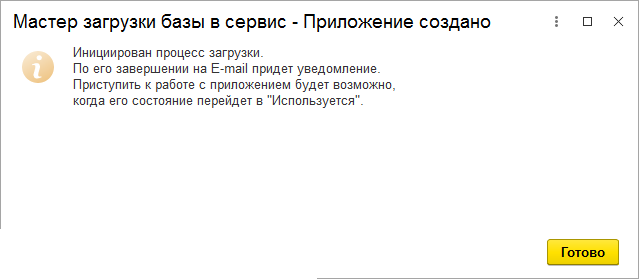
-
На странице Менеджера сервиса появятся новое приложение и его статус в колонке «Доступность» – «Конвертируется». Процесс длится долго – от 1 часа.
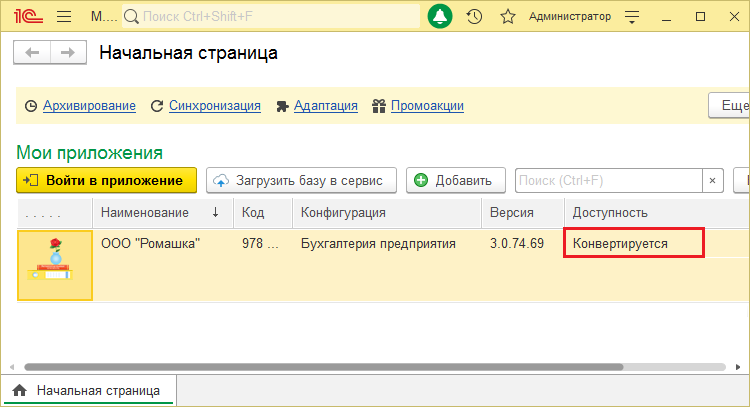
-
В «Моих приложениях» увидите ярлык запуска с изображением приложения и статусом «ПОДГОТОВКА». До окончания конвертации базы запуск приложения запрещен.
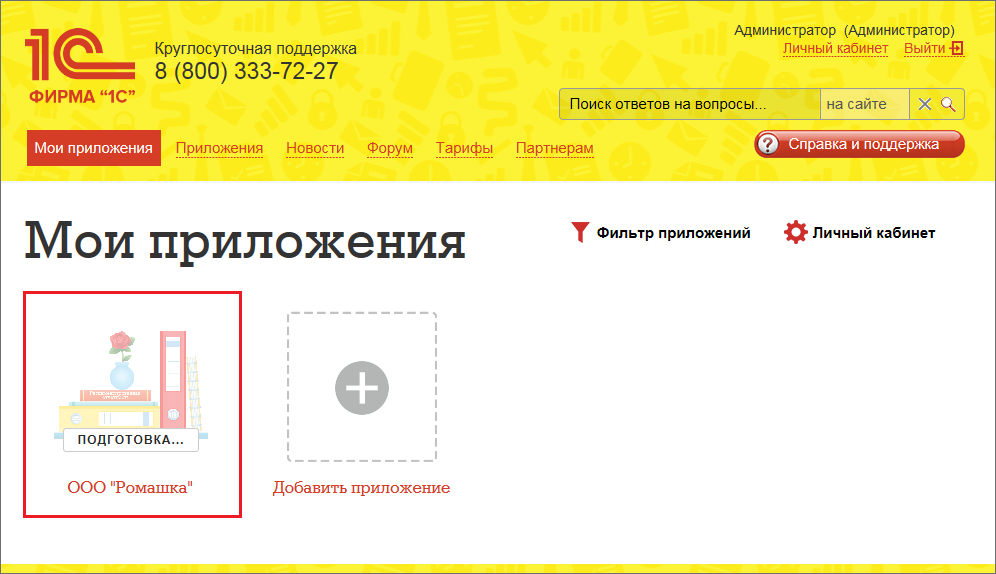
-
Когда загрузка завершится, на ваш имейл придет письмо от support@1cfresh.com с темой «Приложение готово к использованию» и сообщением об успешном выполнении загрузки.
-
На странице Менеджера сервиса вы увидите изменение состояния приложения в колонке «Доступность» – «Используется».
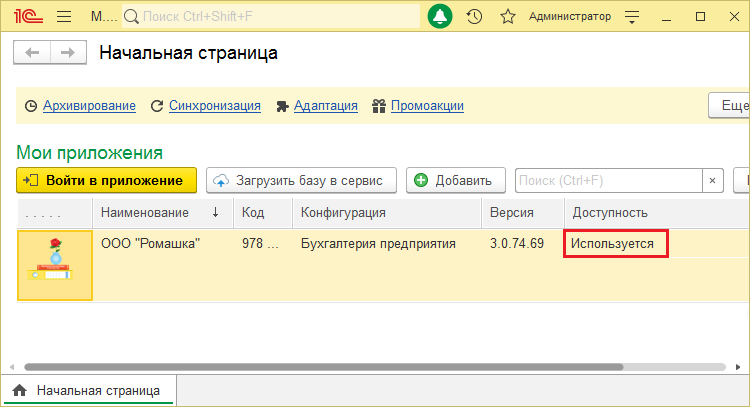
-
В «Моих приложениях» тоже появится новое приложение.
-
Программу можно запустить со страницы «Мои приложения». Нажмите на кнопку «Нажать работу». Она появляется при наведении курсора на ярлык программы. Запуск также доступен из личного кабинета – кнопка «Войти в приложение».
В итоге загружается конфигурация «1С: Бухгалтерия предприятия 3.0» с обычным интерфейсом, который хорошо знаком пользователю. В облаке работа ведется точно так же как и на локальном компьютере.
Обратите внимание! Если при загрузке вы конвертировали базовую версию программы в ПРОФ, то, чтобы вести учет в ней по нескольким предприятиям, в закладке «Организация» поставьте соответствующий флажок.
Как выгружать базы в других типовых конфигурациях 1С?
У большинства типовых конфигураций команда для перехода из локальной версии в облачную находится в разделе «Администрирование» и выглядит как «Выгрузка данных для перехода в сервис».
В интерфейсах следующих конфигураций расположение команды может быть иным.
- «1С: Управление нашей фирмой»: «Компания» – «Администрирование» – «Работа в сервисе» – «Перейти в сервис».
- «1С: Комплексная автоматизация» и «1С: Управление торговлей»: «НСИ и администрирование» – «Выгрузить данные для перехода в сервис».
Как добавить новую базу в «1С:Фреш»?
Как создать новую базу? Несложный процесс включает пять этапов.
-
Первое действие – то же самое, что и при загрузке. То есть вы входите на сайт https://1cfresh.com/ под своими логином и паролем. На вкладке «Мои приложения» нажимаете «Личный кабинет».
-
На главной странице сервиса расположен пустой значок приложения со знаком «+». Нажмите на него, чтобы добавить пустую базу (новое приложение).
-
Далее открывается список всех доступных приложений. Выберите в нем то решение, в котором планируете работать. Пусть это будет «1С: Бухгалтерия 8».
-
Нажмите кнопку «Добавить» и при необходимости введите наименование базы (фирмы).
После этих действий приложение появится в личном кабинете и начнет запускаться.
-
Когда конфигурация откроется, введите информацию об организации. Можете начинать работу.
Как удалить базу в «1С:Фреш»?
Для этого потребуется всего 3 шага.
-
Авторизуйтесь в личном кабинете «1С:Фреш» и перейдите в раздел «Менеджер сервиса». Все дальнейшие действия будем проводить здесь.
-
Слева вы увидите «Мои приложения». В разделе приведен список всех ваших баз. Выделите ту, которую хотите удалить, нажмите справа кнопку «Еще». После этого появится список доступных действий.
-
Выберите «Удалить приложение». Действие можно выполнить и другим способом – с помощью кнопки с красным крестиком, расположенной над перечнем баз. Дальше система попросит ввести код удаляемого приложения.
⚠ Внимание! Введение цифр – защита от случайного удаления базы. Если вы случайно нажали кнопку «Удалить», то в этот момент можно отменить действие. При подтверждении операции в колонке «Доступность» появится статус «К удалению», который сохранится неизменным до завершения этой процедуры.
Когда процесс закончится, приложение исчезнет из списка.
Добрый день.
При выгрузке базы для перехода в сервис 1с ФРЕШ выходит ошибка:
При выгрузке данных произошла ошибка.
Ошибка отображения типов:
Отображение лексического значения ‘ПризнаниеВНУЛизинговыхПлатежей’ в значение типа ‘ПеречислениеСсылка.ВидыРегламентныхОпераций’
{Обработ-ка.ВыгрузкаЗагрузкаДанныхМенеджерВыгрузкиНастроекПользователей.МодульОбъекта(111)}:ВыгрузитьЭлементНастроек(
{Обработ-ка.ВыгрузкаЗагрузкаДанныхМенеджерВыгрузкиНастроекПользователей.МодульОбъекта(43)}:ВыгрузитьНастройкиСтандартногоХранилища();
{Обработ-ка.ВыгрузкаЗагрузкаДанныхМенеджерВыгрузкиНастроекПользователей.МодульМенеджера(13)}:МенеджерВыгрузки.ВыгрузитьДанные();
{ОбщийМо-дуль.ВыгрузкаЗагрузкаДанныхСлужебный.Модуль(124)}:Обработки.ВыгрузкаЗагрузкаДанныхМенеджерВыгрузкиНастроекПользовате-лей.ВыгрузитьНастройкиПользователейИнформационнойБазы(
{ОбщийМодуль.ВыгрузкаЗагрузкаДанных.Модуль(51)}:Возврат ВыгрузкаЗагрузкаДанныхСлу-жебный.ВыгрузитьДанныеТекущейОбластиВАрхив(ПараметрыВыгрузки);
{ОбщийМодуль.ВыгрузкаЗагрузкаОбластейДанных.Модуль(85)}:Результат = ВыгрузкаЗагруз-каДанных.ВыгрузитьДанныеТекущейОбластиВАрхив(ПараметрыВыгрузки);
по причине:
Ошибка формата объекта настроек
по причине:
Ошибка формата потока
по причине:
Ошибка преобразования данных XDTO:
НачалоСвойства: item Форма: Элемент Тип: {http://www.w3.org/2001/XMLSchema}anyType
по причине:
Ошибка преобразования данных XDTO:
Значение: ПризнаниеВНУЛизинговыхПлатежей Тип: {http://v8.1c.ru/8.1/data/enterprise/current-config}EnumRef.ВидыРегламентныхОпераций
по причине:
Ошибка отображения типов:
Отображение лексического значения ‘ПризнаниеВНУЛизинговыхПлатежей’ в значение типа ‘ПеречислениеСсылка.ВидыРегламентныхОпераций’
Тестирование базы не показывает никаких ошибок.
Как исправить ошибку?
Автор artdanilov, 07 фев 2014, 11:32
0 Пользователей и 1 гость просматривают эту тему.
Здравствуйте! При импорте данных из сервиса возникает следующая ошибка (из лога):
{ОбщийМодуль.ВыгрузкаЗагрузкаДанных.Модуль(1752)}: Ошибка при вызове метода контекста (ПрочитатьXML)
Данные = СериализаторXDTO.ПрочитатьXML(ЧтениеФрагмента);
по причине:
Ошибка преобразования данных XDTO:
НачалоСвойства: {http://v8.1c.ru/8.1/data/enterprise/current-config}DocumentObject.ПоступлениеТоваровУслуг Форма: Элемент Тип: {http://v8.1c.ru/8.1/data/enterprise/current-config}DocumentObject.ПоступлениеТоваровУслуг
по причине:
Ошибка преобразования данных XDTO:
НачалоСвойства: НомерВходящегоДокумента Форма: Элемент Тип: {http://www.w3.org/2001/XMLSchema}string
Фрагмент файла выгрузки, который не удается прочитать через СериализаторXDTO:
<v8:DocumentObject.ПоступлениеТоваровУслуг xmlns:ns1=»»http://v8.1c.ru/8.1/data/core»» xmlns:ns2=»»http://v8.1c.ru/8.1/data/enterprise»» xmlns:v8=»»http://v8.1c.ru/8.1/data/enterprise/current-config»» xmlns:xs=»»http://www.w3.org/2001/XMLSchema»» xmlns:xsi=»»http://www.w3.org/2001/XMLSchema-instance»»>
<v8:Ref>fd1c02ec-8a49-11e3-8f87-0050569c45f6</v8:Ref>
<v8:DeletionMark>false</v8:DeletionMark>
<v8:Date>2013-12-09T15:18:21</v8:Date>
<v8:Number>0001-000166</v8:Number>
<v8:Posted>true</v8:Posted>
<v8:ВидОперации>ПокупкаКомиссия</v8:ВидОперации>
<v8:Организация>d684d192-9220-11e2-a58f-0050569c4111</v8:Организация>
<v8:Склад>a5844835-356b-11e2-bd0f-001e5848397d</v8:Склад>
<v8:ПодразделениеОрганизации>00000000-0000-0000-0000-000000000000</v8:ПодразделениеОрганизации>
<v8:Контрагент>32683bdd-6fc0-11e3-8f83-0050569c45f6</v8:Контрагент>
<v8:ДоговорКонтрагента>8b8a1939-6fc0-11e3-8f83-0050569c45f6</v8:ДоговорКонтрагента>
<v8:СпособЗачетаАвансов>Автоматически</v8:СпособЗачетаАвансов>
<v8:СчетУчетаРасчетовСКонтрагентом>a2912351-d8b0-4471-8bb7-faa192adf582</v8:СчетУчетаРасчетовСКонтрагентом>
<v8:СчетУчетаРасчетовПоАвансам>821358d4-6d13-40c0-aa96-a1a619a1f966</v8:СчетУчетаРасчетовПоАвансам>
<v8:СчетУчетаРасчетовПоТаре>e9dfed15-3ce9-431f-bedb-de4df55dd07a</v8:СчетУчетаРасчетовПоТаре>
<v8:ВалютаДокумента>b3e67b6c-2e22-11e2-bccc-20cf30c95e5b</v8:ВалютаДокумента>
<v8:НомерВходящегоДокумента>337</v8:НомерВходящегоДокумента>
<v8:ДатаВходящегоДокумента>2013-12-09T00:00:00</v8:ДатаВходящегоДокумента>
<v8:Грузоотправитель>00000000-0000-0000-0000-000000000000</v8:Грузоотправитель>
<v8:Грузополучатель>00000000-0000-0000-0000-000000000000</v8:Грузополучатель>
<v8:Ответственный>d16acadb-91f1-11e2-a620-0050569c114d</v8:Ответственный>
<v8:Комментарий/>
<v8:КратностьВзаиморасчетов>1</v8:КратностьВзаиморасчетов>
<v8:КурсВзаиморасчетов>1</v8:КурсВзаиморасчетов>
<v8:НДСВключенВСтоимость>true</v8:НДСВключенВСтоимость>
<v8:СуммаВключаетНДС>false</v8:СуммаВключаетНДС>
<v8:СуммаДокумента>194579.25</v8:СуммаДокумента>
<v8:ТипЦен>00000000-0000-0000-0000-000000000000</v8:ТипЦен>
<v8:РучнаяКорректировка>false</v8:РучнаяКорректировка>
<v8:УдалитьУчитыватьНДС>true</v8:УдалитьУчитыватьНДС>
<v8:УдалитьПредъявленСчетФактура>false</v8:УдалитьПредъявленСчетФактура>
<v8:УдалитьНомерВходящегоСчетаФактуры/>
<v8:УдалитьДатаВходящегоСчетаФактуры>0001-01-01T00:00:00</v8:УдалитьДатаВходящегоСчетаФактуры>
<v8:УдалитьНДСПредъявленКВычету>false</v8:УдалитьНДСПредъявленКВычету>
<v8:УдалитьКодВидаОперации>01</v8:УдалитьКодВидаОперации>
<v8:УдалитьКодСпособаПолучения>1</v8:УдалитьКодСпособаПолучения>
<v8:Товары>
<v8:Номенклатура>c6ba7069-ea22-11e2-a58f-0050569c4111</v8:Номенклатура>
<v8:КоличествоМест>0</v8:КоличествоМест>
<v8:ЕдиницаИзмерения>a584483c-356b-11e2-bd0f-001e5848397d</v8:ЕдиницаИзмерения>
<v8:Коэффициент>1</v8:Коэффициент>
<v8:Количество>244</v8:Количество>
<v8:Цена>675.81</v8:Цена>
<v8:Сумма>164897.73</v8:Сумма>
<v8:СтавкаНДС>НДС18</v8:СтавкаНДС>
<v8:СуммаНДС>29681.52</v8:СуммаНДС>
<v8:СчетУчета>f0e06657-2b8d-474c-a36f-5219f3882d59</v8:СчетУчета>
<v8:СчетУчетаНДС>924f0af0-5e54-41af-af07-628265e965ed</v8:СчетУчетаНДС>
<v8:НомерГТД>00000000-0000-0000-0000-000000000000</v8:НомерГТД>
<v8:СтранаПроисхождения>00000000-0000-0000-0000-000000000000</v8:СтранаПроисхождения>
<v8:ЦенаВРознице>0</v8:ЦенаВРознице>
<v8:СуммаВРознице>0</v8:СуммаВРознице>
<v8:СтавкаНДСВРознице/>
<v8:ОтражениеВУСН>Принимаются</v8:ОтражениеВУСН>
<v8:Контрагент>00000000-0000-0000-0000-000000000000</v8:Контрагент>
<v8:ДоговорКонтрагента>00000000-0000-0000-0000-000000000000</v8:ДоговорКонтрагента>
<v8:СчетРасчетов>00000000-0000-0000-0000-000000000000</v8:СчетРасчетов>
<v8:СпособУчетаНДС/>
</v8:Товары>
</v8:DocumentObject.ПоступлениеТоваровУслуг>»,0,
{«U»},»»,0,0,0,6,0,
{2,1,1,2,1}
Можете подсказать, что это и как побороть?
Спасибо.
Возможно локальная находится на старой платформе. Какая платформа у локальной?
По идее должно все загружаться.
Попробуйте очистить поле НомерВходящегоДокумента в поступлении товаров и услуг 0001-000166 от 2013-12-09. Может поможет.
А вообще напишите в службу поддержки фреша, так как ничего криминального в присланной ошибке не вижу.
Цитата: MuI_I_Ika от 07 фев 2014, 12:46
По идее должно все загружаться.Попробуйте очистить поле НомерВходящегоДокумента в поступлении товаров и услуг 0001-000166 от 2013-12-09. Может поможет.
А вообще напишите в службу поддержки фреша, так как ничего криминального в присланной ошибке не вижу.
Понял, спасибо.
Добавлено: 07 фев 2014, 13:01
Цитата: MuI_I_Ika от 07 фев 2014, 12:46
По идее должно все загружаться.Попробуйте очистить поле НомерВходящегоДокумента в поступлении товаров и услуг 0001-000166 от 2013-12-09. Может поможет.
А вообще напишите в службу поддержки фреша, так как ничего криминального в присланной ошибке не вижу.
Позвонил в суппорт, говорят, что версии 1cfresh и локальной должны быть идентичные. Попробую.
- Форум База
-
►
Форум 1С — ПРЕДПРИЯТИЕ 8.0 8.1 8.2 8.3 8.4 -
►
Установка и администрирование 1С Предприятие 8 -
►
Ошибки при загрузке данных из сервиса 1cfresh
Похожие темы (5)
![]()
Поиск
Загрузка существующих информационных баз в сервис облачной аренды программ 1С Фреш

Прежде чем загрузить информационную базу в сервисе облачной аренды программ 1С-Фреш ее необходимо выгрузить в загрузочный файл.
Механизм создания загрузочного файла в различных программах одинаковый, а вот ссылка на него в разных программах может находиться в разных местах — рассмотрим на примере 1С: Управление Нашей Фирмой, 1С: Бухгалтерия и 1С: Зарплата и управление персоналом:
— 1С Управление Нашей Фирмой в разделе «Настройки» блок «Администрирование»

Рис 1. Ссылка на выгрузку информационной базы в сервис 1С Фреш в 1С Управление Нашей Фирмой
После перехода по ссылке «Работа в облаке» появится страница «Работа в облаке» с двумя ссылками — «Перейти в облачный сервис» и «Загрузка данных из сервиса».
Нажимаем на «Перейти в облачный сервис».

Рис 1.1. Ссылка на выгрузку информационной базы в сервис 1С Фреш в 1С Управление Нашей Фирмой
— 1С: Бухгалтерия в разделе «Администрирование» в блоке «Сервис»

Рис 2. Ссылка на выгрузку информационной базы в сервис 1С Фреш в 1С Бухгалтерия
— 1С: Зарплата и управление персоналом в разделе «Администрирование» в блоке «Сервис»

Рис 3. Ссылка на выгрузку информационной базы в сервис 1С Фреш в 1С Зарплата и управление персоналом.
*Комментарий автора: — до начала выгрузки файла информационной базы учитывайте 2 момента: 1) В базе не должно быть работающих пользователей, программа не даст начать выгрузку если в базе будут незавершенные сеансы работы и фоновые задания и 2) процесс выгрузки может занять продолжительное время — до нескольких часов (в нашей практике был случай выгрузки более 12 часов).
**Комментарий автора: — Хотя во всех трех вариантах ссылка называется «Перейти в облачный сервис», но программа просто создает файл для загрузки в облачный сервис, локальная программа при этом остается неизменной и в ней можно работать дальше.
После нажатия на ссылку «Перейти в облачный сервис» во всех трех вариантах сценарий один и тот же — открывается форма «Переход в облачный сервис».

Рис 4. Форма мастера перехода в облачный сервис.
В первом окне мастера выгрузки информационной базы есть два варианта выгрузки — напрямую в облачный сервис или для ручной загрузки.
В первом случае программа сама отправит данные в облачный сервис, а во втором программа создаст файл-архив с данными, который мы можем сохранить у себя на компьютере и потом загрузить в облачный сервис.
Рассмотрим сначала первый вариант:
1. Автоматический переход в сервис.
В форме выбора вариантов в поле рядом с названием пункта выбора вводим ссылку на сервис, в нашем случае это 1cfresh.com. Нажимаем кнопку «Далее» в нижнем правом углу.
В следующей форме вводим логин и пароль от сервиса 1С Фреш — если у Вас уже есть аккаунт или зарегистрируйтесь в сервисе, если у Вас еще нет аккаунта 1С Фреш.

Рис 5. Форма мастера перехода в облачный сервис.
Нажимаем кнопку «Войти» и переходим на второй шаг мастера выгрузки.

Рис 6.1. Форма выбора способа выгрузки данных в 1С Фреш
На втором шаге выбираем вариант выгрузки:
— Выгрузка всех данных в файл — программа выгружает данные в файл и передает его в 1С Фреш. С помощью ссылки «Получить файл выгрузки» можно скачать полученный файл на свой компьютер
— Порционная выгрузка данных — прямая передача данных в сервис 1С Фреш. В данном варианте данные измененные в процессе передачи тоже выгрузятся в новую базу на 1С Фреш, также процесс передачи можно приостановить, а потом продолжить, что актуально при большом объеме данных и невозможности остановить работу с базой на время выгрузки.

Рис 6.2. Форма выбора способа выгрузки данных в 1С Фреш
Данный пункт активен если релиз конфигурации в старой базы совпадает с действующим на 1С Фреш релизом. Если версия программы не совпадает, то возможен только первый вариант.
Нажимаем кнопку «Далее»
Способ выгрузки 1: Выгрузка всех данных в файл

Рис 7. Форма выбора режима выгрузки данных в 1С Фреш
На шаге 3 в форме «Выгрузка данных» можем изменить название приложения на более понятное и информативное для пользователей, а также выбираем режим выгрузки — при выгрузке данных для передачи в сервис 1С Фреш всегда выбираем вариант «Полный».
Нажимаем желтую кнопку «Выгрузить данные» — откроется уведомление о выполнении выгрузки данных

Рис 8. Уведомление о выполнении выгрузки данных в 1С Фреш
Необходимо дождаться пока это уведомление сменится на уведомление о завершении выгрузки данных.

Рис 9. Уведомление о завершении выгрузки данных в 1С Фреш
Способ выгрузки 2. Порционная выгрузка данных.
При выборе этого варианта на Шаге 2 (см Рис 6.1.), после нажатия кнопки «Далее» откроется
Уведомление о выполнении миграции с описанием хода миграции.

Рис 10. Уведомление выполнении миграции данных в 1С Фреш
Уведомление можно закрыть, нажав на крестик в верхнем правом углу и открыть снова по ссылке «Перейти в облачный сервис».
При закрытой форме мы можем продолжать работать с информационной базой — все изменения сделанные в процессе миграции будут перенесены в приложение на сервисе 1С Фреш.
Когда мы увидим, что миграция завершена, необходимо обеспечить выход всех пользователей из информационной базы и нажать желтую кнопку «Завершить миграцию». После завершения миграции изменения из локальной базы не будут передаваться в облачное приложение.

Рис 11. Уведомление завершении миграции данных в 1С Фреш
После окончания выгрузки в первом варианте или после запуска миграции данных по второму варианту в Личном кабинете (Менеджер сервиса) на Начальной странице в списке программ появится строка с созданной новой базой

Рис 12. Список приложений в личном кабинете сервиса 1С Фреш
В столбце «Доступность» у новых баз будет статусы — «Конвертация» для файлового варианта и «Миграция» для порционной выгрузки.
Необходимо дождаться пока статус измениться на «Используется», после чего можно работать с базой.
2. Получение файла выгрузки для ручного перехода

Рис 13. Форма мастера перехода в облачный сервис
Рассмотрим второй вариант — ручная выгрузка/загрузка.
Выбираем пункт «Получите файл выгрузки для ручного перехода.» и нажимаем «Далее».

Рис 14. Форма выбора режима выгрузки данных в 1С Фреш
Выбираем Режим выгрузки «Полный» и нажимаем кнопку «Продолжить».

Рис 15. Уведомление о выполнении выгрузки данных в 1С Фреш
Программа начнет формирование файла выгрузки.
Также как и в первом случае необходимо учесть следующие факторы:
— в базе не должно быть работающих пользователей,
— выгрузка может занять продолжительное время?
— во время выгрузки работать в программе не желательно — может привести к ошибкам.
После завершения формирования файла программа попросит указать путь для сохранения архива с данными.

Рис 16. Выбор пути для сохранения файла выгрузки данных для 1С Фреш
Указываем путь сохранения, нажимаем «Сохранить» и переходим в Личный кабинет (Менеджер сервиса) 1С Фреш.
Попасть в Личный кабинет можно из тонкого клиента (если он добавлен в список информационных баз) или через сайт 1cfresh.com в верхнем правом углу нажимаем ссылку «Личный кабинет».

Рис 17. Ссылка на личный кабинет 1С Фреш
На начальной странице Личного кабинета в верхней части блока «Мои приложения» нажимаем кнопку «Загрузить базу в сервис».

Рис 18. Начальная страница в личном кабинете 1С Фреш
Откроется Мастер загрузки базы в сервис.

Рис 19. Мастер загрузки базы в личном кабинете 1С Фреш
В Мастере загрузки все основные управляющие элементы расположены в нижней части формы.
В строке Файл данных в правой части текстовой строки нажимаем на кнопку с тремя точками и в открывшемся окне проводника выбираем файл, который мы сохранили из программы.

Рис 20. Выбор файла загрузки базы в личном кабинете 1С Фреш
Ждем пока 1С Фреш загрузит файл и заполнит информацию о файле.

Рис 21. Мастер загрузки базы в личном кабинете 1С Фреш
В мастере можно изменить название базы данных.
Вид приложение автоматически проставляется на основе данных о программе из которой файл был выгружен. Варианты возможны если само приложение имеет варианты — например: если выгрузка идет из 1С Бухгалтерия Базовая версия, то варианты приложения могут быть 1С: Предприниматель(вариант базовой версии) или 1С: Бухгалтерия Проф, выгрузить данные из 1С Бухгалтерия и загрузить их в 1С Управление Нашей Фирмой таким образом невозможно.
Нажимаем кнопку «Далее»
Следующая страница Мастера загрузки — Назначение пользователя, в которой можно изменить права пользователя и сопоставить учетную запись пользователя 1С Фреш с пользователем из локальной 1С.

Рис 22. Назначение пользователей в мастере загрузки базы в личном кабинете 1С Фреш
В первом столбце «Пользователь» указаны все пользователи данного аккаунта.
Во втором столбце можно задать право на доступ к базе — если ячейка в данном столбце пустая, то пользователь аккаунта не видит эту базу и не может к ней подключиться. Двойной клик на ячейку выводит список из 2-х вариантов:
— «Запуск» — позволяет запускать приложение, просматривать активные сеансы с этой базой и принудительно закрывать свои сеансы работы с данным приложением.
— «Запуск и администрирование» — запуск приложения, просмотр активных сеансов, принудительное закрытие сеансов других пользователей, создание и скачивание резервных копий, создание копий для технической поддержки.
В третьем столбце «Пользователь из архива» можно выбрать пользователя, который был создан в информационной базе до момента переноса, что позволяет совместить нового пользователя со старым пользователем с сохранением прав и настроек. Если ячейка остается пустой, в предыдущем столбце указан пункт «Запуск» или «Запуск и администрирование», то в информационной базе автоматически будет создан новый пользователь.
После заполнения таблицы, нажимаем кнопку «Далее».
Нажатие кнопки «Далее» создает новое приложение — информационную базу и начинает загрузку в него данных из архива.

Рис 23. Уведомление о выполнении выгрузки данных в 1С Фреш
В таблице «Мои приложения» на Начальной странице появилась строка с новым приложением со статусом в колонке «Доступность» — «Конвертируется»

Рис 24. Список приложений в личном кабинете сервиса 1С Фреш
Дожидаемся пока статус изменится на «Используется» и начинаем работать с базой данных.
Срок конвертации напрямую зависит от размера загружаемой базы и актуальности релиза — если программу давно не обновляли, то 1С Фреш обновит базу до актуальной версии.
Хочу обратить внимание — загружать можно только информационные базы 1С: Предприятие версии 8.3, более ранние версии не могут быть загружены в сервис 1С Фреш.
Как только приложение будет готово к использованию, всем пользователям подключенным к нему на электронную почту придет письмо-уведомление

Рис 25. Уведомление на электронную почту из сервиса 1С Фреш
Приложение в облаке создано — можно начинать работать в облаке.
P.S.: Еще один повод перейти на 1С: УНФ в сервисе облачной аренда 1С: Фреш — скидка 50%
Акция проводится в рамках программы поддержки малого и среднего бизнеса, проводимой Минцифры РФ(Министерство цифрового развития, связи и массовых коммуникаций Российской Федерации) и Российским фондом развития информационных технологий (РФРИТ).
Подробности Акции на нашем сайте по ссылке https://rps-1c.ru/content/published/1cfresh/skidka1c-fresh/
Ссылка на подключение к сервису 1С: Фреш — https://rps-1c.ru/content/published/1cfresh/1с-fresh/
