Операционная система Убунту хоть и превосходит по некоторым параметрам Windows, но тоже способна портить пользователю настроение, выдавая ошибки. Одна из таких — недоступность файловой системы. Причём касается это как обычных флешек, так и жёстких дисков в некоторых ситуациях. Решить проблему можно. Однако и опытные пользователи не всегда знают, как исправить ошибку, когда Ubuntu выдаёт: «Файловая система доступна только для чтения». Ответ мы постарались дать в этой статье.

Причин возникновения проблем с доступом к файлам в Ubuntu может быть несколько.
Неисправность носителя
В первую очередь стоит проверить, точно ли исправна эта файловая система. В случае с флеш-картой сделать это легко. Попробуйте открыть её с компьютера на Windows. Другая система может быстро найти неполадки на накопителе. То же самое касается карт памяти, китайских плееров и других дешёвых носителей информации. Часто дело может быть в них.
В случае, когда проблемным является жёсткий диск, выполнить проверку будет гораздо труднее. Если на вашем компьютере стоит две системы, проверьте, исправно ли работает ваш HDD на Windows. Эти способы позволят определить очаг неисправности.
Форматирование
Во многих случаях вернуть работоспособность помогает простое форматирование файловой системы. Особенно легко это сделать на флешке. Правда, не всегда мы готовы расстаться с той информацией, которая на ней уже есть. Перекиньте все данные на компьютер под управлением Виндовс и отформатируйте проблемный накопитель.
С диском навряд ли у кого-то поднимется рука совершить такое. Форматирование может уничтожить много важной информации. Тем более, если повреждена файловая система Ubuntu, проблему надо искать в другом месте.

Проверка на наличие ошибок
Проверить диск на наличие ошибок можно не только на Windows. Убунту также обладает достаточным арсеналом для этого. Сделать это можно и с помощью команд, и пользуясь специальным приложением. Сначала разберём способ, использующий стандартные средства.
Просматриваем список накопителей:
fdisk –l
Проверяем конкретный накопитель:
hdparm -i /dev/sdf | grep Model
В примере взят sdf, но у вас название диска может отличаться.
Если том был примонтирован, то перед тем, как проверять, это действие нужно отменить:
umount /dev/sdf1
Теперь проверяем том на бэдблоки — проблемные области:
badblocks -s /dev/sdf1 > /root/badblock
Прогресс выполнения будет отображаться в процентах.
Теперь отмечаем бэдблоки, чтобы система перестала их использовать:
e2fsck -l /root/badblock /dev/sdf1
Такой способ в теории должен помочь исправить неполадки с любыми видами носителей. Если же сканирование дисков на ошибки не помогло, то пора воспользоваться удобной утилитой — GParted.
GParted

- Для начала эту программу необходимо установить. Сделать это легко при помощи команды:
sudo apt-get install gparted - Открываем GParted. Перед нами будут выведены все носители. Среди них должен быть и проблемный недоступный — если утилита увидит ошибки, то она пометит его восклицательным знаком.
- Теперь открываем наш диск и нажимаем на кнопку «Раздел», расположенную сверху.
- В выпавшем меню выбираем «Проверка на ошибки». Программа отсканирует диск и, возможно, найдёт неполадки, после чего файловая система станет доступной не только для чтения.
Права доступа
Наконец, последняя причина, по которой мы теряем доступ к управлению данными на носителях, заключается в нарушенных правах. С ней могут сталкиваться и опытные юзеры, использующие root-режим. Когда мы используем различные команды, не до конца понимая их суть, или запускаем программы с расширенными полномочиями, система может по ошибке перекрыть доступ.

После чего мы видим сообщение от Ubuntu: «Файловая система доступна только для чтения». Убрать такую неполадку помогут специальные команды.
В качестве универсального метода здесь подойдёт команда:
sudo chown -R [user]:[user] /home/[user]
Вместо [user] необходимо вписать имя пользователя. Команда chown отвечает за смену прав доступа к папке. Атрибут –R означает, что этот раздел пользователь может только читать. Sudo отменяет эти изменения. В примере проблема заключалась в домашнем разделе, если у вас проблемы с флешкой, то следует вписать её директорию.
Файловая система Убунту работает немного по другим принципам, нежели на Windows. Поэтому любые диски под её управлением ведут себя по-другому. Из-за этого возникают и новые ошибки, с которыми на Винде нельзя столкнуться.
Теперь мы знаем, как решить проблему, касающуюся неполадок с редактированием дисков. Дело может быть как в неисправности устройств, так и в неправильном определении прав. Главное — правильно определить неполадку и исправить её. Благо, это не самая серьёзная из всех ошибок, хотя она и может доставить пользователю неприятности.
Файловая система Linux
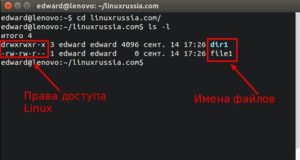
Переходим на Линукс » Файловая система Linux
Linux отличается от Windows главным образом архитектурой файловой системы Linux и на мой взгляд в лучшую сторону. Структура фалов идёт не от диска C:, а от корня /.
Операционная система, конечно, стоит на одном из дисков, sda например, но Линукс очень гибкая операционная система и позволяет распределить системные и иные папки по разным дискам при надобности..
Структура чётко разделена, все файлы лежат там где нужно, например в папке /home — файлы пользователей с их настройками, в /lib (library) — системные библиотеки итп. везде порядок! И не может быть как в Wndows — чёрти где зачастую настройки программ..
Является плюсом отсутствие файла реестра в Linux, который добавляет тормозов Windows.. Все настройки раскиданы по файлам, такое структурное решение работает куда лучше..
Отдельно стоит разъяснить про диски, если в Windows диски начинаются от C, D итд. И являются корнем, то в Linux главным считается корень системы / в котором уже живут все файлы, папки, диски и прочие устройства. Диски могут монтироваться в одну из папок: media, dev или mnt. Или куда угодно по желанию пользователя, читайте как примонтировать диск в Linux.
В media попадают динамически подключённые диски, точнее там находится устройство к которому пользователь может обращаться как к обычной папке, также точка доступа появляется в файловом менеджере.. Будет подписан как жёсткий диск, обращение к нему будет по названию /media/имя-пользователя/имя-диска (метка тома/label или длинный «хеш-код» если метки нет..)
В dev попадают все накопительные устройства, которые именуются по порядку sda, sdb, sdc итд. Путь к устройству /dev/sda итд. (dev — devices — устройства). Диски именуются в зависимости от типа их подключения: SATA — sda, а IDE — hda.. т.е. sda — SATA DISK A и дальше в алфавитном порядке. Если буквы закончатся, диски начнут называться как /dev/sdaa /dev/sdab..
mnt — точка(папка) для монтирования временных файловых систем. (обычно не используется)
Дисковые, флеш итп. устройства называются как sda, sdb, sdc итд. Дисковые разделы в устройстве (логические тома) как sda1, sda2 итп. (С томами идёт непосредственная работа, они несут в себе файловые системы, файлы итп..)
Имейте ввиду, в Линуксе регистр букв в названии файлов имеет значение, имена name.txt и naMe.txt являются разными файлами, в Виндовс одним и тем же файлом..
Файловая система для Линукс какую выбрать?
Если в Windows сейчас модная NTFS, то файловая система для Linux это кошмар для новичка — их очень много и статей по интернету много устаревших, всё что нужно знать — самая последняя и актуальная ext4. Её также использует на своих серверах google да и ещё большая часть серверного мира, а там особые требования к надёжности.
В текущее время есть ещё разработки, но ext4 уже доказала свою надёжность и имеет пару преимуществ: она немного быстрее NTFS и она справляется с фрагментацией (разбросу частей файла по всему диску, где есть пустые ячейки и последующим скатыванием в тормоза всей системы) с учётом того, что диск не забит под завязку.
Таким образом не нужен процесс дефрагментации диска — вот как здорово..
Как работает файловая система в Линукс
Файловая система в Линукс имеет несколько уровней: есть суперпользователь root которому принадлежат папки системы и есть пользователи, которые доступа к системе не имеют (только чтение и оно также может быть запрещено).
По умолчанию, в сборках дистрибутивов типа Ubuntu, Linux Mint итп. доступа к root извне нет, что повышает безопасность.. Пользователи имеют свою папку в которой могут проводить свою деятельность, куда сохраняются их настройки — папка /home/имя-пользователя/..
(на отдельном диске можно установить владельцем текущего пользователя и так же пользоваться файлами или поставить разрешения(права) для всех пользователей, см. ниже). Таким простым и изящным образом решена проблема вирусов.
Конечно присутствует вероятность, что пользователь руками поставит вредоносное приложение или взломают репозиторий (то место от куда загружаются и устанавливаются программы, заранее проверенные разработчиками и прошедшие контроль..
), но при установке программе дадут минимально необходимы права для её установки и в дальнейшем она, будучи запущенной из под пользователя, не сможет редактировать системные файлы.. В общем забудьте об антивирусах и тормозах системы из-за постоянных проверок..
А ещё ни один файл на диске не сможет запуститься/выполниться, если у него на это нет прав..
Права Линукс chmod
Любая папка/файл имеет владельца и группу (в определённые группы могут входить несколько пользователей). Их можно по правой клавиши мыши сменить в свойствах или в консоли..
Права chmod могут быть заданы как в числовом(абсолютном) формате(режиме), так и в буквенном(символьном).
Числовой:
sudo chmod -R 777 /media/$USER/diskname/needir
sudo — запросим права суперпользователя для данной операции, укажем программу которая это будет делать chmod. -R — чтоб скрипт прошёл рекурсивно по всем вложенным папкам и файлам. Укажем права, и папку назначения..
Права 777: первая цифра — пользователь; вторая — группа; третья — остальные (в смысле не являющиеся пользователями системы, подключённые удалённо итп);
Цифры значат:
- 0 — всё запрещено
- 1 — 3 пропускаю, они обычно не используются
- 4 — только чтение
- 5 — чтение и выполнение
- 6 — чтение и запись
- 7 — всё разрешено
Буквенный:
sudo chmod -R a+rwx /media/$USER/diskname/needir
# записи равноценны:
sudo chmod -R +rwx /media/$USER/diskname/needirsudo chmod -R ugo+rwx /media/$USER/diskname/needir
Первая или несколько указывают на то, для кого применяем права:
u — пользователь; g — группа; o — остальные; a — все;
Вторая, действие: — запрещение; + разрешение; = присвоение;
Третья или несколько сами права: r — чтение, w — запись, x — выполнение;
Найти все папки и назначить права по умолчанию:
find /media/$USER/diskname/needir -type d -exec chmod 755 {} ;
Найти все файлы и назначить права по умолчанию:
find /media/$USER/diskname/needir -type f -exec chmod 644 {} ;
В файловом менеджере можно включить колонку «права доступа» и там увидеть обозначение в буквенном режиме, что на мой взгляд не удобно, например: 777 выглядит как rwxrwxrwx; 755 = rwxr-xr-x; 644 = w-r—r—; т.е. пользователь 3 буквы: чтение, запись, выполнение; далее группа и остальные по 3 символа. Ещё перед папками ставится флаг в файловом менеджере:
- — отсутствие флага
- b — блочное устройство (block device)
- с — символьное устройство (character device)
- d — папка (directory)
- D — дверь (Door)
- l — символическая ссылка (symbolic link)
- p — конвейер (pipeline)
- s — сокет (Unix socket)
т.е на 1 символ больше в начале.. -rwxr-xr-x или drwxr-xr-x
У chmod есть ещё варианты, я их не привожу — этого достаточно..
Файловая система только для чтения Linux
Если файловая система доступна только для чтения в Linux, имеется ввиду если подключили диск, флешку итп и она не даёт записывать на диск, а только просматривать, то это значит мы упёрлись в права пользователя, что делать?
Если в файловом менеджере есть выпадающее меню по правой кнопке — действия root.
То нажмём на папку в /media/имя-пользователя/ на имя-диска(label) и в выпадающем меню — Установить владельцем активного пользователя, всё, можно пользоваться этими файлами..
(имейте ввиду, бывает глюк, права в свойствах не отображаются после смены, хотя по факту уже изменены — переоткройте файловый менеджер, чтоб он перечитал..)
В файловом менеджере Dolphin это расширение (в Linux Mint уже стоит) называется Root Actions Servicemenu, если сидите на другой сборке установить можно в Настройка Dolphin — Действия — Загрузить новые.. Ещё есть подобные, например, Simple Root Actions Menu
И как всегда можно просто воспользоваться консолью:
sudo chown -R $USER:$USER /media/$USER/diskname
# корректней, но группа может отдаваться пустой и она совпадает с пользователем:
sudo chown -R $USER:$GROUP /media/$USER/diskname
# или разрешить запись всем:
sudo chmod -R 777 /media/$USER/diskname
sudo — запросить права суперпользователя на текущую операцию
chmod — программа выполняющая операцииДалее параметры:
-R означает рекурсивно пройти по всем файлам и папкам внутри.
$USER, $GROUP — заставят скрипт подставить данные текущего пользователя.
777 — установка разрешений на чтение и запись для владельца, группы и остальных пользователей.
И в конце путь к файлу или дирректории, которая подвергнется экзекуции..

Операционная система Убунту хоть и превосходит по некоторым параметрам Windows, но тоже способна портить пользователю настроение, выдавая ошибки. Одна из таких — недоступность файловой системы.
Причём касается это как обычных флешек, так и жёстких дисков в некоторых ситуациях. Решить проблему можно. Однако и опытные пользователи не всегда знают, как исправить ошибку, когда Ubuntu выдаёт: «Файловая система доступна только для чтения».
Ответ мы постарались дать в этой статье.
Причин возникновения проблем с доступом к файлам в Ubuntu может быть несколько.
Неисправность носителя
В первую очередь стоит проверить, точно ли исправна эта файловая система. В случае с флеш-картой сделать это легко. Попробуйте открыть её с компьютера на Windows. Другая система может быстро найти неполадки на накопителе. То же самое касается карт памяти, китайских плееров и других дешёвых носителей информации. Часто дело может быть в них.
В случае, когда проблемным является жёсткий диск, выполнить проверку будет гораздо труднее. Если на вашем компьютере стоит две системы, проверьте, исправно ли работает ваш HDD на Windows. Эти способы позволят определить очаг неисправности.
Форматирование
Во многих случаях вернуть работоспособность помогает простое форматирование файловой системы. Особенно легко это сделать на флешке. Правда, не всегда мы готовы расстаться с той информацией, которая на ней уже есть. Перекиньте все данные на компьютер под управлением Виндовс и отформатируйте проблемный накопитель.
С диском навряд ли у кого-то поднимется рука совершить такое. Форматирование может уничтожить много важной информации. Тем более, если повреждена файловая система Ubuntu, проблему надо искать в другом месте.
Проверка на наличие ошибок
Проверить диск на наличие ошибок можно не только на Windows. Убунту также обладает достаточным арсеналом для этого. Сделать это можно и с помощью команд, и пользуясь специальным приложением. Сначала разберём способ, использующий стандартные средства.
Просматриваем список накопителей:
fdisk –l
Проверяем конкретный накопитель:
hdparm -i /dev/sdf | grep Model
В примере взят sdf, но у вас название диска может отличаться.
Если том был примонтирован, то перед тем, как проверять, это действие нужно отменить:
umount /dev/sdf1
Теперь проверяем том на бэдблоки — проблемные области:
badblocks -s /dev/sdf1 > /root/badblock
Прогресс выполнения будет отображаться в процентах.
Теперь отмечаем бэдблоки, чтобы система перестала их использовать:
e2fsck -l /root/badblock /dev/sdf1
Такой способ в теории должен помочь исправить неполадки с любыми видами носителей. Если же сканирование дисков на ошибки не помогло, то пора воспользоваться удобной утилитой — GParted.
GParted
- Для начала эту программу необходимо установить. Сделать это легко при помощи команды:
sudo apt-get install gparted - Открываем GParted. Перед нами будут выведены все носители.
Среди них должен быть и проблемный недоступный — если утилита увидит ошибки, то она пометит его восклицательным знаком.
- Теперь открываем наш диск и нажимаем на кнопку «Раздел», расположенную сверху.
- В выпавшем меню выбираем «Проверка на ошибки».
Программа отсканирует диск и, возможно, найдёт неполадки, после чего файловая система станет доступной не только для чтения.
Права доступа
Наконец, последняя причина, по которой мы теряем доступ к управлению данными на носителях, заключается в нарушенных правах. С ней могут сталкиваться и опытные юзеры, использующие root-режим. Когда мы используем различные команды, не до конца понимая их суть, или запускаем программы с расширенными полномочиями, система может по ошибке перекрыть доступ.
После чего мы видим сообщение от Ubuntu: «Файловая система доступна только для чтения». Убрать такую неполадку помогут специальные команды.
В качестве универсального метода здесь подойдёт команда:
sudo chown -R [user]:[user] /home/[user]
Вместо [user] необходимо вписать имя пользователя. Команда chown отвечает за смену прав доступа к папке. Атрибут –R означает, что этот раздел пользователь может только читать. Sudo отменяет эти изменения. В примере проблема заключалась в домашнем разделе, если у вас проблемы с флешкой, то следует вписать её директорию.
Файловая система Убунту работает немного по другим принципам, нежели на Windows. Поэтому любые диски под её управлением ведут себя по-другому. Из-за этого возникают и новые ошибки, с которыми на Винде нельзя столкнуться.
Теперь мы знаем, как решить проблему, касающуюся неполадок с редактированием дисков. Дело может быть как в неисправности устройств, так и в неправильном определении прав. Главное — правильно определить неполадку и исправить её. Благо, это не самая серьёзная из всех ошибок, хотя она и может доставить пользователю неприятности.
Linux файловая система доступна только для чтения. Исправление ошибок файловой системы Ubuntu «Файловая система доступна только для чтения
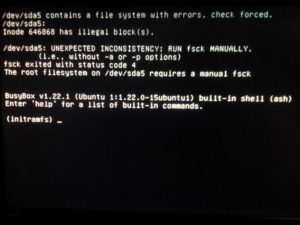
Хоть и превосходит по некоторым параметрам Windows, но тоже способна портить пользователю настроение, выдавая ошибки. Одна из таких — недоступность файловой системы.
Причём касается это как обычных флешек, так и жёстких дисков в некоторых ситуациях. Решить проблему можно.
Однако и опытные пользователи не всегда знают, как исправить ошибку, когда Ubuntu выдаёт: «Файловая система доступна только для чтения». Ответ мы постарались дать в этой статье.
Область индекса состоит из индексных дескрипторов, которые имеют одинаковую структуру. Размер поля зависит от количества содержащихся в нем индексных дескрипторов. Это число определяется при создании файловой системы и не может быть изменено. Индексные дескрипторы содержат информацию о файле. Каждый индексный дескриптор может описывать не более одного файла.
Дескрипторы индекса содержат следующую информацию о файле. Адресная информация — 40 байт.. Первые 10 адресов являются прямыми адресами первых 10 блоков данных файла. Если файл больше 10 блоков, используются косвенные блоки.
Косвенные блоки расположены в поле данных, но содержат номера блоков, а не данные файла. Одиннадцатый адрес содержит номер фиктивного блока, который содержит номера следующих блоков данных файла. Это называется одной косвенной адресацией.
Двенадцатый блок содержит номер косвенного блока, который содержит количество непрямых блоков, которые уже содержат блоки блоков данных.
Причин возникновения проблем с доступом к файлам в Ubuntu может быть несколько.
В первую очередь стоит проверить, точно ли исправна эта файловая система . В случае с флеш-картой сделать это легко. Попробуйте открыть её с компьютера на Windows. Другая система может быстро найти неполадки на накопителе. То же самое касается карт памяти, китайских плееров и других дешёвых носителей информации. Часто дело может быть в них.
Отключает исполняемые исполняемые файлы в файловой системе. Еще один вариант безопасности. Безусловная размонтирование файловой системы может привести к сбою системы или повреждению данных в файловой системе. Затем выполните команду для монтирования раздела в существующем каталоге.
Чтобы размонтировать диск, выполните команду. Файловая система — это механизм для организации различных типов хранилищ и представления их пользователю. Каждая файловая система состоит из нескольких элементов.
Блок запуска содержит информацию, необходимую системе для доступа к файловой системе. Блок данных — область для наших данных. Файловая система может быть смонтирована или размонтирована.
Отображает размер свободного и используемого пространства в файловой системе.
Это называется двойной косвенной адресацией. Через тринадцатый блок реализована тройная косвенная адресация. Список бесплатных блоков осуществляется через связанный список. Каталоги представлены в виде файлов, в которых для каждого файла, содержащегося в каталоге, записывается двухстрочная структура: индексный дескриптор и имя файла.
Загрузочный блок занимает один блок и содержит программу, которая запускает загрузку операционной системы. Остальные блоки сгруппированы в группы с одинаковым размером. Каждая группа содержит часть файловой системы и копию глобальных системных систем, критически важных для целостности системы — суперблока и дескрипторов групп.
В случае, когда проблемным является жёсткий диск, выполнить проверку будет гораздо труднее. Если на вашем компьютере стоит две системы, проверьте, исправно ли работает ваш HDD на Windows. Эти способы позволят определить очаг неисправности.
Загружен ли только файл
Вы сохранили это время, деньги? Помог ли он решить проблему? Готовы ли вы предоставить символическую награду за дальнейшее развитие? Есть более чем 000 строк, подсказок и трюков, включая множество разных шаблонов.
Жесткие диски и другие пространства для хранения прикреплены под буквами, например, это не что-то особенное, хотя факт, что отдельные диски не имеют общей верхней точки для меня, странно. Фактически, рабочий стол — это не что иное, как папка, расположенная на системном диске где-то в папке пользователя.
В других местах есть несколько скрытых системных файлов для большей путаницы. У вас есть «ярлык» — это тип файла символической ссылки, у вас есть каталог — это тип файла каталога, процесс — это тип файла процесса.
Теперь отмечаем бэдблоки, чтобы система перестала их использовать:
e2fsck -l /root/badblock /dev/sdf1
Такой способ в теории должен помочь исправить неполадки с любыми видами носителей. Если же сканирование дисков на ошибки не помогло, то пора воспользоваться удобной утилитой — GParted.
Исправление ошибок файловой системы Ubuntu «Файловая система доступна только для чтения

Хоть и превосходит по некоторым параметрам Windows, но тоже способна портить пользователю настроение, выдавая ошибки. Одна из таких — недоступность файловой системы.
Причём касается это как обычных флешек, так и жёстких дисков в некоторых ситуациях. Решить проблему можно.
Однако и опытные пользователи не всегда знают, как исправить ошибку, когда Ubuntu выдаёт: «Файловая система доступна только для чтения». Ответ мы постарались дать в этой статье.
Причин возникновения проблем с доступом к файлам в Ubuntu может быть несколько.
В первую очередь стоит проверить, точно ли исправна эта файловая система . В случае с флеш-картой сделать это легко. Попробуйте открыть её с компьютера на Windows. Другая система может быстро найти неполадки на накопителе. То же самое касается карт памяти, китайских плееров и других дешёвых носителей информации. Часто дело может быть в них.
В случае, когда проблемным является жёсткий диск, выполнить проверку будет гораздо труднее. Если на вашем компьютере стоит две системы, проверьте, исправно ли работает ваш HDD на Windows. Эти способы позволят определить очаг неисправности.
Файловая система только для чтения android. Исправление ошибок файловой системы Ubuntu «Файловая система доступна только для чтения
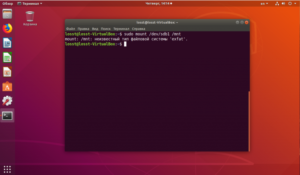
Хоть и превосходит по некоторым параметрам Windows, но тоже способна портить пользователю настроение, выдавая ошибки. Одна из таких — недоступность файловой системы.
Причём касается это как обычных флешек, так и жёстких дисков в некоторых ситуациях. Решить проблему можно.
Однако и опытные пользователи не всегда знают, как исправить ошибку, когда Ubuntu выдаёт: «Файловая система доступна только для чтения». Ответ мы постарались дать в этой статье.
Пользователь позволяет любому пользователю монтировать или отключать этот раздел, а не только суперпользователь, и вы можете его опустить, если вы не хотите этого поведения. Асинхронный асинхронный монтаж. Оставьте значения по умолчанию для сброса и передачи.
Дамп используется для резервного копирования. Если вы вручную добавите разделы позже, значения должны оставаться на. Значение 0 означает, что при запуске не будет проверки. Чтобы взять конкретный пример, мы будем использовать информацию вышеприведенного примера.
Причин возникновения проблем с доступом к файлам в Ubuntu может быть несколько.
В первую очередь стоит проверить, точно ли исправна эта файловая система . В случае с флеш-картой сделать это легко. Попробуйте открыть её с компьютера на Windows. Другая система может быстро найти неполадки на накопителе. То же самое касается карт памяти, китайских плееров и других дешёвых носителей информации. Часто дело может быть в них.
С большей удачей после этих действий файлы снова доступны, но нет гарантии, и в худшем случае все данные теряются. Среди наиболее разнообразной информации супер блок может содержать информацию о параметрах монтирования файловой системы, которые могут использоваться без их явного указания пользователем.
Означает, что файловая система всегда будет установлена с поддержкой списка управления доступом. Свойства файловой системы определяют все функции файловой системы.
Однако эта простая информационная структура имеет существенный недостаток — операции замедляются по мере увеличения количества записей.
Снижение производительности происходит только в том случае, если каталоги заполнены сотнями тысяч файлов.
Пример: Вы работаете на чертеже из офиса удаленно. С помощью этого решения пользователи могут видеть распределенные файлы на нескольких серверах, как если бы они находились в одном сетевом расположении.
Время синхронизации сервера и рабочей станции Сетевое насыщение Сервер перегрузки сервера Антивирусная защита на клиенте или сервере «Аномальное поведение» сетевых драйверов на клиенте или сервере.
Более точный контроль доступа может быть получен с некоторым вариантом. Синтаксис этого файла довольно прост.
Каталоги доступны только для чтения. Поскольку значение по умолчанию недавно изменилось, рекомендуется сделать этот параметр явным. Доступны и другие варианты: они задокументированы на странице экспорта вручную. Каталог, на котором монтировать файловую систему.
В случае, когда проблемным является жёсткий диск, выполнить проверку будет гораздо труднее. Если на вашем компьютере стоит две системы, проверьте, исправно ли работает ваш HDD на Windows. Эти способы позволят определить очаг неисправности.
Debian файловая система доступна чтения. Исправление ошибок файловой системы Ubuntu «Файловая система доступна только для чтения
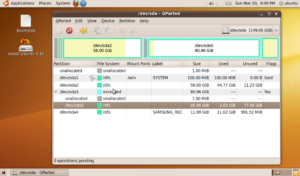
24.08.2018
Хоть и превосходит по некоторым параметрам Windows, но тоже способна портить пользователю настроение, выдавая ошибки. Одна из таких — недоступность файловой системы.
Причём касается это как обычных флешек, так и жёстких дисков в некоторых ситуациях. Решить проблему можно.
Однако и опытные пользователи не всегда знают, как исправить ошибку, когда Ubuntu выдаёт: «Файловая система доступна только для чтения». Ответ мы постарались дать в этой статье.
В свою очередь мне нужен функциональный рабочий стол с определенным набором средств разработки.
Но кроме того, образ диска имеет уменьшенный размер, его необходимо сжать, чтобы уменьшить еще больший размер для передачи через Интернет.
И большая эффективность достигается при уплотнении, если блоки свободного диска заполнены нулями. Таким образом, дисковое пространство, соответствующее свободным блокам, напрямую игнорируется.
Заполнение неиспользуемых дисковых областей устройствами, которые находятся на дисковых изображениях, уменьшает размер изображения. Но что, если у нас есть один раздел или мы хотим оптимизировать корневую файловую систему? Невозможно размонтировать корневую файловую систему. Первым шагом является аутентификация как суперпользователя.
Причин возникновения проблем с доступом к файлам в Ubuntu может быть несколько.
В первую очередь стоит проверить, точно ли исправна эта файловая система . В случае с флеш-картой сделать это легко. Попробуйте открыть её с компьютера на Windows. Другая система может быстро найти неполадки на накопителе. То же самое касается карт памяти, китайских плееров и других дешёвых носителей информации. Часто дело может быть в них.
Поскольку большинство служебных программ для работы с разделами работают после ввода пароля администратора, созданные разделы будут доступны только администратору. Файловые системы имеют управление разрешениями. Если вы хотите иметь возможность писать этот раздел как простой пользователь, вам необходимо изменить разрешения или принадлежность к папке.
Дайте право на оценку
Модификация немедленно принимается во внимание. Вы можете прочитать подробные объяснения. Иногда можно увидеть содержимое каталога, но невозможно скопировать или вставить что-либо в него, что разочаровывает. Эти блокировки относятся к понятию прав, владельцев или разрешений.
Однопользовательский режим останавливает все процессы и службы, которые были запущены в многопользовательском режиме. Как упоминалось в предыдущем абзаце, режим одиночного пользователя останавливает все процессы пользовательского пространства. Это позволяет монтировать корневую файловую систему в режиме только для чтения, запустив. Через несколько минут он заканчивается.
На данный момент мы собираемся изменить разрешения и назначить общие разрешения, что мы уже видели в упомянутой статье. Таким образом мы назначаем права на запись и чтение на съемный диск. Чтобы исправить это, мы отремонтируем файловую систему накопителя.
В случае, когда проблемным является жёсткий диск, выполнить проверку будет гораздо труднее. Если на вашем компьютере стоит две системы, проверьте, исправно ли работает ваш HDD на Windows. Эти способы позволят определить очаг неисправности.
Содержание
- Способ 1: Настройка прав доступа
- Способ 2: Исправление ошибок через GParted
- Способ 3: Исправление поврежденных блоков
- Способ 4: Форматирование накопителя
- Вопросы и ответы

Способ 1: Настройка прав доступа
Первый способ исправления ошибки «Файловая система доступна только для чтения» в Linux заключается в проверке прав доступа. Иногда пользователь случайно или намерено устанавливает ограничения, которые распространяются и на других юзеров. Для начала предлагаем проверить атрибуты, а затем внести изменения, если это требуется.
- Запустите консоль удобным для вас методом. Для этого можно использовать соответствующий значок в меню приложений или горячую клавишу Ctrl + Alt + T.
- Здесь введите команду
ls -l, чтобы просмотреть весь список дисков с подробной информацией, среди которой будет находиться и необходимая нам. - Изучите атрибуты, которые показаны в первом столбце напротив проблемного диска или раздела. Если имеется один символ -r, значит, система доступна только для чтения. Наличие w означает открытость для чтения и записи.
- Если проблема действительно связана с указанными атрибутами, придется перенастроить права. Введите команду
sudo chown -R [user]:[user] /home/[user], заменив user на имя нужного пользователя, к которому и будут применены все изменения. - Данное действие осуществляется с опцией sudo, поэтому ее придется подтвердить, указав в новой строке пароль суперпользователя.





После активации команды вы будете уведомлены, что все изменения успешно вступили в силу. Следом рекомендуется перезагрузить ПК и можно приступать к тестированию. Если же при использовании команды ls было обнаружено, что для раздела или носителя установлены все требуемые атрибуты, следует перейти другим решениям возникшей проблемы.
Способ 2: Исправление ошибок через GParted
GParted — одна из самых известных утилит для управления дисками в Linux со встроенным графическим интерфейсом. Ее особенность заключается в наличии множества вспомогательных функций, связанных в том числе и с решением различных ошибок носителей.
- Если GParted по умолчанию отсутствует в вашем дистрибутиве, установите ее с помощью команды
sudo apt-get install gparted. Подтвердите это действие, введя пароль суперпользователя и одобрив скачивание архивов. - После этого утилиту проще всего запустить, нажав на соответствующий значок в меню приложений.
- Для открытия тоже потребуются права суперпользователя.
- При входе сразу станет понятно, какой из разделов является проблемным, поскольку возле него будет гореть восклицательный знак. Кликните по данной строке правой кнопкой мыши.
- В контекстном меню нажмите на «Проверить на ошибки».
- Запустите выполнение операций, щелкнув на кнопку в виде галочки, которая расположена на верхней панели.
- Подтвердите запуск проверки.
- Осталось только дождаться завершения этого процесса.








Если какие-то неполадки будут найдены и исправлены, вы получите соответствующее уведомление. По окончании проверки следует перезагрузить ПК, чтобы при начале следующего сеанса сразу проверить эффективность выполненных действий. Если они не принесли никакого результата, переходите далее.
Способ 3: Исправление поврежденных блоков
Иногда ошибка со сбойным режимом чтения возникает вследствие повреждения секторов жесткого диска. Существуют специальные утилиты, позволяющие распределить проблемное пространство или исправить его, если это является возможным. В Linux имеется встроенная команда, отвечающая за выполнение этой операции. Мы и предлагаем воспользоваться ей в том случае, если приведенные выше рекомендации не принесли никакого результата.
- Для начала просмотрим список дисков, чтобы понять, какой из них следует проверять. Осуществляется это через команду
fdisk -l. - В списке отыщите проблемный накопитель, определив его точное название. Далее оно потребуется при активации соответствующей команды для лечения блоков.
- Теперь используйте команду
hdparm -i /dev/sda2 | grep Model, чтобы проверить выбранный носитель или логический диск. Здесь замените /dev/sda2 на определенное ранее название. - После этого следует отмонтировать диск, чтобы в дальнейшем запустить проверку блоков. Осуществляется это через строку
umount /dev/sda2. - Запустите проверку, вставив команду
badblocks -s /dev/sda2 > /root/badblock. - Обнаруженные блоки, которые не подлежат исправлению, требуется отметить, чтобы система перестала их задействовать. Для этого используйте
e2fsck -l /root/badblock /dev/sda2.






Все изменения будут применены сразу же, однако, как обычно, рекомендуется создать новый сеанс операционной системы, чтобы проверить, была ли решена возникшая неполадка с ошибкой «Файловая система доступна только для чтения».
Способ 4: Форматирование накопителя
Последний метод, о котором мы хотим рассказать в рамках сегодняшней статьи, является самым радикальным, поскольку подразумевает полное форматирование накопителя, после будет восстановлено состояние файловой системы. Такой вариант подойдет только в той ситуации, если на диске нет важных файлов и все содержимое можно удалить. Более детальные инструкции по данной теме ищите в отдельном материале на нашем сайте, воспользовавшись указанной далее ссылкой.
Подробнее: Форматирование диска в Linux
Сегодня мы разобрали четыре метода исправления неполадки «Файловая система доступна только для чтения». Осталось найти подходящий только путем перебора, выполняя по порядку все приведенные инструкции. В большинстве случаев хотя бы один из них оказывается действенным и позволяет полностью устранить рассмотренную ошибку.
Еще статьи по данной теме:
Помогла ли Вам статья?
Операционная система Убунту хоть и превосходит по некоторым параметрам Windows, но тоже способна портить пользователю настроение, выдавая ошибки. Одна из таких — недоступность файловой системы. Причём касается это как обычных флешек, так и жёстких дисков в некоторых ситуациях. Решить проблему можно. Однако и опытные пользователи не всегда знают, как исправить ошибку, когда Ubuntu выдаёт: «Файловая система доступна только для чтения». Ответ мы постарались дать в этой статье.

Причин возникновения проблем с доступом к файлам в Ubuntu может быть несколько.
Неисправность носителя
В первую очередь стоит проверить, точно ли исправна эта файловая система. В случае с флеш-картой сделать это легко. Попробуйте открыть её с компьютера на Windows. Другая система может быстро найти неполадки на накопителе. То же самое касается карт памяти, китайских плееров и других дешёвых носителей информации. Часто дело может быть в них.
В случае, когда проблемным является жёсткий диск, выполнить проверку будет гораздо труднее. Если на вашем компьютере стоит две системы, проверьте, исправно ли работает ваш HDD на Windows. Эти способы позволят определить очаг неисправности.
Форматирование
Во многих случаях вернуть работоспособность помогает простое форматирование файловой системы. Особенно легко это сделать на флешке. Правда, не всегда мы готовы расстаться с той информацией, которая на ней уже есть. Перекиньте все данные на компьютер под управлением Виндовс и отформатируйте проблемный накопитель.
С диском навряд ли у кого-то поднимется рука совершить такое. Форматирование может уничтожить много важной информации. Тем более, если повреждена файловая система Ubuntu, проблему надо искать в другом месте.

Проверка на наличие ошибок
Проверить диск на наличие ошибок можно не только на Windows. Убунту также обладает достаточным арсеналом для этого. Сделать это можно и с помощью команд, и пользуясь специальным приложением. Сначала разберём способ, использующий стандартные средства.
Просматриваем список накопителей:
fdisk –l
Проверяем конкретный накопитель:
hdparm -i /dev/sdf | grep Model
В примере взят sdf, но у вас название диска может отличаться.
Если том был примонтирован, то перед тем, как проверять, это действие нужно отменить:
umount /dev/sdf1
Теперь проверяем том на бэдблоки — проблемные области:
badblocks -s /dev/sdf1 > /root/badblock
Прогресс выполнения будет отображаться в процентах.
Теперь отмечаем бэдблоки, чтобы система перестала их использовать:
e2fsck -l /root/badblock /dev/sdf1
Такой способ в теории должен помочь исправить неполадки с любыми видами носителей. Если же сканирование дисков на ошибки не помогло, то пора воспользоваться удобной утилитой — GParted.
GParted

- Для начала эту программу необходимо установить. Сделать это легко при помощи команды:
sudo apt-get install gparted - Открываем GParted. Перед нами будут выведены все носители. Среди них должен быть и проблемный недоступный — если утилита увидит ошибки, то она пометит его восклицательным знаком.
- Теперь открываем наш диск и нажимаем на кнопку «Раздел», расположенную сверху.
- В выпавшем меню выбираем «Проверка на ошибки». Программа отсканирует диск и, возможно, найдёт неполадки, после чего файловая система станет доступной не только для чтения.
Права доступа
Наконец, последняя причина, по которой мы теряем доступ к управлению данными на носителях, заключается в нарушенных правах. С ней могут сталкиваться и опытные юзеры, использующие root-режим. Когда мы используем различные команды, не до конца понимая их суть, или запускаем программы с расширенными полномочиями, система может по ошибке перекрыть доступ.

После чего мы видим сообщение от Ubuntu: «Файловая система доступна только для чтения». Убрать такую неполадку помогут специальные команды.
В качестве универсального метода здесь подойдёт команда:
sudo chown -R [user]:[user] /home/[user]
Вместо [user] необходимо вписать имя пользователя. Команда chown отвечает за смену прав доступа к папке. Атрибут –R означает, что этот раздел пользователь может только читать. Sudo отменяет эти изменения. В примере проблема заключалась в домашнем разделе, если у вас проблемы с флешкой, то следует вписать её директорию.
Файловая система Убунту работает немного по другим принципам, нежели на Windows. Поэтому любые диски под её управлением ведут себя по-другому. Из-за этого возникают и новые ошибки, с которыми на Винде нельзя столкнуться.
Теперь мы знаем, как решить проблему, касающуюся неполадок с редактированием дисков. Дело может быть как в неисправности устройств, так и в неправильном определении прав. Главное — правильно определить неполадку и исправить её. Благо, это не самая серьёзная из всех ошибок, хотя она и может доставить пользователю неприятности.
Содержание
- Использование утилиты fsck для исправления ошибок файловой системы в Linux
- Когда нужно использовать fsck в Linux
- Опции fsck
- Как запустить fsck для исправления ошибок файловой системы Linux
- Понимание кодов выхода fsck
- Исправление ошибок файловой системы Linux
- Как запустить fsck в корневом разделе Linux
- Принудительная проверка корневой файловой системы с помощью fsck при загрузке системы
- Запуск fsck в режиме восстановления
- Заключение
- Проверка и восстановление файловых систем в Linux- команда fsck
- Как работает fsck?
- Некоторые особенности использования fsck в Linux
- Синтаксис и основные опции fsck
- Примеры использования fsck
- Заключение
- Исправление ошибок файловой системы Ubuntu «Файловая система доступна только для чтения»
- Неисправность носителя
- Форматирование
- Проверка на наличие ошибок
- GParted
- Права доступа
- Файловая система только для чтения в ubuntu 20.04
- 2 ответа
- Как использовать команду fsck для исправления ошибок файловой системы в Linux
- Когда использовать fsck в Linux
- Опции программы fsck
- Как запустить fsck для исправления ошибок файловой системы Linux
- Понимание кодов выхода fsck
- Как исправить ошибки файловой системы Linux
- Как запустить fsck на корневом разделе Linux
- Как принудительно проверить диск с помощью fsck при загрузке системы
- Как запустить fsck в режиме восстановления
- Заключение
Использование утилиты fsck для исправления ошибок файловой системы в Linux
Оригинал: How to Use ‘fsck’ to Repair File System Errors in Linux
Автор: Marin Todorov
Дата публикации: 1 октября 2018 года
Перевод: А. Кривошей
Дата перевода: июль 2019 г.
Файловые системы отвечают за организацию хранения данных. Так или иначе, со временем файловая система может быть повреждена и некоторые ее части могут быть недоступны. Если ваша файловая система имеет такое несоответствие, рекомендуется проверить ее целостность.
Это можно выполнить с помощью системной утилиты fsck (file system consistency check). Эта проверка может быть выполнена автоматически во время загрузки или запущена вручную.
В этой статье мы рассмотрим утилиту fsck и ее использование, чтобы помочь вам исправить дисковые ошибки.
Когда нужно использовать fsck в Linux
Существуют разные сценарии, когда вам понадобится запустить fsck. Вот несколько примеров:
Система не загружается.
Файлы в системе поврежденны (часто вы можете увидеть ошибку ввода/вывода).
Подключенный диск (включая флэшки/SD-карты) не работает должным образом.
Опции fsck
Команда Fsck должна быть запущена с привилегиями суперпользователя (root). Вы можете использовать ее с разными аргументами. Их использование зависит от вашего конкретного случая. Ниже вы увидите некоторые из наиболее важных опций:
Как запустить fsck для исправления ошибок файловой системы Linux
Чтобы запустить fsck, вам нужно убедиться, что раздел, который вы собираетесь проверить, не смонтирован. Для этой статьи я буду использовать мой второй диск /dev/sdb, смонтированный в /mnt.
Вот что произойдет, если я попытаюсь запустить fsck на смонтированном разделе.

Чтобы избежать этого, размонтируйте раздел с помощью команды:
Теперь fsck можно запустить безопасно.

Понимание кодов выхода fsck
После запуска fsck она вернет код выхода. Эти коды можно увидеть в руководстве fsck, выполнив:
Исправление ошибок файловой системы Linux
Иногда в файловой системе можно найти ошибки. В таких случаях вы захотите, чтобы fsck автоматически пыталась исправить ошибки. Это можно сделать с помощью следующей команды:
Точно так же вы можете запустить команду на всех файловых системах (без корневой):
Как запустить fsck в корневом разделе Linux
В некоторых случаях вам может потребоваться запустить fsck в корневом разделе вашей системы. Поскольку вы не можете запустить fsck на смонтированном разделе, вы можете попробовать один из следующих вариантов:
1. Принудительно использовать fsck при загрузке системы
2. Запустить fsck в режиме восстановления
Мы рассмотрим обе ситуации.
Принудительная проверка корневой файловой системы с помощью fsck при загрузке системы
Это относительно легко выполнить, единственное, что вам нужно сделать, это создать файл с именем forcefsck в корневом разделе вашей системы. Используйте следующую команду:
Во время следующей загрузки будет выполняться fsck. Если время простоя является критическим, рекомендуется тщательно спланировать эту проверку, так как если в вашей системе много используемых inode, fsck может занять некоторое, довольно значительное время.
После загрузки системы проверьте, существует ли этот файл:
Если он есть, вы можете удалить его, чтобы избежать запуска fsck при каждой загрузке системы.
Запуск fsck в режиме восстановления
Запуск fsck в режиме восстановления требует еще нескольких шагов. Сначала подготовьте систему к перезагрузке. Остановите все важные службы, такие как MySQL/MariaDB и т. д., а затем перезагрузите компьютер.
Во время загрузки удерживайте нажатой клавишу Shift, чтобы отобразилось меню grub. Выберите «Advanced options».

Затем выберите «Recovery mode».

В следующем меню выберите «fsck».

Вас спросят, хотите ли вы перемонтировать вашу корневую файловую систему. Выберите «yes».

Вы должны увидеть что-то похожее на это.

Затем вы можете вернуться к нормальной загрузке, выбрав «Resume».

Заключение
Из этого руководства вы узнали, как использовать fsck и выполнять проверки согласованности в разных файловых системах Linux. Если у вас есть какие-либо вопросы о fsck, пожалуйста, не стесняйтесь задавать их в разделе комментариев ниже.
Источник
Проверка и восстановление файловых систем в Linux- команда fsck
Иногда по разным причинам (в результате сбоя, некорректного завершения работы) файловые системы накапливают ошибки. Сами ошибки представляют собой «рассогласованные» структуры данных. Естественно, при возникновении такой ситуации необходимо как можно скорее привести повреждённую файловую систему в порядок. С этой задачей отлично справляется утилита fsck. Она действительно очень эффективна и системные администраторы очень часто в первую очередь используют именно ее для восстановления или починки файловых систем.
Как работает fsck?
Утилита fsck (File System Consistency Check) изначально глубоко проверяла все структуры данных подряд, т. е. целиком всю файловую систему. Для поиска ошибок она задействовала методы эвристического анализа для ускорения и оптимизации процесса поиска ошибок. Однако, даже в этом случае для больших по объёму файловых систем эта процедура могла занимать много часов.
Позднее была реализована схема оценки состояния файловой системы, в основе которой лежит признак «чистого бита файловой системы». Если происходил сбой и файловая система (ФС) некорректно демонтировалась, то в суперблоке ФС устанавливался этот бит. По-умолчанию в Linux-системах на одном из этапов загрузки системы происходит проверка файловых систем, которые зарегистрированы в файлах /etc/fstab, /etc/vfstab, а также в /etc/filesystems. Таким образом, анализируя «чистый бит» ФС во время загрузки системы утилита определяет, стоит ли проводить проверку.
Журналируемые ФС в настоящее время позволяют утилите работать только с теми структурами данных, которым действительно необходима починка или восстановление. При необходимости fsck может восстановить всю ФС целиком благодаря всё тем же журналам ФС.
Некоторые особенности использования fsck в Linux
Для Linux-систем довольно часто (в особенности с использованием ФС ext) проверка ФС может быть организована таким образом, что она будет проводиться при прошествии некоторого числа демонтирований, даже если ФС полностью исправны. Это особенно актуально для настольных компьютеров, которые могут выключаться/включаться каждые сутки, перезагружаться в связи с особенностью их работы и применения, а также из-за свободного к ним доступа для подключения внешних устройств. В таких случаях проверка ФС (хоть и является полезной и благоприятной процедурой), оказывается слишком частой, а потому бессмысленной.
По-умолчанию в Linux проверка ФС проводится по прошествии 20 демонтирований. Для того, чтобы изменить количество демонтирований, после которых нужна проверка ФС нужно воспользоваться командой tune2fs:
Синтаксис и основные опции fsck
У команды fsck следующий синтаксис:
Кроме основных опций для fsck существуют и специфические, зависящие от выполняемой задачи и/или ФС. Об этом более подробно можно прочитать в соответствующих страницах интерактивного руководства, используя команду man fsck. В содержании основного руководства для утилиты (в разделе «SEE ALSO») есть ссылки на другие страницы, например fstab(5), mkfs(8), fsck.ext2(8), fsck.ext3(8) и т. д. Информацию по этим ссылкам можно просматривать выполняя команду man с соответствующими параметрами, например man fsck.ext3.
В следующей таблице приводятся дополнительные (специальные), а также наиболее часто используемые опции, позволяющие использовать команду с максимальной гибкостью и эффективностью:
Примеры использования fsck
Для самой типичной ситуации, характерной для случаев, когда нужно восстановить (а точнее «починить») ФС, например на устройстве /dev/sdb2, следует воспользоваться командой:
Одной из самых полезных является опция, позволяющая помечать повреждённые сектора и эта же опция используется чаще всего. Обычно такие ситуации (с повреждёнными секторами) возникают после сбоев, вызванных нештатным отключением электропитания:
Работу файловыми системами нужно проводить, когда они отмонтированны от разделов. Однако, если возникает ситуация, когда нужно всё же произвести проверку на примонтированных ФС, то перед тем как использовать команду fsck с соответствующей опцией, нужно сначала перемонтировать нужную ФС в режиме «только для чтения»:
Для указания, какую ФС использовать для раздела:
Если fsck не справляется с исправлением/починкой ФС (что случается очень редко), то это может быть из-за повреждённого суперблока ФС. Его также можно восстановить, поскольку для суперблоков создаются их резервные копии. Но сначала нужно узнать, по каким адресам эти копии записывались, а затем попытаться восстановить суперблок из одной их резервных копий:
Заключение
В данной статье мы рассмотрели работу и использование утилиты fsck. Как видно из статьи использование утилиты не предоставляет большой сложности. А возможности по проверки и восстановлению файловых систем в Linux у нее довольно большие, поэтому знание этой утилиты системному администратору просто необходимы.
Если вы нашли ошибку, пожалуйста, выделите фрагмент текста и нажмите Ctrl+Enter.
Источник
Операционная система Убунту хоть и превосходит по некоторым параметрам Windows, но тоже способна портить пользователю настроение, выдавая ошибки. Одна из таких — недоступность файловой системы. Причём касается это как обычных флешек, так и жёстких дисков в некоторых ситуациях. Решить проблему можно. Однако и опытные пользователи не всегда знают, как исправить ошибку, когда Ubuntu выдаёт: «Файловая система доступна только для чтения». Ответ мы постарались дать в этой статье.

Причин возникновения проблем с доступом к файлам в Ubuntu может быть несколько.
Неисправность носителя
В первую очередь стоит проверить, точно ли исправна эта файловая система. В случае с флеш-картой сделать это легко. Попробуйте открыть её с компьютера на Windows. Другая система может быстро найти неполадки на накопителе. То же самое касается карт памяти, китайских плееров и других дешёвых носителей информации. Часто дело может быть в них.
В случае, когда проблемным является жёсткий диск, выполнить проверку будет гораздо труднее. Если на вашем компьютере стоит две системы, проверьте, исправно ли работает ваш HDD на Windows. Эти способы позволят определить очаг неисправности.
Форматирование
Во многих случаях вернуть работоспособность помогает простое форматирование файловой системы. Особенно легко это сделать на флешке. Правда, не всегда мы готовы расстаться с той информацией, которая на ней уже есть. Перекиньте все данные на компьютер под управлением Виндовс и отформатируйте проблемный накопитель.
С диском навряд ли у кого-то поднимется рука совершить такое. Форматирование может уничтожить много важной информации. Тем более, если повреждена файловая система Ubuntu, проблему надо искать в другом месте.

Проверка на наличие ошибок
Проверить диск на наличие ошибок можно не только на Windows. Убунту также обладает достаточным арсеналом для этого. Сделать это можно и с помощью команд, и пользуясь специальным приложением. Сначала разберём способ, использующий стандартные средства.
Просматриваем список накопителей:
Проверяем конкретный накопитель:
В примере взят sdf, но у вас название диска может отличаться.
Если том был примонтирован, то перед тем, как проверять, это действие нужно отменить:
Теперь проверяем том на бэдблоки — проблемные области:
Прогресс выполнения будет отображаться в процентах.
Теперь отмечаем бэдблоки, чтобы система перестала их использовать:
Такой способ в теории должен помочь исправить неполадки с любыми видами носителей. Если же сканирование дисков на ошибки не помогло, то пора воспользоваться удобной утилитой — GParted.
GParted

Права доступа
Наконец, последняя причина, по которой мы теряем доступ к управлению данными на носителях, заключается в нарушенных правах. С ней могут сталкиваться и опытные юзеры, использующие root-режим. Когда мы используем различные команды, не до конца понимая их суть, или запускаем программы с расширенными полномочиями, система может по ошибке перекрыть доступ.

После чего мы видим сообщение от Ubuntu: «Файловая система доступна только для чтения». Убрать такую неполадку помогут специальные команды.
В качестве универсального метода здесь подойдёт команда:
Вместо [user] необходимо вписать имя пользователя. Команда chown отвечает за смену прав доступа к папке. Атрибут –R означает, что этот раздел пользователь может только читать. Sudo отменяет эти изменения. В примере проблема заключалась в домашнем разделе, если у вас проблемы с флешкой, то следует вписать её директорию.
Файловая система Убунту работает немного по другим принципам, нежели на Windows. Поэтому любые диски под её управлением ведут себя по-другому. Из-за этого возникают и новые ошибки, с которыми на Винде нельзя столкнуться.
Теперь мы знаем, как решить проблему, касающуюся неполадок с редактированием дисков. Дело может быть как в неисправности устройств, так и в неправильном определении прав. Главное — правильно определить неполадку и исправить её. Благо, это не самая серьёзная из всех ошибок, хотя она и может доставить пользователю неприятности.
Источник
Файловая система только для чтения в ubuntu 20.04
Я обновился до ubuntu desktop 20.04 около двух недель назад. С тех пор моя файловая система продолжает переходить в состояние «только для чтения», иногда, когда я нахожусь в процессе работы с системой и часто вижу initramfs экран при запуске системы. Для выключения моей системы требуется время, и иногда мне приходится принудительно выключать питание, удерживая кнопку питания.
Моя система поддерживает двойную загрузку, и у меня параллельно установлены окна и Ubuntu. У меня нет проблем с перегородками Windows. Раздел ubuntu постоянно доступен только для чтения.
Как я могу решить или диагностировать причину этой проблемы?
Изменить:
вот смарт-данные и результат самотестирования. Я сделал снимок экрана после восстановления после очередного сбоя при загрузке:

2 ответа
Давайте сначала проверим вашу файловую систему
Тогда давайте проверим ваш HDD
Плохой блок
«Current Pending Sector Count» = 240 указывает на проблему.
Примечание: НЕ прерывайте сканирование плохих блоков!
Примечание: НЕ блокируйте SSD
Примечание: сделайте резервную копию ваших важных файлов В первую очередь!
Примечание: это займет много часов
Примечание: у вас может быть ожидающий отказ жесткого диска
Загрузитесь с DVD / USB с Ubuntu Live в режиме «Попробовать Ubuntu».
Источник
Как использовать команду fsck для исправления ошибок файловой системы в Linux
Файловые системы отвечают за организацию хранения и восстановления данных. Так или иначе, со временем файловая система может быть повреждена, и некоторые её части могут оказаться недоступными. Если ваша файловая система обнаруживает такую несогласованность, рекомендуется проверить её целостность.
Это можно сделать с помощью системной утилиты fsck (проверка целостности файловой системы). Эта проверка может выполняться автоматически во время загрузки или запускаться вручную.
В этой статье мы рассмотрим утилиту fsck и её использование, чтобы помочь вам исправить ошибки диска.
Когда использовать fsck в Linux
Есть разные сценарии, когда вы захотите запустить fsck. Вот несколько примеров:
Опции программы fsck
Команду fsck необходимо запускать с привилегиями суперпользователя или root. Вы можете использовать её с разными аргументами. Их использование зависит от вашего конкретного случая. Ниже вы увидите некоторые из наиболее важных опций:
Как запустить fsck для исправления ошибок файловой системы Linux
Чтобы запустить fsck, вам нужно убедиться, что раздел, который вы собираетесь проверить, не смонтирован. Для целей этой статьи я буду использовать свой второй диск /dev/sda, смонтированный в /mnt/disk_d.
Вот что произойдёт, если я попытаюсь запустить fsck, когда раздел смонтирован.

Если диск не только смонтирован, но и используется (например, диск, смонтированный в корневую файловую систему), то ошибка будет «/dev/nvme0n1 is in use».
Чтобы избежать этого, отключите раздел с помощью следующей команды (замените имя диска на ваше):
Тогда можно будет безопасно запускать fsck.

Понимание кодов выхода fsck
После запуска fsck он вернёт код выхода. Эти коды можно увидеть в руководстве по fsck, запустив:
Описание кодов выхода fsck:
Как исправить ошибки файловой системы Linux
Иногда в файловой системе может быть обнаружено более одной ошибки. В таких случаях вы можете захотеть, чтобы fsck автоматически пытался исправить ошибки. Это можно сделать с помощью:
Флаг -y означает автоматически отвечать «да» на любые запросы от fsck для исправления ошибки.
Точно так же вы можете запустить то же самое во всех файловых системах (с пропуском корневой файловой системы):
Как запустить fsck на корневом разделе Linux
В некоторых случаях вам может потребоваться запустить fsck в корневом разделе вашей системы. Поскольку вы не можете запустить fsck, пока раздел смонтирован, вы можете попробовать один из следующих вариантов:
Мы рассмотрим обе ситуации.
Как принудительно проверить диск с помощью fsck при загрузке системы
Это относительно легко выполнить, единственное, что вам нужно сделать, это создать файл с именем forcefsck в корневом разделе вашей системы. Используйте следующую команду:
Затем вы можете просто принудительно перезагрузить или запланировать перезагрузку системы. Во время следующей загрузки будет выполнена проверка диска командой fsck. Если время простоя критично, рекомендуется тщательно его спланировать, поскольку, если в вашей системе много используемых inode, выполнение fsck может занять дополнительное время.
После загрузки системы проверьте, существует ли ещё файл:
Если это так, вы можете удалить его, чтобы избежать появления fsck при каждой загрузке системы.
Как запустить fsck в режиме восстановления
Для запуска fsck в режиме восстановления требуется ещё несколько шагов. Сначала подготовьте вашу систему к перезагрузке. Остановите все критически важные службы, такие как MySQL/MariaDB и т. д., а затем введите.
Во время загрузки удерживайте нажатой клавишу Shift, чтобы отобразилось меню grub. Выберите Advanced options («Дополнительные параметры»).

Затем выберите Recovery mode («Режим восстановления»).

В следующем меню выберите «fsck».

Вас спросят, хотите ли вы перемонтировать / файловую систему. Выберите Yes («да»).

Вы должны увидеть нечто подобное.

Затем вы можете вернуться к нормальной загрузке, выбрав Resume («Возобновить»).

Заключение
В этом руководстве вы узнали, как использовать fsck и выполнять проверки согласованности в разных файловых системах Linux. Если у вас есть какие-либо вопросы о fsck, не стесняйтесь задавать их в разделе комментариев ниже.
Источник
Содержание
- Использование утилиты fsck для исправления ошибок файловой системы в Linux
- Когда нужно использовать fsck в Linux
- Опции fsck
- Как запустить fsck для исправления ошибок файловой системы Linux
- Понимание кодов выхода fsck
- Исправление ошибок файловой системы Linux
- Как запустить fsck в корневом разделе Linux
- Принудительная проверка корневой файловой системы с помощью fsck при загрузке системы
- Запуск fsck в режиме восстановления
- Заключение
- Помогите! Файловая система доступна только для чтения: /home — btrfs
- dmesg лог содержит сообщение об ошибках
- нагуглил про btrfs repair
- Re: нагуглил про btrfs repair
- Re: нагуглил про btrfs repair
- Фокусник был пьян (
- Re: нагуглил про btrfs repair
- Файловая система только для чтения в ubuntu 20.04
- 2 ответа
- Исправление ошибки «Файловая система доступна только для чтения» в Linux
- Способ 1: Настройка прав доступа
- Способ 2: Исправление ошибок через GParted
- Способ 3: Исправление поврежденных блоков
- Способ 4: Форматирование накопителя
- Помогла ли вам эта статья?
- Поделиться статьей в социальных сетях:
- Еще статьи по данной теме:
Использование утилиты fsck для исправления ошибок файловой системы в Linux
Оригинал: How to Use ‘fsck’ to Repair File System Errors in Linux
Автор: Marin Todorov
Дата публикации: 1 октября 2018 года
Перевод: А. Кривошей
Дата перевода: июль 2019 г.
Файловые системы отвечают за организацию хранения данных. Так или иначе, со временем файловая система может быть повреждена и некоторые ее части могут быть недоступны. Если ваша файловая система имеет такое несоответствие, рекомендуется проверить ее целостность.
Это можно выполнить с помощью системной утилиты fsck (file system consistency check). Эта проверка может быть выполнена автоматически во время загрузки или запущена вручную.
В этой статье мы рассмотрим утилиту fsck и ее использование, чтобы помочь вам исправить дисковые ошибки.
Когда нужно использовать fsck в Linux
Существуют разные сценарии, когда вам понадобится запустить fsck. Вот несколько примеров:
Система не загружается.
Файлы в системе поврежденны (часто вы можете увидеть ошибку ввода/вывода).
Подключенный диск (включая флэшки/SD-карты) не работает должным образом.
Опции fsck
Команда Fsck должна быть запущена с привилегиями суперпользователя (root). Вы можете использовать ее с разными аргументами. Их использование зависит от вашего конкретного случая. Ниже вы увидите некоторые из наиболее важных опций:
-A — используется для проверки всех файловых систем. Список берется из /etc/fstab.
-C — показывать индикатор выполнения.
-l — блокирует устройство, чтобы гарантировать, что никакая другая программа не попытается использовать раздел во время проверки.
-M — не проверять смонтированные файловые системы.
-N — только показывать, что будет сделано — не делать никаких реальных изменений.
-P — если вы хотите проверять файловые системы параллельно, включая корневую.
-R — не проверять корневую файловую систему. Это полезно только вместе с ‘-A‘.
-r — предоставить статистику для каждого проверяемого устройства.
-T — не показывает заголовок.
-t — исключительно указать типы файловых систем, которые будут проверяться. Типы могут быть разделены запятыми.
-V — предоставить описание того, что делается.
Как запустить fsck для исправления ошибок файловой системы Linux
Чтобы запустить fsck, вам нужно убедиться, что раздел, который вы собираетесь проверить, не смонтирован. Для этой статьи я буду использовать мой второй диск /dev/sdb, смонтированный в /mnt.
Вот что произойдет, если я попытаюсь запустить fsck на смонтированном разделе.

Чтобы избежать этого, размонтируйте раздел с помощью команды:
Теперь fsck можно запустить безопасно.

Понимание кодов выхода fsck
После запуска fsck она вернет код выхода. Эти коды можно увидеть в руководстве fsck, выполнив:
Исправление ошибок файловой системы Linux
Иногда в файловой системе можно найти ошибки. В таких случаях вы захотите, чтобы fsck автоматически пыталась исправить ошибки. Это можно сделать с помощью следующей команды:
Флаг -y автоматически даёт ответ «да» на любые запросы от fsck для исправления ошибок.
Точно так же вы можете запустить команду на всех файловых системах (без корневой):
Как запустить fsck в корневом разделе Linux
В некоторых случаях вам может потребоваться запустить fsck в корневом разделе вашей системы. Поскольку вы не можете запустить fsck на смонтированном разделе, вы можете попробовать один из следующих вариантов:
1. Принудительно использовать fsck при загрузке системы
2. Запустить fsck в режиме восстановления
Мы рассмотрим обе ситуации.
Принудительная проверка корневой файловой системы с помощью fsck при загрузке системы
Это относительно легко выполнить, единственное, что вам нужно сделать, это создать файл с именем forcefsck в корневом разделе вашей системы. Используйте следующую команду:
Во время следующей загрузки будет выполняться fsck. Если время простоя является критическим, рекомендуется тщательно спланировать эту проверку, так как если в вашей системе много используемых inode, fsck может занять некоторое, довольно значительное время.
После загрузки системы проверьте, существует ли этот файл:
Если он есть, вы можете удалить его, чтобы избежать запуска fsck при каждой загрузке системы.
Запуск fsck в режиме восстановления
Запуск fsck в режиме восстановления требует еще нескольких шагов. Сначала подготовьте систему к перезагрузке. Остановите все важные службы, такие как MySQL/MariaDB и т. д., а затем перезагрузите компьютер.
Во время загрузки удерживайте нажатой клавишу Shift, чтобы отобразилось меню grub. Выберите «Advanced options».

Затем выберите «Recovery mode».

В следующем меню выберите «fsck».

Вас спросят, хотите ли вы перемонтировать вашу корневую файловую систему. Выберите «yes».

Вы должны увидеть что-то похожее на это.

Затем вы можете вернуться к нормальной загрузке, выбрав «Resume».

Заключение
Из этого руководства вы узнали, как использовать fsck и выполнять проверки согласованности в разных файловых системах Linux. Если у вас есть какие-либо вопросы о fsck, пожалуйста, не стесняйтесь задавать их в разделе комментариев ниже.
Источник
Помогите! Файловая система доступна только для чтения: /home — btrfs
Всем привет! Кто нибудь сталкивался с такой проблемой «user@nux Linux 5.8.18-1-MANJARO x86_64 20.2 Nibia zsh: locking failed for /home/user/.zhistory: Файловая система доступна только для чтения: reading anyway»
/home FS = btrfs? недальновидно не сохранил fstab поделитесь плиз своими параметрами для /home btrfs из fstab что манджаро ставит при установке мой конфиг такой: UUID=853e81db-82fa-48a4-986b-958d54a86fbd /home btrfs defaults,noatime,space_cache,ssd,compress=zstd,commit=120 0 0
Fsck из консоли ппобовал?
И не пойму, в конце два ноля. Он не проверяет файловую систему автоматом?
не пробовал а для btrfs ее можно использовать?
sudo fsck -y /dev/sdb1

А «-y» откуда? В Debian у fsck вообще «-y» нет…
видимо не проверяю ( я правильно понимаю? что для /home последнее значение должно быть 2, для проверки FS
Можно поискать и в арчевики и ещё много где. Я сто лет уже не тыкал btrf, ещё и со сжатием. Я надеялся, что ты нагуглил что надо и что-то не получается, а ты хочешь, чтобы за тебя погуглили.

Для начала, если ещё не, забекапь важную инфу с файловой системы (а за одно и с других ФС на этом харде, если есть)
Всем спасибо в любом случае гуглю, читаю пока не пойму в чем дело интересует кто какие параметры в fstab использует
можно ли для btrfs использовать sudo mount -o remount,rw /home ?

Cast  intelfx
intelfx

Проверка в ядре.

Btrfs в принципе не требует fsck. Если ФС монтируется, значит, fsck не нужен. Хватит раздавать вредные советы.

Всем привет! Кто нибудь сталкивался с такой проблемой «user@nux Linux 5.8.18-1-MANJARO x86_64 20.2 Nibia zsh: locking failed for /home/user/.zhistory: Файловая система доступна только для чтения: reading anyway»
Ты думаешь, тут телепаты собрались? Телепатов нет. Нужны логи ядра (полный вывод journalctl -b -k или dmesg ) после воспроизведения проблемы и до перезагрузки.
поделитесь плиз своими параметрами для /home btrfs из fstab что манджаро ставит при установке мой конфиг такой: UUID=853e81db-82fa-48a4-986b-958d54a86fbd /home btrfs defaults,noatime,space_cache,ssd,compress=zstd,commit=120 0 0
спасибо за совет логи ядра сейчас соберу и пришлю
dmesg лог содержит сообщение об ошибках
[ 16.208244] BTRFS: error (device sdb3) in __btrfs_free_extent:3066: errno=-2 No such entry [ 16.208244] BTRFS info (device sdb3): forced readonly [ 16.208246] BTRFS: error (device sdb3) in btrfs_run_delayed_refs:2173: errno=-2 No such entry [ 39.832218] kauditd_printk_skb: 39 callbacks suppressed

dmesg лог содержит сообщение об ошибках
Как правильно копировать вывод терминала
Спасибо! Принял к сведению )
нагуглил про btrfs repair
btrfs check /dev/sda3
btrfs check –repair /dev/sda3.

Re: нагуглил про btrfs repair
Это всё говно. Нормальная утилита должна быть способна восстановить ФС, затри ей случайные блоки, включая системные типа суперблока. Btrfs это не светит.

Re: нагуглил про btrfs repair
Нормальная утилита должна быть способна восстановить ФС, затри ей случайные блоки, включая системные типа суперблока
и какие ФС достигли такого дзена? (мне для практического использования)
Фокусник был пьян (
Фокус с repair не удался придется сливать инфу и использовать снова ext4
Спасибо всем за помощь.

Re: нагуглил про btrfs repair
и какие ФС достигли такого дзена? (мне для практического использования)
Дзена достиг reiser. Я однажды вытащил свои данные, уже сделав dd на раздел. ext4, xfs может не так и не сумеют, но их средства восстановления довольно приличные.

Что ж, я надеялся, что там будет какой-нибудь ENOSPC, но у тебя и правда посыпалось.
Тогда — btrfs restore и пересоздавать ФС. Btrfs сыпется, когда железо глючное и теряет записи, так что с твоим железом действительно лучше другую ФС.

Во-во. Сейчас еще этот чел для комплекта прибежит, у которого рот во всю аватарку. И будет предлагать пофиксить драйвер консоли, чтоб не выдавал «BTRFS: error».

Делай бэкап, проверяй работоспособность диска, создавай новую ФС и заливай туда всё обратно. Так проще и надёжнее, btrfs слегка замороченая и не очень стабильная.
Источник
Файловая система только для чтения в ubuntu 20.04
Я обновился до ubuntu desktop 20.04 около двух недель назад. С тех пор моя файловая система продолжает переходить в состояние «только для чтения», иногда, когда я нахожусь в процессе работы с системой и часто вижу initramfs экран при запуске системы. Для выключения моей системы требуется время, и иногда мне приходится принудительно выключать питание, удерживая кнопку питания.
Моя система поддерживает двойную загрузку, и у меня параллельно установлены окна и Ubuntu. У меня нет проблем с перегородками Windows. Раздел ubuntu постоянно доступен только для чтения.
Как я могу решить или диагностировать причину этой проблемы?
Изменить:
вот смарт-данные и результат самотестирования. Я сделал снимок экрана после восстановления после очередного сбоя при загрузке:

2 ответа
Давайте сначала проверим вашу файловую систему
- загрузитесь с Ubuntu Live DVD/USB в режиме «Попробовать Ubuntu»
- открыть terminal окно, нажав Ctrl + Alt + T
- тип sudo fdisk -l
- определите имя устройства /dev/sdXX для вашей «файловой системы Linux»
- тип sudo fsck -f /dev/sdXX , заменяя sdXX с номером, который вы нашли ранее
- повторить fsck команда, если были ошибки
- тип reboot
Тогда давайте проверим ваш HDD
Открой Disks применение. Выберите свой жесткий диск. Перейдите к значку «гамбургер» и выберите SMART Data & Tests . Сделайте снимок экрана (-ы) данных SMART и отредактируйте их в своем вопросе, чтобы я мог его просмотреть. «Current Pending Sector Count» = 240 указывает на проблему.
Плохой блок
«Current Pending Sector Count» = 240 указывает на проблему.
Примечание: НЕ прерывайте сканирование плохих блоков!
Примечание: НЕ блокируйте SSD
Примечание: сделайте резервную копию ваших важных файлов В первую очередь!
Примечание: это займет много часов
Примечание: у вас может быть ожидающий отказ жесткого диска
Загрузитесь с DVD / USB с Ubuntu Live в режиме «Попробовать Ubuntu».
sudo fdisk -l # определить все разделы «Файловая система Linux»
sudo e2fsck -fcky /dev/sdXX # тест только для чтения
sudo e2fsck -fccky /dev/sdXX # неразрушающий тест чтения / записи (рекомендуется)
Параметр -k важен, поскольку он сохраняет предыдущую таблицу сбойных блоков и добавляет в эту таблицу любые новые сбойные блоки. Без -k вы потеряете всю предыдущую информацию о плохих блоках.
Источник
Исправление ошибки «Файловая система доступна только для чтения» в Linux

Способ 1: Настройка прав доступа
Первый способ исправления ошибки «Файловая система доступна только для чтения» в Linux заключается в проверке прав доступа. Иногда пользователь случайно или намерено устанавливает ограничения, которые распространяются и на других юзеров. Для начала предлагаем проверить атрибуты, а затем внести изменения, если это требуется.
- Запустите консоль удобным для вас методом. Для этого можно использовать соответствующий значок в меню приложений или горячую клавишу Ctrl + Alt + T.

Здесь введите команду ls -l , чтобы просмотреть весь список дисков с подробной информацией, среди которой будет находиться и необходимая нам.


Если проблема действительно связана с указанными атрибутами, придется перенастроить права. Введите команду sudo chown -R [user]:[user] /home/[user] , заменив user на имя нужного пользователя, к которому и будут применены все изменения.

Данное действие осуществляется с опцией sudo, поэтому ее придется подтвердить, указав в новой строке пароль суперпользователя.

После активации команды вы будете уведомлены, что все изменения успешно вступили в силу. Следом рекомендуется перезагрузить ПК и можно приступать к тестированию. Если же при использовании команды ls было обнаружено, что для раздела или носителя установлены все требуемые атрибуты, следует перейти другим решениям возникшей проблемы.
Способ 2: Исправление ошибок через GParted
GParted — одна из самых известных утилит для управления дисками в Linux со встроенным графическим интерфейсом. Ее особенность заключается в наличии множества вспомогательных функций, связанных в том числе и с решением различных ошибок носителей.
- Если GParted по умолчанию отсутствует в вашем дистрибутиве, установите ее с помощью команды sudo apt-get install gparted . Подтвердите это действие, введя пароль суперпользователя и одобрив скачивание архивов.

После этого утилиту проще всего запустить, нажав на соответствующий значок в меню приложений.


При входе сразу станет понятно, какой из разделов является проблемным, поскольку возле него будет гореть восклицательный знак. Кликните по данной строке правой кнопкой мыши.

В контекстном меню нажмите на «Проверить на ошибки».

Запустите выполнение операций, щелкнув на кнопку в виде галочки, которая расположена на верхней панели.

Подтвердите запуск проверки.

Осталось только дождаться завершения этого процесса.

Если какие-то неполадки будут найдены и исправлены, вы получите соответствующее уведомление. По окончании проверки следует перезагрузить ПК, чтобы при начале следующего сеанса сразу проверить эффективность выполненных действий. Если они не принесли никакого результата, переходите далее.
Способ 3: Исправление поврежденных блоков
Иногда ошибка со сбойным режимом чтения возникает вследствие повреждения секторов жесткого диска. Существуют специальные утилиты, позволяющие распределить проблемное пространство или исправить его, если это является возможным. В Linux имеется встроенная команда, отвечающая за выполнение этой операции. Мы и предлагаем воспользоваться ей в том случае, если приведенные выше рекомендации не принесли никакого результата.
- Для начала просмотрим список дисков, чтобы понять, какой из них следует проверять. Осуществляется это через команду fdisk -l .

В списке отыщите проблемный накопитель, определив его точное название. Далее оно потребуется при активации соответствующей команды для лечения блоков.

Теперь используйте команду hdparm -i /dev/sda2 | grep Model , чтобы проверить выбранный носитель или логический диск. Здесь замените /dev/sda2 на определенное ранее название.

После этого следует отмонтировать диск, чтобы в дальнейшем запустить проверку блоков. Осуществляется это через строку umount /dev/sda2 .

Запустите проверку, вставив команду badblocks -s /dev/sda2 > /root/badblock .

Обнаруженные блоки, которые не подлежат исправлению, требуется отметить, чтобы система перестала их задействовать. Для этого используйте e2fsck -l /root/badblock /dev/sda2 .

Все изменения будут применены сразу же, однако, как обычно, рекомендуется создать новый сеанс операционной системы, чтобы проверить, была ли решена возникшая неполадка с ошибкой «Файловая система доступна только для чтения».
Способ 4: Форматирование накопителя
Последний метод, о котором мы хотим рассказать в рамках сегодняшней статьи, является самым радикальным, поскольку подразумевает полное форматирование накопителя, после будет восстановлено состояние файловой системы. Такой вариант подойдет только в той ситуации, если на диске нет важных файлов и все содержимое можно удалить. Более детальные инструкции по данной теме ищите в отдельном материале на нашем сайте, воспользовавшись указанной далее ссылкой.
Сегодня мы разобрали четыре метода исправления неполадки «Файловая система доступна только для чтения». Осталось найти подходящий только путем перебора, выполняя по порядку все приведенные инструкции. В большинстве случаев хотя бы один из них оказывается действенным и позволяет полностью устранить рассмотренную ошибку.
Помимо этой статьи, на сайте еще 12315 инструкций.
Добавьте сайт Lumpics.ru в закладки (CTRL+D) и мы точно еще пригодимся вам.
Отблагодарите автора, поделитесь статьей в социальных сетях.
Помогла ли вам эта статья?
Поделиться статьей в социальных сетях:
Еще статьи по данной теме:
Вообще ничего открыть не могу!
sudo chown -R [dariasaltykova]:[dariasaltykova] /home/[dariasaltykova]
[sudo] пароль для dariasaltykova:
chown: неверный пользователь: «[dariasaltykova]:[dariasaltykova]»
Вводила 3 раза, все врем не правильно. Имя я правильно написала.
sudo apt-get install gparted
Чтение списков пакетов… Готово
Построение дерева зависимостей
Чтение информации о состоянии… Готово
W: Блокировка не используется, так как файл блокировки /var/lib/dpkg/lock доступен только для чтения
E: Не удалось найти пакет gparted
fdisk -l
fdisk: невозможно открыть /dev/loop0: Отказано в доступе
fdisk: невозможно открыть /dev/loop1: Отказано в доступе
fdisk: невозможно открыть /dev/loop2: Отказано в доступе
fdisk: невозможно открыть /dev/loop3: Отказано в доступе
fdisk: невозможно открыть /dev/loop4: Отказано в доступе
fdisk: невозможно открыть /dev/loop5: Отказано в доступе
fdisk: невозможно открыть /dev/loop6: Отказано в доступе
fdisk: невозможно открыть /dev/loop7: Отказано в доступе
fdisk: невозможно открыть /dev/sda: Отказано в доступе
fdisk: невозможно открыть /dev/loop8: Отказано в доступе
fdisk: невозможно открыть /dev/loop9: Отказано в доступе
fdisk: невозможно открыть /dev/loop10: Отказано в доступе
fdisk: невозможно открыть /dev/loop11: Отказано в доступе
fdisk: невозможно открыть /dev/loop12: Отказано в доступе
fdisk: невозможно открыть /dev/loop13: Отказано в доступе
fdisk: невозможно открыть /dev/loop14: Отказано в доступе
fdisk: невозможно открыть /dev/loop15: Отказано в доступе
Здравствуйте, Дарья. По всей видимости, у вас проблемы именно с учетной записью. Проверьте список учетных записей, чтобы посмотреть, правильно вы вводите название. Можете даже сбросить пароль, задав его повторно, а также проверьте во время этого раскладку клавиатуры.
Источник
Содержание
- Непонятки с диском-появилась ошибка
- Непонятки с диском-появилась ошибка
- Непонятки с диском-появилась ошибка
- Непонятки с диском-появилась ошибка
- Непонятки с диском-появилась ошибка
- Непонятки с диском-появилась ошибка
- Непонятки с диском-появилась ошибка
- Непонятки с диском-появилась ошибка
- Непонятки с диском-появилась ошибка
- Непонятки с диском-появилась ошибка
- Непонятки с диском-появилась ошибка
- Непонятки с диском-появилась ошибка
- Непонятки с диском-появилась ошибка
- Непонятки с диском-появилась ошибка
- Непонятки с диском-появилась ошибка
- Непонятки с диском-появилась ошибка
- Re: Непонятки с диском-появилась ошибка
- Thread: [ubuntu] error unmounting /dev/sdb1: target is busy (udisks-error-quark, 14)
- [ubuntu] error unmounting /dev/sdb1: target is busy (udisks-error-quark, 14)
- Re: [ubuntu] error unmounting /dev/sdb1: target is busy (udisks-error-quark, 14)
- Re: [ubuntu] error unmounting /dev/sdb1: target is busy (udisks-error-quark, 14)
- Thread: unmount error, udisks-error-quark, 14
- unmount error, udisks-error-quark, 14
- Thread: error unmounting /dev/sdb5: target is busy (udisks-error-quark, 14)
- error unmounting /dev/sdb5: target is busy (udisks-error-quark, 14)
- Re: error unmounting /dev/sdb5: target is busy (udisks-error-quark, 14)
- Re: error unmounting /dev/sdb5: target is busy (udisks-error-quark, 14)
- Re: error unmounting /dev/sdb5: target is busy (udisks-error-quark, 14)
- Re: error unmounting /dev/sdb5: target is busy (udisks-error-quark, 14)
- Re: error unmounting /dev/sdb5: target is busy (udisks-error-quark, 14)
Непонятки с диском-появилась ошибка
Установил ОС Линукс Минт 19.3-все работает нормально,но сегодня, при попытке исправить ошибки на диске, получил сообщение-error unmounting/dev/sda5:target is busy (udisks-error-quark,14) Что это такое и что с ним делать.Я не спец и поэтому спрашиваю в надежде что кто-нибудь подскажет решение.

Для выполнения проверки файловой системы на ошибки её нужно отмонтировать (отключить).
Если /dev/sda5 у тебя смонтирована как корневая файловая система или какая-либо часть корневой файловой системы, то тогда тебе нужно грузиться с LiveCD / LiveUSB диска и запускать проверку файловой системы на /dev/sda5.

Непонятки с диском-появилась ошибка
Да,смонтировано на Корень файловой системы. А если я отключу раздел(отмонтирую) данные не пропадут? Режим запущу и проверю раздел. Заранее благодарю.

А если я отключу раздел(отмонтирую) данные не пропадут?
Ничего не пропадёт если просто нормально отмонтировать. Другой вопрос, что там за ошибки появились, тут может и пропасть кое-что. И ещё вопрос: как раздел удалось примонтировать если он с ошибками, read only?

Непонятки с диском-появилась ошибка
А не легче будет ПОЛНОСТЬЮ переустановить систему?Как они,ошибки,появились?Я думаю,что просто до этого неправильно удалил один раздел-надо было в GParted,а я просто удалил в утилите Диски.

Если у тебя аппаратные проблемы с ЖД, переустановка системы не поможет от слова совсем.

Ты крайне невнятно описал проблему. Давай немного выводов:

Здесь тебе нужно подробнее рассказать, что делал и зачем.
Про переустановку Всеволод тебе пояснил.

Пусть сперва те выводы скинет, что я выше просил, узнаем хоть, как и что примонитровано. Попробуем прочекать после его ФС.
Потом надо быдет ещё smartmontools поставить и SMART у диска глянуть, если будет такая возможность.

А у Тебя далеко идущие планы :).

Ой, обычная ситуация. Смотрим сперва ФС, потом ЖД. Возможно, все не страшно и обойдется чеком.

Непонятки с диском-появилась ошибка

Хм, сейчас корень примонтирован у тебя в rw. Ладно, а что именно ты пытался исправить на диске, когда получил эту ошибку?

Непонятки с диском-появилась ошибка
Просто при попытке обновления-в частности ядра-получил это сообщение об ошибке.Да и при попытке исправить в утилите Диски получил эту ошибку.У меня один вопрос-с этой ошибкой «жить и работать» можно?Это я о компе.Сейчас ядро 5.4.0-48.

Непонятки с диском-появилась ошибка
Можно еще вопрос?Диск в норме?

Пока не знаю. У тебя какие-то непонятки с нумерацией разделов, ХЗ, чем вызваны. Но вроде не должны сильно мешать.

Все исправления/изменения производятся только на отмонтированных разделах, тут мог Диск и ругнуться.
А вот как ты ядро обновлял?

Непонятки с диском-появилась ошибка

Че? apt тут при чем? Я тебя какую команду выполнить просил?

Непонятки с диском-появилась ошибка
Ядро пытался обновить,но получил эту ошибку.Сейчас версия ядра 5.4.0-48

Что за ****** ты несешь?

Я так понимаю, эту ошибку можно получить при попытке отмонтировать раздел который в данный момент используется. Зачем его пытались отмонтировать?

sudo blkid -c /dev/null

Непонятки с диском-появилась ошибка

МЫ ПОТЕРЯЛИ ЕГО.

Непонятки с диском-появилась ошибка

Это я не тебе 🙂 ты просто долго не отвечал.

Непонятки с диском-появилась ошибка

Как ты пытался ядро обновить??

Непонятки с диском-появилась ошибка
Пришло обновление,пытался обновиться-получил эту ошибку. При попытке исправить в утилите Диски-этаже ошибка.

Непонятки с диском-появилась ошибка

Окей, я убедился. Теперь имеет смысл чекнуть ФС на ошибки. В Linux Mint это просто — в меню GRUB2 при загрузке выбираем rescue режим, а там fsck.


Непонятки с диском-появилась ошибка

Ну, мужик, Всеволод тебе написал — в rescue!!

Непонятки с диском-появилась ошибка
Ребята!Не ругайте меня сильно!Я прочитал,но как туда попасть-не знаю.Где взять этот grub2,если при загрузке я его НЕ ВИЖУ.

Esc нажать после BIOS. Выбрать rescue, там далее отдельный пункт fsck, чтобы вообще все за тебя автоматика сделала.

Или recovery — я уже забыл, как там это называется.

Непонятки с диском-появилась ошибка

Re: Непонятки с диском-появилась ошибка
Я бы туда не полез. Там темно и страшно, и гуя нету. Да и всё равно ОСь лучше переустановить, предварительно вдумчиво запланировав разметку. А то этот единственный пятый, да ещё на расширенном разделе, с имеющимися ошмётками под закос использования efi (остатки виндовсы, да?) — это как бы абздец в фундаменте твоей стройки. Оно, может быть, и так бы работало, но не всякое «ядро» при обновлении научено понимать такие замесы конструкций. Вот и не поняло чиво тут и где.

error unmounting/dev/sda5:target is busy
Подёргай шлейф, либо попробуй поменять интерфейсный кабель.
Можно также попробовать посмотреть в каком процессе участвует диск и попробовать придушить его.
Источник
Thread: [ubuntu] error unmounting /dev/sdb1: target is busy (udisks-error-quark, 14)
Thread Tools
Display
[ubuntu] error unmounting /dev/sdb1: target is busy (udisks-error-quark, 14)
So right now I’m trying to make a bootable Ubuntu flash drive to impress my friends, and so far it seemed to work, until when I was trying to unmount my flash drive from /cdrom but i come across the error
What I’ve seen is that I need to unmount the drive or else I wont be able to install it directly on the flash drive.
If you all need me to type in something in terminal I’m happy to.
Any support would help. Thanks!
![]()

Re: [ubuntu] error unmounting /dev/sdb1: target is busy (udisks-error-quark, 14)
If any process is using any files or sitting with a PWD inside a directory on the flash drive, then it will be «busy» and cannot be umounted.
If you want help making a live-boot flash device, there is a how-to page just for that.
If you want help umounting storage (umount is the command, not unmount), it cannot be in use. Certain file systems will always be in use — like the boot and OS partitions. The only way to access them when the partition(s) aren’t mounted is to boot from alternate media — an SSD, HDD, flash disk, USB disk, CDROM, DVD, something else.
Re: [ubuntu] error unmounting /dev/sdb1: target is busy (udisks-error-quark, 14)
Then how can I install it on the flash drive if I can’t unmount the drive?
Источник
Thread: unmount error, udisks-error-quark, 14
Thread Tools
Display
unmount error, udisks-error-quark, 14
First I have to tell I’m not English and try to do best to make it readeble for you.
Now the problem with my SSD-card. I have the problem for a very long time but had more places on other hdd for the Trusty system. The problems were also before February 2012 the year I started with Ubuntu and say definite goodbey to Windows (after 31-year). After every installation of a new system version, I made a clean install. But everytime the totally system (p.e. Trusty Tahr) changed from place (first hdd) to another hdd without an error message. Everytime Ubuntu was replaced from /dev/sda1 to /dev/sdc5. (before with Windows it happend with a normal hdd too). My SSD is maybe 4-years old
Now I got an extra problem because my SD-card was not found again (with 64GB digital photos), so I had to call my mount/unmount problem to a forum .
The first message below is from when I tried to unmount the SSD:
Error unmounting /dev/sda1: Command-line `umount «/dev/sda1″‘ exited with non-zero exit status 1: umount: /: device is busy.
(In some cases useful info about processes that use the device is found by lsof(8) or fuser(1))
(udisks-error-quark, 14)
I had read over the years a lot about other users with the same problems on several Ubuntu/Linux websites but didn’t find the totall solution. Today I tried «ntfsck /dev/sda1» where I got the next message.
# ntfsck /dev/sda1
Boot sector: Bad jump.
Boot sector: Bad NTFS magic.
Boot sector: Bytes per sector is 0.
Volume size is set to zero.
file record corrupted at offset 7032972744 (0x1a332a5c8).
Loading $MFT runlist failed. Trying $MFTMirr.
Failed to read file record at offset 8959136302956019712 (0x7c553f0000000000).
Loading $MFTMirr runlist failed too. Aborting.
NTFS signature is missing.
The told replacements happened now 3 times, so I have not only a ‘Ubuntu Trusty Tahr’ at /dev/sda1, but also on another internal hard disks drives (hdd). It is a nice idea to learn the working of Ubuntu, but for real I like more silents and save that energy for other places.
So who can help me, before I tell my other Ubuntu-problems; it are not more problems when I worked with Windows
Источник
Thread: error unmounting /dev/sdb5: target is busy (udisks-error-quark, 14)
Thread Tools
Display
error unmounting /dev/sdb5: target is busy (udisks-error-quark, 14)
Hi, i was trying to resize the disk cuz i wanted to have one partition.
Whenever i try to resize this error pops out.
error unmounting /dev/sdb1: target is busy (udisks-error-quark, 14)
Can i forcibly unmount the disk without any damage happening to the pc?
Re: error unmounting /dev/sdb5: target is busy (udisks-error-quark, 14)
You cannot unmount a partition when it’s in use. So stop whatever is using it, or at least make sure those applications no longer use that partition. Note that the partition where the currently running operating system is installed is always in use, so you cannot unmount that. If you want to resize that, use a live disk.
![]()
Re: error unmounting /dev/sdb5: target is busy (udisks-error-quark, 14)
It’s impossible to know with the little information you have given us.
Let’s see the output of command
as I suspect you are trying to resize partitions that are mounted and/or in use.
You can not change partitions of the OS you are currently using and it is most commonly done using a live USB system.
All the *buntu family of OSs have gparted in the live USB so you can probably use the USB you used to install the system, assuming you installed it in the first place.
Re: error unmounting /dev/sdb5: target is busy (udisks-error-quark, 14)
I wanted to make 2 partitions, one for linux, one for windows.
I have one partition rn the one for linux.
Whenever im in the windows installation i can’t make a partition out of the linux drive cuz it says that its an unknown type.
Is there a way to make a partition?
Thanks.
Re: error unmounting /dev/sdb5: target is busy (udisks-error-quark, 14)
You don’t need to «make a partition» for Linux and certainly not from Windows. You can, from Windows, shrink Windows partitions to make room for another OS. The installer will then use that unallocated space to create the partitions it needs.
![]()
Re: error unmounting /dev/sdb5: target is busy (udisks-error-quark, 14)
Even if you do create a partition in Windows it will probably be unusable for Linux as Windows generally creates dynamic partitions which are completely useless for Linux.
As CW says, just leave the space unallocated and the Ubuntu installer will find it and can be pointed to it very easily by using the «Something Else» option, ie, manual partitioning, when you get to that stage of installing.
Источник
Sometimes when you unmount a filesystem or drive, the system shows «unmount target is busy» message. Unless you release the busy system, you won’t be able to unmount.
In this guide, we learn how to fix umount target is busy in Linux.
What is unmount target busy
A mounted filesystem can be accessed by any process running on the Linux operating system. When such a filesystem or a directory which is being accessed by some process is unmounted, the system may issue the target as busy (“device is busy”). One of the reasons the system doesn’t allow unmount is to prevent data loss.
This problem generally occurs in the following scenarios:
- The current working directory accessed by the terminal is on the path of the mount point
- A process is accessing the files on the filesystem hierarchy being unmounted
- A process is accessing a file which relies (reads/writes) on the file inside the filesystem which is being unmounted.
- Remote mount point unreachable

Force unmount
Force unmount is one solution to detach the busy device.
Usually, you see a busy device message when you try to unmount an NFS filesystem. This happens often when the NFS server has some issues (mainly unreachable) and you have a soft NFS mount.
Force unmount will detach the server mount point by disrupting some running processes.
CAUTION: This may cause data loss or corrupt files or programs accessing file throw errors.
unmount -f /path/to/busy-nfs-mount
You can verify if it is successfully unmounted using the df command.
Using lsof — Find and Kill the processes using the file
The lsof (list open files) command displays a list of all open files and the processes associated with them on a specific file system, directory, or device. By default, it lists all files, shared libraries, and directories that are currently open and provides as much information as possible about each of them.
We can use lsof command to find PID (process id) corresponding to our mount point and then kill that process.
Use the following lsof command to list processes using the mount point.
lsof /media/dskorlsof | grep '/media/dsk'

The output shows that the user linuxopsys has two bash processes with PIDs 4255 and 4335 using /media/dsk.
Once these two programs are stopped the device is no longer busy.
Once you make sure its safe to kill the process, run the following kill command:
kill -9 4255
kill -9 4335If no more processes tide to the mount point, you initiate umount command.
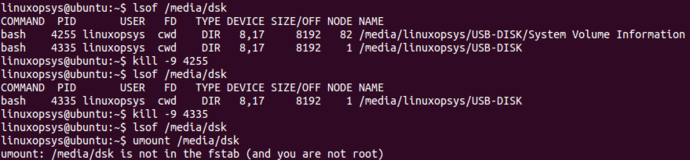
Using fuser — Kill processes accessing the file
fuser command in Linux helps to identify the processes which are accessing sockets or files on filesystems.
Use fuser command with -m option which lists all the processes accessing the files or mount point on the file system. You can add -v option for verbose.
The following example displays all the processes accessing the file system /media/dsk along with their process ids arranged in a tabular format.
fuser -mv /media/dsk
Now you found the processes which are using the file on the mounted filesystem. You can use kill command to terminate those processes.
You can add -k option to kill processes in a single command, so you can avoid one step.
fuser -kmv /media/dsk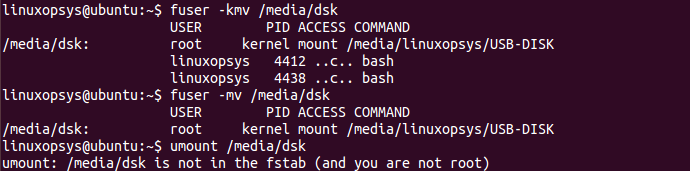
Lazy unmount
Lazy unmounting is used to unmount the mount point from the Linux filesystem hierarchy. The command removes all references to the detached file system as soon as it is no longer busy. Once no processes are accessing the unmounted file system, the umount command executes and actually detaches the file system.
Lazy unmounting a mount point is beneficial when we don’t want to unexpectedly kill the process which are accessing the file systems as this may lead to loss of data or may corrupt the file systems.
For example, when you are copying a file from the mounted flash drive to linux machine and need to unmount the mounted device at the same time so that you don’t need to actively check the status of the file transfer, you can execute a lazy unmount on the flash drive so that once the operation to copy the file is complete, the system automatically detaches the mount point of the flash drive.
To lazy unmount use -l option followed by the mount path:
umount -l <path_to_mount_point>

Conclusion
In this guide, we learned how to fix when you encounter umount target is busy in Linux. We have explained solutions using force unmount, detaching busy device by finding and kill the processes, and finally lazy mount.
Thanks for reading, please leave your feedback and suggestions in the comment section.
![]() Listen to this article
Listen to this article
Из-за различных неполадок или неожиданного отключения компьютера файловая система может быть повреждена. Как вы знаете файловая система содержит всю информацию обо всех хранимых на компьютере файлах. Это сами данные файлов и метаданные, которые управляют расположением и атрибутами файлов в файловой системе. Данные не сразу записываются на жесткий диск, а некоторое время находятся в оперативной памяти и при неожиданном выключении, за определенного стечения обстоятельств файловая система может быть повреждена.
Утилита Linux fsck (File System Consistency Check — проверка согласованности файловой системы) проверяет файловые системы на наличие ошибок или нерешенных проблем. Инструмент используется для исправления потенциальных ошибок и создания отчетов.
Эта утилита по умолчанию входит в состав дистрибутивов Linux. Для использования fsck не требуется никаких специальных шагов или процедуры установки. После загрузки терминала вы готовы использовать функции инструмента.
Следуйте этому руководству, чтобы узнать, как использовать fsck для проверки и восстановления файловой системы на Linux-машине. В руководстве будут перечислены примеры того, как использовать инструмент и для каких вариантов использования.
Когда использовать fsck в Linux
Инструмент fsck можно использовать в различных ситуациях:
- Используйте fsck для запуска проверки файловой системы в качестве профилактического обслуживания или при возникновении проблемы с вашей системой.
- Одна из распространенных проблем, которые может диагностировать fsck, — это когда система не загружается.
- Другой — когда вы получаете ошибку ввода/вывода, когда файлы в вашей системе становятся поврежденными.
- Вы также можете использовать утилиту fsck для проверки состояния внешних накопителей, таких как SD-карты или USB-накопители.
Базовый синтаксис fsck
Базовый синтаксис утилиты fsck следует этому шаблону:
fsck <options> <filesystem>
В приведенном выше примере файловой системой может быть устройство, раздел, точка монтирования и так далее. Вы также можете использовать параметры, относящиеся к файловой системе, в конце команды.
Как проверить и восстановить файловую систему
Перед проверкой и восстановлением файловой системы необходимо выполнить несколько шагов. Вам нужно найти устройство и размонтировать его.
Просмотр подключенных дисков и разделов
Чтобы просмотреть все подключенные устройства в вашей системе и проверить расположение диска, используйте один из доступных инструментов в Linux.
Один из способов найти диск, который вы хотите просканировать, — это перечислить диски файловой системы с помощью команды df:
df -h
Инструмент показывает использование данных в вашей системе и файловых системах. Обратите внимание на диск, который вы хотите проверить, с помощью команды fsck.
Например, для просмотра разделов вашего первого диска используйте следующую команду:
sudo parted /dev/sda ‘print’
sda — это то, как Linux относится к вашему первому SCSI-диску. Если у вас два, вторым будет sdb и так далее.
В нашем примере мы получили один результат, поскольку на этой виртуальной машине был только один раздел. Вы получите больше результатов, если у вас будет больше разделов.
Имя диска здесь /dev/sda, а затем количество разделов отображается в столбце Number. В нашем случае это один: sda1.
Размонтировать диск
Прежде чем вы сможете запустить проверку диска с помощью fsck, вам необходимо отключить диск или раздел. Если вы попытаетесь запустить fsck на смонтированном диске или разделе, вы получите предупреждение:
Обязательно выполните команду размонтирования:
sudo umount /dev/sdb
Замените /dev/sdb устройством, которое вы хотите размонтировать.
Обратите внимание, что вы не можете размонтировать корневые файловые системы. Следовательно, теперь fsck нельзя использовать на работающей машине. Подробнее об этом в конце руководства.
Запустить fsck для проверки ошибок
Теперь, когда вы отключили диск, вы можете запустить fsck. Чтобы проверить второй диск, введите:
sudo fsck /dev/sdb
В приведенном выше примере показан результат для чистого диска. Если на вашем диске имеется несколько проблем, для каждой из них появляется запрос, в котором вы должны подтвердить действие.
Код выхода, который возвращает утилита fsck, представляет собой сумму этих состояний:
Смонтировать диск
Когда вы закончите проверку и ремонт устройства, смонтируйте диск, чтобы вы могли использовать его снова.
В нашем случае мы перемонтируем SDB-диск:
mount /dev/sdb
Сделать пробный запуск с fsck
Перед выполнением проверки в реальном времени вы можете выполнить тестовый запуск с помощью fsck. Передайте параметр -N команде fsck, чтобы выполнить тест:
sudo fsck -N /dev/sdb
На выходе печатается, что могло бы произойти, но не выполняется никаких действий.
Автоматическое исправление обнаруженных ошибок с помощью fsck
Чтобы попытаться устранить потенциальные проблемы без каких-либо запросов, передайте параметр -y команде fsck.
sudo fsck -y / dev / sdb
Таким образом, вы говорите «да, попытайтесь исправить все обнаруженные ошибки» без необходимости каждый раз получать запрос.
Если ошибок не обнаружено, результат будет таким же, как и без опции -y.
Пропускать восстановление, но выводить ошибки fsck на выходе
Используйте параметр -n, если вы хотите проверить потенциальные ошибки в файловой системе, не исправляя их.
У нас есть второй диск sdb с некоторыми ошибками журнала. Флаг -n печатает ошибку, не исправляя ее:
sudo fsck -n /dev/sdb
Заставить fsck выполнить проверку файловой системы
Когда вы выполняете fsck на чистом устройстве, инструмент пропускает проверку файловой системы. Если вы хотите принудительно проверить файловую систему, используйте параметр -f.Например:
sudo fsck -f /dev/sdb
При сканировании будут выполнены все пять проверок для поиска повреждений, даже если будет обнаружено, что проблем нет.
Запустить fsck сразу для всех файловых систем
Если вы хотите выполнить проверку всех файловых систем с помощью fsck за один раз, передайте флаг -A. Эта опция будет проходить через файл etc/fstab за один проход.
Поскольку корневые файловые системы нельзя размонтировать на работающей машине, добавьте параметр -R, чтобы пропустить их:
fsck -AR
Чтобы избежать запросов, добавьте параметр -y, о котором мы говорили.
Пропустить проверку fsck в определенной файловой системе
Если вы хотите, чтобы fsck пропустил проверку файловой системы, вам нужно добавить -t и no перед файловой системой.
Например, чтобы пропустить файловую систему ext3, выполните эту команду:
sudo fsck -AR -t noext3 -y
Мы добавили -y, чтобы пропускать запросы.
Пропустить Fsck в подключенных файловых системах
Чтобы убедиться, что вы не пытаетесь запустить fsck на смонтированной файловой системе, добавьте параметр -M. Этот флаг указывает инструменту fsck пропускать любые смонтированные файловые системы.
Чтобы показать вам разницу, мы запустим fsck на sdb, пока он смонтирован, а затем, когда мы его размонтируем.
sudo fsck -M /dev/sdb
Пока sdb смонтирован, инструмент выходит без проверки. Затем мы размонтируем sdb и снова запускаем ту же команду. На этот раз fsck проверяет диск и сообщает, что он чистый или с ошибками.
Примечание. Чтобы удалить первую строку заголовка инструмента fsck «fsck from util-linux 2.31.1», используйте параметр -T.
Запустить fsck в корневом разделе Linux
Как мы уже упоминали, fsck не может проверить корневые разделы на работающей машине, поскольку они смонтированы и используются. Однако даже корневые разделы Linux можно проверить, если вы загрузитесь в режиме восстановления и запустите проверку fsck:
1. Для этого включите или перезагрузите компьютер через графический интерфейс или с помощью терминала:
sudo reboot
2. Нажмите и удерживайте клавишу Shift во время загрузки. Появится меню GNU GRUB.
3. Выберите Advanced options for Ubuntu (Дополнительные параметры для Ubuntu).
4. Затем выберите запись с (recovery mode — режим восстановления) в конце. Подождите, пока система загрузится в меню восстановления.
5. Выберите fsck в меню.
6. Подтвердите, выбрав Yes в ответ на запрос.
7. По завершении выберите resume в меню восстановления, чтобы загрузить машину.
Что делать, если fsck прерывается?
Вам не следует прерывать работу инструмента fsck, пока он работает. Однако, если процесс будет прерван, fsck завершит текущую проверку, а затем остановится.
Если утилита обнаружила ошибку во время проверки, она не будет пытаться что-либо исправить, если ее прервать. Вы можете повторно запустить проверку в следующий раз и дождаться ее завершения.
Обзор параметров команды Linux fsck
Подводя итоги, ниже приведен список параметров, которые вы можете использовать с утилитой fsck Linux.
- -а — Попробует автоматически исправить ошибки файловой системы. Подсказок не будет, поэтому используйте его с осторожностью.
- -А — Проверяет все файловые системы, перечисленные в /etc/fstab.
- -C — Показать прогресс для файловых систем ext2 и ext3.
- -f — Заставляет fsck проверить файловую систему. Инструмент проверяет, даже если файловая система кажется чистой.
- -l — Заблокирует устройство, чтобы другие программы не могли использовать раздел во время сканирования и восстановления.
- -M — Не проверяет смонтированные файловые системы. Инструмент возвращает код выхода 0, когда файловая система смонтирована.
- -N — Делает пробный запуск. В выводе печатается, что fsck будет делать без выполнения каких-либо действий. Также печатаются предупреждения или сообщения об ошибках.
- -П — Используется для параллельного сканирования нескольких файловых систем. Это может вызвать проблемы, в зависимости от ваших настроек. Используйте с осторожностью.
- -Р — Сообщает инструменту fsck, чтобы он не проверял корневые файловые системы при использовании параметра -A.
- -р — Распечатать статистику устройства.
- -t — Укажите типы файловых систем для проверки с помощью fsck.
Обратитесь к странице руководства для получения подробной информации. - -T — Скрыть заголовок при запуске инструмента.
- -у — Попытается автоматически исправить ошибки файловой системы во время проверки.
- -V — Подробный вывод.
Заключение
В данной статье мы рассмотрели работу и использование утилиты fsck. Как видно из статьи использование утилиты не предоставляет большой сложности. А возможности по проверки и восстановлению файловых систем в Linux у нее довольно большие, поэтому знание этой утилиты системному администратору просто необходимы.
fsck является инструментом командной строки для проверки и при необходимости восстановления файловых систем Linux. Чтобы узнать больше о команде fsck, посетите страницу руководства fsck или введите man fsck в свой терминал.
Если Вам понравилась статья — поделитесь с друзьями
751 просмотров
Отказ от ответственности: Автор или издатель не публиковали эту статью для вредоносных целей. Вся размещенная информация была взята из открытых источников и представлена исключительно в ознакомительных целях а также не несет призыва к действию. Создано лишь в образовательных и развлекательных целях. Вся информация направлена на то, чтобы уберечь читателей от противозаконных действий. Все причиненные возможные убытки посетитель берет на себя. Автор проделывает все действия лишь на собственном оборудовании и в собственной сети. Не повторяйте ничего из прочитанного в реальной жизни. | Так же, если вы являетесь правообладателем размещенного на страницах портала материала, просьба написать нам через контактную форму жалобу на удаление определенной страницы, а также ознакомиться с инструкцией для правообладателей материалов. Спасибо за понимание.
Если вам понравились материалы сайта, вы можете поддержать проект финансово, переведя некоторую сумму с банковской карты, счёта мобильного телефона или из кошелька ЮMoney.

В своей деятельности я давно убедился в стабильности операционных систем Linux. Но иногда случается что и они сбоят. При внезапном отключении электричества, да и по другим причинам может возникнуть ошибка в файловой системе. В моем случае ошибка загрузки Ubuntu случилась после внезапного отключения питания. Давайте разбираться как восстановить работоспособность системы.
При запуске система доходит до загрузки initramfs и открывается консоль, на этом загрузка заканчивается. Initramfs — это файловая система в оперативной памяти компьютера использующаяся для начальной инициализации загрузки.

Загрузка системы в режиме восстановления
Перезагружаем компьютер и ожидаем появления окна загрузчика GRUB
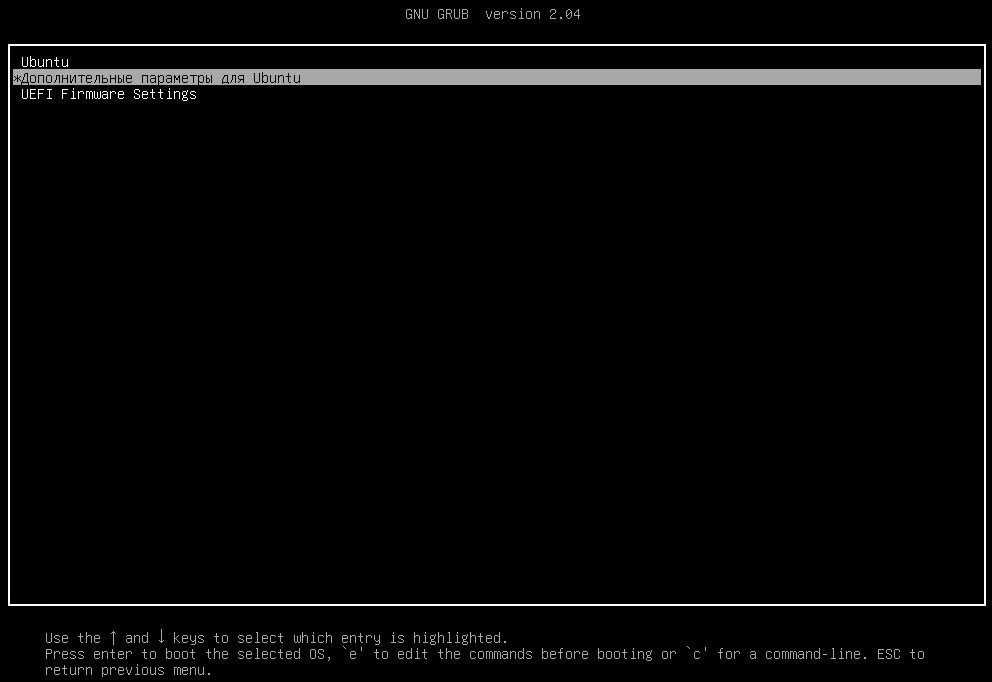
Обычно, GRUB появляется до начала загрузки системы и висит несколько секунд. Если меню GRUB не появилось: перезагрузите компьютер, и сразу после загрузки BIOS/UEFI удерживайте клавишу Shift (BIOS), либо нажмите клавишу Esc (UEFI).
Выбираем пункт Дополнительные параметры для Ubuntu. Попав в меню выбора ядра для загрузки системы пытаемся загрузится с самой свежей версии с припиской (Recovery Mode). Если загрузить свежее ядро не получилось, можно выбрать предыдущее.
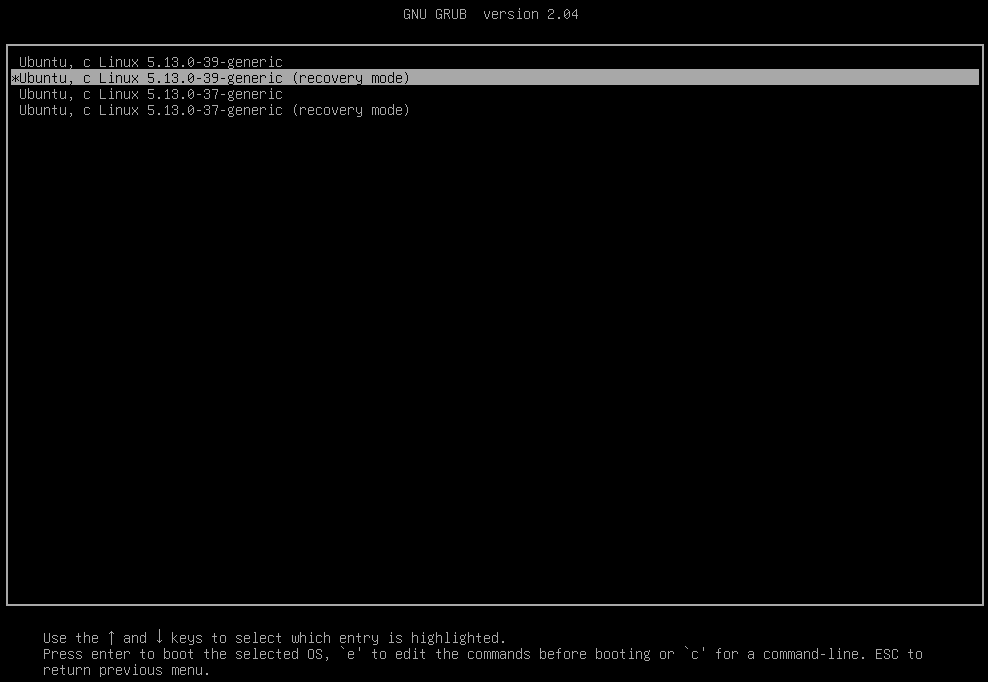
Загрузиться операционная система не смогла и тут же описали причину: /dev/sda2 contains a file system with error
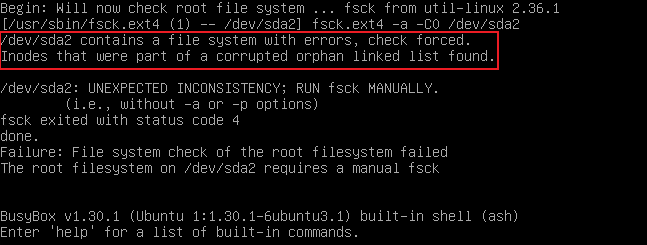
Загрузка прервана по причине ошибок в файловой системе по пути /dev/sda2. Тут же запустится initramfs.
Восстановление файловой системы
В консоли initramfs запускаем программу проверки файловой системы на ошибки
где fsck — программа проверки, /dev/sda2 — путь к сбойному разделу

Программа проверки нашла ошибки и предлагает их исправить, соглашаемся.
Если ошибок будет много, можно согласится сразу с исправлением всех
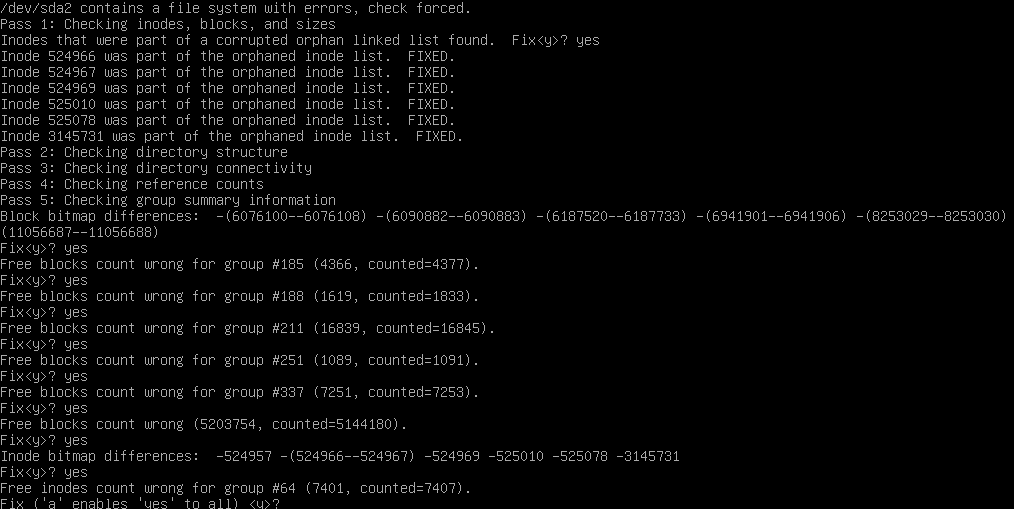
Нажимаем a чтобы исправить все найденные ошибки в файловой системе.
По завершению процесса проверки и исправления ошибок мы увидим сообщение о результатах работы программы.

Все ошибки исправлены. Можно перезагрузить компьютер и выбрать загрузку в обычном режиме.
Видео по статье
Хотите отблагодарить автора статьи? Это даст ему дополнительный стимул к написанию новых статей.
24 / 24 / 8
Регистрация: 01.10.2012
Сообщений: 204
1
Ошибка подключения файловой системы
18.03.2016, 17:41. Показов 8054. Ответов 6

Установил на диск linux mint у которой файловая система естественно ext4.
Всё работает как надо.
Решил подключить диск как флешку к ноутбуку, через специальный переходник с sata на usb 2.0
Подключил, ноутбук(там тоже линукс стоит) диск увидел я пару файлов скопировал, а потом он перестал видеть диск.
Выключил диск, ещё раз включил, ноут пишет ошибка чтения данных.
Ну думаю ладно, воткнул обратно мой диск и пытаюсь запустить систему, а она не запускается.
Загрузился через второй диск, там тоже линукс, диск первый в общем то видно, но я не могу его смонтировать. гляжу в свойства, а там написано, что файловая система моего диска ext2, нажимаю подключить, пишет «Ошибка подключения файловой системы». Ну ещё бы, диск то записал в ext4 файловой система, а система пытается его прочитать как ext2, вот и ошибка.
Короче у меня вопросы.
1) могла ли система из-за того что я воткнул диск как флешку форматнуть его без спроса меня пользователя?
2) данные вообще целы? я ж ничего не делал, просто попытался прочитать данные не через sata а через usb, и такое кстати прокатывает с NTFS файловой системой которая используется в Windows, но походу не канает с ext4 которую использует Linux.
3) возможно ли что данные целы но просто таблица разделов поменялась или чё то типа этого, и данные в порядке, но система не может подключить диск из-за того что пытается в неправильном ext2 формате прочитать данные?
4) как мне восстановить данные с диска? я пробовал программу R-Studio, но он мне бред показывает, данные то он видит, но он их видит больше чем они есть на самом деле. ну вот картинку он увидел, её размер 1 мегабайт, а R-Studio её видит как файл размером 2 гигабайта, то есть это безсмыслица. Данные по всей видимости целы, программа по восстановлению данных видит файлы и их имена. только прочитать корректно не может, и я пробовал восстановить пару картинок(их реальный размер меньше мегабайта). мало того что каждая из них по 2 гига, так естественно они не открываются.
В общем мне нужно спасти данные с диска. Надо как то дать понять системе, что диск этот имеет файловую систему ext4. а не ext2, и уже пытаться данные восстановить.
Помогите кто чем может. Я вообще не знаю что делать.
P.S. Я понимаю что бекапы надо было делать, но вы не поверите, я думал об этом накануне. Думаю такой, тааак, надо сделать бекап на всякий случай мало ли чего. А потом такой думаю, та потом сделаю, успею. Ну короче не успел 
0
