Привет тот кто читает этот пост, если ты нашел эту статью значит у тебя такая же проблема как была у меня или ты просто наткнулся на нее лазя беЗ толку по сайту)
Итак.
Последние две недели я пытался подключиться к ЭБУ своего авто через блютуЗЗЗ, перепробовал как минимум 5 программ которые показывали мне так называемый <<кукиш>>
А именно писала:
1.нет подключения к ЭБУ
2.CONNECTION TO ECU. can the adapter talk OK to the vehicle ECU? NO
(мать его, вроде без ошибок написал)))
Естественно я огорчился и начал рыть просторы интернета в поисках ответов и решения этой задачи.
*Начал с предохранителя который находится в салоне авто. Часто он написан на крышке как OBD.(это если при установке OBD в гнездо не загорается лампочка на нем)
*На OBD должно подаваться напряжение в 14…Вольт или 12 Вольт если он просто вставлен в гнездо.(интересно, а может посадить аккум за неделю две?)
Лампочка у меня горела, телефон обд видел, но связаться с ЭБУ не мог.
полазив по интернету я узнал что нужно вводить код в приложение через которое будем диагностировать свой авто. Самый часты геморрой с этим кодом с ALLEX/RUNX/FILDER да и все что пахнет 120 короллой)
Так же прошу заметить! Бывают версий OBD 1.5 и 2.1! Не надо думать что 2.1 лучше! Неееееееееет! Не сможете вы подключить машину 2003 (допустим) года версии 2.1! НЕТ! Nein! No! У меня версия 1.5!
2.1 версия вышла в 14 году! Может свежие машины и подключит, но машину которой больше 10 лет врятли.
Так же какие то HONDA CR-W тоже не могут подключиться и выдает тоже такие проблемы.
Пытаемся подключиться с помощью настройки профиля и ВВОДА кода машины.(Torque PRO приложение которое я использую)
ВНИМАНИЕ! В ПРИЛОЖЕНИЕ TORQUE LITE РАБОТАТЬ НЕ БУДЕТ! или покупаем платное в PLAY МАРКЕТЕ или скачиваем бесплатно по ссылке которой я вам скажу)))
4pda.ru/forum/index.php?showtopic=193433 ссылка для скачивания программы)
Качаем, устанавливаем, ВАХ))) ставим галочку что разрешаете установку приложения с посторонних сайтов. ВИРУСОВ НЕТ, Я ПРОВЕРИЛ DR.WEBом!
открываем приложение и сразу заходим в настройку профиля.
настраиваем все что знаете про свой машину и доходим до самого конца и видим надпись. SHOW ADWANCED SETTING-жмем на нее и видим новые заголовки и поля которые вы видите на фото ниже.
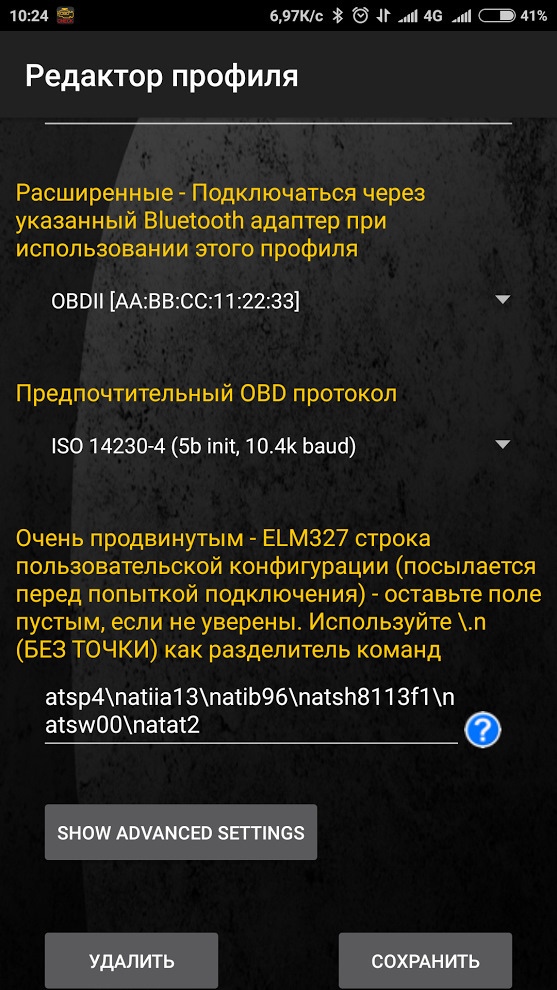
тут у меня уже введено то что нужно, вам надо в первом выбрать то что выбрано у меня и в ручную ДОЗНАЧНО ввести то что ведено у меня. ВНИМАНИЕ У МЕНЯ 1NZ-FE!
Для ленивых кому лень переписывать)
Предпочитаемый OBD протокол:
ISO 14230-4 (5b init, 10.4k baud)
Строка инициализации:
atsp4natiia13natib96natsh8113f1natsw00natat2
копируйте, вставляйте, сохраняйте.
У вас другой двигатель или вообще авто, то у вас другие параметры и коды.
про параметры пока не нашел, а вот коды
Toyota Nadia/Harrier
ATIB96nATIIA13nATSH8213F1nATSPA5nATSW00
Toyota ISO9141
ATSP3nATALnATIIA33nATIB10nATSH686AF1nATST32nATSW00
Toyota Common
ATIB96nATIIA13nATSH8113F1nATSPA4nATSW00
Toyota 10400baud
ATIB10nATIIA13nATSH8013F1nATSPA4nATSW00
Toyota CAN mode21
ATSP6nATALnATSH7E0nATCRA7E8nATST32nATSW00
Toyota GT86
ATSP6nATALnATSH7E0
Fiat Pre-OBD
ATSH 8110F1
Nissan Custom
ATSP5nATALnATIB10nATSH8110FCnATST32nATSW00
Mitsubishi MUT
ATSP0nATALnATIB10n
Tiggo Delphi MT20U
ATSP5nATALnATIB10nATSH8111F1nATST32nATSW00
Delphi MR240
ATSP5nATALnATSH8111F1nATWM8111F13E
ВАЗ Январь
ATSP5nATALnATIB10nATSH8110F1nATST32nATSW00
ВАЗ Bosch MP7
ATSP5nATALnATIB10nATSH8111F1nATST32nATSW00nATFI
ВАЗ Bosch 797
ATFInATALn
Siemens ACR167 KWP
ATSP5nATALnATSH8111F1n81n
Sirius D42
ATSP5nATALnATIB10nATSH8211f1nATST32nATSW00nATFI
УАЗ 1797
ATSP5nATALnATSH8110F1nATFI
Opel KWP2000
ATSP5nATAL
Toyota Celica ZZT230
ATIB 96 n ATIIA 13 n ATSH8113F1 n ATSP A4 n ATSW00
Toyota Vitz 01.2002
ATSH8213F1 n ATIB96 n ATIIA13
Japan Domestic Market Nissan
ATSP5nATALnATIB10nATSH8110FCnATST32nATSW00
Japan Domestic Market Nadia/Harrier
ATIB10nATIIA13nATSH8013F1nATSPA4nA TSW00
По отдельным моделям:
-Allex 2002, 1nz-fe 4WD
atspa4natib96natiia13natsh8113f1natst32natsw00
-Altezza 2002 3s-ge AS
ATSP3n ATALn ATIIA33n ATIB10n ATSH686AF1n ATST32n ATSW00
-Caldina 1998
ATIB96nATIIA13nATSH8113F1nATSP4nATSW00
-Caldina 2003 1zz-fe
ATIB96nATIIA13nATSH8113F1nATSP4nATSW00
-Caldina Gt- Four( 2004 model)
Protocol: ISO 14230-4(5b init, 10.4k baud),
ATIB96nATIIA13nATSH8113F1nATSPA4nATSW00
-Camry 2001
ATSP6n ATALn ATSH7E0n ATCRA7E8n ATST32n ATSW00
-Carina 2000, 5A-FE
atsp4natiia13natib96natsh8113f1natsw00natat2
-Celica ZZT230
ATIB 96n ATIIA 13n ATSH8113F1n ATSP A4n ATSW00
-Corolla 2000, 1zz
ATIB96nATIIA13nATSH8113F1nATSP4nATSW00
-Corolla spacio 2002
ATSH8213F1n ATIB96n ATIIA13
ISO 14230-4 (5b init, 10.4k baud)
-Crown Estate Authlete V 2001, 1JZ-GTE
ATIB96nATIIA13nATSH8113F1nATSP4nATSW00
-Fielder 2005
ATIB96nATIIA13nATSH8113F1nATAL
-GT86
ATSP6nATALnATSH7E0
-Highlander 2005 JDM
ATSP3n ATALn ATIIA33n ATIB10n ATSH686AF1n ATST32n ATSW00
-Ist 2003
AIB 96n ATIIA 13n ATSH8113F1n ATSP A4n ATSW00
-Isis G-U selection 2005
ATIB 96n ATIIA 13n ATSH8113F1n ATSP A4n ATSW00
ATIB96n ATIIA13n ATSH8113F1n ATSP4n ATSW00n ATAT2n ATAL
-MarkII 1999
ATIB 96n ATIIA13n ATSH8213F1n ATSPA5n ATSW00
-MarkII 2001
ATSP4n ATIB96n ATIIA13n ATSH8213F0n
-Nadia/Harrier
ATIB96nATIIA13nATSH8213F1nATSPA5nATSW00
-Noah SR50 1999
ATIB96n ATIIA13n ATSH8113F1n ATSP A4n ATSW00
-Opa 2002, 1zz, 1,8
ATIB96nATIIA13nATSH8113F1nATSP4nATSW00
-Passo 2008,2009
ATSP6n ATALn ATSH7E0n ATCRA7E8n ATST32n ATSW00
-RAV4 2001 JDM
ATSP3n ATALn ATIIA33n ATIB10n ATSH686AF1n ATST32n ATSW00
-Sequoia 2002
ATSP3n ATALn ATIIA33n ATIB10n ATSH686AF1n ATST32n ATSW00
-Sienta 1NZ-FE
atsp4n ataln atib96n atiia29n atsh8129f1n atst32n atsw00
-Succeed 2006, 1NZ
ATSP4n ATIB96n ATSH8113F1n ATST32n ATSW00
-Vista Ardeo 1998
ISO 9141-2
ATIB96n ATIIA13n ATSH8113F1n ATSPA4n ATSW00
-Vitz 01.2002
ATSH8213F1n ATIB96n ATIIA13,
OBD2 protocol ISO 14230-4 (5b init, 10.4k baud)
-Wish 2006
ATIB96n ATIIA13n ATSH8213F1n ATSPA5n ATSW00
-Yaris 1999
ATSP3n ATALn ATIIA33n ATIB10n ATSH686AF1n ATST32n ATSW00
Надеюсь эта статья поможет тебе, и ты решил свою проблему. Ведь чтоб написать эту статью я потратил недели в поисках вопросов, облазил сотню сайтов, перечитал столько же постов и почти два часа писанины этого поста) Так что давайте задобрим этого молодого парнишку лайком)
Что такое ошибка «Системный пользовательский интерфейс не отвечает»
«Системный пользовательский интерфейс не отвечает», «Системный пользовательский интерфейс не отвечает» и другие подобные сообщения об ошибках, связанные с пользовательским интерфейсом, могут неожиданно появиться на вашем устройстве Android и помешать дальнейшему взаимодействию с ним. UI означает пользовательский интерфейс, и это все, что связано с взаимодействием с приложениями устройства, функциями, контентом и различными функциями. Проблема, когда системный пользовательский интерфейс перестает отвечать на запросы, часто появляется во всплывающем окне и не позволяет пользователям использовать дисплей в дальнейшем. В результате ваше устройство, скорее всего, попытается перезапустить само приложение System UI, чтобы телефон снова заработал правильно. К сожалению, хотя у некоторых пользователей эта ошибка появляется только один раз из-за редкого системного сбоя и не возвращается, в других случаях она может сигнализировать о своем присутствии снова и постоянно прерывать работу пользователей. Эта проблема регулярно определяется как вызванная поврежденным кешем или временными файлами, нехваткой памяти устройства, удаленными обновлениями и даже проблемными сторонними приложениями, которые создают проблемы несовместимости. Вы можете следовать нашему руководству с 5 потенциальными решениями, которые исправят ошибку «Системный интерфейс не отвечает». Обратите внимание, что шаги, описанные в наших инструкциях, могут немного отличаться в зависимости от вашего устройства Android.

Скачать инструмент для восстановления
Чтобы исправить ошибку Android и с красным треугольником, рекомендуем использовать iMyFone Fixppo для Android, отличный инструмент для восстановления Android, который может исправить более 50 типичных проблем с телефонами Android, таких как зависание на логотипе Samsung, черный или синий экран смерти, мертвый Android, ошибки «нет команды» или красный треугольник. Процесс фиксации проходит автоматически и не требует специальных технических знаний. Загрузите iMyFone Fixppo для Android, нажав на кнопку ниже:
Скачать Android Repair Tool

1. Перезагрузите ваше устройство
Самый простой шаг, который вы можете попробовать, — это просто перезагрузить устройство Android. Возможно, ошибка «Системный интерфейс не отвечает» появилась из-за временного системного сбоя и может быть устранена путем перезагрузки смартфона. Для этого нужно просто нажать и удерживать кнопку Питания кнопку (это та, которую вы используете для разблокировки телефона) и выберите Перезагрузка твое устройство. Если это не помогает и проблема продолжает проявляться в течение некоторого времени в будущем, попробуйте другие решения из нашего руководства.
2. Обеспечьте достаточно памяти
Если памяти вашего устройства меньше 10% от доступного хранилища, ваш смартфон может начать испытывать проблемы с производительностью, включая неожиданные сбои и сбои в пользовательском интерфейсе системы. Вот почему важно иметь достаточно свободного места, чтобы предотвратить возникновение таких проблем. Проверьте объем хранилища, выполнив указанные ниже действия, и, если его недостаточно, освободите место, удалив ненужные файлы или приложения на устройстве.
- Откройте Настройки , а затем в СХД или похожие.
- Посмотрите на память вашего устройства и убедитесь, что доступно более 10% памяти.
Вы также можете просмотреть, какой тип файлов занимает больше всего памяти, и удалить файлы в этой категории.
3. Очистите кеш для системного интерфейса.
Каждый Android-смартфон имеет встроенное приложение System UI, которое отвечает за правильное функционирование вашего дисплея. Иногда это может быть поврежденный кеш или просто временные файлы, которые приводят к «Системный пользовательский интерфейс не отвечает» или аналогичному сообщению. Таким образом, мы можем попытаться очистить его и посмотреть, решит ли это проблему. Выполните следующие действия:
- Найдите и откройте Настройки на вашем смартфоне.
- Затем перейдите в Приложения > Управление приложениями. Обратите внимание, что это может немного отличаться на других смартфонах Android. Здесь нам нужно просто открыть список всех установленных приложений.
- Оказавшись там, нажмите на Значок с тремя точками в правом верхнем углу и выберите Показать систему. Это сделает скрытые системные приложения видимыми.
- Найдите приложение под названием Системный интерфейс и нажмите на него.
- Затем перейдите в СХД or Хранение использования и нажмите Очистить кэш.
Теперь вы можете перезагрузить устройство и посмотреть, решит ли оно проблему.
4. Убедитесь, что ваше устройство обновлено
Если на вашем устройстве есть ожидающие обновления, которые можно установить, мы рекомендуем вам это сделать. Новые обновления могут содержать исправления, устраняющие некоторые известные ошибки или недостатки, вызывающие различные проблемы. Поэтому мы советуем вам проверить свой смартфон на наличие новых обновлений и установить их, если они будут найдены. Вы можете сделать это следующим образом:
- Найдите и откройте Настройки на вашем смартфоне.
- Прокрутите список вниз и откройте Обновление ПО или похожие. Иногда этот параметр находится в О телефоне раздел
- Затем нажмите Проверить обновления или аналогичная опция для поиска обновлений.
- Если найден, Скачать и установить это для обновления вашей системы.
Теперь вы можете проверить, вернули ли новые обновления ваш смартфон к обычному пользовательскому интерфейсу. Если ничего не изменилось, перейдите к дальнейшим решениям ниже.
5. Обновите или удалите сторонние приложения.
Если ошибка «Системный пользовательский интерфейс не отвечает» возникает при использовании или открытии какого-либо конкретного приложения, то стоит попробовать обновить или полностью удалить его. Кроме того, если ваш смартфон начал отображать ошибку после установки недавнего приложения, вы можете специально настроить его удаление. Сделайте это легко, выполнив следующие действия:
Чтобы обновить приложение:
- Откройте Play Маркет или другие рынки приложений и найдите приложение, с которым у вас возникли проблемы.
- Нажмите на Обновить и дождитесь окончания процесса. Вы также можете нажать Удалить на той же странице, чтобы удалить приложение. В качестве альтернативы вы можете удалить приложения в Настройки как показано ниже.
Чтобы удалить приложение в настройках:
- Перейдите в Настройки как мы это делали раньше и открываем Управление приложениями или похожие.
- Нажмите на Список приложений и найдите приложение, которое хотите удалить.
- Нажмите на Удалить и подтвердите действие.
6. Просканируйте свой смартфон на вирусы
Ваш смартфон также может быть заражен вредоносными программами (например, троянскими программами) или нежелательными приложениями, которые вызывают такие проблемы. Хотя это вряд ли может быть причиной, мы все же советуем вам выполнить тщательное сканирование устройства, если вы еще не решили проблему. Специально обученная программа, такая как антивирус, может предложить высококачественные и надежные решения для защиты от вредоносных программ с постоянно обновляемыми базами данных инфекций для их быстрого обнаружения и нейтрализации. Удаление вручную может быть не таким эффективным, как использование антивирусного программного обеспечения. Вирус может неохотно удаляться или оставлять избыточные следы после успешного удаления. Мы рекомендуем нашим читателям использовать Malwarebytes. Это популярная и высококлассная компания, разрабатывающая решения для различных угроз — как для десктопных операционных систем, так и для смартфонов. Вы можете загрузить его из Google Play для Android и запустить удаление вредоносных программ бесплатно.
Скачать Malwarebytes
7. Выполните Сброс настроек
Если ничто из вышеперечисленного не помогло вам избавиться от постоянно появляющейся ошибки пользовательского интерфейса системы, вы можете рассмотреть возможность сброса телефона до заводских настроек. Этот шаг удалит все данные, хранящиеся в вашей системе, и вернет все параметры конфигурации к состоянию по умолчанию. Другими словами, вы будете переустанавливать свою систему с нуля. Это удалит возможные заражения и очистит ваш смартфон от прочего лишнего. Прежде чем сделать это, убедитесь, что нет никаких важных данных, которые можно потерять. Также стоит отметить названия учетных записей Google и других сервисов, потому что большинство людей склонны забывать их во время использования. После выполнения сброса к заводским настройкам вам нужно будет еще раз войти во все свои учетные записи пользователей. Теперь вы готовы погрузиться в процесс сброса настроек вашего устройства.
- Откройте Настройки и перейти в О телефоне.
- Здесь вы увидите информацию о версии Android и оболочки системы, вашем процессоре, оперативной памяти, и многом другом.
- Где-то внизу вы увидите кнопку Сброс . Нажмите на нее и выберите Сброс всех настроек чтобы стереть все данные и вернуть смартфон к настройкам по умолчанию.
- Согласитесь со всем предложенным и подождите, пока ваше устройство не завершит сброс. Это может занять до 30 минут.
- Также, если вам не удается найти какие-либо настройки из этих шагов, вы можете ввести Сброс in Настройки и откройте его.
На самом деле, вы можете найти любую нужную вам настройку с помощью поиска. Мы несем ответственность за предоставление подробных инструкций, чтобы у вас была полная картина всего процесса.
8. Проблемы с физическими компонетами.
К сожалению, в очень редких случаях проблема может скрываться за неисправностью оборудования. Если ваше Android-устройство продолжает сталкиваться с одной и той же проблемой снова и снова, несмотря на то, что испробовали все доступные варианты, включая сброс настроек к заводским, скорее всего, устройство подвержено проблемам с оборудованием. Здесь вы можете связаться с производителем вашего устройства или обратиться к профессиональному специалисту, который обнаружит и, возможно, устранит проблему с компонентом.
Заключение
Мы надеемся, что наше руководство помогло вам устранить проблему и восстановить контроль над пользовательским интерфейсом вашего устройства. Ошибка «Системный пользовательский интерфейс не отвечает» довольно распространена и, как правило, не требует больших усилий для ее решения, зная необходимые методы решения. Если вы когда-нибудь столкнетесь с другими системными проблемами или заражением вредоносным ПО (смартфон или ПК), всегда не стесняйтесь искать соответствующие статьи на нашем веб-сайте. Каждый день загружается множество новых, чтобы наши читатели были в курсе по мере роста числа новых ошибок и заражений вредоносным ПО.
Сегодня мы покажем вам, как исправить ошибку «Системный интерфейс не отвечает» на Android. Вы когда-нибудь были удивлены сообщением на экране Android о том, что пользовательский интерфейс системы остановился? Это происходит из-за сбоя операционной системы или конфликта, вызванного каким-либо обновлением.
Не волнуйтесь, в этом нет ничего серьезного и не имеет никакого отношения к тому, как вы используете свой телефон. Другими словами, вы не виноваты, если пользовательское приложение системы остановилось.
В чем причина ошибки «Системный интерфейс не отвечает» на Android?
Системный интерфейс обычно останавливается из-за сбоев обновления операционной системы. Также обычно это происходит после установки или удаления какого-либо приложения или при обновлении приложения Google. Предупреждающее сообщение об этой ошибке может различаться в зависимости от модели вашего мобильного телефона и версии Android, которую вы используете.
Как исправить ошибку «Системный интерфейс не отвечает» на Android?
Мы собираемся показать вам несколько способов исправить ошибку. Обязательно попробуйте все.

Во-первых, необходимо знать причину сбоя, что не совсем просто для большинства пользователей:
- Зайдите в раздел настроек сотового телефона.
- Выберите диспетчер приложений
- Выберите приложение Google
- Отключить обновления.
Если это не сработает, необходимо будет выполнить дополнительный шаг: «Очистить данные поиска Google» и / или «Очистить все данные».
- Щелкните «Хранилище».
- Выберите «Управление пространством».
- Выберите «Очистить данные поиска Google» и / или «Очистить все данные».
В первом способе данные поиска в браузере, ленте (информационные карточки быстрого просмотра) и Google Now Launcher на устройстве будут удалены. Во втором способе, помимо истории поиска, будут удалены настройки ленты.
Что, если последнее установленное приложение вызывает ошибку «Системный интерфейс не отвечает»?
Если пользовательский интерфейс системы останавливается после установки нового приложения, возможно, это причина сбоя. Следовательно, решение состоит в том, чтобы удалить это приложение.

Но если сбой не исчезнет, вам, возможно, придется выбрать аналогичное приложение, которое обеспечивает те же функции, и которое является более стабильным и не создает несовместимости с системой.
Настройте функцию наложения в системном интерфейсе пользователя
Вполне возможно, что системный пользовательский интерфейс останавливается, потому что в версии Android вашего устройства не настроен параметр «оверлей».
В этом случае вам просто нужно настроить разрешение следующим образом:
- Войдите в раздел настроек вашего мобильного телефона.
- Затем выберите «Диспетчер приложений» и в правом верхнем углу, где появятся три вертикально выровненные точки, выберите параметр для просмотра системных приложений.
- Найдите системный интерфейс
- Активируйте оверлей приложения.

Если это действие не устраняет сбой, вам может потребоваться выполнить несколько дополнительных шагов, чтобы принудительно остановить пользовательский интерфейс системы, например:
- Перейдите в приложение пользовательского интерфейса системы.
- Нажмите «Принудительная остановка».
Наконец, вам просто нужно перезагрузить устройство.
Как исправить ошибку «Системный интерфейс не отвечает» на Android с помощью сброса настроек?
Если ничего не работает, сброс к заводским настройкам может решить все ваши проблемы. Прежде чем продолжить, обязательно сделайте резервную копию всех важных файлов.
Чтобы восстановить заводские настройки Android-устройства, перейдите в настройки и выполните следующие действия:
- На главном экране перейдите к опции приложений вашего мобильного устройства.
- Зайдите в раздел «Настройки».
- Найдите параметр «Настройки», а затем «Резервное копирование и восстановление».
- Щелкните «Сброс заводских данных».
- Затем выберите опцию «Сбросить телефон».
- И, наконец, примите и выберите опцию «Стереть все».

Android Recovery
Опция Android Recovery обычно используется пользователями Android с продвинутыми знаниями. Этот метод восстановления служит для стирания системного кеша и приложений. Этот метод должен исправить ошибку «Системный интерфейс не отвечает» на Android.
Вы должны выполнить следующие действия, когда мобильный телефон выключен:
- Зажать одновременно кнопки питания + громкости, пока не появится экран с черным фоном, это режим восстановления.
- Используйте кнопку уменьшения громкости для прокрутки экрана.
- Прокрутите вниз, пока не найдете опцию «WIPE DATA / FACTORY RESET».
- Выберите этот вариант с помощью кнопки питания.
- Выберите ДА-УДАЛИТЬ ВСЕ ДАННЫЕ ПОЛЬЗОВАТЕЛЯ с помощью кнопок громкости.
- Щелкните ПЕРЕЗАГРУЗИТЬ СИСТЕМУ СЕЙЧАС с помощью кнопки питания.
Последнее обновление 1 декабря 2022 г. Рея Кабалида
Во время прокрутки телефона или внезапной игры в какие-то игры вы можете перестать получать удовольствие из-за всплывающего на экране уведомления: «К сожалению, системный интерфейс остановлен» или «Системный интерфейс не отвечает«.
С таким сообщением об ошибке просто постоянно выскакивает экрана, это мешает вам использовать их функции телефона Android, такие как камера, игры, приложения для социальных сетей и многое другое. Если честно, хуже этой ситуации не будет. Просто перезапуск твой телефон не буду работать поскольку мы пробовали это раньше, и я думаю, что вы тоже могли это сделать.
Исправление становится приоритетом! Как бы то ни было, мы должны найти способ заставить это послание исчезнуть навсегда. Для этого давайте прочитаем следующие разделы и узнаем зачем это «Системный интерфейс остановлен«ошибка поразит вас, а также КАК от этого можно избавиться.
Исправление «Системный интерфейс остановлен»:
- Часть 1: Что означает прекращение работы системного интерфейса;
- Часть 2: Причины и решения системного интерфейса, не отвечающего;
- Часть 3: Конечная записка и часто задаваемые вопросы;

Что означает прекращение работы системного интерфейса
Чтобы облегчить ваше недоумение, позвольте мне сначала рассказать вам, что такое системный пользовательский интерфейс и информацию о «К сожалению, системный пользовательский интерфейс остановлен».
- Системный пользовательский интерфейс — это тип приложения с пользовательским интерфейсом, который позволяет пользователям управлять и настраивать отображение независимых сторонних приложений.
- С другой стороны, сообщение «К сожалению, системный интерфейс остановлен» — это распространенная ошибка, которая постоянно отображается на экране телефона при сбое интерфейса устройства. И есть несколько причин для этой ошибки, включая поврежденный или устаревший системный интерфейс, недостаточный объем памяти телефона, поврежденные сторонние приложения, неопределенные ошибки или вирусы и т. Д.

Независимо от того, что вызывает эту ошибку, вы будете постоянно страдать от всплывающих окон, зависания экрана, медленного процесса и т. Д. Как бы плохо это ни было, давайте исправим.
Причины и решения, по которым пользовательский интерфейс системы не отвечает
Чтобы помочь вам избавиться от нее, мы искали возможные причины и протестировали различные решения для ошибки системного пользовательского интерфейса. Ознакомьтесь с причинами и решениями, которые мы перечислили ниже, и посмотрите, какое из них лучше всего подходит для вас.
Причина 1: обновление ОС не установлено должным образом
Как пользователи Android, мы не можем отрицать тот факт, что Обновления ОС действительно очень помогают, когда дело доходит до обновления нашей системы, удаления ошибок и повышения общей эффективности нашего устройства. Но бывают случаи, когда обновление повреждено из-за неправильной загрузки и установки.
Как исправить: перезагрузите телефон Android
Если вы недавно обновили свою ОС и у вас возникла эта проблема, это может быть потенциальной причиной того, что системный пользовательский интерфейс не отвечает на вашем устройстве Android. Мы рекомендуем сразу же перезагрузить устройство, чтобы дать телефону отдохнуть и обновить новое обновление.
Для этого нажмите кнопку питания на телефоне, а затем нажмите кнопку «Выкл.».
Функции: Если ваш телефон полностью не отвечает и нет кнопки ВЫКЛ, которую вы могли бы нажать, попробуйте нажатие кнопки питания не менее 20 секунд чтобы принудительно перезагрузить его.
Включите его через несколько минут.
Причина 2: недостаточно памяти
Еще одна причина, по которой системный пользовательский интерфейс остановился на вашем устройстве, — это нехватка памяти. Системе Android и приложениям на нашем устройстве требуется достаточно памяти для хранения данных и правильной работы.
Теперь выньте телефон и посмотрим, есть ли у него эта проблема. Разблокируйте его и перейдите в приложение «Настройки». Найдите параметр «Общие» и нажмите «Хранилище». Вы увидите результат там.

Если оставшаяся память составляет всего 5% или меньше, вам лучше очистить пространство, чтобы убедиться, что ваш телефон хорошо справляется с приложениями.
Как исправить: очистить память телефона
Вы можете очистить память телефона:
- Удаление ненужных файлов, включая видео, аудио, установочные пакеты и т. Д .;
- Удаление тяжелых или редко используемых приложений с телефона;
- Удаление файлов кеша, которые возникают при повседневном использовании.
Для получения подробных инструкций ознакомьтесь с ними.
1. Удалите ненужные файлы.
На телефоне откройте приложение с именем Менеджер файлов. Здесь вы можете увидеть все файлы, которые вы загрузили, создали или получили. Просмотрите все и удалите ненужные.

2. Удалите тяжелые или редко используемые приложения.
Не знаете, какие приложения тяжелые? Легко, иди в Настройки и найдите Андройд Приложение or Приложения вариант. Нажмите на него, и вы найдете там все приложения на своем телефоне Android. Удалите те, которые превышают 1 ГБ.
3. Очистить файлы кеша
Откройте Настройки, перейдите в Андройд Приложение or Приложения. Там вы можете увидеть все приложения и их точные размеры. Выберите один из них и проверьте размер его файлов кеша. Нажмите на Очистить кэш кнопка. Повторите процесс для всех приложений, которые вы часто используете.

Причина 3: поврежденные приложения
Если вы заметили, что ошибка системного пользовательского интерфейса возникла при использовании определенного приложения, то это может быть причиной проблемы. Некоторые приложения, установленные вне Google Play, иногда содержат ошибки и вредоносные программы, которые влияют на ОС Android и могут вызывать сбой системного пользовательского интерфейса. Кроме того, наличие приложений, которые не обновлялись в течение некоторого времени, может вызвать проблему.
Как исправить: обновите или переустановите прерванное приложение
Обязательно следите за новыми обновлениями вашего приложения. Если вы не уверены, обновлено ли ваше приложение, вы можете проверить это в Google Play Store.
Перейдите в Google Play Store или любой магазин приложений, который вы используете на своем Android. В строке поиска введите название целевого приложения. Когда вы видите кнопку обновления, нажмите на нее, чтобы начать обновление приложения.

Если ошибка «К сожалению, системный интерфейс остановлен» по-прежнему отображается, даже если ваше приложение является последней версией, попробуйте переустановить приложение.
Найдите приложение и нажмите и удерживайте его, затем выберите «Удалить». Затем перейдите в App Store, который вы используете, найдите приложение, загрузите его и запустите после этого.
Причина 4: ОС телефона заражена вирусом и ошибками
Системный интерфейс не реагирует на ошибки, которые могут быть вызваны вирусная атака. Этот вирус может быть очень опасным для системы вашего телефона, так как это может привести к полному отключению системы.
Как исправить: избавьтесь от вируса с помощью антивируса или безопасного режима
Вы можете скачать антивирус приложение в Google Play Store, чтобы помочь вам просканируйте систему вашего телефона и удалить ошибки и вирусы.
Если вирус занесен сторонним приложением, Безопасный режим может помочь отключить эти приложения. После входа в безопасный режим на своем устройстве проверьте, сохраняется ли проблема. Google знает, что их разработка с открытым исходным кодом, система Android, будет повреждена вирусами на всех телефонах, поэтому они разработали режим, позволяющий пользователям использовать телефон без вирусов.

Войдя в безопасный режим, вы сможете использовать свой телефон в обычном режиме без сторонних приложений. Но дело в том, что вы можете столкнуться с проблемами при входе в безопасный режим, так как это требует немного навыков и удачи. А еще в разных телефонах есть различными способами активации режима, поэтому вам может потребоваться поискать несколько руководств в Интернете, чтобы правильно перевести телефон в безопасный режим.
Теперь я буду использовать Oppo A5s чтобы показать вам основные шаги использования безопасного режима.
- Нажмите и удерживайте кнопку питания на телефоне и коснитесь Перезагрузка.
- Во время перезапуска нажмите одновременно нажмите кнопки уменьшения громкости и питания.
- Когда появится логотип устройства, освободить кнопку питания и продолжать , чтобы уменьшить громкость.
- Телефон включен, и вы увидите всплывающее окно. Нажмите OK для запуска безопасного режима.

Если вы видите безопасный режим в нижнем левом углу после перезапуска устройства, безопасный режим включен. В противном случае нужно повторить процесс.
Когда вы находитесь внутри, попробуйте использовать телефон, и если вы не видите знак «Системный интерфейс остановлен», в основном ваш телефон атакован вирусом. Запустите антивирус or сбросить настройки телефона.
Совет: как восстановить заводские настройки телефона
Это может помочь удалить возможные ошибки и вирусы, влияющие на производительность вашей системы. Обратите внимание, что это приведет к удалению всех файлов и данных, хранящихся на вашем устройстве. Мы рекомендуем вам внутренние ссылки: создайте резервную копию всех ваших файлов прежде чем продолжить.
В этом примере все еще используется телефон Android Oppo A5s.
- Зайдите в «Настройки», прокрутите вниз и нажмите «Дополнительные настройки».
- В самом низу нажмите на Возможность резервного копирования и сброса.
- Выберите Сброс к заводским настройкам.
- Выберите Сбросить настройки системы.
- Появится сообщение с уведомлением, и будет запрошен PIN-код вашего телефона. Просто следуйте оставшимся инструкциям, и все готово.
Когда сброс будет выполнен, запустите телефон и посмотрите, есть ли знак «Системный интерфейс остановлен».
Причина 5: Неопределенные ошибки в системе Android
Если ни одно из предложенных выше решений не сработало, возможно, некоторые неопределенные ошибки уже проникли в вашу систему Android и являются основной причиной возникновения ошибки системного пользовательского интерфейса, не отвечающей.
Как исправить: запустить средство устранения неполадок Android
В такой ситуации вам понадобится мощный инструмент, который полностью устранит ошибки, которые продолжают портить вашу систему Android. echoshare ReiBoot для Android — это то, о чем я говорю.
ReiBoot — это эффективная программа восстановления системы Android, которая специализируется на устранении наиболее распространенных проблем системы Android. ReiBoot может легко удалить те ошибки и вирусы, из-за которых пользовательский интерфейс системы не отвечает на ошибку. Более того, ReiBoot может исправить до 50+ проблем с Android, таких как отставание, черный экран, ошибка, из-за которой пользовательский интерфейс не отвечает, и многое другое.

С помощью echoshare ReiBoot вы можете легко входить и выходить из режима быстрой загрузки Android, восстановления и режима Odin. Вам нужно беспокоиться о внезапной ошибке, которая выскакивает из вашего экрана, ReiBoot может легко удалить и исправить ошибку.
Шаги по исправлению пользовательского интерфейса системы Abdroud остановлены
Теперь давайте посмотрим, как использовать Reiboot для исправления вашей системы Android.
Шаг 1: Загрузите Reiboot на свой компьютер
С помощью кнопок ниже установите это средство устранения неполадок системы Android на свой компьютер.

Графический интерфейс системы произошла ошибка Андроид что делать? Такое может случиться с любым устройством под управлением операционной системы Android. Вы запускаете какое-либо приложения, сразу же появляется надпись «В приложении графический интерфейс системы произошла ошибка» или ошибка является циклической, то есть, появляется постоянно, сразу же после закрытия.
Содержание
Содержание
- Причины возникновения
- Устраняем ошибку
- Заключение
- Причины появления ошибки
- Сброс до заводских настроек
- Заключение
- В приложении графический интерфейс произошла ошибка — причины
- Как исправить ошибки графического интерфейса
- Причина
- Варианты исправления
- Выводы
- Исправляем ошибку «Приложение system не отвечает» на Android
Причины возникновения
Наверно каждому понятно, что такое приложение графический интерфейс, в чем его суть. На всякий случай разъясним, что это оболочка, через которую мы управляем смартфонами/планшетами. Все эти красивые кнопочки, элементы меню и прочее, тапая на которые, мы выполняем различные задачи, используя свои гаджеты – это и есть графический интерфейс.
Читайте также: Как отформатировать карту памяти на Андроид
Возникновение ошибки возможно в следующих случаях:
- Вы установили приложение, которое конфликтует с ОС, в следствии этого приложение интерфейса остановилось.
- Лаунчер работает не корректно. Бывает ошибка в приложении launcher, например, он был повреждён вирусами. Тогда следует его удалить, если это сторонний лончер, установить заново.
- Возможно, что ваше устройство бракованное, то есть, программным путем ничего не исправить.
- Кривая прошивка. Зачастую, на китайских гаджетах изначально плохая прошивка, вы идете на форум 4pda и находите там кастомную, которая намного лучше заводской. Но и они могут содержать ошибки, либо вы неправильно прошили устройство.
Устраняем ошибку
Из-за чего появляется эта ошибка ясно, теперь следует определиться с тем, каким образом ее устранять. Для начала вспомните, возможно она возникла именно после установки вами какого-то приложения. Тогда следует просто деинсталлировать его, перезагрузить планшет/смартфон на Android Lollipop и проверить, ушла проблема или нет.
Кстати, у магазина Билайн есть выгодное предложение, связанное с хорошим смартфоном — Meizu M5c.
Карта памяти

Иногда, ошибка устранялась путем извлечения из девайса карты памяти. Для этого следует отключить девайс, вытащить карту, включить и проверить, осталась ошибка или нет.
Восстановление стандартных настроек
Если предыдущие варианты не помогли, тогда остается только вернуть настройки устройства к тем, что были установлены на заводе. Будут удалены все данные, хранящиеся во внутренней памяти смартфона/планшета (не на карте памяти). Чтобы это сделать нужно:
- Открыть меню устройства.
- Выбрать «Настройки».
- Там найти раздел «Восстановление и сброс», в нем нажать «Сброс настроек».
- После этого, следуя инструкциям, произойдет восстановление девайса к заводскому состоянию.

Сброс настроек через Recovery
Если пользоваться интерфейсом Android из-за выскакивающей ошибки совсем не получается, единственный выход – зайти в Recovery Mod и сделать сброс через него. Как включить данный мод? Выключите устройство, затем зажмите кнопку громкости + и кнопку питания.
Учтите, что на некоторых девайсах вход в данное меню осуществляется по другому.
Когда откроется меню, выберите «Wipe data/Factory reset». Управление происходит при помощи кнопок громкости + (выбор) и – (подтверждение).
Перепрошивка
Если дела совсем плохи, ничего сделать не получается, тогда только один вариант – перепрошивка. Используйте стоковую прошивку, то есть, заводскую. Инструкции, как это сделать, можно найти на официальном сайте производителя устройства (не всегда) или на форуме 4pda.
Ремонт
Вы потратили уйму времени, но так ничего и не вышло, ошибка по прежнему появляется? Лучше отправиться в ремонтную мастерскую, где профессионалы точно определят, что не так и помогут устранить проблему.
Читайте также: Почему быстро садится батарея на смартфоне
Заключение
Ошибка «К сожалению приложение графический интерфейс системы остановилось» может быть вызвана как программный сбоем, так и аппаратной поломкой. Соответственно, от этого зависит и способ ее устранения.
Ошибка «Приложение System не отвечает» на Андроид — популярная проблема, с которой часто сталкивается владелец любого планшета или смартфона. О её причинах и способах устранения расскажет Appsetter.ru
Содержание
Причины появления ошибки
Если возникает ошибка «Процесс System не отвечает», а приложения и телефон не отвечают на команды, что делать в этой ситуации и по каким причинам это происходит, знают немногие.
Возможными причинами появления ошибки являются:
- недостаток места в памяти устройства;
- устаревшая версия операционной системы;
- переполненный кэш;
- повреждённая карта памяти и т.д.
Для устранения проблем потребуется поочерёдно перепроверить каждую.
Сбои в работе системы
В работе Android иногда происходят сбои, которые могут стать причиной появления сообщения «Процесс System не отвечает». Решением проблемы часто становится перезагрузка смартфона.
Процедуру допускается повторить повторно, дополнительно вытащив и заново установив батарею, если она съёмная.
Недостаток памяти
Часто причиной сбоя становится недостаток памяти. В настройках находят вкладку «Память» и проверяют, чтобы в нём было не менее 300 Мб свободного пространства.
Иначе необходимо удалить лишние файлы или ненужное ПО, чтобы освободить место. Также можно выполнить очистку кэша загруженных программ. Для этого поочерёдно нажимают на каждую и выбирают «Очистить кэш».
Сбои в работе также может вызвать недостаток ОЗУ. Чтобы освободить её, можно вручную остановить часть работающих программ или воспользоваться специальным ПО, например, Clean Master.
Устаревшее ПО или операционная система
Если ПО, установленное на мобильном устройстве, устарело, оно может вызывать неполадки. Чтобы обновить его, нужно перейти в Play Market, открыть раздел «Мои приложения» и обновить те, для которых доступны свежие версии.
Рекомендуем: Как включить микрофон на телефоне?
Если это не даёт результата, выполняют обновление ОС. Сделать это можно в «Настройках», открыв одноимённый раздел. При появлении оповещений о наличии новых версий ПО, следует установить его.
Сбой карты памяти
Если карта памяти повреждена или имеет битые секторы, она приводит к некорректной работе мобильного устройства и появлению сообщения «System не отвечает» на Android.
Карту Micro SD необходимо извлечь и позволить смартфону поработать без неё в течение продолжительного времени. Если уведомление больше не появляется, потребуется приобрести и установить новый внешний накопитель.
Работа стороннего ПО
Иногда причиной ошибки может стать работа какой-либо из установленных программ. Убедиться можно, запустив гаджет в Безопасном режиме, в котором не работает сторонний софт, потому что это не допускается производителем.
Необходимо нажать и удерживать клавишу питания до открытия окна с предложением отключить питание, включить режим полёта или выполнить иные действия. Нужно нажать пальцем на команду «Отключить питание» и удерживать его до тех пор, пока не появится предложение перейти в безопасный режим, а затем подтвердить действие.
Техника перезагрузится и запустится в безопасном режиме. Если ошибка в нём не проявляется, для устранения проблемы потребуется удалить сторонние программы. Чтобы не удалять каждую из них, нужно попробовать вспомнить, после инсталляции какой из них возникла проблема.
Сброс до заводских настроек
Если на телефоне неправильно установилось обновление, неудачно были получены ROOT-права или произошли иные серьёзные сбои, это может стать причиной ошибки «Процесс System не отвечает». Потребуется выполнить сброс мобильного устройства до первоначальных параметров.
Сначала необходимо сохранить всю ценную информацию — личные данные, контакты, фото, музыку и т.д. на внешнем носителе и извлечь его, либо переместить данные на компьютер или в облако. В противном случае они будут удалены при сбросе параметров.
Далее нужно открыть параметры телефона, перейти во вкладку «Память» и выполнить «Сброс к заводским настройкам». Эта процедура занимает продолжительное время, после неё мобильное устройство вернётся к своему начальному состоянию, в котором оно было после покупки.
Рекомендуем: Как поставить пароль на телефон Андроид
Перепрошивка устройства
Если сброс до начальных установок не помог, это сообщает, что по какой-то причине произошёл сбой в параметрах системы. Устранить его можно только полной перепрошивкой гаджета. Самостоятельно это делать не рекомендуется, если нет специальных знаний в этой области. Для решения этой задачи нужно обратиться в сервисный центр.
Заключение
Причин, по которым комфортной работе со смартфоном мешает ошибка «Процесс System не отвечает», множество — недостаток памяти, переполненный кэш, системный сбой, повреждённая карта Micro SD и т.д. Для решения проблемы нужно поочерёдно проверить каждую из них. Если ничего не помогает, выполняют сброс установок гаджета до заводских, а если и это не помогает, потребуется перепрошивка техники.
Программные ошибки в операционной системе Андроид возникают довольно часто, большинство пользователей обнаруживают неприятные моменты в использовании. Сегодняшняя статья посвящена проблеме операционной системы при которой на экран выскакивает сообщение «ошибка графический интерфейс системы«. По ходу статьи рассмотрим возможное проблемы, а затем дадим советы по устранению этой беды.
В приложении графический интерфейс произошла ошибка — причины
Собрав информацию в различных интернет ресурсах мы выявили распространенные причины появления ошибки.
- Конфликт системы с каким-либо из установленных приложений, игр и прочего софта, что делать в таком случае читайте в абзаце ниже;
- Проблема появилась после действия вируса, при этом необходимые для полноценного функционирования системы файлы повреждены, либо удалены. Вирус может «съедать» такие файлы. Зачем? Либо они мешают ему, угрожают его обнаружению, а тогда их надо перезаписать, удалить, либо просто что бы навредить пользователям;
- Забитый кэш графического интерфейса системы. Встречается редко, но имеет место быть;
- Если у вас установлен «Лаунчер»(лаунчер представляет собой оболочку системы. Все, что вы видите на экране при пользовании смартфоном выводит лаунчер). Он может быть поврежден, либо так же пострадать от вируса;
Как исправить ошибки графического интерфейса
- Удалить последние установленные приложения, вызывающие конфликт. В первую очередь программы для изменения внешнего вида интерфейса;
- Переустановить Лаунчер, если таковой используется на устройстве;
- Переключиться на «стандартную» тему оформления;
- Очистите кэш графической оболочки. Для этого заходим в Настройки — Приложения — листаем до закладки Все и ищем Графический интерфейс системы и нажимаем. В открывшемся меню выбираем пункт «Очистить Кэш». В удачных исключениях такой подход помогает.
Когда сбой графического интерфейса вызван вирусом, ситуация становится сложнее, везде сразу советуют делать общий сброс к заводским настройкам — это мало кому помогло и вот почему.
Общий сброс при решении проблемы
Общий сброс — вернет конфигурацию смартфона к заводским настройкам. Говоря иначе — все сторонние программы и информация будут удалены. Сбросятся настройки темы оформления, языковые и настройки аккаунтов. При проникновении зловреда в устройство он удаляет некоторые файлы вшитые в систему, системные файлы. Сделав общий сброс вы откатите настройки, но удаленные файлы не восстановятся.
Перепрошивка смартфона
Перепрошивка 100%й и проверенный способ в борьбе с этой бедой. Мысленно смиритесь с фактом, что придется снести все данные, предварительно сохраните контакты, фото, музыку.
Не делайте «резервное копирование приложений», вирус останется в зараженных файлах.
Приложения и игры легко скачать за пару часов из Play Market. Если у вас на телефоне установлено рекавери, прошивайте оттуда. Что бы попасть в рекавери на выключенном телефоне нужно зажать кнопку «громкость +» и включения. Когда откроется меню клавишами переключения громкости выбираете и активируйте пункт «Wipe data/Factory Setting«. Если слова рекавери и прошивка вам не знакомы — в интернете много информации для любого телефона, прошивать следует с осторожностью, дабы не превратить телефон в кирпич. Если копаться нет времени и знаний — доверьте это дело профессионалам или сервисному центру. Надеюсь вы разобрались в причинах, когда в приложении графический интерфейс системы происходит сбой и знаете как исправить ситуацию. Если вам известны проверенные способы устранения этого конфликта — пишите в комментарии, мы обязательно дополним ими нашу статью, задавайте вопросы. Небольшое видео по устранению для 5х версий прошивок Андроид , тестируйте для своей системы:
Некоторые пользователи Android сталкиваются с ошибкой «приложение «system» не отвечает». Что делать в такой ситуации, не каждый знает. Рассмотрим более подробно, что это за сбой и как его исправить.
Причина
Невозможно назвать точную причину возникновения ошибки, но есть ряд факторов, которые влияют на ее появление:
- нехватка памяти;
- «конфликт» со сторонним софтом;
- неисправность карты памяти;
- неудачное обновление;
- проблемная прошивка;
- сбой при получении Root.
Совет! Ознакомьтесь со статьей «Получение Root-прав на Android». В ней рассказано о способах получения аккаунта суперпользователя.
Варианты исправления
Если приложение System не отвечает, то нужно переходить к действиям, которые помогут устранить сбой.
Важно! Перезагрузите устройство, возможно после очередного запуска ошибка исчезнет.
Очистка накопителя
Накопление большого количества приложений и файлов приводит к тому, что устройство испытывает нехватку памяти. Это может стать причиной неправильной работы операционной системы. Для очистки кэша и данных программы:
- Зайдите в «Настройки» → «Приложения».
- Кликните на программу, которая занимает много места.
- Нажмите «Стереть данные» и «Очистить кэш».
- Повторите действия с другими приложениями.
Совет! Для полноценной очистки устройства ознакомьтесь со статьей «Очистка «мусора» на Android-устройстве».
Извлечение карты памяти
В случае повреждения карты памяти или ее отдельных секторов, возникают сбои в работе всей системы. Проверить это можно следующим способом:
- Зайдите в «Настройки» → «Память и резервные копии».
- Нажмите «Отключить SD-карту» → подтвердите действие. Обратите внимание! Также ее можно извлечь механическим путем достав из слота.
- Перезагрузите устройство.
Если ошибка пропала, то причина заключалась в поврежденной карте памяти.
Запуск безопасного режима
При установке некоторых приложений, особенно из стороннего источника, возникает конфликт с системой. Для обнаружения этой проблемы необходимо запустить ОС в безопасном режиме. Ниже представлены способы для разных устройств:
- Зажмите клавишу питания до появления меню выключения → нажмите и удерживай пункт «Выключить» до появления окна подтверждения → нажмите «Ок» для входа в безопасный режим.
- Выключите устройство → зажмите клавишу питания до появления логотипа, после чего отпустите кнопку → удерживайте клавишу громкости вниз до загрузки (если не сработает, то попробуйте зажать громкость вверх либо обе кнопки).
Если после запуска в безопасном режиме не появляется ошибка, то причина в одном из установленных приложений. Постарайтесь определить его по следующим факторам, а потом удалить:
- установлено из стороннего источника;
- дата загрузки примерно совпадает с временем возникновения сбоя.
Обратите внимание! Для загрузки в стандартном режиме просто перезагрузите смартфон.
Сброс настроек
Полное восстановление до заводских настроек необходим, если вышеуказанные способы не помогли либо в случае:
- неработоспособности интерфейса устройства;
- «кривого» обновления;
- неудачного получения Root;
Важно! Все данные (фото, приложения и т.д.) удалятся после сброса настроек. Для их сохранения воспользуйтесь резервным копированием либо облачным хранилищем.
- Зайдите в «Настройки» → «Память и резервные копии».
- Выберите «Сброс к заводским настройкам».
- Укажите пункт с аналогичным названием → нажмите «Восстановить».
- Дождитесь перезагрузки устройства.
Обратите внимание! В статье «Сброс Android до заводских настроек» более подробно рассказано о подготовке смартфона, о самой процедуре, а также способах восстановления.
Выводы
Ошибку «Приложение «system» не отвечает» исправить не составит труда. Очистка системы и отключение карты памяти устранят сбой. Если действия не помогли, то необходимо через безопасный режим проверить ОС на наличие «конфликтных» программ. В крайнем случае можно выполнить сброс к заводским настройкам, что точно исправит ошибку.
Приложение system не отвечает — это распространенная проблема, которая может встретиться на абсолютно любом Android-устройстве. Устройства от таких производителей, как Samsung и Alcatel, по утверждению многих пользователей, подверждены данной проблеме сильнее остальных устройств на этой операционной системе.
Появляется ошибка «Приложение system не отвечает» наиболее часто сразу же после установки на Android-устройство нового приложения. Помимо прочего, некоторые пользователи также отмечают, что это может происходить после установки стороннего приложения, т.е. не из Магазина Google Play, а с помощью apk-файла.
Ошибка «Приложение system не отвечает» служит сигналом того, что какая-то аппаратная часть вашего устройства или компонент ОС Android не поставляет приложению нужных данных.
Учитывая то, что существует огромное множество причин этой ошибки, то и решений будет также множество. Прежде чем мы перейдем к части статьи с решениями, давайте пройдемся во самым вероятным причинам, из-за которых может возникнуть ошибка «Приложение system не отвечает»:
- Конфликт программного обеспечения
- Недостаточно количество места на устройстве
- Битые сектора на SD-карте
- Предоносное программное обеспечение, установленное с непроверенного источника
- Непроверенная пользовательская прошика Android(только на устройствах с ROOT-доступом)
- Важные системные элементы были перемещены или удалены с помощью Link2SD и другого схожего приложения(только на устройствах с ROOT-доступом)
Ок, ниже вы сможете найти для себя список из методов, которые, возможно, смогут помочь вам с решением ошибки «Приложение system не отвечает» на Android.
Метод №1 Убедитесь, что у вас достаточно места
Если подойти к этой проблеме с логической точки зрения, но вполне возможно, что ошибка «Приложение system не отвечает» возникла из-за банального недостатка свободного места на устройстве. Пользователи зачастую забывают проверять наличие свободного места перед установкой каких-то приложений и игр, и начинают решать проблему во время ее непосредственного появления.
Пройдите в Настройки вашего Android-устройства, а затем перейдите в раздел «Память и хранилище». Убедитесь, что у вас во внутреннем хранилище присутствует хотя бы 300 мегабайт свободного места(можно и меньше, но данное значение наиболее безопасное).
Если вы поняли, что у вас осталось куда меньше места, чем в вышеуказанной рекомендации, то попробуйте удалить кэш некоторых приложений, чтобы освободить немного места. Если же этого очевидно будет недостаточно, то попробуйте удалить какие-то ненужные приложения.
Заметка: на некоторых версия Android, вы можете удалить весь скопившейся кэш от приложений. Пройдите путем «Настройки→Хранилище→Кэш-файлы» или Сохраненные файлы и нажмите на кнопку «Удалить кэш».
Чтобы удалить некоторые из приложений на вашем Android, пройдите в Настройки. Затем перейдите в раздел «Память и хранилище» и нажмите на «Память».
Заметка: на некоторых версиях Android раздел Память может находиться в «Настройки→Настройки Android».
Перед вами появится список приложений, установленных на вашей Android-устройстве. Пройдитесь по нему и найдите те приложения, которое потребляют для своей работы наибольшее количество оперативной памяти. Нажмите на «прожорливое» приложение, а затем нажмите на опцию «Принудительно остановить».
Проверьте свое устройство на наличие ошибки «Приложение system не отвечает». Если она не появится в течение длительного периода, то проблема действительно заключалась в нехватки свободного места и оперативной памяти.
Метод №2 Выполнение разнообразных перезагрузок
Android — это не самая стабильная операционная система, так что в ней время от времени могут возникать какие-то ошибки, сбои и прочие проблемы. Возможно, ошибка «Приложение system не отвечает» возникла или какого-то сбоя в системе.
Если данная ошибка была вызвана именно что таким одиночным сбоем, то простая перезагрузка устройства должна легко решить проблему. Для начала попробуйте выполнить простую перезагрузку: зажмите клавишу питания на устройстве и подтвердите отключение.
Как только ваш смартфон запустится, то проверьте наличие ошибки. Если не помогло, то можете также попробовать более жесткую перезагрузку, которая выполняется с помощью физического отключения батареи.
Заметка: если у вас Android-смартфон с невынемаемой батареей, то вы можете выполнить симуляцию отключения батареи. Для каждого устройства это выполняется по разному, но на большинстве из них принудительной перезагрузки можно добиться с помощью комбинации кнопок Питания и Громкости↓, которые необходимо удерживать нажатыми в течение 20 секунд.
Метод №3 Убедитесь, что ваш Android обновлен
Устаревшее программное обеспечение может причинять огромное количество проблем для любого пользователя. На ОС Android с этим также могут наблюдаться проблемы. Возможно, ваше устройство или какой-то софт на нем давно не обновлялся, что и привело к появлению ошибки «Приложение system не отвечает». Чтобы попробовать исправить ее, вам стоит попробовать обновиться.
Для начала откройте Магазин Google Play и перейдите во вкладку «Мои приложения и игры», что можно сделать с помощью выдвигаемой слева панели. Перед вами появится список приложений, которые ждут очереди на обновление. Обновите все приложения до самой последней версии или же можете нажать на кнопку «Обновить все», чтобы запустить их поочередное автоматическое обновление.
Как только они все будут обновлены, протестируйте свой смартфон на наличие ошибки «Приложение system не отвечает». Если ее нет, то на будущее будете знать, что нужно обновлять свое ПО, когда та снова появится. Если же она все еще присутствует, то можете также попробовать выполнить системное обновление.
Для этого пройдите в Настройки своего Android-устройства и перейдите в раздел «Обновление системы». Далее нажмите на «Проверить наличие обновлений» и подождите, пока проверка не будет выполнена. Если утилита найдет доступные обновления — установите их и перезагрузите устройство. Затем проверьте его на наличие ошибки «Приложение system не отвечает».
Метод №4 Извлечение SD-карты
Некоторые пользователи утверждают, что SD-карта может стать причиной появления этой проблемы. Она может быть повреждена или просто иметь битые сектора, которые препятствует системе Android получить доступ к нужной информации, что и приводит к появлению ошибки. Как было выяснено, этой проблеме больше подвержены SD-карты на 32 и более гигабайт.
Чтобы быстро проверить вероятность причастности вашей SD-карты к ошибке «Приложение system не отвечает», вам нужно попросту физически извлечь ее из Android-устройства, а затем перезагрузить его. Выполнив это, пускай ваш смартфон поработает так некоторое время. Если оговариваемой ошибки нет, то проблема очевидно заключается в вашей SD-карте.
Однако, даже если она и являлась виновницей возникшей ситуации — это не повод от нее избавляться. Попробуйте полностью отформантировать SD-карточку, а затем снова поместите в свой смартфон. Возможно, что-то на ней вызывало ошибку «Приложение system не отвечает».
Метод №5 Запуск в Безопасном режиме
Не имеет значения, на какой версии Android работает ваше устройство, так как стороннее программное обеспечение все еще способно принести ему кучу проблем. В сети вы можете найти множественные сообщения о том, что проблема, чаще всего, возникает из-за конфликта ПО. Давайте же проверим это.
Запуск вашего Android-смартфона в Безопасном режиме обеспечит необходимые для проверки условия, так как никакое ПО от стороннего разработчика не будет загружено в систему(ему это попросту будет запрещено). Если ошибка «Приложение system не отвечает» не появится в Безопасном режиме, то будет очевидно, что она была вызвана сторонним ПО.
Чтобы перейти в Безопасный режим, нажмите и удерживайте кнопку Питания до тех пор, пока перед вами не появится Меню загрузки. Затем снова зажмите кнопку Питания, чтобы перед вами появился запрос о загрузке в Безопасный режим. Нажмите на кнопку Ок.
Заметка: если вышеуказанная инструкция не помогла войти вам в Безопасный режим, то она выполняется на вашем устройстве как-то иначе. Просто выполните поисковый запрос по типу «*Ваш телефон* Безопасный режим» и вы определенно найдете то, что ищите.
После этих действий, ваше Android-устройство должно будет войти в Безопасный режим. В левом нижнем углу вы должны будете увидеть подтверждение этого. Поиграйтесь с вашим устройством немного, чтобы узнать, появится ли ошибка в Безопасном режиме.
Если ошибка «Приложение system не отвечает» не появилась в этот раз на вашем смартфоне, то причина проблемы очевидно заключается в каком-то стороннем приложении на устройстве, из-за которого возникает конфликт. К сожалению, вам придется удалить все приложения, а затем поочередно устанавливать их заново, чтобы определить виновника ошибки.
Метод №6 Очистка раздела кэша
Прежде чем мы перейдем к действительно тяжелым мерам, давайте попробуем выполнить очистку раздела кэша на вашем Android-устройстве, чтобы решить проблему с ошибкой «Приложение system не отвечает». Знайте, что очистка раздела кэша — это не то же самое, что и полный сброс устройства, при котором с него стирается абсолютно все. Удалению подвергнутся временные файлы и файлы приложений. Все данные ваших приложений будут стерты, но Google Play автоматически восстановит их, как только вы используете их снова.
Для начала, полностью отключите свое Android-устройство. Затем удерживайте комбинацию клавиш Домой + Питания + Громкости↑. Отпустите кнопку Питания в тот момент, когда вы почувствуете вибрацию, но продолжайте удерживать остальные.
Отпустите остальные две кнопки, когда на экране устройства появится логотип Android и надпись «Режим восстановления». Используйте кнопки громкости для навигации по меню и выберите пункт «Очистка раздела кэша». Затем нажмите кнопку питания для выбора этого пункта. Дождитесь окончания процесс, после чего устройство перезагрузится, а затем проверьте наличие ошибки «Приложение system не отвечает».
Метод №7 Сброс Android-устройства к заводским настройкам
Если вам не помогло ничего из вышеуказанного, то можно прибегнуть к последнему методу — сброс устройства к заводским настройкам. Если вы ничего не делали с системными файлами, то этот способ практически точно ликвидирует ошибку «Приложение system не отвечает».
Однако, данный метод стоит применять в самом крайнем случае, так как при его применении вы лишитесь всех личных файлов. Так что создание резервной копии файлов крайне рекомендуется в данном случае. Если же вы дорожите файлами только на SD-карте, то переживать не стоит, так как ее этот процесс не затронет.
Итак, снова пройдите в Настройки вашего устройства. Опуститесь в их самый низ и найдите там раздел «Архивация и сброс». Нажмите на этот пункт и убедитесь, что у вас стоит галочка напротив опции «Создать резервную копию моих данных». Если нет, то поставьте галочку и подождите завершения процесса архивации.
Затем нажмите на кнопку «Сброс настроек» и подтвердите свои намерения, нажав на кнопку «Сброс» и «Стереть все». Теперь вам остается только дождаться окончания процесса сброса. После сброса своего Android-устройства к заводским настройкам, проверьте его на наличие ошибки «Приложение system не отвечает». Она наверняка должна была быть решена.
Метод №8 Перепрошивка к стоковому ROM
Если вам не смог помочь сброс устройства до заводских настроек, то можно с практически стопроцентной точностью утверждать, что вам, каким-то образом, удалось повредить системные файлы Android. Огромное множество пользователей жаловались на ошибку «Приложение system не отвечает» после того, как те попытались переместить важные для системы вещи на внешнее хранилище.
Разумеется, вы не смогли бы перемещать важные компоненты без доступа к ROOT. Например, если вы пытались добиться чего-то с помощью приложения Link2SD, то это вполне могло вызвать какие-то повреждения файлов ОС Android.
В данном случае, вам не остается ничего другого, как избавиться от ROOT-доступа на устройстве и вернуть его на стоковый ROM. Если вы не перепрошивали свое устройство, то даже не пытайтесь выполнить это самостоятельно, если не хотите лишиться имущества. В крайнем случае, лучше найдите какую-то толковую статью по перепрошивке или человека, способного помочь вам с этой задачей. После перепрошивки смартфона на стоковый ROM, ошибка «Приложение system не отвечает» будет ликвидирована со стопроцентной вероятностью.
Нашли опечатку? Выделите текст и нажмите Ctrl + Enter
Используемые источники:
- https://kompukter.ru/graficheskij-interfejs-sistemy-proizoshla-oshibka-android-chto-delat/
- https://appsetter.ru/protsess-system-ne-otvechaet-android.html
- https://itpen.ru/graficheskij-interfejs-sistemy-proizoshla-oshibka-kak-ispravit-v-android/
- https://geekon.media/kak-ispravit-oshibku-prilozhenie-system-ne-otvechaet/
- https://gamesqa.ru/smartfony/prilozhenie-system-ne-otvechaet-8838/
Бывает довольно неприятно, когда смартфон зависает и перестает реагировать на прикосновения. Android подвержен различным ошибкам и недостаткам, которые часто мешают пользователям получить максимум от своих смартфонов.
Некоторые пользователи Android могут столкнуться с ошибкой «System UI has stopped» или «System UI is not responding». Это ухудшает общее впечатление и не позволяет смартфону работать бесперебойно.
Содержание
- Что делает системный интерфейс неотзывчивым?
- Решение 1: Перезагрузка или выключение телефона
- Решение 2: Выйдите из аккаунта Google
- Решение 3: Если ваше устройство Android рутировано, размонтируйте его
- Решение 4: Сброс предпочтений приложений для решения проблемы «System UI Isn’t Responding Issue»
- Решение 5: Проверьте неисправность SD-карты.
- Решение 6: Ошибка «System UI has halted» иногда может быть вызвана конфликтами программного обеспечения.
- Решение 7: Освободите место на внутренней памяти устройства
- Решение 8: Сброс настроек устройства Android на заводские.
- Что такое системный пользовательский интерфейс Android?
- Как заставить системный пользовательский интерфейс отвечать?
- Как удалить системный пользовательский интерфейс?
- Когда Android SystemUI не реагирует, что это значит?
- Заключение
- YouTube video: 8 способов исправить ошибку System UI Not Responding (решено)
Что делает системный интерфейс неотзывчивым?
Предупреждение «Системный интерфейс не отвечает» может вызвать недоумение, поскольку имеется только кнопка «Подождать», и пока сообщение не появится, ваше мобильное устройство не работает — даже перезагрузка устройства неэффективна.
Почему же выскакивает эта ошибка? Многие другие вещи, включая аппаратные проблемы и системные проблемы Android, могут вызвать эту ошибку. Некоторые другие причины этой ошибки:
- Установка подозрительных программ из неопознанных или сомнительных источников.
- Устаревшие версии приложений Google.
- Отсутствие файлов в системе.
- Службы и программы дублируют друг друга.
- Вирус заразил SD-карту или систему.
- Недостаточно внутреннего или внешнего пространства для хранения данных.
- SD-карта повреждена или неправильно установлена.
Если системный пользовательский интерфейс на вашем телефоне Android не работает, и вы не знаете, что делать, не расстраивайтесь. К счастью, сменив несколько приложений и изменив несколько настроек Android, вы можете быстро решить проблему, когда системный пользовательский интерфейс Android не отвечает.
Существует множество решений, и независимо от используемого вами смартфона Android, вот 8 способов устранения этой ошибки.
Решение 1: Перезагрузка или выключение телефона
Перезагрузка устройства Android является универсальным решением для любых проблем, связанных с программным обеспечением.
Шаг 1: Разблокируйте экран телефона устройства Android.
Шаг 2: Удерживайте кнопку питания в течение длительного времени, пока не появится меню питания. На левой или правой стороне устройства Android будет одна кнопка.
Шаг 3: В появившемся меню питания выберите «Выключение».
Шаг 4: Позволив устройству выключиться, подождите 10 секунд.
Шаг 5: Длительно нажмите кнопку питания еще раз, чтобы включить устройство.
Читайте: 5 способов перезапустить телефон Android без кнопки питания
Решение 2: Выйдите из аккаунта Google
Эта проблема может быть связана с недавно установленным обновлением Google. Чтобы ее устранить, попробуйте выйти из учетной записи Google. Убедитесь, что вы помните пароль учетной записи Google, чтобы иметь возможность быстро войти в систему, прежде чем приступать к этому методу.
Шаг 1: Запустите приложение «Настройки устройства» на телефоне Android.
Шаг 2: Нажмите «Google» после перехода к области «Учетная запись».
Шаг 3: Выберите учетную запись Google, которую вы хотите удалить, и нажмите на три точки в правом верхнем углу экрана.
Шаг 4: Выберите «Удалить аккаунт» в меню.
Решение 3: Если ваше устройство Android рутировано, размонтируйте его
Наличие рутированного Android дает вам доступ к операционной системе Android со специальными привилегиями или правами администратора. Ваше устройство может быть разротировано, чтобы помочь вам решить проблему. С помощью программы SuperSU или SuperSU Pro вы можете размонтировать устройство Android.
Шаг 1: Установите на телефон приложение SuperSU.
Шаг 2: Запустите приложение, затем выберите «Настройки».
Шаг 3: Выберите «Полная размонтировка».
Шаг 4: Во всплывающем окне выберите «Продолжить».»
Шаг 5: Настройки во всплывающем окне могут отличаться, если на вашем телефоне установлена более старая версия Android.
Решение 4: Сброс предпочтений приложений для решения проблемы «System UI Isn’t Responding Issue»
Большинство предустановленных приложений на устройствах Android трудно удалить. Чтобы оградить себя от нежелательных уведомлений, люди либо принудительно останавливают их, либо отключают.
Однако иногда эти приложения могут работать неправильно и привести к проблеме «System UI has stopped working».
Шаг 1: На телефоне Android нажмите кнопку Settings.
Шаг 2: Перейдите в Менеджер приложений в шаге 2.
Шаг 3: Найдите три точки в правом верхнем углу экрана. Переключите их.
Шаг 4: В меню выберите Сброс настроек приложений.
Шаг 5: Чтобы сбросить настройки приложений, нажмите кнопку Сброс приложений во всплывающем окне.
Решение 5: Проверьте неисправность SD-карты.
Иногда дефектная или неисправная SD-карта приводит к ошибке «System UI has stopped». Чтобы проверить неисправность SD-карты, выполните следующие действия.
Шаг 1: На телефоне Android нажмите на значок настроек.
Шаг 2: В настройках перейдите к опции хранения данных, чтобы проверить, нет ли проблем с SD-картой.
Шаг 3: Если да, выключите телефон, выньте SD-карту, а затем вставьте ее обратно. Теперь включите его и посмотрите, решена ли проблема. Если нет, вам придется работать без карты SD или заменить ее.
Убедитесь, что программа, выдающая ошибку, сохранена во внутреннем хранилище, а не на карте SD, если нет проблем с картой SD.
Шаг 1: Откройте приложение Настройки и выберите Управление приложениями.
Шаг 2: Выберите любую программу из списка, затем проверьте, является ли неисправное приложение внутренним или хранится на карте SD.
Шаг 3: Перейдите в место хранения приложения и выберите «Переместить во внутреннее хранилище устройства», если оно находится на SD-карте.
Решение 6: Ошибка «System UI has halted» иногда может быть вызвана конфликтами программного обеспечения.
Чтобы удалить проблемные приложения, проверьте устройство в безопасном режиме. Вы можете определить приложение-нарушитель, перезагрузив телефон в безопасном режиме. Сторонние приложения могут быть источником этих конфликтов.
Шаг 1: Удерживайте кнопку питания на телефоне нажатой.
Шаг 2: Если вы обнаружили вариант загрузки Android в безопасном режиме, выберите его; в противном случае выключите устройство.
Шаг 3: Нажмите кнопку питания, чтобы включить телефон Android.
Шаг 4: Отпустите кнопку питания, как только появится логотип компании. Затем удерживайте клавишу уменьшения громкости, пока на экране не появится всплывающее окно со словами «Перезагрузка в безопасный режим».
Шаг 5: Нажмите OK для перезагрузки в безопасном режиме.
Шаг 6: После перезагрузки устройства посмотрите, сохраняется ли проблема. Если проблема сохраняется даже после перехода в безопасный режим, возможно, виновато стороннее программное обеспечение.
Шаг 7: Еще раз перезапустите устройство в стандартном режиме.
Шаг 8: Удалите все обновления для программ сторонних производителей, которые вы только что установили.
Решение 7: Освободите место на внутренней памяти устройства
Эта ошибка может быть вызвана нехваткой места, и ее можно исправить, освободив немного места. Вы можете стереть кэшированные данные и удалить ненужные приложения, чтобы решить проблему с системным интерфейсом Android.
Шаг 1: Откройте приложение «Настройки» вашего мобильного устройства, затем выберите вкладку «Хранилище».
Шаг 2: Очистите системный кэш и кэш приложений Google, если доступно менее 500 МБ внутреннего пространства.
Шаг 3: Вы также можете удалить файлы из File Explorer, чтобы освободить больше места, включая аудио- и видеофайлы.
Решение 8: Сброс настроек устройства Android на заводские.
Если ни одно из вышеперечисленных решений не помогло, вам придется сбросить настройки телефона на заводские. Сброс к заводским настройкам удалит все данные и приложения с вашего мобильного устройства, за исключением системных программ и утилит. Поэтому, прежде чем выполнять сброс настроек, позаботьтесь о резервном копировании всех важных данных.
Шаг 1: Запустите приложение «Настройки Android».
Шаг 2: В меню «Общие» выберите «Резервное копирование и сброс».
Шаг 3: В меню выберите «Заводской сброс».
Шаг 4: В меню выберите «Стереть все данные» или «Сброс телефона».
Шаг 5: Выберите «Сброс» во всплывающем окне предупреждения и разрешите сброс устройства к заводским настройкам.
Если вы не можете сбросить смартфон вышеуказанным способом, тогда вы можете использовать режим восстановления для сброса телефона.
Шаг 1: Нажмите и удерживайте кнопки питания и увеличения громкости не менее 10 секунд, чтобы войти в режим восстановления. Чтобы войти в режим восстановления на вашем устройстве, найдите комбинацию клавиш режима восстановления в Интернете.
Шаг 2. После входа в режим восстановления используйте кнопки увеличения и уменьшения громкости, чтобы выбрать «Wipe data/factory reset.»
Шаг 3: Нажмите кнопку питания для подтверждения выбора.
Шаг 4: Разрешите системе выполнить сброс к заводским настройкам. Выберите опцию для перезагрузки системы.
Что такое системный пользовательский интерфейс Android?
При загрузке смартфона Android запускается важная служба под названием System UI, или системный пользовательский интерфейс.
Нет, системный пользовательский интерфейс — это не вирус. Вместо этого менеджер пользовательского интерфейса Android использует файловую систему. Любой элемент, видимый на экране пользовательского интерфейса, называется Android SystemUI. Отражение SystemServer — это то, с чего все начинается.
Как заставить системный пользовательский интерфейс отвечать?
Для устранения ошибки Android SystemUI not responding можно использовать следующие способы:
1: сбросьте заводские данные устройства Android, чтобы устранить проблему отсутствия ответа системного пользовательского интерфейса.
2: войдите и затем выйдите из приложения Google.
- Если ваш смартфон Android укоренен, удалите его.
4: Чтобы устранить системный пользовательский интерфейс Android, из-за которого возникла проблема, сбросьте настройки приложений Google.
5: Изучите возможные проблемы с SD-картой.
6: Используйте безопасный режим на устройстве, чтобы удалить неисправные приложения.
7: Освободите место на внутренней памяти телефона.
8: Перезагрузите или выключите телефон Android, прежде чем снова включить его.
Как удалить системный пользовательский интерфейс?
Системный пользовательский интерфейс является важным компонентом устройства Android, его не следует отключать. Однако вы можете отключить его в настройках Android, выполнив следующие действия:
Шаг 1: Откройте System UI tuner на вашем устройстве Android.
Шаг 2: Нажмите три точки или кнопку меню в правом верхнем углу.
Шаг 3: Выберите Remove в меню.
Шаг 4: Нажмите Удалить во всплывающем окне.
Когда Android SystemUI не реагирует, что это значит?
Экран Android останавливается и становится невосприимчивым, когда он получает ошибку «System UI not responding». Проблема «Android SystemUI не отвечает» может вызвать недоумение, поскольку есть только кнопка Wait, и пока не появится сообщение, ваш телефон неработоспособен — перезагрузка не поможет.
Заключение
«Системный пользовательский интерфейс не отвечает. Не хотите ли вы закрыть его? Когда возникают проблемы с пользовательским интерфейсом вашего телефона Android, вы можете получить сообщения об ошибке типа «К сожалению, системный пользовательский интерфейс перестал работать» или подобные.
Эта ошибка не случайна и может быть результатом нескольких проблем, связанных с программным обеспечением, проблем с хранением данных, проблем с магазином Google Play или проблем с разделом кэша.
Теперь вы должны быть в состоянии исправить ошибку пользовательского интерфейса и предотвратить ее повторение.
YouTube video: 8 способов исправить ошибку System UI Not Responding (решено)
A large number of users complain about system UI not responding on their Android device. Are you also struggling to fix this error? Now, you come to the right place. This post of MiniTool will explain the possible causes and provide corresponding solutions for you.
What Causes System UI Not Responding
System UI not responding is a vexing error that often appears on the Android screen. When the Android device interface fails or an app is running, lots of users receive the error message like “system UI isn’t responding”, “system UI has stopped”, and “Unfortunately the system UI has stopped”. The error messages vary depending on different Android phone manufacturers.
The error “Android system UI isn’t responding” usually indicates that some hardware issues or the system can’t respond. After analyzing extensive user reports and posts, we found the most possible factors that will trigger the “system UI isn’t responding”.
- Insufficient internal storage space or memory
- Conflicts among software and services
- Installed suspicious apps from unknown sources
- A virus on your SD card or system
- Corrupted or faulty SD card
- Lose important system files
If this “system UI isn’t responding” error just appears after installing a suspicious app, please uninstall it completely and restart your Android device to check if it works. If not, try the top 8 solutions one by one until this error is resolved.
How to Fix System UI Not Responding Error
In this part, we will focus on how to fix unfortunately system UI has stopped working in android.
Fix 1. Reset App Preferences
To avoid using two or more apps that perform the same functions, many users set a default program on the Android phone by setting the Always option. However, it creates app preferences on the device. Some users reported that resetting app preferences can resolve the “system UI isn’t responding” issue. You may have a try.
Step 1. Click on the Settings icon on your Android phone and navigate to the Applications tab.
Step 2. Click on the three-dot icon at the upper right corner and select Reset app preferences from the context menu.
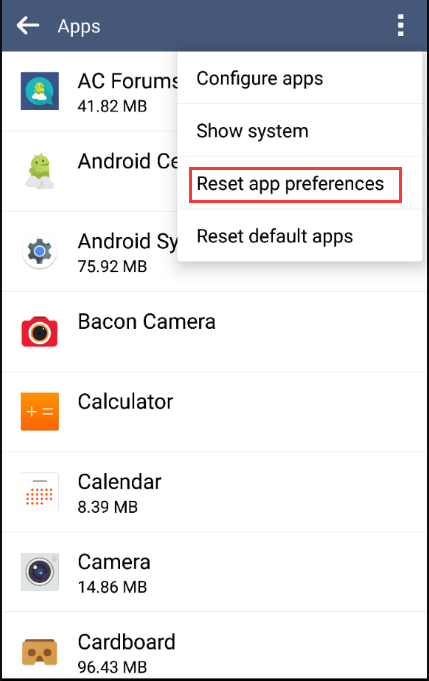
Step 3. Click on the Reset button to confirm this operation. Then it will clear the defaults of all apps on your device.
Fix 2. Wipe Cache Partition and Clear App Cache
After browsing many Android app pages, you will find the Clear Cache and Clear Data actions on every app which are called Cache Partition. Android devices use the Cache Partition to apply system updates.
Wiping Cache Partition can ensure your system updates never use outdated files or data. Here you can try wiping cache partition and clearing app cache to fix Android system UI isn’t responding. You can refer to this post “How to Wipe Cache Partition and Clear App cache on Android” to know detailed steps.
Fix 3. Provide Sufficient Internal Storage Space and Memory
Insufficient internal storage space or free memory is the major reason for system UI not responding. To let your Android device function properly, make sure that internal storage has 500MB free space at least. Here’s how to check internal storage space and clear cached data.
Tip: If you don’t know how to use the SD card as internal storage on Android, this post provides you with detailed steps.
Step 1. Open the Settings menu on your Android phone and go to the Memory & Storage section. Here you can check if there is 500MB free space available on the internal storage. If not, continue the steps below to increase internal storage space on Android.
Step 2. Back to the Settings menu, and then navigate to Storage > Cached data (Saved Data).
Step 3. In the pop-up window, click on OK to clear cached data for all apps.
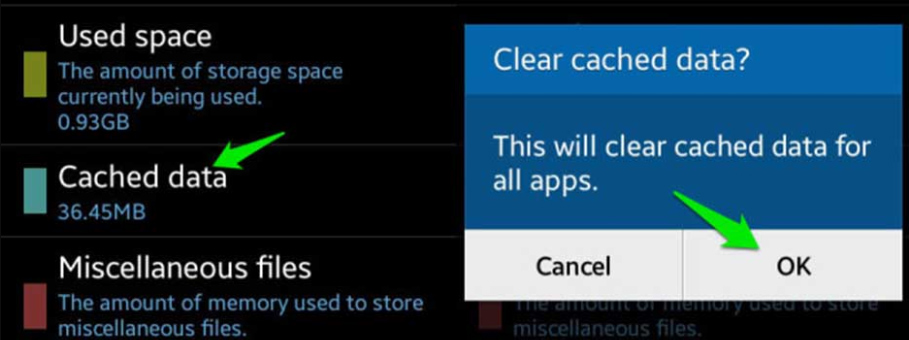
Note: On some Android versions, you need to locate Settings > Android Settings > Memory & Storage > Memory. Then you will see a list of apps that consume memory, select the memory-consuming app, and click on Force Stop to free up some RAM.
Now, check if the system UI not responding issue still persists.
Fix 4. Perform a Virus Scan
As pointed out above, the “system UI has stopped” issue can be caused by a virus attack. So, we recommend you perform a virus scan for the Android phone. You can install an antivirus program from the Google app store or other marketplaces, and then use it to scan virus. If no viruses are detected, move on to the following solutions.
Fix 5. Fully Update Your System and Store Apps
Outdated system and software are the possible causes for the “system UI not responding” error. So, you’d better keep your Android system up to date and update all the apps regularly. Here’s a full guide to update the system and apps.
Step 1. Open your Google Play Store, and then go to the Apps & games section and click on My apps & games.
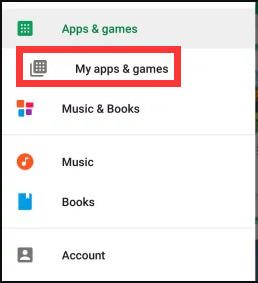
Step 2. Now, you will see a list of apps that need to be updated. You can update each app to the latest version. Also, you can click on the Update All to schedule them for updating.
Step 3. Open the Settings menu, and then scroll down to select About phone and click on System updates.
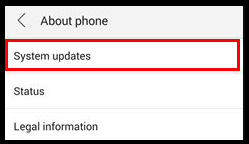
Step 4. Click on Check for Updates at the bottom. If there are any system updates in the query, install them, and wait for your device to restart.
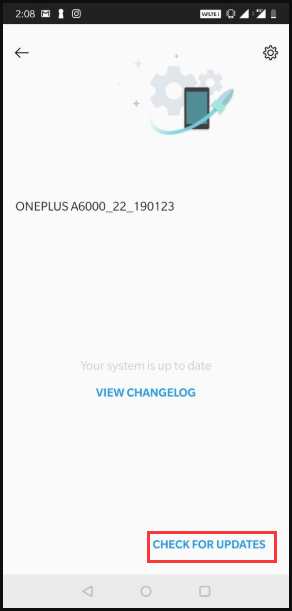
Now, use your Android phone normally and see if system UI not responding still appears.
Fix 6. Check Your SD Card
A faulty SD card can trigger system UI not responding as well. The simplest method is to check if there are any bad sectors on your SD card. How to check bad sectors for the SD card? MiniTool Partition Wizard can help you do that easily. It is a professional storage management tool that can help you format SD card, compare SD card like U1 vs U3, resize/extend partition, etc.
Here’s how to check the SD card via the MiniTool software.
Free Download Buy Now
Step 1. Remove the SD card from your Android phone and then connect it to your computer via a card reader.
Step 2. Launch MiniTool Partition Wizard to get its main interface, and then select the SD card that you just connected to the computer and click on the Surface Test from the left pane.
Step 3. Click on the Start now button in the pop-up window. Then, this tool will test the SD card immediately and show the test results. If there are any blocks marked with red color, it indicates that your SD card is getting failing. In this case, you may need to replace it with a new one or run CHKDSK to shield the bad sectors.
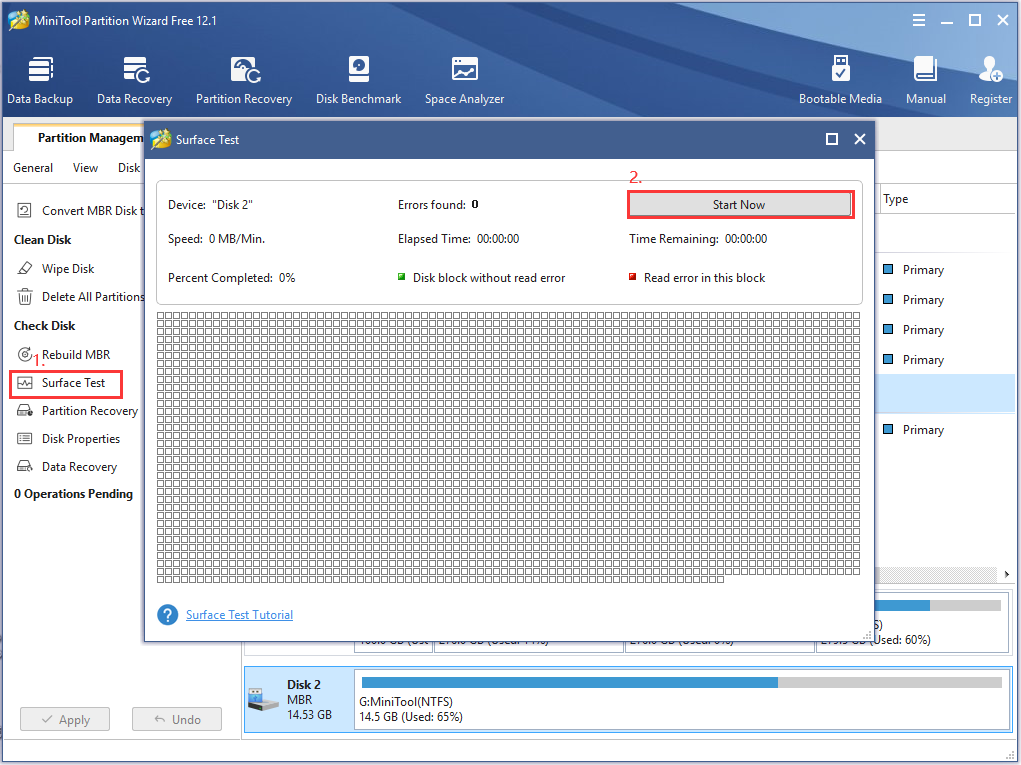
Step 4. Type cmd in the search box, and then right-click the Command Prompt app and select Run as administrator.
Step 5. In the elevated command prompt, type chkdsk G: /f /r command and hit Enter. Here replace G with the driver letter of your SD card.

Now, you can reconnect the SD card to your Android device and see if the error is fixed or not.
Fix 7. Boot Your Android in Safe Mode
Sometimes, your Android device may run into an issue due to a software conflict. If you are bothered by the error “system UI has stopped”, boot your Android phone in Safe Mode. It will ensure that no third-party applications run in the background.
Follow the steps below to check which app is causing “Android system UI isn’t responding”.
Step 1. With your Android phone turned on, hold the Power button for about 3 seconds until the Boot menu is opened.
Step 2. Touch on the Power Off icon, and click on OK to reboot your device into Safe Mode.
Tip: Then your Android phone should reboot in Safe Mode. You can confirm this by seeing if the Safe Mode icon resides in the lower-left corner of your screen.
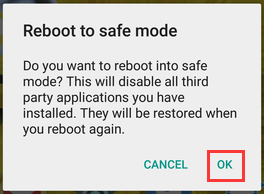
Step 3. Play with your Android phone for several minutes and check if the system UI not responding issue still appears.
Step 4. If this error doesn’t appear in Safe Mode, you can try uninstalling every app that you have installed around the time that the error first appears. Here we recommend that you remove the app that is installed from outside Google Play Store.
After that, you can exit Safe Mode by rebooting your phone.
Fix 8. Perform a Factory Reset
If all the above methods fail to work, the last accessible solution is to factory reset your Android device. Bear in mind that performing a factory reset will erase all personal data on the internal storage. So, it’s highly recommended that you create a backup before doing a factory reset.
Tip: If you store personal data on the SD card, then the data won’t be affected by the following operation.
Step 1. Press the Settings icon on your device and scroll down to the Backup & reset section.
Step 2. Tick the checkbox next to Back up my data and wait for the backup to be created.
Step 3. Touch on Factory data reset and click on Reset Phone to confirm this action.
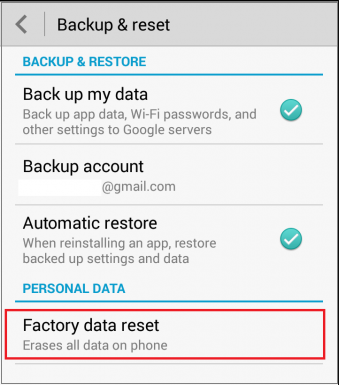
Step 4. Tap on Erase everything button at the final confirmation. Then wait for the process to complete and your phone will reboot at the end of it.
I tried to press my Home button to clear my apps, but a message appeared saying “system UI has stopped”. Fortunately, the third solution of this post helped me fix System UI not responding. Are you struggling to fix this issue? Get this post now! Click to Tweet
Have a Try Now
How to fix unfortunately system UI has stopped working in android? The top 8 solutions have been illustrated one by one in this article. You can choose the solutions based on your own situation.
If you have any questions or suggestions for the MiniTool software, you can send us an email via [email protected]. We also appreciate any ideas about this error left in the comment area.
System UI Not Responding FAQ
What would happen if I force stop system UI?
Force stopping system UI will reset all the settings that you customized for your device. For example, many users encounter the “Saving screenshot notification disappears when taking a screenshot on phone, force stopping system UI resets the wallpaper back to stock.
What does system UI mean on an Android?
System UI is necessary for running an Android application properly when a device is powered on. The application will start through reflection by the SystemServer. It also refers to any elements displayed on the interface of the screen.
Is Systemui is a virus?
Systemui is not a virus. It refers to a system file that’s used by the Android UI manager. If there is an issue with Systemui, don’t consider it as a virus. If you still think it is a virus, you can try installing an antivirus app and then scan your device.
How to get rid of System UI from Android Settings?
- Open the System UI tuner on your device.
- Tap on the Menu button at the upper right corner.
- Select the Remove
- Tap on Remove in the pop-up window.
A large number of users complain about system UI not responding on their Android device. Are you also struggling to fix this error? Now, you come to the right place. This post of MiniTool will explain the possible causes and provide corresponding solutions for you.
What Causes System UI Not Responding
System UI not responding is a vexing error that often appears on the Android screen. When the Android device interface fails or an app is running, lots of users receive the error message like “system UI isn’t responding”, “system UI has stopped”, and “Unfortunately the system UI has stopped”. The error messages vary depending on different Android phone manufacturers.
The error “Android system UI isn’t responding” usually indicates that some hardware issues or the system can’t respond. After analyzing extensive user reports and posts, we found the most possible factors that will trigger the “system UI isn’t responding”.
- Insufficient internal storage space or memory
- Conflicts among software and services
- Installed suspicious apps from unknown sources
- A virus on your SD card or system
- Corrupted or faulty SD card
- Lose important system files
If this “system UI isn’t responding” error just appears after installing a suspicious app, please uninstall it completely and restart your Android device to check if it works. If not, try the top 8 solutions one by one until this error is resolved.
How to Fix System UI Not Responding Error
In this part, we will focus on how to fix unfortunately system UI has stopped working in android.
Fix 1. Reset App Preferences
To avoid using two or more apps that perform the same functions, many users set a default program on the Android phone by setting the Always option. However, it creates app preferences on the device. Some users reported that resetting app preferences can resolve the “system UI isn’t responding” issue. You may have a try.
Step 1. Click on the Settings icon on your Android phone and navigate to the Applications tab.
Step 2. Click on the three-dot icon at the upper right corner and select Reset app preferences from the context menu.
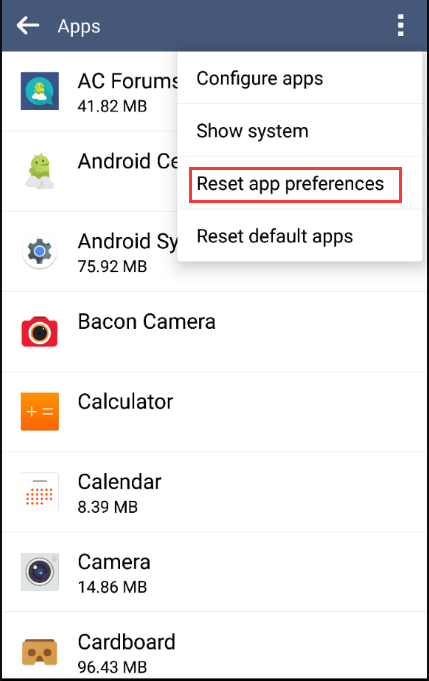
Step 3. Click on the Reset button to confirm this operation. Then it will clear the defaults of all apps on your device.
Fix 2. Wipe Cache Partition and Clear App Cache
After browsing many Android app pages, you will find the Clear Cache and Clear Data actions on every app which are called Cache Partition. Android devices use the Cache Partition to apply system updates.
Wiping Cache Partition can ensure your system updates never use outdated files or data. Here you can try wiping cache partition and clearing app cache to fix Android system UI isn’t responding. You can refer to this post “How to Wipe Cache Partition and Clear App cache on Android” to know detailed steps.
Fix 3. Provide Sufficient Internal Storage Space and Memory
Insufficient internal storage space or free memory is the major reason for system UI not responding. To let your Android device function properly, make sure that internal storage has 500MB free space at least. Here’s how to check internal storage space and clear cached data.
Tip: If you don’t know how to use the SD card as internal storage on Android, this post provides you with detailed steps.
Step 1. Open the Settings menu on your Android phone and go to the Memory & Storage section. Here you can check if there is 500MB free space available on the internal storage. If not, continue the steps below to increase internal storage space on Android.
Step 2. Back to the Settings menu, and then navigate to Storage > Cached data (Saved Data).
Step 3. In the pop-up window, click on OK to clear cached data for all apps.
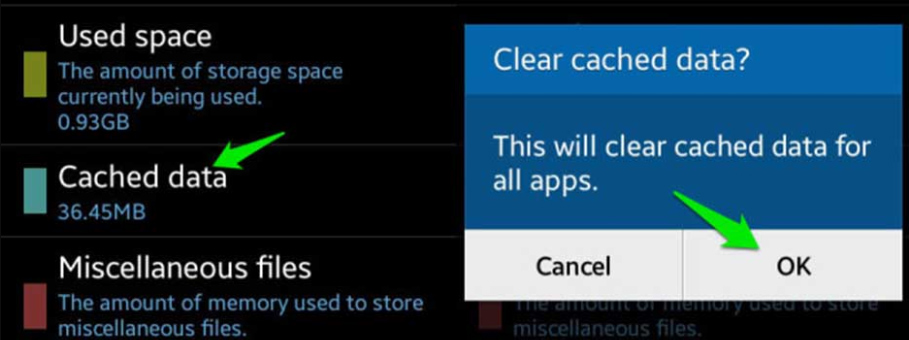
Note: On some Android versions, you need to locate Settings > Android Settings > Memory & Storage > Memory. Then you will see a list of apps that consume memory, select the memory-consuming app, and click on Force Stop to free up some RAM.
Now, check if the system UI not responding issue still persists.
Fix 4. Perform a Virus Scan
As pointed out above, the “system UI has stopped” issue can be caused by a virus attack. So, we recommend you perform a virus scan for the Android phone. You can install an antivirus program from the Google app store or other marketplaces, and then use it to scan virus. If no viruses are detected, move on to the following solutions.
Fix 5. Fully Update Your System and Store Apps
Outdated system and software are the possible causes for the “system UI not responding” error. So, you’d better keep your Android system up to date and update all the apps regularly. Here’s a full guide to update the system and apps.
Step 1. Open your Google Play Store, and then go to the Apps & games section and click on My apps & games.
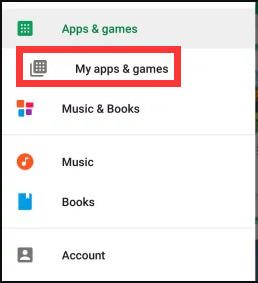
Step 2. Now, you will see a list of apps that need to be updated. You can update each app to the latest version. Also, you can click on the Update All to schedule them for updating.
Step 3. Open the Settings menu, and then scroll down to select About phone and click on System updates.
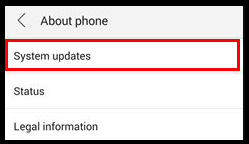
Step 4. Click on Check for Updates at the bottom. If there are any system updates in the query, install them, and wait for your device to restart.
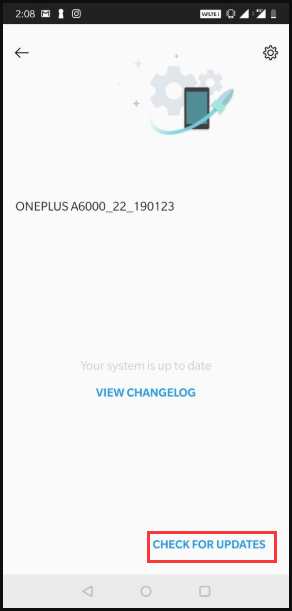
Now, use your Android phone normally and see if system UI not responding still appears.
Fix 6. Check Your SD Card
A faulty SD card can trigger system UI not responding as well. The simplest method is to check if there are any bad sectors on your SD card. How to check bad sectors for the SD card? MiniTool Partition Wizard can help you do that easily. It is a professional storage management tool that can help you format SD card, compare SD card like U1 vs U3, resize/extend partition, etc.
Here’s how to check the SD card via the MiniTool software.
Free Download Buy Now
Step 1. Remove the SD card from your Android phone and then connect it to your computer via a card reader.
Step 2. Launch MiniTool Partition Wizard to get its main interface, and then select the SD card that you just connected to the computer and click on the Surface Test from the left pane.
Step 3. Click on the Start now button in the pop-up window. Then, this tool will test the SD card immediately and show the test results. If there are any blocks marked with red color, it indicates that your SD card is getting failing. In this case, you may need to replace it with a new one or run CHKDSK to shield the bad sectors.
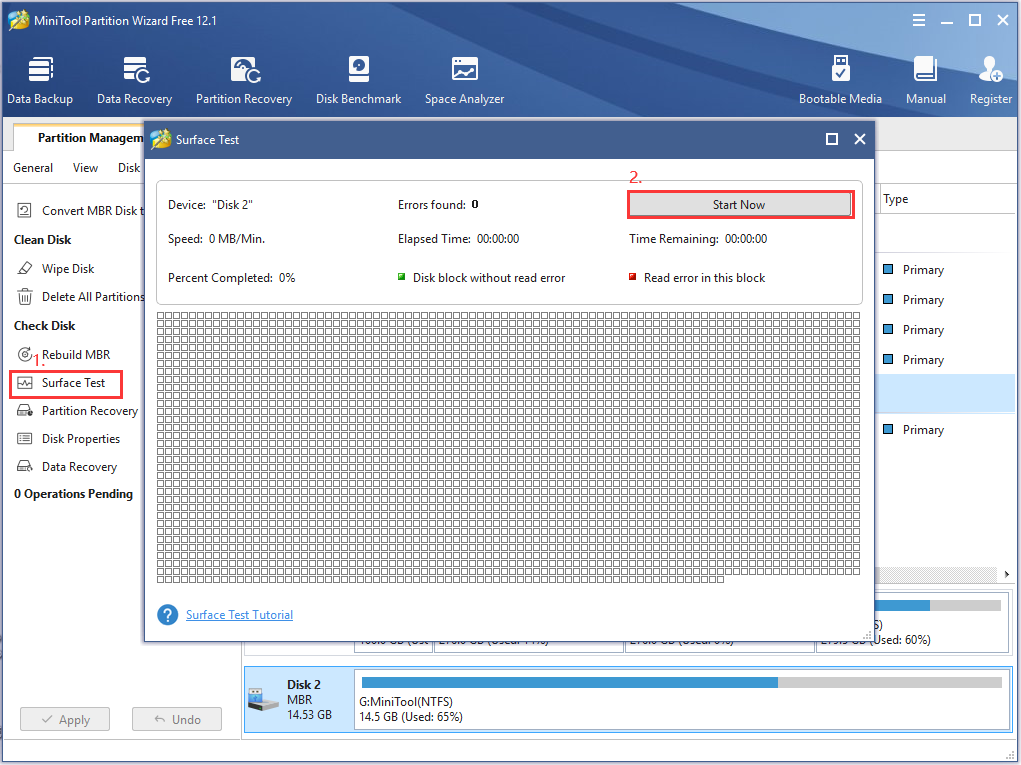
Step 4. Type cmd in the search box, and then right-click the Command Prompt app and select Run as administrator.
Step 5. In the elevated command prompt, type chkdsk G: /f /r command and hit Enter. Here replace G with the driver letter of your SD card.

Now, you can reconnect the SD card to your Android device and see if the error is fixed or not.
Fix 7. Boot Your Android in Safe Mode
Sometimes, your Android device may run into an issue due to a software conflict. If you are bothered by the error “system UI has stopped”, boot your Android phone in Safe Mode. It will ensure that no third-party applications run in the background.
Follow the steps below to check which app is causing “Android system UI isn’t responding”.
Step 1. With your Android phone turned on, hold the Power button for about 3 seconds until the Boot menu is opened.
Step 2. Touch on the Power Off icon, and click on OK to reboot your device into Safe Mode.
Tip: Then your Android phone should reboot in Safe Mode. You can confirm this by seeing if the Safe Mode icon resides in the lower-left corner of your screen.
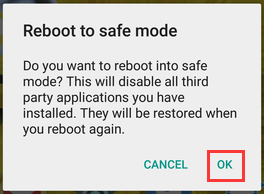
Step 3. Play with your Android phone for several minutes and check if the system UI not responding issue still appears.
Step 4. If this error doesn’t appear in Safe Mode, you can try uninstalling every app that you have installed around the time that the error first appears. Here we recommend that you remove the app that is installed from outside Google Play Store.
After that, you can exit Safe Mode by rebooting your phone.
Fix 8. Perform a Factory Reset
If all the above methods fail to work, the last accessible solution is to factory reset your Android device. Bear in mind that performing a factory reset will erase all personal data on the internal storage. So, it’s highly recommended that you create a backup before doing a factory reset.
Tip: If you store personal data on the SD card, then the data won’t be affected by the following operation.
Step 1. Press the Settings icon on your device and scroll down to the Backup & reset section.
Step 2. Tick the checkbox next to Back up my data and wait for the backup to be created.
Step 3. Touch on Factory data reset and click on Reset Phone to confirm this action.
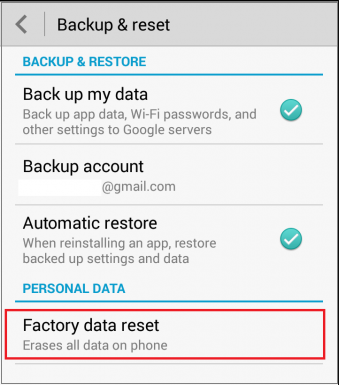
Step 4. Tap on Erase everything button at the final confirmation. Then wait for the process to complete and your phone will reboot at the end of it.
I tried to press my Home button to clear my apps, but a message appeared saying “system UI has stopped”. Fortunately, the third solution of this post helped me fix System UI not responding. Are you struggling to fix this issue? Get this post now! Click to Tweet
Have a Try Now
How to fix unfortunately system UI has stopped working in android? The top 8 solutions have been illustrated one by one in this article. You can choose the solutions based on your own situation.
If you have any questions or suggestions for the MiniTool software, you can send us an email via [email protected]. We also appreciate any ideas about this error left in the comment area.
System UI Not Responding FAQ
What would happen if I force stop system UI?
Force stopping system UI will reset all the settings that you customized for your device. For example, many users encounter the “Saving screenshot notification disappears when taking a screenshot on phone, force stopping system UI resets the wallpaper back to stock.
What does system UI mean on an Android?
System UI is necessary for running an Android application properly when a device is powered on. The application will start through reflection by the SystemServer. It also refers to any elements displayed on the interface of the screen.
Is Systemui is a virus?
Systemui is not a virus. It refers to a system file that’s used by the Android UI manager. If there is an issue with Systemui, don’t consider it as a virus. If you still think it is a virus, you can try installing an antivirus app and then scan your device.
How to get rid of System UI from Android Settings?
- Open the System UI tuner on your device.
- Tap on the Menu button at the upper right corner.
- Select the Remove
- Tap on Remove in the pop-up window.
Содержание
- 1 Что делать, если настройки вылетают на андроиде
- 2 Adroid.process.media
- 3 Android.process.acore
- 4 Android-клавиатура aosp
- 5 Installation unssuccesful error
- 6 Packadge file invalid
- 7 Rh01 /rpc:s-5:aec-0 / rpc:s-3
- 8 Rpc:aec:0]
- 9 В приложении снова произошел сбой
- 10 Вирус netalpha
- 11 Второй способ
- 12 Вход в «безопасный режим»
- 13 Если ничего не помогло
- 14 Как исправить ошибки «приложение остановлено» на android
- 15 Наиболее частые ошибки
- 16 Нехватка памяти
- 17 Очистка данных системных приложений
- 18 Ошибка «устройство перестало отвечать или было отключено» на android
- 19 Ошибка аутентификации wi-fi
- 20 Ошибка в приложении
- 21 Ошибка загрузки
- 22 Ошибка номер…
- 23 Ошибка синтаксиса
- 24 Ошибки с аккаунтами google
- 25 Причины ошибки
- 26 Причины проблемы
- 27 Сброс до заводских настроек
- 28 Сброс и очистка данных проблемных приложений
- 29 Сброс к заводским настройкам
- 30 Способ 1: отладка по usb
- 31 Способ 1: очистка данных и кэша приложения
- 32 Способ 2: сброс настроек к заводским
- 33 Способ 2: смена режима работы
- 34 Способ 3: установка драйверов
- 35 Способ 4: проверка соединения
- 36 Способ 5: диагностика телефона
- 37 Способ 6: выбор другого средства синхронизации
- 38 Заключение
- 38.1 Узнайте больше о Huawei
Что делать, если настройки вылетают на андроиде
Итак, переходим к этапу исправления ошибки. Все способы, перечисленные ниже, не связаны между собой. То есть не обязательно пробовать все пять методов, если проблема решилась уже на втором. В противном случае вы только добавите себе работы. Способы ниже отсортированы в порядке их радикальности. То есть начнем с безобидных решений, а закончим самыми радикальными. Что ж, перейдем к делу.
Adroid.process.media
Ошибка Андроид Процесс Медиа происходит по двум причинам: Хранилище Мультимедиа или Диспетчер загрузок. Решаются обе довольно просто. Есть два общих способа, которые практически всегда безотказно работают.
Android.process.acore
Если произошла ошибка с android.process.acore, то проблема уже не связана ни со «звонилкой», ни с вирусами. Здесь причины могут быть следующие:
- отсутствуют нужные системные файлы;
- остановлена работа какого-то системного приложения;
- на девайсе присутствует сразу несколько приложений, которые выполняют практически одни и те же функции, и они некорректно синхронизируются с системными приложениями
Трудность решения проблемы зависит от причины её появления. Чаще всего, она решается простым удалением всех контактов через настройки устройства. Если вы перед этим синхронизируете все контакты с Гугл, то вообще ничего не потеряете.
Есть вариант сбросить настройки всех приложений через соответствующий пункт меню. Это также часто избавляет от проблемы, причём данные вы не теряете. Если у вас установлены приложения по оптимизации работы Wi-Fi, то их тоже стоит попробовать удалить.
Android-клавиатура aosp
Эта клавиатура сама по себе не из лучших. Кроме того, она не очень хорошо оптимизирована на некоторых прошивках, из-за чего возникают ошибки. Решить их просто.
Installation unssuccesful error
- Переустанавливаем проблемное приложение.
- Чистим кэш и удаляем данные Плей Маркет.
- Отсоединяем от устройства карту памяти.
- Удаляем папку .android_secure.
- Заново устанавливаем приложение.
Packadge file invalid
- Удаляем кэш и данные проблемного приложения.
- Заходим в Google Play и устанавливаем его там.
- Чистим данные Google Play и Google Service Framework.
- Обновляем приложение через мобильный интернет, а не Wi-Fi.
Rh01 /rpc:s-5:aec-0 / rpc:s-3
Система не может получать информацию с сервера. Для исправления неполадки нужно сделать действия, как и при других похожих ошибках.
- Очистить кэш и удалить лишние ненужные приложения.
- Стереть данные и остановить Плей Маркет и Google Services Framework.
- Как описано в предыдущей ошибке (403), удалить кэш через Рекавери.
Rpc:aec:0]
Неполадки при получении данных с сервера. Помочь может удаление всех синхронизированных аккаунтов. Затем очищаем кэш и данные Плей Маркета, после чего перезагружаем смартфон или планшет.
Похожей является ошибка RPC:S-3. В случае с ней нужно удалить только аккаунт Гугл, после чего можно попробовать подключить другой или этот же.
В приложении снова произошел сбой
Пользователи Android столкнулись с этой ошибкой 23 марта 2021 года, с выходом нового обновления на Android System Webview. Что бы не испытывать проблем пока разработчики не обновили ПО, представляем решение ниже.
Решение для всех:«Настройки» → «Приложения» → в меню с тремя точками включить отображения системных приложений → в поиске найти Android System Webview → нажать «Удалить обновления». У некоторых пользователей отсутствует кнопка для удаления обновления WebView или это просто не помогает, в таком случае можно попробовать обновить или удалить и заново установить браузер Chrome.
Вирус netalpha
Новая проблема, которая встречается пользователям Android. Это вредоносное ПО затрудняет работу с телефоном и не даёт себя удалить. Проблема достаточно серьёзная, поскольку предполагает только два решения, одно из которых весьма радикальное.
Второй способ
- Полностью остановите синхронизацию Google аккаунта. Сделать это можно из параметров учётной записи: в пункте «Синхронизация» необходимо убрать все флажки.
- Сотрите данные и остановите утилиту «Галерея».
- Подобным образом отключите «Диспетчер загрузки».
- Перезагрузите устройство.
После применения одного из этих способов проблема исчезнет.
Вход в «безопасный режим»
Этот способ позволит запустить устройство в «изолированном» пространстве, где ни одна программа не сможет воздействовать на систему. Использовать такую функцию постоянно не рекомендуется, так как она ограничивает возможности не только приложений, но и самого пользователя.
Для запуска режима зажмите кнопку питания до появления меню выключения. После зажмите кнопку выключения на экране, пока не появится окно с вопросом «Перезапуститься в безопасном режиме». Подтвердите действие. Если после входа проблема исчезла, значит, проблема в ПО. Придется его сбросить до заводских настроек.
Если ничего не помогло
Если вышеописанные способы не сработали, и вы готовы на кардинальные меры, тогда я рекомендую выполнить сброс вашего телефона до заводских настроек с удалением имеющихся в памяти данных для исправления com.android.phone. При этом, поскольку все ваши данные на телефоне будут удалены, позаботьтесь об их сохранности путём создания бекапов.
Итак, для осуществления сброса до заводских настроек выполните следующее:
Иногда ошибка «Приложение остановлено» или «Приложение остановилось» может возникать не во время запуска конкретного «необязательного» приложения (например, Фото, Камера, ВК) — в таком сценарии решение обычно сравнительно простое.
Более сложный вариант ошибки — появление ошибки при загрузке или разблокировке телефона (ошибка приложения com.android.systemui и Google или «Приложение графический интерфейс системы остановилось» на телефонах LG), вызове приложения «телефон» (com.android.phone) или камера, ошибке приложения «Настройки» com.android.settings (что не дает зайти в настройки для очистки кэша), а также при запуске Google Play Маркет или обновлении приложений.
Наиболее частые ошибки
Этот раздел содержит неполадки, которые исправить, как правило, не составляет труда или вовсе не требуется. Часто их причиной может быть даже не само устройство. Но встречаются и такие, которые заставили понервничать пользователей.
Нехватка памяти
Это нельзя назвать ошибкой, скорее, ограничением возможностей вашего девайса. Да, действительно, на старых, да и на новых, устройствах внутренняя память иногда резко заканчивается. Решается проблема очень просто.
Очистка данных системных приложений
Кэш – это хрупкий инструмент. При неправильной записи он может нарушить работу всего гаджета. Впрочем, эта проблема легко решается простым перезапуском устройства. Если он не помог, то следуйте инструкции ниже:
- Откройте настройки.
- Перейдите в раздел «Приложения».
- Найдите приложение «Настройки» и откройте страницу о нем.
- Нажмите на кнопку «Очистить все».
- Проведите такую операцию с другими предустановленными сервисами.
Долгий и нудный процесс, зато это можно сделать быстрее:
- Выключите телефон.
- Зажмите кнопку уменьшения громкости и питания. Откроется рекавери.
- С помощью кнопок громкости переключитесь на пункт «Clear cache data» и выберите его.
- После очистки подтвердите перезапуск устройства.
Готово. Этот метод немного рискованнее, если вы вдруг захотите принудительно перезагрузить гаджет. Крайне не рекомендуем этого делать.
Ошибка «устройство перестало отвечать или было отключено» на android
Указанная ошибка может быть связана с несколькими основными причинами, каждая из которых требует собственного подхода к исправлению, но существуют и более универсальные решения. Кроме того, иногда достаточно обычного перезапуска компьютера и Андроид-устройства.
Ошибка аутентификации wi-fi
Также одна из самых популярных неполадок на Android. Хотя на самом деле очень редко проблема лежит в устройстве. Чаще её причиной становится роутер, точнее, его несовместимость с вашим девайсом. Решается проблема довольно быстро.
Первый метод, самый очевидный, просто проверить правильность введённого пароля. Ведь аутентификация — это и есть не что иное, как проверка ключа безопасности. Поэтому попробуйте забыть проблемную сеть и затем заново ввести пароль.
Если с паролем всё в порядке, а Wi-Fi всё равно не хочет подключаться, то причина однозначно лежит в настройках роутера. Дело в том, что его тип шифрования данных может быть более старым, чем используемый на Android-устройстве, или же устройством не поддерживается какой-либо стандарт сети.
В таком случае нужно зайти в настройки роутера.
Ошибка в приложении
Если проблема возникает с новой установленной программой, причина может быть в ошибках, допущенных разработчиком. Чтобы в этом убедиться, нужно поставить приложение на другой планшет или смартфон, а лучше — проверить его работоспособность на нескольких устройствах.
Ошибка загрузки
Происходит часто на старых устройствах, на новых такая проблема уже не возникает. Заключается в том, что стандартный менеджер загрузок даёт сбои, из-за чего становится трудно загрузить что-либо из интернета. Ошибка исправляется довольно легко.
Ошибка номер…
Эти ошибки могут быть более серьёзными. Однако часто и они решаются в несколько простых действий. Всё зависит от номера этой самой ошибки. Причём Google даёт минимум информации о решении различных ошибок.
Ошибка синтаксиса
Ошибка заключается в том, что файл, который устанавливает определённое приложение, неправильный или был неправильно запущен. Кроме того, может произойти сбой во время установки, который тоже приводит к ошибке синтаксиса.
Ошибки с аккаунтами google
Ошибки может быть две: аккаунт не хочет синхронизироваться либо не хочет добавляться. Первая может присутствовать как на старых, так и на новых девайсах, а вторая постепенно уходит в прошлое. Исправить всё это не так уж и сложно.
Причины ошибки
Я бы отметил следующие причины возникновения проблемы:
- Нестабильная кастомная (пользовательская) прошивка;
- Некорректно установлена сама прошивка;
- Повреждены файлы установленных в системе приложений;
- Неудачное обновление программного обеспечения (в том числе системных файлов ОС «Андроид»);
- Действие вредоносных программ;
- Нестабильная работа какого-либо из эмуляторов «Андроид» на ПК;
- Некорректное восстановление бекапа и др.
Иногда, при возникновении данной ошибки, пользователь даже не может разблокировать свой телефон, не говоря уже о том, что во время входящего звонка ошибка возникает с завидным постоянством.
Причины проблемы
К сожалению, проблема с сервисом com.android.settings появляется чаще обычного, особенно в телефонах с кастомными прошивками и «сырыми» оболочками. Еще сильнее печалит тот факт, что проблем от этой ошибки больше, чем от других рядовых сбоев.
Ее проявление сопровождается следующими особенностями:
- Невозможно разблокировать устройство.
- Приложения по умолчанию не работают или работают некорректно.
- Попытка изменить обои, рингтон, тему приводит к «падению» приложения.
- Изменение настроек устройства также приводит к ошибке (порой настройки даже не открываются).
Этот список довольно обобщен, учитывая, что в разных моделях к этому процессу могут быть привязаны разные программы и действия. Причин возникновения ошибки еще больше, чем последствий.
Вот только несколько из них:
- Установлена «кастомная» прошивка, конфликтующая с аппаратным устройством телефона.
- Остановлена или удалена важная служба или программа. Обычно это происходит после изменения настроек неопытными пользователями. Если процесс остановился самостоятельно, значит, ему не хватает ресурсов либо система принудительно отключает службу для экономии заряда.
- Произошел сбой записи в память. Например, появился кэш-ресурс, который приводит к сбою.
- На телефоне «завелись» вирусы. От этих творений недобросовестных умельцев всегда много проблем.
- Сломалось что-то из «железа» смартфона. Это наихудший сценарий, из-за которого придется нести гаджет в сервисный центр.
Мы попытались собрать только самые эффективные способы решения, которые должны устранить все вышеперечисленные проблемы, а также им сопутствующие. В общем, если вы периодически ловите ошибку «К сожалению процесс com.android.settings не отвечает» (и похожие), то читайте дальше. Если ошибка возникла только один раз, то, скорее всего, это был временный сбой, и никаких действий предпринимать не стоит.
Сброс до заводских настроек
Если решения, предложенные выше, не принесли результата, планшет или смартфон сбрасывают до заводских установок. Предварительно рекомендуется перенести все личные фотографии, видеозаписи, контакты и другую важную информацию на карту памяти, иначе они будут удалены.
В итоге пользователь получит Андроид-устройство, вернувшееся в первоначальное состояние. Теперь на него можно поставить необходимые программы и проверить их работу.
Сброс и очистка данных проблемных приложений
Если проблема связана только с одним приложением, то попробуйте сбросить именно его. Для этого выполните действия ниже:
- Откройте настройки.
- Перейдите в раздел «Приложения».
- Найдите проблемную программу и откройте ее.
- Нажмите «Остановить», «Очистить кэш» и «Очистить все».
Готово. Теперь приложение запустится «с нуля». Придется заново авторизоваться, дабы восстановить профиль.
Сброс к заводским настройкам
В современных телефонах предусмотрена кнопка сброса настроек. Для ее активации перейдите в раздел настроек «Расширенные возможности», а после выберите команду «Сброс до заводских настроек». Подтвердите действие вводом пароля аккаунта или ПИН-кода. Учтите, после сброса будут стерты все программы, аккаунты и пользовательская информация.
Благодарим за прочтение.
Способ 1: отладка по usb
На современных смартфонах, работающих под управлением операционной системы Android четвертой и выше версии, для успешного соединения с компьютером требуется включение функции «Отладка по USB». Доступна эта опция на любом смартфоне вне зависимости от оболочки и позволяет решить проблему в подавляющем большинстве случаев.
Подробнее: Как включить режим отладки на Android
После выхода из настроек повторно соедините компьютер и смартфон с помощью USB-кабеля. При корректной работе телефон будет стабильно подключен к ПК и во время работы с файлами ошибка «Устройство перестало отвечать или было отключено» не появится.
Способ 1: очистка данных и кэша приложения
Порой причиной ошибки может быть сбой в служебных файлах программ: кэша, данных и соответствия между ними. В таких случаях следует попробовать сбросить приложение к виду только что установленного, очистив его файлы.
- Зайдите в «Настройки».
- Прокрутите список опций и найдите пункт «Приложения» (иначе «Диспетчер приложений» или «Менеджер приложений»).
- Добравшись к списку приложений, переключитесь на вкладку «Все».

Найдите в списке программу, которая вызывает сбой, и тапните по ней, чтобы войти в окошко свойств.
- Работающее в фоне приложение следует остановить, нажав на соответствующую кнопку. После остановки нажмите сначала «Очистить кэш», потом — «Очистить данные».
- Если ошибка появляется в нескольких приложениях, вернитесь к списку установленных, найдите остальные, и повторите манипуляции из шагов 3-4 для каждого из них.
- После очистки данных для всех проблемных приложений перезагрузите устройство. Скорее всего, ошибка исчезнет.




В случае если сообщения об ошибках появляются постоянно, и среди сбойных присутствуют системные, обратитесь к следующему способу.
Способ 2: сброс настроек к заводским
Если сообщения «В приложении произошла ошибка» касаются встроенного ПО (звонилки, приложения для SMS или даже «Настроек»), вероятнее всего, вы столкнулись с проблемой в системе, которую очисткой данных и кэша не исправить. Процедура hard reset является ультимативным решением множества программных неполадок, и данная — не исключение.
- Зайдите в «Настройки» и найдите опцию «Восстановление и сброс». Иначе она может называться «Архивация и сброс».
- Прокрутите список вариантов вниз, и найдите пункт «Сброс настроек». Зайдите в него.
- Ознакомьтесь с предупреждением и нажмите кнопку, чтобы начать процесс возвращения телефона в заводское состояние.
- Начнётся процедура сброса. Дождитесь, пока она закончится, а затем проверьте состояние устройства. Если вы в силу каких-то причин не можете сбросить настройки описанным методом, к вашим услугам материалы ниже, где описаны альтернативные варианты.
Подробнее:
Сброс настроек на Андроид
Сбрасываем настройки на Samsung



В случае если ни один из вариантов не помог, вероятнее всего, вы столкнулись с аппаратной неполадкой. Исправить её самостоятельно не получится, поэтому обратитесь в сервисный центр.
Способ 2: смена режима работы
Для правильного обмена информацией между телефоном и компьютером необходимо во время подключения выбрать соответствующий вариант. Открывается упомянутое сообщение на экране смартфона, и для правильного соединения достаточно установить маркер рядом с пунктом «Передача файлов».
Настоящий шаг актуален только в случае возникновения ошибки при передаче данных, которая, к тому же невозможна без выбора указанного варианта.
Подробнее: Подключаем мобильные устройства к компьютеру
Способ 3: установка драйверов
Как и Android-устройство, компьютер также надо заранее подготовить к подключению. В большинстве ситуаций все необходимые драйверы устанавливаются в автоматическом режиме при соединении телефона с ПК, однако если возникает рассматриваемая ошибка, можно вручную загрузить компоненты с официального сайта производителя смартфона.
- Действия из данного способа напрямую зависят от разработчика устройства из-за особенностей сайта и в целом доступности нужных драйверов. В нашем случае продемонстрирован пример в лице Samsung, где для начала следует открыть сайт и во вкладке «Поддержка» выбрать «Инструкции и загрузки».
- На следующем этапе выберите используемое вами устройство представленными средствами, будь то поиск модели по названию или просмотр полного списка.
- После этого будет представлен список доступных для загрузки материалов, среди которых выберите драйверы.


Чаще всего нужные драйверы не предоставляются разработчиком телефона и потому в таких ситуациях нужно разбираться с методами подключения и настройками, а не с программным обеспечением.
Способ 4: проверка соединения
Иногда причина ошибки «Устройство перестало отвечать или было отключено» заключается в нарушениях целостности соединения во время работы с телефоном через компьютер. Это может произойти случайно, например, при небрежном обращении с подключением или при недостаточно надежном соединении.
Избавиться от проблемы можно несколькими вариантами, наиболее простым из которых выступает подключение телефона к другому USB-порту на корпусе компьютера. В том числе может помочь соединение через USB 3.0, вместо стандартного USB 2.0.
В качестве альтернативы можете заменить USB-кабель на другой подходящий провод. Этого обычно достаточно для устранения неполадки и успешной передачи информации.
Способ 5: диагностика телефона
Если описанные методы не помогают, дело может быть в механических повреждения разъема подключения на корпусе телефона. Для решения стоит обратиться в сервисный центр, хотя бы с целью диагностики. Для этого также существует ряд приложений, к наиболее актуальным из которых относится TestM.
Способ 6: выбор другого средства синхронизации
Компьютер и телефон можно соединить между собой не только через USB, но и многими другими методами, во многом превосходящими названный вариант. Если у вас не получается исправить рассматриваемую ошибку при передаче файлов, попробуйте воспользоваться, например, передачей посредством Wi-Fi или Bluetooth. Все доступные способы были нами описаны в отдельной инструкции на сайте по представленной ниже ссылке.
Подробнее:Синхронизация смартфона на Android с ПКПередача файлов с компьютера на телефон
Заключение
Владельцы Андроид-устройств регулярно спрашивают, что делать, если остановлено приложение «Одноклассники», «ВКонтакте» или другое. В таком случае нужно проверить состояние памяти гаджета и, если она не заполнена, очистить кэш и восстановить исходную версию программы.
Если результатов нет, софт удаляют и устанавливают заново. Если это тоже не помогает, планшет или смартфон возвращают к первоначальным установкам, затем заново настраивают и загружают нужный контент. В некоторых случаях проблема вызвана ошибками в коде программного обеспечения. Обнаружить это можно, установив софт на другую андроид-технику или прочитав отзывы на Google Play.
Рекомендуем ознакомиться: Что делать, если на Android не запускаются приложения?
![]() Загрузка…
Загрузка…
Последнее обновление: 21 апреля 2023 г. Рея Кабалида
Во время прокрутки телефона или внезапной игры в какие-то игры вы можете перестать получать удовольствие из-за всплывающего на экране уведомления: «К сожалению, системный интерфейс остановлен» или «Системный интерфейс не отвечает«.
С таким сообщением об ошибке просто постоянно выскакивает экрана, это мешает вам использовать их функции телефона Android, такие как камера, игры, приложения для социальных сетей и многое другое. Если честно, хуже этой ситуации не будет. Просто перезапуск твой телефон не буду работать поскольку мы пробовали это раньше, и я думаю, что вы тоже могли это сделать.
Исправление становится приоритетом! Как бы то ни было, мы должны найти способ заставить это послание исчезнуть навсегда. Для этого давайте прочитаем следующие разделы и узнаем зачем это «Системный интерфейс остановлен«ошибка поразит вас, а также КАК от этого можно избавиться.
Что означает прекращение работы системного интерфейса
Чтобы облегчить ваше недоумение, позвольте мне сначала рассказать вам, что такое системный пользовательский интерфейс и информацию о «К сожалению, системный пользовательский интерфейс остановлен».
- Системный пользовательский интерфейс — это тип приложения с пользовательским интерфейсом, который позволяет пользователям управлять и настраивать отображение независимых сторонних приложений.
- С другой стороны, сообщение «К сожалению, системный интерфейс остановлен» — это распространенная ошибка, которая постоянно отображается на экране телефона при сбое интерфейса устройства. И есть несколько причин для этой ошибки, включая поврежденный или устаревший системный интерфейс, недостаточный объем памяти телефона, поврежденные сторонние приложения, неопределенные ошибки или вирусы и т. Д.
Независимо от того, что вызывает эту ошибку, вы будете постоянно страдать от всплывающих окон, зависания экрана, медленного процесса и т. Д. Как бы плохо это ни было, давайте исправим.
Причины и решения, по которым пользовательский интерфейс системы не отвечает
Чтобы помочь вам избавиться от нее, мы искали возможные причины и протестировали различные решения для ошибки системного пользовательского интерфейса. Ознакомьтесь с причинами и решениями, которые мы перечислили ниже, и посмотрите, какое из них лучше всего подходит для вас.
Причина 1: обновление ОС не установлено должным образом
Как пользователи Android, мы не можем отрицать тот факт, что Обновления ОС действительно очень помогают, когда дело доходит до обновления нашей системы, удаления ошибок и повышения общей эффективности нашего устройства. Но бывают случаи, когда обновление повреждено из-за неправильной загрузки и установки.
Как исправить: перезагрузите телефон Android
Если вы недавно обновили свою ОС и у вас возникла эта проблема, это может быть потенциальной причиной того, что системный пользовательский интерфейс не отвечает на вашем устройстве Android. Мы рекомендуем сразу же перезагрузить устройство, чтобы дать телефону отдохнуть и обновить новое обновление.
Для этого нажмите кнопку питания на телефоне, а затем нажмите кнопку «Выкл.».
Функции: Если ваш телефон полностью не отвечает и нет кнопки ВЫКЛ, которую вы могли бы нажать, попробуйте нажатие кнопки питания не менее 20 секунд чтобы принудительно перезагрузить его.
Включите его через несколько минут.
Причина 2: недостаточно памяти
Еще одна причина, по которой системный пользовательский интерфейс остановился на вашем устройстве, — это нехватка памяти. Системе Android и приложениям на нашем устройстве требуется достаточно памяти для хранения данных и правильной работы.
Теперь выньте телефон и посмотрим, есть ли у него эта проблема. Разблокируйте его и перейдите в приложение «Настройки». Найдите параметр «Общие» и нажмите «Хранилище». Вы увидите результат там.
Если оставшаяся память составляет всего 5% или меньше, вам лучше очистить пространство, чтобы убедиться, что ваш телефон хорошо справляется с приложениями.
Как исправить: очистить память телефона
Вы можете очистить память телефона:
- Удаление ненужных файлов, включая видео, аудио, установочные пакеты и т. Д .;
- Удаление тяжелых или редко используемых приложений с телефона;
- Удаление файлов кеша, которые возникают при повседневном использовании.
Для получения подробных инструкций ознакомьтесь с ними.
1. Удалите ненужные файлы.
На телефоне откройте приложение с именем Менеджер файлов. Здесь вы можете увидеть все файлы, которые вы загрузили, создали или получили. Просмотрите все и удалите ненужные.
2. Удалите тяжелые или редко используемые приложения.
Не знаете, какие приложения тяжелые? Легко, иди в Настройки и найдите Приложение or Apps вариант. Нажмите на него, и вы найдете там все приложения на своем телефоне Android. Удалите те, которые превышают 1 ГБ.
3. Очистить файлы кеша
Откройте Настройки, перейдите в Приложение or Apps. Там вы можете увидеть все приложения и их точные размеры. Выберите один из них и проверьте размер его файлов кеша. Нажмите на Очистить кэш кнопка. Повторите процесс для всех приложений, которые вы часто используете.
Причина 3: поврежденные приложения
Если вы заметили, что ошибка системного пользовательского интерфейса возникла при использовании определенного приложения, то это может быть причиной проблемы. Некоторые приложения, установленные вне Google Play, иногда содержат ошибки и вредоносные программы, которые влияют на ОС Android и могут вызывать сбой системного пользовательского интерфейса. Кроме того, наличие приложений, которые не обновлялись в течение некоторого времени, может вызвать проблему.
Как исправить: обновите или переустановите прерванное приложение
Обязательно следите за новыми обновлениями вашего приложения. Если вы не уверены, обновлено ли ваше приложение, вы можете проверить это в Google Play Store.
Перейдите в Google Play Store или любой магазин приложений, который вы используете на своем Android. В строке поиска введите название целевого приложения. Когда вы видите кнопку обновления, нажмите на нее, чтобы начать обновление приложения.
Если ошибка «К сожалению, системный интерфейс остановлен» по-прежнему отображается, даже если ваше приложение является последней версией, попробуйте переустановить приложение.
Найдите приложение и нажмите и удерживайте его, выберите «Удалить». Затем перейдите в магазин приложений, который вы используете, найдите приложение, загрузите его и запустите.
Причина 4: ОС телефона заражена вирусом и ошибками
Системный интерфейс не реагирует на ошибки, которые могут быть вызваны вирусная атака. Этот вирус может быть очень опасным для системы вашего телефона, так как это может привести к полному отключению системы.
Как исправить: избавьтесь от вируса с помощью антивируса или безопасного режима
Вы можете скачать антивирус приложение в Google Play Store, чтобы помочь вам просканируйте систему вашего телефона и удалить ошибки и вирусы.
Если вирус занесен сторонним приложением, Безопасный режим может помочь отключить эти приложения. После входа в безопасный режим на своем устройстве проверьте, сохраняется ли проблема. Google знает, что их разработка с открытым исходным кодом, система Android, будет повреждена вирусами на всех телефонах, поэтому они разработали режим, позволяющий пользователям использовать телефон без вирусов.
Войдя в безопасный режим, вы сможете использовать свой телефон в обычном режиме без сторонних приложений. Но дело в том, что вы можете столкнуться с проблемами при входе в безопасный режим, так как это требует немного навыков и удачи. А еще в разных телефонах есть различными способами активации режима, поэтому вам может потребоваться поискать несколько руководств в Интернете, чтобы правильно перевести телефон в безопасный режим.
Теперь я буду использовать Oppo A5s чтобы показать вам основные шаги использования безопасного режима.
- Нажмите и удерживайте кнопку питания на телефоне и коснитесь Restart.
- Во время перезапуска нажмите одновременно нажмите кнопки уменьшения громкости и питания.
- Когда появится логотип устройства, освободить кнопку питания и продолжать , чтобы уменьшить громкость.
- Телефон включен, и вы увидите всплывающее окно. Нажмите OK для запуска безопасного режима.
Если вы видите безопасный режим в нижнем левом углу после перезапуска устройства, безопасный режим включен. В противном случае нужно повторить процесс.
Когда вы находитесь внутри, попробуйте использовать телефон, и если вы не видите знак «Системный интерфейс остановлен», в основном ваш телефон атакован вирусом. Запустите антивирус or сбросить настройки телефона.
Совет: как восстановить заводские настройки телефона
Это может помочь удалить возможные ошибки и вирусы, влияющие на производительность вашей системы. Обратите внимание, что это приведет к удалению всех файлов и данных, хранящихся на вашем устройстве. Мы рекомендуем вам внутренние ссылки: создайте резервную копию всех ваших файлов прежде чем продолжить.
В этом примере все еще используется телефон Android Oppo A5s.
- Зайдите в «Настройки», прокрутите вниз и нажмите «Дополнительные настройки».
- В самом низу нажмите на Возможность резервного копирования и сброса.
- Выберите Сброс к заводским настройкам.
- Выберите Сбросить настройки системы.
- Появится сообщение с уведомлением, и будет запрошен PIN-код вашего телефона. Просто следуйте оставшимся инструкциям, и все готово.
Когда сброс будет выполнен, запустите телефон и посмотрите, есть ли знак «Системный интерфейс остановлен».
Причина 5: Неопределенные ошибки в системе Android
Если ни одно из предложенных выше решений не сработало, возможно, некоторые неопределенные ошибки уже проникли в вашу систему Android и являются основной причиной возникновения ошибки системного пользовательского интерфейса, не отвечающей.
Как исправить: запустить средство устранения неполадок Android
В такой ситуации вам понадобится мощный инструмент, который полностью устранит ошибки, которые продолжают портить вашу систему Android. echoshare ReiBoot для Android — это то, о чем я говорю.
ReiBoot — это эффективная программа восстановления системы Android, которая специализируется на устранении наиболее распространенных проблем системы Android. ReiBoot может легко удалить те ошибки и вирусы, из-за которых пользовательский интерфейс системы не отвечает на ошибку. Более того, ReiBoot может исправить до 50+ проблем с Android, таких как отставание, черный экран, ошибка, из-за которой пользовательский интерфейс не отвечает, и многое другое.
С помощью echoshare ReiBoot вы можете легко входить и выходить из режима быстрой загрузки Android, восстановления и режима Odin. Вам нужно беспокоиться о внезапной ошибке, которая выскакивает из вашего экрана, ReiBoot может легко удалить и исправить ошибку.
Шаги по исправлению пользовательского интерфейса системы Abdroud остановлены
Теперь давайте посмотрим, как использовать Reiboot для исправления вашей системы Android.
Шаг 1: Загрузите Reiboot на свой компьютер
С помощью кнопок ниже установите это средство устранения неполадок системы Android на свой компьютер.
Что значит ошибка «Системный интерфейс не отвечает»
Системный интерфейс не отвечает, «Приложение «Интерфейс системы» не отвечает», «К сожалению, приложение «Интерфейс системы остановлено»» и другие подобные сообщения об ошибках, связанные с пользовательским интерфейсом, могут неожиданно появиться на вашем устройстве Android и помешать дальнейшему взаимодействию с ним. UI (User Interface) означает пользовательский интерфейс. Иными словами, это все, что связано с взаимодействием с приложениями устройства, контентом и различными функциями. Проблема, когда системный пользовательский интерфейс перестает отвечать на запросы, часто появляется во всплывающем окне и не позволяет пользователям использовать дисплей. В результате ваше устройство, скорее всего, попытается перезапустить само приложение System UI, чтобы телефон снова заработал как нужно. К сожалению, в то время как у некоторых пользователей эта ошибка появляется только один раз из-за редкого системного сбоя и больше не возвращается, в других случаях она может сигнализировать о своем присутствии снова и постоянно прерывать работу пользователей. Чаще всего эта проблема возникает при повреждении кеша или временных файлов, нехватки памяти устройства, неустановленных обновлений и даже из-за конфликта со сторонними приложениями, которые создают проблемы несовместимости. Следуйте нашему руководству с 5-ю потенциальными решениями, которые исправят ошибку «Системный интерфейс не отвечает». Обратите внимание, что шаги, описанные в наших инструкциях, могут немного отличаться в зависимости от вашего Android устройства.

Скачать инструмент для восстановления
Чтобы исправить ошибку «Интерфейс системы не отвечает», мы рекомендуем воспользоваться Tenorshare ReiBoot для Android, отличный инструмент для восстановления Android, который может исправить более 50 типичных проблем с телефонами Android, таких как зависание на логотипе Samsung, черный или синий экран смерти, мертвый Android, «нет команды», «Системный интерфейс не отвечает» или ошибки красного треугольника. Процесс фиксации проходит автоматически и не требует специальных технических знаний. Загрузите Tenorshare ReiBoot для Android, нажав на кнопку ниже:
Скачать Android Repair Tool

ReiBoot для Android (шаг 1)

ReiBoot для Android (шаг 2)

ReiBoot для Android (шаг 3)

ReiBoot для Android (шаг 4)
1. Перезагрузите ваше устройство
Самый простой шаг, который вы можете попробовать, — это просто перезагрузить свое Android устройство. Возможно, «Интерфейс системы не отвечает» или подобная ошибка появилась из-за временного системного сбоя и может быть устранена путем перезагрузки смартфона. Для этого нужно просто нажать и задержать кнопку Питания (это та, которую вы используете для разблокировки телефона) и выбрать Restart устройство. Если это не помогает и проблема продолжает проявляться в течение некоторого времени в будущем, попробуйте другие решения из нашего руководства.
2. Убедитесь, что на телефоне достаточно свободного места
Если памяти вашего устройства меньше 10% от доступного хранилища, ваш смартфон может начать испытывать проблемы с производительностью, включая неожиданные сбои в работе интерфейса системы. Поэтому важно иметь достаточно свободного места, чтобы предотвратить возникновение таких проблем. Проверьте объем хранилища, выполнив указанные ниже действия, и, если его недостаточно, освободите немного место, удалив ненужные файлы или приложения на устройстве.
- Откройте Настройки , а затем перейдите в Хранилище или подобный раздел.
- Посмотрите на память вашего устройства и убедитесь, что доступно более 10% памяти.
Вы также можете просмотреть, какой тип файлов занимает больше всего памяти, и удалить файлы из этой категории.
3. Очистите кеш для приложения «Интерфейс системы».
Каждый Android-смартфон имеет встроенное приложение System UI или что-то вроде «Интерфес системы» на русском. Оно отвечает за правильное функционирование вашего дисплея и именно с этим приложением, как правило, и связана ошибка. Иногда это может быть поврежденный кеш или просто временные файлы, которые приводят к ошибке. Таким образом, мы можем попытаться очистить его и посмотреть, решит ли это проблему. Выполните следующие действия:
- Найдите и откройте Настройки на вашем смартфоне.
- Затем перейдите в Apps > Управление приложениями. Обратите внимание, что названия некоторых разделов может немного отличаться на других смартфонах Android. Здесь нам нужно просто открыть список всех установленных приложений.
- Оказавшись там, нажмите на Значок с тремя точками в правом верхнем углу и выберите Показать системные процессы. Это сделает скрытые системные приложения видимыми.
- Найдите приложение под названием Системный интерфейс и нажмите на него.
- Затем перейдите в Хранилище or Использование памяти и нажмите Очистить кэш.
Теперь вы можете перезагрузить устройство и посмотреть, решит ли это проблему.
4. Убедитесь, что ваше устройство обновлено
Если на вашем устройстве есть ожидающие обновления, которые можно установить, мы рекомендуем вам это сделать. Новые обновления могут содержать исправления, устраняющие некоторые известные ошибки или баги, вызывающие различные проблемы. Поэтому мы советуем вам проверить свой смартфон на наличие новых обновлений и установить их, если они будут найдены. Вы можете сделать это следующим образом:
- Найдите и откройте Настройки на вашем смартфоне.
- Прокрутите список вниз и откройте Обновление ПО или похожую настройку. Иногда этот параметр находится в О телефоне разделе.
- Затем нажмите Проверить обновления или аналогичную опцию для поиска обновлений.
- Если какие-то обновления будут найдены, Скачайте и установите их для обновления вашей системы.
Теперь вы можете проверить, вернули ли новые обновления ваш смартфон к нормальной работе. Если ничего не изменилось, перейдите к дальнейшим решениям ниже.
5. Обновите или удалите сторонние приложения.
Если ошибка «Интерфейс системы не отвечает» возникает при использовании или открытии какого-либо конкретного приложения, то стоит попробовать обновить или полностью удалить его. Более того, если ваш смартфон начал отображать ошибку после установки какого-то недавнего приложения, вы можете попробовать удалить его в первую очередь. Сделайте это, выполнив следующие действия:
Чтобы обновить приложение:
- Откройте Play Маркет или другие рынки приложений и найдите приложение, с которым у вас возникли проблемы.
- Нажмите на Обновление ПО и дождитесь окончания процесса. Вы также можете нажать Удалить на той же странице, чтобы удалить приложение. В качестве альтернативы вы можете удалить приложения в разделе Настройки как показано ниже.
Чтобы удалить приложение в настройках:
- Перейдите на Настройки как мы это делали раньше и откройте Управление приложениями или подобный раздел.
- Нажмите на Список приложений и найдите приложение, которое хотите удалить.
- Нажмите Удалить и подтвердите действие.
6. Просканируйте свой смартфон на вирусы

Ваш смартфон также может быть заражен вредоносными программами (например, троянскими программами) или нежелательными приложениями, которые вызывают такие проблемы. Хотя это вряд ли может быть причиной, мы все же советуем вам выполнить тщательное сканирование устройства, если вы еще не решили проблему. Специально обученная программа, такая как антивирус, может предложить высококачественные и надежные решения для защиты от вредоносных программ с постоянно обновляемыми базами данных инфекций для их быстрого обнаружения и нейтрализации. Удаление вручную может быть не таким эффективным, как использование антивирусного программного обеспечения. Вирус может неохотно удаляться или оставлять избыточные следы после успешного удаления. Мы рекомендуем нашим читателям использовать Norton Mobile Security для Android. Это популярная и высококлассная компания, разрабатывающая решения для различных угроз — как для десктопных операционных систем, так и для смартфонов. Вы можете загрузить его из Google Play для Android и запустить удаление вредоносных программ бесплатно.
Скачать Norton Mobile Security
7. Выполните Сброс настроек
Если ничто из вышеперечисленного не помогло вам избавиться от постоянно появляющейся ошибки интерфейса системы, вы можете рассмотреть возможность сброса телефона до заводских настроек. Этот шаг удалит все данные, хранящиеся в вашей системе, и вернет все параметры конфигурации к состоянию по умолчанию. Другими словами, вы переустановите свою систему с нуля. Это позволит удалить возможные заражения и очистит ваш смартфон от прочего мусора. Прежде чем сделать это, убедитесь, что нет никаких важных данных, которые можно потерять. Сделайте их бекап, если нужно. Также стоит отметить названия учетных записей Google и других сервисов, поскольку большинство людей склонны забывать их за время пользования. После выполнения сброса к заводским настройкам вам нужно будет еще раз войти во все свои учетные записи пользователей. Теперь вы готовы погрузиться в процесс сброса настроек вашего устройства.
- Откройте Настройки и перейти в О телефоне.
- Здесь вы увидите информацию о версии Android и оболочки системы, вашем процессоре, оперативной памяти, и многом другом.
- Где-то внизу вы увидите кнопку Сброс . Нажмите на нее и выберите Сброс всех настроек чтобы стереть все данные и вернуть смартфон к настройкам по умолчанию.
- Согласитесь со всем предложенным и подождите, пока ваше устройство не завершит сброс. Это может занять до 30 минут.
- Также, если вам не удается найти какие-либо настройки из этих шагов, вы можете ввести Сброс in Настройки и откройте его.
На самом деле, вы можете найти любую нужную вам настройку с помощью поиска. Мы несем ответственность за предоставление подробных инструкций, чтобы у вас была полная картина всего процесса.
8. Проблемы с физическими компонетами.
К сожалению, в очень редких случаях проблема может скрываться за неисправностью оборудования. Если ваше Android-устройство продолжает сталкиваться с одной и той же проблемой снова и снова, несмотря испробование всех доступных способов решений, включая сброс настроек к заводским, тогда есть все основания подозревать проблемы с внутренними компонентами устройства. Здесь вы можете связаться с производителем вашего устройства или обратиться к профессиональному специалисту, который обнаружит и, возможно, устранит проблему с компонентом.
Итоги
Мы надеемся, что наше руководство помогло вам устранить проблему и восстановить контроль над интерфейсом вашего устройства. Ошибка «Интерфейс системы не отвечает» довольно распространена и, как правило, не требует больших усилий для ее решения, зная необходимые методы решения. Если вы когда-нибудь столкнетесь с другими системными проблемами или заражением вредоносным ПО (смартфон или ПК), не стесняйтесь искать соответствующие статьи на нашем веб-сайте. Каждый день загружается множество новых статей с подробными инструкциями по мере роста числа новых ошибок и заражений вредоносным ПО среди пользователей.
Сегодня мы покажем вам, как исправить ошибку «Системный интерфейс не отвечает» на Android. Вы когда-нибудь были удивлены сообщением на экране Android о том, что пользовательский интерфейс системы остановился? Это происходит из-за сбоя операционной системы или конфликта, вызванного каким-либо обновлением.
Не волнуйтесь, в этом нет ничего серьезного и не имеет никакого отношения к тому, как вы используете свой телефон. Другими словами, вы не виноваты, если пользовательское приложение системы остановилось.
В чем причина ошибки «Системный интерфейс не отвечает» на Android?
Системный интерфейс обычно останавливается из-за сбоев обновления операционной системы. Также обычно это происходит после установки или удаления какого-либо приложения или при обновлении приложения Google. Предупреждающее сообщение об этой ошибке может различаться в зависимости от модели вашего мобильного телефона и версии Android, которую вы используете.
Как исправить ошибку «Системный интерфейс не отвечает» на Android?
Мы собираемся показать вам несколько способов исправить ошибку. Обязательно попробуйте все.

Во-первых, необходимо знать причину сбоя, что не совсем просто для большинства пользователей:
- Зайдите в раздел настроек сотового телефона.
- Выберите диспетчер приложений
- Выберите приложение Google
- Отключить обновления.
Если это не сработает, необходимо будет выполнить дополнительный шаг: «Очистить данные поиска Google» и / или «Очистить все данные».
- Щелкните «Хранилище».
- Выберите «Управление пространством».
- Выберите «Очистить данные поиска Google» и / или «Очистить все данные».
В первом способе данные поиска в браузере, ленте (информационные карточки быстрого просмотра) и Google Now Launcher на устройстве будут удалены. Во втором способе, помимо истории поиска, будут удалены настройки ленты.
Что, если последнее установленное приложение вызывает ошибку «Системный интерфейс не отвечает»?
Если пользовательский интерфейс системы останавливается после установки нового приложения, возможно, это причина сбоя. Следовательно, решение состоит в том, чтобы удалить это приложение.

Но если сбой не исчезнет, вам, возможно, придется выбрать аналогичное приложение, которое обеспечивает те же функции, и которое является более стабильным и не создает несовместимости с системой.
Настройте функцию наложения в системном интерфейсе пользователя
Вполне возможно, что системный пользовательский интерфейс останавливается, потому что в версии Android вашего устройства не настроен параметр «оверлей».
В этом случае вам просто нужно настроить разрешение следующим образом:
- Войдите в раздел настроек вашего мобильного телефона.
- Затем выберите «Диспетчер приложений» и в правом верхнем углу, где появятся три вертикально выровненные точки, выберите параметр для просмотра системных приложений.
- Найдите системный интерфейс
- Активируйте оверлей приложения.

Если это действие не устраняет сбой, вам может потребоваться выполнить несколько дополнительных шагов, чтобы принудительно остановить пользовательский интерфейс системы, например:
- Перейдите в приложение пользовательского интерфейса системы.
- Нажмите «Принудительная остановка».
Наконец, вам просто нужно перезагрузить устройство.
Как исправить ошибку «Системный интерфейс не отвечает» на Android с помощью сброса настроек?
Если ничего не работает, сброс к заводским настройкам может решить все ваши проблемы. Прежде чем продолжить, обязательно сделайте резервную копию всех важных файлов.
Чтобы восстановить заводские настройки Android-устройства, перейдите в настройки и выполните следующие действия:
- На главном экране перейдите к опции приложений вашего мобильного устройства.
- Зайдите в раздел «Настройки».
- Найдите параметр «Настройки», а затем «Резервное копирование и восстановление».
- Щелкните «Сброс заводских данных».
- Затем выберите опцию «Сбросить телефон».
- И, наконец, примите и выберите опцию «Стереть все».

Android Recovery
Опция Android Recovery обычно используется пользователями Android с продвинутыми знаниями. Этот метод восстановления служит для стирания системного кеша и приложений. Этот метод должен исправить ошибку «Системный интерфейс не отвечает» на Android.
Вы должны выполнить следующие действия, когда мобильный телефон выключен:
- Зажать одновременно кнопки питания + громкости, пока не появится экран с черным фоном, это режим восстановления.
- Используйте кнопку уменьшения громкости для прокрутки экрана.
- Прокрутите вниз, пока не найдете опцию «WIPE DATA / FACTORY RESET».
- Выберите этот вариант с помощью кнопки питания.
- Выберите ДА-УДАЛИТЬ ВСЕ ДАННЫЕ ПОЛЬЗОВАТЕЛЯ с помощью кнопок громкости.
- Щелкните ПЕРЕЗАГРУЗИТЬ СИСТЕМУ СЕЙЧАС с помощью кнопки питания.
Узнайте 10 способов, как исправить ошибку.Системный интерфейс не отвечаетна Android.
Android — это операционная система, которая не славится своей стабильной работой. Распространенными проблемами, с которыми сталкиваются пользователи Android, являются сетевые ошибки, ошибки приложений и другие проблемы. В последнее время многие пользователи сталкиваются с сообщением об ошибке «Системный интерфейс не отвечает».
На самом деле эта ошибка не нова, скорее она стала распространенной и может появляться на всех версиях Android. Хотя сообщение об ошибке чаще появляется на Samsung و LG و MotorolaОднако иногда он может появляться и на других телефонах Android.
Когда появляется сообщение об ошибке, экран вашего Android-устройства зависает и перестает отвечать на запросы. Перезагрузка — единственный способ заставить ваш Android снова реагировать. Итак, если появляется ошибкаСистемный интерфейс не отвечаетНа вашем Android-смартфоне вы должны попробовать эти решения.
Почему появляется ошибка «Системный пользовательский интерфейс не отвечает»?
Обычно появляется сообщение об ошибке.Системный интерфейс не отвечает«Или же»Системный интерфейс не отвечаетНекоторые альтернативные сообщения об ошибках включают:
- К сожалению, системный интерфейс остановлен
- com.android.systemui остановлен
- Системный интерфейс не отвечает
- Ошибка системного пользовательского интерфейса Android
- Системный интерфейс не отвечает
Затем система перестает отвечать на запросы. Вот наиболее распространенные причины этой ошибки:
- Отсутствие внутренней памяти: Недостаточно места во внутренней памяти устройства.
- Старый или поврежденный кеш: Кэш приложений может быть устаревшим или поврежденным, что вызывает ошибку «Системный пользовательский интерфейс не отвечает».
- Вредоносные приложения: Наличие вредоносных или подозрительных приложений, которые могут привести к сбою пользовательского интерфейса системы и появлению сообщения об ошибке.
- Поврежденная SD-карта: Если SD-карта, используемая в устройстве, повреждена или имеет проблемы, это может привести к появлению сообщения об ошибке.
- Поврежденные системные файлы: Поврежденные системные файлы могут повлиять на пользовательский интерфейс системы и вызвать ошибку «Системный пользовательский интерфейс не отвечает».
- Мало доступной оперативной памяти: Если объем оперативной памяти, доступной на устройстве, невелик, системе может быть сложно выполнять операции плавно, что может привести к появлению сообщения об ошибке.
Это были некоторые из распространенных причин, по которым системный пользовательский интерфейс не отвечает на сообщение об ошибке.
Лучшие способы исправить ошибку «Системный пользовательский интерфейс не отвечает» на Android
Теперь, когда вы знаете все возможные причины сообщения об ошибке «Системный пользовательский интерфейс не отвечает», выявить и исправить ошибки будет легко. Если вы столкнулись с ошибкой «Системный пользовательский интерфейс не отвечает» на устройстве Android, вот что вы можете сделать, чтобы решить эту проблему.
1) Перезагрузите Android-смартфон.
Первый шаг включает перезагрузку вашего Android-смартфона. Перезапуск сразу исправит ошибку «Системный пользовательский интерфейс не отвечает», но это временное исправление.
Итак, если вам срочно нужно использовать свой Android-смартфон и у вас нет времени, чтобы устранить проблему навсегда, вам следует перезагрузить Android-смартфон.
- Разблокируйте экран устройства, нажав экран или кнопку питания.
- Нажмите и удерживайте кнопка Пуск пока не появится меню.
- Нажмите на вариант Неисправность Подождите, пока устройство выключится.
- Подождите около 10 секунд, затем снова нажмите и удерживайте кнопку питания, чтобы включить устройство. снова. Теперь проверьте, устраняет ли это ошибку «К сожалению, системный интерфейс остановлен».

Перезагрузите телефон
Перезапуск снова заставит системное приложение пользовательского интерфейса реагировать. После перезагрузки выполните следующие методы, чтобы получить постоянное решение проблемы.
2) Очистите кеш приложения системного пользовательского интерфейса.
Если вы не знали, System UI — это системное приложение, скрытое от пользователя. Когда файл кэша пользовательского интерфейса системы устаревает, система перестает отвечать на запросы и отображает сообщение об ошибке «Системный интерфейс перестал работать«Или же»SystemUI перестал работать».
Итак, в этом методе нам нужно очистить кеш приложения системного пользовательского интерфейса, чтобы исправить сообщение об ошибке «Системный интерфейс перестал работать». Вот что вам нужно сделать:
- Откройте список приложений в системе Android и нажмите «Приложения».

Откройте приложение «Настройки» и выберите «Приложения». - В приложении выберитеВсе приложения«Или же»Управление приложением».

В Приложениях выберите Управление приложениями - Затем на следующем экране нажмите на Три точки в правом верхнем углу и выберите «Показать порядок».

Показать систему - Теперь найдите приложение.Системный интерфейси щелкните по нему. После этого нажмите наИспользование хранилища».

Использование хранилища пользовательского интерфейса системы - На экране «Использование хранилища» нажмите «Очистить кэш».

Системный интерфейс Очистить кэш
Таким образом, вы можете исправить сообщение об ошибке.Системный интерфейс не отвечаетна вашем Android-смартфоне.
3) Очистите кеш для сервисов Google Play.
Несколько пользователей подтвердили, что им удалось исправить сообщение об ошибке «Системный пользовательский интерфейс не отвечает», очистив кэш сервисов Google Play. Таким образом, вы можете сделать ту же процедуру. Вот как очистить кеш сервисов Google Play на Android.
- Открыть приложениеНастройки» достигнуть Настройки на вашем устройстве Android.

Настройки - Затем нажмите наApps» достигнуть Приложения.

Откройте приложение «Настройки» и выберите «Приложения». - На странице приложений нажмите «Управление приложениями» достигнуть Управление приложением.

В Приложениях выберите Управление приложениями - Теперь ищитеИгровые сервисы Googleи щелкните по нему.

Игровые сервисы Google - На странице информации о приложении Игровые сервисы Google, Нажмите на «Использование хранилища» достигнуть Использование хранилища.

Использование хранилища сервисов Google Play - После этого нажмите опцию «Очистить кэшочистить кеш для сервисов Google Play.

Очистите кеш для сервисов Google Play.
Таким образом, вы можете очистить кеш сервисов Google Play, чтобы устранить ошибку «Системный пользовательский интерфейс не отвечает» на Android.
4) Удалите обновления приложения Google.
Некоторые пользователи утверждают, что проблема с неответом пользовательского интерфейса системы может быть вызвана недавними обновлениями приложений Google.
Таким образом, вы можете попробовать удалить обновления, если столкнетесь с этой проблемой после обновления приложений Google.
- перейти к «Настройки» Потом «Менеджер приложений(на некоторых устройствах это может называться «Приложения«Или же»Системные приложения»), а затем выберите «Установленные приложения».
- Переключите интерфейс на отображение «Все приложенияиспользуя параметры в верхней части экрана, затем нажмитеПриложение Googleиз списка приложений.
- нажмите на кнопку «Отменить обновления».
- Разрешите устройству Android откатить все последние обновления приложения Google и перезагрузите устройство, чтобы проверить, решена ли проблема.
ملاحظة: Также следует подумать о выборе варианта.Приложение не обновляется автоматически». Таким образом, приложение Google не будет обновляться автоматически, что позволит вам избежать той же проблемы.
Если этот параметр включен, вы можете вручную обновлять приложение Google при выпуске нового обновления.
5) Обновите все приложения из Google Play Store.
Иногда ошибки в старых приложениях вызывают появление сообщения об ошибке в пользовательском интерфейсе системы. Итак, если сообщение об ошибке появляется из-за устаревших приложений на вашем устройстве, вам необходимо обновить все приложения. Вы можете использовать Google Play Store, чтобы обновить все свои устаревшие приложения. Вот как это сделать.
- Откройте магазин Google Play иНажмите на изображение профиля в правом верхнем углу.

Нажмите на изображение своего профиля в верхнем углу Google Play Store. - Затем в появившемся окне нажмите Управление приложениями и устройствами.

Щелкните Управление приложениями и устройствами. - В разделе «Управление устройствами и приложениями» коснитесь параметра Обновить все.

Нажмите на опцию «Обновить все».
Вот и все! Все приложения вашего Android-устройства будут обновлены. Убедитесь, что вы подключены к Интернету, пока Google Play Store обновляет все ваши приложения для Android.
6) Удалите сторонние приложения
Если появляется сообщение об ошибкеСистемный интерфейс не отвечаетПосле установки стороннего приложения его следует удалить и попробовать.
Отключение или принудительное закрытие приложения бесполезно, поскольку оно может запускаться автоматически при загрузке.
Если вы не помните, какое стороннее приложение вы установили, просмотрите список приложений и удалите все подозрительные приложения.
7) Запустите полную проверку на вирусы

Вирусы и спам-программы (вредоносное ПО) являются другими распространенными причинами появления сообщения об ошибке «Системный пользовательский интерфейс не отвечает».
Иногда вредоносное ПО может присутствовать на вашем устройстве и потреблять ресурсы оперативной памяти (ОЗУ). Таким образом, это может быть вредоносное ПО, которое вызывает чрезмерное использование памяти и делает пользовательский интерфейс системы невосприимчивым.
Поскольку вредоносное ПО трудно обнаружить, вам следует использовать стороннее антивирусное приложение на своем смартфоне. Список приложений для обеспечения безопасности для Android вы можете найти в нашем руководстве — Лучшие приложения безопасности для Android, которые вы должны установить.
 Обновите версию вашей системы Android
Обновите версию вашей системы Android

Если ваши системные файлы Android повреждены, вы не сможете их восстановить. Единственное решение — обновить версию системы Android.
Обновление версии системы Android также исправит любые ошибки в операционной системе. Итак, подключите телефон к Интернету и проверьте наличие доступных обновлений.
Вы можете проверить наличие обновлений для Android, перейдя на Настройки > Об устройстве > Системные обновления.
В разделе «Обновления системы» загрузите и установите все доступные обновления, если они доступны.
9) Перезагрузите устройство
Если все методы не могут исправить сообщение об ошибке «Системный пользовательский интерфейс не отвечает» на вашем Android, у вас нет другого выбора, кроме как перезагрузить устройство.
Однако сброс устройства приведет к удалению всех установленных приложений, настроек и всех сохраненных данных. Поэтому обязательно сделайте резервную копию всех важных файлов перед сбросом устройства. Чтобы сбросить настройки Android, выполните следующие действия.
- Сначала откройте приложение Настройки على از Android الخاص بك.

Настройки - В настройках прокрутите вниз и коснитесь конфигурация системы.

Откройте приложение «Настройки» на Android и выберите «Системные настройки». - Затем прокрутите вниз и коснитесь Резервное копирование и сброс.

Нажмите «Резервное копирование и сброс». - На экране резервного копирования и сброса коснитесь Сбросить телефон.

Нажмите «Сбросить настройки телефона». - На следующем экране коснитесь Сбросить все настройки.

Нажмите Сбросить все настройки
Таким образом, вы можете сбросить настройки Android-устройства.
ملاحظة: Если вам нужно стереть все данные и настройки, воспользуйтесь опцией «Сбросить телефон«Или же»Сброс к заводским настройкам». Расположение и название могут различаться на разных устройствах, поэтому обязательно прочитайте и следуйте конкретным инструкциям для вашего устройства.
10) Удалите виджеты с экрана вашего Android
Если вы по-прежнему видите сообщение об ошибке, попробуйте удалить любые инструменты (виджеты) с главного экрана вашего Android-устройства. Виджеты могут быть полезны, но могут вызвать проблемы с системным интерфейсом Android.
В этом случае лучше удалить виджеты, особенно если они из стороннего приложения.
Не знаете, какие инструменты следует удалить? Попробуй использовать поисковая система гугл Чтобы узнать, безопасно ли использовать инструмент, поставляется ли он с предустановленным приложением или связан ли он с проблемой пользовательского интерфейса системы.
Как только вы найдете виджет, который хотите удалить, коснитесь и перетащите его в «Xв верхней части экрана, чтобы удалить его. После завершения процесса обязательно перезагрузите телефон!
Затем проверьте, появляется ли по-прежнему сообщение об ошибке «Системный пользовательский интерфейс остановлен».
11) Очистить раздел кеша

Это решение помещено в конец списка, потому что оно считается немного сложным. Вы можете очистить раздел кеша на своем Android-устройстве, если все другие методы не помогли решить проблему.
Вы должны войти в режим восстановления Android, а затем Очистить раздел кэша. Поскольку на экране восстановления нет графического пользовательского интерфейса, любой неправильный выбор параметра может быть опасен, поскольку может повредить устройство.
Итак, убедитесь, что вы следуете всем методам, которыми мы поделились выше; Если проблема не решена, выполните следующие действия, чтобы очистить кэш из режима восстановления.
- Выключите телефон и загрузите начальный экран с помощью комбинации клавиш (клавиша питания и клавиша уменьшения громкости одновременно).
- На начальном экране с помощью клавиш управления громкостью выберите режим восстановления.
- Затем нажмите кнопку питания, чтобы выбрать режим восстановление.
- На экране восстановления выберитеОчистить раздел кэшаи нажмите кнопка питания Чтобы начать очистку кеша.
- Подождите, пока кеш очистится. Если вы все выполнили, на экране появится сообщение. Выберите вариант Перезагрузите систему сейчас Таким образом, вы очистили раздел кеша на своем Android-устройстве.
Важный: Этот метод отличается от одного устройства к другому, и вот их список:
- Большинство телефонов Android: использовать (Кнопка увеличения громкости + кнопка питания).
- Samsung Galaxy S6: использовать (Кнопка увеличения громкости + Главная кнопка + кнопка питания).
- Nexus 7: использовать (Кнопка увеличения громкости + Кнопка уменьшения громкости + кнопка питания).
- Моторола Дроид X: использовать (Главная кнопка + кнопка питания).
- Устройства с кнопками камеры: использовать (Кнопка увеличения громкости + кнопка камеры).
12) Найдите аппаратные проблемы

Хотя сообщение об ошибке «Системный пользовательский интерфейс не отвечает» обычно не связано с проблемами оборудования, если проблема не решена даже после очистки раздела кеша, значит, пришло время искать проблемы с оборудованием.
Неисправный аппаратный компонент может быть причиной проблемы, связанной с пользовательским интерфейсом системы на вашем Android-смартфоне. Лучшее, что вы можете сделать, это отнести свой телефон в местный сервисный центр и попросить их решить проблему.
Наконец, когда вы сталкиваетесь с сообщением об ошибке «Системный пользовательский интерфейс не отвечает» на своем устройстве Android, не беспокойтесь. Есть много способов решить эту досадную проблему. Обновив систему Android, очистив кеш и перезагрузив устройство, вы можете легко восстановить функциональность пользовательского интерфейса системы.
Если проблема не устранена, и вы не можете решить ее указанными способами, это может быть неисправность оборудования. В этом случае рекомендуется обратиться в местный сервисный центр для получения дополнительной помощи и диагностики проблемы.
Не стесняйтесь использовать эти шаги и делиться своим опытом в комментариях. Ваш опыт может быть полезен тем, кто столкнулся с той же проблемой. Желаем вам удачи в решении проблемы «Системный пользовательский интерфейс не отвечает» и приятного использования Android в будущем.
Вам также может быть интересно узнать о:
- Как исправить неработающий поиск в Google Play Store (методы 10)
- Как автоматически исправить низкую громкость на устройствах Android
- Хронология Google Maps не работает? 6 способов исправить это
Мы надеемся, что эта статья окажется для вас полезной. Как исправить ошибку «Системный интерфейс не отвечает» на Android. Поделитесь своим мнением и опытом в комментариях. Также, если статья вам помогла, поделитесь ею с друзьями.

