Are you looking to share files between computers and easily work together with other people? The Homegroup feature in Windows is the perfect way to do this. However, users have reported an issue related to the creation of a homegroup. The error says “Windows can’t set up a homegroup on this computer”.
This is a known error with homegroups on Windows 10 and Windows 7 as well. But what are you supposed to do when it comes up? Read our article to find out the causes and learn useful methods of fixing it.
Homegroup errors on Windows 10 and Windows 7
Homegroups are used to make file sharing and collaborating easier for you, your colleagues and your family. Most known errors make it impossible to create or join a homegroup, rendering the feature useless.
Alongside the “Windows can’t set up a homegroup on this computer” error, many other issues related to homegroups can come up on your system. If you’re experiencing any of these issues, we have some easy and quick fixes below.
Here are the most common homegroup errors reported by Windows 10 and Windows 7 users:
- Homegroups not working: If you can’t create, join or use a homegroup at all, you most likely have configuration issues. Homegroups rely on IPv6 and necessary Homegroup Services to function, these are often the common causes of the error.
- Can’t create a homegroup, only join: There’s a possibility that you can join homegroups, however, you can’t create your own. To troubleshoot, you need to delete the contents of the PeerNetworking directory.
- Homegroup can’t access other computers: Are you able to create and join a homegroup, but can’t see the other computers in it? This is a security issue that can be fixed by changing the permissions of the MachineKeys and PeerNetworking directories.
Now that we have identified most of the possible causes, it’s time to get into fixing the issues. We compiled seven methods that allow anyone to troubleshoot homegroup errors on both Windows 10 and Windows 7 operating systems.
Our methods were written using a Windows 10 system, meaning that the wording might be different on Windows 7. However, all methods should still work on both operating systems and possibly even Windows 8.
1. Run the Windows Troubleshooter
Windows comes pre-equipped with a number of tools that specialize in fixing issues on your system. Starting from simple things like audio troubleshooting all the way to fixing homegroup errors.
The Windows Troubleshooter can’t resolve all problems, but it’s a good place to start. Here are the steps to running it:
- Open the Settings app by pressing down the Windows and I keys on your keyboard. Alternatively, you can click on the gear icon in the Start menu.
- Click on Update & Security.
- Choose Troubleshoot from the menu on the left. From here, select the HomeGroup Troubleshooter and click on the Run troubleshooter button.
- Wait for the Windows Troubleshooter to finish scanning your computer. You can automatically restore your Homegroups if it detects any fixable issues.
It’s possible that the HomeGroup Troubleshooter is missing from your system or simply didn’t return any useful results. Don’t be disheartened by this, our other methods can still help you deal with the issue.
2. Delete files from the PeerNetworking folder
if you can’t create a homegroup, it’s possibly an issue with a folder called PeerNetworking. Deleting some of its contents then trying to make a new homegroup is often able to fix the issue. This method basically forces Windows to generate new files within the folder, replacing older and possibly corrupted ones.
- Press both the Windows and R keys on your keyboard at the same time to bring up the Run utility. Paste in this location and hit enter: C:WindowsServiceProfilesLocalServiceAppDataRoamingPeerNetworking.
- First, delete only the idstore.sst file and continue with Step 3. If by the end this doesn’t work, come back to this step and delete everything else, then continue.
- If you’re currently in a homegroup, go to your Network Settings and leave the homegroup. Repeat this on all PCs you want to use in your new homegroup.
- Turn off all the computers that you want to use in your new homegroup.
- Turn on one PC and create a new homegroup. This homegroup should be recognized on all computers now.
3. Enable Peer Network Grouping services
There’s always a great number of services running on your computer to make sure every feature works perfectly. However, sometimes these services can get turned off by Windows Update, third-party apps or even viruses.
If your homegroups don’t work at all, you should double-check whether or not the Peer Network Grouping services are turned on. Here are the steps to check and turn them on if needed:
- Press both the Windows and R keys on your keyboard at the same time to bring up the Run utility. Type in services.msc and hit enter. This will launch the Services app, which might take a few seconds to load up.
- An alphabetical list will appear with all of the services available on your computer. Look for the following four services:
- Peer Network Grouping
- Peer Network Identity Manager
- Homegroup Listener
- Homegroup Provider
- Right-click on each of these services and click on Start. If all are already started, proceed with Step 4.
- Right-click on each of these services and choose Properties. Make sure that the Startup type is set to Automatic.
- Attempt to create a new homegroup and see if the issue is resolved.
4. Allow full control to the MachineKeys and PeerNetworking folders
If your homegroup can’t be accessed by other computers, it’s possibly an issue with the security of two folders. By simply changing their security settings, you can allow other computers to use your homegroup.
- Press both the Windows and R keys on your keyboard at the same time to bring up the Run utility. Paste in this location and hit enter: C:WindowsServiceProfilesLocalServiceAppDataRoamingPeerNetworking.
- Right-click on the PeerNetworking folder and choose Properties.
- Switch to the Security tab, then click on the Edit button.
- Under Permissions for Administrators, place a checkmark next to Full control. Click the Apply button and close the File Explorer.
- Open Run again (Windows + R) and go to the next location: C:ProgramDataMicrosoftCryptoRSAMachineKeys.
- Repeat Step 2. to Step 4. with the folder called MachineKeys. Once you allow full control of these two folders on all PCs, try connecting to the homegroup again.
5. Enable IPv6 on all PCs using the homegroup
Because IPv6 is a relatively new technology, most computers have ti disabled by default. According to users, turning it on can fix the issue and make their computers connect to a homegroup. You can easily do this by following these steps:
- Open the Settings app by pressing down the Windows and I keys on your keyboard. Alternatively, you can click on the gear icon in the Start menu.
- Click on Network & Internet.
- Click on either WiFi or Ethernet from the left-side menu, depending on which one you use for your connection.
- Scroll down and click on the Change adapter options link found under Related settings.
- Right-click on your network connection and choose Properties from the context menu. From here, place a checkmark next to Internet Protocol Version 6 (TCP/IPv6) to enable IPv6.
- Repeat these steps on all PCs attempting to connect to your homegroup.
After IPv6 has been enabled on every computer trying to use the homegroup, you shouldn’t have any issues anymore. If you still struggle to make a working homegroup, we recommend trying our other methods too.
6. Make sure that your system clock is correct
Sometimes an incorrect system clock can cause errors regarding homegroups on your computer. Users report that adjusting the time can fix problems. To make sure your system clock is correct, do the following:
- Right-click on the time or date in the bottom right of your screen, then choose Adjust time/date. This will take you to the Settings app.
- Turn off Set time automatically then turn it back on after a few seconds. Doing this should automatically set your time according to your timezone.
7. Change your computer’s name
Changing the name of your PC might solve issues with homegroups. This is due to configuration issues. By changing the name of your computer, you force Windows to create fresh, usable configuration files.
Follow these steps to change the name of your computer:
- Use the search function in your taskbar and look for View your PC name. You can bring up the search bar by clicking on its icon or pressing the Windows and S keys on your keyboard.
- Click on the matching result. This will launch the Settings app.
- Scroll down and click on the Rename this PC button.
- Enter a different name. You can use any combination of alphanumeric characters and hyphens. When you’re done, click on the Next button.
- Restart your PC after successfully changing the name of it. If necessary, repeat these steps on all computers that want to access the homegroup.
Conclusion
We hope that by following our guide, you were able to resolve the “Windows can’t set up a homegroup on this computer” error. If you have any other issues with homegroups in the future, you can return to our article and try our methods once again.
- Remove From My Forums

Не удается настроить домашнюю группу на этом компьютере
-
Вопрос
-
ЛЮДИ HELP! HELP! HELP!
1. Ссылка: «Показать или распечатать пароль домашней группы» ВООБЩЕ НЕ НАЖИМАЕТСЯ!
2. При попытке изменить пароль вылезает сообщение «не удается настроить домашнюю группу на этом компьютере»!
3. При попытке выйти из домашней группы вылезает сообщение: «Не удалось удалить Ваш компьютер из домашней группы»!
4. Средство устранения неполадок выводит сообщение: «Подключение к домашней группе отсутствует, НЕ ИСПРАВЛЕНО»!
Параметры общего доступа побывал устанавливать во всевозможных вариантах, сейчас стоят такие:
- Включить сетевое обнаружение
- Включить общий доступ к файлам и принтерам
- Включить общий доступ, что бы сетевые пользователи….
- Использовать 128 битное шифрование
- Включить общий доступ с парольной защитой
- Разрешить Windows управлять подключениями домашней группы
В доме три компа, соединены через Router, со всех на компьютер зайти можно, но во всей сети около 200 000 компьютеров, с них получается тоже можно просто так подключится или как?
Подумал может нужно на других компах из домашней сети выйти… Каперского отключал (на всякий случай)… вышел… перезагрузил все ПК, на двух висит статус: «Готов к созданию Домашней сети», всё нажимается, всё
работает, на этом как было: «Присоединён», так и висит и выйти не даёт, пишет: «Не удалось удалить Ваш компьютер из домашней группы»!Потом подумал может служба какая отключена… так врубил, вообще, все что есть, кроме:
- «Группировка сетевых участников» — Ошибка 1068: Не удалось запустить дочернюю службу
- «Служба публикации имён компьютеров PNRP» — Ошибка 1068: Не удалось запустить дочернюю службу
- «Протокол PNRP» — Не удалось запустить службу Протокол PNRP на Локальный компьютер. Ошибка 0x80630801:0x80630801
Короче, что делать-то? Как лечить сие недуги? Почему даже пароль не посмотреть/изменить/распечатать?
Хочу домашнюю сеть с зашитой и общим паролем!
-
Изменено
8 июня 2010 г. 12:15
Уточнил запрос -
Изменено
Alexander Rusinov
7 марта 2015 г. 10:21
правка заголовка поста
Ответы
-
-
Предложено в качестве ответа
Golovchenko Ian
9 июня 2010 г. 7:43 -
Помечено в качестве ответа
Nikita Panov
9 июня 2010 г. 12:02
-
Предложено в качестве ответа
-
Вот что нашел и это мне помогло без лишних телодвидений включить службы. Не переводил, думаю раpберетесь
1. Go to «C:ProgramDataMicrosoftCryptoRSA» and
then rename «MachineKeys» folder to «MachineKeys-old».2. Create a new folder «MachineKeys» and right click the «MachineKeys» folder
, select «Properties» and click «Security» tab.
then set «Full Control» permissions to «Everyone». —
See more at: http://www.ebugg-i.com/forums/windows/HomeGroup-error-0x80630203-Leavingjoining-the-homegroup-is-not-possible.html#sthash.JOGY5jKO.dpufПапки такой у меня вообще не было, по этому создал
-
Предложено в качестве ответа
arhaan_aka_ZAG
23 июня 2015 г. 19:44 -
Помечено в качестве ответа
Vector BCO
17 мая 2017 г. 12:31
-
Предложено в качестве ответа
Каковы же основные причины неудач при создании и настройке домашней группы в Windows последних редакций?
Здравствуйте уважаемые читатели интернет ресурса WindowsFan.Ru!!!
Времена, когда цена персональных компьютеров была поистине заоблачной, остались далеко в прошлом. Сегодня компьютер есть почти в каждой семье, иногда компьютеров может быть два, а то и три.

В таких случаях нередко возникает необходимость как-то объединить машины в одну сеть, дабы их пользователи получили возможность свободного обмена данными.

Одним из самых удобных способов организации общего доступа к файлам является создание Домашней группы. Как и большинство встроенных инструментов Windows последних версий средства для создания Домашней группы отличаются простой и удобством.
Тем не менее, случаи, когда пользователям не удавалось создать или настроить Домашнюю группу не являются редкостью. Причин тому может быть множество. Некоторые, наиболее распространенные мы сейчас и рассмотрим.
Рассинхронизация времени

Очень важно, чтобы на входящих в Домашнюю группу компьютерах было установлено одно и то же время. Откройте Панель управления, перейдите в раздел «Дата и время» и, переключившись на вкладку «Время по Интернету» убедитесь, что в настройках включена автоматическая синхронизация.
Выбран неправильный режим сети
Вам не удаться создать Домашнюю группу, если ваша сеть будет работать в режиме «Общественная» или «Сеть предприятия». В Панели управления перейдите в раздел «Центр управления сетями и общим доступом» и поменяйте расположение сети на «Домашняя сеть». Также необходимо удостовериться, что оба компьютера имеют рабочую группу с одним и тем же именем и при этом не принадлежат доменной сети. Имена же самих компьютеров должны быть разные.

Проверить корректность настроек можно в окне свойств системы (раздел Имя компьютера). При необходимости нужно запустить мастер присоединения (кнопка идентификация) и указать, что компьютер не принадлежит доменной сети. Это может помочь в том случае, когда Домашняя сеть успешно создана, но компьютеры в ней не видят друг друга.
Домашняя группа создана на двух или более компьютерах

В домашней сети только один компьютер может быть «главным». Начинающие пользователи нередко создают Домашнюю группу на всех компьютерах, а потом удивляются, почему они не могут подключиться друг к другу.
Неверные настройки в дополнительных параметрах

Обычно при выборе режима «Домашняя сеть» параметры сетевых профилей задаются автоматически, но будет неплохо проверить их вручную. Если сетевое обнаружение отключено, обязательно включите его, без этого компьютеры не смогут увидеть друг друга. Также возможно потребуется включение общего доступа к файлам и папкам. А вот общий доступ с парольной защитой лучше отключить.
Были изменены настройки служб
Подключиться к Домашней группе не удастся, если вы случайно или намерено отключили службы «Поставщик домашней группы» и «Группировка сетевых участников». Случайное отключение этих служб может быть вызвано некачественными оптимизаторами. В таком случае службы нужно включить вручную.
Неверные настройки прав доступа

С различными проблемами нередко приходится сталкиваться даже после вполне успешного создания Домашней группы и подключения к ней других компьютеров. К примеру, обнаруживается, что подключившийся пользователь видит расшаренные папки, но не может в них зайти. К счастью лечится это довольно просто, — на компьютере с Домашней группой нужно всего лишь открыть свойства общей папки, перейти раздел «Безопасность» и в дополнительных свойствах присвоить владельцу статус Администратора.
Другие проблемы
Как мы уже говорили, причин для некорректной работы Домашней группы может быть множество. Универсальным решением проблем может стать использование штатной Windows-утилиты «Средства устранения неполадок Домашней группы». Встроенный мастер способен самостоятельно идентифицировать наиболее распространенные неполадки и даже устранить их в автоматическом режиме.
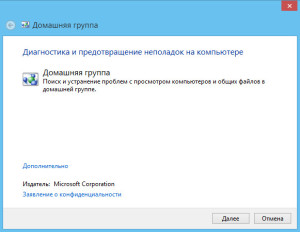
Среди прочих причин, вызывающих неполадки при создании и настройке Домашней группы в последних версиях Windows можно отметить повреждение системного файла idstore.sset, располагающегося по адресу С:/Windows/ServiceProfiles/LocalService/AppData/Roaming/PeerNetworking. Этот файл отвечает за работу с одноранговыми сетями. Можно попробовать удалить этот файл, а затем перезагрузить систему.
Но иногда даже комплексное принятие мер не приносит положительных результатов. Такое может встречаться при повреждении ряда системных файлов и ключей реестра. Устранить неполадки в этих случаях могло лишь восстановление системы к исходному состоянию или ее полная переустановка.
На этом все всем пока и до новых познавательных встреч с вами дорогие мои друзья…
При попытке создания домашней группы на пользовательских ПК, подключённых к локальной сети, пользователь может столкнуться с сообщением «Виндовс не может настроить домашнюю группу на этом компьютере». Довольно часто данная проблема может быть вызвана дисфункцией системных служб, связанных с «PNRP» (Peer Name Resolution Protocol – протокол разрешения пировых имён). В данном материале я расскажу, что за сообщение «Windows не может настроить домашнюю группу на этом компьютере», и как её исправить.

Содержание
- Нельзя создать домашнюю группу – суть и причины проблемы
- Как исправить ошибку «Windows не может настроить домашнюю группу на ПК»
- Способ №1. Активируйте необходимые службы
- Способ №2. Предоставьте «Local Service» необходимые права.
- Способ №3. Удалите файл idstore.sst
- Способ №4. Задействуйте IPv6
- Заключение
Нельзя создать домашнюю группу – суть и причины проблемы
Данная ошибка обычно возникает в ситуации, когда пользователь старается создать новую (реже – подключиться к уже существующей) домашнюю группу. При нажатии на кнопку создания группы в Windows система выдаёт сообщение о невозможности настройки домашней группы на данном ПК. Если же пользователь обращается за помощью к средству устранения неполадок, то данный инструмент обычно не находит на компьютере каких-либо проблем.
Факторами возникновения данной проблемы могут быть:
- Дисфункция различных системных служб, как-либо связанных с «PNRP»;
- Проблемы с доступом или работой файла idstore.sst, ответственного за сохранение данных хранилища сертификатов;
- Отключён протокол IPv6, функционал которого может быть использован в работе домашней группы.
Как исправить ошибку «Windows не может настроить домашнюю группу на ПК»
Разберём способы, позволяющие решить проблему с настройкой домашней группы на вашем ПК. Рекомендую задействовать отображение скрытых системных файлов в вашем проводнике или файловом менеджере, так как без них вы просто не увидите некоторых, необходимых нам, директорий.
Способ №1. Активируйте необходимые службы
Перейдите по пути:
![]()
и удалите всё содержимое данной папки и перезагрузите компьютер.
Затем нажмите на Win+R, в строке поиска наберите services.msc, и нажмите ввод. В открывшемся окне системных служб найдите службы:

И последовательно, как указано в данном перечне, запустите вручную каждую из указанных служб. Затем вновь перезагрузите ваш ПК.

Способ №2. Предоставьте «Local Service» необходимые права.
Выполните следующее:
Перейдите по пути:![]()
- Найдите там директорию «MachineKeys», наведите на неё курсор», кликните ПКМ, и выберите «Свойства»;
- В открывшемся окне перейдите на вкладку «Безопасность», установите курсор на «Все», а затем выберите «Изменить»;

- Если в списке нет «Local Service», жмём на кнопку «Добавить»;

- В колонке ввода имён объектов введите «LOCAL SERVICE», а затем нажмите на «ОК»;

- Под опцией «Разрешить» предоставьте «Local Service» полный доступ;

- Перезагрузите ПК;
- Потом перейдите в окно «Служб» как описано ниже, найдите там службу «Протокол PNRP» и запустите её вручную.
Способ №3. Удалите файл idstore.sst
Запустите командную строку с правами админа, там наберите:
![]()

Этой командой вы отключите «Peer Networking Identity Manager», осуществляющий функцию идентификации для служб «Peer Name Resolution Protocol» (PNRP) и «Peer-to-Peer Grouping».
Затем перейдите по пути:
![]()
Найдите там файл «idstore.sst» и удалите его. Перезагрузите ваш PC.
Способ №4. Задействуйте IPv6
- Нажмите Win+R, введите там ncpa.cpl.
- В открывшемся окне сетевых подключений выберите подключение по локальной сети, наведите на него курсор, нажмите ПКМ, выберите «Свойства».
- В открывшемся списке компонентов убедитесь, что рядом с компонентом IPv6 стоит галочка. При необходимости, установите галочку и перезагрузите ваш компьютер.

Заключение
Причиной ошибки «Windows не может настроить домашнюю группу на этом компьютере» обычно являются сбой в работе служб, связанных с «PNRP». Рекомендуется воспользоваться перечисленными в статье решениями, это позволит избавиться от ошибки настройки домашней группы на вашем ПК.
Опубликовано 24.03.2018 Обновлено 26.11.2020
Содержание
- Подключение к «Домашней группе» в Windows 7
- Этап 1: Подготовка
- Этап 2: Подключение
- Не получается подключиться к «Домашней группе»
- Основные причины неудач при создании и настройке домашней группы в Windows последних редакций
- Как подключиться к домашней группе Windows 7: по шагам
- Настройки сети в Windows 7
- Ручная настройка IP-адресов
- Присвоение адресов с помощью маршрутизатора
- Настройка рабочей группы
- Настройки домашней группы
- Создание
- Подключение
- Получение общего доступа к папке
- Заключение
- Не удалось подключиться к домашней группе
- Windows не может настроить домашнюю группу на этом компьютере — Решение
- Нельзя создать домашнюю группу – суть и причины проблемы
- Как исправить ошибку «Windows не может настроить домашнюю группу на ПК»
- Способ №1. Активируйте необходимые службы
- Способ №2. Предоставьте «Local Service» необходимые права.
- Способ №3. Удалите файл idstore.sst
- Способ №4. Задействуйте IPv6
- Заключение
Подключение к «Домашней группе» в Windows 7

Этап 1: Подготовка
Для полноценного использования возможностей такого типа соединения следует соответствующим образом подготовить оба компьютера. Первым делом убедитесь, что в системе, к которой будете подключаться, «Домашняя группа» создана и настроена.

control.exe /name Microsoft.NetworkandSharingCenter



На этом подготовительный этап можно считать завершённым.
Этап 2: Подключение
Теперь переходим непосредственно к соединению компьютеров. Процедура также довольно простая и состоит из следующих шагов:






Как видим, ничего сложного нет.
Не получается подключиться к «Домашней группе»
К сожалению, нередко в процессе подключения можно столкнуться с проблемой – компьютер упорно не желает соединяться с «Домашней группой». Для её решения проделайте следующее:

Выберите тот, который отвечает за соединение с всемирной сетью, кликните по нему правой кнопкой мыши и воспользуйтесь пунктом «Отключить».


Проверьте, что у следующих служб в столбце «Состояние» значится «Работает»:

Если это не так, дважды кликните по нужной позиции, затем на вкладке «Общие» нажмите последовательно на кнопки «Запустить», «Применить» и «ОК».

Далее запустите «Проводник» и перейдите в нём по адресу:
Выделите всё содержимое папки сочетанием Ctrl+A, затем удалите – либо в «Корзину» (клавиша Del), либо полностью (комбинация Shift+Del).

Вышеописанные действия должны помочь вам в устранении проблемы. Если же они оказались неэффективны, сбой носит специфичный характер и его, скорее всего, не получится самостоятельно ликвидировать – обратитесь к компьютерному специалисту.
Помимо этой статьи, на сайте еще 12384 инструкций.
Добавьте сайт Lumpics.ru в закладки (CTRL+D) и мы точно еще пригодимся вам.
Отблагодарите автора, поделитесь статьей в социальных сетях.
Источник
Основные причины неудач при создании и настройке домашней группы в Windows последних редакций
Каковы же основные причины неудач при создании и настройке домашней группы в Windows последних редакций?
Здравствуйте уважаемые читатели интернет ресурса WindowsFan.Ru.
Времена, когда цена персональных компьютеров была поистине заоблачной, остались далеко в прошлом. Сегодня компьютер есть почти в каждой семье, иногда компьютеров может быть два, а то и три.

В таких случаях нередко возникает необходимость как-то объединить машины в одну сеть, дабы их пользователи получили возможность свободного обмена данными.

Одним из самых удобных способов организации общего доступа к файлам является создание Домашней группы. Как и большинство встроенных инструментов Windows последних версий средства для создания Домашней группы отличаются простой и удобством.
Тем не менее, случаи, когда пользователям не удавалось создать или настроить Домашнюю группу не являются редкостью. Причин тому может быть множество. Некоторые, наиболее распространенные мы сейчас и рассмотрим.

Очень важно, чтобы на входящих в Домашнюю группу компьютерах было установлено одно и то же время. Откройте Панель управления, перейдите в раздел «Дата и время» и, переключившись на вкладку «Время по Интернету» убедитесь, что в настройках включена автоматическая синхронизация.
Выбран неправильный режим сети
Вам не удаться создать Домашнюю группу, если ваша сеть будет работать в режиме «Общественная» или «Сеть предприятия». В Панели управления перейдите в раздел «Центр управления сетями и общим доступом» и поменяйте расположение сети на «Домашняя сеть». Также необходимо удостовериться, что оба компьютера имеют рабочую группу с одним и тем же именем и при этом не принадлежат доменной сети. Имена же самих компьютеров должны быть разные. 
Проверить корректность настроек можно в окне свойств системы (раздел Имя компьютера). При необходимости нужно запустить мастер присоединения (кнопка идентификация) и указать, что компьютер не принадлежит доменной сети. Это может помочь в том случае, когда Домашняя сеть успешно создана, но компьютеры в ней не видят друг друга.
Домашняя группа создана на двух или более компьютерах

В домашней сети только один компьютер может быть «главным». Начинающие пользователи нередко создают Домашнюю группу на всех компьютерах, а потом удивляются, почему они не могут подключиться друг к другу.
Неверные настройки в дополнительных параметрах

Обычно при выборе режима «Домашняя сеть» параметры сетевых профилей задаются автоматически, но будет неплохо проверить их вручную. Если сетевое обнаружение отключено, обязательно включите его, без этого компьютеры не смогут увидеть друг друга. Также возможно потребуется включение общего доступа к файлам и папкам. А вот общий доступ с парольной защитой лучше отключить.
Были изменены настройки служб
Подключиться к Домашней группе не удастся, если вы случайно или намерено отключили службы «Поставщик домашней группы» и «Группировка сетевых участников». Случайное отключение этих служб может быть вызвано некачественными оптимизаторами. В таком случае службы нужно включить вручную.
Неверные настройки прав доступа

Как мы уже говорили, причин для некорректной работы Домашней группы может быть множество. Универсальным решением проблем может стать использование штатной Windows-утилиты «Средства устранения неполадок Домашней группы». Встроенный мастер способен самостоятельно идентифицировать наиболее распространенные неполадки и даже устранить их в автоматическом режиме.
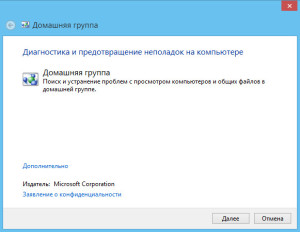
Среди прочих причин, вызывающих неполадки при создании и настройке Домашней группы в последних версиях Windows можно отметить повреждение системного файла idstore.sset, располагающегося по адресу С:/Windows/ServiceProfiles/LocalService/AppData/Roaming/PeerNetworking. Этот файл отвечает за работу с одноранговыми сетями. Можно попробовать удалить этот файл, а затем перезагрузить систему.
Но иногда даже комплексное принятие мер не приносит положительных результатов. Такое может встречаться при повреждении ряда системных файлов и ключей реестра. Устранить неполадки в этих случаях могло лишь восстановление системы к исходному состоянию или ее полная переустановка.
На этом все всем пока и до новых познавательных встреч с вами дорогие мои друзья.
Источник
Как подключиться к домашней группе Windows 7: по шагам
Домашняя группа Windows – это объединение компьютеров, подключенных в одной локальной сети, в единую связку средствами операционной системы. С помощью настроенной домашней сети можно получить с одного ПК доступ к файлам на другом компьютере. То есть сделать папки или диски общедоступными для ваших ПК.
Данная функция отлично работает в Windows 7, но, к сожалению, была убрана в версии 1803 из Windows 10. Поэтому разберем в рамках этой статьи, как присоединиться в Windows 7 к домашней группе.
Настройки сети в Windows 7
Для построения локальной сети необходимо присвоить каждому устройству уникальный сетевой адрес – IP (айпи). Отлично справляется с этой опцией маршрутизатор (роутер), объединяющий гаджеты и ПК в локалку с одной стороны, и предоставляющий доступ в интернет с другой. Каждому подключённому гаджету в компьютерной сети (и себе тоже), он присваивает IP-адрес автоматически.
Далее следует объединить все ПК в одну рабочую группу. Ещё, чтобы не было сбоев в работе, будущей домашней группе надо выставить одинаковое время всем подсоединенным к локалке ПК.
О том, как создать и настроить локальную сеть на «семерке», рассказано в следующем видео:
Ручная настройка IP-адресов
Если же локалка строится между компьютерами не через роутер, а с помощью одного кабеля (или через коммутатор), то уникальный сетевой адрес надо задавать самостоятельно, для каждого ПК с Windows 7:





Повторите операцию с каждым компьютером, подключенным в вычислительную сеть ПК.
Присвоение адресов с помощью маршрутизатора
Если в сети задействован роутер, то он автоматически назначает устройству IP-адрес, когда оно входит в состав локалки. То есть, IP-адрес не закреплен за ПК и как только его отключить от сети, а следующий подключить, то этот же адрес закрепится за последним ПК.
Посмотреть и, если нужно, закрепить за компьютером IP-адрес, можно в параметрах роутера. Например, в админке TP-Link это делается в разделе «Привязка IP- и MAC-адресов».

Настройка рабочей группы
Следующий шаг – настройка рабочей группы, которая делается на каждом ПК. Необходимо прописать WORKGROUP в разделе «Рабочая группа» каждому компьютеру:



Настройки домашней группы
Чтобы присоединиться к домашней группе Windows 7, ее нужно создать. Дело в том, что брандмауэр операционной сети применяет собственные протоколы безопасности в соответствии с типом сети, которую вы выбрали при первом сетевом подключении.
Всего предлагается на выбор 4 типа сети:
Если не указали правильно при первом подключении, то выберите последний тип сети:



Теперь можно создать или присоединиться к домашней группе.
Создание
Для создания подходит любая версия Windows 7, отличная от «Начальной» и «Домашняя базовая»:







Осталось подключить к домашней сети другие ПК.
Подключение
Подключать к домашней группе можно компьютер любой версии Windows 7:




Получение общего доступа к папке
Следующим логичным шагом станет предоставление доступа по локалке к папке и файлам, что размещены на одном из ПК. Делать это можно на любом подключенном ПК, хоть на всех и сразу.
Для расшаривания папки:






По умолчанию, все библиотеки открыты в режиме «Чтение». Изменить на «Чтение и запись» можно в самом «Проводнике».

Заключение
Домашняя группа отлично работает в экосистеме Windows 7. Настраивается между двумя компьютерами с помощью этой инструкции за 5-10 минут. Рекомендуется применять, если в локалке, кроме компьютеров Windows 7 больше никакие устройства не используются.
К сожалению, дальше экосистемы Windows такое сетевое обнаружение не выходит (нет поддержки с другими ОС), а с приходом новых обновлений в Windows 10 Microsoft от этой функции отказались.
Источник
Не удалось подключиться к домашней группе
Помощь в написании контрольных, курсовых и дипломных работ здесь.
 Не могу создать или подключиться к домашней группе
Не могу создать или подключиться к домашней группе
Создал домашнюю группу на ноутбуке на WIN8.При подключении к ней с компьютера на Win7 выдается:»для.
Можно ли в Windows 7 подключиться к домашней группе, созданной в Windows 8?
Есть 3 ноута и 1 ПК. На своём с Win8 создал домашнюю группу и теперь не могу к ней подключиться.
Конфликт в домашней группе
Добрый день, сразу хочу извиниться если не в тот раздел опубликовал пост, но очень прошу помощи.
Добавлено через 10 минут
Убедитесь, что эти службы работают:
* Группировка сетевых участников (Peer Networking Grouping)
* Диспетчер удостоверения сетевых участников (Peer Networking Identity Manager)
* Протокол PNRP (Peer Name Resolution Protocol)
* Поставщик домашней группы (HomeGroup Provider)
Попробуйте удалить содержимое папки
WindowsServiceProfilesLocalServiceAppDataRoamingPeerNe tworking
и перезагрузиться.
Добавлено через 1 минуту
* HKLMSYSTEMCurrentControlSetservicesPNRPsvc
* HKLMSYSTEMCurrentControlSetservicesp2pimsvc
* HKLMSYSTEMCurrentControlSetservicesp2psvc
* HKLMSYSTEMCurrentControlSetservicesPNRPAutoReg
Источник
Windows не может настроить домашнюю группу на этом компьютере — Решение
При попытке создания домашней группы на пользовательских ПК, подключённых к локальной сети, пользователь может столкнуться с сообщением «Виндовс не может настроить домашнюю группу на этом компьютере». Довольно часто данная проблема может быть вызвана дисфункцией системных служб, связанных с «PNRP» (Peer Name Resolution Protocol – протокол разрешения пировых имён). В данном материале я расскажу, что за сообщение «Windows не может настроить домашнюю группу на этом компьютере», и как её исправить.

Нельзя создать домашнюю группу – суть и причины проблемы
Данная ошибка обычно возникает в ситуации, когда пользователь старается создать новую (реже – подключиться к уже существующей) домашнюю группу. При нажатии на кнопку создания группы в Windows система выдаёт сообщение о невозможности настройки домашней группы на данном ПК. Если же пользователь обращается за помощью к средству устранения неполадок, то данный инструмент обычно не находит на компьютере каких-либо проблем.
Факторами возникновения данной проблемы могут быть:
Как исправить ошибку «Windows не может настроить домашнюю группу на ПК»
Разберём способы, позволяющие решить проблему с настройкой домашней группы на вашем ПК. Рекомендую задействовать отображение скрытых системных файлов в вашем проводнике или файловом менеджере, так как без них вы просто не увидите некоторых, необходимых нам, директорий.
Способ №1. Активируйте необходимые службы

и удалите всё содержимое данной папки и перезагрузите компьютер.
Затем нажмите на Win+R, в строке поиска наберите services.msc, и нажмите ввод. В открывшемся окне системных служб найдите службы:

И последовательно, как указано в данном перечне, запустите вручную каждую из указанных служб. Затем вновь перезагрузите ваш ПК.

Способ №2. Предоставьте «Local Service» необходимые права.
Перейдите по пути: 
Способ №3. Удалите файл idstore.sst
Запустите командную строку с правами админа, там наберите:


Этой командой вы отключите «Peer Networking Identity Manager», осуществляющий функцию идентификации для служб «Peer Name Resolution Protocol» (PNRP) и «Peer-to-Peer Grouping».
Затем перейдите по пути:

Найдите там файл «idstore.sst» и удалите его. Перезагрузите ваш PC.
Способ №4. Задействуйте IPv6

Заключение
Причиной ошибки «Windows не может настроить домашнюю группу на этом компьютере» обычно являются сбой в работе служб, связанных с «PNRP». Рекомендуется воспользоваться перечисленными в статье решениями, это позволит избавиться от ошибки настройки домашней группы на вашем ПК.
Источник
