Troubleshooting on Internet connection problem
Internet connection problems may be caused by different factors, like the IP conflict between the Tenda router and the Internet upstream device, the registered MAC address, the MTU value, the DNS server, etc. This article is aimed at troubleshooting Internet connectivity issues about Tenda routers.
Note: Before proceeding with the solutions in this article, ensure that your Internet connection is active by plugging the Internet cable, which may come from your modem, directly into your computer.
Part 1: Connect the devices together
Part 2: Log into the web-based setup page
Part 3: Check the connection status in the setup page
Part 4: Troubleshooting Internet connectivity issues when the connection status shows Disconnected
Part 5: Troubleshooting Internet connectivity issues when the connection status shows Connecting
Part 6: Troubleshooting Internet connectivity issues when the connection status shows Connected

Connect the devices together
Here we recommend you connect your device to Tenda device by a wired connection.
Step 1:
Take an Ethernet cable to connect your computer with one of the yellow LAN ports of the Tenda device.
Step 2:
Ensure that the light corresponding to the LAN port where the Ethernet cable is connected to is lit. If it is lit, you may proceed with the next procedure. Otherwise, try to connect your computer to another yellow LAN port or change another Ethernet cable.
Note: There is only one LAN or LAN/WAN port on some devices like A5/A6/A3/A30/N3/3G150B/PW201A, etc. You can only log into the setup page wirelessly for A5 and 3G186R.

Log into the Tenda web-based setup page
Find out the login IP address on the label located on the back of the Tenda device, and then enter it in the address bar of a web browser. Enter the login username and password if prompted, generally admin both for username and password. If you changed the login IP address or password, you should login with the new IP address and password.
You may need to refer to the User Guide for help about logging into the setup page. For troubleshooting on logging into the setup page, click here.
Note: For A5 and 3G186R, you can only log into the setup page wirelessly.

Check the connection status in setup page
Step 1:
Click on Advanced Settings/Advanced directly after logging into the setup page.
Step 2:
Select System Status/Status/Device Info from the main menu.
Note: You may find System Status in the submenu of Advanced Settings.
Step 3:
Locate Network Status/WAN Status/WAN, and you will find the Connection Status/Status there.
Normally, we have 3 connection status: Disconnected/Connecting/Connected. When it says Disconnected, proceed with Part 4; Connecting, Part 5; Connected, Part 6.

Troubleshooting Internet connectivity issues when the connection status shows Disconnected
You can try the following solutions one by one:
Check the hardware connection
Change the WAN speed in the setup page
Reset the Tenda device to factory default
l Check the hardware connection
Simply plug the Internet cable, which may come from your modem, securely into the blue WAN port. You should hear a click. In rare cases the Internet cable could be faulty and cause network connectivity issue. Try using any other Ethernet cable in place of the faulty one comes from your modem or contact your ISP (Internet Service Provider) for help.
l Change the WAN speed in the setup page
Step 1:
Click on Advanced Settings/Advanced directly after logging into the setup page.
Step 2:
Select Advanced Settings again and then select WAN Speed or select WAN Speed directly, and change the WAN speed to be 10M Full-duplex or 10M Half-duplex.
Note:
i. For dual band router like N60, you should select Network first, then select WAN Port, and then point to Speed/Duplex. Change the WAN Interface-Speed/Duplex to be 10M Full-duplex or 10M Half-duplex.
ii. For the newest Tenda setup page, simply select WAN Speed and change the WAN speed to be 10M Full-duplex or 10M Half-duplex.
l Reset the Tenda device to factory default
i. In the setup page, simply select System Tools/Management/Tools from the main menu, and select Restore to Factory Default/Restore to Default/Restore Default. You can reset the Tenda device to factory default there.
ii. Find a Reset or RST button/hole on the side of the Tenda device and hold down it for about 10 seconds. During which time, you will find that all the indicators turn on or off and several of them will back off or on later. All of the customized settings of the Tenda device will be erased after resetting. You can search the corresponding article from our website to set up your Tenda device again.
Note: For W150D/W300D, you may encounter a page of upgrading after resetting, and you can power cycle the W150D/W300D to solve the problem. You may need to proceed with the next part if you still cannot access the Internet.

Troubleshooting Internet connectivity issues when the connection status shows Connecting
You can try any solutions below.
Verify your Internet connection type
Power cycle your modem and the Tenda device
Change the LAN IP address in the setup page
Clone the MAC address
Reset the Tenda device to factory default
l Verify your Internet connection type.
If you have no idea, click here or contact your ISP (Internet Service Provider) for help.
l Power cycle your modem and the Tenda device
Perform the power cycle process as below:
Step 1:
Unplug the power cable from your modem first, and then from your Tenda device.
Step 2:
Wait for about 30 seconds.
Step 3:
Plug the power cable back to your modem first, and then into your router.
Step 4:
Wait for the router and modem lights to light up, and then try to connect to the Internet.
l Change the LAN IP address in the setup page
Follow the steps as below:
Step 1:
Click on Advanced Settings/Advanced directly after logging into the setup page.
Step 2:
Select Advanced Settings again and then select LAN Settings from the submenu.
Note:
i. For dual band router like N60, you should select Network first and then select LAN.
ii. For the newest Tenda Interface, simply select LAN Settings.
Step 3:
Change the default LAN IP address to another one, leave the subnet mask as default and click Apply/OK/Save. For example, change the default 192.168.0.1 to 192.168.5.1.
l Clone the MAC address
Follow the steps as below:
Step 1:
Click on Advanced Settings/Advanced directly after logging into the setup page.
Step 2:
Select Advanced Settings again and then select MAC Clone from the submenu. Or directly select MAC Address Clone under Advanced Settings.
Note:
i. For dual band router like N60, you should select Network first, then select WAN Port, and then point to MAC Clone.
ii. For the newest Tenda setup page, simply select MAC Clone.
Step 3:
Click Clone MAC or Clone MAC Address, and click Apply/OK/Save.
l Reset the Tenda device to factory default
i. In the setup page, simply select System Tools/Management/Tools from the main menu, and select Restore to Factory Default/Restore to Default/Restore Default. You can reset the Tenda device to factory default there.
ii. Find a Reset or RST button/hole on the side of the Tenda device and hold down it for about 10 seconds. During which time, you will find that all the indicators turn on or off and several of them will back off or on later. All of the customized settings of the Tenda device will be erased after resetting. You can search the corresponding article from our website to set up your Tenda device again.
Note: For W150D/W300D, you may encounter a page of upgrading after resetting, and you can power cycle the W150D/W300D to solve the problem. You may need to proceed with the next part if you still cannot access the Internet.

Troubleshooting Internet connectivity issues when the connection status shows Connected
You can try solutions as below.
Power cycle your modem and the Tenda device
Change the LAN IP address in the setup page
Clone the MAC address
Change the DNS Address
Change the MTU value
Change the WAN speed in setup page
Reset the Tenda device to factory default
Upgrade to a newer firmware
l Power cycle your modem and the Tenda device
Perform the power cycle process as below:
Step 1:
Unplug the power cable from your modem first, and then from your Tenda device.
Step 2:
Wait for about 30 seconds.
Step 3:
Plug the power cable back to your modem first, and then into your router.
Step 4:
Wait for the router and modem lights to light up, and then try to connect to the Internet.
l Change the DNS Address
Step 1:
Click on Advanced Settings/Advanced directly after logging into the setup page.
Step 2:
Select DNS Settings under Advanced Settings. Tick the checkbox first to manually set the DNS, and then set the primary DNS Address to be 8.8.8.8.
Note:
i. For dual band router like N60, you should select Network first, and then select DHCP. Tick the check box, and you can set the Primary DNS Address to be 8.8.8.8 there.
ii. For the newest Tenda setup page, simply select DNS Settings, tick the checkbox, and you can set the Primary DNS Address to be 8.8.8.8 there.
l Clone the MAC address
Follow the steps as below:
Step 1:
Click on Advanced Settings/Advanced directly after logging into the setup page.
Step 2:
Select Advanced Settings again and then select MAC Clone from the submenu. Or directly select MAC Address Clone under Advanced Settings.
Note:
i. For dual band router like N60, you should select Network first, select WAN Port, point to MAC Clone.
ii. For the newest Tenda setup page, simply select MAC Clone.
Step 3:
Click Clone MAC or Clone MAC Address, and click Apply/OK/Save.
l Change the MTU value
Step 1:
Click on Advanced Settings/Advanced directly after logging into the setup page.
Step 2:
Select Advanced Settings again and then select WAN Settings from the submenu. Or directly select WAN Settings under Advanced Settings.
Note:
i. For dual band router like N60, you should select Network first, select WAN, click on Config under Edit in WAN Settings.
ii. For the newest Tenda setup page, simply select Internet Connection Setup.
Step 3:
Change the MTU value to be 1450 or 1400.
l Change the LAN IP address in the setup page
Follow the steps as below:
Step 1:
Click on Advanced Settings/Advanced directly after logging into the setup page.
Step 2:
Select Advanced Settings again and then select LAN Settings from the submenu.
Note: For dual band router like N60, you should select Network first and then select LAN.
For the newest Tenda Interface, simply select LAN Settings.
Step 3:
Change the default LAN IP address to another one, leave the subnet mask as default and click Apply/OK/Save. For example, change the default 192.168.0.1 to 192.168.5.1.
l Change the WAN speed in the setup page
Step 1:
Click on Advanced Settings/Advanced directly after logging into the setup page.
Step 2:
Select Advanced Settings again and then select WAN Speed or select WAN Speed directly, and change the WAN speed to be 10M Full-duplex or 10M Half-duplex.
Note:
i. For dual band router like N60, you should select Network first, select WAN Port, point to Speed/Duplex. Change the WAN Interface-Speed/Duplex to be 10M Full-duplex or 10M Half-duplex.
ii. For the newest Tenda setup page, simply select WAN Speed, change the WAN speed to be 10M Full-duplex or 10M Half-duplex.
l Reset the Tenda device to factory default
i. In the setup page, simply select System Tools/Management/Tools from the main menu, and select Restore to Factory Default/Restore to Default/Restore Default. You can reset the Tenda device to factory default there.
ii. Find a Reset or RST button/hole on the side of the Tenda device and hold down it for about 10 seconds. During which time, you will find that all the indicators turn on or off and several of them will back off or on later. All of the customized settings of the Tenda device will be erased after resetting. You can search the corresponding article from our website to set up your Tenda device again.
Note: For W150D/W300D, you may encounter a page of upgrading after resetting, and you can power cycle the W150D/W300D to solve the problem.
l Upgrade to a newer firmware
After you have tried all the above-mentioned solutions but in vain, you can try to upgrade the Tenda device’s firmware if any bugs exist.
Related articles:
How can I connect to a wireless network?
How to forget or remove a wireless network?
What if I cannot see the Tenda Wi-Fi signal?
What if I can see my Wi-Fi but cannot connect to it?
How to fix an unstable or slow wireless network?
How to fix an unstable or slow wired network?
Download this article:
Trouble shooting on Internet connection problems
Содержание
- Почему не работает роутер tenda
- Почему нет подключения к Wi-Fi на телефоне и что делать в первую очередь?
- Настройки маршрутизаторов
- Роутер первый
- Роутер второй
- Роутер третий
- Из-за чего могут возникать постоянные сбои Интернета? Модем Tenda W300D. Уважаемые, подскажите, в чем проблема – в модеме или в провайдере?
- #1 Банифаций
- #3 alim
- #4 Doctor Exe
- #5 Банифаций
- #6 Doctor Exe
- #8 UnDeRtakeR
- Настройка роутера Tenda N300
- Что означают индикаторы на роутере TP-Link?
- Оранжевый, или красный индикатор WAN (Интернет)
- Почему на роутере TP-Link не горит значок (лампочка) Wi-Fi?
- Горит только индикатор питания, или горят/мигают все лампочки
- Причины неисправности интернет-соединения
- Идет идентификация сети либо она не опознается
- Нет доступа к интернету
- Для чего использовать VPN сервиса
- Кинематограф
- Как отключить пользователя от роутера WiFi
- Как войти в центр управления сетями и общим доступом
- Вода без кислорода и красный хлеб: рассказываем, как мы облажались, говоря с иностранцами
- Пропадает интернет, после перезагрузки роутера появляется. Что делать?
- Почему пропадает интернет на роутере?
- Диагностика причин
- Энергосбережение
- Если причина в роутере
- Сброс и переподключение Яндекс.Станция Мини
- Заключение
Почему нет подключения к Wi-Fi на телефоне и что делать в первую очередь?
Первым делом очень важно определить, какая конкретно проблема в вашем случае:
- Телефон вообще не подключается к Wi-Fi сети. Пишет «Сохранено», постоянное получение IP-адреса, ошибка аутентификации, ошибка проверки подлинности, неверный пароль, ошибка подключения к Wi-Fi сети и т. д.
- Телефон к Wi-Fi роутеру подключен, но интернет не работает. Возле самой сети может быть сообщение «Интернет может быть не доступен», восклицательный знак, или просто не будет доступа к интернету через браузер смартфона, или в программах. Ошибка «Отсутствует интернет-соединение», или «Проверьте подключение к сети». При этом, телефон подключен к Вай-Фай.
- Есть еще один вариант, когда телефон не видит нужную Wi-Fi сеть. О решении этой проблемы я рассказывал в статье почему телефон не видит Wi-Fi сеть роутера. Ее мы сегодня рассматривать не будем.
Не зависимо от того, какая у вас проблема. Подключаетесь вы к своей домашней сети, или к общественной, попробуйте выполнить эти действия:
- Отключите и снова включите Wi-Fi на своем смартфоне. А еще лучше перезагрузите его.
- Перезагрузите маршрутизатор, если у вас есть к нему доступ. Просто отключите питание на несколько минут и снова включите.
- Проверьте, подключаются ли другие устройства и работает ли на них интернет. Это особенно актуально в том случае, когда проблема возникла с подключением к домашнему Вай-Фай роутеру.
- Если не удается подключить телефон к общественной Wi-Fi сети в метро, кафе, магазине, то скорее всего причина в самой точке доступа. Возможно, она просто заглючила, временно не работает, или не может выдержать огромное количество клиентов. Просто подключитесь к другой сети, или попробуйте подключится позже.
- Вспомните, после чего начались проблемы с подключением. Возможно вы меняли какие-то настройки роутера или телефона, подключали новые устройства, устанавливали какие-то программы, или что-то типа этого. Это поможет вам найти причину и быстро устранить ее.
Чтобы вам было проще найти и применить решение, дальше я разделю статью на две части: в первой части расскажу что делать, если смартфон не подключается к Wi-Fi (появляются разные ошибки, пишет сохранено и т. д.), а во второй части – как решить проблему, когда мобильное устройство подключено к беспроводной сети, но интернет не работает.
Настройки маршрутизаторов
Роутер первый
Первым рассмотри модель от TP-Link, модель роутера tl-wr741nd.
Заходим в настройки роутера, выбираем пункт меню «Сеть», далее подпункт «WAN». В списке «Тип WAN соединения» выбираем тип подключения согласно договора провайдера (сморим пункт договора как настроить интернет через роутер).
Так же, согласно договора, вводим IP-адрес, маску подсети и адрес основного шлюза (маршрутизатор на стороне провайдера).
Все, настройка связи с провайдером на это закончена, если связи с Интернет все равно нет, то необходима квалифицированная помощь службы поддержки.
Роутер второй
Вторым роутером рассмотрим Keenetic от производителя ZyXEL.
Подключаемся к роутеру, переходим в меню «Интернет», далее подменю «Подключение». Далее все стандартно – выбор типа подключения, адреса, пароли, и т.д.
После настройки жмем «Применить».
Если какой-то из пунктов непонятен – можно посмотреть инструкцию по настройке роутера (раздел настройка интернета через роутер), либо на другом компьютере с выходом в сеть почитать форумы по данной тематике.
Роутер третий
Третьим рассмотрим маршрутизатор Asus, модель RT-G32. Также, как и в предыдущих примерах, находим пункт меню «WAN», далее в открывшемся окне выбираем вкладку «Интернет соединение».
Как обычно, выбираем тип подключения в соответствующем поле, и, согласно выбранному типу, заполняем остальные поля.
Из-за чего могут возникать постоянные сбои Интернета? Модем Tenda W300D. Уважаемые, подскажите, в чем проблема – в модеме или в провайдере?
#1 Банифаций
Из-за чего могут возникать постоянные сбои Интернета? Модем Tenda W300D Уважаемые, подскажите, в чем проблема – в модеме или в провайдере? Модем взял несколько недель назад. Настройкой занимался специалист. Несколько дней аппарат исправно работал, предоставляя интернет, в том числе и через Wifi, однако буквально 4-5 дней как идет постоянные разрывы соединения. Продавец Tenda W300D заявил, что траблы в настройках, но я отчего-то сомневаюсь. Кто что подскажет по этому поводу?
#3 alim
именно какие проблемы? не раздает ip адреса, не подключается к wi-fi?
сначала попробуй пингонуть роутер и интернет(какой-нить сайт или dns)
ping -t (ip адрес роутера. по умолчанию большинство 192.168.1.1. или может свой поставил)
пусти одновременно и посмотришь. инет у тебя отключается в роутере или сам роутер гонит.
ну самый такой простой способ.
или отпишись подробней о проблеме
#4 Doctor Exe
Если рвется сессия пппое, то это бывает и у меня. Вроде поднимается и тут же рвётся. На протяжении часа-двух такое было. А вот если пппое поднимается, из админки железки ресурсы пингуются а роутер не раздает инет – тогда проблема именно в железке. Тенды они такие, хороших пока не встречалось. Бывает, помогает полный ресет и настройка девайса по-новой. Если не поможет и с провайдером все нормально – менять тенду. Ещё как вариант – проверьте свою телефонную линию, сплиттер. Быть может ошиблись разъемами в сплиттере.
Сообщение отредактировал Doctor Exe: 23 Март 2012 – 11:34
#5 Банифаций
Иногда пишет, что есть подключение к интернету, иногда “Без доступа к сети”.
Временами выдает: Line Rate – Upstream (Kbps): 347 Line Rate – Downstream (Kbps): 6748. Однако Интернета в сети все равно нет.










Естественно, что Интернета нет ни на компьютере, ни через Wifi.
Сообщение отредактировал Банифаций: 24 Март 2012 – 14:14
#6 Doctor Exe
Банифацийэто всего лишь скорость, на которой завязался модем с оборудованием на АТС. Для интернета ещё необходимо авторизоваться, используя логин и пароль.
#8 UnDeRtakeR
у меня была похожая проблема у меня всё время с 18.00 до 22.00 модем вообще сумасшедшим становился отключался интернет, терял линию, выдавал ошибку сеть не доступно Я решил проблему тем что установил электростабилизатор на модем. из за перегрузок у меня не хватало напряжения когда все включали обогреватели не знаю вдруг инфа пригодится
Настройка роутера Tenda N300
После всего этого подключаемся к WiFi, или если вы соединили ПК с машрутизатором по кабелю, сразу открываем браузер и заходим в роутер Тенда по адресу http://192.168.0.1 — это айпишник роутера по умолчанию. Он указан на наклейке на нижней части корпуса.

Логин для авторизации будет уже введен, пароль — «admin».
Попадаем в быструю настройку маршрутизатора Тенда. Здесь сразу предлагается выбрать из двух основных типов подключения к интернету — его вы должны узнать у провайдера. Он обычно указан в договоре, либо позвоните в его техподдержку.

Если же вашего типа тут нет, то нам нужен раздел «Основные настройки > Настройка подключения WAN». Здесь уже есть возможность выбрать из всех существующих на сегодняшний день — PPPoE, DHCP, L2TP и т.д. — выбираете свой и вводите необходимые данные для коннекта — все из договора.

Далее идем в меню «Беспроводной режим». Ставим флажок на «Включить WiFi» (если его не было), задаем имя основной сети и гостевой, если таковая нужна — из нее не будет доступа к внутренним ресурсам вашей основной беспроводной локальной сети. Беспроводной режим — ставим на «Беспроводная точка доступа».

В режиме «Беспроводного моста» роутер будет работать в качестве повторителя, то есть принимать беспроводной сигнал от другой точки доступа, и передавать его дальше также по WiFi.

Если нужен именно этот режим работы, то при его активации выпадет список доступных сетей, к которым можно подключиться.

После этого переходим в подраздел «Защита беспроводного режима» и задаем следующие настройки:
- SSID — название сети (основная или гостевая), для которой надо задать пароль
- Тип шифрования — WPA2-PSK
- Алгоритм — AES или TKIP — без разницы
- Ключ безопасности — от 8 символов
Галочку WPS лучше поставить на отключение — это функция автоматического коннекта к другим устройствам и через нее могут взломать всю сеть. Если понадобится — лучше включить сразу перед тем, как нужно будет ее использовать.
Вот и все — теперь роутер Tenda N300 настроен и можно пользоваться WiFi и интернетом.
Что означают индикаторы на роутере TP-Link?
Думаю, будет правильно рассмотреть два маршрутизатора TP-Link. Выше я уже писал, что в новых моделях есть некоторые изменения.
И так, для начала рассмотрим индикаторы на примере популярной модели TP-Link TL-WR740N.
За что они отвечают и как должны работать:
- Индикатор питания (Power)
. Когда питание маршрутизатора включено – он горит. Отключено – не горит. - Это системный индикатор (SYS)
. У него три режима: не горит – системная ошибка, горит – роутер загружается, или системная ошибка, мигает – все нормально, так и должно быть. - Индикатор работы беспроводной сети WLAN. И если он не горит, то это значит, что Wi-Fi сеть отключена кнопкой на маршрутизаторе, или в настройках.
- LAN порты. Не горит – значит к порту ничего не подключено, горит — подключено устройство, но не активно, мигает – идет передача данных.
- Индикатор подключения к интернету (WAN)
. По индикации все так же, как в случае с LAN. На некоторых моделях он может гореть оранжевым, когда нет (или не настроено)
подключения к интернету. - WPS. Медленно мигает – идет процесс подключения устройства по WPS. Быстро мигает – устройство не смогло подключится, время ожидания истекло. Не горит – функция неактивна. Горит – при загрузке маршрутизатора и 5 минут после успешного подключения устройства.
И на примере более нового роутера, TL-WR942N.
Я не буду заново описывать все индикаторы. Рассмотрим только некоторые изменения.
- Если у вас на маршрутизаторе TP-Link два индикатора Wi-Fi, то они отвечают за индикацию работы беспроводной сети в разных диапазонах: 2.4 GHz и 5 GHz.
- Может быть один значок LAN. Он активный, если по кабелю подключено хотя бы одно устройство.
- На роутерах с USB-портом есть соответствующий индикатор (под номером 6 на картинке выше)
. Не горит – когда по USB ничего не подключено, мигает – когда идет определение устройства, горит – когда устройство определено. - Индикатор WAN (Интернет, в виде земного шара)
горит оранжевым (красным)
когда кабель к маршрутизатору подключен в WAN порт, но нет соединения с интернетом. Роутер не может подключится к провайдеру. Как показывает практика, чаще всего из-за настроек. Это очень популярная проблема, расскажу о ней ниже в статье.
Давайте рассмотри три основные проблемы
, с которыми чаще всего сталкиваются пользователи этих маршрутизаторов, и определяют их по лампочкам на корпусе устройства.
Оранжевый, или красный индикатор WAN (Интернет)
Это не поломка маршрутизатора, или еще что-то. Оранжевый индикатор интернета на маршрутизаторе TP-Link означает, что кабель в WAN порт подключен, но нет подключения к интернету. То есть, маршрутизатор не может установить соединение с провайдером.










И если при прямом подключении кабеля к компьютеру интернет работает, то в большинстве случаев необходимо правильно настроить роутер. Указать тип подключения и задать все параметры, которые вам должен выдать интернет-провайдер. Так же, возможно, нужно клонировать MAC-адрес.
Почему на роутере TP-Link не горит значок (лампочка) Wi-Fi?
Бывают и такие случаи. При нормальной работе (когда подключено хотя бы одно устройство и идет обмен данными)
, индикатор беспроводной сети должен мигать. Если он не горит вообще, то это значит, что маршрутизатор не транслирует беспроводную сеть.
Попробуйте сначала перезагрузить роутер. Если не поможет, то проверьте копку Wi-Fi (Wireless) On/Off, которая есть на многих моделях. Ее нужно нажать и подержать секунды 3.
Если индикатор Wi-Fi не загорится, то , и в разделе «Беспроводной режим», проверьте, включено ли вещание беспроводной сети. Если это не поможет, или в настройках будет сообщение, что для включения используйте переключатель на корпусе устройства (а он точно включен)
, то придется делать сброс настроек. А если и сброс не поможет, то придется отнести роутер в ремонт, или по гарантии.
Горит только индикатор питания, или горят/мигают все лампочки
Бывает, что индикаторы ведут себя странно, например, даже через некоторое время после включения.
Или после включения маршрутизатора TP-Link горят все индикаторы и не гаснут. А еще бывает, что все лампочки одновременно мигают (это режим восстановления)
.
Скорее всего, это программный сбой, или аппаратная поломка маршрутизатора.
Можете попробовать . Особенно, если эта проблема появилась в процессе обновления прошивки. Возможно, что-то пошло не так, или вы «залили» в роутер не ту прошивку.
Если проблема осталась, роутер не включается, не загружается, то ничего не остается, как обратится в сервисный центр. Можно по гарантии. А если роутер не дорогой, да еще и старый, то лучше купить новый.
Причины неисправности интернет-соединения
Сеть из напрямую подключенного роутера организовывается в тех случаях, когда нужно получить беспроводной доступ к интернету во всем доме, но также имеются и стационарные компьютеры без Wi-Fi адаптеров, которые требуют прямого кабельного подключения.
Сейчас будут более подробно разобраны причины неисправностей, которые возникают, когда вай фай есть, а на компьютере интернета нет или интернет напрямую работает, а через роутер, — нет. В первую очередь нужно провести следующий анализ:
- Попробовать подключать LAN-кабель к другому устройству и проверить его работоспособность;
- Подключить LAN-кабель к проблемному устройству напрямую и удостовериться в неисправности;
- Проверить наличие светового индикатора в месте вставки кабеля в порт и светодиод на самом роутере;
- Взглянуть на статус подключения по локальной сети и определить, что он показывает.
Важно! В результате могут быть обнаружены неисправности, заключающиеся в том, что ПК не видит кабель, идентификация сети не заканчивается, доступ к интернету ограничен. Следует разобрать каждую из них
Идет идентификация сети либо она не опознается
Эта проблема возникает, когда компьютер «видит» наличие физического подключения интернет-кабеля, но сам доступ от роутера все равно не предоставляется. Случается это тогда, когда кабель был вставлен в порт, и на компьютере в статусе сетей появилась надпись «Идентификация», которая будет идти бесконечно. Второй случай заключается в выводе надписи «Неопознанная сеть», возникающей в том случае, когда устройство не может опознать подключенную сеть.
Обычно это связано с тем, что для компьютера не выделается IP-адрес. Происходит это тогда, когда отключена настройка автоматического определения айпи и введен статический адрес, который мог остаться от прошлого подключения. Такие параметры являются некорректными для маршрутизатора и он не сможет установить соединение. На самом роутере может быть отключена функция DHCP-сервера, автоматически дающего адреса всем подключенным устройствам. Для того чтобы включить ее, требуется пройти в веб-интерфейс настроек устройства, найти соответствующий пункт и активировать его с перезагрузкой модема.
Включение автоматического определения IP-адреса можно произвести следующим образом:
- Перейти в панель управления;
- Найти Центр управления сетями и общим доступом;
- Слева нажать на Изменение параметров адаптера;
- Выделить ПКМ требуемое подключение и выбрать пункт Свойств;
- Перейти во вкладку Сеть и найти в списке Протокол интернета версии 4;
- Выбрать его двойным кликом и во вкладке Общие поставить галочки напротив «Получать IP-адрес автоматически» и «Получать адрес DNS-сервера автоматически»;
- Сохранить настройки, нажав ОК;
- Выдернуть кабель из ПК и подключить спустя пару секунд.
После этих действий интернет должен начать работать нормально.
Нет доступа к интернету
Следующая проблема это «желтый треугольник», Без доступа к сети или Ограниченно. Говорит это ровно об одном: компьютер видит кабель, как и сам роутер, то есть все нормально, но по каким-то сторонним причинам интернета нет. Одной из причин этого становится неправильная настройка маршрутизатора или его неисправность.










Важно! Возможно также, что роутер попросту забыли подключить к сети кабелем провайдера, а может быть, интернета нет и по вине последнего. Следует позвонить оператору и уточнить детали
Быть может, у оператора интернета случились технические работы или аварийные сбои работы.
Для чего использовать VPN сервиса
Естественно, основная задача VPN сервисов – это защита нашего интернет-трафика. Однако помимо этого интернет пользователи могут достигать и других целей:
Кинематограф
Как отключить пользователя от роутера WiFi
Всегда лучше называть вещи своими именами, поэтому можно с уверенностью сказать, что посторонний, подключившийся к вайфай-сети без ведома ее хозяина, является вором. Таких людей поощрять не стоит, а следует немедленно пресекать их действия.
Конечно, можно в дипломатичной форме обратиться лично к «халявщику» и сказать, чтобы он больше не подключался к вашему Вайфаю, однако, ни для кого не является большим секретом, к чему это приведет в конечном итоге.
Опытные специалисты рекомендуют для эффективного решения проблемы воспользоваться программными методами.
Как войти в центр управления сетями и общим доступом
В центре управления сетями и общим доступом осуществляется подключение компьютера к локальной сети и Интернету, настраиваются параметры общего доступа к ресурсам, параметры сетевых адаптеров, сетевых служб и протоколов, устраняются проблемы с подключением к сети, настраиваются параметры домашней группы и многое другое.
Вода без кислорода и красный хлеб: рассказываем, как мы облажались, говоря с иностранцами
Пропадает интернет, после перезагрузки роутера появляется. Что делать?
Разберемся в этой статье с очередной проблемой, которая не редко появляется при подключении к интернету через Wi-Fi роутер. Проблема в том, что пропадает подключение к интернету. Подключение к Wi-Fi есть, но интернет не работает. На компьютерах статус подключения «без доступа к интернету», или «ограничено» с желтым восклицательным значком.
На самом деле, причин может быть очень много. Но, в нашем случае интернет появляется после перезагрузки роутера, и снова работает некоторое время. Затем снова пропадает.
Все кто столкнулся с такой проблемой, хорошо знают как это перезагружать роутер по несколько раз на день, или даже по несколько десятков раз. Все время интернет пропадает в неподходящее время. Когда смотрим фильм, что-то скачиваем, или играем в игры. Непонятная, и неприятная проблема, при появлении которой интернетом просто нереально пользоваться.
Как я уже писал выше, причин может быть очень много. Что бы найти решение, для начала нам нужно определить виновника в этой ситуации. Это может быть:
- Роутер. Если интернет пропадает на всех устройствах одновременно, то скорее всего он и виноват.
- Устройство которое подключаете: телефон, планшет, ноутбук и т. д.
- Интернет-провайдер. Да да, не исключено что проблема в нем.
Давайте попробуем выяснить в чем же причина, ну и рассмотрим решения.
Самый правильный способ, это исключить проблемы на стороне интернет-провайдера, и клиент (устройства, которое вы подключаете).
Что бы убедится, что интернет пропадает не из-за интернет-провайдера, достаточно подключить интернет напрямую к компьютеру, и немного поработать. Это самый лучший способ. Если даже без роутера, интернет будет периодически «отваливаться», то эту проблему нужно решать с провайдером. Если же все будет отлично работать, то ищем виновника дальше. Могу сказать, что подобные ситуации редко бывают по вине провайдера.
Дальше нам нужно исключить проблемы на стороне устройства, с которого мы подключаемся к роутеру. Здесь все очень просто. Если интернет пропадает одновременно на всех устройствах, то понятное дело, что проблема в роутере. Если же интернет пропадает только на одном устройстве, то решение нужно искать уже в нем. Если это ноутбук, то смотрите статью: Отключается Wi-Fi на ноутбуке. Почему пропадает интернет по Wi-Fi?
Скорее всего, выяснится что интернет пропадает на роутере, и по его вине. Давайте рассмотрим этот момент более подробно.
Почему пропадает интернет на роутере?
Как показывает практика, чаще всего интернет «обрывается» на бюджетных роутерах, и именно в те моменты, когда подключенные устройства начинают создавать какую-то нагрузку: смотреть онлайн видео, скачивать файлы (особенно через торрент), играть в онлайн игры и т. д. Или, при подключении к Wi-Fi новых устройств. Например, все хорошо работает, подключаем смартфон, или ноутбук, и интернет пропадает. Перезагружаем роутер, и все снова работает.
Если у вас именно так, есть заметная связь между нагрузкой и обрывами соединения, то проблема в том, что роутер просто не выдерживает нагрузку. Такое быват на всех недорогих маршрутизаторах (да и на дорогих) все зависит от количества подключенных устройств и того как они используют подключение к интернету.
Такую проблему я описывал на примере Tp-Link TL-WR741ND. Роутер хороший, но очень часто жалуются, что подключение переходит в статус «без доступа к интернету», и спасает только перезагрузка. Да и то не на долго. У моего друга такая же проблема с Tp-Link TL-WR741ND (который от Киевстар).
Что можно сделать?
Замена маршрутизатора на более мощный конечно же решит проблему. Но не все готовы купить новое устройство. Поэтому, можно попробовать отключить торрент клиенты, если такие установлены на ваших компьютерах. Ну и максимально снизить нагрузку: не запускать просмотр видео на нескольких устройствах одновременно и т. п.
Еще советую обновить прошивку на вашем роутере. У нас на сайте есть инструкции для всех популярных производителей. Вот например инструкция по обновлению ПО на Tp-Link. Можно еще попробовать сделать сброс настроек на роутере, и настроить его заново. Возможно, эти советы помогут, или хотя бы интернет не будет пропадать так часто.
Так же не исключено, в роутере есть какие-то технические поломки, или проблемы в блоке питания.
Диагностика причин
Так как причин проблемы может быть несколько, ниже мы рассмотрим все по отдельности. В целом для начала вам нужно будет провести некоторую диагностику и проверить, нет ли проблем с блоком питания роутера и самим устройством. В случае первого все определяется довольно просто, для проверки второго вам нужно пробовать подключать к сети другие устройства – планшеты, телефоны.










Если все работает нормально, возможно, проблемы только с компьютером, и вам нужно последовательно проверить работу и настройки его адаптера.
Энергосбережение
Откройте «Пуск» и в нем найдите необходимую нам «Панель управления». Теперь нам нужны настройки, которые скрываются под значком «Электропитание».
Здесь будет несколько вариантов и, если вы не хотите ставить высокую производительность, то нужно выбрать хотя бы «Сбалансированный режим».
В случае неприемлемости и такого варианта можно настроить только отдельно потребление для адаптера. Нажимаем «Настройка схемы электропитания» рядом с необходимым вариантом.
Теперь «Изменить дополнительные параметры».
Тут мы листаем вниз и находим пункт «Параметры адаптера» – нужно раскрыть дерево параметров, далее еще раз раскрыть подпункт «Энергосбережение» и там уже в параметрах «от батареи» и «от сети» поставить «Максимальная производительность».
Все, что можно было сделать тут, вы сделали – теперь нажимаем «ОК», «Сохранить изменения» и закрываем окно.
Второй вариант тоже в каком-то смысле зависит от параметров питания – бывает, что когда пользователь отправляет компьютер в режим сна, то после включения адаптер все равно остается в этом режиме.
Снова жмем «Пуск» и клацаем по пункту «Мой компьютер» и там выбираем «Свойства».
Внутри него будет много оборудования, но нам интересны сетевые адаптеры. Открыв дерево с ними, ищем тот, который с припиской Wi-Fi и дважды жмем левой кнопкой мышки.
Тут мы ищем «Управление электропитанием» и снимаем галочку с пункта «Разрешить отключение устройства для экономии энергии». Далее нажимаем «ОК» и тестируем, как все работает. Для большей уверенности лучшим вариантом будет перезагрузить устройство после всех этих операций.
Это все, что можно было сделать на стороне компьютера, если пропала сеть Wi-Fi, а теперь мы рассмотрим решение проблемы на стороне раздающей точки.
Если причина в роутере
Если после всех проверок вы пришли к выводу, что проблема с раздающим устройством, то тут особо много не сделаешь: когда роутер включен и работает нормально, даже без особой настройки и воткнутого кабеля провайдера сеть будет определяться и не должна пропадать.
Wi-Fi является технологией, которая позволяет электронным устройствам производить передачу данных или подключаться к Интернету по беспроводной сети. В наши дни, использование Wi-Fi становится очень распространенным, и мы можем увидеть, как эта технология используется широким спектром устройств, таких как смартфоны, планшеты, игровые консоли, смарт-телевизоры и т.д.
Однако у этой технологии существует ряд ограничений. Во первых, она не так безопасна, как проводное соединение, но это решается использованием шифрования защищенного доступа (WPA2), что позволяет предотвратить несанкционированный доступ к сети. Если вы не обладаете достаточными знаниями для настройки домашней или офисной сети, то лучше доверить это дело профессионалам. Достаточно просто заполнить форму на http://kompom.kiev.ua/ и настройка будет произведена быстро и качественно.
Другая проблема: периодически пропадает Wi-Fi. Обычно, при отсутствии активности телефон или планшет теряет связь с wifi роутером и не видит сети до перезапуска Wi-Fi на мобильном устройстве. Причин по которым теряется подключение к Wi-Fi может быть несколько, в этой статье мы рассмотрим несколько вариантов решения проблемы когда Андроид теряет вай фай сеть.
Если вы столкнулись с проблемой отключения Wi-Fi на Android устройстве, попробуйте следующие варианты настроек и вы сможете подключить устройство по беспроводной сети без особых хлопот.
Сброс и переподключение Яндекс.Станция Мини
В тех случаях, когда нет возможности изменить настройки роутера или по какой-то причине этот вариант не подходит, тогда придётся делать сброс настроек умной колонки и подключение её заново к домашней сети.
Сброс настроек у Яндекс.Станция и Станция Мини выполняется практически одинаково. Последовательность действий такая:
- Отключаем питание колонки
- Нажимаем и держим кнопку отключения микрофона
- Включаем питание
- Ждём пока подсветка загорится желтым, после чего отпускаем кнопку
- Ждём приветствия Алисы и активируем колонку по новой.
Следующим шагом нужно будет заново подключить Станцию Мини к Вай-Фаю с помощью телефона и приложения Яндекс.
Открываем раздел «Устройства», Выбираем там свою умную колонку и нажимаем кнопку «Подключить». Если питание станции было выключено — включите и нажмите на кнопку «Продолжить».
Дальше должен отобразиться список доступных сетей Вай-Фай. Если вдруг выдаётся ошибка «Не удалось получить список Wi-Fi сетей», то проверьте включена ли геолокация на телефоне.
Выбираем сеть своего роутера и вводим для неё пароль. Нажимаем кнопку «Продолжить».
Остаётся только поднести телефон к Яндекс.Станции и проиграть звук, который выдаст приложение, после чего она должна будет подцепиться к сети, скачать обновления прошивки (если они есть). Затем Алиса сообщит о готовности к работе!
Важное замечание: Ещё один момент! Несмотря на то, что сейчас всё больше и больше устройств работает в двух диапазонах Wi-Fi — 2,4 ГГЦ и 5 ГГЦ, умные колонки, как правило, пока ещё работают только в диапазоне 2,4 ГГц. И Станция Мини здесь не исключение
Соответственно подключить её к сети диапазона 5 ГГц у Вас не получится.
Заключение
Какой бы ни была причина отключения Wi-Fi в вашем ноутбуке, одна из приведённых инструкций по устранению проблем может помочь вам нормализовать работу сети. Если же вы испробовали все инструкции из этой статьи, но ни одна из них не помогла выявить причину и избавиться от проблемы, вам стоит обратиться в сервисный центр для тестирования вашего роутера и сетевого адаптера в вашем ноутбуке, так как проблема, судя по всему, лежит несколько глубже.










Купили Вы ноутбук, вроде всё настроили и роутер Вам подключили, но WI-FI интернет сбрасывается каждые 5-10 минут. Хорошо, когда ноутбук новый, и плохо, что производители не кладут пользователям инструкцию по особенностям управления и настройки операционной системы. Давайте рассмотрим самые банальные причины. Одно дело, если Вы не умеете настраивать сеть, и об этом Вы можете прочесть в отдельной серии прошлых статей. И совсем другое, если Вы всё настроили, а оно всё равно отключается. На старых моделях ноутов был механический рычажок сбоку для включения WI FI сети, который пользователи умудрялись случайно сдвигать на «OFF» и Интернет с сетью пропадали. Большинство пользователей даже не догадывались о существовании этого рычажка. Сейчас на современных ноутбуках убрали эти рычажки и перенесли управление на клавиатуру, но написать к ноутбуку инструкцию так никто и не удосуживается, рассчитывая на интуицию обывателей. Обычный пользователь, даже если он продвинутый, в большинстве случаев долго мучается, пытаясь отыскать элементарное решение, только от отсутствия инструкции к управляющим клавишам клавиатуры. Пользователь считает, что если он купил новый ноут с предустановленной операционкой, то он будет настроен и все функции будут включены. Итак, перечислим самые банальные причины, по которым связь вроде бы есть, но постоянно обрывается.
1. Источник сигнала (роутер-точка доступа) находится слишком далеко и сигнал слишком слабый. Поставьте усиливающую антенну или сделайте её сами по нашей . Проверьте индикатор в правом нижнем углу экрана в виде лесенки, он показывает уровень сигнала источника.
2. Вокруг Вашей сети находиться сильный источник помех. Поставьте усиливающую антенну или сделайте её сами по нашей .
3. На Вашем старом ноутбуке найдите рычажок со значком сети и включите его в положение «ON». На современном ноутбуке это делается с помощью клавиатуры. Найдите клавишу «Fn» (обычно в нижнем ряду). Нажмите и, удерживая её, нажмите клавишу со значком WI-FI (в виде антенны с расходящимися волнами). При этом у Вас должен загореться индикатор включения с таким же значком на корпусе ноута.
 4. Ещё более часто встречающейся проблемой на современных ноутах являются отключённые по умолчанию службы интернета предустановленных операционных систем. Для проверки и активации служб заходим в «Пуск»-пункт «Панель управления»-значок «Программы и компоненты». В окне «Программы и компоненты» жмём надпись «Включение и отключение компонентов Windows». В появившемся окне подводите курсор по очереди к каждому пункту без галочки и читаете подсказку, к чему он относится. Ставите галочки на всех пунктах, относящихся к сетям, интернет, протоколам TCP. Жмёте «ОК». Ждёте, пока всё установится и перезагружаетесь.
4. Ещё более часто встречающейся проблемой на современных ноутах являются отключённые по умолчанию службы интернета предустановленных операционных систем. Для проверки и активации служб заходим в «Пуск»-пункт «Панель управления»-значок «Программы и компоненты». В окне «Программы и компоненты» жмём надпись «Включение и отключение компонентов Windows». В появившемся окне подводите курсор по очереди к каждому пункту без галочки и читаете подсказку, к чему он относится. Ставите галочки на всех пунктах, относящихся к сетям, интернет, протоколам TCP. Жмёте «ОК». Ждёте, пока всё установится и перезагружаетесь.

При условии, что у Вас лицензионная Windows и она не загажена вирусами и экспериментальными программами, Ваши обрывы связи прекратятся. В остальных случаях требуется вызов специалиста.
Куплен ноутбук, телефон или планшет. Специально выбрано переносное устройство для входа в Интернет через Wi-Fi в любом доступном месте. Однако возникает непредвиденная трудность: связь почему-то неожиданно пропадает. В чём причина? Давайте разберёмся.
Резкое и внезапное отключение беспроводной сети может случаться из-за нескольких причин. Они представлены ниже:
Wi-Fi покрытие может пропадать из-за того, что одной из функций любого современного устройства, будь то ноутбук, планшет или телефон, является экономия заряда аккумулятора.
Немаловажной причиной может служить наличие слабого Wi-Fi сигнала.
Ещё одна причина – непредвиденные сбои работы драйверов, в том числе и драйвера, отвечающего за качественную работу беспроводной сети.
Однако какими бы не были причины того, почему отключается Wi-Fi, всех их довольно легко устранить
Важно лишь уметь вносить необходимые настройки, либо переустановить драйвер. При этом лучше всего драйвер скачать с официального сайта производителя, иначе могут возникнуть серьёзные проблемы в работе Wi-Fi
Источник
Ответ
Мне кажется, что-то здесь не так. Вряд ли пароль от авторизации по протоколу PPPoE может использоваться где-то на сайте провайдера. Ну и не понятно, куда «все сразу заходит». Пароль от личного кабинета провайдера и пароль для подключения к интернету скорее всего разные.
Вы позвоните в поддержку провайдера, и уточните, какие настройки PPPoE нужно задать. Нет ли привязки по MAC-адресу. Спросите, где можно посмотреть пароль для настройки PPPoE на роутере Tenda AC6. Скорее всего логин и пароль указаны в договоре, который вам должен был выдать провайдер при подключении к интернету.
Я практически уверен, что это проблема не на стороне роутера. Вы либо задаете неверные настройки, либо что-то у провайдера.
![]() 13.08.17
13.08.17

![]() 6
6
![]() Автор вопроса: Александр
Автор вопроса: Александр
Новые вопросы и ответы
- Почему сам пропадает и появляется драйвер на беспроводную сеть Wi-Fi?
- Почему в телевизоре маленькая скорость интернета по кабелю?
- Почему перестает работать интернет после включения функции мобильный хот-спот на Windows 11, Windows 10, 8?
- Почему плохой звук при использовании микрофона на TWS наушниках?
- Слетает драйвер Wi-Fi на ноутбуке ASUS в Windows 11
Больше вопросов
Новости
- Умные Wi-Fi лампы от TP-Link
- Трехдиапазонный роутер TP-LINK Archer C3200 уже в продаже
- Стартовали продажи 150-мегабитного LTE-роутера Huawei CPE B315
- D-Link DIR 850L – домашний роутер с гигабитным Wi-Fi
- Linksys EA9500: 3-диапазонный маршрутизатор от Linksys за 400 долларов
Больше новостей
Полезные статьи
- Как раздать Wi-Fi с ноутбука или компьютера без роутера
- Советы по выбору Wi-Fi роутера для дома, или квартиры
- Что такое роутер, как он работает, и чем отличается от маршрутизатора
- Информация о двухдиапазонных (Dual-Band) роутерах и Wi-Fi сети на частоте 5 GHz
- Скорость по Wi-Fi: почему роутер ее режет, и как увеличить скорость беспроводного соединения
- Радиус действия Wi-Fi сети: как его увеличить, и усилить беспроводную сеть
Что делать, если нет доступа к Интернету через Wi-Fi-роутер
Содержание
- 1 Где искать проблему
- 1.1 Правильность подключения
- 1.2 Смотрим настройки
- 2 Настройка параметров WAN
- 2.1 TP-Link
- 2.2 Keenetic
- 2.3 Tenda
- 2.4 D-Link
- 2.5 ASUS
- 2.6 UPVEL
- 3 Дополнительные рекомендации
- 4 Заключение
- 5 Видео по теме
Многие пользователи спрашивают: почему при настройке роутера пишет ошибку без доступа к Интернету, и как исправить этот сбой? По нашим наблюдениям подобные неполадки возникают из-за операционной системы и самого беспроводного маршрутизатора. При самостоятельном конфигурировании роутера не исключен тот факт, что пользователь просто перепутал некоторые параметры, что приводит к разрывам соединения и, естественно, к появлению ошибок «Без доступа в Интернет» или «Подключение ограничено». Исправить подобный сбой можно, проведя полную диагностику через роутер. Кроме того, необходимо отметить, что подобные проблемы актуальны на маршрутизаторах Keenetic, TP-Link, D-Link, Smart Box, Asus и других. Далее подробно расскажем, что делать, если нет доступа к Интернету через беспроводной Wi-Fi-роутер.
Где искать проблему
Если при подключении через беспроводной маршрутизатор нет Интернета, то в первую очередь, нужно подсоединить к устройству другой гаджет. Если девайс подключается к связи, то проблему необходимо искать в компьютере, сделав диагностику операционной системы.
Если ни одно устройство, подключенное к роутеру, не выходит в Интернет, то неисправность касается маршрутизатора. Это может произойти из-за неправильно установленной прошивки, неверной конфигурации параметров точки доступа или вы просто не так подключили модем к кабелю WAN и LAN.
Как правило, именно неправильные настройки роутера являются причиной всех проблем. Поэтому далее рассмотрим те факторы, которые следует проверить в первую очередь.
Правильность подключения
Ошибка «Подключено, но без доступа к Интернету» может появиться из-за того, что вы неправильно произвели подключение. Если перевернуть устройство, то найдете 4 (или больше) разъема с наименованием LAN, которые отвечают за локальную сеть. Кроме того, есть один WAN-порт, позволяющий выйти в глобальную сеть. Р2
Таким образом, в разъем WAN необходимо, чтобы вы подключили кабель провайдера, который подведен в квартиру. В свою очередь, к одному из 4 портов LAN подключается патч-корд — небольшой кабель синего или желтого цвета, а иногда и серого. Кроме того, не забываем о сетевом питании: штекер в розетку, а гнездо в соответствующий разъем «Power».
Теперь можно подключаться к сети и посмотреть, работает Интернет или нет. Исходя из вышесказанного, чаще всего проблема именно в роутере, а не в провайдере, так как все пользователи сразу осаждают техническую поддержку оператора. Если подключиться по Wi-Fi по-прежнему не удается, то ищем неисправность дальше.
Смотрим настройки
Если нет подключения к Интернету, то со 100% вероятностью пользователь неправильно сконфигурировал параметры маршрутизатора Keenetic, TP-Link, D-Link, Smart Box, Zyxel. Из-за этого постоянно появляются ошибки во время соединения с глобальной сетью.
Если говорить простыми словами, то главная задача роутера — установить соединение с провайдером. Чтобы подключить другие гаджеты к маршрутизатору, необходимо настроить точку доступа для приема сигнала. Если ее параметры заданы неправильно, то, скорее всего, увидите на экране компьютера или мобильного телефона пресловутую ошибку «Без доступа к Интернету» или «Подключение ограничено».
Эта ситуация подвержена исправлению, каждый должен заглянуть в договор об оказании телекоммуникационных услуг, заключенный с оператором. В приложении «Акт приемки и сдачи работ или оборудования» будут указаны настройки точки доступа: логин, пароль, тип протокола WAN, рекомендованное шифрование, DHCP, а также серверы DNS и маска подсети. Именно их нужно использовать, если вы самостоятельно меняете настройки роутера. В навигационном меню вашего маршрутизатора необходимо отыскать пункт WAN и сравнить конфигурацию с параметрами, указанными в договоре.
Далее рассмотрим, какие параметры необходимо поменять после настройки, если гаджеты не подключаются к ВайФай.
Настройка параметров WAN
Мы с вами выяснили, почему Интернет может быть недоступен после настройки роутера. Как правило, виноват именно роутер, а не провайдер. Но если немного перефразировать, то вы просто написали неверную конфигурацию точки доступа, из-за этого и не работает глобальное сетевое соединение. Каждый из операторов использует разное подключение: «Динамический IP», «Статический IP», «L2TP», «PPTP», «PPPoE».
Если используется первый вариант, то подключение к глобальной сети производится незамедлительно, так как роутер автоматически получает нужную конфигурацию. В том случае, если провайдер использует «Статический IP», а Интернета нет, то здесь понадобится проверить, верно ли вы указали тип WAN. То же самое относится и к «L2TP», «PPTP», «PPPoE». Но вдобавок требуется перепроверить правильность указанного имени пользователя, пароля, сервера и маски.
Далее мы покажем, как задавать параметры точки доступа для разных роутеров. Обратите внимание, так как мы все пользуемся услугами разных провайдеров, то такие данные, как «Имя», «Пароль», «Сервер» и «Маска», придется писать самостоятельно. Нужную информацию можете найти в договоре, на сайте оператора или сделав звонок в службу технической поддержки.
TP-Link
Популярные и универсальные роутеры от этого производителя могут похвастаться интуитивно понятным интерфейсом, поэтому проблем у вас возникнуть не должно:
- Выполняем вход в систему. Для этого необходимо знать IP роутера. Посмотреть сведения можно в руководстве пользователя или на наклейке, которая размещена на задней крышке аппарата.

- В форме ввода логина и пароля указать учетные данные и нажать «Войти».

- В навигационном меню отыскать пункт «Сеть».
- Выбрать подкатегорию с наименованием «WAN».
- Если провайдер использует DHCP-сервер, то необходимо выбрать тип подключения «Динамический IP». В этом случае никакие настройки самостоятельно заполнять не требуется, маршрутизатор сам получит конфигурацию от поставщика услуг.

- Если используется «Статический IP», то требуется задать АйПи адрес, маску подсети, основной шлюз, размер MTU, а также предпочтительный DNS. Маска будет выглядеть так: 255.255.255.0. Размер MTU (объем пакетов передачи данных): 1500 МБ.

- Если поставщик интернет-услуг использует соединение типа «PPPoE», то необходимо указать имя пользователя и пароль. Ключ доступа придется продублировать. В разделе «Вторичное подключение» необходимо поставить отметку в чекбоксе «Отключено». В пункте «Подключиться по требованию» требуется выбрать максимальное время простоя после попытки соединения. Можно написать любой параметр в секундах. В дополнительных настройках требуется указать размер MTU — 1460 МБ.

- В той ситуации, когда оператор использует «L2TP/L2TP Россия», требуется задать имя пользователя и пароль, а также щелкнуть по кнопке «Подключить». Не забудьте указать тип АйПи адреса: «Динамический IP» или «Статический IP». Если подразумевается использование VPN, то необходимо и здесь прописать соответствующую конфигурацию. В пункте «Подключить по требованию» отметить чекбокс «Вручную».

Теперь попробуйте вновь выполнить подключение. Если Интернет по-прежнему не работает, то надо проверять сетевую конфигурацию операционной системы, чуть позже мы затронем эту тему.
Keenetic
Как и в предыдущем случае, нам нужно настраивать конфигурацию точки доступа. Пошаговое руководство смотрите ниже:
- Необходимо пройти авторизацию в веб-конфигураторе. Для этого требуется знать IP маршрутизатора и пароль. Все сведения можно найти в руководстве пользователя или на наклейке с обратной стороны аппарата.

- Требуется выбрать пункт «Интернет».
- Во вкладке «Протокол доступа» указать тип соединения: «Динамический IP», «Статический IP», «PPPoE».

- Написать имя пользователя и пароль. Если пользователь написал конфигурацию неправильно, то придется сделать сброс параметров для перенастройки.
- Выбрать алгоритм проверки подлинности. Лучше уточнить данную информацию в технической поддержке оператора.
Теперь можно проверить работает Интернет или нет. Далее рассмотрим порядок установки параметров для соединения по протоколу «L2TP»:
- В навигационном меню выбрать кнопку «Интернет».
- Отметить чекбоксы «Включить» и «Использовать для выхода в сеть».

- В пункте «Описание» указать наименование точки доступа.
- В разделе «Протокол» в выпадающем списке выбрать тип используемого соединения.
- Во вкладке «Подключаться через» задать параметр «Использовать любое соединение».
- Указать имя пользователя и ключ доступа.
- В пункте «Метод проверки подлинности» указать «Авто».
- В разделе «Адрес сервиса» вбить IP, который указан в договоре на оказание телекоммуникационных услуг.
- Во вкладке «Параметры настройки IP» выбрать «Использовать любое».
- Написать адрес первичного и вторичного DNS.
- Активировать опцию «Автоподстройка TCP-MSS».
- Нажать на кнопку «Применить».
После применения параметров проверьте работоспособность подключения, если есть разрывы связи, то сбросьте конфигурацию с помощью кнопки «Reset», которая находится на задней крышке аппарата:
- Зажмите клавишу на 10 или 15 секунд и отпустите.
- Индикация погаснет, а затем заново активируется.

Вновь настройте устройство согласно нашей инструкции и внимательно проверьте, отметили ли вы чекбокс «TCP-MSS».
Tenda
Разберемся с правильными настройками PPPoE для роутера Tenda:
- В навигационном меню необходимо найти раздел с наименованием «WAN».
- Затем переходим в подкатегорию «Virtual Dial-up (PPPoE)».

- В пункте «Account» указываем имя пользователя, которое прописано в договоре с провайдером.
- В разделе «Password» пишем пароль от точки доступа.
- В пункте «MTU» вбиваем размер пакета передачи данных. Рекомендуется 1492 МБ. Настройки с наименованием «Service Name» и «AC Name» оставляем без изменения.
- Во вкладке «Internet Connection Option» ставим «Connect Automatically».
- Нажимаем «Apply».
Теперь изменим параметры для статического IP:
- В разделе «WAN» находим вкладку «Static IP».

- В пункте «IP Address» указываем значение, которое выдал вам ваш провайдер.
- В пункте «Subnet Mask» пишем 255.255.255.0.
- В разделе «Gateway» указываем шлюз WAN.
- Вводим адреса первичного и вторичного DNS-сервера.
- Чтобы изменения вступили в силу, нажимаем «Apply».
Конфигурацию для клонирования MAC-адреса не трогаем. Можно попытаться подключиться к высокоскоростному Интернету.
D-Link
Теперь поговорим о правильной настройке точки доступа на маршрутизаторах фирмы D-Link. Инструкция универсальна для всех приборов, так как используется одна прошивка.
Динамический IP:
- Открыть пункт «Расширенные настройки».
- Выбрать вкладку «Сеть» или «WAN».
- Нажать на кнопку «Добавить».
- В разделе «Тип соединения» выбрать «Динамический IP».

- В пункте «Интерфейс» указать «WAN».
- Написать только имя пользователя.
- Отметить чекбокс «Разрешить».
- Далее требуется активировать пункт «Получать DNS автоматически».
- Задать наименование для точки доступа.
- В пункте «Разное» отметить следующие чекбоксы: «Включить IGMP», «NAT», «Сетевой экран» и «PING».
- Нажать на кнопку «Применить».
Параметры для PPPoE:
- Открыть «Расширенные настройки» и выбрать категорию «Сеть».
- В выпадающем списке указать тип соединения «PPPoE».

- В качестве интерфейса требуется использовать исключительно «WAN». Обратите на это пристальное внимание, если вы поставите «PPPoE», то Интернет не будет работать. Кстати, владельцы модемом от D-Link часто жалуются, почему роутер не подключается к Интернету после настройки. Вот именно из-за этого параметра.
- В пункте «Имя» задайте произвольное значение для точки доступа.
- В разделе «PPPoE» укажите имя пользователя и пароль.
- Во вкладке «Алгоритм аутентификации» поставьте значение «AUTO».
- В пункте «MTU» установите размер пакета «1492». Это рекомендованный параметр.
- Остальные настройки не надо менять.
- Остается нажать на кнопку «Сохранить».
Если Интернет также не работает, то читайте нашу статью дальше, и мы дадим еще несколько советов о том, как исправить ошибку.
ASUS
Попробуем задать параметры для ASUS:
- В панели веб-конфигуратора находим пункт «Интернет».

- В выпадающем списке выбираем тип WAN подключения.
- Ставим отметку в чекбоксах «Включить WAN» и «Включить NAT».
- Кроме того, обязательно активируем опцию «Включить UPnP».
- Отмечаем чекбокс «Подключаться к DNS-серверу автоматически».
- В разделе «Настройки учетной записи» никакие параметры не меняем, в том числе и «Аутентификация».
- Заполняем параметры во вкладке «Специальные требования поставщика услуг»: «Имя хоста» и «MAC-адрес». В пункте «Режим DHCP запросов» выставляем значение «Агрессивны».
- Кроме того, не забываем деактивировать опцию «Расширить значение TTL».
- Нажимаем «Применить».
UPVEL
Достаточно массовое устройство, но у некоторых владельцев появляются ошибки при подключении к сети. Давайте попробуем настроить сеть в соответствии с рекомендациями производителя:
- В адресной строке браузера прописываем IP устройства: 192.168.10.1.
- Авторизуемся в панели управления с помощью логина и пароля: admin и admin.

- В навигационном меню открываем пункт «Основные настройки».

- Выбираем подкатегорию «Интерфейс WAN».
- В пункте «Тип подключения к Интернету» выбираем нужный протокол. Все зависит от вашего провайдера.
- Устанавливаем размер MTU. Рекомендуемый производителем диапазон указан сбоку.
- Клонировать MAC-адрес в большинстве случаев не требуется, но ваш оператор может потребовать это, уточняйте в поддержке.
- Прописываем первичный и вторичный DNS.
- Нажимаем «Применить изменения».
Дополнительные рекомендации
Если настройки выставлены в соответствии с нашими рекомендациями, но нет Интернета по-прежнему, то попробуйте проверить патч-корд и кабель WAN. Возможно, нужно обжать коннектор, особенно это актуально, если используется витая пара. В этом случае лучше вызвать мастера. Кроме того, зайдите в настройки центра управления сетями и общим доступом операционной системы. В разделе «Адаптеры» удалите неиспользуемые соединения, так как это тоже влияет на появление ошибки с наименованием «Без доступа к Интернету».
Также рекомендуется обратиться в техническую поддержку вашего провайдера. Есть вероятность, что проблему вызвал общий сбой, и специалисты в скором времени устранять неисправность, и сеть снова станет доступной.
Обратите внимание, ошибку «Подключено, без доступа в Интернету» может вызвать то, что к роутеру подключено слишком много устройств, так как скорость распределяется на все аппараты в равном диапазоне. Рекомендуем задать лимит на количество одновременно подключенных девайсов. Так вы сможете увеличить полосу пропускания.
Попробуйте перезагрузить маршрутизатор, возможно, просто появилась программная ошибка. В случае скачков напряжения происходит и не такое. Зайдите в веб-интерфейс и найдите кнопку «Перезагрузить» или «Reboot». Щелкните по вкладке «Применить» и дождитесь включения модема.
В случае аппаратного сбоя ни перенастройка, ни сброс параметров уже не поможет. Устройство необходимо нести в сервисный центр, так как появились повреждения внутренних элементов или сгорела плата. В этой ситуации следует готовиться к замене роутера.
Заключение
Подводя итог, можно сказать следующее, чтобы избежать появления ошибки без доступа к Интернету, требуется настраивать маршрутизатор в соответствии с инструкцией производителя и рекомендациями вашего провайдера. В противном случае можете столкнуться с разрывами связи.
Видео по теме
На чтение 11 мин Просмотров 17.2к.

Начальник IT-отдела. В сфере более 10 лет, занимается разработкой собственного ПО.
Задать вопрос
Китайская компания Tenda Technology обладает крупной долей рынка. Экспорт ее продукции начался в 2001 году, но в России она появилась не так давно. От продукции других известных брендов роутеры Тенда отличаются невысокой стоимостью и широким набором возможностей. Внешний вид интерфейса зависит от версии прошивки. Чем новее программное обеспечение устройства, тем проще настройка роутера Tenda. Мы рассмотрим ПО разных версий.
Содержание
- Особенности роутеров марки Тенда
- Индикаторы и разъемы
- Подключение
- Как зайти в настройки
- Автоматическая настройка
- Ручная настройка
- Настройка через мобильное приложение
- Подключение и параметры Wi-Fi
- Настройка IP TV
- Смена пароля
- Режим повторителя
- F3 v1.0
- AC9 v3.0
- Обновление прошивки
- F3 v1.0
- AC9 v3.0
- Сброс настроек
Особенности роутеров марки Тенда
Роутеры Тенда представлены в нескольких ценовых диапазонах. Из бюджетных моделей до 1000 рублей можно назвать N3 и N150. Они обладают малыми габаритами и эргономичным дизайном. Технически это простые устройства с ограниченным количеством физических портов, всего одной несъемной антенной Wi-Fi и максимальной скоростью передачи данных в 100 Мбит/с. Они подойдут для непритязательных пользователей, обеспечат организацию домашней сети из 1-2 компьютеров и нескольких мобильных гаджетов.
Среди дорогостоящих маршрутизаторов Tenda стоит отметить модель 4G680, которая может работать с сим-картой и обладает доступом к сетям LTE. Подобные модели оснащены USB-портом с поддержкой подключения внешних дисков для организации собственного облачного хранилища.
Индикаторы и разъемы
На задней панели маршрутизатора есть ряд портов, обозначенных маркировкой LAN1, LAN2, LAN3 и так далее. Это разъемы для подключения компьютеров, телевизоров и другой техники при помощи сетевого кабеля. Также здесь есть WAN, к которому присоединяется провод, идущий от щитка провайдера до конечной точки внутри квартиры.
Большинство роутеров этой фирмы имеют одинаковую индикацию:
- SYS – питание от электросети;
- WAN – подключение к Интернету;
- LAN или цифры 1, 2, 3 — соответствующие порты на задней панели;
- WiFi – сигнал беспроводной сети.

Подключение
Для доступа к настройкам Tenda сначала необходимо подключить его к компьютеру через разъем Ethernet. Потребуется готовая обжатая витая пара — кабель, который объединяет устройства в единую сеть. Он есть в комплекте поставки, выглядит как провод синего или желтого цвета. Если его длины недостаточно, можно приобрести такой в специализированном магазине. Подготовить витую пару самостоятельно также несложно. Для этого понадобятся:
- обжимной инструмент;
- несколько коннекторов;
- кабель UTP RJ-45 категории 5e.

- Внешняя изоляция срезается.

- Внутренние разноцветные провода вкладываются в коннекторы в соответствии со следующей схемой.


- Затем сдавливаем их обжимником до щелчка.

- Кабель готов, теперь подключаем его к любому порту роутера с надписью LAN. На компьютере или ноутбуке, с которого будет осуществляться настройка, ищем подобный разъем. Как правило он один и его трудно перепутать с другими интерфейсами. Он похож на обычный телефонный вход, только крупнее, а подключение производится с небольшим усилием до характерного щелчка. Осталось соединить порт WAN на задней стенке маршрутизатора с витой парой, которая идет от ящика провайдера до квартиры.

Как зайти в настройки
Теперь, когда все кабели подключены, нужно включить роутер Tenda и войти в его настройки. Для этого подойдет любой браузер, например, Google Chrome или Opera. Удобнее использовать Хром, так как в нем есть встроенный переводчик. Он придется весьма кстати, если все настройки будут не на русском языке. Исключением являются устаревшие версии Internet Explorer – с ними интерфейс Tenda может работать некорректно.
Перед получением доступа к настройкам следует убедиться, что услуги интернет-провайдера оплачены и активированы.
Автоматическая настройка
В веб-интерфейсе tenda настройка может производиться автоматически. Новые прошивки содержат дружественный мастер установки. Чем старше ревизия устройства, тем свежее его встроенное ПО. Поэтому стоит отдавать предпочтение моделям, вышедшим на рынок не более двух лет назад. Яркий пример — Tenda F3 V1.0 и V3.0. Последняя содержит автонастройку, тогда как первая версия — нет. Мастер позволяет получить доступ в Интернет всего за несколько кликов.
Рассмотрим первую страницу конфигуратора.
Если ревизия устройства или версия прошивки устарели и мастер установки не появился на экране, тогда настроить роутер придется вручную.
В некоторых случаях вместе с договором может поставляться диск от провайдера. Он предназначен для загрузки конфигурации в маршрутизатор без участия пользователя. Достаточно вставить его в дисковод и выполнить автозапуск (autorun).
Ручная настройка
Ручная настройка доступа в Интернет мало отличается от автоматической. Разница лишь в расположении элементов меню, их названия остаются прежними. Вновь рассмотрим веб-интерфейс Tenda F3, но устаревшей ревизии. По умолчанию в нем нет поддержки русского языка, поэтому приведем описание и на английском.
Настройка через мобильное приложение
Чтобы настроить управляемые модели роутеров Tenda, можно использовать фирменное мобильное приложение, которое доступно для смартфонов на базе Android/iOS. Для входа в него необходимо открыть веб-конфигуратор:
Подключение и параметры Wi-Fi
После подключения роутера к Интернету можно приступить к организации беспроводной сети. Подразумевается, что автоматическая настройка либо отсутствовала, либо была пропущена. Возьмем в качестве примера новый веб-интерфейс Tenda AC9 v3.0.
Настройка IP TV
Цифровое телевидение окончательно вытеснило аналоговый сигнал. Чтобы не нагружать основной канал передачи данных и не тормозить домашний Интернет, стоит задуматься о подписке на IP TV – эта служба позволяет передавать потоковое видео на телевизоры с технологией Smart TV и телевизионные приставки по выделенному интерфейсу маршрутизатора.
Такой трафик регулируется балансировщиком на стороне провайдера, за счет чего разгружает основной канал. Для работы такой функции необходимо подключить сетевой кабель от телевизора/приставки к последнему по нумерации порту LAN роутера Тенда, а затем войти в веб-конфигуратор.
Смена пароля
Когда конфигурация нового маршрутизатора будет завершена, настоятельно рекомендуется сменить стандартные логин и пароль для входа в веб-интерфейс Tenda. Если злоумышленник попадет в домашнюю сеть, он сможет получить доступ к роутеру и получить полный контроль над ним. Чтобы этого не произошло, нужно:
- Защитить Wi-Fi при помощи сложной аутентификации. Хорошо подходят пароли на русском языке в английской раскладке — они отлично запоминаются, при этом могут быть большой длины.
- Установить защиту на веб-интерфейс роутера — сменить стандартные логин/пароль. Они, как правило, имеют значение «admin». Это можно сделать через панель администрирования:
F3 v1.0
- Системные настройки (Administration) → Новый пароль (New Password).

- Введенное значение нужно продублировать в графу «Повторить пароль» (Repeat New Password).
AC9 v3.0
Режим повторителя
Маршрутизатор Tenda можно использовать для усиления беспроводного сигнала. Это удобно, когда основной роутер установлен в одной комнате, а раздать сеть нужно на несколько устройств по всему дому. В такой ситуации поможет режим повторителя. Так Tenda будет получать доступ к Интернету от основного устройства и выступать в качестве усилителя сигнала. Для настройки репитера необходимо войти в веб-интерфейс конфигуратора.
F3 v1.0
AC9 v3.0
Обновление прошивки
Для получения нового функционала или русифицированного интерфейса настройки роутера Tenda можно обновить его прошивку. Новые модели способны самостоятельно определять наличие обновления и предлагать пользователю скачать и установить свежую версию.
В некоторых случаях придется проделать эту процедуру самостоятельно. В зависимости от внешнего вида настройщика, опция обновления может находиться в разных местах.
F3 v1.0
Системные настройки (Administration) → Обновление ПО (Firmware Upgrade)→ Просмотр (Browse) 
AC9 v3.0
Версия программного обеспечения → Обновить.
или
Системные настройки → Обновление ПО → Онлайн-обновление → Обновить 

Сброс настроек
В случае проблем с роутером можно вернуть его к заводскому состоянию. Это может пригодиться, если он начал самопроизвольно перезагружаться, стала теряться сеть или банально были забыты или утеряны логин и пароль для входа. Если войти в веб-интерфейс устройства уже нет никакой возможности, то на этот случай производитель предусмотрел специальную кнопку «Reset», которая позволяет сбросить настройки. 
Она специально защищена корпусом от случайных нажатий, поэтому для доступа к ней понадобится тонкий предмет, например иголка или зубочистка. Нажимаем на кнопку до щелчка и ждем 5-10 секунд. После этого индикаторы на роутере должны погаснуть и снова загореться. Осталось заново его настроить, используя стандартные логин и пароль: admin/admin.
Есть еще один способ возврата устройства до заводского состояния — войти в конфигуратор и открыть меню «Системные настройки».
|
0 / 0 / 0 Регистрация: 12.08.2015 Сообщений: 2 |
|
|
1 |
|
|
12.08.2015, 20:12. Показов 3269. Ответов 4
Доброго времени суток! Купила роутер Tenda и теперь не могу войти в интернет. Пробовала регистрироваться с загрузочного диска через 192.168.1.1, там что то не получилось у меня, в общем выкинуло со страницы и теперь вообще не могу зайти на 192.168.1.1, как будто компьютер вообще не видит tenda((( проверила все настройки и все бесполезно. Пишет проблему DNS. всячески пыталась решить это и ни чего не получается. на роутере горят не все индикаторы. проверяю карту сети, показывает, что с самого компьютера идет обрыв на шлюз, а на интернет вообще ни чего. хотя ранее, кога еще могла войти на 192.168.1.1, в «центе управления сетями..» было по мимо компьютера, шлюза и интернеты еще какой то значек, а щас нету((( помогите пожалуйста третьи сутки мучаюсь… за ранее спасибо
__________________ 0 |
|
10915 / 6775 / 1809 Регистрация: 25.12.2012 Сообщений: 28,683 |
|
|
13.08.2015, 07:52 |
2 |
|
на роутере есть кнопка reset, удерживая ее в течении нескольких секунд до характерного моргания или одновременного блинка всех индикаторов, можно привести роутер к заводским настройкам
Пробовала регистрироваться с загрузочного диска через 192.168.1.1 не надо 0 |
|
0 / 0 / 0 Регистрация: 12.08.2015 Сообщений: 2 |
|
|
25.08.2015, 07:30 [ТС] |
3 |
|
в общем сбросила до заводских, захожу по адресу 192.168.1.1, ввожу пароль и т.п, сохраняю все настройки и не фига не заходит пишет что DNS не отвечает((((((((((((( прошу, нет даже умоляю, помогите!!! ищу в интернете настойки своего роутера,ни фига нет. мой называется TENDA D302 Wireless N300 ADSL 2+modem router, в общем все на английском, и я ни черта понять не могу, уже что только не пробовала вводить……….помогите Добавлено через 9 минут Добавлено через 11 часов 25 минут 0 |
|
Почетный модератор
28037 / 15768 / 981 Регистрация: 15.09.2009 Сообщений: 67,753 Записей в блоге: 78 |
|
|
25.08.2015, 07:45 |
4 |
|
повторно в настройки войти можете? 0 |
|
10915 / 6775 / 1809 Регистрация: 25.12.2012 Сообщений: 28,683 |
|
|
25.08.2015, 08:05 |
5 |
|
скриншоты настроек в студию. вкладки wan|глобальная сеть|internet 0 |
Содержание
- Подготовка маршрутизатора
- Назначение индикаторов и разъемов
- Подключения кабелей питания и сети
- Соединение с ПК шнуром Ethernet
- Настройка сетевого адаптера
- Настройка роутера
- В ОС Виндовс
- Вход в админ-панель через браузер
- Автоматическая настройка
- Конфигурирование Wi-Fi
- С телефона через мобильное приложение
- Дополнительные параметры
- Настройки интернета
- Контроль пропускной способности
- Гостевая сеть
- Режим повторителя
- Родительский контроль
- DNS
- Безопасность
- WPS
- WDS (Мост)
- IPTV
- Смена пароля
- VPN
- Расширенные настройки
- Прошивка, сброс пароля и другое
- Настройка роутера Tenda на новой версии прошивки
- Настройка DHCP-сервера
- Привязка по МАК-адресу
- Устанавливаем правильный тип подключения
- Статический IP-адрес
- PPPoE-подключение
- Возможные проблемы
- Типы соединения
Подготовка маршрутизатора
Tenda — китайский бренд, в основном известный как производитель недорогих модемов и маршрутизаторов. Продукция этой компании, несмотря на невысокую стоимость, отличается высоким качеством.
Особенности:
- Высокая скорость передачи данных: до 300 Мбит/с.
- Встроенный брандмауэр и родительский контроль на всех моделях.
- Шифрование данных для защиты от перехвата.
- Фильтрация MAC-адресов.
- Интуитивно понятный интерфейс и быстрая настройка.
Маршрутизаторы Tenda N300 и AC6 пользуются популярностью благодаря своим техническим характеристикам и большому набору полезных функций. Их можно без труда настроить благодаря простому и интуитивно понятному веб-интерфейсу.
Назначение индикаторов и разъемов
Перед настройкой обратите внимание на корпус модема. Учитывайте световые индикаторы — они помогут вам определить текущее состояние устройства и выявить неисправность.

Стандартный набор индикаторов в Tenda:
- СИС. Указывает текущее состояние машины. Обычно индикатор мигает. Если индикатор не горит, это системная ошибка. Если он горит, но не мигает, устройство настраивается.
- Wi-Fi (беспроводная сеть). Индикатор беспроводной связи. Если он выключен, Wi-Fi не работает. Если он мигает, модем подключается к устройству.
- Маршрутизаторы Lana Tenda имеют несколько портов LAN для проводного подключения. Состояние каждого разъема отображается индикатором. Если он горит, к порту что-то подключено, а если мигает, то идет обмен данными.
- Бледный. Индикатор подключения к интернету. Если этот значок не горит на роутере, доступа к сети нет. При подключении к интернету горит лампочка.
- T. Отражает передачу данных. Если он не горит, устройство ничего не передает.
- WPS. Мигает при подключении устройства к роутеру по WPS и загорается при успешном подключении.

На задней поверхности порты и органы управления. Рассмотрим их подробнее, так как это понадобится при подключении и настройке.
- WAN-порт. Он используется для подключения модема к Интернету.
- LAN-разъемы. Для подключения устройств к роутеру по кабелю. Он понадобится вам, если вы не планируете использовать беспроводной режим.
- Кнопка WPS/Сброс. Отвечает за безопасное подключение устройств и сброс настроек роутера.
- Разъем питания. Используется для подключения источника питания.
Подключения кабелей питания и сети
Если вы внимательно осмотрели заднюю панель роутера, сложностей с подключением у вас не возникнет. Кабель Ethernet, по которому провайдер подает интернет, должен быть вставлен в порт WAN. Вставьте вилку блока питания в разъем питания.

Соединение с ПК шнуром Ethernet
Кабель обычно идет в комплекте с роутером. При необходимости его можно купить отдельно. Вставьте один конец кабеля в порт LAN модема. Другой — к разъему Ethernet на компьютере или ноутбуке. После этого появится интернет и доступ к панели администрирования.

Настройка сетевого адаптера
Чтобы использовать Wi-Fi, настройте сетевой адаптер на своем компьютере или ноутбуке. Это можно сделать через настройки Windows. Откройте «Пуск» и щелкните значок шестеренки.

Потом:
- Перейдите в раздел «Сеть и Интернет».

- Во вкладке «Состояние» нажмите «Установить параметры адаптера».

- Найдите сеть, которая обеспечивает доступ в Интернет для вашего ПК. Нажимаем правую кнопку мыши, вызываем «Свойства».

- Найдите «IP версии 4» в списке компонентов. Щелкните по этой строке левой кнопкой мыши. В открывшемся окне включите автоматическое получение IP-адреса и DNS-сервера. Подтвердите, нажав «ОК».

Настройка роутера
В ОС Виндовс
Выполнив подключение и убедившись в исправности сетевого адаптера, можно переходить к настройке роутера. Он состоит из нескольких этапов, каждый из которых подробно описан.
Вход в админ-панель через браузер
Панель администрирования представляет собой веб-приложение для настройки модема. Для входа откройте браузер на компьютере или ноутбуке, подключенном к роутеру. В строке напишите адрес 192.168.0.1 или 192.168.1.1 (в зависимости от модели). Реже используется обычный веб-адрес латинского алфавита. Информация для входа в панель администрирования находится в нижней части роутера.


После ввода адреса браузер перенаправит вас на страницу входа. Здесь нужно ввести логин и пароль для входа в панель администратора. Они указаны на дне коробки или на упаковке маршрутизатора. В большинстве случаев значения по умолчанию — admin и admin.
Автоматическая настройка
При первом открытии панели быстрых настроек. Он содержит различные параметры, настроив которые, вы сможете начать пользоваться интернетом. Сначала выберите язык и нажмите «Пуск».

Потом:
- Укажите тип подключения и MAC-адрес. Маршрутизатор Tenda получает эту информацию автоматически. Поэтому вам не нужно менять значения, указанные в полях. Значение по умолчанию — «Динамический IP», и маршрутизатор уже сам распознает MAC. Нажмите кнопку «Далее».

- Установите мощность передачи. Изначально он низкий, этого вполне достаточно для малогабаритных квартир. Создайте сетевое имя и пароль. Если вам нужен пароль для входа в панель администратора, укажите его. Вы можете использовать эту же комбинацию кодов для подключения к Wi-Fi и доступа к панели администрирования, поставив галочку напротив соответствующей команды.

- На экране появится сообщение об успешной настройке. Нажмите «Далее», чтобы продолжить работу с панелью администрирования.

Конфигурирование Wi-Fi
После быстрой настройки устройство готово к работе. Роутер будет раздавать интернет и вы сможете подключиться зная ключ безопасности сети. Если вам нужно настроить дополнительные параметры беспроводной сети, используйте дополнительные параметры в панели администратора.
С телефона через мобильное приложение
Вы можете изменить некоторые настройки в приложении для смартфона. Сначала включите удаленный доступ через приложение.
За это:
- Откройте «Дополнительные настройки», найдите «Tenda App».

- Включите управление приложениями. Также есть QR-код для загрузки утилиты.

После установки и запуска приложение запросит доступ к Wi-Fi. Вам нужно будет подключиться к сети для удаленного управления маршрутизатором.

Ссылка для загрузки из Google Play: https://play.google.com/store/apps/details?id=com.tenda.router.app&hl=uk&gl=US.
Функционал программы мало чем отличается от панели администрирования. Большинство опций доступны на смартфоне. Среди них:
- Настройки подключения WAN и WLAN;
- Установите пароли безопасности сети и учетной записи.
- Удаленное обновление ПО.
- Фильтрация MAC-адресов.
- Сброс до заводских настроек.
- Проверка скорости соединения.
- Создайте гостевую сеть.
- Расписание Wi-Fi и родительский контроль.
Интересной особенностью является проверка безопасности. Он может обнаруживать несанкционированные подключения и защищать вашу сеть от взлома. Эта опция недоступна в обычной панели администратора. Также в приложении можно анализировать скорость интернета и качество сигнала.
Дополнительные параметры
Помимо беспроводного режима роутер Tenda имеет и другие настройки. Обычно от пользователя ничего менять не требуется: параметры устанавливаются автоматически. В некоторых случаях может понадобиться ручная настройка, например, если Интернет не работает, вы не можете подключиться к сети.
Настройки интернета
Это обязательный параметр для доступа к сети. Тип подключения: протокол, используемый провайдером для передачи данных через Ethernet.
Основные типы подключения:
- Динамический IP. Адрес предоставляется провайдером и меняется при каждом подключении. Все настройки устанавливаются автоматически, что очень удобно.
- Статический IP. Неизменный IP-адрес, предоставляемый провайдером для доступа в Интернет. Обычно это прописывается в договоре с клиентом.
- PPPoE. Сетевой протокол, обычно используемый в VPN-подключении. Относится к номеру высокой скорости.
- PPPTP или L2TP. Менее популярные аналоги PPPoE. Большинство провайдеров не используются из-за ограничений и сложности настройки.
Почти все провайдеры используют динамический IP в качестве типа подключения. Поэтому в настройках указываем его. Для этого зайдите в «Настройки Интернета» и укажите нужное значение.


Если ваш провайдер использует другие типы подключения, необходимо уточнить дополнительные параметры для настройки роутера.
Контроль пропускной способности
Если к Wi-Fi одновременно подключено несколько устройств, скорость передачи данных снижается. Этот недостаток можно компенсировать, задав пропускную способность для каждого компьютера или телефона, подключенного к сети.
В AC6v2:
- В меню панели администратора выберите «Дополнительные настройки». Перейдите в раздел «Управление пропускной способностью».

- Укажите ограничения загрузки и выгрузки для каждого подключенного устройства.

В административной панели Tenda N300 есть отдельный раздел меню, где вы можете настроить пропускную способность каждого подключенного устройства. Также есть функция блокировки доступа в интернет.

Гостевая сеть
На роутере Tenda AC6v2 можно включить гостевой режим. Это отдельная сеть Wi-Fi для посторонних. Функция позволяет защитить роутер от внешних подключений. Гостевая сеть работает так же, как и основная сеть, но имеет ограниченный срок действия, который вы можете задать вручную.
Откройте раздел «Гостевая сеть» в панели администратора. Активируйте режим, нажав переключатель в верхней части окна. При необходимости укажите сетевое имя, ключ безопасности и срок действия. Сохраните изменения, и в списке подключений на ПК или смартфоне появится новый, который автоматически исчезнет через указанный период. Эта опция несовместима с Tenda N300.

Режим повторителя
Вы можете использовать модем Tenda в качестве повторителя. В AC6v2 включить этот режим можно в настройках Wi-Fi, предварительно подключив его к основному модему.

Чтобы включить режим повторителя на N300, откройте «Беспроводной повтор» в меню слева. Выберите метод ретрансляции, нажмите «ОК».

Родительский контроль
Эта функция позволяет ограничить доступ к Wi-Fi на отдельных устройствах. Вы можете установить период времени, в течение которого пользователь сможет получить доступ в Интернет.
В AC6v2:
- Войдите в «Родительский контроль» через меню слева. Все подключенные устройства будут отображаться на экране. Вы сможете отслеживать, сколько из них подключено к Интернету. Нажмите «Добавить» внизу страницы».

- В окне укажите имя и MAC-адрес устройства, укажите временные рамки выхода в сеть, ограничьте возможность посещения отдельных сайтов. При необходимости можно отключить пользователя от роутера с помощью сторонних программ, если настройки ниже не работают.

Точно так же вы можете включить родительский контроль на Tenda N300. Открыв параметры через меню, выполните действия, применяемые к подключенным устройствам. Вы можете ограничить время доступа в Интернет или возможность посещения определенных сайтов.

DNS
При использовании динамического IP адрес DNS-сервера определяется автоматически. Если действует другой тип подключения, DNS можно настроить вручную. Для этого откройте «Настройки Интернета» и укажите адреса основного и дополнительного сервера. Эти данные можно запросить у поставщика.


Безопасность
Чтобы защитить свою сеть Wi-Fi, просто установите пароль. Для этого откройте «Настройки Wi-Fi» и измените ключ безопасности.
При необходимости можно настроить фильтрацию по MAC-адресам. Эта функция блокирует подключения извне, и только устройства, включенные в «белый список», смогут подключиться к маршрутизатору.
В Tenda AC6v2:
- Перейдите в «Дополнительные настройки», выберите «Фильтр MAC-адресов».

- Укажите режим фильтрации «Белый список», добавьте MAC-адреса известных устройств. Адрес текущего компьютера, с которого осуществляется вход в панель администратора, по умолчанию занесен в белый список.

На Tenda N300 фильтр MAC-адресов доступен в разделе «Управление полосой пропускания». Отсюда вы можете заблокировать неизвестные устройства, подключенные к маршрутизатору.

WPS
Маршрутизаторы Tenda поддерживают технологию WPS, что упрощает подключение к беспроводной сети. В обеих моделях функцию можно активировать в панели администратора.
В AC6v2:
- Откройте панель администратора, перейдите в «Настройки Wi-Fi». Найдите элемент WPS.

- Включите WPS и воспользуйтесь одним из предложенных способов подключения.

На N300 эта опция включена аналогичным образом. Войдите в настройки беспроводной сети, включите WPS, что позволяет легко подключаться.

WDS (Мост)
Полезная функция, когда нужно расширить радиус действия Wi-Fi. Роутеры Tenda с поддержкой WDS выполняют функцию повторителя — устройства, передающего сигнал существующей сети. Репитер копирует настройки с основного роутера и отправляет их на удаленные устройства.
В Tenda AC6v2 вещание можно включить, изменив настройки Wi-Fi.

После включения режима повторителя нужно указать имя и пароль основного роутера. После сохранения изменений устройство будет работать как репитер.
На N300 для этого параметра установлено значение Wireless Repeat. Выберите режим ретрансляции, введите имя и пароль базовой станции и сохраните изменения.

IPTV
Для просмотра цифрового ТВ подключите телевизор к роутеру. Чтобы обеспечить стабильный телевизионный сигнал, пожалуйста, активируйте режим IPTV. Это позволит вам смотреть потоковое видео на телевизорах, не замедляя работу интернета на других устройствах.
- В панели администрирования роутера Tenda AC6v2 заходим в «Дополнительные настройки», выбираем «IPTV».

- Включите режим декодера, оставьте значение «VLAN» по умолчанию. Сохраните изменения.

На Tenda N300 нет режима IPTV. Это не означает, что роутер нельзя использовать для подключения телевизора. Вы можете подключить телевизор к беспроводной сети и смотреть потоковое видео с помощью потоковых сервисов.
Смена пароля
Ключ безопасности сети можно изменить в настройках проводного режима. Также установите пароль учетной записи в панели администратора. По умолчанию для входа используется ключ пароля входа со значениями admin и admin. Если ваша сеть не защищена, любой может подключиться и изменить настройки вашего маршрутизатора. Чтобы этого не произошло, измените пароль своей учетной записи.
В AC6v2:
- Откройте «Системные настройки», раздел «Введите пароль».

- Введите указанную выше кодовую комбинацию, подумайте и укажите новую, сохраните изменения.

В Tenda N300 откройте раздел «Управление», введите новый пароль и нажмите «ОК» для подтверждения изменений.

VPN
Функция используется для защиты соединения и доступа к заблокированным сайтам. Включить VPN можно через меню панели администратора.

Доступно здесь:
- Конфигурация PPTP-сервера.
- Список пользователей VPN-сервера.
- Данные клиента.
Настройка режима VPN недоступна на Tenda N300. В AC6v2 для активации потребуется адрес сервера и пароль, который можно ввести вручную.
Расширенные настройки
Tenda AC6v2 имеет ряд дополнительных опций. Некоторые из них уже упоминались. Изменение этого параметра необязательно, но в некоторых случаях может быть полезно.

В разделе «Дополнительные настройки» вы можете:
- Включить управление модемом через мобильное приложение.
- Активировать спящий режим.
- Настройте светодиодную подсветку маршрутизатора.
- Активируйте брандмауэр.
- Установите статический маршрут.
- Включите DDNS, виртуальный сервер и узел DMZ.
Расширенные возможности настройки Tenda N300 ограничены. Вы можете изменить настройки DDNS, хост DMZ, режим UPNP и включить переадресацию портов LAN.

Прошивка, сброс пароля и другое
Вариантов системы в роутерах Tenda много. В зависимости от модели вы можете включить или отключить дополнительные функции.
В Tenda AC6v2 доступны:
- Настройка подключения по локальной сети.
- Смените пароль учетной записи.
- Перезагрузите и перезапустите роутер.
- Дистанционное управление.
- Установка времени и даты.
- Сохранение и загрузка конфигураций.
- Обновление программного обеспечения.
- Просмотр системного журнала.

Аналогичные опции доступны на Tenda N300. Вы можете изменить пароль, изменить настройки WAN, LAN, настроить удаленный доступ в Интернет. Здесь же задаются дата, время и удаленное управление роутером.
Каталог прошивок на официальном сайте: https://www.tendacn.com/ru/service/download.html.
Перейдем к изменению параметров роутера Tenda в зависимости от типа подключения, предоставляемого вашим интернет-провайдером.
Настройка DHCP-сервера
DHCP-сервер раздает определенные IP-адреса всем устройствам, которые подключаются к точке доступа. Это нужно для того, чтобы роутер знал, на какое устройство отправлять пакеты данных при выполнении запросов в браузере. Назначьте DHCP-серверу достаточное количество IP-адресов, чтобы его хватило для всех устройств:
- В последнем блоке «Системные настройки» нажмите на плитку «Настройки локальной сети».

В последней вкладке слева перейдите в блок «Настройки локальной сети»
- Активируйте сервер переключателем.

Включить DHCP-сервер
- Установите правильный диапазон адресов и сохраните его.

Укажите диапазон серверов
Привязка по МАК-адресу
Некоторые провайдеры привязывают MAC-адреса компьютера или роутера абонента к своему сетевому оборудованию. Это означает, что если используется прямое проводное подключение к ПК (проводной Интернет без роутера), пользователь может выйти в Интернет только через это устройство; кабель не будет работать на других компьютерах. То же самое касается маршрутизаторов.
Если вы решили переключиться на беспроводную сеть (установить роутер), даже после правильной его настройки может возникнуть конфликт: ведь MAC-адрес роутера отличается от адреса, который есть у сетевой карты вашего ПК. В итоге провайдер отказывает в доступе — интернета нет.

MAC-адрес находится на нижней панели роутера Tenda
Проблема может возникнуть, даже если вы ранее не пользовались кабельным интернетом. Потому что перед использованием сети нужно сделать привязку к MAC-адресу, то есть сообщить провайдеру адрес своего оборудования. Уточните у своего интернет-провайдера, требуется ли модем, и если да, сделайте это следующим образом:
- Входим в личный кабинет роутера через компьютер, к которому вы предварительно подключили сетевой кабель от вашего провайдера. Если вы только что подключились к провайдеру, откройте веб-шелл с любого устройства.
- В блоке конфигурации системы находим параметры порта WAN.

Перейдите в раздел настройки WAN
- Разверните меню для MAC-адреса: выберите вариант клонирования.

Выберите клон из выпадающего списка
- Либо ставим ручной ввод и пишем адрес, который указан на нижней панели роутера, на наклейке. Нажмите «Сохранить». Перезагрузите роутер, чтобы все изменения вступили в силу.

Вы можете ввести адрес вручную, если он неверный
Устанавливаем правильный тип подключения
Во-первых, спросите у своего провайдера, какой тип подключения вам нужно настроить в настройках. Для некоторых типов требуются авторизационные данные (PPTP, PPPoE и другие). Например, для динамического IP-адреса не требуется вводить дополнительную информацию. Все детали должны быть указаны в вашем договоре с провайдером.

Укажите правильный тип подключения для выхода в интернет от вашего провайдера
Если у вас его нет под рукой, а узнать данные нужно срочно, звоните в службу поддержки. Также оперативно спрашивайте про MTU (какое значение ставить) и привязку по MAC-адресу (если нужно).
Статический IP-адрес
Большинство провайдеров предоставляют своим клиентам дополнительную услугу «Статический IP-адрес» за отдельную плату. Ваш ПК или маршрутизатор в сети получает уникальный адрес, который не меняется при каждой интернет-сессии. Опция полезна тем, что в дальнейшем абонент сможет получить удаленный доступ к своему «Рабочему столу» на ПК.

Использование статического адреса упрощает настройку удаленного доступа к вашему компьютеру
Вам необходимо настроить подключение с использованием статического IP-адреса на роутере Tenda следующим образом:
- Заходим в «Настройки Интернета». Откройте меню типа подключения: нажмите на статический адрес.

Установите статический адрес в раскрывающемся меню
- Заполняем анкету данными, предоставленными провайдером при покупке дополнительной услуги: сам IP, маска подсети, шлюз и адреса DNS-серверов. Сохраняем изменения.

Введите данные во все поля формы
- Зашли в настройки WAN в параметры системы (куда зашли клонировать MAC адрес) и выставили MTU не менее 1500. Применяем настройки.

Введите 1500 в поле MTU
PPPoE-подключение
Как настроить высокоскоростное соединение PPPoE:
- В настройках интернета установите первый пункт PPPoE как тип подключения.

Выберите PPPoE в меню «Тип подключения
- Теперь обрабатываем данные, которые дал оператор.

Введите имя пользователя и пароль
- При необходимости настраиваем определенные DNS-сервера (если их предоставил провайдер). Сохраняем изменения.

Если у вас также есть данные для DNS, введите и их
- В параметре MTU (плитка «Настройки WAN» в системных параметрах) установите значение меньше 1500, например 1450.

MTU должен быть установлен на 1450 или меньше
Возможные проблемы
Интернет-соединение может не работать. Рассмотрим самые распространенные проблемы в роутерах Tenda.
Низкая скорость.
Проблема падения скорости интернета при подключении Wi-Fi распространена. Чтобы ускорить работу беспроводной сети, используйте смешанный режим сети.
В AC6v2:
- Откройте настройки WiFi, раздел «Канал и пропускная способность».

- Установите режим сети на смешанный или «Авто», если он есть в раскрывающемся списке.

Таким же образом установите сетевой режим на Tenda N300. Также для ускорения интернета попробуйте сменить беспроводной канал.

Ошибки 691, 678.
На 691 перезагрузите роутер. Для этого нажмите кнопку «Сброс» на корпусе или откройте панель администрирования, выберите «Системные настройки», выберите «Перезагрузка и сброс». После этого снова подключитесь к сети Wi-Fi.

Перезагрузка и сброс — разные понятия. Мы рекомендуем сначала выполнить перезагрузку, а затем, если это не решит проблему, сбросить настройки до заводских.
Для ошибки 678 перейдите в настройки Интернета в панели администратора. Убедитесь, что маска подсети 255.255.255.0.

Типы соединения
На корректную работу можно рассчитывать только в том случае, если была произведена правильная настройка роутера Tenda. В этом вопросе важен выбор режима (типа подключения). Устанавливается в зависимости от провайдера. Наиболее распространенными являются:
- PPPOE (ADSL Dial-up) — введите данные контракта (имя пользователя и пароль).
- L2TP: укажите адрес сервера, номер учетной записи и пароль.
- DHCP: Динамический IP (сетевой адрес определяется автоматически).

Источники
- https://WiFi-FAQ.info/routers/nastroyka-tenda/
- https://internetsim.ru/kak-nastroit-router-tenda-samostoyatelno/
- https://i-wifi.ru/nastrojka-routerov/tenda/nastrojka-routera-tenda-n301
- https://itmaster.guru/nastrojka-interneta/routery-i-modemy/tenda-nastroyka-routera.html
- https://FB.ru/article/368030/nastroyka-routera-tenda-poshagovaya-instruktsiya
- https://Vpautinu.com/nastrojki-routerov/obshchee/tenda
- https://Help-WiFi.ru/nastrojka-routerov/tenda/nastrojka-2/
- https://RazdavayWiFi.ru/nastrojke-routera-tenda.htm
- https://WiFiGid.ru/tenda/router-tenda
- https://sdelaycomp.ru/internet/142-nastroyka-routera-tenda
- https://ZnaiWifi.com/nastroika-routera/tenda-na-russkom.html
- https://nastroyvse.ru/devices/ruter/kak-nastroit-router-tenda.html
Вступление
Роутеры от китайского производителя Tenda относятся к эконом-классу. Они стоят недорого, при этом качественно справляются с базовыми функциями. Вряд ли стоит от них ждать какой-то суперпроизводительности. Если вы очень сильно его загрузите, роутер может просто зависнуть. Лучшие варианты использования — квартира или небольшой дом. Его владельцы — обычные пользователи интернета, использующие домашнее подключение на нескольких устройствах лишь для просмотров веб-страниц, чтения новостей, обмена информацией в социальных сетях и изредка загружающие музыку или фильмы. Для таких целей его хватит с головой. Настройка роутера Tenda (практически любой модели) выполняется по схожей схеме, так как интерфейс установок выглядит одинаково. Рассмотрим этот вопрос подробнее.

Вход в веб-интерфейс и быстрые настройки
Как и любой другой маршрутизатор, настроить роутер Tenda можно через веб-интерфейс. После подключения к роутеру интернет-кабеля и включения питания подключитесь к беспроводной сети. Она имеет название вида TENDA_XXXXXX и пароль доступа 12345678.

Также можно подключиться через сетевой кабель. В любом браузере нужно ввести в адресной строке 192.168.0.1. После запроса логина и пароля, ввести в каждое поле admin. После этого вы попадаете в главное окно. В некоторых случаях меню будет на английском языке. Хотя большинство моделей русифицированы.
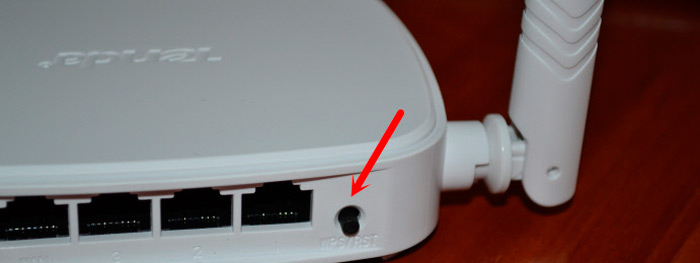
Если это не новый роутер, а кем-то ранее использованный, тогда перед установкой собственных настроек обязательно нужно сбросить оборудование до заводских параметров.
Для этого достаточно зажать кнопку WPS/Reset и удерживать её в течение 10 секунд.
После этого произойдёт сброс, устройство перезагрузится, и можно будет продолжить задать нужные настройки и менять конфигурации в соответствии со своими требованиями.
Процедура настройки
Выполнив предыдущие операции, можно начинать вносить коррективы в заводские параметры, отталкиваясь от своего подключения и Интернет-провайдера.
Пользователю необходимо:
Так юзер оказывается в основном разделе веб-интерфейса маршрутизатора Tenda. Именно тут задаются все необходимые настройки и параметры.
Здесь следует учесть несколько основных моментов.
Всё, на этом настройки завершены.
Но можно внести ещё ряд корректировок. Некоторые считаются чуть ли не обязательными. Другие применяются на усмотрение пользователя.
Смена пароля от Wi-Fi
В некоторых случаях, когда приобретается подержанный маршрутизатор фирмы Tenda, либо возникают сомнения в безопасности используемого ключа доступа для подключения к беспроводной сети, у пользователей возникает закономерное желание его поменять.
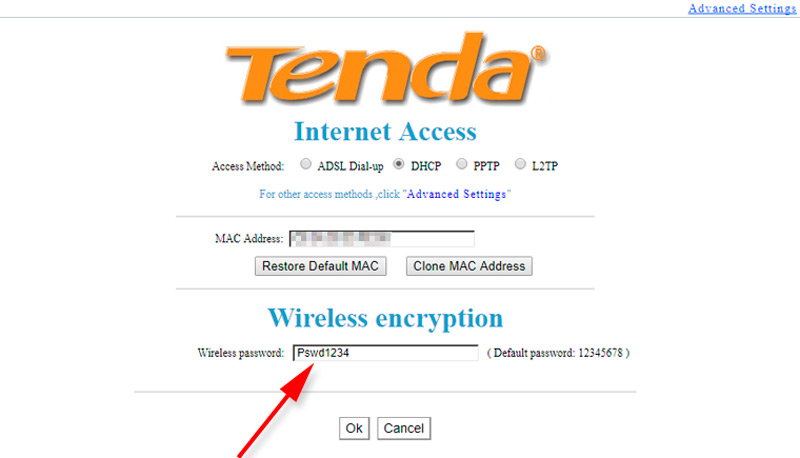
Для этого можно выполнить сброс до заводских настроек. Но тогда сбросятся и все остальные параметры, которые менять не требуется.
Поэтому лучшим решением станет вход в веб-интерфейс Интернет-оборудования. Здесь следует открыть раздел «Защита беспроводного режима» и заменить текущий указанный ключ безопасности в графе «Пароль Wi-Fi».
Tenda также обладает возможностями менять настройки роутера, используя мобильные устройства. Для этого потребуется предварительно установить на смартфон или планшет приложение Tenda WiFi.
Изменение пароля администратора
Стоит признать, что пароль и логин в виде admin не вызывает особого доверия в плане их надёжности и безопасности.
При этом большинство пользователей почему-то не считают необходимым поменять этот пароль, который устанавливается изготовителем Интернет-оборудования.
Если вы считаете, что к вашему оборудованию может получить доступ посторонний человек, который наверняка легко разгадает стандартный пароль от роутера и потенциально воспользуется этим, тогда лучше внести корректировки.
Для этого нужно:
- зайти в веб-интерфейс маршрутизатора, используя стандартный заводской пароль и логин;
- перейти в раздел «Системные настройки»;
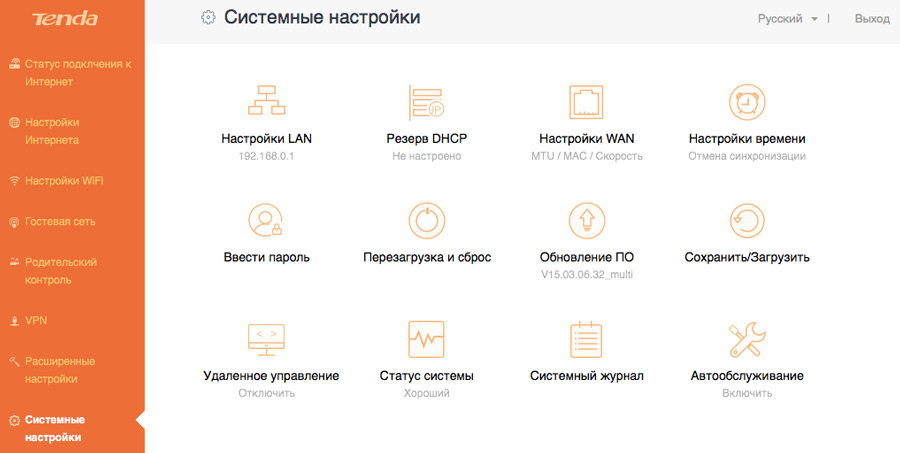
- нажать на вкладку «Ввести пароль»;
- сначала указывается старый код, который обычно выглядит как admin;
- после этого нужно придумать и прописать новый код доступа;
- и ещё раз его подтвердить в соответствующей графе;
- не забудьте после этого нажать на кнопку «Сохранить», чтобы новые настройки вступили в силу.
Если вы работаете с маршрутизатором через смартфон или планшет, тогда тут также не будет лишним заменить код доступа от панели управления.
В этом случае откройте официальное приложение для Tenda и перейдите в раздел «Пароль учётной записи». Тут также нужно сначала прописать старый код, а потом два раза указать новый ключ безопасности.
Заключение
Роутеры Tenda настраивать совсем не сложно. Весь процесс мало чем отличается от установок устройств других производителей. Тем не менее некоторые моменты могут сбить пользователя с толку.
Надеемся, что смогли вам помочь. Просим владельцев маршрутизаторов этого производителя оставлять комментарии об их работе.
Содержание
- Настраиваем маршрутизатор Tenda
- Как зайти в настройки роутера
- Быстрая настройка
- Ручная настройка
- Дополнительные возможности
- Вопросы и ответы

Продукция китайской компании Tenda относительно недавно начала массовую экспансию на международные рынки. Поэтому, по сравнению с другими популярными брендами, она не так хорошо известна отечественному потребителю. Но благодаря сочетанию доступной цены и высокой степени инновационности, она становится все более популярной. Маршрутизаторы Tenda уже нередко встречаются в домашних сетях и сетях малых офисов. В связи с этим и вопрос о том, как их настраивать, приобретает все большую актуальность.
Простота настройки — еще один конек продукции Tenda. Единственным неудобством в этом процессе можно назвать лишь то, что не у всех моделей роутеров имеется интерфейс на русском языке. Поэтому дальнейшие пояснения будут производиться на примере роутера Tenda AC10U, где русскоязычный интерфейс присутствует.
Как зайти в настройки роутера
Процедура подключения к веб-интерфейсу роутера Tenda ничем не отличается от того, как это делается в устройствах от других производителей. Предварительно нужно выбрать место для маршрутизатора и соединить его через порт WAN с кабелем от провайдера, а через один из портов LAN — с компьютером. После этого:
- Проверить, чтобы настройки сетевого подключения на компьютере были выставлены на автоматическое получение IP-адреса.

- Открыть браузер и ввести адрес роутера. По умолчанию это 192.168.0.1.

- В окне авторизации ввести пароль
admin. Логин по умолчанию — тожеadmin. Он уже обычно прописан в верхней строке.

После этого произойдет перенаправление на страницу настроек маршрутизатора.
Быстрая настройка
После того как юзер подключится к конфигурации роутера, автоматически открывается мастер быстрой настройки. Пользоваться им очень просто. Вначале рекомендуется проверить доступность русского языка:

Если этот вопрос не актуален — данный шаг можно пропустить. Затем:
- Нажав на кнопку «Старт», запустить мастер.

- Выбрать тип подключения к интернету согласно договору с провайдером.

- В зависимости от выбранного типа подключения, сделать следующее:
Далее будет необходимо настроить основные параметры Wi-Fi соединения. В этом же окне устанавливается пароль администратора для доступа к веб-интерфейсу роутера.

В верхнем поле пользователю предоставляется возможность отрегулировать радиус покрытия беспроводной сети, установив передатчик Wi-Fi на низкую или высокую мощность. Далее идут стандартные параметры имени сети и пароля для подключения к ней. Если отметить галочкой пункт «Не требуется», сеть будет открытой для доступа любого желающего, поэтому стоит серьезно подумать, прежде чем активировать этот параметр.
В последней строке устанавливается пароль администратора, с помощью которого в дальнейшем можно будет подключаться к конфигурации роутера. Там также имеется пункт, предлагающий установить для Wi-Fi и для администратора единый пароль, и отметка «Не требуется», позволяющая оставить доступ к веб-интерфейсу свободным. Целесообразность таких настроек, как и в предыдущем случае, весьма сомнительна и юзер должен осознавать все возможные последствия, прежде чем воспользоваться ими.
После установки параметров беспроводной сети перед пользователем откроется финальное окно мастера быстрой настройки.

Нажатием на кнопку «Далее», осуществляется переход к установке дополнительных параметров.
Ручная настройка
Зайти в режим ручной настройки роутера Tenda можно, лишь запустив мастер быстрой настройки и на этапе выбора типа подключения щелкнув по ссылке «Пропустить».

После этого откроется окно настройки беспроводной сети и установки пароля администратора, которое уже было описано выше. Нажав на кнопку «Далее», пользователь попадает на главную страницу конфигурации роутера:

Если говорить о ручной настройке интернет-соединения, то для юзера в ней мало смысла, так как зайдя в соответствующий раздел, можно увидеть точно такие же окна, какие появляются и во время работы мастера быстрой настройки:

Исключением является лишь случай, когда провайдер работает через РРТР или L2TP-соединение, например, Билайн. Сконфигурировать его в режиме быстрой настройки не получится. Чтобы настроить такое соединение, нужно:
- Перейти в раздел «VPN» и там щелкнуть по пиктограмме «Клиент РРТР/L2TP».

- Убедиться, что клиент включен, выбрать тип подключения РРТР или L2TP и ввести адрес VPN-сервера, логин и пароль согласно данным полученным у провайдера.

Раздел, посвященный настройкам Wi-Fi соединения, имеет более богатое меню:

Помимо стандартных параметров, которые доступны в мастере быстрой настройки, там можно установить:
В расширенных настройках беспроводной сети присутствуют и другие интересные функции, набор которых может отличаться в зависимости от модели маршрутизатора. Все пункты меню снабжены подробными объяснениями, что делает настройку беспроводной сети максимально простой.
Дополнительные возможности
Кроме базовых функций, обеспечивающих доступ во всемирную сеть и раздачу Wi-Fi, в роутерах Тенда существует множество дополнительных возможностей, которые делают работу в сети более безопасной и комфортной. Остановимся подробнее на некоторых из них.
- Гостевая сеть. Активацией данной функции предоставляется доступ в интернет посетителям офиса, клиентам и любым посторонним людям. Этот доступ будет ограниченным и гости не смогут подключаться к ЛВС офиса. Кроме того, позволяется установить ограничения на период действия и скорость интернет-подключения гостевой сети.

- Родительский контроль. Тем, кто хочет контролировать время нахождения ребенка за компьютером, достаточно в веб-интерфейсе роутера перейти в соответствующий раздел и нажать на кнопку «Добавить». Затем в открывшемся окне ввести МАС-адрес устройства, с которого ребенок выходит в сеть, и установить требуемые ограничения. Они задаются в режиме черного или белого списка по времени суток и дню недели. Кроме того, существует возможность включить запрет на посещение отдельных веб-ресурсов, вписав их имена в соответствующем поле.

- VPN-сервер. Настройка роутера в данном качестве осуществляется в одноименном разделе конфигурации, о котором уже упоминалось при описании настройки L2TP-соединения. Чтобы активировать функцию VPN-сервера, необходимо перейти в подменю em>»РРТР сервер» и передвинуть виртуальный ползунок во включенное положение. Затем с помощью кнопки «Добавить» нужно ввести логины и пароли пользователей, которым будет разрешено задействовать данную функцию, и сохранить изменения.

После этого, перейдя по ссылке «Онлайн пользователи РРТР», можно контролировать, кто из юзеров удаленно подключился к сети через VPN и длительность его сеанса.

Описанными выше функциями перечень дополнительных возможностей, предоставляемых роутером Тенда, не ограничивается. Перейдя в раздел «Расширенные настройки», можно осуществить еще целый ряд интересных настроек. Они предельно просты и не требуют дополнительных пояснений. Более подробно можно остановиться разве что на функции Tenda App, которая является своеобразной фишкой компании.

Активировав данную функцию, можно скачать ссылку на установку мобильного приложения Tenda App через предоставленный QR-кодом. После установки этого мобильного приложения, открывается доступ к управлению роутером со своего смартфона или планшета, обойдясь таким образом без компьютера или ноутбука.
На этом обзор настройки роутера Tenda завершается. При этом следует отметить, что веб-интерфейс устройств Tenda F, FH, Tenda N несколько отличается от описанного выше. Но в целом он еще проще и пользователю, ознакомившемуся с данной статьей не составит труда произвести настройку и этих устройств.

Ответ
Мне кажется, что-то здесь не так. Вряд ли пароль от авторизации по протоколу PPPoE может использоваться где-то на сайте провайдера. Ну и не понятно, куда «все сразу заходит». Пароль от личного кабинета провайдера и пароль для подключения к интернету скорее всего разные.
Вы позвоните в поддержку провайдера, и уточните, какие настройки PPPoE нужно задать. Нет ли привязки по MAC-адресу. Спросите, где можно посмотреть пароль для настройки PPPoE на роутере Tenda AC6. Скорее всего логин и пароль указаны в договоре, который вам должен был выдать провайдер при подключении к интернету.
Я практически уверен, что это проблема не на стороне роутера. Вы либо задаете неверные настройки, либо что-то у провайдера.
![]() 13.08.17
13.08.17

![]() 6
6
![]() Автор вопроса: Александр
Автор вопроса: Александр
Новые вопросы и ответы
- Почему отваливается Wi-Fi на кондиционере?
- Периодически проседает канальная скорость и сила сигнала Wi-Fi на ноутбуке
- Как ноутбук выбирает к какому диапазону подключиться: Wi-Fi 5 GHz или Wi-Fi 2.4 GHz?
- Почему сам пропадает и появляется драйвер на беспроводную сеть Wi-Fi?
- Почему в телевизоре маленькая скорость интернета по кабелю?
Больше вопросов
Новости
- Умные Wi-Fi лампы от TP-Link
- Трехдиапазонный роутер TP-LINK Archer C3200 уже в продаже
- Стартовали продажи 150-мегабитного LTE-роутера Huawei CPE B315
- D-Link DIR 850L – домашний роутер с гигабитным Wi-Fi
- Linksys EA9500: 3-диапазонный маршрутизатор от Linksys за 400 долларов
Больше новостей
Полезные статьи
- Как раздать Wi-Fi с ноутбука или компьютера без роутера
- Как выбрать Wi-Fi роутер в 2023 году и какой купить?
- Что такое роутер, как он работает, и чем отличается от маршрутизатора
- Информация о двухдиапазонных (Dual-Band) роутерах и Wi-Fi сети на частоте 5 GHz
- Скорость по Wi-Fi: почему роутер ее режет, и как увеличить скорость беспроводного соединения
- Радиус действия Wi-Fi сети: как его увеличить, и усилить беспроводную сеть
Содержание
- Почему не работает роутер tenda
- Почему нет подключения к Wi-Fi на телефоне и что делать в первую очередь?
- Настройки маршрутизаторов
- Роутер первый
- Роутер второй
- Роутер третий
- Из-за чего могут возникать постоянные сбои Интернета? Модем Tenda W300D. Уважаемые, подскажите, в чем проблема – в модеме или в провайдере?
- #1 Банифаций
- #3 alim
- #4 Doctor Exe
- #5 Банифаций
- #6 Doctor Exe
- #8 UnDeRtakeR
- Настройка роутера Tenda N300
- Что означают индикаторы на роутере TP-Link?
- Оранжевый, или красный индикатор WAN (Интернет)
- Почему на роутере TP-Link не горит значок (лампочка) Wi-Fi?
- Горит только индикатор питания, или горят/мигают все лампочки
- Причины неисправности интернет-соединения
- Идет идентификация сети либо она не опознается
- Нет доступа к интернету
- Для чего использовать VPN сервиса
- Кинематограф
- Как отключить пользователя от роутера WiFi
- Как войти в центр управления сетями и общим доступом
- Вода без кислорода и красный хлеб: рассказываем, как мы облажались, говоря с иностранцами
- Пропадает интернет, после перезагрузки роутера появляется. Что делать?
- Почему пропадает интернет на роутере?
- Диагностика причин
- Энергосбережение
- Если причина в роутере
- Сброс и переподключение Яндекс.Станция Мини
- Заключение
Почему не работает роутер tenda
Почему нет подключения к Wi-Fi на телефоне и что делать в первую очередь?
Первым делом очень важно определить, какая конкретно проблема в вашем случае:
- Телефон вообще не подключается к Wi-Fi сети. Пишет «Сохранено», постоянное получение IP-адреса, ошибка аутентификации, ошибка проверки подлинности, неверный пароль, ошибка подключения к Wi-Fi сети и т. д.
- Телефон к Wi-Fi роутеру подключен, но интернет не работает. Возле самой сети может быть сообщение «Интернет может быть не доступен», восклицательный знак, или просто не будет доступа к интернету через браузер смартфона, или в программах. Ошибка «Отсутствует интернет-соединение», или «Проверьте подключение к сети». При этом, телефон подключен к Вай-Фай.
- Есть еще один вариант, когда телефон не видит нужную Wi-Fi сеть. О решении этой проблемы я рассказывал в статье почему телефон не видит Wi-Fi сеть роутера. Ее мы сегодня рассматривать не будем.
Не зависимо от того, какая у вас проблема. Подключаетесь вы к своей домашней сети, или к общественной, попробуйте выполнить эти действия:
- Отключите и снова включите Wi-Fi на своем смартфоне. А еще лучше перезагрузите его.
- Перезагрузите маршрутизатор, если у вас есть к нему доступ. Просто отключите питание на несколько минут и снова включите.
- Проверьте, подключаются ли другие устройства и работает ли на них интернет. Это особенно актуально в том случае, когда проблема возникла с подключением к домашнему Вай-Фай роутеру.
- Если не удается подключить телефон к общественной Wi-Fi сети в метро, кафе, магазине, то скорее всего причина в самой точке доступа. Возможно, она просто заглючила, временно не работает, или не может выдержать огромное количество клиентов. Просто подключитесь к другой сети, или попробуйте подключится позже.
- Вспомните, после чего начались проблемы с подключением. Возможно вы меняли какие-то настройки роутера или телефона, подключали новые устройства, устанавливали какие-то программы, или что-то типа этого. Это поможет вам найти причину и быстро устранить ее.
Чтобы вам было проще найти и применить решение, дальше я разделю статью на две части: в первой части расскажу что делать, если смартфон не подключается к Wi-Fi (появляются разные ошибки, пишет сохранено и т. д.), а во второй части – как решить проблему, когда мобильное устройство подключено к беспроводной сети, но интернет не работает.
Настройки маршрутизаторов
Роутер первый
Первым рассмотри модель от TP-Link, модель роутера tl-wr741nd.
Заходим в настройки роутера, выбираем пункт меню «Сеть», далее подпункт «WAN». В списке «Тип WAN соединения» выбираем тип подключения согласно договора провайдера (сморим пункт договора как настроить интернет через роутер).
Так же, согласно договора, вводим IP-адрес, маску подсети и адрес основного шлюза (маршрутизатор на стороне провайдера).
Все, настройка связи с провайдером на это закончена, если связи с Интернет все равно нет, то необходима квалифицированная помощь службы поддержки.
Роутер второй
Вторым роутером рассмотрим Keenetic от производителя ZyXEL.
Подключаемся к роутеру, переходим в меню «Интернет», далее подменю «Подключение». Далее все стандартно – выбор типа подключения, адреса, пароли, и т.д.
После настройки жмем «Применить».
Если какой-то из пунктов непонятен – можно посмотреть инструкцию по настройке роутера (раздел настройка интернета через роутер), либо на другом компьютере с выходом в сеть почитать форумы по данной тематике.
Роутер третий
Третьим рассмотрим маршрутизатор Asus, модель RT-G32. Также, как и в предыдущих примерах, находим пункт меню «WAN», далее в открывшемся окне выбираем вкладку «Интернет соединение».
Как обычно, выбираем тип подключения в соответствующем поле, и, согласно выбранному типу, заполняем остальные поля.
Из-за чего могут возникать постоянные сбои Интернета? Модем Tenda W300D. Уважаемые, подскажите, в чем проблема – в модеме или в провайдере?
#1 Банифаций
Из-за чего могут возникать постоянные сбои Интернета? Модем Tenda W300D Уважаемые, подскажите, в чем проблема – в модеме или в провайдере? Модем взял несколько недель назад. Настройкой занимался специалист. Несколько дней аппарат исправно работал, предоставляя интернет, в том числе и через Wifi, однако буквально 4-5 дней как идет постоянные разрывы соединения. Продавец Tenda W300D заявил, что траблы в настройках, но я отчего-то сомневаюсь. Кто что подскажет по этому поводу?
#3 alim
именно какие проблемы? не раздает ip адреса, не подключается к wi-fi?
сначала попробуй пингонуть роутер и интернет(какой-нить сайт или dns)
ping -t (ip адрес роутера. по умолчанию большинство 192.168.1.1. или может свой поставил)
пусти одновременно и посмотришь. инет у тебя отключается в роутере или сам роутер гонит.
ну самый такой простой способ.
или отпишись подробней о проблеме
#4 Doctor Exe
Если рвется сессия пппое, то это бывает и у меня. Вроде поднимается и тут же рвётся. На протяжении часа-двух такое было. А вот если пппое поднимается, из админки железки ресурсы пингуются а роутер не раздает инет – тогда проблема именно в железке. Тенды они такие, хороших пока не встречалось. Бывает, помогает полный ресет и настройка девайса по-новой. Если не поможет и с провайдером все нормально – менять тенду. Ещё как вариант – проверьте свою телефонную линию, сплиттер. Быть может ошиблись разъемами в сплиттере.
Сообщение отредактировал Doctor Exe: 23 Март 2012 – 11:34
#5 Банифаций
Иногда пишет, что есть подключение к интернету, иногда “Без доступа к сети”.
Временами выдает: Line Rate – Upstream (Kbps): 347 Line Rate – Downstream (Kbps): 6748. Однако Интернета в сети все равно нет.










Естественно, что Интернета нет ни на компьютере, ни через Wifi.
Сообщение отредактировал Банифаций: 24 Март 2012 – 14:14
#6 Doctor Exe
Банифацийэто всего лишь скорость, на которой завязался модем с оборудованием на АТС. Для интернета ещё необходимо авторизоваться, используя логин и пароль.
#8 UnDeRtakeR
у меня была похожая проблема у меня всё время с 18.00 до 22.00 модем вообще сумасшедшим становился отключался интернет, терял линию, выдавал ошибку сеть не доступно Я решил проблему тем что установил электростабилизатор на модем. из за перегрузок у меня не хватало напряжения когда все включали обогреватели не знаю вдруг инфа пригодится
Настройка роутера Tenda N300
После всего этого подключаемся к WiFi, или если вы соединили ПК с машрутизатором по кабелю, сразу открываем браузер и заходим в роутер Тенда по адресу http://192.168.0.1 — это айпишник роутера по умолчанию. Он указан на наклейке на нижней части корпуса.

Логин для авторизации будет уже введен, пароль — «admin».
Попадаем в быструю настройку маршрутизатора Тенда. Здесь сразу предлагается выбрать из двух основных типов подключения к интернету — его вы должны узнать у провайдера. Он обычно указан в договоре, либо позвоните в его техподдержку.

Если же вашего типа тут нет, то нам нужен раздел «Основные настройки > Настройка подключения WAN». Здесь уже есть возможность выбрать из всех существующих на сегодняшний день — PPPoE, DHCP, L2TP и т.д. — выбираете свой и вводите необходимые данные для коннекта — все из договора.

Далее идем в меню «Беспроводной режим». Ставим флажок на «Включить WiFi» (если его не было), задаем имя основной сети и гостевой, если таковая нужна — из нее не будет доступа к внутренним ресурсам вашей основной беспроводной локальной сети. Беспроводной режим — ставим на «Беспроводная точка доступа».

В режиме «Беспроводного моста» роутер будет работать в качестве повторителя, то есть принимать беспроводной сигнал от другой точки доступа, и передавать его дальше также по WiFi.

Если нужен именно этот режим работы, то при его активации выпадет список доступных сетей, к которым можно подключиться.

После этого переходим в подраздел «Защита беспроводного режима» и задаем следующие настройки:
- SSID — название сети (основная или гостевая), для которой надо задать пароль
- Тип шифрования — WPA2-PSK
- Алгоритм — AES или TKIP — без разницы
- Ключ безопасности — от 8 символов
Галочку WPS лучше поставить на отключение — это функция автоматического коннекта к другим устройствам и через нее могут взломать всю сеть. Если понадобится — лучше включить сразу перед тем, как нужно будет ее использовать.
Вот и все — теперь роутер Tenda N300 настроен и можно пользоваться WiFi и интернетом.
Что означают индикаторы на роутере TP-Link?
Думаю, будет правильно рассмотреть два маршрутизатора TP-Link. Выше я уже писал, что в новых моделях есть некоторые изменения.
И так, для начала рассмотрим индикаторы на примере популярной модели TP-Link TL-WR740N.
За что они отвечают и как должны работать:
- Индикатор питания (Power)
. Когда питание маршрутизатора включено – он горит. Отключено – не горит. - Это системный индикатор (SYS)
. У него три режима: не горит – системная ошибка, горит – роутер загружается, или системная ошибка, мигает – все нормально, так и должно быть. - Индикатор работы беспроводной сети WLAN. И если он не горит, то это значит, что Wi-Fi сеть отключена кнопкой на маршрутизаторе, или в настройках.
- LAN порты. Не горит – значит к порту ничего не подключено, горит — подключено устройство, но не активно, мигает – идет передача данных.
- Индикатор подключения к интернету (WAN)
. По индикации все так же, как в случае с LAN. На некоторых моделях он может гореть оранжевым, когда нет (или не настроено)
подключения к интернету. - WPS. Медленно мигает – идет процесс подключения устройства по WPS. Быстро мигает – устройство не смогло подключится, время ожидания истекло. Не горит – функция неактивна. Горит – при загрузке маршрутизатора и 5 минут после успешного подключения устройства.
И на примере более нового роутера, TL-WR942N.
Я не буду заново описывать все индикаторы. Рассмотрим только некоторые изменения.
- Если у вас на маршрутизаторе TP-Link два индикатора Wi-Fi, то они отвечают за индикацию работы беспроводной сети в разных диапазонах: 2.4 GHz и 5 GHz.
- Может быть один значок LAN. Он активный, если по кабелю подключено хотя бы одно устройство.
- На роутерах с USB-портом есть соответствующий индикатор (под номером 6 на картинке выше)
. Не горит – когда по USB ничего не подключено, мигает – когда идет определение устройства, горит – когда устройство определено. - Индикатор WAN (Интернет, в виде земного шара)
горит оранжевым (красным)
когда кабель к маршрутизатору подключен в WAN порт, но нет соединения с интернетом. Роутер не может подключится к провайдеру. Как показывает практика, чаще всего из-за настроек. Это очень популярная проблема, расскажу о ней ниже в статье.
Давайте рассмотри три основные проблемы
, с которыми чаще всего сталкиваются пользователи этих маршрутизаторов, и определяют их по лампочкам на корпусе устройства.
Оранжевый, или красный индикатор WAN (Интернет)
Это не поломка маршрутизатора, или еще что-то. Оранжевый индикатор интернета на маршрутизаторе TP-Link означает, что кабель в WAN порт подключен, но нет подключения к интернету. То есть, маршрутизатор не может установить соединение с провайдером.










И если при прямом подключении кабеля к компьютеру интернет работает, то в большинстве случаев необходимо правильно настроить роутер. Указать тип подключения и задать все параметры, которые вам должен выдать интернет-провайдер. Так же, возможно, нужно клонировать MAC-адрес.
Почему на роутере TP-Link не горит значок (лампочка) Wi-Fi?
Бывают и такие случаи. При нормальной работе (когда подключено хотя бы одно устройство и идет обмен данными)
, индикатор беспроводной сети должен мигать. Если он не горит вообще, то это значит, что маршрутизатор не транслирует беспроводную сеть.
Попробуйте сначала перезагрузить роутер. Если не поможет, то проверьте копку Wi-Fi (Wireless) On/Off, которая есть на многих моделях. Ее нужно нажать и подержать секунды 3.
Если индикатор Wi-Fi не загорится, то , и в разделе «Беспроводной режим», проверьте, включено ли вещание беспроводной сети. Если это не поможет, или в настройках будет сообщение, что для включения используйте переключатель на корпусе устройства (а он точно включен)
, то придется делать сброс настроек. А если и сброс не поможет, то придется отнести роутер в ремонт, или по гарантии.
Горит только индикатор питания, или горят/мигают все лампочки
Бывает, что индикаторы ведут себя странно, например, даже через некоторое время после включения.
Или после включения маршрутизатора TP-Link горят все индикаторы и не гаснут. А еще бывает, что все лампочки одновременно мигают (это режим восстановления)
.
Скорее всего, это программный сбой, или аппаратная поломка маршрутизатора.
Можете попробовать . Особенно, если эта проблема появилась в процессе обновления прошивки. Возможно, что-то пошло не так, или вы «залили» в роутер не ту прошивку.
Если проблема осталась, роутер не включается, не загружается, то ничего не остается, как обратится в сервисный центр. Можно по гарантии. А если роутер не дорогой, да еще и старый, то лучше купить новый.
Причины неисправности интернет-соединения
Сеть из напрямую подключенного роутера организовывается в тех случаях, когда нужно получить беспроводной доступ к интернету во всем доме, но также имеются и стационарные компьютеры без Wi-Fi адаптеров, которые требуют прямого кабельного подключения.
Сейчас будут более подробно разобраны причины неисправностей, которые возникают, когда вай фай есть, а на компьютере интернета нет или интернет напрямую работает, а через роутер, — нет. В первую очередь нужно провести следующий анализ:
- Попробовать подключать LAN-кабель к другому устройству и проверить его работоспособность;
- Подключить LAN-кабель к проблемному устройству напрямую и удостовериться в неисправности;
- Проверить наличие светового индикатора в месте вставки кабеля в порт и светодиод на самом роутере;
- Взглянуть на статус подключения по локальной сети и определить, что он показывает.
Важно! В результате могут быть обнаружены неисправности, заключающиеся в том, что ПК не видит кабель, идентификация сети не заканчивается, доступ к интернету ограничен. Следует разобрать каждую из них
Идет идентификация сети либо она не опознается
Эта проблема возникает, когда компьютер «видит» наличие физического подключения интернет-кабеля, но сам доступ от роутера все равно не предоставляется. Случается это тогда, когда кабель был вставлен в порт, и на компьютере в статусе сетей появилась надпись «Идентификация», которая будет идти бесконечно. Второй случай заключается в выводе надписи «Неопознанная сеть», возникающей в том случае, когда устройство не может опознать подключенную сеть.
Обычно это связано с тем, что для компьютера не выделается IP-адрес. Происходит это тогда, когда отключена настройка автоматического определения айпи и введен статический адрес, который мог остаться от прошлого подключения. Такие параметры являются некорректными для маршрутизатора и он не сможет установить соединение. На самом роутере может быть отключена функция DHCP-сервера, автоматически дающего адреса всем подключенным устройствам. Для того чтобы включить ее, требуется пройти в веб-интерфейс настроек устройства, найти соответствующий пункт и активировать его с перезагрузкой модема.
Включение автоматического определения IP-адреса можно произвести следующим образом:
- Перейти в панель управления;
- Найти Центр управления сетями и общим доступом;
- Слева нажать на Изменение параметров адаптера;
- Выделить ПКМ требуемое подключение и выбрать пункт Свойств;
- Перейти во вкладку Сеть и найти в списке Протокол интернета версии 4;
- Выбрать его двойным кликом и во вкладке Общие поставить галочки напротив «Получать IP-адрес автоматически» и «Получать адрес DNS-сервера автоматически»;
- Сохранить настройки, нажав ОК;
- Выдернуть кабель из ПК и подключить спустя пару секунд.
После этих действий интернет должен начать работать нормально.
Нет доступа к интернету
Следующая проблема это «желтый треугольник», Без доступа к сети или Ограниченно. Говорит это ровно об одном: компьютер видит кабель, как и сам роутер, то есть все нормально, но по каким-то сторонним причинам интернета нет. Одной из причин этого становится неправильная настройка маршрутизатора или его неисправность.










Важно! Возможно также, что роутер попросту забыли подключить к сети кабелем провайдера, а может быть, интернета нет и по вине последнего. Следует позвонить оператору и уточнить детали
Быть может, у оператора интернета случились технические работы или аварийные сбои работы.
Для чего использовать VPN сервиса
Естественно, основная задача VPN сервисов – это защита нашего интернет-трафика. Однако помимо этого интернет пользователи могут достигать и других целей:
Кинематограф
Как отключить пользователя от роутера WiFi
Всегда лучше называть вещи своими именами, поэтому можно с уверенностью сказать, что посторонний, подключившийся к вайфай-сети без ведома ее хозяина, является вором. Таких людей поощрять не стоит, а следует немедленно пресекать их действия.
Конечно, можно в дипломатичной форме обратиться лично к «халявщику» и сказать, чтобы он больше не подключался к вашему Вайфаю, однако, ни для кого не является большим секретом, к чему это приведет в конечном итоге.
Опытные специалисты рекомендуют для эффективного решения проблемы воспользоваться программными методами.
Как войти в центр управления сетями и общим доступом
В центре управления сетями и общим доступом осуществляется подключение компьютера к локальной сети и Интернету, настраиваются параметры общего доступа к ресурсам, параметры сетевых адаптеров, сетевых служб и протоколов, устраняются проблемы с подключением к сети, настраиваются параметры домашней группы и многое другое.
Вода без кислорода и красный хлеб: рассказываем, как мы облажались, говоря с иностранцами
Пропадает интернет, после перезагрузки роутера появляется. Что делать?
Разберемся в этой статье с очередной проблемой, которая не редко появляется при подключении к интернету через Wi-Fi роутер. Проблема в том, что пропадает подключение к интернету. Подключение к Wi-Fi есть, но интернет не работает. На компьютерах статус подключения «без доступа к интернету», или «ограничено» с желтым восклицательным значком.
На самом деле, причин может быть очень много. Но, в нашем случае интернет появляется после перезагрузки роутера, и снова работает некоторое время. Затем снова пропадает.
Все кто столкнулся с такой проблемой, хорошо знают как это перезагружать роутер по несколько раз на день, или даже по несколько десятков раз. Все время интернет пропадает в неподходящее время. Когда смотрим фильм, что-то скачиваем, или играем в игры. Непонятная, и неприятная проблема, при появлении которой интернетом просто нереально пользоваться.
Как я уже писал выше, причин может быть очень много. Что бы найти решение, для начала нам нужно определить виновника в этой ситуации. Это может быть:
- Роутер. Если интернет пропадает на всех устройствах одновременно, то скорее всего он и виноват.
- Устройство которое подключаете: телефон, планшет, ноутбук и т. д.
- Интернет-провайдер. Да да, не исключено что проблема в нем.
Давайте попробуем выяснить в чем же причина, ну и рассмотрим решения.
Самый правильный способ, это исключить проблемы на стороне интернет-провайдера, и клиент (устройства, которое вы подключаете).
Что бы убедится, что интернет пропадает не из-за интернет-провайдера, достаточно подключить интернет напрямую к компьютеру, и немного поработать. Это самый лучший способ. Если даже без роутера, интернет будет периодически «отваливаться», то эту проблему нужно решать с провайдером. Если же все будет отлично работать, то ищем виновника дальше. Могу сказать, что подобные ситуации редко бывают по вине провайдера.
Дальше нам нужно исключить проблемы на стороне устройства, с которого мы подключаемся к роутеру. Здесь все очень просто. Если интернет пропадает одновременно на всех устройствах, то понятное дело, что проблема в роутере. Если же интернет пропадает только на одном устройстве, то решение нужно искать уже в нем. Если это ноутбук, то смотрите статью: Отключается Wi-Fi на ноутбуке. Почему пропадает интернет по Wi-Fi?
Скорее всего, выяснится что интернет пропадает на роутере, и по его вине. Давайте рассмотрим этот момент более подробно.
Почему пропадает интернет на роутере?
Как показывает практика, чаще всего интернет «обрывается» на бюджетных роутерах, и именно в те моменты, когда подключенные устройства начинают создавать какую-то нагрузку: смотреть онлайн видео, скачивать файлы (особенно через торрент), играть в онлайн игры и т. д. Или, при подключении к Wi-Fi новых устройств. Например, все хорошо работает, подключаем смартфон, или ноутбук, и интернет пропадает. Перезагружаем роутер, и все снова работает.
Если у вас именно так, есть заметная связь между нагрузкой и обрывами соединения, то проблема в том, что роутер просто не выдерживает нагрузку. Такое быват на всех недорогих маршрутизаторах (да и на дорогих) все зависит от количества подключенных устройств и того как они используют подключение к интернету.
Такую проблему я описывал на примере Tp-Link TL-WR741ND. Роутер хороший, но очень часто жалуются, что подключение переходит в статус «без доступа к интернету», и спасает только перезагрузка. Да и то не на долго. У моего друга такая же проблема с Tp-Link TL-WR741ND (который от Киевстар).
Что можно сделать?
Замена маршрутизатора на более мощный конечно же решит проблему. Но не все готовы купить новое устройство. Поэтому, можно попробовать отключить торрент клиенты, если такие установлены на ваших компьютерах. Ну и максимально снизить нагрузку: не запускать просмотр видео на нескольких устройствах одновременно и т. п.
Еще советую обновить прошивку на вашем роутере. У нас на сайте есть инструкции для всех популярных производителей. Вот например инструкция по обновлению ПО на Tp-Link. Можно еще попробовать сделать сброс настроек на роутере, и настроить его заново. Возможно, эти советы помогут, или хотя бы интернет не будет пропадать так часто.
Так же не исключено, в роутере есть какие-то технические поломки, или проблемы в блоке питания.
Диагностика причин
Так как причин проблемы может быть несколько, ниже мы рассмотрим все по отдельности. В целом для начала вам нужно будет провести некоторую диагностику и проверить, нет ли проблем с блоком питания роутера и самим устройством. В случае первого все определяется довольно просто, для проверки второго вам нужно пробовать подключать к сети другие устройства – планшеты, телефоны.










Если все работает нормально, возможно, проблемы только с компьютером, и вам нужно последовательно проверить работу и настройки его адаптера.
Энергосбережение
Откройте «Пуск» и в нем найдите необходимую нам «Панель управления». Теперь нам нужны настройки, которые скрываются под значком «Электропитание».
Здесь будет несколько вариантов и, если вы не хотите ставить высокую производительность, то нужно выбрать хотя бы «Сбалансированный режим».
В случае неприемлемости и такого варианта можно настроить только отдельно потребление для адаптера. Нажимаем «Настройка схемы электропитания» рядом с необходимым вариантом.
Теперь «Изменить дополнительные параметры».
Тут мы листаем вниз и находим пункт «Параметры адаптера» – нужно раскрыть дерево параметров, далее еще раз раскрыть подпункт «Энергосбережение» и там уже в параметрах «от батареи» и «от сети» поставить «Максимальная производительность».
Все, что можно было сделать тут, вы сделали – теперь нажимаем «ОК», «Сохранить изменения» и закрываем окно.
Второй вариант тоже в каком-то смысле зависит от параметров питания – бывает, что когда пользователь отправляет компьютер в режим сна, то после включения адаптер все равно остается в этом режиме.
Снова жмем «Пуск» и клацаем по пункту «Мой компьютер» и там выбираем «Свойства».
Внутри него будет много оборудования, но нам интересны сетевые адаптеры. Открыв дерево с ними, ищем тот, который с припиской Wi-Fi и дважды жмем левой кнопкой мышки.
Тут мы ищем «Управление электропитанием» и снимаем галочку с пункта «Разрешить отключение устройства для экономии энергии». Далее нажимаем «ОК» и тестируем, как все работает. Для большей уверенности лучшим вариантом будет перезагрузить устройство после всех этих операций.
Это все, что можно было сделать на стороне компьютера, если пропала сеть Wi-Fi, а теперь мы рассмотрим решение проблемы на стороне раздающей точки.
Если причина в роутере
Если после всех проверок вы пришли к выводу, что проблема с раздающим устройством, то тут особо много не сделаешь: когда роутер включен и работает нормально, даже без особой настройки и воткнутого кабеля провайдера сеть будет определяться и не должна пропадать.
Wi-Fi является технологией, которая позволяет электронным устройствам производить передачу данных или подключаться к Интернету по беспроводной сети. В наши дни, использование Wi-Fi становится очень распространенным, и мы можем увидеть, как эта технология используется широким спектром устройств, таких как смартфоны, планшеты, игровые консоли, смарт-телевизоры и т.д.
Однако у этой технологии существует ряд ограничений. Во первых, она не так безопасна, как проводное соединение, но это решается использованием шифрования защищенного доступа (WPA2), что позволяет предотвратить несанкционированный доступ к сети. Если вы не обладаете достаточными знаниями для настройки домашней или офисной сети, то лучше доверить это дело профессионалам. Достаточно просто заполнить форму на http://kompom.kiev.ua/ и настройка будет произведена быстро и качественно.
Другая проблема: периодически пропадает Wi-Fi. Обычно, при отсутствии активности телефон или планшет теряет связь с wifi роутером и не видит сети до перезапуска Wi-Fi на мобильном устройстве. Причин по которым теряется подключение к Wi-Fi может быть несколько, в этой статье мы рассмотрим несколько вариантов решения проблемы когда Андроид теряет вай фай сеть.
Если вы столкнулись с проблемой отключения Wi-Fi на Android устройстве, попробуйте следующие варианты настроек и вы сможете подключить устройство по беспроводной сети без особых хлопот.
Сброс и переподключение Яндекс.Станция Мини
В тех случаях, когда нет возможности изменить настройки роутера или по какой-то причине этот вариант не подходит, тогда придётся делать сброс настроек умной колонки и подключение её заново к домашней сети.
Сброс настроек у Яндекс.Станция и Станция Мини выполняется практически одинаково. Последовательность действий такая:
- Отключаем питание колонки
- Нажимаем и держим кнопку отключения микрофона
- Включаем питание
- Ждём пока подсветка загорится желтым, после чего отпускаем кнопку
- Ждём приветствия Алисы и активируем колонку по новой.
Следующим шагом нужно будет заново подключить Станцию Мини к Вай-Фаю с помощью телефона и приложения Яндекс.
Открываем раздел «Устройства», Выбираем там свою умную колонку и нажимаем кнопку «Подключить». Если питание станции было выключено — включите и нажмите на кнопку «Продолжить».
Дальше должен отобразиться список доступных сетей Вай-Фай. Если вдруг выдаётся ошибка «Не удалось получить список Wi-Fi сетей», то проверьте включена ли геолокация на телефоне.
Выбираем сеть своего роутера и вводим для неё пароль. Нажимаем кнопку «Продолжить».
Остаётся только поднести телефон к Яндекс.Станции и проиграть звук, который выдаст приложение, после чего она должна будет подцепиться к сети, скачать обновления прошивки (если они есть). Затем Алиса сообщит о готовности к работе!
Важное замечание: Ещё один момент! Несмотря на то, что сейчас всё больше и больше устройств работает в двух диапазонах Wi-Fi — 2,4 ГГЦ и 5 ГГЦ, умные колонки, как правило, пока ещё работают только в диапазоне 2,4 ГГц. И Станция Мини здесь не исключение
Соответственно подключить её к сети диапазона 5 ГГц у Вас не получится.
Заключение
Какой бы ни была причина отключения Wi-Fi в вашем ноутбуке, одна из приведённых инструкций по устранению проблем может помочь вам нормализовать работу сети. Если же вы испробовали все инструкции из этой статьи, но ни одна из них не помогла выявить причину и избавиться от проблемы, вам стоит обратиться в сервисный центр для тестирования вашего роутера и сетевого адаптера в вашем ноутбуке, так как проблема, судя по всему, лежит несколько глубже.










Купили Вы ноутбук, вроде всё настроили и роутер Вам подключили, но WI-FI интернет сбрасывается каждые 5-10 минут. Хорошо, когда ноутбук новый, и плохо, что производители не кладут пользователям инструкцию по особенностям управления и настройки операционной системы. Давайте рассмотрим самые банальные причины. Одно дело, если Вы не умеете настраивать сеть, и об этом Вы можете прочесть в отдельной серии прошлых статей. И совсем другое, если Вы всё настроили, а оно всё равно отключается. На старых моделях ноутов был механический рычажок сбоку для включения WI FI сети, который пользователи умудрялись случайно сдвигать на «OFF» и Интернет с сетью пропадали. Большинство пользователей даже не догадывались о существовании этого рычажка. Сейчас на современных ноутбуках убрали эти рычажки и перенесли управление на клавиатуру, но написать к ноутбуку инструкцию так никто и не удосуживается, рассчитывая на интуицию обывателей. Обычный пользователь, даже если он продвинутый, в большинстве случаев долго мучается, пытаясь отыскать элементарное решение, только от отсутствия инструкции к управляющим клавишам клавиатуры. Пользователь считает, что если он купил новый ноут с предустановленной операционкой, то он будет настроен и все функции будут включены. Итак, перечислим самые банальные причины, по которым связь вроде бы есть, но постоянно обрывается.
1. Источник сигнала (роутер-точка доступа) находится слишком далеко и сигнал слишком слабый. Поставьте усиливающую антенну или сделайте её сами по нашей . Проверьте индикатор в правом нижнем углу экрана в виде лесенки, он показывает уровень сигнала источника.
2. Вокруг Вашей сети находиться сильный источник помех. Поставьте усиливающую антенну или сделайте её сами по нашей .
3. На Вашем старом ноутбуке найдите рычажок со значком сети и включите его в положение «ON». На современном ноутбуке это делается с помощью клавиатуры. Найдите клавишу «Fn» (обычно в нижнем ряду). Нажмите и, удерживая её, нажмите клавишу со значком WI-FI (в виде антенны с расходящимися волнами). При этом у Вас должен загореться индикатор включения с таким же значком на корпусе ноута.
 4. Ещё более часто встречающейся проблемой на современных ноутах являются отключённые по умолчанию службы интернета предустановленных операционных систем. Для проверки и активации служб заходим в «Пуск»-пункт «Панель управления»-значок «Программы и компоненты». В окне «Программы и компоненты» жмём надпись «Включение и отключение компонентов Windows». В появившемся окне подводите курсор по очереди к каждому пункту без галочки и читаете подсказку, к чему он относится. Ставите галочки на всех пунктах, относящихся к сетям, интернет, протоколам TCP. Жмёте «ОК». Ждёте, пока всё установится и перезагружаетесь.
4. Ещё более часто встречающейся проблемой на современных ноутах являются отключённые по умолчанию службы интернета предустановленных операционных систем. Для проверки и активации служб заходим в «Пуск»-пункт «Панель управления»-значок «Программы и компоненты». В окне «Программы и компоненты» жмём надпись «Включение и отключение компонентов Windows». В появившемся окне подводите курсор по очереди к каждому пункту без галочки и читаете подсказку, к чему он относится. Ставите галочки на всех пунктах, относящихся к сетям, интернет, протоколам TCP. Жмёте «ОК». Ждёте, пока всё установится и перезагружаетесь.

При условии, что у Вас лицензионная Windows и она не загажена вирусами и экспериментальными программами, Ваши обрывы связи прекратятся. В остальных случаях требуется вызов специалиста.
Куплен ноутбук, телефон или планшет. Специально выбрано переносное устройство для входа в Интернет через Wi-Fi в любом доступном месте. Однако возникает непредвиденная трудность: связь почему-то неожиданно пропадает. В чём причина? Давайте разберёмся.
Резкое и внезапное отключение беспроводной сети может случаться из-за нескольких причин. Они представлены ниже:
Wi-Fi покрытие может пропадать из-за того, что одной из функций любого современного устройства, будь то ноутбук, планшет или телефон, является экономия заряда аккумулятора.
Немаловажной причиной может служить наличие слабого Wi-Fi сигнала.
Ещё одна причина – непредвиденные сбои работы драйверов, в том числе и драйвера, отвечающего за качественную работу беспроводной сети.
Однако какими бы не были причины того, почему отключается Wi-Fi, всех их довольно легко устранить
Важно лишь уметь вносить необходимые настройки, либо переустановить драйвер. При этом лучше всего драйвер скачать с официального сайта производителя, иначе могут возникнуть серьёзные проблемы в работе Wi-Fi
Источник
This issue may be caused by several factors, such as network security mismatch, wireless interference, wireless security mode mismatch, etc. This article will provide you with solutions on how to fix Wi-Fi connectivity problems.
Note: Before proceeding with the solutions below, make sure you are clear about the following information:
i. Wireless network name (SSID)
ii. Wireless password (Security Key/Pass phrase/Key)
If you have forgotten or do not know the Wireless Network Name (SSID) and Password, click here.
You may proceed with next solution after you have tried one solution but in vain.
Solution 1: Ensure that your wireless device has obtained a proper IP address
Solution 2: Forget or remove your previous wireless networks
Solution 3: Change the SSID (wireless network name)
Solution 4: Change the wireless channel
Solution 5: Change the security mode and the encryption
Solution 6: Reset the Tenda device to factory default
Solution 7: Update the driver of your wireless device
Solution 8: Upgrade to a newer firmware

Your wireless device’s IP address must be within the same range of the router’s IP address. Obtaining a proper IP address is essential. For instructions on how to obtain a proper IP address, click here for help.

Forgetting or removing a wireless network plays an important role when you change the password or something about the wireless network, and cannot connect to it any more. Click here for instructions.

As an alternative way to resolve the problem caused by changing a password or something about the wireless network, you can change the SSID (wireless network name) instead of forgetting or removing a wireless network. A new wireless network will be created in this way. You should be able to connect to it with your password. For instructions on changing the SSID, click here.

In order to connect to the Wi-Fi, you may need to change the wireless channel of your Tenda device. For instructions on how to change it, click here.
Note: In the same page where you change the SSID, you can also fix the unstable or slow wireless network by changing the Network mode from 11b/g/n Mixed Mode to be 11b/g Mixed Mode.

Changing the security mode may be much helpful in resolving the security mode mismatch issue.
i. It is highly recommended to use WPA or WPA2 personal as wireless security modes. Other than providing better security, this will establish a stable connection with your wireless device, especially devices with the latest technology.
For a Tenda device, you can select WPA-PSK, WPA2-PSK, Mixed WPA/WPA2-PSK, WPA Personal, WPA2 Personal or Mixed WPA-WPA2 Personal as the Security Mode/Network Authentication.
Click here to find instructions on setting up WPA or WPA2 personal wireless security on a Tenda wireless device.
Note: You’d better select AES as the WPA-Algorithms/Cypher Type/WPA Encryption.
ii. Sometimes, the wireless security mode of the Tenda device is not compatible with your wireless device. You may need to disable the wireless security. This is especially true for older devices and Windows Vista computers.
Note: You can secure your Wi-Fi with Access Control once the security mode is disabled.

You may cannot connect to the wireless signal for the Internet access is limited by Access Control or MAC Filter while you are not aware of it. You can eliminate the limitation or simply reset the Tenda device to factory default.
Tips for resetting:
Find a Reset or RST button/hole on the back panel of the Tenda device and hold down it for about 10 seconds. During which time, you will find that all the indicators turn on or off and several of them will back off or on later. All of the customized settings of the Tenda device will be erased after resetting.

You may need to update the driver of your computer when other devices can connect to the Wi-Fi. This is especially true for older devices. Refer to the device’s user manual for more information.

After you have tried all the above-mentioned solutions but in vain, you can try to upgrade the Tenda device’s firmware if any bugs exist.
Download this article:
What if I can see my Wi-Fi signal but can not connect to it
Содержание
- 1 Особенности роутеров Тенда
- 2 Настройка маршрутизатора
- 2.1 Подготовительные работы
- 2.2 Вход в веб-интерфейс
- 2.3 Автоматическая настройка
- 3 Расширенные настройки
- 3.1 Параметры PPPoE
- 3.2 Настройка DNS
- 3.3 Конфигурация беспроводной сети
- 3.4 Конфигурация параметров безопасности
- 3.5 Настройка расширенных параметров беспроводной сети
- 3.6 Параметры защищенной сети
- 3.7 Параметры WDS
- 4 Исправление проблем
- 5 Заключение
- 6 Видео по теме
После покупки беспроводного маршрутизатора у пользователей часто возникает вопрос, нужно ли вызывать специалиста для настройки оборудования или можно сконфигурировать роутер самостоятельно. Мы ответим так: если вы уверены в своих силах, то настройку допускается выполнить своими руками. Наш пошаговый гайд поможет правильно установить необходимые параметры для роутера Тенда, чтобы без проблем подключиться к высокоскоростному соединению. Кроме этого, рассмотрим особенности беспроводных маршрутизаторов от этого производителя и разберем типичные ошибки, которые могут возникнуть после самостоятельной настройки оборудования.
Особенности роутеров Тенда
Роутер Тенда — это классический представитель эконом-класса. Китайский производитель смог плотно занять нишу не дорогих, но мощных беспроводных маршрутизаторов.
Ассортимент продукции достаточно обширен, есть двухдиапазонные модемы, а есть и стандартные, работающие на частоте 2,4 ГГц. Из ключевых особенностей можно выделить следующие:
- стабильная передача данных на скорости до 300 Мбит/сек;
- каждый роутер оснащен функцией родительского контроля;
- все бюджетные модели оснащены усилителем сигнала, что позволяет использовать устройство в загородном доме;
- современные протоколы шифрования персональной информации;
- встроенный брандмауэр, чтобы защититься от вирусных угроз;
- фильтрация с помощью MAC-адреса;
- возможность подключения IPTV;
- быстрая настройка прямо из веб-интерфейса;
- интуитивно понятный интерфейс, что облегчает настройки параметров;
- некоторые бюджетные модели оснащены опцией настройки локальной сети.

Наша инструкция по настройке модема Tenda будет актуальна для самого популярного модельного ряда — W300. Роутеры модельного сегмента W300 отлично подходят для небольших квартир, загородных домов и офисов. К устройству можно без особых технических сложностей подключить мобильный телефон, ноутбук, планшет. Кроме этого, пользователю не требуется устанавливать на персональный компьютер драйвера или вспомогательное программное обеспечение, настройка роутера Tenda выполняется с помощью веб-интерфейса через браузер.
Настройка маршрутизатора
Если вы ранее самостоятельно не настраивали ВайФай устройство, то наша подробная инструкция позволит сделать это быстро.
Подготовительные работы
В первую очередь нужно подсоединить к компьютеру патч-корд: один коннектор подключаем в LAN-порт роутера, а другой подсоединяем к персональному компьютеру.
Кроме этого, у других пользователей возникает вопрос: как подключить маршрутизатор к сети? Подключение выполняется достаточно просто: требуется взять адаптер питания и подсоединить его в розетку, а штекер к роутеру.
Первый этап завершен, теперь нужно установить параметры для операционной системы. Для этого необходимо выполнить следующие действия:
- Открыть «Центр управления сетями».
- Щелкнуть по вкладке «Управление параметрами адаптера».
- В перечне найти нужное подключение и кликнуть по нему правой кнопкой мыши.

- В диалоговом меню выбрать вкладку «Свойства».
- Отметить протоколы «IPv4 и IPv6».

- Кликнуть по наименованию протокола «IPv4» и выставить параметр «Автоматическое получение DNS».

Теперь можно переходить в настройки роутера Tenda через веб-обозреватель.
Вход в веб-интерфейс
Многие спрашивают: как зайти в настройки роутера через браузер. Смотрите пошаговый алгоритм:
- В первую очередь нужно посмотреть на роутер с обратной стороны. Именно там находится наклейка, где указан адрес роутера, который имеет следующий вид: 192.168.1.1 или 192.168.0.1. Кроме этого, данная информация размещена в руководстве пользователя и на упаковочной коробке.

- Далее нужно открыть браузер и перейти в адресную строку, где необходимо вписать IP оборудования, чтобы зайти в настройки роутера Tenda.

- На главной странице появится форма авторизации, где требуется указать логин и пароль. Опционально используется следующая комбинация: admin и admin.

- Щелкнуть по кнопке «Войти» или нажать «Enter» на физической клавиатуре.
Вход в роутер выполнен, теперь можно рассмотреть быструю настройку. Обратите внимание, что прошивка на английском языке, поэтому внимательно читайте наше руководство.
Автоматическая настройка
Если вам интересно, как настроить роутер Tenda, но у вас отсутствует опыт, то предусмотрена функция автоматической конфигурации:
- После того как вошли в параметры устройства через браузер, на экране появится окно «Setup Wizard». Это мастер быстрого конфигурирования. В диалоговом окне необходимо кликнуть «Next».

- Далее требуется выбрать режим работы сети. Обычно такие сведения можно найти в договоре на предоставление телекоммуникационных услуг провайдером. Если информацию не нашли, то поставьте режим «Auto Detect».

- В поле «Account» укажите наименование беспроводной ВайФай сети. В графе «Password» напишите пароль.

- Укажите данные для статического IP-адреса. Информация указана в договоре на обслуживание. Необходимо заполнитель следующие разделы: «IP Address» (айпи адрес), «Subnet Mask» (маска подсети), «Gateway» (шлюз), «Primary DNS Server» (первичный сервер), «Alternate DNS Server» (альтернативный сервер).

- В завершение необходимо щелкнуть по кнопке «Save» (сохранить). Пользователю будет предложено выбрать вариант перезагрузки устройства, рекомендуется использовать «Reboot the Router» (стандартная перезагрузка). Во время рестарта сигнальная индикация на роутере перестанет работать, а через несколько минут снова активируется.
Чтобы посмотреть текущий сетевой статус, щелкните в меню по кнопке «Connection Status». На экране появится сводная информация по высокоскоростному подключению, где можно посмотреть IP-адрес, маску, шлюз, тип сети, время активного использования.
Расширенные настройки
Чтобы выставить параметры самостоятельно, необходимо обладать некоторым опытом, так как единственная ошибка может привести к сложностям во время подключения к сети. Настроить Tenda роутер будет несложно благодаря нашей пошаговой инструкции.
Параметры PPPoE
У роутеров Tenda настройка сети PPPoE выполняется следующим образом:
- В боковом меню выбрать раздел «WAN».
- В поле «Account» ввести имя учетной записи, которое предоставил провайдер.

- В пункте «Password» указать ключ доступа для аутентификации.
- В разделе «MTU» написать максимальный размер передаваемого пакета данных. Рекомендованное значение 1492.
- Поля «Service Name» и «AC Name» не заполнять.
- Указать тип установки сетевого соединения. Рекомендуется применять параметр «Connect Automatically».
- Перейти к настройке статического IP-адреса. Указать IP-адрес провайдера, маску подсети, шлюз, основной и альтернативный сервер. При необходимости данные сведения можно уточнить у технической поддержки интернет-провайдера.

- Щелкнуть по кнопке «Next» и задать параметры для клонирования MAC-адреса.
- В поле «MAC-Address» указать идентификатор, который будет использоваться маршрутизатором для регистрации в сети провайдера.
- Активировать опцию «Clone MAC Address».

Настройка DNS
Чтобы сконфигурировать DNS, необходимо придерживаться следующего пошагового алгоритма:
- В меню выбрать кнопку «DNS Setting».
- Отметить чекбокс «DNS Setting».

- Указать адрес основного и дополнительного сервера. Обычно эта информация указана в договоре на обслуживание.
- Кликнуть по кнопке «Apply» (применить).
Рекомендуется выполнить перезагрузку Wi-Fi-роутера, чтобы изменения вступили в силу.
Конфигурация беспроводной сети
Теперь мы подошли к главному, необходимо сконфигурировать параметры для беспроводной точки доступа, чтобы другие устройства смогли подключиться к сети:
- Заходим в главное меню и выбираем пункт «Wireless Settings».
- Активируем установленный параметр «Enable Wireless».

- В поле «Network Mode» выбираем режим беспроводной точки доступа. Рекомендуется устанавливать «11 b/g/n mixed mode» (смешанный режим работы).
- Далее требуется задать уникальное наименование для сети. Для этого ставим курсор в графу «Main SSID» и пишем любое название. Можно использовать английский регистр или кириллицу.
- Пункт «Minor SSID» заполнять необязательно, если только вы не будете использовать режим «Гостевая сеть». Здесь также можно ввести любые значения.
- Активировать опцию «Broadcast». Данная функция позволит другим пользователям видеть сеть. По умолчанию наименование скрыто.
- В пункте «Channel» нужно выбрать, на каком канале будет эффективно работать маршрутизатор. Не стоит выбирать параметр «Auto», так как роутер будет использовать только каналы первого диапазона (с 1 по 9). Они являются самыми загруженными. Именно из-за этого наблюдаются просадки скорости и большой пинг в многопользовательских играх. Рекомендуем выбирать каналы с 10 по 12, на них работает меньше всего устройств.
- Если наблюдается, что слишком много устройств работает на одном диапазоне, то можно активировать функцию «Extension Channel». Это позволит расширить пропускную способность канала.
- Опция «Channel BandWidth» позволяет увеличить диапазон канала вещания и компенсировать разницу между входящим и исходящим трафиком. Чтобы оптимизировать беспроводную точку доступа, используйте значение «40М» и «Mode DHCP».

Конфигурация параметров безопасности
Перед тем как подключить беспроводной роутер Tenda к точке доступа, необходимо настроить параметры безопасности:
- В боковом меню выбрать кнопку «Wireless Security Settings».
- Перейти в раздел «Security Mode» и в выпадающем списке выбрать протокол «Mixed WEP».

- В пункте «Default Key» указать значение «Key 1».
- Установить ключ протокола безопасности в формате American Standard Code (ASCII). Можно использовать следующую кодировку: 00100100. Длина кода шифрования может достигать 13 знаков. Минимальное количество символов — 5.
- Нажать «Apply» (применить).
Кроме этого, нужно настроить протокол WPA2-Personal:
- Вновь открыть раздел «Wireless Security Settings».
- В поле «Security Mode» выбрать пункт «WPA2-Personal».

- Определить защищенный режим. Рекомендуется выбирать «TKIP&AES».
- Указать код шифрования данных в формате American Standard Code.
- Кроме этого, нужно указать время, после которого будет обновляться ключ доступа.
- Щелкнуть по кнопке «Apply».
Настройка расширенных параметров беспроводной сети
Чтобы к маршрутизатору могли подключаться любые устройства, нужно настроить дополнительные параметры точки доступа:
- Открыть боковое меню и щелкнуть по кнопке «Advanced Settings».
- В выпадающем списке выбрать опцию «BG Protection Mode». Данная опция позволит оптимизировать беспроводную сеть и устранить проблемы с разрывом сигнала. Требуется указать параметр «Auto».

- Перейти в пункт «Basic Data Rates». Эта опция позволяет настроить скорость входящего и исходящего трафика. Производитель рекомендует никаких изменений не вносить, а оставить значения по умолчанию.
- Щелкнуть по кнопке «TX Power», чтобы установить мощность передатчика беспроводного сигнала. Здесь значения нужно подбирать опытным путем. Поэтому тестируйте каждый параметр в отдельности.
Остальные пункты оставить без изменений.
Параметры защищенной сети
Настройка защищенной беспроводной сети позволит пользователям быстро установить соединение между устройством клиента и маршрутизатором:
- Перейти в меню «WPS Config».
- Активировать опцию «WPS Setting», отметив чекбокс «Enable».

- Выбрать режим «PBC» или «PIN».
Как использовать режим «PBC»:
- Отметить чекбокс «PBC» и нажать на роутере кнопку «WPS».
- В течение нескольких минут загорится индикация «WPS».
- На устройстве клиента подключитесь к беспроводной сети.
Как использовать режим «PIN»:
- В первую очередь в настройках нужно прописать пин-код. Шифр можно придумать самостоятельно. Допускается любое количество букв и цифр.
- Удерживать кнопку «WPS» на беспроводном маршрутизаторе.
- На устройстве клиента подключиться к Wi-Fi.
- Ввести пин-код.
Параметры WDS
Последнее что хотелось рассмотреть — это настройка «WDS». Данная опция отвечает за распространение беспроводной сети. Таким образом, активировав функцию — зона покрытия Wi-Fi увеличивается в 1,5–2 раза:
- В меню выбрать раздел «WDS Settings».
- В пункте «WDS Mode» выбрать «Repeater Mode» (режим повторителя сигнала).

- Определить режим шифрования. Рекомендуемый протокол «AES».
- Нажать «Apply».
Режим повторителя позволяет расширить зону покрытия беспроводного сигнала. Чтобы изменения вступили в силу, нужно выполнить перезагрузку:
- Перейти в раздел «Reboot».

- Активировать опцию «Reboot the router».
- Нажать «Apply».
Исправление проблем
Рассмотрим типичные проблемы с подключением к беспроводной сети:
- Маленькая скорость передачи данных. Для роутеров Tenda маленькая скорость соединения не редкость. Большинство пользователей сталкиваются с этой проблемой. В данном случае нужно попробовать изменить режим беспроводной точки доступа. Вместо рекомендованного «11 b/g/n mixed mode» установить «Auto».
- Ошибка 691. Необходимо выполнить принудительную перезагрузку устройства. Повернуть модем и найти кнопку «Reset». С помощью острого предмета удерживать ее в течение 15 секунд. Индикаторы на панели управления погаснут и через несколько минут снова заработают. Рестарт выполнен, можно попробовать подключиться.

- Ошибка 678. Проблема возникает из-за неправильных настроек PPPoE. В разделе «WAN» проверьте следующие параметры: «MAC Address» (255.255.255.0) и «Clone MAC» (Enable).
Заключение
Теперь вы знаете, как самостоятельно настроить роутер Tenda. В случае возникновения ошибок при подключении выполните перезагрузку устройства. Кроме этого, не забывайте активировать опцию «WDS». С ее помощью можно усилить сигнал беспроводной сети.

