На прокси-сервере возникла проблема или адрес указан неверно – что делать?
В этой статье я покажу, что необходимо делать, если в один момент в браузере на вашем компьютере, или телефоне появилась ошибка «На прокси-сервере возникла проблема или адрес указан неверно». Инструкции из этой статьи должны помочь вам решить любую ошибку с прокси-сервером, которая достаточно часто появляется в Windows, или на Android телефонах и планшетах.
Чаще всего ошибка появляется в браузере Google Chrome, Opera, Яндекс.Браузер. В других браузерах, например в стандартном Microsoft Edge, это сообщение об ошибке выглядит немного иначе. Но в любом случае, в браузере будет написано «Нет подключения к интернету» (или сети) и просьба проверить настройки прокси-сервера. Выше я уже писал, что эта ошибка может внезапно появиться как на компьютере, так и на телефоне, который работает на Android, или iOS (iPhone, iPad).
Вот так выглядит сообщение «На прокси-сервере возникла проблема или адрес указан неверно» в Chrome:

Там ниже еще будет код ошибки: ERR_PROXY_CONNECTION_FAILED.
А вот эта же ошибка в Опере:

В Яндекс.Браузере написано: «Либо что-то не так с прокси-сервером, либо неверно указан адрес». Что в принципе, одно и то же.

На телефоне (Android) в Google Chrome эта ошибка ничем не отличается.

А возникает эта проблема по причине неверных настроек прокси-сервера. Когда в настройках Windows, или Android прокси-сервер включен, но заданы неправильные адреса, или сервер просто не работает. Как правило, настройки прокси-сервера должны быть отключены. Не редко их включают сами пользователи, следуя каким-то инструкциям, или случайно. Или же это делают некоторые программы. Возможно, даже вредоносные. Чтобы пропускать ваше подключение к интернету через свои сервера.
Поэтому, чтобы убрать ошибку связанную с прокси, нам нужно отключить эти настройки в параметрах Windows, в браузере, или же в настройках Android (если у вас эта ошибка на телефоне).
На прокси-сервере возникла проблема… что делать в Windows?
Если у вас Windows 10, то в поиске начните писать слово «прокси». И откройте «Параметры прокси-сервера сети».

Откроются настройки прокси, где нужно отключит все три пункта:
- Определять параметры автоматически
- Использовать сценарий настройки
- Использовать прокси-сервер.

После чего ошибка о проблемах на прокси-сервере в браузере должна исчезнуть, а сайты начнут открываться.
Универсальное решение. Для Windows 7 и других версий
Способ, о котором я писал выше, работает только в Windows 10. Если же у вас Windows 8, Windows 7, или та же десятка, то можно использовать другое решение.
Необходимо открыть панель управления. Это можно сделать через меню Пуск. Или нажмите клавиши Win + R, введите команду control и нажмите Ok.
Переключаемся на «Мелкие значки» и находим «Свойства браузера». В Windows 7 – «Свойства обозревателя».

Дальше, на вкладке «Подключения» нужно нажать на кнопку «Настройка сети», убрать все галочки и нажать «Ok», затем «Применить».

Все готово. Думаю, что нет смысла смотреть настройки прокси в параметрах браузера Opera, Яндекс.Браузер, Chrome и т. д., так как там используются настройки системы. И если перейти в настройки прокси-сервера через браузер, то откроется окно, которое показано на скриншоте выше.
Что делать, если решение не помогло?
- Проверьте, открываются ли другие сайты и в другом браузере.
- Если вы используете VPN – отключите его.
- Отключите все дополнения в браузере.
- Возможно, ошибка «На прокси-сервере возникла проблема или адрес указан неверно» была вызвана каким-то вирусом, или вредоносным ПО. Нужно проверить компьютер с помощью утилиты AVZ, Malwarebytes AdwCleaner, Malwarebytes Free и т. д.
- Опишите свою проблему в комментариях.
На телефоне Android: на прокси-сервере возникла проблема или адрес указан неверно
Как это выглядит на телефоне и планшете, который работает на Андроид, я показывал в начале статьи. Решения там такие же как и на компьютере – нужно отключить прокси-сервер. Сделать это не сложно.
Откройте настройки Wi-Fi и нажмите на Wi-Fi сеть через которую вы подключены к интернету. Или нажмите на нее, подержите и выберите «Свойства». Дальше нужно найти настройки прокси-сервера и выбрать «Нет».

Или так:

Если отключение прокси не помогло, то обратите внимание на программы, которые позволяют использовать VPN соединение. На Android их так же часто устанавливают. Отключите VPN подключение, или удалите программу.
Обновление: отдельная статья с решениями ошибки ERR_PROXY_CONNECTION_FAILED на Android.
Так же можно выполнить сброс сети в настройках Android.
Не удается подключиться к прокси-серверу — что делать?
 В этой инструкции подробно о том, как исправить ошибку, когда при открытии сайта браузер пишет, что не удается подключиться к прокси-серверу. Такое сообщение вы можете увидеть в Google Chrome, Яндекс браузере и в Опере. Не важно, используете ли вы Windows 7 или Windows 8.1.
В этой инструкции подробно о том, как исправить ошибку, когда при открытии сайта браузер пишет, что не удается подключиться к прокси-серверу. Такое сообщение вы можете увидеть в Google Chrome, Яндекс браузере и в Опере. Не важно, используете ли вы Windows 7 или Windows 8.1.
Сначала о том, какая именно настройка вызывает появление данного сообщения и как это исправить. А затем — про то, почему даже после исправления ошибка с подключением к прокси серверу появляется снова. Обновленная инструкция: Как исправить ошибку ERR_PROXY_CONNECTION_FAILED.
Исправляем ошибку в браузере

Итак, причина того, что браузер сообщает об ошибке подключения к прокси-серверу в том, что по какой-то причине (которые будут рассмотрены далее), в свойствах подключения на вашем компьютере автоматическое определение параметров подключения было изменено на использование прокси-сервера. И, соответственно, что нам нужно сделать — вернуть все «как было». (Если вам удобнее будет просмотреть инструкцию в видео формате, пролистайте статью вниз).
- Зайдите в панель управления Windows, переключитесь к виду «Значки», если стоят «Категории» и откройте «Свойства браузера» (Также пункт может называться «Свойства обозревателя»).

- Перейдите на вкладку «Подключения» и нажмите «Настройка сети».

- Если стоит отметка «Использовать прокси-сервер для локальных подключений», уберите ее и установите автоматическое определение параметров, как на картинке. Примените параметры.

Примечание: если вы используете Интернет в организации, где доступ осуществляется через сервер, изменение этих параметров может привести к тому, что Интернет станет недоступен, лучше обратитесь к Администратору. Инструкция предназначена для домашних пользователей, у которых появилась эта ошибка в браузере.
Если вы используете браузер Google Chrome, то же самое вы можете сделать следующим образом:
- Зайти в настройки браузера, нажать «Показать дополнительные настройки».
- В разделе «Сеть» нажать кнопку «Изменить настройки прокси-сервера».

- Дальнейшие действия уже были описаны выше.
- Дополнительные методы в отдельном материале: Как отключить прокси сервер в Windows и браузере.
Примерно подобным же образом можно изменить настройки прокси и в Яндекс браузере и в Опере.
Если после этого сайты стали открываться, и ошибка больше не появляется — отлично. Однако, может быть, что после перезагрузки компьютера или даже раньше, сообщение о проблемах с подключением к прокси-серверу появится снова.
В этом случае, еще раз зайдите в настройки подключения и, если увидите там, что параметры опять поменялись, перейдите к следующему шагу.
Не удается подключиться к прокси-серверу из-за вируса
Если в параметрах подключения сама по себе появляется отметка об использовании прокси-сервера, по всей вероятности, на вашем компьютере появилось вредоносное ПО или оно было не до конца удалено.
Как правило, такие изменения вносят «вирусы» (не совсем), которые показывают вам непонятную рекламу в браузере, всплывающие окна и прочее.
В этом случае, стоит озаботиться удалением такого вредоносного программного обеспечения со своего компьютера. Об этом я подробно написал в двух статьях, и они должны помочь вам исправить проблему и убрать ошибку «не удается подключиться к прокси-серверу» и другие симптомы (скорее всего поможет уже первый способ в первой статье):
- Как убрать рекламу, которая выскакивает в браузере
- Бесплатные средства для удаления вредоносных программ
Как исправить ошибку (Видео)
Надеюсь, один из методов оказался полезным в вашей ситуации.
Не удается подключиться к прокси-серверу — что делать?
 В этой инструкции подробно о том, как исправить ошибку, когда при открытии сайта браузер пишет, что не удается подключиться к прокси-серверу. Такое сообщение вы можете увидеть в Google Chrome, Яндекс браузере и в Опере. Не важно, используете ли вы Windows 7 или Windows 8.1.
В этой инструкции подробно о том, как исправить ошибку, когда при открытии сайта браузер пишет, что не удается подключиться к прокси-серверу. Такое сообщение вы можете увидеть в Google Chrome, Яндекс браузере и в Опере. Не важно, используете ли вы Windows 7 или Windows 8.1.
Сначала о том, какая именно настройка вызывает появление данного сообщения и как это исправить. А затем — про то, почему даже после исправления ошибка с подключением к прокси серверу появляется снова. Обновленная инструкция: Как исправить ошибку ERR_PROXY_CONNECTION_FAILED.
Исправляем ошибку в браузере

Итак, причина того, что браузер сообщает об ошибке подключения к прокси-серверу в том, что по какой-то причине (которые будут рассмотрены далее), в свойствах подключения на вашем компьютере автоматическое определение параметров подключения было изменено на использование прокси-сервера. И, соответственно, что нам нужно сделать — вернуть все «как было». (Если вам удобнее будет просмотреть инструкцию в видео формате, пролистайте статью вниз).
- Зайдите в панель управления Windows, переключитесь к виду «Значки», если стоят «Категории» и откройте «Свойства браузера» (Также пункт может называться «Свойства обозревателя»).

- Перейдите на вкладку «Подключения» и нажмите «Настройка сети».

- Если стоит отметка «Использовать прокси-сервер для локальных подключений», уберите ее и установите автоматическое определение параметров, как на картинке. Примените параметры.

Примечание: если вы используете Интернет в организации, где доступ осуществляется через сервер, изменение этих параметров может привести к тому, что Интернет станет недоступен, лучше обратитесь к Администратору. Инструкция предназначена для домашних пользователей, у которых появилась эта ошибка в браузере.
Если вы используете браузер Google Chrome, то же самое вы можете сделать следующим образом:
- Зайти в настройки браузера, нажать «Показать дополнительные настройки».
- В разделе «Сеть» нажать кнопку «Изменить настройки прокси-сервера».

- Дальнейшие действия уже были описаны выше.
- Дополнительные методы в отдельном материале: Как отключить прокси сервер в Windows и браузере.
Примерно подобным же образом можно изменить настройки прокси и в Яндекс браузере и в Опере.
Если после этого сайты стали открываться, и ошибка больше не появляется — отлично. Однако, может быть, что после перезагрузки компьютера или даже раньше, сообщение о проблемах с подключением к прокси-серверу появится снова.
В этом случае, еще раз зайдите в настройки подключения и, если увидите там, что параметры опять поменялись, перейдите к следующему шагу.
Не удается подключиться к прокси-серверу из-за вируса
Если в параметрах подключения сама по себе появляется отметка об использовании прокси-сервера, по всей вероятности, на вашем компьютере появилось вредоносное ПО или оно было не до конца удалено.
Как правило, такие изменения вносят «вирусы» (не совсем), которые показывают вам непонятную рекламу в браузере, всплывающие окна и прочее.
В этом случае, стоит озаботиться удалением такого вредоносного программного обеспечения со своего компьютера. Об этом я подробно написал в двух статьях, и они должны помочь вам исправить проблему и убрать ошибку «не удается подключиться к прокси-серверу» и другие симптомы (скорее всего поможет уже первый способ в первой статье):
- Как убрать рекламу, которая выскакивает в браузере
- Бесплатные средства для удаления вредоносных программ
Как исправить ошибку (Видео)
Надеюсь, один из методов оказался полезным в вашей ситуации.
В настоящее время часто стали встречаться пользователи, которые при очередной попытке открытия интернет-страниц обнаруживают сообщение: «Не удаётся подключиться к прокси-серверу». Безусловно, такое сообщение вызывает некоторый шок, поскольку незнание компьютера не позволяет быстро решить проблему.

Из любой ситуации есть выход, который может быть под силу любому пользователю, поэтому не следует стремительно направляться в ближайшую мастерскую или вызывать специалиста на дом. Однако и бездействовать также нежелательно, поскольку прокси представляет собой особенный канал, пропускающий через себя весь клиентский трафик. Мошенники часто пользуются этим, воруя персональные данные (пароль, логин) от соцсетей и электронных кошельков. Когда же такой прокси прикрывают, то на экране появляется злополучная надпись: «Не удаётся подключиться к прокси-серверу».
Возвращение параметра автоматического подключения
Когда возникает ошибка подключения к прокси-серверу, первоначально следует проверить само подключение к Интернету. Если не загружаются странички в браузерах, но при этом абсолютно нормально работают Skype и торренты, следовательно, на компьютере возникла проблема, которая нуждается в участии пользователя.

Изменение настроек
Чтобы вернуть автоматическое подключение ПК к сети, необходимо внести некоторые коррективы в свойства браузеров, что не представляет никакой сложности.
В тех случаях, когда используется Google Chrome, следует войти в его основные настройки, после чего перейти к корректировке дополнительных настроек, обнаружив параметр «Изменить настройки прокси-сервера» в группе «Сеть». Кликнув по выбранному параметру, появится новое окно с несколькими вкладками, среди них следует выявить «Подключения», а затем перейти на неё. Затем внизу нового окна, возникшего на экране, будет расположен параметр «Настройка сети», по нему также следует кликнуть. Теперь откроется другое новое окно, где будет установлена птичка напротив фразы «Использовать прокси-сервер для локальных подключений». Вот как раз эту птичку следует убрать, а поставить её вверху, напротив фразы «Автоматическое определение параметров». Остаётся теперь согласиться с внесёнными изменениями, нажимая «OK» при каждом закрытии окон.

Если всё было проделано согласно этим рекомендациям, то сообщение о том, что не удаётся подключиться к прокси серверу, больше не появится.
При использовании других браузеров, таких как Яндекс или Опера, все изменения вносятся по аналогичной схеме.
Для внесения изменений при использовании других браузеров, корректировки осуществляются посредством возможностей Windows. Схема внесения изменений лишь частично отличается от описанной выше. Первоначально следует войти в «Панель управления», после чего перейти в «Свойства обозревателя», а далее процесс корректировки полностью будет идентичен предыдущим рекомендациям.
Следует отметить, что вносить какие-либо изменения самостоятельно на рабочем месте не рекомендуется, поскольку часто в организациях выход в Интернет сопровождается именно через сервер. Внеся изменения в параметры самостоятельно, можно полностью заблокировать выход в Интернет. По этой причине, если на рабочем компьютере появляется надпись «The proxy server is refusing connections», лучше всего обратиться к системному администратору, в чьих функциональных обязанностях прописано устранение всех сетевых проблем.

В случае появления этого сообщения, обратитесь в техподдержку
Если прокси сервер не отвечает всё-таки на домашнем ПК, а пользователь абсолютно точно знает, что выход в Интернет осуществляется через сервер (такое случается при подключении к небольшой локальной сети), тогда следует проверить адрес и порт прокси-сервера. При необходимости ввести вручную правильные данные. К сожалению, при выявлении правильного адреса и порта единственным вариантом остаётся проверить ПК на наличие вирусов, в противном случае придётся обратиться за адресной помощью в службу технической поддержки или к админу сети.
Сбой подключения из-за вредоносного ПО или ошибок реестра
Прокси-сервер также отказывается принимать соединения, когда ПК заражён вредоносным ПО. Кстати, если после внесения изменений в параметры подключения к Интернету вышеописанным способом удаётся восстановить работоспособность браузеров, но после перезагрузки системы проблема вновь возникает, то это свидетельствует о том, что ПК всё-таки подцепил опасные вирусы. Следовательно, пользователь просто обязан направить все усилия на борьбу с ними.
Удаление вирусов
Удалить вирусы, которые отрицательно сказываются на настройках подключения к сети, можно только при помощи антивирусных программ.
Самой простой является AVZ, хотя при желании можно воспользоваться также и другими антивирусными программами. Главным требованием является то, чтобы их базы были обновлены до актуальной версии.
При использовании AVZ необходимо кликнуть по пункту в меню «Файл», после чего выбрать «Восстановление настроек системы», в открывшемся окне следует установить галочки возле каждого параметра, кроме двух:
- «Очистка файлов Hosts».
- «Полное пересоздание настроек SPI (опасно).
Далее, нажав на кнопку «Выполнить отмеченные операции», антивирусник активизирует свои действия, внесёт все важные изменения.
Остаётся только открыть вновь браузер и проверить, решена ли проблема.
Чистка реестра
Ошибка подключения к Интернету, сопровождающаяся сообщением о неправильной работе прокси-сервера, может возникать по разным причинам, но одним из дополнительных способов, позволяющих успешно её устранить, является чистка реестра.
Первоначально следует зайти в реестр, а для этого потребуется в окне ОС ввести или предварительно скопировать, а затем вставить следующую запись: HKEY_LOCAL_MACHINESOFTWAREMicrosoftWindowsNTCurrentVersionWindows
После этого на экране появляется диалоговое окно, по левую сторону которого находится список папок, а по правую сторону – список вложенных файлов. Важно проверить папку или файл с названием «Appinit_DLLs», для Windows 10 — «AutoAdminLogan». Эти папки должны быть пустыми. Если же там что-то находится, то всё содержимое без сожаления удаляется.

Итак, обнаружив неполадки подключения к Интернету, при которых система сообщает, что во всём виноват прокси-сервер, не следует скоропалительно переустанавливать используемые браузеры и уж тем более переустанавливать операционную систему. Достаточно ознакомиться с рекомендациями опытных пользователей, проделать все действия, и ошибка будет устранена. В противном случае всё-таки придётся относить свой ПК в мастерскую, поскольку это может указывать на технический сбой.
Прокси-серверы применяются для смены местоположения и анонимизации серфинга. Для этого необходимо прописать в настройках браузера или настройках операционной системы адрес используемого прокси. Нередко процесс серфинга прерывается ошибкой «Прокси-сервер не отвечает» или «Прокси-сервер отказывается принимать соединения». Мы проанализировали причины и нашли несколько решений, позволяющих восстановить работоспособность серфинга.
7 решений проблемы
Ниже детально разобраны 7 вариантов устранения неполадок при настройке прокси-сервера. Методом исключения вы сможете разобраться, в чем заключается проблема: в вашем ПК, браузере или используемом прокси.
Решение 1. Проверка настроек прокси в операционной системе.
Практически все популярные браузеры используют системные настройки. Рассмотрим процесс устранения неполадок с прокси на примере Opera:
- Откройте «Настройки – Дополнительно – Браузер».
- Пролистайте страницу до раздела «Система».
- Кликните на ссылку «Открыть настройки прокси-сервера для компьютера».
- Откроется окно настроек прокси в операционной системе. В нем включите автоматическое определение параметров и дождитесь завершения процедуры. Проверьте работоспособность серфинга.

Если в системе установлены ручные настройки прокси, проверьте правильность прописанных данных.

Браузер Firefox может использовать как системные, так и собственные настройки прокси. Если вам нужно, чтобы прокси-сервер действовал только в браузере, тогда сделайте 3 следующих шага:
- Зайдите в «Настройки – Основные».
- Спуститесь к разделу «Параметры сети».
- Если настройки введены вручную, проверьте их правильность.
Решение 2. Перезагрузка компьютера
Вообще, когда что-то не так с компьютером, лучше сначала попробовать перезагрузить компьютер. Правда, обычно об этой возможности вспоминают в последнюю очередь, когда никакие другие решения уже не дают должного эффекта.

Решение 3. Проверка компьютера антивирусным софтом
Помимо платных антивирусов вы можете воспользоваться бесплатными программами – например, Kaspersky Free, Avast или бесплатной утилитой Dr. Web CureIt. Просканируйте операционную систему, вылечите или удалите зараженные файлы.

После завершения проверки перезагрузите компьютер, дождитесь загрузки, откройте браузер и попробуйте открыть какой-либо сайт. Если проблема не исчезла, следуйте дальнейшим рекомендациям.
Решение 4. Использование другого браузера
Проблема может быть в сбитых настройках вашего браузера. Чтобы проверить, так ли это или нет, скачайте Opera, Chrome, Firefox, любой другой браузер.
Попробуйте открыть какой-либо сайт через него.
Решение 5. Тестирование другого прокси
Попробуйте воспользоваться альтернативным прокси-сервером. Найдите в сети адреса публичных прокси, пропишите один из серверов в настройках системы или браузера, попробуйте открыть любой сайт для теста. Если он открылся, проблема кроется на стороне прокси.
Решение 6. Перезагрузка программы, отвечающей за смену прокси
Это решение рассчитано для пользователей, использующих специальный софт для настройки и управления прокси-серверами. Например, это может быть Proxy Switcher, Proxifier или любое другое подобное по функционалу ПО. Закройте программу и запустите ее заново. После этого попробуйте открыть любой сайт. При необходимости, выберите в программе другой прокси.

Решение 7. Обращение в техподдержку поставщика прокси
При использовании платных прокси обратитесь за решением проблемы к поставщику. Вполне возможно, что сервер не работает именно по их вине – в этой ситуации решением задачи должен заниматься поставщик услуг, а не пользователь.
Ошибка ERR_PROXY_CONNECTION_FAILED появляется не только в браузере Chrome, ее можно увидеть и в других браузерах, которые построены на движке Chromium. Среди самых популярных Opera и Яндекс.Браузер. В этой статье я покажу, как исправить эту ошибку на компьютере с Windows 10, Windows 7 и т. д. Решение универсальное, подойдет для всех браузеров.
Сообщение об ошибке ERR_PROXY_CONNECTION_FAILED в Google Chrome выглядит вот так:
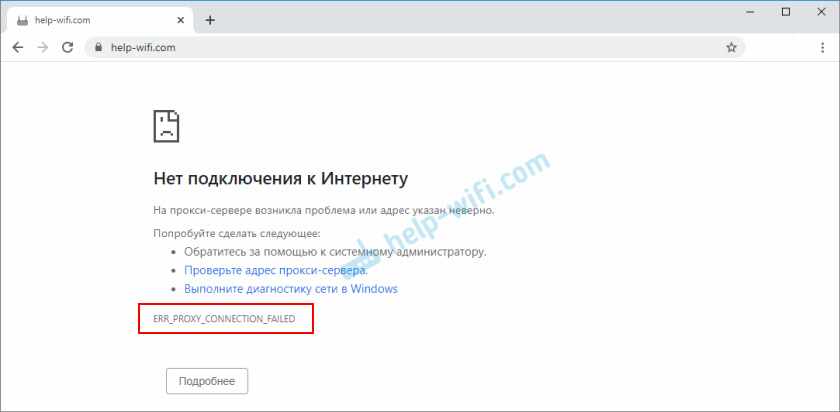
Есть описание: ‘На прокси-сервере возникла проблема или адрес указан неверно’. Там же есть рекомендации по решению этой ошибки (кстати, вполне рабочие). Как вы уже наверное понимаете, причина возникновения этой ошибки в настройках прокси-сервера в Windows. Не редко какая-то установленная вами программа, расширение в браузере, или вирус меняет настройки прокси-сервера, из-за чего браузер не может открыть сайт и сообщает об ошибке на прокси-сервере.
Инструкция с решениями этой ошибки на Android: ERR PROXY CONNECTION FAILED на телефоне Android. Как исправить? Если у вас рабочий компьютер, на нем настроена корпоративная сеть, то я не рекомендую менять параметры самостоятельно. Лучше обратитесь к специалисту, который занимается настройкой и обслуживанием этой сети. Не исключено, что это какие-то временные неполадки со стороны прокси-сервера.
По моему опыту, с такой проблемой очень часто сталкиваются после установки VPN. Это может быть как отдельное приложение, так и расширение для браузера. Не редко, даже после удаления программы ошибка ‘err proxy connection failed’ остается. Антивирусные программы так же могут быть причиной возникновения этих неполадок. Они просто устанавливают нерабочие настройки прокси-сервера. После чего браузер не может получить доступ к интернету. Хотя в самой системе и в других приложениях интернет может работать нормально.
Первое, что нужно сделать – очистить настройки прокси-сервера в Windows. Это решение практически всегда помогает избавиться от этой ошибки в Хроме, Яндекс.Браузере, Опере и т. д. Сделать это не сложно. Следуйте инструкции:
- Нужно открыть ‘Свойства браузера’. В Windows 10 откройте Пуск, или поиск и начните вводить ‘свойства браузера’. После чего нажмите на этот пункт в результатах поиска.
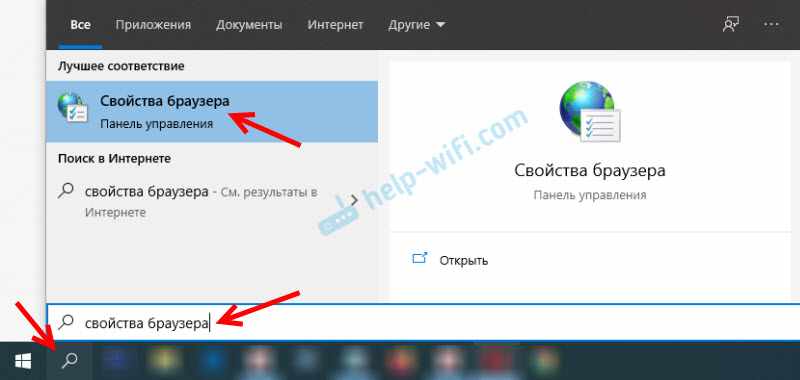 Можно так же открыть эти настройки в панели управления. В Windows 7, например, этот пункт называется ‘Свойства образователя’. Эти же настройки можно открыть через сам браузер Google Chrome. В настройках, в разделе ‘Система’ (вкладка слева) нужно нажать на ‘Открыть настройки прокси-сервера для компьютера’.
Можно так же открыть эти настройки в панели управления. В Windows 7, например, этот пункт называется ‘Свойства образователя’. Эти же настройки можно открыть через сам браузер Google Chrome. В настройках, в разделе ‘Система’ (вкладка слева) нужно нажать на ‘Открыть настройки прокси-сервера для компьютера’. - Откроется окно с настройками браузера в Windows. Нам нужно перейти на вкладку ‘Подключения’ и нажать на кнопку ‘Настройка сети’.
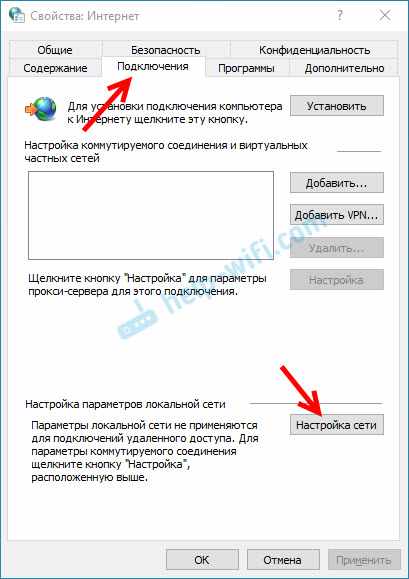
- В новом окне просто снимаем галочки со всех пунктов. Должно быть вот так:
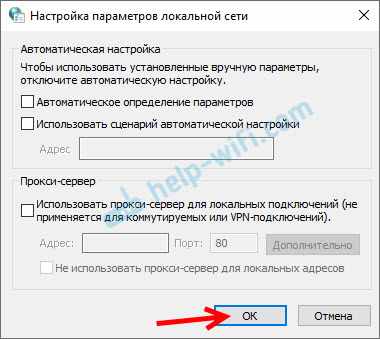 Нажмите на кнопку Ok и попробуйте открыть какой-то сайт, или обновить страницу в браузере.
Нажмите на кнопку Ok и попробуйте открыть какой-то сайт, или обновить страницу в браузере.
В Windows 10 эти настройки можно выполнить в параметрах, в разделе ‘Сеть и Интернет’ на вкладке ‘Прокси-сервер’.
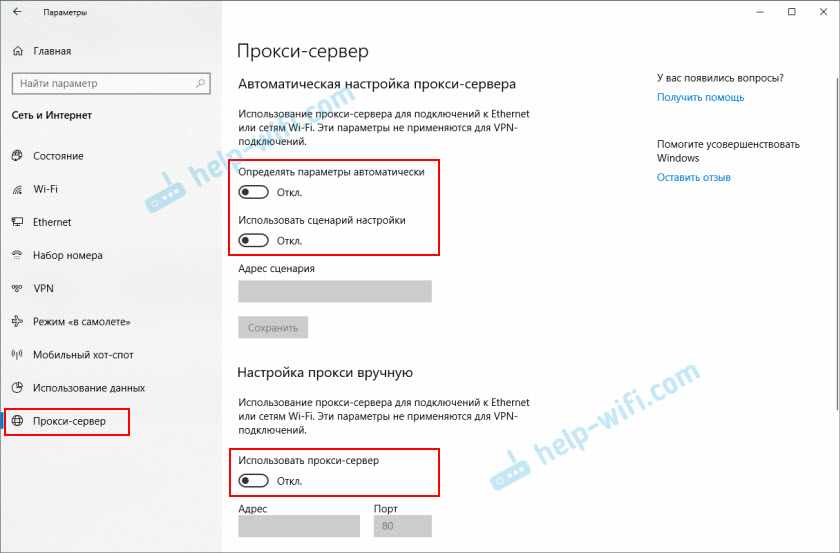
На эту тему у нас есть подробная инструкции: Как отключить прокси-сервер в Windows?
В большинстве случаев, описанные выше действия помогают избавиться от ошибки ERR_PROXY_CONNECTION_FAILED в Chrome и других браузерах. Если вы все сделали правильно, но ошибка продолжает появляться, то обратите внимание на дополнительные решения:
- Если установлен VPN – отключите его. Или вообще удалите приложение. Так же проверьте, нет ли среди установлены расширений в браузере VPN, расширений для блокировки рекламы и им подобных. Все они могут менять настройки, из-за которых будет ошибка ERR_PROXY_CONNECTION_FAILED. В Chrome расширения находятся в меню ‘Дополнительные расширения’ – ‘Инструменты’. В Опере: ‘Меню’ – ‘Расширения’. В Яндекс.Браузер это дополнения (‘Меню – ‘Дополнения’). Отключите их, или удалите.
- Попробуйте временно отключить антивирус и брандмауэр. Обычно это можно сделать нажав правой кнопкой мыши на иконку антивируса в трее.
- Сделайте сброс настроек сети. Вот подробная инструкция.
Если вы знаете другие решения этой ошибки, или вам удалось победить ее одним из способов, которые описаны в этой статье, то обязательно напишите об этом в комментариях. Эта информация пригодится многим. Так же я всегда отвечаю на ваши вопросы и стараюсь помочь – пишите в комментариях ниже.
Привет всем! Сегодня мы поговорим, про то, как исправить ошибку, если прокси-сервер не отвечает. Не скажу, что проблема очень популярная, но встретиться может. Сам иногда видел её на своем аппарате. Давайте для начала подумаем, из-за чего это происходит. В первую очередь такое можно увидеть, если на машине установлен не верный прокси адрес. В результате чего запросы отправляются не туда.
Это может произойти из-за сбоя в определенном браузере или поменялись конфигурации в операционной системе. И тут встаёт вопрос – а каким образом они могли поменяться? – Или это сделал сам пользователь или какая-то программа. Часто таким балуются именно ПО, которые работают с сетями и интернетом. Но хуже всего, если «Ошибка прокси-сервера» появилась из-за вирусов. Все нижеперечисленные инструкции должны помочь со всеми браузерами: Яндекс.браузер, Opera, Google Chrome, Mozilla Firefox и Internet Explorer.
Содержание
- Windows 7, 8, 8.1
- Windows 10
- Mozilla Firefox
- Параметры сети
- Реестр
- Ещё пару советов
- Задать вопрос автору статьи
Windows 7, 8, 8.1

- В меню пуска в поисковой строке введите «Свойство браузера» и перейдите туда.

- Во второй вкладке нажмите по нижней кнопке настроек.

- Установите галочки как на картинке выше и нажмите «ОК».
Windows 10

- Заходим в раздел сетей и интернета.

- Отключаем прокси.
Mozilla Firefox

- Переходим в настройки.

- Во вкладке «Основные» найдите нужный нам пункт и нажмите на кнопку настроек.

- Теперь отключаем функцию, если она включена.
Параметры сети
- Если все равно не удается подключиться к прокси-серверу, то идём смотреть настройки сети. Нажмите + R.

- Впишите команду, как выше и нажмите «ОК».
- Далее нужно выбрать подключение, по которому у вас идёт интернет. Нажмите по нему правой кнопкой и выберите «Свойство».

- Нажмите по четвертому протоколу и зайдите в «Свойства». Установите настройки как на картинке выше и нажмите «ОК». Если и это не поможет, установите в качестве настроек DNS параметры: 8.8.8.8 и 8.8.4.4.
Реестр
- + R.

- Команда «regedit». Далее нужно пройти по пути:
HKEY_LOCAL_MACHINESOFTWAREMicrosoftWindowsNTCurrentVersionWindows

- В строке, которая выделена на скриншоте в столбце «Значение» – не должно быть ничего. Если там есть какая-то строка, то зайдите и удалите её.
Ещё пару советов
Если данная проблема появляется, только на одном браузере, то стоит его полностью удалить с компьютера. Для этого зайдите в «Программы и компоненты». Далее скачиваем его заново и устанавливаем. Можно, конечно, попробовать установить поверх, но проблема может не уйти. Если вы пользуетесь VPN или прокси, то проверьте правильность введенных данных и IP адреса. Попробуйте и вовсе отключить программу или выключить использование ВПН.
Советую сразу же проверить весь компьютер на наличие вирусов. Для этого может подойти даже бесплатные антивирусные программы. Обязательно следует использовать последние вирусные базы данных. После этого «Ошибка подключения к прокси-серверу» должна быть решена.
![]() Listen to this article
Listen to this article
Что делать если браузер не открывает страницы веб-сайтов? При этом мессенджеры, облачные сервисы и другие приложения, которые работают в Интернет, не имеют проблем с работоспособностью.
Данная инструкция актуальна для всех популярных интернет-браузеров: Google Chrome, Mozilla Firefox, Opera, Яндекс Браузер, Microsoft Edge и Internet Explorer.
Настройка прокси-сервера браузера
Перейдите в «Панель управления» – «Свойства браузера» (в Windows 7 это пункт «Свойства обозревателя»).

И во вкладке «Подключения» нажмите «Настройка сети». Если у Вас стоит галочка напротив «Использовать прокси-сервер для локальных подключений…», то уберите её. И установите напротив «Автоматическое определение параметров».
Меню настроек прокси-сервера также можно открыть и c самого браузера.
Хромо-подобные браузеры
Для Google Chrome, Opera и Яндекс Браузера действия будут практически одинаковыми:
Зайдите в Меню – Настройки – Дополнительные настройки.

Выберите «Настройки прокси сервера». Далее следуем инструкции, которая описана выше.

В Mozilla Firefox
Заходим в Меню – Настройки – Основные – Параметры сети – Настроить.
И в открывшемся меню «Параметры соединения», установите «Использовать системные настройки прокси».

В Microsoft Edge
Заходим в Меню – Параметры – Дополнительно, и нажимаем «Открыть параметры прокси-сервера».

Если у вас включена настройка прокси-сервера вручную – отключите её, после чего в разделе «Автоматическая настройка прокси-сервера» включите функцию «Определять параметры автоматически».

Файл Hosts
Находится он по пути C:WindowsSystem32driversetc.
Открываем его с помощью блокнота и смотрим на все значения. Если после последней строки «#::1 localhost» прописаны другие строки с IP-адресами – удалите их, сохраните изменения в блокноте и перезапустите компьютер.
|
|
|
Вирусы
Нужно проверить компьютер на наличие вредоносного и нежелательного программного обеспечения. Зачастую, работа этих программ является причиной того, что браузер не открывает страницы веб-сайтов.

Проверить компьютер на наличие вирусов, можно любой из множества антивирусных программ. Перечислять здесь я их не буду, но посоветую бесплатную утилиту (Dr.Web Cureit).
DNS сервера
Если браузер все также не открывает страницы веб-сайтов, то также возможна проблема в DNS сервере. Чтобы проверить DNS сервер:
Зайдите в «Центр управления сетями и общим доступом», кликните на названии подключения, напротив пункта «Подключения».

Нажмите «Свойства» и кликните на «IP версии 4» / «Свойства».

Выберите «Использовать следующие адреса DNS-серверов» и введите следующие значения:
- предпочитаемый DNS-сервер – 8.8.8.8;
- альтернативный DNS-сервер – 8.8.4.4;

Очистка кэша DNS
Запустите командную строку от имени администратора и введите следующую команду: «ipconfig /flushdns». Данная команда очистит кэш DNS.

Затем введите команду «route -f». Данная команда очистит таблицу маршрутов от всех записей шлюзов.

Видим сообщение «Ok», закрываем командную строку и перезагружаем компьютер.
Описанные выше действия должны исправить проблему с невозможностью открывания веб-страниц вашим браузером.
Источник: https://hetmanrecovery.com
Если Вам понравилась статья — поделитесь с друзьями
4 011 просмотров
Отказ от ответственности: Автор или издатель не публиковали эту статью для вредоносных целей. Вся размещенная информация была взята из открытых источников и представлена исключительно в ознакомительных целях а также не несет призыва к действию. Создано лишь в образовательных и развлекательных целях. Вся информация направлена на то, чтобы уберечь читателей от противозаконных действий. Все причиненные возможные убытки посетитель берет на себя. Автор проделывает все действия лишь на собственном оборудовании и в собственной сети. Не повторяйте ничего из прочитанного в реальной жизни. | Так же, если вы являетесь правообладателем размещенного на страницах портала материала, просьба написать нам через контактную форму жалобу на удаление определенной страницы, а также ознакомиться с инструкцией для правообладателей материалов. Спасибо за понимание.
Если вам понравились материалы сайта, вы можете поддержать проект финансово, переведя некоторую сумму с банковской карты, счёта мобильного телефона или из кошелька ЮMoney.
В настоящее время часто стали встречаться пользователи, которые при очередной попытке открытия интернет-страниц обнаруживают сообщение: «Не удаётся подключиться к прокси-серверу». Безусловно, такое сообщение вызывает некоторый шок, поскольку незнание компьютера не позволяет быстро решить проблему.

Из любой ситуации есть выход, который может быть под силу любому пользователю, поэтому не следует стремительно направляться в ближайшую мастерскую или вызывать специалиста на дом. Однако и бездействовать также нежелательно, поскольку прокси представляет собой особенный канал, пропускающий через себя весь клиентский трафик. Мошенники часто пользуются этим, воруя персональные данные (пароль, логин) от соцсетей и электронных кошельков. Когда же такой прокси прикрывают, то на экране появляется злополучная надпись: «Не удаётся подключиться к прокси-серверу».
Возвращение параметра автоматического подключения
Когда возникает ошибка подключения к прокси-серверу, первоначально следует проверить само подключение к Интернету. Если не загружаются странички в браузерах, но при этом абсолютно нормально работают Skype и торренты, следовательно, на компьютере возникла проблема, которая нуждается в участии пользователя.

Изменение настроек
Чтобы вернуть автоматическое подключение ПК к сети, необходимо внести некоторые коррективы в свойства браузеров, что не представляет никакой сложности.
В тех случаях, когда используется Google Chrome, следует войти в его основные настройки, после чего перейти к корректировке дополнительных настроек, обнаружив параметр «Изменить настройки прокси-сервера» в группе «Сеть». Кликнув по выбранному параметру, появится новое окно с несколькими вкладками, среди них следует выявить «Подключения», а затем перейти на неё. Затем внизу нового окна, возникшего на экране, будет расположен параметр «Настройка сети», по нему также следует кликнуть. Теперь откроется другое новое окно, где будет установлена птичка напротив фразы «Использовать прокси-сервер для локальных подключений». Вот как раз эту птичку следует убрать, а поставить её вверху, напротив фразы «Автоматическое определение параметров». Остаётся теперь согласиться с внесёнными изменениями, нажимая «OK» при каждом закрытии окон.

Если всё было проделано согласно этим рекомендациям, то сообщение о том, что не удаётся подключиться к прокси серверу, больше не появится.
При использовании других браузеров, таких как Яндекс или Опера, все изменения вносятся по аналогичной схеме.
Для внесения изменений при использовании других браузеров, корректировки осуществляются посредством возможностей Windows. Схема внесения изменений лишь частично отличается от описанной выше. Первоначально следует войти в «Панель управления», после чего перейти в «Свойства обозревателя», а далее процесс корректировки полностью будет идентичен предыдущим рекомендациям.
Следует отметить, что вносить какие-либо изменения самостоятельно на рабочем месте не рекомендуется, поскольку часто в организациях выход в Интернет сопровождается именно через сервер. Внеся изменения в параметры самостоятельно, можно полностью заблокировать выход в Интернет. По этой причине, если на рабочем компьютере появляется надпись «The proxy server is refusing connections», лучше всего обратиться к системному администратору, в чьих функциональных обязанностях прописано устранение всех сетевых проблем.

В случае появления этого сообщения, обратитесь в техподдержку
Если прокси сервер не отвечает всё-таки на домашнем ПК, а пользователь абсолютно точно знает, что выход в Интернет осуществляется через сервер (такое случается при подключении к небольшой локальной сети), тогда следует проверить адрес и порт прокси-сервера. При необходимости ввести вручную правильные данные. К сожалению, при выявлении правильного адреса и порта единственным вариантом остаётся проверить ПК на наличие вирусов, в противном случае придётся обратиться за адресной помощью в службу технической поддержки или к админу сети.
Сбой подключения из-за вредоносного ПО или ошибок реестра
Прокси-сервер также отказывается принимать соединения, когда ПК заражён вредоносным ПО. Кстати, если после внесения изменений в параметры подключения к Интернету вышеописанным способом удаётся восстановить работоспособность браузеров, но после перезагрузки системы проблема вновь возникает, то это свидетельствует о том, что ПК всё-таки подцепил опасные вирусы. Следовательно, пользователь просто обязан направить все усилия на борьбу с ними.
Удаление вирусов
Удалить вирусы, которые отрицательно сказываются на настройках подключения к сети, можно только при помощи антивирусных программ.
Самой простой является AVZ, хотя при желании можно воспользоваться также и другими антивирусными программами. Главным требованием является то, чтобы их базы были обновлены до актуальной версии.
При использовании AVZ необходимо кликнуть по пункту в меню «Файл», после чего выбрать «Восстановление настроек системы», в открывшемся окне следует установить галочки возле каждого параметра, кроме двух:
- «Очистка файлов Hosts».
- «Полное пересоздание настроек SPI (опасно).
Далее, нажав на кнопку «Выполнить отмеченные операции», антивирусник активизирует свои действия, внесёт все важные изменения.
Остаётся только открыть вновь браузер и проверить, решена ли проблема.
Чистка реестра
Ошибка подключения к Интернету, сопровождающаяся сообщением о неправильной работе прокси-сервера, может возникать по разным причинам, но одним из дополнительных способов, позволяющих успешно её устранить, является чистка реестра.
Первоначально следует зайти в реестр, а для этого потребуется в окне ОС ввести или предварительно скопировать, а затем вставить следующую запись: HKEY_LOCAL_MACHINESOFTWAREMicrosoftWindowsNTCurrentVersionWindows
После этого на экране появляется диалоговое окно, по левую сторону которого находится список папок, а по правую сторону – список вложенных файлов. Важно проверить папку или файл с названием «Appinit_DLLs», для Windows 10 — «AutoAdminLogan». Эти папки должны быть пустыми. Если же там что-то находится, то всё содержимое без сожаления удаляется.

Итак, обнаружив неполадки подключения к Интернету, при которых система сообщает, что во всём виноват прокси-сервер, не следует скоропалительно переустанавливать используемые браузеры и уж тем более переустанавливать операционную систему. Достаточно ознакомиться с рекомендациями опытных пользователей, проделать все действия, и ошибка будет устранена. В противном случае всё-таки придётся относить свой ПК в мастерскую, поскольку это может указывать на технический сбой.

В этой статье я расскажу о проблеме, с которой в последнее время всё чаще и чаще обращаются пользователи, сэкономившие на хорошем антивирусе — это ошибка в браузере: «Не удалось подключиться к прокси-серверу». Дело в том, что прокси — это сервер, который пропускает через себя весь трафик клиента и, тем самым позволяет его полностью контролировать. Для мошенников он очень удобен, так как можно выудить у юзера логины и пароли к почте, аккаунтам социальных сетей и электронным кошелькам. При необходимости, он может ещё и рекламу подсовывать. Такая зараза попадает к пользователям так же, как и рекламные ad-ware модули. Пользователь некоторое время не замечает того, что вся его информация проходит через сторонний узел. Но рано или поздно сервер прикрывают, а браузер клиентов начинает ругаться, что подключение к прокси-серверу невозможно. Как от этого избавиться?
В операционных системах Windows 7 и Windows 8 нужно зайти в «Свойства обозревателя». Для этого нажимаем комбинацию клавиш Win+R и вводим команду inetcpl.cpl в строку «Открыть».

Жмём на «ОК» и нам откроется окно «Свойства Интернет», где нас интересует вкладка «Подключения». В самом низу окна будет кнопка «Настройка сети». Нажимаем на неё.
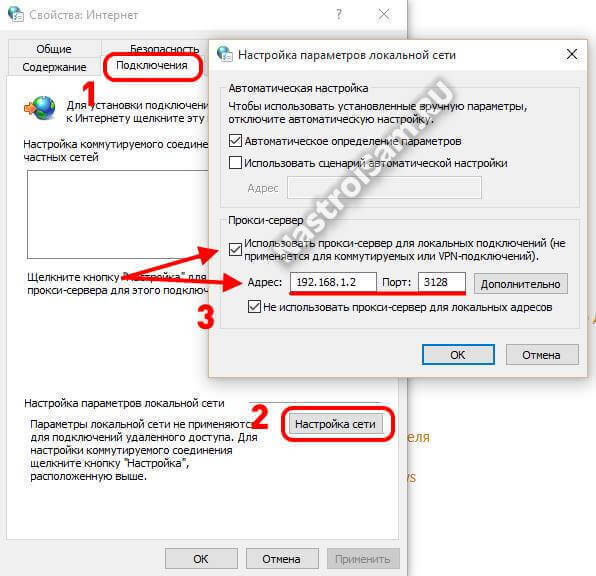
Таким образом мы попадаем в параметры локальной сети.Смотрим на раздел «Прокси-сервер». Смотрим что там прописано и убираем галочку «Использовать прокси-сервер для локальных подключений».
В Windows 10 нажимаем кнопку Пуск и в меню выбираем пункт «Параметры». Откроется вот такое окно:

Выбираем пункт «Сеть и Интернет». В следующем меню надо выбрать раздел «Прокси»:
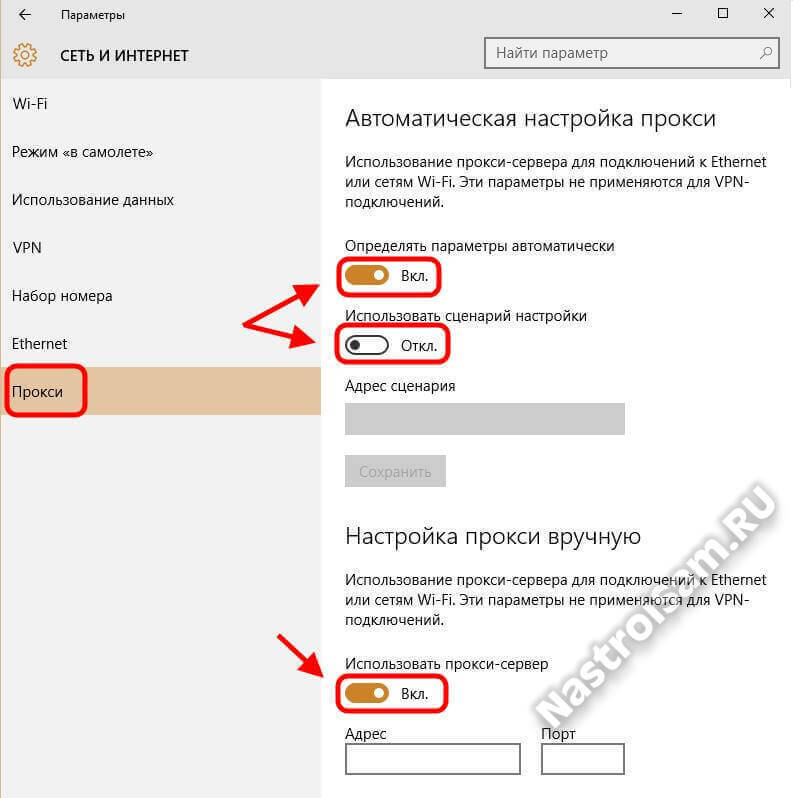
В открывшемся окне надо в самом низу окна найти ползунок «Использовать прокси-сервер» и сдвигаем его в положение «Выкл». Ползунок «Определение параметров автоматически» оставляем включенным, а вот сценариев настройки никаких быть не должно. Нажимаем кнопку сохранить и закрываем окно. Перезапускаем браузер.
После этого не забудьте проверить свой компьютер с помощью хорошей антивирусной программы. Правда, не всю подобную заразу удаётся убрать с помощью антивируса из-за того, что она не определяется им, как вредоносная. Тогда Вам может помочь инструкция Как удалить рекламу в браузере. Иначе, рискуете тем, что каждый раз при включении компьютера всё будет заново прописано в параметрах и Ваш Интернет-обозреватель снова будет выдавать ошибку «Не удалось подключиться к прокси-серверу».
Этот способ актуален для браузеров Internet Explorer, Microsoft Edge, Chrome, Opera и Яндекс.Браузер. Если Вы пользуетесь Mozilla Firefox выдаётся другая ошибка — «Прокси-сервер отказывается принимать соединения».
Чтобы изменит параметры сети, надо зайти в «Настройки» -> «Дополнительные» -> «Сеть»:
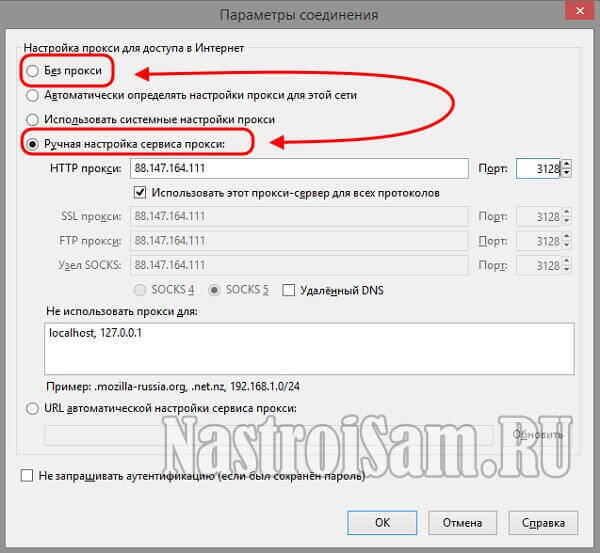
Ставим флажок «Без прокси» и нажимаем кнопку «ОК».
Примечание: Если же Вы реально выходите в Интернет через прокси-сервер (например, подключены к районной локальной сети или сети общежития), то обратите внимание, какой у Вас прописан адрес и порт Proxy-сервера.
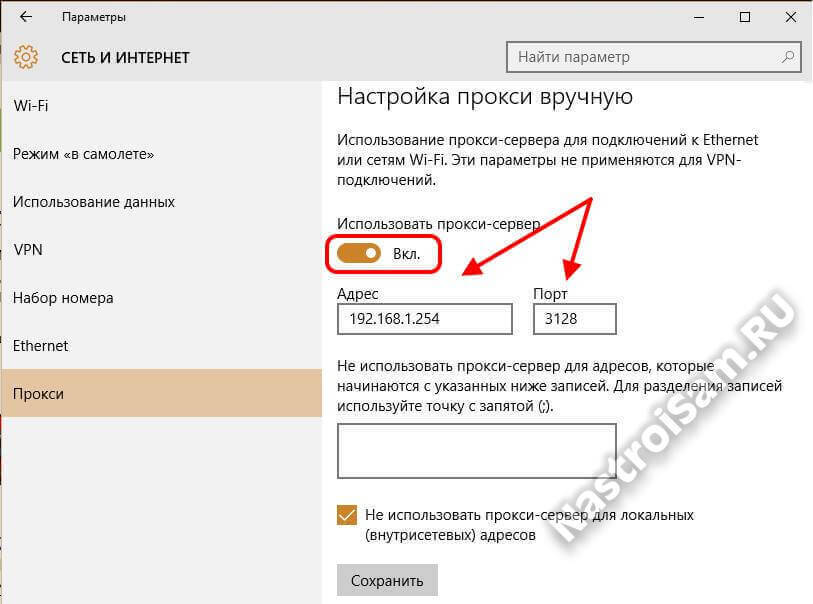
Если он указан правильно, то далее Вам нужно обращайтесь в техподдержку своего провайдера или, если сеть маленькая, искать администратора сети.


