В настоящее время часто стали встречаться пользователи, которые при очередной попытке открытия интернет-страниц обнаруживают сообщение: «Не удаётся подключиться к прокси-серверу». Безусловно, такое сообщение вызывает некоторый шок, поскольку незнание компьютера не позволяет быстро решить проблему.

Из любой ситуации есть выход, который может быть под силу любому пользователю, поэтому не следует стремительно направляться в ближайшую мастерскую или вызывать специалиста на дом. Однако и бездействовать также нежелательно, поскольку прокси представляет собой особенный канал, пропускающий через себя весь клиентский трафик. Мошенники часто пользуются этим, воруя персональные данные (пароль, логин) от соцсетей и электронных кошельков. Когда же такой прокси прикрывают, то на экране появляется злополучная надпись: «Не удаётся подключиться к прокси-серверу».
Возвращение параметра автоматического подключения
Когда возникает ошибка подключения к прокси-серверу, первоначально следует проверить само подключение к Интернету. Если не загружаются странички в браузерах, но при этом абсолютно нормально работают Skype и торренты, следовательно, на компьютере возникла проблема, которая нуждается в участии пользователя.

Изменение настроек
Чтобы вернуть автоматическое подключение ПК к сети, необходимо внести некоторые коррективы в свойства браузеров, что не представляет никакой сложности.
В тех случаях, когда используется Google Chrome, следует войти в его основные настройки, после чего перейти к корректировке дополнительных настроек, обнаружив параметр «Изменить настройки прокси-сервера» в группе «Сеть». Кликнув по выбранному параметру, появится новое окно с несколькими вкладками, среди них следует выявить «Подключения», а затем перейти на неё. Затем внизу нового окна, возникшего на экране, будет расположен параметр «Настройка сети», по нему также следует кликнуть. Теперь откроется другое новое окно, где будет установлена птичка напротив фразы «Использовать прокси-сервер для локальных подключений». Вот как раз эту птичку следует убрать, а поставить её вверху, напротив фразы «Автоматическое определение параметров». Остаётся теперь согласиться с внесёнными изменениями, нажимая «OK» при каждом закрытии окон.

Если всё было проделано согласно этим рекомендациям, то сообщение о том, что не удаётся подключиться к прокси серверу, больше не появится.
При использовании других браузеров, таких как Яндекс или Опера, все изменения вносятся по аналогичной схеме.
Для внесения изменений при использовании других браузеров, корректировки осуществляются посредством возможностей Windows. Схема внесения изменений лишь частично отличается от описанной выше. Первоначально следует войти в «Панель управления», после чего перейти в «Свойства обозревателя», а далее процесс корректировки полностью будет идентичен предыдущим рекомендациям.
Следует отметить, что вносить какие-либо изменения самостоятельно на рабочем месте не рекомендуется, поскольку часто в организациях выход в Интернет сопровождается именно через сервер. Внеся изменения в параметры самостоятельно, можно полностью заблокировать выход в Интернет. По этой причине, если на рабочем компьютере появляется надпись «The proxy server is refusing connections», лучше всего обратиться к системному администратору, в чьих функциональных обязанностях прописано устранение всех сетевых проблем.

В случае появления этого сообщения, обратитесь в техподдержку
Если прокси сервер не отвечает всё-таки на домашнем ПК, а пользователь абсолютно точно знает, что выход в Интернет осуществляется через сервер (такое случается при подключении к небольшой локальной сети), тогда следует проверить адрес и порт прокси-сервера. При необходимости ввести вручную правильные данные. К сожалению, при выявлении правильного адреса и порта единственным вариантом остаётся проверить ПК на наличие вирусов, в противном случае придётся обратиться за адресной помощью в службу технической поддержки или к админу сети.
Сбой подключения из-за вредоносного ПО или ошибок реестра
Прокси-сервер также отказывается принимать соединения, когда ПК заражён вредоносным ПО. Кстати, если после внесения изменений в параметры подключения к Интернету вышеописанным способом удаётся восстановить работоспособность браузеров, но после перезагрузки системы проблема вновь возникает, то это свидетельствует о том, что ПК всё-таки подцепил опасные вирусы. Следовательно, пользователь просто обязан направить все усилия на борьбу с ними.
Удаление вирусов
Удалить вирусы, которые отрицательно сказываются на настройках подключения к сети, можно только при помощи антивирусных программ.
Самой простой является AVZ, хотя при желании можно воспользоваться также и другими антивирусными программами. Главным требованием является то, чтобы их базы были обновлены до актуальной версии.
При использовании AVZ необходимо кликнуть по пункту в меню «Файл», после чего выбрать «Восстановление настроек системы», в открывшемся окне следует установить галочки возле каждого параметра, кроме двух:
- «Очистка файлов Hosts».
- «Полное пересоздание настроек SPI (опасно).
Далее, нажав на кнопку «Выполнить отмеченные операции», антивирусник активизирует свои действия, внесёт все важные изменения.
Остаётся только открыть вновь браузер и проверить, решена ли проблема.
Чистка реестра
Ошибка подключения к Интернету, сопровождающаяся сообщением о неправильной работе прокси-сервера, может возникать по разным причинам, но одним из дополнительных способов, позволяющих успешно её устранить, является чистка реестра.
Первоначально следует зайти в реестр, а для этого потребуется в окне ОС ввести или предварительно скопировать, а затем вставить следующую запись: HKEY_LOCAL_MACHINESOFTWAREMicrosoftWindowsNTCurrentVersionWindows
После этого на экране появляется диалоговое окно, по левую сторону которого находится список папок, а по правую сторону – список вложенных файлов. Важно проверить папку или файл с названием «Appinit_DLLs», для Windows 10 — «AutoAdminLogan». Эти папки должны быть пустыми. Если же там что-то находится, то всё содержимое без сожаления удаляется.

Итак, обнаружив неполадки подключения к Интернету, при которых система сообщает, что во всём виноват прокси-сервер, не следует скоропалительно переустанавливать используемые браузеры и уж тем более переустанавливать операционную систему. Достаточно ознакомиться с рекомендациями опытных пользователей, проделать все действия, и ошибка будет устранена. В противном случае всё-таки придётся относить свой ПК в мастерскую, поскольку это может указывать на технический сбой.
![]() Listen to this article
Listen to this article
Что делать если браузер не открывает страницы веб-сайтов? При этом мессенджеры, облачные сервисы и другие приложения, которые работают в Интернет, не имеют проблем с работоспособностью.
Данная инструкция актуальна для всех популярных интернет-браузеров: Google Chrome, Mozilla Firefox, Opera, Яндекс Браузер, Microsoft Edge и Internet Explorer.
Настройка прокси-сервера браузера
Перейдите в «Панель управления» – «Свойства браузера» (в Windows 7 это пункт «Свойства обозревателя»).

И во вкладке «Подключения» нажмите «Настройка сети». Если у Вас стоит галочка напротив «Использовать прокси-сервер для локальных подключений…», то уберите её. И установите напротив «Автоматическое определение параметров».
Меню настроек прокси-сервера также можно открыть и c самого браузера.
Хромо-подобные браузеры
Для Google Chrome, Opera и Яндекс Браузера действия будут практически одинаковыми:
Зайдите в Меню – Настройки – Дополнительные настройки.

Выберите «Настройки прокси сервера». Далее следуем инструкции, которая описана выше.

В Mozilla Firefox
Заходим в Меню – Настройки – Основные – Параметры сети – Настроить.
И в открывшемся меню «Параметры соединения», установите «Использовать системные настройки прокси».

В Microsoft Edge
Заходим в Меню – Параметры – Дополнительно, и нажимаем «Открыть параметры прокси-сервера».

Если у вас включена настройка прокси-сервера вручную – отключите её, после чего в разделе «Автоматическая настройка прокси-сервера» включите функцию «Определять параметры автоматически».

Файл Hosts
Находится он по пути C:WindowsSystem32driversetc.
Открываем его с помощью блокнота и смотрим на все значения. Если после последней строки «#::1 localhost» прописаны другие строки с IP-адресами – удалите их, сохраните изменения в блокноте и перезапустите компьютер.
|
|
|
Вирусы
Нужно проверить компьютер на наличие вредоносного и нежелательного программного обеспечения. Зачастую, работа этих программ является причиной того, что браузер не открывает страницы веб-сайтов.

Проверить компьютер на наличие вирусов, можно любой из множества антивирусных программ. Перечислять здесь я их не буду, но посоветую бесплатную утилиту (Dr.Web Cureit).
DNS сервера
Если браузер все также не открывает страницы веб-сайтов, то также возможна проблема в DNS сервере. Чтобы проверить DNS сервер:
Зайдите в «Центр управления сетями и общим доступом», кликните на названии подключения, напротив пункта «Подключения».

Нажмите «Свойства» и кликните на «IP версии 4» / «Свойства».

Выберите «Использовать следующие адреса DNS-серверов» и введите следующие значения:
- предпочитаемый DNS-сервер – 8.8.8.8;
- альтернативный DNS-сервер – 8.8.4.4;

Очистка кэша DNS
Запустите командную строку от имени администратора и введите следующую команду: «ipconfig /flushdns». Данная команда очистит кэш DNS.

Затем введите команду «route -f». Данная команда очистит таблицу маршрутов от всех записей шлюзов.

Видим сообщение «Ok», закрываем командную строку и перезагружаем компьютер.
Описанные выше действия должны исправить проблему с невозможностью открывания веб-страниц вашим браузером.
Источник: https://hetmanrecovery.com
Если Вам понравилась статья — поделитесь с друзьями
4 011 просмотров
Отказ от ответственности: Автор или издатель не публиковали эту статью для вредоносных целей. Вся размещенная информация была взята из открытых источников и представлена исключительно в ознакомительных целях а также не несет призыва к действию. Создано лишь в образовательных и развлекательных целях. Вся информация направлена на то, чтобы уберечь читателей от противозаконных действий. Все причиненные возможные убытки посетитель берет на себя. Автор проделывает все действия лишь на собственном оборудовании и в собственной сети. Не повторяйте ничего из прочитанного в реальной жизни. | Так же, если вы являетесь правообладателем размещенного на страницах портала материала, просьба написать нам через контактную форму жалобу на удаление определенной страницы, а также ознакомиться с инструкцией для правообладателей материалов. Спасибо за понимание.
Если вам понравились материалы сайта, вы можете поддержать проект финансово, переведя некоторую сумму с банковской карты, счёта мобильного телефона или из кошелька ЮMoney.
Не удается подключиться к прокси-серверу — что делать?
 В этой инструкции подробно о том, как исправить ошибку, когда при открытии сайта браузер пишет, что не удается подключиться к прокси-серверу. Такое сообщение вы можете увидеть в Google Chrome, Яндекс браузере и в Опере. Не важно, используете ли вы Windows 7 или Windows 8.1.
В этой инструкции подробно о том, как исправить ошибку, когда при открытии сайта браузер пишет, что не удается подключиться к прокси-серверу. Такое сообщение вы можете увидеть в Google Chrome, Яндекс браузере и в Опере. Не важно, используете ли вы Windows 7 или Windows 8.1.
Сначала о том, какая именно настройка вызывает появление данного сообщения и как это исправить. А затем — про то, почему даже после исправления ошибка с подключением к прокси серверу появляется снова. Обновленная инструкция: Как исправить ошибку ERR_PROXY_CONNECTION_FAILED.
Исправляем ошибку в браузере

Итак, причина того, что браузер сообщает об ошибке подключения к прокси-серверу в том, что по какой-то причине (которые будут рассмотрены далее), в свойствах подключения на вашем компьютере автоматическое определение параметров подключения было изменено на использование прокси-сервера. И, соответственно, что нам нужно сделать — вернуть все «как было». (Если вам удобнее будет просмотреть инструкцию в видео формате, пролистайте статью вниз).
- Зайдите в панель управления Windows, переключитесь к виду «Значки», если стоят «Категории» и откройте «Свойства браузера» (Также пункт может называться «Свойства обозревателя»).

- Перейдите на вкладку «Подключения» и нажмите «Настройка сети».

- Если стоит отметка «Использовать прокси-сервер для локальных подключений», уберите ее и установите автоматическое определение параметров, как на картинке. Примените параметры.

Примечание: если вы используете Интернет в организации, где доступ осуществляется через сервер, изменение этих параметров может привести к тому, что Интернет станет недоступен, лучше обратитесь к Администратору. Инструкция предназначена для домашних пользователей, у которых появилась эта ошибка в браузере.
Если вы используете браузер Google Chrome, то же самое вы можете сделать следующим образом:
- Зайти в настройки браузера, нажать «Показать дополнительные настройки».
- В разделе «Сеть» нажать кнопку «Изменить настройки прокси-сервера».

- Дальнейшие действия уже были описаны выше.
- Дополнительные методы в отдельном материале: Как отключить прокси сервер в Windows и браузере.
Примерно подобным же образом можно изменить настройки прокси и в Яндекс браузере и в Опере.
Если после этого сайты стали открываться, и ошибка больше не появляется — отлично. Однако, может быть, что после перезагрузки компьютера или даже раньше, сообщение о проблемах с подключением к прокси-серверу появится снова.
В этом случае, еще раз зайдите в настройки подключения и, если увидите там, что параметры опять поменялись, перейдите к следующему шагу.
Не удается подключиться к прокси-серверу из-за вируса
Если в параметрах подключения сама по себе появляется отметка об использовании прокси-сервера, по всей вероятности, на вашем компьютере появилось вредоносное ПО или оно было не до конца удалено.
Как правило, такие изменения вносят «вирусы» (не совсем), которые показывают вам непонятную рекламу в браузере, всплывающие окна и прочее.
В этом случае, стоит озаботиться удалением такого вредоносного программного обеспечения со своего компьютера. Об этом я подробно написал в двух статьях, и они должны помочь вам исправить проблему и убрать ошибку «не удается подключиться к прокси-серверу» и другие симптомы (скорее всего поможет уже первый способ в первой статье):
- Как убрать рекламу, которая выскакивает в браузере
- Бесплатные средства для удаления вредоносных программ
Как исправить ошибку (Видео)
Надеюсь, один из методов оказался полезным в вашей ситуации.
Во время «сёрфинга» в интернете могут возникать различные ошибки. Сеть в итоге пропадает и сайты перестают открываться — нужны оперативные меры. Как, например, быстро избавиться от ошибки с текстом «Windows не удалось автоматически обнаружить параметры прокси этой сети»?
Когда возникает ошибка с таким текстом
Если вдруг пропадает доступ к интернету, юзер сперва запускает встроенное средство диагностики «Виндовс», чтобы оно попыталось решить проблему. В отчёте инструмента появляется текст ошибки «Windows не удалось автоматически обнаружить параметры прокси этой сети». В статусе неполадки стоит только слово «Обнаружено» и восклицательный знак в жёлтом треугольнике. Средство диагностики не может её устранить, поэтому приходится применять меры самостоятельно.

О типе проблемы с интернетом вы узнаёте из средства диагностики «Виндовс»
Причины у ошибки могут быть разными:
- единичный сбой в «операционке» либо в роутере;
- неверные настройки прокси-сервера;
- сбои на стороне провайдера;
- вредоносные программы на ПК;
- некорректное обновление системы.
Как исправить ошибку на Windows 7, 8, XP и 10
Опишем решения для разных версий «Виндовс» с учётом возможных причин — действуйте последовательно.
Перезагрузка компьютера или роутера
Первое популярное и эффективное решение — перезапуск как компьютера, так и роутера (если подключение беспроводное). Выключите оборудование хотя бы на 5 минут — полностью обесточьте его (достаньте вилки из розетки). Если перезагрузка поможет, значит, случился единичный сбой в работе ПК или сетевого девайса.

Выключите роутер, подождите несколько минут и включите его снова
Если у вас проводное подключение, просто достаньте сетевой шнур из разъёма на компьютере и вставьте его обратно, когда компьютер загрузится.

Отключите провод сети Ethernet от ПК
Проверка настройки прокси-сервера
Перезагрузка не помогла — переходите к изменению действующих настроек прокси-сервера. Процедура достаточно простая:
- Вызываем строчку «Открыть» с помощью кнопок «Виндовс» и R — печатаем control и выполняем сразу команду. Это метод запуска «Панели управления», который можно использовать для всех вариантов «винды».

Вставьте и выполните команду control для запуска панели
- Ищем в интерфейсе ссылку на свойства браузера и переходим по ней. Если это «Виндовс» 7, блок будет называться «Параметры браузера».

Откройте раздел «Свойства браузера»
- Щёлкаем по разделу с настройками подключения, а в нём открываем настройки сети.

В подключениях щёлкните по «Настройки сети»
- Удаляем в сером меню все галочки за исключением первой для включения автоматического определения. Сохраняем все изменения и пробуем подключиться к интернету.

Оставьте только первую галочку, а все остальные уберите
- Если не удалось, убираем даже первую отметку и снова смотрим, была ли исправлена неполадка. При необходимости разорвите связь с точкой доступа и подключитесь вновь.

При необходимости удалите все галочки
Те же самые параметры можно изменить в «десятке» другим методом:
- Запускаем окно «Параметры Виндовс» через «Виндовс» и I — одновременно нажимаем на кнопки.
- Переходим в раздел «Сеть и интернет».
- Так же деактивируем все опции кроме первой с помощью тумблеров. Если не помогают, выключаем и её.

а
Вводим ключ безопасности заново
Если вы пользуетесь роутером, на котором установлен пароль, повторно наберите его в настройках:
- Вызовите на дисплее «Панель управления» — через команду control в меню «Выполнить», панель «Пуск», ярлык на «Рабочем столе» или иным образом. Перейдите в блок центра управления сетями.

Откройте ссылку «Центр управления сетями и общим доступом»
- Если вы владелец «семёрки», центр сможете запустить через контекстное меню значка сети на «Панели задач».
- Переходим в интерфейс для изменения настроек адаптеров.

Перейдите по ссылке «Изменение параметров адаптеров»
- Запустится окно с плитками подключений — выберите своё, кликните по нему дважды левой клавишей.

Найдите свою сеть в подключениях
- Перейдите к свойствам вашей сети — в нашем случае она беспроводная.

Во вкладке «Общие» кликните по «Свойства сети»
- Во втором блоке о безопасности вбейте заново пароль от сети и сохраните его.

В разделе «Безопасность» нужно ввести снова ключ безопасности от точки доступа
- Теперь кликните ПКМ по плитке с соединением — нажмите на опцию «Отключить».

Отключите соединение через контекстное меню
- Когда подключение станет серым, вновь вызовите дополнительное меню и выберите «Включить».

Активируйте заново сеть в меню
- Подождите, пока произойдёт подключение к точке.

Подключение может занять некоторое время
Сброс настроек сети через cmd
Если повторный ввод кода безопасности и изменение параметров прокси не дало результат, переходите сразу к сбросу настроек всех сетей — все адаптеры будут удалены «операционкой», а затем заново инсталлированы. Для всех версий «Виндовс» подойдёт такой метод:
- Опишем сначала универсальный метод: снова вызываем строку «Открыть» через R и Windows — в пустом поле (если там что-то есть — удаляем) пишем cmd и зажимаем сразу три клавиши, которые помогут запустить консоль с расширенными правами: Ctrl + Shift + Enter.

Выполните код cmd через Ctrl + Shift + Enter
- Для «десятки» действует также следующий способ: жмём на увеличительное стекло на панели слева — набираем то же кодовое слово cmd, кликаем ПКМ (правой клавишей мышки) и жмём на первую опцию в дополнительном меню.

Запустите консоль от имени администратора
- Если у вас Windows 8, вы можете найти «Командную строку» через стартовое меню. В «семёрке» консоль находится в каталоге «Стандартные программы» на панели «Пуск».

Консоль может находиться в «Пуске»
- Вставляем код netsh winsock reset — нажимаем на «Ввод».

Запускаем выполнение команды netsh winsock reset
- Когда операция будет завершена, таким же образом запускаем второй код netsh int ip reset c:netshlog.txt.

Выполняем следом команду netsh int ip reset c:netshlog.txt
- Через пару секунд процесс завершится — в консоли система вас попросит перезагрузить устройство, чтобы всё вступило в силу. Когда ПК вновь загрузится, проверьте соединение — если оно не появилось, попытайтесь решить проблему с помощью инструмента для диагностики сети. В процессе подключения вас могут заново спросить о типе сети — частной или общественной.

После успешного завершения операций перезагружаем ПК
Сброс сети через «Параметры»
Для «Виндовс» 10 можно использовать немного другой способ сброса:
- Удерживаем пальцы на двух кнопках «Виндовс» и I в течение одной-двух секунд — на дисплее разворачивается окошко «Параметры». Если оно не появилось, идём в «Пуск» и там жмём на шестерню слева внизу.

В «Пуске» откройте «Параметры Виндовс»
- Вызываем меню «Сеть и интернет».

В параметрах щёлкаем по вкладке «Сеть и интернет»
- Прокручиваем первую вкладку с состоянием сети до самого низа и переходим по синей ссылке «Сброс сети».

В «Состоянии сети» жмём на строчку «Сброс»
- Жмём на серую клавишу для запуска сброса.

Запустите процесс сброса сети для переустановки адаптеров
- Даём системе понять, что действительно намерены сбросить параметры сети.

Подтвердите свой сброс сети
Проверка ПК на вирусы и «ремонт» системных файлов
Задействуйте свой антивирус на ПК либо же портативный вариант (если у вас есть альтернативный вариант подключения к интернету) — он не будет контактировать с уже установленным защитным приложением и вызывать конфликты. В любом случае выбирайте расширенное сканирование файлов. Для примера разберём процедуру лечащий сканер Dr.Web CureIt:
- На официальном ресурсе скачиваем исполняемый файл портативной утилиты. Жмём на зелёную клавишу для запуска закачки.

Перейдите на официальный сайт Dr.Web CureIt и нажмите на «Скачать»
- Ждём завершения загрузки.

Подождите, пока браузер скачает файл и проверит его безопасность
- Запускаем файл на панели через ссылку «Открыть».

Откройте скачанный только что файл
- Ставим галочку и кликаем по «Продолжить».

Согласитесь с условиями использования программы
- Щёлкаем по ссылке внизу «Выбрать объекты для проверки».

Перейдите по ссылке под кнопкой
- Выбираем все пункты. Даём старт сканированию с помощью кнопки справа внизу.

Выберите все типы файлов и кликните по «Запустить проверку»
- Ожидаем завершение проверки.

Ждите, когда закончится сканирование
- В итоге у вас появится отчёт. Внизу в таблице могут появиться вредоносные файлы. В столбце «Действие» выбираем, конечно же, удаление.

Если программа ничего не обнаружила, вероятно, причина ошибки кроется в другом
Если вирусы будут обнаружены, после их удаления нужно перейти к восстановлению системных файлов, которые вирус успел повредить:
- Вызываем «Командную строку» от имени администратора — инструкция дана в разделах выше этой статьи.
- Вставляем и запускаем выполнение кода sfc /scannow.

Выполните команду sfc /scannow в консоли
- Ждём, когда завершится операция — понадобится некоторое время. Перезагружаем ПК и смотрим на результат от процедуры.

Процедура «ремонта» может занять около получаса и больше
Вернём систему в предыдущее состояние с помощью точки восстановления
Если ошибка не уходит, сделайте откат системы до предыдущего состояния — через точку восстановления. Обычно они создаются «операционкой» автоматически перед плановым апдейтом. Возможно, причина неполадки именно в некорректной инсталляции файлов обновления. Откат поможет удалить эти файлы, а после этого «Центр обновлений» снова загрузит и установит апгрейд, но уже правильно:
- Находим значок в виде ПК на «Рабочем столе» и кликаем по нему ПКМ — в дополнительном меню жмём на «Свойства».

В контекстном меню ярлыка «Мой компьютер» откройте свойства
- Переключаемся сразу на раздел для защиты системы (ссылка слева).

Кликаем по строчке «Защиты системы»
- Запускаем инструмент для отката — щёлкаем по «Восстановить».

Нажмите на «Восстановить», чтобы открыть мастер
- Мастер может быть вызван через «Панель управления» — открываем её и переходим сразу в раздел «Восстановление». Теперь кликаем по ссылке для запуска.

Щёлкните по ссылке «Запуск восстановления системы»
- Система может сразу вам предложить выбрать последнюю созданную точку. Выбираем её. Если нет, просто кликаем по «Далее».

На начальном экране жмите на «Далее»
- В перечне выделяем нужное состояние, до которого хотим восстановиться — жмём на «Далее».

Тут же выберите точку в перечне, если их несколько
- Запускаем процесс отката через кнопку «Готово».

Запустите откат системы — нажмите на «Готово»
- В окошке даём системе знать, что действительно хотим сделать откат. Компьютер перезапустится — дожидаемся окончания, ничего не предпринимаем, чтобы восстановление завершилось успешно — когда «операционка» загрузится, появится уведомление о проведённой операции. Пробуем подключиться к интернету.

Подтвердите откат системы в окне
Видео: как исправить ошибку «Windows не удалось автоматически обнаружить параметры прокси» разными способами
Убрать ошибку «Windows не удалось автоматически обнаружить параметры прокси этой сети» можно простым перезапуском роутера и ПК, но если он не помогает переходите к другим мерам: отключите некоторые параметры прокси-сервера, сбросьте все текущие настройки сети, заново авторизуйтесь в сети точки доступа, проверьте свой на ПК на вирусы или откатите «операционку» к предыдущему состоянию системы, которое было до очередного обновления.
- Распечатать
Оцените статью:
- 5
- 4
- 3
- 2
- 1
(0 голосов, среднее: 0 из 5)
Поделитесь с друзьями!
Если при посещении веб-сайта вы получаете сообщение об ошибке: Ошибка 130 (net :: ERR_PROXY_CONNECTION_FAILED) Ошибка подключения к прокси-серверу или Невозможно подключиться к прокси-серверу, то это связано с тем, что ваш прокси-сервер вызывает проблему. Либо прокси-соединение на вашем компьютере недействительно, либо прокси-сервер, используемый веб-сайтом, настроен неправильно. В этом посте мы расскажем, как исправить код ошибки 130.
Не удается подключиться к прокси-серверу
1]Удалить или перенастроить прокси
- Нажмите Windows Key + R, затем введите «inetcpl.cpl» и нажмите Enter, чтобы открыть. Интернет-свойства.
- Затем перейдите на вкладку «Подключения» и выберите «Настройки локальной сети».
- Снимите флажок «Использовать прокси-сервер для вашей локальной сети» и убедитесь, что установлен флажок «Автоматически определять настройки».
- Нажмите «ОК», затем «Применить» и перезагрузите компьютер.
Если вы используете стороннюю прокси-службу, обязательно отключите ее.
Если вы являетесь владельцем веб-сайта, который использует программное обеспечение прокси для своего веб-сайта, обязательно проверьте конфигурацию программного обеспечения.
2]Очистить DNS, сбросить Winsock и сбросить TCP / IP.
Иногда веб-сайты не разрешаются, потому что DNS на вашем компьютере все еще запоминает старый IP-адрес. Поэтому не забудьте очистить DNS, сбросить Winsock и сбросить TCP / IP.
Вы также можете использовать нашу бесплатную программу FixWin, чтобы выполнять эти три операции одним щелчком мыши.
3]Запустите средства устранения неполадок сети
Посмотрите, сможет ли один из этих 5 средств устранения неполадок сети помочь вам решить проблему.
4]Используйте Google Public DNS
Если это не помогает, используйте Google Public DNS и посмотрите, работает ли это для вас. Вам необходимо явно изменить настройки DNS в вашей операционной системе, используя IP-адреса DNS. Каждый раз, когда вы вводите доменное имя в браузере, это известный факт, что DNS будет искать IP-адрес доменного имени и возвращать вам результат.
- Прежде всего, щелкните правой кнопкой мыши значок сети на панели задач и выберите Центр управления сетями и общим доступом.
- Выберите «Изменить настройки адаптера».
- Найдите сетевое соединение, которое используется для подключения к Интернету; вариант может быть либо «Подключение по локальной сети», либо «Беспроводное подключение».
- Щелкните его правой кнопкой мыши и выберите «Свойства».
- В новом окне выберите «Протокол Интернета 4 (TCP / IPv4)» и нажмите кнопку «Свойства».
- Установите флажок «Использовать следующие адреса DNS-серверов» в новом окне.
- Введите в 8.8.8.8 и 8.8.4.4
- Наконец, нажмите ОК и выйдите.
Мы надеемся, что один из этих советов поможет вам избавиться от ошибки.
.
Сообщение о том, что не удается подключиться к прокси серверу пользователь может увидеть в любом браузере и в любой версии операционной системы. В этой статье будет рассказано о том, какие настройки отвечают за появление данной ошибки и как ее исправить. Обычно прокси-сервер используется для перенаправления трафика пользователя. Это может делать он сам, для того, чтобы в интернете показывался другой ip. Это можно делать, как просто для анонимности, так и для многих других вещей. Например, можно получать доступ к сайтам, которые требуют, чтобы пользователь был из определенной страны, к интернет магазинам, игровым серверам и прочему.
Также этим могут пользоваться антивирусные программы, которые направляют трафик через доверенные сервера для дополнительной проверки и фильтрации, но этой же схемой могут воспользоваться и мошенники. После попадания на компьютер вредоносного ПО, оно меняет proxy, после чего весь трафик начинает контролироваться. В лучшем случае пользователь будет получать перенаправления на всякие сайты и гигантские рекламные окна, в худшем случае мошенникам удастся выудить из потока информации логины, пароли и прочие личные или финансовые данные.
Частным случаем подобной неисправности может быть ошибка err connection timed out. Означает она, что соединение было сброшено по таймауту. При открытии страниц в интернете есть некоторый таймаут, обычно 10-20 секунд. Если в течении этого времени не получено ответа от сервера, то соединение сбрасывается и выдается ошибка — err connection timed out.
Еще одна подобная ошибка — err connection failed. Говорит она о том, произошла критическая ошибка при соединении или подключении.
Тем не менее все эти ошибки решаются одинаково, теми способами, что мы рассмотрим далее.
Проверка настроек прокси
Для начала пользователю стоит зайти в панель управления, после чего потребуется перейти к свойствам браузера.
Дальше потребуется зайти на вкладку подключение, после чего перейти к конфигурированию сети.
После этого откроется конфигурация прокси. Если пользователь ничего не устанавливал, то стоит поставить автоматическую настройку, если же использовал, то необходимо проверить правильность установленных значений.
Однако в некоторых организациях выход в интернет организуется через proxy, в этом случае изменение этого параметра может перекрыть доступ.
Изменяем параметры прокси в браузерах
Если в предыдущем разделе все в порядке, то нужно проверить конфигурацию непосредственно в браузерах.
В гугл хром сначала потребуется перейти в настройки. Тут нужно отыскать раздел Сеть, после чего щелкнуть по клавише «Изменить настройки прокси сервера», или же просто «Настройки proxy сервера».
В открывшемся окне следует перейти на вкладку подключения, а дальше нажать на настройку сети. Здесь следует установить галочку на автоматическое получение параметров, либо проверить то, что в графе установлен нужный прокси.
В Mozila Firefox также следует перейти в вышеупомянутый раздел, после чего зайти в дополнительный раздел. Здесь потребуется найти закладку соединений и нажать кнопку «Настроить». В появившемся окне надо проверить конфигурацию proxy, либо выбрать в верхней строке «Без прокси».
В Опере нужные параметры находятся на вкладке расширенных параметров, в разделе сеть. Здесь стоит поставить автоматическое получение данных, либо проверить корректность установленного сервера.
Удаляем ненужные расширения
Проблема также может крыться в одном из множества расширений, установленных в браузере. Они могут сбивать параметры, выставлять свои прокси, вообще под них могут маскироваться разные вирусы. Если сбой начал происходить после установки расширения, то его стоит тут же удалить. Если нет, то все равно заходим в настройки, дальше в расширения и стереть те из них, которыми пользователь давно не пользовался, а также те, которые пользователь не устанавливал или они имеют странные названия.
Проверяем настройки интернета
Первым делом стоит провести проверку параметров подключения. Для этого переходим в Панель управления — Центр управления сетями и общим доступом, выбрать пункт «Изменение параметров адаптера». После чего останется выбрать то подключение, которым обычно пользуется пользователь и щелкнуть по нему ПКМ. Во всплывшем окне потребуется выбрать свойства. Здесь же нужно выбрать протокол ipv4 и запустить уже его свойства.
В открывшемся окне проверяем нижнюю строку, в которой записаны те DNS-сервера, которые используются в текущий момент. Если пользователь их не настраивал, то следует вернуть автоматическое определение, если же там стояли вполне определенные адрес, а сейчас установлены другие, то стоит поменять их на старые и провести заодно проверку компьютера антивирусом. Если хочется на что-то поменять значение, можно выставить proxy от гугл, 8.8.8.8 или 8.8.8.4.
Чистим компьютер от вирусов
Если ничего из предыдущих советов не помогло, можно почистить компьютер от вредоносных программ, использовать свой антивирус. Однако, раз он допустил заражение, то может оказаться не очень эффективным. Хорошим вариантом будет загрузить doctor web Cureit!, который проведет проверку прямо из системы. Также можно воспользоваться kaspersky rescue disk, который можно записать на флэшку. После этого с нее можно будет загрузится и провести полную проверку. ОС не будет мешать, и она получится глубокой и сможет выявить и обезвредить даже файлы, находящиеся в системных данных.
Восстановление настроек интернета после сбоя
Возможно, настройки сбились после удаления вируса или это, наоборот, он их сбил. Для исправления можно загрузить утилиту avz. После чего останется зайти в меню Файл, дальше в Восстановление Системы. Затем расставляем галочки также, как и на изображении.
Дальше останется лишь нажать на «Выполнить отмеченные операции», после чего нужно дождаться окончания процесса.
Проводим чистку реестра
Если ничего не помогло, то стоит проверить реестр. Для его открытия нужно нажать Win+R и ввести regedit. Дальше, пройти по маршруту HKEY_LOCAL_MACHINESOFTWAREMicrosoftWindowsNTCurrentVersionWindows. Теперь находим параметр Appinit_DLLs, значение которого должно быть пустым.
Если там что-то содержится, то параметры нужно удалить и сохранить изменения. После чего может потребоваться перезапустить устройство. Также не помешает почистить реестр и при помощи программ, которые на этом специализируются.
На этом способы решения проблемы со сбоем прокси сервера можно считать оконченными.
Привет всем! Сегодня мы поговорим, про то, как исправить ошибку, если прокси-сервер не отвечает. Не скажу, что проблема очень популярная, но встретиться может. Сам иногда видел её на своем аппарате. Давайте для начала подумаем, из-за чего это происходит. В первую очередь такое можно увидеть, если на машине установлен не верный прокси адрес. В результате чего запросы отправляются не туда.
Это может произойти из-за сбоя в определенном браузере или поменялись конфигурации в операционной системе. И тут встаёт вопрос – а каким образом они могли поменяться? – Или это сделал сам пользователь или какая-то программа. Часто таким балуются именно ПО, которые работают с сетями и интернетом. Но хуже всего, если «Ошибка прокси-сервера» появилась из-за вирусов. Все нижеперечисленные инструкции должны помочь со всеми браузерами: Яндекс.браузер, Opera, Google Chrome, Mozilla Firefox и Internet Explorer.
Содержание
- Windows 7, 8, 8.1
- Windows 10
- Mozilla Firefox
- Параметры сети
- Реестр
- Ещё пару советов
- Задать вопрос автору статьи
Windows 7, 8, 8.1

- В меню пуска в поисковой строке введите «Свойство браузера» и перейдите туда.

- Во второй вкладке нажмите по нижней кнопке настроек.

- Установите галочки как на картинке выше и нажмите «ОК».

- Заходим в раздел сетей и интернета.

- Отключаем прокси.
Mozilla Firefox

- Переходим в настройки.

- Во вкладке «Основные» найдите нужный нам пункт и нажмите на кнопку настроек.

- Теперь отключаем функцию, если она включена.
Параметры сети
- Если все равно не удается подключиться к прокси-серверу, то идём смотреть настройки сети. Нажмите + R.

- Впишите команду, как выше и нажмите «ОК».
- Далее нужно выбрать подключение, по которому у вас идёт интернет. Нажмите по нему правой кнопкой и выберите «Свойство».

- Нажмите по четвертому протоколу и зайдите в «Свойства». Установите настройки как на картинке выше и нажмите «ОК». Если и это не поможет, установите в качестве настроек DNS параметры: 8.8.8.8 и 8.8.4.4.
Реестр
- + R.

- Команда «regedit». Далее нужно пройти по пути:
HKEY_LOCAL_MACHINESOFTWAREMicrosoftWindowsNTCurrentVersionWindows

- В строке, которая выделена на скриншоте в столбце «Значение» – не должно быть ничего. Если там есть какая-то строка, то зайдите и удалите её.
Ещё пару советов
Если данная проблема появляется, только на одном браузере, то стоит его полностью удалить с компьютера. Для этого зайдите в «Программы и компоненты». Далее скачиваем его заново и устанавливаем. Можно, конечно, попробовать установить поверх, но проблема может не уйти. Если вы пользуетесь VPN или прокси, то проверьте правильность введенных данных и IP адреса. Попробуйте и вовсе отключить программу или выключить использование ВПН.
Советую сразу же проверить весь компьютер на наличие вирусов. Для этого может подойти даже бесплатные антивирусные программы. Обязательно следует использовать последние вирусные базы данных. После этого «Ошибка подключения к прокси-серверу» должна быть решена.
Поделитесь статьей со своими друзьями:
Что делать, если прокси-сервер выдает ошибку? В данной статье мы расскажем про методы устранения проблемы, когда не удается подключиться к прокси-серверу, а также опишем настройки параметров для избежания ошибки в дальнейшем.
Пользователь, вынужденный выходить в мировую паутину при помощи прокси-сервера хотя бы раз, но сталкивался с оповещением об ошибке соединения. Ответов на вопрос, как исправить ошибку прокси-сервера существует несколько, но основное решение столь затруднительной ситуации обычно кроется в параметрах операционной системы.
Чтобы решить данную проблему сделайте следующее:
- Перейдите в раздел «Параметры компьютера»;
- В данном разделе найдите «Сеть и Интернет»;
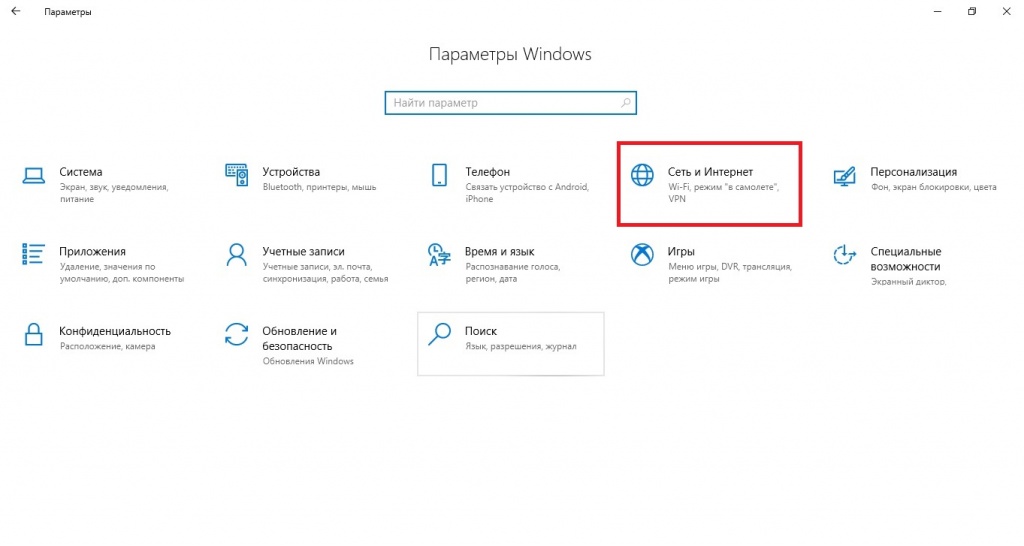
- Откройте «Прокси-сервер»;
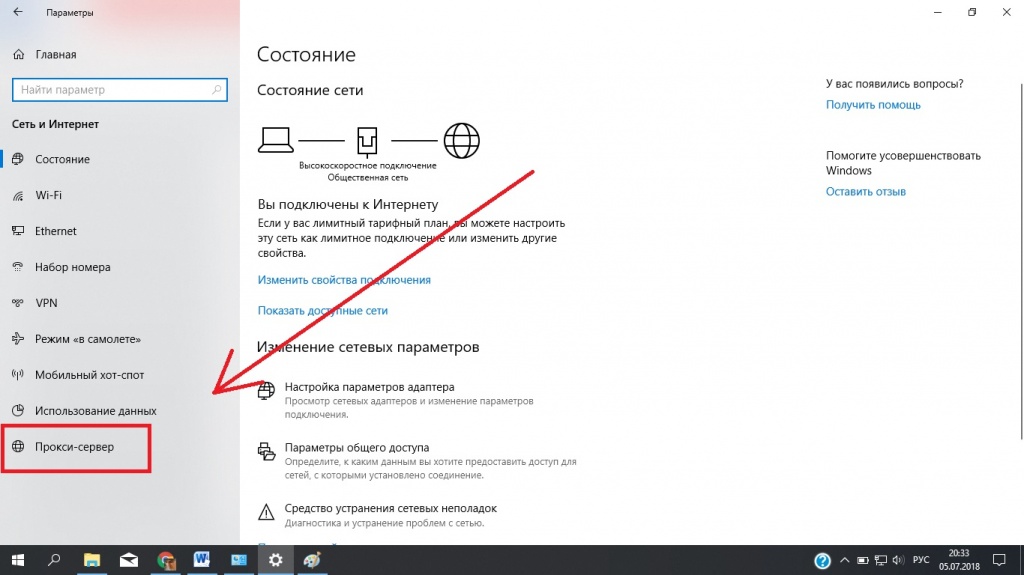
- Внизу списка находим «Настройка прокси». Переводим клавишу в положение «Вкл.», вводим адрес proxy;
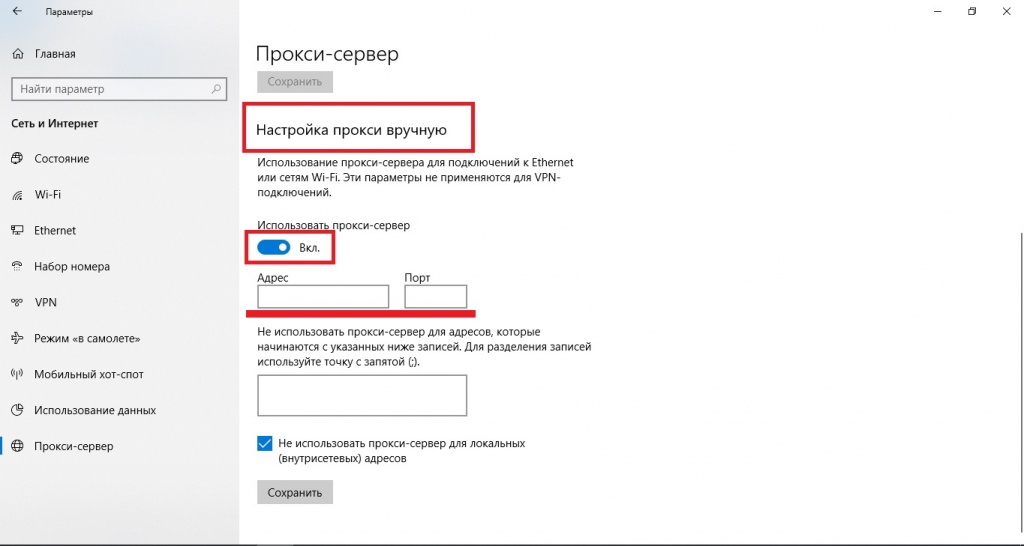
- Сохраняем сделанные изменения и проверяем результативность наших действий.
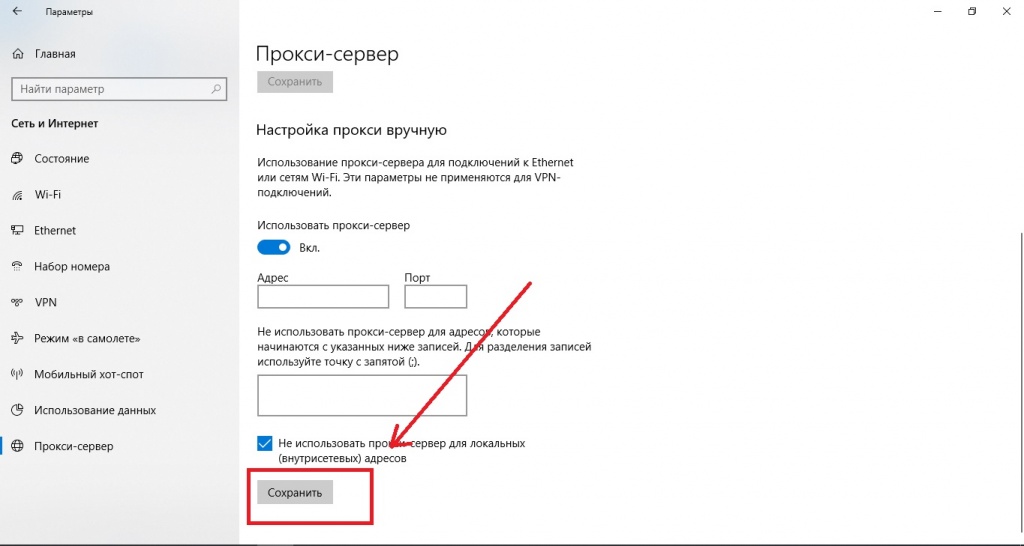
В случае если ошибка подключения к прокси не была исправлена, переходим к плану Б:
- Открываем «Панель управления»;
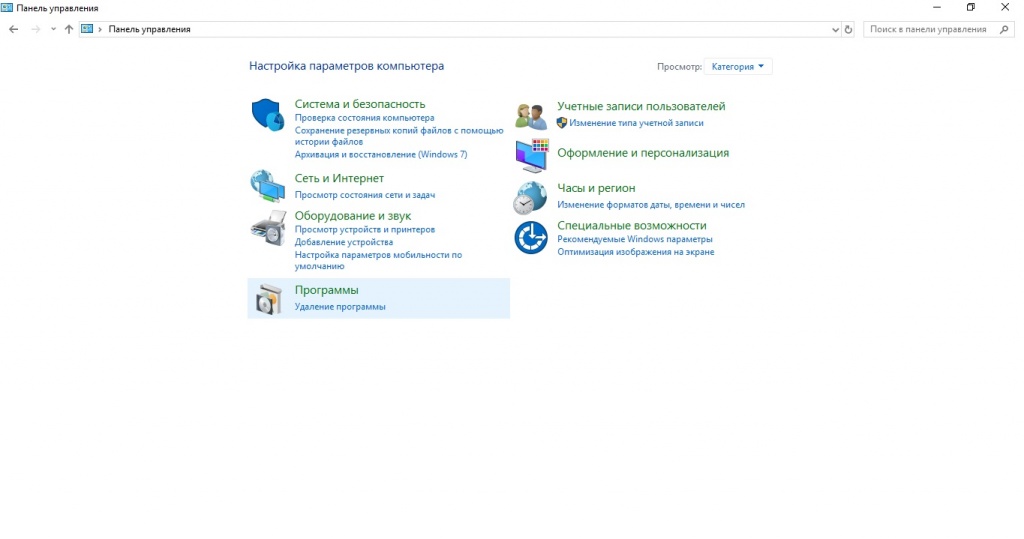
- Переходим к пункту «Сеть и Интернет»;
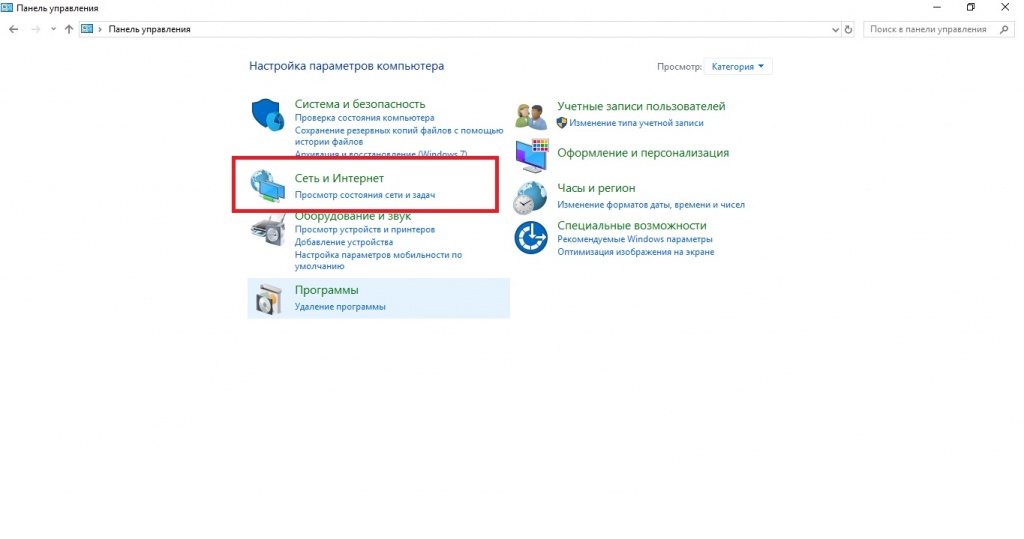
- Открываем «Свойства браузера»;
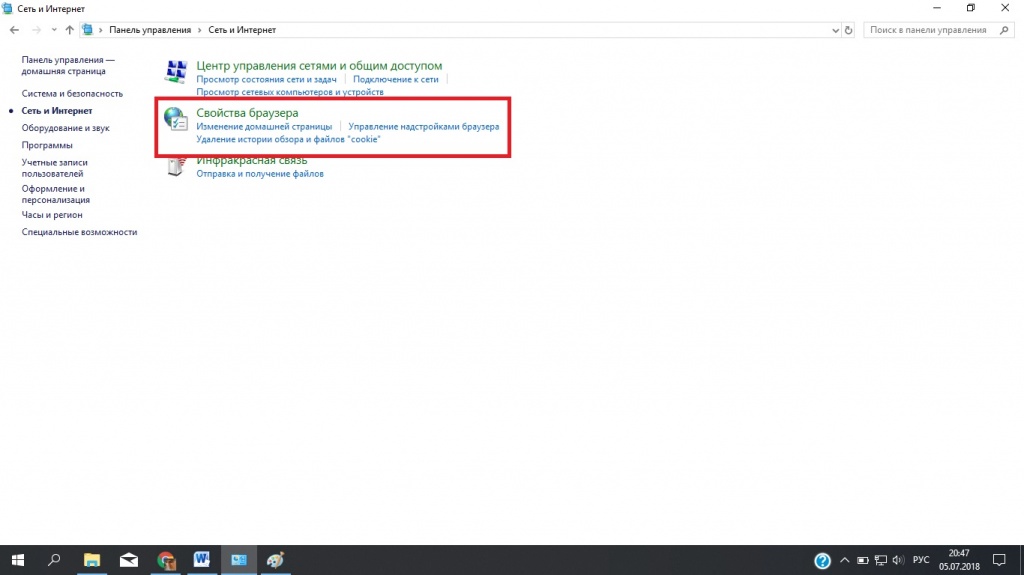
- В открывшемся окне включите раздел «Подключения»;
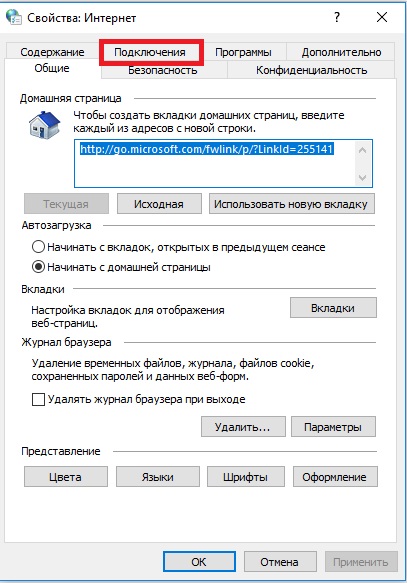
- Перейдите к пункту «Настройка»;
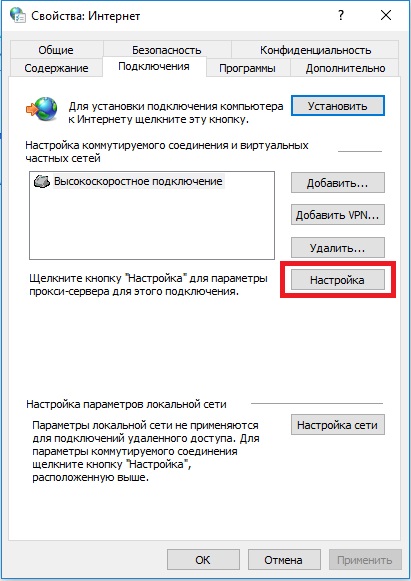
- Теперь отдайте бразды правления компьютеру и позвольте ему автоматически определять параметры использования proxy-сервера, не используя его для локальных подключений. Чтобы это сделать просто поставьте галочки в нужных квадратиках;
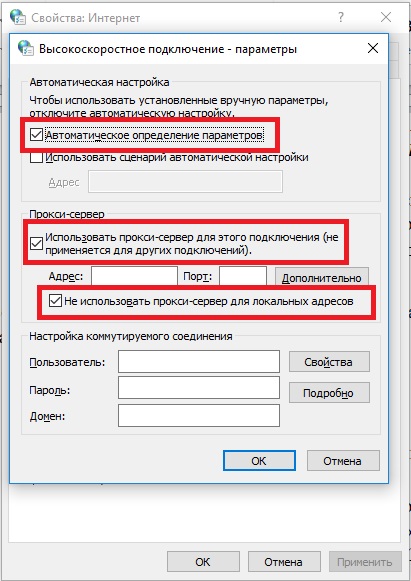
- Введите адрес и номер порта;

- Осталось только нажать «Ок».
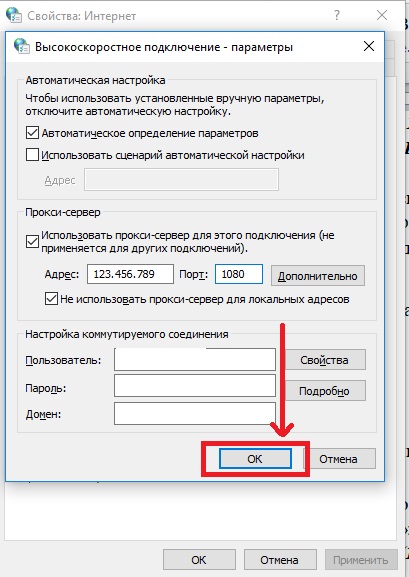
В большинстве случаев, когда прокси выдает ошибки – этих действий хватает для прочной и стабильной связи с удаленным оборудованием. Но иногда приходится настраивать не только ОС, но и браузер. Настройка прокси в браузере выглядит так (примером послужил Google Chrome):
- В новом окне браузера кликаем «Настройка и управление»;
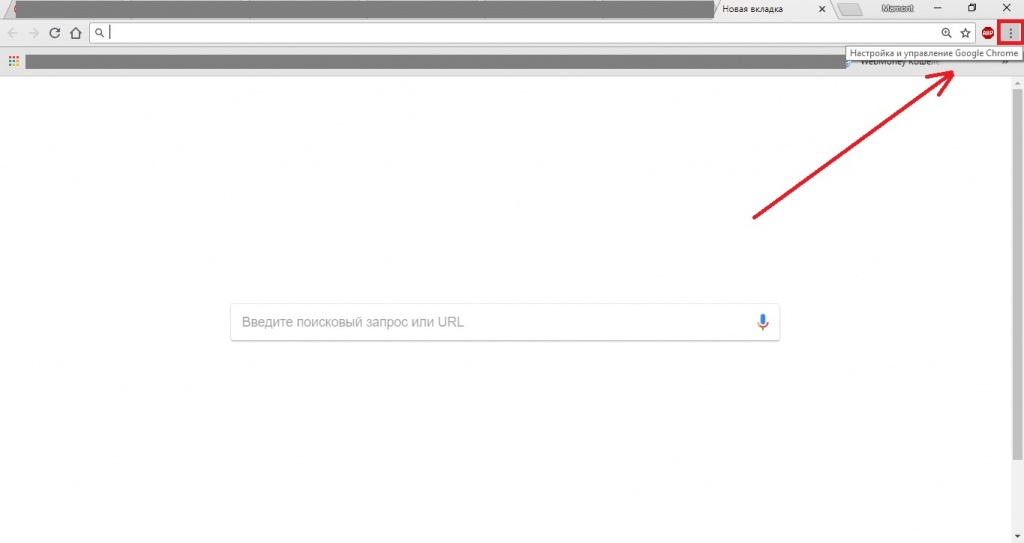
- Находим строчку «Настройки»;
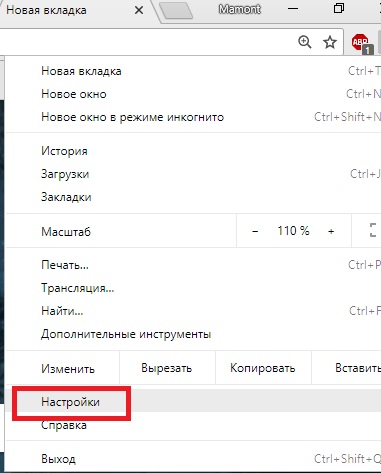
- Открываем «Дополнительные»;
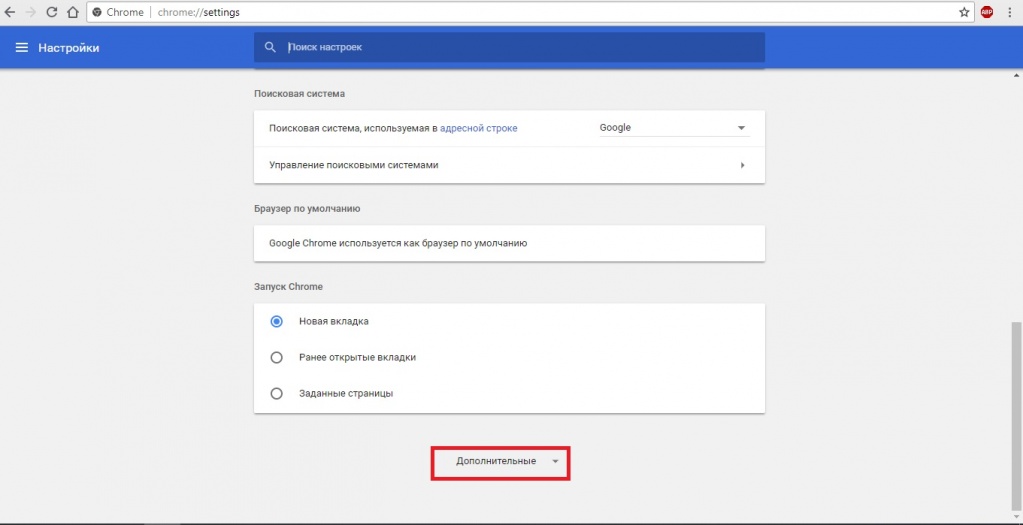
- Выбираем «Настройка прокси-сервера»;
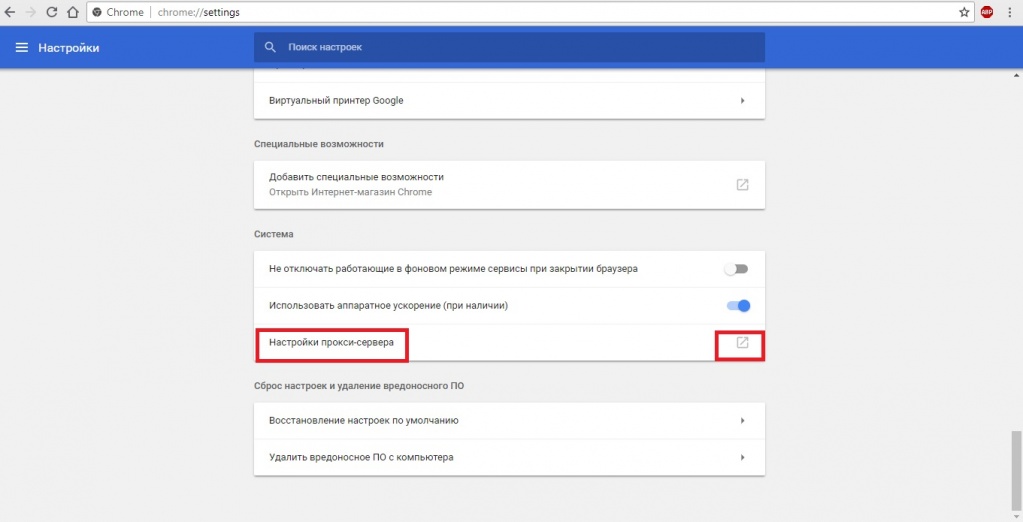
- Далее «Настройка» и ввод нужных данных.
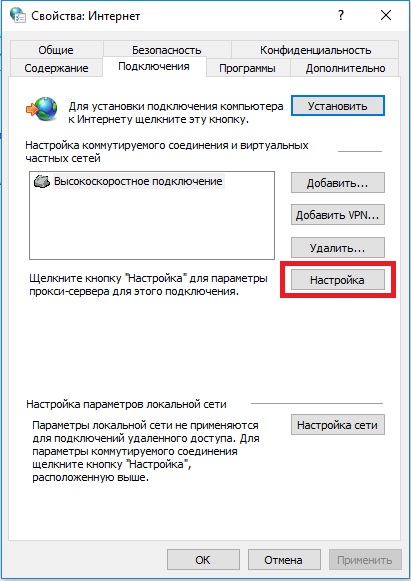
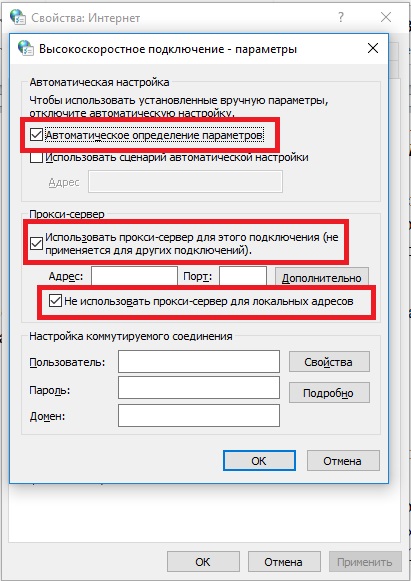

Примените один из трех приведенных выше методов, и никакая ошибка прокси вам больше не будет страшна.
Настройка прокси-сервера
Работа с proxy-сервером удобна для многих пользователей. Но нестабильные машины, которыми пользуются без ведома владельцев, могут стать настоящей головной болью, потому что в этом случае ошибка соединения с прокси-серверов происходит по причине отключения или блокировки оборудования, а из-за неисправностей в ОС или браузере. Покупая недорогие proxy с круглосуточной техподдержкой, вы получаете свободный доступ в Интернет, который не требует дополнительных настроек.
На прокси-сервере возникла проблема или адрес указан неверно – что делать?
В этой статье я покажу, что необходимо делать, если в один момент в браузере на вашем компьютере, или телефоне появилась ошибка «На прокси-сервере возникла проблема или адрес указан неверно». Инструкции из этой статьи должны помочь вам решить любую ошибку с прокси-сервером, которая достаточно часто появляется в Windows, или на Android телефонах и планшетах.
Чаще всего ошибка появляется в браузере Google Chrome, Opera, Яндекс.Браузер. В других браузерах, например в стандартном Microsoft Edge, это сообщение об ошибке выглядит немного иначе. Но в любом случае, в браузере будет написано «Нет подключения к интернету» (или сети) и просьба проверить настройки прокси-сервера. Выше я уже писал, что эта ошибка может внезапно появиться как на компьютере, так и на телефоне, который работает на Android, или iOS (iPhone, iPad).
Вот так выглядит сообщение «На прокси-сервере возникла проблема или адрес указан неверно» в Chrome:

Там ниже еще будет код ошибки: ERR_PROXY_CONNECTION_FAILED.
А вот эта же ошибка в Опере:

В Яндекс.Браузере написано: «Либо что-то не так с прокси-сервером, либо неверно указан адрес». Что в принципе, одно и то же.

На телефоне (Android) в Google Chrome эта ошибка ничем не отличается.

А возникает эта проблема по причине неверных настроек прокси-сервера. Когда в настройках Windows, или Android прокси-сервер включен, но заданы неправильные адреса, или сервер просто не работает. Как правило, настройки прокси-сервера должны быть отключены. Не редко их включают сами пользователи, следуя каким-то инструкциям, или случайно. Или же это делают некоторые программы. Возможно, даже вредоносные. Чтобы пропускать ваше подключение к интернету через свои сервера.
Поэтому, чтобы убрать ошибку связанную с прокси, нам нужно отключить эти настройки в параметрах Windows, в браузере, или же в настройках Android (если у вас эта ошибка на телефоне).
На прокси-сервере возникла проблема… что делать в Windows?
Если у вас Windows 10, то в поиске начните писать слово «прокси». И откройте «Параметры прокси-сервера сети».

Откроются настройки прокси, где нужно отключит все три пункта:
- Определять параметры автоматически
- Использовать сценарий настройки
- Использовать прокси-сервер.

После чего ошибка о проблемах на прокси-сервере в браузере должна исчезнуть, а сайты начнут открываться.
Универсальное решение. Для Windows 7 и других версий
Способ, о котором я писал выше, работает только в Windows 10. Если же у вас Windows 8, Windows 7, или та же десятка, то можно использовать другое решение.
Необходимо открыть панель управления. Это можно сделать через меню Пуск. Или нажмите клавиши Win + R, введите команду control и нажмите Ok.
Переключаемся на «Мелкие значки» и находим «Свойства браузера». В Windows 7 – «Свойства обозревателя».

Дальше, на вкладке «Подключения» нужно нажать на кнопку «Настройка сети», убрать все галочки и нажать «Ok», затем «Применить».

Все готово. Думаю, что нет смысла смотреть настройки прокси в параметрах браузера Opera, Яндекс.Браузер, Chrome и т. д., так как там используются настройки системы. И если перейти в настройки прокси-сервера через браузер, то откроется окно, которое показано на скриншоте выше.
Что делать, если решение не помогло?
- Проверьте, открываются ли другие сайты и в другом браузере.
- Если вы используете VPN – отключите его.
- Отключите все дополнения в браузере.
- Возможно, ошибка «На прокси-сервере возникла проблема или адрес указан неверно» была вызвана каким-то вирусом, или вредоносным ПО. Нужно проверить компьютер с помощью утилиты AVZ, Malwarebytes AdwCleaner, Malwarebytes Free и т. д.
- Опишите свою проблему в комментариях.
На телефоне Android: на прокси-сервере возникла проблема или адрес указан неверно
Как это выглядит на телефоне и планшете, который работает на Андроид, я показывал в начале статьи. Решения там такие же как и на компьютере – нужно отключить прокси-сервер. Сделать это не сложно.
Откройте настройки Wi-Fi и нажмите на Wi-Fi сеть через которую вы подключены к интернету. Или нажмите на нее, подержите и выберите «Свойства». Дальше нужно найти настройки прокси-сервера и выбрать «Нет».

Или так:

Если отключение прокси не помогло, то обратите внимание на программы, которые позволяют использовать VPN соединение. На Android их так же часто устанавливают. Отключите VPN подключение, или удалите программу.
Обновление: отдельная статья с решениями ошибки ERR_PROXY_CONNECTION_FAILED на Android.
Так же можно выполнить сброс сети в настройках Android.
В настоящее время часто стали встречаться пользователи, которые при очередной попытке открытия интернет-страниц обнаруживают сообщение: «Не удаётся подключиться к прокси-серверу». Безусловно, такое сообщение вызывает некоторый шок, поскольку незнание компьютера не позволяет быстро решить проблему.

Из любой ситуации есть выход, который может быть под силу любому пользователю, поэтому не следует стремительно направляться в ближайшую мастерскую или вызывать специалиста на дом. Однако и бездействовать также нежелательно, поскольку прокси представляет собой особенный канал, пропускающий через себя весь клиентский трафик. Мошенники часто пользуются этим, воруя персональные данные (пароль, логин) от соцсетей и электронных кошельков. Когда же такой прокси прикрывают, то на экране появляется злополучная надпись: «Не удаётся подключиться к прокси-серверу».
Возвращение параметра автоматического подключения
Когда возникает ошибка подключения к прокси-серверу, первоначально следует проверить само подключение к Интернету. Если не загружаются странички в браузерах, но при этом абсолютно нормально работают Skype и торренты, следовательно, на компьютере возникла проблема, которая нуждается в участии пользователя.

Изменение настроек
Чтобы вернуть автоматическое подключение ПК к сети, необходимо внести некоторые коррективы в свойства браузеров, что не представляет никакой сложности.
В тех случаях, когда используется Google Chrome, следует войти в его основные настройки, после чего перейти к корректировке дополнительных настроек, обнаружив параметр «Изменить настройки прокси-сервера» в группе «Сеть». Кликнув по выбранному параметру, появится новое окно с несколькими вкладками, среди них следует выявить «Подключения», а затем перейти на неё. Затем внизу нового окна, возникшего на экране, будет расположен параметр «Настройка сети», по нему также следует кликнуть. Теперь откроется другое новое окно, где будет установлена птичка напротив фразы «Использовать прокси-сервер для локальных подключений». Вот как раз эту птичку следует убрать, а поставить её вверху, напротив фразы «Автоматическое определение параметров». Остаётся теперь согласиться с внесёнными изменениями, нажимая «OK» при каждом закрытии окон.

Если всё было проделано согласно этим рекомендациям, то сообщение о том, что не удаётся подключиться к прокси серверу, больше не появится.
При использовании других браузеров, таких как Яндекс или Опера, все изменения вносятся по аналогичной схеме.
Для внесения изменений при использовании других браузеров, корректировки осуществляются посредством возможностей Windows. Схема внесения изменений лишь частично отличается от описанной выше. Первоначально следует войти в «Панель управления», после чего перейти в «Свойства обозревателя», а далее процесс корректировки полностью будет идентичен предыдущим рекомендациям.
Следует отметить, что вносить какие-либо изменения самостоятельно на рабочем месте не рекомендуется, поскольку часто в организациях выход в Интернет сопровождается именно через сервер. Внеся изменения в параметры самостоятельно, можно полностью заблокировать выход в Интернет. По этой причине, если на рабочем компьютере появляется надпись «The proxy server is refusing connections», лучше всего обратиться к системному администратору, в чьих функциональных обязанностях прописано устранение всех сетевых проблем.

В случае появления этого сообщения, обратитесь в техподдержку
Если прокси сервер не отвечает всё-таки на домашнем ПК, а пользователь абсолютно точно знает, что выход в Интернет осуществляется через сервер (такое случается при подключении к небольшой локальной сети), тогда следует проверить адрес и порт прокси-сервера. При необходимости ввести вручную правильные данные. К сожалению, при выявлении правильного адреса и порта единственным вариантом остаётся проверить ПК на наличие вирусов, в противном случае придётся обратиться за адресной помощью в службу технической поддержки или к админу сети.
Сбой подключения из-за вредоносного ПО или ошибок реестра
Прокси-сервер также отказывается принимать соединения, когда ПК заражён вредоносным ПО. Кстати, если после внесения изменений в параметры подключения к Интернету вышеописанным способом удаётся восстановить работоспособность браузеров, но после перезагрузки системы проблема вновь возникает, то это свидетельствует о том, что ПК всё-таки подцепил опасные вирусы. Следовательно, пользователь просто обязан направить все усилия на борьбу с ними.
Удаление вирусов
Удалить вирусы, которые отрицательно сказываются на настройках подключения к сети, можно только при помощи антивирусных программ.
Самой простой является AVZ, хотя при желании можно воспользоваться также и другими антивирусными программами. Главным требованием является то, чтобы их базы были обновлены до актуальной версии.
При использовании AVZ необходимо кликнуть по пункту в меню «Файл», после чего выбрать «Восстановление настроек системы», в открывшемся окне следует установить галочки возле каждого параметра, кроме двух:
- «Очистка файлов Hosts».
- «Полное пересоздание настроек SPI (опасно).
Далее, нажав на кнопку «Выполнить отмеченные операции», антивирусник активизирует свои действия, внесёт все важные изменения.
Остаётся только открыть вновь браузер и проверить, решена ли проблема.
Чистка реестра
Ошибка подключения к Интернету, сопровождающаяся сообщением о неправильной работе прокси-сервера, может возникать по разным причинам, но одним из дополнительных способов, позволяющих успешно её устранить, является чистка реестра.
Первоначально следует зайти в реестр, а для этого потребуется в окне ОС ввести или предварительно скопировать, а затем вставить следующую запись: HKEY_LOCAL_MACHINESOFTWAREMicrosoftWindowsNTCurrentVersionWindows
После этого на экране появляется диалоговое окно, по левую сторону которого находится список папок, а по правую сторону – список вложенных файлов. Важно проверить папку или файл с названием «Appinit_DLLs», для Windows 10 — «AutoAdminLogan». Эти папки должны быть пустыми. Если же там что-то находится, то всё содержимое без сожаления удаляется.

Итак, обнаружив неполадки подключения к Интернету, при которых система сообщает, что во всём виноват прокси-сервер, не следует скоропалительно переустанавливать используемые браузеры и уж тем более переустанавливать операционную систему. Достаточно ознакомиться с рекомендациями опытных пользователей, проделать все действия, и ошибка будет устранена. В противном случае всё-таки придётся относить свой ПК в мастерскую, поскольку это может указывать на технический сбой.
Не удается подключиться к прокси-серверу — что делать?
 В этой инструкции подробно о том, как исправить ошибку, когда при открытии сайта браузер пишет, что не удается подключиться к прокси-серверу. Такое сообщение вы можете увидеть в Google Chrome, Яндекс браузере и в Опере. Не важно, используете ли вы Windows 7 или Windows 8.1.
В этой инструкции подробно о том, как исправить ошибку, когда при открытии сайта браузер пишет, что не удается подключиться к прокси-серверу. Такое сообщение вы можете увидеть в Google Chrome, Яндекс браузере и в Опере. Не важно, используете ли вы Windows 7 или Windows 8.1.
Сначала о том, какая именно настройка вызывает появление данного сообщения и как это исправить. А затем — про то, почему даже после исправления ошибка с подключением к прокси серверу появляется снова. Обновленная инструкция: Как исправить ошибку ERR_PROXY_CONNECTION_FAILED.
Исправляем ошибку в браузере

Итак, причина того, что браузер сообщает об ошибке подключения к прокси-серверу в том, что по какой-то причине (которые будут рассмотрены далее), в свойствах подключения на вашем компьютере автоматическое определение параметров подключения было изменено на использование прокси-сервера. И, соответственно, что нам нужно сделать — вернуть все «как было». (Если вам удобнее будет просмотреть инструкцию в видео формате, пролистайте статью вниз).
- Зайдите в панель управления Windows, переключитесь к виду «Значки», если стоят «Категории» и откройте «Свойства браузера» (Также пункт может называться «Свойства обозревателя»).

- Перейдите на вкладку «Подключения» и нажмите «Настройка сети».

- Если стоит отметка «Использовать прокси-сервер для локальных подключений», уберите ее и установите автоматическое определение параметров, как на картинке. Примените параметры.

Примечание: если вы используете Интернет в организации, где доступ осуществляется через сервер, изменение этих параметров может привести к тому, что Интернет станет недоступен, лучше обратитесь к Администратору. Инструкция предназначена для домашних пользователей, у которых появилась эта ошибка в браузере.
Если вы используете браузер Google Chrome, то же самое вы можете сделать следующим образом:
- Зайти в настройки браузера, нажать «Показать дополнительные настройки».
- В разделе «Сеть» нажать кнопку «Изменить настройки прокси-сервера».

- Дальнейшие действия уже были описаны выше.
- Дополнительные методы в отдельном материале: Как отключить прокси сервер в Windows и браузере.
Примерно подобным же образом можно изменить настройки прокси и в Яндекс браузере и в Опере.
Если после этого сайты стали открываться, и ошибка больше не появляется — отлично. Однако, может быть, что после перезагрузки компьютера или даже раньше, сообщение о проблемах с подключением к прокси-серверу появится снова.
В этом случае, еще раз зайдите в настройки подключения и, если увидите там, что параметры опять поменялись, перейдите к следующему шагу.
Не удается подключиться к прокси-серверу из-за вируса
Если в параметрах подключения сама по себе появляется отметка об использовании прокси-сервера, по всей вероятности, на вашем компьютере появилось вредоносное ПО или оно было не до конца удалено.
Как правило, такие изменения вносят «вирусы» (не совсем), которые показывают вам непонятную рекламу в браузере, всплывающие окна и прочее.
В этом случае, стоит озаботиться удалением такого вредоносного программного обеспечения со своего компьютера. Об этом я подробно написал в двух статьях, и они должны помочь вам исправить проблему и убрать ошибку «не удается подключиться к прокси-серверу» и другие симптомы (скорее всего поможет уже первый способ в первой статье):
- Как убрать рекламу, которая выскакивает в браузере
- Бесплатные средства для удаления вредоносных программ
Как исправить ошибку (Видео)
Надеюсь, один из методов оказался полезным в вашей ситуации.
Содержание
- Не удается подключиться к прокси-серверу — что делать?
- Исправляем ошибку в браузере
- Не удается подключиться к прокси-серверу из-за вируса
- Как исправить ошибку (Видео)
- Как исправить ошибку подключения к прокси-серверу на компьютере и телефоне
- Возможные причины ошибки
- Методы исправления на персональном компьютере
- Отключение прокси-сервера в операционной системе
- Windows XP, 7, 8
- Windows 10
- Отключение прокси-сервера в браузере
- Google Chrome
- Opera
- Mozilla Firefox
- «Яндекс Браузер»
- Internet Explorer
- Отключение VPN
- Отключение расширений и дополнений в браузере
- Проверка параметров интернет-подключения
- Проверка реестра
- Поиск и удаление вирусов
- Исправление проблемы на «Андроиде»
- Заключение
Не удается подключиться к прокси-серверу — что делать?
 В этой инструкции подробно о том, как исправить ошибку, когда при открытии сайта браузер пишет, что не удается подключиться к прокси-серверу. Такое сообщение вы можете увидеть в Google Chrome, Яндекс браузере и в Опере. Не важно, используете ли вы Windows 7 или Windows 8.1.
В этой инструкции подробно о том, как исправить ошибку, когда при открытии сайта браузер пишет, что не удается подключиться к прокси-серверу. Такое сообщение вы можете увидеть в Google Chrome, Яндекс браузере и в Опере. Не важно, используете ли вы Windows 7 или Windows 8.1.
Сначала о том, какая именно настройка вызывает появление данного сообщения и как это исправить. А затем — про то, почему даже после исправления ошибка с подключением к прокси серверу появляется снова. Обновленная инструкция: Как исправить ошибку ERR_PROXY_CONNECTION_FAILED.
Исправляем ошибку в браузере

Итак, причина того, что браузер сообщает об ошибке подключения к прокси-серверу в том, что по какой-то причине (которые будут рассмотрены далее), в свойствах подключения на вашем компьютере автоматическое определение параметров подключения было изменено на использование прокси-сервера. И, соответственно, что нам нужно сделать — вернуть все «как было». (Если вам удобнее будет просмотреть инструкцию в видео формате, пролистайте статью вниз).
- Зайдите в панель управления Windows, переключитесь к виду «Значки», если стоят «Категории» и откройте «Свойства браузера» (Также пункт может называться «Свойства обозревателя»).

- Перейдите на вкладку «Подключения» и нажмите «Настройка сети».

- Если стоит отметка «Использовать прокси-сервер для локальных подключений», уберите ее и установите автоматическое определение параметров, как на картинке. Примените параметры.

Примечание: если вы используете Интернет в организации, где доступ осуществляется через сервер, изменение этих параметров может привести к тому, что Интернет станет недоступен, лучше обратитесь к Администратору. Инструкция предназначена для домашних пользователей, у которых появилась эта ошибка в браузере.
Если вы используете браузер Google Chrome, то же самое вы можете сделать следующим образом:
- Зайти в настройки браузера, нажать «Показать дополнительные настройки».
- В разделе «Сеть» нажать кнопку «Изменить настройки прокси-сервера».

- Дальнейшие действия уже были описаны выше.
- Дополнительные методы в отдельном материале: Как отключить прокси сервер в Windows и браузере.
Примерно подобным же образом можно изменить настройки прокси и в Яндекс браузере и в Опере.
Если после этого сайты стали открываться, и ошибка больше не появляется — отлично. Однако, может быть, что после перезагрузки компьютера или даже раньше, сообщение о проблемах с подключением к прокси-серверу появится снова.
В этом случае, еще раз зайдите в настройки подключения и, если увидите там, что параметры опять поменялись, перейдите к следующему шагу.
Не удается подключиться к прокси-серверу из-за вируса
Если в параметрах подключения сама по себе появляется отметка об использовании прокси-сервера, по всей вероятности, на вашем компьютере появилось вредоносное ПО или оно было не до конца удалено.
Как правило, такие изменения вносят «вирусы» (не совсем), которые показывают вам непонятную рекламу в браузере, всплывающие окна и прочее.
В этом случае, стоит озаботиться удалением такого вредоносного программного обеспечения со своего компьютера. Об этом я подробно написал в двух статьях, и они должны помочь вам исправить проблему и убрать ошибку «не удается подключиться к прокси-серверу» и другие симптомы (скорее всего поможет уже первый способ в первой статье):
Как исправить ошибку (Видео)
Надеюсь, один из методов оказался полезным в вашей ситуации.
А вдруг и это будет интересно:
Почему бы не подписаться?
Рассылка новых, иногда интересных и полезных, материалов сайта remontka.pro. Никакой рекламы и бесплатная компьютерная помощь подписчикам от автора. Другие способы подписки (ВК, Одноклассники, Телеграм, Facebook, Twitter, Youtube, Яндекс.Дзен)
28.08.2018 в 18:45
Спасибо огромное! Помогло сразу же!
29.01.2019 в 15:36
Здравствуйте, помогите пожалуйста…. я пользуюсь проксями, все работало, а тут раз и не могу войти в прокси, в окно вставляю логин и пароль, и тут сразу же выскакивает повторное окно, опять ввожу логин и пароль, и опять пустое окно и пишет, что подключение к сайту не защищено. Я уже и Malwarebytes скачала, он всю хрень удалил и все равно не могу пользоваться проксями.
30.01.2019 в 09:39
Здравствуйте. Любыми или каким-то конкретным сервером? Если конкретным — то может с их стороны проблемы или вообще они прикрыли его.
12.02.2019 в 09:55
08.08.2019 в 12:50
Дуже дякую. Дуже довго не могла налаштувати, а завдяки вам все вийшло
24.08.2019 в 19:39
Не получается устранить проблему
В Настройках сети не сохраняются изменения (хотя там и так галочки не стоят ) — нажимаю ОК, а окошко не закрывается
Как исправить ошибку подключения к прокси-серверу на компьютере и телефоне
В современных ОС имеется функция установки прокси-сервера. Говоря простым языком, это специальный сервер, который обеспечивает доступ локальному компьютеру к глобальной сети Интернет. Компьютер получает настройки автоматически или вовсе не использует прокси. Ошибка прокси требует от пользователя вмешательства, если она не вызвана самим провайдером. О методах решения для ПК и мобильных устройств будет рассказано в этой статье.
Возможные причины ошибки
Самая распространенная причина – в системе установлен статический адрес прокси-сервера, который является нерабочим. При попытке получить доступ к Интернет, естественно, пакеты отправляются в никуда, так как адрес сервера неправильный. Как эти настройки изменились – другой вопрос. Возможно, произошло обновление или пользователь самостоятельно внес коррективы, не осознавая своих действий. Также неверный прокси мог включить ваш браузер.
Вторая причина – вредоносное программное обеспечение. Вирус мог изменить настройки прокси-сервера или выдавать ложное сообщение, вводя пользователя в заблуждение. Обязательно проведите сканирование системы и удалите вирусы. В редких случаях такие проблемы связаны с провайдером. Сначала звоните операторам и узнавайте, все ли исправно.
Методы исправления на персональном компьютере
Если ошибка возникает на вашем компьютере, то рекомендуем проверить системные настройки, браузер, различные расширения, дополнения и VPN-сервисы, если вы их используете. О каждом из этих вариантов будет рассказано подробнее.
Отключение прокси-сервера в операционной системе
Часто для устранения ошибки достаточно отключить прокси. Это выполняется в настройках ОС. Далее будут приведены инструкции для последних операционных систем от компании «Майкрософт».
Windows XP, 7, 8
В данных ОС отключение proxy выполняется по схожей инструкции:
- Зайдите через Пуск в «Панель управления». Переведите режим отображения в «мелкие значки», а затем кликните по «Свойства браузера».

- В открывшемся окне пользователю следует выбрать вкладку «Подключения», после чего нажать на кнопку «Настройка сети».

- Далее поставьте галочку на автоматическое определение. Если результата не будет, попробуйте дополнительно установить вторую галочку «Использовать сценарий…». Если ваш провайдер предлагает данные установки прокси-сервера, то активируйте последнюю галочку, а затем введите порт и адрес.

Нажмите «ОК» после введения параметров, а затем обязательно перезагрузите компьютер.
Windows 10
«Десятка» предлагает альтернативу меню панели управления – «Параметры Windows». После того как вы попадете в этот раздел, вам необходимо сделать следующее:
- Нажмите на значок глобуса и выберите пункт “Сеть и Интернет”.

- Далее нажмите на вкладку «Прокси». Вам следует перевести переключатель в состояние «Откл.» для пунктов, которые показаны на изображении. Перезагрузите компьютер.

Если результата нет, а прокси-сервер все равно устанавливается, то попробуйте отключить параметр «Определять параметры автоматически». Иначе рекомендуем искать виновника с помощью антивирусного ПО.
Отключение прокси-сервера в браузере
Ограничивать доступ может непосредственно ваш браузер. Мы приведем инструкции по деактивации прокси-сервера к самым популярным браузерам.
Google Chrome
Браузер от «Гугл» также включает в себя возможность изменить прокси. Для этого следует:
- Зайдите в «Настройки» браузера, нажав иконку с тремя полосками с правой стороны окна.
- Перейдите в блок «Система». Предварительно пролистайте до самого низа, а затем нажмите «Дополнительные…». Кликните по «Настройка прокси…».

- Далее аналогично вышеописанной инструкции переходите во вкладку «Подключения» и убираете галки.
Обратите внимание, что нажать стрелкой компьютерной мыши необходимо по самой строке, а не по иконке с квадратиком справа. Иначе вас просто перенаправит в интернет-магазин Google Chrome.
Opera
Для «Оперы» процедура выполняется практически идентично другим браузерам. Как только вы запустите его, выполните действия:
- Открыть раздел с настройками.
- В левом части с надписями кликните по строке «Браузер». В блоке «Сеть» надо кликнуть по кнопке «Изменить».
- Далее через стандартное окно «Виндовс» измените галочки во вкладке «Подключения» (кликнув по «Настройка сети»).

Mozilla Firefox
Пользователям «огненного лиса» также не помешает проверить прокси через браузер. Выполнить это не составит труда:
- Через правое меню зайдите в настройки.

- На вкладке «Основное» прокрутите меню до самого низа. Нажмите на кнопку «Настроить» в блоке «Прокси-сервер».

- Поставьте активным пункт «Без прокси», а затем нажмите «ОК».

Как вы заметили, у этого браузера имеется свое уникальное меню настроек прокси, поэтому пользователям Firefox необходимо быть особенно внимательными. Также при отрицательном результате можете выставить пункт автоматического определения и попробовать получить доступ к Интернет снова.
«Яндекс Браузер»
Браузер от «Яндекса» также открывает стандартную вкладку, где вы можете установить адрес прокси. Чтобы ее открыть, проделайте следующие действия:
- В верхней части экрана откройте основное меню (три полоски), а затем перейдите в настройки.
- В открывшемся окне на одноименной вкладке кликните по «Показать дополнительные…».
- Далее нажмите по строке «Изменить настройки прокси-сервера». Вы попадете в уже знакомое окно.

Internet Explorer
В «Интернет Эксплорер» и более новом Edge есть меню деактивации прокси. Отключение выполняется по следующей инструкции:
- В окне кликните по иконке шестеренки, далее перейдите на строку «Свойства».

- Откройте подраздел «Подключения» и нажмите «Настройка сети». Далее (по аналогии с вышеописанной инструкцией) поменяйте галочки и проверьте результат.

Не забудьте обязательно нажать «Применить».
Отключение VPN
Если вы используете VPN-утилиты, то попробуйте деактивировать их. В браузере Opera она поставляется в комплекте, поэтому убедитесь, что функция отключена. В адресной строке не должна гореть синим цветом надпись VPN. Переведите встроенный переключатель в состояние «Выкл.».

Отключение расширений и дополнений в браузере
Большинство утилит VPN представлены в качестве дополнения (расширения). Ограничивать доступ к сети могут и другие расширения, поэтому рекомендуется проверить каждое. Методика достаточно простая: отключаете все расширения и пробуете зайти в Интернет. Если все работает, по одному включайте имеющиеся расширения, тестируя работоспособность сети. Если Интернет пропал после активации конкретного дополнения, это и есть виновник.
Перейти в раздел расширений и дополнений можно через стандартное меню браузера. В Firefox вам следует открыть вкладку «Инструменты». Каждое расширение можно отключить или полностью удалить с компьютера.

Проверка параметров интернет-подключения
Отсутствие Интернета может быть связано с некорректными настройками, к примеру, неверно работает получение IP-адресов. Если ваш провайдер предлагает статический IP, то его необходимо установить в настройках. Иначе активируйте автоматическое получение IP и DNS. Сделать это можно по следующей методике:
- Зайдите в «Центр управления сетями».

- Клацните по строке «Изменение параметров адаптера».

- Перейдите в «Свойства» адаптера, который используется для доступа в Интернет.
- В списке нажмите один раз по строке IPV4 и далее на кнопку «Свойства».

- Установите активным пункт «Автоматическое подключение» или наоборот, введите IP вручную.

После этого перезагрузите компьютер и проверьте работоспособность сети.
Проверка реестра
Рекомендуется проверить параметр Appinit_DLLs в реестре. Он может быть ответственен за появление ошибки прокси-сервера. Чтобы проверить его, откройте строку «Выполнить», а затем введите слово-команду regedit. В самом реестре перейдите по следующему пути:

Если в параметре Appinit_DLLs стоит ссылка или другой текст, удалите его, чтобы там была пустая строка, как это показано на изображении.

Поиск и удаление вирусов
В сети легко можно «подцепить» неприятные вирусы, которые ограничат доступ к конкретным сайтам или полностью заблокируют Интернет. Почистить систему можно любым антивирусом, однако рекомендуем использовать утилиту Dr.Web Cure It. Она распространяется бесплатно, при этом содержит базу из нескольких десятков миллионов вирусов для сравнения и поиска. Cure It не требует инсталляции, при этом может работать непосредственно с флешки.
Пользователю достаточно запустить программу, выбрать при необходимости области для проверки и начать анализ. Софт может вылечить вирусы, переместить их в карантин или удалить. Длительность проверки зависит от количества и объема анализируемых файлов. Для диска на 250 гигабайт процесс займет несколько часов. Допускается использование любого другого стационарного антивируса: ESET, NOD32, Avast, «Касперского». Для этого зайдите соответствующий раздел и запустите полную проверку.
Исправление проблемы на «Андроиде»
На устройствах под управление Android может возникать аналогичная ошибка. В первую очередь, конечно же, стоит перейти в настройки Wi-Fi, чтобы убедиться, что прокси-сервер отключен. Для этого надо сделать следующее:
- Зайдите в раздел включения Wi-Fi. Кликнете по вашей домашней точке.
- Вызовите дополнительное меню и кликните по «Управление параметрами» или аналогичный пункт.
- В поле «Прокси» поставьте «Автонастройка» или «Нет».

На некоторых моделях смартфонов придется активировать галочку «Дополнительно», чтобы раздел с прокси открылся.
Если вы пользуетесь мобильным Интернетом от оператора, то проверьте активацию прокси в параметрах мобильной сети:
- Перейдите в раздел «Мобильные сети». Как правило, он находится в основных настройках смартфона. Нажмите на «Точки доступа».
- Кликните по той, которая используется для подключения к Интернет. Как правило, ее название совпадает с названием оператора.
- Убедитесь, что поле «Прокси» имеет параметр «Не установлено» (или «нет»).

Если ошибка по-прежнему остается, попробуйте подключиться к другой точке Wi-Fi. Иначе позвоните оператору и опишите свою проблему.
Заключение
В большинстве случаев устранить ошибку прокси-сервера удается самостоятельно с помощью вышеописанных манипуляций. Тщательно проверьте браузер, различные дополнения не всегда корректно устанавливаются и работают. Убедитесь, что в самом роутере не установлен прокси, иначе параметры в разделе «Свойства браузера» будут игнорироваться. В безысходной ситуации звоните специалистам компании провайдера для решения проблемы.


