
Приветствую! Сегодня, сразу же после обновления iPhone (при попытке войти со своей учетной записью), я столкнулся с необычной ошибкой. Телефон мне радостно сообщил что это не возможно, и написал приблизительно следующее — «Сбой проверки, не удалось выполнить вход. Произошла ошибка подключения к серверу Apple ID». Самое интересное, что из-за этого телефон фактически превращается в обычную «звонилку», ведь невозможно пользоваться всеми сервисами Apple — в App Store не зайти, игру или приложение не скачать, iCloud тоже не активировать, ну и т.д.
Я эту напасть успешно преодолел, чего и Вам очень сильно желаю. А эта инструкция подскажет, что конкретно необходимо предпринять в данном случае и каким способом можно победить проблему. Поехали же!
Для начала советую проверить — является ли идентификатор Apple ID корректным и действительным, то есть функционирующим в данный момент. Для этого переходим по ссылке на официальный сайт и вводим данные своей учетной записи. Если она не открывается, то регистрируем новую. В случае, когда все «ок», будем искать другие причины сбоя.
Ошибка возникает на iPhone и iPad
Проблема подключения к серверам Apple может поджидать Вас уже на этапе активации. И здесь есть всего два варианта, которые можно предпринять:
- Попробовать выполнить активацию через компьютер (с использованием iTunes). Хотя и здесь могут возникать трудности, но об этом чуть ниже.
- Просто пропустить создание Apple ID и сделать это уже позже, после включения аппарата.

В случае, когда на уже загруженном устройстве не удается выполнить вход в свой Apple ID или же наоборот, вход осуществлен, но App Store и другие сервисы не работают по причине сбоя серверов, то следует обратить внимание на:
- А все ли действительно ли все нормально с этими самыми серверами Apple? Бывают такие моменты, когда в их функционировании возникают трудности. Как об этом узнать можно прочитать здесь.
- Обязательно нужно, чтобы была корректно выставлена дата и время. Укажите вручную, если автоматическое определение невозможно.
- Убедитесь, что версия iOS последняя и конечно же не является бета-версией ПО. В случае бета-тестирования Вы сознательно устанавливаете еще не «полностью готовое» ПО, поэтому ошибки очень даже возможны.
- Проверьте подключение к интернету, как при помощи Wi-Fi, так и мобильных данных. У меня, например, проблема была именно в Wi-Fi соединении — оно просто перестало работать (хотя показывало хороший сигнал) и из-за этого был сбой подключения к Apple ID. Как справиться с неработающим Wi-Fi в iPhone я уже писал, повторяться не буду.
- Сделайте жесткую перезагрузку (подробная инструкция). Это всегда полезно!
- Пробуем выйти из Apple ID (Настройки — iTunes Store, App Store — нажать на учетную запись — Выход), перезагрузить iPhone или iPad, и войти с использованием своего идентификатора заново.

- Полный сброс (удалить все) в качестве самого последнего средства. Создайте резервную копию в iCloud или на ПК в iTunes перед этим!
Кстати, джейлбрейк также может стать причиной подобных проблем. Поэтому, если предыдущее методы не помогают, и вход в Apple ID по прежнему не осуществить, избавляемся от джейла. Напомню, что сделать это правильно можно только через восстановление iPhone.
На компьютере при использовании iTunes
В редких случаях, ошибки соединения с сервером и различные сбои с Apple ID или App Store, могут возникать и во время работы с iTunes. Однако от них достаточно легко избавиться. Для этого:
- Убеждаемся в том, что компьютер подключен к интернету (глупо конечно, но все может быть).
- Антивирусы, брандмауэр и прочие защитники могут блокировать доступ к серверам Apple. Выключите их на некоторое время.
- Должна быть установлена самая последняя версия iTunes.
- Если на компьютере уже использовалась Ваша учетная запись Apple ID, то пробуем «отцепить» ее от программы. Для этого открываем iTunes — в левом верхнем углу жмем на «магазин» — деавторизовать этот компьютер. Перезагружаем ПК.

Пробуем зайти еще раз и, скорей всего, у вас получится это сделать!
Вот собственно и все действия, которые Вы можете выполнить для борьбы с ошибкой подключения к серверам Apple ID. Да:
- Их достаточно много.
- Для того, чтобы «победить» проблему придётся попробовать абсолютно все варианты.
- Но… самое главное — они действительно работают!
P.S. Ставьте «лайк», если статья оказалась полезной, а также пишите в комментариях — что помогло, а что нет! Или у Вас есть какие-то другие способы справиться с этим сбоем? Расскажите о них — другие читатели будут очень благодарны!
P.S.S. Ну и про кнопки социальных сетей не забываем — мало кто знает, но нажатие на них исправляет любые ошибки! Проверяем же!:)
![]()
Дорогие друзья! Минутка полезной информации:
1. Вступайте в группу ВК — возможно, именно там вы сможете получить всю необходимую вам помощь!
2. Иногда я занимаюсь ерундой (запускаю стрим) — играю в игрушки в прямом эфире. Приходите, буду рад общению!
3. Вы всегда можете кинуть деньги в монитор (поддержать автора). Респект таким людям!
P.S. Моя самая искренняя благодарность (карта *9644, *4550, *0524, *9328, *1619, *6732, *6299, *4889, *1072, *9808, *7501, *6056, *7251, *4949, *6339, *6715, *4037, *2227, *8877, *7872, *5193, *0061, *7354, *6622, *9273, *5012, *1962, *1687 + перевод *8953, *2735, *2760 + без реквизитов (24.10.2021 в 18:34; 10.12.2021 в 00:31; 16.02.2023 в 10:32; 21.05.2023 в 16:56; 01.06.2023 в 02:08)) — очень приятно!
На вашем iPhone отображается всплывающее окно «Ошибка проверки» с сообщением «Произошла ошибка при подключении к серверу Apple ID»? Эта ошибка чаще всего возникает, когда ваш iPhone не может подключиться к iCloud. Кроме того, это может беспокоить вас при загрузке или обновлении приложений.

К счастью, есть несколько решений, которые помогут вам устранить ошибку на вашем iPhone. Итак, давайте проверим их.
1. Выйдите и войдите снова
Поскольку ошибка указывает на сбой подключения к серверу, вы можете начать с выхода из своего Apple ID и повторного входа. Идея состоит в том, чтобы установить новое соединение для вашего iPhone с серверами Apple.
Шаг 1: Запустите приложение «Настройки» на своем iPhone и нажмите на свое имя вверху. На следующем экране прокрутите вниз и коснитесь параметра «Выйти».


Шаг 2: Введите свой пароль Apple ID и нажмите «Выключить».

Войдите снова, используя свой Apple ID и пароль, чтобы проверить, не возникнет ли ошибка снова.
Время от времени службы Apple могут быть недоступны для обслуживания или временного простоя. Посетить Страница состояния системы Apple чтобы проверить, нормально ли работают серверы Apple. На странице «Состояние системы» проверьте, не произошел ли сбой службы.

3. Правильная дата и время на iPhone
Серверы Apple используют дату и время, установленные на вашем телефоне, для проверки и синхронизации данных. Если на вашем iPhone установлена неправильная дата или время, он может не подключиться к серверу Apple ID. Лучше всего разрешить iPhone использовать время, предоставленное сетью. Вот как.
Шаг 1: Запустите приложение «Настройки» на своем iPhone и перейдите к «Общие».

Шаг 2: Нажмите «Дата и время». Включите переключатель рядом с Установить автоматически.


4. Измените свой пароль Apple ID
Если ваш iPhone по-прежнему не может подключиться к серверу Apple ID, вы можете попробовать изменить свой пароль Apple ID. Хотя ваш пароль может быть слишком легко угадать, всегда полезно установить более надежный пароль.
Шаг 1: Откройте приложение «Настройки» на вашем iPhone. Нажмите на свое имя вверху.

Шаг 2: Перейдите в раздел «Пароль и безопасность» и нажмите «Изменить пароль».


Шаг 3: Установите новый пароль для своего Apple ID, введя его дважды. Затем нажмите «Изменить».

После этого перезагрузите iPhone и посмотрите, появляется ли ошибка снова.
5. Используйте код подтверждения
Если ошибка возникает только при попытке войти в свою учетную запись Apple ID, вы можете сгенерировать код подтверждения на одном из других своих устройств Apple и использовать его для входа.
Чтобы сгенерировать код подтверждения на iPhone, выполните следующие действия.
Шаг 1: Откройте приложение «Настройки» и нажмите на свое имя вверху.

Шаг 2. Перейдите в раздел «Пароль и безопасность» и прокрутите вниз, чтобы нажать «Получить код подтверждения».

Точно так же, чтобы сгенерировать код подтверждения на Mac, выполните следующие действия.
Шаг 1: Нажмите на логотип Apple в строке меню в правом верхнем углу и выберите «Системные настройки».

Шаг 2: В окне «Системные настройки» нажмите на свой Apple ID вверху. Перейдите на вкладку «Пароль и безопасность» и нажмите кнопку «Получить код подтверждения».

После этого используйте проверочный код для входа.
6. Сбросить настройки сети
Возможно, ваш iPhone не может подключиться к Apple ID из-за сетевой ошибки. Чтобы это исправить, вы можете попробовать сбросить настройки сети на вашем iPhone.
Шаг 1: Откройте приложение «Настройки» на своем iPhone и перейдите в раздел «Основные». Нажмите «Перенести» или «Сбросить iPhone».


Шаг 2: Нажмите на опцию «Сброс» внизу и выберите «Сбросить настройки сети» в появившемся меню.


Шаг 3: Введите пароль экрана блокировки, чтобы подтвердить свою личность, и снова нажмите «Сбросить настройки сети», когда будет предложено.
7. Обновите iOS
Затем вы можете проверить свой iPhone на наличие ожидающих обновлений программного обеспечения. Если проблема связана с текущей версией iOS, на которой вы работаете, ее обновление решит ее навсегда.
Чтобы проверить наличие обновлений на iPhone, откройте приложение «Настройки» и перейдите в раздел «Основные». Затем нажмите «Обновление программного обеспечения».

Загрузите и установите все ожидающие обновления. После перезагрузки iPhone проверьте, может ли он подключиться к серверу Apple ID.
8. Избегайте использования VPN
Наконец, использование VPN-подключения на вашем iPhone также может привести к проблемам с подключением. Следовательно, лучше отключить его, если ваш iPhone не может подключиться к серверу Apple ID.
Чтобы отключить VPN, откройте приложение «Настройки» и выключите ползунок рядом с VPN.

Подключено снова
В большинстве случаев вы сможете решить эту проблему, повторив пение или обновив дату и время. Сообщите нам, какое из приведенных выше решений исправило ошибку в комментариях ниже.
Когда при входе в учётную запись Apple система вдруг выдаёт ошибку, устройство автоматически превращается в «кирпич» или просто в «звонилку» в случае со смартфоном. Невозможно пользоваться фирменными сервисами: нет доступа к iCloud, AppStore, iTunes и т. д. Обычно проблема с доступом возникает после обновления текущей версии iOS.
Ошибки Apple ID и способы их устранения
Ошибка Apple ID обычно возникает, когда пользователь пытается войти в свою учётную запись при установке приложения через AppStore, совершении покупки в iTunes или включении девайса после обновления iOS. Часто эта проблема проявляется в iOS версий 9.3.2 и 10 — это связано с переходом Apple на двухфакторную систему аутентификации.
Изначально удостоверьтесь, является ли ваш Apple ID действующим. Проверить это довольно просто: зайдите на сайт Apple и введите данные своей учётной записи — она должна открыться. Если этого не происходит, вы либо неверно вводите данные, либо забыли пароль. Если сведения утеряны безвозвратно, регистрируйте новую «учётку». Если же с Apple ID всё в порядке, то необходимо выяснить причину ошибки, последовательно проверяя описанные ниже варианты.
Ошибка подключения к серверу
Сообщения типа «Ошибка подключения к серверу», «Сбой подключения к Apple ID» и т. д. возникают по следующим причинам:
- были неправильно заданы настройки времени и даты либо устройство не привязано к верному часовому поясу. Исправляется проставлением нужных данных («Настройки» — «Основные» — «Дата и время»);

Настройки даты, времени и часового пояса проставляются в меню «Настройки» — «Основные» — «Дата и время»
- скрыт серийный номер вашего девайса. «Лечится» это просто: в подпункте «Основные» меню настроек есть раздел «Об этом устройстве» — там указывается серийный номер. Если его нет, вбейте вручную, он написан на упаковке;

Серийный номер девайса дожен выводиться при переходе в пункт «Настройки» — «Основные» — «Об этом устройстве»
- на устройство установлена неактуальная либо бета-версия iOS. Тут помогает обновление до последней стабильной прошивки. Чтобы проверить порядковый номер своей операционной системы, надо зайти в раздел «Основные» меню настроек и выбрать пункт «Обновление ПО». Система проверит наличие новых версий и сообщит, если они имеются;

Текущая версия iOS и доступные обновления проверяются в меню «Настройки» — «Основные» — «Обновления ПО»
- некачественная связь с интернетом. Перезагрузите Wi-Fi роутер, если речь идёт о домашней сети. Перезагрузите также само устройство, перейдите в настройки и выберите раздел Wi-Fi. Кликните на вашу сеть и нажмите кнопку «Забыть эту сеть», после чего заново подключитесь к ней. Иногда этот способ помогает решить проблему;

Для устранения проблем с сетью перезагрузите устройство, в меню «Настройки» — «Wi-Fi» выберите имя вашей сети, кликните «Забыть эту сеть» и снова подключитесь к ней
- случается, что проблемы не у вас, а на самом сервере Apple, например, из-за перегрузки или проведения технических работ. На официальном сайте компании есть раздел «Статус системы», где перечисляются все серверы и указывается их работоспособность в текущее время — иногда достаточно сверить свою проблему с состоянием соответствующего сервера и немного подождать;

На официальном сайте Apple можно посмотреть состояние и работоспособность серверов Apple в текущий момент — иногда сбои происходят из-за технических работ
- джейлбрейк на устройстве. Избавиться от него можно через восстановление заводских установок. Запустите iTunes на компьютере, подключите к нему мобильное устройство, дождитесь, пока программа отобразит ваш девайс, и выберите его. В окне справа кликните по кнопке «Восстановить iPhone» или «Восстановить iPad», подтвердите действие и система восстановит заводские настройки без джейлбрейка.

Для удаления джейлбрейка нужно зайти в iTunes со своего ПК и выбрать пункт «Восстановить iPhone» (или iPad)
Доступ к серверам Apple могут блокировать антивирусы и им подобные программы. Помните, что в iOS они не нужны — можете спокойно их отключать.
Есть ещё два способа решить проблему с подключением к серверу Apple:
- Выйти из аккаунта и снова войти в него. Это делается через меню «Настройки» — iTunes Store и AppStore. В самой верхней строке указана учётная запись, нажмите на неё и выберите «Выйти». После этого перезагрузите устройство и снова попробуйте авторизоваться на сервере Apple.

Чтобы выйти из своей учётной записи, кликните на её название в меню iTunes Store и AppStore
- Жёсткий сброс. Перед тем как к нему прибегнуть, лучше создать резервную копию. Hard Reset стирает все настройки устройства, поэтому начинать после него придётся буквально с нуля. Чтобы снести все данные со смартфона или планшета, зайдите в пункт «Основные» в «Настройках» и в самой нижней строке выберите «Сброс» и перейдите к пункту «Стереть настройки и контент». Далее нужно следовать инструкциям — после финальной перезагрузки вы получите абсолютно «чистый» девайс.

Чтобы полностью стереть все настройки на iPhone или iPad, выберите пункт «Стереть контент и настройки» в меню «Сброс» («Настройки» — «Основные»)
Видео: что делать, если возникла ошибка подключения Apple ID
Сбой при входе в аккаунт Apple ID
Сбой при выполнении входа в учётку иногда возникает из-за программных неполадок на сервере — тогда нужно дождаться окончания выполнения технических работ. Как это проверить, описано выше, но если проблема не на стороне Apple, то следует пройти активацию через программу iTunes. Для этого нужно запустить её на своём ПК и выполнить следующие действия:
- Выйдите из учётной записи iTunes: наверху слева кликните на значке магазина или надписи «Учётная запись», вызовите меню «Авторизация» и нажмите «Деавторизовать учётную запись…”, после чего сделайте перезагрузку и снова авторизуйтесь в магазине.

Чтобы деавторизоваться в iTunes, выберите соответствующий пункт в меню «Учётная запись» — «Авторизация»
- Если авторизация после этого не проходит, в своей учётной записи зайдите в окно настроек и нажмите «Настроить как новый iPhone», в следующем окне нажмите «Пропустить этот шаг» и далее следуйте инструкции по активации. Доступ к устройству вы получите.

Если компьютер авторизовать не получается, то в окне с настройками нужно выбрать «Настроить как новый iPhone»
3. В меню «Магазин» в левом верхнем углу пройдите авторизацию.

Пройдите авторизацию: в верхнем углу слева нажмите «Магазин» и выберите соответствующий пункт меню
Неверный Apple ID
Сигнал о вводе неверного идентификатора Apple ID вместе с сообщением о том, что он не может использоваться для разблокировки устройства, появляется по двум причинам:
- Изначально устройство активировали с другим Apple ID — это происходит, когда вы являетесь не первым владельцем девайса. Если с предыдущим хозяином связаться нельзя, но сохранился чек, можно обратиться в техподдержку Apple и максимально подробно изложить проблему. Если никаких документов о покупке нет, нужно идти к специалистам в сервисный центр.
- Ошибка Apple — особенно часто она встречается после обновления iOS до 9-й версии. Обновите iTunes до последней версии и попробуйте ввести данные ещё раз. Если не получается — звоните в техподдержку или идите в сервисный центр.
Apple ID не найден
Такая ошибка появляется при входе в учётную запись, и её причина проста — вы забыли точный логин или пароль. В этой ситуации можно предпринять следующие действия:
- попробуйте в качестве логина все электронные адреса, принадлежащие вам — обычно идентификатор совпадает с email пользователя;
- на сайте Apple можно запросить пароль, если вы точно уверены, что ваш идентификатор верный. Для этого перейдите в раздел с Apple ID и кликните там на ссылку для восстановления информации — надо будет ввести свои имя с фамилией и email;

Пароль к Apple ID можно восстановить на официальном сайте Apple
- чтобы вспомнить учётную запись, в программе iTunes, запущенной на вашем ПК, нажмите на любое из купленных приложений. Например, выберите пункт «Сведения» в меню «Правка» в «Медиатеке» и перейдите к вкладке «Файл». Там в подпункте «Куплено» будет указан Apple ID, с которого делали покупку;

Чтобы посмотреть идентификатор в iTunes, посмотрите сведения о любом из купленных ранее приложений
- если у вас есть другие устройства iOS и на них выполнен вход в Apple ID, то в меню «Настройки» на этом устройстве в верхней строке будет указано имя пользователя. Кроме того, его можно посмотреть в разделах iTunes Store и AppStore либо iCloud (в iOS 10.2 и ранее), а также в FaceTime.

Чтобы узнать идентификатор Apple ID, достаточно зайти в настройки: он указан в разделе iTunes Store и AppStore
Помните, что оптимально использовать один Apple ID — это упрощает доступ ко всем приложениям и позволяет избежать путаницы.
Сбой создания Apple ID
При создании Apple ID система тоже может выдавать ошибки — обычно это случается из-за невнимательности пользователя. Вот несколько причин, по которым может возникать сбой создания идентификатора:
- без ввода данных кредитной карты, даже если вы планируете пользоваться только бесплатным контентом, завести Apple ID не получится. Не стоит также вводить несуществующие данные — система обязательно выполнит проверку карты;
- для создания Apple ID есть ограничения по возрасту: пользователю не должно быть меньше 13 лет, причём несовершеннолетние заводят учётку лишь с согласия родителей. А полноценная учётная запись даётся с 18 лет. Если изначально при регистрации был указан возраст менее 13 лет, то потом, сменив дату рождения, обмануть систему уже не удастся. Тут надо будет использовать ПК для создания нового ID;
- в качестве логина не допускаются адреса на серверах icloud.com и me.com;
- имя пользователя не должно содержать запрещённые символы, например, русские буквы. В имени и фамилии не должно быть точек и цифр;
- необходимо учесть все требования к паролю. Они указаны рядом с полем для его ввода.
Видео: как создать Apple ID без ошибок
Иногда система выдаёт сообщение, что на этом устройстве уже активировано максимально возможное количество бесплатных Apple ID — это происходит, когда вы не первый владелец девайса (больше трёх учётных записей на одном аппарате активировать невозможно). Если у вас есть компьютер с MacOS, то активацию учётной записи можно провести с него. В противном случае найдите у друзей или знакомых iOS-устройство, на котором и активируйте свой Apple ID.
Этот Apple ID действителен, но не является учётной записью iCloud
Эта довольно редкая проблема проявляется в двух случаях:
- Взлом идентификатора. Нужно звонить в техподдержку Apple, назвать свой IMEI (есть в настройках iPhone или iPad) и ответы на контрольные вопросы, которые вводились при создании учётки. Возможно, вас также спросят о приложениях, которые были установлены на устройство, даты активации и т. д. — готовьтесь к большому количеству вопросов.
- Apple ID действителен, но либо учётная запись новая, либо доступ к iCloud и другим службам был активирован не через устройства Apple. Чаще всего исправить ситуацию можно, просто зайдя первый раз в iCloud с помощью iPhone, iPad или Mac. В меню «Настройки» выберите iCloud и просто введите данные своего аккаунта.

Для активации Apple ID в iCloud нужно выбрать соответствующий пункт в настройках и ввести данные своей учётной записи
Чтобы учётную запись не могли взломать, желательно включить двухфакторную аутентификацию.
Отключение Apple ID
Если вы получили сообщение «Ваш Apple ID был отключён», это неприятно, но не смертельно. Скорее всего, вы нарушили какие-то правила использования идентификатора. Apple отключает учётную запись по нескольким причинам:
- проблемы с картой, подключённой к вашему ID — есть подозрения, что она вам не принадлежит, или возникли другие вопросы по платёжным данным;
- использование незаконного кода iTunes Gift Card для вашего Apple ID — иногда его генерируют мошенники для раскрутки конкурсов;
- проблемы, связанные с информацией о пользователе, которая вносилась при регистрации.

Отключение Apple ID обычно происходит из-за нарушения правил его использования
Проще всего создать новый Apple ID, но если к старому идентификатору было привязано слишком много данных, то его надо восстанавливать. Для этого придётся связаться с техподдержкой Apple. Нужно узнать точную причину отключения учётной записи, устранить её и заново активировать Apple ID.
С русскоязычной поддержкой можно связаться с 9 до 21 часа по телефонам, указанным на официальном сайте компании. Там же можно заказать обратный звонок, заполнив специальную форму, и начать чат со специалистом. Если владеете английским языком — напишите письмо на адрес электронной почты, указанный на сайте, и изложите свою проблему.

На официальном сайте Apple можно заказать звонок от специалиста техподдержки, если вы не хотите звонить туда сами
В техподдержке вам укажут подлинную причину отключения и предложат способы, как его отменить. При самом плохом исходе вам сообщат, что Apple ID заблокирован навсегда — тогда придётся создавать новый идентификатор.
К сожалению, проблемы с Apple ID не дают свободно пользоваться установленными на iOS-устройство приложениями, да и вообще приносят массу неудобств. Помните, что жёсткая перезагрузка со сбросом данных — экстремальный выход из ситуации, чаще всего ошибки с учётной записью Apple можно решить другими способами. И, конечно, будьте внимательны!
- Автор: Екатерина К.
- Распечатать
Оцените статью:
- 5
- 4
- 3
- 2
- 1
(6 голосов, среднее: 2.2 из 5)
Поделитесь с друзьями!
Find out how others got things up and running
by Milan Stanojevic
Milan has been enthusiastic about technology ever since his childhood days, and this led him to take interest in all PC-related technologies. He’s a PC enthusiast and he… read more
Updated on March 1, 2023
Reviewed by
Alex Serban

After moving away from the corporate work-style, Alex has found rewards in a lifestyle of constant analysis, team coordination and pestering his colleagues. Holding an MCSA Windows Server… read more
- The There was an error connecting to the Apple ID server message in Windows 10 appears when signing into iTunes or iCloud.
- This usually happens when the servers are down, the network settings are misconfigured, or due to third-party conflicts.
- To fix things, run the app as administrator, turn off the antivirus, and disable the proxy, amongst other solutions.
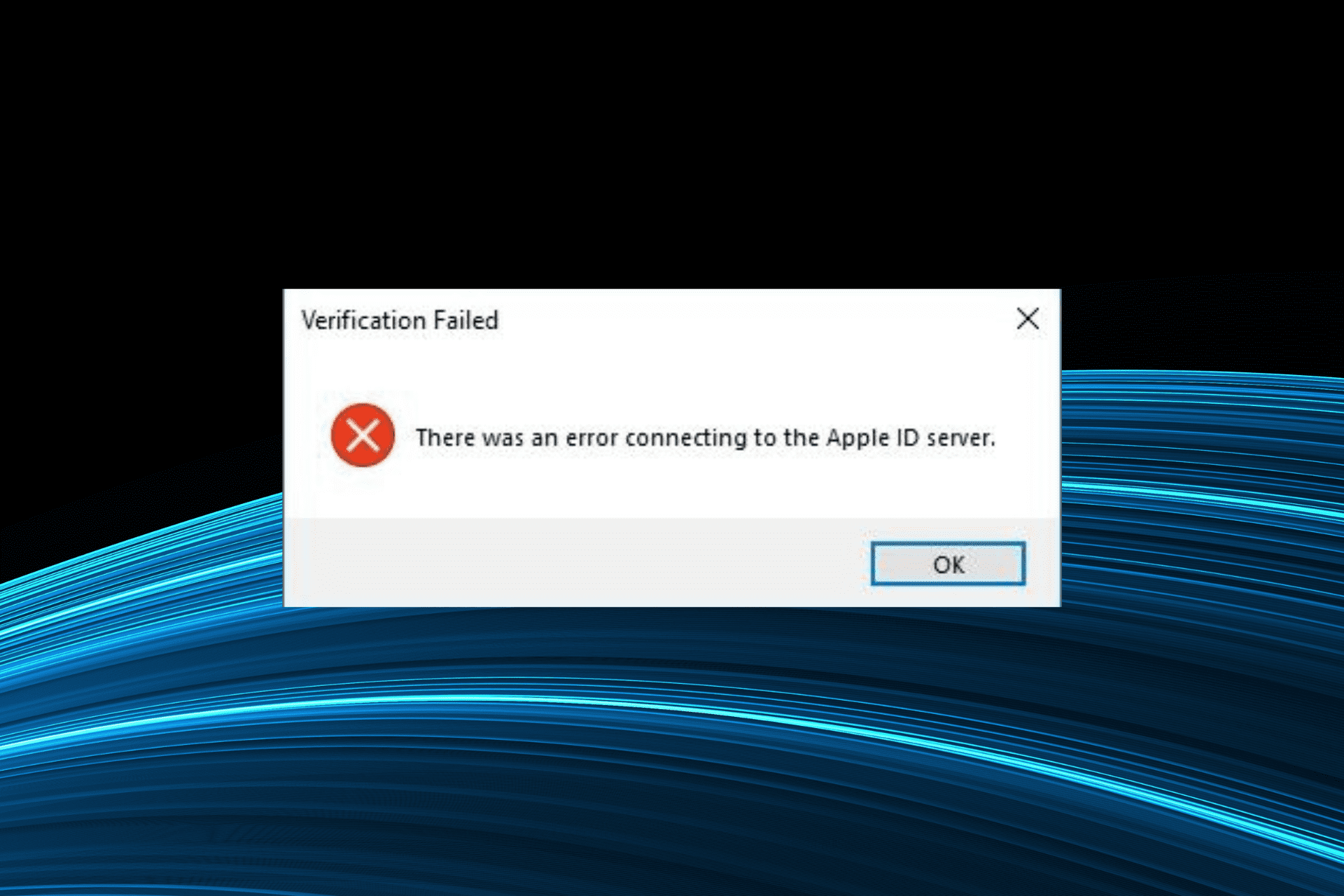
XINSTALL BY CLICKING THE DOWNLOAD FILE
Fortect is a tool that does not simply cleans up your PC, but has a repository with several millions of Windows System files stored in their initial version. When your PC encounters a problem, Fortect will fix it for you, by replacing bad files with fresh versions. To fix your current PC issue, here are the steps you need to take:
- Download Fortect and install it on your PC.
- Start the tool’s scanning process to look for corrupt files that are the source of your problem
- Right-click on Start Repair so the tool could start the fixing algorythm
- Fortect has been downloaded by 0 readers this month.
iTunes is a popular application, and it’s used by both Windows and Mac users alike. Sadly, sometimes you might get There was an error connecting to the Apple ID server message while using it in Windows 10.
The issue is widespread, with users across the globe reporting their inability to access the Apple servers and getting iTunes There was an error connecting to the server message instead. So let’s find out all about the problem.
What does There was an error connecting to the Apple ID server on Windows 10 mean?
The Verification failed There was an error connecting to the Apple ID server message in Windows 10 indicates that a connection could not be established between the app and the servers. It could be encountered while signing in or performing an operation in iTunes and iCloud.
Here are a few reasons you are getting the error:
- Apple’s services are down: One of the most common reasons users get the error is when the Apple servers are down, and there’s nothing you can do other than wait for it things to be up and running.
- Misconfigured network settings: Certain network settings have also been found to trigger this error with iCloud and iTunes.
- Third-party apps blocking the connection: Several third-party antiviruses and firewalls can erroneously identify the connection as a threat and block it.
- Unstable Internet: If the Internet keeps disconnecting or the speed is slow, there’s a likelihood that you’ll encounter this error.
How can I fix There was an error connecting to the Apple ID server on Windows 10?
Before we head to the slightly complex solutions, here are a few quick things to try first:
- Restart the computer and then try signing into the app that earlier threw the error.
- Run the app as administrator, be it iTunes or iCloud.
- Verify whether the relevant Apple service is down from the dedicated System Status page.
- Check for slow Internet speed and make the necessary changes to boost it.
- Disable 2-Factor Authentication if you have enabled it inadvertently within the last 2 weeks. Apple does not allow disabling 2-FA after 2 weeks.
- Make sure you are running the latest version of iTunes and the OS and check if this fixes the There was an error connecting to the Apple ID server issue in Windows 10 is fixed.
- Ensure that your PC meets the minimum system requirements for iTunes.
- If you have a third-party antivirus installed, disable it and verify whether the error is resolved. If that helps, we recommend you switch to an effective and reliable antivirus to avoid future third-party conflicts.
If none of these work, head to the solutions listed next.
1. Disable proxy
- Press Windows + I to open Settings, and click on Network & Internet.
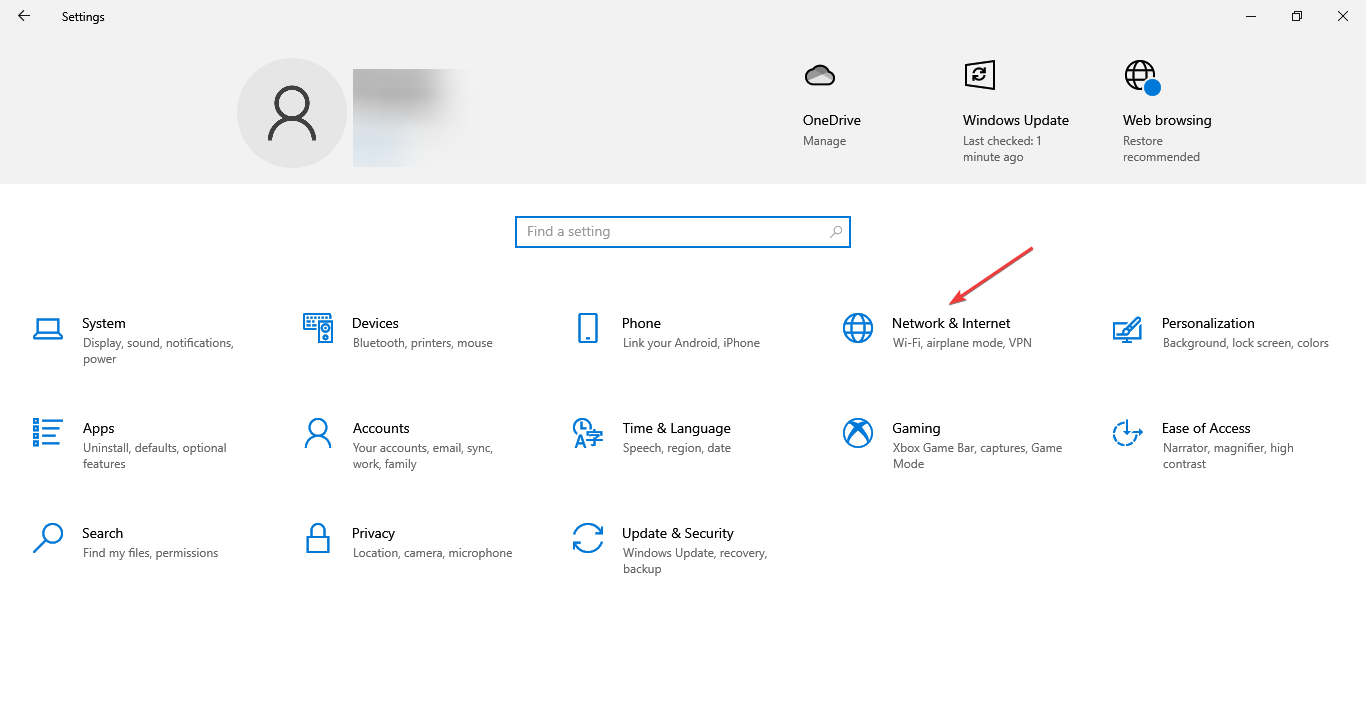
- Navigate to the Proxy tab, and turn off all the toggles on the right.
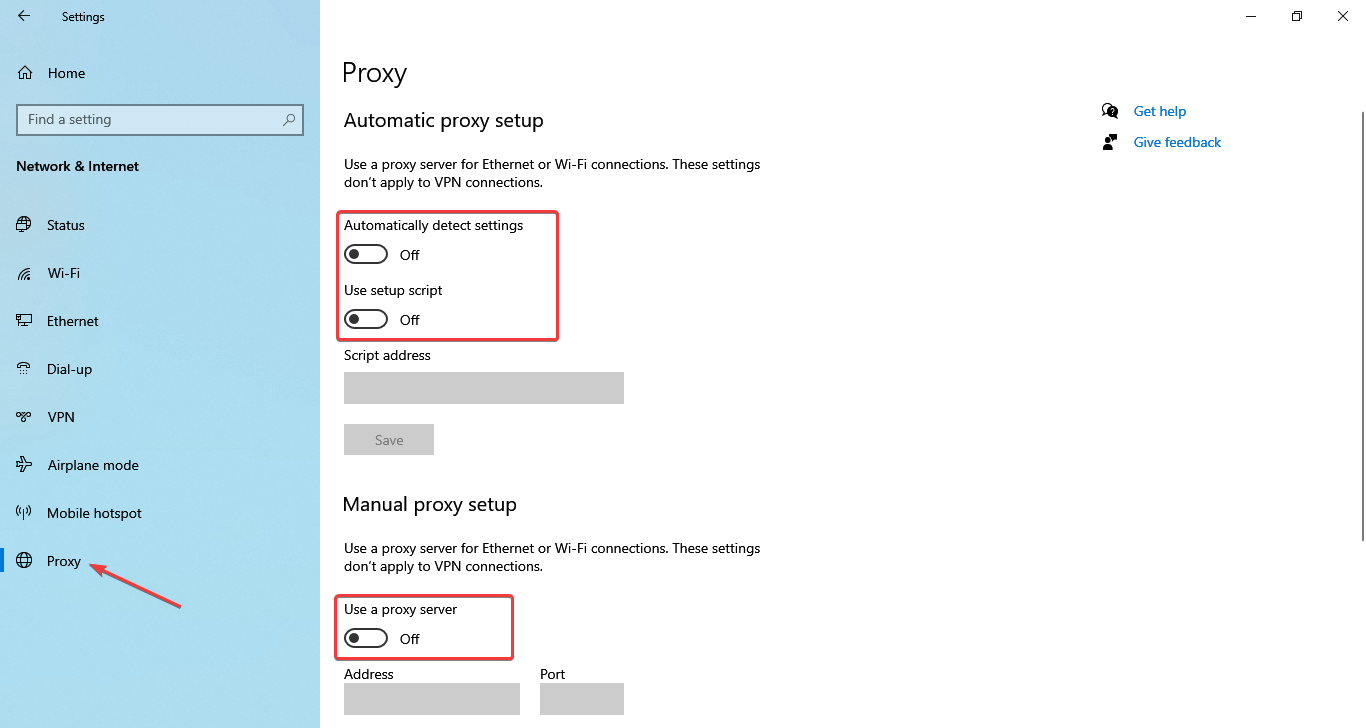
2. Uninstall conflicting apps
- Press Windows + R to open Run, type appwiz.cpl in the text field, and hit Enter.
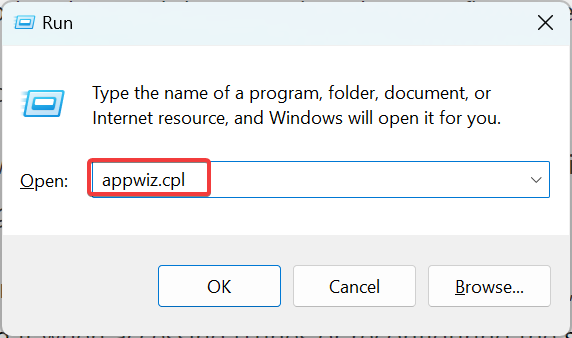
- Choose the app installed or updated around the same time the error first appeared, and click Uninstall.
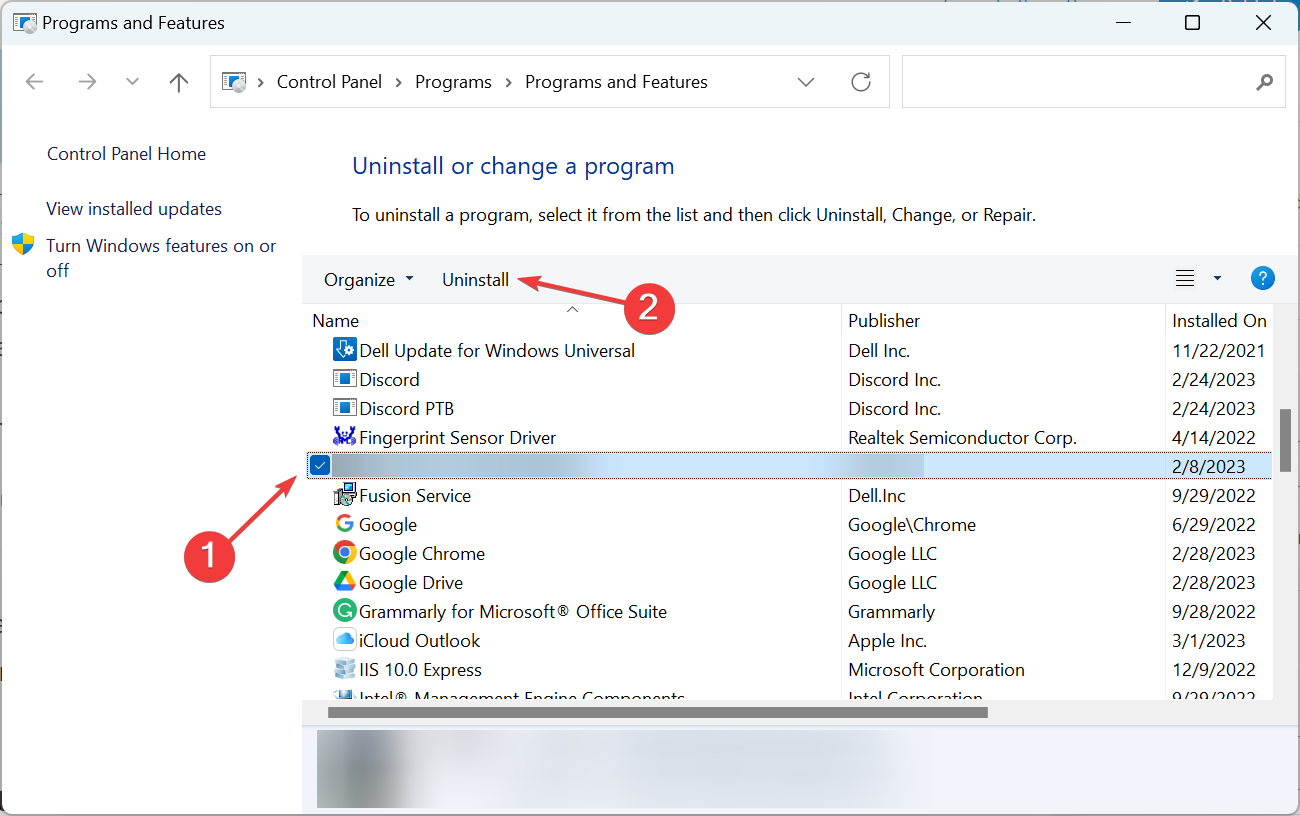
- Follow the on-screen instructions to complete the process.
Some PC issues are hard to tackle, especially when it comes to missing or corrupted system files and repositories of your Windows.
Be sure to use a dedicated tool, such as Fortect, which will scan and replace your broken files with their fresh versions from its repository.
Several third-party antiviruses, firewalls, and other security software are the underlying cause in the case of the There was an error connecting to the Apple ID server issue in Windows 10.
People reported ESET Internet Security and AdFender to be responsible. Remember, you don’t need to uninstall the app. Even disabling it when accessing iTunes or reconfiguring the settings should do the trick.
3. Set the correct date and time
- Press Windows + I to open Settings, and then click on Time & Language.
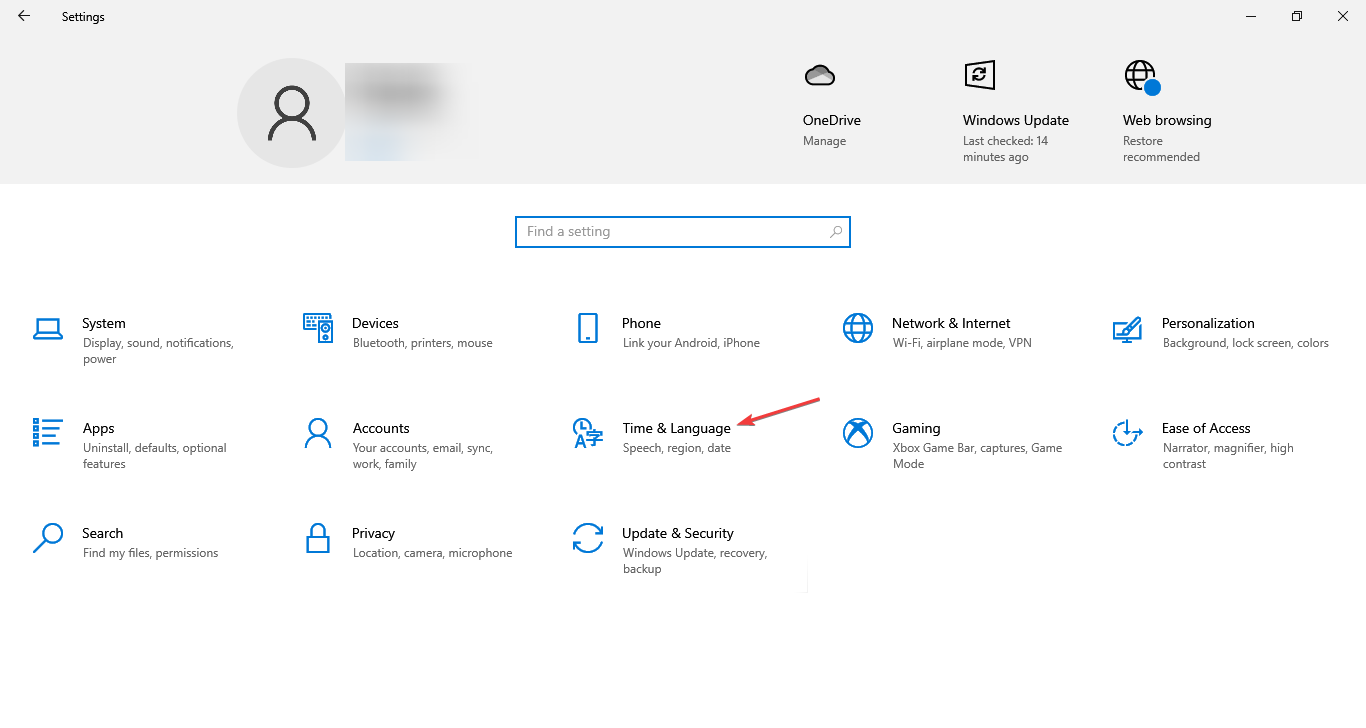
- In the Date & time tab, enable the toggle for Set time automatically.
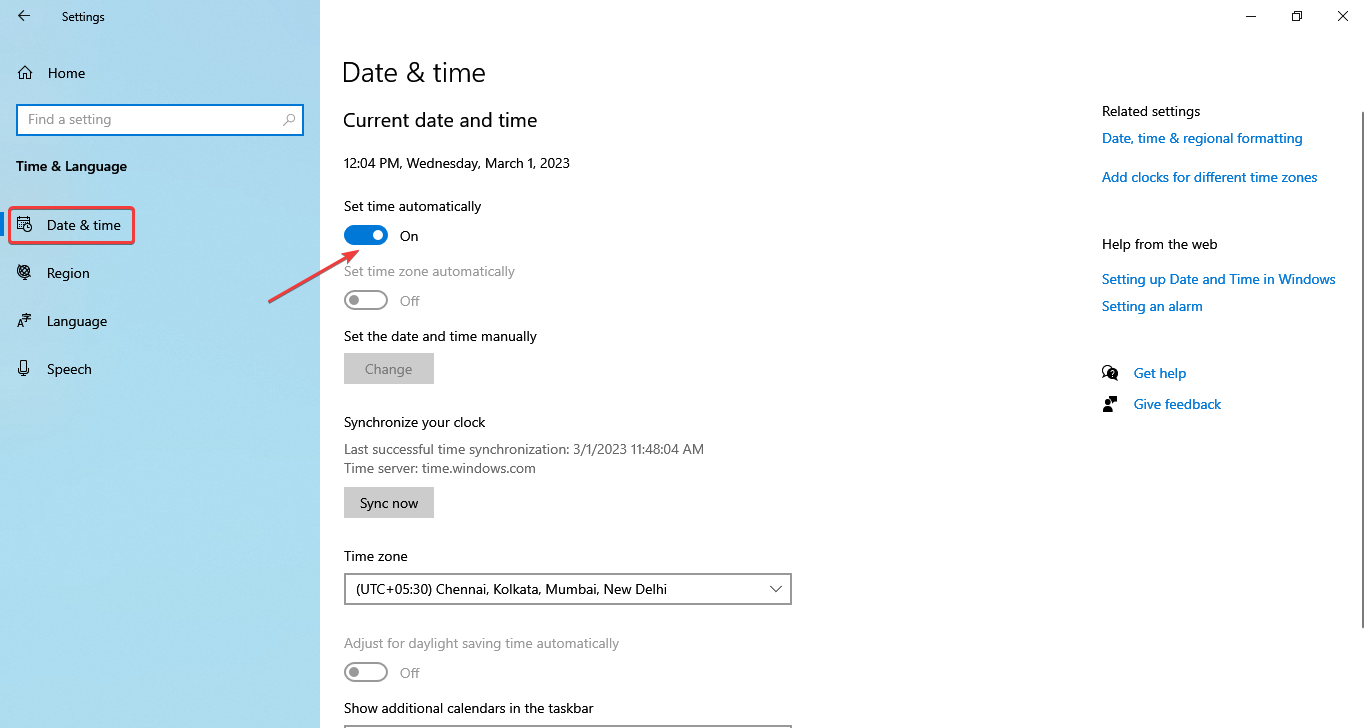
4. Whitelist iTunes in Firewall
- Press Windows + S to open Search, type Allow an app through Windows Firewall, and click on the relevant search result.
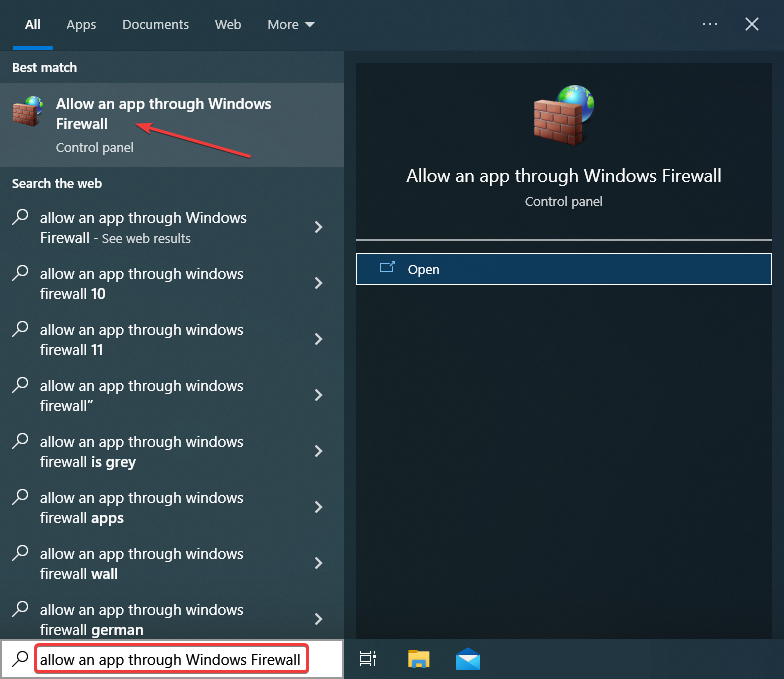
- Click on Change settings.
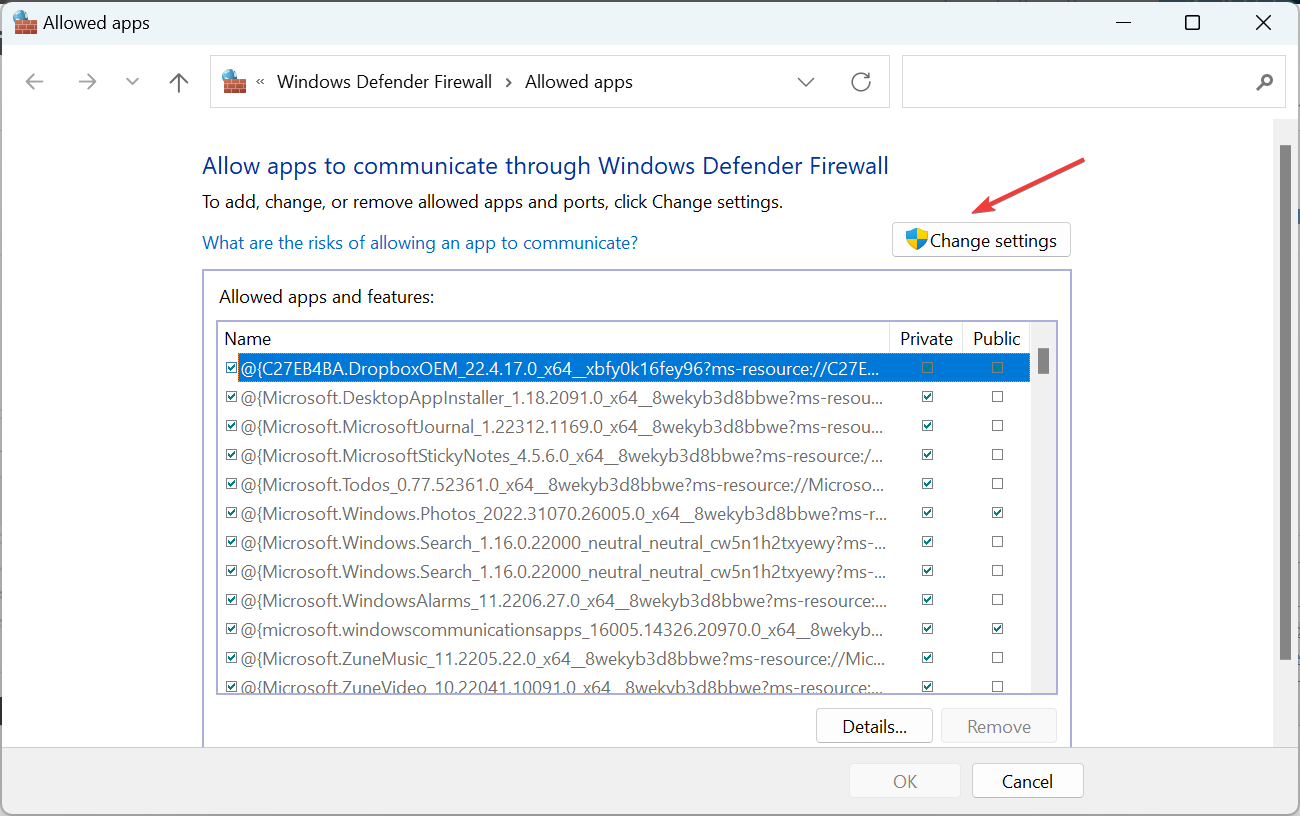
- Check whether iTunes and iCloud are listed here. If yes, directly head to step 10. Otherwise, proceed to the next one.
- Now, click on Allow another app.
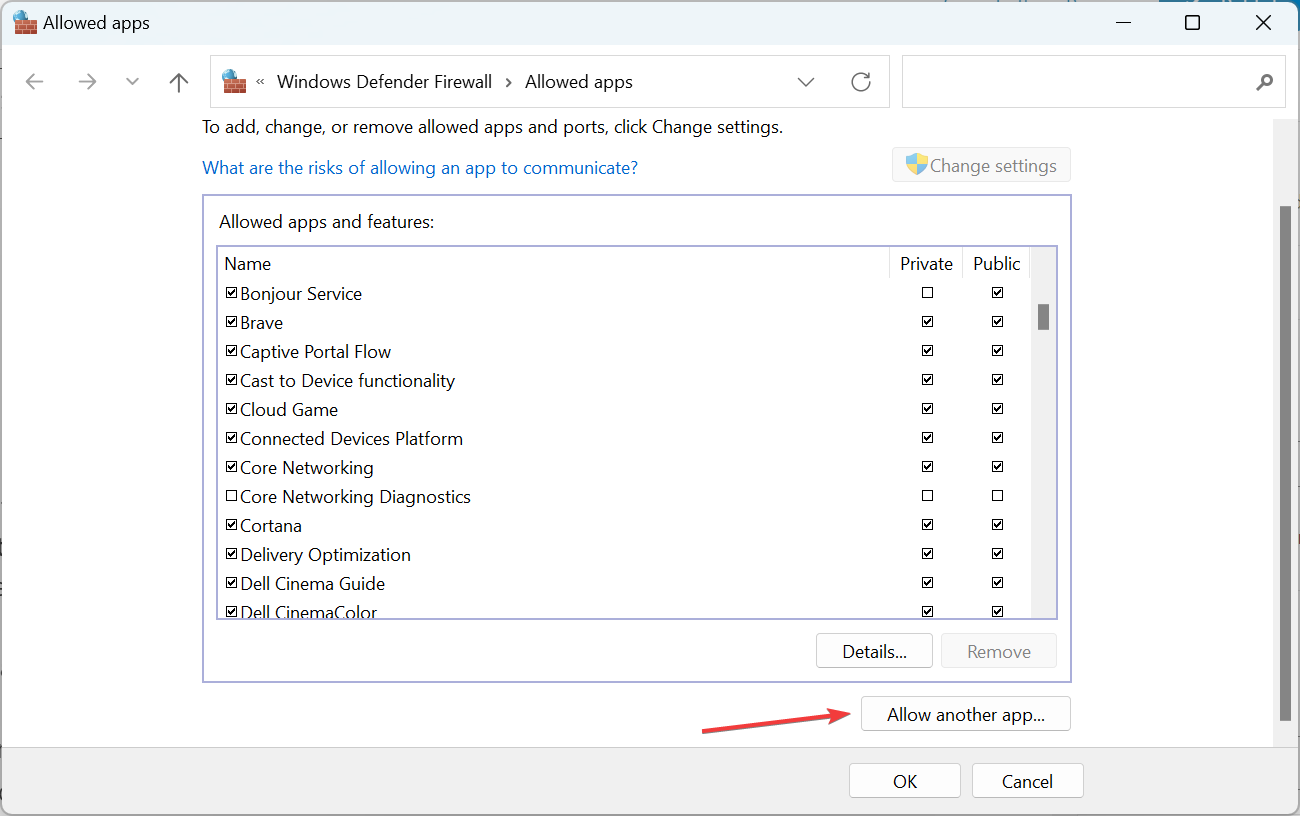
- Click on Browse.
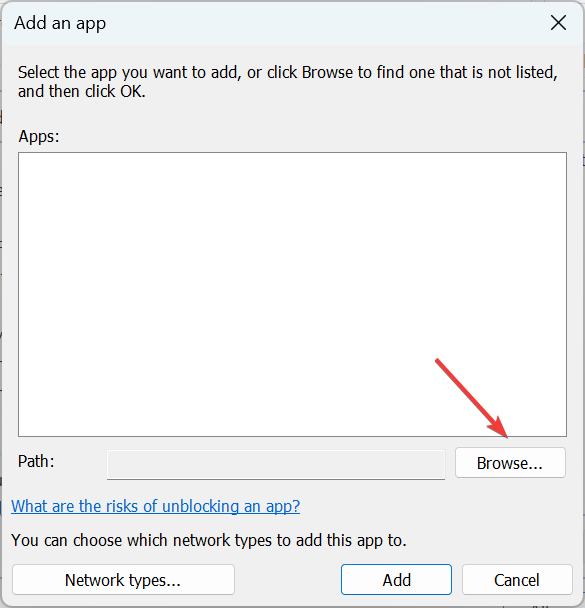
- Navigate the following path:
C:Program FilesiTunes - Select iTunes.exe and then click Open.
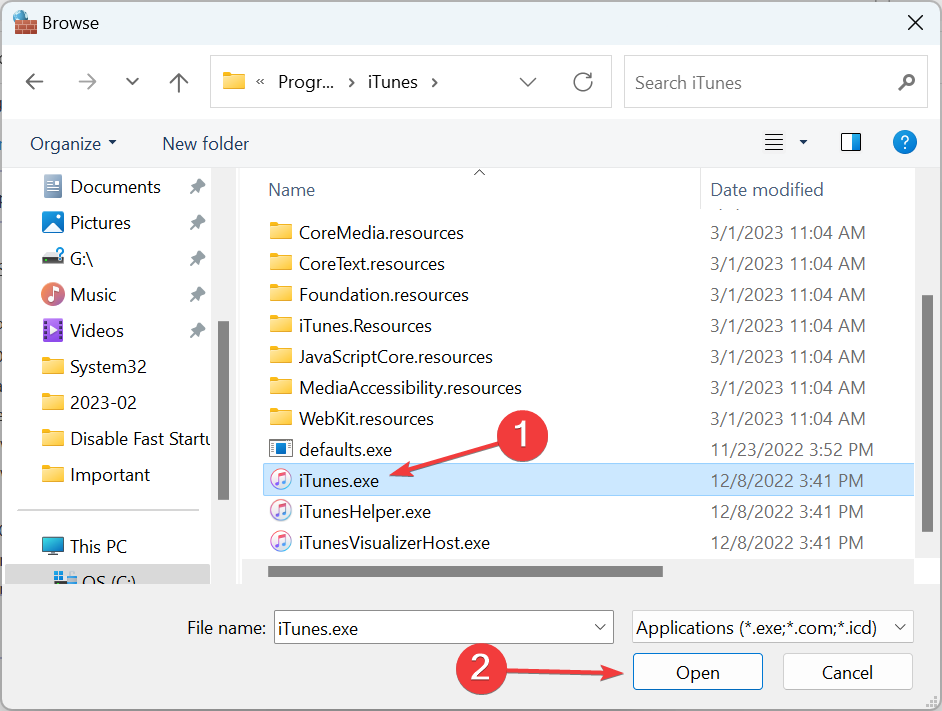
- Now, click on Add.

- Similarly, add iCloud if the problem appears with it as well.
- Finally, make sure both the Private and Public checkboxes are ticked for iTunes and iCloud, and then click on OK.

If it’s the firewall blocking the connection, you can always whitelist iTunes to fix the There was an error connecting to the Apple ID server issue in Windows 10. If you use a third-party firewall, there must be a similar option there as well.
5. Create a new user account
- Press Windows + I to open Settings, and then click on Accounts.
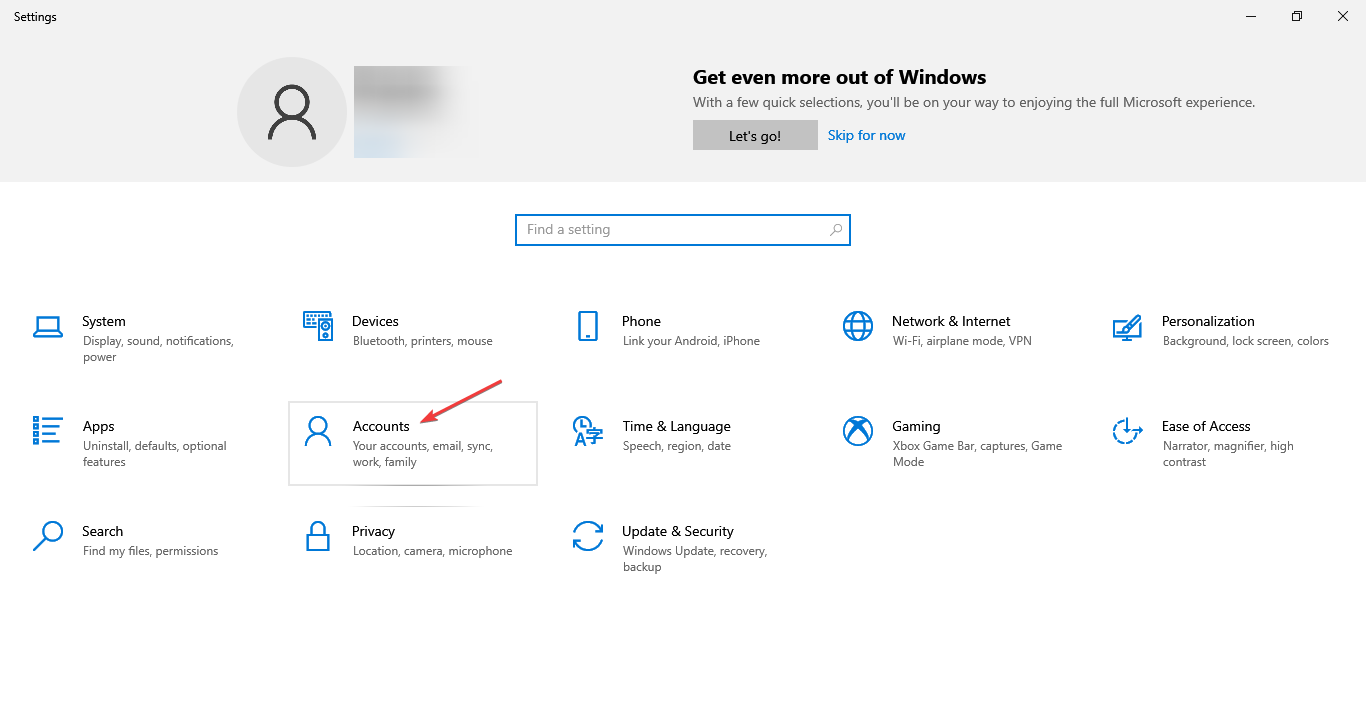
- Go to Family & other users, and click on Add someone else to this PC on the right.
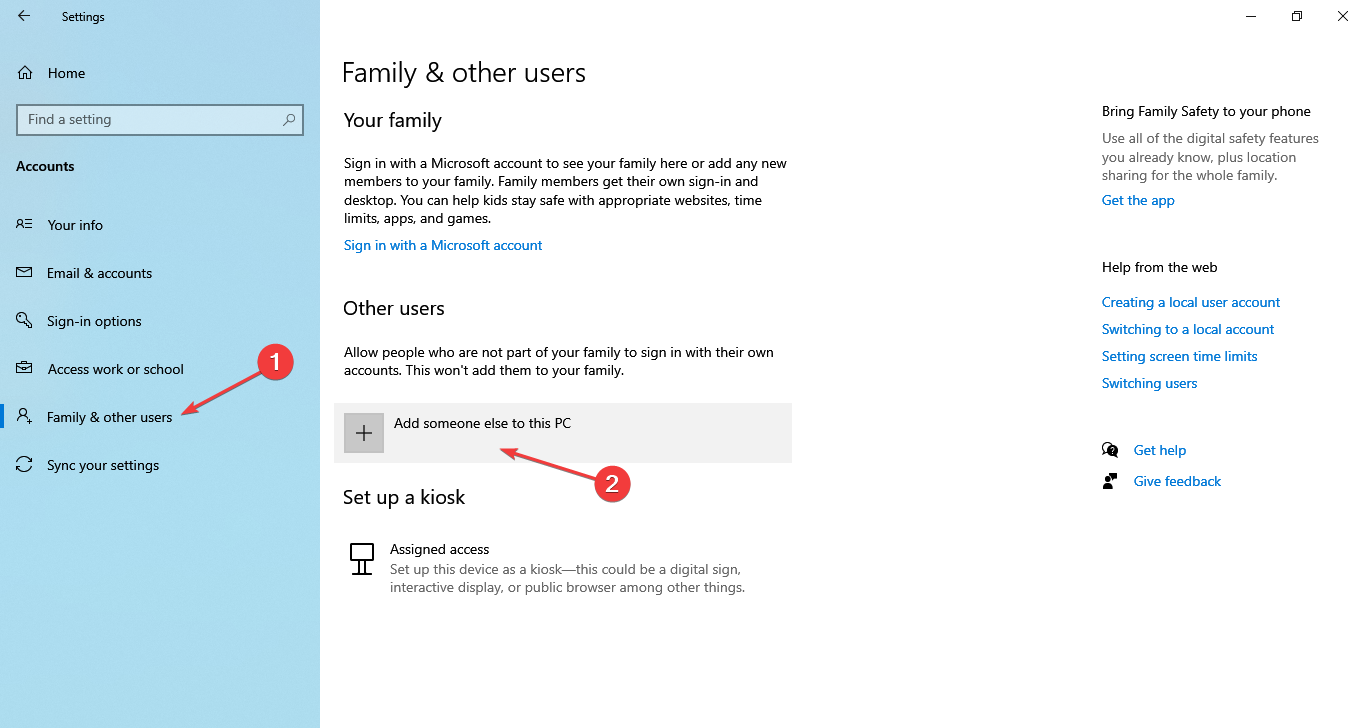
- Choose I don’t have this person’s sign-in information.

- Click on Add a user without a Microsoft account.
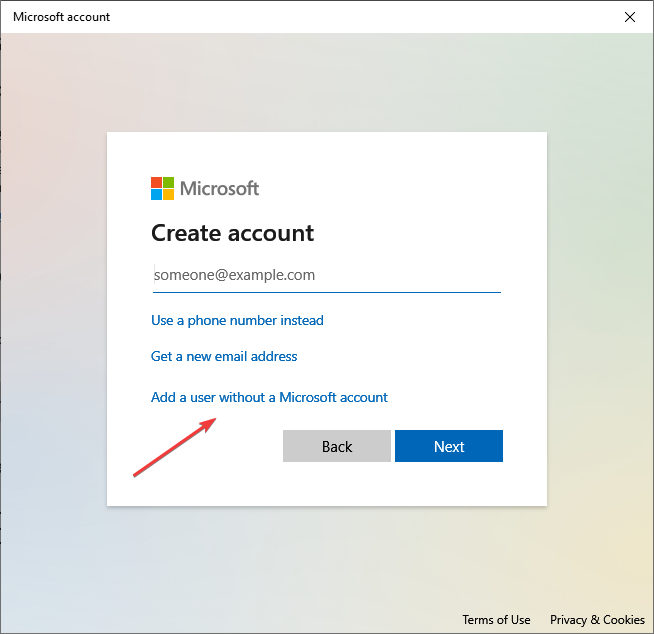
- Enter the username and password in the required fields, choose the security questions, and then click Next.

- Once done, select the account, and click Change account type.
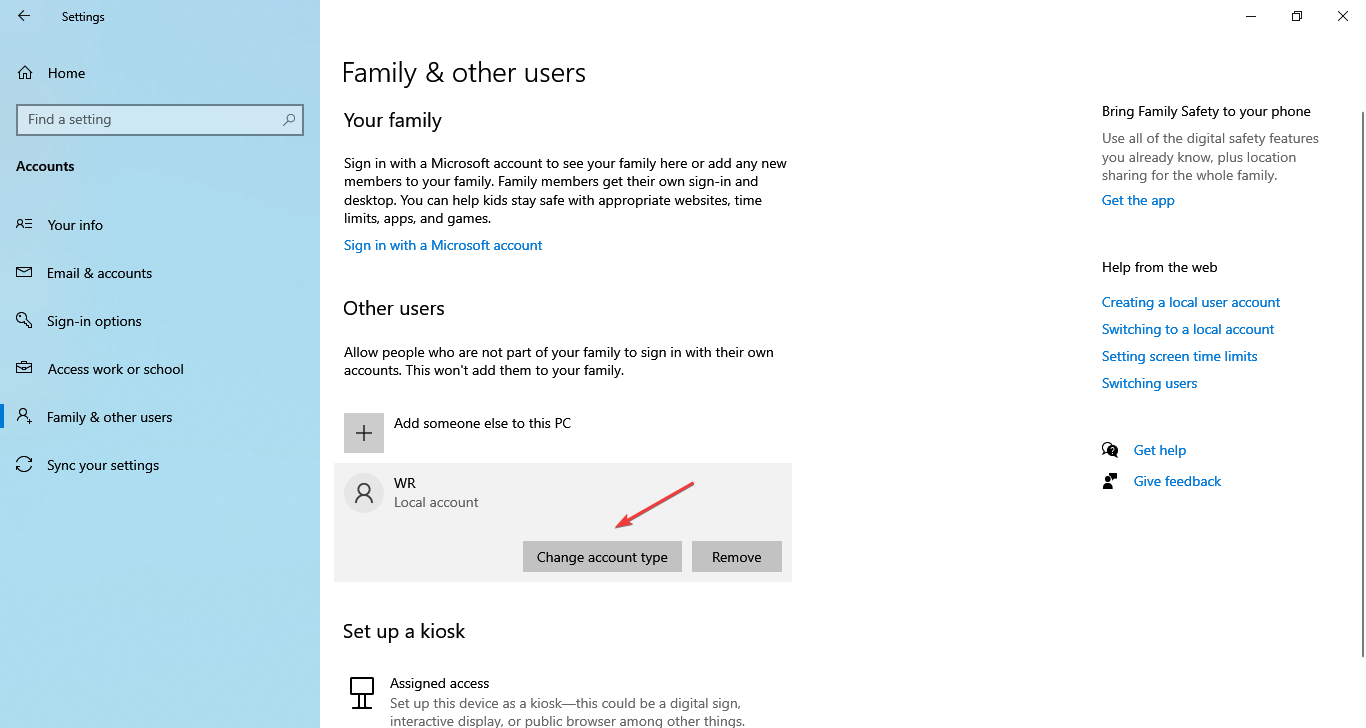
- Finally, select Administrator from the dropdown menu, and click OK.
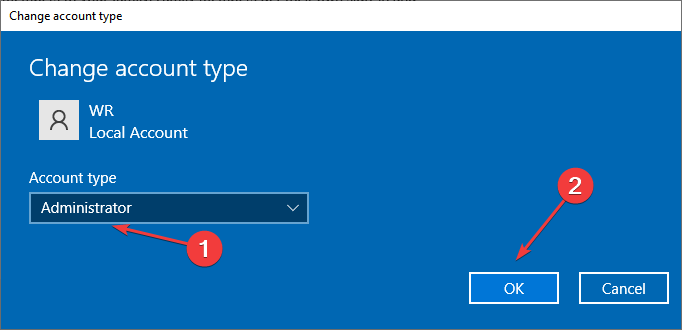
- Now, log into the account you just created, download iTunes, and you shouldn’t get the error anymore.
That’s it! If the problem persisted until now, creating a new user account should get things running in case you come across the There was an error connecting to the Apple ID server issue in Windows 10.
Also, if you are looking for one, check the best iTunes alternatives for Windows.
For any queries or to share a solution with us, use the comments section below.
Still experiencing issues?
SPONSORED
If the above suggestions have not solved your problem, your computer may experience more severe Windows troubles. We suggest choosing an all-in-one solution like Fortect to fix problems efficiently. After installation, just click the View&Fix button and then press Start Repair.
![]()
Looks like no one’s replied in a while. To start the conversation again, simply
ask a new question.
ПРОИЗОШЛА ОШИБКА ПОДКЛЮЧЕНИЯ К СЕРВЕРУ APLLE ID.
[Link Edited by Moderator]
Posted on Aug 24, 2020 3:30 AM
1 reply
Question marked as
★
Helpful
Aug 24, 2020 3:52 AM in response to GALINA2016
Если вы не можете подключиться или войти в iCloud
Если вы настроили свой Apple ID и вам нужна помощь при входе в iCloud или использовании iCloud, выполните следующие действия.
Получите помощь при входе в iCloud
Прежде чем начать, проверьте страницу состояния системы Apple, чтобы убедиться, что в iCloud нет сбоев или запланированного обслуживания, и убедитесь, что вы вошли в iCloud с одним и тем же Apple ID на всех своих устройствах.
Если вы не можете вспомнить свой Apple ID или пароль
Если вы не можете вспомнить свой Apple ID, проверьте эти настройки и службы, чтобы найти его. Если вы забыли пароль Apple ID, узнайте, как его сбросить .
Если вы получили сообщение о том, что ваш Apple ID заблокирован или отключен
Если вы или кто-то еще слишком много раз вводите свой пароль, контрольные вопросы или другую информацию об учетной записи неправильно, ваш Apple ID автоматически блокируется для защиты вашей безопасности, и вы не можете войти в какие-либо службы Apple. Узнайте, как разблокировать свой Apple ID .
Если вы не можете войти на iCloud.com
Узнайте, что делать, если у вас возникли проблемы со входом на iCloud.com .
Если вы не можете войти, используя только сотовые данные
Убедитесь, что ваш iPhone, iPad или ПК имеет надежное Интернет-соединение и что вы включили сотовую передачу данных на своем iPhone или iPad, выбрав «Настройки»> «Сотовая связь» или «Мобильные данные». Если этот параметр отключен, возможно, вы не сможете получить доступ к своему Apple ID и iCloud, если не подключены к сети Wi-Fi.
Если у вас возникли проблемы с получением проверочных кодов, или ваш проверочный код отклонен
Узнайте, как получить код подтверждения и войти в iCloud с двухфакторной аутентификацией. Если ваше устройство работает под управлением iOS 8, OS X Yosemite или более ранней версии, войдите в систему, используя вместо этого двухэтапную проверку .
Если вы видите сообщение Не удалось создать Apple ID или Не удалось настроить iCloud
Если вы видите одно из этих сообщений, это означает, что вы превысили количество новых идентификаторов Apple ID, которые вы можете настроить с помощью iCloud на одном устройстве за один год. Узнай, что делать .
2 replies
Question marked as
★
Helpful
Aug 24, 2020 3:52 AM in response to GALINA2016
Если вы не можете подключиться или войти в iCloud
Если вы настроили свой Apple ID и вам нужна помощь при входе в iCloud или использовании iCloud, выполните следующие действия.
Получите помощь при входе в iCloud
Прежде чем начать, проверьте страницу состояния системы Apple, чтобы убедиться, что в iCloud нет сбоев или запланированного обслуживания, и убедитесь, что вы вошли в iCloud с одним и тем же Apple ID на всех своих устройствах.
Если вы не можете вспомнить свой Apple ID или пароль
Если вы не можете вспомнить свой Apple ID, проверьте эти настройки и службы, чтобы найти его. Если вы забыли пароль Apple ID, узнайте, как его сбросить .
Если вы получили сообщение о том, что ваш Apple ID заблокирован или отключен
Если вы или кто-то еще слишком много раз вводите свой пароль, контрольные вопросы или другую информацию об учетной записи неправильно, ваш Apple ID автоматически блокируется для защиты вашей безопасности, и вы не можете войти в какие-либо службы Apple. Узнайте, как разблокировать свой Apple ID .
Если вы не можете войти на iCloud.com
Узнайте, что делать, если у вас возникли проблемы со входом на iCloud.com .
Если вы не можете войти, используя только сотовые данные
Убедитесь, что ваш iPhone, iPad или ПК имеет надежное Интернет-соединение и что вы включили сотовую передачу данных на своем iPhone или iPad, выбрав «Настройки»> «Сотовая связь» или «Мобильные данные». Если этот параметр отключен, возможно, вы не сможете получить доступ к своему Apple ID и iCloud, если не подключены к сети Wi-Fi.
Если у вас возникли проблемы с получением проверочных кодов, или ваш проверочный код отклонен
Узнайте, как получить код подтверждения и войти в iCloud с двухфакторной аутентификацией. Если ваше устройство работает под управлением iOS 8, OS X Yosemite или более ранней версии, войдите в систему, используя вместо этого двухэтапную проверку .
Если вы видите сообщение Не удалось создать Apple ID или Не удалось настроить iCloud
Если вы видите одно из этих сообщений, это означает, что вы превысили количество новых идентификаторов Apple ID, которые вы можете настроить с помощью iCloud на одном устройстве за один год. Узнай, что делать .
Aug 24, 2020 3:53 AM in response to GALINA2016
Другие запросы пароля, которые вы можете увидеть

Если вам постоянно предлагается ввести пароль Apple ID на вашем Mac или устройстве iOS
- Если вы недавно восстановили свой iPhone, iPad или iPod touch из резервной копии iCloud, восстановление могло не завершиться. Оставайтесь на связи с надежной сетью Wi-Fi и источником питания до завершения восстановления. Выполните следующие действия, если резервное копирование iCloud не может быть завершено или вы не можете восстановить .
- Если вы недавно изменили свой пароль Apple ID, вам может потребоваться обновить данные для входа в службы iCloud, которые вы используете. Убедитесь, что каждая служба использует обновленную информацию для входа на вашем устройстве.
- Проверьте, включена ли у вас автоматическая загрузка . Если есть контент, готовый к загрузке, вам может быть предложено ввести свой Apple ID и пароль, чтобы продолжить. Узнайте, как возобновить прерванные загрузки .
- Если вы являетесь организатором, родителем или опекуном группы семейного доступа, проверьте, не является ли запрос запросом от дочернего члена семьи на покупку в iTunes Store. Затем вы можете одобрить или отклонить запрос .
Если вы хотите войти в стороннее приложение, но ваш пароль отклонен
Если вы хотите получить доступ к информации iCloud из стороннего приложения, вам необходимо использовать пароль приложения. Это помогает защитить вашу учетную запись, позволяя безопасно входить в систему. Узнайте, как создавать и использовать пароли для конкретных приложений .
Если вам все еще нужна помощь
Если вам по-прежнему нужна помощь при входе в iCloud, обновите свой iPhone, iPad и iPod touch до последней версии iOS или iPadOS, а ваш Mac — до последней версии macOS . Дополнительные сведения см. В системных требованиях iCloud .
Сбой проверки Apple ID
