Please, pay attantion that now you are in public part of FAQ-Area. Register and find more FAQ-articles
in Personal Cabinet.
>
Technical Support FAQ
>
База знаний (FAQ)
>
Программное обеспечение
>
КОМПАС-3D
FAQ#7001206: Библиотека СИ Ошибка подключения к серверу
Keywords:
Created: 2020-04-02 11:25:17
Linked Articles:
Changed: 2021-09-03 15:51:18
Problem:
При попытке вставить элемент из библиотеки стандартных изделий возникает ошибка:
Внутренняя ошибка
Ошибка подключения к серверу,
Класс не зарегистрирован, ClassID: {1E0D0848-957C-4C84-AD2D-60B7E1FA44FD}
Solution:
Для работы библиотеки Стандартных изделий необходима корректная настройка компонента PARTLibServer.PARTLibServerProvider и DCOM объекта BOSimpleProvider Object ( {1E0D0848-957C-4C84-AD2D-60B7E1FA44FD} ).
При возникновения подобной ошибки необходимо проверить следующий варианты решения.
1. Восстановление установки КОМПАС
Удалите файлы настроек КОМПАС — каталог KOMPAS-3D в %AppData%Ascon (C:Users[Имя пользователя ПК]AppDataRoamingAscon)
В Панели управления Windows зайдите в Программы к компоненты выберите КОМПАС-3D и для него выберете вариант Восстановить.
2. Запуск PARTLib Server Applications от имени учетной записи «Локальная служба»
В оснастке «Служба компонентов» (для запуска используйте команду dcomcnfg, через меню выполнить<<нажать клавиши Windows(клавиша с эмблемой ОС)+ R>>) откройте раздел «Приложения COM+», для пункта PartlibApplications откройте свойства и на вкладке «Удостоверение» и установите запуск от Локальная служба — встроенная учетная запись службы.
На чтение 7 мин. Просмотров 112 Опубликовано 15.12.2019
File Name: partlibserver.dll
Company name: unknown company
part of: unknown product
First seen in: . . Belarus
Date: 5/10/2014|1:51:40 PM
Operating system: Windows 7
File version: unknown
File Size: 2550600 Byte
Path: c: program files asconkompas-3d v13libspartlibserver partlibserver.dll
Содержание
- Is it safe to have partlibserver.dll file on your PC:
- What did other users said about partlibserver.dll file?
- При запуске ИПК выдает предупреждение: «Класс не зарегистрирован, ClassID:…»
- Ситуация
- Решение
- 1. Установка на 32x-разрядных операционных системах
- 2. Установка на 64x-разрядных операционных системах
- Жизнь индивидуального предпринимателя — сайт на простом языке об отчетности ИП
- Ошибка: Класс не зарегистрирован, ClassID:
Если у Вас не получается самостоятельно решить данную проблему, то Вы можете перейти в раздел ПОМОЩЬ и Вам помогут наши специалисты.
На сколько я понял из комментариев, при попытке получить ЭЛН, АРМ ФСС показывает данную ошибку. Вот Александр предлагает такое решение проблемы:
Победить ошибку при получении данных ЭЛН «Ошибка: Класс не зарегистрирован, ClassID: » удалось так:
1. Бэкап БД
2. Удаление АРМ ФСС
3. Удаление сертификатов ФСС
4. Временный ввод пользователя в группу Администраторы
5. Установка АРМ ФСС 2.0.4.61 (локальная) в корень диска С
6. Запуск АРМ ФСС
7. Восстановление из бэкапа
8. Установка сертификатов ФСС через АРМ «Подписание и шифрование»
9. Вывод пользователя из группы АдминистраторыЕще раз огромное ему спасибо!
Теперь давайте подробнее.
Пошаговое устранение ошибки: Ошибка: Класс не зарегистрирован, >1. Бекап БД, как его сделать прочитайте вот тут.2. Удалить АРМ ФСС.
Открываем «Мой компьютер» и нажимаем кнопку «Удалить или изменить программу».
Откроется окно, в котором будет список всех установленных программ. Находим АРМ ФСС и нажимаем «Удалить».
Появится вот такое окно. Нажимаем «Да».
3. Удаление сертификатов ФСС
Переходим в список установленных сертификатов. Для этого нажимаем «Пуск», ищем папку «Крипто-Про», выбираем «Сертификаты пользователя».
Откроется окно с хранилищами сертификатов.
Переходим по всем хранилищам и ищем сертификаты ФСС. Сертификат будет называться «Фонд социального страхование Российской Федерации». Как правило, он будет в хранилищах : «Доверенные корневые центры сертификации», «Промежуточные центры сертификации», «Другие пользователи». Но может быть и в других хранилищах, проверяйте все!
После того, как Вы нашли сертификат, нажимаем правой кнопкой мыши по нему и выбираем «Удалить».
Таким образом нужно удалить все сертификаты ФСС!
Исправляем ошибку получения ЭЛН в АРМ ФСС4. Временный ввод пользователя в группу Администраторы.
Тут вопрос спорный. Точнее не спорный, а с нюансами. Возможно Александр использует политики Windows, поэтому переводит пользователя в Администраторы. Раз он победил ошибку, значит все сделал верно. Я бы попробовал запустить АРМ ФСС с правами Администратора. Кому какой способ поможет, пишите в комментариях! Вернемся к этому пункту позже. Идем дальше!
5. Установка АРМ ФСС 2.0.4.61 (локальная) в корень диска С.
Версия АРМ ФСС должна быть не ниже 2.0.4.61, то есть если у Вас 2.0.4.62 или 2.0.4.63, то тоже пойдет. Ну, это я так думаю. Опять же, споры в комментарии, буду ждать!
Как установить АРМ ФСС читайте вот тут.
Единственный момент, при выборе папки, в которую Вы будете устанавливать программу, Вы должны указать корень диска C . То есть, путь для установки должен выглядеть вот так.
Обновления АРМ ФСС можете скачать вот тут.
Запуск АРМ ФСС6. Запуск АРМ ФСС.
Возвращаемся к пункту 4 из инструкции Александра. Нажимаем правой кнопкой мыши по ярлыку АРМ ФСС и выбираем пункт «Запуск от имени администратора»
7. Восстановление из бэкапа.
Как восстановить базу читайте вот тут.
8. Установка сертификатов ФСС через АРМ «Подписание и шифрование»
Как сделать данный пункт, читайте вот тут.
Ещё прочитайте, вот тут.
На сайте ФСС, говорится о том, что устанавливать сертификаты, как говорит Александр нельзя. Поэтому я и писал статью о том, как установить сертификат ФСС. Но раз у Александра все получилось, то ставить его слова под сомнения, я не могу! Поэтому пробуйте оба варианта. Какой вариант пройдет у Вас я не знаю, но надеюсь, Вы напишите об этом в комментариях!
Решение для многопользовательской версии АРМ ФСССпасибо Вячеславу, за добавление комментария! Очень полезно будет для тех, кто пользуется многопользовательской версией!
В случае сетевой многопользовательской версии ПО, помимо всего описанного сделал следующее:
1. Удалил 2 ветки реестра: HKEY_CURRENT_USERSOFTWAREFSS и HKEY_CURRENT_USERSOFTWAREFSSRF
2. Добавил разрешение пользователям на папку с ПО и БД на сервере.Сертификаты устанавливал вручную с сайта, так 20.08.18 они обновились, а через ПО загружались старые. Что именно помогло не скажу.
Спасибо Олесе, за её помощь в решении данного вопроса. Очень помог комментарий доброго человека. Пользуйтесь!
1.Проверить, установлены ли в системе компоненты Microsoft.Net Framework версии 4 и выше (по умолчанию данные компоненты устанавливаются в C:WindowsMicrosoft.NETFramework)если нет установить
2. Проверить, что в папке, куда установлено приложение, имеется файл GostCryptography.dll (т.е.в той папке куда ставили ПО у меня это C:ARM_FSS_NET ). Если данного файла нет, попробуйте переустановить приложение.
3. Если все верно, в командной строке от имени админа выполнить:
cd C:ARM_FSS_NET( здесь пишите тот путь где лежит установленная программа) затем выполнить
C:WindowsMicrosoft.NETFrameworkv4.0.30319RegAsm.exe /registered GostCryptography.dll — с указанием вашего адреса установки компонентов Microsoft.NET
должно появиться сообщение «Типы зарегистрированы успешно»
4. Перезапустить приложение.Еще раз хочу выразить огромную благодарность Александру, Вячеславу и Олесе! Люди не бросили коллег в беде, потратили время на написание комментария, думаю, он поможет очень многим! Спасибо Вам большое! Удачи Вам!
На этом всё! Теперь Вы знаете, как исправить: «Ошибка: Класс не зарегистрирован, ClassID: »
Если Вам нужна помощь профессионального системного администратора, для решения данного или какого-либо другого вопроса, перейдите в раздел ПОМОЩЬ, и Вам помогут наши сотрудники.
Если у Вас появятся вопросы задавайте их в комментариях! Всем удачи и добра!
Присоединяйтесь к нам в социальных сетях, чтобы самыми первыми получать все новости с нашего сайта!
- Пошаговое устранение ошибки: Ошибка: Класс не зарегистрирован, >1. Бекап БД, как его сделать прочитайте вот тут.
- Исправляем ошибку получения ЭЛН в АРМ ФСС
- Запуск АРМ ФСС
- Решение для многопользовательской версии АРМ ФСС
Is it safe to have partlibserver.dll file on your PC:
What did other users said about partlibserver.dll file?
Total users ( 17 ), 10 says I will keep this file, and 7 says I will remove it from my computer.
Ситуация
При запуске ИПК появляется сообщение: «Класс не зарегистрирован, ClassID: <…>. Ошибка загрузки начальной конфигурации. Приложение будет закрыто». При нажатии ОК приложение закрывается.

Решение
Это сообщение говорит о том, что не установлен объект CAPICOM.
1. Установка на 32x-разрядных операционных системах
Загрузите с сайта Microsoft инсталлятор, сохраните на вашем компьютере и запустите установку. Во время установки появится окно для выбора пути установки, в котором необходимо задать путь C:WindowsSystem32 и нажать OK.
Если установить этим способом не получилось либо во время установки появляются ошибки, можно установить CAPICOM непосредственно из Microsoft Download Center перейдя по ссылке. Процесс установки аналогичен.
2. Установка на 64x-разрядных операционных системах
1. Загрузите файл библиотеки capicom.dll на ваш компьютер.
2. Скопируйте его в папку C:WindowsSysWOW64.
Жизнь индивидуального предпринимателя — сайт на простом языке об отчетности ИП

Добрый день дорогие друзья! Сегодня хочу рассмотреть ошибку при получении ЭЛН в АРМ ФСС : Ошибка: Класс не зарегистрирован, ClassID: . Об этой ошибке я узнал из комментариев, которые писали мне мои читатели. К сожалению, я не сталкивался лично с такой ошибкой, и помочь Вам не мог. Но мир не без добрых людей! Спасибо Александру, который расписал решение данной проблемы. Приступим!
Ошибка: Класс не зарегистрирован, ClassID:
Если у Вас не получается самостоятельно решить данную проблему, то Вы можете перейти в раздел ПОМОЩЬ и Вам помогут наши специалисты.
На сколько я понял из комментариев, при попытке получить ЭЛН, АРМ ФСС показывает данную ошибку. Вот Александр предлагает такое решение проблемы:
Победить ошибку при получении данных ЭЛН «Ошибка: Класс не зарегистрирован, ClassID: » удалось так:
1. Бэкап БД
2. Удаление АРМ ФСС
3. Удаление сертификатов ФСС
4. Временный ввод пользователя в группу Администраторы
5. Установка АРМ ФСС 2.0.4.61 (локальная) в корень диска С
6. Запуск АРМ ФСС
7. Восстановление из бэкапа
8. Установка сертификатов ФСС через АРМ «Подписание и шифрование»
9. Вывод пользователя из группы Администраторы
Еще раз огромное ему спасибо!
Теперь давайте подробнее.
Пошаговое устранение ошибки: Ошибка: Класс не зарегистрирован, >1. Бекап БД, как его сделать прочитайте вот тут.
2. Удалить АРМ ФСС.
Открываем «Мой компьютер» и нажимаем кнопку «Удалить или изменить программу».

Откроется окно, в котором будет список всех установленных программ. Находим АРМ ФСС и нажимаем «Удалить».

Появится вот такое окно. Нажимаем «Да».

3. Удаление сертификатов ФСС
Переходим в список установленных сертификатов. Для этого нажимаем «Пуск», ищем папку «Крипто-Про», выбираем «Сертификаты пользователя».

Откроется окно с хранилищами сертификатов.

Переходим по всем хранилищам и ищем сертификаты ФСС. Сертификат будет называться «Фонд социального страхование Российской Федерации». Как правило, он будет в хранилищах : «Доверенные корневые центры сертификации», «Промежуточные центры сертификации», «Другие пользователи». Но может быть и в других хранилищах, проверяйте все!

После того, как Вы нашли сертификат, нажимаем правой кнопкой мыши по нему и выбираем «Удалить».

Таким образом нужно удалить все сертификаты ФСС!
Исправляем ошибку получения ЭЛН в АРМ ФСС
4. Временный ввод пользователя в группу Администраторы.
Тут вопрос спорный. Точнее не спорный, а с нюансами. Возможно Александр использует политики Windows, поэтому переводит пользователя в Администраторы. Раз он победил ошибку, значит все сделал верно. Я бы попробовал запустить АРМ ФСС с правами Администратора. Кому какой способ поможет, пишите в комментариях! Вернемся к этому пункту позже. Идем дальше!
5. Установка АРМ ФСС 2.0.4.61 (локальная) в корень диска С.
Версия АРМ ФСС должна быть не ниже 2.0.4.61, то есть если у Вас 2.0.4.62 или 2.0.4.63, то тоже пойдет. Ну, это я так думаю. Опять же, споры в комментарии, буду ждать!
Как установить АРМ ФСС читайте вот тут.
Единственный момент, при выборе папки, в которую Вы будете устанавливать программу, Вы должны указать корень диска C . То есть, путь для установки должен выглядеть вот так.

Обновления АРМ ФСС можете скачать вот тут.
Запуск АРМ ФСС
6. Запуск АРМ ФСС.
Возвращаемся к пункту 4 из инструкции Александра. Нажимаем правой кнопкой мыши по ярлыку АРМ ФСС и выбираем пункт «Запуск от имени администратора»

7. Восстановление из бэкапа.
Как восстановить базу читайте вот тут.
8. Установка сертификатов ФСС через АРМ «Подписание и шифрование»
Как сделать данный пункт, читайте вот тут.
Ещё прочитайте, вот тут.
На сайте ФСС, говорится о том, что устанавливать сертификаты, как говорит Александр нельзя. Поэтому я и писал статью о том, как установить сертификат ФСС. Но раз у Александра все получилось, то ставить его слова под сомнения, я не могу! Поэтому пробуйте оба варианта. Какой вариант пройдет у Вас я не знаю, но надеюсь, Вы напишите об этом в комментариях!
Решение для многопользовательской версии АРМ ФСС
Спасибо Вячеславу, за добавление комментария! Очень полезно будет для тех, кто пользуется многопользовательской версией!
В случае сетевой многопользовательской версии ПО, помимо всего описанного сделал следующее:
1. Удалил 2 ветки реестра: HKEY_CURRENT_USERSOFTWAREFSS и HKEY_CURRENT_USERSOFTWAREFSSRF
2. Добавил разрешение пользователям на папку с ПО и БД на сервере.
Сертификаты устанавливал вручную с сайта, так 20.08.18 они обновились, а через ПО загружались старые. Что именно помогло не скажу.
Спасибо Олесе, за её помощь в решении данного вопроса. Очень помог комментарий доброго человека. Пользуйтесь!
1.Проверить, установлены ли в системе компоненты Microsoft.Net Framework версии 4 и выше (по умолчанию данные компоненты устанавливаются в C:WindowsMicrosoft.NETFramework)если нет установить
2. Проверить, что в папке, куда установлено приложение, имеется файл GostCryptography.dll (т.е.в той папке куда ставили ПО у меня это C:ARM_FSS_NET ). Если данного файла нет, попробуйте переустановить приложение.
3. Если все верно, в командной строке от имени админа выполнить:
cd C:ARM_FSS_NET( здесь пишите тот путь где лежит установленная программа) затем выполнить
C:WindowsMicrosoft.NETFrameworkv4.0.30319RegAsm.exe /registered GostCryptography.dll — с указанием вашего адреса установки компонентов Microsoft.NET
должно появиться сообщение «Типы зарегистрированы успешно»
4. Перезапустить приложение.
Еще раз хочу выразить огромную благодарность Александру, Вячеславу и Олесе! Люди не бросили коллег в беде, потратили время на написание комментария, думаю, он поможет очень многим! Спасибо Вам большое! Удачи Вам!
На этом всё! Теперь Вы знаете, как исправить: «Ошибка: Класс не зарегистрирован, ClassID: »
Если Вам нужна помощь профессионального системного администратора, для решения данного или какого-либо другого вопроса, перейдите в раздел ПОМОЩЬ, и Вам помогут наши сотрудники.
Если у Вас появятся вопросы задавайте их в комментариях! Всем удачи и добра!
Присоединяйтесь к нам в социальных сетях, чтобы самыми первыми получать все новости с нашего сайта!
Kompas ошибка подключения приложения
КОМПАС 3D – популярная программа, предназначенная для разработок конструкторской и проектной документации. Детище российской компании «Аскон», программа давно завоевала уважение пользователей.
Одним из плюсов системы является возможность приобретать дополнительные библиотеки, чтобы расширить возможности программы. К примеру, библиотеку стандартных деталей, которые можно добавлять в свои рабочие трехмерные сборки в уже готовом виде – подшипники, уплотнения, элементы трубопроводов, крепежные детали и т.п.

Как подключить библиотеку в программе КОМПАС 3D?
Для того, чтобы скачанная библиотека «заработала», нужно правильно ее подключить. Для этого придется выполнить несколько операций:
- Убедиться, что скачанные файлы библиотек попали в нужную папку (она носит название Libs);
- Открыв программу, в меню «Сервис» найти команду «Менеджер библиотек»;
- После нажатия появится список файлов, среди которых и выбираем необходимый – для этого в контекстном меню есть кнопка «Подключить»;
- Если библиотеки нет в списке, нажимаем «Добавить» и указываем местоположение;
- Подключенные библиотеки отмечаются в списке галочками.


Для программы КОМПАС-3D Portable (не требующей установки) библиотеки подключаются следующим образом:
- Меню Сервис – Менеджер библиотек –ПКМ – Добавить описание – Прикладная библиотека;
- Выбрать нужный файл;
- Повторить действия для каждой подключаемой библиотеки
Нужно иметь в виду, что файлы библиотек имеют расширение *dll или *rtw. Файлы *tlm относятся к шаблонам и подключаются через «Менеджер шаблонов».
Что делать, если библиотеки не подключаются?
Данная ошибка может быть вызвана разными причинами. Что можно сделать, чтобы поправить ситуацию?

- Отключить все библиотеки (вплоть до того, что временно удалить их из самой папки Libs) и попытаться подключить их по новой;
- Открыть в меню Менеджер библиотек – вызвать контекстное меню (правой кнопкой мыши) на пункте Библиотеки КОМПАС – обновить менеджер библиотек;
- Переустановить саму программу КОМПАС, при этом предпочесть не полную, а выборочную установку и при выборе компонентов отключить все функции, связанные с защитой.
Источник
ДОМОСТРОЙСантехника и строительство
- Четверг, 12 декабря 2019 1:08
- Автор: Sereg985
- Прокоментировать
- Рубрика: Строительство
- Ссылка на пост
- https://firmmy.ru/
КОМПАС 3D – популярная программа, предназначенная для разработок конструкторской и проектной документации. Детище российской компании «Аскон», программа давно завоевала уважение пользователей.
Одним из плюсов системы является возможность приобретать дополнительные библиотеки, чтобы расширить возможности программы. К примеру, библиотеку стандартных деталей, которые можно добавлять в свои рабочие трехмерные сборки в уже готовом виде – подшипники, уплотнения, элементы трубопроводов, крепежные детали и т.п.

Как подключить библиотеку в программе КОМПАС 3D?
Для того, чтобы скачанная библиотека «заработала», нужно правильно ее подключить. Для этого придется выполнить несколько операций:
- Убедиться, что скачанные файлы библиотек попали в нужную папку (она носит название Libs);
- Открыв программу, в меню «Сервис» найти команду «Менеджер библиотек»;
- После нажатия появится список файлов, среди которых и выбираем необходимый – для этого в контекстном меню есть кнопка «Подключить»;
- Если библиотеки нет в списке, нажимаем «Добавить» и указываем местоположение;
- Подключенные библиотеки отмечаются в списке галочками.


Для программы КОМПАС-3D Portable (не требующей установки) библиотеки подключаются следующим образом:
- Меню Сервис – Менеджер библиотек –ПКМ – Добавить описание – Прикладная библиотека;
- Выбрать нужный файл;
- Повторить действия для каждой подключаемой библиотеки
Нужно иметь в виду, что файлы библиотек имеют расширение *dll или *rtw. Файлы *tlm относятся к шаблонам и подключаются через «Менеджер шаблонов».
Что делать, если библиотеки не подключаются?
Данная ошибка может быть вызвана разными причинами. Что можно сделать, чтобы поправить ситуацию?

- Отключить все библиотеки (вплоть до того, что временно удалить их из самой папки Libs) и попытаться подключить их по новой;
- Открыть в меню Менеджер библиотек – вызвать контекстное меню (правой кнопкой мыши) на пункте Библиотеки КОМПАС – обновить менеджер библиотек;
- Переустановить саму программу КОМПАС, при этом предпочесть не полную, а выборочную установку и при выборе компонентов отключить все функции, связанные с защитой.
КОМПАС 3D – популярная программа, предназначенная для разработок конструкторской и проектной документации. Детище российской компании «Аскон», программа давно завоевала уважение пользователей.
Одним из плюсов системы является возможность приобретать дополнительные библиотеки, чтобы расширить возможности программы. К примеру, библиотеку стандартных деталей, которые можно добавлять в свои рабочие трехмерные сборки в уже готовом виде – подшипники, уплотнения, элементы трубопроводов, крепежные детали и т.п.

Как подключить библиотеку в программе КОМПАС 3D?
Для того, чтобы скачанная библиотека «заработала», нужно правильно ее подключить. Для этого придется выполнить несколько операций:
- Убедиться, что скачанные файлы библиотек попали в нужную папку (она носит название Libs);
- Открыв программу, в меню «Сервис» найти команду «Менеджер библиотек»;
- После нажатия появится список файлов, среди которых и выбираем необходимый – для этого в контекстном меню есть кнопка «Подключить»;
- Если библиотеки нет в списке, нажимаем «Добавить» и указываем местоположение;
- Подключенные библиотеки отмечаются в списке галочками.


Для программы КОМПАС-3D Portable (не требующей установки) библиотеки подключаются следующим образом:
- Меню Сервис – Менеджер библиотек –ПКМ – Добавить описание – Прикладная библиотека;
- Выбрать нужный файл;
- Повторить действия для каждой подключаемой библиотеки
Нужно иметь в виду, что файлы библиотек имеют расширение *dll или *rtw. Файлы *tlm относятся к шаблонам и подключаются через «Менеджер шаблонов».
Что делать, если библиотеки не подключаются?
Данная ошибка может быть вызвана разными причинами. Что можно сделать, чтобы поправить ситуацию?

- Отключить все библиотеки (вплоть до того, что временно удалить их из самой папки Libs) и попытаться подключить их по новой;
- Открыть в меню Менеджер библиотек – вызвать контекстное меню (правой кнопкой мыши) на пункте Библиотеки КОМПАС – обновить менеджер библиотек;
- Переустановить саму программу КОМПАС, при этом предпочесть не полную, а выборочную установку и при выборе компонентов отключить все функции, связанные с защитой.
Для увеличения стандартных возможностей приложения Компас-3D используются специальные библиотеки, которые создаются для усовершенствованного проектирования определенной задачи. В приложении Компас можно подключать вспомогательные библиотеки, для этого понадобится:
— Персональный компьютер(в нашем интернет-магазине скидки на компьютеры) или ноутбук;
Инструкция
- Подключить дополнительную библиотеку в приложение Компас можно двумя методами. Первый метод добавления библиотек будет актуален в том случае, когда в программе не открыта система администрирования библиотеками. Откройте приложение Компас, перейдите в основное меню и нажмите команду «Сервис», в появившемся меню укажите опцию «Менеджер библиотек».
 Опция «Менеджер библиотек»
Опция «Менеджер библиотек»
Источник
Работа с API КОМПАС-3D → Урок 3 → Корректное подключение к КОМПАС
В предыдущих уроках по API КОМПАС (Напоминаем, что в качестве среды используется C++ Builder) Основы и Оформление чертежа мы исходили из того, что КОМПАС не запущен, и запускали его сами методом CreateInstance. Но что если в момент вызова этого метода КОМПАС уже запущен? Тогда будет создан еще один экземпляр данной программы. В принципе ничего страшного, но неаккуратно. Зачем плодить копии программы, когда можно обойтись одним экземпляром?

Сегодня мы поговорим о том, как подключаться к уже запущенному КОМПАС, чтобы не создавать картину, похожую на ту, которая изображена на рисунке ниже.
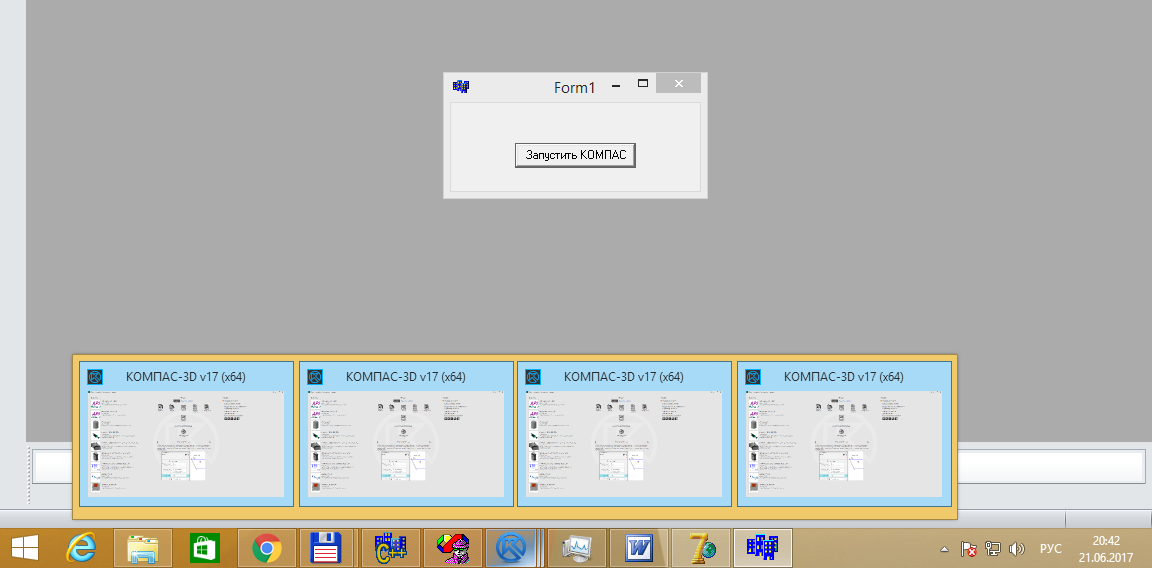
Запущено несколько экземпляров КОМПАС-3D
Подключение к КОМПАС
Для подключения к программе КОМПАС используется метод ActiveInstance. Ниже приводится пример программы, подключающейся к КОМПАС.
Единственный параметр метода ActiveInstance – строковое наименование интерфейса, к которому мы подключаемся, в кодировке Unicode.
А что будет, если в момент вызова этого метода КОМПАС не запущен? Произойдет ошибка. Причем пользователю будет показано сразу два окна с ругательствами.
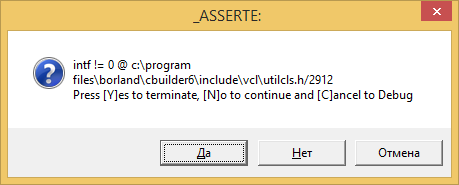
Первое окно с ошибкой
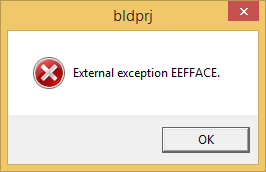
Второе окно с ошибкой
Формат этих окон зависит от используемой среды разработки и может отличаться от приведенных выше. Оборачивание вызова метода ActiveInstance в блок try/catch, к сожалению, не решает проблему.
Мы избавляемся только от одного окна с ошибкой. Получается, что вызывать метод ActiveInstance можно только тогда, когда КОМПАС запущен. И здесь мы приходим к главному вопросу: как определить, запущен КОМПАС или нет? Для этого существует несколько методов.
По главному окну
Самый распространенный способ – с помощью функции FindWindow найти главное окно программы. Функция FindWindow ищет окно по его заголовку или по наименованию его оконного класса. К сожалению, она требует точного совпадения строк. Искать по части строки она не умеет.
Заголовок окна мы не можем использовать, так как он включает в себя версию КОМПАС, которая заранее нам неизвестна, и дополнительную информацию, например, наименование открытого документа. Поэтому мы не можем знать наверняка точную строку в заголовке окна. Попробуем по наименованию оконного класса.
Узнать его можно с помощью программы Spy++. На рисунке ниже приведена примерная информация об оконном классе (наименование обведено в красный прямоугольник).
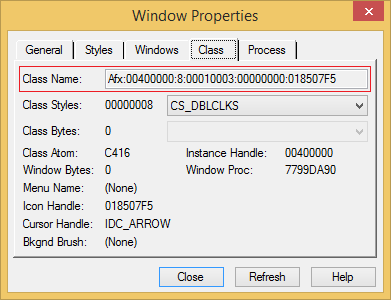
Окно «Свойства окна»
Наименования оконного класса мало того, что не отличаются наглядностью, так еще и различаются в разных версиях КОМПАС. Поэтому поиск по наименованию оконного класса нам также не подходит.
Единственное, на что мы хоть как-то можем положиться, так это на наличие подстроки «КОМПАС-3D» в заголовке главного окна. Но функция FindWindow не умеет искать по подстроке. Единственное, что нам остается, так это перебрать все окна верхнего уровня и проверить, содержит ли заголовок какого-либо из них подстроку «КОМПАС-3D». Ниже приводится исходный код процедуры, осуществляющей эту проверку.
Для перечисления окон используется функция EnumWindows, входящая в состав Windows API. Данная функция подготавливает список окон верхнего уровня и для каждого найденного окна вызывает пользовательскую функцию EnumWindowsProc. В данной функции мы читаем заголовок найденного окна и проверяем, содержит ли он подстроку «КОМПАС-3D». Если содержит, то окно найдено и останавливаем поиск, если нет – переходим к следующему окну. Ниже приводится пример использования данной процедуры.
К сожалению, данный метод очень ненадежен. Дело в том, что в системе могут быть другие окна, содержащие в своем заголовке подстроку «КОМПАС-3D». Пример такого окна приведен на рисунке 4. Это явно не то окно, которое мы хотим найти.
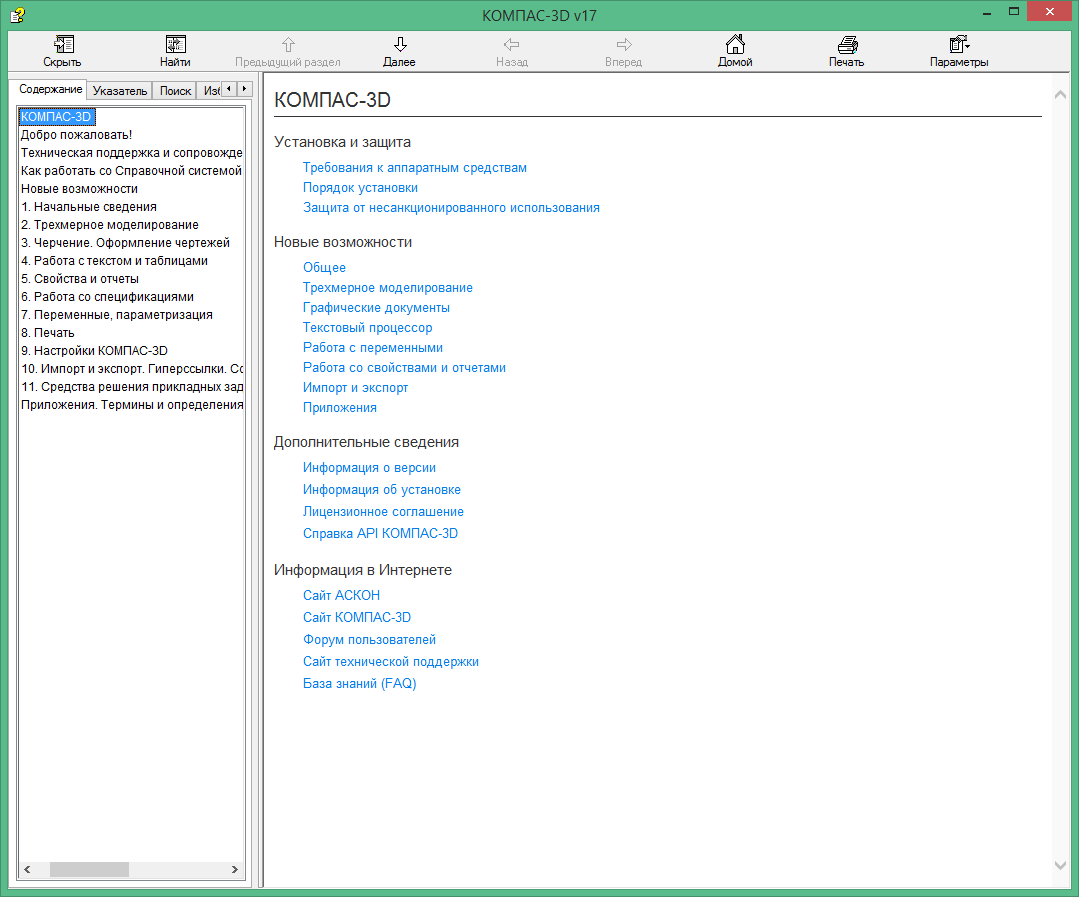
Окно справки
По процессу
Другим вариантом является поиск процесса КОМПАС. У программы КОМПАС исполняемый файл обычно именуется «kompas.exe» (в разных версиях может различаться регистр). Что если вместо окна искать процесс с таким наименованием исполняемого файла? Ниже приводится исходный текст программы, реализующей данный метод.
В данном примере для перечисления процессов используются функции CreateToolhelp32Snapshot, Process32First, Process32Next, входящие в состав Windows API. Для их использования необходимо подключить заголовочный файл tlhelp32.h. Это не единственный способ перечисления процессов, но один из самых простых. Для сравнения строк используется функция strnicmp, которая сравнивает строки без учета регистра символов.
Способ, основанный на поиске процессов, надежнее поиска окна. Он дает значительно меньше ложных срабатываний, но не исключает их. Что если на компьютере пользователя запущена программа с точно таким же наименованием исполняемого файла? Или в последующих версиях КОМПАС исполняемый файл будет называться по-другому? Во всех этих случаях данный метод не работает.
С использованием технологии COM
Все описанные выше методы громоздки и ненадежны. Поэтому их использование нежелательно. Существует более надежный способ проверки факта запуска программы КОМПАС. Он основан на функциях библиотеки ole32.dll, которая входит в состав Windows и реализует технологию COM. Ниже приводится исходный код процедуры, проверяющей с помощью этих функций, запущен ли КОМПАС.
Основную работу выполняет функция GetActiveObject. С ее помощью мы пытаемся подключиться к КОМПАС. Если это удалось, значит, КОМПАС запущен. Функция CLSIDFromProgID используется для конвертирования строкового представления объекта в его CLSID (уникальный 128-битный идентификатор). Ее можно использовать для проверки того, установлен КОМПАС на компьютере пользователя или нет. Ниже приводится пример программы, реализующей такую проверку.
Корректное подключение
Ниже приводится исходный текст программы, реализующей корректное подключение к КОМПАС.
Переменная ObjectName объявлена глобальной, чтобы избежать ее дублирования в разных функциях.
Заключение
В данной статье были рассмотрены различные методы определения того, запущен КОМПАС или нет. Вы можете использовать любой из этих методов или их комбинацию. А может быть, придумаете свой метод. Самым надежным является метод, основанный на функции GetActiveObject.
В конце статьи приведен пример программы, реализующей подключение к КОМПАС с проверкой на его наличие в системе и работу в момент запуска программы.
 Сергей Норсеев, автор книги «Разработка приложений под КОМПАС в Delphi».
Сергей Норсеев, автор книги «Разработка приложений под КОМПАС в Delphi».
Источник
Содержание
- Компас ошибка подключения приложения featurekompas rtw
- Как подключить библиотеку в программе КОМПАС 3D?
- Что делать, если библиотеки не подключаются?
- Error in ole initialization компас как исправить
- Очистите мусорные файлы, чтобы исправить ole.dll, которое перестало работать из-за ошибки.
- Error in ole initialization компас 20 – что это за ошибка?
- Что же значит внезапное появление error in ole-initialization?
- Исправление путем удаления расширений
- Исправление с использованием сторонней программы
- Kompasvdm rtw ошибка подключения библиотеки
- Как подключить библиотеку в программе КОМПАС 3D?
- Что делать, если библиотеки не подключаются?
- Инструкция
- Видео: КОМПАС-3D. Урок подключение библиотек
Компас ошибка подключения приложения featurekompas rtw
КОМПАС 3D – популярная программа, предназначенная для разработок конструкторской и проектной документации. Детище российской компании «Аскон», программа давно завоевала уважение пользователей.
Одним из плюсов системы является возможность приобретать дополнительные библиотеки, чтобы расширить возможности программы. К примеру, библиотеку стандартных деталей, которые можно добавлять в свои рабочие трехмерные сборки в уже готовом виде – подшипники, уплотнения, элементы трубопроводов, крепежные детали и т.п.

Как подключить библиотеку в программе КОМПАС 3D?
Для того, чтобы скачанная библиотека «заработала», нужно правильно ее подключить. Для этого придется выполнить несколько операций:
- Убедиться, что скачанные файлы библиотек попали в нужную папку (она носит название Libs);
- Открыв программу, в меню «Сервис» найти команду «Менеджер библиотек»;
- После нажатия появится список файлов, среди которых и выбираем необходимый – для этого в контекстном меню есть кнопка «Подключить»;
- Если библиотеки нет в списке, нажимаем «Добавить» и указываем местоположение;
- Подключенные библиотеки отмечаются в списке галочками.


Для программы КОМПАС-3D Portable (не требующей установки) библиотеки подключаются следующим образом:
- Меню Сервис – Менеджер библиотек –ПКМ – Добавить описание – Прикладная библиотека;
- Выбрать нужный файл;
- Повторить действия для каждой подключаемой библиотеки
Нужно иметь в виду, что файлы библиотек имеют расширение *dll или *rtw. Файлы *tlm относятся к шаблонам и подключаются через «Менеджер шаблонов».
Что делать, если библиотеки не подключаются?
Данная ошибка может быть вызвана разными причинами. Что можно сделать, чтобы поправить ситуацию?

- Отключить все библиотеки (вплоть до того, что временно удалить их из самой папки Libs) и попытаться подключить их по новой;
- Открыть в меню Менеджер библиотек – вызвать контекстное меню (правой кнопкой мыши) на пункте Библиотеки КОМПАС – обновить менеджер библиотек;
- Переустановить саму программу КОМПАС, при этом предпочесть не полную, а выборочную установку и при выборе компонентов отключить все функции, связанные с защитой.
Источник
Error in ole initialization компас как исправить
21.12.2022 212 Просмотры
Error in ole initialization компас 20 – что это за ошибка?
Для исправления неожиданной проблемы следует выполнить ряд действий:
- При помощи сочетания клавиш «Win+S» открыть окно поиска;
- Ввести AppData;
- Выбрать в результатах поиска директорию с введенным запросом;
- Открыть в каталоге еще одну директорию под названием Ascon;
- После чего следующую – KOMPAS-3D;
- Далее каталог, имеющий название в виде установленной версии на ПК. В нашем случае это папка «20»;
- В папке «20» нужно выбрать все файлы с атрибутом .config и удалить их.
Конфигурационные файлы вычистить. В проводнике вбить %appdata% затем зайти в папку AsconKOMPAS-3D18 и вычистить ее.
Заходишь Users/%username%/AppData/Roaming/Acson/Kompas-3D/18/ и все расширения .config просто удаляешь.
Необходимо вычистить (удалить) файлы расширения “config”. Решение:
1) в проводнике (на Winows 10 лупа нарисована, в нижнем левом углу экрана) вбиваете туда %appdata%, затем заходите в папку AsconKOMPAS-3D18.
2) удаляете все файлы расширения “config”. У вас должно заработать.
В большинстве случаев необходимо зайти в каталог где хранятся настройки вашей версии Компас, в данном случае это 15-я версия но проблеме подвержены и другие (на 12-й версии компаса этой проблемы я ни разу не встречал, но она уже достаточно раритетная и устаревшая) в каталоге нужно найти и удалить три выделенных на картинке файла с именами: Kompas.cfg, Kompas.dsk, Kompas.prj, перед удалением сделайте их резервные копии на всякий случай, вдруг Компас не запускается по какой-то другой причине.
Очистите мусорные файлы, чтобы исправить ole.dll, которое перестало работать из-за ошибки.
- Запустите приложение Asmwsoft Pc Optimizer.
- Потом из главного окна выберите пункт “Clean Junk Files”.
- Когда появится новое окно, нажмите на кнопку “start” и дождитесь окончания поиска.
- потом нажмите на кнопку “Select All”.
- нажмите на кнопку “start cleaning”.
Для того, чтобы скачанная библиотека «заработала», нужно правильно ее подключить. Для этого придется выполнить несколько операций:
Для программы КОМПАС-3D Portable (не требующей установки) библиотеки подключаются следующим образом:
Нужно иметь в виду, что файлы библиотек имеют расширение *dll или *rtw. Файлы *tlm относятся к шаблонам и подключаются через «Менеджер шаблонов».
При запуске программы выдаёт ошибку — Error in OLE-initialization – что делать?
В данном видео рассмотрена одна из возможных ошибок при запуске приложения Компас 3D V19. Ее решение не составит труда – нужно лишь удалить несколько файлов определенного типа — CONFING.
Источник
Error in ole initialization компас 20 – что это за ошибка?
Программное обеспечение компас 20 (КОМПАС-3D v20), разработанное компанией АСКОН, вышло в новой версии еще 1 июля 2021 года. Программа используется, во всех областях промышленности, в часности – машиностроении, позволяя выполнять проектирование и расчеты в формате 3д. Для пользователей она считается незаменимой и потому важно знать, что же делать при появлении каких-либо неприятностей и сбоев, а именно исключения error in ole-initialization.
Что же значит внезапное появление error in ole-initialization?
Если перевести название нашего бага на русский язык, то получится – ошибка в инициализации, а это говорит о том, что в процессе синхронизации произошел сбой. Такое бывает, если закрытие прошло не штатно. В таком случае файлы с определенным расширением записываются некорректно, что и влечет за собой неисправность. Именно поэтому проблема возникает при первоначальном запуске программы. 
Исправление путем удаления расширений
Для исправления неожиданной проблемы следует выполнить ряд действий:
- При помощи сочетания клавиш «Win+S» открыть окно поиска;
- Ввести AppData;
- Выбрать в результатах поиска директорию с введенным запросом;
- Открыть в каталоге еще одну директорию под названием Ascon;
- После чего следующую – KOMPAS-3D;
- Далее каталог, имеющий название в виде установленной версии на ПК. В нашем случае это папка «20»;
- В папке «20» нужно выбрать все файлы с атрибутом .config и удалить их.
После чего можно запускать приложение без необходимости перезагрузки ПК.

Исправление с использованием сторонней программы
Для того, чтобы исправить ошибку, связанную с инициализацией, не удаляя в ней расширения самостоятельно, можно установить на компьютер стороннее ПО, которое очистит данные. Для этого необходимо:
- Скачать установщик Revo Uninstaller Pro с официального сайта;
- Установить его на свой компьютер;
- Запустить установленное программное обеспечение и очистить историю компаса (в том числе реестры, папки и др.);
- После чего заново запустить установку KOMPAS-3D.

Важно, чтобы после удаления не осталось сторонних файлов, иначе переустановка не будет иметь смысла.
Рассмотренная проблема с инициализацией случается довольно часто у пользователей KOMPAS-3D, не стоит переживать, что важные документы не восстановятся, так как решение не составит труда даже у неопытного пользователя.
Источник
Kompasvdm rtw ошибка подключения библиотеки
КОМПАС 3D – популярная программа, предназначенная для разработок конструкторской и проектной документации. Детище российской компании «Аскон», программа давно завоевала уважение пользователей.
Одним из плюсов системы является возможность приобретать дополнительные библиотеки, чтобы расширить возможности программы. К примеру, библиотеку стандартных деталей, которые можно добавлять в свои рабочие трехмерные сборки в уже готовом виде – подшипники, уплотнения, элементы трубопроводов, крепежные детали и т.п.

Как подключить библиотеку в программе КОМПАС 3D?
Для того, чтобы скачанная библиотека «заработала», нужно правильно ее подключить. Для этого придется выполнить несколько операций:
- Убедиться, что скачанные файлы библиотек попали в нужную папку (она носит название Libs);
- Открыв программу, в меню «Сервис» найти команду «Менеджер библиотек»;
- После нажатия появится список файлов, среди которых и выбираем необходимый – для этого в контекстном меню есть кнопка «Подключить»;
- Если библиотеки нет в списке, нажимаем «Добавить» и указываем местоположение;
- Подключенные библиотеки отмечаются в списке галочками.


Для программы КОМПАС-3D Portable (не требующей установки) библиотеки подключаются следующим образом:
- Меню Сервис – Менеджер библиотек –ПКМ – Добавить описание – Прикладная библиотека;
- Выбрать нужный файл;
- Повторить действия для каждой подключаемой библиотеки
Нужно иметь в виду, что файлы библиотек имеют расширение *dll или *rtw. Файлы *tlm относятся к шаблонам и подключаются через «Менеджер шаблонов».
Что делать, если библиотеки не подключаются?
Данная ошибка может быть вызвана разными причинами. Что можно сделать, чтобы поправить ситуацию?

- Отключить все библиотеки (вплоть до того, что временно удалить их из самой папки Libs) и попытаться подключить их по новой;
- Открыть в меню Менеджер библиотек – вызвать контекстное меню (правой кнопкой мыши) на пункте Библиотеки КОМПАС – обновить менеджер библиотек;
- Переустановить саму программу КОМПАС, при этом предпочесть не полную, а выборочную установку и при выборе компонентов отключить все функции, связанные с защитой.
yurastef, и что правда?! О_О я и не заметил — просто так спрашиваю, наверно.
Во-первых не знаю где компас защита, во-вторых, что это за ссылка — там обсуждают подключение библиотек!
PS если это имеет какоето значение, то я скачал КОМПАС с оф сайта — 30ти дневную тиал версию — там написано , что она имеет полный фукнционал нетриала..
Во-первых не знаю где компас защита
Посмотри mini-FAQ (красным цветом написано) в шапке этой темы или темы, на которую дали ссылку.
во-вторых, что это за ссылка — там обсуждают подключение библиотек!
там, в основном, обсуждают где скачать?
Соглашусь с Senior lecturer, скорее всего, проблема в несовместимости версий.
В том то было и дело, что у меня нет того что было в там))
нужно сохранить в более раннюю (Файл — Сохранить как — Компас 5.11)
ну да так и оказалось.  просто я пришел , а мне там говорят, типо защиту снял? — Я отвечаю, не я даже про такое не знал. Оператор щелкает на файл — пишет какуюто ошибку — выдает мне снимите в пуск, КОМПАС . защиту. )
просто я пришел , а мне там говорят, типо защиту снял? — Я отвечаю, не я даже про такое не знал. Оператор щелкает на файл — пишет какуюто ошибку — выдает мне снимите в пуск, КОМПАС . защиту. )
библиотека АСАР.При запуске библиотеки программа закрывается.
требуется уменьшить часть чертежа.
Цитата: выбираете часть чертежа и на панеле «Редактирование» выбираете «Масштабирование». Подробнее о команде в справке.
Пробовала, получалось только увеличить в разы
Видимо никто не сталкивался с моей проблемой описанной здесь
Доброго времени суток. Может кто сталкивался:
cnfdk. Компас V11 на чистую систему XP SP3 от Zver, накатываю СП1+таблэтка. Всё встаёт ровно, только при загрузке библиотеки стандартных элементов, вылазит ошибка «Подключения к серверу (0х42)». Что это может быть и как с этим бороться. Заранее благодарен.
Переустановил Компас V11+SP1 на Vista 64SP2? и опять тоже самое «Подключения к серверу (0х42)». Может у кого нить есть мысли по этому поводу, заранее благодарен.
Подскажите пожалуйста, библиотека электродвигателей в виде 3d моделей для Компас имеется?
В самом КОМПАСЕ только в 2D. но имеются ручные сборки, типа библиотеки 3D моделей.
Можно поискать на форуме АСКОНа http://forum.ascon.ru/index.php/board,17.0.html,
Если очень надо могу поделится. Но все модели отображают только габариты и присоеденительные размеры, внутри ни чего нет и по весу не все проходят.
Вот нашел ссылку где есть 3D модели таких электродвигателей.
телепатов нет, поэтому: какая ОС? какие модули КОМПАС-3D V11 установлены? какое лекарство использовалось? установлены ли другие версии КОМПАСа?
на чистой системе WinXP SP3 такой проблемы не наблюдаю.
Здравствуйте, очень понадобился Компас- менеджер. Есть версия 5.11, но видимо не очень правильно работающая. Где можно найти компас-менеджер поновее? Спасибо.
Если я скачаю дистрибутив с компасом 3d V7 — то там в комплекте есть компас менеджер? И можно ли будет им прочитать базу которая читалась 5? Еще раз спасибо
очень понадобился Компас- менеджер.
Для увеличения стандартных возможностей приложения Компас-3D используются специальные библиотеки, которые создаются для усовершенствованного проектирования определенной задачи. В приложении Компас можно подключать вспомогательные библиотеки, для этого понадобится:
— Персональный компьютер(в нашем интернет-магазине скидки на компьютеры) или ноутбук;
Инструкция
- Подключить дополнительную библиотеку в приложение Компас можно двумя методами. Первый метод добавления библиотек будет актуален в том случае, когда в программе не открыта система администрирования библиотеками. Откройте приложение Компас, перейдите в основное меню и нажмите команду «Сервис», в появившемся меню укажите опцию «Менеджер библиотек».
 Опция «Менеджер библиотек»
Опция «Менеджер библиотек»
Видео: КОМПАС-3D. Урок подключение библиотек
Источник
Здравствуйте, Друзья!
Столкнулась на работе с такой проблемой. На одном из новых компьютеров HP программа Компас отказалась загружать стандартные изделия. Такая ошибка:
Компас-3D при попытке вызвать команду Стандартные издения выдаёт Внутреннюю ошибку Ошибка подключения к серверу. Класс не зарегистрирован, ClassID: {1E0D0843-957C-4C84-AD2D-60B7E1FA44FD} Host: » «
Где посоветовали зайти в «Службы компонентов» (команда dcomcnfg)
Кнопка «Пуск» > «Служебные — Windows» > «Выполнить» > dcomcnfg. В оснастке «Службы компонентов» открыть раздел «Приложения COM+», для пункта PartlibApplications открыть свойства и на вкладке «Удостоверение» установить запуск от Локальная служба — встроенная учетная запись службы — ОК.
Если служба Com+ не запущена, то её необходимо запустить.
Службы запущены:
— Система событий COM+
— Системное приложение COM+ (COMSysApp)
— Координатор распределенных транзакций (MSDTC)
— Удаленный вызов процедур (RPC) (Remote Procedure Call (RPC))
— Диспетчер учетных записей безопасности (Security Accounts Manager)
Однако раздел COM+ в «Службе компонентов» выдаёт ошибку при попытке пройти по каталогам. Он отмечен кроасной стрелочкой.
Ошибка при обработке последней операции. Код ошибки 8004E00F — Отсутствует связь COM+ с координатором распределенных транзакций.

Вот тут https://habr.com/ru/post/463787/ я узнала, что необходимо отключить службу HP Analytics service. После чело проблема со второй ошибкой (COM+) была решена.
Ошибку с Компасом исправила переустановка базовой конфигурации Компас-3D (выбрать вариант «исправить»).

Всё заработало.))
Спасибо за внимание.
С уважением, ShadeNataly.
**************************
Прошу Вас посмотреть и по возможности прокомментировать некоторые из моих НОВЫХ отзывов (по ссылке):
1) Подсчет калорий Считаю и худею
2) Маска для лица Avon SPA Антиоксидантная охлаждающая «Арктическая брусника»
3) Остров фантазий (Fantasy Island) (2020, фильм)
4) Ополаскиватель для полости рта Лесной бальзам Organic oils Минеральное укрепление
5) Сумка Женская ЭКО-К Мультицвет
6) Шоколад Бабаевский Темный с миндалем
Спасибо Вам за просмотры и комментарии!
Содержание:
1.Ошибка «Класс не зарегистрирован» как результат несоответствия версий платформы на сервере и на клиенте
2.Варианты решения проблемы «Класс не зарегистрирован»
1. Ошибка «Класс не зарегистрирован» как результат несоответствия версий платформы на сервере и на клиенте
Здравствуйте, коллеги! Если Вы читаете это, значит, вероятнее всего, Вы столкнулись с ошибкой «Класс не зарегистрирован» при работе с программами 1С:Предприятие 8. В данной статье я опишу несколько вариантов решения данной проблемы, один из которых точно поможет именно в Вашей ситуации.

Ошибка «Класс не зарегистрирован»
Первым делом рекомендую сверить версии платформ 1С 8.3 на сервере и на клиенте. Они должны быть абсолютно одинаковы. Если данная проверка была осуществлена, и вы все равно продолжаете получать сообщение с ошибкой программы «Класс не зарегистрирован», то самое время переходить к более решительным действиям.
2. Варианты решения проблемы «Класс не зарегистрирован»
В конфигурации 1С Предприятие 8.3 нам будет необходимо зарегистрировать файл comcntr.dll в системе – зачастую при получении ошибки «Класс не зарегистрирован» ситуация оказывается такова, что при установке платформы 1С на компьютере попросту не была осуществлена регистрация этого файла, что в свою очередь приводит к невозможности работы через COM-соединение.
Запустите командную строку от имени Администратора в 1С:Предприятие. Если Вы видите, что в командной строке прописан путь, отличающийся от «c:windowssystem32», то Вам нужно выполнить команду «cd c:windowssystem32». Данное замечание корректно для 32-х разрядных систем. Если же Вы работаете с 64-х разрядной системой, Вам необходимо выполнить команду «cd windowssyswow64».

Исправление ошибки класс не зарегистрирован с помощью командной строки в 64-х разрядной системе
Следующим действием будет выполнение команды regsvr32 dll «C:Program Files1cv88.3.ХХ.ХХХХbincomcntr.dll». Обратите внимание, что мы берем в кавычки путь к библиотеке comcntr.dll, так как в этом пути имеются знаки пробела. И также обратите внимание, что необходимо заменить 8.3.ХХ.ХХХХ на номер версии платформы 1С 8.3, которая установлена у Вас.

Команда regsvr32 dll
По итогу выполнения команды Вы должны получить системное сообщение, радостно сообщающее вам о том, что регистрация библиотеки была успешно выполнена на базе 1С Предприятие 8.
Описанный способ учитывает особенности работы в операционной системе Windows после версии XP, а также учитывает тонкости регистрации под 64-х разрядной системой.
Как видите, для устранения ошибки «Класс не зарегистрирован» в конфигурации 1С Предприятие 8 не потребовалось никаких сложных действий и, вполне возможно, описанное здесь покажется кому-то очевидным. Однако данная статья писалась с расчетом на тех людей, кто не обладает глубокими познаниями в тонкостях администрирования.
Надеюсь, мой материал помог Вам самостоятельно исправить ошибку «Класс не зарегистрирован». Однако замечу, что не всегда все так гладко, как хотелось бы, ведь программы 1С – это и технически, и методологически сложные программы. Так что если у Вас возникает какой-либо другой вопрос о нюансах работы с 1С, Вы всегда можете обратиться за помощью к нашим специалистам. Мы с радостью поможем решить Вашу проблему!
Специалист компании «Кодерлайн»
Алексей Дорофеев
