Содержание
- Как исправить ошибку Windows XP 12007
- Сводка «Windows XP Error 12007
- Что на самом деле вызывает ошибку времени выполнения 12007?
- Классические проблемы Windows XP Error 12007
- Эпицентры Windows XP Error 12007 Головные боли
- Исправлено: QuickBooks Error Code 12007 —
- Решение 1. Убедитесь, что Internet Explorer настроен правильно
- Решение 2. Обновление QuickBooks вручную
- Решение 3. Проверьте подключение к Интернету QuickBooks
- Решение 4. Сброс настроек обновления программы
- Решение 5. Проверьте настройки брандмауэра Windows
- Решение 6. Выполните чистую установку QuickBooks
- Решение ошибки подключения в Windows XP
- Устранение ошибки подключения
- Причина 1: некорректное уведомление
- Причина 2: ошибки протоколов TCP/IP и Winsock
- Причина 3: неправильные настройки подключения
- Причина 4: проблемы с оборудованием
- Заключение
- Ошибка 12007 при подключении к интернету windows xp как исправить
- Тема: ОШИБКА 12007
Как исправить ошибку Windows XP 12007
| Номер ошибки: | Ошибка 12007 | |
| Название ошибки: | Windows XP Error 12007 | |
| Описание ошибки: | Ошибка 12007: Возникла ошибка в приложении Windows XP. Приложение будет закрыто. Приносим извинения за неудобства. | |
| Разработчик: | Microsoft Corporation | |
| Программное обеспечение: | Windows XP | |
| Относится к: | Windows XP, Vista, 7, 8, 10, 11 |
Сводка «Windows XP Error 12007
Эксперты обычно называют «Windows XP Error 12007» «ошибкой времени выполнения». Когда дело доходит до Windows XP, инженеры программного обеспечения используют арсенал инструментов, чтобы попытаться сорвать эти ошибки как можно лучше. К сожалению, некоторые критические проблемы, такие как ошибка 12007, часто могут быть упущены из виду.
После первоначального выпуска пользователи Windows XP могут столкнуться с сообщением «Windows XP Error 12007» во время запуска программы. Когда это происходит, конечные пользователи могут сообщить Microsoft Corporation о наличии ошибок «Windows XP Error 12007». Затем Microsoft Corporation исправляет эти дефектные записи кода и сделает обновление доступным для загрузки. Поэтому, когда вы сталкиваетесь с запросом на обновление Windows XP, это обычно связано с тем, что это решение для исправления ошибки 12007 и других ошибок.
Сбой устройства или Windows XP обычно может проявляться с «Windows XP Error 12007» в качестве проблемы во время выполнения. Рассмотрим распространенные причины ошибок ошибки 12007 во время выполнения:
Windows XP Error 12007 проблемы часто являются результатом отсутствия, удаления или случайного перемещения файла из исходного места установки Windows XP. Большую часть проблем, связанных с данными файлами, можно решить посредством скачивания и установки последней версии файла Microsoft Corporation. Кроме того, некоторые ошибки Windows XP Error 12007 могут возникать по причине наличия неправильных ссылок на реестр. По этой причине для очистки недействительных записей рекомендуется выполнить сканирование реестра.
Классические проблемы Windows XP Error 12007
Обнаруженные проблемы Windows XP Error 12007 с Windows XP включают:
Эти сообщения об ошибках Microsoft Corporation могут появляться во время установки программы, в то время как программа, связанная с Windows XP Error 12007 (например, Windows XP) работает, во время запуска или завершения работы Windows, или даже во время установки операционной системы Windows. Документирование проблем Windows XP Error 12007 в Windows XP является ключевым для определения причины проблем с электронной Windows и сообщения о них в Microsoft Corporation.
Эпицентры Windows XP Error 12007 Головные боли
Проблемы Windows XP и Windows XP Error 12007 возникают из отсутствующих или поврежденных файлов, недействительных записей реестра Windows и вредоносных инфекций.
В частности, проблемы с Windows XP Error 12007, вызванные:
Совместима с Windows 2000, XP, Vista, 7, 8, 10 и 11
Источник
Исправлено: QuickBooks Error Code 12007 —
Код ошибки QuickBooks 12007 в основном вызван неисправным подключением к Интернету, и пользователи часто не могут обновить QuickBooks до последней доступной версии. Существует несколько различных причин этой проблемы, например, если QuickBooks не может найти OP-адрес для сервера или неправильно настроены параметры Internet Explorer.
Независимо от причины возникновения проблемы, статья должна охватывать все решения для каждого отдельного случая, поэтому убедитесь, что вы правильно следуете инструкциям, и вы надеетесь, что сможете быстро решить проблему.
Решение 1. Убедитесь, что Internet Explorer настроен правильно
Обычно Internet Explorer — это первое место, куда вам следует обратиться, если вы столкнетесь с определенными ошибками касательно QuickBooks и вашего интернет-соединения в целом. Эти параметры довольно легко настроить, поэтому убедитесь, что это первое решение проблемы.



Решение 2. Обновление QuickBooks вручную
Выполнение ручного обновления должно быть довольно простой задачей для всех, поскольку Intuit сделал это довольно легко. Вполне возможно, что сервер отстает от текущего обновления, в частности, и вы можете не столкнуться с подобными проблемами в будущем.

Решение 3. Проверьте подключение к Интернету QuickBooks
Вполне возможно, что QuickBooks не может использовать подключение к Интернету вашего компьютера по разным причинам, и вам может потребоваться проверить это из самой программы, выполнив короткий набор шагов, приведенный ниже.
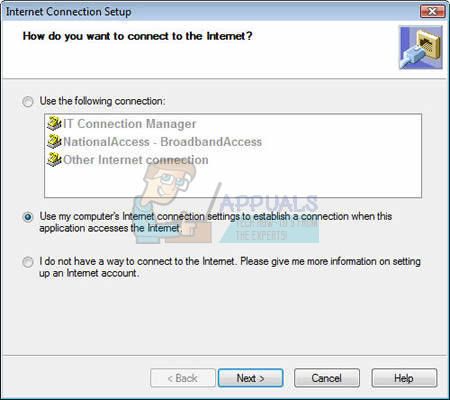
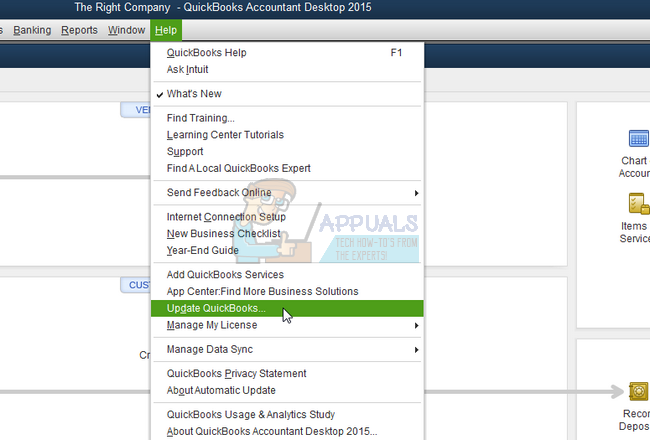
Решение 4. Сброс настроек обновления программы
Сброс настроек обновления QuickBooks действительно может помочь вам в процессе обновления и исправить ошибку, которая могла появиться в последнее время.
Решение 5. Проверьте настройки брандмауэра Windows
Брандмауэры могут препятствовать правильному доступу QuickBooks к Интернету, и это является серьезной проблемой. На вашем компьютере могут быть установлены разные брандмауэры, но не рекомендуется использовать более одного. Давайте посмотрим, как файлы QuickBooks не блокируются брандмауэром Windows:

QuickBooks Desktop 2018: 8019, 56728, 55378-55382
QuickBooks Desktop 2017: 8019, 56727, 55373-55377
QuickBooks Desktop 2016: 8019, 56726, 55368-55372
QuickBooks Desktop 2015: 8019, 56725, 55363-55367

Решение 6. Выполните чистую установку QuickBooks
Чистая установка обычно выполняется, когда одна из функций программы повреждена и нуждается в ремонте, а также когда обычная переустановка не дает никакого комфорта или решения проблемы. Чтобы начать процесс установки, убедитесь, что у вас есть установочный файл, загруженный с официального сайта QuickBooks. Вам также понадобится номер лицензии, прежде чем начать.



Следующим шагом процесса является переименование папок установки, чтобы QuickBooks не использовал оставшиеся файлы после переустановки. Это простая задача.
Заметка: Если вы не можете увидеть некоторые из папок, которые мы упоминаем ниже, вам нужно включить опцию Показать скрытые файлы и папки внутри папки.

C: ProgramData Intuit QuickBooks (год)
C: Users (текущий пользователь) AppData Local Intuit QuickBooks (год)
C: Program Files Intuit QuickBooks (год)
64-разрядная версия C: Program Files (x86) Intuit QuickBooks (год)
Заметка: Вы можете получить сообщение об ошибке «Отказано в доступе» при попытке переименовать эти папки. Это означает только то, что запущен один из процессов QuickBooks, и не позволяет изменять любые файлы и папки, используемые этими процессами. Выполните следующие шаги, чтобы исправить это:

QBDBMgrN.exe
QBDBMgr.exe
QBCFMonitorService.exe
Qbw32.exe
альтернатива: Если чистое удаление по какой-то причине не работает, вы всегда можете попробовать и восстановить установку, выбрав опцию Восстановить в Шаге 7 этого Решения. После завершения процесса попробуйте проверить, появляется ли сообщение об ошибке.
Источник
Решение ошибки подключения в Windows XP


Устранение ошибки подключения
Данная ошибка говорит нам о том, что произошел сбой в настройках подключения либо в Winsock, о котором мы поговорим чуть позже. Кроме того, бывают ситуации, когда доступ в интернет есть, но сообщение продолжает появляться.
Не забывайте, что перебои в работе оборудования и софта могут происходить и на стороне провайдера, поэтому сначала позвоните в службу поддержки и поинтересуйтесь, нет ли подобных проблем.
Причина 1: некорректное уведомление
Поскольку операционная система, как и любая сложная программа, подвержена сбоям, то время от времени могут возникать ошибки. Если с подключением к интернету нет никаких сложностей, но навязчивое сообщение продолжает появляться, то его можно попросту отключить в настройках сети.

Больше сообщение не будет появляться. Далее поговорим о случаях, когда невозможно получить доступ в интернет.
Причина 2: ошибки протоколов TCP/IP и Winsock
Для начала определимся, что такое TCP/IP и Winsock.
В некоторых случаях происходит сбой в работе протоколов в силу различных обстоятельств. Наиболее распространенная причина – установка или обновление антивирусного ПО, которое также выполняет роль сетевого фильтра (брандмауэра или фаервола). Этим особенно «славится» Dr.Web, именно его использование часто приводит к «вылету» Winsock. Если у Вас установлен другой антивирус, то возникновение проблем также возможно, поскольку многие провайдеры пользуются именно им.
Ошибку в протоколах можно исправить, сбросив настройки из консоли Windows.
netsh int ip reset c:rslog.txt
Данная команда сбросит настройки протокола TCP/IP и создаст в корне диска C текстовый файл (лог) с информацией о перезапуске. Название файлу можно дать любое, это не важно.
netsh winsock reset
Дожидаемся сообщения об успешном выполнении операции, а затем перезагружаем машину.

Причина 3: неправильные настройки подключения
Для корректной работы сервисов и протоколов необходимо правильно настроить подключение к интернету. Ваш провайдер, возможно, предоставляет свои сервера и IP-адреса, данные которых необходимо прописать в свойствах подключения. Кроме того, поставщик может использовать VPN для доступа к сети.
Причина 4: проблемы с оборудованием
Если в Вашей домашней или офисной сети кроме компьютеров присутствуют модем, роутер и (или) концентратор, то вполне вероятен сбой в работе данного оборудования. В этом случае необходимо проверить правильность подключения кабелей питания и сети. Подобные девайсы частенько «зависают», поэтому попытайтесь перезагрузить их, а затем компьютер.
Выясните у провайдера, какие параметры необходимо задать для данных устройств: есть вероятность того, что для подключения к интернету требуются особые настройки.
Заключение
Получив ошибку, описанную в этой статье, в первую очередь свяжитесь с провайдером и узнайте, не выполняются ли какие-либо профилактические или ремонтные работы, и только после этого приступайте к активным действиям по ее устранению. Если самостоятельно устранить неполадку не удалось, обратитесь к специалисту, возможно, проблема кроется глубже.
Помимо этой статьи, на сайте еще 12342 инструкций.
Добавьте сайт Lumpics.ru в закладки (CTRL+D) и мы точно еще пригодимся вам.
Отблагодарите автора, поделитесь статьей в социальных сетях.
Источник
Ошибка 12007 при подключении к интернету windows xp как исправить
 Профиль | Отправить PM | Цитировать
Профиль | Отправить PM | Цитировать
info В обозревателе Internet Explorer используется следующая конфигурация прокси: Автоматическое определение
параметров:Отключено Сценарий автоматической настройки: Прокси-сервер: Список обхода прокси-серверов:
info На компьютере заданы следующие шлюзы по умолчанию: 192.168.8.1
info Компьютер имеет следующие IP-адреса: ****
info Шлюз по умолчанию и компьютер находятся в одной подсети
info Шлюз по умолчанию является допустимым адресом для одноадресной ссылки
info Адрес шлюза по умолчанию вычислен через ARP. Количество попыток: 1.
info Не удалось обнаружить шлюз по умолчанию с помощью ICMP Ping
info Шлюз по умолчанию не обнаружен с помощью TraceRoute
info Не удалось установить связь с портом TCP 23 на узле 192.168.8.1 (код ошибки 0x274c)
info Не удалось установить связь с портом TCP 80 на узле 192.168.8.1 (код ошибки 0x274c)
info Не удалось установить связь с портом TCP 8000 на узле 192.168.8.1 (код ошибки 0x274c)
info Не удалось установить связь с портом TCP 8080 на узле 192.168.8.1 (код ошибки 0x274c)
info Не удалось установить связь с портом TCP 161 на узле 192.168.8.1 (код ошибки 0x274c)
info Не удалось установить связь с портом TCP 23 на узле 192.168.8.1 (код ошибки 0x274c)
info Не удалось установить связь с портом TCP 80 на узле 192.168.8.1 (код ошибки 0x274c)
info Не удалось установить связь с портом TCP 8000 на узле 192.168.8.1 (код ошибки 0x274c)
info Не удалось установить связь с портом TCP 8080 на узле 192.168.8.1 (код ошибки 0x274c)
info Не удалось установить связь с портом TCP 161 на узле 192.168.8.1 (код ошибки 0x274c)
info Шлюз по умолчанию недоступен через TCP
warn Доступ к шлюзу по умолчанию возможен только по протоколу ARP. Это может означать, что шлюз по умолчанию не работает и
есть шлюз APR-прокси либо шлюз работает, но существует брандмауэр.
warn Не удалось разрешить имя узла www.microsoft.com (код ошибки 0x2afc). Возможно, проблема со шлюзом или с DNS.
action Автоматическое восстановление: Сбросить сетевое подключение
action Выключение сетевого адаптера
action Включение сетевого адаптера
info Сетевой адаптер успешно включен
info На компьютере заданы следующие шлюзы по умолчанию: 0.0.0.0
warn Шлюз по умолчанию не задан
info Перенаправление запроса пользователя на номер службы поддержки
Диагностика IP-уровня
Повреждена таблица IP-маршрутизации
info Допустимый маршрут по умолчанию
info Допустимый маршрут замыкания на себя
info Допустимый маршрут к локальному узлу
info Допустимый маршрут к локальной подсети
Недопустимые записи кэша ARP
action Кэш APR очищен
Диагностика IP-конфигурации
Недопустимый адрес IP
info Обнаружен допустимый IP-адрес: ****
Диагностика WinSock
Состояние WinSock
info В каталоге Winsock присутствуют все основные поставщики услуг.
info Допустимые цепочки поставщиков услуг Winsock.
info Поставщик MSAFD Tcpip [TCP/IP] прошел проверку замыкания на себя.
info Поставщик MSAFD Tcpip [UDP/IP] прошел проверку замыкания на себя.
info Поставщик RSVP UDP Service Provider прошел проверку замыкания на себя.
info Поставщик RSVP TCP Service Provider прошел проверку замыкания на себя.
info Подключение допустимо для всех поставщиков услуг Winsock.
Диагностика HTTP, HTTPS, FTP
Подключения HTTP, HTTPS, FTP
Источник
Тема: ОШИБКА 12007
Опции темы
Подключение проходит нормально, но странички не открываются, аська не пашет, скайп не пашет и т.д. пинг тоже никуда не проходит с командной строки. при диагностике показалась ошибка 12007. до этого дня за 2 вылетело окошко с просьбой отправить смс, думаю, это может быть и из-за этого. подскажите, как исправить?
проверьте настройки сетевого подключения. Но явно скажу, это что-то у вас. Думаю вирус съел какие то настройки. И блокирует подключение. Ибо всяких окошек с отправкой смс на компе не должны быть вообще!
There are no borders, there are only obstacles.
кажется, ты схватил вирус. сделай откат системы, потом проверь на вирус. во всяком случае, так было у меня.
Я сканил, антивирь ничего не нашел, ну щас ещё тогда попробую, если ничего не получится, придётся винду переставлять(
Окошко где появлялось в браузере? не факт что вирус, просто в реестр пакость записалось тогда. А так уже 6 день на москворецком квартале такая феня  Конечно не всегда, но бывает (особенно к вечеру). Помогает перезаход в интернет. Вирусов точно нет, стоит нод и оутпост фаер
Конечно не всегда, но бывает (особенно к вечеру). Помогает перезаход в интернет. Вирусов точно нет, стоит нод и оутпост фаер 
Источник
1. Параметры подключения
Если вы используете стороннюю программу VPN, то переустановите её, или попробуйте другую. Если вы подключаетесь к сети VPN через параметры Windows 10, то проверьте настройки данного подключения.
2. Переустановка адаптера WAN Miniport
Нажмите Win+X и выберите «Диспетчер устройств«. Разверните список «Сетевые адаптеры» и Удалите все WAN Miniport, нажимая по ним правой кнопкой мыши. Далее перезагрузите компьютер или ноутбук и драйвера переустановятся автоматически. Ошибка 720 устраниться, если проблема была в мини-портах.
3. Обновить драйвер сетевой карты
В сетевых адаптерах, удалите драйвера для устройства, после чего перезагрузите ПК. Возможно, потребуется посетить сайт производителя сетевого адаптера и скачать последнюю версию драйвера. Это можно загуглить по модели материнской платы, если сетевая карта встроена.
4. Сбросить Winsock и очистить DNS
Если ошибка 720 все еще появляется при подключении к интернету через VPV, попробуем очистить кеш DNS и сбросить IP. Для этого, запустите командную строку от имени администратора и введите следующие команды по очереди, нажимая Enter после каждой.
Перезагрузите Windows 10, и проверьте, устранена ли ошибка 720.
5. Установите IP-адрес вашего роутера
Заставим VPN-сервер использовать IP-адрес вашего маршрутизатора, что должно помочь исправить ошибку 720 в Windows 10.
6. Ошибка 720 в МТС и Билайн
Если ошибка 720 появляется при использовании модемов от Билайн или МТС, то откройте локальный диск С:, где Windows 10, и в поиске справа сверху напишите Nettcpip. Когда файл будет найден, нажмите по нему правой кнопкой мыши и выберите «Открыть с помощью«, после чего выберите блокнот. В текстовом файле, найдите строку TCP/IP Primary Install (TCPIP has properties to display) и замените значение в Characteristics = на 0x80. Перезагрузите ПК.
7. Брандмауэр и открытые порты
Если вы используете антивирус, то большинство из них имеют свой брандмауэр, который будет работать, даже, если вы отключите на время сторонний антивирус. Рекомендую полностью удалить сторонний антивирус и проверить ошибку 720.
Если она появляется, то перейдите в параметры брандмауэра Windows 10 и нажмите слева на графу «Правила для исходящего подключения«. Далее в списке проверьте статус удаленного порта в зависимости от предпочитаемого вами протокола VPN:
Эти правила задаются на том компьютере, который подключается к сети VPN.
Если вы пытаетесь открыть удаленный доступ с помощью VPN, вам также следует проверить «Входящие подключения» на серверном ПК (к которому вы пытаетесь подключиться):
Если порты, связанные с вашим параметрами VPN, закрыты, вам необходимо открыть их.
Коды ошибок HTTP – список ошибок сервера и клиента
Практически каждый сталкивался с ситуацией, когда в ответ на попытку открыть сайт, загрузить файл или приложение браузер выдает ошибку, например, 404 – Not Found. Каждая ошибка имеет свой код – трехзначное число, по которому можно определить, что именно произошло с запросом.
На самом деле веб-сервер высылает трехзначные коды в ответ на любое обращение браузера к нему, даже если запрос обработан успешно. Но обычный пользователь сталкивается только с кодами, обозначающими ошибку обработки запроса, а успешные и информационные ответы сервера остаются для него невидимыми.
В этой статье мы разберем, какие виды ошибок зашифрованы в ответах и почему эти ошибки возникают.
Ошибки 4xx (400-414)
Ответы с кодами от 400 до 414 называют «ошибками на стороне клиента». Сервер дает понять, что что-то не так с самим запросом. Несмотря на классификацию, такие ошибки часто необходимо исправлять вебмастеру, а не пользователю. Их причиной могу быть неправильные настройки веб-сервера, скриптов сайта и т. п.
Ошибка 400
Расшифровывается как «неверный запрос». Код ошибки 400 говорит о том, что запрос составлен неправильно, и сервер не может его понять. Если вы формируете запрос вручную, то, возможно, указали неверный URL. Но чаще всего запрос повреждается в результате технического сбоя или искажения данных при передаче. Это может произойти по нескольким причинам:
Ошибка 401
Пояснение – «не авторизовано». Код ошибки 401 означает, что запрос направлен к защищенным ресурсам, для которых требуется аутентификация. Сервер ожидает получить логин и пароль, но в запросе их нет.
Ошибка 403
Ответ означает «Запрещено». У пользователя нет прав на доступ к файлам или папкам по ссылке. Чаще всего вебмастеру исправлять ничего не нужно, все настроено верно. А вот пользователю необходимо проверить, правильно ли он указал адрес страницы. Иногда из-за опечатки ссылка ведет в запрещенную для просмотра папку, а не на страницу сайта.
Если же пользователь не может попасть на страницу, которая должна быть разрешена к просмотру, то, возможно, в настройках сайта или внутренних ссылках есть ошибки, которые нужно исправить разработчику.
Ошибка 404
Самый популярный код ошибки – 404. Переводится как «не найдено». Такой ответ сервер отсылает, если не находит документ, файл или страницу по указанному пользователем адресу. Возможные причины:
Страницу, на которой посетитель видит код ошибки 404, рекомендуется оформить с пользой: дать ссылки на главную страницу сайта и популярные разделы, объяснить, почему пользователь видит эту ошибку. На многих сайтах на 404 странице можно увидеть креативное оформление, забавные анимации и т. п.
Ошибка 405
Расшифровка – «метод не поддерживается». Для каждого типа операций (загрузка, передача данных) http-протокол предусматривает использование своего метода (GET, POST и т. д.). Ошибка означает, что запрос на сервер выполнен с использованием неправильного метода. От клиента здесь мало что зависит, причины – в настройках веб-сервера. Например:
Ошибка?406
Расшифровывается как «неприемлемо». Достаточно редкий ответ. Возникает, если сервер отдает информацию в виде, который не может распознать клиент (ваш браузер, или поисковый робот – если ошибка появляется при индексации страниц сайта). Чаще всего контент не распознается из-за сжатия или неподдерживаемого формата, иногда – неправильной кодировки.
Причина может быть в:
Ошибка 407
Пояснение переводится как «нужна аутентификация прокси». Возникает, если доступ в сеть или к определенным сайтам осуществляется через прокси-сервер, но в запросе нет данных для авторизации на нем. Пользователю нужно пройти аутентификацию. Обычно в тексте ответа с кодом 407 содержатся подсказки – как это сделать.
Ошибка 408
Переводится как «истекло время запроса». Может возникнуть при передаче больших файлов, временного сбоя интернет-подключения, перегрузке сервера в данный момент и т. д. Чаще всего никаких действий от вебмастера не требуется, за исключением случаев, когда 408 ошибка появляется часто и есть подозрение, что сервер не справляется с текущей нагрузкой. Тогда стоит подумать об аренде дополнительных ресурсов хостинга или переходе на более подходящий тарифный план.
Со стороны пользователя чаще всего устранить проблему можно простой перезагрузкой страницы. Также можно попробовать зайти на сайт позже или проверить стабильность интернет-соединения.
Ошибка 409
Произошел конфликт запроса и данных на сервере. Например, пользователь загружает файл устаревшей версии, в то время как аналогичный файл на сервере – более новый.
В некоторых случаях причиной может быть:
Чаще всего ошибку можно устранить, просто загрузив корректный файл.
Ошибка 410
Страница или документ, к которому обращается запрос, недоступен. Ошибка 410 похожа на 404 с той лишь разницей, что она выдается, если данные по ссылке удалены навсегда.
Исправлять чаще всего ничего не нужно. Наоборот, рекомендуется прописывать код ответа 410 для документов или страниц, которые были удалены, чтобы поисковые роботы не тратили на них лимит сканирования при переобходе сайта.
Ошибка 411
Расшифровывается как «требуется длина». Такая ситуация может возникнуть при передаче файлов определенными методами и выставленных ограничениях на передаваемый объем. В этих случаях серверу нужен параметр Content-Length, и он ожидает увидеть его в запросе.
Ошибка 412
Расшифровывается как «предварительное условие не выполнено». Причину ошибки нужно искать в заголовках запроса. Иногда там прописываются различные условия, и сервер обязан проверить их соблюдение перед обработкой запроса. Если при проверке сервер выявляет, что условия не могут быть выполнены, не соблюдаются, он отклоняет запрос и высылает ответ с кодом 412.
Самая простая причина – проблема в браузере пользователя. Достаточно почистить кеш и куки, чтобы ошибка исчезла.
Также проблема может возникнуть после установки на сайте новых тем, плагинов или некорректного изменения кода.
Ошибка 413
Если ограничения выставлены корректно, то пользователю нужно порекомендовать:
Ошибка 414
Перевод пояснения – «URL слишком длинный». Сервер не может взять в обработку слишком длинный веб-адрес, и поэтому отклоняет запрос.
Ошибка может возникнуть, например, при некорректно настроенном коде CMS, когда при каждом переходе со страницы на страницу в административной панели сайта к URL дописывается фрагмент с параметрами. Таким образом ссылка становится все длиннее и длиннее, пока не превышает лимит.
Часто наличие таких ошибок и переходов по длинным URL свидетельствуют о попытках взломать сайт.
Ошибки на стороне сервера 5xx
Следующая категория ошибок – на стороне сервера (с 500 по 560). Ответ с таким кодом говорит, что запрос корректный, и отвечает всем требованиям сервера, но сам сервер по своим причинам не может его обработать. Разберем коротко каждую из ошибок.
Ошибка 500
Ошибка 501
Означает «не реализовано». Сервер не понимает метод запроса, или не имеет функциональности для его обработки. Не стоит путать с 405 ошибкой – в ее случае метод просто используется неправильно (не к тем данным или неправильным способом), однако сервер его знает.
Ошибка 502
Означает «ошибка шлюза». Если запрос проходит через несколько серверов (через прокси), и какой-то из них не может обработать запрос, то первый сервер отдает такую ошибку. Возможные причины:
Ошибка 503
Пояснение переводится как как «сервис недоступен». Возможные причины:
Ошибка 503 может быть связана с DDoS-атакой или просто перегрузкой сервера из-за несоответствия нагрузки на сайт и выделенных под него на хостинге мощностей. В последнем случае, возможно, стоит перейти на тарифный план уровнем выше.
Ошибка 504
Означает, что «время прохождения через шлюз истекло». Возникает, если запрос проходит через один или несколько шлюзов-серверов, и один из них не укладывается в отведенный таймаут. Причинами могут быть слишком короткий таймаут в настройках, перегрузка сервера запросами, медленное или нестабильное интернет-соединение между серверами и т. п.
Ошибка 505
Означает «версия http не поддерживается». Здесь причина понятна из названия ошибки. Такой ответ можно получить, если на сервере или клиенте работает устаревшее программное обеспечение, а также из-за некорректных настроек обработки запросов на стороне сервера.
Ошибка 506
Можно расшифровать как «сервер подвергается цензуре». Сервер, к которому отправлен запрос, запрещен для доступа из-за цензурных ограничений.
Источники:
Https://mywebpc. ru/windows/oshibka-720-pri-podklyuchenii-k-internetu/
Https://hoster. ru/articles/kody-oshibok-http-spisok-oshibok-servera-i-klienta
Excel 2016 Word 2016 Outlook 2016 PowerPoint 2016 OneNote 2016 Office 2016 Office 2013 Office для бизнеса Office 365 для малого бизнеса Администратор Microsoft 365 служба Office 365, предоставляемая 21Vianet служба Office 365 для малого бизнеса, предоставляемая 21Vianet — для администраторов служба Office 365, предоставляемая 21Vianet — для администраторов нажми и работай Office 365 Germany корпоративный Office 365 Germany корпоративный для администраторов Office.com Еще…Меньше
Если вы ищите справку по коду ошибки 3-4, см. статью Код ошибки 3-4 при установке Office.
Коды ошибки 12002-4, 12007-4 или 12152-4 могут отображаться, если параметры антивирусной программы, подключения к Интернету, брандмауэра или прокси-сервера не позволяют установить Office через Интернет. В этой статье описаны действия, с помощью которых можно попробовать устранить ошибку. Первыми указаны наиболее распространенные решения. Попробуйте применить их по порядку.
При медленном или прерываемом подключении к Интернету можно попробовать использовать автономный установщик, чтобы узнать, поможет ли это с установкой. Если это не помогает, продолжите применять оставшиеся решения по очереди и попробуйте еще раз установить Office.
Выберите версию Office, которую вы хотите переустановить, и выполните указанные ниже действия.
Microsoft 365
Office 2021
Office 2019
Office 2016
Office 2013
Автономный установщик Microsoft 365 поможет обойти проблемы с прокси-сервером, брандмауэром, антивирусной программой и интернет-подключением, которые могут возникать при установке Microsoft 365.
Инструкции по установке автономной версии Microsoft 365 см. в статье Использование автономного установщика Office (откройте соответствующую вкладку для своей версии Office).
Если вы не используете проводное подключение к Интернету, подключите устройство и попробуйте установить Office еще раз.
При установке Office на работе или в учебном заведении сеть может быть ограничена так, что установка Office будет недоступной. В таком случае принесите устройство туда, где таких ограничений нет, например домой или на территорию беспроводного доступа, и попробуйте установить Office еще раз.
Примечание: Если нужно установить Office на рабочем месте или в учебном заведении, обратитесь в ИТ-отдел — его сотрудники помогут вам справиться с любыми ограничениями сети.
Если вы используете устройство как дома, так и на работе, попробуйте отключить параметры прокси-сервера в Microsoft Edge или Internet Explorer перед установкой Microsoft 365. При использовании другого браузера ознакомьтесь с соответствующим разделом справки, чтобы узнать, как отключить параметры прокси-сервера.
Microsoft Edge
-
Нажмите кнопку Пуск
 (в левом нижнем углу) и выберите пункт Параметры.
(в левом нижнем углу) и выберите пункт Параметры. -
Выберите Сеть и Интернет, слева перейдите в нижнюю часть выбранных параметров и щелкните Прокси-сервер.
-
В группе Автоматическая настройка прокси выполните автоматическое обнаружение параметров или используйте скрипт настройки, переведя ползунок в положение Вкл. или Выкл.
-
В группе Настройка прокси вручную можно выбрать нужный прокси-сервер. Как правило, он выключен, так что если вы переводите ползунок в положение Вкл., не забудьте нажать кнопку Сохранить. Если он был выключен, перед тем как вы его включили, выполните нужные действия и не забудьте вернуть ползунок в положение Выкл..
Internet Explorer 7, 8, 9, 10 или 11
-
В Internet Explorer щелкните Сервис (верхний правый угол) > Свойства браузера.
-
Откройте вкладку Подключения и нажмите кнопку Настройка сети.
-
В разделе прокси-сервера снимите флажок «Использовать прокси-сервер для локальных подключений (не применяется для удаленных или VPN-подключений)».
-
Нажмите кнопку Применить и ОК, чтобы сохранить изменения. Перезагрузите компьютер.
Примечание: Возможно, вам потребуется отключить дополнительные параметры прокси-сервера. Если это не помогло и вы устанавливаете Office на рабочем месте или в учебном заведении, обратитесь к специалистам ИТ-отдела для получения дополнительных сведений. Для ИТ-администраторов см. URL-адреса и диапазоны IP-адресов Microsoft 365.
Чтобы узнать, как отключить антивирусную программу, перейдите на веб-сайт ее производителя. Кроме того, может помочь удаление антивирусной программы. Обязательно переустановите ее после установки Office или включите, если вы отключали ее.
Если вы не знаете, какую антивирусную программу вы используете, вы можете найти ее название в панели управления, выполнив указанные ниже инструкции.
Совет: С Windows 10 поставляется антивирусная программа «Защитник Windows». Если выяснится, что вы используете ее, нажмите кнопку Начать, выберите Параметры > Обновление и безопасность, а затем выберите Защитник Windows слева. Установите переключатель в положение Выкл. Не забудьте потом включить его.
-
В меню Пуск
 введите в поле поиска словосочетание панель управления, а затем выберите в результатах поиска Панель управления.
введите в поле поиска словосочетание панель управления, а затем выберите в результатах поиска Панель управления. -
Выполните одно из следующих действий:
-
В представлении Категория выберите Система и безопасность > Безопасность и обслуживание и щелкните стрелку вниз рядом с элементом Безопасность.
-
В представлении Крупные значки или Мелкие значки выберите Безопасность и обслуживание и щелкните стрелку вниз рядом с элементом Безопасность.
-
Если Windows обнаружит антивирусную программу, вы увидите ее в списке Защита от вирусов.
-
Чтобы открыть панель управления, щелкните правой кнопкой мыши кнопку Пуск
 (в левом нижнем углу) и выберите Панель управления.
(в левом нижнем углу) и выберите Панель управления.
-
Выполните одно из указанных ниже действий.
-
В представлении Категория выберите Система и безопасность > Центр поддержки и щелкните стрелку вниз рядом с элементом Безопасность.
-
В представлении Крупные значки или Мелкие значки выберите Центр поддержки и щелкните стрелку вниз рядом с элементом Безопасность.
-
Если Windows обнаружит антивирусную программу, вы увидите ее в списке Защита от вирусов.
-
Чтобы открыть панель управления, нажмите кнопку Пуск
 (в левом нижнем углу) и выберите Панель управления.
(в левом нижнем углу) и выберите Панель управления. -
Выполните одно из следующих действий:
-
В представлении Категория выберите Система и безопасность > Центр поддержки и щелкните стрелку вниз рядом с элементом Безопасность.
-
В представлении Крупные значки или Мелкие значки выберите Центр поддержки и щелкните стрелку вниз рядом с элементом Безопасность.
-
Если Windows обнаружит антивирусную программу, вы увидите ее в списке Защита от вирусов.
Если вы используете брандмауэр другого производителя, найдите инструкции по временному отключению на его веб-сайте. Инструкции для брандмауэра Windows см. ниже.
Windows 11 и Windows 10
-
Перейдите к статье Включение и отключение брандмауэра Windows.
Windows 8.1 и 7
-
Перейдите к статье Защита компьютера от вирусов и прокрутите ее до раздела Включение и отключение брандмауэра Windows.
Нужна дополнительная помощь?
При отправке возникла ошибка 12002, 12007, 12012, 12019, 12029, 12031 или 12152
При отправке отчета возникает одна из следующих ошибок:
- 12002: Истек срок ожидания ответа от сервера. Проверьте интернет-соединение.
- 12007: Не удалось определить имя сервера. Проверьте интернет-соединение.
- 12012: Поддержка Win32 функции для работы с Интернет отключена.
- 12019: Некорректное состояние обработчика запроса.
- 12029: Не удалось подключиться к серверу. Проверьте интернет-соединение или попробуйте выполнить операцию позднее.
- 12031: Прервано соединение с сервером. Проверьте интернет-соединение.
- 12152: Не удалось обработать ответ сервера.

Причины
| Код ошибки | Возможные причины |
| 12002 | неустойчивый интернет-канал; неправильная настройка прокси-сервера, антивируса или сетевого экрана. |
| 12007 | неустойчивый интернет-канал; неправильная настройка прокси-сервера, антивируса или сетевого экрана. |
| 12012 | проблема с целостностью ОС, драйвером для сетевой карты, общими настройками доступа к Интернету. |
| 12019 | неправильная настройка прокси-сервера, антивируса или сетевого экрана. |
| 12029 | сервер временно недоступен; сервер указан некорректно; неустойчивый интернет-канал; неправильная настройка прокси-сервера, антивируса или сетевого экрана. |
| 12031 | сервер временно недоступен; неустойчивый интернет-канал; неправильная настройка прокси-сервера, антивируса или сетевого экрана. |
| 12152 | неустойчивый интернет-канал; неправильная настройка прокси-сервера, антивируса или сетевого экрана. |
Решение
- Неустойчивый интернет-канал (например, периодически пропадающее соединение с Интернет по wi-fi). Проверьте, как работают другие программы, которым требуется доступ в Интернет. Если ошибки наблюдаются и в них, то попробуйте воспользоваться другим каналом (например, подключиться к Интернет через модем или по выделенной линии), либо обратитесь к своему интернет-провайдеру.
- Неправильно произведена настройка СБИС для доступа к прокси-серверу. В настройках соединения с Интернет попробуйте указать «Автоматическое определение настроек прокси». Если проблема осталась, обратитесь к системному администратору за помощью в настройке.
- Неправильно настроен прокси-сервер. Например, установлено ограничение на размер пересылаемых файлов, а вы отправляете письмо в НИ с объемными вложениями. За настройкой прокси-сервера обратитесь к системному администратору.
- Установлен сетевой экран, в котором настроены ограничения, мешающие работе СБИС. За настройкой обратитесь к системному администратору.
- Установленный антивирус блокирует сетевую активность программы. Обратитесь к системному администратору за настройкой антивируса. Также антивирус можно отключить на время отправки.
- Сервер временно недоступен. Убедитесь, что у вас открываются сайты, на которые отправляется отчетность (ФСС — http://f4.fss.ru и http://docs.fss.ru, ФСРАР — https://service.alcolicenziat.ru и https://service.fsrar.ru, РПН — https://lk.rpn.gov.ru/), в противном случае обратитесь к системному администратору для настройки доступа к ним.
Нашли неточность? Выделите текст с ошибкой и нажмите ctrl + enter.
All, hopefully you can help with this one. I have SCCM 2012 installed which connects to a remote WSUS server that acts as the active software update point. The WSUS server was setup with WSUS 3.0 SP2, but not configured in any way as the configuration
was done via SCCM. The WSUS server connects out to the internet via a proxy, and hence I have specified a service account that has permissions to connect out to the internet via the proxy to windows update. The SUP role was successfully configured
and I have been synchronising the database and downloading updates without issue for several days.
However, I have come to create a new software update group today that includes only security and critical updates. I have selected to download the updates to create a new update package, but the downloads are failing with the following error code (as
stated in the patchdownloader.log):
«There was an error downloading the software update. (12007) HTTP send request error.»
I cant understand what may have changed to stop the downloads from working. The service account used to connect to the proxy has password set to never expire so the password wont have changed and the account wont be locked out.
A colleague states that a manual WSUS synchronisation was performed on the WSUS server itself rather than through the SCCM console, but surely just doing a synchronisation won’t stop SCCM from downloading updates from the internet? If I run a sync
from SCCM, it still completes successfully, it is just the downloading of patches that is the issue.
The destination folder on the SCCM server appears to have correct permissions also as a temporary folder is created to house the download, but no download ever appears.
Grateful for any thoughts on this one.
All, hopefully you can help with this one. I have SCCM 2012 installed which connects to a remote WSUS server that acts as the active software update point. The WSUS server was setup with WSUS 3.0 SP2, but not configured in any way as the configuration
was done via SCCM. The WSUS server connects out to the internet via a proxy, and hence I have specified a service account that has permissions to connect out to the internet via the proxy to windows update. The SUP role was successfully configured
and I have been synchronising the database and downloading updates without issue for several days.
However, I have come to create a new software update group today that includes only security and critical updates. I have selected to download the updates to create a new update package, but the downloads are failing with the following error code (as
stated in the patchdownloader.log):
«There was an error downloading the software update. (12007) HTTP send request error.»
I cant understand what may have changed to stop the downloads from working. The service account used to connect to the proxy has password set to never expire so the password wont have changed and the account wont be locked out.
A colleague states that a manual WSUS synchronisation was performed on the WSUS server itself rather than through the SCCM console, but surely just doing a synchronisation won’t stop SCCM from downloading updates from the internet? If I run a sync
from SCCM, it still completes successfully, it is just the downloading of patches that is the issue.
The destination folder on the SCCM server appears to have correct permissions also as a temporary folder is created to house the download, but no download ever appears.
Grateful for any thoughts on this one.
| Номер ошибки: | Ошибка 12007 | |
| Название ошибки: | IE Error Code 12007 | |
| Описание ошибки: | Ошибка 12007: Возникла ошибка в приложении Internet Explorer. Приложение будет закрыто. Приносим извинения за неудобства. | |
| Разработчик: | Microsoft Corporation | |
| Программное обеспечение: | Internet Explorer | |
| Относится к: | Windows XP, Vista, 7, 8, 10, 11 |
«IE Error Code 12007» Введение
Люди часто предпочитают ссылаться на «IE Error Code 12007» как на «ошибку времени выполнения», также известную как программная ошибка. Разработчики программного обеспечения, такие как Microsoft Corporation, обычно принимают Internet Explorer через несколько уровней отладки, чтобы сорвать эти ошибки перед выпуском для общественности. Ошибки, такие как ошибка 12007, иногда удаляются из отчетов, оставляя проблему остается нерешенной в программном обеспечении.
Ошибка 12007 может столкнуться с пользователями Internet Explorer, если они регулярно используют программу, также рассматривается как «IE Error Code 12007». Сообщение об этой ошибке 12007 позволит разработчикам обновить свое приложение и исправить любые ошибки, которые могут вызвать его. Команда программирования может использовать эту информацию для поиска и устранения проблемы (разработка обновления). Таким образом при выполнении обновления программного обеспечения Internet Explorer, он будет содержать исправление для устранения проблем, таких как ошибка 12007.
Что генерирует ошибку времени выполнения 12007?
Сбой устройства или Internet Explorer обычно может проявляться с «IE Error Code 12007» в качестве проблемы во время выполнения. Вот три наиболее распространенные причины, по которым происходят ошибки во время выполнения ошибки 12007:
Ошибка 12007 Crash — она называется «Ошибка 12007», когда программа неожиданно завершает работу во время работы (во время выполнения). Это возникает, когда Internet Explorer не реагирует на ввод должным образом или не знает, какой вывод требуется взамен.
Утечка памяти «IE Error Code 12007» — ошибка 12007 приводит к постоянной утечке памяти Internet Explorer. Потребление памяти напрямую пропорционально загрузке ЦП. Возможные причины из-за отказа Microsoft Corporation девыделения памяти в программе или когда плохой код выполняет «бесконечный цикл».
Ошибка 12007 Logic Error — логическая ошибка возникает, когда Internet Explorer производит неправильный вывод из правильного ввода. Он материализуется, когда исходный код Microsoft Corporation ошибочен из-за неисправного дизайна.
Как правило, такие Microsoft Corporation ошибки возникают из-за повреждённых или отсутствующих файлов IE Error Code 12007, а иногда — в результате заражения вредоносным ПО в настоящем или прошлом, что оказало влияние на Internet Explorer. В большинстве случаев скачивание и замена файла Microsoft Corporation позволяет решить проблему. В некоторых случаях реестр Windows пытается загрузить файл IE Error Code 12007, который больше не существует; в таких ситуациях рекомендуется запустить сканирование реестра, чтобы исправить любые недопустимые ссылки на пути к файлам.
Типичные ошибки IE Error Code 12007
Усложнения Internet Explorer с IE Error Code 12007 состоят из:
- «Ошибка программы IE Error Code 12007. «
- «Недопустимая программа Win32: IE Error Code 12007»
- «Возникла ошибка в приложении IE Error Code 12007. Приложение будет закрыто. Приносим извинения за неудобства.»
- «Файл IE Error Code 12007 не найден.»
- «IE Error Code 12007 не найден.»
- «Проблема при запуске приложения: IE Error Code 12007. «
- «IE Error Code 12007 не работает. «
- «IE Error Code 12007 выйти. «
- «Неверный путь к приложению: IE Error Code 12007.»
Проблемы IE Error Code 12007 с участием Internet Explorers возникают во время установки, при запуске или завершении работы программного обеспечения, связанного с IE Error Code 12007, или во время процесса установки Windows. Отслеживание того, когда и где возникает ошибка IE Error Code 12007, является важной информацией при устранении проблемы.
Эпицентры IE Error Code 12007 Головные боли
Проблемы Internet Explorer и IE Error Code 12007 возникают из отсутствующих или поврежденных файлов, недействительных записей реестра Windows и вредоносных инфекций.
В первую очередь, проблемы IE Error Code 12007 создаются:
- Недопустимый IE Error Code 12007 или поврежденный раздел реестра.
- Вирус или вредоносное ПО, повреждающее IE Error Code 12007.
- Вредоносное удаление (или ошибка) IE Error Code 12007 другим приложением (не Internet Explorer).
- Другая программа находится в конфликте с Internet Explorer и его общими файлами ссылок.
- Поврежденная загрузка или неполная установка программного обеспечения Internet Explorer.
Продукт Solvusoft
Загрузка
WinThruster 2022 — Проверьте свой компьютер на наличие ошибок.
Совместима с Windows 2000, XP, Vista, 7, 8, 10 и 11
Установить необязательные продукты — WinThruster (Solvusoft) | Лицензия | Политика защиты личных сведений | Условия | Удаление
Если вы пытаетесь установить Office, но вместо этого получаете сообщение «Что-то пошло не так, извините, мы столкнулись с проблемой» с кодами ошибок 12002-4, 12007-4 или 12152-4, это означает, что у вас есть проблема с ваше интернет-соединение. Помимо проблем с подключением к Интернету, проблема также может быть связана с некоторыми программами, которые блокируют загрузку установочных файлов, поэтому по истечении времени ожидания вы получаете эти коды ошибок.
Есть несколько вариантов, которые вы можете попытаться исправить с помощью кодов ошибок 12002-4, 12007-4 или 12152-4. Вы можете попробовать установить Office в автономном режиме или отключить прокси-сервер или VPN (если вы его используете). Вы также можете временно отключить антивирусную программу или брандмауэр. Обратитесь к приведенным ниже потенциальным исправлениям для устранения неполадок и устранения проблемы.
Вариант 1. Попробуйте установить Office в автономном режиме.
Первое, что вы можете сделать, если при установке Office обнаружите коды ошибок 12002-4, 12007-4 или 12152-4, — это загрузить автономную копию Office, особенно если вы уверены, что у вас медленное подключение к Интернету. После того, как вы скачали его, установите его снова. Автономный установщик загрузит как 32-разрядную, так и 64-разрядную версии Office. Имейте в виду, что вы должны загрузить правильную версию.
Вариант 2 — отключить прокси-сервер
Первое, что вы можете сделать, это попробовать отключить прокси-сервер, поскольку это может быть причиной того, что вы получаете ошибку 0x80244022 для обновлений Windows. Чтобы отключить прокси-сервер, выполните следующие действия.
- Нажмите клавиши Win + R, чтобы открыть диалоговое окно «Выполнить».
- Затем введите «inetcpl.cpl» в поле и нажмите Enter, чтобы открыть Свойства Интернета.
- После этого перейдите на вкладку «Подключения» и выберите настройки локальной сети.
- Оттуда. Снимите флажок «Использовать прокси-сервер» для вашей локальной сети, а затем убедитесь, что установлен флажок «Автоматически определять настройки».
- Теперь нажмите кнопку ОК и кнопку Применить.
- Перезагрузите компьютер.
Примечание: Если вы используете стороннюю прокси-службу, вам необходимо отключить ее. Кроме того, если вы также используете VPN, вы также можете попробовать отключить его.
Вариант 3. Временно отключите антивирус и брандмауэр.
Как упоминалось ранее, загрузка установочных файлов может быть заблокирована либо антивирусной программой, либо брандмауэром, либо и тем, и другим, особенно когда ссылка кажется подозрительной. Чтобы решить эту проблему, вам необходимо отключить антивирус, например Защитник Windows и брандмауэр, или любое стороннее программное обеспечение, которое вы можете временно использовать, а затем снова загрузить установочные файлы. После завершения загрузки обязательно снова включите антивирусную программу и брандмауэр. С другой стороны, вы также можете попробовать загрузить в другом месте, что также означает, что вам придется попробовать другую сеть. Возможно, нагрузка на текущую систему слишком высока, поэтому она не может предложить достаточную пропускную способность для загрузки установочных файлов Microsoft Office.
Расширенный ремонт системы Pro
Автоматизированное решение для ремонта ПК в один клик

С Advanced System Repair Pro вы можете легко
Замените поврежденные файлы
Восстановить производительность
Удалить вредоносные программы
СКАЧАТЬ
Advanced System Repair Pro совместим со всеми версиями Microsoft Windows, включая Windows 11.
Поделиться этой статьей:
Вас также может заинтересовать
Если у вас несколько клавиатур, все может стать довольно сложно. Бывают случаи, когда язык клавиатуры меняется сам по себе, поскольку клавиатура меняется во время набора текста. Дело в том, что клавиатура меняется, потому что иногда мы случайно нажимаем сочетания клавиш, такие как клавиша Win + пробел или Alt + Shift или Ctrl + Shift, которые изменяют пары клавиатур или язык. Таким образом, если язык вашей клавиатуры меняется сам по себе, есть два способа решить эту проблему. Во-первых, вы должны убедиться, что Windows 10 не добавляет клавиатуры без вашего разрешения. Во-вторых, вы должны убедиться, что сочетания клавиш не меняют язык клавиатуры. Именно этот второй вариант мы и обсудим в этом посте. Сначала вам нужно установить другой метод ввода для каждого окна приложения. Для этого вам нужно отключить изменение макета. Обратитесь к этим шагам:
- Перейдите в Настройки> Язык и введите.
- Затем введите «переключение методов ввода», чтобы открыть расширенные настройки клавиатуры с этой опцией внутри.
- После этого установите флажок «Позвольте мне установить разные методы ввода для каждого окна приложения» и нажмите кнопку «Сохранить».
- Перезагрузите компьютер.
Теперь, когда вы отключили изменение раскладки, вам нужно найти настройки клавиатуры. Просто перейдите в «Настройки»> «Устройства»> «Ввод текста»> «Дополнительные настройки клавиатуры». Оттуда у вас есть возможность выбрать, какая клавиатура будет использоваться для любого приложения. Когда вы меняете клавиатуру каждый раз, когда используете приложение, обычно Windows запоминает ее, поэтому вам не придется настраивать ее заново. Кроме того, страница «Дополнительные параметры клавиатуры» также позволяет вам переопределить метод ввода по умолчанию, который может отличаться от первого в вашем списке языков. Кроме того, есть опция «Языковая панель», которая пригодится, так как вы можете быстро переключаться между клавиатурами. И если вы удалили его, у вас есть возможность восстановить языковую панель обратно. Теперь все, что вам осталось сделать, это изменить языковые настройки на вкладке «Администрирование». Пользователь с форума, который придумал это решение, сообщил, что проблема возникла, когда он начал вводить в какой-либо программе символы, отличные от Unicode, из-за чего Windows использовала системный локальный язык по умолчанию для интерпретации этих символов, даже если этот язык недоступен в Языковая панель. Чтобы изменить языковые настройки на вкладке «Администрирование», выполните следующие действия:
- Выберите «Настройки»> «Время и язык»> «Язык»> «Настройки административного языка».
- После этого нажмите «Копировать настройки» на вкладке «Администрирование».
- Теперь убедитесь, что все языки отображения, язык ввода и формат — это английский (США) или любой другой язык, который вы предпочитаете.
- Затем установите два флажка в «Копировать текущие настройки на экран приветствия и в системные учетные записи и новые учетные записи пользователей».
- После этого нажмите OK и затем выйдите.
Примечание: У вас также есть возможность отключить эти сочетания клавиш, которые могут случайно изменить настройки клавиатуры.
Узнать больше
Хотя обновления Windows содержат новые функции и улучшения, бывают случаи, когда они также вызывают проблемы. Основной причиной возникновения этих ошибок является несовместимость между старыми и новыми программными компонентами. Одна из проблем, вызванных такими ошибками, заключается в том, что часы отсутствуют, невидимы или черные. Эта проблема возникла у пользователей после того, как они недавно установили обновление функции. Эта конкретная ошибка может сделать часы Windows на панели задач черными или невидимыми, что затрудняет пользователям чтение времени на своих компьютерах. По мнению экспертов, эта ошибка как-то связана с темами Windows и стилем Aero. Чтобы решить эту проблему, вот несколько советов, которые могут помочь, но прежде чем начать, вы должны сначала перезапустить проводник и посмотреть, может ли он помочь в решении проблемы — если это не помогло, внимательно следуйте приведенным ниже параметрам.
Вариант 1. Попробуйте отключить пользовательскую тему.
Возможно, причиной появления черных или невидимых часов Windows может быть старая или несовместимая тема. Возможно, у вас есть настраиваемая тема, и она стала несовместимой после обновления. Таким образом, вы можете попробовать переключиться на одну из тем по умолчанию, а затем заново создать свою собственную тему. Для этого выполните следующие действия.
- Щелкните правой кнопкой мыши на рабочем столе и выберите «Персонализировать».
- Затем выберите «Темы» в левом меню, а затем выберите Windows 10 в качестве темы.
- После этого вы можете удалить все другие пользовательские темы и создать их заново с нуля. Это должно исправить черные или невидимые часы Windows 10.
Вариант 2. Попробуйте отредактировать существующие темы.
Если вы не хотите избавляться от существующих тем, есть альтернативное решение, которое вы можете попробовать исправить отсутствующие часы Windows 10, хотя это немного сложное решение. Следуйте приведенным ниже инструкциям, чтобы изменить существующие темы и исправить отсутствующие или черные часы Windows.
- Во-первых, вам нужно сохранить существующую тему. Просто щелкните правой кнопкой мыши на рабочем столе, выберите «Персонализация» и выберите «Темы» в меню слева.
- Затем нажмите кнопку «Сохранить тему» под вашей пользовательской темой, чтобы сохранить ее. Вы можете назвать тему как угодно.
- После этого вы можете изменить сохраненную тему, перейдя в C: / Users / UserName / AppData / Local / MicrosoftWindowsThemes.
- Оттуда найдите файл с именем темы, которое вы только что сохранили, а затем щелкните файл правой кнопкой мыши и откройте его с помощью блокнота или любого другого приложения для редактирования текста.
- Теперь вы должны искать строку, которая говорит:Path =% SystemRoot% resourcesthemesAeroAeroLite.msstylesИ измените его на «Path =% SystemRoot% resourcesthemesAeroAero.msstyles», А затем сохраните файл и переименуйте его под другим именем.
- После этого вернитесь к темам и выберите новую тему, которую вы создали. Это должно решить проблему с часами Windows, а также другие проблемы с темами и панелью задач.
Вариант 3. Попробуйте отключить маленькие значки на панели задач.
Эта опция должна помочь вам исправить любые случаи Windows Clock. Поэтому, если ваши часы Windows нигде не найдены, вы можете попытаться отключить маленькие значки панели задач на вашем компьютере с Windows 10.
- Перейдите в Настройки> Персонализация> Панель задач.
- Оттуда отключите переключатель для опции «Использовать маленькие кнопки панели задач». Обратите внимание, что это решение является временным и в некоторых случаях может работать или не работать.
Узнать больше
Если вы вдруг заметили, что ваша экранная клавиатура в Windows 10 по какой-то причине стала полностью белой или прозрачной, то вы попали в нужное место, так как этот пост расскажет вам, что вы можете сделать, чтобы решить эту проблему на вашем компьютере. . Как вы знаете, экранная клавиатура включена в Windows 10 и имеет исполняемый файл с именем «osk.exe». Экранная клавиатура является частью функции Ease of Access в Windows 10, которая позволяет пользователям перемещаться по компьютеру с помощью мыши вместо физической клавиатуры. Однако бывают случаи, когда вы можете столкнуться с некоторыми проблемами при использовании экранной клавиатуры. Одна из проблем, о которых недавно сообщалось, заключается в том, что экранная клавиатура становится прозрачной или отображает только границы, но у вас нет доступа к ней. Вы также не сможете полностью убрать его из вида. Чтобы решить эту проблему, есть несколько предложений, которые вы можете проверить. Вы можете попробовать проверить кнопку Fade или запустить средство устранения неполадок сенсорной клавиатуры Windows. Вы также можете перезапустить его процесс в диспетчере задач. Для получения более подробной информации обратитесь к каждому из приведенных ниже вариантов.
Вариант 1. Попробуйте проверить кнопку Fade.
Первое, что вы можете сделать, это проверить кнопку Fade на экранной клавиатуре. Вы можете найти его в правом нижнем углу клавиатуры. Если он включен, то это, вероятно, причина, по которой ваша экранная клавиатура прозрачна, так как позволяет ей исчезать в фоновом режиме. Таким образом, вы должны отключить его, чтобы решить проблему.
Вариант 2. Попробуйте запустить средство устранения неполадок сенсорной клавиатуры Windows.
Следующая опция, которую вы можете проверить, — запуск средства устранения неполадок сенсорной клавиатуры Windows. Это средство устранения неполадок поможет вам определить проблему и устранит ее автоматически.
Вариант 3 — Попробуйте перезапустить процесс экранной клавиатуры через Диспетчер задач
Следующее, что вы можете сделать, это перезапустить процесс экранной клавиатуры в диспетчере задач. Просто следуйте инструкциям ниже.
- Сначала нажмите клавиши Ctrl + Shift + Esc, чтобы открыть диспетчер задач.
- Затем перейдите на вкладку «Процессы» и найдите параметр «Доступность экранной клавиатуры».
- Найдя его, щелкните стрелку раскрывающегося списка рядом с ним, щелкните правой кнопкой мыши параметр «Экранная клавиатура» и выберите «Завершить задачу», чтобы завершить процесс.
- После этого нажмите клавиши Win + R, чтобы запустить утилиту «Выполнить», и введите в поле «osk.exe», а затем нажмите Enter, чтобы открыть экранную клавиатуру.
Узнать больше
Новинка от Mozilla — это не браузер, это VPN!
Помимо Firefox, Mozilla теперь предлагает Firefox Relay, приложение, помогающее вам скрыть адрес электронной почты и номер телефона, а также новый Mozilla VPN.

Mozilla недавно объявила о новой модели подписки, которая позволит вам использовать все продукты вместе за 6.99 долларов в месяц. Хотя это немного дороже, чем у конкурентов, которые стоят 5 долларов в месяц, обратите внимание, что с этой подпиской у вас есть доступ ко всем услугам, а не только к VPN.
VPN не только скроет ваш IP-адрес, но и позаботится о том, чтобы веб-сайты не могли получить доступ к вашему реальному местоположению, и шифрует всю вашу сетевую активность. Relay защитит вас от спама, служа щитом для вашей электронной почты и ограничит доступ спамеров к вашему реальному адресу электронной почты и номеру телефона. Подписка Mozilla позволит вам использовать оба сервиса.
Узнать больше
Если у вас возникли проблемы с сетевым подключением, и вы настроили его на DHCP, у вас не должно возникнуть проблем с определением вашего IP-адреса. Если вы хотите предотвратить конфликты между сетевыми устройствами и обеспечить простое управление ими, вам необходимо установить статический IP-адрес на вашем компьютере с Windows 10, не беспокойтесь, этот пост покажет вам, как это делается. IP-адреса для компьютеров обычно автоматически настраиваются на протокол динамической конфигурации хоста или DHCP соответствующим маршрутизатором. Это действительно удобно, поскольку устройства мгновенно подключаются к вашей сети, и благодаря этому вы можете избавить себя от необходимости вручную настраивать IP-адрес для каждого нового устройства. Однако в этом процессе есть недостаток — IP-адрес компьютера может время от времени меняться. Кроме того, вам может быть намного проще предоставить общий доступ к принтеру или настроить переадресацию портов, если вы установите статический IP-адрес. Есть три способа сделать это — вы можете установить его через панель управления или настройки Windows или с помощью Windows PowerShell. Для получения более подробной информации воспользуйтесь вариантами, представленными ниже.
Вариант 1. Установите статический IP-адрес через панель управления.
- Щелкните правой кнопкой мыши значок сети или Wi-Fi, расположенный на панели задач.
- Затем выберите опцию «Открыть настройки сети и интернета» из данного списка опций.
- Затем перейдите в настройки Wi-Fi и прокрутите вниз, пока не увидите раздел «Связанные настройки». Здесь щелкните ссылку «Изменить параметры адаптера», чтобы открыть новое окно, которое направит вас в раздел «Сетевые подключения» на панели управления.
- После этого щелкните правой кнопкой мыши сетевое соединение, для которого вы хотите установить статический IP-адрес, и выберите параметр «Свойства».
- Затем выберите «Протокол Интернета версии 4 (TCP / IPv4)» на вкладке «Сеть» и нажмите кнопку «Свойства».
- Теперь переключите селектор на опцию «Использовать следующий IP-адрес» и сделайте запись в следующих полях, которые соответствуют настройкам вашей сети.
- IP-адрес (найдите его с помощью команды «ipconfig / all»)
- Маска подсети (в домашней сети это 255.255.255.0)
- Шлюз по умолчанию (Это IP-адрес вашего маршрутизатора.)
- Затем установите флажок «Проверять настройки при выходе», чтобы помочь Windows быстро проверить ваш новый IP-адрес, а также другую соответствующую информацию, чтобы убедиться, что она работает.
- Как только вы закончите, нажмите кнопку ОК и закройте окно свойств сетевого адаптера.
Вариант 2 — Назначьте статический IP-адрес с помощью настроек
- Сначала нажмите на значок шестеренки для настроек и выберите вкладку «Сеть и Интернет».
- Затем выберите Wi-Fi> Текущее соединение, где вам нужно будет выбрать сетевое соединение, к которому подключен ваш компьютер.
- После этого прокрутите вниз, пока не дойдете до раздела настроек IP, а затем нажмите кнопку Изменить.
- Теперь щелкните стрелку раскрывающегося списка, когда появится окно настроек IP, и выберите параметр «Вручную».
- Теперь включите тумблер IPv4 и установите статический IP-адрес. Вы также должны установить длину префикса подсети (маска подсети). Например, если ваша маска подсети «255.255.255.0», тогда длина префикса подсети в битах должна быть 24.
- После этого настройте адрес шлюза по умолчанию и предпочтительный адрес DNS, а затем сохраните внесенные вами изменения.
Вариант 3. Назначьте статический IP-адрес с помощью Windows PowerShell.
- В поле «Начать поиск» введите «PowerShell» и щелкните правой кнопкой мыши Windows PowerShell в результатах поиска, чтобы открыть PowerShell с правами администратора.
- После этого введите эту команду для просмотра текущей конфигурации сети вашего компьютера: Get-NetIPConfiguration
- Далее обратите внимание на следующую информацию:
- InterfaceIndex
- IPv4Address
- IPv4DefaultGateway
- DNS-сервер
- Когда вы закончите, выполните эту команду, чтобы установить статический IP-адрес: Новый-NetIPAddress -InterfaceIndex 15 -IPAddress 192.168.29.34 -PrefixLength 24 -DefaultGateway 192.168.29.1
- После этого измените шлюз по умолчанию на адрес шлюза по умолчанию вашей сети и убедитесь, что вы изменили номер InterfaceIndex на тот, который соответствует вашему адаптеру, а IPAddress на IP-адрес, который вы хотите назначить своему компьютеру.
- Теперь выполните эту команду, чтобы назначить адрес DNS-сервера: Set-DnsClientServerAddress -InterfaceIndex 4 -ServerAddresses 10.1.2.1
- Наконец, сохраните внесенные изменения и перезагрузите компьютер.
Узнать больше
Код ошибки 80073712 — что это?
Код ошибки 80073712 является одним из десятков кодов ошибок, влияющих на пользователей Windows 10. Это происходит, когда пользователи пытаются обновить свою операционную систему, но испытывают сбой. Код ошибки обычно возникает из-за проблем, связанных с отсутствием или повреждением файлов в Центре обновления Windows. Общие признаки этого кода ошибки включают следующее:
- Неспособность Центра обновления Windows успешно завершить процесс обновления
- Окно сообщения, показывающее наличие кода ошибки
Решения
 Причины ошибок
Причины ошибок
В случае кода ошибки 80073712 проблемы, мешающие Центру обновления Windows завершить процесс обновления, скорее всего, связаны с проблемами с файлами в Центре обновления Windows. Например, в манифесте обслуживания на основе компонентов (CBS) может быть повреждение.
Дополнительная информация и ручной ремонт
Методы ручного ремонта предлагают решения для пользователей Microsoft, которые сталкиваются с кодами ошибок Windows, такими как код ошибки обновления 80073712 в Windows 10. Методы ручного ремонта, описанные в этой статье, не гарантируют исправления проблем, не связанных с этим кодом ошибки. Таким образом, убедитесь, что вы столкнулись с кодом ошибки 80073712, прежде чем пытаться реализовать решения, представленные ниже.
Способ первый: запустить средство устранения неполадок Центра обновления Windows
Поскольку проблемы, связанные с Центром обновления Windows, могут приводить к возникновению кода ошибки 80073712, одним из лучших решений, которые вы можете рассмотреть, является запуск средства устранения неполадок Центра обновления Windows. Это средство устранения неполадок сможет обнаруживать и исправлять повреждения в файлах Центра обновления Windows или любые другие проблемы, непосредственно связанные с Центром обновления Windows. Чтобы реализовать этот метод ручного ремонта, выполните следующие действия:
- Шаг первый: откройте интернет-браузер
- Шаг второй: введите www.microsoft.com/downloads
- Шаг третий: Введите Устранение неполадок Центра обновления Windows в строке поиска в верхнем правом углу веб-сайта Microsoft.
- Шаг четвертый: Выберите «Устранение неполадок Центра обновления Windows», затем дождитесь загрузки веб-страницы.
- Шаг пятый: Выберите Запустить средство устранения неполадок
После запуска средства устранения неполадок вы сможете проверить и исправить любые ошибки в файлах Центра обновления Windows. Перезагрузите компьютер после того, как процесс устранения неполадок завершится. Для этого перейдите в Центр обновления Windows, чтобы узнать, сможете ли вы выполнить обновление. Если Центр обновления Windows загружает обновление и происходит его установка, проблема устранена. В противном случае код ошибки 80073712 будет повторяться, и в этом случае вам нужно будет перейти к ручному способу ремонта два.
Способ второй: запустить DISM Tool
Другой вариант, доступный для пользователей Windows с кодом ошибки 80073712, — загрузить и запустить средство обслуживания образов развертывания и управления ими (DISM). Этот инструмент проверяет наличие несоответствий или повреждений, которые могут препятствовать правильной работе служб Центра обновления Windows. Чтобы загрузить и запустить инструмент, следуйте инструкциям ниже:
- Шаг первый: введите командную строку в поле поиска рядом с кнопкой «Пуск».
- Шаг XNUMX: Щелкните правой кнопкой мыши Командная строка, затем выберите Запуск от имени администратора, предоставив пароль администратора или подтверждение, если это необходимо.
- Шаг третий: выберите Разрешить
- Шаг четвертый: Нажмите Enter после ввода следующей команды:
DISM.exe / Online / Очистка-изображение / Восстановить здоровье
Подождите несколько минут, чтобы убедиться, что процесс завершен. После того, как вы запустите инструмент DISM, он обнаружит ошибки, например, в данных реестра, и исправит или заменит их. После запуска этого инструмента перезагрузите компьютер, затем проверьте Центр обновления Windows. Попытаться скачать обновление чтобы убедиться, что вы успешно решили код ошибки 80073712. Если вы столкнулись с ошибкой при обновлении, перейдите к следующему методу ручного ремонта, указанному ниже.
Способ третий: выполнить чистую установку Windows 10
Проблемы, связанные с кодом ошибки 80073712, также можно решить, выполнив чистую установку Windows 10. Этот метод ручного восстановления гарантирует, что все предыдущие версии операционной системы Windows будут удалены перед попыткой доступа к обновлению. Это может оказаться эффективным, поскольку оно помогает пользователям избежать проблем, которые в противном случае могли бы вызвать коды ошибок или плохую производительность ПК в тех случаях, когда в системе присутствуют ошибки.
Чтобы успешно выполнить чистую установку Windows 10, будьте готовы следовать пошаговым процедурам, которые включают следующее:
- Первый шаг: Загрузите и запустите средство создания средств массовой информации
- Шаг XNUMX: Нажмите «Выполнить», затем выберите «Создать установочный носитель для другого компьютера».
- Шаг третий: Выберите изменения в параметрах установки, затем нажмите Далее
- Шаг четвертый: Выберите USB-накопитель или файл ISO, затем нажмите «Далее»
- Шаг пятый: Выберите диск, затем Далее
- Шаг шестой: выберите Готово, затем перезагрузите компьютер, убедившись, что выбранный вами носитель информации, будь то USB-накопитель или DVD-диск, находится на вашем компьютере, прежде чем вы решите перезагрузить компьютер.
- Шаг седьмой: нажмите любую клавишу, затем следуйте инструкциям по настройке Windows 10.
Метод четвертый: скачать автоматический инструмент
Если вы хотите всегда иметь в своем распоряжении утилиту для исправления этих Windows 8 и других связанных с ними проблем, когда они возникают, Загрузить и установить мощный автоматизированный инструмент.
Узнать больше
Если вы вдруг столкнулись с ошибкой синего экрана PNP_DETECTED_FATAL_ERROR, этот пост может вам помочь. BSOD PNP_DETECTED_FATAL_ERROR обычно возникает, когда подключается любое новое оборудование, которое в основном относится к типу Plug and Play. В таких случаях, когда устройство подключено, а драйвер для этого устройства дает сбой, не найден или несовместим, вы, скорее всего, столкнетесь с этой конкретной ошибкой BSOD. В эту категорию входит несколько кодов ошибок, некоторые из них: 0x000000CA (0x01681690, 0xEA96A7BE, 0x938A81AD, 0xF8362881. Эта ошибка BSOD также может возникнуть в любое время. Однако единственная постоянная вещь здесь — это когда вы подключаете устройство PNP, например наушники, микрофоны, USB-накопители и т. д. Проверка ошибки PNP_DETECTED_FATAL_ERROR имеет значение 0x000000CA, что указывает на то, что Plug and Play Manager столкнулся с серьезной ошибкой, которая, скорее всего, связана с проблемным драйвером Plug and Play. эта ошибка, вот несколько возможных решений, которые могут помочь.
Вариант 1. Запустите средство устранения неполадок синего экрана
Средство устранения неполадок синего экрана — это встроенный инструмент в Windows 10, который помогает пользователям исправлять ошибки BSOD, такие как ошибка синего экрана PNP_DETECTED_FATAL_ERROR. Его можно найти на странице средств устранения неполадок настроек. Чтобы использовать его, выполните следующие действия:
- Нажмите клавиши Win + I, чтобы открыть панель «Настройки».
- Затем перейдите в Обновление и безопасность> Устранение неполадок.
- Оттуда найдите опцию «Синий экран» с правой стороны, а затем нажмите кнопку «Запустить средство устранения неполадок», чтобы запустить средство устранения неполадок «Синий экран», а затем перейдите к следующим параметрам на экране. Обратите внимание, что вам может потребоваться загрузить ваш компьютер в безопасном режиме.
Вариант 2. Попробуйте отключить или удалить недавно установленное оборудование.
В этом варианте вам придется отключить или удалить оборудование, которое вы только что установили недавно, поскольку именно внешние устройства могут быть причиной появления ошибки «Синий экран смерти». Для этого просто отключите любое внешнее устройство, физически подключенное к вашему компьютеру, а затем проверьте, исправляет ли оно ошибку синего экрана PNP_DETECTED_FATAL_ERROR.
Вариант 3. Попробуйте отключить параметры памяти BIOS, а именно кэширование теневого копирования.
Отключение параметров памяти BIOS, таких как Caching и Shadowing, может помочь вам исправить ошибку PNP_DETECTED_FATAL_ERROR Blue Screen. Все, что вам нужно сделать, это сначала войти в BIOS, а затем с помощью клавиш со стрелками и ввода выбрать варианты. И если вы не можете найти его, обратитесь к конкретным инструкциям вашего OEM-производителя, или вы также можете обратиться к инструкциям производителя вашей материнской платы.
Вариант 4 — Попробуйте запустить утилиту CHKDSK
Запуск утилиты CHKDSK также может помочь устранить ошибку синего экрана PNP_DETECTED_FATAL_ERROR. Если на вашем жестком диске имеются проблемы с целостностью, обновление действительно завершится сбоем, так как система будет считать, что она неработоспособна, и именно здесь появляется утилита CHKDSK. Утилита CHKDSK исправляет ошибки жесткого диска, которые могут вызывать проблему.
- Откройте командную строку с правами администратора.
- После открытия командной строки выполните следующую команду и нажмите Enter:
CHKDSK / F / R
- Дождитесь завершения процесса и перезагрузите компьютер.
Вариант 5. Попробуйте удалить недавно установленные программы.
Скорее всего, некоторые программы, которые вы только что установили, могут вызывать ошибку BSOD. Таким образом, вам необходимо удалить программу, чтобы решить проблему.
- В поле поиска введите «control» и нажмите «Панель управления» (приложение для ПК) среди результатов поиска.
- После этого выберите «Программы и компоненты» из списка, который предоставит вам список всех программ, установленных на вашем компьютере.
- Оттуда найдите соответствующую программу и выберите ее, а затем удалите ее.
Вариант 6. Обновите драйверы устройств.
- Нажмите клавиши Win + R, чтобы запустить Run.
- Введите devmgmt.MSC в поле и нажмите Enter или нажмите OK, чтобы открыть диспетчер устройств.
- После этого отобразится список драйверов устройств. Найдите драйвер устройства и выберите «Обновить драйвер» или «Удалить устройство». И если вы обнаружите какое-либо «Неизвестное устройство», вам также необходимо обновить его.
- Выберите «Автоматически искать обновленное программное обеспечение драйвера» и затем следуйте инструкциям для завершения процесса.
- Если вы решили удалить драйвер, следуйте инструкциям на экране для завершения процесса, а затем перезагрузите компьютер.
- Подключите устройство и выполните поиск изменений оборудования — вы можете увидеть эту опцию в Диспетчере устройств> Действие.
Вариант 7. Выполните восстановление системы
Выполнение восстановления системы может помочь вам исправить ошибку синего экрана PNP_DETECTED_FATAL_ERROR. Вы можете сделать эту опцию либо загрузкой в безопасном режиме, либо восстановлением системы. Если вы уже находитесь в разделе «Дополнительные параметры запуска», просто выберите «Восстановление системы» и перейдите к следующим шагам. И если вы только что загрузили свой компьютер в безопасном режиме, следуйте инструкциям ниже.
- Нажмите клавиши Win + R, чтобы открыть диалоговое окно «Выполнить».
- После этого введите «sysdm.cpl» в поле и нажмите «Ввод».
- Затем перейдите на вкладку «Защита системы» и нажмите кнопку «Восстановление системы». Откроется новое окно, в котором вы должны выбрать предпочитаемую точку восстановления системы.
- После этого следуйте инструкциям на экране, чтобы завершить процесс, а затем перезагрузите компьютер и проверьте, устранена ли проблема.
Узнать больше
Как известно, Интернет сильно изменил мир. В настоящее время JavaScript продвигает современную сеть вперед. Одна из вещей, которая делает этот опыт работы с Интернетом беспрепятственным и менее загроможденным, — это перенаправление. Он часто используется на веб-страницах, и бывают случаи, когда пользователю предлагается узнать о них, и в большинстве случаев мы едва замечаем их. Тем не менее, есть также случаи, когда с перенаправлениями что-то может пойти не так, поскольку они могут стать петлей, которая может все испортить. А поскольку браузер потребляет много системных ресурсов, перенаправление может привести к плохому взаимодействию с пользователем. Вот почему в этом посте вы узнаете, как остановить эти автоматические перенаправления в браузерах, таких как Microsoft Edge, Google Chrome и Mozilla Firefox, на вашем компьютере с Windows 10. Чтобы начать работу, обратитесь к каждому из приведенных ниже вариантов, чтобы остановить автоматическое перенаправление в Microsoft Edge, Google Chrome и Mozilla Firefox.
Вариант 1. Настройте браузеры, чтобы не показывать всплывающие окна и вводить в заблуждение.
Существует множество браузеров со встроенными настройками, которые позволяют пользователям блокировать всплывающие окна и вводящий в заблуждение контент. Чтобы настроить эти параметры, выполните следующие действия:
-
Microsoft Edge:
- Нажмите на значок трех горизонтальных точек или кнопку меню.
- Затем нажмите «Настройки» и выберите «Конфиденциальность и безопасность» на левой панели навигации.
- После этого прокрутите вниз на правой панели и найдите Блокировать всплывающие окна и SmartScreen Защитника Windows, а затем поверните их переключатели в положение Вкл.
-
Google Chrome:
- Откройте Google Chrome и нажмите значок с тремя вертикальными точками для меню, расположенного в верхнем правом углу браузера.
- Затем нажмите «Настройки» и прокрутите вниз, пока не увидите опцию «Дополнительно». Нажмите на него, чтобы открыть Расширенные настройки.
- Теперь прокручивайте вниз, пока не дойдете до раздела «Конфиденциальность и безопасность», найдите опцию «Безопасный просмотр» и установите его переключатель в положение «Вкл».
-
Mozilla Firefox
- Откройте Mozilla и щелкните значок с тремя горизонтальными линиями для кнопки меню, расположенной в правом верхнем углу браузера, и щелкните Параметры.
- Затем перейдите в раздел «Настройки», перейдите на вкладку «Конфиденциальность и безопасность», прокрутите вниз и нажмите «Разрешения».
- Оттуда убедитесь, что флажок Блокировать всплывающие окна установлен.
- Наконец, прокрутите вниз, пока не дойдете до раздела «Безопасность», и убедитесь, что флажок «Блокировать опасный и вводящий в заблуждение контент» установлен.
Вариант 2 — попробуйте сбросить Winsock, TCP / IP и очистить DNS
Чтобы остановить перенаправления, вы также можете сбросить Winsock и TCP / IP, а также очистить кэш DNS. Для этого выполните следующие действия:
- Щелкните правой кнопкой мыши кнопку «Пуск» и выберите «Командная строка (администратор)», чтобы открыть командную строку с повышенными привилегиями.
- После этого выполните каждую из перечисленных ниже команд. И после того, как вы набрали один за другим, вы должны нажать Enter.
- Netsh сброс Winsock — введите эту команду для сброса Winsock
- Netsh Int IP resettcpip.txt сброс — введите эту команду для сброса TCP / IP
- IPCONFIG / flushdns — введите эту команду, чтобы очистить кэш DNS
- Затем перезагрузите компьютер и проверьте, устранена ли проблема.
Вариант 3. Отредактируйте файл Hosts
- Нажмите клавиши Win + R, чтобы открыть, затем введите % WinDir% и нажмите «ОК».
- Перейдите в System32 / drivers / etc.
- Откройте файл хоста с помощью Блокнота.
- Удалите все подозрительные записи.
- После этого сохраните внесенные изменения и закройте файл.
Узнать больше
Krita Desktop — это бесплатное приложение для рисования с открытым исходным кодом. Krita — это полнофункциональная бесплатная студия цифровой живописи для художников, которые хотят создавать профессиональные работы от начала до конца. Krita используется художниками комиксов, иллюстраторами, концепт-художниками, матовыми и текстурными художниками, а также в индустрии цифровых визуальных эффектов. Krita находится в разработке более 10 лет, и в последнее время произошел взрывной рост. Он предлагает множество общих и инновационных функций, которые помогут как любителям, так и профессионалам. Krita имеет удобный интерфейс. Окна настройки и панели можно перемещать и настраивать для конкретного рабочего процесса. После того, как у вас есть настройки, вы можете сохранить их как свое собственное рабочее пространство. Вы также можете создавать собственные ярлыки для часто используемых инструментов. В дополнение к рисованию, Krita поставляется с векторными, фильтрующими, групповыми и файловыми слоями. Объединяйте, упорядочивайте и выравнивайте слои, чтобы ваша работа оставалась упорядоченной. Есть также три разных представления о том, как увидеть слои. Krita поддерживает полное управление цветом через LCMS для ICC и OpenColor IO для EXR, что позволяет вам интегрировать Krita в существующий конвейер управления цветом. Открывайте PSD-файлы, которые не может открыть даже Photoshop. Загружайте и сохраняйте в PSD, когда вам нужно использовать свои работы в разных программах. Krita — единственное специальное приложение для рисования, которое позволяет открывать, сохранять, редактировать и создавать HDR-изображения и изображения, связанные со сценой. Кроме того, с поддержкой OCIO и OpenEXR вы можете манипулировать представлением для изучения HDR-изображений и использовать его в самых передовых рабочих процессах в киноиндустрии и индустрии визуальных эффектов.
Узнать больше
Mozilla Firefox представила новую функцию, известную как «Перезагрузка с Windows», которая позволяет браузеру автоматически запускаться при загрузке компьютера с Windows 10. Это означает, что если вы оставите браузер Firefox открытым при выключении компьютера, Firefox снова автоматически откроется вместе с вкладками, которые были открыты непосредственно перед выключением компьютера. Хотя некоторые пользователи могут найти эту функцию удобной, есть и другие, которые вообще не одобряют ее, поскольку она может доставлять неудобства. Так что, если вы один из последних, читайте дальше, так как этот пост покажет вам, как отключить функцию «Перезагрузка с Windows» в браузере Firefox на вашем компьютере с Windows 10. Обратитесь к инструкциям, изложенным ниже, чтобы начать.
- Шаг 1: Откройте Mozilla Firefox и, если он уже открыт, просто откройте новую вкладку и введите следующий текст в адресной строке:
о: конфигурации
- Шаг 2: После ввода текста, приведенного выше, нажмите Enter, и если появится окно с предупреждением, просто нажмите «Я принимаю на себя риск!» кнопку, чтобы продолжить.
- Шаг 3: Затем введите «Перезагрузить» в фильтре поиска, который должен отобразить в окне следующие предпочтения:
«Toolkit.winRegisterApplicationRestart»
- Шаг 4: После этого проверьте значение предпочтения, а затем посмотрите, установлено ли оно на true или нет. Если для него установлено значение «истина», это означает, что функция «Перезагрузка с Windows», очевидно, включена, поэтому для ее отключения необходимо установить для нее значение «ложь».
- Шаг 5: Теперь перезагрузите компьютер, не закрывая Firefox. После перезагрузки компьютера вы больше не должны видеть, что Firefox запускается автоматически.
Функция «Перезагрузка с Windows» по умолчанию отключена для большинства пользователей. С другой стороны, в ближайшие недели Mozilla будет включать эту функцию в качестве конфигурации по умолчанию, поэтому лучше всего, чтобы вы знали, что делать, когда это время придет, поскольку новые версии Mozilla Firefox уже поставляются с функцией перезагрузки с Windows . Однако, если этот пост вам не помог, вы можете проверить, добавлена ли эта функция в папку автозагрузки, и оттуда вы можете отключить эту программу запуска, используя Диспетчер задач> вкладка Автозагрузка.
Узнать больше
Авторское право © 2022, ErrorTools, Все права защищены
Товарные знаки: логотипы Microsoft Windows являются зарегистрированными товарными знаками Microsoft. Отказ от ответственности: ErrorTools.com не аффилирован с Microsoft и не претендует на прямую аффилированность.
Информация на этой странице предоставлена исключительно в информационных целях.

Ремонт вашего ПК одним щелчком мыши
Имейте в виду, что наше программное обеспечение необходимо установить на ПК с ОС Windows. Откройте этот веб-сайт на настольном ПК и загрузите программное обеспечение для простого и быстрого устранения ваших проблем.
Как исправить время выполнения Ошибка 12007 Ошибка Windows XP 12007
В этой статье представлена ошибка с номером Ошибка 12007, известная как Ошибка Windows XP 12007, описанная как Ошибка 12007: Возникла ошибка в приложении Windows XP. Приложение будет закрыто. Приносим свои извинения за неудобства.
О программе Runtime Ошибка 12007
Время выполнения Ошибка 12007 происходит, когда Windows XP дает сбой или падает во время запуска, отсюда и название. Это не обязательно означает, что код был каким-то образом поврежден, просто он не сработал во время выполнения. Такая ошибка появляется на экране в виде раздражающего уведомления, если ее не устранить. Вот симптомы, причины и способы устранения проблемы.
Определения (Бета)
Здесь мы приводим некоторые определения слов, содержащихся в вашей ошибке, в попытке помочь вам понять вашу проблему. Эта работа продолжается, поэтому иногда мы можем неправильно определить слово, так что не стесняйтесь пропустить этот раздел!
- Windows — ОБЩАЯ ПОДДЕРЖКА WINDOWS НЕ ВОСПРИНИМАЕТСЯ
- Windows xp — Windows XP — это графическая редакция операционной системы Microsoft для использования на персональных компьютерах
Симптомы Ошибка 12007 — Ошибка Windows XP 12007
Ошибки времени выполнения происходят без предупреждения. Сообщение об ошибке может появиться на экране при любом запуске %программы%. Фактически, сообщение об ошибке или другое диалоговое окно может появляться снова и снова, если не принять меры на ранней стадии.
Возможны случаи удаления файлов или появления новых файлов. Хотя этот симптом в основном связан с заражением вирусом, его можно отнести к симптомам ошибки времени выполнения, поскольку заражение вирусом является одной из причин ошибки времени выполнения. Пользователь также может столкнуться с внезапным падением скорости интернет-соединения, но, опять же, это не всегда так.
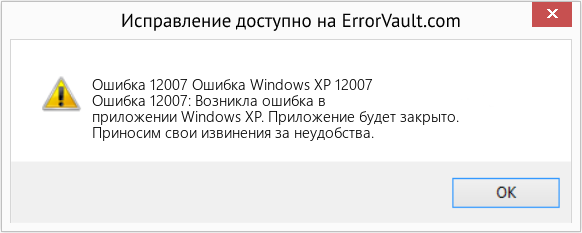
(Только для примера)
Причины Ошибка Windows XP 12007 — Ошибка 12007
При разработке программного обеспечения программисты составляют код, предвидя возникновение ошибок. Однако идеальных проектов не бывает, поскольку ошибки можно ожидать даже при самом лучшем дизайне программы. Глюки могут произойти во время выполнения программы, если определенная ошибка не была обнаружена и устранена во время проектирования и тестирования.
Ошибки во время выполнения обычно вызваны несовместимостью программ, запущенных в одно и то же время. Они также могут возникать из-за проблем с памятью, плохого графического драйвера или заражения вирусом. Каким бы ни был случай, проблему необходимо решить немедленно, чтобы избежать дальнейших проблем. Ниже приведены способы устранения ошибки.
Методы исправления
Ошибки времени выполнения могут быть раздражающими и постоянными, но это не совсем безнадежно, существует возможность ремонта. Вот способы сделать это.
Если метод ремонта вам подошел, пожалуйста, нажмите кнопку upvote слева от ответа, это позволит другим пользователям узнать, какой метод ремонта на данный момент работает лучше всего.
Обратите внимание: ни ErrorVault.com, ни его авторы не несут ответственности за результаты действий, предпринятых при использовании любого из методов ремонта, перечисленных на этой странице — вы выполняете эти шаги на свой страх и риск.
Метод 3 — Обновите программу защиты от вирусов или загрузите и установите последнюю версию Центра обновления Windows.
Заражение вирусом, вызывающее ошибку выполнения на вашем компьютере, необходимо немедленно предотвратить, поместить в карантин или удалить. Убедитесь, что вы обновили свою антивирусную программу и выполнили тщательное сканирование компьютера или запустите Центр обновления Windows, чтобы получить последние определения вирусов и исправить их.
Метод 1 — Закройте конфликтующие программы
Когда вы получаете ошибку во время выполнения, имейте в виду, что это происходит из-за программ, которые конфликтуют друг с другом. Первое, что вы можете сделать, чтобы решить проблему, — это остановить эти конфликтующие программы.
- Откройте диспетчер задач, одновременно нажав Ctrl-Alt-Del. Это позволит вам увидеть список запущенных в данный момент программ.
- Перейдите на вкладку «Процессы» и остановите программы одну за другой, выделив каждую программу и нажав кнопку «Завершить процесс».
- Вам нужно будет следить за тем, будет ли сообщение об ошибке появляться каждый раз при остановке процесса.
- Как только вы определите, какая программа вызывает ошибку, вы можете перейти к следующему этапу устранения неполадок, переустановив приложение.
Метод 2 — Обновите / переустановите конфликтующие программы
Использование панели управления
- В Windows 7 нажмите кнопку «Пуск», затем нажмите «Панель управления», затем «Удалить программу».
- В Windows 8 нажмите кнопку «Пуск», затем прокрутите вниз и нажмите «Дополнительные настройки», затем нажмите «Панель управления»> «Удалить программу».
- Для Windows 10 просто введите «Панель управления» в поле поиска и щелкните результат, затем нажмите «Удалить программу».
- В разделе «Программы и компоненты» щелкните проблемную программу и нажмите «Обновить» или «Удалить».
- Если вы выбрали обновление, вам просто нужно будет следовать подсказке, чтобы завершить процесс, однако, если вы выбрали «Удалить», вы будете следовать подсказке, чтобы удалить, а затем повторно загрузить или использовать установочный диск приложения для переустановки. программа.
Использование других методов
- В Windows 7 список всех установленных программ можно найти, нажав кнопку «Пуск» и наведя указатель мыши на список, отображаемый на вкладке. Вы можете увидеть в этом списке утилиту для удаления программы. Вы можете продолжить и удалить с помощью утилит, доступных на этой вкладке.
- В Windows 10 вы можете нажать «Пуск», затем «Настройка», а затем — «Приложения».
- Прокрутите вниз, чтобы увидеть список приложений и функций, установленных на вашем компьютере.
- Щелкните программу, которая вызывает ошибку времени выполнения, затем вы можете удалить ее или щелкнуть Дополнительные параметры, чтобы сбросить приложение.
Метод 4 — Переустановите библиотеки времени выполнения
Вы можете получить сообщение об ошибке из-за обновления, такого как пакет MS Visual C ++, который может быть установлен неправильно или полностью. Что вы можете сделать, так это удалить текущий пакет и установить новую копию.
- Удалите пакет, выбрав «Программы и компоненты», найдите и выделите распространяемый пакет Microsoft Visual C ++.
- Нажмите «Удалить» в верхней части списка и, когда это будет сделано, перезагрузите компьютер.
- Загрузите последний распространяемый пакет от Microsoft и установите его.
Метод 5 — Запустить очистку диска
Вы также можете столкнуться с ошибкой выполнения из-за очень нехватки свободного места на вашем компьютере.
- Вам следует подумать о резервном копировании файлов и освобождении места на жестком диске.
- Вы также можете очистить кеш и перезагрузить компьютер.
- Вы также можете запустить очистку диска, открыть окно проводника и щелкнуть правой кнопкой мыши по основному каталогу (обычно это C
- Щелкните «Свойства», а затем — «Очистка диска».
Метод 6 — Переустановите графический драйвер
Если ошибка связана с плохим графическим драйвером, вы можете сделать следующее:
- Откройте диспетчер устройств и найдите драйвер видеокарты.
- Щелкните правой кнопкой мыши драйвер видеокарты, затем нажмите «Удалить», затем перезагрузите компьютер.
Метод 7 — Ошибка выполнения, связанная с IE
Если полученная ошибка связана с Internet Explorer, вы можете сделать следующее:
- Сбросьте настройки браузера.
- В Windows 7 вы можете нажать «Пуск», перейти в «Панель управления» и нажать «Свойства обозревателя» слева. Затем вы можете перейти на вкладку «Дополнительно» и нажать кнопку «Сброс».
- Для Windows 8 и 10 вы можете нажать «Поиск» и ввести «Свойства обозревателя», затем перейти на вкладку «Дополнительно» и нажать «Сброс».
- Отключить отладку скриптов и уведомления об ошибках.
- В том же окне «Свойства обозревателя» можно перейти на вкладку «Дополнительно» и найти пункт «Отключить отладку сценария».
- Установите флажок в переключателе.
- Одновременно снимите флажок «Отображать уведомление о каждой ошибке сценария», затем нажмите «Применить» и «ОК», затем перезагрузите компьютер.
Если эти быстрые исправления не работают, вы всегда можете сделать резервную копию файлов и запустить восстановление на вашем компьютере. Однако вы можете сделать это позже, когда перечисленные здесь решения не сработают.
Другие языки:
How to fix Error 12007 (Windows XP Error 12007) — Error 12007: Windows XP has encountered a problem and needs to close. We are sorry for the inconvenience.
Wie beheben Fehler 12007 (Windows XP-Fehler 12007) — Fehler 12007: Windows XP hat ein Problem festgestellt und muss geschlossen werden. Wir entschuldigen uns für die Unannehmlichkeiten.
Come fissare Errore 12007 (Errore 12007 di Windows XP) — Errore 12007: Windows XP ha riscontrato un problema e deve essere chiuso. Ci scusiamo per l’inconveniente.
Hoe maak je Fout 12007 (Windows XP-fout 12007) — Fout 12007: Windows XP heeft een probleem ondervonden en moet worden afgesloten. Excuses voor het ongemak.
Comment réparer Erreur 12007 (Erreur Windows XP 12007) — Erreur 12007 : Windows XP a rencontré un problème et doit se fermer. Nous sommes désolés du dérangement.
어떻게 고치는 지 오류 12007 (Windows XP 오류 12007) — 오류 12007: Windows XP에 문제가 발생해 닫아야 합니다. 불편을 드려 죄송합니다.
Como corrigir o Erro 12007 (Erro 12007 do Windows XP) — Erro 12007: O Windows XP encontrou um problema e precisa fechar. Lamentamos o inconveniente.
Hur man åtgärdar Fel 12007 (Windows XP fel 12007) — Fel 12007: Windows XP har stött på ett problem och måste avslutas. Vi är ledsna för besväret.
Jak naprawić Błąd 12007 (Błąd Windows XP 12007) — Błąd 12007: system Windows XP napotkał problem i musi zostać zamknięty. Przepraszamy za niedogodności.
Cómo arreglar Error 12007 (Error 12007 de Windows XP) — Error 12007: Windows XP ha detectado un problema y debe cerrarse. Lamentamos las molestias.
![]() Об авторе: Фил Харт является участником сообщества Microsoft с 2010 года. С текущим количеством баллов более 100 000 он внес более 3000 ответов на форумах Microsoft Support и создал почти 200 новых справочных статей в Technet Wiki.
Об авторе: Фил Харт является участником сообщества Microsoft с 2010 года. С текущим количеством баллов более 100 000 он внес более 3000 ответов на форумах Microsoft Support и создал почти 200 новых справочных статей в Technet Wiki.
Следуйте за нами: ![]()
![]()
![]()
Последнее обновление:
03/09/22 01:05 : Пользователь Android проголосовал за то, что метод восстановления 3 работает для него.
Рекомендуемый инструмент для ремонта:

Этот инструмент восстановления может устранить такие распространенные проблемы компьютера, как синие экраны, сбои и замораживание, отсутствующие DLL-файлы, а также устранить повреждения от вредоносных программ/вирусов и многое другое путем замены поврежденных и отсутствующих системных файлов.
ШАГ 1:
Нажмите здесь, чтобы скачать и установите средство восстановления Windows.
ШАГ 2:
Нажмите на Start Scan и позвольте ему проанализировать ваше устройство.
ШАГ 3:
Нажмите на Repair All, чтобы устранить все обнаруженные проблемы.
СКАЧАТЬ СЕЙЧАС
Совместимость

Требования
1 Ghz CPU, 512 MB RAM, 40 GB HDD
Эта загрузка предлагает неограниченное бесплатное сканирование ПК с Windows. Полное восстановление системы начинается от $19,95.
ID статьи: ACX013318RU
Применяется к: Windows 10, Windows 8.1, Windows 7, Windows Vista, Windows XP, Windows 2000
Совет по увеличению скорости #42
Работайте быстрее с блокировщиком рекламы:
Легко удаляйте навязчивую и надоедливую рекламу с помощью плагина блокировки рекламы. Он может легко интегрироваться в ваш браузер. Помимо ускорения просмотра, это также может избавить вас от необходимости смотреть видеообъявление или слушать автоматически воспроизводимый звуковой сигнал.
Нажмите здесь, чтобы узнать о другом способе ускорения работы ПК под управлением Windows
Excel 2016 Word 2016 Outlook 2016 PowerPoint 2016 OneNote 2016 Office 2016 Office 2013 Office для бизнеса Office 365 для малого бизнеса Администратор Microsoft 365 Служба Office 365, предоставляемая 21Vianet служба Office 365 для малого бизнеса, предоставляемая 21Vianet — для администраторов Служба Office 365, предоставляемая 21Vianet, — для администраторов нажми и работай Office 365 Germany корпоративный Office 365 Germany корпоративный для администраторов Office.com Еще…Меньше
Если вы ищите справку по коду ошибки 3-4, см. статью Код ошибки 3-4 при установке Office.
Коды ошибки 12002-4, 12007-4 или 12152-4 могут отображаться, если параметры антивирусной программы, подключения к Интернету, брандмауэра или прокси-сервера не позволяют установить Office через Интернет. В этой статье описаны действия, с помощью которых можно попробовать устранить ошибку. Первыми указаны наиболее распространенные решения. Попробуйте применить их по порядку.
При медленном или прерываемом подключении к Интернету можно попробовать использовать автономный установщик, чтобы узнать, поможет ли это с установкой. Если это не помогает, продолжите применять оставшиеся решения по очереди и попробуйте еще раз установить Office.
Выберите версию Office, которую вы хотите переустановить, и выполните указанные ниже действия.
Microsoft 365
Office 2021
Office 2019
Office 2016
Office 2013
Автономный установщик Microsoft 365 поможет обойти проблемы с прокси-сервером, брандмауэром, антивирусной программой и интернет-подключением, которые могут возникать при установке Microsoft 365.
Инструкции по установке автономной версии Microsoft 365 см. в статье Использование автономного установщика Office (откройте соответствующую вкладку для своей версии Office).
Если вы не используете проводное подключение к Интернету, подключите устройство и попробуйте установить Office еще раз.
При установке Office на работе или в учебном заведении сеть может быть ограничена так, что установка Office будет недоступной. В таком случае принесите устройство туда, где таких ограничений нет, например домой или на территорию беспроводного доступа, и попробуйте установить Office еще раз.
Примечание: Если нужно установить Office на рабочем месте или в учебном заведении, обратитесь в ИТ-отдел — его сотрудники помогут вам справиться с любыми ограничениями сети.
Если вы используете устройство как дома, так и на работе, попробуйте отключить параметры прокси-сервера в Microsoft Edge или Internet Explorer перед установкой Microsoft 365. При использовании другого браузера ознакомьтесь с соответствующим разделом справки, чтобы узнать, как отключить параметры прокси-сервера.
Microsoft Edge
-
Нажмите кнопку Пуск
 (в левом нижнем углу) и выберите пункт Параметры.
(в левом нижнем углу) и выберите пункт Параметры. -
Выберите Сеть и Интернет, слева перейдите в нижнюю часть выбранных параметров и щелкните Прокси-сервер.
-
В группе Автоматическая настройка прокси выполните автоматическое обнаружение параметров или используйте скрипт настройки, переведя ползунок в положение Вкл. или Выкл.
-
В группе Настройка прокси вручную можно выбрать нужный прокси-сервер. Как правило, он выключен, так что если вы переводите ползунок в положение Вкл., не забудьте нажать кнопку Сохранить. Если он был выключен, перед тем как вы его включили, выполните нужные действия и не забудьте вернуть ползунок в положение Выкл..
Internet Explorer 7, 8, 9, 10 или 11
-
В Internet Explorer щелкните Сервис (верхний правый угол) > Свойства браузера.
-
Откройте вкладку Подключения и нажмите кнопку Настройка сети.
-
В разделе прокси-сервера снимите флажок «Использовать прокси-сервер для локальных подключений (не применяется для удаленных или VPN-подключений)».
-
Нажмите кнопку Применить и ОК, чтобы сохранить изменения. Перезагрузите компьютер.
Примечание: Возможно, вам потребуется отключить дополнительные параметры прокси-сервера. Если это не помогло и вы устанавливаете Office на рабочем месте или в учебном заведении, обратитесь к специалистам ИТ-отдела для получения дополнительных сведений. Для ИТ-администраторов см. URL-адреса и диапазоны IP-адресов Microsoft 365.
Чтобы узнать, как отключить антивирусную программу, перейдите на веб-сайт ее производителя. Кроме того, может помочь удаление антивирусной программы. Обязательно переустановите ее после установки Office или включите, если вы отключали ее.
Если вы не знаете, какую антивирусную программу вы используете, вы можете найти ее название в панели управления, выполнив указанные ниже инструкции.
Совет: С Windows 10 поставляется антивирусная программа «Защитник Windows». Если выяснится, что вы используете ее, нажмите кнопку Начать, выберите Параметры > Обновление и безопасность, а затем выберите Защитник Windows слева. Установите переключатель в положение Выкл. Не забудьте потом включить его.
-
В меню Пуск
 введите в поле поиска словосочетание панель управления, а затем выберите в результатах поиска Панель управления.
введите в поле поиска словосочетание панель управления, а затем выберите в результатах поиска Панель управления. -
Выполните одно из следующих действий:
-
В представлении Категория выберите Система и безопасность > Безопасность и обслуживание и щелкните стрелку вниз рядом с элементом Безопасность.
-
В представлении Крупные значки или Мелкие значки выберите Безопасность и обслуживание и щелкните стрелку вниз рядом с элементом Безопасность.
-
Если Windows обнаружит антивирусную программу, вы увидите ее в списке Защита от вирусов.
-
Чтобы открыть панель управления, щелкните правой кнопкой мыши кнопку Пуск
 (в левом нижнем углу) и выберите Панель управления.
(в левом нижнем углу) и выберите Панель управления.
-
Выполните одно из указанных ниже действий.
-
В представлении Категория выберите Система и безопасность > Центр поддержки и щелкните стрелку вниз рядом с элементом Безопасность.
-
В представлении Крупные значки или Мелкие значки выберите Центр поддержки и щелкните стрелку вниз рядом с элементом Безопасность.
-
Если Windows обнаружит антивирусную программу, вы увидите ее в списке Защита от вирусов.
-
Чтобы открыть панель управления, нажмите кнопку Пуск
 (в левом нижнем углу) и выберите Панель управления.
(в левом нижнем углу) и выберите Панель управления. -
Выполните одно из следующих действий:
-
В представлении Категория выберите Система и безопасность > Центр поддержки и щелкните стрелку вниз рядом с элементом Безопасность.
-
В представлении Крупные значки или Мелкие значки выберите Центр поддержки и щелкните стрелку вниз рядом с элементом Безопасность.
-
Если Windows обнаружит антивирусную программу, вы увидите ее в списке Защита от вирусов.
Если вы используете брандмауэр другого производителя, найдите инструкции по временному отключению на его веб-сайте. Инструкции для брандмауэра Windows см. ниже.
Windows 11 и Windows 10
-
Перейдите к статье Включение и отключение брандмауэра Windows.
Windows 8.1 и 7
-
Перейдите к статье Защита компьютера от вирусов и прокрутите ее до раздела Включение и отключение брандмауэра Windows.
Нужна дополнительная помощь?
Нужны дополнительные параметры?
Изучите преимущества подписки, просмотрите учебные курсы, узнайте, как защитить свое устройство и т. д.
В сообществах можно задавать вопросы и отвечать на них, отправлять отзывы и консультироваться с экспертами разных профилей.
Найдите решения распространенных проблем или получите помощь от агента поддержки.
Если вы видите сообщение электронной почты «Устранить ошибку HTTP 12007», вам поможет следующее руководство.
Перейдите в Пуск> Выполнить, нажмите cmd, но нажмите Enter.В окне командной строки введите netsh int адрес интернет-протокола, преобразованный c: reset.log и нажмите Enter.Перезагрузите компьютер.
Параметры восстановления стека TCP / IP, обычно используемые в Windows XP с пакетом обновления 2 или 3.
Примечание. Для важных команд вводите исключительно полужирный текст.
Сбросить стек TCP / IP до настроек по умолчанию, tag: netsh int ip Настроить reset.log
Сбросить записи WINSOCK по умолчанию, sort: netsh winsock полностью сбросить каталог
Примечание. Вы можете оценить услуги в Панели управления, Администрирование, Услуги.
Найдите доступный тип программного приложения, вызывающего ошибку статьи QuickBooks 12007, и загрузите обновления. Вы действительно поговорите со специалистом, если ваша семья не может полностью найти приложение, вызывающее эту ошибку. После этого вы сможете управлять настройками брандмауэра и Интернета, используя утилиту управления QuickBooks.
Все эти службы должны быть запущены, и должен быть возможен собственный тип запуска (или, возможно, ручной).
Если служба в настоящее время не работает, ее публичные холдинги также являются зависимостями. Обычно просматривайте зависимости вместе, чтобы выяснить, какая модель может помешать запуску службы. Также рекомендуется оценить приведенную ниже запись об инциденте, поскольку она может указывать на то, что произошла ошибка, содержащаяся.
Удерживая технику Windows, нажмите R, затем введите CMD (КОМАНДА для W98 / WME), чтобы реагировать на любую командную строку:
В открывшейся строке управления хранением введите требования, соответствующие клавише Enter:
Одобрено
Инструмент восстановления ASR Pro — это решение для ПК с Windows, который работает медленно, имеет проблемы с реестром или заражен вредоносным ПО. Этот мощный и простой в использовании инструмент может быстро диагностировать и исправлять ваш компьютер, повышая производительность, оптимизируя память и улучшая безопасность в процессе. Больше не страдайте от вялости компьютера — попробуйте ASR Pro сегодня!

ПРИМЕЧАНИЕ: Для элементов, обозначенных ниже красным с помощью <>, см. Ответы, представленные здесь для фактического содержания, эти компании отменяют соотношение цены и качества самого последнего вывода команды IPCONFIG!
Щелкните его правой кнопкой мыши в окне команд и выберите «Выбрать все», затем нажмите клавишу «Ввод», чтобы перейти к содержимому буфера обмена.
Вставьте в настоящее время результаты в свой пост идеально.

– это IP-адрес вашего компьютера в направлении IPCONFIG, указанном повсюду.
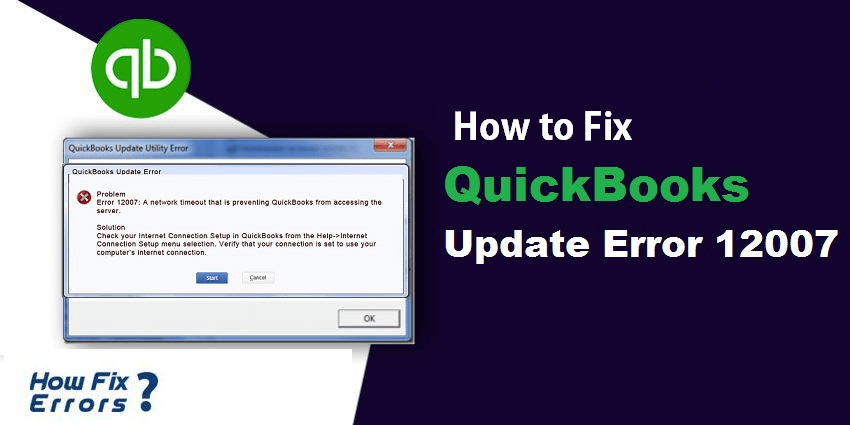
– это просто IP-адрес нашего шлюза расширений, полученный с помощью указанной выше команды IPCONFIG.
Щелкните Подключения к Интернету> Запустить средство устранения неполадок.Щелкните Сетевые адаптеры> Запустить средство устранения неполадок.Щелкните Оборудование вместе с Периферийными устройствами> Устранение неполадок.
– IP-сделка сосредоточена на начальной (или только) работе DNS-сервера, полученной за пределами моей команды IPCONFIG выше.
Если ваша корпорация находится на компьютере без создания ссылок на сетевой веб-сайт, используйте одну дискету, USB-накопитель, возможно, один конкретный диск CD-RW, чтобы просто передать устройство в виде текстового файла с нашей собственной информацией, которая будет вставлена сюда.
<раздел>
ФАЙЛ СПРАВКИ
Скачайте Outbyte PC Repair Product. Для получения дополнительной информации об Outbyte; Инструкции по удалению; EULA; Политика конфиденциальности.Установите и выгрузите приложение.Щелкните весь значок «Сканировать сейчас», чтобы найти осложнения и аномалии.Щелкните переключатели «Исправить все», чтобы устранить одну из этих проблем.
Ошибка 12007 означает, что не удалось определить веб-имя или адрес. Обычно, если вам приходится сталкиваться с этой ошибкой во время запуска или когда вы присоединяетесь к сеансу, это также всегда связано с конфиденциальностью сетевого компьютера.
Проверьте список авторизации брандмауэра
Если вы или личный бизнес вашей компании используете список подтверждений брандмауэра для ограничения доступа к сети, если вы хотите использовать только определенные сайты электронной коммерции или программное обеспечение, ознакомьтесь с нашей статьей, чтобы убедиться, что нет короткого списка разрешений. Отсутствуют и какие услуги вы выбираете для себя.
Установите MSI или DMG
Администраторы домена могут установить GoToWebinar с помощью MSI и do DMG и легко запускать мобильный телефон в качестве администратора, чтобы беспрепятственно разговаривать.
СПРАВОЧНИК
Почему появляется ошибка 12007?
Ошибка 12007: не удается разрешить имя сервера или приложение. Если эта ошибка возникает при запуске так же, как и при подключении к практическому сеансу, это все еще связано с безопасностью ассоциации.
Проверить список авторизации отдельного брандмауэра
Если у вас или вашей службы есть список разрешений брандмауэра, который окончательно ограничивает доступ к сети только вероятными веб-сайтами или пакетами, просмотрите наш список, чтобы убедиться, что файл разрешений недоступен. в настоящее время недоступен, и услуга, к которой вы собираетесь подключаться, может быть создана.
Установить как MSI или DMG
Администраторы домена могут установить GoToWebinar через MSI DMG или просто запустить этот подход в качестве администратора, чтобы обеспечить правильное совместное использование.
![]()
![]()
![]()
![]()
![]()
![]()
![]()
![]()
![]()
![]() г.
г.
Содержание
- Как исправить ошибку Windows XP 12007
- Сводка «Windows XP Error 12007
- Что на самом деле вызывает ошибку времени выполнения 12007?
- Классические проблемы Windows XP Error 12007
- Эпицентры Windows XP Error 12007 Головные боли
- Исправлено: QuickBooks Error Code 12007 —
- Решение 1. Убедитесь, что Internet Explorer настроен правильно
- Решение 2. Обновление QuickBooks вручную
- Решение 3. Проверьте подключение к Интернету QuickBooks
- Решение 4. Сброс настроек обновления программы
- Решение 5. Проверьте настройки брандмауэра Windows
- Решение 6. Выполните чистую установку QuickBooks
- Решение ошибки подключения в Windows XP
- Устранение ошибки подключения
- Причина 1: некорректное уведомление
- Причина 2: ошибки протоколов TCP/IP и Winsock
- Причина 3: неправильные настройки подключения
- Причина 4: проблемы с оборудованием
- Заключение
- Ошибка 12007 при подключении к интернету windows xp как исправить
- Тема: ОШИБКА 12007
Как исправить ошибку Windows XP 12007
| Номер ошибки: | Ошибка 12007 | |
| Название ошибки: | Windows XP Error 12007 | |
| Описание ошибки: | Ошибка 12007: Возникла ошибка в приложении Windows XP. Приложение будет закрыто. Приносим извинения за неудобства. | |
| Разработчик: | Microsoft Corporation | |
| Программное обеспечение: | Windows XP | |
| Относится к: | Windows XP, Vista, 7, 8, 10, 11 |
Сводка «Windows XP Error 12007
Эксперты обычно называют «Windows XP Error 12007» «ошибкой времени выполнения». Когда дело доходит до Windows XP, инженеры программного обеспечения используют арсенал инструментов, чтобы попытаться сорвать эти ошибки как можно лучше. К сожалению, некоторые критические проблемы, такие как ошибка 12007, часто могут быть упущены из виду.
После первоначального выпуска пользователи Windows XP могут столкнуться с сообщением «Windows XP Error 12007» во время запуска программы. Когда это происходит, конечные пользователи могут сообщить Microsoft Corporation о наличии ошибок «Windows XP Error 12007». Затем Microsoft Corporation исправляет эти дефектные записи кода и сделает обновление доступным для загрузки. Поэтому, когда вы сталкиваетесь с запросом на обновление Windows XP, это обычно связано с тем, что это решение для исправления ошибки 12007 и других ошибок.
Что на самом деле вызывает ошибку времени выполнения 12007?
Сбой устройства или Windows XP обычно может проявляться с «Windows XP Error 12007» в качестве проблемы во время выполнения. Рассмотрим распространенные причины ошибок ошибки 12007 во время выполнения:
Windows XP Error 12007 проблемы часто являются результатом отсутствия, удаления или случайного перемещения файла из исходного места установки Windows XP. Большую часть проблем, связанных с данными файлами, можно решить посредством скачивания и установки последней версии файла Microsoft Corporation. Кроме того, некоторые ошибки Windows XP Error 12007 могут возникать по причине наличия неправильных ссылок на реестр. По этой причине для очистки недействительных записей рекомендуется выполнить сканирование реестра.
Классические проблемы Windows XP Error 12007
Обнаруженные проблемы Windows XP Error 12007 с Windows XP включают:
Эти сообщения об ошибках Microsoft Corporation могут появляться во время установки программы, в то время как программа, связанная с Windows XP Error 12007 (например, Windows XP) работает, во время запуска или завершения работы Windows, или даже во время установки операционной системы Windows. Документирование проблем Windows XP Error 12007 в Windows XP является ключевым для определения причины проблем с электронной Windows и сообщения о них в Microsoft Corporation.
Эпицентры Windows XP Error 12007 Головные боли
Проблемы Windows XP и Windows XP Error 12007 возникают из отсутствующих или поврежденных файлов, недействительных записей реестра Windows и вредоносных инфекций.
В частности, проблемы с Windows XP Error 12007, вызванные:
Совместима с Windows 2000, XP, Vista, 7, 8, 10 и 11
Источник
Исправлено: QuickBooks Error Code 12007 —
Код ошибки QuickBooks 12007 в основном вызван неисправным подключением к Интернету, и пользователи часто не могут обновить QuickBooks до последней доступной версии. Существует несколько различных причин этой проблемы, например, если QuickBooks не может найти OP-адрес для сервера или неправильно настроены параметры Internet Explorer.
Независимо от причины возникновения проблемы, статья должна охватывать все решения для каждого отдельного случая, поэтому убедитесь, что вы правильно следуете инструкциям, и вы надеетесь, что сможете быстро решить проблему.
Решение 1. Убедитесь, что Internet Explorer настроен правильно
Обычно Internet Explorer — это первое место, куда вам следует обратиться, если вы столкнетесь с определенными ошибками касательно QuickBooks и вашего интернет-соединения в целом. Эти параметры довольно легко настроить, поэтому убедитесь, что это первое решение проблемы.



Решение 2. Обновление QuickBooks вручную
Выполнение ручного обновления должно быть довольно простой задачей для всех, поскольку Intuit сделал это довольно легко. Вполне возможно, что сервер отстает от текущего обновления, в частности, и вы можете не столкнуться с подобными проблемами в будущем.

Решение 3. Проверьте подключение к Интернету QuickBooks
Вполне возможно, что QuickBooks не может использовать подключение к Интернету вашего компьютера по разным причинам, и вам может потребоваться проверить это из самой программы, выполнив короткий набор шагов, приведенный ниже.
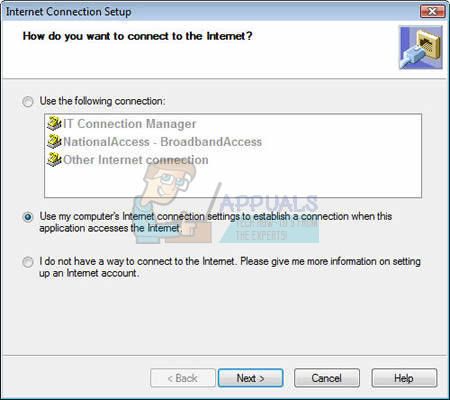
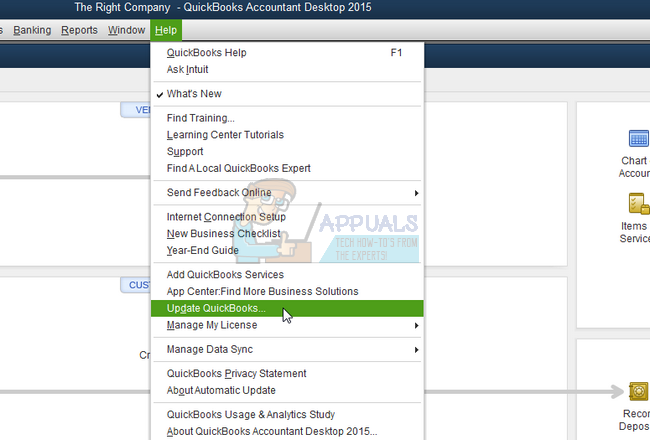
Решение 4. Сброс настроек обновления программы
Сброс настроек обновления QuickBooks действительно может помочь вам в процессе обновления и исправить ошибку, которая могла появиться в последнее время.
Решение 5. Проверьте настройки брандмауэра Windows
Брандмауэры могут препятствовать правильному доступу QuickBooks к Интернету, и это является серьезной проблемой. На вашем компьютере могут быть установлены разные брандмауэры, но не рекомендуется использовать более одного. Давайте посмотрим, как файлы QuickBooks не блокируются брандмауэром Windows:

QuickBooks Desktop 2018: 8019, 56728, 55378-55382
QuickBooks Desktop 2017: 8019, 56727, 55373-55377
QuickBooks Desktop 2016: 8019, 56726, 55368-55372
QuickBooks Desktop 2015: 8019, 56725, 55363-55367

Решение 6. Выполните чистую установку QuickBooks
Чистая установка обычно выполняется, когда одна из функций программы повреждена и нуждается в ремонте, а также когда обычная переустановка не дает никакого комфорта или решения проблемы. Чтобы начать процесс установки, убедитесь, что у вас есть установочный файл, загруженный с официального сайта QuickBooks. Вам также понадобится номер лицензии, прежде чем начать.



Следующим шагом процесса является переименование папок установки, чтобы QuickBooks не использовал оставшиеся файлы после переустановки. Это простая задача.
Заметка: Если вы не можете увидеть некоторые из папок, которые мы упоминаем ниже, вам нужно включить опцию Показать скрытые файлы и папки внутри папки.

C: ProgramData Intuit QuickBooks (год)
C: Users (текущий пользователь) AppData Local Intuit QuickBooks (год)
C: Program Files Intuit QuickBooks (год)
64-разрядная версия C: Program Files (x86) Intuit QuickBooks (год)
Заметка: Вы можете получить сообщение об ошибке «Отказано в доступе» при попытке переименовать эти папки. Это означает только то, что запущен один из процессов QuickBooks, и не позволяет изменять любые файлы и папки, используемые этими процессами. Выполните следующие шаги, чтобы исправить это:

QBDBMgrN.exe
QBDBMgr.exe
QBCFMonitorService.exe
Qbw32.exe
альтернатива: Если чистое удаление по какой-то причине не работает, вы всегда можете попробовать и восстановить установку, выбрав опцию Восстановить в Шаге 7 этого Решения. После завершения процесса попробуйте проверить, появляется ли сообщение об ошибке.
Источник
Решение ошибки подключения в Windows XP


Устранение ошибки подключения
Данная ошибка говорит нам о том, что произошел сбой в настройках подключения либо в Winsock, о котором мы поговорим чуть позже. Кроме того, бывают ситуации, когда доступ в интернет есть, но сообщение продолжает появляться.
Не забывайте, что перебои в работе оборудования и софта могут происходить и на стороне провайдера, поэтому сначала позвоните в службу поддержки и поинтересуйтесь, нет ли подобных проблем.
Причина 1: некорректное уведомление
Поскольку операционная система, как и любая сложная программа, подвержена сбоям, то время от времени могут возникать ошибки. Если с подключением к интернету нет никаких сложностей, но навязчивое сообщение продолжает появляться, то его можно попросту отключить в настройках сети.

Больше сообщение не будет появляться. Далее поговорим о случаях, когда невозможно получить доступ в интернет.
Причина 2: ошибки протоколов TCP/IP и Winsock
Для начала определимся, что такое TCP/IP и Winsock.
В некоторых случаях происходит сбой в работе протоколов в силу различных обстоятельств. Наиболее распространенная причина – установка или обновление антивирусного ПО, которое также выполняет роль сетевого фильтра (брандмауэра или фаервола). Этим особенно «славится» Dr.Web, именно его использование часто приводит к «вылету» Winsock. Если у Вас установлен другой антивирус, то возникновение проблем также возможно, поскольку многие провайдеры пользуются именно им.
Ошибку в протоколах можно исправить, сбросив настройки из консоли Windows.
netsh int ip reset c:rslog.txt
Данная команда сбросит настройки протокола TCP/IP и создаст в корне диска C текстовый файл (лог) с информацией о перезапуске. Название файлу можно дать любое, это не важно.
netsh winsock reset
Дожидаемся сообщения об успешном выполнении операции, а затем перезагружаем машину.

Причина 3: неправильные настройки подключения
Для корректной работы сервисов и протоколов необходимо правильно настроить подключение к интернету. Ваш провайдер, возможно, предоставляет свои сервера и IP-адреса, данные которых необходимо прописать в свойствах подключения. Кроме того, поставщик может использовать VPN для доступа к сети.
Причина 4: проблемы с оборудованием
Если в Вашей домашней или офисной сети кроме компьютеров присутствуют модем, роутер и (или) концентратор, то вполне вероятен сбой в работе данного оборудования. В этом случае необходимо проверить правильность подключения кабелей питания и сети. Подобные девайсы частенько «зависают», поэтому попытайтесь перезагрузить их, а затем компьютер.
Выясните у провайдера, какие параметры необходимо задать для данных устройств: есть вероятность того, что для подключения к интернету требуются особые настройки.
Заключение
Получив ошибку, описанную в этой статье, в первую очередь свяжитесь с провайдером и узнайте, не выполняются ли какие-либо профилактические или ремонтные работы, и только после этого приступайте к активным действиям по ее устранению. Если самостоятельно устранить неполадку не удалось, обратитесь к специалисту, возможно, проблема кроется глубже.
Помимо этой статьи, на сайте еще 12342 инструкций.
Добавьте сайт Lumpics.ru в закладки (CTRL+D) и мы точно еще пригодимся вам.
Отблагодарите автора, поделитесь статьей в социальных сетях.
Источник
Ошибка 12007 при подключении к интернету windows xp как исправить
 Профиль | Отправить PM | Цитировать
Профиль | Отправить PM | Цитировать
info В обозревателе Internet Explorer используется следующая конфигурация прокси: Автоматическое определение
параметров:Отключено Сценарий автоматической настройки: Прокси-сервер: Список обхода прокси-серверов:
info На компьютере заданы следующие шлюзы по умолчанию: 192.168.8.1
info Компьютер имеет следующие IP-адреса: ****
info Шлюз по умолчанию и компьютер находятся в одной подсети
info Шлюз по умолчанию является допустимым адресом для одноадресной ссылки
info Адрес шлюза по умолчанию вычислен через ARP. Количество попыток: 1.
info Не удалось обнаружить шлюз по умолчанию с помощью ICMP Ping
info Шлюз по умолчанию не обнаружен с помощью TraceRoute
info Не удалось установить связь с портом TCP 23 на узле 192.168.8.1 (код ошибки 0x274c)
info Не удалось установить связь с портом TCP 80 на узле 192.168.8.1 (код ошибки 0x274c)
info Не удалось установить связь с портом TCP 8000 на узле 192.168.8.1 (код ошибки 0x274c)
info Не удалось установить связь с портом TCP 8080 на узле 192.168.8.1 (код ошибки 0x274c)
info Не удалось установить связь с портом TCP 161 на узле 192.168.8.1 (код ошибки 0x274c)
info Не удалось установить связь с портом TCP 23 на узле 192.168.8.1 (код ошибки 0x274c)
info Не удалось установить связь с портом TCP 80 на узле 192.168.8.1 (код ошибки 0x274c)
info Не удалось установить связь с портом TCP 8000 на узле 192.168.8.1 (код ошибки 0x274c)
info Не удалось установить связь с портом TCP 8080 на узле 192.168.8.1 (код ошибки 0x274c)
info Не удалось установить связь с портом TCP 161 на узле 192.168.8.1 (код ошибки 0x274c)
info Шлюз по умолчанию недоступен через TCP
warn Доступ к шлюзу по умолчанию возможен только по протоколу ARP. Это может означать, что шлюз по умолчанию не работает и
есть шлюз APR-прокси либо шлюз работает, но существует брандмауэр.
warn Не удалось разрешить имя узла www.microsoft.com (код ошибки 0x2afc). Возможно, проблема со шлюзом или с DNS.
action Автоматическое восстановление: Сбросить сетевое подключение
action Выключение сетевого адаптера
action Включение сетевого адаптера
info Сетевой адаптер успешно включен
info На компьютере заданы следующие шлюзы по умолчанию: 0.0.0.0
warn Шлюз по умолчанию не задан
info Перенаправление запроса пользователя на номер службы поддержки
Диагностика IP-уровня
Повреждена таблица IP-маршрутизации
info Допустимый маршрут по умолчанию
info Допустимый маршрут замыкания на себя
info Допустимый маршрут к локальному узлу
info Допустимый маршрут к локальной подсети
Недопустимые записи кэша ARP
action Кэш APR очищен
Диагностика IP-конфигурации
Недопустимый адрес IP
info Обнаружен допустимый IP-адрес: ****
Диагностика WinSock
Состояние WinSock
info В каталоге Winsock присутствуют все основные поставщики услуг.
info Допустимые цепочки поставщиков услуг Winsock.
info Поставщик MSAFD Tcpip [TCP/IP] прошел проверку замыкания на себя.
info Поставщик MSAFD Tcpip [UDP/IP] прошел проверку замыкания на себя.
info Поставщик RSVP UDP Service Provider прошел проверку замыкания на себя.
info Поставщик RSVP TCP Service Provider прошел проверку замыкания на себя.
info Подключение допустимо для всех поставщиков услуг Winsock.
Диагностика HTTP, HTTPS, FTP
Подключения HTTP, HTTPS, FTP
Источник
Тема: ОШИБКА 12007
Опции темы
Подключение проходит нормально, но странички не открываются, аська не пашет, скайп не пашет и т.д. пинг тоже никуда не проходит с командной строки. при диагностике показалась ошибка 12007. до этого дня за 2 вылетело окошко с просьбой отправить смс, думаю, это может быть и из-за этого. подскажите, как исправить?
проверьте настройки сетевого подключения. Но явно скажу, это что-то у вас. Думаю вирус съел какие то настройки. И блокирует подключение. Ибо всяких окошек с отправкой смс на компе не должны быть вообще!
There are no borders, there are only obstacles.
кажется, ты схватил вирус. сделай откат системы, потом проверь на вирус. во всяком случае, так было у меня.
Я сканил, антивирь ничего не нашел, ну щас ещё тогда попробую, если ничего не получится, придётся винду переставлять(
Окошко где появлялось в браузере? не факт что вирус, просто в реестр пакость записалось тогда. А так уже 6 день на москворецком квартале такая феня  Конечно не всегда, но бывает (особенно к вечеру). Помогает перезаход в интернет. Вирусов точно нет, стоит нод и оутпост фаер
Конечно не всегда, но бывает (особенно к вечеру). Помогает перезаход в интернет. Вирусов точно нет, стоит нод и оутпост фаер 
Источник
1. Параметры подключения
Если вы используете стороннюю программу VPN, то переустановите её, или попробуйте другую. Если вы подключаетесь к сети VPN через параметры Windows 10, то проверьте настройки данного подключения.
2. Переустановка адаптера WAN Miniport
Нажмите Win+X и выберите «Диспетчер устройств«. Разверните список «Сетевые адаптеры» и Удалите все WAN Miniport, нажимая по ним правой кнопкой мыши. Далее перезагрузите компьютер или ноутбук и драйвера переустановятся автоматически. Ошибка 720 устраниться, если проблема была в мини-портах.
3. Обновить драйвер сетевой карты
В сетевых адаптерах, удалите драйвера для устройства, после чего перезагрузите ПК. Возможно, потребуется посетить сайт производителя сетевого адаптера и скачать последнюю версию драйвера. Это можно загуглить по модели материнской платы, если сетевая карта встроена.
4. Сбросить Winsock и очистить DNS
Если ошибка 720 все еще появляется при подключении к интернету через VPV, попробуем очистить кеш DNS и сбросить IP. Для этого, запустите командную строку от имени администратора и введите следующие команды по очереди, нажимая Enter после каждой.
Перезагрузите Windows 10, и проверьте, устранена ли ошибка 720.
5. Установите IP-адрес вашего роутера
Заставим VPN-сервер использовать IP-адрес вашего маршрутизатора, что должно помочь исправить ошибку 720 в Windows 10.
6. Ошибка 720 в МТС и Билайн
Если ошибка 720 появляется при использовании модемов от Билайн или МТС, то откройте локальный диск С:, где Windows 10, и в поиске справа сверху напишите Nettcpip. Когда файл будет найден, нажмите по нему правой кнопкой мыши и выберите «Открыть с помощью«, после чего выберите блокнот. В текстовом файле, найдите строку TCP/IP Primary Install (TCPIP has properties to display) и замените значение в Characteristics = на 0x80. Перезагрузите ПК.
7. Брандмауэр и открытые порты
Если вы используете антивирус, то большинство из них имеют свой брандмауэр, который будет работать, даже, если вы отключите на время сторонний антивирус. Рекомендую полностью удалить сторонний антивирус и проверить ошибку 720.
Если она появляется, то перейдите в параметры брандмауэра Windows 10 и нажмите слева на графу «Правила для исходящего подключения«. Далее в списке проверьте статус удаленного порта в зависимости от предпочитаемого вами протокола VPN:
Эти правила задаются на том компьютере, который подключается к сети VPN.
Если вы пытаетесь открыть удаленный доступ с помощью VPN, вам также следует проверить «Входящие подключения» на серверном ПК (к которому вы пытаетесь подключиться):
Если порты, связанные с вашим параметрами VPN, закрыты, вам необходимо открыть их.
Коды ошибок HTTP – список ошибок сервера и клиента
Практически каждый сталкивался с ситуацией, когда в ответ на попытку открыть сайт, загрузить файл или приложение браузер выдает ошибку, например, 404 – Not Found. Каждая ошибка имеет свой код – трехзначное число, по которому можно определить, что именно произошло с запросом.
На самом деле веб-сервер высылает трехзначные коды в ответ на любое обращение браузера к нему, даже если запрос обработан успешно. Но обычный пользователь сталкивается только с кодами, обозначающими ошибку обработки запроса, а успешные и информационные ответы сервера остаются для него невидимыми.
В этой статье мы разберем, какие виды ошибок зашифрованы в ответах и почему эти ошибки возникают.
Ошибки 4xx (400-414)
Ответы с кодами от 400 до 414 называют «ошибками на стороне клиента». Сервер дает понять, что что-то не так с самим запросом. Несмотря на классификацию, такие ошибки часто необходимо исправлять вебмастеру, а не пользователю. Их причиной могу быть неправильные настройки веб-сервера, скриптов сайта и т. п.
Ошибка 400
Расшифровывается как «неверный запрос». Код ошибки 400 говорит о том, что запрос составлен неправильно, и сервер не может его понять. Если вы формируете запрос вручную, то, возможно, указали неверный URL. Но чаще всего запрос повреждается в результате технического сбоя или искажения данных при передаче. Это может произойти по нескольким причинам:
Ошибка 401
Пояснение – «не авторизовано». Код ошибки 401 означает, что запрос направлен к защищенным ресурсам, для которых требуется аутентификация. Сервер ожидает получить логин и пароль, но в запросе их нет.
Ошибка 403
Ответ означает «Запрещено». У пользователя нет прав на доступ к файлам или папкам по ссылке. Чаще всего вебмастеру исправлять ничего не нужно, все настроено верно. А вот пользователю необходимо проверить, правильно ли он указал адрес страницы. Иногда из-за опечатки ссылка ведет в запрещенную для просмотра папку, а не на страницу сайта.
Если же пользователь не может попасть на страницу, которая должна быть разрешена к просмотру, то, возможно, в настройках сайта или внутренних ссылках есть ошибки, которые нужно исправить разработчику.
Ошибка 404
Самый популярный код ошибки – 404. Переводится как «не найдено». Такой ответ сервер отсылает, если не находит документ, файл или страницу по указанному пользователем адресу. Возможные причины:
Страницу, на которой посетитель видит код ошибки 404, рекомендуется оформить с пользой: дать ссылки на главную страницу сайта и популярные разделы, объяснить, почему пользователь видит эту ошибку. На многих сайтах на 404 странице можно увидеть креативное оформление, забавные анимации и т. п.
Ошибка 405
Расшифровка – «метод не поддерживается». Для каждого типа операций (загрузка, передача данных) http-протокол предусматривает использование своего метода (GET, POST и т. д.). Ошибка означает, что запрос на сервер выполнен с использованием неправильного метода. От клиента здесь мало что зависит, причины – в настройках веб-сервера. Например:
Ошибка?406
Расшифровывается как «неприемлемо». Достаточно редкий ответ. Возникает, если сервер отдает информацию в виде, который не может распознать клиент (ваш браузер, или поисковый робот – если ошибка появляется при индексации страниц сайта). Чаще всего контент не распознается из-за сжатия или неподдерживаемого формата, иногда – неправильной кодировки.
Причина может быть в:
Ошибка 407
Пояснение переводится как «нужна аутентификация прокси». Возникает, если доступ в сеть или к определенным сайтам осуществляется через прокси-сервер, но в запросе нет данных для авторизации на нем. Пользователю нужно пройти аутентификацию. Обычно в тексте ответа с кодом 407 содержатся подсказки – как это сделать.
Ошибка 408
Переводится как «истекло время запроса». Может возникнуть при передаче больших файлов, временного сбоя интернет-подключения, перегрузке сервера в данный момент и т. д. Чаще всего никаких действий от вебмастера не требуется, за исключением случаев, когда 408 ошибка появляется часто и есть подозрение, что сервер не справляется с текущей нагрузкой. Тогда стоит подумать об аренде дополнительных ресурсов хостинга или переходе на более подходящий тарифный план.
Со стороны пользователя чаще всего устранить проблему можно простой перезагрузкой страницы. Также можно попробовать зайти на сайт позже или проверить стабильность интернет-соединения.
Ошибка 409
Произошел конфликт запроса и данных на сервере. Например, пользователь загружает файл устаревшей версии, в то время как аналогичный файл на сервере – более новый.
В некоторых случаях причиной может быть:
Чаще всего ошибку можно устранить, просто загрузив корректный файл.
Ошибка 410
Страница или документ, к которому обращается запрос, недоступен. Ошибка 410 похожа на 404 с той лишь разницей, что она выдается, если данные по ссылке удалены навсегда.
Исправлять чаще всего ничего не нужно. Наоборот, рекомендуется прописывать код ответа 410 для документов или страниц, которые были удалены, чтобы поисковые роботы не тратили на них лимит сканирования при переобходе сайта.
Ошибка 411
Расшифровывается как «требуется длина». Такая ситуация может возникнуть при передаче файлов определенными методами и выставленных ограничениях на передаваемый объем. В этих случаях серверу нужен параметр Content-Length, и он ожидает увидеть его в запросе.
Ошибка 412
Расшифровывается как «предварительное условие не выполнено». Причину ошибки нужно искать в заголовках запроса. Иногда там прописываются различные условия, и сервер обязан проверить их соблюдение перед обработкой запроса. Если при проверке сервер выявляет, что условия не могут быть выполнены, не соблюдаются, он отклоняет запрос и высылает ответ с кодом 412.
Самая простая причина – проблема в браузере пользователя. Достаточно почистить кеш и куки, чтобы ошибка исчезла.
Также проблема может возникнуть после установки на сайте новых тем, плагинов или некорректного изменения кода.
Ошибка 413
Если ограничения выставлены корректно, то пользователю нужно порекомендовать:
Ошибка 414
Перевод пояснения – «URL слишком длинный». Сервер не может взять в обработку слишком длинный веб-адрес, и поэтому отклоняет запрос.
Ошибка может возникнуть, например, при некорректно настроенном коде CMS, когда при каждом переходе со страницы на страницу в административной панели сайта к URL дописывается фрагмент с параметрами. Таким образом ссылка становится все длиннее и длиннее, пока не превышает лимит.
Часто наличие таких ошибок и переходов по длинным URL свидетельствуют о попытках взломать сайт.
Ошибки на стороне сервера 5xx
Следующая категория ошибок – на стороне сервера (с 500 по 560). Ответ с таким кодом говорит, что запрос корректный, и отвечает всем требованиям сервера, но сам сервер по своим причинам не может его обработать. Разберем коротко каждую из ошибок.
Ошибка 500
Ошибка 501
Означает «не реализовано». Сервер не понимает метод запроса, или не имеет функциональности для его обработки. Не стоит путать с 405 ошибкой – в ее случае метод просто используется неправильно (не к тем данным или неправильным способом), однако сервер его знает.
Ошибка 502
Означает «ошибка шлюза». Если запрос проходит через несколько серверов (через прокси), и какой-то из них не может обработать запрос, то первый сервер отдает такую ошибку. Возможные причины:
Ошибка 503
Пояснение переводится как как «сервис недоступен». Возможные причины:
Ошибка 503 может быть связана с DDoS-атакой или просто перегрузкой сервера из-за несоответствия нагрузки на сайт и выделенных под него на хостинге мощностей. В последнем случае, возможно, стоит перейти на тарифный план уровнем выше.
Ошибка 504
Означает, что «время прохождения через шлюз истекло». Возникает, если запрос проходит через один или несколько шлюзов-серверов, и один из них не укладывается в отведенный таймаут. Причинами могут быть слишком короткий таймаут в настройках, перегрузка сервера запросами, медленное или нестабильное интернет-соединение между серверами и т. п.
Ошибка 505
Означает «версия http не поддерживается». Здесь причина понятна из названия ошибки. Такой ответ можно получить, если на сервере или клиенте работает устаревшее программное обеспечение, а также из-за некорректных настроек обработки запросов на стороне сервера.
Ошибка 506
Можно расшифровать как «сервер подвергается цензуре». Сервер, к которому отправлен запрос, запрещен для доступа из-за цензурных ограничений.
Источники:
Https://mywebpc. ru/windows/oshibka-720-pri-podklyuchenii-k-internetu/
Https://hoster. ru/articles/kody-oshibok-http-spisok-oshibok-servera-i-klienta
