Основную нагрузку на компьютер создает декодирование видеопотоков. Особенно сильно нагружает процессор декодирование потоков высокого разрешения. Современный компьютер справляется с одновременным декодированием 4-6 потоков высокого разрешения, но не более. Если Вы пытаетесь в режиме мультиэкрана отобразить большее количество камер, то вычислительных мощностей сервера может для этого не хватить. Для решения данной проблемы необходимо задействование двухпоточности на камерах. Это позволяет в разы снизить нагрузку на процессор сервера (или клиента) при декодировании и отображении множества мегапиксельных камер в режиме мультиэкрана. Для этого необходимо через web-интерфейс зайти на камеру в раздел настроек видео и установить необходимое разрешение, кодек и битрейт для первого потока (обычно устанавливают максимальное разрешение выдаваемое камерой), которое будет записываться в архив, а для второго потока (которое будет выводиться на экран в режиме мультиокна), настроить низкое разрешение, например 640х360. При увеличении окна из мультиокна во весь экран будет выводиться уже первый поток. Таким образом, для вывода видео в мультиокне, будут браться вторые потоки с низким разрешением, а записываться в архив будет видео с первого потока с высоким разрешением, что в совокупности даёт незначительную нагрузку на процессор сервера (клиента).
Это сообщение вызвано тем, что по умолчанию в настройках серверной части стоит максимальное колличество подключений равное 5. Для изменения на большее, необходимо на сервере зайти в раздел «сетевые настройки» вкладка «видео» и в окне «Максимальное кол-во соединений» изменить на нужное количество соединений.
В клиентском ПО ещё раз пошагово проверьте правильность указания адреса и порта сервера. После этого на самом сервере зайти в раздел «сетевые настройки» вкладка «видео» и проверить разрешено ли транслирование видео по сети. Иконка «включить» в правом нижнем углу должна подсвечиваться оранжевым цветом.
Такое может быть в том случае, если у вас старая версия ПО NetStation. Вам необходимо скачать последнюю версию ПО, которая всегда обновляется на нашем файлообменнике по адресу: f.smartec-s.com папка: NetStation 3.0.3.713 (на момент написания)
Также это актуально и для других камер Smartec, которые вы не смогли найти в списке камер производства Smartec.
Данное окно с ошибкой указывает на то, что не установятся драйвера для плат захвата видеосигнала от аналоговых видеокамер, которые работают только c 32 битной версией Windows. Не обращайте внимания на это сообщение, нажмите OK и завершите процесс установки дистрибутива программы. На работу ПО NetStation с сетевыми камерами, это никак не повлияет.
Производители камер и регистраторов не всегда оперативно успевают за появлением новых версий браузеров. Изменения внесённые в новые версии браузера приводят к некорректному отображению меню.
Поэтому для корректной работы, в новых версиях браузера IE, иногда требуется включение режима эмуляции старых версий, при котором меню отображается корректно.
Настройки с выбором режима эмуляции в браузере выводятся нажатием кнопки F12. Например, для браузера IE11 при нажатии кнопки F12 и появлении меню, в левом столбце снизу находится иконка режима эмуляции. Выбираете режим эмуляции IE9 для разделов «Режим документов» и «Строка агента пользователя» и не закрывая это окно, заново подключаетесь к устройству.
Иногда также необходимо почистить «куки» в браузере, меню которых находится в «Свойства обозревателя/браузера» вкладка «общие».
У всех камер линейки OPTi (кроме STC-IPM3697A и STC-IPM3698A) IP адреc по умолчанию 192.168.1.168. Логин: admin, пароль:9999.
Для камер STC-IPM3697A и STC-IPM3698A заводской IP адрес: 192.168.1.30. Логин: admin, пароль: admin.
Также для удобства поиска камер, лучше пользоваться утилитой для поиска камер, которую всегда можно скачать с нашего файлообменника по адресу: f.smartec-s.com в папках соответствующих камер.
Производители камер и регистраторов не всегда оперативно успевают за появлением новых версий браузеров. Изменения внесённые в новые версии браузера приводят к некорректному отображению меню.
Поэтому для корректной работы, в новых версиях браузера IE, иногда требуется включение режима эмуляции старых версий, при котором меню отображается корректно.
Настройки с выбором режима эмуляции в браузере выводятся нажатием кнопки F12. Например, для браузера IE11 при нажатии кнопки F12 и появлении меню, в левом столбце снизу находится иконка режима эмуляции. Выбираете режим эмуляции IE9 для разделов «Режим документов» и «Строка агента пользователя» и не закрывая это окно, заново подключаетесь к устройству.
Иногда также необходимо почистить «куки» в браузере, меню которых находится в «Свойства обозревателя/браузера» вкладка «общие».
Регистраторы серии STR-**89 имеют два независимых выхода на мониторы, из которых всегда только один активный и управляется с помощью мыши или кнопок на передней панели. Поэтому, в не зависимости от подключённого в данный момент монитора, необходимо нажать и удерживать примерно 3 секунды кнопку DISPLAY на передней панели регистратора. Регистратор переключит управление на другой монитор. Также можно переключить активный монитор, с помощью одновременного нажатия на обе кнопки мыши.
В клиентском ПО ещё раз пошагово проверьте правильность добавления регистратора в дерево устройств – логин и пароль пользователя, номер порта и т.п. Далее, иконку с названием нужного регистратора в дереве устройств перетащите мышкой в окно мультиэкрана. В этот момент происходит сетевое подключение к регистратору и начинается трансляция видео с камер.
Для крепления мониторов Smartec можно использовать любые кронштейны стандарта VESA для ЖК телевизоров, которые будут подходить по следующим параметрам:
STM-174/175/194/195 — Стандарт VESA 100×100 мм и выдерживающие вес не менее 6 кг.
STM-223 — Стандарт VESA 100х100 мм выдерживающие вес не менее 7 кг.
STM-323 — Стандарт VESA 200х200 мм выдерживающие вес не менее 16 кг.
STM-423 — Стандарт VESA 200х200 или 400х200 мм выдерживающие вес не менее 21 кг.
Основную нагрузку на компьютер создает декодирование видеопотоков. Особенно сильно нагружает процессор декодирование потоков высокого разрешения. Современный компьютер справляется с одновременным декодированием 4-6 потоков высокого разрешения, но не более. Если Вы пытаетесь в режиме мультиэкрана отобразить большее количество камер, то вычислительных мощностей сервера может для этого не хватить. Для решения данной проблемы необходимо задействование двухпоточности на камерах. Это позволяет в разы снизить нагрузку на процессор сервера (или клиента) при декодировании и отображении множества мегапиксельных камер в режиме мультиэкрана.
Для этого необходимо через web-интерфейс зайти на камеру в раздел настроек видео и установить необходимое разрешение, кодек и битрейт для первого потока (обычно устанавливают максимальное разрешение выдаваемое камерой), которое будет записываться в архив, а для второго потока (которое будет выводиться на экран в режиме мультиокна), настроить низкое разрешение, например 640х360. При увеличении окна из мультиокна во весь экран будет выводиться уже первый поток. Таким образом, для вывода видео в мультиокне, будут браться вторые потоки с низким разрешением, а записываться в архив будет видео с первого потока с высоким разрешением, что в совокупности даёт незначительную нагрузку на процессор сервера (клиента).
Да, в демо-версии есть следующие ограничения:
Всплывающее окно «ДЕМОНСТРАЦИОННАЯ ВЕРСИЯ»
Количество подключаемых камер — не более 4
Количество удаленных клиентов — не более 1
Глубина архива — не более 1 недели
Объем архива — не более 1 Тб
Камеру STC-IPM3697A, а также любые IP камеры (не PTZ) можно подключить к NVR STNR-0442P/1642P/0841/1641 через указание строки RTSP запроса. Для этого в меню «регистрация камер» выбираем тип «RTSP URL» и в окне конфигурации камеры вводим IP адрес камеры. После этого в окне «ввод RTSP URL» вводим необходимую RTSP строку. Надо учесть, что после указания IP адреса камеры в этой строке автоматически подставляется начало RTSP запроса и вводить строку нужно без указания IP адреса и порта. Строку для RTSP запроса можно найти в документации на IP камеры или запросить эту информацию у продавца оборудования. Например, для камеры STC-IPM3697A строка выглядит так: rtsp://192.168.1.1:554/stream1 для первого потока и поэтому в окне «ввод RTSP URL» необходимо ввести только stream1.
Данная проблема вызвана неправильным подбором оборудования. Термокожух STH-6230D-PSU2 оснащён встроенной ИК-подсветкой, которая включается автоматически от встроенного в термокожух оптического датчика и выходом для управления режимом день-ночь установленной в него камеры. Поэтому для правильной работы, необходимо выбирать камеру, которая имеет вход для синхронизации переключения режима день-ночь, для того, что бы в тёмное время суток при включении ИК-подсветки камера не пыталась снова перейти в цветной режим и исключая тем самым спорадические переключения режима день-ночь. Вход для синхронизации с внешней ИК-подсветкой имеют камеры: STC-3080 Ultimate, STC-3014 rev.2, STC-IPMX3093A, STC-IPM3097A, STC-IPM3086A (последних выпусков) и STC-IPM3050A.
Толщина металла U-адаптеров ST-BR100U и ST-BR100UP составляет 2 мм, поэтому для крепления на стеклянную дверь при их совместном применении необходимо предусмотреть проём 5-8 мм.
При большей величине проёма может некорректно срабатывать датчик положения двери.
Необходимо в настройках считывателя выставить следующие значения:
Work mode – auto
Condition of report – notify now
Auto mode – trigger
Trigger level – low
При данных настройках считывание идентификаторов осуществляется при замыкании 6 и 7 контактов основной платы.
Вам необходимо подключить считыватели по схеме «Ведущий»-«Ведомый». При данном подключении необходимо Wiegand-выход ведомого считывателя подключить к Wiegand-входу ведущего. Кнопка выхода, исполнительное устройство, датчик положения двери подключаются к ведущему считывателю. В ПО Timex, для ведомого устройства, необходимо выбирать ведомый тип устройства, например, «ST-FR031EM ведомый». Для ведущего устройства необходимо выбирать обычный тип устройства.
Пример компоновки системы:
Вы можете использовать два считывателя ST-FR031EM (на вход и на выход), либо один ST-FR031EM на вход и кнопку ST-EX010 на выход.
Также Вам дополнительно потребуется следующее оборудование:
ПО «Timex Free» для сбора событий, настройки считывателей и загрузки пользователей;
USB-сканер ST-FE700 для ввода шаблонов отпечатков пальцев в ПО;
электромагнитный замок ST-EL250ML с креплением ST-BR250L;
Блок питания ST-PS103 с АКБ ST-BT107;
Дверной доводчик, например, ST-DC003;
Магнитоконтактный датчик ST-DM120, для мониторинга положения двери;
Устройство разблокировки двери ST-ER115;
Так как данные устройства работают под управлением платной версии ПО Timex и все изменения настроек, загрузка пользователей, сбор событий осуществляется через ПО, при работе с ними необходимо пользоваться инструкцией по администрированию ПО Timex.
У вас есть 2 варианта:
1.Рекомендуемый — приобрести лицензию Timex TA.
2.Заменить терминал, на поддерживающий функции контроля доступа.
Для того чтобы информация о сотруднике была загружена в терминал требуется соблюдение 2 условий:
1.У сотрудника должен быть отсканирован хотя бы 1 отпечаток или указан номер карты доступа или указан код доступа.
2.У сотрудника должна быть указана или рабочая область или уровень доступа, в которой участвует данный терминал.
Убедитесь, что у Вас установлена последняя актуальная версия Timex. Выполните утилиту «Настройка доступа к SQL Server», после её выполнения перезапустите службы Timex.
Запустите утилиту активации Timex, выберите используемый Вами тип активации и повторно сформируйте и отправьте по указанному адресу файл запроса (для платной версии используйте ключ 123-456-789). Активируйте полученный файл лицензии.
Запустите утилиту «Настройка доступа к SQL Server» и в окне настроек подключения к службе Server Service используйте имя компьютера или localhost (если ПО Timex запускается на том же компьютере, на котором установлены службы Timex и без клиентских рабочих мест). Затем запустите утилиту активации и в настройках подключения к службе License Service также используйте имя компьютера или localhost.
На, компьютере, где установлен HASP-ключ, необходимо установить клиент Timex с выбранной службой TimexLicenseService (с версии Timex3.15).
Запустите утилиту подключения к SQL-серверу и подключитесь к БД, расположенной на основном сервере Timex.
На компьютере, где установлен HASP-ключ, запустите утилиту активации, в настройках подключения имя или IP локального компьютера и выполните активацию с ключом 123-456-789. Затем загрузите полученный файл активации на HASP ключ.
Вы можете:
•Достать и вставить снова HASP ключ в USB разъем
•Сбросить зависшие сессии по адресу http://localhost:1947/_int_/sessions.html
•Перезагрузить компьютер с HASP ключом
•Проверьте наличие HASP ключа
•Достаньте и вставьте снова HASP ключ в USB разъем
•Убедитесь, что есть сетевой доступ к компьютеру с HASP ключом. Зайдите в административный центр Sentinel HASP http://localhost:1947/_int_/config_to.html и в поле «Specify Search Parameters» укажите IP-адрес компьютера, на котором установлен HASP-ключ. Подождите пару минут — и в http://localhost:1947/_int_/devices.html должен появиться HASP ключ
Запустите программу TimexActivation на компьютере, на котором установлен HASP ключ, сгенерируйте запрос на активацию и вышлите на адрес activation@smartec-s.com
Убедитесь, что вы запускаете обновление лицензии на компьютере, на котором установлен HASP ключ, и под тем же пользователь имеет права администратора.
Да. Вы должны пройти процедуру активации еще раз.
Нет. Активация программы происходит в HASP ключе и только один раз. Для запуска Timex на других рабочих местах потребуется сетевой доступ к компьютеру с HASP ключом.
Пошаговый поиск причин отсутствия связи со службой Timex Server Service. Положительный результат может появится на каждом из шагов.
1. Проверьте в службах Windows наличие службы Timex Server Service на сервере Timex. Если её нет, то переустановите ПО Timex на сервере. Установку нужно производить в режиме сервера, а не клиента
2. Проверьте, что данная служба Timex Server Service запущена. Если служба не запущена, запустите её и настройте запуск в автоматическом режиме
3. Отключите антивирусы и брендмауэры или настройте политики для разблокировки требуемых портов
4. В утилите «Настройка доступа к SQL серверу», в окне подключения к службе Timex Server Service попробуйте задать адрес в виде IP адреса или Имя ПК или localhost (для локального ПК)
5. В утилите «Настройка доступа к SQL серверу», в окне подключения к службе Timex Server Service попробуйте поменять номер порта по умолчанию (порт может быть занят другим приложением)
6. В параметрах службы SQL Sever и служб Timex настройте принудительный запуск служб от имени администратора ПК. В доменной структуре попробуйте использовать аккаунт администратора домена
7. В утилите настройки доступа к SQL серверу используйте SQL аутентификацию вместо Windows аутентификации. Для этого необходимо в SQL Management Studio завести учетную запись, которую необходимо сделать владельцем БД Timex. И при подключении использовать учетные данные это учетной записи.
•Проверьте что у вас установлено значение «Ежегодно» для типа файла событий в Keri Doors
•Если у вас выбрана опция «Импортировать только сотрудников с табельным номером», то возможно отсутствующие события принадлежат сотруднику, у которого не задан табельный номер. Поэтому или задайте ему табельный номер или отмените эту опцию.
Для работы подсистемы учёта рабочего времени с событиями от одной точки регистрации необходимо создать правило с режимом «Первый/Последний проход» и использовать его при построении отчётов. Создать данное правило можно в разделе «Отчёты» -> «Правила расчёта». В поле «Обработка непарных событий»->«Режим» необходимо выбрать «Первый/Последний проход». Применить созданное правило для построение отчёта можно во вкладке «Дополнительно» соответствующего отчёта.
При использовании данного режима рабочим временем считается разница между первой и последней идентификацией на считывателе в заданный период (время смены плюс интервалы поиска).
В имени создаваемого отчёта можно использовать любые переменные значения из вкладки «Глобальные связи»-> «Триггеры»-> «Возвращаемые данные». Например, для добавления в имя отчёта времени можно использовать выражение «%LocalTime%»
Для автоматического создания и отправки отчётов, необходимо воспользоваться функционалом глобальных связей, доступным в платной версии ПО Timex. В разделе «Триггеры» создайте три условия с типом «планировщик заданий», разнесённых по времени на 10-20 минут (необходимо для того, чтобы каждая операция выполнялась после завершения предыдущей). В разделе «Операции» создайте три типа операции: «загрузить данные», «создать отчёт», «отправить e-mail». В настройках операции «отправить e-mail» укажите во вложении имя и расположение создаваемого отчёта. Отчёт создаётся в папке WINDOWSTemp. В разделе глобальные связи, создайте глобальные связи с использованием созданных ранее условий и операций так, чтобы они выполнялись в последовательности: «сбор событий», «построение отчёта», «отправка e-mail».
При построении отчета Вы можете во вкладке «Фильтр» -> «Сотрудники» с помощью конструктора фильтра убрать всех уволенных сотрудников: наведите курсор на строку с заголовками столбцов, вызовите «конструктор фильтра». В нем настройте условие «И», тип «уволен», значение «равно». Из списка сотрудников будут убраны все сотрудники, которым выставлена дата увольнения.
Зайдите в раздел «Сотрудники», наведите курсор на название столбцов, вызовите контекстное меню и нажмите «выбор колонок». В открывшемся окне выберите необходимые данные, которые нужно выгрузить. Затем выделите всех сотрудников и нажмите сочетание клавиш «CTRL + C». Полученные данные Вы можете вставить в нужный Вам отдельный файл.
Для того, чтобы провести групповые операции, Вам необходимо выбрать сотрудников для редактирования, затем в верхнем меню, во вкладке «Главная» нажать кнопку «Редактировать» и выбрать требуемый параметр, который необходимо изменить группе.
Для обновления до последней версии ПО Timex необходимо, чтобы на момент выхода данной версии у Вас был актуален план технической поддержки. Продлить техническую поддержку Вы можете с помощью лицензии Timex Support на 1 год с даты окончания предыдущей. Проверить дату окончания технической поддержки можно в разделе «справка» — «о программе».
Для обновления необходимо удалить средствами Windows текущую версию ПО, затем установить требуемую и последовательно выполнить патч базы данных.
Перед обновлением необходимо выполнить Backup существующей базы данных.
Создать файл запроса в техническую поддержку можно двумя способами:
1. Если есть возможность запустить ПО Timex
Зайдите в меню Справка->Служба поддержки->Сохранить файл отчета на диск
2. Если нет возможности запустить ПО Timex
Зайдите в меню Пуск->Timex->Техподдержка->Сохранить файл отчета на диск
Для обращения в техническую поддержку необходимо:
1. Войти на сайт (предварительно Зарегистрироваться)
2. Зайти в меню техническая поддержка
3. Создать новый запрос в техническую поддержку
4. Описать проблему
5. Приложить к запросу файл запроса в техническую поддержку из ПО Timex
Удалите папку C:Users%login%AppDataLocalARMO-Systems
После удаления данной папки запустите утилиту «Настройка доступа к SQL Server».
Для восстановления базы данных из резервной копии выполните следующие действия:
1. Нажмите кнопку Пуск и запустите программу “Все программы->Microsoft SQL Server->SQL Server Management Studio”
2. Отобразится основное окно среды SQL Server Management Studio
a. Найдите базу данных Timex
b. Щелкните правой кнопкой мыши по базе денных Timex и выберите “Задачи->Восстановить->База данных”
3. Отобразится окно восстановления базы данных
a. В выпадающих списках “В базу данных” и “Из базы данных” выберите базу данных Timex
b. Откройте окно “Параметры” из пункта “Выбор страницы”
4. Отобразится окно параметров
a. Выберите опцию “Перезаписать существующую базу данных”
b. Нажмите “ОК”
5. Отобразится окно с сообщением об успешном восстановлении базы данных из резервной копии
Для создания резервной копии базы данных выполните следующие действия:
1. Нажмите кнопку Пуск и запустите программу Все программы->Microsoft SQL Server->SQL Server Management Studio
2. Отобразится основное окно среды SQL Server Management Studio
a. Найдите базу данных Timex
3. Щелкните правой кнопкой мыши по базе денных Timex и выберите Задачи->Создать резервную копию
4. Отобразится окно создания резервной копии базы данных
a. В выпадающем списке “Тип резервной копии” выберите “Полная”
b. В поле “Имя” задайте имя резервной копии базы данных
c. Установите срок действия резервного набора данных или 0 дней для бессрочного действия набора данных
d. В разделе “Назначение” задайте создание резервной копии на диск и добавьте каталог для создания резервной копии БД
e. Нажмите “ОК”
5. Отобразится окно с сообщением об успешном создании резервной копии базы данных
1.Попробуйте «пропинговать» сервер БД как по имени так и по IP-адресу, командой ping [SQLServerDNSName], где SQLServerDNSName – DNS имя сервера БД в сети. Если возникли проблемы с пингом по имени, то необходимо устранить проблемы со службой DNS в Вашей сети. Если сервер не пингуется по IP-адресу, то необходимо решить проблемы, либо с маршрутизацией пакетов в сети, или проверить саму сеть на наличие физических обрывов.
2.Выполняется при условии, что шаг 1 выполнился успешно.
Простая проверка к соединения с сервером БД осуществляется командой telnet [SQLServerIPAdress] [port] – где SQLServerIPAdress IP-адрес сервера, port-порт подключения к серверу, по умолчанию 1433. При удачном подключении, экран терминала telnet будет чистым с мигающим курсором. При неудачном подключении необходимо проверить порт подключения к серверу. Определение настроек порта на клиенте выполняется утилитой cliconfg.exe, на сервере — утилитой svrnetcn.exe.
3.Выполняется при условии, что шаги 1 и 2 выполнились успешно.
Часто на этом шаге при подключении возникает ошибка «Login failed for user [UserName]», где UserName-имя пользователя, под которым вы хотите подключиться к серверу БД. При возникновении такой ошибки необходимо проверить тип авторизации. По умолчанию при установке SQL Server-а разрешена только Windows авторизация. Если Вы подключаетесь под логином sa, то Вам необходимо установить на сервере БД смешанную(mixed) авторизацию. Также необходимо проверить пароль для логина, под которым Вы подключаетесь.
4.Если эти шаги не решили Ваших проблем, то обратитесь к более полному и подробному руководству решения проблем с подключением.
Разрешение проблем подключения к SQL Server
Вы можете установить SQL сервер, выбрав «Полная установка» на диске Timex
Array
(
[ITEMS] => Array
(
[0] => Array
(
[ID] => 1304
[NAME] => В утилите «Активация Timex» тест подключения к службе Timex License Server проходит успешно, но при нажатии кнопки «далее» выдаётся сообщение «нет подключения со службой, проверьте корректность адреса и порта»
[IBLOCK_ID] => 5
[IBLOCK_SECTION_ID] => 138
[PREVIEW_TEXT_TYPE] => text
[PREVIEW_TEXT] => Убедитесь, что у Вас установлена последняя актуальная версия Timex. Выполните утилиту «Настройка доступа к SQL Server», после её выполнения перезапустите службы Timex.
[DETAIL_TEXT_TYPE] => text
[DETAIL_TEXT] =>
[CREATED_BY] => 54
[SORT] => 500
[EDIT_LINK] =>
[DELETE_LINK] =>
)
[1] => Array
(
[ID] => 1303
[NAME] => При запуске Timex появляется ошибка «неверный идентификатор базы данных»
[IBLOCK_ID] => 5
[IBLOCK_SECTION_ID] => 138
[PREVIEW_TEXT_TYPE] => text
[PREVIEW_TEXT] => Запустите утилиту активации Timex, выберите используемый Вами тип активации и повторно сформируйте и отправьте по указанному адресу файл запроса (для платной версии используйте ключ 123-456-789). Активируйте полученный файл лицензии.
[DETAIL_TEXT_TYPE] => text
[DETAIL_TEXT] =>
[CREATED_BY] => 54
[SORT] => 500
[EDIT_LINK] =>
[DELETE_LINK] =>
)
[2] => Array
(
[ID] => 1302
[NAME] => При запуске Timex появляется ошибка «Ошибка подключения к сервису лицензий. Текст ошибки: Недопустимый URI: URI пуст»
[IBLOCK_ID] => 5
[IBLOCK_SECTION_ID] => 138
[PREVIEW_TEXT_TYPE] => text
[PREVIEW_TEXT] => Запустите утилиту «Настройка доступа к SQL Server» и в окне настроек подключения к службе Server Service используйте имя компьютера или localhost (если ПО Timex запускается на том же компьютере, на котором установлены службы Timex и без клиентских рабочих мест). Затем запустите утилиту активации и в настройках подключения к службе License Service также используйте имя компьютера или localhost.
[DETAIL_TEXT_TYPE] => text
[DETAIL_TEXT] =>
[CREATED_BY] => 54
[SORT] => 500
[EDIT_LINK] =>
[DELETE_LINK] =>
)
[3] => Array
(
[ID] => 1247
[NAME] => Как активировать и использовать HASP-ключ, подключенный к отдельному компьютеру или на виртуальной машине?
[IBLOCK_ID] => 5
[IBLOCK_SECTION_ID] => 138
[PREVIEW_TEXT_TYPE] => text
[PREVIEW_TEXT] => На, компьютере, где установлен HASP-ключ, необходимо установить клиент Timex с выбранной службой TimexLicenseService (с версии Timex3.15).
Запустите утилиту подключения к SQL-серверу и подключитесь к БД, расположенной на основном сервере Timex.
На компьютере, где установлен HASP-ключ, запустите утилиту активации, в настройках подключения имя или IP локального компьютера и выполните активацию с ключом 123-456-789. Затем загрузите полученный файл активации на HASP ключ.
[DETAIL_TEXT_TYPE] => text
[DETAIL_TEXT] =>
[CREATED_BY] => 54
[SORT] => 500
[EDIT_LINK] =>
[DELETE_LINK] =>
)
[4] => Array
(
[ID] => 374
[NAME] => При запуске программного модуля Timex появляется сообщение «Вы превысили лимит лицензий по рабочим местам», но я уверен, что количество одновременно запущенных модулей программы меньше количества купленных лицензий. Что делать?
[IBLOCK_ID] => 5
[IBLOCK_SECTION_ID] => 138
[PREVIEW_TEXT_TYPE] => text
[PREVIEW_TEXT] => Вы можете:
•Достать и вставить снова HASP ключ в USB разъем
•Сбросить зависшие сессии по адресу http://localhost:1947/_int_/sessions.html
•Перезагрузить компьютер с HASP ключом
[DETAIL_TEXT_TYPE] => text
[DETAIL_TEXT] =>
[CREATED_BY] => 54
[SORT] => 500
[EDIT_LINK] =>
[DELETE_LINK] =>
)
[5] => Array
(
[ID] => 373
[NAME] => При запуске программного модуля Timex появляется сообщение «Не найден HASP ключ». Что делать?
[IBLOCK_ID] => 5
[IBLOCK_SECTION_ID] => 138
[PREVIEW_TEXT_TYPE] => text
[PREVIEW_TEXT] => •Проверьте наличие HASP ключа
•Достаньте и вставьте снова HASP ключ в USB разъем
•Убедитесь, что есть сетевой доступ к компьютеру с HASP ключом. Зайдите в административный центр Sentinel HASP http://localhost:1947/_int_/config_to.html и в поле «Specify Search Parameters» укажите IP-адрес компьютера, на котором установлен HASP-ключ. Подождите пару минут — и в http://localhost:1947/_int_/devices.html должен появиться HASP ключ
[DETAIL_TEXT_TYPE] => text
[DETAIL_TEXT] =>
[CREATED_BY] => 54
[SORT] => 500
[EDIT_LINK] =>
[DELETE_LINK] =>
)
[6] => Array
(
[ID] => 372
[NAME] => При запуске программного модуля Timex появляется сообщение «HASP ключ не активирован». Что делать?
[IBLOCK_ID] => 5
[IBLOCK_SECTION_ID] => 138
[PREVIEW_TEXT_TYPE] => text
[PREVIEW_TEXT] => Запустите программу TimexActivation на компьютере, на котором установлен HASP ключ, сгенерируйте запрос на активацию и вышлите на адрес activation@smartec-s.com
[DETAIL_TEXT_TYPE] => text
[DETAIL_TEXT] =>
[CREATED_BY] => 54
[SORT] => 500
[EDIT_LINK] =>
[DELETE_LINK] =>
)
[7] => Array
(
[ID] => 371
[NAME] => При нажатии на кнопку «Обновить лицензию» появляется сообщение «Key with requested id was not found». Что делать?
[IBLOCK_ID] => 5
[IBLOCK_SECTION_ID] => 138
[PREVIEW_TEXT_TYPE] => text
[PREVIEW_TEXT] => Убедитесь, что вы запускаете обновление лицензии на компьютере, на котором установлен HASP ключ, и под тем же пользователь имеет права администратора.
[DETAIL_TEXT_TYPE] => text
[DETAIL_TEXT] =>
[CREATED_BY] => 54
[SORT] => 500
[EDIT_LINK] =>
[DELETE_LINK] =>
)
[8] => Array
(
[ID] => 370
[NAME] => Мы приобрели дополнительные лицензии. Нужно ли нам повторить активацию?
[IBLOCK_ID] => 5
[IBLOCK_SECTION_ID] => 138
[PREVIEW_TEXT_TYPE] => text
[PREVIEW_TEXT] => Да. Вы должны пройти процедуру активации еще раз.
[DETAIL_TEXT_TYPE] => text
[DETAIL_TEXT] =>
[CREATED_BY] => 54
[SORT] => 500
[EDIT_LINK] =>
[DELETE_LINK] =>
)
[9] => Array
(
[ID] => 369
[NAME] => Для активации программы требуется доступ в Интернет?
[IBLOCK_ID] => 5
[IBLOCK_SECTION_ID] => 138
[PREVIEW_TEXT_TYPE] => text
[PREVIEW_TEXT] => Нет
[DETAIL_TEXT_TYPE] => text
[DETAIL_TEXT] =>
[CREATED_BY] => 54
[SORT] => 500
[EDIT_LINK] =>
[DELETE_LINK] =>
)
[10] => Array
(
[ID] => 368
[NAME] => Мы приобрели лицензию на 3 рабочих места. Потребуется ли активировать программу на каждом рабочем месте?
[IBLOCK_ID] => 5
[IBLOCK_SECTION_ID] => 138
[PREVIEW_TEXT_TYPE] => text
[PREVIEW_TEXT] => Нет. Активация программы происходит в HASP ключе и только один раз. Для запуска Timex на других рабочих местах потребуется сетевой доступ к компьютеру с HASP ключом.
[DETAIL_TEXT_TYPE] => text
[DETAIL_TEXT] =>
[CREATED_BY] => 54
[SORT] => 500
[EDIT_LINK] =>
[DELETE_LINK] =>
)
)
[ITEMS_ID] => Array
(
[0] => 1304
[1] => 1303
[2] => 1302
[3] => 1247
[4] => 374
[5] => 373
[6] => 372
[7] => 371
[8] => 370
[9] => 369
[10] => 368
)
)
Основную нагрузку на компьютер создает декодирование видеопотоков. Особенно сильно нагружает процессор декодирование потоков высокого разрешения. Современный компьютер справляется с одновременным декодированием 4-6 потоков высокого разрешения, но не более. Если Вы пытаетесь в режиме мультиэкрана отобразить большее количество камер, то вычислительных мощностей сервера может для этого не хватить. Для решения данной проблемы необходимо задействование двухпоточности на камерах. Это позволяет в разы снизить нагрузку на процессор сервера (или клиента) при декодировании и отображении множества мегапиксельных камер в режиме мультиэкрана. Для этого необходимо через web-интерфейс зайти на камеру в раздел настроек видео и установить необходимое разрешение, кодек и битрейт для первого потока (обычно устанавливают максимальное разрешение выдаваемое камерой), которое будет записываться в архив, а для второго потока (которое будет выводиться на экран в режиме мультиокна), настроить низкое разрешение, например 640х360. При увеличении окна из мультиокна во весь экран будет выводиться уже первый поток. Таким образом, для вывода видео в мультиокне, будут браться вторые потоки с низким разрешением, а записываться в архив будет видео с первого потока с высоким разрешением, что в совокупности даёт незначительную нагрузку на процессор сервера (клиента).
Это сообщение вызвано тем, что по умолчанию в настройках серверной части стоит максимальное колличество подключений равное 5. Для изменения на большее, необходимо на сервере зайти в раздел «сетевые настройки» вкладка «видео» и в окне «Максимальное кол-во соединений» изменить на нужное количество соединений.
В клиентском ПО ещё раз пошагово проверьте правильность указания адреса и порта сервера. После этого на самом сервере зайти в раздел «сетевые настройки» вкладка «видео» и проверить разрешено ли транслирование видео по сети. Иконка «включить» в правом нижнем углу должна подсвечиваться оранжевым цветом.
Такое может быть в том случае, если у вас старая версия ПО NetStation. Вам необходимо скачать последнюю версию ПО, которая всегда обновляется на нашем файлообменнике по адресу: f.smartec-s.com папка: NetStation 3.0.3.713 (на момент написания)
Также это актуально и для других камер Smartec, которые вы не смогли найти в списке камер производства Smartec.
Данное окно с ошибкой указывает на то, что не установятся драйвера для плат захвата видеосигнала от аналоговых видеокамер, которые работают только c 32 битной версией Windows. Не обращайте внимания на это сообщение, нажмите OK и завершите процесс установки дистрибутива программы. На работу ПО NetStation с сетевыми камерами, это никак не повлияет.
Производители камер и регистраторов не всегда оперативно успевают за появлением новых версий браузеров. Изменения внесённые в новые версии браузера приводят к некорректному отображению меню.
Поэтому для корректной работы, в новых версиях браузера IE, иногда требуется включение режима эмуляции старых версий, при котором меню отображается корректно.
Настройки с выбором режима эмуляции в браузере выводятся нажатием кнопки F12. Например, для браузера IE11 при нажатии кнопки F12 и появлении меню, в левом столбце снизу находится иконка режима эмуляции. Выбираете режим эмуляции IE9 для разделов «Режим документов» и «Строка агента пользователя» и не закрывая это окно, заново подключаетесь к устройству.
Иногда также необходимо почистить «куки» в браузере, меню которых находится в «Свойства обозревателя/браузера» вкладка «общие».
У всех камер линейки OPTi (кроме STC-IPM3697A и STC-IPM3698A) IP адреc по умолчанию 192.168.1.168. Логин: admin, пароль:9999.
Для камер STC-IPM3697A и STC-IPM3698A заводской IP адрес: 192.168.1.30. Логин: admin, пароль: admin.
Также для удобства поиска камер, лучше пользоваться утилитой для поиска камер, которую всегда можно скачать с нашего файлообменника по адресу: f.smartec-s.com в папках соответствующих камер.
Производители камер и регистраторов не всегда оперативно успевают за появлением новых версий браузеров. Изменения внесённые в новые версии браузера приводят к некорректному отображению меню.
Поэтому для корректной работы, в новых версиях браузера IE, иногда требуется включение режима эмуляции старых версий, при котором меню отображается корректно.
Настройки с выбором режима эмуляции в браузере выводятся нажатием кнопки F12. Например, для браузера IE11 при нажатии кнопки F12 и появлении меню, в левом столбце снизу находится иконка режима эмуляции. Выбираете режим эмуляции IE9 для разделов «Режим документов» и «Строка агента пользователя» и не закрывая это окно, заново подключаетесь к устройству.
Иногда также необходимо почистить «куки» в браузере, меню которых находится в «Свойства обозревателя/браузера» вкладка «общие».
Регистраторы серии STR-**89 имеют два независимых выхода на мониторы, из которых всегда только один активный и управляется с помощью мыши или кнопок на передней панели. Поэтому, в не зависимости от подключённого в данный момент монитора, необходимо нажать и удерживать примерно 3 секунды кнопку DISPLAY на передней панели регистратора. Регистратор переключит управление на другой монитор. Также можно переключить активный монитор, с помощью одновременного нажатия на обе кнопки мыши.
В клиентском ПО ещё раз пошагово проверьте правильность добавления регистратора в дерево устройств – логин и пароль пользователя, номер порта и т.п. Далее, иконку с названием нужного регистратора в дереве устройств перетащите мышкой в окно мультиэкрана. В этот момент происходит сетевое подключение к регистратору и начинается трансляция видео с камер.
Для крепления мониторов Smartec можно использовать любые кронштейны стандарта VESA для ЖК телевизоров, которые будут подходить по следующим параметрам:
STM-174/175/194/195 — Стандарт VESA 100×100 мм и выдерживающие вес не менее 6 кг.
STM-223 — Стандарт VESA 100х100 мм выдерживающие вес не менее 7 кг.
STM-323 — Стандарт VESA 200х200 мм выдерживающие вес не менее 16 кг.
STM-423 — Стандарт VESA 200х200 или 400х200 мм выдерживающие вес не менее 21 кг.
Основную нагрузку на компьютер создает декодирование видеопотоков. Особенно сильно нагружает процессор декодирование потоков высокого разрешения. Современный компьютер справляется с одновременным декодированием 4-6 потоков высокого разрешения, но не более. Если Вы пытаетесь в режиме мультиэкрана отобразить большее количество камер, то вычислительных мощностей сервера может для этого не хватить. Для решения данной проблемы необходимо задействование двухпоточности на камерах. Это позволяет в разы снизить нагрузку на процессор сервера (или клиента) при декодировании и отображении множества мегапиксельных камер в режиме мультиэкрана.
Для этого необходимо через web-интерфейс зайти на камеру в раздел настроек видео и установить необходимое разрешение, кодек и битрейт для первого потока (обычно устанавливают максимальное разрешение выдаваемое камерой), которое будет записываться в архив, а для второго потока (которое будет выводиться на экран в режиме мультиокна), настроить низкое разрешение, например 640х360. При увеличении окна из мультиокна во весь экран будет выводиться уже первый поток. Таким образом, для вывода видео в мультиокне, будут браться вторые потоки с низким разрешением, а записываться в архив будет видео с первого потока с высоким разрешением, что в совокупности даёт незначительную нагрузку на процессор сервера (клиента).
Да, в демо-версии есть следующие ограничения:
Всплывающее окно «ДЕМОНСТРАЦИОННАЯ ВЕРСИЯ»
Количество подключаемых камер — не более 4
Количество удаленных клиентов — не более 1
Глубина архива — не более 1 недели
Объем архива — не более 1 Тб
Камеру STC-IPM3697A, а также любые IP камеры (не PTZ) можно подключить к NVR STNR-0442P/1642P/0841/1641 через указание строки RTSP запроса. Для этого в меню «регистрация камер» выбираем тип «RTSP URL» и в окне конфигурации камеры вводим IP адрес камеры. После этого в окне «ввод RTSP URL» вводим необходимую RTSP строку. Надо учесть, что после указания IP адреса камеры в этой строке автоматически подставляется начало RTSP запроса и вводить строку нужно без указания IP адреса и порта. Строку для RTSP запроса можно найти в документации на IP камеры или запросить эту информацию у продавца оборудования. Например, для камеры STC-IPM3697A строка выглядит так: rtsp://192.168.1.1:554/stream1 для первого потока и поэтому в окне «ввод RTSP URL» необходимо ввести только stream1.
Данная проблема вызвана неправильным подбором оборудования. Термокожух STH-6230D-PSU2 оснащён встроенной ИК-подсветкой, которая включается автоматически от встроенного в термокожух оптического датчика и выходом для управления режимом день-ночь установленной в него камеры. Поэтому для правильной работы, необходимо выбирать камеру, которая имеет вход для синхронизации переключения режима день-ночь, для того, что бы в тёмное время суток при включении ИК-подсветки камера не пыталась снова перейти в цветной режим и исключая тем самым спорадические переключения режима день-ночь. Вход для синхронизации с внешней ИК-подсветкой имеют камеры: STC-3080 Ultimate, STC-3014 rev.2, STC-IPMX3093A, STC-IPM3097A, STC-IPM3086A (последних выпусков) и STC-IPM3050A.
Толщина металла U-адаптеров ST-BR100U и ST-BR100UP составляет 2 мм, поэтому для крепления на стеклянную дверь при их совместном применении необходимо предусмотреть проём 5-8 мм.
При большей величине проёма может некорректно срабатывать датчик положения двери.
Необходимо в настройках считывателя выставить следующие значения:
Work mode – auto
Condition of report – notify now
Auto mode – trigger
Trigger level – low
При данных настройках считывание идентификаторов осуществляется при замыкании 6 и 7 контактов основной платы.
Вам необходимо подключить считыватели по схеме «Ведущий»-«Ведомый». При данном подключении необходимо Wiegand-выход ведомого считывателя подключить к Wiegand-входу ведущего. Кнопка выхода, исполнительное устройство, датчик положения двери подключаются к ведущему считывателю. В ПО Timex, для ведомого устройства, необходимо выбирать ведомый тип устройства, например, «ST-FR031EM ведомый». Для ведущего устройства необходимо выбирать обычный тип устройства.
Пример компоновки системы:
Вы можете использовать два считывателя ST-FR031EM (на вход и на выход), либо один ST-FR031EM на вход и кнопку ST-EX010 на выход.
Также Вам дополнительно потребуется следующее оборудование:
ПО «Timex Free» для сбора событий, настройки считывателей и загрузки пользователей;
USB-сканер ST-FE700 для ввода шаблонов отпечатков пальцев в ПО;
электромагнитный замок ST-EL250ML с креплением ST-BR250L;
Блок питания ST-PS103 с АКБ ST-BT107;
Дверной доводчик, например, ST-DC003;
Магнитоконтактный датчик ST-DM120, для мониторинга положения двери;
Устройство разблокировки двери ST-ER115;
Так как данные устройства работают под управлением платной версии ПО Timex и все изменения настроек, загрузка пользователей, сбор событий осуществляется через ПО, при работе с ними необходимо пользоваться инструкцией по администрированию ПО Timex.
У вас есть 2 варианта:
1.Рекомендуемый — приобрести лицензию Timex TA.
2.Заменить терминал, на поддерживающий функции контроля доступа.
Для того чтобы информация о сотруднике была загружена в терминал требуется соблюдение 2 условий:
1.У сотрудника должен быть отсканирован хотя бы 1 отпечаток или указан номер карты доступа или указан код доступа.
2.У сотрудника должна быть указана или рабочая область или уровень доступа, в которой участвует данный терминал.
Убедитесь, что у Вас установлена последняя актуальная версия Timex. Выполните утилиту «Настройка доступа к SQL Server», после её выполнения перезапустите службы Timex.
Запустите утилиту активации Timex, выберите используемый Вами тип активации и повторно сформируйте и отправьте по указанному адресу файл запроса (для платной версии используйте ключ 123-456-789). Активируйте полученный файл лицензии.
Запустите утилиту «Настройка доступа к SQL Server» и в окне настроек подключения к службе Server Service используйте имя компьютера или localhost (если ПО Timex запускается на том же компьютере, на котором установлены службы Timex и без клиентских рабочих мест). Затем запустите утилиту активации и в настройках подключения к службе License Service также используйте имя компьютера или localhost.
На, компьютере, где установлен HASP-ключ, необходимо установить клиент Timex с выбранной службой TimexLicenseService (с версии Timex3.15).
Запустите утилиту подключения к SQL-серверу и подключитесь к БД, расположенной на основном сервере Timex.
На компьютере, где установлен HASP-ключ, запустите утилиту активации, в настройках подключения имя или IP локального компьютера и выполните активацию с ключом 123-456-789. Затем загрузите полученный файл активации на HASP ключ.
Вы можете:
•Достать и вставить снова HASP ключ в USB разъем
•Сбросить зависшие сессии по адресу http://localhost:1947/_int_/sessions.html
•Перезагрузить компьютер с HASP ключом
•Проверьте наличие HASP ключа
•Достаньте и вставьте снова HASP ключ в USB разъем
•Убедитесь, что есть сетевой доступ к компьютеру с HASP ключом. Зайдите в административный центр Sentinel HASP http://localhost:1947/_int_/config_to.html и в поле «Specify Search Parameters» укажите IP-адрес компьютера, на котором установлен HASP-ключ. Подождите пару минут — и в http://localhost:1947/_int_/devices.html должен появиться HASP ключ
Запустите программу TimexActivation на компьютере, на котором установлен HASP ключ, сгенерируйте запрос на активацию и вышлите на адрес activation@smartec-s.com
Убедитесь, что вы запускаете обновление лицензии на компьютере, на котором установлен HASP ключ, и под тем же пользователь имеет права администратора.
Да. Вы должны пройти процедуру активации еще раз.
Нет. Активация программы происходит в HASP ключе и только один раз. Для запуска Timex на других рабочих местах потребуется сетевой доступ к компьютеру с HASP ключом.
Пошаговый поиск причин отсутствия связи со службой Timex Server Service. Положительный результат может появится на каждом из шагов.
1. Проверьте в службах Windows наличие службы Timex Server Service на сервере Timex. Если её нет, то переустановите ПО Timex на сервере. Установку нужно производить в режиме сервера, а не клиента
2. Проверьте, что данная служба Timex Server Service запущена. Если служба не запущена, запустите её и настройте запуск в автоматическом режиме
3. Отключите антивирусы и брендмауэры или настройте политики для разблокировки требуемых портов
4. В утилите «Настройка доступа к SQL серверу», в окне подключения к службе Timex Server Service попробуйте задать адрес в виде IP адреса или Имя ПК или localhost (для локального ПК)
5. В утилите «Настройка доступа к SQL серверу», в окне подключения к службе Timex Server Service попробуйте поменять номер порта по умолчанию (порт может быть занят другим приложением)
6. В параметрах службы SQL Sever и служб Timex настройте принудительный запуск служб от имени администратора ПК. В доменной структуре попробуйте использовать аккаунт администратора домена
7. В утилите настройки доступа к SQL серверу используйте SQL аутентификацию вместо Windows аутентификации. Для этого необходимо в SQL Management Studio завести учетную запись, которую необходимо сделать владельцем БД Timex. И при подключении использовать учетные данные это учетной записи.
•Проверьте что у вас установлено значение «Ежегодно» для типа файла событий в Keri Doors
•Если у вас выбрана опция «Импортировать только сотрудников с табельным номером», то возможно отсутствующие события принадлежат сотруднику, у которого не задан табельный номер. Поэтому или задайте ему табельный номер или отмените эту опцию.
Для работы подсистемы учёта рабочего времени с событиями от одной точки регистрации необходимо создать правило с режимом «Первый/Последний проход» и использовать его при построении отчётов. Создать данное правило можно в разделе «Отчёты» -> «Правила расчёта». В поле «Обработка непарных событий»->«Режим» необходимо выбрать «Первый/Последний проход». Применить созданное правило для построение отчёта можно во вкладке «Дополнительно» соответствующего отчёта.
При использовании данного режима рабочим временем считается разница между первой и последней идентификацией на считывателе в заданный период (время смены плюс интервалы поиска).
В имени создаваемого отчёта можно использовать любые переменные значения из вкладки «Глобальные связи»-> «Триггеры»-> «Возвращаемые данные». Например, для добавления в имя отчёта времени можно использовать выражение «%LocalTime%»
Для автоматического создания и отправки отчётов, необходимо воспользоваться функционалом глобальных связей, доступным в платной версии ПО Timex. В разделе «Триггеры» создайте три условия с типом «планировщик заданий», разнесённых по времени на 10-20 минут (необходимо для того, чтобы каждая операция выполнялась после завершения предыдущей). В разделе «Операции» создайте три типа операции: «загрузить данные», «создать отчёт», «отправить e-mail». В настройках операции «отправить e-mail» укажите во вложении имя и расположение создаваемого отчёта. Отчёт создаётся в папке WINDOWSTemp. В разделе глобальные связи, создайте глобальные связи с использованием созданных ранее условий и операций так, чтобы они выполнялись в последовательности: «сбор событий», «построение отчёта», «отправка e-mail».
При построении отчета Вы можете во вкладке «Фильтр» -> «Сотрудники» с помощью конструктора фильтра убрать всех уволенных сотрудников: наведите курсор на строку с заголовками столбцов, вызовите «конструктор фильтра». В нем настройте условие «И», тип «уволен», значение «равно». Из списка сотрудников будут убраны все сотрудники, которым выставлена дата увольнения.
Зайдите в раздел «Сотрудники», наведите курсор на название столбцов, вызовите контекстное меню и нажмите «выбор колонок». В открывшемся окне выберите необходимые данные, которые нужно выгрузить. Затем выделите всех сотрудников и нажмите сочетание клавиш «CTRL + C». Полученные данные Вы можете вставить в нужный Вам отдельный файл.
Для того, чтобы провести групповые операции, Вам необходимо выбрать сотрудников для редактирования, затем в верхнем меню, во вкладке «Главная» нажать кнопку «Редактировать» и выбрать требуемый параметр, который необходимо изменить группе.
Для обновления до последней версии ПО Timex необходимо, чтобы на момент выхода данной версии у Вас был актуален план технической поддержки. Продлить техническую поддержку Вы можете с помощью лицензии Timex Support на 1 год с даты окончания предыдущей. Проверить дату окончания технической поддержки можно в разделе «справка» — «о программе».
Для обновления необходимо удалить средствами Windows текущую версию ПО, затем установить требуемую и последовательно выполнить патч базы данных.
Перед обновлением необходимо выполнить Backup существующей базы данных.
Создать файл запроса в техническую поддержку можно двумя способами:
1. Если есть возможность запустить ПО Timex
Зайдите в меню Справка->Служба поддержки->Сохранить файл отчета на диск
2. Если нет возможности запустить ПО Timex
Зайдите в меню Пуск->Timex->Техподдержка->Сохранить файл отчета на диск
Для обращения в техническую поддержку необходимо:
1. Войти на сайт (предварительно Зарегистрироваться)
2. Зайти в меню техническая поддержка
3. Создать новый запрос в техническую поддержку
4. Описать проблему
5. Приложить к запросу файл запроса в техническую поддержку из ПО Timex
Удалите папку C:Users%login%AppDataLocalARMO-Systems
После удаления данной папки запустите утилиту «Настройка доступа к SQL Server».
Для восстановления базы данных из резервной копии выполните следующие действия:
1. Нажмите кнопку Пуск и запустите программу “Все программы->Microsoft SQL Server->SQL Server Management Studio”
2. Отобразится основное окно среды SQL Server Management Studio
a. Найдите базу данных Timex
b. Щелкните правой кнопкой мыши по базе денных Timex и выберите “Задачи->Восстановить->База данных”
3. Отобразится окно восстановления базы данных
a. В выпадающих списках “В базу данных” и “Из базы данных” выберите базу данных Timex
b. Откройте окно “Параметры” из пункта “Выбор страницы”
4. Отобразится окно параметров
a. Выберите опцию “Перезаписать существующую базу данных”
b. Нажмите “ОК”
5. Отобразится окно с сообщением об успешном восстановлении базы данных из резервной копии
Для создания резервной копии базы данных выполните следующие действия:
1. Нажмите кнопку Пуск и запустите программу Все программы->Microsoft SQL Server->SQL Server Management Studio
2. Отобразится основное окно среды SQL Server Management Studio
a. Найдите базу данных Timex
3. Щелкните правой кнопкой мыши по базе денных Timex и выберите Задачи->Создать резервную копию
4. Отобразится окно создания резервной копии базы данных
a. В выпадающем списке “Тип резервной копии” выберите “Полная”
b. В поле “Имя” задайте имя резервной копии базы данных
c. Установите срок действия резервного набора данных или 0 дней для бессрочного действия набора данных
d. В разделе “Назначение” задайте создание резервной копии на диск и добавьте каталог для создания резервной копии БД
e. Нажмите “ОК”
5. Отобразится окно с сообщением об успешном создании резервной копии базы данных
1.Попробуйте «пропинговать» сервер БД как по имени так и по IP-адресу, командой ping [SQLServerDNSName], где SQLServerDNSName – DNS имя сервера БД в сети. Если возникли проблемы с пингом по имени, то необходимо устранить проблемы со службой DNS в Вашей сети. Если сервер не пингуется по IP-адресу, то необходимо решить проблемы, либо с маршрутизацией пакетов в сети, или проверить саму сеть на наличие физических обрывов.
2.Выполняется при условии, что шаг 1 выполнился успешно.
Простая проверка к соединения с сервером БД осуществляется командой telnet [SQLServerIPAdress] [port] – где SQLServerIPAdress IP-адрес сервера, port-порт подключения к серверу, по умолчанию 1433. При удачном подключении, экран терминала telnet будет чистым с мигающим курсором. При неудачном подключении необходимо проверить порт подключения к серверу. Определение настроек порта на клиенте выполняется утилитой cliconfg.exe, на сервере — утилитой svrnetcn.exe.
3.Выполняется при условии, что шаги 1 и 2 выполнились успешно.
Часто на этом шаге при подключении возникает ошибка «Login failed for user [UserName]», где UserName-имя пользователя, под которым вы хотите подключиться к серверу БД. При возникновении такой ошибки необходимо проверить тип авторизации. По умолчанию при установке SQL Server-а разрешена только Windows авторизация. Если Вы подключаетесь под логином sa, то Вам необходимо установить на сервере БД смешанную(mixed) авторизацию. Также необходимо проверить пароль для логина, под которым Вы подключаетесь.
4.Если эти шаги не решили Ваших проблем, то обратитесь к более полному и подробному руководству решения проблем с подключением.
Разрешение проблем подключения к SQL Server
Вы можете установить SQL сервер, выбрав «Полная установка» на диске Timex
Array
(
[ITEMS] => Array
(
[0] => Array
(
[ID] => 625
[NAME] => Если нет подключения к Server Service
[IBLOCK_ID] => 5
[IBLOCK_SECTION_ID] => 202
[PREVIEW_TEXT_TYPE] => text
[PREVIEW_TEXT] => Пошаговый поиск причин отсутствия связи со службой Timex Server Service. Положительный результат может появится на каждом из шагов.
1. Проверьте в службах Windows наличие службы Timex Server Service на сервере Timex. Если её нет, то переустановите ПО Timex на сервере. Установку нужно производить в режиме сервера, а не клиента
2. Проверьте, что данная служба Timex Server Service запущена. Если служба не запущена, запустите её и настройте запуск в автоматическом режиме
3. Отключите антивирусы и брендмауэры или настройте политики для разблокировки требуемых портов
4. В утилите «Настройка доступа к SQL серверу», в окне подключения к службе Timex Server Service попробуйте задать адрес в виде IP адреса или Имя ПК или localhost (для локального ПК)
5. В утилите «Настройка доступа к SQL серверу», в окне подключения к службе Timex Server Service попробуйте поменять номер порта по умолчанию (порт может быть занят другим приложением)
6. В параметрах службы SQL Sever и служб Timex настройте принудительный запуск служб от имени администратора ПК. В доменной структуре попробуйте использовать аккаунт администратора домена
7. В утилите настройки доступа к SQL серверу используйте SQL аутентификацию вместо Windows аутентификации. Для этого необходимо в SQL Management Studio завести учетную запись, которую необходимо сделать владельцем БД Timex. И при подключении использовать учетные данные это учетной записи.
[DETAIL_TEXT_TYPE] => text
[DETAIL_TEXT] =>
[CREATED_BY] => 54
[SORT] => 500
[EDIT_LINK] =>
[DELETE_LINK] =>
)
-
#1
Добрый день коллеги! Есть такая СКУД Timex которая обслуживает несколько турникетов. Почему то консоль СКУД не подключается к SQL серверу. Когда пытаюсь открыть приложение то SQL Linker 19.4 выдает ошибку
«Command ‘DevExpress.Xpo.Helpers.CommandChannelHelper.ExecuteScalarSQL is not supported by DevExpress.Xpo.DB.DroneDataStore»
Настройка доступа к серверу и базу данных Timex тоже ничего не дает..
Пробовал перезагружать сервер — не помогает.
Подскажите если кто работал — в чем может быть причина или что проверить посмотреть..
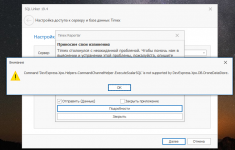
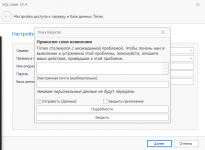
Последнее редактирование: 24.02.2021
-
#3
Какая версия SQL server используется ? Запущены ли службы SQL Server ?
Используется SQL Server 2012. Разобрались сами уже — сервер с базой очень сильно тормозил. Перезагрузили сервер — все заработало. Сейчас будем разбираться почему тормоза на сервере…
Основную нагрузку на компьютер создает декодирование видеопотоков. Особенно сильно нагружает процессор декодирование потоков высокого разрешения. Современный компьютер справляется с одновременным декодированием 4-6 потоков высокого разрешения, но не более. Если Вы пытаетесь в режиме мультиэкрана отобразить большее количество камер, то вычислительных мощностей сервера может для этого не хватить. Для решения данной проблемы необходимо задействование двухпоточности на камерах. Это позволяет в разы снизить нагрузку на процессор сервера (или клиента) при декодировании и отображении множества мегапиксельных камер в режиме мультиэкрана. Для этого необходимо через web-интерфейс зайти на камеру в раздел настроек видео и установить необходимое разрешение, кодек и битрейт для первого потока (обычно устанавливают максимальное разрешение выдаваемое камерой), которое будет записываться в архив, а для второго потока (которое будет выводиться на экран в режиме мультиокна), настроить низкое разрешение, например 640х360. При увеличении окна из мультиокна во весь экран будет выводиться уже первый поток. Таким образом, для вывода видео в мультиокне, будут браться вторые потоки с низким разрешением, а записываться в архив будет видео с первого потока с высоким разрешением, что в совокупности даёт незначительную нагрузку на процессор сервера (клиента).
Это сообщение вызвано тем, что по умолчанию в настройках серверной части стоит максимальное колличество подключений равное 5. Для изменения на большее, необходимо на сервере зайти в раздел «сетевые настройки» вкладка «видео» и в окне «Максимальное кол-во соединений» изменить на нужное количество соединений.
В клиентском ПО ещё раз пошагово проверьте правильность указания адреса и порта сервера. После этого на самом сервере зайти в раздел «сетевые настройки» вкладка «видео» и проверить разрешено ли транслирование видео по сети. Иконка «включить» в правом нижнем углу должна подсвечиваться оранжевым цветом.
Такое может быть в том случае, если у вас старая версия ПО NetStation. Вам необходимо скачать последнюю версию ПО, которая всегда обновляется на нашем файлообменнике по адресу: f.smartec-s.com папка: NetStation 3.0.3.713 (на момент написания)
Также это актуально и для других камер Smartec, которые вы не смогли найти в списке камер производства Smartec.
Данное окно с ошибкой указывает на то, что не установятся драйвера для плат захвата видеосигнала от аналоговых видеокамер, которые работают только c 32 битной версией Windows. Не обращайте внимания на это сообщение, нажмите OK и завершите процесс установки дистрибутива программы. На работу ПО NetStation с сетевыми камерами, это никак не повлияет.
Производители камер и регистраторов не всегда оперативно успевают за появлением новых версий браузеров. Изменения внесённые в новые версии браузера приводят к некорректному отображению меню.
Поэтому для корректной работы, в новых версиях браузера IE, иногда требуется включение режима эмуляции старых версий, при котором меню отображается корректно.
Настройки с выбором режима эмуляции в браузере выводятся нажатием кнопки F12. Например, для браузера IE11 при нажатии кнопки F12 и появлении меню, в левом столбце снизу находится иконка режима эмуляции. Выбираете режим эмуляции IE9 для разделов «Режим документов» и «Строка агента пользователя» и не закрывая это окно, заново подключаетесь к устройству.
Иногда также необходимо почистить «куки» в браузере, меню которых находится в «Свойства обозревателя/браузера» вкладка «общие».
У всех камер линейки OPTi (кроме STC-IPM3697A и STC-IPM3698A) IP адреc по умолчанию 192.168.1.168. Логин: admin, пароль:9999.
Для камер STC-IPM3697A и STC-IPM3698A заводской IP адрес: 192.168.1.30. Логин: admin, пароль: admin.
Также для удобства поиска камер, лучше пользоваться утилитой для поиска камер, которую всегда можно скачать с нашего файлообменника по адресу: f.smartec-s.com в папках соответствующих камер.
Производители камер и регистраторов не всегда оперативно успевают за появлением новых версий браузеров. Изменения внесённые в новые версии браузера приводят к некорректному отображению меню.
Поэтому для корректной работы, в новых версиях браузера IE, иногда требуется включение режима эмуляции старых версий, при котором меню отображается корректно.
Настройки с выбором режима эмуляции в браузере выводятся нажатием кнопки F12. Например, для браузера IE11 при нажатии кнопки F12 и появлении меню, в левом столбце снизу находится иконка режима эмуляции. Выбираете режим эмуляции IE9 для разделов «Режим документов» и «Строка агента пользователя» и не закрывая это окно, заново подключаетесь к устройству.
Иногда также необходимо почистить «куки» в браузере, меню которых находится в «Свойства обозревателя/браузера» вкладка «общие».
Регистраторы серии STR-**89 имеют два независимых выхода на мониторы, из которых всегда только один активный и управляется с помощью мыши или кнопок на передней панели. Поэтому, в не зависимости от подключённого в данный момент монитора, необходимо нажать и удерживать примерно 3 секунды кнопку DISPLAY на передней панели регистратора. Регистратор переключит управление на другой монитор. Также можно переключить активный монитор, с помощью одновременного нажатия на обе кнопки мыши.
В клиентском ПО ещё раз пошагово проверьте правильность добавления регистратора в дерево устройств – логин и пароль пользователя, номер порта и т.п. Далее, иконку с названием нужного регистратора в дереве устройств перетащите мышкой в окно мультиэкрана. В этот момент происходит сетевое подключение к регистратору и начинается трансляция видео с камер.
Для крепления мониторов Smartec можно использовать любые кронштейны стандарта VESA для ЖК телевизоров, которые будут подходить по следующим параметрам:
STM-174/175/194/195 — Стандарт VESA 100×100 мм и выдерживающие вес не менее 6 кг.
STM-223 — Стандарт VESA 100х100 мм выдерживающие вес не менее 7 кг.
STM-323 — Стандарт VESA 200х200 мм выдерживающие вес не менее 16 кг.
STM-423 — Стандарт VESA 200х200 или 400х200 мм выдерживающие вес не менее 21 кг.
Основную нагрузку на компьютер создает декодирование видеопотоков. Особенно сильно нагружает процессор декодирование потоков высокого разрешения. Современный компьютер справляется с одновременным декодированием 4-6 потоков высокого разрешения, но не более. Если Вы пытаетесь в режиме мультиэкрана отобразить большее количество камер, то вычислительных мощностей сервера может для этого не хватить. Для решения данной проблемы необходимо задействование двухпоточности на камерах. Это позволяет в разы снизить нагрузку на процессор сервера (или клиента) при декодировании и отображении множества мегапиксельных камер в режиме мультиэкрана.
Для этого необходимо через web-интерфейс зайти на камеру в раздел настроек видео и установить необходимое разрешение, кодек и битрейт для первого потока (обычно устанавливают максимальное разрешение выдаваемое камерой), которое будет записываться в архив, а для второго потока (которое будет выводиться на экран в режиме мультиокна), настроить низкое разрешение, например 640х360. При увеличении окна из мультиокна во весь экран будет выводиться уже первый поток. Таким образом, для вывода видео в мультиокне, будут браться вторые потоки с низким разрешением, а записываться в архив будет видео с первого потока с высоким разрешением, что в совокупности даёт незначительную нагрузку на процессор сервера (клиента).
Да, в демо-версии есть следующие ограничения:
Всплывающее окно «ДЕМОНСТРАЦИОННАЯ ВЕРСИЯ»
Количество подключаемых камер — не более 4
Количество удаленных клиентов — не более 1
Глубина архива — не более 1 недели
Объем архива — не более 1 Тб
Камеру STC-IPM3697A, а также любые IP камеры (не PTZ) можно подключить к NVR STNR-0442P/1642P/0841/1641 через указание строки RTSP запроса. Для этого в меню «регистрация камер» выбираем тип «RTSP URL» и в окне конфигурации камеры вводим IP адрес камеры. После этого в окне «ввод RTSP URL» вводим необходимую RTSP строку. Надо учесть, что после указания IP адреса камеры в этой строке автоматически подставляется начало RTSP запроса и вводить строку нужно без указания IP адреса и порта. Строку для RTSP запроса можно найти в документации на IP камеры или запросить эту информацию у продавца оборудования. Например, для камеры STC-IPM3697A строка выглядит так: rtsp://192.168.1.1:554/stream1 для первого потока и поэтому в окне «ввод RTSP URL» необходимо ввести только stream1.
Данная проблема вызвана неправильным подбором оборудования. Термокожух STH-6230D-PSU2 оснащён встроенной ИК-подсветкой, которая включается автоматически от встроенного в термокожух оптического датчика и выходом для управления режимом день-ночь установленной в него камеры. Поэтому для правильной работы, необходимо выбирать камеру, которая имеет вход для синхронизации переключения режима день-ночь, для того, что бы в тёмное время суток при включении ИК-подсветки камера не пыталась снова перейти в цветной режим и исключая тем самым спорадические переключения режима день-ночь. Вход для синхронизации с внешней ИК-подсветкой имеют камеры: STC-3080 Ultimate, STC-3014 rev.2, STC-IPMX3093A, STC-IPM3097A, STC-IPM3086A (последних выпусков) и STC-IPM3050A.
Толщина металла U-адаптеров ST-BR100U и ST-BR100UP составляет 2 мм, поэтому для крепления на стеклянную дверь при их совместном применении необходимо предусмотреть проём 5-8 мм.
При большей величине проёма может некорректно срабатывать датчик положения двери.
Необходимо в настройках считывателя выставить следующие значения:
Work mode – auto
Condition of report – notify now
Auto mode – trigger
Trigger level – low
При данных настройках считывание идентификаторов осуществляется при замыкании 6 и 7 контактов основной платы.
Вам необходимо подключить считыватели по схеме «Ведущий»-«Ведомый». При данном подключении необходимо Wiegand-выход ведомого считывателя подключить к Wiegand-входу ведущего. Кнопка выхода, исполнительное устройство, датчик положения двери подключаются к ведущему считывателю. В ПО Timex, для ведомого устройства, необходимо выбирать ведомый тип устройства, например, «ST-FR031EM ведомый». Для ведущего устройства необходимо выбирать обычный тип устройства.
Пример компоновки системы:
Вы можете использовать два считывателя ST-FR031EM (на вход и на выход), либо один ST-FR031EM на вход и кнопку ST-EX010 на выход.
Также Вам дополнительно потребуется следующее оборудование:
ПО «Timex Free» для сбора событий, настройки считывателей и загрузки пользователей;
USB-сканер ST-FE700 для ввода шаблонов отпечатков пальцев в ПО;
электромагнитный замок ST-EL250ML с креплением ST-BR250L;
Блок питания ST-PS103 с АКБ ST-BT107;
Дверной доводчик, например, ST-DC003;
Магнитоконтактный датчик ST-DM120, для мониторинга положения двери;
Устройство разблокировки двери ST-ER115;
Так как данные устройства работают под управлением платной версии ПО Timex и все изменения настроек, загрузка пользователей, сбор событий осуществляется через ПО, при работе с ними необходимо пользоваться инструкцией по администрированию ПО Timex.
У вас есть 2 варианта:
1.Рекомендуемый — приобрести лицензию Timex TA.
2.Заменить терминал, на поддерживающий функции контроля доступа.
Для того чтобы информация о сотруднике была загружена в терминал требуется соблюдение 2 условий:
1.У сотрудника должен быть отсканирован хотя бы 1 отпечаток или указан номер карты доступа или указан код доступа.
2.У сотрудника должна быть указана или рабочая область или уровень доступа, в которой участвует данный терминал.
Убедитесь, что у Вас установлена последняя актуальная версия Timex. Выполните утилиту «Настройка доступа к SQL Server», после её выполнения перезапустите службы Timex.
Запустите утилиту активации Timex, выберите используемый Вами тип активации и повторно сформируйте и отправьте по указанному адресу файл запроса (для платной версии используйте ключ 123-456-789). Активируйте полученный файл лицензии.
Запустите утилиту «Настройка доступа к SQL Server» и в окне настроек подключения к службе Server Service используйте имя компьютера или localhost (если ПО Timex запускается на том же компьютере, на котором установлены службы Timex и без клиентских рабочих мест). Затем запустите утилиту активации и в настройках подключения к службе License Service также используйте имя компьютера или localhost.
На, компьютере, где установлен HASP-ключ, необходимо установить клиент Timex с выбранной службой TimexLicenseService (с версии Timex3.15).
Запустите утилиту подключения к SQL-серверу и подключитесь к БД, расположенной на основном сервере Timex.
На компьютере, где установлен HASP-ключ, запустите утилиту активации, в настройках подключения имя или IP локального компьютера и выполните активацию с ключом 123-456-789. Затем загрузите полученный файл активации на HASP ключ.
Вы можете:
•Достать и вставить снова HASP ключ в USB разъем
•Сбросить зависшие сессии по адресу http://localhost:1947/_int_/sessions.html
•Перезагрузить компьютер с HASP ключом
•Проверьте наличие HASP ключа
•Достаньте и вставьте снова HASP ключ в USB разъем
•Убедитесь, что есть сетевой доступ к компьютеру с HASP ключом. Зайдите в административный центр Sentinel HASP http://localhost:1947/_int_/config_to.html и в поле «Specify Search Parameters» укажите IP-адрес компьютера, на котором установлен HASP-ключ. Подождите пару минут — и в http://localhost:1947/_int_/devices.html должен появиться HASP ключ
Запустите программу TimexActivation на компьютере, на котором установлен HASP ключ, сгенерируйте запрос на активацию и вышлите на адрес activation@smartec-s.com
Убедитесь, что вы запускаете обновление лицензии на компьютере, на котором установлен HASP ключ, и под тем же пользователь имеет права администратора.
Да. Вы должны пройти процедуру активации еще раз.
Нет. Активация программы происходит в HASP ключе и только один раз. Для запуска Timex на других рабочих местах потребуется сетевой доступ к компьютеру с HASP ключом.
Пошаговый поиск причин отсутствия связи со службой Timex Server Service. Положительный результат может появится на каждом из шагов.
1. Проверьте в службах Windows наличие службы Timex Server Service на сервере Timex. Если её нет, то переустановите ПО Timex на сервере. Установку нужно производить в режиме сервера, а не клиента
2. Проверьте, что данная служба Timex Server Service запущена. Если служба не запущена, запустите её и настройте запуск в автоматическом режиме
3. Отключите антивирусы и брендмауэры или настройте политики для разблокировки требуемых портов
4. В утилите «Настройка доступа к SQL серверу», в окне подключения к службе Timex Server Service попробуйте задать адрес в виде IP адреса или Имя ПК или localhost (для локального ПК)
5. В утилите «Настройка доступа к SQL серверу», в окне подключения к службе Timex Server Service попробуйте поменять номер порта по умолчанию (порт может быть занят другим приложением)
6. В параметрах службы SQL Sever и служб Timex настройте принудительный запуск служб от имени администратора ПК. В доменной структуре попробуйте использовать аккаунт администратора домена
7. В утилите настройки доступа к SQL серверу используйте SQL аутентификацию вместо Windows аутентификации. Для этого необходимо в SQL Management Studio завести учетную запись, которую необходимо сделать владельцем БД Timex. И при подключении использовать учетные данные это учетной записи.
•Проверьте что у вас установлено значение «Ежегодно» для типа файла событий в Keri Doors
•Если у вас выбрана опция «Импортировать только сотрудников с табельным номером», то возможно отсутствующие события принадлежат сотруднику, у которого не задан табельный номер. Поэтому или задайте ему табельный номер или отмените эту опцию.
Для работы подсистемы учёта рабочего времени с событиями от одной точки регистрации необходимо создать правило с режимом «Первый/Последний проход» и использовать его при построении отчётов. Создать данное правило можно в разделе «Отчёты» -> «Правила расчёта». В поле «Обработка непарных событий»->«Режим» необходимо выбрать «Первый/Последний проход». Применить созданное правило для построение отчёта можно во вкладке «Дополнительно» соответствующего отчёта.
При использовании данного режима рабочим временем считается разница между первой и последней идентификацией на считывателе в заданный период (время смены плюс интервалы поиска).
В имени создаваемого отчёта можно использовать любые переменные значения из вкладки «Глобальные связи»-> «Триггеры»-> «Возвращаемые данные». Например, для добавления в имя отчёта времени можно использовать выражение «%LocalTime%»
Для автоматического создания и отправки отчётов, необходимо воспользоваться функционалом глобальных связей, доступным в платной версии ПО Timex. В разделе «Триггеры» создайте три условия с типом «планировщик заданий», разнесённых по времени на 10-20 минут (необходимо для того, чтобы каждая операция выполнялась после завершения предыдущей). В разделе «Операции» создайте три типа операции: «загрузить данные», «создать отчёт», «отправить e-mail». В настройках операции «отправить e-mail» укажите во вложении имя и расположение создаваемого отчёта. Отчёт создаётся в папке WINDOWSTemp. В разделе глобальные связи, создайте глобальные связи с использованием созданных ранее условий и операций так, чтобы они выполнялись в последовательности: «сбор событий», «построение отчёта», «отправка e-mail».
При построении отчета Вы можете во вкладке «Фильтр» -> «Сотрудники» с помощью конструктора фильтра убрать всех уволенных сотрудников: наведите курсор на строку с заголовками столбцов, вызовите «конструктор фильтра». В нем настройте условие «И», тип «уволен», значение «равно». Из списка сотрудников будут убраны все сотрудники, которым выставлена дата увольнения.
Зайдите в раздел «Сотрудники», наведите курсор на название столбцов, вызовите контекстное меню и нажмите «выбор колонок». В открывшемся окне выберите необходимые данные, которые нужно выгрузить. Затем выделите всех сотрудников и нажмите сочетание клавиш «CTRL + C». Полученные данные Вы можете вставить в нужный Вам отдельный файл.
Для того, чтобы провести групповые операции, Вам необходимо выбрать сотрудников для редактирования, затем в верхнем меню, во вкладке «Главная» нажать кнопку «Редактировать» и выбрать требуемый параметр, который необходимо изменить группе.
Для обновления до последней версии ПО Timex необходимо, чтобы на момент выхода данной версии у Вас был актуален план технической поддержки. Продлить техническую поддержку Вы можете с помощью лицензии Timex Support на 1 год с даты окончания предыдущей. Проверить дату окончания технической поддержки можно в разделе «справка» — «о программе».
Для обновления необходимо удалить средствами Windows текущую версию ПО, затем установить требуемую и последовательно выполнить патч базы данных.
Перед обновлением необходимо выполнить Backup существующей базы данных.
Создать файл запроса в техническую поддержку можно двумя способами:
1. Если есть возможность запустить ПО Timex
Зайдите в меню Справка->Служба поддержки->Сохранить файл отчета на диск
2. Если нет возможности запустить ПО Timex
Зайдите в меню Пуск->Timex->Техподдержка->Сохранить файл отчета на диск
Для обращения в техническую поддержку необходимо:
1. Войти на сайт (предварительно Зарегистрироваться)
2. Зайти в меню техническая поддержка
3. Создать новый запрос в техническую поддержку
4. Описать проблему
5. Приложить к запросу файл запроса в техническую поддержку из ПО Timex
Удалите папку C:Users%login%AppDataLocalARMO-Systems
После удаления данной папки запустите утилиту «Настройка доступа к SQL Server».
Для восстановления базы данных из резервной копии выполните следующие действия:
1. Нажмите кнопку Пуск и запустите программу “Все программы->Microsoft SQL Server->SQL Server Management Studio”
2. Отобразится основное окно среды SQL Server Management Studio
a. Найдите базу данных Timex
b. Щелкните правой кнопкой мыши по базе денных Timex и выберите “Задачи->Восстановить->База данных”
3. Отобразится окно восстановления базы данных
a. В выпадающих списках “В базу данных” и “Из базы данных” выберите базу данных Timex
b. Откройте окно “Параметры” из пункта “Выбор страницы”
4. Отобразится окно параметров
a. Выберите опцию “Перезаписать существующую базу данных”
b. Нажмите “ОК”
5. Отобразится окно с сообщением об успешном восстановлении базы данных из резервной копии
Для создания резервной копии базы данных выполните следующие действия:
1. Нажмите кнопку Пуск и запустите программу Все программы->Microsoft SQL Server->SQL Server Management Studio
2. Отобразится основное окно среды SQL Server Management Studio
a. Найдите базу данных Timex
3. Щелкните правой кнопкой мыши по базе денных Timex и выберите Задачи->Создать резервную копию
4. Отобразится окно создания резервной копии базы данных
a. В выпадающем списке “Тип резервной копии” выберите “Полная”
b. В поле “Имя” задайте имя резервной копии базы данных
c. Установите срок действия резервного набора данных или 0 дней для бессрочного действия набора данных
d. В разделе “Назначение” задайте создание резервной копии на диск и добавьте каталог для создания резервной копии БД
e. Нажмите “ОК”
5. Отобразится окно с сообщением об успешном создании резервной копии базы данных
1.Попробуйте «пропинговать» сервер БД как по имени так и по IP-адресу, командой ping [SQLServerDNSName], где SQLServerDNSName – DNS имя сервера БД в сети. Если возникли проблемы с пингом по имени, то необходимо устранить проблемы со службой DNS в Вашей сети. Если сервер не пингуется по IP-адресу, то необходимо решить проблемы, либо с маршрутизацией пакетов в сети, или проверить саму сеть на наличие физических обрывов.
2.Выполняется при условии, что шаг 1 выполнился успешно.
Простая проверка к соединения с сервером БД осуществляется командой telnet [SQLServerIPAdress] [port] – где SQLServerIPAdress IP-адрес сервера, port-порт подключения к серверу, по умолчанию 1433. При удачном подключении, экран терминала telnet будет чистым с мигающим курсором. При неудачном подключении необходимо проверить порт подключения к серверу. Определение настроек порта на клиенте выполняется утилитой cliconfg.exe, на сервере — утилитой svrnetcn.exe.
3.Выполняется при условии, что шаги 1 и 2 выполнились успешно.
Часто на этом шаге при подключении возникает ошибка «Login failed for user [UserName]», где UserName-имя пользователя, под которым вы хотите подключиться к серверу БД. При возникновении такой ошибки необходимо проверить тип авторизации. По умолчанию при установке SQL Server-а разрешена только Windows авторизация. Если Вы подключаетесь под логином sa, то Вам необходимо установить на сервере БД смешанную(mixed) авторизацию. Также необходимо проверить пароль для логина, под которым Вы подключаетесь.
4.Если эти шаги не решили Ваших проблем, то обратитесь к более полному и подробному руководству решения проблем с подключением.
Разрешение проблем подключения к SQL Server
Вы можете установить SQL сервер, выбрав «Полная установка» на диске Timex
Array
(
[ITEMS] => Array
(
[0] => Array
(
[ID] => 1304
[NAME] => В утилите «Активация Timex» тест подключения к службе Timex License Server проходит успешно, но при нажатии кнопки «далее» выдаётся сообщение «нет подключения со службой, проверьте корректность адреса и порта»
[IBLOCK_ID] => 5
[IBLOCK_SECTION_ID] => 138
[PREVIEW_TEXT_TYPE] => text
[PREVIEW_TEXT] => Убедитесь, что у Вас установлена последняя актуальная версия Timex. Выполните утилиту «Настройка доступа к SQL Server», после её выполнения перезапустите службы Timex.
[DETAIL_TEXT_TYPE] => text
[DETAIL_TEXT] =>
[CREATED_BY] => 54
[SORT] => 500
[EDIT_LINK] =>
[DELETE_LINK] =>
)
[1] => Array
(
[ID] => 1303
[NAME] => При запуске Timex появляется ошибка «неверный идентификатор базы данных»
[IBLOCK_ID] => 5
[IBLOCK_SECTION_ID] => 138
[PREVIEW_TEXT_TYPE] => text
[PREVIEW_TEXT] => Запустите утилиту активации Timex, выберите используемый Вами тип активации и повторно сформируйте и отправьте по указанному адресу файл запроса (для платной версии используйте ключ 123-456-789). Активируйте полученный файл лицензии.
[DETAIL_TEXT_TYPE] => text
[DETAIL_TEXT] =>
[CREATED_BY] => 54
[SORT] => 500
[EDIT_LINK] =>
[DELETE_LINK] =>
)
[2] => Array
(
[ID] => 1302
[NAME] => При запуске Timex появляется ошибка «Ошибка подключения к сервису лицензий. Текст ошибки: Недопустимый URI: URI пуст»
[IBLOCK_ID] => 5
[IBLOCK_SECTION_ID] => 138
[PREVIEW_TEXT_TYPE] => text
[PREVIEW_TEXT] => Запустите утилиту «Настройка доступа к SQL Server» и в окне настроек подключения к службе Server Service используйте имя компьютера или localhost (если ПО Timex запускается на том же компьютере, на котором установлены службы Timex и без клиентских рабочих мест). Затем запустите утилиту активации и в настройках подключения к службе License Service также используйте имя компьютера или localhost.
[DETAIL_TEXT_TYPE] => text
[DETAIL_TEXT] =>
[CREATED_BY] => 54
[SORT] => 500
[EDIT_LINK] =>
[DELETE_LINK] =>
)
[3] => Array
(
[ID] => 1247
[NAME] => Как активировать и использовать HASP-ключ, подключенный к отдельному компьютеру или на виртуальной машине?
[IBLOCK_ID] => 5
[IBLOCK_SECTION_ID] => 138
[PREVIEW_TEXT_TYPE] => text
[PREVIEW_TEXT] => На, компьютере, где установлен HASP-ключ, необходимо установить клиент Timex с выбранной службой TimexLicenseService (с версии Timex3.15).
Запустите утилиту подключения к SQL-серверу и подключитесь к БД, расположенной на основном сервере Timex.
На компьютере, где установлен HASP-ключ, запустите утилиту активации, в настройках подключения имя или IP локального компьютера и выполните активацию с ключом 123-456-789. Затем загрузите полученный файл активации на HASP ключ.
[DETAIL_TEXT_TYPE] => text
[DETAIL_TEXT] =>
[CREATED_BY] => 54
[SORT] => 500
[EDIT_LINK] =>
[DELETE_LINK] =>
)
[4] => Array
(
[ID] => 374
[NAME] => При запуске программного модуля Timex появляется сообщение «Вы превысили лимит лицензий по рабочим местам», но я уверен, что количество одновременно запущенных модулей программы меньше количества купленных лицензий. Что делать?
[IBLOCK_ID] => 5
[IBLOCK_SECTION_ID] => 138
[PREVIEW_TEXT_TYPE] => text
[PREVIEW_TEXT] => Вы можете:
•Достать и вставить снова HASP ключ в USB разъем
•Сбросить зависшие сессии по адресу http://localhost:1947/_int_/sessions.html
•Перезагрузить компьютер с HASP ключом
[DETAIL_TEXT_TYPE] => text
[DETAIL_TEXT] =>
[CREATED_BY] => 54
[SORT] => 500
[EDIT_LINK] =>
[DELETE_LINK] =>
)
[5] => Array
(
[ID] => 373
[NAME] => При запуске программного модуля Timex появляется сообщение «Не найден HASP ключ». Что делать?
[IBLOCK_ID] => 5
[IBLOCK_SECTION_ID] => 138
[PREVIEW_TEXT_TYPE] => text
[PREVIEW_TEXT] => •Проверьте наличие HASP ключа
•Достаньте и вставьте снова HASP ключ в USB разъем
•Убедитесь, что есть сетевой доступ к компьютеру с HASP ключом. Зайдите в административный центр Sentinel HASP http://localhost:1947/_int_/config_to.html и в поле «Specify Search Parameters» укажите IP-адрес компьютера, на котором установлен HASP-ключ. Подождите пару минут — и в http://localhost:1947/_int_/devices.html должен появиться HASP ключ
[DETAIL_TEXT_TYPE] => text
[DETAIL_TEXT] =>
[CREATED_BY] => 54
[SORT] => 500
[EDIT_LINK] =>
[DELETE_LINK] =>
)
[6] => Array
(
[ID] => 372
[NAME] => При запуске программного модуля Timex появляется сообщение «HASP ключ не активирован». Что делать?
[IBLOCK_ID] => 5
[IBLOCK_SECTION_ID] => 138
[PREVIEW_TEXT_TYPE] => text
[PREVIEW_TEXT] => Запустите программу TimexActivation на компьютере, на котором установлен HASP ключ, сгенерируйте запрос на активацию и вышлите на адрес activation@smartec-s.com
[DETAIL_TEXT_TYPE] => text
[DETAIL_TEXT] =>
[CREATED_BY] => 54
[SORT] => 500
[EDIT_LINK] =>
[DELETE_LINK] =>
)
[7] => Array
(
[ID] => 371
[NAME] => При нажатии на кнопку «Обновить лицензию» появляется сообщение «Key with requested id was not found». Что делать?
[IBLOCK_ID] => 5
[IBLOCK_SECTION_ID] => 138
[PREVIEW_TEXT_TYPE] => text
[PREVIEW_TEXT] => Убедитесь, что вы запускаете обновление лицензии на компьютере, на котором установлен HASP ключ, и под тем же пользователь имеет права администратора.
[DETAIL_TEXT_TYPE] => text
[DETAIL_TEXT] =>
[CREATED_BY] => 54
[SORT] => 500
[EDIT_LINK] =>
[DELETE_LINK] =>
)
[8] => Array
(
[ID] => 370
[NAME] => Мы приобрели дополнительные лицензии. Нужно ли нам повторить активацию?
[IBLOCK_ID] => 5
[IBLOCK_SECTION_ID] => 138
[PREVIEW_TEXT_TYPE] => text
[PREVIEW_TEXT] => Да. Вы должны пройти процедуру активации еще раз.
[DETAIL_TEXT_TYPE] => text
[DETAIL_TEXT] =>
[CREATED_BY] => 54
[SORT] => 500
[EDIT_LINK] =>
[DELETE_LINK] =>
)
[9] => Array
(
[ID] => 369
[NAME] => Для активации программы требуется доступ в Интернет?
[IBLOCK_ID] => 5
[IBLOCK_SECTION_ID] => 138
[PREVIEW_TEXT_TYPE] => text
[PREVIEW_TEXT] => Нет
[DETAIL_TEXT_TYPE] => text
[DETAIL_TEXT] =>
[CREATED_BY] => 54
[SORT] => 500
[EDIT_LINK] =>
[DELETE_LINK] =>
)
[10] => Array
(
[ID] => 368
[NAME] => Мы приобрели лицензию на 3 рабочих места. Потребуется ли активировать программу на каждом рабочем месте?
[IBLOCK_ID] => 5
[IBLOCK_SECTION_ID] => 138
[PREVIEW_TEXT_TYPE] => text
[PREVIEW_TEXT] => Нет. Активация программы происходит в HASP ключе и только один раз. Для запуска Timex на других рабочих местах потребуется сетевой доступ к компьютеру с HASP ключом.
[DETAIL_TEXT_TYPE] => text
[DETAIL_TEXT] =>
[CREATED_BY] => 54
[SORT] => 500
[EDIT_LINK] =>
[DELETE_LINK] =>
)
)
[ITEMS_ID] => Array
(
[0] => 1304
[1] => 1303
[2] => 1302
[3] => 1247
[4] => 374
[5] => 373
[6] => 372
[7] => 371
[8] => 370
[9] => 369
[10] => 368
)
)
Содержание
- 3 простых шага по исправлению ошибок TIMEX.EXE
- Подробности файле с именем timex.exe
- Очистите мусорные файлы, чтобы исправить timex.exe, которое перестало работать из-за ошибки.
- Очистите реестр, чтобы исправить timex.exe, которое перестало работать из-за ошибки
- Как удалить заблокированный файл
- Настройка Windows для исправления критических ошибок timex.exe:
- Как другие пользователи поступают с этим файлом?
- Как вы поступите с файлом timex.exe?
- Некоторые сообщения об ошибках, которые вы можете получить в связи с timex.exe файлом
- TIMEX.EXE
- wiki.vspu.ru
- портал образовательных ресурсов
3 простых шага по исправлению ошибок TIMEX.EXE
Подробности файле с именем timex.exe
Очистите мусорные файлы, чтобы исправить timex.exe, которое перестало работать из-за ошибки.
- Запустите приложение Asmwsoft Pc Optimizer.
- Потом из главного окна выберите пункт «Clean Junk Files».
- Когда появится новое окно, нажмите на кнопку «start» и дождитесь окончания поиска.
- потом нажмите на кнопку «Select All».
- нажмите на кнопку «start cleaning».
Очистите реестр, чтобы исправить timex.exe, которое перестало работать из-за ошибки
Как удалить заблокированный файл
- В главном окне Asmwsoft Pc Optimizer выберите инструмент «Force deleter»
- Потом в «force deleter» нажмите «Выбрать файл», перейдите к файлу timex.exe и потом нажмите на «открыть».
- Теперь нажмите на кнопку «unlock and delete», и когда появится подтверждающее сообщение, нажмите «да». Вот и все.
Настройка Windows для исправления критических ошибок timex.exe:
- Нажмите правой кнопкой мыши на «Мой компьютер» на рабочем столе и выберите пункт «Свойства».
- В меню слева выберите » Advanced system settings».
- В разделе «Быстродействие» нажмите на кнопку «Параметры».
- Нажмите на вкладку «data Execution prevention».
- Выберите опцию » Turn on DEP for all programs and services . » .
- Нажмите на кнопку «add» и выберите файл timex.exe, а затем нажмите на кнопку «open».
- Нажмите на кнопку «ok» и перезагрузите свой компьютер.
Как другие пользователи поступают с этим файлом?
Всего голосов ( 202 ), 133 говорят, что не будут удалять, а 69 говорят, что удалят его с компьютера.
Как вы поступите с файлом timex.exe?
Некоторые сообщения об ошибках, которые вы можете получить в связи с timex.exe файлом
- (timex.exe) столкнулся с проблемой и должен быть закрыт. Просим прощения за неудобство.
- (timex.exe) перестал работать.
- timex.exe. Эта программа не отвечает.
- (timex.exe) — Ошибка приложения: the instruction at 0xXXXXXX referenced memory error, the memory could not be read. Нажмитие OK, чтобы завершить программу.
- (timex.exe) не является ошибкой действительного windows-приложения.
- (timex.exe) отсутствует или не обнаружен.
TIMEX.EXE
Проверьте процессы, запущенные на вашем ПК, используя базу данных онлайн-безопасности. Можно использовать любой тип сканирования для проверки вашего ПК на вирусы, трояны, шпионские и другие вредоносные программы.
Источник
wiki.vspu.ru
портал образовательных ресурсов
Программное обеспечение Timex Руководство администратора.
Данный документ предназначен для системного администратора ПО Timex, и специалистов, обслуживающих базу данных ПО Timex. Требование к квалификации специалиста: Для корректного проведения установки Timex пользователь должен обладать правами администратора, уметь инсталлировать/деинсталлировать программы, настраивать Microsoft SQL Server 2008 (в том числе создавать пользователей SQL Server и назначать им права доступа), настраивать доступ к SQL Server и настраивать доступ согласно купленной лицензии (HASP ключу). Документ разработан с целью, помочь системным администраторам в установке и обслуживании ПО Timex В документе освещены основные действия, касающиеся установки ПО Timex. Описаны также функции системного администратора, по решению задач, связанных с настройкой и активацией ПО Timex, описаны часто возникающие ситуации и способы их устранения. Данное руководство предназначено для категории пользователей ПОTimex, обладающими правами администратора (далее — администратор). Руководство содержит подробное описание режима администрирования ПО Timex,а также перечень действий администратора в этом режиме.
Оглавление Список сокращений 4 Обязанности администратора ПО Timex 5 Установка ПО Timex 6 Варианты установки ПО Timex 6 Последовательность действий при установке ПО Timex 6 Полная установка 7 Установка клиентского рабочего места 11 Настройка подключения к базе данных 19 Активация ПО Timex 24 Дополнительные лицензии 28 Права доступа 29 Создание резервной копии базы данных 33 Восстановление базы данных из резервной копии 37 Проверка целосности базы данных 39 Сервисы Timex. 41
СКУД – Система контроля и управления доступом. СУРВ – Система учета рабочего времени. ПК – Персональный компьютер. БД – База данных. ПО – Программное обеспечение Timex РМ – Рабочие места пользователя Обязанности администратора ПО Timex
Основными обязанностями администратора являются: • установка Microsoft SQL Server создание базы данных ПО Timex на сервере; • начальная установка и настройка ПО Timex на РМ пользователя, подключение к базе данных; • ежедневное администрирование ПОTimex с целью своевременной локализации возможных сбоев в работе ПО; • сохранение восстановления базы данных, технической поддержки сбора данных и формирования отчетности; • создание учетных записей пользователей и управление ими, назначение пользователям прав доступа; • обеспечение взаимодействия с внешними системами в соответствии с соответствующими инструкциями. Установка ПО Timex Варианты установки ПО Timex
Полная установка. Полная установка выполняется в том случае, если на компьютере и в сети нет установленной базы данных SQL или если существует база данных SQL, но её использование для ПО Timex не предусмотрено. При полной установке на компьютер будет автоматически установлено ПО Timex, а так же бесплатная версия Microsoft SQL Express. Установка клиентского рабочего места Данная установка выполняется на дополнительных рабочих станциях в сети. При выборе данного типа установки выполняется автоматическая установка клиентского рабочего места, без установки Microsoft SQL Express. Выборочная установка – Установка с выбором параметров вручную, без установки Microsoft SQL Express. Последовательность действий при установке ПО Timex
Установка на сервер: 1) Установка ПО Timex 2) Настройка подключения к базе данных 3) Активация системы Установка на клиентскую рабочую станцию: 1) Установка ПО Timex 2) Настройка подключения к базе данных Полная установка
1. Вставьте компакт-диск с дистрибутивом программы в CD-ROM. Если на компьютере включена функция автозапуска, то меню установки ПО Timex запустится автоматически. В противном случае откройте корневой каталог компакт-диска с дистрибутивом и запустите файл AutoRun.exeвручную. Появится следующее окно:
2. Нажмите кнопку «Установка Timex», появится окно выбора установки:
3. Нажмите кнопку «Полная установка»: Появится окно установки Microsoft SQL Server 2008, это займет несколько минут. Подождите пока SQL сервер и все приложения к нему установятся. Начнётся процесс установки программного обеспечения. После установки необходимых дополнительных компонентов начнется установка программного обеспечения Timex.
ВНИМАНИЕ: При установке на Ваш ПК могут устанавливаться необходимые дополнительные компоненты Windows. Например, компоненты .NETFramework, VisualC++ Redistributable, драйвер USBсканерами др. В зависимости от версии Windows, в процессе установки могут появляться предупреждения безопасности системы. В появляющихся окнах нажимайте кнопку «Запустить». Во время установки может быть выполнена перезагрузка компьютера. Если, после перезагрузки компьютера процесс установки не возобновился, запустите установку вручную. Установка может занять несколько минут. После успешной установки Timex появится окно создания пароля для пользователя SQL. Введите пароль, в базе данных автоматически содастся пользоватнль с именем Administrator и указанным паролем, сохраните пароль в секретном месте, при потере восстановить его невозможно.
При неверно введенном пароле выдается ошибка.
4. После создания пароля отобразится окно настройки доступа к серверу и базе данных Timex.
5. Нажмите кнопку «Далее», отобразиться окно «Настройки соединения» с базой данных Timex, выберите путь к серверу и базе. Заведите пользователя с именем TimexUser и паролем, созданным для администратора.
6. Нажмите кнопку «Далее», отобразится окно «Создание базы данных Timex», если база не создана создайте ее, если база уже есть обновите ее.
7. Нажмите кнопку «Создать»,
Установка клиентского рабочего места
1. Вставьте компакт-дискс дистрибутивом программы в CD-ROM. Если на компьютере включена функция автозапуска, то меню установки ПО Timexз апустится автоматически. В противном случае откройте корневой каталог компакт-диска с дистрибутивом и запустите файл AutoRun.exe вручную, появится следующее окно:
2. Нажмите кнопку «Установка Timex», отобразится следующее окно:
3. Нажмите кнопку «Установка клиента». Начнётся процесс установки программного обеспечения. После установки необходимых дополнительных компонентов начнется установка программного обеспечения Timex:
4. После того как установится Tamex и все приложения к нему появится окно мастера настройки доступа к северу и базе данных Timex:
5. Нажмите кнопку «Далее», отобразится окно настройки соединения с сервером и базой данных Timex:
6. Выберите сервер и нажмите кнопку «Далее», отобразится окно настройки соединения
7. Нажмите кнопку «Далее», отобразится окно завершения настройки подключений, нажмите кнопку «Завершить»
1. Вставьте компакт-диск с дистрибутивом программы в CD-ROM. Если на компьютере включена функция автозапуска, то меню установки ПО Timexзапустится автоматически. В противном случае откройте корневой каталог компакт-диска с дистрибутивом и запустите файл AutoRun.exe вручную. Появится следующее окно:
2. Нажмите кнопку «Установка Timex». Появится следующее окно:
3. Нажмите кнопку «Выборочная установка», отобразится окно выбора языка:
4. Выберите язык (Русский (Россия) или English (UnitedStates)) и нажмите «ОК». Начинается подготовка к установке программного обеспечения Timex:
5. После извлечения файлов будет запущен помощник установки ПО Timex:
6. Нажмите кнопку «Далее». Отобразится окно с лицензионным соглашением:
7. Выберите опцию «Я принимаю условия лицензионного соглашения» и нажмите кнопку «Далее». Отобразится окно выбора папки для установки ПО Timex (по умолчанию C:ProgramFilesARMO-SystemsTimex), при необходимости выберите свою папку для установки Timex:
8. Нажмите кнопку «Далее» отобразиться окно «Выборочная установка», выберите компоненты, которые необходимо установить на компьютер.
9. Нажмите кнопку «Далее». Отобразится окно настройки обратной связи с производителем ПО Timex.
10. Нажмите кнопку «Далее» отобразится окно установки ПО Timex.
11. Нажмите кнопку «Установить». Начнется установка прогрпммного обеспечения Timex. Дожтитесь пока мастер установит Timex. ВНИМАНИЕ: При установке на Ваш ПК могут устанавливаться необходимые дополнительные компоненты Windows. Например, компоненты.NETFramework, VisualC++ Redistributable, драйвер USBсканерами др. В зависимости от версии Windows, в процессе установки могут появляться предупреждения безопасности системы. В появляющихся окнах нажимайте кнопку «Запустить». Во время установки может быть выполнена перезагрузка компьютера. Если, после перезагрузки компьютера процесс установки не возобновился, запустите установку вручную. Установка может занять несколько минут.
12. После установки Timex отобразится окно завершения работы мастера установки Timex:
13. Нажмите кнопку «Готово».
Настройка подключения к базе данных
Настройка подключения к базе данных осуществляется с помощью утилиты «Настройка доступа к SQL серверу». Для настройки подключения выполните следующие действия: 8. Запустите утилиту из меню Пуск Все программы TimexНастройка доступа к SQL серверу.
9. Отобразится стартовое окно мастера настройки доступа к базе данных Timex:
10. Нажмите кнопку «Далее», отобразится окно настройки доступа к серверу и базе данных Timex.
11. Выберите сервер и нажмите кнопку «Далее».
12. Отобразится окно создание базы данных.
13. Нажмите кнопку «Создать», отобразится окно настройки доступа к серверу и базе данных Timex. Также в указанном окне задайте пароль пользователя администратор для первичного входа в систему.
ВНИМАНИЕ: пароль должен быть не меньше 6 символов и включать в себя как заглавные так и прописные буквы, а также цифры.
14. Нажмите кнопку «Изменить пароль», отобразится окно «Настройка подключения к серверу».
15. Нажмите кнопку «Далее», отобразится окно «Завершение настройки подключения».
16. Для окончания настройки подключения к серверу нажмите кнопку «Завершить». Активация ПО Timex • Выберите компьютер, на который будет установлен HASP-ключ. Этот компьютер должен быть все время доступен по локальной сети для других компьютеров и должен иметь один свободный USB-порт. Как правило, это тот же компьютер, на котором будет установлен сервер с базой данных Timex.
1. Запустите утилиту из меню Пуск Все программы TimexАктивация Timex.
2. Отобразится стартовое окно мастера настройки доступа к базе данных Timex:
3. Нажмите кнопку «Далее», отобразится окно выбора типа активации.
4. Выберите параметр «Согласно купленной лицензии» и нажмите кнопку «Далее». Отобразится окно «Параметры HASP ключа и текущей лицензии».
5. Нажмите кнопку «Далее», отобразится окно завершения активации.
6. Активация ПО Timex успешно завершена. Нажмите кнопку «Завершить».
Дополнительные лицензии К существующей системе всегда можно докупить дополнительные рабочие места, лицензии на расширение количества сотрудников и т.д. Чтобы добавить лицензии к существующей системе, выполните действия, описанные в разделе «Активация ПО Timex». При вводе новых ключей с пластиковых карточек, старые ключи вводить необязательно. Права доступа
Операторы Операторы — это пользователи Timex. Они могут обладать различными правами. Например, у одних есть только права на создание отчетов, а другие могут изменять структуру компании и т.д. В зависимости от от служебных обязанностей пользователей создаются права доступа. При инсталляции программы и создании базы данных Timex, создается один оператор с полными правами — Administrator. Его пароль задается в соответствующих настройках. Настоятельно рекомендуем сохранить пароль оператора Administrator в надежном месте. Восстановить утерянный пароль невозможно. Перейдите в раздел Операторы и выберите справочник Операторы. Для добавления оператора: зайдите в меню Timex Операторы Операторы: •нажмите кнопку меню Добавить (Ctrl+N)
•укажите имя оператора •укажите пароль •подтвердите пароль •нажмите кнопку Создать
Вы можете установить следующие параметры оператора: •Фамилия •Имя •Отчество •Email •Выберите для нового оператора роль из выпадающего списка в столбце «Роль»:
Нажмите кнопку «Сохранить» на панели инструментов «Изменения». Теперь в приложение Timex можно войти с учетными данными нового оператора. Для удаления оператора •выберите оператора в списке операторов •нажмите кнопку меню Удалить Удалить пользователя Administrator нельзя. Роли операторов Роль состоит из списка разрешений. Каждое разрешение — это доступ к справочнику, отчету или модулю в разделах левой навигационной панели. Для назначения операторам определенных разрешений, необходимо создать роли, которые объединяют в себе определенный набор разрешений. Чтобы создать роль, выполните следующие действия: Зайдите в меню Timex Операторы Роли: Для добавления роли: •нажмите кнопку менюДобавить (Ctrl+N)
•укажите название роли •выделите разрешения в списке доступных разрешений •переместите разрешения в разрешения роли, используя кнопки со стрелками (»», ««) Для удаления роли •выберите роль в списке ролей •нажмите кнопку меню Удалить(Ctrl+D) Будьте внимательны при удалении или изменений ролей. Если у вас не останется ни одного оператора с разрешением Роли, то вы не сможете редактировать роли. А значит, вы не сможете управлять настройками разрешений. Создание резервной копии базы данных
Для создания резервной копии базы данных выполните следующие действия: Вариант 1. 1. Нажмите кнопку Пуск и запустите программу Все программыMicrosoftSQLServerSQLServerManagementStudio 2. Отобразитсяосновноеокносреды SQL Server Management Studio a. Найдите базу данных Timex 3. Щелкните правой кнопкой мыши по базе денных Timex и выберите Задачи→Создать резервную копию 4. Отобразится окно создания резервной копии базы данных a. В выпадающем списке «Тип резервной копии» выберите «Полная» b. В поле «Имя» задайте имя резервной копии базы данных c. Установите срок действия резервного набора данных или 0 дней для бессрочного действия набора данных d. В разделе «Назначение» задайте создание резервной копии на диск и добавьте каталог для создания резервной копии БД e. Нажмите «ОК» 5. Отобразится окно с сообщением об успешном создании резервной копии базы данных Вариант 2 1. Через проводник в папке Program Files выберите файл DatabaseToolset.exe: Program Files ARMO-SystemTimex файл DatabaseToolset.exe
2. Запустите его, появится окно подключения к базе данных запрос логина и пароля. Введите имя оператора , пароль и нажмите кнопку «Вход»:
3. В результате отобразиться окно мастера работы с базой данных, выберите опцию «Сохранение БД»:
4. Выбирите базу данных Timex из выпадающего списка, папку для резервной копии, название файла резервной копии, описание :
5. Нажмите кнопку меню «Резервировать»:
6. Отобразится окно резервного копирования.
Восстановление базы данных из резервной копии
Для восстановления базы данных из резервной копии выполните следующие действия: Вариант 1. 1. Нажмите кнопку Пуск и запустите программу«Все программыMicrosoftSQLServerSQLServerManagementStudio» 2. Отобразитсяосновноеокносреды SQL Server Management Studio a. Найдите базу данных Timex b. Щелкните правой кнопкой мыши по базе денных Timex и выберите «ЗадачиВосстановитьБаза данных» 3. Отобразится окно восстановления базы данных a. В выпадающих списках «В базу данных» и «Из базы данных» выберите базу данных Timex b. Откройте окно «Параметры» из пункта «Выбор страницы» 4. Отобразится окно параметров a. Выберите опцию «Перезаписать существующую базу данных» b. Нажмите «ОК» 5. Отобразится окно с сообщением об успешном восстановлении базы данных из резервной копии.
Вариант 2 1. Через проводник в папке Program Files выберите файл DatabaseToolset.exe: Program Files ARMO-SystemTimex файл DatabaseToolset.exe
2. Запустите его, появится окно подключения к базе данных запрос логина и пароля. Введите имя оператора , пароль и нажмите кнопку «Вход»:
3. В результате отобразиться окно мастера работы с базой данных, выберите опцию «Восстановление БД»:
4. Выбирите базу данных Timex из которой необходимо восстановить, имя новой базы, нажмите кнопку меню «Восстановить»:
Проверка целосности базы данных
1. Через проводник в папке Program Files выберите файл DatabaseToolset.exe: Program Files ARMO-SystemTimex файл DatabaseToolset.exe
2. Запустите его, появится окно подключения к базе данных запрос логина и пароля. Введите имя оператора , пароль и нажмите кнопку «Вход»:
3. В результате отобразиться окно мастера работы с базой данных, выберите опцию «Проверка целосности»:
4. Выберите в меню кнопку «Поиск проблем» и нажмите ее.
Указанная функция предназначена для поиска и устранения проблем в базе данных. Сервисы Timex.
Автоматически вместе с установкой ПО Timex устанавливаются сервисные службы: TimexDeviceService, TimexSDKService, TimexServerService, TimexWotchdogService, служащие для стабильной работы системы. Сервисная служба TimexDeviceService– обеспечивает связь с терминалами, загрузку данных по сотрудникам на терминалы. Сервисная служба TimexSDKService – служит для получения данных из Timex, не используя интерфейс клиента, через SDK существует возможность получать данные из других приложений. Комплект разработчика TimexSDKService позволяет интегрировать систему контроля доступа и учета рабочего времени Timex со сторонними системами. Например, с системами кадрового учета: 1С, Босс-Кадровик и т.д. Или с системами контроля доступа, которые хотят получить функциональность учета рабочего времени. Сервисная служба TimexServerService – предназначена для отслеживания обновления данных в реальном времени, она сообщает пользователям изменения в таблицах БД.TimexServerService напрямую обращается к серверу на котором находится база данных.
Сервисная служба TimexWotchdogService –следит за работой всех сервисных служб, при сбое в системе или остановке какой-либо службы автоматически перезапускает ее. При сбое или остановке службы Wothdog, ее следует перезапустить. Чтобы проверить работу сервисных служб необходимо запустить функцию «Службы», для этого в проводнике наберите следующую командную строку: %windir%system32services.msc . Отобразится окно служб, если службы Timex остановлены, выберите из списка службу TimexWotchdogService и запустите ее.
ВНИМАНИЕ: при установке клиентского рабочего места сервисные службы на ПК не устанавливаются, при выборочной установке есть возможность выбрать установку сервисных служб.
Источник
Содержание
- Как использовать резервную копию Time Machine на другом компьютере?
- Помощник по миграции и Помощник по настройке
- Миграция из резервной копии Time Machine или внешнего диска Используйте эти шаги для переноса пользователей, данных или другой информации из существующего времени.
- Биометрическая система учета рабочего времени и контроля доступа
- Вопросы и ответы
- Установка
- Системы учета рабочего времени:
- Системы учета рабочего времени и контроля доступа:
- Монтаж
- Настройка
- Загрузка должностей из Excel.
- Загрузка подразделений из Excel.
- Загрузка сотрудников из Excel.
- Загрузка сотрудников из Excel (только ФИО и табельный номер).
- Загрузка кодов карт по табельному номеру из Excel.
- wiki.vspu.ru
- портал образовательных ресурсов
Как использовать резервную копию Time Machine на другом компьютере?
У меня был MacBook Pro, середина 2010 года, который я регулярно делал еженедельные резервные копии Time Machine. Компьютер случайно сломался. Когда он умер, он работал под управлением OS X 10.10.4.
Затем я получил новый MacBook Pro, модель 2014 года, и у него жесткий диск того же размера. Можно ли восстановить данные на новом компьютере, используя резервную копию Time Machine со старого компьютера? Если да, то как?
Да, ты можешь. Когда вы настраиваете новый Mac и подключаете его к резервной копии Time Machine через сеть или по кабелю, вы можете выбрать восстановление из Time Machine Backup во время установки. Если вы уже настроили свой новый Mac и хотите восстановить его, используйте помощник по миграции, который находится в папке « Applicatons> Utilities ».
Помощник по миграции и Помощник по настройке
Ассистент настройки открывается при первом запуске нового Mac. Он поможет вам ввести информацию о вашей сети и поможет настроить учетную запись пользователя на вашем компьютере. Используйте его для переноса учетных записей пользователей, настроек и документов с другого компьютера на ваш Mac.
Если вы не используете Setup Assistant для передачи информации при первой настройке вашего нового Mac, вы можете сделать это позже, используя Migration Assistant.
Помощник по миграции в OS X Mavericks и Yosemite может передавать информацию с других компьютеров, на которых установлена ОС OS X Snow Leopard v10.6.8 или более поздней версии. Если вы переходите с компьютера с более ранней версией OS X, сначала обновите свой старый компьютер или вручную скопируйте данные с одного компьютера на другой. Если вы переходите с ПК под управлением Windows на Mac, вы можете использовать помощник по миграции Windows как часть этого процесса.
Миграция из резервной копии Time Machine или внешнего диска Используйте эти шаги для переноса пользователей, данных или другой информации из существующего времени.
Резервная копия машины хранится на Time Capsule или на внешнем диске.
Источник
Биометрическая система учета рабочего времени и контроля доступа
Вопросы и ответы
Установка
Можно скачать по ссылкам из следующих документов:
Системы учета рабочего времени:
Системы учета рабочего времени и контроля доступа:
1. Сетевые терминалы (TCPIP) по умолчанию используют порт 5010. На некоторых версиях он может быть перенастроен. Сетевые карточные конвертеры используют порт 1000. Он может быть перенастроен.
2. Для работы с базой данных программа использует порт 3053 (Может быть изменен в настройках).
3. Для внутреннего обмена между модулями программы используется порт 4053 (Может быть изменен в настройках).
4. WEB аналитика использует порт 5053. Если необходимо чтобы доступ через браузер или с мобильного телефона был доступен из сети интернет, то у Вашей сети должен быть внешний статический IP адрес и настроена проброска порта 5053 на компьютер с программой TimeControl.
Везде используется TCPIP подключение.
Если Вашей камеры нет в списке, напишите нам и мы проверим возможно использовать модуль фотофиксации с Вашей моделью или нет. Как правило, практически все модели IP камер работают с нашими системами учета рабочего времени и контроля доступа. В списике представлены лишь те камеры, к котором уже осуществляли подключение наши клиенты.
D-Link
D-Link
D-Link
D-Link
Panasonic
Panasonic
Beward
Beward
Planet
ACTi
Dahua
Dahua
TP-LINK
TP-LINK
HTVision
1-й Способ (рекомендуется):
На диске с программой есть клиентская версия. Находится в папке utils. Устанавливаем ее на клиентской машине и при установке указываем IP компьютера, на котором стоит основная версия программы.
2-й Способ:
Система учета рабочего времени сотрудников TimeControl позволяет работать с единой базой данных в рамках локальной сети. Для запуска программы на другом компьютере (далее КЛИЕНТ) в локальной сети необходимо открыть доступ к папке TimeControl на компьютере с установленой программой (далее СЕРВЕР) и создать ярлык на компьтере КЛИЕНТ на файл TimeControl.exe с компьютера СЕРВЕР.
Для этого откройте папку TimeControl с КЛИЕНТА через сетевое окружение. Выберите файл TimeControl.exe и в контекстном меню выберите пункт «Отправить->Рабочий стол (создать ярлык)».
Далее откройте свойства ярлыка и добавте параметры port=3053 и server=IP или ИМЯ компьютера СЕРВЕР.
К примеру, «192.168.10.151:C:Program FilesTimeControlTimeControl.exe» port=3053 server=192.168.10.151
После этого программа учета рабочего времени сотрудников TimeControl станет доступной на компьютере КЛИЕНТ.
Обращаем Ваше внимание, что на основном компьютере должны быть открыты порты: 3053 и 4053. Так же, клиентскую версию необходимо зарегистрировать. Делается это бесплатно. Про регистрацию смотрите в вопросах и ответах.
Система учета рабочего времени TimeControl использует журнал событий Windows для протоколирования изменений и ошибок. Переполнение журнала событий может приводить к некорректной работе программы.
Для корректной настройки журнала войдете в «Панель управления» Windows в раздел «Администрирование». Откройте «Просмотр событий» и выберите журнал «Приложение». Нажмите правой кнопкой мыши и выберите «Свойства» и укажите настройку очистки журнала «Переписывать события при необходимости (сначала старые события)».
Повторите эти действия для остальных журналов («Безопастность», «Установка», «Система»).
1-й Способ (рекомендуется):
На диске с программой есть клиентская версия. Находится в папке utils. Устанавливаем ее на клиентской машине и при установке указываем IP компьютера, на котором стоит основная версия программы.
2-й Способ:
Система учета рабочего времени сотрудников TimeControl позволяет работать с единой базой данных в рамках локальной сети. Для запуска программы на другом компьютере (далее КЛИЕНТ) в локальной сети необходимо открыть доступ к папке TimeControl на компьютере с установленой программой (далее СЕРВЕР) и создать ярлык на компьтере КЛИЕНТ на файл TimeControl.exe с компьютера СЕРВЕР.
Для этого откройте папку TimeControl с КЛИЕНТА через сетевое окружение. Выберите файл TimeControl.exe и в контекстном меню выберите пункт «Отправить->Рабочий стол (создать ярлык)».
Далее откройте свойства ярлыка и добавте параметры port=3053 и server=IP или ИМЯ компьютера СЕРВЕР.
К примеру, «192.168.10.151:C:Program FilesTimeControlEventMonitor.exe» port=3053 server=192.168.10.151
После этого монитор событий TimeControl станет доступной на компьютере КЛИЕНТ.
Обращаем Ваше внимание, что на основном компьютере должны быть открыты порты: 3053 и 4053. Так же, клиентскую версию необходимо зарегистрировать. Делается это бесплатно. Про регистрацию смотрите в вопросах и ответах.
Монтаж
Ниже представлена схема подключения.

1. Ниже представлена схема подключения для FP30 модели выпуска до 2015 г.

2. Ниже представлена схема подключения для FP30 модели выпуска с 2015 г.

Внимание: Обязательно обратите внимание на положение джамперов на платах терминала. Они отвечают за наличие или отсутствие 12 В на клемме COM по умолчанию. При неправильном положении джамперов, к примеру когда на COM 12 В и Вы подключаете к COM GND, можно вывести из строя терминал коротким замыканием.
Ниже представлена схема подключения. В этом случае, контроллер Z-5R служит как реле с задержкой для управления замком. Считыватель ПРК-COM подключается к кнопке выхода Z-5R. На ПРК-COM перемычка должна быть НЕ перерезана. Карты, как и в обычном режиме, добавляются в память ПРК-COM (а не Z-5R).

Ниже представлена схема подключения двух считывателей-контроллеров бесконтактных карт M2 Net (Matrix 2 Net) к турникету Ростов-Дон.
Считыватели должны быть в режиме управления электромеханической защелкой (на контакт Lock подается земля в момент прикладывания карты).

1. Схема подключения магнитного замка к двум FP30 по принципу кольца (управление по минусу/GND) (приоритетная).

Внимание: Обязательно обратите внимание на положение джамперов на платах терминала. Они отвечают за наличие или отсутствие 12 В на клемме COM по умолчанию. При неправильном положении джамперов, к примеру когда на COM 12 В и Вы подключаете к COM GND, можно вывести из строя терминал коротким замыканием.
2. Схема подключения магнитного замка к двум FP30 по принципу кольца (управление +/плюсом).

Внимание: Обязательно обратите внимание на положение джамперов на платах терминала. Они отвечают за наличие или отсутствие 12 В на клемме COM по умолчанию. При неправильном положении джамперов, к примеру когда на COM 12 В и Вы подключаете к COM GND, можно вывести из строя терминал коротким замыканием.
3. Ниже представлена схема подключения магнитного и электромеханического замка для моделей FP30 выпуска c 2015 г.

Внимание: Обязательно обратите внимание на положение джамперов на платах терминала. Они отвечают за наличие или отсутствие 12 В на клемме COM по умолчанию. При неправильном положении джамперов, к примеру когда на COM 12 В и Вы подключаете к COM GND, можно вывести из строя терминал коротким замыканием.
Стандартная вызывная панель практически любого домофона управляет открытиемзакрытием замка с помощью замыкания цепи (сухого контакта). Поэтому вызывная панель подключается к кнопке выхода терминала, на клеммы DS и GND (земля). При открытии двери с домофона происходит замыкание DS и GND между собой.

Вызывная панель практически любого домофона управляет открытиемзакрытием замка с помощью замыкания цепи (сухого контакта). Подключения к конроллерам M2 Net Z Net происходит к клеммам отвечающим за кнопку выхода.

Ниже представлена схема подключения для модификаций биометрических терминалов FP20 / FP10

Схема подключения магнитного замка к двум FP20 / FP10 по принципу кольца (управление по минусу/GND).

Настройка
Если идентификация сотрудников происходит с помощью бесконтактных карт (проксимити карт), то в справочнике сотрудников Вам необходимо заполнить поле «Код карты». Как правило, код карты напечатан на самой карте. Это число отмеченное на рисунке ниже.

Базовая комплектация системы учета рабочего времени сотрудников TimeControl содержит более 60 отчетов. Большая часть из этих отчетов строится с помощью универсального механизма по ранее подготовленным шаблонам. Шаблоны хранятся в формате Excel 97-2003 и могут быть отредактированы с помощью Microsoft Office, либо с помощью бесплатного приложения OpenOffice (https://ru.openoffice.org/about-downloads.html). Все шаблоны программы учета рабочего времени хранятся в папке TimeControlReports.
Прежде чем редактировать шаблон, сохраните его копию, для возможно возврата к предыдущему состоянию.
Если шаблон отчета требует серьезных изменений, которые Вам не под силу, Вы можете обратиться к нам по указанным контактным данным. Мы произведем необходимые для Вас изменения в кратчайшие сроки.
Загрузка должностей из Excel.
Загрузка подразделений из Excel.
Загрузка сотрудников из Excel.
Загрузка сотрудников из Excel (только ФИО и табельный номер).
Вариант загрузки сотрудников с минимальными данными: ФИО и табельный номер.
В списке сотрудников выбираем нужного сотрудника и открываем закладку «Доступ».
Ставим галку «Пользователь программы» и нажимаем кнопку «Задать пароль», указав пароль сотрудника для доступа к программе.

Если сотрудник должен видеть и редактировать только сотрудников определенного подразделения, то выбираем нужное подразделение в поле «Редакт. подразделение».
Нажимаем кнопку «Применить» или «Сохранить» в списке сотрудников.
Иногда необходимо разблокировать доступ в помещение на определенный промежуток времени. Это бывает необходимо в случае проведения мероприятий с возможностью свободного входа и выхода людей, не обладающих картами доступа.
В системах учета рабочего времени и контроля доступа TimeControl Factory Pass Card этот механизм реализован на аппаратном уровне.
Для включения режима «Свободный проход» выполните следующее:
По умолчанию файлы фотофиксации сохраняются в папку TimeControlFotoFix и когда Вы работает с журналом фотофиксаци на основном компьютере (сервере), фото подгружаются из этой папки.
Для того чтобы изображения с камеры фотофиксации стали доступны с клиентских рабочих мест, необходимо:
Загрузка кодов карт по табельному номеру из Excel.
И добавляем загружаемые поля как на картинке ниже.
Источник
wiki.vspu.ru
портал образовательных ресурсов
Программное обеспечение Timex Руководство администратора.
Оглавление Список сокращений 4 Обязанности администратора ПО Timex 5 Установка ПО Timex 6 Варианты установки ПО Timex 6 Последовательность действий при установке ПО Timex 6 Полная установка 7 Установка клиентского рабочего места 11 Настройка подключения к базе данных 19 Активация ПО Timex 24 Дополнительные лицензии 28 Права доступа 29 Создание резервной копии базы данных 33 Восстановление базы данных из резервной копии 37 Проверка целосности базы данных 39 Сервисы Timex. 41
СКУД – Система контроля и управления доступом. СУРВ – Система учета рабочего времени. ПК – Персональный компьютер. БД – База данных. ПО – Программное обеспечение Timex РМ – Рабочие места пользователя Обязанности администратора ПО Timex
Основными обязанностями администратора являются: • установка Microsoft SQL Server создание базы данных ПО Timex на сервере; • начальная установка и настройка ПО Timex на РМ пользователя, подключение к базе данных; • ежедневное администрирование ПОTimex с целью своевременной локализации возможных сбоев в работе ПО; • сохранение восстановления базы данных, технической поддержки сбора данных и формирования отчетности; • создание учетных записей пользователей и управление ими, назначение пользователям прав доступа; • обеспечение взаимодействия с внешними системами в соответствии с соответствующими инструкциями. Установка ПО Timex Варианты установки ПО Timex
Полная установка. Полная установка выполняется в том случае, если на компьютере и в сети нет установленной базы данных SQL или если существует база данных SQL, но её использование для ПО Timex не предусмотрено. При полной установке на компьютер будет автоматически установлено ПО Timex, а так же бесплатная версия Microsoft SQL Express. Установка клиентского рабочего места Данная установка выполняется на дополнительных рабочих станциях в сети. При выборе данного типа установки выполняется автоматическая установка клиентского рабочего места, без установки Microsoft SQL Express. Выборочная установка – Установка с выбором параметров вручную, без установки Microsoft SQL Express. Последовательность действий при установке ПО Timex
Установка на сервер: 1) Установка ПО Timex 2) Настройка подключения к базе данных 3) Активация системы Установка на клиентскую рабочую станцию: 1) Установка ПО Timex 2) Настройка подключения к базе данных Полная установка
1. Вставьте компакт-диск с дистрибутивом программы в CD-ROM. Если на компьютере включена функция автозапуска, то меню установки ПО Timex запустится автоматически. В противном случае откройте корневой каталог компакт-диска с дистрибутивом и запустите файл AutoRun.exeвручную. Появится следующее окно:
2. Нажмите кнопку «Установка Timex», появится окно выбора установки:
3. Нажмите кнопку «Полная установка»: Появится окно установки Microsoft SQL Server 2008, это займет несколько минут. Подождите пока SQL сервер и все приложения к нему установятся. Начнётся процесс установки программного обеспечения. После установки необходимых дополнительных компонентов начнется установка программного обеспечения Timex.
При неверно введенном пароле выдается ошибка.
4. После создания пароля отобразится окно настройки доступа к серверу и базе данных Timex.
5. Нажмите кнопку «Далее», отобразиться окно «Настройки соединения» с базой данных Timex, выберите путь к серверу и базе. Заведите пользователя с именем TimexUser и паролем, созданным для администратора.
6. Нажмите кнопку «Далее», отобразится окно «Создание базы данных Timex», если база не создана создайте ее, если база уже есть обновите ее.
7. Нажмите кнопку «Создать»,
Установка клиентского рабочего места
1. Вставьте компакт-дискс дистрибутивом программы в CD-ROM. Если на компьютере включена функция автозапуска, то меню установки ПО Timexз апустится автоматически. В противном случае откройте корневой каталог компакт-диска с дистрибутивом и запустите файл AutoRun.exe вручную, появится следующее окно:
2. Нажмите кнопку «Установка Timex», отобразится следующее окно:
3. Нажмите кнопку «Установка клиента». Начнётся процесс установки программного обеспечения. После установки необходимых дополнительных компонентов начнется установка программного обеспечения Timex:
4. После того как установится Tamex и все приложения к нему появится окно мастера настройки доступа к северу и базе данных Timex:
5. Нажмите кнопку «Далее», отобразится окно настройки соединения с сервером и базой данных Timex:
6. Выберите сервер и нажмите кнопку «Далее», отобразится окно настройки соединения
7. Нажмите кнопку «Далее», отобразится окно завершения настройки подключений, нажмите кнопку «Завершить»
1. Вставьте компакт-диск с дистрибутивом программы в CD-ROM. Если на компьютере включена функция автозапуска, то меню установки ПО Timexзапустится автоматически. В противном случае откройте корневой каталог компакт-диска с дистрибутивом и запустите файл AutoRun.exe вручную. Появится следующее окно:
2. Нажмите кнопку «Установка Timex». Появится следующее окно:
3. Нажмите кнопку «Выборочная установка», отобразится окно выбора языка:
4. Выберите язык (Русский (Россия) или English (UnitedStates)) и нажмите «ОК». Начинается подготовка к установке программного обеспечения Timex:
5. После извлечения файлов будет запущен помощник установки ПО Timex:
6. Нажмите кнопку «Далее». Отобразится окно с лицензионным соглашением:
7. Выберите опцию «Я принимаю условия лицензионного соглашения» и нажмите кнопку «Далее». Отобразится окно выбора папки для установки ПО Timex (по умолчанию C:ProgramFilesARMO-SystemsTimex), при необходимости выберите свою папку для установки Timex:
8. Нажмите кнопку «Далее» отобразиться окно «Выборочная установка», выберите компоненты, которые необходимо установить на компьютер.
9. Нажмите кнопку «Далее». Отобразится окно настройки обратной связи с производителем ПО Timex.
10. Нажмите кнопку «Далее» отобразится окно установки ПО Timex.
11. Нажмите кнопку «Установить». Начнется установка прогрпммного обеспечения Timex. Дожтитесь пока мастер установит Timex. ВНИМАНИЕ: При установке на Ваш ПК могут устанавливаться необходимые дополнительные компоненты Windows. Например, компоненты.NETFramework, VisualC++ Redistributable, драйвер USBсканерами др. В зависимости от версии Windows, в процессе установки могут появляться предупреждения безопасности системы. В появляющихся окнах нажимайте кнопку «Запустить». Во время установки может быть выполнена перезагрузка компьютера. Если, после перезагрузки компьютера процесс установки не возобновился, запустите установку вручную. Установка может занять несколько минут.
12. После установки Timex отобразится окно завершения работы мастера установки Timex:
13. Нажмите кнопку «Готово».
Настройка подключения к базе данных
Настройка подключения к базе данных осуществляется с помощью утилиты «Настройка доступа к SQL серверу». Для настройки подключения выполните следующие действия: 8. Запустите утилиту из меню Пуск Все программы TimexНастройка доступа к SQL серверу.
9. Отобразится стартовое окно мастера настройки доступа к базе данных Timex:
10. Нажмите кнопку «Далее», отобразится окно настройки доступа к серверу и базе данных Timex.
11. Выберите сервер и нажмите кнопку «Далее».
12. Отобразится окно создание базы данных.
13. Нажмите кнопку «Создать», отобразится окно настройки доступа к серверу и базе данных Timex. Также в указанном окне задайте пароль пользователя администратор для первичного входа в систему.
ВНИМАНИЕ: пароль должен быть не меньше 6 символов и включать в себя как заглавные так и прописные буквы, а также цифры.
14. Нажмите кнопку «Изменить пароль», отобразится окно «Настройка подключения к серверу».
15. Нажмите кнопку «Далее», отобразится окно «Завершение настройки подключения».
16. Для окончания настройки подключения к серверу нажмите кнопку «Завершить». Активация ПО Timex • Выберите компьютер, на который будет установлен HASP-ключ. Этот компьютер должен быть все время доступен по локальной сети для других компьютеров и должен иметь один свободный USB-порт. Как правило, это тот же компьютер, на котором будет установлен сервер с базой данных Timex.
1. Запустите утилиту из меню Пуск Все программы TimexАктивация Timex.
2. Отобразится стартовое окно мастера настройки доступа к базе данных Timex:
3. Нажмите кнопку «Далее», отобразится окно выбора типа активации.
4. Выберите параметр «Согласно купленной лицензии» и нажмите кнопку «Далее». Отобразится окно «Параметры HASP ключа и текущей лицензии».
5. Нажмите кнопку «Далее», отобразится окно завершения активации.
6. Активация ПО Timex успешно завершена. Нажмите кнопку «Завершить».
Дополнительные лицензии К существующей системе всегда можно докупить дополнительные рабочие места, лицензии на расширение количества сотрудников и т.д. Чтобы добавить лицензии к существующей системе, выполните действия, описанные в разделе «Активация ПО Timex». При вводе новых ключей с пластиковых карточек, старые ключи вводить необязательно. Права доступа
•укажите имя оператора •укажите пароль •подтвердите пароль •нажмите кнопку Создать
Вы можете установить следующие параметры оператора: •Фамилия •Имя •Отчество •Email •Выберите для нового оператора роль из выпадающего списка в столбце «Роль»:
•укажите название роли •выделите разрешения в списке доступных разрешений •переместите разрешения в разрешения роли, используя кнопки со стрелками (»», ««) Для удаления роли •выберите роль в списке ролей •нажмите кнопку меню Удалить(Ctrl+D) Будьте внимательны при удалении или изменений ролей. Если у вас не останется ни одного оператора с разрешением Роли, то вы не сможете редактировать роли. А значит, вы не сможете управлять настройками разрешений. Создание резервной копии базы данных
Для создания резервной копии базы данных выполните следующие действия: Вариант 1. 1. Нажмите кнопку Пуск и запустите программу Все программыMicrosoftSQLServerSQLServerManagementStudio 2. Отобразитсяосновноеокносреды SQL Server Management Studio a. Найдите базу данных Timex 3. Щелкните правой кнопкой мыши по базе денных Timex и выберите Задачи→Создать резервную копию 4. Отобразится окно создания резервной копии базы данных a. В выпадающем списке «Тип резервной копии» выберите «Полная» b. В поле «Имя» задайте имя резервной копии базы данных c. Установите срок действия резервного набора данных или 0 дней для бессрочного действия набора данных d. В разделе «Назначение» задайте создание резервной копии на диск и добавьте каталог для создания резервной копии БД e. Нажмите «ОК» 5. Отобразится окно с сообщением об успешном создании резервной копии базы данных Вариант 2 1. Через проводник в папке Program Files выберите файл DatabaseToolset.exe: Program Files ARMO-SystemTimex файл DatabaseToolset.exe
3. В результате отобразиться окно мастера работы с базой данных, выберите опцию «Сохранение БД»:
4. Выбирите базу данных Timex из выпадающего списка, папку для резервной копии, название файла резервной копии, описание :
5. Нажмите кнопку меню «Резервировать»:
6. Отобразится окно резервного копирования.
Восстановление базы данных из резервной копии
Для восстановления базы данных из резервной копии выполните следующие действия: Вариант 1. 1. Нажмите кнопку Пуск и запустите программу«Все программыMicrosoftSQLServerSQLServerManagementStudio» 2. Отобразитсяосновноеокносреды SQL Server Management Studio a. Найдите базу данных Timex b. Щелкните правой кнопкой мыши по базе денных Timex и выберите «ЗадачиВосстановитьБаза данных» 3. Отобразится окно восстановления базы данных a. В выпадающих списках «В базу данных» и «Из базы данных» выберите базу данных Timex b. Откройте окно «Параметры» из пункта «Выбор страницы» 4. Отобразится окно параметров a. Выберите опцию «Перезаписать существующую базу данных» b. Нажмите «ОК» 5. Отобразится окно с сообщением об успешном восстановлении базы данных из резервной копии.
Вариант 2 1. Через проводник в папке Program Files выберите файл DatabaseToolset.exe: Program Files ARMO-SystemTimex файл DatabaseToolset.exe
3. В результате отобразиться окно мастера работы с базой данных, выберите опцию «Восстановление БД»:
4. Выбирите базу данных Timex из которой необходимо восстановить, имя новой базы, нажмите кнопку меню «Восстановить»:
Проверка целосности базы данных
1. Через проводник в папке Program Files выберите файл DatabaseToolset.exe: Program Files ARMO-SystemTimex файл DatabaseToolset.exe
3. В результате отобразиться окно мастера работы с базой данных, выберите опцию «Проверка целосности»:
4. Выберите в меню кнопку «Поиск проблем» и нажмите ее.
Указанная функция предназначена для поиска и устранения проблем в базе данных. Сервисы Timex.
Автоматически вместе с установкой ПО Timex устанавливаются сервисные службы: TimexDeviceService, TimexSDKService, TimexServerService, TimexWotchdogService, служащие для стабильной работы системы. Сервисная служба TimexDeviceService– обеспечивает связь с терминалами, загрузку данных по сотрудникам на терминалы. Сервисная служба TimexSDKService – служит для получения данных из Timex, не используя интерфейс клиента, через SDK существует возможность получать данные из других приложений. Комплект разработчика TimexSDKService позволяет интегрировать систему контроля доступа и учета рабочего времени Timex со сторонними системами. Например, с системами кадрового учета: 1С, Босс-Кадровик и т.д. Или с системами контроля доступа, которые хотят получить функциональность учета рабочего времени. Сервисная служба TimexServerService – предназначена для отслеживания обновления данных в реальном времени, она сообщает пользователям изменения в таблицах БД.TimexServerService напрямую обращается к серверу на котором находится база данных.
ВНИМАНИЕ: при установке клиентского рабочего места сервисные службы на ПК не устанавливаются, при выборочной установке есть возможность выбрать установку сервисных служб.
Источник
Как правило, такие REG ошибки возникают из-за повреждённых или отсутствующих файлов timex.reg, а иногда — в результате заражения вредоносным ПО в настоящем или прошлом, что оказало влияние на Risen. Как правило, самый лучший и простой способ устранения ошибок, связанных с файлами REG, является замена файлов. Помимо прочего, в качестве общей меры по профилактике и очистке мы рекомендуем использовать очиститель реестра для очистки любых недопустимых записей файлов, расширений файлов REG или разделов реестра, что позволит предотвратить появление связанных с ними сообщений об ошибках.
Ниже вы также можете найти последние версии файлов для %%os%% (и для других версий ОС). Если в настоящее время необходимая вам версия timex.reg недоступна для загрузки, вы можете запросить её копию, нажав на кнопку Request (Запрос) ниже. Если вы не можете найти нужную версию файла в нашей базе данных, вы также можете обратиться за дополнительной помощью к Deep Silver.
Несмотря на то, что в большинстве случаев после размещения файла timex.reg в надлежащем месте на жёстком диске, сообщения об ошибках, связанных с этим файлом, больше не выводятся, следует выполнить быструю проверку, чтобы окончательно в этом убедиться. Вы можете проверить результат, запустив приложение Risen и проверить, появляется ли проблема.
| Timex.reg Описание файла | |
|---|---|
| Расширение: | REG |
| Группа: | Game,Game,Videogame |
| Application: | Risen |
| Версия: | 2009 |
| Автор: | Deep Silver |
| File: | timex.reg |
| Байт: | 414 |
| SHA-1: | 935358f60ed830238568a91a620adc48e8a332fb |
| MD5: | 0c58390f9e52cde978398c1c6a445674 |
| CRC32: | a5ebcc30 |
Продукт Solvusoft
Загрузка
WinThruster 2023 — Сканировать ваш компьютер на наличие ошибок реестра в timex.reg
Windows
11/10/8/7/Vista/XP
Установить необязательные продукты — WinThruster (Solvusoft) | Лицензия | Политика защиты личных сведений | Условия | Удаление
REG
timex.reg
Идентификатор статьи: 680543
Timex.reg
| File | ID | Размер | Загрузить | |||||||||||||||
|---|---|---|---|---|---|---|---|---|---|---|---|---|---|---|---|---|---|---|
| + timex.reg | 0c58390f9e52cde978398c1c6a445674 | 414.00 B | ||||||||||||||||
|
||||||||||||||||||
| + timex.reg | 0c58390f9e52cde978398c1c6a445674 | 414.00 B | ||||||||||||||||
|
||||||||||||||||||
| + timex.reg | 0c58390f9e52cde978398c1c6a445674 | 414.00 B | ||||||||||||||||
|
||||||||||||||||||
| + timex.reg | 0c58390f9e52cde978398c1c6a445674 | 414.00 B | ||||||||||||||||
|
Классические проблемы Timex.reg
Проблемы, возникающие с timex.reg и Risen, включают:
- «Ошибка: timex.reg. «
- «Отсутствует файл Timex.reg.»
- «Не найдено: timex.reg. «
- «Не удалось загрузить timex.reg. «
- «Не удалось зарегистрировать timex.reg.»
- «Ошибка выполнения: timex.reg.»
- «Ошибка загрузки timex.reg.»
Как правило, ошибки timex.reg возникают во время процесса установки оборудования или программного обеспечения, связанного с Risens, во время загрузки драйвера, связанного с Deep Silver, или во время завершения работы или запуска Windows. Ошибки Recordingtimex.reg, связанные с Risen, имеют решающее значение для поиска проблем и пересылки Deep Silver для параметров восстановления.
Причины проблем Timex.reg
Проблемы timex.reg вызваны поврежденным или отсутствующим timex.reg, недопустимыми ключами реестра, связанными с Risen, или вредоносным ПО.
В первую очередь, проблемы с timex.reg, созданные:
- Недопустимый timex.reg или поврежденный раздел реестра.
- Вирус заразил timex.reg, создавая повреждения.
- Другая программа злонамеренно или по ошибке удалила файлы, связанные с timex.reg.
- Другое программное приложение, конфликтующее с timex.reg.
- Поврежденная установка или загрузка Risen (timex.reg).
