Обратите внимание, исправление ошибок мы будем производить на примере программы HUAWEI Modem, но все нижеописанные действия могут быть применены к любой* программе управления модемом HUAWEI.
Перед исправлением различных ошибок настоятельно рекомендуем выполнить переустановку программы управления модемом, это помогает решить 90 % всех ошибок.
- Переустановка производится следующим образом: | Показать
1. Ошибка «Подключение разорвано»
Появляется практически сразу после нажатия на кнопку «Подключить».
- Причины и решения | Показать
2. Подключение зависает
При попытке подключения отображается надпись «Подключение» и больше ничего не происходит.
- Причины и решения | Показать
3. USB-модем не определяется программой HUAWEI Modem
Программу HUAWEI Modem Вы уже установили, но при запуске она не видит модем. Появляется ошибка «Устройство не найдено» или что-то подобное при запуске самой программы, или при попытке подключиться к Интернету.
- Причины и решения | Показать
4. Вы не можете подключиться без регистрации в доступной сети
Ошибка указывает на то, что модем не зарегистрировался в сотовой сети. По аналогии, пока Ваш телефон не зарегистрируется в сотовой сети, Вы не можете совершать вызовы. Также и здесь, пока модем не найдет сеть, подключиться к Интернету будет невозможно.
- Причины и решения | Показать
5. Модем не определяется системой
При подключении модема к компьютеру ничего не происходит.
- Причины и решения | Показать
6. Не открываются веб-страницы, или подключение «Без доступа к Интернету»
Подключение у Вас успешно установилось, но веб-сайты не открываются, браузер сообщает, что «Не удалось отобразить эту веб — страницу», или сама система сообщает, что подключение не имеет доступа к Интернету.
- Причины и решения | Показать
7. Неверный дескриптор
Ошибка указывает на то, что программа для работы с модемом работает некорректно. Чаще всего это связано с тем, что в Windows отсутствуют некоторые файлы, требуемые для работы программы.
- Причины и решения | Показать
8. Обрыв подключения к Интернету
Вы пользуетесь Интернетом, и тут внезапно подключение пропадает, в Вашем браузере веб — страницы перестают открываться.
Важно! При решении этой ошибки необходимо будет узнать, в каком режиме работает Ваш модем (см. «Не открываются веб — страницы»)
- Причины и решения | Показать
9. Ошибка 31
Временный сбой, повторите операцию. Повторите Ваше последнее действие.
10. Ошибка 5. Отказано в доступе
Ошибка указывает на то, что Вы не являетесь администратором системы, поэтому не можете совершить необходимое действие: создать подключение, установить драйвера и т.п.
Для того, чтобы исправить ошибку, необходимо получить права администратора на вашем компьютере.
Попробуйте запустить программу от имени администратора. Для этого кликните правой кнопкой мышки по иконке приложения и выберите «Запуск от имени Администратора».
11. Ошибка 619. Не удается подключиться к удаленному компьютеру, поэтому порт подключения закрыт.
- Причины и решения | Показать
12. Ошибка 629. Подключение прервано удаленным компьютером
Появляется после нажатия на кнопку «Подключить».
- Причины и решения | Показать
13. Ошибка 628, 630, 631, 632, 633. Moдeм или дpугoe уcтpoйcтвo cвязи ужe иcпoльзуeтcя или нe нacтpoeнo
Означает, что какая-либо другая программа использует модем, либо некорректно установлены драйвера для модема.
- Решения | Показать
14. Ошибка 638. Запрос просрочен
Переустановите программу HUAWEI Modem.
15. Ошибка 645.
- Причины и решения | Показать
16. Ошибка 666.
- Причины и решения | Показать
17. Ошибка 678. Удаленный компьютер не отвечает
- Решения | Показать
18. Ошибка 680. Отсутствует гудок
Ошибка, скорее всего, связана с неверными настройками правил набора Windows.
- Решения | Показать
19. Ошибка 692. В модеме или другом устройстве связи произошла аппаратная ошибка
Ошибка указывает на то, что драйвера модема работают некорректно.
- Решения | Показать
20. Ошибка 711. «Соединение разорвано»
Ошибка появляется практически сразу после нажатия на кнопку «Подключить».
- Решение | Показать
21. Ошибка 720. Не удается подключиться к удаленному компьютеру. Возможно, потребуется изменение сетевых параметров соединения.
Ошибка указывает на некорректно работающие сетевые протоколы на компьютере.
- Решения | Показать
22. Ошибка 756. Это подключение уже выполнено
Ошибка означает, что данное подключение уже установлено, т.е. Вы пытаетесь подключиться повторно. Необходимо перезагрузить компьютер.
23. Ошибка 777. Попытка подключения не удалась, поскольку на удаленном компьютере не работает модем или другое устройство связи.
- Причины и решения | Показать
24. Ошибка 797. Не удалось подключиться, поскольку модем не найден или занят
Возникает по причине того, что модем не зарегистрирован в сети, либо возникла проблема с драйверами.
- Решения | Показать
Выполните следующие действия, чтобы отключить функцию случайного аппаратного адреса Wi-Fi.
- Введите «Wi-Fi» в поисковой строке и откройте настройки Wi-Fi.
- Выключите функцию Случайный аппаратный адрес.
- Если вы можете подключить другое устройство, это означает, что сеть работает корректно. Перезагрузите компьютер, подключите его к сети Wi-Fi и проверьте, решена ли проблема.
- Если вы не можете подключить другое устройство, это означает, что сеть работает некорректно. Перезагрузите роутер и повторите попытку.
- В строке поиска на панели задач введите «cmd».
- Правой кнопкой мыши нажмите Командная строка и выберите Запуск от имени администратора.
- Введите «netsh winsock reset» и нажмите клавишу Enter.
- Перезагрузите компьютер и подключитесь к сети Wi-Fi.
Способ 4. Проверьте, корректно ли работает драйвер Wi-Fi.
- Нажмите правой кнопкой мыши на значок Пуск.
- Нажмите Диспетчер устройств.
- Откройте раздел Сетевые адаптеры (Network Adapters).
- Убедитесь, что в списке есть Intel ® Wireless-AC XXXX.
- Если он отсутствует, нажмите и удерживайте кнопку питания в течение 10 секунд, чтобы выключить компьютер, а затем включите его повторно.
- Если перед драйвером Intel ® Wireless-AC XXXX горит желтый восклицательный знак, обновите драйвер Wi-Fi и перезагрузите компьютер. Существует два способа обновления сетевого адаптера. 1. Установите последнюю версию сетевого адаптера, загрузив ее с официального веб-сайта. 2. Установите последнюю версию сетевого адаптера с помощью PC Manager.
Проверьте, можете ли вы подключить компьютер к Интернету по проводной сети или через USB-модем. Затем выполните следующие действия, чтобы устранить проблему.
Примечание: для компьютеров, работающих на платформе AMD, сетевой адаптер будет отображаться как «Realtek 8822CE Wireless LAN 802.11ac PCI-E NIC». Для HUAWEI MateBook E 2019 сетевой адаптер будет отображаться как «Qualcomm(R) wi-fi B/G/N/AC(2X2)SVc».
Способ 5. Если проблема не решена, сохраните резервную копию данных, нажмите клавишу F10 несколько раз подряд или удерживайте клавишу F10 во время загрузки компьютера, чтобы сбросить настройки системы, или обратитесь в авторизованный сервисный центр Huawei.
При восстановлении заводских настроек с диска C будут удалены все данные. Перед восстановлением настроек сохраните резервную копию важных данных.

Беспроводные сети
Сейчас телефоны перестали быть лишь средством связи. Для многих пользователей принципиально важно корректное подключение устройства к Wi-Fi. Но что делать, если телефон не подключается к точке доступа? О причинах и способах решения проблемы вы узнаете из этой статьи.
Первоначальная проверка телефона
Если ваше устройство не подключается к Wi-Fi, в первую очередь проверьте работоспособность телефона. И хоть сейчас производители активно работают над совершенствованием стабильности мобильных ОС, но время от времени они все равно могут давать сбой.
Алгоритм действия для устройств на ОС Android, iOS и Windows Mobile будет одинаковым. Следуйте такому порядку действий:
- Перезагрузите телефон и повторите попытку подключиться к точке доступа.
- Обратите внимание на количество индикаторов уровня сигнала подключения. Если показатель меньше 3, то, возможно, вы находитесь слишком далеко от маршрутизатора. Подойдите немного ближе.
- Проверьте, чтобы режим «Экономия зарядка» был отключен. Если потребуется, подключите сетевой адаптер.
- Выключите на устройстве «Bluetooth». Так как он может создавать помехи для корректного соединения.
- Убедитесь, что режим «В самолете» отключен.
- Разрешите доступ к информации о вашем местоположении и еще раз подключитесь к беспроводной сети. В некоторых странах подключение к Wi-Fi блокируется, если эта функция отключена.
Возможные причины и их решение
Сперва нужно понять, причина ошибки в подключении к беспроводной сети кроется в роутере или мобильном устройстве. Проверьте, удастся ли подключить другое устройство к этой точке доступа. Если да – дело в смартфоне, если нет – в маршрутизаторе. Далее вы можете ознакомиться с часто встречаемыми причинами и способами их решения.
Основные решения на телефоне
Обычно эти действия помогают в ситуациях, когда ранее телефон успешно подключался к конкретной сети, но внезапно перестал.
Первым делом перезагрузите маршрутизатор и телефон. Если это не помогло, сделайте следующее:
- Удалите точку доступа с мобильного телефона. Для этого зайдите в настройки Wi-Fi, выберите нужную точку доступа и нажмите «Удалить сеть». Затем опять перейдите в список доступных точек доступа и выберите эту же. Введите ключ и попробуйте подключиться.
- Полностью сбросьте настройки сети. Для этого перейдите в настройки, выберите раздел «Подключение и общий доступ», внизу будет пункт «Сбросить настройки Wi-Fi, мобильного Интернета и Bluetooth». Нажмите на него и выберите Wi-Fi. Процесс может слегка отличаться в зависимости от производителя и модели устройства. После чего повторите попытку подключения к Wi-Fi.
Роутер перегружен: пробуем подключиться позже
Если высветилось, что маршрутизатор перегружен, сразу перезагрузите его. Отключите блок питания от сетевого оборудования и подождите около минуты. Затем снова подключите его. Теперь попробуйте подключить мобильное устройство к Wi-Fi.
Старайтесь не допускать перегрузки роутера. По мере необходимости обновляйте программные компоненты или прошивку устройства.
Если это не помогло, попробуйте удалить точку доступа с телефона и повторить попытку подключения (как это сделать описывалось выше). Часто такую ошибку выдает из-за того, что какие-то настройки роутера «не нравится» телефону. К ним можно отнести: имя сети, режим работы, тип шифрования и т.д. Попробуйте поэкспериментировать с настройками.
«Получение IP адреса» без последующего подключения к Wi-Fi
- на смартфоне не включены автоматические настройки IP-адреса;
- на маршрутизаторе не работает DHCP-сервер (или произошел сбой);
- в настройках роутера были выставлены какие-то ограничения в доступе к сети. Другой пользователь мог получить доступ к сети и заблокировать ваш телефон в настройках маршрутизатора.
Чтобы решить эту проблему, следуйте инструкции:

- Зайдите в настройки сети на телефоне и найдите нужную точку доступа. Откройте ее свойства. Найдите «Настройки IP» или «Параметры IP». Убедитесь, что выбрано «DHCP», если стоят «Пользовательские», смените их на «DHCP».
- Также проверьте, работает ли DHCP-сервер на маршрутизаторе. Но, вероятнее всего, дело не в нем. Так как обычно сервер работает по умолчанию, и его крайне редко отключают.
Если это не помогло, скорее всего, устройство просто заблокировали в настройках маршрутизатора.
Если ранее Wi-Fi подключение работало
Если вы успешно подключались к сети ранее, но в один момент подключение перестало работать, попробуйте удалить точку доступа с устройства. То, как это сделать, было описано выше. После этого повторите подключение.
Если это не помогло, попробуйте подключить мобильное устройство к другой точке доступа. Если подключение прошло успешно – дело в маршрутизаторе или его настройках. Если нет, то, возможно, произошла поломка радиомодуля. Решить проблему помогут только специалисты.
ВАЖНО! Попробуйте перезагрузить роутер. Они довольно часто виснут, из-за чего блокируется доступ к подключению.
Что делать, если не подключается Wi-Fi из-за настроек телефона?
Если телефон не подключается к точке доступа, попробуйте подключиться к другой сети. Если не удалось – дело точно в устройстве. Проблема может быть в настройках смартфона. Ниже вы можете ознакомиться с возможными причинами проблемы, а также способами их решения.
Корректировка авторизационных данных
Любая точка доступа имеет собственное имя (SSID) и часто защищена паролем.

- Убедитесь, что вы выбрали сеть с нужным именем. Очень часто владельцы маршрутизаторов не меняют заводское название, и в результате в перечне появляется несколько практически одинаковых имен, поэтому ошибиться достаточно легко.
- В настройках мобильного устройства найдите пункт «WLAN». Среди перечня выберите нужную точку доступа и нажмите на «Изменить сеть».
- Теперь еще раз введите пароль.
Если вы уверены, что данные указаны правильно, но подключиться все равно не удается, удалите сеть с устройства. После чего повторите попытку подключения следующим образом:
- Зайдите в настройки сети;
- В пункте «IP-адрес» выберите «DHCP»;
- Введите ключ.
Вероятнее всего, после этого соединение будет установлено. Если нет, ознакомьтесь с другими проблемами из списка.
Проверка характеристик сигнала
Иногда подключение к Wi-Fi происходит успешно, но сразу же обрывается. В такой ситуации нужно проверить сигнал роутера. Если он стабилен, выполните следующие действия:
- Уменьшите расстояние от маршрутизатора до мобильного устройства.
- Проверьте настойки антивируса. Возможно, он определяет сеть как общественную и блокирует ее. В таком случае добавьте точку доступа в список исключений.
- Не слишком нагружайте оперативную память. Для этого закройте неиспользуемые приложения, проведите очистку с помощью специальных утилит. Иногда ОС просто не хватает ресурсов, чтобы осуществить полноценное подключение.
Обновление прошивки
Вспомните, как давно в последний раз производилось обновление системы. Чтобы решить эту проблему:
Если обновления производились недавно, то, возможно, они просто неправильно загрузились. В таком случае выберите пункт «Восстановление и сброс». Предварительно сохраните все важные данные на облачный диск.
Установка приложений
Если не получается самостоятельно выявить причину ошибки подключения, то в этом могут помочь специальные приложения на Андроид. Например: WiFi Fiver, Fix WiFi и т.д. Подобного рода программы устраняют сбои и неполадки сети.
Проверка на вирусы
Причиной того, что смартфон не подключается к Wi-Fi, может быть вирус. Сделайте следующее:
- проведите сканирование устройства антивирусом;
- в случае обнаружения удалите вредоносное ПО;
- сохраните все важные файлы;
- сбросьте настройки устройства;
- обновите операционную систему.
Что делать, если ни одно из действий не помогло?
Если ни один из вышеперечисленных способов не помог решить проблему, обратитесь в сервисный центр. Скорее всего, причина в физических неполадках W-Fi модуля. Обычно такая неисправность возникает после падения устройства или удара.
Телефон подключен к Wi-Fi, но не работает интернет. Вероятные причины и решение
Довольно распространена проблема отсутствия интернета при том, что подключение Wi-Fi активно. В большинстве случаев это происходит из-за некорректных настроек телефона. Тогда появляется надпись «Нет подключения к Интернету». Ниже приведен перечень настроек, которые могут препятствовать корректному подключению.
Время и дата
Удивительно, но даже такая банальная настройка может стать причиной неудачных попыток соединения. Чтобы решить эту проблему, зайдите в настройки устройства и убедитесь, что время и дата выставлены правильно.

Проблема с DNS
Иногда удается подключиться к точке доступа только после указания DNS адресов от Google. Для этого перейдите в настройки сети и перейдите в свойства точки доступа. Найдите дополнительные параметры и пропишите туда два адреса: 8.8.8.8 и 8.8.4.4. Перезагрузите устройство и повторите попытку.
Прокси-сервер на Android

Зайдите в свойства точки доступа и найдите пункт «Прокси-сервер». Если он включен, скорее всего, подключиться к Интернету не удастся. Чтобы решить проблему, просто отключите его.
Не работает Wi-Fi из-за программ
Ряд программ препятствует корректному подключению к сети. Среди них особенно известна «Freedom». ПО отключает доступ к Интернет-подключению через Wi-Fi. Но не понятно, делается это целенаправленно или нет.
Если на вашем устройстве установлена эта программа, зайдите в настройки этого ПО и нажмите «Стоп». После чего удалите приложение с телефона.
Важно! Чтобы перестраховаться, установите на мобильное устройство антивирус и проведите проверку системы.
Также не исключено, что проблемы с подключением могли возникнуть после установки другого приложения. Вспомните, какие программы вы скачивали в последнее время и удалите их.
Сброс сети или полный сброс настроек телефона (Android)
Если вы попробовали все вышеперечисленные способы, но ничего не помогает, придется провести сброс параметров сети. То, как это сделать, описывалось в пункте «Основные решения на телефоне».
Важно! Не беспокойтесь за свои личные данные. Сброс настроек сети никак не скажется на программах, прочих настройках и т.д. Единственное отличие: придется заново вводить пароли от точек доступа.
Если даже это не помогло, возможно придется полностью сбросить настройки телефона. Но делайте это, если точно уверены, что дело в смартфоне, а никакие другие способы не помогли решить проблему.
Проблемы со стороны роутера: как их решить?
Попробуйте подключить к точке доступа другие устройства. Если не удается, обратитесь в техподдержку провайдера. Он подскажет, как правильно выставить настройки. Чтобы изменить параметры подключения, нужно подготовить ПК, открыть браузер и ввести IP-адрес маршрутизатора.

Если же дело в слабом сигнале:
- установите маршрутизатор таким образом, чтобы сигнал свободно распространялся по помещению;
- дополните его антенной и направьте ее вверх;
- уберите другие устройства, из-за которых могут возникать помехи.
Также представитель провайдера может помочь поменять прошивку, если это необходимо.
Как изменить неправильный пароль?
Одна из самых распространенных проблем. Если вы неправильно ввели пароль от своей сети, чтобы его изменить, следуйте инструкции:
- Зайдите в настройки вашего телефона.
- Выберите пункт «Wi-Fi».
- Найдите нужную точку доступа и зажмите на ней палец.
- После чего появится окно, в котором нужно выбрать пункт «Изменить конфигурацию сети».
- Введите пароль и нажмите сохранить.
После этого смартфон должен подключиться к сети. А если вы полностью забыли пароль, то придется менять его в настройках маршрутизатора.
Решения для TP-Link
Процесс смены пароля на роутерах TP-Link будет отличаться в зависимости от того, какой у вас маршрутизатор: новой версии с обновленным интерфейсом или старый.
Старая прошивка

Чтобы сменить пароль на роутере TP-Link:
- Зайдите в настройки маршрутизатора. Для этого откройте любой браузер и в адресную строку введите IP-адрес. Затем появится страница входа, куда нужно ввести логин и пароль для доступа к настройкам. По умолчанию это admin и admin соответственно.
- Теперь в меню найдите раздел «Wireless» (Беспроводной режим) и перейдите в него.
- Далее выберите «Wireless Security» (Защита беспроводного режима).
- Там вы увидете поле «Wireless Password», где и будет указан старый пароль.
- Если вы хотите его сменитт, просто сотрите и введите новый. После чего сохраните изменения.
Новая прошивка

Чтобы изменить пароль на роутере с новой прошивкой:
- Зайдите в настройки маршрутизатора. Процесс такой же, только будет отличаться интерфейс страницы входа.
- Перейдите во вкладку «Basic» (Базовые настройки), а затем в панели выберите «Wireless» (Беспроводной режим).
- Далее в окно «Password» введите новый пароль и сохраните изменения.
Важно! Учтите, что если у вас двухдиапазонный маршрутизатор, раздающий 2 точки доступа, то нужно установить 2 пароля. Они могут быть одинаковыми.
Решения для Zyxel Keenetic

- Зайдите в настройки.
- Выберите раздел «Сеть Wi-Fi».
- Там нажмите на пункт «Безопасность».
- В поле «Сетевой ключ» впишите новый пароль и сохраните изменения.
Решения для ASUS

Чтобы сменить пароль от маршрутизатора Asus, следуйте инструкции:
- Зайдите в настройки.
- Перейдите в раздел «Дополнительные настройки».
- Там выберите «Беспроводная сеть».
- В верхней части экрана вы увидите несколько подразделов. Среди них выберите «Общее».
- В поле «Предварительный ключ WPA» впишите новый пароль и сохраните изменения.
Решения для D-Link

Для смены пароля на роутере D-Link:
- Зайдите в настройки устройства.
- В панели выберите раздел «Настройки безопасности».
- В поле «Ключ шифрования PSK» введите новый пароль и сохраните изменения.
Другие модели
Алгоритм действия для большинства роутеров схож.
Huawei: «Advanced Settings» – «WLAN Settings» – «WLAN Advanced Settings». В специальное поле введите пароль и подтвердите.

Ростелеком: «Настройка WLAN» – «Безопасность». В поле «WPA/WAPI пароль» укажите новый ключ и сохраните.

ByFly: «Interface Setup» – «Wireless». В поле «Pre-Shared Key» введите новый ключ.

Tenda: перейдите в раздел «Wireless Settings» и в поле «WiFi Password» введите новый ключ.

MikroTik: «Wireless» – «Security Profiles» – вкладка «General». В специальное окно введите новый пароль.
Ubiquiti: «Wireless» – «Wireless Security». В поле введите новый ключ.

В большинстве случаев проблемы с подключением решаются одним из вышеописанных способов. Если не удалось, то обратитесь в сервисный центр.

Причины
Прежде чем решать проблему, необходимо опередить вид поломки. Стоит заметить, что вариантов сбоя большое количество. Часть их них легко решить самостоятельно.
Основные причины сбоя соединения:
Мобильный гаджет определяет вай-фай, но не подключается. В такой ситуации проверьте правильность пароля. При неправильном вводе хотя бы одного символа блокируется доступ. Для просмотра комбинации нажмите на значок «глаза».
Сбой в работе гаджета. Просто перезагрузите, и заново подключите модем.
Проблема с домашним роутером. Используйте другой источник интернета для подключения. Возможно проблема в конкретном роутере.
Старая прошивка. Устаревшая версия мобильного девайса приводит к разного рода неполадкам. Один из вариантов – это отсутствие подключения к роутеру.
Телефон не подключается к модему, однако определяет нужную сеть. Узнайте вид защиты на девайсе. Вероятно, нет доступа к andrоid.
«Доступ к сети закрыт. Сбой соединения»
Для начала нужно понять в работе какого прибора появился сбой. Если к роутеру не подключается гаджет, то проблема кроется в параметрах и старой прошивке. Если беспроводную сеть не определяет ни один девайс, то проверьте параметры модема.
Смотрите также: Samsung хочет прятать селфи-камеру и сенсоры в смартфонах
Для предотвращения сбоя нужно сменить месторасположение и канал. В параметрах выберите регион США, который имеет примерно 9-10 каналов. Выберите один из вариантов. В случае ошибки аутентификации сделайсе следующее:
нажмите на «Забыть точку доступа»;
выключите и снова включите модем;
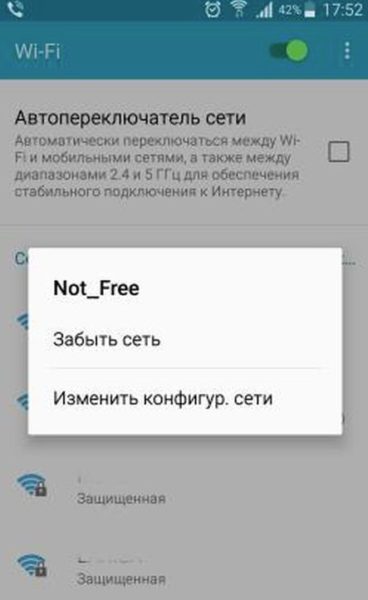
Если ситуация не поменялась, то зайдите на веб-сайт устройства. Адрес и данные находятся на самом корпусе. Далее:
поменяйте пароль, введите латинские символы;
выберите стандарт WPА2-PSK.
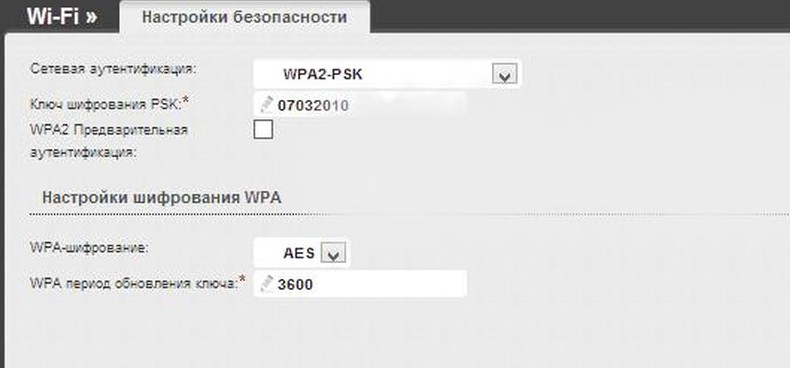
Сделать данную операцию можно только дома. В общественном месте вряд ли получится проверять данные параметры.
На современных телефонах возможность звонить по мобильной связи, это всего лишь одна из функций. И у многих эта функция не самая востребованная. Что мы в основном делаем на смартфоне? Смотрим видео, сидим в социальных сетях, общаемся в мессенджерах, просматриваем сайты, играем и т. д., а для этого нам необходимо подключение к интернету. И вот когда телефон не подключается к Wi-Fi, а мобильный интернет очень медленный, дорогой, или вообще не доступен – то это целая трагедия. Телефон без интернета, как и компьютер – непонятно зачем нужен 🙂
Возможно я немного преувеличиваю, но в основном это так. Все телефоны, которые работают на Android (Samsung, Lenovo, Huawei, Xiaomi, Sony, Asus, Meizu и другие) и iOS (Apple iPhone) требуют подключение к интернету. Хотя бы для настройки, обновления программ и системы, синхронизации и т. д. Сейчас с этим проблем нет. Практически в каждом доме есть Wi-Fi роутер, который раздает беспроводную сеть. Есть открытые Wi-Fi сети соседей, и полно открытых сетей от торговых центров, кафе, магазинов и других заведений. Даже в метро, поездах, автобусах и самолетах есть Wi-Fi. Можно даже без мобильного интернета оставаться всегда в сети.

Но очень часто телефон просто не хочет подключатся к Wi-Fi. Такие проблемы бывают не только с открытыми, общественными сетями (где, как правило, проблема на стороне самой сети) , но и с домашним Wi-Fi. Обычно возникаю проблемы с подключением к какой-то одной конкретной сети. А иногда смартфон просто работает с роутером, затем отключается от него и больше не подключается. Или отказывается подключаться после замены роутера, каких-то настроек, установки программ и т. д.
Мы будем рассматривать решения для телефонов на Android. Если у вас iPhone, то смотрите статью iPhone или iPad не подключается к Wi-Fi и что делать, если iPhone (iPad) не видит Wi-Fi.
Почему нет подключения к Wi-Fi на телефоне и что делать в первую очередь?
Первым делом очень важно определить, какая конкретно проблема в вашем случае:
Не зависимо от того, какая у вас проблема. Подключаетесь вы к своей домашней сети, или к общественной, попробуйте выполнить эти действия:
- Отключите и снова включите Wi-Fi на своем смартфоне. А еще лучше перезагрузите его.
- Перезагрузите маршрутизатор, если у вас есть к нему доступ. Просто отключите питание на несколько минут и снова включите.
- Проверьте, подключаются ли другие устройства и работает ли на них интернет. Это особенно актуально в том случае, когда проблема возникла с подключением к домашнему Вай-Фай роутеру.
- Если не удается подключить телефон к общественной Wi-Fi сети в метро, кафе, магазине, то скорее всего причина в самой точке доступа. Возможно, она просто заглючила, временно не работает, или не может выдержать огромное количество клиентов. Просто подключитесь к другой сети, или попробуйте подключится позже.
- Вспомните, после чего начались проблемы с подключением. Возможно вы меняли какие-то настройки роутера или телефона, подключали новые устройства, устанавливали какие-то программы, или что-то типа этого. Это поможет вам найти причину и быстро устранить ее.
Чтобы вам было проще найти и применить решение, дальше я разделю статью на две части: в первой части расскажу что делать, если смартфон не подключается к Wi-Fi (появляются разные ошибки, пишет сохранено и т. д.) , а во второй части – как решить проблему, когда мобильное устройство подключено к беспроводной сети, но интернет не работает.
Смартфон не подключается к домашнему/общественному Wi-Fi (появляется ошибка)
Уточню: в этом разделе мы будем рассматривать случаи, когда при попытке подключится к какой-то беспроводной сети наше Android-устройство не подключается совсем (бывает, что подключение есть но не работает интернет, об этом читайте во втором разделе этой статьи) .
Основные ошибки:
- Ошибка «Сохранено» (WPA2 или WPA) .
- Пишет «Произошла ошибка проверки подлинности», или «Ошибка аутентификации».
- Долго подключается, или постоянно пишет «получение IP адреса».
Основные решения на телефоне
Эти решения часто помогают в том случае, когда устройство раньше уже подключалось к этой беспроводной сети, но внезапно перестало подключаться.
Не забудьте сначала перезагрузить мобильное устройство и роутер!
1 Удалите Wi-Fi сеть на телефоне. Просто зайдите в настройки Wi-Fi, выберите нужную сеть, нажмите на нее и подержите (или просто нажмите) и выберите «Удалить сеть», или «Забыть сеть».

Затем снова выберите сеть из списка, введите пароль и попробуйте подключится.
2 Рекомендую сделать полный сброс настроек сети. На Андроид это можно сделать в разделе «Сброс». Пункт «Сброс параметров сети». В зависимости от производителя телефона и версии Android, эти настройки могут немного отличатся.

После чего понадобится заново подключится к беспроводной сети. Возможно, все подключится и начнет работать.
Ошибка «Сохранено», «Проверки подлинности», «Ошибка аутентификации»

Поэтому, первым делом убедитесь в том, что пароль вы вводите правильно. Можно попробовать подключить с этим паролем другое устройство. Посмотрите (вспомните) пароль в настройках роутера, или компьютера, который уже подключен к этой сети. Подробнее читайте в статье: как узнать свой пароль от Wi-Fi.
Удалите сеть, или сделайте сброс сети (писал об этом выше) .
По моим наблюдениям, при подключении телефона пишет сохранено, или ошибка аутентификации из-за того, что телефону «не нравятся» некоторые параметры Wi-Fi сети, которые установлены на маршрутизаторе. Я имею введу режим работы сети (b/g/n/ac) , тип безопасности, канал и ширину канала, регион и т. д. Даже был случай, когда смартфон не подключался, пока не сменили имя Wi-Fi сети (SSID) .
В таком случае можно попробовать сменить некоторые настройки на своем маршрутизаторе. Разумеется, только в том случае, если проблемы с домашней сетью. Настройки сети в том же метро мы менять не можем.
О решениях, которые можно применить на маршрутизаторе я напишу ниже в статье.
Получение IP адреса. и телефоне не подключается к Wi-Fi
Вводим пароль на телефоне и подключение к Вай-Фай зависает со статусом «Получение IP адреса. «. Знакомая ситуация? Чаще всего это происходит по трем причинам:
- На телефоне отключены автоматические настройки IP (возможно, заданы статические адреса) .
- На маршрутизаторе отключен, или заглючил DHCP-сервер. Но по умолчанию DHCP-сервер всегда включен, и его очень редко отключают.
- Другие ограничения со стороны точки доступа. Например, ваше устройство заблокировали в настройках маршрутизатора. Возможно, это сделал кто-то из ваших родственников. Или владелец той сети, к которой вы подключали свой телефон.
Решения:
На смартфоне откройте свойства конкретной беспроводной сети и проверьте, чтобы в настройках «Параметры IP» стояло «DHCP». Если там «Статический», то смените на «DHCP».

Проверьте, работает ли DHCP-сервер на роутере. Но скорее всего он работает, вряд ли в этом причина. Тем более, если другие устройства подключаются без ввода статических IP-адресов.
Ну и не забывайте, что вас (ваше устройство) могли просто отключить (заблокировать) в настройках роутера, который транслирует беспроводную сеть, к которой вы не можете подключить свой телефоне.
Настройка роутера для решения проблемы с подключением Android-смартфона?
Эти решения вы сможете применить только в том случае, когда у вас есть доступ к настройкам роутера. Вам понадобиться зайти в веб-интерфейс маршрутизатора. Если возникнут трудности, смотрите статью как зайти в настройки роутера.
Там найдите раздел с настройками Wi-Fi сети (Wireless) и попробуйте сменить такие параметры:
Не забывайте каждый раз сохранять настройки и перезагружать свой маршрутизатор! Запоминайте, какие параметры и где вы меняете.
Телефон подключен к Wi-Fi но не работает интернет
Мне кажется, что проблема с отсутствием подключения к интернету при активном подключении к Wi-Fi встречается гораздо чаще, чем те ошибки при подключении, о которых я писал выше.

По своему опыту могу сказать, что это очень часто происходит из-за настроек Android (времени и даты, например) , проблем с DNS-адресами и из-за каких-то программ (например, приложение Freedom) . Иногда на телефоне не работает только YouTube и Google Play (магазин приложений) . Пишет, что нет подключения к интернету. Но Wi-Fi подключен.
Не знаю как на других Android-устройствах, но на телефонах от Samsung возле Wi-Fi сети появляется надпись «Интернет может быть не доступен».
Что необходимо выяснить:
- Работает ли интернет на других устройствах, при подключении к этой «проблемной» сети. Если работает, значит ищм причину в телефоне. Если не работает, то проблема на стороне роутера (или провайдера) и нужно решать ее. Тут вам может пригодится моя статья что делать, если роутер не раздает интернет по Wi-Fi.
- Так же можно свой телефон, который подключается к Wi-Fi но на котором не работает интернет попробовать подключить к другим сетям. Так мы тоже сможем понять на чей стороне проблема.
Вроде выяснили. Если виновен роутер – то ищем и решаем проблему на его стороне. Если это не Wi-Fi сеть в метро, или в другом транспорте/заведении (к настройкам которой у нас нет доступа) . Если же причина в нашем смартфоне, то смотрим решения и ссылки на другие статьи, которые я предоставлю ниже.
Время и дата
Кто бы мог подумать, что телефон может не подключатся к Wi-Fi из-за неверных настроек даты и времени. Но такое бывает!
Зайдите в настройки Android и проверьте, правильно ли настроено время и дата.

Можно попробовать отключить автоматические настройки и выставить все вручную.
Проблема с DNS
Не могу точно сказать по какой причине это происходит, но иногда интернет на телефоне начинает работать только после того, как в свойствах Wi-Fi сети прописываются DNS адреса от Google.
Для этого необходимо открыть свойствах Wi-Fi сети к которой подключен смартфон (но доступа к интернету нет) и в дополнительных параметрах прописать DNS:
Вот так это выглядит на телефоне Samsung:

После этого интернет должен заработать. Можно отключить/включить Вай-Фай, или перезагрузить телефон.
Прокси-сервер на Android
В параметрах беспроводной сети на телефоне есть настройки прокси-сервера. Так вот, если прокси-сервер включен, то подключение к интернету скорее всего работать не будет. Нужно открыть свойства определенной Wi-Fi сети и проверить/отключить прокси-сервер.

Проверьте, чтобы в настройках было выставлено «Прокси» – «Нет» (или отключено) .
Не работает Wi-Fi из-за программ
Не раз уже слышал о программе Freedom, которая как-то отключает доступ к интернет через Wi-Fi сети. Специально, или случайно – не понятно. Но в тоге телефон к домашней Wi-Fi сети, или где-то в метро подключен, а ничего не грузит. Уверен, что таких программ не мало.
Если вы столкнулись с Freedom, то нужно зайти в настройки этой программы, нажать там на «Стоп» и только после этого удалять приложение. Можно так же установить на телефон антивирус Dr.Web и запустить проверку системы.
А возможно у вас эти проблемы с интернетом появились сразу после установки какого-то другого приложения. Постарейте вспомнить, что вы устанавливали в последнее время.
Сброс сети, или полный сброс настроек телефона (Android)
Если ничего не помогает, то сброс параметров сети нужно делать в любом случае. Как его сделать, я писал выше в этой статье. Очистка сетевых параметров никак не затронет ваши настройки, программы, или личные данные. Только придется вводить заново пароли от всех беспроводных сетей, к которым вы раньше уже подключались.
Ну а если вообще ничего не помогло, в том числе сброс сети, то скорее всего придется делать полный сброс настроек телефона.

Только если вы уже убедились, что причина отсутствия подключения к интернету именно в вашем смартфоне и никакие решения не принесли положительных результатов.
Если что, я на связи в комментариях. Можете там задать вопрос, рассказать о своей проблеме, или дополнить статью полезной информацией.
Читайте также:
- Как разблокировать телефон nokia x2 00
- Как прошить xiaomi redmi note 7
- Xiaomi mi 10 какая зарядка
- Редми ноут 9 или хонор 10 х лайт что лучше
- Huawei p smart 2021 обход huawei id
Содержание
- 1 Основные разновидности ошибок
- 2 Почему компьютер не видит модем мегафон 4g
- 3 * * *
- 4 «билайн»
- 5 «мегафон»
- 6 3g,4g usb модем — проблемы и их диагностика
- 7 Error 619
- 8 Error 720
- 9 Lan-модемы
- 10 Базовые принципы
- 11 Драйверы
- 12 Индикатор горит зеленым
- 13 Индикатор не светится
- 14 Индикатор светится, но модем не работает
- 15 Как устранить ошибки
- 16 Какие операторы поддерживают 4g
- 17 Лампочка на модеме горит красным или желтым
- 18 Медленный интернет — на 4g модеме не работает сим-карта
- 19 Модем греется и постоянно выключается сам по себе
- 20 Модем диагностируется в списке устройств
- 21 Модема нет в перечне
- 22 Не горит
- 23 Ноутбуку
- 24 О сплиттерах и микрофильтрах
- 25 Особенности неисправностей
- 26 От роутера до моста один шаг
- 27 Ошибки в прохождении сетевых пакетов
- 28 Подробно о подключении и настройке модема
- 29 Проблемы с usb-модемом
- 30 Проверка доступности серверов интернет
- 31 Резюме
- 32 Сетевое подключение модема работает, пинг на адрес
проходит - 33 Способ 1: проверка правильности настройки
- 34 Способ 1: проверка правильности подключения
- 35 Способ 2: проверка устройства и usb-порта
- 36 Способ 3: проверка параметра реестра
- 37 Способ 5: редактирование параметра реестра
- 38 Устройство не найдено
- 39 Шаг 1: проверка индикации
- 40 Шаг 2: проверка usb-разъёма
- 40.1 Узнайте больше о Huawei
Основные разновидности ошибок
Но давайте посмотрим на ситуации, когда модем МТС к интернету не подключается, несмотря на то, что все действия вы выполнили согласно инструкции. Действительно, сбои в работе таких устройств наблюдаются достаточно часто.
Если подключение по каким-то причинам оказывается невозможным, придется предпринять несколько действий по их устранению. Самой распространенной считается ошибка 619, свидетельствующая о том, что на вашем счету недостаточно средств.
Однако можно встретить и другие сбои, среди которых наиболее характерными можно назвать такие:
- поломка модема;
- отсутствие или повреждение оригинальных драйверов устройства;
- отключенные USB-порты;
- конфликты с другим оборудованием;
- накладывание частотных диапазонов при раздаче сигнала в беспроводном режиме с использованием роутера;
- блокирование соединения сторонними приложениями;
- сбои в операционной системе,
- проблемы на стороне оператора.
Причин может быть несколько. Самая обыденная – неисправность usb-порта ноутбука или поврежден кабель. Попробуйте вставить оборудование в другой порт. Если вы используете шнур – проверьте его целостность. Также имеет смысл попробовать запустить на другом ПК или ноутбуке.
Вторая причина – несовместимость с операционной системой. Если у вас старенький ноутбук с установленной Windows XP или старше, она может не видеть новое оборудование. Это лечится только переустановкой системы на более новую. Если вы используете нелицензионное ПО, то при сборке из нее могли вырезать нужные драйвера. В таком случае, либо найдите другой релиз или переустановите драйвера.
Причина третья заключается все в тех же драйверах. Если они некорректно установлены, то ноутбук не видит их. Переустановите вручную. Для этого зайдите в диспетчер устройств (правая кнопка мыши — ПКМ — на кнопке «Пуск»).
Если устройство установлено нормально, вы увидите указатель на него в разделах «Модемы», «Сетевые адаптеры» или в корне (зависит от модели).
Либо же вы видите «Неизвестное устройство» или значок с восклицательным знаком на названии в разделе «Другие устройства».
Нажмите ПКМ на названии и выберите «Обновить драйвера»>.
Далее выберите «Выполнить автоматический поиск драйверов на этом компьютере»>.
Далее нажимайте кнопку «Обзор» и ищите в C:Program Files папку Мегафон. Это может быть «Megafon» или название производителя. Например, C:Program FilesHUAWEI Modem. Вам нужна папка Drivers. Выберите папку, соответствующую разрядности вашей системы (32 bit или 64bit), затем папку вашей ОС. И нажмите «ОК».
Если вашей операционной системы нет, берите самую свежую из представленных. Для 10-ки подойдет WIN7.
Еще один вариант – удалить программу управления Мегафон Интернет (Мегафон модем), Удаление осуществляется в программах и компонентах. Выберите этот пункт, нажав ПКМ на пуске.
Нажмите ПКМ на программе и выберите «Удалить».
Перезагрузите ноутбук, вставьте устройство и установите заново. Проверьте, видит ли теперь ПК ваше оборудование.
* * *
Мы разобрались, что необходимо для подключения к интернету по технологии ADSL, прояснили для себя вопрос, какой модем лучше выбрать, в каких режимах он может работать и какие нюансы необходимо учесть при подключении нескольких телефонов и компьютеров.
«билайн»
Многие пользователи данного мобильного оператора часто жалуются и спрашивают, почему нет сети 4G на «Билайне». Компания поддерживает новые стандарты связи, такие как LTE и 4G. Наиболее плотное покрытие в городах с население более 100 тыс. человек. В удаленных регионах сигнал достаточно слабый и не обеспечивает качественный доступ в Интернет.
Получив заявку от абонента, «Билайн» старается решить проблемы с доступом в сеть. В некоторых случаях карта покрытия пересчитывается, и устанавливаются дополнительные ретрансляторы. Если не ловит 4G «Билайн», требуется обратиться в службу технической поддержки клиентов.
«мегафон»
На «Мегафон» может не ловить 4G из-за того, что достаточно стабильный сигнал есть только в крупных мегаполисах. В удаленных районах он может пропадать, а если на смартфоне настроен смешанный режим сети, то возможно автоматическое переключение с LTE на 3G.
Если на «Мегафоне» плохо работает Интернет 4G, следует обратиться в службу технической поддержки и проверить качество сигнала в районе проживания. Оператор предоставляет связь четвертого поколения и возможность использовать высокоскоростной Интернет.
3g,4g usb модем — проблемы и их диагностика
Если у вас возникли проблемы — модем не устанавливается, не работает или не подключается, то начать диагностику лучше с самого начала. Нужно открыть диспетчер устройств и там посмотреть есть ли модем в списке устройств, а также проверить как он работает. Диспетчер устройств можно открыть через Панель Управления — Система:

и далее на вкладке «Оборудование» кнопка «Диспетчер устройств»:

Но есть более короткий путь. Нужно нажать на клавиатуре кнопки Windows R и в открывшемся окошке вписать «devmgmt.msc» и нажать «ОК»:

В диспетчере устройств нужно найти и раскрыть пункт «Модемы»:

На этой картинке модем Huawei, у вас может быть модем другой фирмы, но это не меняет сути дела.
Модема нет в списке устройств
Если модема нет в списке устройств, значит:
Примечание. Если модема в списке устройств нет, тогда посмотрите есть ли в списке неизвестные устройства — они помечаются знаком вопроса. Так же знаком (желтый треугольник) может быть выделено опознанное, но не подключенное устройство. Например модем может быть в ветке «Котроллеры шины USB» как «составное USB устройство».
Если в списке нет ни модема, ни неизвестных устройств, ни отключенных устройств, тогда нужно проверить как он подключен к разъему USB, а лучше вытащить его и воткнуть снова, можно в другой USB разъем. Посмотрите на индикатор модема, если индикатор модема мигает, значит модем возможно жив и работает нормально. Посмотрите в паспорте на ваш модем, как должен гореть индикатор если модем подключился к сети сотового оператора. Дело в том, что модем подключается к сотовой сети оператора после того как на него подается питание. Если индикатор показывает, что модем подключился к сети оператора, значит проблема программная и может быть связана с драйверами или Windows.
Например индикация модемов Huawei такова:
Если по индикатору видно, что модем работает, в таком случае установите или переустановите драйвер модема.
Если драйвер установлен, но модем не определяется или определяется, но помечен знаком треугольника (отключен), тогда проверьте — быть может у вас установлена 64-х битная версия Windows, а драйвер установлен для 32-х битной версии.
Если модем работал, но потом перестал, например при выходе из Hibernate режима и при этом в списке устройств он виден как «составное USB устройство», тогда можно попробовать вытащить и заново воткнуть, а если не поможет, то перезагрузить Windows.
Модем есть в списке устройств
Если модем есть в списке устройств, тогда можно перейти к следующему шагу диагностики. Выделите модем и нажмите правую кнопку мыши, а затем в меню выберите пункт «Свойства». В окне «Свойства модема» откройте вкладку «Диагностика»:

и нажмите кнопку «Опросить модем». В результате должно должен появиться такой текст:

Если такого текста нет значит модем не работает должным образом. возможно он отключен системой из-за неправильных драйверов или конфликта с другим устройством. Также, в этом окне, проверьте вкладку «Дополнительные параметры связи»:

Быть может там вписана неверная строка инициализации, которая не позволяет модему правильно работать. Эта строка должна быть пустая если вы подключаетесь через программу вашего провайдера (например МТС Коннект), а если вы подключаетесь напрямую, через средства Windows, в ней должна быть строка, правильная для вашего провайдера. На рисунке указана правильная строка для провайдера МТС.
Для Билайн это будет AT CGDCONT=1,»IP»,»internet.beeline.ru».
Для Мегафон AT CGDCONT=1,»IP»,»internet».
Модем диагностируется в списке устройств
Если при опросе модема он отвечает верно, тогда можно перейти к следующему шагу диагностики. Нужно проверить настройки сетевого подключения. Для этого нужно открыть Панель Управления и в ней найти и открыть «Сетевые подключения». Или проще — Windows R и в открывшемся окошке вписать «ncpa.cpl» и нажать «ОК». В обоих случаях будет открыта папка сетевых подключений.

Примечание. Для Windows Vista / 7 путь к папке такой — «Центр управления сетями» и там ссылка «Свойства адаптера».
Найдите нужное подключение, выделите его и нажмите правую кнопку мыши, а затем в меню выберите пункт «Свойства». В окне «Свойства» — на вкладке «Общие» проверьте чтобы соединение было связано с вашим модемом:

Далее откройте вкладку «Сеть». Там должен быть «Протокол Интернет (TCP/IP)» и он должен быть отмечен:

Выделите его и нажмите кнопку «Свойства». Там ничего не должно быть написано:

Если все так и есть тогда закрываете все открытые окна и пробуете подключиться.
Далее возможны два варианта:
Если соединение с Интернет не устанавливается, тогда записываете текст ошибки и номер ошибки, а затем звоните своему провайдеру по телефону технической поддержки (либо по телефону call-центра).
Например наиболее распространенная ошибка на USB модемах это № 619. Как правило такая ошибка означает, что на вашем счету недостаточно средств и выход в Интернет для вас заблокирован. Реже эта ошибка означает, что на каналах вашего провайдера есть технические проблемы, обычно они носят временный характер.
Если соединение устанавливается но никакие интернет-программы не работают, то в этом случае нужно посмотреть параметры интернет-соединения. Нужно нажать на клавиатуре кнопки Windows R и в открывшемся окошке вписать «cmd«:

В открывшемся окне нужно ввести команду «ipconfig /all»:

и нажать Enter. В той информации, которую выдаст команда нужно найти блок относящийся к адаптеру «PPP»:

Если таких записей нет, это означает, что ваш модем не получил сетевые настройки от провайдера, однако и получение таких настроек не гарантирует правильную работу соединения. Имея эти данные звоните вашему провайдеру по телефону технической поддержки и выясняете в чем может быть проблема.
Или можете продолжить самостоятельную диагностику. В этом же окне введите команду «ping xxx.xxx.xxx.xxx» где вместо иксов проставьте адрес вашего DNS сервера:

Правильный результат должен быть такой как на рисунке выше. Но если результат например такой:

Это значит, что соединение установлено неправильно — до DNS сервера пакеты с вашего компьютера не доходят. В этом случае попробуйте сделать пинг до серверов WINS если они указаны или до «основной шлюз» если там указан адрес отличающийся от адреса вашего компьютера.
Если обнаружены ошибки в прохождении сетевых пакетов, то такое бывает потому что:
Если пинг до серверов DNS проходит нормально, тогда можно проверить работу соединения пингом имени сайта (например yandex.ru):

Если сайты не пингуются по имени, но при этом пингуются по IP адресу это может означать:
Исключить серверы DNS вашего провайдера можно если указать альтернативные серверы DNS. Это делается в свойствах соединения и затем в свойствах протокола «TCP/IP» (выше в этой статье написано про апплет «Свойства соединения»).
Если сайты не пингуются по именам даже с другими серверами DNS, тогда нужно разбираться с программами, которые запущены на вашем компьютере.
Ситуация когда модем устанавливает соединение, но Интернет не работает (не открываются сайты, не работает Skype и т.п.), самая «мутная» — сложно определить источник проблемы. Это может быть:
В этом случае нужно продвигаться шаг за шагом исключая одну вероятность за другой. Например попробовать подключиться через другого оператора. Открыть список работающих процессов и «убить» все подозрительные. И так далее.
Если вам нужно настроить интернет дома, провести диагностику компьютера или ноутбука, обращайтесь в наш сервисный центр, мы обязательно поможем!
Error 619
Проблема связана с использованием удаленного доступа или при подключения к определенным портам 4G-сети, недоступным в текущий момент.
Error 720
Синхронизация данных не настроена или работает некорректно. Причина – в несовместимости USB-модемов и роутеров с текущей операционной системой, USB-разъемом или же отдельными деталями компьютера. Лучше сразу обратиться за помощью к оператору.
Lan-модемы
LAN-модем (он же Ethernet-модем) представляет собой совершенно самостоятельное устройство. К компьютеру он подключается через разъем сетевой карты, в него обычно встроен свой собственный файервол (при необходимости его можно обновлять перепрошивкой).
Плюсы LAN-модема очевидны. Для работы с ним не надо устанавливать никаких драйверов: управление ведется через сетевую карту, драйвера для карт стандартизированы. Модем полностью контролирует трафик при помощи встроенного аппаратного брандмауэра. По указанным выше причинам, LAN-модем легко настроить для работы под любой операционной системой (не все ведь пользуются Windows).
Недостатков же у LAN-модемов совсем немного. Основных, пожалуй, только два: внешнее питание (то есть модем надо подключать к розетке) и более высокая по сравнению с USB-модемами цена. Третий, скажем так, опциональный недостаток — если LAN-модем по какой-то причине откажется работать на вашей линии, то настроить его без соответствующих знаний у вас, скорее всего, не получится. Придется вызывать специалиста или тратить долгие часы, пытаясь найти нужную информацию в интернете.
Из всего вышесказанного можно сделать только один вывод: почти во всех случаях лучше купить LAN-модем и только если жизненно необходимо сэкономить или вы страстный приверженец USB-устройств, стоит выбирать USB-модем.
Базовые принципы
Итак, еще раз. Для того чтобы подключиться к интернету по ADSL, вам нужно, во-первых, удостовериться, что в вашем городе работает хотя бы один ADSL-провайдер. Позвонить в его офис и узнать, возможно ли подключение в вашем районе. Если возможно, то необходимо оставить у провайдера заявку для проверки вашей АТС на возможность установки на ней необходимого оборудования (а именно мультиплексора — DSL Access Multiplexor). К сожалению, некоторые старые ламповые телефонные станции не позволяют установить ADSL-оборудование.
Дополнительным препятствием к проведению в вашу квартиру ADSL-канала может стать спаренный телефон или наличие на линии системы сигнализации (например, для защиты квартиры). Но эти проблемы многие операторы могут обойти за дополнительную плату.
Если все в порядке и АТС позволяет провести ADSL-канал, то оператор либо установит на ней соответствующее оборудование (на это может уйти от недели до месяца), либо, если такое оборудование уже установлено, просто подключит к нему вашу телефонную линию (на это обычно уходит несколько дней).
Это все были цветочки, ягодки начинаются тогда, когда вы уже уверены, что по телефонному кабелю в вашей квартире струится ADSL-сигнал. Самое время подобрать подходящий модем. Ведь кабель нельзя просто подключить к стандартному диалап-модему или вонзить в LAN-гнездо на сетевой карте. Необходимо приобрести специальный ADSL-модем.
Драйверы
Прежде всего убедимся, что модем виден в системе. Опознание нового устройства в Виндовс происходит благодаря драйверам на данный девайс. Чаще всего в систему уже вшиты необходимое программное обеспечение для работы с самыми распространенными типами девайсов, в том числе и с модемами.
Давайте зайдем в диспетчер и посмотрим, есть ли наш модем среди комплектующих компьютера или ноутбука. Для этого в строку поиска Windows вводим «Диспетчер устройств» и открываем первую полученную ссылку в меню
Нас интересует здесь ветка «Сетевые адаптеры». Ищем свой модем по названию бренда. Хотя, оно может быть и не очевидным, как в моем случае.
Для проверки на наличие свежей версии драйверов и их установки жмем на строку правкой кнопкой мыши, выбираем «Обновить драйвер»
И далее запускаем «Автоматический поиск драйверов».
Индикатор горит зеленым
В том случае, если световой индикатор на модеме горит зеленым цветом, это означает, что сотовая связь хорошая, сеть ловит. А значит нужно начинать искать ошибки непосредственно на компьютере или ноутбуке в самой Windows
Индикатор не светится
Если световой индикатор модема не горит — то возможно, что дело в неисправности устройства. Но не спешите менять его на новый, так как неисправными могут быть и порты на компьютере, в один из которых вы подключаете USB-устройство. Проверьте, корректно ли работают другие устройства помимо модема, подключаемые через этот порт, а также попробуйте подключить устройство МТС к другому компьютеру. Если при соединении с другим ПК индикатор также не загорается, то почти со 100% вероятностью он сломан.
Также есть вероятность, что передние USB-порты просто не подключены к материнской плате, так что попробуйте вставить модем в один из разъемов на задней стороне корпуса ПК.
Индикатор светится, но модем не работает
Когда индикатор светиться, значит, потребуется пройти в диспетчер задач и выявить определение модема на компьютере. Сделать это можно перейдя в список устройств, но можно просто проверить его работу. Для входа в диспетчер устройств, нужно пройти в меню управления и выбрать раздел «Система». Затем перейти по разделу оборудования и кликнуть на сам диспетчер.
Для другого метода можно использовать пару кнопок: Windows R, после их нажатия на экране появиться меню, где нужно прописать devmgmt.msc и кликнуть на клавишу ОК.
Как устранить ошибки
Прежде чем использовать конкретный способ следует убедиться, соответствует ли он проблеме из кода ошибки.
Первым шагом исправления любой неполадки будет проверка баланса лицевого счёта абонента. Если он отрицательный, то стоит пополнить электронный кошелёк денежными средствами и попробовать снова подключиться к интернету.
Если проблема возникает с сигналом подключения, решением может стать USB-удлинитель. Это устройство поможет поместить модем в более выгодное для приёма местоположение. Также попробовать решить данную проблему, можно с помощью покупки модема с антенной.
Помимо всех вышеперечисленных способов, необходимо убедиться в правильности установки СИМ-карты. Многие пользователи вставляют данное оборудование не той стороной, поэтому модем не может получить сигнал, приходящий от вышки сотовой связи.
Какие операторы поддерживают 4g
Почему не работает App Store — проблемы подключения и загрузки
В некоторых случаях поймать сеть 4G бывает затруднительно, связано это с тем, что у оператора недостаточная зона покрытия или поддержка сетей нового поколения отсутствует.
Лампочка на модеме горит красным или желтым
В случае, если лампочка на модеме горит красным или желтым цветом, то скорее всего причина кроется в низком качестве приема мобильного сигнала. Его не достаточно для корректной работы интернета. Выход — поднести модем ближе к окну или установить специальную >>усиливающую антенну, которая помогает стабилизировать прием.
Об одном из таких устройств я уже писал как-то отдельный обзор, можете почитать.
Медленный интернет — на 4g модеме не работает сим-карта
Одна из разновидностей проблемы отсутствия интернета на USB модеме — это когда не работает SIM-карта. Чаще всего из-за закончившихся средств на балансе лицевого счета. Если телефон всегда под рукой и мы стараемся пополнять его вовремя, то про оплату тарифа на модеме вспоминаем в самую последнюю очередь.
При этом, интернет может продолжать работать, но медленно. Потому что оператор не полностью отключил вас от сети, а поставил ограничение максимальной скорости. В результате чего читать почту можно, а вот картинки на сайтах или видео уже не загружаются. Так что проверьте свой личный кабинет, прежде чем делать более серьезные выводы.
Модем греется и постоянно выключается сам по себе
Если ваш USB модем постоянно сам по себе выключается или перезагружается, и при этом сильно греется, на лицо вынужденная защитная мера, которая предохраняет устройство от поломки из-за перегрева. Необходимо выяснить причину, почему у модема «повышенная температура».
Модем диагностируется в списке устройств
Если же прибор отображается в «Диспетчере», то нужно провести его диагностику. Требуется выполнить проверку настроек сетевого подключения. Для этого необходимо перейти в соответствующий раздел, выделить нужное оборудование и правой кнопкой мыши открыть «Свойства».
Далее перейти во вкладку «Общие». Вы можете увидеть другие работающие устройства, через которые происходит подключение к интернету. Нужно выделить модем от Мегафона, чтобы в следующий раз соединение происходило через него.
Модема нет в перечне
Когда оборудование не находится компьютером, то это означает:
- Не включен модем в USB-порт.
- Нет нужных драйверов.
- Модем сломан.
- Не работает USB-порт.
- Сбой драйверов.
Если в перечне модема нет, а также нет неизвестных устройств, то потребуется проверить правильность его включения в порт, а еще лучше переставить его в иной порт. Когда индикатор начнет светиться, тогда модем не сгорел и работает. В инструкции к устройству есть обозначения для индикаторов, каждый цвет отвечает за разные функции.
В случае, когда индикатор указывает на работу устройства, то потребуется переустановить драйвера на модем. Если драйвера стоят, но модем не определен, то драйвера могут быть не подходящими для другой версии Windows.
Когда устройство нормально работало, но через время перестало, при этом определяется в диспетчере устройств, то следует просто вынуть и вставить его в порт. Потом перезапустить ПК.
Не горит
Возможно, он просто сдох. Но не стоит заказывать место на кладбище, давайте переставим его в другой USB-порт. Порты на компе или ноуте, тоже любят перегорать. Если он все равно не захочет пробуждаться, то попробуйте его подключить к другому устройству. Если и там он не будет гореть или отображаться, то скорее всего он сломан.
Ноутбуку
Связать оборудование с ноутбуком просто. Для это надо вставить гаджет в свободный USB-разъём. Если ничего не происходит, то следует выявить, почему не работает устройство. Попробуйте вставить модем от Мегафона в другой разъём. Дело может быть либо в USB-разъёме, либо в самом оборудовании. В последнем случае необходимо обратиться в место покупки и произвести замену.
Так если при активации на экране появится окно установки управляющей программы – значит, дело пошло. Следует дождаться полной установки системы. После нужно перейти в «Диспетчер устройств», чтобы удостовериться, что новое оборудование отображается верно.
Если всё верно, то нужно запустить ярлык «Мегафон Интернет», подождать, пока пройдёт регистрация в сети. Окончание процесса установки – индикатор на оборудовании сменит цвет, на компьютере появится значок подключения к сети.
О сплиттерах и микрофильтрах
Чтобы ваш компьютер уверенно подключался к интернету через ADSL, одного лишь модема недостаточно. Необходимо поставить на линию сплиттер, а все телефоны подключать к телефонной розетке через ADSL-микрофильтры. Кратко разберем, как все это работает.
ADSL-сигнал высокочастотный, человеческим ухом он не воспринимается, но свободно доходит до модема и расшифровывается им. Но до модема доходит и низкочастотный сигнал телефонной линии (речь и гудки), который мы отлично слышим и который забивает ADSL-сигнал. Сплиттер нужен как раз для разделения стандартного низкочастотного сигнала и высокочастотного ADSL.
Выглядит сплиттер как небольшая коробочка, в которой есть три разъема: для телефонного кабеля, идущего от розетки, для модема и для телефонного аппарата. То есть сплиттер принимает в себя единый сигнал из линии и разделяет его — на модем подает высокочастотную составляющую, на телефон — низкочастотную.
Несложно догадаться, что через сплиттер можно подключить только один (хотя бывают сплиттеры с несколькими выходами на телефонные аппараты) телефон и один модем. И если одного модема на квартиру более чем достаточно (поставить два ADSL-модема на одну линию нельзя), то вот телефонов у вас вполне может быть и два, и три. Как же быть?
Можно было бы подключить каждый телефон через сплиттер, но это не очень логично: сплиттер не такой уж дешевый, да и разъем под модем будет пустовать. Выход есть. Для подключения дополнительных телефонов достаточно приобрести ADSL-микрофильтры. В них есть один вход (для телефонного кабеля) и один выход (на телефон).
Особенности неисправностей
Как подключить интернет МТС для модема: выбор тарифа и условия
До перехода к комплексной диагностике с расшифровкой возникающих неполадок и поиском причин, почему модем МТС не подключается к сети, желательно начать с малого – проверки лицевого счета, перезагрузки компьютера и модемов с роутерами (индикатор должен загореться красным, потом выключиться, а затем – снова активироваться).
Ничего не изменилось? Возможно, проблема связана с конкретным ПК, разъемом или даже с SIM-картой. Убедиться в противоположном поможет проверка модема или роутера на стороннем девайсе – ноутбуке, компьютере друзей или знакомых (лучше способа узнать, почему перестал работать 4G-модем, и не придумать).
От роутера до моста один шаг
Если вы приобрели USB-модем, то ваше с ним дальнейшее сосуществование может пойти по двум путям. Либо ваша система с ним подружится и никаких проблем не возникнет, либо драйвера откажутся нормально жить в системе и придется мучиться с их переустановкой, обновлением, а то и до переустановки всей операционки дело дойдет…
Но если вы сделали правильный выбор и купили себе LAN-модем, то с его дополнительными настройками в любом случае придется повозиться. Для начала вам нужно знать, что любой LAN-модем может работать в двух режимах — роутера (он же — маршрутизатор) или моста. Давайте вкратце разберем, чем эти режимы отличаются.
В режиме моста модем общается с компьютером провайдера так, как будто к сети подключен не модем, а непосредственно ваша сетевая карта. В этом случае ваш компьютер получает внешний IP. Совсем иначе обстоят дела с режимом роутера. В этом случае соединение с провайдером устанавливает не ваш компьютер, а непосредственно модем (как самостоятельное устройство).
Подключить несколько компьютеров к интернету одновременно удобнее всего именно в режиме маршрутизации (если подключать в режиме моста, то роутером будет выступать один из компьютеров, и он всегда должен быть включен). В этом случае провайдер присваивает IP-адрес не конкретному компьютеру, а непосредственно модему, и уже через него компьютеры коннектятся к Сети.
Казалось бы, при столь очевидных достоинствах роутера зачем вообще нужен режим моста? Все дело в том самом пресловутом IP, который в случае подключения в режиме маршрутизатора присваивается модему, а не компьютеру. В этом случае невозможно воспользоваться, например, ни одной пиринговой сетью (или торрентом).
Ошибки в прохождении сетевых пакетов
Если обнаружены ошибки в прохождении сетевых пакетов (pnig,
DNS), такое бывает
потому что:
- У вас установлена какая-то программа, которая блокирует часть
сетевого трафика на протоколе TCP,
UDP, ICMP, например файерволл или антивирус.
Проверяйте все работающие программы. Отключите
файерволл. - Нарушились настройки стека сетевых протоколов
Windows. Настройки стека сетевых протоколов можно
сбросить в состояние по умолчанию командой “netsh int ip reset
c:resetlog.txt” или программой WinsockFix. - Проблемы в сети провайдера – звоните
в техподдержку вашего провайдера.
Подробно о подключении и настройке модема
На рынке представлено множество моделей от Мегафона, которые работают в 4G и 3G сетях. Пользователь может выйти в интернет в любой точке зоны покрытия. Подключить модем можно к:
Проблемы с usb-модемом
Если устройство было подключено, но соединения с интернетом не происходит, то возможно, что модем является неисправным. Это можно определить, подключив его к другому компьютеру. Если он остаётся нерабочим, это подтверждает поломку устройства. В этом случае рекомендуется обратиться в сервисную мастерскую.
Проверка доступности серверов интернет
Если сетевые настройки на подключении модема в порядке,
тогда следующий шаг проверки.
Далее нужно проверить выход в Интернет. Нужно открыть
консоль (Командную строку) и там выполнить команду
ping на любой известный вам IP-адрес
который доступен глобально:
На иллюстрации сделан пинг на DNS
сервер Google. На иллюстрации показано, что
пакеты прошли нормально. Это значит связь с Интернет есть. Но у вас может
быть по другому – вместо успешной команды могут два типа ошибок:
- Не прошел ни один из пакетов. В итоге будет написано
“потеряно = 4”. - Прошли только часть пакетов – 1, 2 или 3. А часть не
прошла.
Первый тип ошибки означает, что связи с Интернет нет
совсем. Проблема скорее всего на стороне оператора. Но возможно, что на
вашем компьютере firewall блокирует сетевые пакеты
IСMP. Или какая-нибудь
антивирусная программа блокирует сетевые пакеты.
Второй тип ошибки означает – связь есть, но она “глючит”.
В этом случае проблема скорее всего на оборудовании оператора.
Решение: Сначала проверить компьютер, затем
звонить в техподдержку сотового оператора и выяснять в чем причина.
Резюме
Кратко порядок проверки модема.
- Проверить горит ли индикатор на модеме.
- Посмотреть в Диспетчере задач – там должно быть либо устройство в
разделе “Модемы”, либо устройство в разделе “Сетевые адаптеры”, либо
“Неизвестное устройство”, либо “Составное USB
устройство”. - Посмотреть в списке сетевых подключений – там должно быть или
подключение по локальной сети Remote NDIS,
либо широкополосное подключение к сети. - Проверить состояние этого сетевого подключения.
- Проверить прохождение сетевых пакетов к серверам Интернет (ping).
- Проверить работу DNS (ping).
Наиболее частые причины сбоев в работе Интернет через
USB модем:
- Нет денег на балансе СИМ-карты. Симптомы: сетевое подключение
есть, но “Интернет не работает”. - СИМ-карта заблокирована.Симптомы: сетевое подключение есть,
но “Интернет не работает”. - Сбой на оборудовании оператора. Симптомы: сетевое подключение
есть, но “Интернет не работает”. - На компьютере установлена какая-то программа, которая фильтрует и
блокирует сетевые пакеты. Это может быть firewall,
антивирус, вирус. Симптомы: сетевое подключение есть, но “Интернет
не работает”. - На компьютере нарушены настройки стека протоколов
TCP/IP. Симптомы: сетевое
подключение есть, но “Интернет не работает”. - Не установлены драйвера или неправильные драйвера. Симптомы:
в Диспетчере устройств или “Неизвестное устройство” или Адаптер с
пометкой “Невозможно запустить это устройство”. - Глючит USB разъем. Симптомы: Модем
не отображается в Диспетчере устройств. - Повреждена прошивка модема. Симптомы: Модем не отображается в
Диспетчере устройств.
Иван Сухов, 2021 г.
Сетевое подключение модема работает, пинг на адрес
проходит
Следующий этап проверка работы DNS. Для этого
нужно опять выполнить команду ping с
указанием доменного имени:
Результаты оцениваются точно так же как и в предыдущем случае. На
иллюстрации результат команды – без ошибок, все работает нормально. Но
возможны такие ошибки:
- Не прошел ни один из пакетов. В итоге будет написано
“потеряно = 4”. - Прошли только часть пакетов – 1, 2 или 3. А часть не
прошла.
В первом случае – тотально не работает DNS служба.
Это может быть:
- На вашем компьютере какая-то программа (firewall,
антивирус) блокирует сетевые пакеты на порт 53
(UDP или TCP). - Не работает DNS серверы оператора.
Во втором случае проблема скорее всего на оборудовании оператора.
Решение:
- В настройках сетевого подключения модема, вручную указать DNS серверы Google:
8.8.8.8 и 8.8.4.4 - Проверить компьютер.
- Звонить в техподдержку сотового оператора и выяснять
в чем причина.
Способ 1: проверка правильности настройки
Если компьютер успешно обнаруживает подключенный модем МТС, однако при этом доступа к сети нет, возможно, проблемы возникли на стадии настройки устройства и какие-то действия были выполнены неправильно. Советуем обратиться за помощью к другим статьям на нашем сайте, где процесс подключения и конфигурирования сетевого оборудования от данного производителя показан в максимально развернутом виде. Благодаря этому вы сможете проверить, изменится ли состояние соединения после повторной настройки.
В том случае, когда эти инструкции не принесли должного результата, но при этом модем настроен правильно, возможно, есть механические повреждения или проблема заключается в конфликтах на стороне операционной системы. Тогда переходите к прочтению следующих методов.
Способ 1: проверка правильности подключения
От корректности подключения и дальнейших действий полностью зависит работоспособность модема и наличие доступа к сети. Если вы впервые столкнулись с такой задачей, вполне вероятно, что из-за неправильного конфигурирования могли возникнуть проблемы, которые и повлияли на функционирование данного сетевого оборудования. Рекомендуем проверить соединение, обратившись за помощью к отдельной инструкции на нашем сайте по ссылке ниже.
Если же вы уверены в правильности подключения и выполненных действиях, можно попробовать вставить модем в другой свободный разъем USB на компьютере или ноутбуке и после этого посмотреть, появится ли доступ к сети. В случае нерезультативности переходите к ознакомлению со следующими методами.
Способ 2: проверка устройства и usb-порта
Иногда возникшая неполадка связана с проблемами драйверов USB-портов или некорректной работой самого разъема, поэтому в первую очередь мы рекомендуем просто подключить модем к другому свободному USB и проверить, как это скажется на его функционировании.
Дополнительно просмотрите поверхность устройства или даже взгляните на его плату. Физических повреждений или дефектов, связанных с элементами на плате, быть не должно. Если они все-таки нашлись, рекомендуем обратиться в магазин, где вы приобретали модем, или сдать его в сервисный центр для дальнейшей диагностики.
Способ 3: проверка параметра реестра
За взаимодействие с различным сетевым оборудованием, подключаемым к компьютеру по USB, в операционной системе отвечает определенная служба с заданными параметрами в одном из ключей реестра. Если там по какой-то причине отсутствует конкретная опция, при подключении модема могут возникнуть неполадки с доступом к сети. Проверить и по необходимости исправить эту ситуацию можно так:
- Нажмите стандартное сочетание клавиш Win R для вызова утилиты «Выполнить», где напишите
regeditи нажмите на Enter. Эта команда отвечает за запуск «Редактора реестра», в котором и будут выполняться следующие действия. - Необходимый для просмотра ключ находится по пути
HKEY_LOCAL_MACHINESYSTEMCurrentControlSetServicesRasMan, поэтому вставьте его в адресную строку и нажмите Enter, чтобы оказаться в этом расположении. - В списке имен отыщите параметр «RequiredPrivileges» и дважды кликните по нему левой кнопкой мыши.
- В поле «Значение» проверьте наличие строки «SeLoadDriverPrivilege», а если ее нет, добавьте в конец списка и сохраните изменения.




Все изменения, вносимые через «Редактор реестра», вступят в силу только после перезагрузки компьютера.
Способ 5: редактирование параметра реестра
К сожалению, неправильные сетевые настройки — не единственный параметр операционной системы, из-за которого могут возникнуть проблемы с доступом к сети через модем от МегаФон. Еще причиной может оказаться отсутствующее значение в параметре реестра, который отвечает за нормальное взаимодействие Windows с подобным сетевым оборудованием. Для исправления этого параметра выполните следующую инструкцию.
- Вызовите утилиту «Выполнить» путем нажатия стандартной горячей клавиши Win R. Введите в поле
regeditи нажмите на Enter для подтверждения. - В открывшемся окне «Редактора реестра» перейдите по пути
HKEY_LOCAL_MACHINESYSTEMCurrentControlSetServicesRasMan. - В конечной папке следует отыскать файл под названием «RequiredPrivileges» и дважды кликнуть по нему для отображения свойств.
- Проверьте блок «Значение», обратив внимание на последнюю строку, которая должна выглядеть как
SeLoadDriverPrivilege. Если она отсутствует, добавьте ее вручную, примените изменения и перезагрузите ПК.




Устройство не найдено
Физические повреждения сетевого оборудования, SIM-карты или «ЮСБ» интерфейсов компьютера. Разорвать пару, а затем снова подключать купленные приемопередатчики бессмысленно – потребуется полная диагностика.
Шаг 1: проверка индикации
Почти все модемы оснащены световым индикатором на корпусе. Посмотрите, горит ли он? Вполне возможно, что в месте вашего нахождения банально отсутствует надёжное покрытие сотовой сети и поэтому модем не работает корректно и не выполняет свою главную функцию. Переместитесь в другую точку местности и проблема решится сама собой, устройство обнаружит устойчивый сигнал с базовой станции провайдера и появится доступ в интернет.
Шаг 2: проверка usb-разъёма
Подключение модема к компьютеру обычно осуществляется через порт USB, поэтому логично предположить, что неисправен данный разъём на вашем ПК. Попробуйте воткнуть устройство в другой аналогичный порт. Если применяется удлинитель USB, то при наличии такого же кабеля, поменяйте его.
![]() Загрузка…
Загрузка…
Если индикатор на роутере горит зеленым, это означает, что роутер подключен к Интернету. Если при подключении к сети Wi-Fi телефону, компьютеру или другому устройству не удается получить доступ в Интернет, выполните следующие действия.
1. Проверьте, подключено ли ваше устройство к сети Wi-Fi роутера
Если не удается подключить устройство к сети Wi-Fi роутера, возможно, оно было внесено в черный список сети Wi-Fi.
2. Проверьте, не внесено ли ваше устройство в черный или белый список сети Wi-Fi роутера
Роутер поддерживает функцию внесения устройств в черный или белый список для управления доступом в Интернет. Если ваше устройство было внесено в черный список администратором, вы не сможете получить доступ в Интернет. Если на вашем роутере включен режим белого списка, но ваше устройство не внесено в белый список, вы не сможете получить доступ в Интернет. В данном режиме только устройства, внесенные в белый список, могут получить доступ в Интернет.
- Способ 1: с помощью приложения HUAWEI AI Life на телефоне
- Подключите телефон к сети Wi-Fi роутера и откройте приложение HUAWEI AI Life.
- На экране приложения HUAWEI AI Life выберите соответствующий роутер, чтобы перейти на страницу конфигурации роутера.
- Перейдите в раздел . На отобразившемся экране проверьте, не находится ли ваше устройство в списке . Если находится, выберите ваше устройство, а затем выберите опцию и нажмите OK, когда отобразится уведомление.
- Способ 2: с помощью веб-страницы конфигурации роутера на компьютере
- Подключите компьютер к Wi-Fi-сети роутера. Вы также можете подключить компьютер к порту LAN роутера с помощью сетевого кабеля. В адресной строке браузера на компьютере введите 192.168.3.1 и выполните вход на веб-страницу конфигурации роутера.
- Перейдите на страницу . Проверьте, не находится ли ваше устройство, не имеющее доступа в Интернет, в списке . Если находится, это означает, что ваше устройство было внесено в черный список. Включите опцию для вашего устройства и повторите попытку.
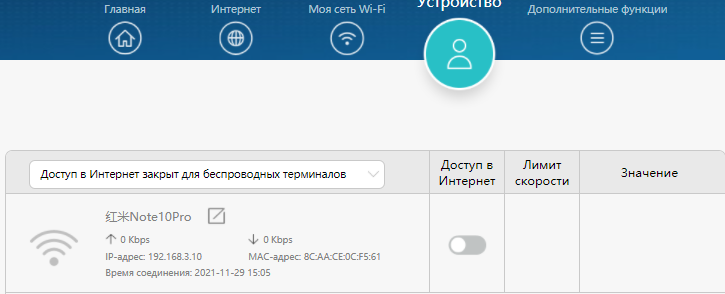
Вы также можете перейти в раздел и проверить, внесено ли ваше устройство в черного списка. Если внесено, нажмите на значок
 справа от устройства, чтобы удалить ваше устройство из черного списка.
справа от устройства, чтобы удалить ваше устройство из черного списка. - Перейдите в раздел и проверьте, внесено ли ваше устройство в белого списка Если не внесено, нажмите на значок
 в правом верхнем углу в разделе . Добавьте ваше устройство в белый список и повторите попытку.
в правом верхнем углу в разделе . Добавьте ваше устройство в белый список и повторите попытку.
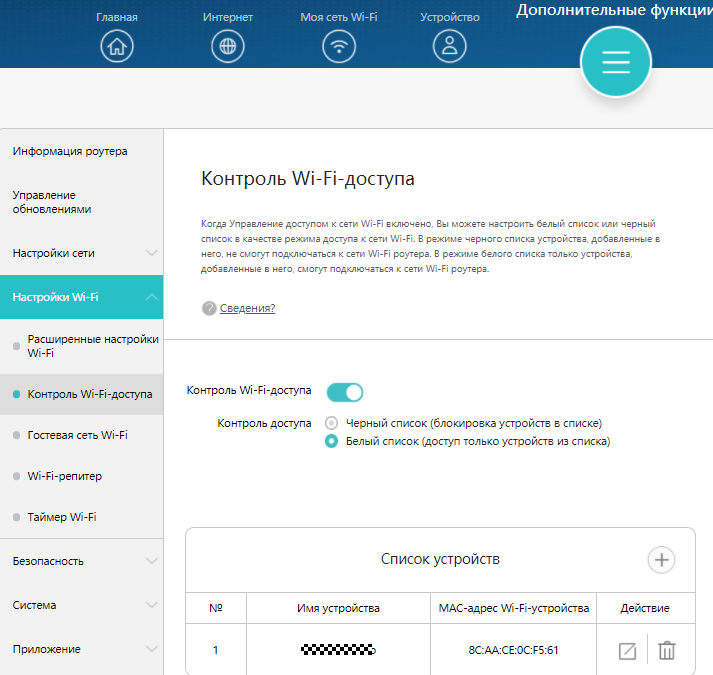
Невозможно одновременно включить режим черного и белого списка.
3. Проверьте, не установлен ли для вашего устройства родительский контроль
Функция родительского контроля позволяет регулировать, какие устройства могут подключаться к Интернету, а также контролировать время доступа в Интернет. Чтобы проверить, установлен ли родительский контроль для вашего устройства, используйте один из следующих способов.
- Способ 1: с помощью приложения HUAWEI AI Life на телефоне
- Подключите телефон к сети Wi-Fi роутера и откройте приложение HUAWEI AI Life.
- На экране приложения HUAWEI AI Life выберите соответствующий роутер, чтобы перейти на страницу конфигурации роутера.
- Перейдите в раздел , чтобы проверить, установлен ли для вашего устройства родительский контроль. Если установлен, отключите данную функцию или удалите соответствующее правило (проведите влево и нажмите кнопку удаления). Затем проверьте, удается ли подключить ваше устройство к Интернету.
- Способ 2: с помощью веб-страницы конфигурации роутера на компьютере
- Подключите компьютер к Wi-Fi-сети роутера. Вы также можете подключить компьютер к порту LAN роутера с помощью сетевого кабеля. В адресной строке браузера на компьютере введите 192.168.3.1 и выполните вход на веб-страницу конфигурации роутера.
- Перейдите в раздел и проверьте, не находится ли ваше устройство, не имеющее доступа в Интернет, в списке . Если находится, отключите функцию родительского контроля или удалите соответствующее правило и проверьте, может ли устройство получить доступ в Интернет.
4. Проверьте, удается ли подключить ваше устройство к Интернету при подключении к другой сети Wi-Fi
Если при подключении к другой сети Wi-Fi по-прежнему не удается подключить ваше устройство к Интернету, возможно, ваше устройство неисправно. Обратитесь к производителю вашего устройства.
Если при подключении к другой сети Wi-Fi удается подключить ваше устройство к Интернету, выполните сброс сетевых настроек устройства или удалите данные сохраненной сети Wi-Fi. А затем попробуйте повторно подключить ваше устройство к сети Wi-Fi.
Модем пишет ошибка подключения к сети. Как подключить МегаФон модем к ноутбуку? Что делать, если не подключается модем МегаФон
Мобильный интернет очень удобен в использовании. Но иногда оказывается, что вы приобрели полный комплект, но связь не появляется. Давайте разберемся в причинах, почему ноутбук не видит модем Мегафон 4G или происходит постоянное отключение устройства.
Почему компьютер не видит модем Мегафон 4G
Причин может быть несколько. Самая обыденная – неисправность usb-порта ноутбука или поврежден кабель. Попробуйте вставить оборудование в другой порт. Если вы используете шнур – проверьте его целостность. Также имеет смысл попробовать запустить на другом ПК или ноутбуке. Если оборудование не определяется, значит оно неисправно. Вам следует обратиться в любую точку продаж оператора Мегафон и объяснить, что ноутбук или ПК не видит модем.
Вторая причина – несовместимость с операционной системой. Если у вас старенький ноутбук с установленной Windows XP или старше, она может не видеть новое оборудование. Это лечится только переустановкой системы на более новую. Если вы используете нелицензионное ПО, то при сборке из нее могли вырезать нужные драйвера. В таком случае, либо найдите другой релиз или переустановите драйвера.
Причина третья заключается все в тех же драйверах. Если они некорректно установлены, то ноутбук не видит их. Переустановите вручную. Для этого зайдите в диспетчер устройств (правая кнопка мыши — ПКМ — на кнопке «Пуск»
).
Если устройство установлено нормально, вы увидите указатель на него в разделах «Модемы», «Сетевые адаптеры»
или в корне (зависит от модели).

Либо же вы видите «Неизвестное устройство» или значок с восклицательным знаком на названии в разделе «Другие устройства»
.

Нажмите ПКМ на названии и выберите «Обновить драйвера»>
.


Далее нажимайте кнопку «Обзор»
и ищите в C:Program Files папку Мегафон. Это может быть «Megafon» или название производителя. Например, C:Program FilesHUAWEI Modem. Вам нужна папка Drivers. Выберите папку, соответствующую разрядности вашей системы (32 bit или 64bit), затем папку вашей ОС. И нажмите «ОК».

Если вашей операционной системы нет, берите самую свежую из представленных. Для 10-ки подойдет WIN7.
Еще один вариант – удалить программу управления Мегафон Интернет (Мегафон модем), Удаление осуществляется в программах и компонентах. Выберите этот пункт, нажав ПКМ на пуске.

Нажмите ПКМ на программе и выберите «Удалить»
.

Перезагрузите ноутбук, вставьте устройство и установите заново. Проверьте, видит ли теперь ПК ваше оборудование.
Ошибка подключения к сети Мегафон модем 4G
Если модем Мегафон 4G не подключается к сети, значит что-то не так в настройках. Но сначала проверьте уровень сигнала. Может быть помехи не дают ловить связь. Перенесите его вместе с ноутбуком к окну. Для стационарного компьютера тоже лучше поменять место или используйте шнур. Если это не помогает, откройте MegaFon Internet (MegaFon Modem). Отключитесь от сети.

Выберите инструменты – настройки (или опции). Вы увидите два варианта: RAS и NDIS. Выберите противоположный.

Нажмите «ОК». Перезагрузите ноутбук. И снова откройте программу MegaFon Internet (MegaFon Modem).
Почему 4 g модем Мегафон сам по себе постоянно отключается
Итак, сеть постоянно отключается, что делать? Если вы видите ошибку «Подключение разорвано», проверьте баланс.

Попробуйте поменять RAS и NDIS, как было описано выше. Также проверьте уровень сигнала и поищите место, где устройство видит сеть лучше всего. Удобнее всего использовать ноутбук, его легче перемещать.
Если не работает 4G модем Мегафон, перенастройте профиль. Зайдите в Инструменты и откройте опции. Здесь вам нужен пункт Управление профилем. Создайте новый профиль.
- APN – «статически» и введите internet.
- Номер дозвона *99#

Мобильный Интернет всё больше и больше завоёвывает рынок. А с приходом новой высокоскоростной технологии 4G/LTE он вполне уже может конкурировать с классическим широкополосным доступом через ADSL или витую пару Ethernet обычными провайдерами. Увеличивается количество устройств и, само-собой, появляется всё больше вопросов по использованию и проблем в эксплуатации. В этой статье я расскажу о самых частых причинах проявления неисправностей в работе модемов 4G от крупнейших Российских операторов мобильной связи — МТС, Билайн, Мегафон, а так же способы их устранения.
Но перед тем, как приступать к активным действиям, в первую очередь проверьте есть ли деньги на счёте и не заблокирована ли SIM-карта. Даже если средства были положены вчера. У операторов тоже бывают сбои и причиной того, что не работает 4G-модем может стать банальный сбой в работе биллинга. А Вы будете терять время, переустанавливать программы и драйвера в пустую.
Не соединяется 4G модем Мегафон

Проблем с сервисной программой от Мегафона я пока не встречал. Обычно она работает без каких-либо проблем. В основном, если у Вас возникли проблемы с модемом Мегафон, то скорее всего их причина либо в сбое работы драйвера, либо в каких-то сбоях на стороне оператора.
Несколько раз сталкивался с тем, что проблемы с подключением возникают при очень слабом сигнале сотовой связи. Сеть устройство вроде видит, а подцепляться не хочет. В этом случае его надо переместить ближе к окну, там прём будет лучше. При необходимости, воспользуйтесь USB-удлинителем.
Иногда модем 4G не подключается из-за шаловливых ручек пользователя, который залез в настройки сервисной программы «Мегафон Интернет» и чего-то там поменял. Попробуйте удалить существующий профиль конфигурации и создать новый.
На моей памяти один клиент залез на вкладку «Инструменты» — «Настройки/Опции» и поменял режим работы:

Попробуйте переключить его с NDIS
на RAS
или наоборот.
Не работает 4G модем Билайн

Последнее время компания Билайн добилась неплохого качества работы своего оборудования и проблемы со стороны оператора возникали только из-за каких-то непоняток с лицевым счётом. С технической точки вопросов не возникало.
С уровнем сигнала тоже не так всё просто. Если возникают ошибки при подключении и при этом происходят колебания сигнала, а количество антеннок на индикаторе то увеличивается, то уменьшается — переместите модем Билайн в место с более устойчивым приёмом.

Сервисная утилита от Билайн в моей практике проблем не доставляла, но пару раз приходилось её переустанавливать из-за того, что она начинала зависать в момент соединения и не давала отключиться. Удаление и повторная установка всё успешно решили.
Проблемы с 4G модемом МТС

При появлении различных глюков на устройствах от МТС рекомендуется в первую очередь полностью переустановить программу «МТС Connect Manager»(Коннект Менеджер). В моей практике именно это действие устраняло практически все возникшие сложности в работе. Такой уж у них глючный софт.
Если при попытке подключения система пишет ошибку «Подключение прервано удаленным компьютером», то чаще всего дело в неправильно введённом пин-коде.

Это же может случится если модем не видит SIM-карту. такое случается даже если она подключена. Попробуйте извлечь её, протереть контакты и вставить обратно.
Проверьте в программе регистрируется ли СИМ-ка, не заблокирована ли она и подключена ли услуга передачи данных.
Бывает, что выдаётся ошибка «Запрос просрочен». Тогда опять же спасает переустановка МТС Connect Manager.
Если в утилите Коннект Менеджер появляется ошибка подключения «Устройство отключено или недоступно», то нужно пробовать переустанавливать драйвер модема.

Не помогло? Тогда скорее всего отказало само устройство и его надо нести по гарантии.

Сообщение «Удаленный компьютер не отвечает» появляется в случае проблем с настройками в программе МТС Контент Менеджер. Проверьте какой тип подключения выставлен по умолчанию. Попробуйте по очереди ставить значения «Только 4G», «Только 3G» или «Только EDGE/GPRS». Не подключился ни в одном из вариантов? Звоните в техподдержку.
Общие проблемы
Чтобы не писать одно и то же для каждого из операторов связи, я собрал все возможные общие сбои в один параграф. эти же советы будут актуальны и для других операторов, типа Теле2, которые ещё активно используют 3G. Актуальны потому, что эти неприятности не связаны со стандартом связи, а их причина кроется в компьютере или ноутбуке, к которому подключается 4Ж модем.
Если проблема точно не в сервисной программе и деньги на счету есть, а соединения нет? Начните с того, что просто переткните его в соседний USB-порт.

Если Вы подключили его в разъём на передней панели компьютера, то пробуйте отсоединить и включить в свободный USB-порт сзади, на материнской плате.
Часто встречался с тем, что устройство подцеплено к ПК с помощью кабеля-удлинителя, который могут передавить стулом, перегрызть кошки, переломить на изгибе разъёма и т.п. Тогда исключите его из схемы, включив модем напрямую в компьютер или ноутбук.

Зайдите в диспетчер устройств и посмотрите как 4Г-модем определяется системой, не стоит ли на нём восклицательный знак или стрелочка. Кликните по нему правой кнопкой мыши и в меню выберите пункт «Отключить», затем повторите действия и выберите вариант «Задействовать». Не помогло? Удалите устройство перезагрузитесь. После этого Windows установить драйвер модема заново.
Если проблема возникла после перехода на Windows 10, а на windows 7 или «восьмёрке» всё работало «на ура», то скорее всего модем 4g не подключается из-за несовместимости драйвера. Попробуйте зайти на официальный сайт оператора связи, найти свою модель и посмотреть — нет ли новой версии драйвера.
Ещё одна частая проблема — блокировка Интернет-соединения системной безопасности компьютера (файрвол, брандмауэр, Internet Security и т.п.) В этом случае весь трафик, проходящий через подключение будет блокироваться. Поэтому проверьте в параметрах файрвола — не блокирует ли он работу соединения 4G-модема.
P.S.
это все известные мне проблемы, которые возникают с 3G/4G/LTE USB-модемами МТС, Мегафон и Билайн. Если ничего из вышесказанного Вам не помогло — собирайте устройство и несите в сервис. Скорее всего проблема аппаратная и своими силами её не решить. Возможно понадобится его замена.
В случае, если модем работает в Интернете, но на компьютере связь с Интернет отсутствует, это может быть вызвано одним из следующих факторов:
1.
Отсутствует связь на участке компьютер — модем.
2.
Нет денег на счету. Должен быть доступ к Личному кабинету Клиента.
— Личный кабинет для физических лиц .
— Личный кабинет для юридических лиц .
3.
Некорректно работает операционная система, вирусы, антивирусы или модем. Неверные настройки Интернет-браузера.
4.
Перегружен ADSL-канал на модеме.
5.
Глобальная проблема в сети Провайдера или за её пределами.
Советы по диагностике и исправлению неполадок.
- Проверяем связь с модемом. Для этого в операционных системах Windows
, MacOS
и Linux
существует специальная программа, которая называется «PING
». Чтобы её запустить делаем следующее (пример для Windows XP
и модемов с IP- адресом по умолчанию 192.168.1.1
):Нажимаем кнопку «Пуск
» — «Выполнить
» и пишем здесь латинскими буквами команду cmd
и жмём кнопку «ОК
». — в появившемся окне командной строки вводим команду: ping 192.168.1.1
— в появившемся окне командной строки вводим команду: ping 192.168.1.1
Нажимаем клавишу «Enter
». Если у вас модем с другим адресом, например, 10.0.0.2
, то после команды ping нужно вводить не 192.168.1.1
, а 10.0.0.2
. Если связь с модемом в порядке, то вы увидите «ответы
» от Вашего модема, как показано на картинке. Если же связи нет, то в окне будут выскакивать сообщения «Превышен интервал ожидания для запроса
» или «Заданный узел недоступен
».Если сигнал до модема не доходит, то нужно попробовать проверить следующее:
a.
Перезагружаем модем. Т.е. нужно просто выключить его питание на пару минут и снова включить. Ждем, когда модем полностью загрузиться, и пробуем снова работать в Интернет. Если изменений к лучшему нет, то приступаем к следующему шагу.b.
Проверить включено ли Подключение по локальной сети. Для этого заходим в «Пуск
»- «Настройки
» — «Панель управления
» — «Сетевые подключения
». Нажимаем на значок правой клавишей. Если в выпадающем меню первой опцией значится «Включить
», то нажимаем на включение и проверяем работу Интернета; c.
c.
Если же Подключение включено, то попробуйте нажать на него правой клавишей и выберите «Исправить
». Если такая опция неактивная, то попробуйте выключить и снова включить Подключение по локальной сети. Если и это не помогло, то проверяем для Вашего случая.d.
Если модем подключен не прямо в компьютер, а через коммутатор (switch), то рекомендуется подключить его прямо в компьютер и еще раз выполнить команду PING
.e.
Если на компьютере работают антивирусные программы, сетевые экраны, то обязательно выключите их и снова выполните команду PING
.f.
Попробуйте соединить модем и компьютер через другой сетевой кабель.g.
Попробуйте на заводские, затем его заново и опять же сделать PING
. h.
h.
Попробуйте отключить и снова задействовать сетевую карту в системе. Для этого заходим «Пуск
»- «Настройки
» — «Панель управления
» — «Система: «Оборудование
» — «Диспетчер устройств
». Находим в списке «Сетевые платы
» и по названию сетевого адаптера нажимаем правой клавишей и выбираем «Отключить
». На запрос системы отвечаем «Да
». После этого аналогичным способом Включаем карту и снова пробуем выполнить PING
модема. Если это не поможет, то переустановите драйвера к этому устройству или попробуйте другую сетевую карту.i.
Попробуйте другой модем. Если ничего из вышеприведенного не помогло, то вызывайте специалистов. - Если связь с модемом есть, то попробуйте зайти в «Личный кабинет Клиента» (ссылки указаны выше в начале данной статьи) и проверьте свой баланс. Также баланс можно проверить, позвонив в информационный центр. Если и «Личный кабинет» не открывается, то проверяем правильность работы операционной системы.
- Итак, связь с модемом у нас есть, но Интернет по-прежнему не работает и «Личный кабинет» не открывается. Хотя на модеме горят все лампочки, как будто Интернет работает.
a.
Выполните пункт «1-с» из этой статьи.b.
Проверяем связь с нашим DNS-сервером
при помощи той же программы PING
. В окне командной строки (см. пункт 1
) вводим команду ping 213.184.225.37
и нажимаем клавишу «Enter
». Смотрим, приходят ли «ответы
» от DNS-сервера. c.
c.
Если ответы есть, то здесь же вводим следующую команду для проверки связи с каким-нибудь сайтом. Например, ping tut.by и нажимаем клавишу «Enter
». Если ответов от ping tut.by нет или в окне пишет «При проверке связи не удалось обнаружить узел tut.by»
, то попробуйте написать команду: ping 86.57.250.18
При помощи её Вы проверяете связь с сайтом tut.by но уже не по его имени, а по IP-адресу. Если ответы есть, и адреса DNS-серверов прописаны корректно, то, скорее всего, у Вас некорректно функционирует служба DNS-клиент на компьютере. Обратитесь к специалисту.d.
Проверьте настройки Интернет-браузера. — Пример для Internet Explorer 7.
— Пример для Internet Explorer 7.
Запустите Internet Explorer. Нажмите кнопку «Сервис
» — «Свойства обозревателя
». Здесь находим вкладку «Подключения
» — «Настройка сети
». Так как прокси-сервер не используется, то галок стоять здесь не должно.
В этой статье рассмотрим способы устранения возникшей проблемы на различных устройствах. Итак, поехали!
Компьютер не видит 3G модем
Переустановка модема
- Сначала нужно удалить имеющуюся на компе программу. Для этого можно воспользоваться как панелью управления компьютера (удаление программ
)
, так и скаченной из интернета специализированной программой для удаления, к примеру, такой как Revo Uninstaller
. - Далее, нужно удалить модем из списка устройств. Чтобы это сделать следует зайти в Диспетчер устройств. Расположен он в Панель управления – Система и безопасность – Система
. В Диспетчере устройств имеется пункт Контроллеры USB, развернув который следует найти необходимое устройство из появившегося списка. После нахождения модем следует удалить. Это можно сделать, просто нажав клавишу Delete
, либо через правую кнопку мыши. - Затем необходимо произвести очистку реестра. Для этого можно воспользоваться программой, находящейся в свободном доступе в интернете – CCleaner
. После ее установки на компе, следует ее запустить и нажать в открывшемся окне на вкладку Реестр. После этого, нужно приступить к поиску проблем через соответствующую строку. По окончании процесса нужно нажать на строку «Исправить»
. Далее высветится окно, где необходимо будет сначала сохранить резервные копии, а затем очистить комп, нажав на строку «Исправить отмеченные»
. - После произведенных действий проблема должна устраниться. При повторной установке модема, он должен определяться как новое устройство. Если ОС компа не определяет модем в качестве нового устройства, необходимо произвести следующие действия:
- следует сбросить настройки устройства, для чего можно воспользоваться утилитой My huawey modem
. Это программа подходит для МТС и Мегафон модемов. В остальных случаях можно прибегнуть к помощи Windows HyperTerminal
. - в первом случае, необходимо запустить установленную на компьютер программу и выбрать необходимое устройство в имеющемся списке портов. Затем нужно установить связь нажатием кнопки Connect. Когда соединение установится необходимо будет в нижней строке установить AT команду. Она приведет к сбросу настроек. Узнать ее можно в интернете, указав в поисковой строке данные о модеме. Если все пойдет успешно, программа в ответ на команду выдаст «OK».
- после произведенных действий необходимо вытащить устройство и затем снова его установить его в USB-порт.
Ноутбук не видит 3G модем
Перед тем как впервые подключить модем к ноутбуку, желательно вытащить из него сим-карту и флешку. Их необходимо вставить обратно только после установки всех необходимых драйверов и настройке программы на ноутбуке. Кроме того, ноутбук может «не видеть» модем и из-за использования USB-кабеля
. Он, кроме всего прочего, еще и может существенно снижать скорость интернет-соединения.
Если ноутбук «не видит» подключенный модем, возможно также, что драйвера не были автоматически установлены. Это очень частая проблема устройств, работающих на ОС Windows 7. Если проблема заключается именно в этом, то ее можно устранить через Диспетчер устройств компьютера. Для этого необходимо найти в Диспетчере устройств ноутбука те устройства, драйверы для который не были установлены. После нахождения необходимого устройства (обычно имеет красный, либо желтый цвет), ему необходимо обновить драйвер, кликнув на него правой кнопкой мыши и задав соответствующую команду. Драйвер следует устанавливать из той же папки в ноутбуке, куда была установлена сама программа (USB-модем).
То же самое необходимо проделать со всеми устройствами, у которых не установлены драйвера. После этого следует перезагрузить компьютер. Приведенные выше советы можно отнести и к подобной же проблеме на компе.

Планшет не видит 3G модем
В общих чертах, для того, чтобы избавиться от подобной проблемы на планшете, модем необходимо перепрограммировать при помощи компьютера в режим «only modem»
. Для этого на компе (не планшете) необходимо зайти в программу Hyper Terminal. Если на компьютере установлена не Windows XP, то программу придется скачать из интернета.
- В открывшемся окне программы необходимо указать данные относительно страны, кода города и др.
- Далее необходимо ввести любое название в открывшемся окне.
- В окне подключения следует выбрать 3G модем в разделе «Подключаться через».
- В следующем окне необходимо выбрать «файл», затем «свойства». В открывшемся окне следует нажать на вкладку «Параметры», после чего нужно будет нажать на «Параметры ASCII». Далее необходимо будет отметить строку «Отображать вводимые символы на экране». Далее «ОК».
- После этого нужно закрыть все окна на мониторе компа, кроме главного окна программы, где в поле с мигающим курсором нужно ввести «AT». При положительном результате в ответ появится надпись «OK». Затем нужно указать команду «AT^U2DIAG=0».
После произведенных действий, планшет должен опознавать устройство исключительно как модем 3G. Однако, необходимо еще настроить устройство на самом планшете. Для этого нужно настроить точку доступа, после установки модема на планшете. Далее, нужно сохранить изменения и перезагрузить планшет.

На Windows 10 компьютер не видит модем сравнительно редко. Начиная с 7, операционная система снабжается отличным набором драйверов. Устройство USB, нашедшее порт ноутбука, устанавливается автоматически. Функции plug and play много лет. Были времена, последнее слово шутники заменяли, подставляя pray. Получалось, владельцу компьютера приходилось изрядно помолиться.
Указанные ниже советы, помогающие оператору устранить проблему, предполагают гарантированную исправность сетевого устройства. Иначе подключите (к решению) службу технической поддержки. Самостоятельный ремонт модемов МТС, Билайн, Мегафон, Yota крайне затруднителен. Итак, девайс не включается…
Индикация
Предварите углубленное решение проблемы изучением документации к ноутбуку, адаптеру. Исправные роутеры Билайн (в силу необъяснимых причин) пугают пользователя красным миганием. Синим светится лампочка 4G-модема – часто показывает используемый протокол (читай, скорость). Не горит индикатор – сеть отсутствует. Внимательное изучение технической документации железа облегчает гору ситуаций.
Отсутствие видимости
Ноутбук не видит модем через USB – ищите драйверы. Нередко удается настроить, вернуть работоспособность сети автоматическим обновлением.

- Win + R.
- Найдите раздел сетевых адаптеров. Иногда удастся обнаружить вхождение, помеченное знаком вопроса.
- Кликните правой кнопкой мыши.
- Попробуйте обновить драйверы.
Железо не определятся, операционная система подключается к интернету, обшаривает облачное хранилище Майкрософт, терпит фиаско. Реально приведенный выше способ в диспетчере помогает крайне редко. Умная операционная система нацелена работать автоматически. Проблема устраняется, минуя пользователя. Не работает – приготовьтесь засучить рукава.
Даже девайс, помеченный знаком вопроса (обычно раздел Другие устройства), маркируется технической информацией. Внимательно осмотрите свойства, разыскивайте точное наименование.
- Находим официальный сайт производителя.
- Производим поиск согласно условному обозначению.
- Находим раздел Скачать (Downloads).
- Выбираем драйвер сообразно установленной операционной системе.
- Запустите установку программного обеспечения.

Иногда железо не определяется немедля, следует перезагрузить систему. Эксперты рекомендуют делать полную очистку. Включая удаление драйверов (правый клик по строке адаптера, выбор соответствующих опций).
Сбой автоматического определения устройства
Концепция plug and play удостоилась немалого количества шуток недаром. Мало подключить к компьютеру модем 3G (4G). Девайс не обнаружен… Простые решения:
- Выдерните устройство, воткните заново, оцените результат. Пробуйте подключать несколько раз.
- Смените порт. Интерфейсы USB неоднозначные. Даже на ноутбуке. Отличается версия протокола. Особенно касается случаев использования card reader. Плюс последнего блока в том, что загорается подсветка. Пользователь немедля видит – механическое соединение коннекторов исправно. Значит, проблема ограничена программным обеспечением.
Экстравагантный вариант подходит продвинутым пользователям. Загрузите другую операционную систему. Иногда подходят виртуальные машины (нужно пробросить порт внутрь). Некоторые старые экземпляры распознаются исключительно отжившими срок операционными системами (ХР).
Это интересно! Долгое время значительная часть ПК Пентагона использовала устаревшие версии Windows. Причина объясняется отсутствием обратной совместимости новых версий Окон.
Американские военные испытывают трудности. Тем паче проблема касается рядовых пользователей.
Поиск новых устройств
- Откройте Панель управления.
- Перейдите в раздел Установка оборудования.
- Выполните поиск новых устройств.
Методика бывает результативной крайне редко.

Неисправность ПК
Неправильное электрическое подключение (согласно западным, нормам необходимо оборудованное заземление) вызывает отказы. Меняйте порты методично, перебирайте варианты.
Обновление операционной системы
Был реальный случай, отказывающиеся ставить свежие пакеты Майкрософт испытали ряд неудобств. Включая отсутствие видимости железа. Компания промолчала, лицезря жалобы пользователей. Полагаем, следует регулярно проводить обновления (понадобится подключение к сети интернет).
- Win + I.
- Кликните раздел обновлений.
- Произведите поиск.

ПО оператора
Модем 4G LTE чаще снабжается собственным набором программного обеспечения. Потрудитесь установить полный комплект, следуйте фирменному руководству. Иногда помогает предварительное удаление ранее установленного ПО. Случаи стали редкостью. Попробуйте делать следующее:
- Win + I.
- Откройте раздел Приложения.
- Удалите программное обеспечение оператора.
- Повторите установку.
Почему модем Huawei не определяется системой? Подобная неполадка случается достаточно часто. На пользовательских форумах вопрос возникает постоянно. На таких платформах пользователи делятся ситуациями и обсуждают пути решения. В большинстве случаев помогает обычная перезагрузка системы. При следующем запуска ошибка пропадает. Однако, если ситуация не изменилась, нужно искать другие варианты. Стоит начать с того, что на компьютерах с операционной системой Windows 10 сбой практически исключен. С 7 версии ОС получает большой набор драйверов. Любое устройство ЮСБ, которое подключается с компьютером, устанавливается моментально. Поможем разобраться в причинах поломки, оповестив об основных проблемах в статье.
Как проверить работоспособность девайса
Чтобы понять почему ПК не видит модем и сломался ли он, я рекомендую выполнить такие действия:
- Подключите его напрямую, без удлинителей и переходников.
- Самый простой вариант: проверьте работоспособность устройства на другом компьютере, это простой способ понять, почему комп не видит модем.
- Срок работы таких девайсов приблизительно равен трём годам. Подумайте, не вышло ли его время.
- Проверьте световую индикацию, если она была. В случае если лампочки не светятся, роутер не работает. А если например, горит красная лампочка, то это может говорить о неправильных настройках.
- Обратитесь в сервисный центр.
«Нет сигнала. Ошибка подключения к сети»
При возникновении данного сбоя на экране рекомендуем следующие шаги для устранения:
- перезагрузите ПК, выньте компьютеры из розетки на пару минут;
- проделайте те же действия на модеме;
- заново осуществите подключение.
Попробуйте связаться с интернет-провайдером. Сообщите код ошибки, и выполняйте команды. Оператор подскажет, как действовать в этой ситуации.

Причины и решения проблемы
Не надо паниковать. Эту неполадку легко исправить, не прибегая к чужой помощи.
Повреждения разъёмов
В настоящее время наиболее распространены повреждения разъёмов как у самого оборудования, так и у компьютера. Если у вас сломан разъём, то подключение устройства вы не сможете никак обеспечить. Находят несколько способов выйти из этой ситуации. При случае можно попробовать подключить роутер к другим гнёздам.

Если вам недоступно это сделать, то необходим ремонт. Самой тяжёлой задачей является обнаружить, какие и у чего разъёмы неисправны: у ПК или у модема. Чтобы это разузнать, необходима полная проверка обоих устройств. После такой экспертизы мы поняли, из-за чего модем не является видным для ПК. Эта неполадка очень сильно распространена, но не так сильно, как следующие.
Индикация
Предварите углубленное решение проблемы изучением документации к ноутбуку, адаптеру. Исправные роутеры Билайн (в силу необъяснимых причин) пугают пользователя красным миганием. Синим светится лампочка 4G-модема – часто показывает используемый протокол (читай, скорость). Не горит индикатор – сеть отсутствует. Внимательное изучение технической документации железа облегчает гору ситуаций.
Если модем отсутствует в списке
В случае, если здесь отсутствует запись о подключённом устройстве, возможно, имеет место одна из следующих причин:
- Драйвера не были установлены.
- Сбой в работе порта USB.
- Модем неисправен.
Возможно, что среди устройств есть неопознанные, помеченные знаком вопроса. В списке могут быть строки, помеченные знаком вопроса. Это означает, что, хотя они распознаны, драйвер был установлен неправильно.
Если модема нет в списке, а также отсутствуют устройства неопознанные или с неработающим драйвером, то рекомендуется попытаться выключить, а затем вновь вставить его в разъём.
Устройство есть в списке
Если модем присутствует в «Диспетчере устройств», то следующим шагом должно быть проведение проверки его исправности.
Чтобы это сделать, нужно кликнуть правой клавишей мышки на соответствующей строке в списке. Надо выбрать свойства устройства. Среди вкладок потребуется «Диагностика».
Для проведения проверки нажимают на кнопку «Опросить модем». В результате в окне появится текст о результатах проведения проверки. Если окно остаётся пустым, это означает, что имеет место неисправность.
Далее нужно перейти на страницу «Дополнительные параметры связи». Открыв вкладку, можно увидеть строку инициализации для устройства. Надо учитывать, что она зависит от конкретной ситуации.
Обратите внимание! Содержание определяется тем, какой провайдер обеспечивает интернет.
При опросе модем отвечает нормально
Нормальный ответ устройства означает, что нужно проверить параметры соединения. Теперь потребуется зайти в раздел «Панели управления», относящийся к сетевым подключениям. Открыв её, надо выбрать нужное и перейти к его свойствам.
Теперь выбирают папку «Общие» и смотрят, какой именно из имеющихся модемов должен работать. Этот вопрос важен, если модемов два или больше. Важно проконтролировать, чтобы был выбран нужный.
Затем переходят к вкладке «Сеть». В ней можно увидеть список используемых сетевых протоколов. Выбирают TCP/IP и проверяют, отмечен ли он. Затем надо перейти к его свойствам.
Обратите внимание! На первой вкладке должно быть указано, что необходимый интернет-адрес получается автоматически и подключать его самому не нужно.
Если параметры связи установлены правильно, нужно ещё раз попробовать установить соединение. При неудаче будет выдан код ошибки. С ним нужно будет обратиться в службу поддержки интернет-провайдера.
Это интересно: Платежные системы: обзор международных сервисов и электронных кошельков
Отсутствие видимости
Ноутбук не видит модем через USB – ищите драйверы. Нередко удается настроить, вернуть работоспособность сети автоматическим обновлением.

- Win + R.
- msc
- Найдите раздел сетевых адаптеров. Иногда удастся обнаружить вхождение, помеченное знаком вопроса.
- Кликните правой кнопкой мыши.
- Попробуйте обновить драйверы.
Железо не определятся, операционная система подключается к интернету, обшаривает облачное хранилище Майкрософт, терпит фиаско. Реально приведенный выше способ в диспетчере помогает крайне редко. Умная операционная система нацелена работать автоматически. Проблема устраняется, минуя пользователя. Не работает – приготовьтесь засучить рукава.
Даже девайс, помеченный знаком вопроса (обычно раздел Другие устройства), маркируется технической информацией. Внимательно осмотрите свойства, разыскивайте точное наименование.
- Находим официальный сайт производителя.
- Производим поиск согласно условному обозначению.
- Находим раздел Скачать (Downloads).
- Выбираем драйвер сообразно установленной операционной системе.
- Запустите установку программного обеспечения.

Иногда железо не определяется немедля, следует перезагрузить систему. Эксперты рекомендуют делать полную очистку. Включая удаление драйверов (правый клик по строке адаптера, выбор соответствующих опций).
Сбой автоматического определения устройства
Концепция plug and play удостоилась немалого количества шуток недаром. Мало подключить к компьютеру модем 3G (4G). Девайс не обнаружен… Простые решения:
- Выдерните устройство, воткните заново, оцените результат. Пробуйте подключать несколько раз.
- Смените порт. Интерфейсы USB неоднозначные. Даже на ноутбуке. Отличается версия протокола. Особенно касается случаев использования card reader. Плюс последнего блока в том, что загорается подсветка. Пользователь немедля видит – механическое соединение коннекторов исправно. Значит, проблема ограничена программным обеспечением.
Экстравагантный вариант подходит продвинутым пользователям. Загрузите другую операционную систему. Иногда подходят виртуальные машины (нужно пробросить порт внутрь). Некоторые старые экземпляры распознаются исключительно отжившими срок операционными системами (ХР).
Это интересно! Долгое время значительная часть ПК Пентагона использовала устаревшие версии Windows. Причина объясняется отсутствием обратной совместимости новых версий Окон.
Американские военные испытывают трудности. Тем паче проблема касается рядовых пользователей.
Неисправное устройство
Поломка самого модема — наиболее распространённая причина. Если ПК не видит оборудования, неважно какого типа, то настал момент проверить, способен ли работать наш аппарат.
ВАЖНО. Всем вещам свойственно ломаться. К модемам, особенно к тем, которые всегда находятся во включённом состоянии, это также относится. Обычно у таких устройств срок службы равняется приблизительно трём годам. По истечении срока необходимо будет заменять роутер или вовсе нести его в ремонт (в том случае, если он прекратил свою работу).
Вы зададитесь вопросом «А как это проверить?» А это очень просто. Вам лишь нужно сделать попытку подключения оборудования к иному ПК. Если ничего не изменилось, то это знак того, что пора отправить устройство в ремонт. А удобнее и проще всего осуществить покупку и установку нового роутера. В случае если другому компьютеру удалось обнаружить устройство, то необходимо обратиться в ремонтную мастерскую и спросить, из-за какой неполадки модем не определяется на ПК, которым вы пользуетесь.

Драйверы
Не смотря на тип устройства, проверьте, есть ли обновлённые драйверы у этого оборудования. При проверке вы можете узнать, что не установлен софт. Из-за этого компьютеру не удаётся распознать устройство. Если же драйверы присутствуют, то их нужно обновить. Если они обновлены, но всё равно ничего не работает, то попробуйте переустановить софт. Чаще всего эта проблема имеет такое решение.
СОВЕТ. Если эта рекомендация вам не помогла, то перейдём к остальным причинам. А их ещё много.
Несоответствие железа
У роутеров есть, как люди называют, системные требования. Если эти требования не соблюдены, то устройство работает некорректно или оно вовсе не работает. Когда вы выбираете роутер, обращайте внимание, чтобы ОС и железо соответствовали всем требованиям. Иначе потребуется замена деталей или смена полностью всего приспособления. Главный совет: при покупке роутера обращайте внимание на требования, которые на нём указаны. Тогда никаких проблем при подключении не будет.
Это интересно: Как сделать и настроить локальную сеть через Wi-Fi роутер
Вирусная атака
Представим ситуацию, что компьютеру не удалось обнаружить модем Velcom или любой иной. Причиной этому могут стать вирусы. Часто вирусы плохо влияют на подключаемое устройство. Справиться с такой проблемой не так просто, как кажется. Первым делом нужно провести очистку системного реестра. Затем проверьте ОС на наличие различных заражений и вирусных программ.

Если модем не определяется из-за заражения ОС, то тогда главной задачей является её «лечение». Если вылечить операционную систему удалось, то тогда всё будет работать. Однако если лечение не удалось произвести, то поможет только полная переустановка ОС. Но перед следующей попыткой подключения роутера к компьютеру нужно попробовать установить на него драйверы. Есть вероятность, что проблема исчезнет сама по себе.
Несовместимость с ОС
При ошибке распознавания модема проверьте, совместим ли он с вашей операционной системой. Может, устройство просто несовместимо с программным обеспечением.
ВНИМАНИЕ. У Windows 10 эта проблема наиболее распространена.
Переустановка ОС на ту, с которой модем будет совместим, — один способ выйти из этого положения. Ну или можно купить новый роутер, который будет совместим с вашей ОС.

Надеемся, что, прочитав нашу статью, у вас не осталось вопросов по такой проблеме, как компьютер не видит модем. Если ни один из пунктов вам не помог, то пишите вопросы в комментарии и мы обязательно вам поможем. Делитесь этой статьёй со своими друзьями и ставьте лайки.
Не работает и часто мигает зеленым цветом

Если модем Хуавей мигает зеленым цветом, то здесь есть несколько объяснений:
- двойное мигание зеленым светом за две секунды означает то, что идет поиск сети или доступная сеть найдена;
- если непрерывно горит этим светом, то идет процесс запуска гаджета;
- если вы видите, что ваше устройство мигает зеленым светом один раз в две секунды, то этот показатель говорит об успешной регистрации в сети GSM.;
- горит ровным зеленым светом — установлено соединение передачи данных в сети GSM.
Как видим, частое мигание говорит о том, что аппарат пытается найти сеть. В этой ситуации стоит разместить подключенный девайс в максимально доступном месте — на подоконнике, где-то повыше, где нет предметов, блокирующих подачу сигнала.
ПО оператора
Крупные операторы связи предоставляют для работы свои модемы с фирменным сервисным обеспечением.
Мегафон
Для подсоединения модемов провайдера Megafon используется специальная программа «Мегафон Интернет».
Если были проблемы с подсоединением, то одним из способов исправить ситуацию может быть удаление приложения и повторная установка.
Почему компьютер не видит модем Мегафон 4G
Причин может быть несколько. Самая обыденная – неисправность usb-порта ноутбука или поврежден кабель. Попробуйте вставить оборудование в другой порт. Если вы используете шнур – проверьте его целостность. Также имеет смысл попробовать запустить на другом ПК или ноутбуке. Если оборудование не определяется, значит оно неисправно. Вам следует обратиться в любую точку продаж оператора Мегафон и объяснить, что ноутбук или ПК не видит модем.
Вторая причина – несовместимость с операционной системой. Если у вас старенький ноутбук с установленной Windows XP или старше, она может не видеть новое оборудование. Это лечится только переустановкой системы на более новую. Если вы используете нелицензионное ПО, то при сборке из нее могли вырезать нужные драйвера. В таком случае, либо найдите другой релиз или переустановите драйвера.
Причина третья заключается все в тех же драйверах. Если они некорректно установлены, то ноутбук не видит их. Переустановите вручную. Для этого зайдите в диспетчер устройств (правая кнопка мыши — ПКМ — на кнопке «Пуск»).

Если устройство установлено нормально, вы увидите указатель на него в разделах «Модемы», «Сетевые адаптеры» или в корне (зависит от модели).

Либо же вы видите «Неизвестное устройство» или значок с восклицательным знаком на названии в разделе «Другие устройства».
Нажмите ПКМ на названии и выберите «Обновить драйвера»>.

Далее выберите «Выполнить автоматический поиск драйверов на этом компьютере»>.

Далее нажимайте кнопку «Обзор» и ищите в C:Program Files папку Мегафон. Это может быть «Megafon» или название производителя. Например, C:Program FilesHUAWEI Modem. Вам нужна папка Drivers. Выберите папку, соответствующую разрядности вашей системы (32 bit или 64bit), затем папку вашей ОС. И нажмите «ОК».
Если вашей операционной системы нет, берите самую свежую из представленных. Для 10-ки подойдет WIN7.
Еще один вариант – удалить программу управления Мегафон Интернет (Мегафон модем), Удаление осуществляется в программах и компонентах. Выберите этот пункт, нажав ПКМ на пуске.

Нажмите ПКМ на программе и выберите «Удалить».

Перезагрузите ноутбук, вставьте устройство и установите заново. Проверьте, видит ли теперь ПК ваше оборудование.
Это интересно: Как на роутере поменять канал WiFi: способы смены каналов вай-фай в настройках
Ошибка подключения к сети Мегафон модем 4G
Если модем Мегафон 4G не подключается к сети, значит что-то не так в настройках. Но сначала проверьте уровень сигнала. Может быть помехи не дают ловить связь. Перенесите его вместе с ноутбуком к окну. Для стационарного компьютера тоже лучше поменять место или используйте шнур. Если это не помогает, откройте MegaFon Internet (MegaFon Modem). Отключитесь от сети.

Выберите инструменты – настройки (или опции). Вы увидите два варианта: RAS и NDIS. Выберите противоположный.

Нажмите «ОК». Перезагрузите ноутбук. И снова откройте программу MegaFon Internet (MegaFon Modem).
МТС
Для работы с модемом фирма МТС предоставляет программу «Коннект Менеджер». В ней предоставляется необходимая информация о работе устройства. В случае неполадок можно с её помощью провести диагностику.
Билайн
Эта фирма известна тем, что USB-модемы, которые она предоставляет, работают качественно. В большинстве случаев проблемы связаны с тем, что не оплачен интернет или в данном месте имеется неустойчивый приём сигнала.
Обратите внимание! В случае проблем с работой сервисной утилиты Билайн проводят её переустановку.
Действия при неопределении модема
Если индикатор обнаружения сети на USB-modem не появляется, и компьютер неспособен определить новое оборудование, то проблема скрыта или в разъеме, или в работе антивируса. Часто помогает банальная перезагрузка компьютера.
В критических ситуациях рекомендуется загрузить специальный инструмент – Driver Booster, способный в автоматическом режиме загрузить драйверы и обновления для неопознанного USB-оборудования.
Код «628»
Иногда абоненты видят сообщение «Ошибка 628. Соединение разорвано удаленным компьютером». Связь пропадает потому что:
- В модеме нет SIM-карты;
- Не указан или введен неверно PIN-код.
Устранить проблемы просто. Нужно установить СИМ-карту в соответствующий слот. Если симка уже находится в модеме, ее нужно извлечь, а затем установить еще раз. После выполненных действий выполняется подключение к интернету.
Если проблема связана с PIN-кодом его нужно просто ввести. Комбинация указана на коробке, в которой находилась симка. Если невозможно найти код, рекомендуется обратиться в контактный центр.
Еще одним способом решения проблемы является перезагрузка компьютера. Это решение подходит и для ошибки «633». Проблема связана с процессами, занимающими порт модема.
Что делать при непроизвольном отключении 3G или 4G модема?
Сотовые модемы иногда самопроизвольно отключаются, вследствие чего пропадает связь с сетью. В таких случаях необходимо:
- Открыть «Панель управления» из меню «Пуск».

- Выбрать в режиме «Просмотр» значение «Крупные значки», найти и кликнуть по иконке «Центр управления…».

- Левым кликом мышки нажмите по строке «Изменить сетевые адаптеры».

- Кликнуть правым щелчком мыши по иконке модема, выбрать «Свойства».

- Нажать по кнопке «Настроить».

- Перейти во вкладку «Управление электропитанием» и снять галочку в строчке «Разрешить отключение устройства для экономии энергии».

- Сохранить изменения, кликнув по «ОК».

Дополнительно выполнить следующие действия:
- Щелкнуть левым кликом мыши по иконке подключения на панели задач.

- Выбрать тип подключения модема. Поставить флажок напротив пункта «Разрешить Windows сохранять подключение».

Если индикатор модема горит
Для дальнейшей проверки нужно открыть диспетчер устройств и там посмотреть есть ли модем в списке устройств, а также проверить как он работает. Диспетчер устройств можно открыть через Панель Управления — Система:

и далее на вкладке «Оборудование» кнопка «Диспетчер устройств»:

Но есть более короткий путь. Нужно нажать на клавиатуре кнопки Windows+R и в открывшемся окошке вписать «devmgmt.msc» и нажать «ОК»:

В диспетчере устройств нужно найти и раскрыть пункт «Модемы»:

На этой картинке модем Huawei, у вас может быть модем другой фирмы, но это не меняет сути дела.
Соединение разорвано

- Первым делом следует воспользоваться «Пуском».
- Перейти в «Панель управления» и воспользоваться разделом «Администрирование».
- Следом можно перейти в пункт «Службы».
- Найти «Диспетчер подключений удаленного доступа».
- В открывшимся окне нужно найти поле «Тип запуска» и установить значение «Автоматически».
- Остается перезагрузить ноутбук и повторить подключение.
Данная процедура позволит избавиться от «Ошибки 711» и комфортно пользоваться доступным подключением.
Проверка реестра
Нам нужно проверить, включен ли определенный параметр в реестре – он отвечает за подключение USB устройств.
- Опять жмем на кнопки «Win» и «R» и прописываем:
Regedit
- Переходим в главный раздел «HKEY_LOCAL_MACHINE». Далее открываем «SYSTEM» и проходим по пути:
CurrentControlSetServicesRasMan
- В самом конце открываем параметр «RequiredPrivileges» и смотрим, чтобы в настройках в конце стояла надпись:
SeLoadDriverPrivilege
- Если её нет, то добавьте её вручную. Нажимаем «ОК» и перезагружаемся.
Общие рекомендации
Прежде чем обращаться к специалистам, нужно:
- Улучшить качество приема сигнала, путем установки внешних антенн;
- Установить драйвера, идущие в комплекте с модемом;
- Проверить работоспособность симки.
Определить почему появляются проблемы иногда бывает сложно, поэтому можно перезагрузить компьютер. Если все делать по инструкции, не придется устанавливать дополнительное ПО, а модем начнет ловить сеть.
Сейчас модемы можно очень легко подключить к сети. При этом они отлично подойдут для тех, кто предпочитает кабельное подключение. Но даже в такой простой настройке можно наделать ошибок. Давайте разбираться, как их исправлять.
USB-Modem не определяется программой Мегафон Internet

- Для начала закройте запущенное приложение.
- Перейдите в «Мой компьютер».
- Найдите папку Program Files, которая расположена на локальном диске С по умолчанию.
- Воспользуйтесь папкой MegaFon Internet Driver.
- Для использования необходим файл driversetup.exe, по которому нужно два раза кликнуть левой кнопкой мыши.
- Не стоит удивляться тому, что ничего не происходит, так как процедура полностью автоматическая.
- Повторите запуск этого файла.
Эта процедура не занимает много времени, зато позволит решить проблему, которая часто мешает нормальному функционированию.
На чтение 11 мин Просмотров 2.2к.

Константин Гиновский
Занимался настройкой компьютеров, ЛВС, кибербезопасностью и видеонаблюдением. Инженерный опыт более 10 лет, в т.ч. работа системным администратором на крупном предприятии с 2012 года.
Задать вопрос
Ошибка с сообщением «Не удается подключиться к этой сети» появляется при попытке подключения к сети Wi-Fi. Жаль, но, в Windows 10 и 11, информации в высвечивающихся ошибках стало в разы меньше. Этим Microsoft, якобы стремиться избавить обычного пользователя от ненужной информации, но, с другой стороны, заставляет тратить время на нахождение причины проблемы.
Содержание
- Что за сообщение
- Причины, почему не удается подключиться
- Как исправить ошибку
- Перезагрузка роутера и ПК
- Временное отключение антивируса
- Забыть сеть и переподключить
- Обновление конфигурации оборудования
- Активация и отключение Режима полета
- Обновление драйверов
- Сброс кэша DNS
- Проверка параметров шифрования
- Автоматическое средство устранения неполадок
- Другие способы решения проблемы
Что за сообщение
Представленная ошибка в Windows 7 и выше может появиться даже со знакомой сетью, к которой подключались раньше. Физически она возникает в тех случаях, когда точку доступа видно в общем списке подключения Wi-Fi даже при вводе корректного пароля.

Одной из популярных причин ошибки является смена пароля сети Вай-Фай: компьютер запомнил старую информацию, а она уже изменилась. Это приводит к возникновению проблемы. Однако, если пароль известен точно и сама сеть видна в общем списке, для устранения ошибки и удачного подключения нужно выполнить ряд действий.
Причины, почему не удается подключиться
Основные причины ошибки заключаются в следующем:
- Изменение параметров Wi-Fi сети;
- Зависание сетевых протоколов роутера и (или) ПК;
- Некорректная работа антивирусного ПО;
- Сбои подключения к сети;
- Проблемы с конфигурацией оборудования;
- Режим полета;
- Устаревшие сетевые драйверы;
- Изменение параметров шифрования.
Если все эти нюансы не являются настоящей причиной ошибки сбоя подключения к сети, можно воспользоваться автоматическим поиском и устранением ошибок. Эта функция встроена в ОС Windows.
Как исправить ошибку
Существуют определенные манипуляции, которые нужно сделать пользователю, чтобы исправить описываемую ошибку. Они связаны не только с изменением настроек ПК, но и роутера. Для этого нужно обладать начальными техническими знаниями.
Перезагрузка роутера и ПК
Для начала нужно поискать причину ошибки в основных узлах системы – роутере, через который осуществляется подключение, и персональном компьютере. Нужно поочередно перезагрузить их классическим методом.
Для перезагрузки компьютера следует перейти по цепочке «Пуск»-«Выключение»-«Перезагрузка».

Можно нажать на соответствующую кнопку «Reset», которая находится на системном блоке, или кнопку включения на ноутбуке.

Прибегать к перезагрузке с помощью кнопки Reset нужно только в крайнем случае, когда закрыты все программы. В противном случае это может привести к возникновению более серьезных ошибок системы и программ.
Перезагрузить маршрутизатор можно двумя способами: программным (через веб-интерфейс) и аппаратным. Применять программный способ целесообразнее, когда физический доступ к роутеру затруднен или невозможен.
Чтобы выполнить перезагрузку через веб-интерфейс роутера, следует выполнить такие действия:
- В браузере на устройстве, подключенном к точке доступа, ввести IP-адрес роутера (обычно это 192.168.1.1 или 192.168.0.1);

- В открывшемся веб-интерфейсе перейти в раздел «Система» или «Настройки системы» в зависимости от марки и конфигурации устройства;

- Нажать на кнопку «Перезагрузка» и дождаться окончания процесса.
Во время перезагрузки роутера (обычно это 3-7 секунд) у всех подключенных устройств слетит подключение.
Аппаратная или ручная перезагрузка роутера выглядит очень просто. Для этого надо его отключить и заново подключить к электропитанию.

Это можно сделать, выдернув блок питания из розетки или разъема на устройстве. Перезагрузку также можно выполнить с помощью специальной кнопки, расположенной на корпусе роутера.
Временное отключение антивируса
Иногда подключению к сети мешает антивирусное ПО, установленное на компьютере. Это происходит из-за неправильных настроек программы или ошибки разработчиков (нужно дождаться обновления антивирусных баз).
Чтобы понять, что причина сбоя состоит в антивирусе, нужно его временно выключить. На примере популярной антивирусной программы ESET NOD32 описан следующий алгоритм действий для выключения программы:
- Нажать правой кнопкой мыши на значке антивируса, расположенном в панели задач возле часов;

- В открывшемся контекстном меню выбрать «Временно отключить защиту» и «Временно отключить файрволл»;
- Согласиться с предупреждением, нажав кнопку «Да».
Отключать антивирус рекомендуется только на временной основе для проверки корректности подключения к сети. Нужно помнить, что во время отключения компьютер или ноутбук подвержен опасности. Это нужно выполнять с учетной записи с правами администратора.
Забыть сеть и переподключить
Часто система испытывает проблемы с самим подключением, чем и вызывается сбой неудачи при подключении. Проверка требований сети может быть не пройдена. Возможно, что некоторые данные изменились с вашего последнего подключения.
Чтобы решить проблемы, достаточно просто забыть эту сеть и заново подключиться к ней. Делать это нужно следующим образом:
- Нажать на иконку подключения Wi-Fi на панели уведомлений и открыть «Сетевые параметры»;
- В открывшемся окна выбрать «Управление параметрами сети Wi-Fi»;
- Откроется список доступных подключений, где нужно найти имя целевого подключения и нажать по нему правой кнопкой мыши;
- Чтобы забыть выделенную сеть, нужно нажать на кнопку «Забыть».

Это приведет к сбросу всех параметров подключения на компьютере пользователя. Для повторного подключения достаточно отыскать имя сети в списке подключений, нажать на ней левой кнопкой мыши и заново ввести пароль (если он есть).
Обновление конфигурации оборудования
Причиной ошибки подключения могут стать зависшие процессы в конфигурации устройств. В таком случае для решения проблемы достаточно обновить конфигурацию оборудования через Диспетчер устройств:
- Перейти по цепочке «Пуск»-«Поиск»-«Диспетчер устройств»;

- В Диспетчере устройств выбрать команду «Действие»-«Обновить конфигурацию оборудования»;

- Начнется поиск новых устройств, в случае успеха запустится Мастер установки оборудования;
- После окончания процесса установки новых устройств попробовать заново войти в сеть.
Дело в том, что в конфигурации оборудования моли произойти изменения в следствие обновления операционной системы. Это могут быть обновление драйверов устройств. Обновление конфигурации решает эту проблему и находит оборудование, подлежащее установки драйвера.
Активация и отключение Режима полета
Иногда ошибка отсутствия возможности подключения к сети заключается в зависших протоколах Режима полета. Особенно часто это происходит после его включения и отключения пользователем.
Смысл режима заключается в единовременном отключении Bluetooth, Wi-Fi и прочих радиочастотных функций компьютера. Это полезно во время полета пользователей на различных авиарейсах.
При выявлении ошибки о неудачном подключении желательно перезагрузить режим. Для этого достаточно его включить и выключить. Чтобы сделать это в Windows 10 следует выполнить такие действия:
- На панели задач нажать правой кнопкой мыши на значке «Сеть»;
- В открывшейся панели нажать на значок «В самолете» или «Режим полета» в зависимости от конфигурации операционной системы;

- Значок активируется (функция включена), затем снова нажать по нему, и функция выключится.
После выполненных действий можно дальше пробовать подключаться к выбранной сети. Если представленный способ не помог решить проблему, следует разбираться дальше.
Обновление драйверов
Корректному подключению к точке доступа могут помешать устаревшие драйвера. В сетевых конфигурациях могут внедрить функции, которых еще не было на момент установки сетевых драйверов в компьютере.
Обновлять драйверы рекомендуется с учетной записи с правами Администратора.
Разработчики аппаратного обеспечения рекомендуют регулярно обновлять драйверы в операционной системе. Для этого есть 3 способа:
- С помощью Диспетчера устройств;
- Через Центр обновления Windows;
- По отдельности скачивая драйверы с официальных источников.
Обновить драйверы через Диспетчер устройств можно следующим образом:
- Нажать на «Пуск»-прописать «Диспетчер устройств» и войти в высветившуюся иконку диспетчера;
- В открывшемся списке выбрать сетевой драйвер (обычно Realtek или Broadcom) и нажать по нему правой кнопкой мыши;

- Откроется контекстное меню, где выбрать пункт «Обновить драйвер»;
- Пройти по инструкции выбранного процесса и дождаться автоматического обновления.
Скачать и установить новые версии драйверов с помощью Центра обновлений Windows можно следующим образом:
- Пройти по цепочке «Пуск»-в поиске прописать «Центр обновлений Windows» и выбрать его в высветившемся списке;
- Выбрать пункт «Посмотреть необязательные обновления»;

- Выбрать вкладку «Обновление драйверов»;

- Отметить галочками драйверы, подлежащие обновлению, и нажать на кнопку «Загрузить и установить»;
- Дождаться окончания процесса и при необходимости перезагрузить компьютер.
После окончательной загрузки системы попытаться заново войти в сеть. Ошибка должна исчезнуть. Последний способ заключается в посещении сайта производителя сетевой карты компьютера, скачивании и установки новой версии драйвера.
Сброс кэша DNS
Редко, но переполненный кэш DNS может не только замедлять работу сети, но и полностью препятствовать подключению к точкам доступа. Единственный вариант решить проблему – сброс кэша DNS. Делается следующим образом:
- Сочетанием клавиш win+R открыть функцию «Выполнить» и прописать «CMD»;

- Откроется командная строка, где ввести ipconfig/flushdns и нажать клавишу «Enter»;

- При успешном выполнении команды на экране высветиться сообщение «Кеш сопоставителя DNS успешно очищен».
Перезагружать систему не нужно. Следует провести повторное подключение к сети. Ошибка исчезнет, а подключиться к точке доступа компьютер должен успешно.
Проверка параметров шифрования
В беспроводных сетях для соблюдения безопасности применяются специальные параметры шифрования. Возможно, именно из-за специфических настроек точки доступа и сетевой карты компьютера появляется ошибка о невозможности подключения к сети. Ими обладают устройства, которые работают с протоколами 802.11n и другими.
Всего применяются следующие протоколы шифрования:
- Открытая сеть – доступ разрешен всем без проверки подлинности;
- Общий ключ – для доступа используется специальный ключ, который должна иметь станция, подключаемая к сети;
- WPA‑PSK/WPA2‑PSK – доступ осуществляется по заранее заданному ключу, соответствующему надежным протоколам безопасности;
- LEAP – специальный, расширяемый протокол безопасности от компании CISCO, встречается в их продукции;
- EAP-FAST – расширяемый протокол безопасности с использованием безопасного туннеля.
Возможно, драйвер или сетевой адаптер компьютера не поддерживает протокол сети, который используется в данный момент у точки доступа. По этой причине система пишет ошибку невозможности подключения к сети.
Следует обновить или переустановить программное обеспечение и драйвер сетевой карты и повторить попытку. Также роутер может работать с ipv6, что может потребовать внесения дополнительных настроек сетевой карты.
Автоматическое средство устранения неполадок
В ОС Windows встроена функция самодиагностики. Она во многих случаях способна решить проблему ошибки подключения сетевой карты к точке доступа.
Чтобы активировать автоматическое средство устранения неполадок нужно выполнить следующие действия:
- Пройти по цепочке «Пуск»-«Настройки»-«Обновление и безопасность»;
- В открывшемся окне выбрать «Устранение неполадок»-«Рекомендуемые настройки для устранения неисправностей»;
- Дождаться окончания процесса поиска неисправностей.

Если проблемы были найдены у пользователя будет такие варианты действий:
- Автоматическое решение проблемы;
- Уведомить пользователя, когда решение проблемы будет найдено;
- Спросить пользователя прежде, чем решать проблему.
Автоматическое решение проблемы – наиболее популярный и эффективный способ исправления скрытых неисправностей системы. ОС самостоятельно продиагностирует ПО и системные протоколы, найдет причину сбоя и автоматически ее устранит.
Другие способы решения проблемы
Причины сбоя подключения к сети могут лежать за рамками сетевого адаптера и драйверов. Вполне возможно, что ошибки имеются в самой ОС, вызванные действиями пользователя или вредоносных программ.
Если решение так и не было найдено, пользователю рекомендуется сделать следующее:
- Проверить систему на вирусы;
- С помощью программ проверить целостность ОС и файловой системы;
- Найти и устранить ошибки реестра.
Если к сети соединиться с сетью не удалось, рекомендуется попробовать подключить компьютер к сторонней точке доступа. Возможно, что ошибку дает сам неисправный сетевой адаптер. В персональных компьютерах и ноутбуках его легко заменить на новый. В крайнем случае обратиться к компьютерному мастеру.
Решение ошибки подключения к сети требует комплексного подхода. Способы захватывают манипуляции и конфигурирование программного обеспечения, а также обновление или переустановку драйверов аппаратных компонентов компьютера.
Причины ошибки подключения к сети кроются в наличии ошибок оборудования или системы, исправить которые можно как самостоятельно, так и с помощью средств самодиагностики ОС. Факторы могут быть внешними: вирусы, ошибки действий пользователя или засорение кэша DNS. Решения на каждую из них легко находится. Реализовать их может даже пользователь, имеющий начальные знания компьютерной техники.
Выполните следующие действия, чтобы отключить функцию случайного аппаратного адреса Wi-Fi.
- Введите «Wi-Fi» в поисковой строке и откройте настройки Wi-Fi.
- Выключите функцию Случайный аппаратный адрес.
- Если вы можете подключить другое устройство, это означает, что сеть работает корректно. Перезагрузите компьютер, подключите его к сети Wi-Fi и проверьте, решена ли проблема.
- Если вы не можете подключить другое устройство, это означает, что сеть работает некорректно. Перезагрузите роутер и повторите попытку.
- В строке поиска на панели задач введите «cmd».
- Правой кнопкой мыши нажмите Командная строка и выберите Запуск от имени администратора.
- Введите «netsh winsock reset» и нажмите клавишу Enter.
- Перезагрузите компьютер и подключитесь к сети Wi-Fi.
Способ 4. Проверьте, корректно ли работает драйвер Wi-Fi.
- Нажмите правой кнопкой мыши на значок Пуск.
- Нажмите Диспетчер устройств.
- Откройте раздел Сетевые адаптеры (Network Adapters).
- Убедитесь, что в списке есть Intel ® Wireless-AC XXXX.
- Если он отсутствует, нажмите и удерживайте кнопку питания в течение 10 секунд, чтобы выключить компьютер, а затем включите его повторно.
- Если перед драйвером Intel ® Wireless-AC XXXX горит желтый восклицательный знак, обновите драйвер Wi-Fi и перезагрузите компьютер. Существует два способа обновления сетевого адаптера. 1. Установите последнюю версию сетевого адаптера, загрузив ее с официального веб-сайта. 2. Установите последнюю версию сетевого адаптера с помощью PC Manager.
Проверьте, можете ли вы подключить компьютер к Интернету по проводной сети или через USB-модем. Затем выполните следующие действия, чтобы устранить проблему.
Примечание: для компьютеров, работающих на платформе AMD, сетевой адаптер будет отображаться как «Realtek 8822CE Wireless LAN 802.11ac PCI-E NIC». Для HUAWEI MateBook E 2019 сетевой адаптер будет отображаться как «Qualcomm(R) wi-fi B/G/N/AC(2X2)SVc».
Способ 5. Если проблема не решена, сохраните резервную копию данных, нажмите клавишу F10 несколько раз подряд или удерживайте клавишу F10 во время загрузки компьютера, чтобы сбросить настройки системы, или обратитесь в авторизованный сервисный центр Huawei.
При восстановлении заводских настроек с диска C будут удалены все данные. Перед восстановлением настроек сохраните резервную копию важных данных.

Беспроводные сети
Сейчас телефоны перестали быть лишь средством связи. Для многих пользователей принципиально важно корректное подключение устройства к Wi-Fi. Но что делать, если телефон не подключается к точке доступа? О причинах и способах решения проблемы вы узнаете из этой статьи.
Первоначальная проверка телефона
Если ваше устройство не подключается к Wi-Fi, в первую очередь проверьте работоспособность телефона. И хоть сейчас производители активно работают над совершенствованием стабильности мобильных ОС, но время от времени они все равно могут давать сбой.
Алгоритм действия для устройств на ОС Android, iOS и Windows Mobile будет одинаковым. Следуйте такому порядку действий:
- Перезагрузите телефон и повторите попытку подключиться к точке доступа.
- Обратите внимание на количество индикаторов уровня сигнала подключения. Если показатель меньше 3, то, возможно, вы находитесь слишком далеко от маршрутизатора. Подойдите немного ближе.
- Проверьте, чтобы режим «Экономия зарядка» был отключен. Если потребуется, подключите сетевой адаптер.
- Выключите на устройстве «Bluetooth». Так как он может создавать помехи для корректного соединения.
- Убедитесь, что режим «В самолете» отключен.
- Разрешите доступ к информации о вашем местоположении и еще раз подключитесь к беспроводной сети. В некоторых странах подключение к Wi-Fi блокируется, если эта функция отключена.
Возможные причины и их решение
Сперва нужно понять, причина ошибки в подключении к беспроводной сети кроется в роутере или мобильном устройстве. Проверьте, удастся ли подключить другое устройство к этой точке доступа. Если да – дело в смартфоне, если нет – в маршрутизаторе. Далее вы можете ознакомиться с часто встречаемыми причинами и способами их решения.
Основные решения на телефоне
Обычно эти действия помогают в ситуациях, когда ранее телефон успешно подключался к конкретной сети, но внезапно перестал.
Первым делом перезагрузите маршрутизатор и телефон. Если это не помогло, сделайте следующее:
- Удалите точку доступа с мобильного телефона. Для этого зайдите в настройки Wi-Fi, выберите нужную точку доступа и нажмите «Удалить сеть». Затем опять перейдите в список доступных точек доступа и выберите эту же. Введите ключ и попробуйте подключиться.
- Полностью сбросьте настройки сети. Для этого перейдите в настройки, выберите раздел «Подключение и общий доступ», внизу будет пункт «Сбросить настройки Wi-Fi, мобильного Интернета и Bluetooth». Нажмите на него и выберите Wi-Fi. Процесс может слегка отличаться в зависимости от производителя и модели устройства. После чего повторите попытку подключения к Wi-Fi.
Роутер перегружен: пробуем подключиться позже
Если высветилось, что маршрутизатор перегружен, сразу перезагрузите его. Отключите блок питания от сетевого оборудования и подождите около минуты. Затем снова подключите его. Теперь попробуйте подключить мобильное устройство к Wi-Fi.
Старайтесь не допускать перегрузки роутера. По мере необходимости обновляйте программные компоненты или прошивку устройства.
Если это не помогло, попробуйте удалить точку доступа с телефона и повторить попытку подключения (как это сделать описывалось выше). Часто такую ошибку выдает из-за того, что какие-то настройки роутера «не нравится» телефону. К ним можно отнести: имя сети, режим работы, тип шифрования и т.д. Попробуйте поэкспериментировать с настройками.
«Получение IP адреса» без последующего подключения к Wi-Fi
- на смартфоне не включены автоматические настройки IP-адреса;
- на маршрутизаторе не работает DHCP-сервер (или произошел сбой);
- в настройках роутера были выставлены какие-то ограничения в доступе к сети. Другой пользователь мог получить доступ к сети и заблокировать ваш телефон в настройках маршрутизатора.
Чтобы решить эту проблему, следуйте инструкции:

- Зайдите в настройки сети на телефоне и найдите нужную точку доступа. Откройте ее свойства. Найдите «Настройки IP» или «Параметры IP». Убедитесь, что выбрано «DHCP», если стоят «Пользовательские», смените их на «DHCP».
- Также проверьте, работает ли DHCP-сервер на маршрутизаторе. Но, вероятнее всего, дело не в нем. Так как обычно сервер работает по умолчанию, и его крайне редко отключают.
Если это не помогло, скорее всего, устройство просто заблокировали в настройках маршрутизатора.
Если ранее Wi-Fi подключение работало
Если вы успешно подключались к сети ранее, но в один момент подключение перестало работать, попробуйте удалить точку доступа с устройства. То, как это сделать, было описано выше. После этого повторите подключение.
Если это не помогло, попробуйте подключить мобильное устройство к другой точке доступа. Если подключение прошло успешно – дело в маршрутизаторе или его настройках. Если нет, то, возможно, произошла поломка радиомодуля. Решить проблему помогут только специалисты.
ВАЖНО! Попробуйте перезагрузить роутер. Они довольно часто виснут, из-за чего блокируется доступ к подключению.
Что делать, если не подключается Wi-Fi из-за настроек телефона?
Если телефон не подключается к точке доступа, попробуйте подключиться к другой сети. Если не удалось – дело точно в устройстве. Проблема может быть в настройках смартфона. Ниже вы можете ознакомиться с возможными причинами проблемы, а также способами их решения.
Корректировка авторизационных данных
Любая точка доступа имеет собственное имя (SSID) и часто защищена паролем.

- Убедитесь, что вы выбрали сеть с нужным именем. Очень часто владельцы маршрутизаторов не меняют заводское название, и в результате в перечне появляется несколько практически одинаковых имен, поэтому ошибиться достаточно легко.
- В настройках мобильного устройства найдите пункт «WLAN». Среди перечня выберите нужную точку доступа и нажмите на «Изменить сеть».
- Теперь еще раз введите пароль.
Если вы уверены, что данные указаны правильно, но подключиться все равно не удается, удалите сеть с устройства. После чего повторите попытку подключения следующим образом:
- Зайдите в настройки сети;
- В пункте «IP-адрес» выберите «DHCP»;
- Введите ключ.
Вероятнее всего, после этого соединение будет установлено. Если нет, ознакомьтесь с другими проблемами из списка.
Проверка характеристик сигнала
Иногда подключение к Wi-Fi происходит успешно, но сразу же обрывается. В такой ситуации нужно проверить сигнал роутера. Если он стабилен, выполните следующие действия:
- Уменьшите расстояние от маршрутизатора до мобильного устройства.
- Проверьте настойки антивируса. Возможно, он определяет сеть как общественную и блокирует ее. В таком случае добавьте точку доступа в список исключений.
- Не слишком нагружайте оперативную память. Для этого закройте неиспользуемые приложения, проведите очистку с помощью специальных утилит. Иногда ОС просто не хватает ресурсов, чтобы осуществить полноценное подключение.
Обновление прошивки
Вспомните, как давно в последний раз производилось обновление системы. Чтобы решить эту проблему:
Если обновления производились недавно, то, возможно, они просто неправильно загрузились. В таком случае выберите пункт «Восстановление и сброс». Предварительно сохраните все важные данные на облачный диск.
Установка приложений
Если не получается самостоятельно выявить причину ошибки подключения, то в этом могут помочь специальные приложения на Андроид. Например: WiFi Fiver, Fix WiFi и т.д. Подобного рода программы устраняют сбои и неполадки сети.
Проверка на вирусы
Причиной того, что смартфон не подключается к Wi-Fi, может быть вирус. Сделайте следующее:
- проведите сканирование устройства антивирусом;
- в случае обнаружения удалите вредоносное ПО;
- сохраните все важные файлы;
- сбросьте настройки устройства;
- обновите операционную систему.
Что делать, если ни одно из действий не помогло?
Если ни один из вышеперечисленных способов не помог решить проблему, обратитесь в сервисный центр. Скорее всего, причина в физических неполадках W-Fi модуля. Обычно такая неисправность возникает после падения устройства или удара.
Телефон подключен к Wi-Fi, но не работает интернет. Вероятные причины и решение
Довольно распространена проблема отсутствия интернета при том, что подключение Wi-Fi активно. В большинстве случаев это происходит из-за некорректных настроек телефона. Тогда появляется надпись «Нет подключения к Интернету». Ниже приведен перечень настроек, которые могут препятствовать корректному подключению.
Время и дата
Удивительно, но даже такая банальная настройка может стать причиной неудачных попыток соединения. Чтобы решить эту проблему, зайдите в настройки устройства и убедитесь, что время и дата выставлены правильно.

Проблема с DNS
Иногда удается подключиться к точке доступа только после указания DNS адресов от Google. Для этого перейдите в настройки сети и перейдите в свойства точки доступа. Найдите дополнительные параметры и пропишите туда два адреса: 8.8.8.8 и 8.8.4.4. Перезагрузите устройство и повторите попытку.
Прокси-сервер на Android

Зайдите в свойства точки доступа и найдите пункт «Прокси-сервер». Если он включен, скорее всего, подключиться к Интернету не удастся. Чтобы решить проблему, просто отключите его.
Не работает Wi-Fi из-за программ
Ряд программ препятствует корректному подключению к сети. Среди них особенно известна «Freedom». ПО отключает доступ к Интернет-подключению через Wi-Fi. Но не понятно, делается это целенаправленно или нет.
Если на вашем устройстве установлена эта программа, зайдите в настройки этого ПО и нажмите «Стоп». После чего удалите приложение с телефона.
Важно! Чтобы перестраховаться, установите на мобильное устройство антивирус и проведите проверку системы.
Также не исключено, что проблемы с подключением могли возникнуть после установки другого приложения. Вспомните, какие программы вы скачивали в последнее время и удалите их.
Сброс сети или полный сброс настроек телефона (Android)
Если вы попробовали все вышеперечисленные способы, но ничего не помогает, придется провести сброс параметров сети. То, как это сделать, описывалось в пункте «Основные решения на телефоне».
Важно! Не беспокойтесь за свои личные данные. Сброс настроек сети никак не скажется на программах, прочих настройках и т.д. Единственное отличие: придется заново вводить пароли от точек доступа.
Если даже это не помогло, возможно придется полностью сбросить настройки телефона. Но делайте это, если точно уверены, что дело в смартфоне, а никакие другие способы не помогли решить проблему.
Проблемы со стороны роутера: как их решить?
Попробуйте подключить к точке доступа другие устройства. Если не удается, обратитесь в техподдержку провайдера. Он подскажет, как правильно выставить настройки. Чтобы изменить параметры подключения, нужно подготовить ПК, открыть браузер и ввести IP-адрес маршрутизатора.

Если же дело в слабом сигнале:
- установите маршрутизатор таким образом, чтобы сигнал свободно распространялся по помещению;
- дополните его антенной и направьте ее вверх;
- уберите другие устройства, из-за которых могут возникать помехи.
Также представитель провайдера может помочь поменять прошивку, если это необходимо.
Как изменить неправильный пароль?
Одна из самых распространенных проблем. Если вы неправильно ввели пароль от своей сети, чтобы его изменить, следуйте инструкции:
- Зайдите в настройки вашего телефона.
- Выберите пункт «Wi-Fi».
- Найдите нужную точку доступа и зажмите на ней палец.
- После чего появится окно, в котором нужно выбрать пункт «Изменить конфигурацию сети».
- Введите пароль и нажмите сохранить.
После этого смартфон должен подключиться к сети. А если вы полностью забыли пароль, то придется менять его в настройках маршрутизатора.
Решения для TP-Link
Процесс смены пароля на роутерах TP-Link будет отличаться в зависимости от того, какой у вас маршрутизатор: новой версии с обновленным интерфейсом или старый.
Старая прошивка

Чтобы сменить пароль на роутере TP-Link:
- Зайдите в настройки маршрутизатора. Для этого откройте любой браузер и в адресную строку введите IP-адрес. Затем появится страница входа, куда нужно ввести логин и пароль для доступа к настройкам. По умолчанию это admin и admin соответственно.
- Теперь в меню найдите раздел «Wireless» (Беспроводной режим) и перейдите в него.
- Далее выберите «Wireless Security» (Защита беспроводного режима).
- Там вы увидете поле «Wireless Password», где и будет указан старый пароль.
- Если вы хотите его сменитт, просто сотрите и введите новый. После чего сохраните изменения.
Новая прошивка

Чтобы изменить пароль на роутере с новой прошивкой:
- Зайдите в настройки маршрутизатора. Процесс такой же, только будет отличаться интерфейс страницы входа.
- Перейдите во вкладку «Basic» (Базовые настройки), а затем в панели выберите «Wireless» (Беспроводной режим).
- Далее в окно «Password» введите новый пароль и сохраните изменения.
Важно! Учтите, что если у вас двухдиапазонный маршрутизатор, раздающий 2 точки доступа, то нужно установить 2 пароля. Они могут быть одинаковыми.
Решения для Zyxel Keenetic

- Зайдите в настройки.
- Выберите раздел «Сеть Wi-Fi».
- Там нажмите на пункт «Безопасность».
- В поле «Сетевой ключ» впишите новый пароль и сохраните изменения.
Решения для ASUS

Чтобы сменить пароль от маршрутизатора Asus, следуйте инструкции:
- Зайдите в настройки.
- Перейдите в раздел «Дополнительные настройки».
- Там выберите «Беспроводная сеть».
- В верхней части экрана вы увидите несколько подразделов. Среди них выберите «Общее».
- В поле «Предварительный ключ WPA» впишите новый пароль и сохраните изменения.
Решения для D-Link

Для смены пароля на роутере D-Link:
- Зайдите в настройки устройства.
- В панели выберите раздел «Настройки безопасности».
- В поле «Ключ шифрования PSK» введите новый пароль и сохраните изменения.
Другие модели
Алгоритм действия для большинства роутеров схож.
Huawei: «Advanced Settings» – «WLAN Settings» – «WLAN Advanced Settings». В специальное поле введите пароль и подтвердите.

Ростелеком: «Настройка WLAN» – «Безопасность». В поле «WPA/WAPI пароль» укажите новый ключ и сохраните.

ByFly: «Interface Setup» – «Wireless». В поле «Pre-Shared Key» введите новый ключ.

Tenda: перейдите в раздел «Wireless Settings» и в поле «WiFi Password» введите новый ключ.

MikroTik: «Wireless» – «Security Profiles» – вкладка «General». В специальное окно введите новый пароль.
Ubiquiti: «Wireless» – «Wireless Security». В поле введите новый ключ.

В большинстве случаев проблемы с подключением решаются одним из вышеописанных способов. Если не удалось, то обратитесь в сервисный центр.

Причины
Прежде чем решать проблему, необходимо опередить вид поломки. Стоит заметить, что вариантов сбоя большое количество. Часть их них легко решить самостоятельно.
Основные причины сбоя соединения:
Мобильный гаджет определяет вай-фай, но не подключается. В такой ситуации проверьте правильность пароля. При неправильном вводе хотя бы одного символа блокируется доступ. Для просмотра комбинации нажмите на значок «глаза».
Сбой в работе гаджета. Просто перезагрузите, и заново подключите модем.
Проблема с домашним роутером. Используйте другой источник интернета для подключения. Возможно проблема в конкретном роутере.
Старая прошивка. Устаревшая версия мобильного девайса приводит к разного рода неполадкам. Один из вариантов – это отсутствие подключения к роутеру.
Телефон не подключается к модему, однако определяет нужную сеть. Узнайте вид защиты на девайсе. Вероятно, нет доступа к andrоid.
«Доступ к сети закрыт. Сбой соединения»
Для начала нужно понять в работе какого прибора появился сбой. Если к роутеру не подключается гаджет, то проблема кроется в параметрах и старой прошивке. Если беспроводную сеть не определяет ни один девайс, то проверьте параметры модема.
Смотрите также: Samsung хочет прятать селфи-камеру и сенсоры в смартфонах
Для предотвращения сбоя нужно сменить месторасположение и канал. В параметрах выберите регион США, который имеет примерно 9-10 каналов. Выберите один из вариантов. В случае ошибки аутентификации сделайсе следующее:
нажмите на «Забыть точку доступа»;
выключите и снова включите модем;
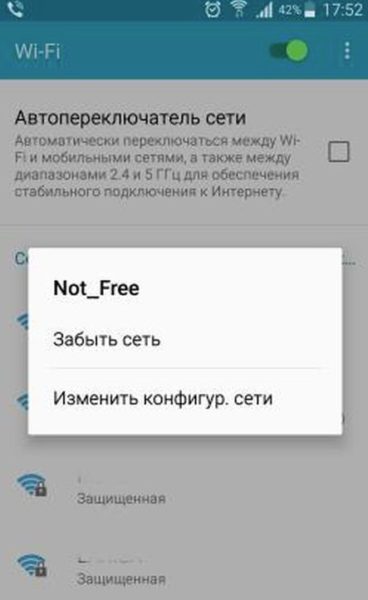
Если ситуация не поменялась, то зайдите на веб-сайт устройства. Адрес и данные находятся на самом корпусе. Далее:
поменяйте пароль, введите латинские символы;
выберите стандарт WPА2-PSK.
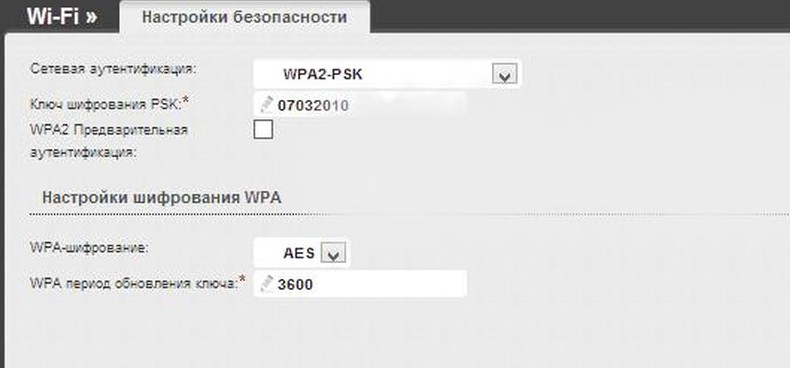
Сделать данную операцию можно только дома. В общественном месте вряд ли получится проверять данные параметры.
На современных телефонах возможность звонить по мобильной связи, это всего лишь одна из функций. И у многих эта функция не самая востребованная. Что мы в основном делаем на смартфоне? Смотрим видео, сидим в социальных сетях, общаемся в мессенджерах, просматриваем сайты, играем и т. д., а для этого нам необходимо подключение к интернету. И вот когда телефон не подключается к Wi-Fi, а мобильный интернет очень медленный, дорогой, или вообще не доступен – то это целая трагедия. Телефон без интернета, как и компьютер – непонятно зачем нужен 🙂
Возможно я немного преувеличиваю, но в основном это так. Все телефоны, которые работают на Android (Samsung, Lenovo, Huawei, Xiaomi, Sony, Asus, Meizu и другие) и iOS (Apple iPhone) требуют подключение к интернету. Хотя бы для настройки, обновления программ и системы, синхронизации и т. д. Сейчас с этим проблем нет. Практически в каждом доме есть Wi-Fi роутер, который раздает беспроводную сеть. Есть открытые Wi-Fi сети соседей, и полно открытых сетей от торговых центров, кафе, магазинов и других заведений. Даже в метро, поездах, автобусах и самолетах есть Wi-Fi. Можно даже без мобильного интернета оставаться всегда в сети.

Но очень часто телефон просто не хочет подключатся к Wi-Fi. Такие проблемы бывают не только с открытыми, общественными сетями (где, как правило, проблема на стороне самой сети) , но и с домашним Wi-Fi. Обычно возникаю проблемы с подключением к какой-то одной конкретной сети. А иногда смартфон просто работает с роутером, затем отключается от него и больше не подключается. Или отказывается подключаться после замены роутера, каких-то настроек, установки программ и т. д.
Мы будем рассматривать решения для телефонов на Android. Если у вас iPhone, то смотрите статью iPhone или iPad не подключается к Wi-Fi и что делать, если iPhone (iPad) не видит Wi-Fi.
Почему нет подключения к Wi-Fi на телефоне и что делать в первую очередь?
Первым делом очень важно определить, какая конкретно проблема в вашем случае:
Не зависимо от того, какая у вас проблема. Подключаетесь вы к своей домашней сети, или к общественной, попробуйте выполнить эти действия:
- Отключите и снова включите Wi-Fi на своем смартфоне. А еще лучше перезагрузите его.
- Перезагрузите маршрутизатор, если у вас есть к нему доступ. Просто отключите питание на несколько минут и снова включите.
- Проверьте, подключаются ли другие устройства и работает ли на них интернет. Это особенно актуально в том случае, когда проблема возникла с подключением к домашнему Вай-Фай роутеру.
- Если не удается подключить телефон к общественной Wi-Fi сети в метро, кафе, магазине, то скорее всего причина в самой точке доступа. Возможно, она просто заглючила, временно не работает, или не может выдержать огромное количество клиентов. Просто подключитесь к другой сети, или попробуйте подключится позже.
- Вспомните, после чего начались проблемы с подключением. Возможно вы меняли какие-то настройки роутера или телефона, подключали новые устройства, устанавливали какие-то программы, или что-то типа этого. Это поможет вам найти причину и быстро устранить ее.
Чтобы вам было проще найти и применить решение, дальше я разделю статью на две части: в первой части расскажу что делать, если смартфон не подключается к Wi-Fi (появляются разные ошибки, пишет сохранено и т. д.) , а во второй части – как решить проблему, когда мобильное устройство подключено к беспроводной сети, но интернет не работает.
Смартфон не подключается к домашнему/общественному Wi-Fi (появляется ошибка)
Уточню: в этом разделе мы будем рассматривать случаи, когда при попытке подключится к какой-то беспроводной сети наше Android-устройство не подключается совсем (бывает, что подключение есть но не работает интернет, об этом читайте во втором разделе этой статьи) .
Основные ошибки:
- Ошибка «Сохранено» (WPA2 или WPA) .
- Пишет «Произошла ошибка проверки подлинности», или «Ошибка аутентификации».
- Долго подключается, или постоянно пишет «получение IP адреса».
Основные решения на телефоне
Эти решения часто помогают в том случае, когда устройство раньше уже подключалось к этой беспроводной сети, но внезапно перестало подключаться.
Не забудьте сначала перезагрузить мобильное устройство и роутер!
1 Удалите Wi-Fi сеть на телефоне. Просто зайдите в настройки Wi-Fi, выберите нужную сеть, нажмите на нее и подержите (или просто нажмите) и выберите «Удалить сеть», или «Забыть сеть».

Затем снова выберите сеть из списка, введите пароль и попробуйте подключится.
2 Рекомендую сделать полный сброс настроек сети. На Андроид это можно сделать в разделе «Сброс». Пункт «Сброс параметров сети». В зависимости от производителя телефона и версии Android, эти настройки могут немного отличатся.

После чего понадобится заново подключится к беспроводной сети. Возможно, все подключится и начнет работать.
Ошибка «Сохранено», «Проверки подлинности», «Ошибка аутентификации»

Поэтому, первым делом убедитесь в том, что пароль вы вводите правильно. Можно попробовать подключить с этим паролем другое устройство. Посмотрите (вспомните) пароль в настройках роутера, или компьютера, который уже подключен к этой сети. Подробнее читайте в статье: как узнать свой пароль от Wi-Fi.
Удалите сеть, или сделайте сброс сети (писал об этом выше) .
По моим наблюдениям, при подключении телефона пишет сохранено, или ошибка аутентификации из-за того, что телефону «не нравятся» некоторые параметры Wi-Fi сети, которые установлены на маршрутизаторе. Я имею введу режим работы сети (b/g/n/ac) , тип безопасности, канал и ширину канала, регион и т. д. Даже был случай, когда смартфон не подключался, пока не сменили имя Wi-Fi сети (SSID) .
В таком случае можно попробовать сменить некоторые настройки на своем маршрутизаторе. Разумеется, только в том случае, если проблемы с домашней сетью. Настройки сети в том же метро мы менять не можем.
О решениях, которые можно применить на маршрутизаторе я напишу ниже в статье.
Получение IP адреса. и телефоне не подключается к Wi-Fi
Вводим пароль на телефоне и подключение к Вай-Фай зависает со статусом «Получение IP адреса. «. Знакомая ситуация? Чаще всего это происходит по трем причинам:
- На телефоне отключены автоматические настройки IP (возможно, заданы статические адреса) .
- На маршрутизаторе отключен, или заглючил DHCP-сервер. Но по умолчанию DHCP-сервер всегда включен, и его очень редко отключают.
- Другие ограничения со стороны точки доступа. Например, ваше устройство заблокировали в настройках маршрутизатора. Возможно, это сделал кто-то из ваших родственников. Или владелец той сети, к которой вы подключали свой телефон.
Решения:
На смартфоне откройте свойства конкретной беспроводной сети и проверьте, чтобы в настройках «Параметры IP» стояло «DHCP». Если там «Статический», то смените на «DHCP».

Проверьте, работает ли DHCP-сервер на роутере. Но скорее всего он работает, вряд ли в этом причина. Тем более, если другие устройства подключаются без ввода статических IP-адресов.
Ну и не забывайте, что вас (ваше устройство) могли просто отключить (заблокировать) в настройках роутера, который транслирует беспроводную сеть, к которой вы не можете подключить свой телефоне.
Настройка роутера для решения проблемы с подключением Android-смартфона?
Эти решения вы сможете применить только в том случае, когда у вас есть доступ к настройкам роутера. Вам понадобиться зайти в веб-интерфейс маршрутизатора. Если возникнут трудности, смотрите статью как зайти в настройки роутера.
Там найдите раздел с настройками Wi-Fi сети (Wireless) и попробуйте сменить такие параметры:
Не забывайте каждый раз сохранять настройки и перезагружать свой маршрутизатор! Запоминайте, какие параметры и где вы меняете.
Телефон подключен к Wi-Fi но не работает интернет
Мне кажется, что проблема с отсутствием подключения к интернету при активном подключении к Wi-Fi встречается гораздо чаще, чем те ошибки при подключении, о которых я писал выше.

По своему опыту могу сказать, что это очень часто происходит из-за настроек Android (времени и даты, например) , проблем с DNS-адресами и из-за каких-то программ (например, приложение Freedom) . Иногда на телефоне не работает только YouTube и Google Play (магазин приложений) . Пишет, что нет подключения к интернету. Но Wi-Fi подключен.
Не знаю как на других Android-устройствах, но на телефонах от Samsung возле Wi-Fi сети появляется надпись «Интернет может быть не доступен».
Что необходимо выяснить:
- Работает ли интернет на других устройствах, при подключении к этой «проблемной» сети. Если работает, значит ищм причину в телефоне. Если не работает, то проблема на стороне роутера (или провайдера) и нужно решать ее. Тут вам может пригодится моя статья что делать, если роутер не раздает интернет по Wi-Fi.
- Так же можно свой телефон, который подключается к Wi-Fi но на котором не работает интернет попробовать подключить к другим сетям. Так мы тоже сможем понять на чей стороне проблема.
Вроде выяснили. Если виновен роутер – то ищем и решаем проблему на его стороне. Если это не Wi-Fi сеть в метро, или в другом транспорте/заведении (к настройкам которой у нас нет доступа) . Если же причина в нашем смартфоне, то смотрим решения и ссылки на другие статьи, которые я предоставлю ниже.
Время и дата
Кто бы мог подумать, что телефон может не подключатся к Wi-Fi из-за неверных настроек даты и времени. Но такое бывает!
Зайдите в настройки Android и проверьте, правильно ли настроено время и дата.

Можно попробовать отключить автоматические настройки и выставить все вручную.
Проблема с DNS
Не могу точно сказать по какой причине это происходит, но иногда интернет на телефоне начинает работать только после того, как в свойствах Wi-Fi сети прописываются DNS адреса от Google.
Для этого необходимо открыть свойствах Wi-Fi сети к которой подключен смартфон (но доступа к интернету нет) и в дополнительных параметрах прописать DNS:
Вот так это выглядит на телефоне Samsung:

После этого интернет должен заработать. Можно отключить/включить Вай-Фай, или перезагрузить телефон.
Прокси-сервер на Android
В параметрах беспроводной сети на телефоне есть настройки прокси-сервера. Так вот, если прокси-сервер включен, то подключение к интернету скорее всего работать не будет. Нужно открыть свойства определенной Wi-Fi сети и проверить/отключить прокси-сервер.

Проверьте, чтобы в настройках было выставлено «Прокси» – «Нет» (или отключено) .
Не работает Wi-Fi из-за программ
Не раз уже слышал о программе Freedom, которая как-то отключает доступ к интернет через Wi-Fi сети. Специально, или случайно – не понятно. Но в тоге телефон к домашней Wi-Fi сети, или где-то в метро подключен, а ничего не грузит. Уверен, что таких программ не мало.
Если вы столкнулись с Freedom, то нужно зайти в настройки этой программы, нажать там на «Стоп» и только после этого удалять приложение. Можно так же установить на телефон антивирус Dr.Web и запустить проверку системы.
А возможно у вас эти проблемы с интернетом появились сразу после установки какого-то другого приложения. Постарейте вспомнить, что вы устанавливали в последнее время.
Сброс сети, или полный сброс настроек телефона (Android)
Если ничего не помогает, то сброс параметров сети нужно делать в любом случае. Как его сделать, я писал выше в этой статье. Очистка сетевых параметров никак не затронет ваши настройки, программы, или личные данные. Только придется вводить заново пароли от всех беспроводных сетей, к которым вы раньше уже подключались.
Ну а если вообще ничего не помогло, в том числе сброс сети, то скорее всего придется делать полный сброс настроек телефона.

Только если вы уже убедились, что причина отсутствия подключения к интернету именно в вашем смартфоне и никакие решения не принесли положительных результатов.
Если что, я на связи в комментариях. Можете там задать вопрос, рассказать о своей проблеме, или дополнить статью полезной информацией.
Читайте также:
- Как разблокировать телефон nokia x2 00
- Как прошить xiaomi redmi note 7
- Xiaomi mi 10 какая зарядка
- Редми ноут 9 или хонор 10 х лайт что лучше
- Huawei p smart 2021 обход huawei id
Если ваш компьютер не может подключиться к сети, вы можете увидеть на экране сообщение с надписью В настоящее время не подключен к сети. Такое сообщение указывает на то, что ваш компьютер не имеет подключения к Интернету через маршрутизатор или модем.
Вы также заметите, что не можете получить доступ к Интернету с помощью Wi-Fi. Иногда есть доступные подключения, а иногда вы не подключены и нет доступных подключений.
Почему мой ноутбук говорит, что я не подключен ни к одной сети?
Когда ваш ноутбук говорит, что он не подключен ни к одной сети, это в основном означает, что доступ в Интернет недоступен. Это может быть связано с рядом причин:
- Сетевой адаптер вашего компьютера работает неправильно. Это может быть вызвано множеством причин, включая отсутствие драйверов или проблемы с самим сетевым кабелем.
- Время простоя у вашего интернет -провайдера. Беспроводная сеть, к которой вы подключены, может быть недоступна или находится на обслуживании.
- Неправильная конфигурация маршрутизатора. Это может произойти, если вы используете беспроводной маршрутизатор, который не настроен должным образом.
- Настройки брандмауэра. Сеть может быть защищена брандмауэром, предотвращающим несанкционированный доступ.
Как исправить ошибку «В настоящее время вы не подключены ни к одной сети»?
Прежде чем выполнять какие-либо дополнительные действия по устранению неполадок, попробуйте выполнить следующие действия.
- Попробуйте подключить кабель Ethernet, если он доступен.
- Убедитесь, что между роутером и вашим компьютером нет препятствий
- Убедитесь, что ваш компьютер подключен к той же сети, что и беспроводной маршрутизатор.
- Перезагрузите маршрутизатор. Иногда ваш маршрутизатор не подключается к Интернету из-за накопления кеша.
- Попробуйте перезагрузить компьютер, и вы даже можете запланировать перезагрузку.
1. Запустите средство устранения неполадок сетевого адаптера.
- Нажмите Windows + I , чтобы запустить настройки.

- Нажмите «Устранение неполадок» справа на вкладке «Система».

- Выберите Другие средства устранения неполадок.

- Найдите средство устранения неполадок сетевого адаптера и нажмите кнопку «Выполнить» рядом с ним.

2. Устранение неполадок с подключением к Интернету
- Нажмите Windows + I , чтобы запустить настройки.

- Выберите «Система», затем нажмите «Устранение неполадок».

- Перейдите к другим средствам устранения неполадок.

- Нажмите кнопку «Выполнить» рядом с пунктом «Подключения к Интернету».

- Выберите «Устранение неполадок с подключением к Интернету» во всплывающем окне и подождите, пока Windows обнаружит проблему и порекомендует решение.

3. Удалить сеть из сохраненных сетей
- Нажмите Windows клавишу и нажмите «Настройки».

- Перейдите в раздел «Сеть и Интернет» и нажмите «Wi-Fi».

- Прокрутите вниз и нажмите «Управление известными сетями».

- Найдите проблемную сеть и нажмите «Забыть».

- Перезагрузите компьютер и проверьте, сохраняется ли проблема.
4. Обновите сетевые драйверы
- Нажмите клавиши Windows + I , чтобы открыть Настройки.

- Введите «Диспетчер устройств» в строке поиска и нажмите «Открыть».

- Перейдите к сетевому адаптеру, щелкните правой кнопкой мыши и выберите «Обновить драйвер».

- Выберите Автоматический поиск обновленных драйверов.

Другим способом, который был бы намного проще и точнее, было бы использование стороннего средства обновления драйверов. Такие инструменты играют важную роль в обеспечении того, чтобы вы без особых хлопот получили нужные драйверы.
5. Переустановите сетевые драйверы.
- Нажмите клавиши Windows + I , чтобы открыть Настройки.

- Введите «Диспетчер устройств» в строке поиска и нажмите «Открыть».

- Перейдите к сетевому адаптеру, щелкните правой кнопкой мыши и выберите «Удалить устройство».

- Подтвердите удаление в следующем диалоговом окне подтверждения.
- Перезагрузите компьютер, и ваши драйверы будут автоматически переустановлены.
6. Проверьте наличие обновлений Windows
- Нажмите клавиши Windows + I , чтобы открыть Настройки.

- Нажмите «Центр обновления Windows», затем выберите «Проверить наличие обновлений».

- Нажмите «Загрузить и установить», если доступно.
Вам необходимо установить обновленную версию Windows на свой компьютер. Это гарантирует, что все необходимые драйверы работают правильно и что все работает правильно, когда вы пытаетесь подключиться к Интернету.
7. Включите IPv6 в сетевом адаптере.
- Нажмите значок меню «Пуск» и нажмите «Настройки».

- Перейдите в раздел «Сеть и Интернет» и нажмите «Дополнительные параметры сети».

- Прокрутите вниз и в разделе «Связанные настройки» нажмите «Дополнительные параметры сетевого адаптера».

- Щелкните правой кнопкой мыши проблемную сеть и выберите «Свойства».

- Найдите поле Интернет-протокол версии 6 (TCP/IPv6) и установите флажок, затем нажмите OK.

IPV6 — это интернет-протокол, который позволяет компьютерам общаться друг с другом через Интернет. Основное отличие IPV4 в том, что он поддерживает больше адресов, а значит, может поддерживать гораздо большее количество устройств.
Он также обеспечивает повышенную безопасность, поскольку его можно использовать в общедоступных сетях, таких как Интернет и точки доступа Wi-Fi, которыми не управляет ваш сетевой администратор. Вы также заметите улучшение общей производительности.
8. Выполните сброс сети
- Нажмите Windows клавишу и нажмите «Настройки».

- Перейдите в раздел «Сеть и Интернет» и выберите «Дополнительные параметры сети».

- Нажмите «Сброс сети».

- Затем нажмите кнопку «Сбросить сейчас».

Почему мой компьютер не подключается к Интернету, а другие подключаются?
Может быть ряд причин, по которым ваш компьютер не может подключиться к Интернету, в то время как другие устройства не имеют проблем. Вот некоторые распространенные причины:
- Уровень сигнала Wi-Fi. Если уровень сигнала недостаточен или сигнал Wi-Fi слабый, компьютеру будет сложно подключиться. Попробуйте подойти ближе к маршрутизатору или другому устройству с сильным сигналом Wi-Fi или рассмотрите возможность установки программного обеспечения повторителя Wi-Fi.
- Поврежденный сетевой кабель. Иногда кабели Ethernet повреждаются, особенно если вы использовали их в течение длительного времени. Попробуйте другой кабель, чтобы убедиться, что ваш в отличном состоянии.
- Конфликтующие программы. Если вы недавно установили какое-либо новое оборудование или программное обеспечение, оно может мешать вашему текущему соединению. Попробуйте удалить все новые программы и переустановить их, если это необходимо.
Это все, что у нас было для проблемы Вы в настоящее время не подключены ни к одной сети. Надеюсь, вы смогли решить эту проблему с помощью одного из наших рекомендуемых решений.
Сообщите нам, если вам удалось решить эту проблему, в разделе комментариев ниже.
По умолчанию с ноутбука или компьютера при использовании Wi-Fi соединения, интернет и сеть должны подключаться автоматически. Пользователь не должен думать о том, что и куда включить, как при работе с проводным интернетом.
Здесь один из главных плюсов данного соединения — это возможность включения с первой секунды, без ожиданий.

Но бывает и так, что автоматически соединиться с прокси-сервером не получилось. Как это выглядит и что делать простому новичку в интернет сообществе в этом случае. Причина такой проблемы сокрыта в настройках подключения к прокси-серверу. Изменить их можно было:
- случайно — комбинацией клавиш, или при внезапном обесточивании(при отсутствии бесперебойника) и т.п.;
- из-за вируса — очень часто слетают настройки из-за не до конца удаленного вредоносного ПО(программного обеспечения).
Как выглядят ошибки соединения с прокси-сервером?
Сложность таких проблем состоит в том, что при подключенном интернете, который будет выглядеть в командной строке, как включенный, и даже будут торренты работать и скайп может работать, но вот начать работать в любом окне станет невозможно. Открываться оно будет, но загружаться нет. Везде будет написано, что нет соединения с прокси-сервером.
Подпись может быть на английском, на русском. Не открываться может только одна вкладка или разные браузеры. А может такая ошибка выпадать во всех браузерах.
Нет соединения с прокси-сервером, как раз и означает, что где-то нарушено автоматическое соединение с сетью, не требующее вмешательства человека.

Нет связи с сервером
Немаловажное замечание — проблемы с автоматическим подключением никак не связаны с операционной системой (ОС). Поэтому здесь проблем быть не может. Разница будет небольшая только в исправлении такой проблемы на разных операционках -7, или 8, или 10.
В данном случае, главное не истерить, не говорить, что ремонт обойдется в большие деньги. И не нужно, в порыве неуравновешенности и с горячей головой начинать с:
- Переустановки браузера (ов);
- Переустановки всей ОС.
Исправление ошибки соединения на примере браузера Хром
Для исправления ошибок соединения с прокси-сервером в любом браузере, первое, что следует найти пользователю, это простые Настройки.

Выбор настроек в одном из браузеров
После нажатия кнопки, открываются окно с настройками. Но они могут отображаться не все. Потому нужно посмотреть пользователю на окно, и если нет чего-либо с подписью прокси-сервер, нажать кнопку Изменить настройки прокси-сервера. Потом пользователь увидит на экране окно, в котором уже следует выбирать изменить настройки интернета.
Она автоматически откроется на параметре подключения(если нет, ее нужно выбрать) и после этого нажимается кнопка — Настройка сети.

Подбор правильных сетевых настроек
После того, пользователь в новом окне должен поставить галочку на параметре автоматическое определение параметров и нажать ок, для исправления подключения.

Выбор автоподключения
И еще потом нажимается кнопка применить и можно проверять исправление ошибки. По похожей схеме работает Мозилла. Но конец процедуры у нее чуть другой. Через Настройки находятся Дополнительно, потом Сети и там уже выбирается Настроить. Обязательно выбрать пункт БЕЗ ПРОКСИ. Так будет лучше.
Исправления через свойства обозревателя
После того, как во всех браузерах пользователь исправил настройки отключения к сети, нужно обновить соединение через Windows. Для этого совершается такая последовательность действий:
- Через пуск и Панель управления выбираются свойства браузера.
- В появившемся новом окне, снова выбирается автоматическое подключение к прокси(окно будет один в один, как при исправлении в Гугл Хром). И принимаются изменения.

Выбор свойств обозревателя
Проверка подключения к интернету
И вот теперь можно попробовать откорректировать автоматическое подключение к сетям посредством средств, доступных в ОС. Для этого выбирается Пуск, потом панель управления и центр управления сетями.

Центр сетевого управления
Потом нужно выбрать — изменение настроек адаптера. Потом там нужно будет подвести мышку к ярлыку «подключение по локальной сети» и выбрать свойства, после клика правой кнопкой мыши.

Изменение настроек адаптера
В подключении к локальной сети во вкладке Сети нужно отметить галочкой или выделить строку Протокол Интернета версии 4 (TCP/IPv4). И как всегда нажать ОК.

Выбор правильного подключения.
Потом нужно сделать активной эту строку с подключением, встать на нее, и нажать кнопочку Свойства, что чуть ниже. Появится новое окно. В нем обязательно должны быть автоматически выбраны и IP- и DNS-адреса.

Проверка автовыставления адресов
На всякий случай можно еще запустить через командную строку следующее словосочетание — ipconfig /flushdns. Но для этого нужны администраторские права.
Исправление вирусных ошибок автоматического соединения
Хуже дела будут обстоять, если автоматические настройки слетели из-за сбоя, отключения света или не до конца убранного вируса. Тогда компьютер придется «лечить». Настройки по причине вируса могут слететь в двух случаях:
- После проверки антивирусом;
- Из-за подхваченного вируса.
Исправить такие ошибки можно все тем же антивирусом. Но программка должна быть попроще, чтобы не вторгалась в настройки, например, вот эта AVZ.
В этой программке следует через «Файл» выбрать восстановление настроек системы и поставить все галочки, в точности, как на рисунке ниже. Потом следует нажать выполнить отмеченные операции.

Исправление антивирусной утилитой
После этого можно вновь загрузить браузер и попробовать открываются ли интернет-странички.
Что же касается непосредственно антивирусных программ, то в этом случае лучше использовать одноразовые проверяльщики, без постоянной установки на компьютер. Это могут быть:
- Kaspersky remontal tool;
- Dr.web
Чистка реестра — как вариант исправления автоподключения к сети
Еще один вариант исправить автоматическое подключение — почистить реестры.
В операционной строке окна ОС набирается HKEY_LOCAL_MACHINESOFTWAREMicrosoftWindowsNTCurrentVersionWindows
В открывшемся окне нужно проверить папку или файлик Appinit_DLLs. В нем ничего не должно быть!
В 10 версии ОС этот файлик будет носить имя AutoAdminLogan.

Проверка значения
Все возможные варианты исправлений подключения к прокси серверу перебраны. Если ничего не помогло, то следует вызывать мастера. Значит с компьютером случилось что-то посерьезнее слетевших настроек.
Ошибочное сообщение connection failed — что предпринять?
Еще одна проблема с подключениям к сетям и с работой в социальных сетях. Очень часто при зарузке сайтов в интернете появляется надоедливое окно такого содержания:

Ошибка connection failed
Эту же ошибку очень часто в сети могут упомянуть, как Ошибка connectionfailure. Такие неточности следует помнить при поиске. Это как раз тот волшебный вариант, когда на одни сайты войти можно, а на других выбивает вот такую ошибку. Причин в вирусе тут скорее всего нет. В большинстве случаев такую проблему вызывают:
- Блокирующий сетевой экран (запрещает доступ к сайту или сайтам);
- Прблема связи (пока нет связи с сайтом);
- Антивирус автоматом запретил этот сайт;
- Изменились настройки у поставщика услуг интернет.
Для решения проблемы с сетевым экраном придется включить и выключить брендмауер. В случае блокировки сайтов из-за включенного антивируса, то придется такую блокировку на антивирусе отключить. Вот так это может выглядеть на Авасте. Все, что нужно, это обновить антивирус, чтобы убрать блокирующие ссылки.

Обновление сигнатур
И если ни в одном предложенном варианте правды нет, то остается только позвонить провайдеру и узнать, не проводятся ли где-то профилактические работы. Да и есть такой вариант, что обрезали провода во дворе или же пользователь не заплатил за услуги.
Настройка доступа к сети и ее отключения на ОС Windows 7,8, 10
Подключение к сети компьютера или ноутбука может осуществляться двумя способами:
- через проводную сеть;
- через беспроводную сеть с помощью Wi-Fi.
Но кроме этих нюансов есть еще вид операционной системы, который нужно учитывать. И если семерка и восьмерка с модификаций похожи друг на друга, то в десятке могут быть свои сложности.
О том, как подключить интернет-соединение через проводной кабель и через беспроводную сеть для 7 Windows, очень подробно и доступно официально опубликовано на сайте Windows. 8 версию подключать к интернету нужно примерно так же.
Таким образом, пользователь не растеряется и не потеряется, если вдруг компьютер начнет ругаться, про недоступные страницы. Достаточно будет сперва самостоятельно попробовать все выше перечисленные методы, а уже потом идти в мастерскую.
Источник
Первое, что необходимо понимать при возникновении любых неполадок с Wi-Fi, это то, что само по себе стабильное беспроводное соединение еще не гарантирует вам наличия доступа к интернету. Все что делает Wi-Fi – лишь устраняет необходимость в физическом кабеле между компьютером и вашим роутером. Поэтому, когда вы видите на экране значок Wi-Fi, это лишь означает, что вы подключены к какой-то локальной сети, но еще не гарантирует вам надежного соединения.
Схема домашнего Wi-Fi. Источник YouTube канал: Яблык
№ 1. Перезагрузка устройства
Иногда связь между локальной сетью, управляемой вашим роутером, и сетью интернет может быть нарушена. Причины плохого доступа к интернету на самом деле могут быть самые разные: от банальной неоплаты услуг связи или некорректной даты на принимающем устройстве, до физического обрыва кабеля по пути в квартиру или проблем с оборудованием на стороне провайдера.
Но начать лучше с самого простого. Когда вы увидели сообщение «Подключено, без доступа к интернету» или рядом со значком Wi-Fi горит желтый восклицательный знак, во-первых попробуйте перезагрузить устройство, с которого вы пытаетесь подключиться. Также не лишним будет проверить и наличие интернета с другого компьютера или смартфона. Если другой гаджет без проблем подключается, то можно считать, что источник вашей проблемы практически найден.
Если же подключиться к интернету не удается, скорее всего причину следует искать в самом роутере или на пути к нему: возможно оборвался или пережат кабель Ethernet или имеются другие неполадки с оборудованием у вашего провайдера. В этом случае можно позвонить на горячую линию вашего провайдера и попросить проверить линию.
Если с линией все в порядке, возможно вам поможет простая перезагрузка роутера. По внутреннему устройству современный роутер мало чем отличается от компьютера, и также, как и компьютер, он не может обеспечить бесперебойную работу в течение длительного времени без перезагрузки.
Внутри у любого маршрутизатора есть аналог материнской платы с размещенными на ней процессором для обработки входящих и исходящих пакетов данных, а также ОЗУ и флэш память, которые после продолжительной работы постепенно заполняются. Их нехватка может сопровождаться как снижением скорости отправки данных, так и сбоями или необъяснимыми глюками в работе соединения с интернетом, вплоть до его полной утраты. Более подробно о том, почему все роутеры нуждаются в перезагрузке, мы рассказывали здесь.
Чтобы перезагрузить роутер, отключите его питание, выдернув кабель из розетки, и подождите в течение 20−30 секунд. Затем снова включите устройство в сеть и проверьте наличие соединения. Чаще всего простая перезагрузка помогает решить проблемы с подключением и вернуть соединение с интернетом.
№ 2. Установка корректной даты
Если после перезагрузки роутера и компьютера наладить связь с интернетом так и не удалось, проверьте правильность даты и времени на вашем устройстве. Разница во времени между DNS сервером, обрабатывающим запросы, и вашим компьютером может также стать причиной неполадок с интернетом.
№ 3. Настройка адресов IP и DNS
Еще одной причиной, по которой соединение отсутствует или ограничено, могут стать IP адреса и адреса DNS-серверов, вручную прописанные в свойствах сетевого соединения вашего компьютера.
Решение довольно простое — нужно перейти в настройки вашего сетевого подключения и убедиться, что на вашем компьютере настроено автоматическое получение IP-адресов. На компьютере с операционной системой Windows для этого можно воспользоваться встроенной командой «Выполнить».
Для быстрого вызова меню «Выполнить» нажмите на клавиатуре сочетание клавиш «Win +R», а затем введите в строку поиска команду «ncpa.cpl».
Окно меню «Выполнить»
После появления окна с сетевыми подключениями, щелкните правой кнопкой мыши по иконке с вашим текущим соединением и перейдите в его свойства.
Окно «Сетевые подключения» в Windows
Теперь необходимо найти в списке компонент IP-версии 4 (TCP/IPv4) и перейти в его свойства.
Здесь нужно проверить, чтобы параметры «Получить IP-адрес автоматически» и «Получить адрес DNS-сервера автоматически» были активированы, а поля «IP-адрес», «Маска подсети» и «Основной шлюз» — пусты (подсвечиваются только три точки).
Свойства беспроводной сети
Если же в этих окнах у вас были установлены собственные значения, возможно, проблема с подключением к интернету была именно в этом.
№ 4. Смена MAC-адресов Windows
В некоторых случаях веб-страницы могут стать недоступны из-за привязки оборудования к определенному MAC-адресу — уникальному 12-значному идентификатору, который присваивается всем сетевым адаптерам заводом-изготовителем и служит для их распознавания в сети.
Привязку по MAC-адресу часто используют крупные компании при построении своих корпоративных сетей, а также некоторые провайдеры, чтобы оградить их от доступа в интернет сторонних устройств. Смена MAC-адресов может понадобится вам, например, если вы купили новый компьютер или роутер, или по какой-то причине сбросили сетевые настройки одного из ваших гаджетов. Если ваш провайдер имеет такую привязку, значит ваше соединение было защищено от неопознанных подключений.
В зависимости от ситуации, устранить проблему можно либо переносом своего старого MAC-адреса на новый компьютер, либо обращением к вашему интернет-провайдеру с просьбой переписать существующий MAC-адрес в связи с заменой оборудования. Mac-адрес вашего нового роутера можно узнать, зайдя на страницу с его настройками, либо посмотрев его на наклейке в нижней части корпуса.
Важно! Первые две цифры вашего нового MAC-адреса не должны начинаться на «0».
Заканчиваться адрес должен значениями «2», «6», «A» или «E». Иначе есть риск, что ваша сетевая карта не сможет распознать новый Mac-адрес.
Как изменить MAC-адрес в Windows с помощью диспетчера устройств
На компьютерах и ноутбуках с операционной системой Windows существует возможность самостоятельно перезаписать существующий MAC-адрес. Фактически, он останется прежним — изменить MAC-адрес можно только на программном уровне. Однако такой эмуляции будет достаточно, чтобы «подружить» ваши устройства.
Эмулировать новый MAC-адрес можно как с помощью специальных программ, так и вручную. Но проще и быстрее всего сделать это можно через Диспетчер устройств.
Чтобы быстро вызвать Диспетчер устройств, снова откройте меню «Выполнить» («Win+R») и введите команду «devmgmt.msc».
Быстрый вызов Диспетчера устройств
В открывшемся Диспетчере устройств найдите пункт «Сетевые адаптеры» и раскройте список. После этого выберите ваш адаптер из списка правой кнопкой мыши и перейдите в его свойства.
Список сетевых адаптеров в Диспетчере устройств
Затем кликнете по пункту «Дополнительно» и в поле «Свойство» найдите параметр «Сетевой адрес», чтобы изменить его значение.
Изменение Mac-адреса в свойствах сетевого адаптера
Введите значение, которое вы скопировали с сетевой карты старого компьютера, и нажмите «Ок».
№ 5. Обновление драйверов беспроводного адаптера
Возможно, что проблема с подключением к интернету появляется из-за неполадок самого вай-фай адаптера (сетевой карты). В этом случае рекомендуется обновить его драйверы.
Для этого снова запускаем Диспетчер устройств, набрав команду «devmgmt.msc» в окне меню «Выполнить», либо щелкаем правой кнопкой мыши по меню «Пуск».
Два способа вызвать Диспетчер устройств на Windows
Затем переходим в «Сетевые адаптеры» и открываем свойства нашего адаптера Wi-Fi. В пункте «Драйвер» кликаем по кнопке «Обновить драйвер», выбираем автоматический поиск и после установки свежей версии драйвера перезагружаем компьютер.
Обновление драйверов сетевой карты
№ 6. Сброс настроек DNS параметров связи
Если ничего из вышеперечисленного вам не помогло и компьютер до сих пор пишет «Подключено, без доступа в интернет», тогда можно выполнить полный сброс сетевых настроек. Способ особенно эффективен, если проблемы с интернетом наблюдаются только на одном компьютере. Кроме того, сброс настроек поможет вернуть состояние сети после неопытных действий самого пользователя, а также устранит проблемы, связанные с действием вредоносных программ и всевозможных ошибок системы.
Как сбросить настройки сети в Windows 11
Выполнить сброс сетевых настроек в Windows можно из меню параметров. Для этого в трее нажмите правой кнопкой мыши на значок Wi-Fi, затем нажмите «Параметры Сети и Интернета».
Параметры сети и интернета
На вкладке «Сеть и Интернет» выберите пункт «Дополнительные сетевые параметры» → «Сброс сети» → «Сбросить сейчас».
Окно дополнительных сетевых параметров
После подтверждения операции на компьютер заново установятся все сетевые драйверы и протоколы, после чего проблема с подключением к интернету должна исчезнуть.
Сброс сетевых параметров
Сброс сетевых параметров через командную строку
Сбросить сетевые настройки можно и выборочно с помощью командной строки или ее аналога – администратора Windows PowerShell. Способ предполагает более «мягкий» сброс текущих подключений и их проверки после поэтапного ввода команд из списка.
Вызвать командную строку можно, нажав на клавиатуре сочетание клавиш «Win+X», и выбрав в контекстном меню пункт «Терминал Windows» (Администратор). Запускать командную строку нужно именно с правами администратора, иначе ничего не сработает.
Вызов командной строки
Список команд, которые понадобятся для сброса всех сетевых настроек:
- ipconfig /flushdns — Сброс кэша сервера DNS
- ipconfig /registerdns — Очистка записей DNS
- ipconfig /release — Переподключение DNS сервера
- ipconfig /renew — Обновление IP адреса
- netsh winsock reset catalog — Сброс настроек конфигурации LSP Winsock в реестре Windows
- netsh int ip reset — Сброс настроек стека TCP/IP
- netsh int ipv4 reset reset.log — Восстановление конфигурации IP протоколов сетевого интерфейса для IPv4
- netsh int ipv6 reset reset.log — Тоже самое, только для Ipv6.
Интерфейс терминала в Windows 11
Вводить команды можно поочередно или в любой последовательности. Главное, после ввода не забывать нажимать Enter, а в конце перезагрузить компьютер, чтобы все изменения вступили в силу.
Как устранить проблему с интернетом на Android
Если вам не удается подключиться Wi-Fi на своем устройстве Android через браузер или приложение, выполните следующие действия.
Устранение неполадок в телефоне Андроид
- Перейдите в настройки соединения Wi-Fi (шестеренка возле названия вашей сети)
- Кликните по названию Wi-Fi, пока не отобразится окошко с дополнительными возможностями.
- Нажмите «Забыть»
- Перезапустите Wi-Fi и заново подключитесь к локальной сети.
Заключение
Статус «Подключено, без доступа в интернету» может быть причиной самых разных проблем как со стороны провайдера, так и со стороны принимающих устройства – вашего роутера или компьютера. В этой статье мы рассмотрели наиболее частые проблемы с интернетом, с которыми сталкиваются пользователи, и которые можно легко устранить в домашних условиях. Надеемся, было полезно!
Внезапное прекращение интернета не позволяет выполнить запланированные дела – отдохнуть или поработать, поскольку современные сервисы и игры, прочно привязаны к интернету. Описание собранных в статье наиболее распространенных ошибок, поможет вам найти решение и возобновить работу интернета.
Общие рекомендации
Перед тем, как углубляться в решение возникающей проблемы, необходимо выполнить базовую проверку. Рекомендации относятся ко всем ошибкам, и часто позволяют решить возникающие неполадки с отсутствием подключения к интернету.
- Проверка баланса. Убедитесь, что на счету средств достаточно для пользования услугой. Иногда провайдеры изменяют стоимость тарифа без предварительного уведомления, платежные системы не перечисляют средства вовремя, возникает сбой при снятии денег провайдером со счета.
- Проверяйте правильность логина и пароля. Многие компании подключают интернет через PPPoE и выдают абоненту подготовленные данные для авторизации. Часто символы легко спутать из-за шрифта, а часть букв не пропечатываются. Уточните информацию у провайдера. Заранее перепишите данные в текстовом редакторе, при копировании убедитесь, что не захватили «пробел». Так же убедитесь, что выделили текст полностью и не выделили дополнительные символы, если в файле присутствует дополнительная информация.
- Обеспечьте правильное и плотное соединение кабелей. Внимательно подключайте провода, что актуально при наличии маршрутизаторов или разветвителей. Плотно устанавливайте кабель, для исключения рассоединения.
- Не торопитесь с радикальными решениями. Часто «специалисты», работающие на провайдера, рекомендуют переустановить операционную систему, тогда как проблема решилась обычной перезагрузкой компьютера. Проделайте повторно ранее выполненные решения проблем. Если проблему устранить не удалось – переустановите ОС.
Если в статье нет решения вашей проблемы или описанные способы проблему не решили, обратитесь к провайдеру.
Ошибка 619
Причина 1: неправильные настройки безопасности
- Откройте сетевые подключения.
- Выберите свойства соединения.
- Нажмите на вкладку «Безопасность» и проверьте выставленные параметры.

Причина 2: разъем сетевой карты не работает или отключен
Проверьте работоспособность сетевой карты в диспетчере устройств. Убедитесь, что карта отображается в списке установленного оборудования. Установите или переустановите драйвера сетевой карты.
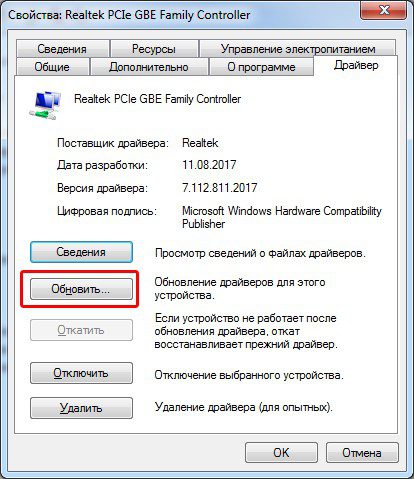
Ошибка 629
Причина 1: сессия запущена
Часто при соединении срабатывает двойной запуск сессии, например диалоговое окно подвисло и вы нажали подключиться дважды. Либо предыдущая сессия была закрыта некорректно. Выполните повторное подключение через 3-5 минут или перезагрузите компьютер.
Причина 2: не выставлены или сброшены параметры протокола TCP/IP
Проверьте параметры IP-адреса и DNS сервера. Иногда значения задаются неверно или сбрасываются при системной ошибке. Ещё проверьте правильность логина и пароля.
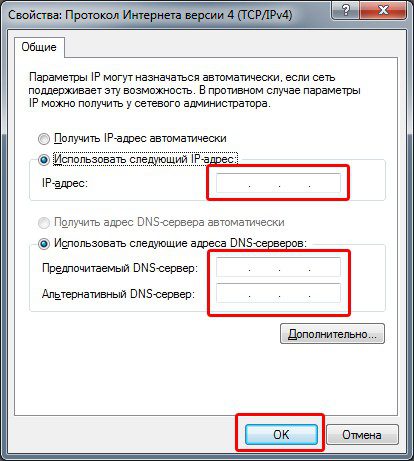
Ошибка 651
Обычно проблема возникает из-за неполадок сетевого оборудования – модема или роутера. Иногда из-за программного или аппаратного сбоя сетевой карты. Поэтому необходимо перепроверить работоспособность сетевых устройств. Детали описаны в отдельном материале доступном по ссылке.
Ошибка 678
Отсутствует соединение компьютера и оборудования провайдера.
Причина 1: неполадки в работе оборудования провайдера
Свяжитесь с поставщиком интернета и выясните причины отсутствия доступа к сети. Уточните, не проводятся ли ремонтные работы, возможна ли удаленная проверка целостности сетевого кабеля.
Причина 2: сбой или неисправность сетевой карты/разъема
При перепадах напряжения или грозах, выгорает разъем сетевой карты или полностью модуль. По возможности, установите PCI или USB сетевую карту и проверьте соединение. Часто проблема решается перустановкой драйверов.
Причина 3: блокировка со стороны антивируса или межсетевого экрана
Приостановите работу встроенного или установленного межсетевого экрана, а так же антивируса. Просмотрите параметры работы программ. Иногда выставленный высокий уровень защиты приводит к блокировке исходящих и входящих запросов.
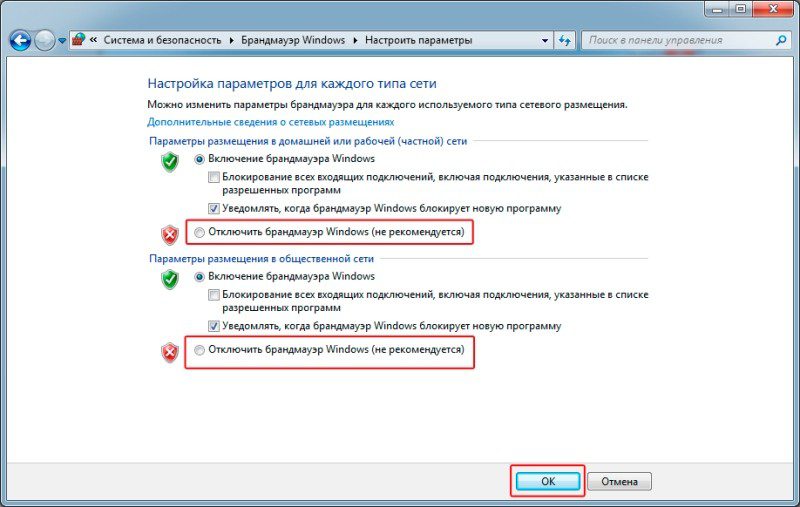
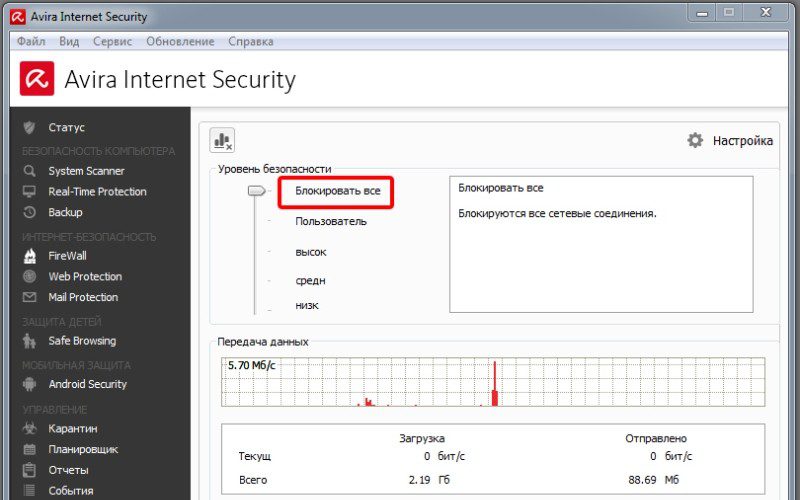
Причина 4: наличие вирусов или программный сбой ОС
Перезагрузите компьютер, проверьте систему на наличие вредоносных программ. Некоторые трояны умышленно блокируют доступ к сети.
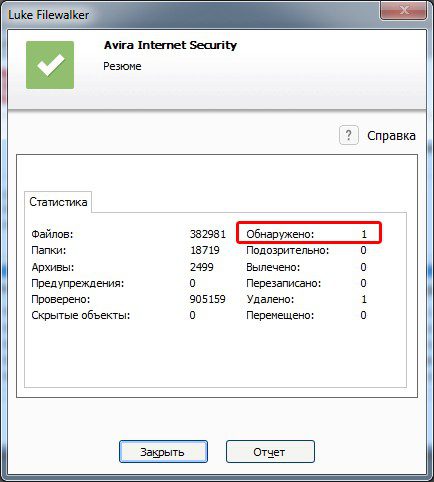
Причина 5: сбой или поломка маршрутизатора
Подключите сетевой кабель без роутера, проверьте работоспособность интернета. Если подключение установится, вероятно, оборудование сбоит, вышло из строя или сбились настройки.
Ошибка 691
Обычно проблема возникает при неправильном вводе логина и пароля. После пары неудачных попыток, провайдер блокирует учетную запись на определенный срок. Необходимо проверить вводимые данные и повторить попытку позднее, через 30-60 минут, или связаться с провайдером.
Детальнее, как решить ошибку 691, читайте в нашем отдельном материале.
Ошибка 711
Проблема возникает, когда на вашем компьютере не активна одна или боле служб, что используются для соединения и поддержания работы интернета.
- Откройте в панели управления раздел «Система и безопасность».
- Далее раздел «Администрирование».
- Отыщите и откройте «Службы».
- Поочередно найдите четыре службы:
- Телефония.
- Поддержка самонастраивающихся устройств Plug and Play.
- Диспетчер автоматических подключений удаленного доступа.
- Диспетчер подключений удаленного доступа.
- Включите неработающие службы. Если служба активна, замените «автоматический» запуск на запуск «вручную». Убедитесь, что используете учетную запись администратора, обладающего правами менять состояние служб.
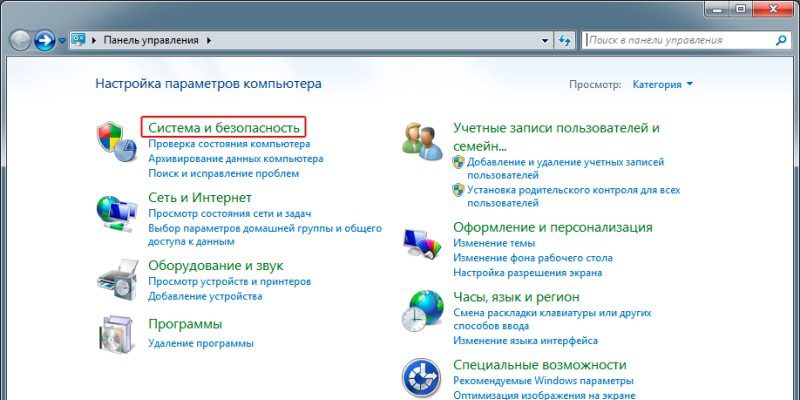
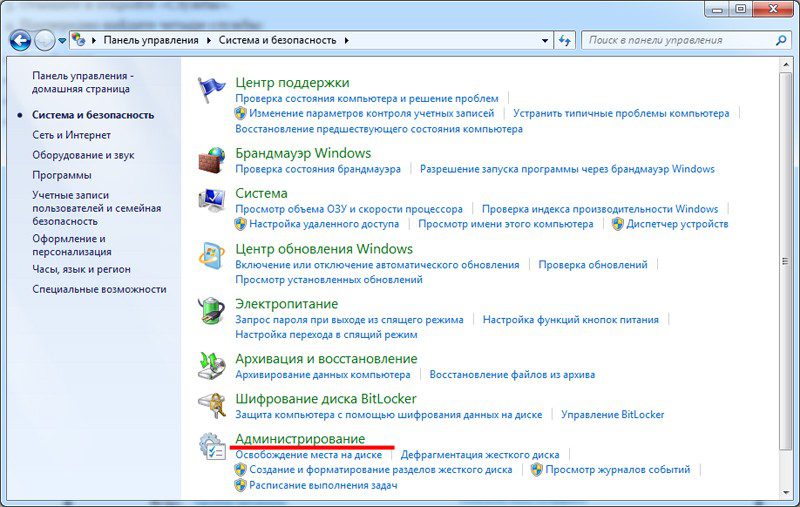
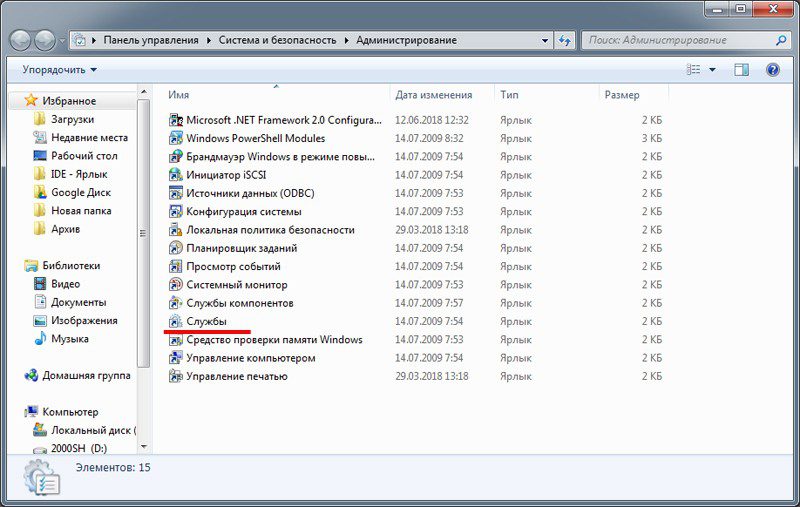
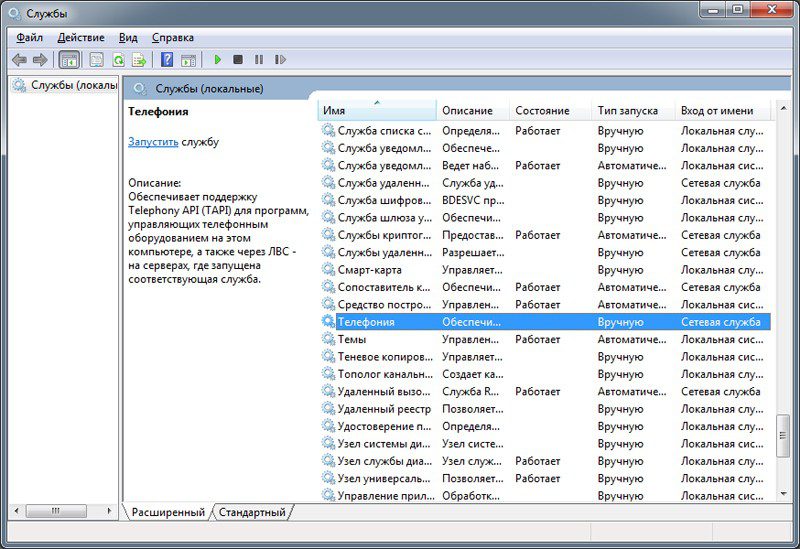
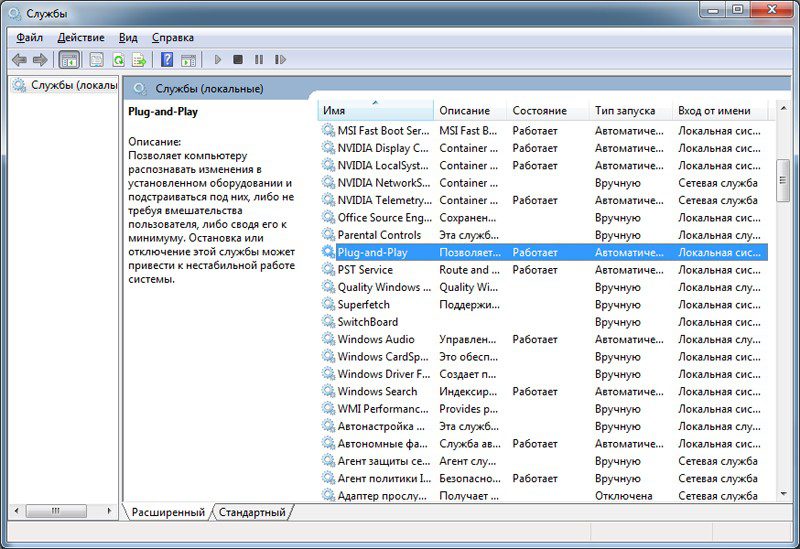
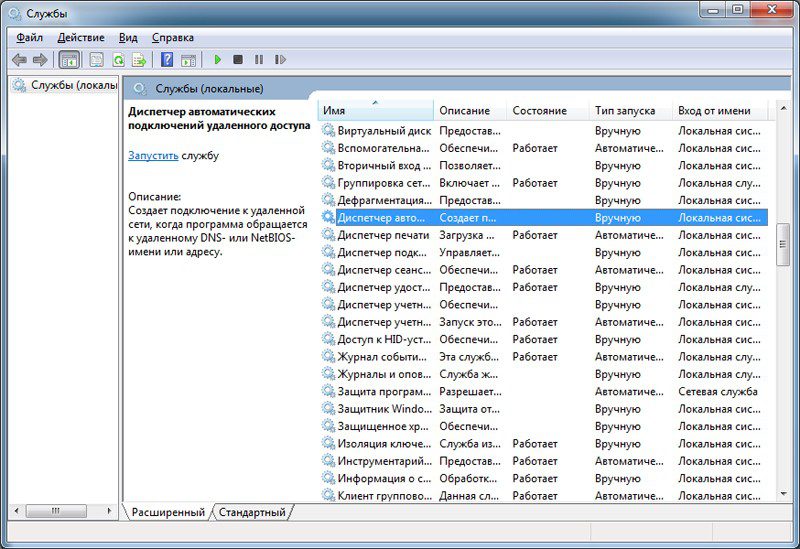
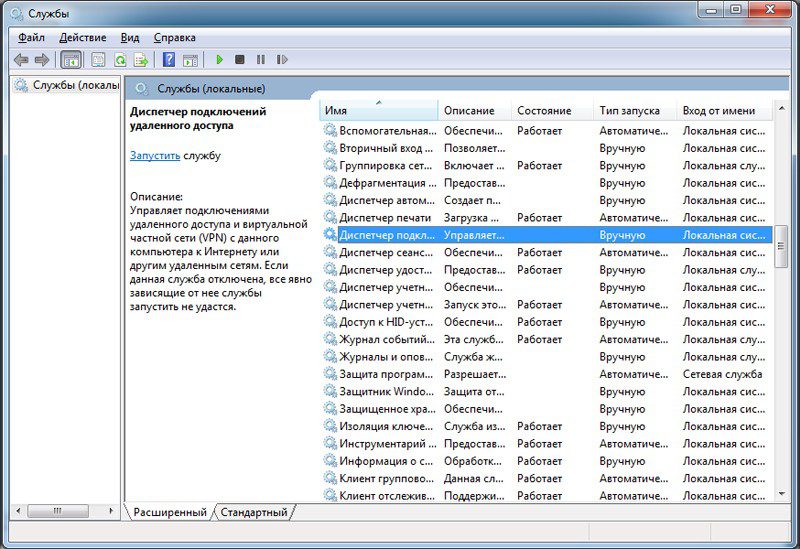
Ошибка 718
Причина 1: неправильный логин или программный сбой при установке соединения
Обычно уведомление появляется при вводе неправильного логина, либо нарушена работа программы, отвечающей за соединение. Поэтому следует перепроверить правильность вводимых данных, с учетом регистра и раскладки клавиатуры.
Причина 2: межсетевой экран блокирует соединение
Маловероятно, но проверить фаервол и/или антивирус стоит. Иногда защитные механизмы настроены так, что не позволяют выполнить соединение.
Причина 3: неправильное отключение модема или прекращения сеанса
Чаще проблема заключается в некорректном отключении сетевого оборудования или завершения сеанса выхода в интернет. Не стоит отключать модем при рабочем интернете, отсоединять и переподключать кабель в процессе использования интернета. Ещё неполадки возникают при перебоях с электропитанием. Решается проблема, обычно отключением компьютера на 5-10 минут и повторным включением.
Причина 4: провайдер выполняет ремонтные работы
У некоторых провайдеров, осуществляющих предоставление услуг через USB модем, данная ошибка значится, как «выполнение профилактических работ». Обратитесь на горячую линию к провайдеру для выяснения обстоятельств.
Ошибка 720
Переустановите драйвера сетевой карты.
Инструкция:
- Перейдите в пункт «диспетчер устройств», из «свойства мой компьютер» или раздела «Система и безопасность» панели управления.
- Откройте свойства сетевого адаптера.
- На вкладке «драйвер», нажмите на кнопку обновить или удалить, для повторной установки.
- По завершению процесса, перезагрузите компьютер, и попробуйте повторно подключится к сети.
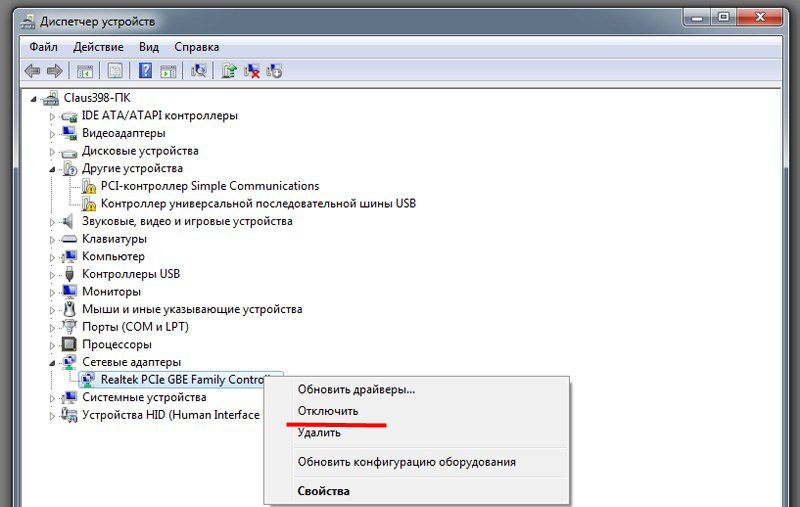
Если проблема не исчезла, выполните сброс сетевых настроек.
Важно! Дальнейшие действия изменит часть реестра, поэтому некоторые программ перестанет функционировать. Такие приложения придется переустановить.
Инструкция:
- Нажмите «пуск» в меню системы или на клавиатуре.
- Впишите в поиске CMD, а затем последовательно введите две команды:
netsh int ip reset resetlog.txt;
netsh winsock reset.
- Перезагрузите компьютер, и повторите подключение к сети.
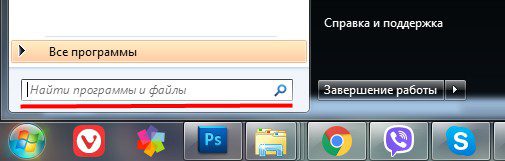
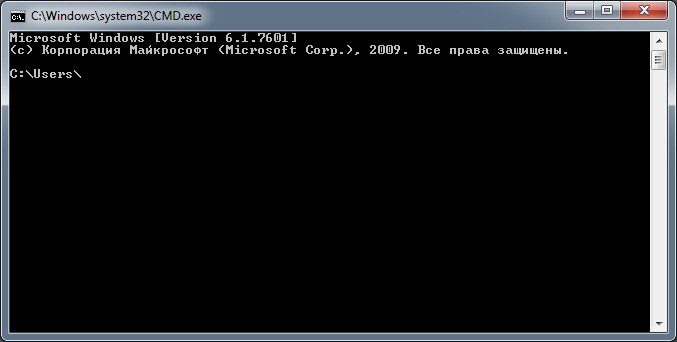
Если оба вышеописанных способа не решили проблему, переустановите операционную систему.
Ошибка 769
Обычно проблема связана с драйверами модема. Скачайте актуальную версию драйверов и выполните чистую установку. После, отключите модем, перезагрузите компьютер, подключите модем и выполните повторное подключение к интернету.
Иногда проблема заключается в работе сетевого адаптера. Помогает «выключение», а затем «включение» в разделе «Диспетчер устройств».
Дополнительно проверьте настройки межсетевого экрана и/или антивируса. Иногда высокие или ручные установки, блокируют доступ к сети.
Ошибка 797
Нет драйвера для используемого модема. Скачайте с официального сайта производителя драйвера и выполните чистую установку. По окончанию перезагрузите компьютер.
Ошибка 800
Проблема возникает из-за отсутствия доступа у VPN серверу. Проверьте, включена ли локальная сеть, а в настройках VPN сервера, в поле «имя компьютера», введен адрес — 192.168.1.1. Лучше удалить соединение и выполнить повторную настройку.
Так же на время отключите работу межсетевого экрана и антивируса. Если подключение удалось, измените параметры защиты, блокирующих соединение, программ.
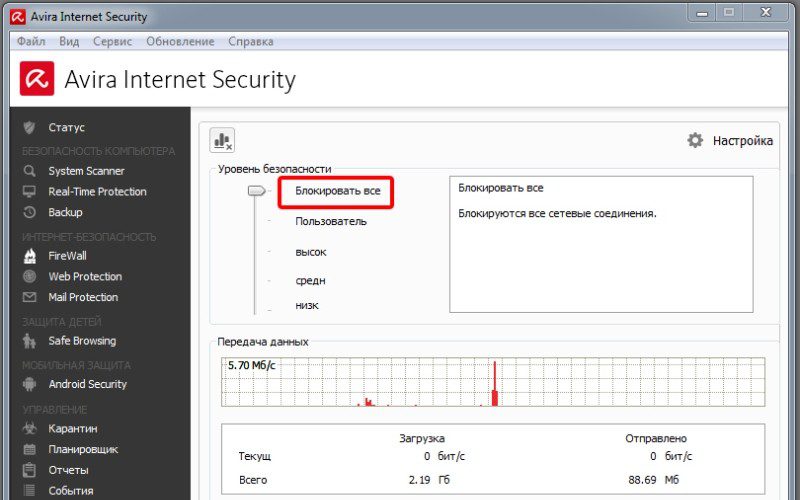
Ошибка 815
Под данным номером, ошибка встречается только на ОС Windows Vista. В других версиях системы, код ошибки иной – 678, 769 и 651.
Причина 1: сбой в работе сетевой карты
Перепроверьте сетевую карту в диспетчере устройств. Откройте правой кнопкой контекстное меню, где выберите пункт «отключить», а через непродолжительное время, повторно «включите» карту тем же способом.
Иногда требуется переустановить или обновить драйвера. Отсутствие адаптера в списке подключенных устройств, говорит о необходимости установке драйверов. Если в процессе установки произошел сбой или драйвера не решили проблему, вероятно сетевой адаптер вышел из строя, и требуется тщательная диагностика. Как вариант, воспользуйтесь внешней или встраиваемой сетевой картой.
Причина 2: механическая неисправность сетевого кабеля
Перепроверьте целостность проводов идущих к модему/роутеру и компьютеру. Свяжитесь с провайдером и запросите возможность удаленной диагностики кабелей, идущих до вашего оборудования/компьютера.
Ошибка 868
Проблема возникает в некоторых сборках Windows 7 из-за неправильной работы DNS клиента. Однозначного и универсального решения нет, поскольку каждый случай индивидуален. Как вариант иногда помогает смена ОС или установка другой версии 8 или 10.
Иногда помогает повторное подключение и с 10-20 попытки соединение удается. Ещё воспользоваться DNS серверами 208.67.220.220 или 208.67.222.222.
Вывод
Если у вас нет подключения к интернету, но известен код ошибки, легко найти решение получится из данной статьи. Некоторые ошибки возникают из-за нескольких причин, поэтому иногда требуется выполнить несколько последовательных действий.
Встречались ли вам ошибки, отсутствующие в статье? Сообщите нам «в комментариях» номера ошибок, и мы незамедлительно добавим недостающие решения.
Почему модем Huawei не определяется системой? Подобная неполадка случается достаточно часто. На пользовательских форумах вопрос возникает постоянно. На таких платформах пользователи делятся ситуациями и обсуждают пути решения. В большинстве случаев помогает обычная перезагрузка системы. При следующем запуска ошибка пропадает. Однако, если ситуация не изменилась, нужно искать другие варианты. Стоит начать с того, что на компьютерах с операционной системой Windows 10 сбой практически исключен. С 7 версии ОС получает большой набор драйверов. Любое устройство ЮСБ, которое подключается с компьютером, устанавливается моментально. Поможем разобраться в причинах поломки, оповестив об основных проблемах в статье.

Определяем, в чем именно проблема
В первую очередь нужно определиться, в чем заключается проблема. Это может быть неисправность самого устройства, неисправность USB-портов на компьютере, проблемы с настройками системы, либо же неполадки со стороны оператора.
Что делать если ноутбук не подключается к интернету?
Попробуйте подключить ваш модем к другому компьютеру и посмотреть, наблюдаются ли там такие же проблемы. Если нет, и устройство работает нормально – дело в вашем ПК. Попробуйте подключить любое другое устройство к USB-порту. Если ни одно не работает – дело в портах. Если работает – проблема в настройках системы.
Распространенные ошибки при подключении к интернету и способы их решения:
- Ошибка 691
- Ошибка 629
- Ошибка 868
Если же и при подключении к другому компьютеру модем не работает – то возможно, что он неисправен, либо же имеют место проблемы на стороне оператора. Позвоните в техподдержку и уточните информацию об их наличии.
Также проверьте, чтобы не закончился трафик на вашем тарифе. Возможно, достаточно пополнить счет, чтобы интернет заработал.
Как проверить работоспособность девайса
Чтобы понять почему ПК не видит модем и сломался ли он, я рекомендую выполнить такие действия:
- Подключите его напрямую, без удлинителей и переходников.

- Самый простой вариант: проверьте работоспособность устройства на другом компьютере, это простой способ понять, почему комп не видит модем.
- Срок работы таких девайсов приблизительно равен трём годам. Подумайте, не вышло ли его время.
- Проверьте световую индикацию, если она была. В случае если лампочки не светятся, роутер не работает. А если например, горит красная лампочка, то это может говорить о неправильных настройках.
- Обратитесь в сервисный центр.

Индикатор не светится
Если световой индикатор модема не горит — то возможно, что дело в неисправности устройства. Но не спешите менять его на новый, так как неисправными могут быть и порты на компьютере, в один из которых вы подключаете USB-устройство. Проверьте, корректно ли работают другие устройства помимо модема, подключаемые через этот порт, а также попробуйте подключить устройство МТС к другому компьютеру. Если при соединении с другим ПК индикатор также не загорается, то почти со 100% вероятностью он сломан.
Также есть вероятность, что передние USB-порты просто не подключены к материнской плате, так что попробуйте вставить модем в один из разъемов на задней стороне корпуса ПК.
Какие действия предпринять, если модем Йота перестал включаться
Как правило, при первой активации SIM-карты и первом запуске модема у пользователей не возникает никаких проблем.
Однако они могут возникнуть спустя определенный период времени и могут быть связаны с такими причинами:
- Неправильным подключением модема и роутера. Эта ситуация возникает в тех случаях, если во время настройки роутера не произошло создание беспроводной сети.
- Неправильное соединение модема с ПК, вследствие чего компьютер перестает его видеть. В большинстве случаев данная ситуация возникает при использовании неактуальной системы Windows Vista и более ранних версий. Также проблема может возникнуть в том случае, если на ПК не были установлены драйверы.
Индикатор светится
Наличие света в индикаторе говорит, как минимум, о том, что аппарат исправен. Но что делать, если и в этом случае модем МТС не подключается к сети интернет? Нужно проверить системные настройки, для этого нам понадобится открыть Диспетчер устройств. Подробная инструкция:
- Вызываем окошко «Выполнить» и прописываем туда команду «devmgmt.msc» для вызова Диспетчера.

- Откроется окно со списком всего установленного в системе оборудования. Нам нужно найти строку «Модемы» и развернуть ее, а затем кликнуть на нужный аппарат. Он может не отображаться в этой строке, тогда попробуйте поискать его в разделе «Другие устройства».

- Если напротив значка устройства будет гореть желтый восклицательный знак – значит, что драйвера на данное оборудование установлены не были.

- Чтобы установить драйвера, нужно кликнуть по устройству правой кнопкой мыши, затем в контекстном меню нажать на первую строку «Обновить драйверы». Для обновления драйверов понадобится интернет, подключитесь, к примеру, к сети WiFi. Далее нужно выбрать поиск драйверов на серверах Microsoft.
Также нужно проверить, плотно ли аппарат вставлен в USB-порт.
Если же с драйверами проблем нет, и само устройство корректно отображается в Диспетчере, можно попробовать удалить модем из системы, а затем установить обратно, развернув строку «Другие устройства» и обновив драйвера. Возможно, после переустановки аппарата в систему проблема исчезнет.
Решение прочих неприятностей
Разумеется, самопроизвольное отключение 3G-модема — не единственная проблема. Очень часто у подобных устройств пропадает или очень сильно ухудшается сигнал. Для того чтобы избавиться от этой проблемы, нужно просто поставить любые колонки в непосредственной близости с 3G модемом. В таком случае сигнал увеличится приблизительно на 30%. Кроме того, можно не тратить деньги на покупку даже самых дешевых колонок.
Владельцу устройства потребуется только медная проволока. Нужно открыть крышку модема и несколько раз обмотать проволокой устройство в том месте, где находится сим-карта. После этого конец проволоки устанавливается на то место, где лучше всего ловится сигнал. Таким образом можно увеличить сигнал до 95%. Если на устройстве скачет пинг, то это может означать только одно — устройство автоматически ищет стабильный сигнал.
Чтобы избавиться от этой напасти, нужно открыть специальную утилиту для управления 3G модемом (например, Мегафон-интернет), выбрать пункт «Настройки» и «Сеть». Здесь потребуется указать следующие параметры: «Тип Сети — только WCDMA», «Диапазон — GSM900/GSM1800/WCDMA900/WCDMA2100», «Режим регистрации — Ручной поиск». После обновления требуется сохранить настройки и выбрать MegaFon (3G).
Владельцы USB-модем ов могут испытывать множество затруднений при работе с этим устройством. Одна из самых популярных связана с отказом его работы при наличии специального кабеля.
Модем отсутствует в Диспетчере устройств
Основные причины, почему модем может не отображаться в списке установленных устройств:
- устройство неисправно;
- USB-порт неисправен;
- некорректный драйвер USB-порта;
- проблемы с драйверами модема (нужно обновить);
- модем не до конца вставлен в разъем.
Обратите внимание, что иногда модем может отображаться в Диспетчере в категории «Другие устройства» или в иной категории. На нем должен быть желтый восклицательный знак, который говорит о том, что драйвера на оборудование не установлены, поэтому система не может его корректно опознать.
Если же устройства нет нигде, нужно попробовать переподключить модем к другому USB-порту вашего компьютера.
Также стоит проверить состояние драйверов USB-контроллеров в системе, а при необходимости обновить их. Если же проблемы с драйверами возникли как раз после их обновление, стоит наоборот произвести откат программного обеспечения, вернув старую версию.

Периодическое выключение
Периодические выключения гаджета могут происходить по следующим причинам:
- Слабый уровень сигнала.
- Сильное нагревание.
- Недостаточная мощность БП.
- Скачи напряжения сети.
- Неисправные контакты в портах.
- Несовместимая прошивка или ПО.
- Поломка модема.
Если причиной выключения стал слабый уровень сигнала, достаточно расположить устройство в другом месте. Если устройство сильно нагревается, есть возможность применения микро-кулеров, которые работают от обычного порта USB. Мощность БП вашего компьютера можно выставить в меню настроек во вкладке «Электропитание».
Модем отображается в Диспетчере устройств, но не работает
Для таких случаев можно использовать диагностический инструмент, предусмотренный в Windows, так называемый опрос модема. Зайдите снова в Диспетчер устройств и кликните правой кнопкой мыши по нужному модему, чтобы открыть его свойства. В свойствах выбираем вкладку сверху «Диагностика». Там есть кнопка «Опросить модем», нажмите на нее.

Если процесс опроса просто не запустится, то модем не работает. Это может быть по 2 причинам: модем неисправен, либо он просто не определяется системой. Во 2 случае нужно сделать следующее:
- Запустите ваш Коннект менеджер (МТС Коннект). В окне будет отображена информация о статусе подключения к сети, а также о том, определяется ли модем самой программой.

- Если программа не видит аппарат, нужно открыть командную строку. Вызываем меню «Выполнить» нажатием комбинации клавиш «Win+R», затем вводим команду «cmd», чтобы вызвать командную строку.
- В консоли нужно прописать «ipconfic /all». Узнав свой адрес, попробуйте связаться с техподдержкой.
Также нужно проверить, не прописана ли в свойствах модема неверная строка инициализации. Возможно, именно из-за нее возникают проблемы с подключением модема к сети.

Если вы подключаетесь к интернету через МТС Коннект, то данная строка должна быть полностью пустой. Если же вы не пользуетесь данной программой, то в этой строке должно быть значение, указанное выше.
Как раздать Yota с ноутбука? Это можно сделать несколькими способами:
- Раздача с помощью YotaReady. Устройство позволяет подключать к сети несколько компьютеров с помощью кабелей, а также смартфонов и планшетов по средствам беспроводного соединения. Альтернативой для YotaReady могут послужить Yotamini или «Интернет-центр».
- Раздать Yota через ноутбук с wifi можно с помощью установки ПО hostpad и libpam-radius-auth. После инсталляции нужно открыть Network-Manager и зайти в беспроводные сети. Добавляем соединение с любым именем. SSID также любой. Режим: специальный. MTU изменить на «автоматически». В этой вкладке остальное не менять и перейти в IPv4. Метод должен быть «Общий с другими ПК». Во вкладке безопасность выбираете любой тип шифрования и вводите пароль. Применяете изменение, после чего появится беспроводное соединение, доступное для подключения других устройств. Способ может работать не на всех ноутбуках.
- Раздавать Yota можно также с помощью смартфонов с поддержкой LTE. В такое устройство вставляете сим-карту провайдера. Открываете настройки телефона и находите там «режим модема». Во вкладке можно выбирать имя сети, пароль, тип шифрования и т. д. Настройки сохраняются, и последующая раздача Yota со смартфона включается с помощью одного нажатия пальцем.
При условии правильно подключения модема и настроек проблем с его отображением на ноутбуке не будет.
Как купить Iphone 7 в 10 раз дешевле?
Месяц назад заказал себе копию iPhone 7, через 6 дней я забрал его на почте) И вот решил оставить отзыв!
У пользователей довольно часто возникает проблема, при которой компьютер не различает модем. Данная неполадка не дает возможность выйти в Сеть. Причин такого поведения может быть довольно много. Поэтому необходимо разобраться в том, при каких обстоятельствах модем не распознается.
Причин для паники быть не должно. Все неполадки и сбои зачастую можно устранить без посторонней помощи. На какие же моменты стоит обратить особое внимание? Давайте разбираться…
Повреждение разъемов
Первой и наиболее распространенной причиной нашей сегодняшней проблемы является повреждение разъемов на модеме или компьютере. В этом случае, как бы вы ни старались, у вас не получится подключить устройство. Что же делать? Существует несколько выходов из положения. Если есть такая возможность, попробуйте подключить роутер к другим гнездам. Если это не поможет, то остается только один вариант – ремонт. Основной проблемой в данном случае является выяснение вопроса, какие именно разъемы повреждены: у компьютера или устройства. Обычно помогает полная проверка гаджетов. Возможно, такая операция позволит вам выяснить, по какой причине компьютер не может обнаружить модем. Однако это не самый распространенный случай.
Неисправность модема
Рассмотрим самый распространенный вариант развития событий. Предположим, ваш компьютер не обнаруживает модем. Самое время проверить, функционирует ли подключаемое устройство. Все дело в том, что у модемов, особенно у тех, которые постоянно включены в сеть, есть тенденция ломаться. Срок службы таких устройств составляет примерно 3 года. После этого придется менять или чинить роутер в случае отказа функционирования. Чтобы проверить наличие данной проблемы, нужно будет попробовать подключить модем к другому компьютеру. Если на другом компьютере будет наблюдаться такая же ситуация, то вам придется нести модем в ремонт. Лучше сразу купить аналогичный роутер и поставить его. Таким образом, вы сможете избавить себя от различных проблем в будущем. Однако если модем заработал на другом компьютере, то нет необходимости покупать новое устройство. Остается только выяснить, почему оборудование не распознается на вашем персональном компьютере.
Драйверы
Если компьютер не может обнаружить модем, то это еще не повод для паники. Все зависимости от типа используемого вами устройства (ADSL или USB), необходимо проверить наличие обновленных драйверов для данного оборудования. В некоторых случаях при мониторинге оказывается, что нужные драйвера вообще не установлены на компьютере. По этой причине компьютер и не распознает устройство. Если у вас имеются драйвера, то можно попробовать обновить их. Если же у вас установлена последняя версия драйверов, то вам может помочь полная переустановка софта. Это довольно часто помогает решить проблему. В этом нет ничего трудного, нужно только несколько минут подождать и попробовать снова подключиться к сети. Если и данное действие не поможет, нужно разбираться дальше. Причин, по которым компьютер не распознает модем, довольно много. Большинство из них можно устранить без дополнительной помощи самостоятельно.
Несоответствие аппаратной части
Кому-то будет трудно в это поверить, но у роутеров тоже есть системные требования. Если компьютер не соответствует им, то модем может некорректно работать, или вообще не распознаваться персональным компьютером. При выборе роутера необходимо следить за тем, чтобы ваша операционная система и аппаратная часть соответствовали системным требованиям. В противном случае вам придется заменить несоответствующие компоненты, либо поменять модем. Здесь вам предстоит сделать выбор самостоятельно. Это не слишком распространенный вариант решения проблемы, но он тоже имеет место. Можно только дать одну рекомендацию: при выборе роутера старайтесь не пренебрегать системными требованиями, указанными на коробке. Так вы сможете избежать проблемы, при которой компьютер не распознает модем.
Системный реестр
На что еще необходимо обратить внимание, если компьютер не может обнаружить модем? В некоторых случаях решить проблему помогают вещи, которые никак не связаны с роутером. Так, например, трудно представить, но заполненность системного реестра на персональном компьютере тоже может вызвать аналогичную проблему. Если вы вдруг вспомнили, что давно не занимались очисткой данной компьютерной составляющей, то необходимо исправить эту ситуацию ради профилактики. Не стоит вручную заниматься чисткой системного реестра. Для этой цели существует одно очень хорошее приложение под названием CCleaner. Его необходимо запустить на компьютере и нажать сначала на кнопку «Анализ», а затем на кнопку «Очистка». В результате все будет выполнено. Теперь можно заняться перезагрузкой компьютера. Если он все равно не будет распознавать модем, тогда попробуйте перезагрузить роутер. Если у вас имеется USB-модем, то необходимо будет просто его вынуть и поставить в соответствующее гнездо. Теперь проверьте, устранена ли проблема. Скорее всего, нет. Заполненность системного реестра очень редко наблюдается на компьютерах. Поэтому осуществите заранее очистку данной составляющей. Так вы сможете исключить данный вариант развития событий.
Воздействие вирусов
Предположим, компьютер не распознает модем «МТС» или любой другой. Еще одной причиной данного явления является вирусная активность. Нередко вирусы негативно сказываются на подключаемом оборудовании, не обязательно на роутерах. Исправить данную ситуацию на самом деле не так просто, как может показаться на первый взгляд. Для начала необходимо очистить системный реестр, а после этого выполнить сканирование операционной системы на предмет наличия шпионских программ и другой заразы. Что делать, если компьютер не распознает модем по причине инфицирования? Нужно просто вылечить операционную систему. Тогда никаких проблем не будет. Предположим, у вас не получилось выполнить лечение системы. В этом случае поможет полная переустановка ОС. Однако перед очередной попыткой подключения роутера к ПК, попробуйте снова установить драйвера для него. Возможно, проблема исчезнет сама по себе.
Несовместимость с ОС
Если компьютер не распознает модем, обратите внимание на установленную операционную систему. Возможно, используемое вами устройство просто не совместимо с программным обеспечением. Такой вариант развития событий стал встречаться довольно часто с появлением операционной системы Windows 10. Обычно именно с этой операционной системой чаще всего возникают проблемы. Исправить ситуацию никак не получается. Выход в данном случае может быть только один – полная переустановка операционной системы на ту версию, с которой устройство совместимо. Также может помочь приобретение нового роутера, который поддерживает работу с используемым вами программным обеспечением.
Пиратство
Операционная система в некоторых случаях сама по себе может стать причиной того, что компьютер не распознает подключенный к нему модем. Данная проблема распространяется как на ADSL модемы, так и на USB. Здесь нужно учитывать, какое программное обеспечение вы используете: лицензионное или пиратское? Если вы выбрали второй вариант, то у вас не должно быть причин для удивления. Очень часто на пиратских операционных системах возникают различные проблемы, связанные с подключением устройств, в том числе и модемов. Можно попробовать переустановить операционную систему, сменить ее на лицензионную копию или скачать для исправления неполадок специальныйпатч. При возникновении серьезных проблем может потребоваться полная замена подключаемого устройства. Однако не спешите сразу бежать в магазин за новым модемом. Попробуйте сперва исключить все более-менее серьезные причины возникновения этой проблемы. Возможно, все заработает, и вам удастся обойтись без покупки нового роутера.
Сегодня мы попробуем разобраться в проблеме, когда маршрутизатор не видит 3G (4G) USB модем после подключения. Если вы зашли на эту страницу, то наверное понимаете, что я имею введу. Проблема простая и понятная. Есть роутеры, которые могут подключатся к интернету через 3G модем подключенный в USB порт. Так вот, в процессе настройки роутера, многие сталкиваются с проблемой, когда после подключения USB модема, роутер его просто не определяет. В настройках роутера, где отображается статус подключения модема, ничего нет, или пишет, что модем не определен.
Есть несколько причин, из-за которых можно столкнутся с такой проблемой. И сейчас я о них расскажу. Чаще всего, с этой проблемой сталкиваются те, кто не серьезно подходит к выбору роутера, и те, кто не читает мои статьи
Каждый человек, так или иначе, пользуется интернетом по работе, учебе или просто для развлечений и общения. В цивилизованной стране нет, наверное, ни одного человека, который бы не сталкивался с компьютером и интернетом. Часто бывает, что подключение к сети пропадает, и доступ моментально обрывается. Возможны также и различные сбои, влекущие за собой отсутствие сети. В этой статье будет разобрано, почему пишет ограниченный доступ вай-фай на ноутбуке, что делать, если доступ к сети запрещен Wi-Fi на телефоне и как вернуть интернет.
Почему не работает интернет на телефоне Honor и Huawei: причины и что делать?
Сегодня нельзя обойтись без смартфона, на котором необходим хороший сигнал интернета для корректной работы системных сервисов, общения в социальных сетях, работы и т.д. Отсутствие включенного соединения с онлайном доставит пользователю немало проблем. Ведь не всем хочется искать ближайшую точку доступа Wi-Fi. Рассмотрим, что делать, если не работает интернет на Хуавей и Хонор.

Почему не работает мобильный интернет на Huawei/Honor
Выделим основные причины, связанных с проблемой доступа:
- Слабый сигнал сотовой сети.
- Отрицательный баланс на счету мобильного телефона определенного сотового оператора или ограничение скорости интернета согласно активному тарифному плану.
- Сбой подключения к интернету.
- Случайно включён режим полёта.
- Выключена передача данных в настройках гаджета.
- Неправильно установлены точки доступа в беспроводном адаптере.
Далее мы детально рассмотрим указанные причины, а также изучим возможные варианты решения неполадок.
Плохо ловит
В России многие операторы стараются создать обширную карту покрытия соединения, чтобы у клиентов не возникало дискомфорта, например, в долгих поездках, на даче и т.д. Но, в России имеются зоны, где смартфон не ловит даже минимальный сигнал. Данное обстоятельство связано с отсутствием вышек, даже если их создание необходимо в конкретном районе.

Посмотрите на антенну, которая располагается в верхней панели справа, рядом с иконкой заряда батареи. Если на индикаторе нет ни одной полоски, то устройство не может подключится к сети. Около этого значка указывается тип текущего подключения – 3G, 4G, E.
Когда вы находитесь в местах, где налажена зона покрытия, хотя онлайн не включается и подключение есть. Но сигнал все равно отсутствует. Вам потребуется перезагрузить устройство. Обычно такая манипуляция помогает исправить ситуацию. Если экстренное отключение ничего не исправило, то отойти в другое место. Может ваше местоположение не покрывает вышка, создаются помехи, провоцирующие сбои.
Сбой подключения к интернету
Системный сбой у владельцев телефона на базе Android далеко не редкость. Эта неисправность решается с помощью отключения телефона. Бывает, что перезапуск не даёт результатов. В таких случаях проверьте баланс на счету вашего устройства.
Подобный просчёт может быть на стороне оператора. И наконец, вы можете обратиться в техподдержку для разъяснения деталей.
Недостаток средств на счету
Некоторые пользователи тратят пакет допустимого трафика, рассчитанный на определенный срок (месяц). Оператор в подобных случаях отключает подключение к онлайну и предлагает докупить недостающие гигабайты.
Для регулярного использования мобильного инета операторы большой четверки активно предлагают оптимальные условия для доступа к всемирной паутине. Такие тарифные планы хоть и подразумевают небольшое увеличение суммы ежемесячного платежа, зато клиент не останется без онлайна на телефоне.
Включён режим полёта
Часто используемыми режимами на различных смартфонах являются беззвучный, обычный и «В полете». Последний из них полностью отрезает пользователя от «внешнего мира» – препятствует осуществлению звонков, приему текстовых сообщений, доступу к глобальной сети. В данном режиме доступны функции, не требующие передачи сигнала. К тому же, устройство может найти сигнал Wi-Fi и подключиться.

На «Автономный режим» человек может нажать чисто случайно. Он приведёт к отсутствию сети на Хоноре. Чтобы наладить работу гаджета нужно свайпнуть вниз от центра любой части экрана, после чего нажать на иконку «самолет», чтобы она стала неактивной.
Указанная инструкция поможет решить неполадки с выходом в инет.
Отключена передача данных
Проблема с интернетом на телефоне Honor может быть связана с отключением передачи данных. Рекомендация по включению сходна с предыдущим пунктом.
Если у Вас остались вопросы или есть жалобы — сообщите нам
Во-первых, необходимо смахнуть вниз.
Во-вторых, нажать на соответствующий значок (указан на скриншоте).
Также отметьте галочкой передачу данных в разделе «Мобильные сети».

В результате на верхней панели рядом с антеннами появится значок, который информирует пользователя о подключении:
- G – наиболее слабый сигнал, имеющий скорость соединения около 170 килобит в секунду.
- Е– слабая скорость, предоставляющая до 500 килобит в секунду.
- 3G поддерживает примерно 3,6 мегабит в секунду.
- Возможности Н подключения составляют 8 мегабит в секунду.
- Скорость H+ – в пределах 42 мегабит в секунду.
- 4G является самым лучшим соединением – до 100 мегабит в секунду.
Проверьте имя и пароль роутера, к которому ваш телефон не может подключиться
Причина, по которой у вас возникла проблема с подключением, может быть связана с тем, что вы пытаетесь подключиться к неправильной сети. Иногда это может произойти если у ваших соседей один и тот же интернет-провайдер и, следовательно, аналогичные сетевые имена в некоторых случаях.
Убедитесь, что вы проверяете, к какой сети подключаетесь, глядя на заднюю или нижнюю часть вашего маршрутизатора. Вы увидите небольшую наклейку, в которой содержится информация, которая вам нужна.
Если вы выяснили, что пытаетесь подключиться к правильной сети, следующим шагом будет проверка пароля. Вы найдете эту информацию на той же наклейке, что и имя сети. Повторно введите пароль для сети, к которой вы пытаетесь подключиться, и посмотрите, решит ли это вашу проблему. Просто имейте в виду, что пароль чувствителен к регистру.
Почему не работает интернет на телефоне Хуавей и Хонор: причины и что делать?
Не работает интернет на Хуавей и Хонор? Мобильный интернет — один из самых полезных сервисов на любом смартфоне. Каждый обладатель Android использует интернет для поиска информации, общения с друзьями, просмотра видео и сериалов. Мировая паутина позволяет оставаться на связи 24 часа в сутки. Очень важно иметь хорошее подключение. Помимо этого, большинство программ и приложений работают только при 3G. Если столкнулись с отсутствием подключения воспользуйтесь краткой инструкцией. Найдите причину сбоя и пути решения.
Почему не работает мобильный интернет на Huawei/Honor и как исправить?
Не представляете жизнь без доступа к Интернету? Чтобы найти решение, нужно разобраться в причинах сбоя и понять почему не работает интернет на телефоне Хуавей?

Основных причин поломок насчитывают 6:
- плохо ловит саму сеть. Возможно находитесь вне зоны покрытия 3G или 4G. Решить эту проблему можно простым способом. Проверьте значок сети в верхнем левом углу экрана. Там находятся 4 палочки сети. Для хорошей работы должно быть минимум 3 полоски;
- сбой подключения к интернету Возможен сбой в работе самого смартфона. Перезагрузите мобильник. Отключите и включите устройство заново. Пробуйте зайти в сеть;
- минусовой баланс на номере. При недостаточном количестве средств подключения не будет осуществлено. Проверьте деньги на счету. Пока деньги не поступят на счёт, воспользоваться Internet не выйдет;
- включен режим полета. Это состояние телефона, в котором звонки не поступают. Его включают при полетах на самолете. Проверьте, возможно после рейса забыли выключить его и возникли проблемы;
- наиболее банальная. Возможно, забыли включить передачу данных. Без нажатия этой клавиши онлайн работу выполнять не получится;
- некорректные настройки точки доступа. Заново подключите модем и роутер. Свяжитесь с провайдером и объясните причину сбоя.
Плохо ловит
К сожалению, покрытия мобильной сети на разных участках отличается. Особенно плохое подключение загородом или в небольших сёлах и пригородах. Если плохо ловит сеть пользоваться мировой паутиной в полной мере не выйдет. Попробуйте перезагрузить устройство. Пройдитесь по территории и найдите более удачное покрытие. В верхнем левом углу следите за количеством «полосок».
Сбой подключения к интернету
Сбой в работе интернета возникает из-за сбоя параметров. Чтобы заново осуществить подключение, зайдите в «Настройки» и выберете пункт «Беспроводные сети». Далее нажимаете «Мобильная сеть». Заходим в браузер и проверяем включение.
Недостаток средств на счету
Если стабильно используйте интернет — приобретите тариф с безлимитным количеством мегабайт. Платите по факту раз в месяц, используйте в неограниченном количестве. В таком случае, недостаток средств на свету перестанет быть проблемой.
Включен режим полета
При полетах на самолете запрещается получать и осуществлять звонки. Для того, чтобы избежать подобной ситуации, рекомендуют включать специальный режим. При включении любые звонки будут блокироваться. Звонящий абонент получит уведомлении о выключенном телефоне. Однако, в таком состоянии 3G или 4G недоступен. После полета рекомендуется сразу выключать.

Отключена передача данных
Кнопка «Передача данных» находится в быстром меню. Привести ее в действие легко. Проведите по экрану сверху вниз и найдите значок. Если иконка не выделена значит доступа к сети нет.

Некорректные настройки точки доступа
Точку доступа возможно включить с помощью сотового оператора. Если проблема в этом позвоните по номеру оператора или посетите сервисный центр. Подробно объясните сбой, и попросите помощи. Независимо от Honor или Huawei порядок действий одинаковый. Менеджер предоставит данные для настройки.
Перезагрузите роутер и смартфон

Вполне возможно, что маршрутизатор виноват в ваших проблемах с подключением, а не смартфон. Это происходит постоянно и довольно легко решается.
Просто отключите маршрутизатор от розетки и подождите не менее 30 секунд, прежде чем подключать его обратно. После этого вам придется подождать минуту или две, чтобы маршрутизатор снова включился. Как только он настроен, попробуйте снова подключиться к сети.
Если этого не произойдет, перезагрузите устройство. Иногда это может решить множество проблем, связанных с смартфоном, и занимает меньше минуты. Просто нажмите и удерживайте кнопку питания, выберите параметр перезапуска, подождите, пока устройство снова включится, а затем проверьте, не исчезла ли проблема подключения.
Android не подключается к WiFi
Если Android не подключается к WiFi, то чаще всего пользователь видит сообщение «Получение IP адреса» или уведомление «Ошибка аутентификации». Еще одна распространенная ошибка подключения — Андроид пишет «Сохранено, защита WPA/WPA2», но в интернет не выходит.
Данная статья подходит для всех брендов, выпускающих телефоны на Android 10/9/8/7: Samsung, HTC, Lenovo, LG, Sony, ZTE, Huawei, Meizu, Fly, Alcatel, Xiaomi, Nokia и прочие. Мы не несем ответственности за ваши действия.
Внимание! Вы можете задать свой вопрос специалисту в конце статьи.
Возможные причины сбоя
Если Android не может подключиться к Wi-Fi — например, вместо активного значка вайфая вы видите серую кнопку и значок восклицательный знак — то причиной этого может быть:
- Неправильный пароль от Wi-Fi.
- Установка неподдерживаемого типа защиты или стандарта беспроводной связи в настройках роутера.
- Проблемы с прошивкой Android.
Первым делом необходимо понять, в работе какого устройства возникают проблемы. Если к точке не подключается только ваш телефон, то причину следует искать в его настройках и прошивке. Если беспроводную сеть не находит ни одно устройство, то следует проверить настройки роутера.
Правильные сетевые настройки DC-клиента
Если у вас не прямое подключение
компьютера к сети, а через
роутер
(маршрутизатор), то настройки могут отличаться. А если у вас провод от провайдера втыкается прямо в комп, то проверьте, что у вас включен
активный режим
передачи файлов (
Файл — Настройки — Настройки соединения
):
Остальные настройки DC++ на сетевые соединения никак не влияют. Так что если у вас тут всё выбрано как на картинке, значит проблема наверняка не в настройка клиента (то есть, читайте дальше).
Сообщение «Получение IP-адреса»
Если при попытке выполнить подключение появляется сообщение с текстом «Получение IP адреса», но соединение не устанавливается, то причиной этого может быть отключение DHCP-сервера в настройках роутера или проблемы в работе Android. Помочь может простая перезагрузка роутера.
Если в работе DHCP-сервера произошел сбой, перезапуск устройства его устранит. При сохранении ошибки:
- Откройте настройки роутера.
- Убедитесь, что DHCP-сервер включен.
Увеличить
В зависимости от модели роутера порядок включения/отключения DHCP может меняться, так что вам нужно искать инструкцию для своего устройства.
Ошибка аутентификации
Если аутентификация при подключении заканчивается ошибкой, то, скорее всего, причиной неполадки является неправильный ввод пароля Wi-Fi. Чтобы устранить ошибку:
- Забудьте беспроводную точку на телефоне/планшете.
- Перезагрузите роутер.
Увеличить
Если перезагрузка оборудования и повторное обнаружение точки доступа не помогло, зайдите в веб-интерфейс роутера. Адрес интерфейса и данные для входа вы найдете на корпусе устройства.
- Измените пароль, используя только латинские буквы и цифры.
- Убедитесь, что для сетевой аутентификации выбран стандарт WPA2-PSK.
Увеличить
Если телефон не поддерживает стандарт WPA2-PSK, то выберите другой режим — WPA, WPA2. Понятно, что в метро или торговом центре вы не можете это сделать, так что остается только смириться. А вот дома или в отеле можно получить доступ к роутеру и проверить параметры работы беспроводной сети.
Исправление системного файла Hosts
Теперь перейдем к более сложному методу исправления ошибок, когда может срабатывать тайм-аут операции.

Сначала в меню отображения файлов и папок (в стандартном «Проводнике» это меню «Сервис» со строкой «Параметры папок») на вкладке вида необходимо задать показ скрытых папок и файлов.

После вышеуказанной операции необходимо открыть меню «Выполнить» и ввести в строке команду «notepad %windir%system32driversetchosts» (естественно, без кавычек), поле чего в «Блокноте» будет открыт файл Hosts. Обратите внимание: снизу имеется строка «::1 localhost». По идее, она должна быть последней, так что все, что находится ниже нее, нужно удалить, после чего произвести сохранение файла с оригинальным названием и местоположением. Теперь остается только перезагрузить компьютерный терминал. Затем, как правило, ошибка исчезает.
Сохранено, защита WPAWPA2
Если подключение осуществляется без пароля, то ошибки аутентификации быть не может. Тем не менее, бывает другая ситуация — сеть сохранена, но доступа в интернет нет. Обычно помогает перезагрузка роутера, но иногда приходится залазить в настройки достаточно глубоко.
- Проверьте правильность ввода пароля от Wi-Fi.
- Зайдите в интерфейс роутера. Установите правильный регион (тот, в котором вы находитесь).
- Выберите канал от 1 до 10 вместо Авто.
- Попробуйте другой режим работы роутера. Если стоит «N» или «В», установите «Auto» или «B/G/N mixed».
- Измените тип шифрования и пароль.
- Поэкспериментируйте с шириной канала. Сначала попробуйте установить «Auto», потом «20 MHz» и так далее.
Увеличить
Кроме того, посмотрите количество разрешенных устройств. Если стоит «0», значит, ограничений нет.
Проблемы с обнаружением сети
Если Android не видит сеть Wi-Fi, то обычно тоже помогает изменение региона и канала. Если в настройках выбрана Россия, роутер автоматически подключается к каналам от 1 до 13. Однако некоторые устройства не поддерживают каналы больше 10 — так появляется ошибка. Чтобы устранить ее:
- Поставьте регион США — у него только 10 каналов.
- Измените вручную канал на один из ряда 1-10.
Если это не помогает, то убедитесь, что сеть видят другие устройства. Возможно, причину неполадки следует искать в работе Wi-Fi модуля на Android.
Huawei, Honor не работает Wi-Fi или мобильный интернет: что делать?

Многие владельцы телефонов известного производителя Huawei замечали такой интересный момент – при выключенном экране не работает Wi-Fi. Аналогичная ситуация касается и мобильного интернета.
Естественно, что некоторые пользователи начинают подозревать в каком-то сбое или неисправности в их смартфоне. На самом деле это не так. В этой статье мы расскажем, почему не работает интернет на Huawei или Honor при выключенном экране. И как исправить это, если пользователю важно сохранять подключение даже в этом режиме.
На компьютер через USB
- Представим, что интернета на компьютере нет, и вы видите красный крестик на подключении, или жёлтый треугольник;
- Сначала нужно подключить устройство по USB к компьютеру или ноутбуку. После этого заходим в тоже меню как в прошлых инструкциях и включаем первый режим.
- На компе вы должны увидеть, что сеть начнёт подключаться.
- Через несколько секунд интернет будет доступен.
Если вы увидели жёлтый треугольник, то это обозначает, что ваш провайдер заблокировал раздачу интернета. По этому поводу я писал в самом начале ститьи в строке «Предупреждение» – там есть ссылка на статью по обходу этой блокировки.
Количество возможностей современных смартфонов с каждым годом увеличивается. Десять лет назад никто и представить не мог, что эти устройства полностью заменят людям персональный компьютер. Одной из главных функций современного смартфона является соединение с мировой паутиной, откуда можно скачивать файлы, смотреть видео, слушать музыку, общаться в мессенджерах. Но не все знают, что через них можно подключить к сети другие устройства. В этой статье пойдет речь о том, как раздать интернет с телефона Honor и Huawei.
В чем смысл смены этих настроек
Естественно, у каждого человека может быть свои причины. Приведем один пример:
Человек его получит, когда снова активирует смартфон в рабочий режим, телефон найдет сеть и начнет получать сообщения и все остальное. Естественно, в такой ситуации подобная настройка оказывается совершенно неактуальной. К счастью, параметры можно легко изменить.
Раздать через USB на компьютер
Для того, чтобы подключить смартфон в качестве USB-модема необходимо иметь соответствующий кабель и свободный ЮСБ-порт на компьютере или ноутбуке. Последовательность действий, когда требуется раздавать интернет через USB следующая:
- Подключить аппарат к компьютеру или ноутбуку с помощью кабеля.
- Открыть шторку настроек вверху экрана.
- Выбрать появившееся на экране после присоединения кабеля уведомление.
- Назначить функцию «Передача файлов».
- Перейти в «Настройки» — «Беспроводные сети» — «Режим модема» и выбрать «ЮСБ-модем».
Готово. Теперь можно раздавать интернет на ноутбук или компьютер, в списке подключений которого появится новый вариант.
Изменение настроек для решения проблемы
Итак, чтобы исключить так называемое «отваливание» сети на телефонах этого производителя в спящем режиме, требуется поменять настройки. Как это сделать:
- Кликаем на иконку в виде шестеренки, которую можно обнаружить в верхней части экранчика;
- Сначала переходим в раздел, отвечающий за подключение к Wi-Fi;

- Обращаем внимание на нижнюю часть экрана. Там есть три вертикальных точки. Воспользуемся ими;
- Активируется допменю. В нем выбираем «Дополнительные функции»;

- Новое окно. В нем кликнуть по варианту «Wi-Fi в спящем режиме». Дальше кликаем по «Всегда»;

- Возвращаемся в основное меню настроек. Теперь делаем вход в раздел «Мобильная сеть». В нем необходимо выставить галочку рядом с пунктом «Постоянная передача данных». Это необходимо, чтобы «не отваливался» и мобильный интернет, если он используется;

- Еще раз в основное окно телефонных параметров. Кликаем по «Диспетчер питания»;
- Необходимо просто переключить режим с «Много» на «обычный».

Все готово, теперь проблема полностью решена.
Изменение параметров прокси-сервера
Несколько сложнее обстоит дело с настройками прокси в системе. Рассмотрим в качестве примера стандартный Internet Explorer. В браузере нужно использовать раздел «Свойства обозревателя» и вкладку «Подключения».
Снизу имеется кнопка «Настройка сети», после нажатия на которую будет произведен вход в окно настройки параметров локальной сети. Здесь достаточно просто снять галочку (флажок) со строки «Использовать прокси-сервер» и сохранить изменения (иногда можно отключить прокси для локальных адресов).
Но вот если подключение производится при помощи прокси, для установки правильных настроек лучше обратиться к провайдеру.
Существует несколько возможных причин сбоя соединения Wi-Fi. Чтобы решить проблему, выполните следующие действия.
Не получается подключиться к любой сети Wi-Fi
Откройте Настройки, найдите и выберите раздел Сброс настроек сети, нажмите на кнопку Сброс настроек сети и повторите попытку. (В результате все данные о соединениях Wi-Fi и Bluetooth будут удалены). Если проблема не решена, обратитесь в авторизованный сервисный центр Huawei.
Не удается подключиться к бесплатной публичной сети Wi-Fi
-
Не удается подтвердить подключение к публичной сети Wi-Fi торгового центра или железнодорожного вокзала на телефоне.
Перейдите в раздел , найдите сеть Wi-Fi, к которой подключено устройство, выберите опцию Удалить и повторно подключитесь к сети Wi-Fi. Подождите 30 секунд. Когда на экране телефона отобразится уведомление о подтверждении, выполните его согласно подсказкам.
-
Если количество подключенных к публичной сети Wi-Fi устройств превышает максимальное значение.
Роутер публичной сети Wi-Fi поддерживает ограниченное количество подключенных устройств. Если количество подключенных к публичной сети устройств превышает максимальное значение, роутер может быть слишком занят и не сможет подключить другие устройства. В таком случае вы можете подключиться к сети 4G.
При подключении к сети Wi-Fi отображается уведомление о неверном пароле
После ввода пароля сети Wi-Fi отображается уведомление о том, что введен неверный пароль, в результате чего телефон не может подключиться к сети Wi-Fi.
Проверьте корректность введенного пароля сети Wi-Fi. Чтобы посмотреть содержание введенного пароля, нажмите на значок глаза рядом с полем ввода пароля.
Проверьте, настроен ли на роутере белый список MAC-адресов. Перейдите в раздел , выберите пункт MAC-адрес Wi-Fi и добавьте данный адрес в белый список роутера. Для подробной информации см. раздел Настройка черных и белых списков Wi-Fi или обратитесь к администратору за помощью.
При подключении к сети Wi-Fi выберите пункт Дополнительно в меню входа. Перейдите в раздел и повторите попытку подключения.
При попытке подключения к сети Wi-Fi необходимы верификация или сертификат шифрования
Возможно, вы подключаетесь к сети Wi-Fi с шифрованием корпоративного класса.
- Свяжитесь с администратором сети Wi-Fi компании, чтобы получить инструкцию по подключению.
- При попытке подключения к сети бытового роутера проверьте способ шифрования. Настройте значения WPA2/WPA3 Personal или WPA2/WPA3 Enterprise для данного параметра. Если настроен способ шифрования Enhanced Open, WPA3 Personal или WPA3 Enterprise, класс шифрования роутера будет определен устройствами с интерфейсом EMUI 9.X или ниже как корпоративный.
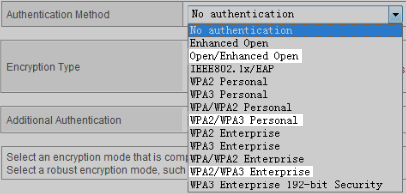
Не получается повторно подключиться к сети Wi-Fi
Для повторного подключения нажмите имя точки доступа Wi-Fi, выберите Удалить и введите пароль.
Отображается сообщение «Доступ к сети запрещен», или нет ответа после подключения
Количество подключенных устройств превышает максимальное количество разрешенных устройств роутера, или на нем настроена фильтрация MAC-адресов (черный список).
- Если количество подключенных устройств превышает максимальное количество разрешенных устройств роутера, сеть Wi-Fi отклонит запросы на доступ других устройств или не будет отвечать на последующие запросы на доступ. В таком случае рекомендуется увеличить максимальное количество разрешенных устройств для роутера. Для изменения максимального количества разрешенных устройств роутера обратитесь к провайдеру услуг за помощью.
- Если MAC-адрес телефона добавлен в Черный список, отобразится сообщение «Доступ к сети запрещен», и телефон не сможет подключиться к сети Wi-Fi. В таком случае проблему решит изменение настроек фильтрации MAC-адресов. Для проверки MAC-адреса устройства на своем телефоне откройте Настройки, найдите и выберите раздел Статус, найдите пункт MAC-адрес Wi-Fi. Путь к MAC-адресу устройства может зависеть от модели телефона. Обратитесь к провайдеру услуг.
Другая проблема
Рекомендуется восстановить заводские настройки роутера и телефона, затем повторить попытку подключения телефона и роутера.
- Для восстановления заводских настроек роутера нажмите и удерживайте кнопку сброса (Reset) роутера до повторного включения светового индикатора. Для подробной информации о восстановлении заводских настроек обратитесь к руководству пользователя роутера. Затем перейдите в меню управления роутером и повторно настройте сеть широкополосного доступа согласно руководству пользователя.
- Для восстановления заводских настроек телефона откройте Настройки, найдите и откройте раздел Сброс настроек сети, затем нажмите на опцию Сброс настроек сети. (В результате все данные о соединениях Wi-Fi и Bluetooth будут удалены).
Если проблема не устранена, сохраните резервную копию данных и отнесите устройство в авторизованный сервисный центр Huawei.
Столкнулись с ошибкой «Доступ к сети закрыт сбой соединения на Huawei и Honor?». Каждый пользователь хотя бы раз получал данное оповещение на гаджет. Находясь вне дома, владельцы андроидов используют мобильный интернет. Это простой способ использовать социальные сети, видео платформы и другие развлекательные сервисы. Данный метод затратный и требует денежных вложений. Мегабайты быстро расходуются. В любом кафе или ресторане есть бесплатный WI-FI. Гораздо удобнее, «сидеть» в интернете через роутер. Официанты предоставляют пароль для входа. При данном соединении могут возникать проблемы. Пользователям андроида или айфона не всегда удается соединиться по роутеру. В чем причина подобного сбоя и как его исправить расскажем в статье. Подробности ниже.
Что делать если телефон не подключается к Wi-Fi?
Что делать, если ваш телефон не подключается к Wi-Fi
- Проверьте настройки подключения …
- Проверьте имя и пароль роутера, к которому ваш телефон не
может подключиться … - Перезагрузите роутер и смартфон …
- Забудьте сеть Wi-Fi и подключитесь заново …
- Выполните полный сброс на смартфоне …
- Звоните в сервис
Интересные материалы:
Какой смартфон лучший по цене и качеству? Какой смартфон поддерживает беспроводную зарядку? Какой смартфон самый крепкий? Какой смартфон самый лучший на сегодняшний день? Какой смартфон самый лучший? Какой смартфон сони самый лучший? Какой смартфон выбрать для ребенка? Какой смартфон выбрать до 15000 рублей? Какой смартфон выбрать до 35000? Какой смартфон выбрать в 2022 до 25000 рублей?
Из-за чего могут возникать проблемы с подключением
Перед началом разбора проблем следует отметить, что сам по себе вай-фай не имеет доступа к интернету, а всего лишь раздает его и расширяет беспроводную сеть связи. Роутер должен быть подключен к кабелю провайдера и только тогда он сможет распространить сеть на все домашние устройства. Значит это то, что если на ноутбуке не подключается сеть или вылетает ошибка «Ограничено», то проблему следует искать именно в конфигурациях маршрутизатора.
Ошибка «Сохранено, защита WPA/WPA2» — почему не подключается Wifi
Кроме этого возможны и следующие сбои:
- Клиент вовремя не оплатил услуги провайдера и был временно отключен от интернета;
- Вай-фай роутер дал сбой из-за перегрузок в домашней сети или по другим причинам;
- Произошел сбой в программном обеспечении роутера или беспроводного Wi-Fi адаптера на ноутбуке или телефоне.

Проверка параметров роутера
Следует разобрать каждую причину более подробно. В первую очередь нужно подключиться к роутеру по беспроводной связи или через кабель. В любом из этих случаев после произведения этого действия необходимо зайти в настройки роутера. Для этого в адресной строке любого браузера вписывается его адрес, который можно найти на обратной стороне или днище прибора. Там же указаны и данные для входа в учетную запись настроек. По умолчанию они равны admin:admin.
Если найти адрес не удается, то следует воспользоваться консолью. Открыть ее можно, нажав на комбинацию «Win + R» и написав в окне «Выполнить» строчку «cmd». В командной строке нужно написать «ipconfig» и нажать «Ввод». После этого на экране появится вся необходимая информация, среди которой нужно найти строчку «Основной шлюз». Это и будет адресом настроек роутера.
Веб-интерфейс различных моделей может отличаться, но действия, выполняемые в статье, справедливы абсолютно для всех устройств. Первым делом следует отыскать в конфигураторе вкладку с настройками WAN — подключением к глобальной сети. Здесь указываются данные для подключения. Для детальной настройки следует выбрать «Динамический IP» в качестве типа подключения и заполнить поля данными, которые предоставил оператор в договоре. Если договор затерялся, то можно позвонить в службу поддержки и попросить помощи.

Ограничение интернета также может быть следствием покупки нового оборудования или смены адреса MAC. Последний регистрируется на серверах провайдера и используется для входа. Его изменение не позволяет роутеру пройти проверку на подлинность.
Важно! Решить проблему можно сменив адрес вручную, но лучше обратиться в поддержку для смены. После всех этих действий роутер придется перезагрузить.
На телефоне
Чтобы решить проблему с конкретным мобильным устройством, нужно также выполнить ряд рекомендованных действий:
- В первую очередь нужно проверить, включен ли вообще поиск сети на смартфоне;
- Рекомендуется перезагрузить аппарат, если поиск сетей включен, но к выбранной сети телефон не подключается или подключается, но интернет ограничен;
- Также можно попытаться почистить телефон от лишнего мусора и установить обновления прошивки, если они доступны.

На компьютере
Определенные проблемы могут возникнуть и на персональном компьютере или ноутбуке. Чаще всего это связано с тем, что сбились настройки сетевой карты. В большинстве случаев нужно изменить параметры IP-адресов и DNS. Для этого требуется:
- Перейти в Панель управления через меню Пуск;
- Найти «Центр управления сетями и общим доступом» и выбрать слева ссылку «Изменение параметров адаптера»;
- В настройках адаптера следует выбрать активное подключение и выбрать его свойства на правую кнопку мыши;
- В окне Свойств нужно найти IPv4 в списке параметров и выбрать его;
- В открывшемся окошке необходимо установить галочки напротив пунктов «Получать IP-адрес автоматически» и «Получать адрес DNS-сервера автоматически»«;
- Сохранить настройки и перезапустить компьютер.

Сброс настроек телефона
В первую очередь я бы попробовал сбросить некоторые настройки системы смартфона. Перейдите в «Настройки», далее найдите раздел «Система» и там находим «Сброс». Смотрите, у нас есть три пункта, но мы выполним только два сброса. Полный сброс телефона делать пока не будем, оставим это на потом. Если вообще ничего не поможет, то уже выполним и его.
Сначала делаем сброс всех настроек – система выполнит reset настроек программ. Далее проверяем подключение. Если это не поможет, то делаем «Сброс настроек сети».
Я бы еще попробовал перейти в «Обновление ПО» и обновил систему, подключившись к другой сети или к мобильному интернету. Возможно проблема была в кривой сборке старого обновления операционной системы.
Автоматические средства исправления ошибок
Как открыть доступ к компьютеру по локальной сети Windows 10
Такие программы чаще всего используют на смартфонах под управлением Android или iOS, так как они имеют меньше возможностей тонкой настройки интернета из своего интерфейса. Для самой популярной системы Андроид есть приложение Android Wi-Fi Fixer. Он по сути своей повторяет действия, производимые диагностикой неполадок «Виндовс». Она выполняет поиск ошибок и автоматически исправляет их по возможности. Если что-то поправить не удалось, то пользователю об этом будет сказано в отчете после проверки операционной системы. Когда проверка запускается, софт начинает проверку всех возможных сетевых параметров и пытается подключиться к домашней беспроводной сети.

Корректная настройка времени
Несоответствие даты и времени между отправителем и получателем, ведет к сбоям отправки файлов. Данное решение проблемы применимо к старым моделям телефонов.
- Необходимо войти в «Настройки», выбрать раздел «Время». Пользователи некоторых моделей могут найти данный раздел в «Дата и время». Для других моделей это раздел можно обнаружить, перейдя через пункт «Система».
- Дальше требуется выставить нужное время и часовой пояс сети.

Последние действия
У нас осталось еще пару моментов, которые мы можем попробовать. Первый – это сбросить полностью настройки телефона. Если и после этого проблема останется, то я бы сбросил конфигурацию роутера и настроил его заново – для этого находим на нем кнопку «Reset» (Сброс или Default) и зажимаем её на 10 секунд.
После этого приступаем к настройке – об этом подробно написано в этой статье. Или вы можете найти конкретную инструкцию для своей модели через наш поиск. Полное название маршрутизатора можно посмотреть на этикетке под корпусом аппарата.
Если проблема осталась, а доступ к сети закрыт из-за сбоя соединения на Huawei, Xiaomi, Samsung или на любом другом телефоне – то я бы попробовал подключиться к любой другой вай-фай сети. Если вы также увидите ошибку, то значит есть проблема с Wi-Fi модулем, я бы попробовал отнести его в ремонт.
Вы также можете попробовать решения из этой статьи – они должны точно помочь. Вы также можете задать свой вопрос в комментариях, только пишите как можно подробнее, что вы уже сделали и какие есть проблемы. Также указывайте точную модель смартфона.
Почему не работает интернет на телефоне Honor и Huawei: причины и что делать?
Сегодня нельзя обойтись без смартфона, на котором необходим хороший сигнал интернета для корректной работы системных сервисов, общения в социальных сетях, работы и т.д. Отсутствие включенного соединения с онлайном доставит пользователю немало проблем. Ведь не всем хочется искать ближайшую точку доступа Wi-Fi. Рассмотрим, что делать, если не работает интернет на Хуавей и Хонор.

Проверка беспроводного соединения к операционной системе
Почему возникает ошибка «без доступа к интернету» и как ее исправить
Часто ошибки доступа случаются из-за неправильной настройки беспроводного соединения в операционной системе. Проверяется это аналогично выше описано поэтапной инструкции. Нужно проверить, являются ли параметр IP и DNS решающими в данном случае. Если оператор предоставляет статическое подключение и человек выбрал его, то ему должны были дать один IP-адрес и некоторые другие параметры, закрепленные в договоре. В этом случае необходимо установить галочку напротив полей «Использовать следующие адреса IP» и «Использовать следующие адреса DNS» и вписать в них значения из договора.
Если такой способ не помогает, то, возможно, поможет диагностика сетевых проблем от операционной системы «Виндовс». Запустить ее можно путем нажатия правой кнопкой мыши по значку интернета в панели задач и выбрав пункт «Диагностика неполадок». Система начнет поиск неисправностей в автоматическом режиме и выдаст все подробности после завершения работы службы.

Подключено, без доступа в Интернет на телевизоре со Smart TV – как исправить
Не только стационарные компьютеры и мобильные устройства сталкиваются с проблемой отсутствия доступа к сети, но и телевизоры. От подобного не застрахованы даже модели от именитых брендов: LG, Samsung, Sony, Philips и прочих.
Если на телевизоре со Smart TV выдает «Подключено, без доступа в Интернет», то необходимо выполнить базовые рекомендации:
- Выключить и включить телевизор;
- Выполнить перезагрузку роутера;
- Позвонить провайдеру.
Не нашли ответ? Тогда воспользуйтесь формой поиска:
«доступ к сети закрыт. сбой соединения»
Для начала нужно понять в работе какого прибора появился сбой. Если к роутеру не подключается гаджет, то проблема кроется в параметрах и старой прошивке. Если беспроводную сеть не определяет ни один девайс, то проверьте параметры модема.
Для предотвращения сбоя нужно сменить месторасположение и канал. В параметрах выберите регион США, который имеет примерно 9-10 каналов. Выберите один из вариантов. В случае ошибки аутентификации сделайсе следующее:
нажмите на «Забыть точку доступа»; выключите и снова включите модем;
Если ситуация не поменялась, то зайдите на веб-сайт устройства. Адрес и данные находятся на самом корпусе. Далее:
поменяйте пароль, введите латинские символы; выберите стандарт WPА2-PSK.
Сделать данную операцию можно только дома. В общественном месте вряд ли получится проверять данные параметры.
Почему не работает мобильный интернет на Huawei/Honor
Выделим основные причины, связанных с проблемой доступа:
- Слабый сигнал сотовой сети.
- Отрицательный баланс на счету мобильного телефона определенного сотового оператора или ограничение скорости интернета согласно активному тарифному плану.
- Сбой подключения к интернету.
- Случайно включён режим полёта.
- Выключена передача данных в настройках гаджета.
- Неправильно установлены точки доступа в беспроводном адаптере.
Далее мы детально рассмотрим указанные причины, а также изучим возможные варианты решения неполадок.
Плохо ловит
В России многие операторы стараются создать обширную карту покрытия соединения, чтобы у клиентов не возникало дискомфорта, например, в долгих поездках, на даче и т.д. Но, в России имеются зоны, где смартфон не ловит даже минимальный сигнал. Данное обстоятельство связано с отсутствием вышек, даже если их создание необходимо в конкретном районе.

Посмотрите на антенну, которая располагается в верхней панели справа, рядом с иконкой заряда батареи. Если на индикаторе нет ни одной полоски, то устройство не может подключится к сети. Около этого значка указывается тип текущего подключения – 3G, 4G, E.
Когда вы находитесь в местах, где налажена зона покрытия, хотя онлайн не включается и подключение есть. Но сигнал все равно отсутствует. Вам потребуется перезагрузить устройство. Обычно такая манипуляция помогает исправить ситуацию. Если экстренное отключение ничего не исправило, то отойти в другое место. Может ваше местоположение не покрывает вышка, создаются помехи, провоцирующие сбои.
Сбой подключения к интернету
Системный сбой у владельцев телефона на базе Android далеко не редкость. Эта неисправность решается с помощью отключения телефона. Бывает, что перезапуск не даёт результатов. В таких случаях проверьте баланс на счету вашего устройства.
Подобный просчёт может быть на стороне оператора. И наконец, вы можете обратиться в техподдержку для разъяснения деталей.
Недостаток средств на счету
Некоторые пользователи тратят пакет допустимого трафика, рассчитанный на определенный срок (месяц). Оператор в подобных случаях отключает подключение к онлайну и предлагает докупить недостающие гигабайты.
Для регулярного использования мобильного инета операторы большой четверки активно предлагают оптимальные условия для доступа к всемирной паутине. Такие тарифные планы хоть и подразумевают небольшое увеличение суммы ежемесячного платежа, зато клиент не останется без онлайна на телефоне.
Включён режим полёта
Часто используемыми режимами на различных смартфонах являются беззвучный, обычный и «В полете». Последний из них полностью отрезает пользователя от «внешнего мира» – препятствует осуществлению звонков, приему текстовых сообщений, доступу к глобальной сети. В данном режиме доступны функции, не требующие передачи сигнала. К тому же, устройство может найти сигнал Wi-Fi и подключиться.

На «Автономный режим» человек может нажать чисто случайно. Он приведёт к отсутствию сети на Хоноре. Чтобы наладить работу гаджета нужно свайпнуть вниз от центра любой части экрана, после чего нажать на иконку «самолет», чтобы она стала неактивной.
Указанная инструкция поможет решить неполадки с выходом в инет.
Отключена передача данных
Проблема с интернетом на телефоне Honor может быть связана с отключением передачи данных. Рекомендация по включению сходна с предыдущим пунктом.
Если у Вас остались вопросы или есть жалобы — сообщите нам
Во-первых, необходимо смахнуть вниз.
Во-вторых, нажать на соответствующий значок (указан на скриншоте).
Также отметьте галочкой передачу данных в разделе «Мобильные сети».

В результате на верхней панели рядом с антеннами появится значок, который информирует пользователя о подключении:
- G – наиболее слабый сигнал, имеющий скорость соединения около 170 килобит в секунду.
- Е– слабая скорость, предоставляющая до 500 килобит в секунду.
- 3G поддерживает примерно 3,6 мегабит в секунду.
- Возможности Н подключения составляют 8 мегабит в секунду.
- Скорость H+ – в пределах 42 мегабит в секунду.
- 4G является самым лучшим соединением – до 100 мегабит в секунду.
В чем смысл смены этих настроек
Естественно, у каждого человека может быть свои причины. Приведем один пример:
- Два человека, с помощью телефона, общаются между собой в каком-то чате или программе;
- Для обеспечения связи используется подключение к сети. Через мобильный интернет или Wi-Fi;
- Один человек пишет другому. А второй долго не отвечает;
- Первому это надоедает. И он временно отключает экран, думая, что ответ быстро появится на экране, когда его собеседник ответит;
- Но в таком режиме сеть оказывается недоступной. И ответа можно ждать слишком долго.
Человек его получит, когда снова активирует смартфон в рабочий режим, телефон найдет сеть и начнет получать сообщения и все остальное. Естественно, в такой ситуации подобная настройка оказывается совершенно неактуальной. К счастью, параметры можно легко изменить.
Больше про Хуавей: Как перенести Вайбер на другой телефон сохранив переписку. Пошаговая инструкция
Изменение настроек для решения проблемы
Итак, чтобы исключить так называемое «отваливание» сети на телефонах этого производителя в спящем режиме, требуется поменять настройки. Как это сделать:
- Кликаем на иконку в виде шестеренки, которую можно обнаружить в верхней части экранчика;
- Сначала переходим в раздел, отвечающий за подключение к Wi-Fi;
- Обращаем внимание на нижнюю часть экрана. Там есть три вертикальных точки. Воспользуемся ими;
- Активируется допменю. В нем выбираем «Дополнительные функции»;
- Новое окно. В нем кликнуть по варианту «Wi-Fi в спящем режиме». Дальше кликаем по «Всегда»;
- Возвращаемся в основное меню настроек. Теперь делаем вход в раздел «Мобильная сеть». В нем необходимо выставить галочку рядом с пунктом «Постоянная передача данных». Это необходимо, чтобы «не отваливался» и мобильный интернет, если он используется;
- Еще раз в основное окно телефонных параметров. Кликаем по «Диспетчер питания»;
- Необходимо просто переключить режим с «Много» на «обычный».
Все готово, теперь проблема полностью решена.

Содержание
- Как исправить недоступность мобильной сети Huawei P30 | не обнаруживает сеть
В последнее время у нескольких пользователей Huawei возникли проблемы с сетью. В этом посте мы рассмотрим конкретную проблему с сетью на Huawei P30 — ошибка мобильной сети недоступна.
Прежде чем мы продолжим, мы хотим напомнить вам, что если вы ищете решения вашей собственной проблемы с #Android, вы можете связаться с нами, используя ссылку внизу этой страницы. Описывая вашу проблему, будьте как можно более подробными, чтобы мы могли легко найти подходящее решение. Если можете, укажите точные сообщения об ошибках, которые вы получаете, чтобы дать нам представление, с чего начать. Если вы уже попробовали выполнить некоторые действия по устранению неполадок перед тем, как написать нам по электронной почте, обязательно укажите их, чтобы мы могли пропустить их в наших ответах.
Исправить недоступную мобильную сеть Huawei P30 очень просто. Обычно это поправимо на уровне пользователя. Узнайте, что вы можете сделать, чтобы решить эту проблему, ниже.
Мобильная сеть Huawei P30 недоступна, исправление # 1: проверьте сигнал
Ошибка «Мобильная сеть недоступна» на Huawei P30 может означать, что проблема связана с сигналом. Это происходит, если устройство находится в плохо закрытом месте или когда сигнал не может достигать его постоянно. Попробуйте проверить, колеблется ли сигнал от отличного (от максимального до плохого). Если это правда, то проблема в качестве обслуживания, а не в устройстве. Чтобы исправить ошибку, просто переместитесь в область с лучшим сигналом. Если вы находитесь внутри здания, когда появляется сообщение об отсутствии мобильной сети, перемещение на более открытое пространство должно решить проблему.
Мобильная сеть Huawei P30 недоступна, исправление # 2: проверьте голосовой вызов
Текстовые сообщения и голосовые вызовы часто работают в одном и том же сетевом режиме. Если у вас возникла проблема с одним, другой, скорее всего, тоже не сработает. Если и текстовые сообщения, и голосовые вызовы не работают, когда возникает ошибка мобильной сети, возможно, проблема связана с сетью или устройством. Продолжайте выполнять действия по устранению неполадок, указанные ниже.
Мобильная сеть Huawei P30 недоступна, исправление # 3: переустановите SIM-карту
Одним из основных факторов, которые вам также необходимо проверить на этом этапе, является SIM-карта. Вы можете сделать это, выключив телефон и временно вынув SIM-карту. После этого подождите несколько секунд, прежде чем снова вставить SIM-карту. Если это помогает, не забудьте также очистить SIM-карту, протерев ее медные контакты, прежде чем снова вставлять ее. SIM-карты редко выходят из строя, но и полный отказ случается. В большинстве случаев проблема с учетной записью может быть причиной того, что SIM-карта может не работать должным образом. В других случаях это может быть физическое повреждение или налипание грязи на медные контакты. В любом случае, лучший способ проверить, работает ли SIM-карта, — это приобрести новую. Если возможно, попробуйте посетить магазин вашего местного оператора и посмотреть, сможете ли вы заменить SIM-карту. Обязательно спросите, как сохранить свой номер, чтобы избежать проблем с аккаунтом. Если получение новой SIM-карты — это слишком много, попробуйте вставить текущую SIM-карту в другой совместимый телефон и посмотрите, работает ли она. Если это так, перейдите к следующему шагу устранения неполадок.
Мобильная сеть Huawei P30 недоступна, исправление # 4: перезагрузите устройство
Иногда перезапуск устройства может творить чудеса. Убедитесь, что вы принудительно перезагрузили телефон, если ни одно из предложений пока не помогло. Попробуйте сделать принудительную перезагрузку с помощью нажатие и удерживание кнопки питания от 10 до 15 секунд. Если ваш телефон работает, он должен перезагрузиться, вы должны почувствовать вибрацию и увидеть логотип Huawei. Если вы не чувствуете вибрации и экран все еще остается пустым, просто нажмите и удерживайте кнопку питания еще некоторое время, пока не увидите, что устройство перезагружается.
Если после нескольких попыток перезагрузки устройства ничего не изменилось, вы можете отказаться от этого устранения неполадок и перейти к следующим ниже.
Мобильная сеть Huawei P30 недоступна, исправление # 5: сброс настроек сети
Если ваша мобильная сеть Huawei P30 не доступна, ошибка недоступна, следующее, что вам нужно сделать, это убедиться, что на устройстве есть все правильные настройки сети. Устройство Huawei может иногда испытывать проблемы с сетью, если настройки сети неверны. Это не означает, что вы лично внесли какие-то неправильные изменения. Иногда приложение или обновление могут привести к изменениям, которые не подходят для других приложений или операционной системы. Плохая конфигурация сети может возникнуть по разным причинам. Что вы можете сделать сейчас, так это убедиться, что вы вернули все сетевые настройки к значениям по умолчанию, чтобы система могла использовать их в дальнейшем. Чтобы сбросить все настройки сети, выполните следующие действия:
- Откройте приложение «Настройки».
- Зайдите в Расширенные настройки.
- Прокрутите и коснитесь Резервное копирование и сброс.
- Выберите Сброс настроек сети из предложенных вариантов.
- При появлении запроса прочтите предупреждающее сообщение, а затем дважды нажмите «Сброс настроек сети» для подтверждения.
Дайте устройству завершить сброс настроек сети и восстановить значения по умолчанию. После сброса настроек сети перезагрузите телефон и снова подключитесь к сети Wi-Fi.
Мобильная сеть Huawei P30 недоступна, исправление # 6: используйте другой сетевой режим
Иногда переключение в другой сетевой режим может решить проблемы с сетью. Идея состоит в том, чтобы заставить устройство очистить текущую конфигурацию сети и заменить настройки для другого режима сети. После переключения вы можете вернуться в исходный сетевой режим по вашему выбору, чтобы проверить, не изменилось ли что-нибудь.
- Откройте приложение «Настройки».
- Коснитесь Беспроводная связь и сети.
- Коснитесь Мобильная сеть.
- Коснитесь Предпочитаемый тип сети.
- Выберите более медленный сетевой режим.
- Перезагрузите телефон.
- Повторите шаги 1-4.
- Выберите самую быструю доступную сеть.
- Проверьте наличие проблемы.
Мобильная сеть Huawei P30 недоступна, исправление # 7: проверьте наличие мошеннических приложений
Если после установки нового приложения произошла ошибка мобильной сети Huawei P30, ошибка может быть связана с этим приложением. Удалите его и посмотрите, решит ли он проблему.
Если вы не можете вспомнить, какое приложение вы установили, или подозреваете, что в системе установлено плохое приложение, попробуйте вернуть устройство в безопасный режим. В безопасном режиме ни одно стороннее приложение не должно работать. Итак, если Wi-Fi работает нормально в безопасном режиме, вы можете поспорить, что виновато плохое стороннее приложение. Вот как загрузить его в безопасном режиме:
- Выключите устройство.
- Включите его снова.
- Как только вы увидите анимацию Huawei на экране, нажмите и удерживайте кнопку уменьшения громкости.
- Вы можете увидеть безопасный режим в нижнем левом углу, когда устройство завершит загрузку.
- Теперь, когда устройство перешло в безопасный режим, зарядите его и посмотрите, есть ли разница.
Не забывайте: безопасный режим блокирует сторонние приложения, но не сообщает вам, какое из них является настоящей причиной. Если вы считаете, что в системе есть мошенническое стороннее приложение, вы должны его идентифицировать. Вот что вам нужно сделать:
- Загрузитесь в безопасном режиме.
- Проверьте наличие проблемы.
- Убедившись, что виновато стороннее приложение, вы можете удалять приложения по отдельности. Мы предлагаем вам начать с самых последних добавленных вами.
- После удаления приложения перезагрузите телефон в нормальном режиме и проверьте наличие проблемы.
- Если ваш Huawei P30 по-прежнему проблематичен, повторите шаги 1–4.
Мобильная сеть Huawei P30 недоступна, исправление # 8: обновите ОС Android
Некоторые проблемы с сетью можно исправить только путем изменения программных кодов. Если на этом этапе ваше устройство по-прежнему показывает проблему отсутствия сигнала, убедитесь, что вы установили все доступные обновления программного обеспечения, имеющиеся на данный момент. Если доступных обновлений нет, просто проигнорируйте это предложение. Некоторые проблемы с сетью можно исправить только путем изменения программных кодов. Если на этом этапе ваше устройство по-прежнему показывает проблему отсутствия сигнала, убедитесь, что вы установили все доступные обновления программного обеспечения, имеющиеся на данный момент. Если доступных обновлений нет, просто проигнорируйте это предложение. Вот как вручную проверить наличие обновлений программного обеспечения на P30:
- Перейти к настройкам.
- Коснитесь Система.
- Выберите Обновление системы.
- Нажмите на опцию Проверить наличие обновлений.
Чтобы проверить наличие ожидающих обновлений приложений, загруженных через приложение «Google Play Маркет», запустите Play Store и перейдите в раздел «Обновления». После этого вы увидите список приложений с ожидающими обновлениями. Просто нажмите «Обновить», чтобы установить обновления для отдельных приложений, или нажмите «Обновить все», чтобы обновить приложения одновременно.
Не забудьте перезагрузить / выполнить программный сброс P30 после установки обновлений, чтобы убедиться, что все новые изменения программного обеспечения внесены правильно, и чтобы какое-либо приложение не перестало работать.
Мобильная сеть Huawei P30 недоступна, исправление # 9: очистить раздел кеша
Поврежденный системный кеш иногда может вызывать проблемы. Это может произойти, если новое обновление системы содержит ошибки или проблемы с кодированием. Чтобы убедиться, что у вашего устройства хороший системный кеш, выполните следующие действия:
- Когда телефон выключен, одновременно нажмите и удерживайте кнопки увеличения громкости и питания не менее 10 секунд.
- Отпустите кнопки, когда появится логотип Honor.
- Вскоре после просмотра логотипа появляется экран EMUI с параметрами режима восстановления.
- Нажмите кнопку уменьшения громкости, чтобы прокрутить и выделить параметр «Очистить раздел кеша».
- Затем нажмите кнопку питания, чтобы подтвердить выбор.
- Используйте кнопки громкости для прокрутки и выделения следующих параметров и кнопку питания для подтверждения выбора.
Мобильная сеть Huawei P30 недоступна, исправление # 10: вернуть программное обеспечение к настройкам по умолчанию
Хотя это и не обязательно всегда, в этой ситуации может помочь сброс к заводским настройкам. Если причиной проблемы является неизвестная программная ошибка, очистка устройства с помощью сброса настроек может помочь.
Существует два метода восстановления заводских настроек на Huawei P30. Если нет проблем с переходом в меню «Настройки», сделайте первое.
Метод 1: аппаратный сброс Huawei P30 через настройки
Очистка телефона с помощью сброса настроек приведет к автоматическому удалению информации из внутренней памяти устройства. Программная среда на вашем устройстве в основном возвращается в исходную форму, как и при выпуске с завода. Это означает, что все, что вы добавили на устройство, например файлы, фотографии, видео и приложения, будет удалено. Если вы не хотите потерять незаменимые данные, обязательно заранее создайте резервную копию.
Может быть много разных причин, по которым пользователь может захотеть восстановить заводские настройки устройства. Если ваша ситуация требует аппаратного сброса Huawei P30 и вы можете получить доступ к меню настроек вашего устройства, то этот первый метод для вас. Это проще сделать по сравнению со вторым методом ниже, поэтому этот метод подойдет вам.
Чтобы выполнить полный сброс Huawei P30 через настройки:
- Создайте резервную копию ваших личных данных.
- Включите устройство.
- Коснитесь Настройки.
- Коснитесь Система.
- Выберите Сброс.
- Коснитесь Сбросить все настройки.
- Коснитесь Сбросить все настройки.
- Подтвердите действие, нажав «Сбросить все настройки».
- Дождитесь завершения восстановления заводских настроек.
Метод 2: аппаратный сброс Huawei P30 в режиме восстановления
Этот метод полезен в одной конкретной ситуации: когда меню настроек недоступно. Меню настроек может стать недоступным по разным причинам. В некоторых случаях устройство могло просто зависнуть или не отвечать. В других случаях это может быть связано с проблемой, которую вы пытаетесь устранить. В любом случае вы должны сделать Hard reset на Huawei P30 через режим восстановления, когда ситуация вынуждает вас это делать. Мы по-прежнему рекомендуем вам использовать первый метод в качестве основного из соображений удобства. Что касается эффектов, эти два метода не имеют никакой разницы. Устройство будет полностью продезинфицировано, а все пользовательские данные удалены после выполнения любого из них.
Чтобы выполнить полный сброс Huawei P30 в режиме восстановления:
- Создайте резервную копию ваших личных данных.
- Выключите мобильный телефон, нажав на несколько секунд кнопку питания.
- Нажмите и удерживайте кнопки увеличения громкости и питания в течение нескольких секунд.
- Когда появится режим восстановления, отпустите все клавиши.
- Теперь выберите «стереть данные / восстановить заводские настройки». Используйте кнопки громкости для навигации и клавишу питания, чтобы принять его.
- Подтвердите операцию, набрав «да» и выбрав «стереть данные / восстановить заводские настройки».
- Когда вы увидите информацию о подтверждении Google, подтвердите операцию, выбрав «стереть данные / восстановить заводские настройки».
- Наконец, выберите «перезагрузить систему сейчас» с помощью клавиши питания.
Мобильная сеть Huawei P30 недоступна, исправление # 11: обратитесь за помощью к оператору связи
Как конечный пользователь, вы можете сделать очень многое. Если ни одно из предложений не помогло, а ошибка мобильной сети Huawei P30 не доступна, обратитесь за помощью к оператору сети.
Если вы один из пользователей, у которых возникла проблема с вашим устройством, сообщите нам об этом. Мы бесплатно предлагаем решения проблем, связанных с Android, поэтому, если у вас возникла проблема с вашим устройством Android, просто заполните небольшую анкету в эта ссылка и мы постараемся опубликовать наши ответы в следующих постах. Мы не можем гарантировать быстрый ответ, поэтому, если ваша проблема зависит от времени, найдите другой способ ее решения.
Если вы найдете этот пост полезным, пожалуйста, помогите нам, поделившись информацией с друзьями. TheDroidGuy также присутствует в социальных сетях, поэтому вы можете взаимодействовать с нашим сообществом на наших страницах в Facebook и Google+.
