В этом руководстве мы обсудим, как исправить проблему, когда VPN не работает с Android 12. Android 12 теперь является последней версией ОС Android от Google и теперь доступен для пользователей Google Pixel. Android 12, как известно, обладает гораздо большим количеством функций, чем Android 11, и содержит множество улучшений по сравнению со старым Android 11.
Но есть некоторые проблемы, с которыми пользователи сталкиваются при использовании Android 12, одна из которых заключается в том, что VPN не работает на Android 12. Это весьма прискорбно, поскольку пользователи сталкиваются с трудностями при выполнении своей задачи. Если вы также столкнулись с той же проблемой, продолжайте читать руководство по устранению неполадок.
VPN означает виртуальную частную сеть. Задача VPN — установить безопасное соединение между пользователем и всемирной паутиной. Данные пользователя отправляются через зашифрованный канал через общедоступную сеть. На протяжении всего процесса IP-адрес пользователя скрывается.
Таким образом, пользователи остаются защищены от кражи данных и онлайн-мониторинга. При использовании VPN на Android 12 пользователи сталкиваются с разными проблемами. К ним относятся проблемы с подключением, низкая скорость подключения и отключения.

Эта проблема возникает не впервые. О проблемах с VPN на Android 12 также сообщили пользователи сборки Android 12 Beta 4. Но в то время Google решил эту проблему и предоставил Android 12 бета 4.1 как исправление патча.
Но, как мы уже упоминали, проблема возникла снова, поскольку пользователи стабильной сборки также сообщили о проблемах с VPN на Android 12. В этом руководстве ниже мы поделились некоторыми возможными методами устранения неполадок, которые могут решить проблему.
1. ПРОВЕРЬТЕ, ВКЛЮЧЕНО ли VPN-СОЕДИНЕНИЕ.
Первый шаг к использованию VPN — включить его в уважаемом приложении VPN после выбора региона на вашем устройстве Android 12. Вам также необходимо убедиться, что вы подключены к Интернету через соединение Wi-Fi или через мобильные данные. Об этом стоит упомянуть, поскольку пользователи иногда могут не знать об этих незначительных вещах.
2. УДАЛИТЕ ДАННЫЕ И КЭШ ПРИЛОЖЕНИЯ VPN.
Возможное исправление для VPN, не работающей на Android 12, заставляет нас удалить кеш и данные приложения VPN. Это связано с тем, что поврежденные данные приложения или кеш вполне могут быть причиной проблемы. Для этого выполните следующие действия:
- Сначала перейдите в приложение «Настройки» на своем устройстве, а затем перейдите в раздел «Приложения и уведомления».
- Теперь вам нужно нажать на опцию Просмотреть все приложения, чтобы увидеть все приложения, установленные на вашем устройстве.
- Теперь найдите в списке приложение VPN, которое вы используете.
- Выберите приложение, как только вы его найдете, а затем нажмите Хранилище и кеш.
- Удалите данные кеша для приложения, нажав Удалить кеш.
- После этого нажмите Очистить хранилище, а затем нажмите ОК. Это удалит данные приложения с вашего телефона.
- После этого нажмите Force stop. Подтвердите процесс, если устройство попросит вас об этом.
- Теперь снова откройте приложение VPN и проверьте, работает ли оно сейчас.
3. ОБНОВИТЕ СВОЕ VPN-ПРИЛОЖЕНИЕ.
Возможно, для вашего приложения VPN есть ожидающее обновление. Обновление приложения может исправить некоторые ошибки и проблемы с приложением, а также внести улучшения. Поэтому было бы разумно проверить наличие обновлений и обновить приложение, если оно доступно. Для этого выполните следующие действия:
- Сначала перейдите в приложение Google Play Store, а затем нажмите на значок с тремя точками, который появляется в правом верхнем углу интерфейса.
- Теперь из появившихся опций нажмите Мои приложения и игры, если доступно обновление для вашего приложения VPN, вы сможете найти свое приложение там.
- После этого нажмите на вариант обновления, который вы видите рядом с приложением VPN. Таким образом, приложение будет обновлено автоматически.
- После завершения обновления снова используйте приложение VPN и проверьте, решена ли проблема с неработающей VPN на Android 12.
4. ПЕРЕУСТАНОВИТЕ ПРИЛОЖЕНИЕ VPN.
Если вышеупомянутые методы не устранили проблему, попробуйте удалить приложение и переустановить его. Следующие шаги помогут вам сделать это:
- Нажмите и удерживайте значок приложения для VPN на главном экране вашего устройства или в панели приложений.
- Затем нажмите на появившуюся опцию «Удалить» и удалите приложение, подтвердив свое действие.
- Теперь перейдите в магазин Google Play и снова установите приложение VPN.
Кроме того, вы также можете удалить и переустановить приложение, выполнив следующие действия:
- Перейдите в магазин Google Play и найдите свое приложение VPN в строке поиска.
- Откройте страницу установки приложения VPN и нажмите на удаление.
- После этого нажмите на опцию установки, чтобы переустановить приложение VPN на вашем устройстве.
5. ВЫКЛЮЧИТЕ УМНЫЙ ПЕРЕКЛЮЧАТЕЛЬ МЕЖДУ WI-FI И МОБИЛЬНЫМИ ДАННЫМИ.
Интеллектуальное переключение между Wi-Fi и мобильными данными — это функция, предоставляемая некоторыми устройствами Android. Когда одно из сетевых подключений на устройстве работает медленно или не работает должным образом, эта функция быстро переключает сетевое подключение, чтобы не было прерывания подключения.
Но возможно, что эта функция вызовет некоторые проблемы с VPN-подключениями, поэтому было бы разумно отключить эту функцию. Вы можете сделать это, выполнив следующие действия:
- Откройте приложение «Настройки» на своем устройстве и выберите меню «Сеть».
- Теперь нажмите на Wi-Fi> Нажмите на вариант с тремя точками> А затем нажмите на Wi-Fi + или Smart Switch.
- Теперь вам нужно отключить эту функцию, отключив переключатель рядом с опцией Wi-Fi + или Smart Switch.
- Теперь перезагрузите устройство и проверьте, правильно ли работает VPN.
6. СБРОСИТЬ НАСТРОЙКИ СЕТИ.
Еще одно возможное решение проблемы VPN, не работающей на Android 12, может заключаться в сбросе сетевых настроек на вашем устройстве Android 12. Некоторые проблемы с настройками сети могут означать, что активность VPN нарушена. Сбросьте настройки сети, выполнив следующие действия:
- Откройте приложение «Настройки» на своем устройстве, а затем нажмите на раздел «Система».
- Теперь нажмите на кнопку «Сброс», а затем выберите «Сбросить настройки сети».
- Подтвердите свой выбор, нажав на опцию «Сбросить настройки сети» в появившемся предупреждении.
- Теперь дождитесь завершения процесса.
- Перезагрузите устройство, прежде чем снова использовать VPN, а затем проверьте, работает оно или нет.
Один из способов исправить VPN, не работающий с проблемой Android 12, — убедиться, что на вашем устройстве Android 12 есть только одно приложение VPN. Наличие более одного приложения VPN на вашем устройстве может вызвать проблемы с подключением и может быть причиной того, что VPN не работает с проблемой Android 12.
Поэтому удалите все дополнительные приложения VPN, которые есть на вашем устройстве, и используйте только одно приложение. Кроме того, вам также необходимо удалить профили пользователей приложений, которые вы удалили.
8. ПРОВЕРЬТЕ СОВМЕСТИМОСТЬ VPN С БРАУЗЕРОМ.
Возможно, приложение VPN несовместимо с браузером на вашем телефоне, который вы используете. Поэтому вам следует проверить, совместимо ли приложение VPN, которое вы используете, с браузером, который вы используете на своем устройстве.
Несмотря на то, что большинство популярных браузеров совместимы с приложениями VPN, могут быть браузеры или версии браузеров, которые этого не делают. Таким образом, одним из способов решения этой проблемы может быть обновление вашего приложения в браузере.
9. НЕ ИСПОЛЬЗУЙТЕ АККУМУЛЯТОР.
Использование приложения VPN во время энергосбережения также может быть плохим решением. Функция экономии заряда аккумулятора снижает производительность устройства и ограничивает операции приложений, чтобы минимизировать расход заряда аккумулятора. Поэтому попробуйте использовать приложение VPN без функции энергосбережения, и проблема с VPN, не работающая на Android 12, может быть решена. Вы можете легко включить или выключить режим экономии заряда аккумулятора, проведя пальцем вниз от верхнего края экрана и используя параметры быстрых настроек.
10. ВЫКЛЮЧИТЕ ОПТИМИЗАЦИЮ АККУМУЛЯТОРА ДЛЯ ПРИЛОЖЕНИЯ VPN.
Другим возможным исправлением проблемы, связанной с тем, что VPN не работает с Android 12, может быть отключение оптимизации заряда батареи для используемого вами приложения VPN. Для этого выполните следующие действия:
- Перейдите в Настройки, а затем перейдите в Батарею.
- Теперь выберите вариант использования батареи, а затем прокрутите вниз до списка установленных приложений. Из списка выберите свое приложение VPN.
- Оттуда отключите оптимизацию заряда батареи для приложения VPN.
- Кроме того, отключите параметр Автозапуск и Запуск в фоновом режиме.
11. ПРОВЕРЬТЕ СОВМЕСТИМОСТЬ VPN С WI-FI МАРШРУТИЗАТОРОМ.
И последнее, но не менее важное: маршрутизатор Wi-Fi, к которому вы подключены, несовместим с VPN. Некоторыми примерами этого являются общедоступные соединения, например, в школах, колледжах и офисах, которые имеют ограниченный доступ к услугам VPN. Но это также может происходить с частными сетями, поэтому в этом случае вам следует обратиться к своему интернет-провайдеру.
Так что это было с нашей стороны, как исправить VPN, не работающую на Android 12. Мы надеемся, что вы нашли это руководство полезным. Дайте нам знать, что вы думаете, в разделе комментариев ниже.
Последнее обновление: 21 июля 2022
Из этого руководства вы узнаете, как устранить ошибки подключения на ОС Android. Выберите свою проблему с подключением и воспользуйтесь приведенным ниже способом ее решения.
С какой ошибкой вы столкнулись?
Внезапные отключения от VPN
“Opening tun interface failed badly. Error: Cannot create interface”
“Sorry, your device is missing a component called the «TUN driver».”
“Failed to add fwmark rule (Device or resource busy)”
“HTTP proxy support only works for TCP based connections”
“ERROR: Cannot open TUN”
Невозможно установить подключение после обновления ОС Android
Внезапные отключения от VPN
Внезапные отключения от VPN-сети могут быть вызваны следующими факторами:
1. На вашем устройстве установлены другие VPN-приложения
Другие VPN-приложения могут вмешиваться в работу подключений ExpressVPN. Мы советуем вам удалить все VPN-приложения, которыми вы больше не пользуетесь, и удалить все созданные вами ранее VPN-профили.
Чтобы удалить VPN-профиль с устройства:
Для большинства устройств Android
- Откройте Настройки > Wi-Fi & Интернет > VPN. (Также вы можете поискать в системных настройках по запросу «VPN».)
- Нажмите значок
 , расположенный сбоку от всех других VPN-приложений кроме ExpressVPN.
, расположенный сбоку от всех других VPN-приложений кроме ExpressVPN. - Нажмите «Забыть VPN».
Для устройств Android от Samsung
- Откройте Настройки > Подключения > Дополнительные настройки подключений > VPN. (Также вы можете поискать в системных настройках по запросу «VPN».)
- Нажмите значко
 , расположенный сбоку от всех других VPN-приложений кроме ExpressVPN.
, расположенный сбоку от всех других VPN-приложений кроме ExpressVPN. - Нажмите «Удалить VPN-профиль».
2. Настройки энергопотребления ограничивают использование VPN
Настройки энергопотребления могут привести к отключению вашего устройства от VPN-сети. Это особенно часто случается на устройствах от Huawei и Samsung.
Чтобы устранить эту проблему, вам потребуется отключить оптимизацию заряда батареи на вашем устройстве.
Для большинства устройств Android
- Откройте Настройки > Приложения и уведомления.
- Нажмите Продвинутые настройки > Специальный доступ.
- Нажмите Оптимизация батареи, затем Все приложения.
- Нажмите ExpressVPN.
- Нажмите Не оптимизировать > Готово.
Для устройств Android от Samsung
- Откройте Настройки > Приложения.
- Нажмите
 в верхнем правом углу.
в верхнем правом углу. - Нажмите Специальный доступ > Оптимизировать экономию батареи.
- Нажмите Все приложения.
- Нажмите ExpressVPN.
- Нажмите Не оптимизировать > Готово.
3. VPN не отключается должным образом
Чтобы правильно отключиться от ExpressVPN, выполните следующие действия:
- Нажмите
 в приложении.
в приложении. - Нажмите Отключиться от ExpressVPN в панели быстрых настроек Android.
- Нажмите Отключить в уведомлении приложения ExpressVPN. (Если вы используете устройство Samsung, не отключайтесь через систему уведомлений Android, расположенную ниже уведомления от приложения ExpressVPN.)
- Нажмите на виджет ExpressVPN, пока приложение подключено.
Нужна помощь? Обратитесь в службу поддержки ExpressVPN.
Наверх
“Opening tun interface failed badly. Error: Cannot create interface”
При подключении к VPN вы можете столкнуться со следующей ошибкой:
Opening tun interface failed badly. Error: Cannot create interface
On some custom ICS images the permission on /dev/tun might be wrong, or the tun module might be missing completely. For CM9 images try the fix ownership option under general settings.
или:
Sorry, your device is missing a component called the "TUN driver". Without this, ExpressVPN likely will not be able to connect successfully. Please tap "Learn More" below for our latest information on how to fix this problem.
Чтобы устранить эту ошибку:
- (Рекомендуется) Подключитесь к ExpressVPN, установив подключение вручную.
- Установите на ваше устройство совместимый TUN-драйвер. (Только для устройств, к которым вы получили доступ уровня администратора.)
- Обновите ОС вашего устройства до наиболее актуальной версии.
Нужна помощь? Обратитесь в службу поддержки ExpressVPN.
Наверх
“Failed to add fwmark rule (Device or resource busy)”
При установке подключения вы также можете столкнуться со следующей ошибкой:
Opening tun interface failed badly.
Error: command '11192 interface fwmark rule add tun0' failed with '400 11192 Failed to add fwmark rule (Device or resource busy)'
This error message usually occurs when the needed interface is not responding.
Чтобы устранить эту ошибку, перезагрузите ваше устройство и подключитесь к другой локации VPN-серверов ExpressVPN.
Нужна помощь? Обратитесь в службу поддержки ExpressVPN.
Наверх
“HTTP proxy support only works for TCP based connections”
Устанавливая подключение, вы можете столкнуться со следующей ошибкой:
HTTP proxy support only works for TCP based connections
MGMT:Got unrecognized line from management:ERROR: proxy command failed
This error message usually occurs if your network has proxy setup or UDP ports are blocked on your network.
Чтобы устранить эту ошибку, измените VPN-протокол с UDP на TCP.
Нужна помощь? Обратитесь в службу поддержки ExpressVPN.
Наверх
“ERROR: Cannot open TUN”
Чтобы устранить эту ошибку, удалите и переустановите приложение ExpressVPN на вашем устройстве.
Нужна помощь? Обратитесь в службу поддержки ExpressVPN.
Наверх
Невозможно установить подключение после обновления ОС Android
Чтобы устранить эту ошибку:
- Перезагрузите ваше устройство.
- Подключитесь к локации VPN-серверов ExpressVPN.
- Нажмите ОK в диалоговом окне с запросом на установку подключения.
Нужна помощь? Обратитесь в службу поддержки ExpressVPN.
Наверх
Проблемы с подключением сохраняются?
Если проблемы с подключением сохраняются даже после того, как вы воспользовались всеми приведенными выше инструкциями, пожалуйста, обратитесь в службу поддержки ExpressVPN.
Наверх
Эта статья помогла вам?
-
ВАЖНО!
Перед началом поиска проблем убедитесь, что все галочки на страницах «Гостевой доступ», «Белый список», «Маршрут по умолчанию» в вашем персональном разделе системы сняты! Это поможет локализовать и исправить ошибку быстрее.
Шаг 1. Подключение
1.1. Наиболее частой причиной невозможности установления соединения является нежелание вашего провайдера пропустить трафик протокола GRE, который работает в составе PPTP/L2TP.
По состоянию на начало 2017 года, провайдеры, ограничивающие вас в соединениях, это, например, Yota и МГТС.
В этом случае соединение не устанавливается и таймаут на установление соединения истекает.
Вылечить это можно только путем использования другого протокола (например L2TP c шифрованием IPsec или OpenVPN), ну или менять провайдера.
1.2. Следующая по частоте причина — ошибка в имени пользователя, пароле или адресе службы msk.vpnki.ru. Тут совет один — проверьте все еще раз.
1.3. Следующая причина — ваше соединение НЕ будет принято, если пользователь с таким именем уже подключен. В этом случае вы получите ошибку отклонения авторизации.
Если вы некорректно оборвали первое соединение (например, отвалился канал к провайдеру) и начали устранавливать его еще раз, то в это случае наша система может вас не подключить до того момента, пока не исчетет таймаут неактивности первой сессии.
В некоторых случаях этот таймаут может доходить до 5 минут.
1.4. Если вы все сделали верно, но соединение не устанавливается, то обратитесь к нам в форум
Сформулируйте ситуацию, сообщите время/дату неуспешного подключения, тип используемого протокола, а также имя пользователя, чье соединение не установилось.
Результат этого шага — Соединение установлено.
Шаг 2. Подключение установлено, как мне проверить что я на верном пути?
2.1. После установления соединения ваше устройство автоматически получит адрес из сети 172.16.0.0/16.
После этого вы должны успешно пинговать адрес сервера vpnki путем выполнения команды ping 172.16.0.1 на своем устройстве.
Для Android существует множество утилит для пинга. Мы, например, используем утилиту Ping & DNS из Google Play. Она содержит в себе не только «пинговалку», но и прочие инстументы. К примеру можно посмотреть перечень интерфейсов, таблицу маршрутов (правда не полную) и прочую нужную информацию.
Если пинг не проходит, то убедитесь что новый интерфейс на вашей системе создался. В утилите Ping & DNS вы можете нажать кнопку Network Info и поискать в выводе интерфейс pppX
Если интерфес создан, адрес получен, то пинг адреса 172.16.0.1 должен быть успешным.
2.2. Пинг адреса 172.16.0.1 проходит, но не сразу!
Это нормальная ситуация. В течение 10-12 секунд после установления соединения система vpnki ожидает запрос от вашего устройства на получение данных по протоколу DHCP. Такая длительность обусловлена подключением устройств клиентов по низкоскоростным каналам и поэтому мы вынуждены ждать.
Если запрос DHCP не приходит, то пропускание вашего трафика начнется через 12 секунд. Так что совет — подождите 13 секунд и лишь затем выполняйте ping.
2.3. Важно! По умолчанию Android не отвечает на пакеты icmp (ping) пришедшие к нему из туннельного интефейса pppX. Это означает, что вы не сможете пинговать свое устройство Android с нашей страницы «Инструменты».
Результат этого шага — команда ping 172.16.0.1 выполняется успешно.
Шаг 3. Подключение установлено, пинг адреса 172.16.0.1 успешен, что дальше?
Дальнейшие действия связаны с наличием маршрутной информации. Дело в том, что после подключения, адрес сервера vpnki — 172.16.0.1 является адресом, напрямую подключенным к вашему устройству по каналу точка-точка. По этой причине ваше устройство «знает» об этом адресе и успешно пингует его.
Однако, на этом этапе, ваше устройство не обладает информацией о других адресах вашей сети vpnki. Первым шагом будет являться «обучение» вашего устройства новому маршруту к сети vpnki 172.16.0.0/16
Ведь именно в этой сети находятся все ваши прочие туннели.
Для достижения этой цели на Андроиде, начиная с версии 4.2 используются метод прописывания статического маршрута в настройках соединения. Увы, протокол DHCP на VPN соединениях для Android не работает.
Если вы настраивали все по инструкции на сайте (с прописыванием маршрутов), то после установления соединения ваше устройство само внесет информацию о маршруте к сети 172.16.0.0/16
Сеть, в которой содержатся все ваши другие туннели 172.16.x.x сеть должна быть доступна через адрес сервера vpnki — 172.16.0.1
После записи маршрута в таблицу Android вы должны успешно выполнить пинг своего «другого устройства», подключенного к сети vpnki по его адресу 172.16.x.x, выполнив команду ping 172.16.x.x
Однако обращаем внимание:
— второе устройство также должно содержать в своей таблице маршрутов путь к сети 172.16.0.0/16 для знания о том — куда отправять ответы на ваш пинг
— на втором вашем устройстве межсетевой экран не должен блокировать ответы на пакеты icmp. Проверить принципиальную возможность ответов устройства на пакеты утилиты ping вы можете с нашей страницы «Инструменты», указав адрес устройства. Если вы уверены, что устройство настроено правильно, но пинги с этой страницы не проходят, то смотрите настройки своего устройства относящиеся к протоколу icmp.
Результат этого шага — успешный пинг вашего второго устройства по адресу 172.16.x.x.
Шаг 4. Пинг моего другого устройства по адресу 172.16.x.x успешен, а как выполнить пинг другого устройства по его внутреннему адресу 192.168.x.x?
Дальше начинается действие, ради которого все и затевалось — получение одним устройством c ОС Android доступа к внутренней сети, расположенной за вторым устройством (маршрутизатором). Эти действия связаны с наличием маршрутной информации о сети «за» маршуртизатором и почти аналогичны предыдущему шагу, но с некоторыми отличиями. Теперь нам необходимо не только обучить ваш Android «знанию» о сети 172.16.0.0/16, что было выполнено на предыдущем шаге, но и дать ему информацию о сети, расположенной «за» маршрутизатором вашего второго туннеля.
Прежде чем приступить к этому шагу вы должны убедиться в том, что сеть «за» вашим маршрутизатором НЕ пересекается с сетью, в которую подключено ваше Андроид устройство. То есть, если ваш Андроид находится в сети 192.168.0.0/24 (например дом) и такая же сеть 192.168.0.0/24 расположена за вторым устройством (например дача) то такая конфигурация будет некорректной и из нее есть два выхода:
— перенастроить одну из сетей на другую схему адресации, например 192.168.1.0/24
— осуществить трансляцию портов на вашем втором устройстве в адрес, полученный от сети vpnki 172.16.x.x (эту конфигурацию мы не будем рассматривать в рамках настоящего документа)
Это осуществляется также путем указания статического маршрута в настройках соединения Андроид. Таким образом в настройках соединения у вас окажутся два маршрута, разделенные пробелом:
172.16.0.0/16 192.168.0.0/24
После этого вы должны успешно выполнить пинг своего «другого устройства», подключенного к сети vpnki по его внутреннему адресу (например 192.168.1.1), выполнив команду ping 192.168.1.1
Однако обращаем внимание:
— на то, что второе устройство (маршрутизатор) должно содержать в своей таблце маршрутов путь к сети 172.16.0.0/16 для отправки ответов на ваш пинг.
— на втором вашем устройстве (маршрутизаторе) межсетевой экране не должен блокировать ответы на пакеты icmp
Результат этого шага — успешный пинг вашего второго устройства по его внутреннему адресу 192.168.1.x.
PS: В целях борьбы с зависшими сессиями мы принудительно отключаем пользовательские туннели с протоколами PPTP, L2TP, L2TP/IPsec через 24 часа после установления соединения. При правильной настройке соединения должны автоматически переустановиться.
ДОПОЛНИТЕЛЬНО ПО ТЕМЕ:
- Ознакомьтесь с настройками и работой нашей услуги «Публикация URL», которая поможет вам организовать удаленный доступ по протоколам http и https к своим ресурсам
- Озанакомьтесь с работой и настройками нашей услуги «Проброс TCP порта», которая поможет вам опубликовать в сети Интернет TCP порт вашего устройства для организации удаленного доступа
- Ознакомьтесь с настройками и приниципами работы услуги «Доступ через HTTP и SOCKS5 прокси», которая даст вам возможность удаленного доступа такими протоколами и приложениями как HTTP, RDP, VNC, ssh и другими
Вы только что обновили версию Android 13 на своем устройстве Android? Что ж, возможно, вы столкнулись с несколькими случайными ошибками на вашем устройстве после обновления. Поэтому такая ошибка распространена.
Однако из-за одной из этих ошибок на вашем устройстве Android 13 VPN не работает. Многие пользователи начали жаловаться, что они не могут использовать VPN на своих устройствах Android 13, поскольку VPN не работает.
Когда наша команда исследовала эту проблему, мы обнаружили, что, хотя это был программный сбой, мы все же могли исправить его, просто изменив что-то новое в нашем устройстве с Android 13. Итак, если на вашем устройстве Android 13 возникает такая ошибка, обязательно выполните эти исправления и убедитесь, что они помогут вам решить проблему.
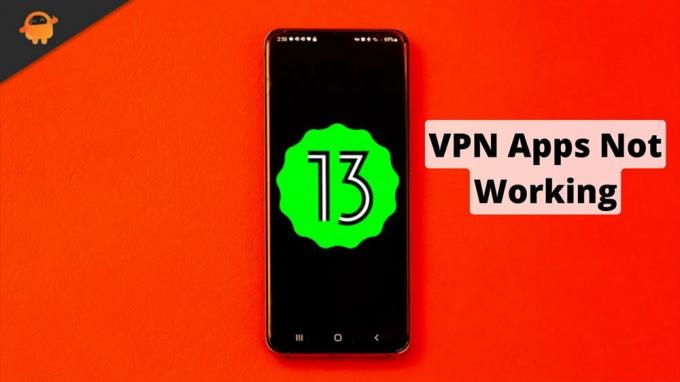
Содержание страницы
- Как исправить проблему с Android 13 VPN, которая не работает
- Исправление 1: перезагрузите устройство
- Исправление 1: убедитесь, что он включен
- Исправление 2: обновите приложение VPN
- Исправление 3: отключить интеллектуальный переключатель
- Исправление 4: удалить файлы кеша VPN-приложений
- Исправление 5: сброс настроек сети
- Исправление 6: удалить/переустановить приложение VPN
- Исправление 7: удалить другие приложения VPN
- Исправление 8: проверьте совместимость с VPN
- Исправление 9: отключить энергосбережение
- Исправление 10: отключить оптимизацию батареи
Как исправить проблему с Android 13 VPN, которая не работает
Как мы уже упоминали, ОС Android 13 все еще находится в стадии бета-тестирования, поэтому подобные ошибки встречаются часто. Поэтому, чтобы исправить проблему с неработающей VPN на Android 13, вы должны выполнить следующие исправления, упомянутые ниже. Итак, давайте проверим их:
Исправление 1: перезагрузите устройство
Первоначально, без лишних слов, вы должны перезагрузить свое устройство Android, на котором у вас возникла проблема с неработающей VPN на Android 13. Мы советуем вам это, потому что существует вероятность того, что эта ошибка может возникнуть на вашем устройстве только потому, что на вашем устройстве хранятся некоторые файлы кеша, которые мешают ему работать должным образом. Таким образом, вы должны перезагрузить устройство, чтобы удалить эти файлы кеша.
Объявления
Исправление 1: убедитесь, что он включен
На устройстве Android 13 просто откройте приложение VPN и подключитесь к региональному серверу, чтобы начать использовать службу VPN. Если вы используете Wi-Fi или мобильные данные, убедитесь, что они включены. Служба VPN часто отключается, когда пользователь забывает включить ее и начинает роуминг.
Исправление 2: Обновите приложение VPN
Вы также можете обновить приложение VPN на своем мобильном устройстве, если сбой или ошибка не исчезнут. Однако, если вы не знаете, выполните следующие действия:
- Открой Google Play магазин приложение > Коснитесь три точки значок.
- Нажмите Мои приложения и игры чтобы проверить, есть ли какие-либо обновления для приложения VPN.
- Как только вы нажмете на Обновить рядом с приложением VPN обновление будет установлено автоматически.
- После обновления приложения VPN запустите его и снова подключитесь к региональному серверу.
Исправление 3: отключить интеллектуальный переключатель
Smart Switch — это функция по умолчанию на некоторых устройствах Android, которая автоматически переключается между мобильными данные и Wi-Fi без каких-либо помех для подключения, если какое-либо из сетевых подключений медленный. Чтобы решить проблему «Android 13 VPN не работает», вы всегда должны отключать эту функцию вручную. Для этого:
- Нажмите на опцию «Сеть» в Настройки меню.
- Затем нажмите на Wi-Fi > Перейти к три точки меню > Выбрать Wi-Fi+.
- Выключите переключатель, чтобы отключить автоматическое переключение между мобильными данными и Wi-Fi.
- Чтобы применить изменения, перезагрузите устройство после завершения.
Исправление 4: удалить файлы кеша VPN-приложений
Чтобы устранить системный сбой Android 13, вы также можете удалить кеш и данные приложения VPN. Поврежденный кеш приложения или данные могут повлиять на подключение к VPN, поэтому об этом стоит упомянуть. Вот как это сделать:
Объявления
- Открой Настройки меню и нажмите на Приложения и уведомления.
- Чтобы увидеть все установленные приложения, нажмите «Просмотреть все приложения».
- Найдите и выберите приложение VPN > Нажмите «Хранилище и кэш» в списке.
- Чтобы удалить кэшированные данные, нажмите Очистить кэш.
- Вы можете удалить данные хранилища вашего приложения, выбрав Чистое хранилище а потом ХОРОШО.
- Вернуться к Информация о приложении еще раз и выбрать Принудительная остановка.
- Проверить VPN приложение еще раз, чтобы проверить, начинает ли оно работать на вашем устройстве.
Исправление 5: сброс настроек сети
Сетевые настройки на вашем устройстве Android 13 могут вызвать несколько проблем, если они настроены неправильно. Если ваши сетевые настройки были сброшены до заводских значений по умолчанию, убедитесь, что вы это сделали. Вот как:
- На устройстве Android 13 перейдите к Настройки > Система.
- Нажмите Сброс > Сброс настроек сети.
- После сброса настроек сети вы получите предупреждающее сообщение.
- Выбирать Сбросить настройки сети и подтвердите.
- Чтобы применить изменения, дождитесь завершения процесса и перезагрузите устройство.
- После ввода пароля необходимо подключиться к сети Wi-Fi и использовать приложение VPN.
Исправление 6: удалить/переустановить приложение VPN
По-прежнему возникают проблемы с VPN на вашем устройстве Android 13, попробуйте удалить и переустановить приложение. Для этого выполните следующие действия:
- При использовании устройства iOS необходимо удерживать значок приложения VPN (главный экран/меню панели приложений).
- После того, как вы выбрали Uninstall (Удалить), вы должны подтвердить, что процесс удаления завершен.
- Затем перейдите в приложение Google Play Store и найдите приложение VPN.
Исправление 7: удалить другие приложения VPN
Вы можете столкнуться с конфликтами приложений или проблемами с подключением, если на вашем устройстве Android 13 установлено несколько приложений VPN. Это может вызвать конфликты с вашим VPN-приложением и привести к проблемам с подключением. Итак, если вы установили на свой телефон несколько приложений VPN, просто удалите остальные.
Объявления
- В качестве первого шага решите, какое приложение VPN будет вашим основным.
- Чтобы удалить все другие приложения VPN, если вы удерживаете значок VPN, вы можете удалить его или перетащить в корзину.
Исправление 8: проверьте совместимость с VPN
Вы также можете столкнуться с проблемами, если используемое вами приложение VPN не поддерживается используемым вами браузерным приложением. Чтобы не ошибиться, всегда полезно проверить совместимость приложения с браузером, прежде чем принимать решение. Большинство популярных веб-браузеров, таких как Chrome, Firefox, Opera и т. д., поддерживают широкий спектр приложений и сервисов VPN.
Некоторые приложения могут не поддерживать приложения VPN из-за поддержки разработки или условий обслуживания. Во избежание многочисленных ошибок и проблем с совместимостью рекомендуется установить последнюю версию приложения для браузера.
Исправление 9: отключить энергосбережение
Кажется, есть несколько проблем с опцией Battery Saver, когда речь идет о проблемах с работой приложения или производительностью батареи устройства.
В такой ситуации вы можете либо достаточно зарядить аккумулятор, либо отключить опцию экономии заряда батареи, следуя инструкциям. Вы можете легко отключить функцию экономии заряда батареи на своем телефоне, потянув вниз плитку быстрых настроек. В качестве альтернативы перейдите к Настройки> Аккумулятор> Отключить экономию заряда батареи переключать.
Исправление 10: отключить оптимизацию батареи
Если у вас возникают проблемы с подключением при использовании приложения VPN на устройстве Android 13, вам следует отключить оптимизацию батареи.
- Чтобы заменить батарею, перейдите к Настройки > Нажать на Батарея.
- Вы можете найти приложение VPN, прокрутив список установленных приложений и нажав на него.
- Убедитесь, что оптимизация батареи приложения VPN отключена.
- Кроме того, отключите параметр «Автозапуск и работа в фоновом режиме».
Итак, вот как исправить неработающую проблему Android 13 VPN. Мы надеемся, что вы найдете это руководство полезным. Для получения более подробной информации, прокомментируйте ниже и дайте нам знать.
Содержание
- Почему не работает VPN на телефоне Android. Основные причины
- Способы решения
- Сбой в работе телефона или приложения
- Отсутствие разрешения на подключение к VPN
- Нестабильное или медленное интернет-соединение
- Установлено неудачное приложение для создания VPN
- Блокировка VPN антивирусом
- Конфликт между приложениями VPN
- Закончился бесплатный VPN трафик
- Сервера VPN временно недоступны

Сервисы, предоставляющие VPN, актуальны как никогда. К сожалению, установить VPN соединение получается не всегда. В этой статье расскажем почему не работает VPN на телефоне и что делать для успешного подключения.
Почему не работает VPN на телефоне Android. Основные причины
Если VPN перестал работать на телефоне Android, то возможны следующие проблемы:
- Сбой в работе телефона
- Отсутствие разрешения на подключение к VPN
- Нестабильное интернет-соединение
- Медленное интернет-соединение
- Установлено старое или «плохое» приложение для создания VPN
- Блокировка VPN со стороны брандмауэра или антивируса
- Конфликт между приложениями VPN
- Закончился бесплатный VPN трафик
- Сервера VPN временно недоступны
Способы решения
Рассмотрим по порядку способы решения указанных проблем, для успешного подключения через VPN на телефоне.
Сбой в работе телефона или приложения
Если не работает приложение VPN, то первое с чего стоит начать — это перезагрузка смартфона. Во многих случаях помогает именно этот простой способ.
Что касается самого приложения, которое до этого работало нормально, но перестало, то можно попробовать:
- Почистить кэш
- Обновить приложение
- Переустановить его
Самое свежее обновление программы рекомендуем ставить всегда, даже если всё работает хорошо. В новых версиях ПО, как минимум, обычно исправляют проблемы с безопасностью.
Отсутствие разрешения на подключение к VPN
Когда вы запускаете приложение VPN в первый раз,оно запрашивает разрешение на доступ к использованию сети. Возможно, по ошибке отметили «Нет», а значит подключение через VPN запрещено. При этом, второй раз запрос на доступ не появится.
Если не уверены что предоставляли приложению нужные разрешения, то просто переустановите его и в этот раз нажмите «Да».
Нестабильное или медленное интернет-соединение
Подключение через VPN с телефона очень чувствительно к интернет-соединения и его скорости.
Чтобы убедиться, что дело не в этом, подключите свой телефон к сети Wi-Fi, в качестве связи и скорости которой вы уверены. Если в этом случае подключение к сети будет успешным, то стоит задуматься о смене оператора мобильной связи или смартфона с более мощным модулем связи.
Кроме того, скорость можно проверить с помощью бесплатных программ, которые вы без труда найдёте в Google Play по запросу «Скорость интернета».
Кстати, очень хорошее качество подключения к интернету показывает Honor 20 Pro. Кроме того, он стабильно ловит сеть, когда на многих других смартфонах она недоступна.
Установлено неудачное приложение для создания VPN
Так как приложений для подключения через VPN для Android очень много, возможно вы просто выбрали неудачную программу, которое просто не работает так как надо.
Чтобы убедиться, что дело не в приложении, установите то, которое имеет много положительных отзывов или входит в ТОП обзоров.
Рекламировать какое-то конкретное мы не будем, достаточно вбить в любой поиск фразу «ТОП VPN приложений для Android» и выбрать среди них.
Блокировка VPN антивирусом
Некоторые антивирусы блокируют установку VPN соединений, поэтому, если антивирус у вас включен, отключите его и попробуйте снова.
Конфликт между приложениями VPN
Если вы пробовали разные VPN, то вероятно на вашем телефон остался другой VPN-сервис.
Наличие нескольких таких приложений может вызывать проблемы с подключением, особенно в том случае, если они настроены на автоматическое подключение при заходе на определённые сайты или включение телефона.
Чтобы решить эту проблему, оставьте одно приложение, а остальные удалите.
Закончился бесплатный VPN трафик
Большинство качественных VPN сервисов для телефона платные, но некоторые предоставляют определенное количество бесплатного трафика каждый день. Например, в ПО от Касперского дают 200 Мб бесплатно на ежедневной основе.
Зайдите в приложение и проверьте не закончился ли он.
Сервера VPN временно недоступны
И такое бывает. Поэтому, если вы уверены, что все остальные проблемы вас не касаются, то стоит просто подождать когда сервера поднимут.
Надеемся, данные советы по исправлению проблем с подключением к VPN со смартфона вам помогли. Пишите в комментариях, а также можете задать вопрос эксперту сайта.
Но почему не работает ни один впн на телефоне?
Разберем общие решения:
- перезагрузите смартфон;
- проверьте соединение с интернетом, убедитесь в стабильности соединения, отключите wi-fi (иногда он не совместим с сетью);
- переустановите приложения;
- очистите кэш приложения ВПН;
На Android: параметры – приложения – впн – хранение – очистить кэш.
На iPhone: настройки – основные – хранилище iPhone – выбрать приложение;
- сбросьте сетевые настройки;
На Android: параметры – резервное копирование и сброс – сброс настроек сети – сбросить настройки. Перезагрузите устройство.
На iOS: настройки – основные – перенос или сброс iPhone – сброс – сбросить настройки сети.
Если не работает VPN на телефоне, можно разобраться с настройками самого приложения:
- отключить и снова включить соединение;
- обычно приложение просто сворачивают, специально закройте впн-программу;
- обновите приложение в App Store или Google Play;
- переключитесь к другому серверу (поменяйте страну в приложении);
- подключитесь к другому протоколу (смотрите в настройках протоколы подключения);
- проверьте учетные данные в приложении;
Когда не получается подключиться к ВПН, стоит разобраться в настройках и смартфона, и приложения. Попробуйте несколько программ, чтобы выбрать ту, которая совместима с телефоном и не дает сбоев.
На чтение 5 мин Опубликовано 31 марта, 2017
Обновлено 23 марта, 2017
О том, что благодаря технологии виртуальных частных сетей (VPN) можно настроить безопасное и анонимное соединение с глобальной сетью, знают не только опытные пользователи устройств с Android, но и многие из новичков. Однако значительная часть владельцев Андроида необоснованно полагает, что настройка VPN — работа для программиста, но никак не для обывателя. Это мнение ошибочно: имея перед глазами подробную инструкцию, любой справится с настройкой.
Содержание
- Что такое VPN и для чего это нужно
- Как подключить и настроить без использования дополнительных программ
- Распространённые проблемы при настройке VPN и способы их устранения
- Ошибка 651. Сбой подключения
- Ошибка подключения 691
- Ошибка подключения 619
- Как отключить VPN на Андроиде?
- Видео: настройка VPN-соединения на Android
Что такое VPN и для чего это нужно
VPN — это обобщённое название технологии, способной собрать несколько устройств в одну логическую сеть поверх уже существующей (скажем, сети Интернет). Подключение к VPN позволяет пользователю:
- обезопасить файловую систему своего Андроида от проникновения вредоносных программ;
- сохранить анонимность (никто не узнает, какие сайты посещал пользователь и о чём он писал в социальных сетях и мессенджерах);
- обойти цензуру и региональные запреты и попасть на порталы, которые недоступны при стандартном подключении (например, сайты казино и торрент-раздачи).
Настроить VPN можно, применяя лишь встроенные инструменты ОС Android и не прибегая к дополнительному софту. Подключение к VPN происходит через такие протоколы, как PPTP, L2TP, IPSec.
Как подключить и настроить без использования дополнительных программ
Прежде чем подключить и начать настройку VPN на устройстве, нужно выбрать компанию, которая предоставляет такие услуги, определиться с тарифом (их перечень можно найти на официальном сайте провайдера) и произвести оплату. Существуют и бесплатные сервисы VPN — к их числу относятся:
- JustFreeVPN.
- VPNBook.
- VPNIP.
- VPNGate.
- VPNMe.
Например, последний провайдер предлагает бесплатный и не ограниченный по трафику тариф FRServer. Перепишите указанные данные — адрес сервера, имя пользователя, пароль.
Далее действуйте так:
- Зайдите в «Настройки» смартфона (планшета) и проследуйте в подменю «Ещё» в блоке «Беспроводные сети».
- Выберите строку «VPN».
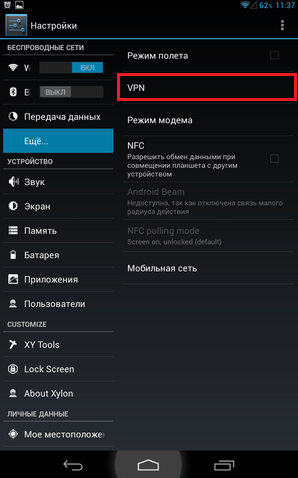
Чтобы настроить VPN, нужно проследовать в раздел «Ещё» - Следующим шагом нужно задать пин-код и пароль блокировки экрана. В появившемся окне нажмите «Да» («ОК»). Затем в поле «Пин-код» введите любое 4-значное число. Установленный пин-код лучше записать — он ещё пригодится.
- Добавьте новое соединение — нажмите на кнопку «+» в правой верхней части экрана либо выберите строку «Добавить сеть VPN», если такая есть.
- В появившемся окне заполните следующие поля:
- «Название сети» — присвоить можно любое название.
- «Тип» — выбирайте PPTP.
- “Адрес сервера” — в это поле внесите адрес выбранного вами VPN-сервера.
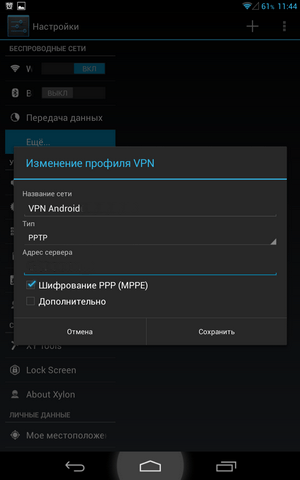
Вводим пароль, логин, адрес сервера, выбираем тип сети
- Заполнив все поля, нажмите «Сохранить». В перечне VPN появится новое подключение, а в «Панели уведомлений» — значок, свидетельствующий, что соединение готово к использованию.
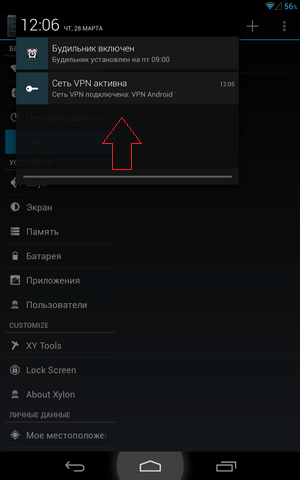
Если соединение VPN готово, в «Панели уведомлений» появляется значок - Нажав на этот значок, можно уточнить статус текущего подключения.
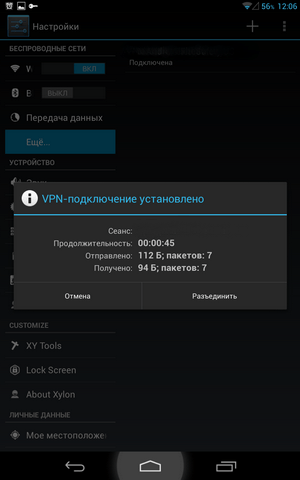
Кликнув на значок в «Панели уведомлений», можно просмотреть статистику
При первой попытке подключиться к VPN Андроид потребует указать логин и пароль. После ввода данных поставьте галочку напротив «Сохранить учётные данные» — тогда не придётся заполнять эти поля при следующем соединении.
Распространённые проблемы при настройке VPN и способы их устранения
Рассмотрим самые распространённые ошибки и способы их исправления:
Ошибка 651. Сбой подключения
Эта ошибка чаще остальных возникает при попытках подключиться к VPN. Причина банальна: некорректная работа сети. Чтобы устранить такую ошибку, следует проверить подключение к 3G-сети или Wi-Fi, а также корректность введённых параметров сети. Рекомендуется позвонить оператору и запросить автоматические настройки, затем сохранить их. Подключение к VPN производится не вместо основного, а поверх него, поэтому покрытие 3G тоже имеет значение.
Ошибка подключения 691
Возникновение этой ошибки обусловлено вводом неверных данных. Нужно проверить корректность указанных адреса сервера, логина, пароля. Если вы убедились, что данные введены верно, следует попробовать деактивировать антивирус (если он установлен на вашем Андроиде) и попытаться подключиться к сети VPN снова.
Если перечисленные меры не дали результата, необходимо звонить в техническую поддержку провайдера VPN — проблема может быть и на его стороне.
Ошибка подключения 619
Эта ошибка на мобильных устройствах с Android появляется, когда подключение VPN блокируется антивирусной программой или файерволом. Придётся деактивировать защиту на то время, пока вы будете подключаться к VPN либо искать новый софт, более «терпимый».
Как отключить VPN на Андроиде?
- Если VPN соединение активировано, в «Панели уведомлений» Андроид отображается индикатор соединения.
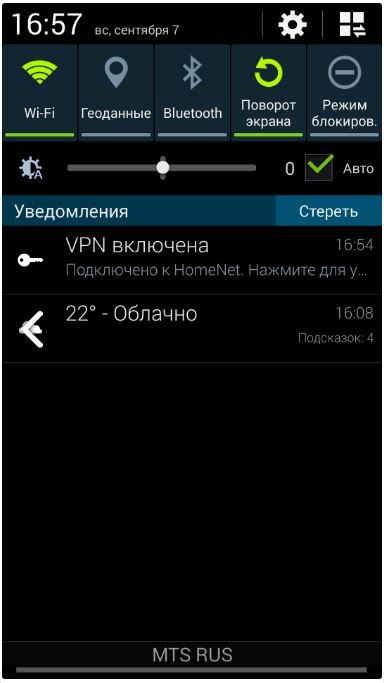
При наличии VPN-соединения в «Панели уведомлений» есть индикатор состояния - Коснитесь этого уведомления, и вы увидите окно со статистикой и кнопками «Отмена» и «Отключить».
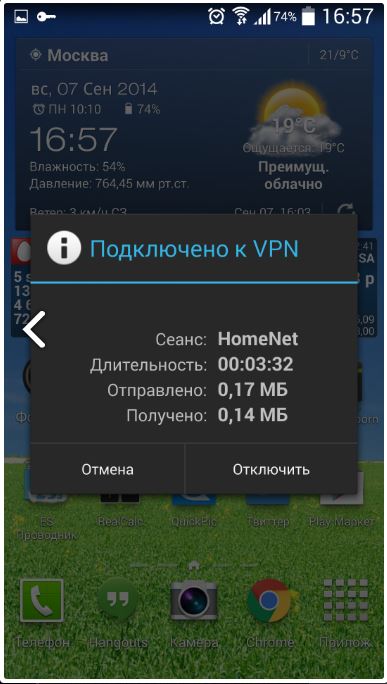
Для отключения VPN достаточно кликнуть на индикатор и нажать «Отключить» - Нажмите на кнопку «Отключить» — таким образом вы завершите VPN-соединение.
Видео: настройка VPN-соединения на Android
Использование VPN-подключения даёт владельцу Андроид возможность защитить ОС своего устройства от проникновения вирусов, а также обойти всевозможные запреты на посещение сайтов. Однако за качественное VPN-соединение приходится платить — если услуга VPN предлагается бесплатно, нужно быть готовым к «подводным камням», например, к лимиту трафика.
-
ВАЖНО!
Перед началом поиска проблем убедитесь, что все галочки на страницах «Гостевой доступ», «Белый список», «Маршрут по умолчанию» в вашем персональном разделе системы сняты! Это поможет локализовать и исправить ошибку быстрее.

Помните, что настройки туннелей в системе VPNKI применяются при переподключении туннеля. Поэтому при изменении информации в личном кабинете системы всегда переподключайте все туннели в вашем аккаунте.
Шаг 1. Подключение
1.0. Если соединения нет, то первым делом проверьте, что ваш внешний IP адрес не заблокирован в нашей системе. Узнать свой белый IP адрес можно, например, задав в поиске Яндекса фразу «IP address». Запомните адрес, а потом посмотрите на перечень заблокированных IP адресов в нашей системе. Этот список можно найти на странице «Инструменты» — «Заблокированные IP адреса».
1.1. Наиболее частой причиной невозможности установления соединения является нежелание вашего провайдера пропустить трафик протокола GRE. Этот протокол используется в соединении PPTP.
По состоянию на начало 2017 года, провайдеры, ограничивающие вас в соединениях, это, например, Yota и МГТС. Но эта ситуация не одинакова во всех частях их сетей.
В случае наличия проблемы с GRE соединение не устанавливается и таймаут на его установление истекает.
О том, как эта проблема выглядит в логах системы VPNKI читайте здесь. Раздел про PPTP и GRE.
Вылечить это можно только путем использования другого VPN протокола. Например L2TP, L2TP c шифрованием IPsec, OpenVPN, SSTP и WireGuard.
Если нет возможности изменить протокол, то можно поменять и провайдера. Хотя бы на время тестирования.
1.2. Следующая по частоте причина — ошибка в имени пользователя, пароле или адресе службы msk.vpnki.ru . Тут совет один — проверьте все еще раз. Если не уверены в пароле, то поставьте на период тестирования пароль 12345. Когда все заработает, то измените на нормальный.
1.3. Следующая причина — ваше соединение НЕ будет принято, если пользователь с таким именем уже подключен. В этом случае вы получите ошибку авторизации.
Если вы некорректно оборвали первое соединение (например, отвалился канал к провайдеру) и вы начали устранавливать его еще раз, то в этом случае наша система может вас не подключить. До того момента, пока не исчетет таймаут неактивности первой сессии на сервере.
В некоторых случаях этот таймаут может доходить до 5 минут. Такую ситуацию вы сможете обнаружить в логе «События авторизации» нашей системы.
1.4. Если вы все сделали верно, но соединение не устанавливается, то обратитесь к нам в форум.
Сформулируйте ситуацию, сообщите время/дату неуспешного подключения, тип используемого протокола, а также имя туннеля, чье соединение не установилось.
Результат этого шага — Соединение установлено.
Шаг 2. Подключение установлено, как мне проверить что я на верном пути?
2.1. После установления соединения ваше устройство автоматически получит адрес из сети 172.16.0.0/16.
После этого вы должны успешно пинговать адрес сервера vpnki путем выполнения команды ping 172.16.0.1 на своем устройстве.
Для Android существует множество утилит для пинга. Мы, например, используем утилиту Ping & DNS из Google Play. Она содержит в себе не только «пинговалку», но и прочие инстументы. К примеру можно посмотреть перечень интерфейсов, таблицу маршрутов (правда не полную) и прочую нужную информацию.
Если пинг не проходит, то убедитесь что новый интерфейс на вашей системе создался. В утилите Ping & DNS вы можете нажать кнопку Network Info и поискать в выводе интерфейс pppX.
Если интерфес создан, адрес получен, то пинг адреса 172.16.0.1 должен быть успешным.
2.2. Пинг адреса 172.16.0.1 проходит, но не сразу.
Это нормальная ситуация. В течение 10-12 секунд после установления соединения система VPNKI ожидает запрос от вашего устройства на получение данных по протоколу DHCP. Такая длительность обусловлена подключением клиентов по низкоскоростным каналам и поэтому мы вынуждены ждать.
Если запрос DHCP не приходит, то маршрутизация вашего трафика начнется через 12 секунд. Если запрос DHCP получен и обработан, то трафик пойдет без задержек.
2.3. Важно! По умолчанию Android не отвечает на пакеты icmp (ping) пришедшие к нему из туннельного интефейса pppX. Это означает, что вы не сможете пинговать свое устройство Android с нашей страницы «Инструменты». Хотя многое зависит от версии Android.
Результат этого шага — команда ping 172.16.0.1 выполняется успешно.
Шаг 3. Подключение установлено, пинг адреса 172.16.0.1 успешен, что дальше?
Дальнейшие действия связаны с наличием маршрутной информации. Дело в том, что после подключения, адрес сервера VPNKI — 172.16.0.1 является адресом, напрямую подключенным к вашему устройству по каналу точка-точка. По этой причине ваше устройство «знает» об этом адресе и успешно пингует его.
Однако, на этом этапе, ваше устройство не обладает информацией о других адресах вашей сети VPNKI. Первым шагом будет являться «обучение» вашего устройства новому маршруту к сети VPNKI172.16.0.0/16 .
Ведь именно в этой сети находятся все ваши прочие туннели.
Для достижения этой цели на Андроиде, начиная с версии 4.2 используются метод прописывания статического маршрута в настройках соединения. Увы, протокол DHCP на VPN соединениях для Android не работает.
Если вы настраивали все по инструкции на сайте (с прописыванием маршрутов), то после установления соединения ваше устройство само внесет информацию о маршруте к сети 172.16.0.0/16.
Сеть, в которой содержатся все ваши другие туннели 172.16.x.x сеть должна быть доступна через адрес сервера VPNKI — 172.16.0.1.
После записи маршрута в таблицу Android вы должны успешно выполнить пинг своего «другого устройства», подключенного к сети vpnki по его адресу 172.16.x.x, Для этого выполните команду ping 172.16.x.x
Однако обращаем внимание.
— второе устройство также должно содержать в своей таблице маршрутов путь к сети 172.16.0.0/16. Это нужно для того, чтобы устройство знало куда отправять ответы на ваш пинг.
— на втором вашем устройстве межсетевой экран не должен блокировать ответы на пакеты icmp. Проверить принципиальную возможность ответов устройства на пакеты утилиты ping вы можете с нашей страницы «Инструменты», указав адрес устройства. Если вы уверены, что устройство настроено правильно, но пинги с этой страницы не проходят, то смотрите настройки своего устройства относящиеся к протоколу icmp.
Результат этого шага — успешный пинг вашего второго устройства по адресу 172.16.x.x.
Шаг 4. Пинг моего другого устройства по адресу 172.16.x.x успешен, а как выполнить пинг другого устройства по его внутреннему адресу 192.168.x.x?
Дальше начинается действие, ради которого все и затевалось — получение одним устройством c ОС Android доступа к внутренней сети, расположенной за вторым устройством (маршрутизатором). Эти действия связаны с наличием маршрутной информации о сети «за» маршуртизатором и почти аналогичны предыдущему шагу, но с некоторыми отличиями. Теперь нам необходимо не только обучить ваш Android «знанию» о сети 172.16.0.0/16, что было выполнено на предыдущем шаге. Теперь нам нужно дать ему информацию о сети, расположенной «за» маршрутизатором вашего второго туннеля.
Прежде чем приступить к этому шагу вы должны убедиться в том, что сеть «за» вашим маршрутизатором НЕ пересекается с сетью, в которую подключено ваше Андроид устройство. То есть, если ваш Андроид находится в сети 192.168.0.0/24 (например дом) и такая же сеть 192.168.0.0/24 расположена за вторым устройством (например дача), то такая конфигурация будет некорректной и из нее есть два выхода.
— перенастроить одну из сетей на другую схему адресации, например 192.168.1.0/24.
— осуществить трансляцию портов на вашем втором устройстве в адрес, полученный от сети vpnki 172.16.x.x. Эту конфигурацию мы не будем рассматривать в рамках настоящего документа.
Это осуществляется также путем указания статического маршрута в настройках соединения Андроид. Таким образом в настройках соединения у вас окажутся два маршрута, разделенные пробелом:
172.16.0.0/16 192.168.0.0/24
После этого вы должны успешно выполнить пинг своего «другого устройства», подключенного к сети VPNKI по его внутреннему адресу (например 192.168.1.1), выполнив команду ping 192.168.1.1
Однако обращаем внимание.
— на то, что второе устройство (маршрутизатор) должно содержать в своей таблце маршрутов путь к сети 172.16.0.0/16 для отправки ответов на ваш пинг.
— на втором вашем устройстве (маршрутизаторе) межсетевой экране не должен блокировать ответы на пакеты icmp.
Результат этого шага — успешный пинг вашего второго устройства по его внутреннему адресу 192.168.1.x.
PS: В целях борьбы с зависшими сессиями мы принудительно отключаем пользовательские туннели с протоколами PPTP, L2TP, L2TP/IPsec, IKEv2/IPsec, SSTP через 24 часа после установления соединения. При правильной настройке соединения должны автоматически переустановиться.
Рекомендации по выбору тарифа
Если вы не планируете передачу видео трафика, то мы рекомендуем вам начинать с выбора тарифа PLAN-MYDEV. Если передача видео будет осуществляться, то стоит сразу начинать с PLAN-VIDEO. Если скорости хватать не будет, то в любое время вы можете изменить тариф на более скоростной.
Если вы используете нашу систему для решения бизнес задач, то можно начать с аналогичных тарифов с приставкой BUSINESS-.
Контролировать объем переданного трафика вы можете на странице с графиками использования.
Узнать реальную скорость своего VPN соединения вы можете утилитой iperf3 на странице «Инструменты». Стоит отметить, что скорость передачи полезных данных будет зависеть от трех факторов:
- от типа используемого протокола VPN;
- типа используемого транспортного протокола — TCP или UDP;
- физической удаленности вашего устройства от нашего сервера.
Худшим вариантом по скорости окажется вариант, когда в качестве транспортного протокола для VPN соединения используется протокол TCP. При этом ваше устройство размещено далеко от сервера VPNKI. В этом случае, реальная скорость передачи данных будет определяться необходимостью подтверждения получения каждого пакета в протоколе TCP.
ДОПОЛНИТЕЛЬНО ПО ТЕМЕ КОНФИГУРАЦИИ УДАЛЕННОГО ДОСТУПА
- Рабочий стол Windows через RDP и OpenVPN. Ссылка здесь.
- Выставить FTP сервер в сеть Интернет через проброс TCP порта. Ссылка здесь.
ОБЩАЯ ИНФОРМАЦИЯ ОБ УДАЛЕННОМ ДОСТУПЕ
- Немного более подробно про IP адреса. Можно прочитать на нашем сайте.
- Про удалённый доступ к компьютеру можно. Можно почитать на нашем сайте.
- Про VPN и протоколы можно почитать здесь.
- Про выход в Интернет через VPN и центральный офис. Можно почитать здесь.
Часто мы используем VPN для доступа к заблокированным сайтам или для изменения своего виртуального местоположения. Но у этой технологии есть свои проблемы, которые особенно в последнее время стали очень заметными.
Некоторые пользователи жалуются, что на их телефонах Xiaomi (Redmi) на базе Android не работает VPN. Не работает ВПН на Андроиде – это проблема, которая может стать неприятным сюрпризом для многих владельцев смартфонов. Однако, существует несколько способов решения этого затруднения, и мы можем помочь вам восстановить доступ к нужному VPN-сервису.
Содержание:
- Как включить VPN
- Почему не работает VPN
- Что делать, если не подключается ВПН
- Какие VPN работают в России
Как включить VPN на Xiaomi под Android
Когда возникают проблемы при подключении к VPN, первое, что приходит в голову, это сомнения в правильности своих действий. Возможно, просто нажата неверная кнопка.

Чтобы определить, правильно ли вы настроили свое соединение, нужно знать, как включить ВПН на телефоне. Обычно, для этого нужно выполнить несколько простых шагов:
- Запустите программу VPN
- Убедитесь, что вы дали все необходимые системные разрешения
- В самом приложении активируйте подключение к виртуальной частной сети
- Дождитесь окончания операции


После этого вы сможете пользоваться интернетом, будто находитесь в другой стране. Однако, если ВПН не работает, то очевидно, что причина проблем не в ваших ошибочных действиях, или неверной кнопке, причина находится где-то в технических дебрях устройства операционной системы или стороннего сервиса.
Вернуться к содержанию

Современный Интернет предоставляет множество возможностей для комфортного и безопасного использования сервисов, однако, как ни странно, эта возможность может быть блокирована государственными органами.
Например, в России существует блокировка ВПН, которая запрещает доступ к ряду сервисов-анонимайзеров. Интересно, что эта практика не нова и длится уже много месяцев.
В список заблокированных сервисов входят известные на весь мир VPN-провайдеры, такие как:
- Betternet
- Browsec
- Cloudflare WARP (1.1.1.1)
- ExpressVPN
- Hola! VPN
- IPVanish VPN
- KeepSolid VPN Unlimited
- Lantern
- Melon VPN
- NordVPN
- Opera VPN
- PrivateTunnel
- ProtonVPN
- Speedify VPN
- Surfshark
- Tachyon VPN
- TunnelBear
- VyprVPN
- Windscribe
- X-VPN
Однако, не стоит забывать, что список не является полным и содержит лишь часть заблокированных сервисов. Также помните о том, что сервисы могут как забанить, так и вернуть к нормальному режиму работы, поэтому список выше рассматривайте лишь как ориентировочный, а не окончательный.
Помимо блокировки ВПН, иногда бывают ситуации, когда не работает VPN по иным причинам. Это может быть связано с различными проблемами, например, с низкой скоростью выбранного сервера, исчерпанием лимита трафика VPN или сбоем в работе приложения.
Тем не менее, стоит помнить, что блокировка ВПН в России является реальностью, которая накладывает определенные ограничения на возможности использования данной технологии.
При выборе VPN-провайдера необходимо учитывать возможные риски и проверять его работу в том регионе, где вы находитесь. Всегда стоит помнить, что вопросы безопасности в Интернете имеют первостепенное значение.
Вернуться к содержанию
Что делать, если не подключается ВПН
Давайте рассмотрим несколько причин, почему может возникнуть проблема с подключением VPN на Android и как ее решить.
Вернуться к содержанию
Проверьте приложение на наличие ошибок
Перед тем как начать решать проблему с подключением VPN на Android, необходимо проверить работу самого приложения. При возникновении сбоя его можно попробовать восстановить, очистив кэш и данные:
- Откройте настройки телефона.
- Перейдите в раздел «Приложения».
- Далее выберите «Все приложения».
- Найдите проблемный VPN.
- Нажмите кнопку «Очистить», после чего подтвердите удаление данных и кэша.

Вернуться к содержанию
Проверьте соединение с Интернетом
Если приложение работает исправно, но не удается подключиться к VPN, проверьте подключение к Интернету, попробовав открыть любую страницу в браузере без VPN.
Если страница открывается, то подключение к Интернету работает исправно.
Если подключение к Интернету не работает, попробуйте переключиться на другой тип соединения. Например, если у вас есть домашний Wi-Fi и мобильный интернет, попробуйте переключиться с мобильного интернета на домашнюю сеть или наоборот.
Вернуться к содержанию
Измените локацию сервера
Если подключение к Интернету работает исправно, но все равно не удается подключиться к VPN, возможно, проблема связана с сервером. Многие приложения VPN имеют опцию изменения расположения сервера. Попробуйте выбрать сервер с наименьшей загруженностью.
Вернуться к содержанию
Установите другое приложение VPN
Если ничего не помогает, попробуйте установить другое приложение VPN. Важно учесть, что многие бесплатные приложения VPN имеют ограничение трафика, которое может быть превышено, что приведет к снижению скорости или к полному прекращению работы софта. В таком случае, рекомендуется оформить подписку или установить платное приложение VPN.
Вернуться к содержанию
Проверьте настройки VPN
Если VPN не работает только на отдельных сайтах, возможно, что они заблокированы в стране, выбранной в настройках VPN. В этом случае, необходимо проверить настройки ВПН и выбрать сервер в другой стране.
Также убедитесь, что у вас установлено последнее обновление прошивки на Xiaomi. В некоторых случаях, старые версии операционной системы могут вызывать конфликты с VPN-приложениями.
Если все вышеперечисленные шаги не помогли решить проблему, попробуйте проверить настройки своего VPN-сервиса. Возможно, ваша программа была настроено неправильно, что могло привести к неполадкам в работе приложения.
Проверьте следующие настройки:
- Тип протокола: убедитесь, что используемый протокол поддерживается вашим VPN-провайдером и соответствует требованиям. Некоторые приложения поддерживают только определенные протоколы, поэтому убедитесь, что вы используете подходящий тип протокола.
- Настройки шифрования: шифрование данных является одним из основных преимуществ VPN, поэтому убедитесь, что вы используете шифрование трафика. Выбирать можно между несколькими методами, самыми популярными из которых являются: AES и Blowfish.
- DNS-сервера: DNS-сервера помогают переводить доменные имена в IP-адреса. Если ваш VPN-провайдер не поддерживает свои собственные DNS-сервера, убедитесь, что вы используете DNS-серверы, которые поддерживают ваш провайдер интернет-услуг.
- Настройки прокси-сервера: если вы используете прокси-сервер, убедитесь, что вы ввели правильные настройки прокси. Если у вас есть проблемы с настройкой прокси, обратитесь к вашему VPN-провайдеру за помощью.
Надеемся, что эти советы помогут вам решить проблемы с подключением к VPN на Android.
Вернуться к содержанию
Какие VPN работают в России

В настоящее время в России наблюдается активное блокирование VPN, но несмотря на это, существует множество сервисов, которые продолжают работать как в бесплатном, так и в платном режиме.
Если вы ищете стабильно работающие ВПН, то вам стоит обратить внимание на такие сервисы, как:
- Oko VPN
- Planet VPN
- Stolitomson VPN
- Tomato VPN
- VPN Бобер
- VPN Bucks
- VPN Fast
- VPNIFY
- VPN RedCat
- VPN Super
Важно понимать, что это не полный список работающих ВПН в России, можно найти и иные сервисы.
Тем не менее, при выборе ВПН, необходимо ознакомиться с отзывами и сравнить несколько из них между собой, прежде чем выбирать подходящий и использовать его на постоянной основе.
Если вы хотите быть уверенными в своей безопасности в интернете, то рекомендуется использовать не только VPN, но и другие методы, которые уберегут вас от проблем, такие как: использование антивирусного программного обеспечения, установка брандмауэра и регулярное обновление ПО на вашем смартфоне.
Вернуться к содержанию
Об авторе: MiMaster
Привет, меня зовут Тимур. Я с детства увлекался компьютерами и IT-Индустрией, мне это нравится, это моя страсть. Последние несколько лет глубоко увлёкся компанией Xiaomi: идеологией, техникой и уникальным подходом к взрывному росту бизнеса. Владею многими гаджетами Xiaomi и делюсь опытом их использования, но главное — решением проблем и казусов, возникающих при неожиданных обстоятельствах, на страницах сайта mi-check.ru
Последнее обновление: 21 июля 2022
Из этого руководства вы узнаете, как устранить ошибки подключения на ОС Android. Выберите свою проблему с подключением и воспользуйтесь приведенным ниже способом ее решения.
С какой ошибкой вы столкнулись?
Внезапные отключения от VPN
“Opening tun interface failed badly. Error: Cannot create interface”
“Sorry, your device is missing a component called the «TUN driver».”
“Failed to add fwmark rule (Device or resource busy)”
“HTTP proxy support only works for TCP based connections”
“ERROR: Cannot open TUN”
Невозможно установить подключение после обновления ОС Android
Внезапные отключения от VPN
Внезапные отключения от VPN-сети могут быть вызваны следующими факторами:
1. На вашем устройстве установлены другие VPN-приложения
Другие VPN-приложения могут вмешиваться в работу подключений ExpressVPN. Мы советуем вам удалить все VPN-приложения, которыми вы больше не пользуетесь, и удалить все созданные вами ранее VPN-профили.
Чтобы удалить VPN-профиль с устройства:
Для большинства устройств Android
- Откройте Настройки > Wi-Fi & Интернет > VPN. (Также вы можете поискать в системных настройках по запросу «VPN».)
- Нажмите значок
 , расположенный сбоку от всех других VPN-приложений кроме ExpressVPN.
, расположенный сбоку от всех других VPN-приложений кроме ExpressVPN. - Нажмите «Забыть VPN».
Для устройств Android от Samsung
- Откройте Настройки > Подключения > Дополнительные настройки подключений > VPN. (Также вы можете поискать в системных настройках по запросу «VPN».)
- Нажмите значко
 , расположенный сбоку от всех других VPN-приложений кроме ExpressVPN.
, расположенный сбоку от всех других VPN-приложений кроме ExpressVPN. - Нажмите «Удалить VPN-профиль».
2. Настройки энергопотребления ограничивают использование VPN
Настройки энергопотребления могут привести к отключению вашего устройства от VPN-сети. Это особенно часто случается на устройствах от Huawei и Samsung.
Чтобы устранить эту проблему, вам потребуется отключить оптимизацию заряда батареи на вашем устройстве.
Для большинства устройств Android
- Откройте Настройки > Приложения и уведомления.
- Нажмите Продвинутые настройки > Специальный доступ.
- Нажмите Оптимизация батареи, затем Все приложения.
- Нажмите ExpressVPN.
- Нажмите Не оптимизировать > Готово.
Для устройств Android от Samsung
- Откройте Настройки > Приложения.
- Нажмите
 в верхнем правом углу.
в верхнем правом углу. - Нажмите Специальный доступ > Оптимизировать экономию батареи.
- Нажмите Все приложения.
- Нажмите ExpressVPN.
- Нажмите Не оптимизировать > Готово.
3. VPN не отключается должным образом
Чтобы правильно отключиться от ExpressVPN, выполните следующие действия:
- Нажмите
 в приложении.
в приложении. - Нажмите Отключиться от ExpressVPN в панели быстрых настроек Android.
- Нажмите Отключить в уведомлении приложения ExpressVPN. (Если вы используете устройство Samsung, не отключайтесь через систему уведомлений Android, расположенную ниже уведомления от приложения ExpressVPN.)
- Нажмите на виджет ExpressVPN, пока приложение подключено.
Нужна помощь? Обратитесь в службу поддержки ExpressVPN.
Наверх
“Opening tun interface failed badly. Error: Cannot create interface”
При подключении к VPN вы можете столкнуться со следующей ошибкой:
Opening tun interface failed badly. Error: Cannot create interface
On some custom ICS images the permission on /dev/tun might be wrong, or the tun module might be missing completely. For CM9 images try the fix ownership option under general settings.
или:
Sorry, your device is missing a component called the "TUN driver". Without this, ExpressVPN likely will not be able to connect successfully. Please tap "Learn More" below for our latest information on how to fix this problem.
Чтобы устранить эту ошибку:
- (Рекомендуется) Подключитесь к ExpressVPN, установив подключение вручную.
- Установите на ваше устройство совместимый TUN-драйвер. (Только для устройств, к которым вы получили доступ уровня администратора.)
- Обновите ОС вашего устройства до наиболее актуальной версии.
Нужна помощь? Обратитесь в службу поддержки ExpressVPN.
Наверх
“Failed to add fwmark rule (Device or resource busy)”
При установке подключения вы также можете столкнуться со следующей ошибкой:
Opening tun interface failed badly.
Error: command '11192 interface fwmark rule add tun0' failed with '400 11192 Failed to add fwmark rule (Device or resource busy)'
This error message usually occurs when the needed interface is not responding.
Чтобы устранить эту ошибку, перезагрузите ваше устройство и подключитесь к другой локации VPN-серверов ExpressVPN.
Нужна помощь? Обратитесь в службу поддержки ExpressVPN.
Наверх
“HTTP proxy support only works for TCP based connections”
Устанавливая подключение, вы можете столкнуться со следующей ошибкой:
HTTP proxy support only works for TCP based connections
MGMT:Got unrecognized line from management:ERROR: proxy command failed
This error message usually occurs if your network has proxy setup or UDP ports are blocked on your network.
Чтобы устранить эту ошибку, измените VPN-протокол с UDP на TCP.
Нужна помощь? Обратитесь в службу поддержки ExpressVPN.
Наверх
“ERROR: Cannot open TUN”
Чтобы устранить эту ошибку, удалите и переустановите приложение ExpressVPN на вашем устройстве.
Нужна помощь? Обратитесь в службу поддержки ExpressVPN.
Наверх
Невозможно установить подключение после обновления ОС Android
Чтобы устранить эту ошибку:
- Перезагрузите ваше устройство.
- Подключитесь к локации VPN-серверов ExpressVPN.
- Нажмите ОK в диалоговом окне с запросом на установку подключения.
Нужна помощь? Обратитесь в службу поддержки ExpressVPN.
Наверх
Проблемы с подключением сохраняются?
Если проблемы с подключением сохраняются даже после того, как вы воспользовались всеми приведенными выше инструкциями, пожалуйста, обратитесь в службу поддержки ExpressVPN.
Наверх
Эта статья помогла вам?
Сегодня, когда интернет-сервисы занимают большую часть нашей жизни, защита своей онлайн-активности является важным вопросом.
VPN — это одно из наиболее эффективных решений в 2023 году для обеспечения безопасности, конфиденциальности и анонимности при подключении к Интернету. Однако, как и любое другое технологическое решение, ВПН-соединение может иногда работать неправильно.
Эта статья расскажет о том, почему VPN может не работать на вашем телефоне с ОС Android, а также о том, какие шаги можно предпринять, чтобы решить эту проблему.
Содержание
- Неправильные настройки VPN
- Проблемы с интернет-соединением
- Проблемы с приложением VPN
- Блокировка VPN антивирусом
- Проблемы с прошивкой Android
- Проблемы с учетной записью
- Проблемы с сетевыми настройками
- Проблемы с местоположением
- Заключение
Неправильные настройки VPN
При настройке ВПН-сервера, вы должны убедиться, что вы правильно ввели данные для подключения к VPN-серверу и используете правильный протокол. Кроме того, убедитесь, что ваше устройство поддерживает используемый протокол. Если вы ошиблись в настройках, то ВПН не будет работать на вашем Андроиде. Поэтому, перед тем как подключиться, убедитесь, что вы правильно настроили VPN-соединение.
Проблемы с интернет-соединением
VPN требует стабильного и надежного интернет-соединения. Если ВПН перестал работать и не подключается уже некоторое время, то причиной этому может быть плохое или нестабильное соединение. Попробуйте подключиться к другой сети Wi-Fi или использовать мобильные данные. Если вы все еще не можете подключиться к ВПН, проверьте, что ваш интернет-провайдер не блокирует его.
Проблемы с приложением VPN
Если вы используете ВПН-приложение, то возможно, что проблема связана с самим приложением. Попробуйте переустановить его или использовать другое. Если вы используете встроенную функцию VPN в операционной системе вашего Android, попробуйте использовать стороннее ВПН-приложение.
Блокировка VPN антивирусом
Не работает ни один VPN на вашем смартфоне? Некоторые приложения, такие как антивирусное ПО или брандмауэр, могут блокировать VPN-соединение. Попробуйте временно отключить такие приложения и повторно подключиться к VPN. Если это помогло, то вам нужно будет настроить эти приложения, чтобы они не блокировали VPN-соединение.
Проблемы с прошивкой Android
Некоторые версии Андроида могут иметь проблемы с VPN-соединением. Попробуйте обновить прошивку вашего телефона до последней версии. Если это не помогло, попробуйте использовать другую версию VPN-протокола или другое VPN-приложение.
Проблемы с учетной записью
Если вы используете VPN-сервис, который требует учетной записи, то возможно, что сбой подключения связан с вашей учетной записью. Попробуйте проверить, что вы ввели данные для входа без ошибки, и убедитесь, что ваша учетная запись активна. Если вы забыли свой пароль, попробуйте восстановить его.
Проблемы с сетевыми настройками
Важно отметить, что в случае наличия дополнительных сетевых настроек, например, связанных с прокси-серверами, возможны проблемы с VPN-соединением. Чтобы избежать подобных проблем, необходимо проверить настройки сети на вашем смартфоне и убедиться, что они не противоречат работе VPN-соединения. В случае обнаружения каких-либо конфликтующих настроек, мы рекомендуем изменить их на более подходящие для работы VPN.
Проблемы с местоположением
Некоторые страны блокируют доступ к VPN-серверам, что может привести к недоступности важных для вас ресурсов. Если вы столкнулись с тем, что ВПН перестал подключаться на вашем устройстве, не отчаивайтесь. Существует несколько путей решения. Во-первых, вы можете попробовать использовать VPN-сервер в другой стране, где доступ к нему не заблокирован. Во-вторых, можно попробовать использовать другой сервис, который не блокируется в вашей стране.
Заключение
Важно помнить, что использование VPN-сервиса может улучшить вашу безопасность в Интернете, поэтому не стоит отказываться от этой технологии, даже если никакой ВПН не включается. Вместо этого, следуйте нашим советам, чтобы решить проблему и наслаждаться безопасной и защищенной работой в Интернете.

