Последнее обновление 1 декабря 2022 г. Рея Кабалида
Мы не можем отрицать тот факт, что в некоторых случаях мы проводим большую часть времени, используя наши телефоны Android. Мы либо играем в игры, либо просматриваем социальные сети, либо загружаем фотографии и видео, либо отправляем важные электронные письма, либо ищем в Интернете ответы на вопросы, которые нас смущают.
Когда мы проводим какое-то исследование чего-либо с помощью наших телефонов, мы часто сталкиваемся с неопределенностями, например, когда мы заходим на веб-сайт, и внезапно появляется сообщение об ошибке: «Не удается установить безопасное соединение». Эта проблема довольно распространена среди пользователей Android, особенно когда вы пытаетесь использовать мобильный браузер и некоторые приложения, которым требуется доступ в Интернет.
Эта ошибка может потенциально беспокоить пользователей Android, особенно когда вы проводите важные исследования для учебы или работы. Это может вызвать задержки в выполнении ваших задач и разрушить ваш график, а это последнее, чего вы хотите.
Чтобы помочь вам расслабиться, мы исследовали возможные причины и проверено возможно решения для решения этого вопроса.
Последнее обновление 1 декабря 2022 г. Рея Кабалида
Мы не можем отрицать тот факт, что в некоторых случаях мы проводим большую часть времени, используя наши телефоны Android. Мы либо играем в игры, либо просматриваем социальные сети, либо загружаем фотографии и видео, либо отправляем важные электронные письма, либо ищем в Интернете ответы на вопросы, которые нас смущают.
Когда мы проводим какое-то исследование чего-либо с помощью наших телефонов, мы часто сталкиваемся с неопределенностями, например, когда мы заходим на веб-сайт, и внезапно появляется сообщение об ошибке: «Не удается установить безопасное соединение». Эта проблема довольно распространена среди пользователей Android, особенно когда вы пытаетесь использовать мобильный браузер и некоторые приложения, которым требуется доступ в Интернет.
Эта ошибка может потенциально беспокоить пользователей Android, особенно когда вы проводите важные исследования для учебы или работы. Это может вызвать задержки в выполнении ваших задач и разрушить ваш график, а это последнее, чего вы хотите.
Чтобы помочь вам расслабиться, мы исследовали возможные причины и проверено возможно решения для решения этого вопроса.
Большинство людей сталкиваются с неполадками в работе Гугл сервисов, одной из самых распространенных является проблема подключения в популярном сервисе «Google Play». Перечитав сотни советов, перерыв просторы интернета в поисках причины, многие все таки не находят ее решения.
Одним из первоначальных шагов к решению данной проблемы, является специализированная программа под названием Freedom. Она создана для осуществления покупок ресурсов внутри приложения « ». Данный способ устранения проблемы заключен в том, что если ранее, Вы уже устанавливали эту программу, но потом удалили, все можно вернуть, установив её еще раз. Итак, скачиваем программу Freedom, устанавливаем ее открываем, нажимаем «Stop», затем закрываем и опять удаляем.Если этот способ не принес никакого результата, нужно перейти ко второму способу.
Решаем проблему: Не удалось установить надежное соединение с сервером
В данном способе устранения ошибки, идем по пути /system/ect там ищем файл «Hosts
». Открываем в текстовом редакторе этот файл и добавляем » 127.0.0.1 localhost «. Чтобы сохранить настройки этой операции, нужно перемонтировать /system в режиме r/w или с помощью AdAway восстанавливаем стандартный hosts.
Наверное у большинства пользователей установлена популярная программа «». В третьем способе, нужно зайти в свой аккаунт GMail через этот клиент. В большинстве случаев, именно этот способ и срабатывает, но если и в этот раз ничего не получается, можно опробовать четвертый способ.
Дата и время
могут играть не последнюю роль в мобильных устройствах на базе Андроид, причина неправильного подключения может скрываться в неправильно установленной дате и времени. Попробуйте заново установить настройки даты и времени. Если и это Вам не помогает, переходим к пункту 5.
Пятый способ заключается в перепрошивке Хард Резет.
Не нужно забывать, о том что при этом абсолютно все данные с Вашего мобильного устройства будут потеряны, поэтому лучше заранее сделать резервную копию системы.
Все необходимые сведения о прошивках для конкретно Вашего гаджета, Вы можете обнаружить на сайте
Проблема: Не открываются сайты с выводом сообщения:
или не работает приложение Google Play с сообщением:
Не удалось установить надежное соединение с сервером
ФРИДОМ
В большинстве случаев источником проблемы является пиратская программа Freedom, которая позволяет бесплатно скачивать скачивать платный контент для приложений и игр в Google Play. Если вы ранее устанавливали Freedom, но потом удалили и после этого появилась ошибка «Не удалось установить надежное соединение с сервером», то можно решить проблему так:
1. Скачиваем и устанавливаем Freedom заново. 2 . Открываем программу. 3 . Нажимаем “Stop”. 4. Далее закрываем Freedom и удаляем с устройства.
1. Удалить приложение freedom 2. У вас должно быть установлено приложение root explorer или es проводник 3. Зайдите в эти программы и включите root-проводник в свойствах и нажмите на этот root проводник и изменить всё на r/w 4. Зайдите в устройства и найдите папку etc и как вы нашли папку etc найди папку hosts и измените названия на hosts_zapp и создайте папку host как вы создали зайдите в созданную папку host и напишите 127.0.0.1localhost (без пробела! будьте внимательны) 5. Заходите в play market и всё будет работать)))
Еще вариант – поставить приложенеи AdAway и удалить/востстановить файл hosts. (По моему там нужны рут права)
ВРЕМЯ
Причиной ошибки «Не удалось установить надежное соединение с сервером» также может быть неправильно выставленные дата и время в устройстве. Попробуйте установить дату и время вручную, либо синхронизируйте его с вашим сотовым оператором. Зачастую это помогает.
Одной из самых популярных на сегодняшний день операционных систем для мобильных устройств является «Андроид». Она имеет ряд огромных преимуществ перед своими конкурентами и является практически бесспорным лидером. Однако с относительно недавнего времени начали поступать сообщения о проблемах с одним из основных сервисов «Андроид»-устройств, а именно Google Play. При входе приложение начало выдавать ошибку: «Не удается установить надежное подключение». Помощь по системе, которую предоставляют поставщики, ничего не дает. Тогда как решать возникшую проблему?
Быстро и просто
Для начала приведём способ, который не потребует от вас никаких сложных и опасных операций с гаджетом. Простейшее устранение ошибки «Не удается установить надежное подключение» основывается на системных настройках. Вам всего лишь нужно проверить системные дату и время в своём андроид-устройстве. Они должны совпадать с реальными в пределах одной минуты. Это связано с ограничениями на действие сертификатов программ. При неверной дате телефон будет считать, что время действия сертификата еще не наступило или уже прошло.
Причины: Protect-дополнения и Cookie
Еще одна распространенная причина — активные дополнения, работающие по технологии Protect — Атишок, Adguard, Блокировщик флеш-данных и т. д. Они входят в функционал всех поисковиков. При этом некоторые из таких дополнений включены по умолчанию (выключение всегда доступно), а некоторые активируются вручную.
Также блокировка может возникнуть из-за ошибки, спровоцированной большим объемом файлов Cookie, “валяющихся” в папке поисковика на компьютере. Вкратце: сайт, к которому инициировано подключение, запрашивает Cookie, а веб-обозреватель — дает запрашиваемое. Процедура стандартная, но из-за большого количества этих файлов в папке Яндекс браузера может возникнуть ошибка, влекущая за собой разрыв соединения.
Устранение ошибки: Protect-дополнения
Отключить дополнения — все или какой-то один. Как в Яндекс браузере отключить защищенное соединение:
- Заходим в настройки Яндекс браузера.
- Переходим ко вкладке “Дополнения”.
- Ищем раздел “Безопасность в сети”.
- Отключаем дополнения по одному и пробуем открыть нужный сайт.

Обратите внимание: использование этих дополнений желательно, но не критично. Действие большинства из них направлено на блокировку разного рода рекламы, а также контента, способного повлиять на скорость работы ПК.
Устранение ошибки: Cookie
Всё просто — вам нужно почистить Cookie. Вот как это делается:
- Заходим в раздел настроек поисковика.
- Переходим к подразделу “История”.
- Жмем на кнопку “Очистить историю”.

- Ставим галочку напротив строки “Файлы cookie и другие данные …”.
- Кликаем на “Очистить историю”.

Далее ждем завершение процесса — обычно на это требуется буквально пара минут.
Подчистую
Данный способ подходит для тех, у кого на устройстве не сохранено никаких важных данных. Хотя, по сути, фото и видео всегда можно перенести на компьютер, а приложения скачать заново, особенно если вы синхронизировали свои данные с Google-аккаунтом. Тогда даже при переустановке все данные приложений должны будут сохраниться. Итак, существует два способа того, как устранить ошибку «Не удается установить надежное соединение с сервером».
- Сброс телефона до заводских настроек. Можете воспользоваться специальными программами, которые предлагают разработчики приложений, либо найти инструкцию, подходящую конкретно под вашу модель «Андроид»-устройства. Ведь у каждого производителя свои хитрости и механизмы защиты.
- Добавить новый аккаунт. Как понимаете, старые данные не будут скопированы в новые версии приложений, но зато вы сможете избежать проблем с переносом другой информации, которую необходимо сохранить при полной очистке телефона. Для добавления нового аккаунта делайте следующее:
- Скачивайте приложение AddAccount через компьютер или браузер телефона.
- Запишите скачанный apk-файл в начальную директорию на карту памяти телефона.
- В стандартном браузере введите: content://com.android.htmlfileprovider/sdcard/add_account.apk.
- Проходите по ссылке.
- Запускайте программу. Вводите свою почту на Google и нажимайте Add Account.
- При возникновении сообщения о неправильном пароле введите его и продолжайте. Всё, у вас есть новый аккаунт.
Помимо кардинальных методов, существует и менее опасное решение. «Не удалось установить надежное соединение с сервером» — это ошибка, которая связана с временными и личными данными приложения. Поэтому и возможные выходы из проблемной ситуации можно поискать в другой области.
Freedom
Как показывает статистика, иногда проблемы, возникающие с Google Play, могут быть связаны с другими приложениями. В частности, программой Freedom. Она отвечает за покупки в рассматриваемом нами приложении. Проблема, при которой не удается установить надежное соединение с сервером, может возникать, если вы скачали и удалили Freedom, предварительно забыв её выключить. Как понятно из сказанного, чтобы вернуть всё обратно, скачайте и установите данную утилиту. После этого войдите в неё и остановите, нажав на кнопку Stop. Затем можете смело удалять.
Интернет
Если предыдущий способ не помог вам, стоит проверить ваши настройки подключения к интернету. Проблемы вроде «Не удается установить надежное соединение с сервером» могут возникать у некоторых провайдеров, с неправильно Перед тем как пытаться решить проблему данным способом, попробуйте открыть Google Play, подключившись к другому источнику интернета. Если но вам все равно необходимо вернуться к начальному варианту — скачайте приложение Set DNS. Устанавливаем DNS адрес 8.8.8.8. Это должно помочь в тех случаях, когда для подключения к интернету используется Wi-Fi. В любом случае сначала постарайтесь проверить своё устройство на другом подключении.
Еще один вариант того, почему не удается установить надежное соединение с сервером, заключается в возможной блокировке сервера. Для того чтобы проверить данный способ, вам понадобятся права суперпользователя на вашем девайсе. Открываем проводник и находим файл /system/ect/hosts. Его нам нужно открыть любым текстовым редактором. По умолчанию в файле должно быть указано только — 127.0.0.1 localhost. Любые остальные данные удаляем.

Причины проблемы и пути их решения
Почему не заходит в Плей Маркет? Вариантов ответа на данный вопрос много, но самым частым и популярным остается отсутствие аккаунта в системе Google. Исправить такую ситуацию легко: нужно зайти на сайт Google, завести аккаунт, затем открыть Play Market и войти в него, введя необходимые данные.
Но если аккаунт давно зарегистрирован, и сервис еще вчера работал, а сегодня нет, то проблема приобретает иной характер. Чаще всего кроется эта проблема в маленькой детали, когда не могу зайти в «Плей Маркет». Пишет во всплывающем окне сервис, что соединение есть, но связь разорвана, или произошла «ошибка системы». В таком случае нужно лишь проверить настройки даты и времени. Пользователи которые вынимали аккумулятор из телефона или планшета подвержены возникновению такой проблемы чаще всего. Отчаиваться не стоит, так как достаточно заново переустановить эти значения и вновь попробовать войти в Play Market.
YouTube
Последний метод решения проблемы кроется в дополнительных программах. Предполагается, что пользователь не может зайти в Google Play из-за сбившихся настроек адресации в «Гугл»-аккаунте.
Справиться с возникшей проблемой поможет предустановленная на многих «Андроид»-устройствах утилита для просмотра роликов с YouTube (любо любая другая программа, использующая для регистрации аккаунт Google). Суть в том, что вам надо просто запустить приложение и через него перейти на свой акк GMail.
В чем причина ошибки – «Невозможно установить безопасное соединение»?
Причин появление этой ошибки в Яндекс браузере несколько.
- Возможно проблема в сертификатах SSL, сайты обязаны предоставлять их браузеру. Но по какой-то причине этого не происходит или сертификаты игнорируются браузером.
- Яндекс.Браузер проверяет цепочку соединений, если на линии имеется ДНС-узел, который проверить по каким-то причинам невозможно, то подключение будет заблокировано. Тоже самое произойдет, если будут использованы VPN-соединение или proxy-сервер.
- Соединение будет сброшено в том случае, если ваш браузер зайдет на ресурс без https сертификата, где требуются ввести личные данные пользователя.

Другие способы
И напоследок стоит упомянуть о еще двух крайних мерах. Первая из них — это «Хард Ресет». Полный сброс настроек устройства. Для этого зайдите в меню приложений, выберите «Настройки» — «Восстановление и сброс». После этого в последнем окне нажмите «Сброс». И удаляйте всё. После чего устройство должно прийти к своему первоначальному состоянию. Вам придется заново скачать все программы и установить аккаунт.
Перепрошивка. Обновите операционную систему или перепрошейте устройство. Второй вариант нежелателен, поскольку после него вам вполне могут отказать в гарантийномм обслуживании. Лучше всего просто обновлять ОС. Многие производители стараются самостоятельно исправлять ошибки, возникающие у пользователей.
Вот, пожалуй, и всё, что мы могли бы вам рассказать и посоветовать делать при возникновении ошибки «Не удается установить надежное соединение с сервером». Надеемся, наша статья вам помогла.
Google Services
– слабая сторона операционной системы Android. Именно с их работой связано большинство ошибок и неполадок, с которыми может столкнуться владелец соответствующего устройства. Одна из таких ошибок подразумевает отсутствие возможности установить надежное подключение с сервером Google Play. При возникновении проблемы «Не удается установить надежное соединение с сервером Google Play» и что-либо скачать из него.
Несмотря на кажущуюся серьезность , в большинстве случаев устранить ее достаточно легко. Есть несколько способов, как можно вернуть полную работоспособность аппарату и заставить «Маркет» нормально открываться.

Возможно, что причина возникновения соответствующей ошибки кроется в измененном файле Hosts
. Если на телефоне уже получен рут, то понадобится:
- Зайти в системный раздел памяти;
- Открыть каталог /system/etc;
- Найти в нем файл Hosts и открыть его в любой программе, умеющей редактировать текстовые файлы;
- Установить права на изменение файла;
- Удалить из него все, кроме «127.0.0.1 localhost»;
- После этого потребуется перезагрузить смартфон, чтобы новые настройки вступили в силу.
Таким образом, будет сброшена конфигурация «Hosts» к изначальному виду. Иногда это решает проблему.
- 1. С помощью того же приложения очистите кэш, но не только сервиса «Google Play», а комплексно — всего устройства. Возможно, это поможет исправить не только эту ошибку, но и предотвратит появление новых.
- 2. Как и с ошибкой «RH-01» причина того, что смартфону или планшету с ОС андроид не удалось связаться с серверами гугл, часто кроется в отсутствии или неправильной работе «Google Services Framework»: или включите данную службу, или установите заново.
Кроме того, проверьте файл «GoogleContactsSyncAdapter.apk»: попробуйте обновить его или удалить, а впоследствии установить заново (но, соответственно, используя при этом сторонние устройства).
- 3. Возможно, на аккаунте установлена «Двухэтапная аутентификация». Для проверки необходимо авторизоваться на «gmail.com» на официальном сайте «google» зайти в раздел «Авторизация приложений и сайтов» и проверить, какие параметры установлены.
- 4. Возможно, установлена блокировка в файле «host» (находится он в директории /system/etc/). С помощью приложения (например, «Root Explorer») и используя «root» права, проверьте, что указано в файле после строки «127.0.0.1 localhost»: в идеале, если вы ничего самостоятельно не устанавливали, после данной строки быть ничего не должно.
- 5. Уберите в настройках беспроводной сети «Постоянную активную мобильную передачу»: особенно актуально для старых версий операционной системы.
- 6. Перед вводом личных данных в учётной записи в правом верхнем углу можно вызвать контекстное меню: здесь потребуется выбрать «Вход через браузер» или «Войти в браузере» — соответственно, для ввода данных вас перенаправят в браузер.
- 7. Сбросьте настройки на заводские и воспользуйтесь «Мастером первоначальной настройки».
- 8. В качестве последнего способа можно использовать сторонние приложения для создания или добавления аккаунта вручную: например, «Android /Add Account».
Таким образом, возможных решений ошибки «не удалось связаться с серверами google» достаточно много. В любом случае мы настоятельно рекомендуем удалить приложение «Freedom» и не использовать его в дальнейшем: рано или поздно данное приложение «приведёт» разного рода ошибки в ваше устройство. Кроме того следует хотя бы изредка, но чистить кэш устройства, поскольку закэшированные ошибки дадут о себе знать.
06.06.2018
У некоторых пользователей непосредственно после входа в Google Play возникает проблема, которую Android-устройство индицирует как «Невозможно установить надежное соединение
». Мы постарались собрать все варианты устранения этой ошибки и надеемся, что один из них непременно поможет вам, если произойдет аналогичная ситуация.
Способ 1:
Причиной отсутствия соединения может быть неверно установленная дата на устройстве. В этом случае не работает не только Google Play, но и остальные сервисы Google — время действия сертификата еще не наступило. Решение элементарное —
установить верную дату
.
Говорит ли сообщение «невозможно установить надежное соединение с сервером». Затем несколько методов помогут решить проблему. Если системная дата слишком далеко, проверка не будет выполнена, поэтому соединение не будет установлено. Возможно, проблема с регистрацией вызвана перезагрузкой устройства, которая бы удалила или изменила системные корневые файлы. Таким образом, лучше обновить программное обеспечение, если оно доступно, чтобы устранить проблему.
Не удалось установить безопасное соединение
Сохраните и перезагрузите устройство, и все готово. Сохраните его и перезагрузите устройство. После того как вы изменили свое соединение, перезагрузите устройство. Для тех, у кого есть корневые устройства, выполните следующие действия, чтобы изменить файл хоста.
Способ 2:
Ошибка может возникнуть по вине провайдера из-за некорректной работы DNS-серверов, когда сервер не может сопоставить IP-адрес устройства, запрашивающего информацию, и доменное имя ресурса, к которому обращается пользователь. Решить проблему в этом случае можно, установив на устройстве и выбрав GoogleDNS в настройках (права суперпользователя в PRO-версии приложения не нужны, скачать ее можно бесплатно). Если вы выходите в интернет, пользуясь Wi-Fi, достаточно указать в настройках роутера 8.8.8.8 в качестве DNS сервера.
Решаем проблему: Не удалось установить надежное соединение с сервером
С этими небольшими трюками можно решить. Если у вас есть сомнения или вопросы, вы можете оставить комментарий в разделе ниже. Повторите попытку позже. Эта ошибка входа, показанная на изображении ниже, может быть вызвана несколькими причинами. Хотя возможно, что ваши серверы потерпят неудачу, это очень маловероятно. Логичнее полагать, что ошибка связана с пользователем.
Проверьте подключение к Интернету
Это кажется невинным предложением, но оно совершенно необходимо, поскольку его обычно упускают из виду. Иногда интернет-соединение нестабильно или просто нет связи. Чтобы проверить соединение, что можно сделать, это открыть браузер на мобильном телефоне и перейти на веб-страницу. Страница должна быть загружена полностью и в считанные секунды. Если это занимает слишком много времени, содержимое не загружается полностью или неправильно, соединение, вероятно, плохое. Особенно, если страница вообще не загружается и появляется ошибка подключения.
Способ 3:
В файле
/etc/hosts
могут находиться лишние адреса. Строчка должна быть только одна —
127.0.0.1 localhost
, а все остальное необходимо удалить, после чего выполнить сохранение. Чтобы почистить файл /etc/hosts необходимы права суперпользователя.
Способ 4:1.
Выполните сброс устройства к заводским настройкам. Все данные со смартфона будут утеряны, но вы сможете выполнить подключение аккаунта Google.
В случае, если проблема связана с подключением, простым решением является перезапуск маршрутизатора или интернет-модема. Если это не устранит неудобства, вы, вероятно, должны позвонить интернет-провайдеру, чтобы предложить решение. Другой вариант — переехать в дом друга или родственника или интернет-кафе, где есть хорошее подключение к Интернету.
Отключить двухэтапную аутентификацию
Вы должны убедиться, что загрузка страницы работает хорошо. В принципе, после ввода вашей учетной записи и пароля владелец должен разрешить доступ, как правило, путем ввода числового кода, который отправляется на ваш мобильный телефон . Разумеется, это защищает учет некоторых хакеров, но также является источником проблем, упомянутых в этой статье.
2.
Чтобы добавить аккаунт в систему в принудительном порядке, воспользуйтесь программой
AddAccount
: — скачайте приложение AddAccount (); — переместите в корень карты памяти apk-файл; — откройте браузер и выполните ввод следующей строки:
content://com.android.htmlfileprovider/sdcard/add_account.apk
; — после перехода по ссыле начнется установка приложения AddAccount.
3.
После окончания установки приложения AddAccount запустите его, в поле «Account» введите Ваш адрес Gmail.
4.
Выберите AddAccount;
5.
Получив сообщение о неправильном вводе пароля, которое придет при попытке синхронизации с аккаунтом Google, нажмите на уведомление и вбейте пароль в предлагаемое поле — синхронизация аккаунтом Google налажена.
Способ 5:
1.
Скачайте.
2.
Убедившись, что на смартфоне установлен TWRP, загрузитесь в Recovery.
Включить доступ из менее безопасных приложений
Чтобы отключить двухэтапную аутентификацию, перейдите на эту страницу и нажмите кнопку «Отключить». Если вместо этого появляется окно начальной настройки этого параметра, оно отключается, поэтому нет необходимости делать что-либо еще. Если сбой входа в систему сгенерирован, вы можете попытаться изменить это поведение. Перейдите на эту страницу и включите доступ из менее безопасных приложений.
Сбросить настройки по умолчанию
Важно, чтобы двухэтапная аутентификация была ранее отключена для выполнения этой процедуры. Возможно, это связано с ошибкой при входе в систему. Если он устарел, ничто не будет потеряно, обновив его, и, возможно, эта ошибка будет решена. Это специальное приложение , так как существует несколько версий, каждый из которых совместим только с определенными устройствами.
3.
Пройдите цепочку «
Install
» -> «
Select Zip to install
», после чего выберите файл *.zip. и подтвердите выбор «
Swipe to Confirm Flash
».
Еще одно возможное решение — из следующих приложений. После этого перезагрузите устройство. Все возможности должны быть отброшены. Если никаких советов не будет, отчаянное решение будет. Это делается с помощью «Параметры системы», «Резервное копирование и восстановление».
Невозможно установить безопасное соединение
Если вы видите это название без доступа к защищенному веб-сайту, ознакомьтесь со следующей статьей. В статье. Раздел «Сайты не загружаются» — устранение неполадок и исправление сообщений об ошибках. Если вы видите сообщение об ошибке. . В разделе. Чтобы устранить проблему, выберите тип ошибки ниже.
4.
Выполните перезагрузку устройства. Вам будет предложено добавить учетную запись , что вы с легкостью и сделаете. Если на смартфоне ранее были установлены приложения из Google Play и после этих манипуляций они не работают. Просто переустановите их.
У многих людей возникают проблемы с добавлением аккаунта в каталоге Google Play, а именно при входе выдается ошибка «Не удалось установить надежное соединение с сервером». Как ее решить и чем она вызвана? Читайте подробнее в нашей статье.
Сбросить настройки по умолчанию
Еще один способ, который помогает в 70-80% случаев ошибки когда не удается установить надежное соединение с сервером Гугл Плей – это сброс настроек до заводских. Чтобы это сделать необходимо:
- Зайти в настройки смартфона;
- Выбрать категорию «Восстановление и сброс»;
- Найти и нажать на «Сброс настроек» или на «Сброс планшетного ПК»;
- Согласиться на действие во всплывшем окошке и дождаться, когда телефон перезагрузится.
Знайте:
после того, как вы это сделаете все ранее выставленные настройки, установленные приложения и даже файлы (видео, музыка, фото) будут безвозвратно удалены. Поэтому, если в памяти устройства есть что-то важное для вас, то обязательно перекиньте это на компьютер или загрузите на «облако» в Интернете.
Почему не работает Плей Маркет — Другие причины
Конечно, это далеко не весь список возможных проблем. Одной из основных также можно считать переполненный кэш. Его регулярная чистка – залог быстрой работы устройства, поэтому при возникновении таких «глюков», первым делом нужно зайти в «Параметры» устройства, найти среди пунктов «Управление приложениями» и нажать на Play Market. Здесь нужно очистить кэш и данные. Даже если после этого пользователь вновь говорит, что не могу зайти в «Плей Маркет», то нужно сделать сброс настроек на заводские установки. Обычно это можно сделать через короткий путь:
- «Параметры»;
- «Резервное копирование и сброс».
Ну и конечно, одной из частых причин того, что пользователи пишут «не могу зайти в «Плей Маркет», является сбой в интернет-соединении. Если устройство имеет слабый сигнал, низкий уровень передачи данных, то при введении данных в профиль для входа будет всплывать окно с ошибкой. В таком случае исправление неполадки – это лишь поиск подходящей сети и высокого сигнала, для нормальной передачи данных.
Перепрошивка смартфона
Если даже сброс не помог, то единственный способ – это перепрошить телефон. Процедура эта достаточно простая, но имеет свои особенности, обусловленные конкретной моделью телефона. Узнать о том, как перепрошить телефон на Android можно на специализированных форумах или на сайте производителя устройства.
У многих людей возникают проблемы с добавлением аккаунта в каталоге Google Play, а именно при входе выдается ошибка «Не удалось установить надежное соединение с сервером». Как ее решить и чем она вызвана? Читайте подробнее в нашей статье.
Причины
Среди факторов, вызывающих ошибку, числятся следующие:
- Неполадки или отсутствие сертификации SSL. Когда интернет-ресурс не предоставляет обозревателю данных о сертификате, браузер не пропускает такой сайт, считая его небезопасным.
- Соединение, в цепочке которого присутствует DNS, не прошедший проверку, блокируется. Часто возникает при использовании VPN и Proxy.
- Сайт не поддерживает шифрование по протоколу https, а использует незашифрованный стандарт http.
- Расширения для браузеров, которые функционируют по принципу Protect, такие как блокировщики рекламы и флеш-контента.
- Огромный объем cookies, хранящихся в папке с настройками интернет-обозревателя.
- Ошибка «Невозможно установить защищенное соединение с сервером», появляющаяся на устройствах под управлением Android, часто возникает после инсталляции и удаления приложения Freedom.
Что делать, если сайт не обеспечивает безопасное соединение, рассказывается в следующем видео:
Freedom
В большинстве случаев источником проблемы является пиратская программа , которая позволяет бесплатно скачивать скачивать платный контент для приложений и игр в Google Play. Если вы ранее устанавливали Freedom, но потом удалили и после этого появилась ошибка «Не удалось установить надежное соединение с сервером», то можно решить проблему так:
- Скачиваем и устанавливаем Freedom заново.
- Открываем программу.
- Нажимаем “Stop”.
- Далее закрываем Freedom и удаляем с устройства.
Если это не помогло, то переходим к другому способу, который работает в большинстве случаев.
Дата и время

Причиной ошибки «Не удалось установить надежное соединение с сервером» также может быть неправильно выставленные дата и время в устройстве. Попробуйте установить дату и время вручную, либо синхронизируйте его с вашим сотовым оператором. Зачастую это помогает.
Изменяем Hosts
В случае, если вы пользовались Freedom, но способ с установкой и удалением программы вам не помог, то необходимо изменить файл Hosts в системе. Для этого нужен и файловый менеджер :
- Открываем Root Explorer и выбираем права R/W (read / write; изменение файлов).
- Переходим в папку /system/etc/
. - Находим там файл Hosts
и открываем его в текстовом редакторе. - Удаляем весь текст и добавляем строчку 127.0.0.1 localhost
.
То же самое можно сделать более простыми способами:
- Восстановить оригинальный файл Hosts с помощью приложения .
- Просто удалить файл Hosts — он восстановится самостоятельно и в оригинальном виде.
Если вы не собираетесь использовать AdAway, то лучше удалить все приложения, которые блокируют рекламу — они тоже могут быть причиной ошибки.
Прошивка и жесткий сброс
Если все предыдущие способы не помогали, то можно сделать жесткий сброс (Hard Reset) устройства — программно (через настройки) или аппаратно. Программный сброс можно найти в настройках любого устройства («Сброс к заводским настройкам»). Жесткий аппаратный сброс с помощью зажатия определенных аппаратных кнопок делается у всех устройств по разному — об этом можно узнать в интернете.
Также можно установить другую прошивку на смартфон, либо переустановить оригинальную вручную. Еще один похожий способ — установка свободного пакета GApps через рекавери. Перед жестким сбросом и другими экстремальными способами решения проблемы с Google Play обязательно нужно сделать резервную копию устройства
.
- Вставьте в устройство другую SIM-карту и добавьте аккаунт Google.
- Запустите мастера первоначальной настройки устройства.
- Выключите двухфакторную авторизацию в аккаунте Google.
- Выключите Google Play и Сервисы Google Play в меню приложений, удалите данные, включите и перезагрузите устройство.
Если вы видите, что ошибка «Не удалось установить безопасное соединение» продолжается на этом этапе, вы можете сбросить настройки браузера до настроек по умолчанию, чтобы устранить эту ошибку. По сути, сбросив настройки браузера, вы можете вернуться к заводским настройкам.
Найдите частное соединение Wi-Fi и посмотрите, исправлена ли ошибка Android. Если вы установили антивирус или приложение безопасности на свой телефон Android, попробуйте временно отключить его, а затем снова начать просмотр. Иногда эти приложения могут мешать работе вашего браузера, что приводит к сбою SSL-соединения.
Почему мой телефон все время говорит, что не удалось установить безопасное соединение?
В некоторых случаях ошибка «Не удалось установить безопасное соединение» может быть вызвана временным сбоем в браузере. Это может исправить быстрый перезапуск приложения. … После этого снова откройте приложение браузера и посмотрите, сможете ли вы нормально загрузить сайт.
Не можете получить безопасное соединение?
Каковы причины ошибки «Этот сайт не может обеспечить безопасное соединение»?
- Неправильные данные компьютера и настройки времени.
- Несоответствие имени сертификата SSL и имени домена.
- Ненадежный, устаревший или неавторизованный сертификат SSL.
- Защита от вирусов или брандмауэра.
- Веб-страница, содержащая небезопасные данные.
- Проблема с браузером.
Что означает не удается установить безопасное соединение?
Что вызывает сообщение об ошибке «Невозможно установить безопасное соединение с сервером» в Microsoft Outlook? Что ж, как следует из сообщения об ошибке, ошибка возникает из-за некоторой проблемы с настройками IMAP или любого стороннего программного обеспечения в вашей системе, которое останавливает отправку запросов.
Как мне защитить свое подключение к серверу?
Безопасное подключение к серверу
- Установите и используйте безопасное соединение. …
- Используйте аутентификацию ключей SSH. …
- Безопасный протокол передачи файлов. …
- Сертификаты уровня защищенных сокетов. …
- Используйте частные сети и VPN. …
- Отслеживайте попытки входа в систему. …
- Управление пользователями. …
- Установите требования к паролю.
20 апр. 2019 г.
Как исправить не удалось установить безопасное соединение?
Простые хаки для решения ошибки «Не удалось установить безопасное соединение»
- Способ 1. Убедитесь, что веб-сайт работает.
- Способ 2: принудительно закрыть приложение браузера.
- Способ 3: очистить раздел кеша.
- Способ 4: очистить кеш браузера.
- Способ 5: сбросить браузер по умолчанию (очистить данные)
- Способ 6: сбросить настройки сети.
Что делать, если Safari не может установить безопасное соединение?
Safari не может установить безопасное соединение: ознакомьтесь с этими советами
- 2.1 1. Еще раз проверьте URL.
- 2.2 2. Установите правильную дату и время.
- 2.3 3. Переключитесь на другой DNS.
- 2.4 4. Настройте антивирусное программное обеспечение на доверие к этому сайту.
- 2.5 5. Скажите Keychain доверять сертификату.
- 2.6 6. Отключите IPv6 в своей сети.
14 апр. 2020 г.
Не можете установить надежное соединение с сервером?
Исправление 1 — Попробуйте другое подключение к данным
Попытайтесь подключиться к другой сети и посмотрите, решит ли это проблему. Например, если вы подключены к сети Wi-Fi, попробуйте вместо этого подключиться к мобильной сети и наоборот. Некоторые пользователи сообщают, что решают эту проблему, просто перезагружая свой беспроводной маршрутизатор.
Почему мой S3 сообщает, что не может установить безопасное соединение?
Galaxy S3 не может установить безопасное соединение, ошибка
Хотя сообщение об ошибке предполагает, что при попытке подключиться к серверам Facebook что-то не так, это не проблема с подключением. Это время и / или дата. Измените время и дату в телефоне, чтобы они отображали правильные значения, и повторите попытку. Это должно решить эту проблему.
Как избавиться от этого сайта, который не может обеспечить безопасное соединение?
8 вещей, которые нужно сделать при возникновении ошибки ERR_SSL_PROTOCOL_ERROR:
- Очистить состояние SSL.
- Проверьте сертификат SSL (настройки DNS еще не полностью распространены).
- Проверьте системное время и дату.
- Очистите кеш браузера и файлы cookie.
- Отключите расширения браузера.
- Обновите браузеры до последней версии.
- Обновите вашу операционную систему.
18 ян. 2021 г.
Почему он продолжает говорить, что ваше соединение не защищено?
Ошибка Android «Ваше соединение не защищено» возникает из-за некоторых проблем с SSL-соединением. В большинстве случаев вы можете просто исправить это, обновив страницу. Однако иногда проблема может быть немного глубже. Если проблема связана с сервером или веб-сайтом, вы ничего не можете с этим поделать.
Почему я продолжаю получать этот сайт не может обеспечить безопасное соединение?
Вы увидите эту ошибку, если у вас есть антивирусное программное обеспечение, которое обеспечивает «защиту HTTPS» или «сканирование HTTPS». Антивирус не позволяет Chrome обеспечивать безопасность. Чтобы решить эту проблему, выключите антивирусное программное обеспечение. Если страница работает после выключения программного обеспечения, выключите это программное обеспечение при использовании защищенных сайтов.
Как отключить небезопасность на сафари?
Отключение предупреждений системы безопасности
- Выберите меню «Действие»> «Настройки» и нажмите «Безопасность». (Меню действий находится в правом верхнем углу окна Safari и выглядит как шестеренка.)
- Снимите флажок «Спрашивать перед отправкой незащищенной формы на защищенный веб-сайт».
Содержание
- Ошибка «Ваше подключение не защищено» на Android
- Способ 1: Обновление сертификата
- Способ 2: Временная замена браузера
- Способ 3: Проверка интернета
- Способ 4: Обновление браузера
- Способ 5: Удаление истории и кеша
- Способ 6: Очистка данных о работе
- Способ 7: Переустановка браузера
- Способ 8: Поиск вирусов
- Способ 9: Настройки даты и времени
- Вопросы и ответы

При использовании практически любого браузера на платформе Android может возникать ошибка «Ваше подключение не защищено», напрямую связанная с неспособностью сайта пройти проверку безопасности. На смартфоне такое встречается не часто и обычно исчезает без пользовательского вмешательства. Однако если проблема сохраняется в течение длительного времени, можно и нужно применить указанные по ходу статьи рекомендации.
Ошибка «Ваше подключение не защищено» на Android
Чаще всего рассматриваемая неисправность возникает у пользователей браузера Google Chrome, и потому в ходе статьи мы уделим внимание в первую очередь данному приложению. В случае с другими обозревателями процедура устранения ошибки имеет лишь незначительные отличия, так как в общих чертах каждая программа обладает идентичным интерфейсом.
Читайте также: Ошибка «Ваше подключение не защищено» в Google Chrome и Mozilla Firefox на ПК
Способ 1: Обновление сертификата
Как уже было сказано ранее, чаще всего неполадка «Ваше подключение не защищено» исчезает сама по себе после обновления страницы или через некоторое время. По этой причине самым очевидным решением станет ожидание в течение нескольких минут или часов в зависимости от важности веб-сайта.

Вдобавок к этому, если вы доверяете веб-сайту и все же хотите перейти без обновления сертификата, тапните по кнопке «Дополнительно» и воспользуйтесь ссылкой «Перейти на сайт». После этого страница загрузится так же, как если бы сайт был доступен.
Способ 2: Временная замена браузера
При сохранении проблемы спустя большое количество времени стоит перейти на другой веб-браузер с целью проверки нужного сайта. Если снова отобразится страница «Ваше подключение не защищено», проблема почти наверняка находится на стороне ресурса и обойти это сообщение можно только представленным выше способом.
Кроме того, по возможности попробуйте зайти на сайт не только с телефона, но и с любого другого устройства, включая компьютер.
Способ 3: Проверка интернета
Иногда решением рассматриваемой проблемы может стать обновление интернет-соединения вне зависимости от разновидности. Для этого разверните шторку и с помощью панели быстрого доступа временно отключите Wi-Fi или мобильную передачу данных.

Подробнее:
Как включить интернет на Android
Правильная настройка интернета на Android
Спустя некоторое время попробуйте вновь включить интернет и проверить доступность нужного веб-сайта. Перед этим также не будет лишним произвести перезагрузку устройства.
Способ 4: Обновление браузера
Любое приложение на Андроид, как и браузер, для корректной работы должно быть обновлено до последней версии под используемое устройство. В противном случае может возникать большое количество проблем в его работе, включая рассматриваемую ошибку. Для обновления же, как правило, достаточно посетить специальную страницу в Плей Маркете или воспользоваться APK-файлом.

Читайте также:
Как обновить приложение на Android
Обновление браузера на телефоне
- Разверните Google Play Маркет и нажмите по значку в левом углу экрана. В представленном списке необходимо выбрать раздел «Мои приложения и игры».
- На вкладке «Обновления» найдите браузер, например, в нашем случае используется Google Chrome, и нажмите кнопку «Обновить». В результате начнется скачивание свежей версии, несмотря на отсутствие автообновления.


Чтобы избежать уведомления «Ваше подключение не защищено» в будущем, старайтесь своевременно обновлять браузер, используемый в качестве основного. Желательно также включить функцию «Автообновление приложений» в «Настройках» Плей Маркета.
Способ 5: Удаление истории и кеша
Достаточно часто ошибки в работе браузера, включая рассматриваемую, могут возникать по причине скопившегося мусора в лице истории просмотров и кеша. Соответственно, чтобы восстановить правильную работу, необходимо посетить внутренние настройки и удалить нежелательные данные.
Читайте также: Как удалить историю Яндекса на Android
- После открытия интернет-обозревателя нажмите по значку с тремя точками в правом верхнем углу экрана и через меню выберите пункт «История». В других обозревателях нужная кнопка находится в другом месте.
- На этой странице найдите и нажмите по ссылке «Очистить историю». Чтобы продолжить, во всплывающем окне отметьте все присутствующие категории, измените временной диапазон на «Все время» и нажмите кнопку «Удалить данные».
- Можете также более детально настроить процедуру очистки, посетив вкладку «Дополнительные» и выполнив практически идентичные действия.



Для проверки работоспособности проблемного ресурса обязательно перезагрузите браузер. В идеале после этого сайт должен будет открыться без ошибок.
Способ 6: Очистка данных о работе
Вдобавок к предыдущему способу вспомогательным и более радикальным решением может стать очистка веб-обозревателя через «Настройки» приложений на телефоне. Это позволит удалить не только внутренние данные браузера, скопившиеся за время использования, но и вернуть приложение к состоянию на момент установки, в частности, сбросив настройки.
- Разверните системные «Настройки» и перейдите в раздел «Приложения». Здесь надо выбрать Google Chrome или другой используемый вами браузер.
- Под шапкой приложения найдите и нажмите по блоку «Хранилище» и на открывшейся странице нажмите «Управление местом».
- Для удаления в нижней части экрана тапните «Clear All Data» и подтвердите очистку через всплывающее окно. На этом процесс завершается.
- Эту процедуру можно отлично дополнить удалением кеша на телефоне с помощью специальных приложений вроде CCleaner. Подробно подобный вид очистки был нами описан в отдельной инструкции.
Подробнее: Как очистить кэш на Android



Подобных действий должно быть достаточно для возобновления стабильной работы браузера без указанной ранее ошибки.
Способ 7: Переустановка браузера
Еще одним достаточно радикальным, но эффективным решением является удаление обозревателя с повторной установкой из Google Play Маркета. За счет подобного подхода так или иначе будут удалены не только данные из приложения, но и все рабочие файлы, нарушение целостности которых вполне могло стать причиной подобной неполадки.
Читайте также: Как удалить приложение на Android
- Как и ранее, откройте «Настройки» и в разделе «Приложения» выберите Google Chrome или другой нужный обозреватель.
- Воспользуйтесь кнопкой «Удалить» и подтвердите процедуру через всплывающее окно.
- По завершении деинсталляции посетите страницу приложения в Плей Маркете и произведите повторную установку.

Читайте также: Как установить приложение на Android


Помимо удаления и повторной установки обозревателя рекомендуется произвести очистку кеша на устройстве и проверить систему смартфона на предмет наличия мусорных файлов. Только так можно гарантировать возобновление правильной работы.
Подробнее: Очистка Android от мусорных файлов
Способ 8: Поиск вирусов
Случается подобное редко, но все же возможно, что причиной рассматриваемой ошибки стало заражение телефона вредоносными программами. Узнать об этом, а также избавиться от заражения можно с помощью отдельной инструкции на нашем сайте по следующему адресу.

Подробнее: Поиск вирусов на платформе Android
Иногда ошибка может возникать, напротив, по вине антивирусных программ, работающих в фоновом режиме и защищающих весь интернет-трафик. Если вы подобное используете на постоянной основе, попробуйте временно отключить или удалить.
Способ 9: Настройки даты и времени
Наиболее маловероятной причиной, но в то же время часто встречающейся на ПК, являются неверные настройки даты и времени, в целом вызывающие массу ошибок. Избавиться от неисправности в таком случае можно, попросту изменив соответствующие параметры и перезагрузив Android-устройство.
Читайте также: Как поменять дату на Android
- Откройте приложение «Настройки» и в блоке «Система» выберите пункт «Дата и время». Здесь необходимо отключить опции «Дата и время сети» и «Часовой пояс сети».
- Вручную измените значение часового пояса, даты и времени на соответствующие вашему месторасположению, и на этом можно закрыть параметры.
- Переход выходом из настроек можете включить ранее деактивированные функции, перезагрузить устройство и при загрузке Андроид повторно настроить время.
Читайте также: Как перезагрузить Android-устройство


Так как дата и время на телефоне в обычных условиях постоянно синхронизируются с интернетом, представленная инструкция будет актуальна в малом числе случаев.
Нами были рассмотрены все основные решения как на случай проблем с конкретным веб-сайтом, так и с интернет-обозревателем. Чтобы избежать ошибки в будущем, обязательно следите за отсутствием нежелательного ПО и за своевременной установкой обновлений.
При использовании любого браузера на платформе Android пользователь может столкнуться с ситуацией, когда при попытке перейти по адресу или ссылке на очередной ресурс или веб-страницу появляется уведомление «Ваше подключение не защищено» на Андроиде. А ниже имеется примечание, что мошенники могут спровоцировать утечку его персональных данных с сайта. Подобная ошибка появляется нечасто, и основными причинами ее возникновения могут стать изменения в настройках браузера или конфликт системы. К тому же она обычно исчезает без постороннего вмешательства. Но может случиться так, что проблема сохраняется в течение длительного времени и мешает нормальной работе или общению в сети. В этом случае следует выяснить причину ошибки и устранить любым из предложенных далее методов. В этой статье мы постарались рассмотреть все варианты, из-за которых появляется ошибка «Ваше подключение на защищено».
Оглавление
- 1 Что такое «незащищенное подключение» и в чем преимущества защищенного
- 2 Способы исправления ошибки подключения
- 2.1 Проверяем, возникает ли проблема в режиме инкогнито
- 2.2 Очистка кэша на Андроиде
- 2.3 Проверяем дату и время на смартфоне
- 2.4 Настраиваем правильно антивирус и фаервол
- 2.5 Настраиваем Wi-Fi, если он публичный
- 2.6 Проверяем расширения браузера, которые могут блокировать соединение
- 2.7 Проверяем обновления браузера
- 2.8 Удаляем программы, которые могут блокировать соединение
- 2.9 Недостоверность самого сертификата на сайте
- 2.10 Проверяем корректность работы своего интернета
- 2.11 Переустановка браузера на Андроиде
- 2.12 Проверка телефона на вирусы
- 3 Выводы
Что такое «незащищенное подключение» и в чем преимущества защищенного
Для начала стоит разобраться, как сегодня работает схема передачи данных в веб-пространстве. Во времена зарождения интернета практически все сайты были незащищенными, и в случае соединения компьютера с любым из них данные передавались в открытом виде. Провайдер и другие пользователи сети могли видеть любую информацию, будь то комментарий, логин или пароль. Мошенники бессовестно пользовались этой брешью и «угоняли» конфиденциальные данные клиента.
Позже для повышения безопасности был разработан специальный протокол HTTPS, благодаря которому данные стали передаваться в зашифрованном виде. С тех пор участники сети, видя, что на сайт поступает какая-то информация, уже не могут получить к ней доступ, поскольку не способны ее расшифровать.
Сегодня посещение ресурсов по протоколу HTTP и HTTPS является абсолютно надежным, сайты работают идеально, а переходы на страницы выполняются быстро и без задержек. При этом в адресной строке браузера (например, Chrome) появляется иконка в виде закрытого замочка. Дело в том, что для использования функции шифрования любой владелец сервиса должен устанавливать сертификат безопасности SSL. Пользователи его не видят, они просто заходят на ресурс для выполнения своих задач. Кстати, иногда возникает еще ошибка «Сбой шифрования Андроид». Мы описали рекомендации по решению данной проблемы, поэтому читайте нашу отдельную статью.

Незащищенное подключение может быть опасно, причем не только из-за блокировки любимого сайта. При переходе на веб-ресурс без защищенного протокола, Android-устройство подвергается факторам риска:
- Хищение персональных данных (паролей, логинов, номеров банковских карт и счетов);
- Несанкционированный сбор конфиденциальной информации;
- Подмена cookies и использование в своих мошеннических целях;
- Блокировка доступа к странице или сайту.
Проблема с незащищенным подключением чаще всего возникает в том случае, если нарушены два условия.
- Владелец не выпустил сертификат для конкретного сайта или он перестал действовать в связи с окончанием срока его действия. При обращении сразу появляется уведомление «Подключение не защищено». Значок https становится перечеркнутым, а браузер выдает комментарии типа:
- «ERR_CERT_AUTHORITY_INVALID»;
- «ERR_CERT_WEAK_SIGNATURE_ALGORITM»:
- «ERR_CERT_COMMON_NAME_ INVALID ».
- Настройки сети прописаны неверно. К подобному сбою могут привести вредоносные программы или вирусы, отправляемые злоумышленником, пытающимся похитить конфиденциальную информацию (пароли, номера банковских карт и т. п.).
Существует еще ряд причин, подробнее о которых пойдет речь далее. Там же будут описаны действия, способные избавиться от каждой конкретной проблемы.
Способы исправления ошибки подключения
Ошибка «Ваше подключение не защищено» появляется не только в Google Chrome, но и в других браузерах, созданных на архитектурной платформе Chromium. Это означает, что предложенные ниже методы применимы также к обозревателям «Opera», «Vivaldi», «Amigo», «Яндекс», «Спутник», «Brave», «Orbitum», «Falcon» (QupZilla). В этих браузерах процедура исправления ошибки имеет отличия, но совсем незначительные, поскольку каждый из них имеет идентичный интерфейс.
Проверяем, возникает ли проблема в режиме инкогнито
Когда при попытке посетить определенный ресурс на экране Android-устройства появится сообщение «Ваше подключение не защищено», первое, что нужно сделать, это открыть новое окно в режиме инкогнито. Для этого понадобится:
- Запустить браузер Chrome, вызвать меню и выбрать пункт «Новая вкладка Инкогнито».

- Проверить, открывается ли тот же сайт, при переходе на который в обычном режиме выходит сообщение об ошибке.
Если страница открывается и работает в обычном формате, можно предпринять следующие шаги:
После удаления временных файлов следует повторно перейти по адресу сайта, проверив, решена ли проблема. В большинстве случаев после выполнения подобных действий ошибка больше не появляется. Если ничего не изменилось, следует переходить к следующему методу.
Очистка кэша на Андроиде
Довольно часто ошибки в работе браузера возникают из-за скопления файлового «мусора» в истории просмотров и кэша. Чтобы восстановить прежнюю работоспособность, нужно удалить кэшированные данные. Сделать это можно следующим образом:
В завершение понадобится перезагрузить браузер и попытаться повторно получить доступ к сайту. Есть и другие варианты. Советуем вам почитать как очистить кэш на телефоне Android.
Проверяем дату и время на смартфоне
Зачастую появление ошибки обусловлено несоответствием даты или времени у пользователя, запрашивающего сертификат, и сервера, который его предоставляет. Устранить проблему поможет синхронизация этих параметров, и включение опции «Автообновление». Для этого понадобится:
Здесь понадобится установить флажок напротив пункта «Автоопределение часового пояса», и изменить время и дату с помощью соответствующих опций. 
Настраиваем правильно антивирус и фаервол
В некоторых антивирусных программах и фаерволах существует функция защиты сетевых соединений по протоколу HTTPS. При определенных обстоятельствах она может конфликтовать с аналогичной функцией браузера, используемого на Android-устройстве. Это приводит к тому, что при попытке войти на сайт появляется уведомление «Ваше подключение не защищено».
Чтобы проверить, действительно ли подобные программы оказывают негативное влияние, следует отключить их в настройках, а затем вновь попытаться открыть проблемный веб-ресурс. Если перейти по адресу удалось без проблем, необходимо внести нужный адрес сайта в список исключений в антивирусном ПО.
Некоторые пользователи пытаются отключить или ограничить активность антивируса ради любимого сайта или страницы. Однако делать это рекомендуется, если он уверен в отсутствии рисков утечки информации и способности системы работать в нормальном режиме. Вообще можете почитать как проверить телефон на вирус Андроид.
Настраиваем Wi-Fi, если он публичный
Иногда ошибка «Ваше подключение не защищено» появляется после подключения к общедоступной сети Wi-Fi без пароля. В этом случае браузер или Android-система старается блокировать переход по адресам и ссылкам, предупреждая об отсутствии безопасности и возможности перехвата персональных данных и конфиденциальной информации.
Выходов из подобной ситуации два:
- Подключение к роутеру с ограничениями;
- Изменение настроек сети.
К сожалению, первый способ не всегда может оказаться доступным, поэтому целесообразно воспользоваться вторым. Для этого требуется:
С этого момента сообщения об ошибке не должны больше появляться. Если способ не имел успеха, стоит перейти к рассмотрению следующего метода.
Проверяем расширения браузера, которые могут блокировать соединение
Наряду со встроенными антивирусами блокировать соединение с требуемым веб-ресурсом способны функционал сайта и различные расширения. Чтобы устранить неполадки, рекомендуется отключить расширения на непродолжительный срок. В зависимости от используемого обозревателя процедура может несколько отличаться, однако в целом порядок действий следующий для разных браузеров:
- «Google Chrome». Открыть «Меню», в разделе «Настройки» выбрать пункт «Расширения», и отключать последовательно каждое из них;
- «Opera». Развернуть «Меню», отыскать пункт «Расширения» и перейти во вкладку «Управление расширениями», после чего снять флажки напротив каждого;
- «Яндекс.Браузер». Проделать путь «Меню» → «Дополнения» и деактивировать каждое из их.
Проверяем обновления браузера
Важным условием корректной работы оперативной системы Android считается обновление устройства до последней версии. Не составляет исключения и браузер. В противном случае возникновение ошибок, подобных рассматриваемой в рамках этой статьи, избежать не удастся. Для обновления достаточно посетить фирменный магазин Google Play, после чего выполнить несколько простых действий:
Данный способ перехода на свежую версию веб-обозревателя считается наиболее безопасным и надежным. Поэтому целесообразно использовать именно его.
Удаляем программы, которые могут блокировать соединение
Ошибка «Подключение не защищено» способна появляться, когда на мобильном устройстве установлен антивирус с включенной функцией сканирования SSL или специальной защитой от непроверенных HTTPS. При переходе на небезопасный сайт происходит его блокировка.
Чтобы предупредить появление подобных уведомлений, необходимо:
- запустить антивирусную программу;
- перейти в «Настройки»;
- снять галочки напротив указанных выше пунктов;
- вернуться в браузер и проверить эффективность данного действия.
При отсутствии положительного результата понадобится восстановить настройки обратно.
Недостоверность самого сертификата на сайте
Ознакомиться с деталями проблемы можно, если вызвать контекстное меню и выбрать опцию «Просмотреть». На экране появится:
- адрес подгружаемого скрипта;
- дата выдачи сертификата и т. п.

Иногда может появляться сообщение, что издатель сертификата неизвестен, либо сертификат самоподписан. Чтобы избавиться от проблемы, можно воспользоваться следующими методами:
- Во-первых, перезагрузить устройство – зачастую этой меры бывает достаточно для устранения неполадок;
- Во-вторых, отключить уведомление о небезопасности сертификата в настройках браузера Нелишним будет проверка целостности файла Hosts.

Проверяем корректность работы своего интернета
Иногда решением проблемы незащищенного соединения может стать обновление интернет-соединения, вне зависимости от его разновидности. Для этого понадобится:
- открыть панель быстрого доступа, проведя пальцем по экрану сверху вниз;
- на несколько минут отключить Wi-Fi или мобильную передачу данных;
- спустя некоторое время вновь активировать соединение.
После выполнения этих несложных действий следует повторить попытку входа на сайт. Но перед этим для надежности целесообразно выполнить перезагрузку мобильного гаджета.
Переустановка браузера на Андроиде
Еще одним надежным методом решения проблемы с незащищенным соединением в браузере Chrome на Android-устройстве можно назвать деинсталляцию обозревателя с последующей установкой через Google Play Маркет. За счет радикальных действий удаляются не только приложения, но и рабочие файлы, зачастую являющиеся причиной возникновения неполадок. Схема проста, понадобится только:
После завершения процесса понадобится перейти в магазин приложений Гугл Плей и запустить повторную инсталляцию обозревателя. Если у вас не получается установить программы из данного сервиса, скорее всего, нужно обновить Плей Маркет на Андроиде.
Проверка телефона на вирусы
Довольно редко, но все же возможно, что причиной рассматриваемой ошибки является заражение телефона вредоносными программами. Наличие вирусов негативно сказывается на работе системы, в том числе и браузера. При подозрении необходимо отсканировать устройство, а при наличии угроз удалить их. Сделать это можно несколькими способами:
- Через компьютер;
- С помощью онлайн-сервисов;
- Посредством антивируса;
- С помощью универсальных программ.
Одним из самых радикальных способов является очистка внутренней памяти через режим Recovery. Все личные данные и изменения настроек будут удалены, зато телефон будет работать как часы. Гарантией отсутствия вирусов в смартфоне в будущем станет загрузка файлов и программ из проверенных источников. Если у вас еще есть смартфон на базе iOS, то вам будет полезна статья: как проверить Айфон на вирусы.
Выводы
Как видно, возникновение проблемы с защищенным подключением чаще отмечается на стороне клиента, а не на веб-ресурсе. Если сертификат безопасности SSL является действительным, то есть срок его еще не истек, благодаря несложным манипуляциям пользователь способен устранить последствия ошибки и не допускать ее появления вновь. Для этого не нужно обладать специальными знаниями и особыми навыками.
И даже если ни один из описанных методов не помог, попасть на незащищенный сайт можно, проигнорировав сообщение об опасности перехода. Для этого достаточно выбрать вариант «Дополнительно», который появляется в окне уведомления, и активировать опцию «Перейти на сайт». Способ считается рискованным, поэтому прибегать к нему рекомендуется в крайнем случае, если не требуется вводить персональные данные или совершать онлайн-оплату.
Поделиться ссылкой:
Одна из наиболее частых проблем на устройствах Android представлена в виде уведомления браузера, в котором сообщается: «Ваше соединение не является безопасным». Это может вызвать сомнение. Такое сообщение всплывает даже на новейших устройствах с последними обновлениями и текущей ОС. Это не большая проблема, но все же возникает вопрос: «Как исправить ошибки соединения SSL на устройствах Android?»
Начнем с сертификатов SSL / TLS
Немного об SSL. Сертификат SSL, наверняка, как Вы знаете, предназначен для аутентификации подлинности web-сайта. Центр сертификации, который выдает сертификат, гарантирует пользователю, находящемуся на другом конце вашего соединения, что весь обмен данными между вашим браузером и web-сервером зашифрованы.Это крайне необходимо, поскольку без SSL шифрования все операции, которые вы совершаете на web-странице, находятся в открытом доступе и могут быть перехвачены или обработаны третьей стороной. Однако с помощью SSL-сертификата эта связь шифруется и может быть расшифрована только самим сайтом. Посещение сайта без безопасного соединения может закончиться для вас плачевными последствиями! Что бы полностью во всем разобраться, понадобится еще одна важная информация. SSL на данный момент является только разговорным термином для протокола. SSL расшифровывается как Secure Socket Layer, это был оригинальный протокол для шифрования, но TLS или Transport Layer Security заменили его некоторое время назад. Оба они выполняют практически одно и то же, но на данный момент истинный SSL был постепенно прекращен (Android больше не поддерживает SSL 3.0 — его последнюю версию), и мы действительно говорим о сертификатах TLS.
Как исправить ошибки SSL соединения на устройствах Android
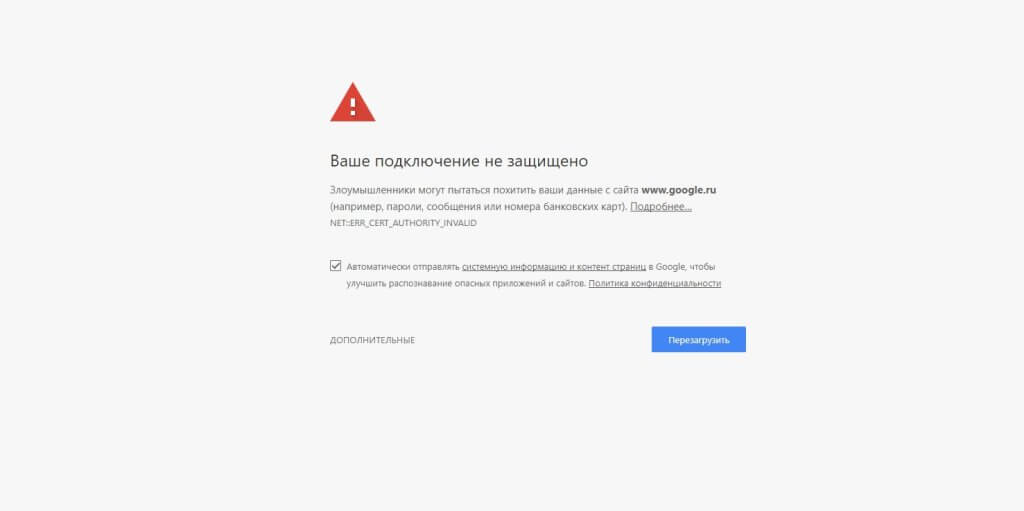
Когда Вы получите сообщение об ошибке SSL-сертификата на вашем смартфоне Android, Вы можете исправить эту проблему несколькими способами. Если какой-то из них не работает, попробуйте следующий. В конечном итоге, проблема будет решена.
1) Исправьте дату и время в своем смартфоне
Это простая причина, которую можно решить на Android. Просто убедитесь, что дата и время верны. Для этого перейдите в «Настройки» и выберите «Дата и время». Оттуда просто активируйте опцию «автоматическое определение даты и времени».
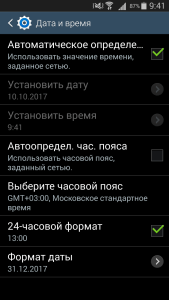
2) Очистить кэш в браузере (Chrome, Opera, Edge и т.д).
Если исправление даты и времени не сработают, вам следует очистить историю просмотров в браузере. Это еще один простой способ. К примеру, возьмем Chrome. Начните с открытия браузера и затем нажмите «Меню». Перейдите в «Конфиденциальность» и выберите «Настройки». Затем выберите «Очистить данные просмотра». Проверьте все флажки на экране, а затем нажмите «Очистить».
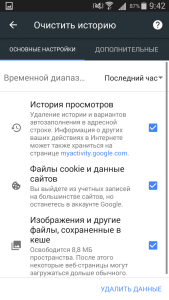
3) Изменение Wi-Fi-соединения
Попробуйте изменить соединение Wi-Fi на своем устройстве, если очистка данных и сброс вашего времени и даты не сработали. Возможно, вы пользуетесь общедоступным Wi-Fi соединением, которое, как известно, небезопасно. Найдите частное соединение Wi-Fi и проверьте, исправлена ли ошибка на Android.
4) Временное отключение антивируса
Если на Вашем устройстве Android установлен антивирус или другое защитное приложение, попробуйте временно отключить его, а затем снова включите. Иногда эти приложения могут создавать помехи для вашего браузера, таким способом приводя к сбою SSL-соединения.
5) Сбросьте все настройки на своем устройстве Android
Это крайний вариант, но если все другие вышеупомянутые предложения не смогли решить проблему SSL-сертификата, Вам может потребоваться отформатировать устройство. Первым шагом в этом случае является резервное копирование вашего телефона, чтобы Вы не потеряли все, что Вы сохранили на нем. После этого выберите «Настройки», а затем «Резервное копирование и сброс». Затем нажмите «Сброс заводских настроек»
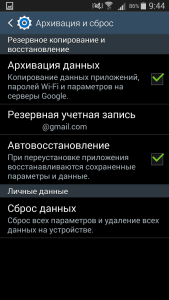
Надеемся, что это руководство показало Вам, как исправить ошибки соединения SSL на ваших устройствах Android.

У некоторых пользователей непосредственно после входа в Google Play возникает проблема, которую Android-устройство индицирует как «Невозможно установить надежное соединение». Мы постарались собрать все варианты устранения этой ошибки и надеемся, что один из них непременно поможет вам, если произойдет аналогичная ситуация.
Способ 1:
Причиной отсутствия соединения может быть неверно установленная дата на устройстве. В этом случае не работает не только Google Play, но и остальные сервисы Google — время действия сертификата еще не наступило. Решение элементарное — установить верную дату.
Способ 2:
Ошибка может возникнуть по вине провайдера из-за некорректной работы DNS-серверов, когда сервер не может сопоставить IP-адрес устройства, запрашивающего информацию, и доменное имя ресурса, к которому обращается пользователь. Решить проблему в этом случае можно, установив на устройстве Set DNS и выбрав GoogleDNS в настройках (права суперпользователя в PRO-версии приложения не нужны, скачать ее можно бесплатно). Если вы выходите в интернет, пользуясь Wi-Fi, достаточно указать в настройках роутера 8.8.8.8 в качестве DNS сервера.
Способ 3:
В файле /etc/hosts могут находиться лишние адреса. Строчка должна быть только одна —127.0.0.1 localhost, а все остальное необходимо удалить, после чего выполнить сохранение. Чтобы почистить файл /etc/hosts необходимы права суперпользователя.
Способ 4:
1. Выполните сброс устройства к заводским настройкам. Все данные со смартфона будут утеряны, но вы сможете выполнить подключение аккаунта Google.
2. Чтобы добавить аккаунт в систему в принудительном порядке, воспользуйтесь программойAddAccount:
— скачайте приложение AddAccount ( addaccount-1.1.apk );
— переместите в корень карты памяти apk-файл;
— откройте браузер и выполните ввод следующей строки:content://com.android.htmlfileprovider/sdcard/add_account.apk ;
— после перехода по ссыле начнется установка приложения AddAccount.
3. После окончания установки приложения AddAccount запустите его, в поле «Account» введите Ваш адрес Gmail.
4. Выберите AddAccount;
5. Получив сообщение о неправильном вводе пароля, которое придет при попытке синхронизации с аккаунтом Google, нажмите на уведомление и вбейте пароль в предлагаемое поле — синхронизация аккаунтом Google налажена.
Способ 5:
1. Скачайте GApps.
2. Убедившись, что на смартфоне установлен TWRP, загрузитесь в Recovery.
3. Пройдите цепочку «Install» —> «Select Zip to install», после чего выберите файл *.zip. и подтвердите выбор «Swipe to Confirm Flash».
4. Выполните перезагрузку устройства. Вам будет предложено добавить учетную запись, что вы с легкостью и сделаете. Если на смартфоне ранее были установлены приложения из Google Play и после этих манипуляций они не работают. Просто переустановите их.
У некоторых пользователей непосредственно после входа в Google Play возникает проблема, которую Android-устройство индицирует как «Невозможно установить надежное соединение
». Мы постарались собрать все варианты устранения этой ошибки и надеемся, что один из них непременно поможет вам, если произойдет аналогичная ситуация.
Способ 1:
Причиной отсутствия соединения может быть неверно установленная дата на устройстве. В этом случае не работает не только Google Play, но и остальные сервисы Google — время действия сертификата еще не наступило. Решение элементарное — установить верную дату
.

Способ 2:
Ошибка может возникнуть по вине провайдера из-за некорректной работы DNS-серверов, когда сервер не может сопоставить IP-адрес устройства, запрашивающего информацию, и доменное имя ресурса, к которому обращается пользователь. Решить проблему в этом случае можно, установив на устройстве и выбрав GoogleDNS в настройках (права суперпользователя в PRO-версии приложения не нужны, скачать ее можно бесплатно). Если вы выходите в интернет, пользуясь Wi-Fi, достаточно указать в настройках роутера 8.8.8.8 в качестве DNS сервера.
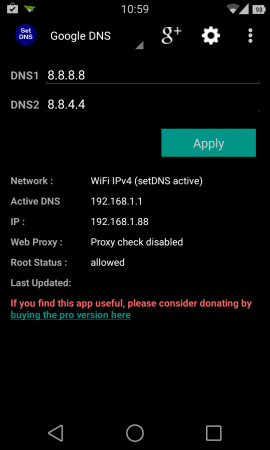
Способ 3:
В файле /etc/hosts
могут находиться лишние адреса. Строчка должна быть только одна — 127.0.0.1 localhost
, а все остальное необходимо удалить, после чего выполнить сохранение. Чтобы почистить файл /etc/hosts необходимы права суперпользователя.
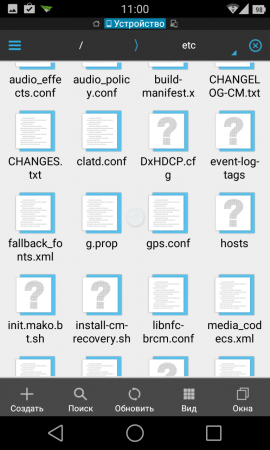

Способ 4:
1.
Выполните сброс устройства к заводским настройкам. Все данные со смартфона будут утеряны, но вы сможете выполнить подключение аккаунта Google.

2.
Чтобы добавить аккаунт в систему в принудительном порядке, воспользуйтесь программой AddAccount
:
— скачайте приложение AddAccount ();
— переместите в корень карты памяти apk-файл;
— откройте браузер и выполните ввод следующей строки: content://com.android.htmlfileprovider/sdcard/add_account.apk
;
— после перехода по ссыле начнется установка приложения AddAccount.
3.
После окончания установки приложения AddAccount запустите его, в поле «Account» введите Ваш адрес Gmail.
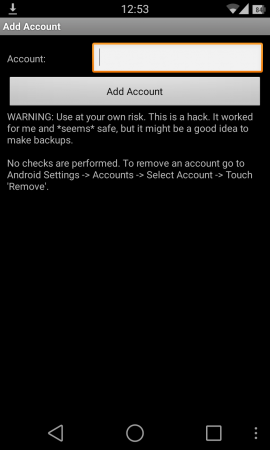
4.
Выберите AddAccount;
5.
Получив сообщение о неправильном вводе пароля, которое придет при попытке синхронизации с аккаунтом Google, нажмите на уведомление и вбейте пароль в предлагаемое поле — синхронизация аккаунтом Google налажена.
Способ 5:
1.
Скачайте .
2.
Убедившись, что на смартфоне установлен TWRP, загрузитесь в Recovery.
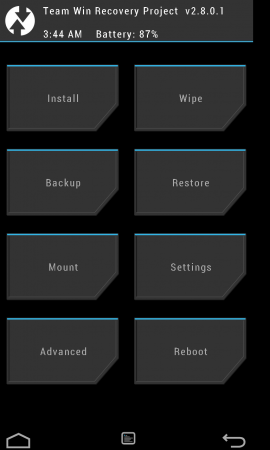
3.
Пройдите цепочку «Install
» -> «Select Zip to install
», после чего выберите файл *.zip. и подтвердите выбор «Swipe to Confirm Flash
».

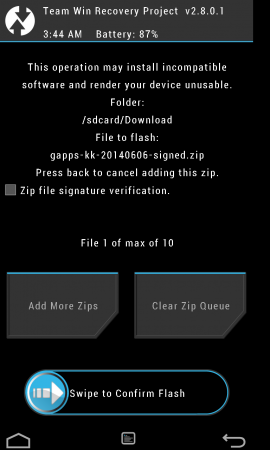
4.
Выполните перезагрузку устройства. Вам будет предложено добавить учетную запись, что вы с легкостью и сделаете. Если на смартфоне ранее были установлены приложения из Google Play и после этих манипуляций они не работают. Просто переустановите их.
Владельцы мобильных устройств на платформе популярной ОС Android часто сталкиваются с неисправностями, возникающими в процессе использования приложений Google сервиса. Одна из самых популярных проблем связана с , когда любые попытки доступа к серверу не являются успешными. На дисплей выводится сообщение «не удалось установить надежное соединение с сервисом Google Play»
, и на этом все заканчивается.
Пользователи изучают советы на форумах, ищут причину на тематических сайтах, но не находят ее полноценного решения. Схемы, которые предлагают разработчики , не являются эффективными в большинстве случаев.
Существует несколько способов самостоятельно решить эту, непростую на первый взгляд задачу. Самым быстрым методом, не требующим никаких операций повышенной сложности или действий, опасных для операционной системы, является изменение системных настроек. Пользователь должен проверить на своем мобильном устройстве дату и время, установленные автоматически. Эти параметры должны совпадать с реальными, допустимая погрешность — не более 1 минуты. В большинстве случаев проблема соединения решается именно этим способом, так как многие сервисы Google Play устанавливают программные ограничения на действия своих сертификатов. Если на телефоне установлена неверная дата или разница во времени превышает 60 секунд, система будет «думать», что время действия конкретного сертификата уже прошло или еще не наступило.
Методы решения проблемы с Google Play

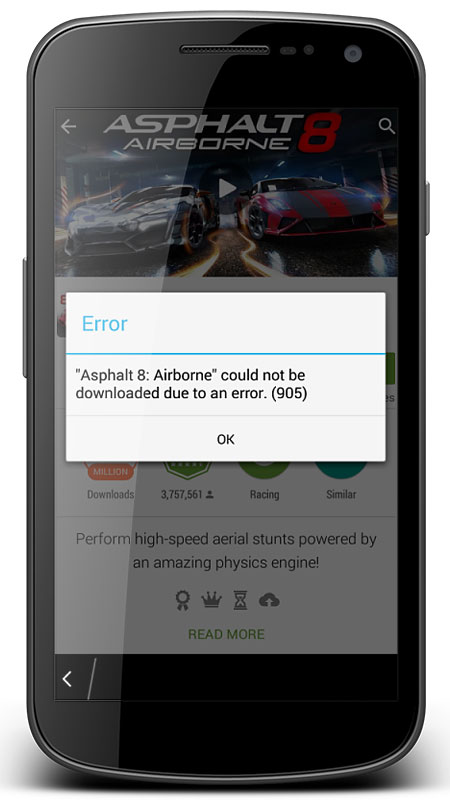
Если на мобильном устройстве нет сохраненных важных данных, можно произвести процесс переустановки гаджета. Предварительно рекомендуется перенести видео, аудиофайлы и фото на персональный компьютер. Ошибка Google Play может быть связана также с личными данными пользователя или загрузками.
- Первый способ
— сброс настроек телефона до заводских. Чтобы не допустить ошибку, нужно следовать инструкции производителя, учитывая конкретную модель устройства. Помните, что у каждого бренда есть свои методы защиты и механизмы, препятствующие несанкционированному доступу. Жесткий сброс (Hard Reset) производят посредством зажатия нескольких кнопок одновременно или через настройки (в меню это называется «Сброс к заводским настройкам»
). - Второй способ
— добавление нового аккаунта Google, единственное неудобство в данном случае — отсутствия в новой версии приложений и личных данных из предыдущего аккаунта.
Другие способы устранения неполадок
Программа Freedom.
Многие пользователи мобильных устройств на платформе Android активно пользуется программой Freedom. Это приложение позволяет совершать покупки в Google Play, не тратя на это много времени. Иногда владелец устанавливает данную программу, затем по каким-то причинам ее удаляет, не прервав процесс запуска софта. Можно скачать программу заново и установить, после чего зайти в меню утилиты, остановить ее действие, нажав на кнопку «стоп»
. А после ее можно удалить или оставить в памяти устройства на случай, если понадобится беспрепятственный доступ к официальным сервисам.
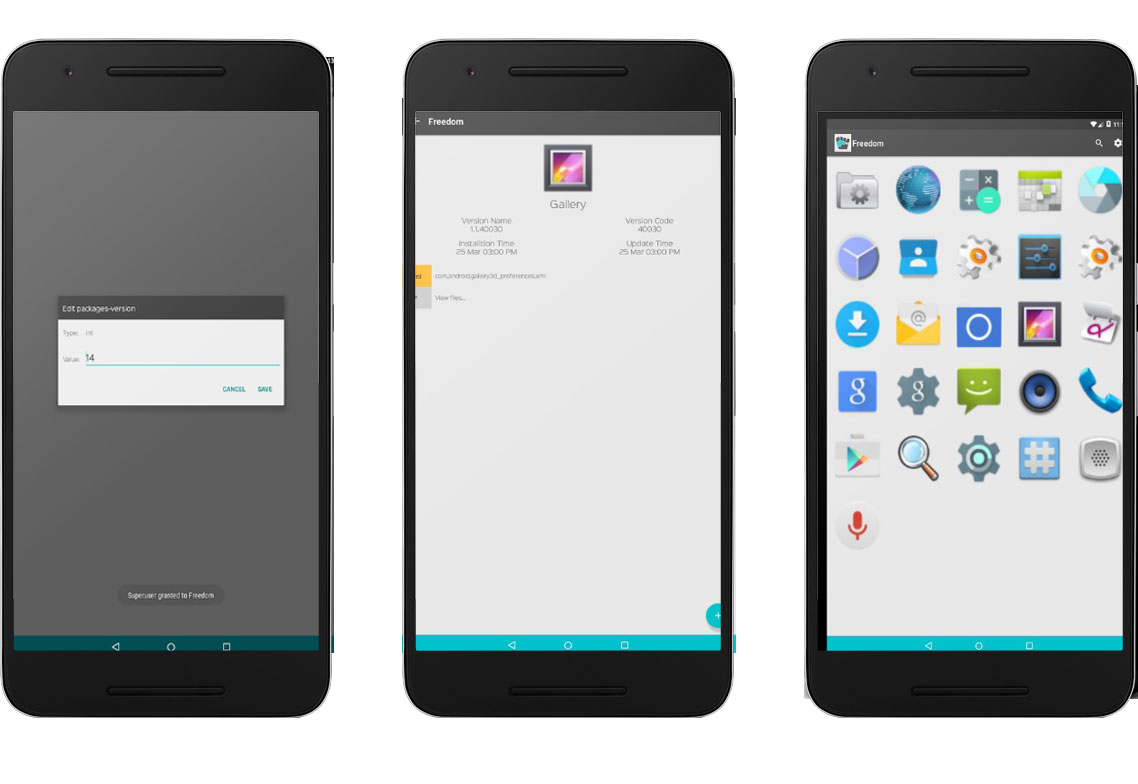
Беспроводные сети.
Если данный способ не помог – обратите особое внимание на подключение гаджета к сети Интернет. Данная проблема может возникать из-за того, что у некоторых провайдеров происходит сбой в настройках DNS-серверов. Необходимо попробовать открыть сервисы Google Play, используя другой источник сети.
Если и это не помогло решить проблему — необходимо скачать специальное приложение, которое называется Set DNS
, после чего вбить в адресную строку цифры 8.8.8.8
. Обычно такие неполадки возникают у тех пользователей, которые подключаются к сети беспроводным способом (через вай-фай).
Еще одна причина сбоя подключения – возможная блокировка сервера. Чтобы проверить эту версию, необходимо получить права суперпользователя на свой девайс (рут-права). Они дают беспрепятственный доступ к файлу /system/ect/hosts
, который открывается текстовым редактором. Если таковой не установлен, необходимо предварительно скачать его с официального сайта. По умолчанию в файле есть перечень важных для работы устройства данных. Нужно найти строку «127.0.0.1 localhost»
. Кроме этой фразы рядом не должно быть никаких лишних знаков. Если они присутствуют – удаляем, не боясь нанести вред своему мобильному устройству.
Зная, как решить проблему с Google Play, пользователи гаджетов будут иметь круглосуточный доступ к данному сервису, не ограничивая себя в скачивании нового софта и развлекательных игр.
У некоторых пользователей непосредственно после входа в Google Play возникает проблема, которую Android-устройство индицирует как «Невозможно установить надежное соединение». Мы постарались собрать все варианты устранения этой ошибки и надеемся, что один из них непременно поможет вам, если произойдет аналогичная ситуация.
Способ 1
:
Причиной отсутствия соединения может быть неверно установленная дата на устройстве. В этом случае не работает не только Google Play, но и остальные сервисы Google — время действия сертификата еще не наступило. Решение элементарное — установить верную дату.

Способ 2
:
Ошибка может возникнуть по вине провайдера из-за некорректной работы DNS-серверов, когда сервер не может сопоставить IP-адрес устройства, запрашивающего информацию, и доменное имя ресурса, к которому обращается пользователь. Решить проблему в этом случае можно, установив на устройстве Set DNS и выбрав GoogleDNS в настройках (права суперпользователя в PRO-версии приложения не нужны, скачать ее можно бесплатно). Если вы выходите в интернет, пользуясь Wi-Fi, достаточно указать в настройках роутера 8.8.8.8 в качестве DNS сервера.
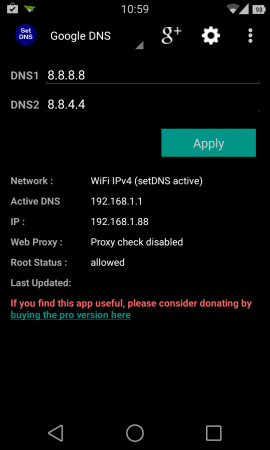
Способ 3
:
В файле /etc/hosts могут находиться лишние адреса. Строчка должна быть только одна — 127.0.0.1 localhost, а все остальное необходимо удалить, после чего выполнить сохранение. Чтобы почистить файл /etc/hosts необходимы права суперпользователя.
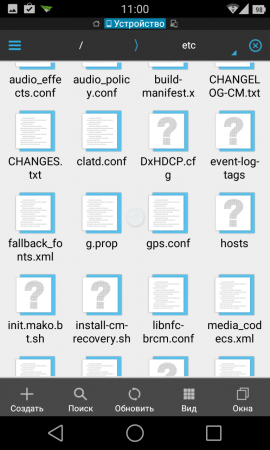

Способ 4
:
1. Выполните сброс устройства к заводским настройкам. Все данные со смартфона будут утеряны, но вы сможете выполнить подключение аккаунта Google.

2. Чтобы добавить аккаунт в систему в принудительном порядке, воспользуйтесь программой AddAccount:
— скачайте приложение AddAccount (Скачать);
— переместите в корень карты памяти apk-файл;
— откройте браузер и выполните ввод следующей строки:content://com.android.htmlfileprovider/sdcard/add_account.apk ;
— после перехода по ссыле начнется установка приложения AddAccount.
3. После окончания установки приложения AddAccount запустите его, в поле «Account» введите Ваш адрес Gmail.
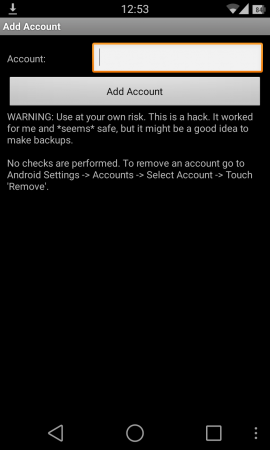
4. Выберите AddAccount;
5. Получив сообщение о неправильном вводе пароля, которое придет при попытке синхронизации с аккаунтом Google, нажмите на уведомление и вбейте пароль в предлагаемое поле — синхронизация аккаунтом Google налажена.
Способ 5
:
1. Скачайте GApps .
4. Выполните перезагрузку устройства. Вам будет предложено добавить учетную запись, что вы с легкостью и сделаете. Если на смартфоне ранее были установлены приложения из Google Play и после этих манипуляций они не работают. Просто переустановите их.
Google Services
– слабая сторона операционной системы Android. Именно с их работой связано большинство ошибок и неполадок, с которыми может столкнуться владелец соответствующего устройства. Одна из таких ошибок подразумевает отсутствие возможности установить надежное подключение с сервером Google Play. При возникновении проблемы «Не удается установить надежное соединение с сервером Google Play» и что-либо скачать из него.
Несмотря на кажущуюся серьезность , в большинстве случаев устранить ее достаточно легко. Есть несколько способов, как можно вернуть полную работоспособность аппарату и заставить «Маркет» нормально открываться.

Возможно, что причина возникновения соответствующей ошибки кроется в измененном файле Hosts
. Если на телефоне уже получен рут, то понадобится:
- Зайти в системный раздел памяти;
- Открыть каталог /system/etc;
- Найти в нем файл Hosts и открыть его в любой программе, умеющей редактировать текстовые файлы;
- Установить права на изменение файла;
- Удалить из него все, кроме «127.0.0.1 localhost»;
- После этого потребуется перезагрузить смартфон, чтобы новые настройки вступили в силу.
Таким образом, будет сброшена конфигурация «Hosts» к изначальному виду. Иногда это решает проблему.
Зайдите в одну из стандартных программ Google, например, клиент YouTube
Почти все стандартные приложения от Google (GMAIL, YouTube, Google Photo и др.) подключаются к серверам через зашифрованный туннель (подобная проблема бывает и в ). Если такому приложению удастся создать безопасное подключение, то после этого и Play Market должен нормально заработать. Почему это срабатывает – не ясно, но иногда помогает.
Неверные дата и время
![]()
Многие сервисы, в том числе и Play Market, очень чувствительны к настройкам времени, которые установлены на устройстве. Если на смартфоне стоит неверный час или неправильная дата, то многие из приложений будут отказываться устанавливать зашифрованные соединения или вовсе не захотят соединяться с интернетом.
Поэтому обязательно узнайте, верно ли у вас настроены часы. Если нет, то установите в них правильно время (и особенно дату).
Сбросить настройки по умолчанию

Еще один способ, который помогает в 70-80% случаев ошибки когда не удается установить надежное соединение с сервером Гугл Плей – это сброс настроек до заводских. Чтобы это сделать необходимо:
- Зайти в настройки смартфона;
- Выбрать категорию «Восстановление и сброс»;
- Найти и нажать на «Сброс настроек» или на «Сброс планшетного ПК»;
- Согласиться на действие во всплывшем окошке и дождаться, когда телефон перезагрузится.
Знайте:
после того, как вы это сделаете все ранее выставленные настройки, установленные приложения и даже файлы (видео, музыка, фото) будут безвозвратно удалены. Поэтому, если в памяти устройства есть что-то важное для вас, то обязательно перекиньте это на компьютер или загрузите на «облако» в Интернете.
Перепрошивка смартфона
Если даже сброс не помог, то единственный способ – это перепрошить телефон. Процедура эта достаточно простая, но имеет свои особенности, обусловленные конкретной моделью телефона. Узнать о том, как перепрошить телефон на Android можно на специализированных форумах или на сайте производителя устройства.
Вконтакте
На чтение 8 мин. Просмотров 127 Опубликовано 23.04.2021
Вы получаете сообщение об ошибке «Не удалось установить безопасное соединение» на Galaxy S9? Узнайте, как с этим справиться, следуя этому короткому руководству.
Содержание
- Что делать, если вы столкнулись с «Не удалось установить ошибка безопасного соединения »на Galaxy S9
- Убедитесь, что веб-сайт работает
- Принудительно закрыть приложение браузера
- Принудительный перезапуск вашего S9
- Очистить раздел кеша
- Обновите браузер
- Очистить кеш приложения браузера
- Сбросить браузер. по умолчанию (очистить данные)
- Используйте другой браузер
- Сброс настроек сети
- Наблюдать за безопасным режимом
- Сбросить все настройки
- Заводские настройки
Что делать, если вы столкнулись с «Не удалось установить ошибка безопасного соединения »на Galaxy S9
Некоторые пользователи Android сталкиваются с ошибкой« Не удалось установить безопасное соединение »по разным причинам. Если вы столкнулись с этой ошибкой при посещении веб-сайта на своем S9, одно из решений должно быть в этом руководстве.
Убедитесь, что веб-сайт работает
Сначала и Прежде всего, прежде чем выполнять какие-либо действия по устранению неполадок на вашем Galaxy S9, вы хотите убедиться, что это не проблема веб-сайта. Лучший способ сделать это – убедиться, что веб-сайт, к которому вы пытаетесь получить доступ, НЕ не работает или не имеет проблем. Вы можете сделать это, проверив его на другом смартфоне. Если вы используете компьютер для проверки, убедитесь, что вы получаете доступ к мобильной версии сайта, а не к его настольной версии. Если сайт работает, вы должны перейти к следующим шагам по устранению неполадок, описанным ниже.
Принудительно закрыть приложение браузера
В некоторых случаях «Не удалось установить безопасное соединение »может быть вызвано временной ошибкой в браузере. Это может исправить быстрый перезапуск приложения. На вашем Galaxy S9 нажмите кнопку «Недавние приложения» (слева от кнопки Bixby). Когда появится список приложений, найдите приложение браузера и нажмите X в правом верхнем углу, чтобы закрыть его. После этого снова откройте приложение браузера и посмотрите, сможете ли вы нормально загрузить сайт.
Принудительный перезапуск вашего S9
Чтобы проверить, не вызвана ли проблема временной ошибкой, вы можете попытаться смоделировать эффекты «разряда батареи». Это решение часто бывает эффективным для исправления мелких ошибок, которые возникли после того, как устройство поработало в течение некоторого времени. Если вы еще не пробовали это сделать, выполните следующие действия, чтобы узнать, как это сделать:
- Нажмите и удерживайте кнопки питания + уменьшения громкости примерно 10 секунд или пока устройство циклы питания. Подождите несколько секунд, пока не появится экран режима служебной загрузки.
- На экране режима служебной загрузки выберите Обычная загрузка. Вы можете использовать кнопки громкости для переключения между доступными параметрами и нижнюю левую кнопку (под кнопками громкости) для выбора. Подождите 90 секунд для завершения сброса.
Очистить раздел кеша
Android использует набор временных файлов, называемых кешем, для быстрой загрузки приложений . В некоторых ситуациях этот кеш может быть устаревшим, поврежденным или содержать ошибки. Чтобы убедиться в отсутствии проблем с системным кешем, попробуйте очистить раздел кеша. Это приведет к стиранию текущего системного кеша, чтобы устройство создало новый. Вот как это делается:
- Выключите устройство.
- Нажмите и удерживайте клавишу увеличения громкости и клавишу Bixby, затем нажмите и удерживайте Кнопка питания.
- Когда отобразится зеленый логотип Android, отпустите все клавиши (сообщение «Установка обновления системы» будет отображаться в течение 30–60 секунд перед отображением параметров меню восстановления системы Android).
- Нажмите кнопку уменьшения громкости несколько раз, чтобы выделить «стереть раздел кеша».
- Нажмите кнопку питания, чтобы выбрать.
- Нажимайте кнопку уменьшения громкости до тех пор, пока не будет «да». выделен и нажмите кнопку питания.
- Когда очистка раздела кеша будет завершена, будет выделено «Перезагрузить систему сейчас».
- Нажмите кнопку питания, чтобы перезагрузить устройство .
Обновите браузер
Установка обновлений приложений иногда помогает решить проблемы. В вашем случае мы настоятельно рекомендуем вам следить за тем, чтобы в вашем браузере была последняя версия. Это снижает вероятность возникновения проблем при разработке и потенциально может исправить текущую ошибку.
Очистить кеш приложения браузера
Если проблема не исчезнет, вы может дополнительно устранить неполадки в приложении, очистив его кеш. Как и в ОС Android, приложения используют кеш, чтобы ускорить работу. Иногда проблемы с производительностью или другие необъяснимые ошибки могут возникать из-за поврежденного кеша приложения. Чтобы убедиться, что это не проблема кеша приложения, очистите текущий кеш. Это заставит устройство создать новый кеш после того, как вы начнете использовать приложение. Вот как очистить кеш приложения:
- Откройте приложение “Настройки”.
- Нажмите “Приложения”.
- Нажмите “Еще”. настройки в правом верхнем углу (значок с тремя точками).
- Выберите Показать системные приложения.
- Найдите свое приложение и коснитесь его.
- Нажмите “Хранилище”.
- Нажмите кнопку “Очистить кеш”.
- Перезагрузите S9 и проверьте, не возникает ли проблема.
Сбросить браузер. по умолчанию (очистить данные)
Следующим шагом после предыдущего шага по устранению неполадок является очистка данных приложения. По сути, когда вы очищаете данные приложения, вы фактически возвращаете все его настройки к заводскому состоянию и удаляете обновления. Это означает, что рассматриваемое приложение возвращается к своей известной стабильной форме, поскольку все добавленные обновления, улучшения и изменения удалены. Если причина проблемы связана с одним из надстроек приложения, это может быть эффективным решением. Вот как это сделать:
- Откройте приложение “Настройки”.
- Нажмите “Приложения”.
- Нажмите “Дополнительные настройки” на в правом верхнем углу (значок с тремя точками).
- Выберите “Показать системные приложения”.
- Найдите свое приложение и коснитесь его.
- Нажмите “Хранилище” .
- Нажмите кнопку “Очистить данные”.
- Перезагрузите S9 и проверьте, не возникает ли проблема.
Используйте другой браузер
Дело в том, что не все проблемы с приложением можно исправить с вашей стороны. Могут возникнуть проблемы с кодированием, которые разработчик должен решить, и пользователь не может их исправить. По этой причине мы предлагаем вам поискать другое приложение для браузера. Есть много хороших альтернатив стандартному веб-браузеру Samsung, поэтому просто зайдите в Play Store и установите его. Начните с других известных хороших браузеров, таких как Google Chrome, Mozilla Firefox, Opera и т. Д..
Сброс настроек сети
Очистка сетевых настроек вашего устройства является одним из обязательных шагов по устранению неполадок в этом случае. Могут возникнуть некоторые проблемы с конфигурацией сети, из-за которых браузер не открывает сайт должным образом. Обратите внимание, что произойдет следующее:
- Сохраненные сети Wi-Fi будут удалены.
- Сопряженные устройства Bluetooth будут удалены.
- Будут включены настройки фоновой синхронизации данных.
- Настройки ограничения данных в приложениях, которые были вручную включены/выключены заказчиком, будут сброшены до настроек по умолчанию.
- Будет установлен автоматический режим выбора сети.
Чтобы сбросить сетевые подключения:
- Из На главном экране проведите вверх по пустому месту, чтобы открыть панель приложений.
- Нажмите «Настройки»> «Общее управление»> «Сброс»> «Сбросить настройки сети».
- Нажмите «СБРОС НАСТРОЙКИ».
- Если вы установили ПИН-код, введите его.
- Нажмите СБРОС НАСТРОЙКИ. После завершения появится окно подтверждения.
Наблюдать за безопасным режимом
Если проблема остается на этом этапе, следующее хорошее решение – чтобы проверить, виновато ли плохое приложение. Вы можете сделать это, запустив S9 в безопасном режиме. Вот шаги, чтобы перевести устройство в безопасный режим:
- Выключите устройство.
- Нажмите и удерживайте кнопку питания после названия модели. экрана.
- Когда на экране появится «SAMSUNG», отпустите кнопку питания.
- Сразу после отпускания кнопки питания нажмите и удерживайте кнопку уменьшения громкости.
- Продолжайте удерживать клавишу уменьшения громкости, пока устройство не перезагрузится.
- Безопасный режим отобразится в нижнем левом углу экрана.
- Отпустите клавишу уменьшения громкости, когда увидите безопасный режим.
В безопасном режиме все сторонние или загруженные приложения приостанавливаются. Вы не сможете их использовать, потому что они не могут работать. Если вы можете загрузить веб-сайт в своем браузере, когда устройство находится в безопасном режиме, у вас проблема со сторонним приложением. Сторонние приложения – это те приложения, которые вы добавили после первоначальной настройки телефона. Даже приложения от Google или Samsung, которые вы добавили после распаковки устройства в первый раз, считаются сторонними в этом смысле, поэтому они не будут работать в безопасном режиме. Чтобы определить, какое из ваших приложений вызывает проблему, вам следует снова загрузить телефон в безопасный режим и выполнить следующие действия:
- Загрузитесь в безопасном режиме.
- Проверьте, нет ли проблемы.
- Убедившись, что виновато стороннее приложение, вы можете приступить к удалению приложений по отдельности. Мы предлагаем вам начать с самых последних добавленных вами.
- После удаления приложения перезагрузите телефон в нормальном режиме и проверьте, нет ли проблемы.
- Если ваш S9 по-прежнему проблематичен, повторите шаги 1-4.
Сбросить все настройки
Эта процедура отличается от предыдущей, поскольку она охватывает все настройки вашего Android-устройства, а не только приложений. Для этого выполните следующие действия:
- На главном экране проведите вверх по пустому месту, чтобы открыть панель приложений.
- Нажмите Общее управление> Сбросить настройки.
- Нажмите «Сбросить настройки».
- Если вы установили PIN-код, введите его.
- Нажмите «Сбросить». настройки. После завершения появится окно подтверждения.
Заводские настройки
Наиболее вероятная причина проблемы связана с программным обеспечением, поэтому сброс до заводских настроек, скорее всего, решит это на данный момент. Это неизбежное решение, которое вы должны сделать, если все наши предложения выше не помогут. Вот как это сделать:
- Создайте резервную копию своих данных.
- Выключите устройство.
- Нажмите и удерживайте клавишу увеличения громкости и клавишу Bixby, затем нажмите и удерживайте клавишу питания.
- Когда появится зеленый логотип Android, отпустите все клавиши («Установка обновления системы» будет отображаться примерно 30 минут. – за 60 секунд до отображения параметров меню восстановления системы Android).
- Несколько раз нажмите клавишу уменьшения громкости, чтобы выделить «стереть данные/сброс настроек до заводских».
- Нажмите кнопку питания для выбора.
- Нажимайте кнопку уменьшения громкости, пока не будет выделено «Да – удалить все данные пользователя».
- Нажмите кнопку питания, чтобы выбрать и запустить общий сброс.
- После завершения общего сброса будет выделено «Перезагрузить систему сейчас».
- Нажмите кнопку питания, чтобы перезагрузить устройство.
При использовании любого браузера на платформе Android пользователь может столкнуться с ситуацией, когда при попытке перейти по адресу или ссылке на очередной ресурс или веб-страницу появляется уведомление «Ваше подключение не защищено» на Андроиде. А ниже имеется примечание, что мошенники могут спровоцировать утечку его персональных данных с сайта. Подобная ошибка появляется нечасто, и основными причинами ее возникновения могут стать изменения в настройках браузера или конфликт системы. К тому же она обычно исчезает без постороннего вмешательства. Но может случиться так, что проблема сохраняется в течение длительного времени и мешает нормальной работе или общению в сети. В этом случае следует выяснить причину ошибки и устранить любым из предложенных далее методов. В этой статье мы постарались рассмотреть все варианты, из-за которых появляется ошибка «Ваше подключение на защищено».
Оглавление
- 1 Что такое «незащищенное подключение» и в чем преимущества защищенного
- 2 Способы исправления ошибки подключения
- 2.1 Проверяем, возникает ли проблема в режиме инкогнито
- 2.2 Очистка кэша на Андроиде
- 2.3 Проверяем дату и время на смартфоне
- 2.4 Настраиваем правильно антивирус и фаервол
- 2.5 Настраиваем Wi-Fi, если он публичный
- 2.6 Проверяем расширения браузера, которые могут блокировать соединение
- 2.7 Проверяем обновления браузера
- 2.8 Удаляем программы, которые могут блокировать соединение
- 2.9 Недостоверность самого сертификата на сайте
- 2.10 Проверяем корректность работы своего интернета
- 2.11 Переустановка браузера на Андроиде
- 2.12 Проверка телефона на вирусы
- 3 Выводы
Что такое «незащищенное подключение» и в чем преимущества защищенного
Для начала стоит разобраться, как сегодня работает схема передачи данных в веб-пространстве. Во времена зарождения интернета практически все сайты были незащищенными, и в случае соединения компьютера с любым из них данные передавались в открытом виде. Провайдер и другие пользователи сети могли видеть любую информацию, будь то комментарий, логин или пароль. Мошенники бессовестно пользовались этой брешью и «угоняли» конфиденциальные данные клиента.
Позже для повышения безопасности был разработан специальный протокол HTTPS, благодаря которому данные стали передаваться в зашифрованном виде. С тех пор участники сети, видя, что на сайт поступает какая-то информация, уже не могут получить к ней доступ, поскольку не способны ее расшифровать.
Сегодня посещение ресурсов по протоколу HTTP и HTTPS является абсолютно надежным, сайты работают идеально, а переходы на страницы выполняются быстро и без задержек. При этом в адресной строке браузера (например, Chrome) появляется иконка в виде закрытого замочка. Дело в том, что для использования функции шифрования любой владелец сервиса должен устанавливать сертификат безопасности SSL. Пользователи его не видят, они просто заходят на ресурс для выполнения своих задач. Кстати, иногда возникает еще ошибка «Сбой шифрования Андроид». Мы описали рекомендации по решению данной проблемы, поэтому читайте нашу отдельную статью.

Незащищенное подключение может быть опасно, причем не только из-за блокировки любимого сайта. При переходе на веб-ресурс без защищенного протокола, Android-устройство подвергается факторам риска:
- Хищение персональных данных (паролей, логинов, номеров банковских карт и счетов);
- Несанкционированный сбор конфиденциальной информации;
- Подмена cookies и использование в своих мошеннических целях;
- Блокировка доступа к странице или сайту.
Проблема с незащищенным подключением чаще всего возникает в том случае, если нарушены два условия.
- Владелец не выпустил сертификат для конкретного сайта или он перестал действовать в связи с окончанием срока его действия. При обращении сразу появляется уведомление «Подключение не защищено». Значок https становится перечеркнутым, а браузер выдает комментарии типа:
- «ERR_CERT_AUTHORITY_INVALID»;
- «ERR_CERT_WEAK_SIGNATURE_ALGORITM»:
- «ERR_CERT_COMMON_NAME_ INVALID ».
- Настройки сети прописаны неверно. К подобному сбою могут привести вредоносные программы или вирусы, отправляемые злоумышленником, пытающимся похитить конфиденциальную информацию (пароли, номера банковских карт и т. п.).
Существует еще ряд причин, подробнее о которых пойдет речь далее. Там же будут описаны действия, способные избавиться от каждой конкретной проблемы.
Способы исправления ошибки подключения
Ошибка «Ваше подключение не защищено» появляется не только в Google Chrome, но и в других браузерах, созданных на архитектурной платформе Chromium. Это означает, что предложенные ниже методы применимы также к обозревателям «Opera», «Vivaldi», «Amigo», «Яндекс», «Спутник», «Brave», «Orbitum», «Falcon» (QupZilla). В этих браузерах процедура исправления ошибки имеет отличия, но совсем незначительные, поскольку каждый из них имеет идентичный интерфейс.
Проверяем, возникает ли проблема в режиме инкогнито
Когда при попытке посетить определенный ресурс на экране Android-устройства появится сообщение «Ваше подключение не защищено», первое, что нужно сделать, это открыть новое окно в режиме инкогнито. Для этого понадобится:
- Запустить браузер Chrome, вызвать меню и выбрать пункт «Новая вкладка Инкогнито».

- Проверить, открывается ли тот же сайт, при переходе на который в обычном режиме выходит сообщение об ошибке.
Если страница открывается и работает в обычном формате, можно предпринять следующие шаги:
После удаления временных файлов следует повторно перейти по адресу сайта, проверив, решена ли проблема. В большинстве случаев после выполнения подобных действий ошибка больше не появляется. Если ничего не изменилось, следует переходить к следующему методу.
Очистка кэша на Андроиде
Довольно часто ошибки в работе браузера возникают из-за скопления файлового «мусора» в истории просмотров и кэша. Чтобы восстановить прежнюю работоспособность, нужно удалить кэшированные данные. Сделать это можно следующим образом:
В завершение понадобится перезагрузить браузер и попытаться повторно получить доступ к сайту. Есть и другие варианты. Советуем вам почитать как очистить кэш на телефоне Android.
Проверяем дату и время на смартфоне
Зачастую появление ошибки обусловлено несоответствием даты или времени у пользователя, запрашивающего сертификат, и сервера, который его предоставляет. Устранить проблему поможет синхронизация этих параметров, и включение опции «Автообновление». Для этого понадобится:
Здесь понадобится установить флажок напротив пункта «Автоопределение часового пояса», и изменить время и дату с помощью соответствующих опций. 
Настраиваем правильно антивирус и фаервол
В некоторых антивирусных программах и фаерволах существует функция защиты сетевых соединений по протоколу HTTPS. При определенных обстоятельствах она может конфликтовать с аналогичной функцией браузера, используемого на Android-устройстве. Это приводит к тому, что при попытке войти на сайт появляется уведомление «Ваше подключение не защищено».
Чтобы проверить, действительно ли подобные программы оказывают негативное влияние, следует отключить их в настройках, а затем вновь попытаться открыть проблемный веб-ресурс. Если перейти по адресу удалось без проблем, необходимо внести нужный адрес сайта в список исключений в антивирусном ПО.
Некоторые пользователи пытаются отключить или ограничить активность антивируса ради любимого сайта или страницы. Однако делать это рекомендуется, если он уверен в отсутствии рисков утечки информации и способности системы работать в нормальном режиме. Вообще можете почитать как проверить телефон на вирус Андроид.
Настраиваем Wi-Fi, если он публичный
Иногда ошибка «Ваше подключение не защищено» появляется после подключения к общедоступной сети Wi-Fi без пароля. В этом случае браузер или Android-система старается блокировать переход по адресам и ссылкам, предупреждая об отсутствии безопасности и возможности перехвата персональных данных и конфиденциальной информации.
Выходов из подобной ситуации два:
- Подключение к роутеру с ограничениями;
- Изменение настроек сети.
К сожалению, первый способ не всегда может оказаться доступным, поэтому целесообразно воспользоваться вторым. Для этого требуется:
С этого момента сообщения об ошибке не должны больше появляться. Если способ не имел успеха, стоит перейти к рассмотрению следующего метода.
Проверяем расширения браузера, которые могут блокировать соединение
Наряду со встроенными антивирусами блокировать соединение с требуемым веб-ресурсом способны функционал сайта и различные расширения. Чтобы устранить неполадки, рекомендуется отключить расширения на непродолжительный срок. В зависимости от используемого обозревателя процедура может несколько отличаться, однако в целом порядок действий следующий для разных браузеров:
- «Google Chrome». Открыть «Меню», в разделе «Настройки» выбрать пункт «Расширения», и отключать последовательно каждое из них;
- «Opera». Развернуть «Меню», отыскать пункт «Расширения» и перейти во вкладку «Управление расширениями», после чего снять флажки напротив каждого;
- «Яндекс.Браузер». Проделать путь «Меню» → «Дополнения» и деактивировать каждое из их.
Проверяем обновления браузера
Важным условием корректной работы оперативной системы Android считается обновление устройства до последней версии. Не составляет исключения и браузер. В противном случае возникновение ошибок, подобных рассматриваемой в рамках этой статьи, избежать не удастся. Для обновления достаточно посетить фирменный магазин Google Play, после чего выполнить несколько простых действий:
Данный способ перехода на свежую версию веб-обозревателя считается наиболее безопасным и надежным. Поэтому целесообразно использовать именно его.
Удаляем программы, которые могут блокировать соединение
Ошибка «Подключение не защищено» способна появляться, когда на мобильном устройстве установлен антивирус с включенной функцией сканирования SSL или специальной защитой от непроверенных HTTPS. При переходе на небезопасный сайт происходит его блокировка.
Чтобы предупредить появление подобных уведомлений, необходимо:
- запустить антивирусную программу;
- перейти в «Настройки»;
- снять галочки напротив указанных выше пунктов;
- вернуться в браузер и проверить эффективность данного действия.
При отсутствии положительного результата понадобится восстановить настройки обратно.
Недостоверность самого сертификата на сайте
Ознакомиться с деталями проблемы можно, если вызвать контекстное меню и выбрать опцию «Просмотреть». На экране появится:
- адрес подгружаемого скрипта;
- дата выдачи сертификата и т. п.

Иногда может появляться сообщение, что издатель сертификата неизвестен, либо сертификат самоподписан. Чтобы избавиться от проблемы, можно воспользоваться следующими методами:
- Во-первых, перезагрузить устройство – зачастую этой меры бывает достаточно для устранения неполадок;
- Во-вторых, отключить уведомление о небезопасности сертификата в настройках браузера Нелишним будет проверка целостности файла Hosts.

Проверяем корректность работы своего интернета
Иногда решением проблемы незащищенного соединения может стать обновление интернет-соединения, вне зависимости от его разновидности. Для этого понадобится:
- открыть панель быстрого доступа, проведя пальцем по экрану сверху вниз;
- на несколько минут отключить Wi-Fi или мобильную передачу данных;
- спустя некоторое время вновь активировать соединение.
После выполнения этих несложных действий следует повторить попытку входа на сайт. Но перед этим для надежности целесообразно выполнить перезагрузку мобильного гаджета.
Переустановка браузера на Андроиде
Еще одним надежным методом решения проблемы с незащищенным соединением в браузере Chrome на Android-устройстве можно назвать деинсталляцию обозревателя с последующей установкой через Google Play Маркет. За счет радикальных действий удаляются не только приложения, но и рабочие файлы, зачастую являющиеся причиной возникновения неполадок. Схема проста, понадобится только:
После завершения процесса понадобится перейти в магазин приложений Гугл Плей и запустить повторную инсталляцию обозревателя. Если у вас не получается установить программы из данного сервиса, скорее всего, нужно обновить Плей Маркет на Андроиде.
Проверка телефона на вирусы
Довольно редко, но все же возможно, что причиной рассматриваемой ошибки является заражение телефона вредоносными программами. Наличие вирусов негативно сказывается на работе системы, в том числе и браузера. При подозрении необходимо отсканировать устройство, а при наличии угроз удалить их. Сделать это можно несколькими способами:
- Через компьютер;
- С помощью онлайн-сервисов;
- Посредством антивируса;
- С помощью универсальных программ.
Одним из самых радикальных способов является очистка внутренней памяти через режим Recovery. Все личные данные и изменения настроек будут удалены, зато телефон будет работать как часы. Гарантией отсутствия вирусов в смартфоне в будущем станет загрузка файлов и программ из проверенных источников. Если у вас еще есть смартфон на базе iOS, то вам будет полезна статья: как проверить Айфон на вирусы.
Выводы
Как видно, возникновение проблемы с защищенным подключением чаще отмечается на стороне клиента, а не на веб-ресурсе. Если сертификат безопасности SSL является действительным, то есть срок его еще не истек, благодаря несложным манипуляциям пользователь способен устранить последствия ошибки и не допускать ее появления вновь. Для этого не нужно обладать специальными знаниями и особыми навыками.
И даже если ни один из описанных методов не помог, попасть на незащищенный сайт можно, проигнорировав сообщение об опасности перехода. Для этого достаточно выбрать вариант «Дополнительно», который появляется в окне уведомления, и активировать опцию «Перейти на сайт». Способ считается рискованным, поэтому прибегать к нему рекомендуется в крайнем случае, если не требуется вводить персональные данные или совершать онлайн-оплату.
Поделиться ссылкой:
Побочный эффект повышения уровня безопасности пользователя в интернете разработчиками браузеров – ошибка «Не удалось установить защищенное соединение с доменом». При этом страница не грузится, а веб-обозреватель лишь предлагает повторить попытку при отключенном шифровании соединения. Как избавиться от такого неудобства, и чем оно вызвано?
Содержание
- Причины
- Решения
- Не проверять подлинность сайта
- Отключение дополнений Protect
- Очистка cookies
- Добавление сайта в исключения
- На Android
- Задать вопрос автору статьи
Причины
Среди факторов, вызывающих ошибку, числятся следующие:
- Неполадки или отсутствие сертификации SSL. Когда интернет-ресурс не предоставляет обозревателю данных о сертификате, браузер не пропускает такой сайт, считая его небезопасным.
- Соединение, в цепочке которого присутствует DNS, не прошедший проверку, блокируется. Часто возникает при использовании VPN и Proxy.
- Сайт не поддерживает шифрование по протоколу https, а использует незашифрованный стандарт http.
- Расширения для браузеров, которые функционируют по принципу Protect, такие как блокировщики рекламы и флеш-контента.
- Огромный объем cookies, хранящихся в папке с настройками интернет-обозревателя.
- Ошибка «Невозможно установить защищенное соединение с сервером», появляющаяся на устройствах под управлением Android, часто возникает после инсталляции и удаления приложения Freedom.
Что делать, если сайт не обеспечивает безопасное соединение, рассказывается в следующем видео:
Решения
Решений проблемы много. Пробежимся по ним.
Не проверять подлинность сайта
При необходимости посетить ресурс, которому доверяете, имеется смысл отключить проверку подлинности сервера (на примере Chrome):
- Вызовите дополнительные настройки браузера.
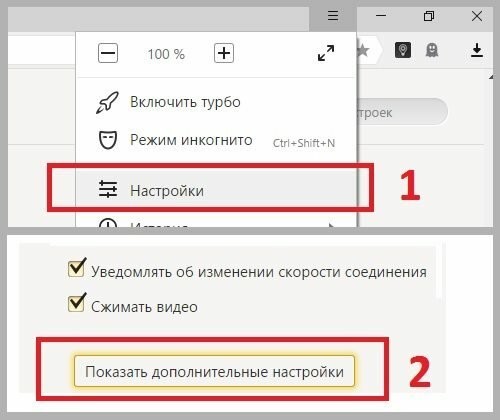
- Кликните «Управление сертификатами» возле «HTTPS/SSL».
- Отключите проверку подлинности сервера и деактивируйте опцию «Доверенный DNS-сервер».
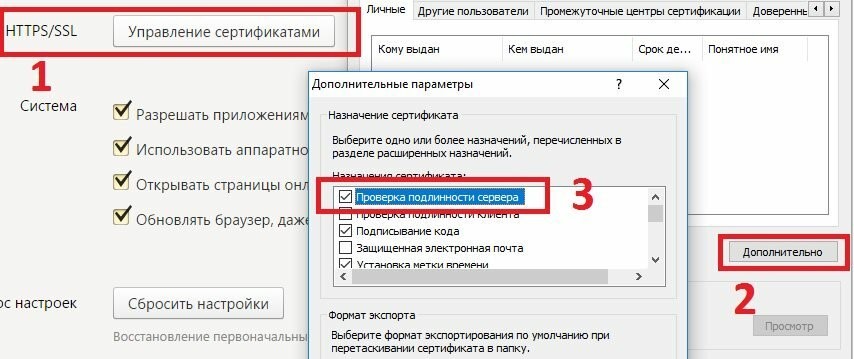
Отключение дополнений Protect
В некоторых браузерах по умолчанию присутствуют блокировщики рекламы и прочие плагины, функционирующие по алгоритмам Protect. В иных – пользователи устанавливают их сами.
Откройте окно с перечнем дополнений и деактивируйте их.
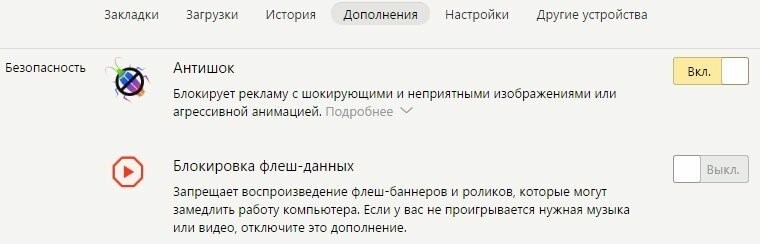
Очистка cookies
При нечастой очистке куки становятся источником ряда проблем. Очистите их хотя бы полученные за последние часы или дни.
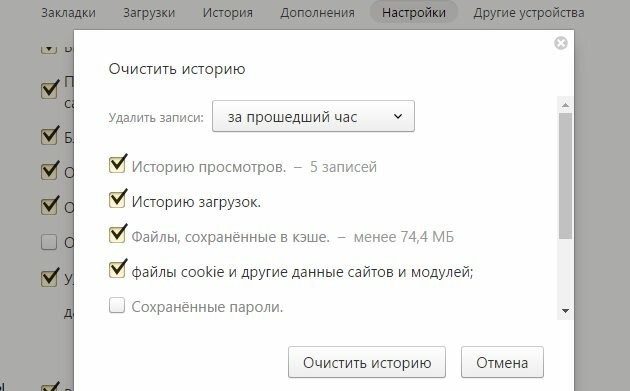
Добавление сайта в исключения
Доверенный ресурс можно добавить в исключения или загрузить без шифрования прямо из вкладки с ошибкой.
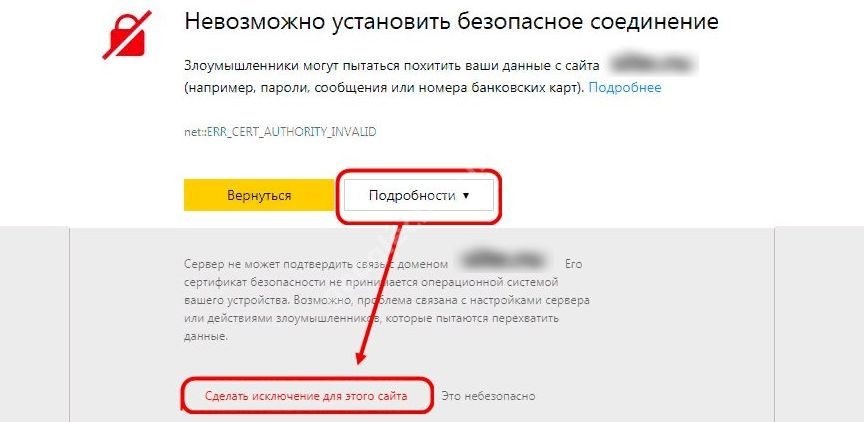
На Android
Для мобильных устройств есть дополнительные решения. Если не удалось установить защищенное соединение на Андроид, а проблема возникла после деинсталляции приложения Freedom, его необходимо установить заново, запустить, тапнуть «Stop», после чего можно удалять.
Если это не поможет, нужно отредактировать файл hosts. Для этого необходимы root-права и поддерживающий их файловый менеджер, например, Root Explorer.
- Запустите Root Explorer и дайте ему привилегии R/W (чтение/запись).
- Посетите каталог /system/etc.
- Откройте hosts через текстовый редактор.
- Очистите содержимое, оставив единую строчку: 127.0.0.1 localhost.
- Сохраните изменения и перезапустите устройство.
При подобной проблеме в Play Market или на G-mail могут помочь:
- установка правильной даты на устройстве;
- включение функции «Фоновый режим» в разделе настроек «Учетные записи, синхронизация»;
- при наличии root-прав и сбоев в работе DNS поможет приложение Set DNS: в нем выберите DNS от Google;
- в настройках роутера укажите DNS 8.8.8.8.
Надеемся, статья помогла. Если по какому-то пункту есть вопросы или нужна помощь, добро пожаловать в комментарии!
У некоторых пользователей непосредственно после входа в Google Play возникает проблема, которую Android-устройство индицирует как «Невозможно установить надежное соединение
». Мы постарались собрать все варианты устранения этой ошибки и надеемся, что один из них непременно поможет вам, если произойдет аналогичная ситуация.
Способ 1:
Причиной отсутствия соединения может быть неверно установленная дата на устройстве. В этом случае не работает не только Google Play, но и остальные сервисы Google — время действия сертификата еще не наступило. Решение элементарное — установить верную дату
.

Способ 2:
Ошибка может возникнуть по вине провайдера из-за некорректной работы DNS-серверов, когда сервер не может сопоставить IP-адрес устройства, запрашивающего информацию, и доменное имя ресурса, к которому обращается пользователь. Решить проблему в этом случае можно, установив на устройстве и выбрав GoogleDNS в настройках (права суперпользователя в PRO-версии приложения не нужны, скачать ее можно бесплатно). Если вы выходите в интернет, пользуясь Wi-Fi, достаточно указать в настройках роутера 8.8.8.8 в качестве DNS сервера.
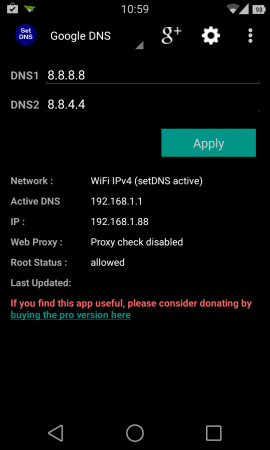
Способ 3:
В файле /etc/hosts
могут находиться лишние адреса. Строчка должна быть только одна — 127.0.0.1 localhost
, а все остальное необходимо удалить, после чего выполнить сохранение. Чтобы почистить файл /etc/hosts необходимы права суперпользователя.
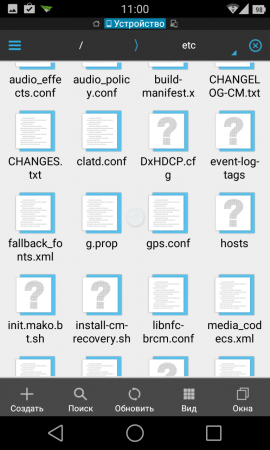

Способ 4:
1.
Выполните сброс устройства к заводским настройкам. Все данные со смартфона будут утеряны, но вы сможете выполнить подключение аккаунта Google.

2.
Чтобы добавить аккаунт в систему в принудительном порядке, воспользуйтесь программой AddAccount
:
— скачайте приложение AddAccount ();
— переместите в корень карты памяти apk-файл;
— откройте браузер и выполните ввод следующей строки: content://com.android.htmlfileprovider/sdcard/add_account.apk
;
— после перехода по ссыле начнется установка приложения AddAccount.
3.
После окончания установки приложения AddAccount запустите его, в поле «Account» введите Ваш адрес Gmail.
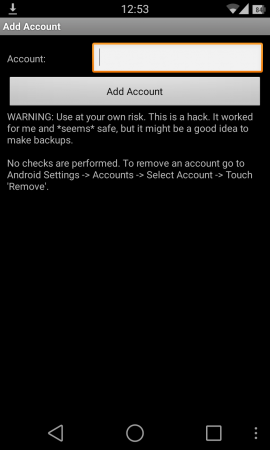
4.
Выберите AddAccount;
5.
Получив сообщение о неправильном вводе пароля, которое придет при попытке синхронизации с аккаунтом Google, нажмите на уведомление и вбейте пароль в предлагаемое поле — синхронизация аккаунтом Google налажена.
Способ 5:
1.
Скачайте .
2.
Убедившись, что на смартфоне установлен TWRP, загрузитесь в Recovery.
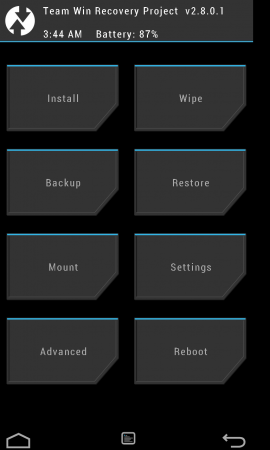
3.
Пройдите цепочку «Install
» -> «Select Zip to install
», после чего выберите файл *.zip. и подтвердите выбор «Swipe to Confirm Flash
».

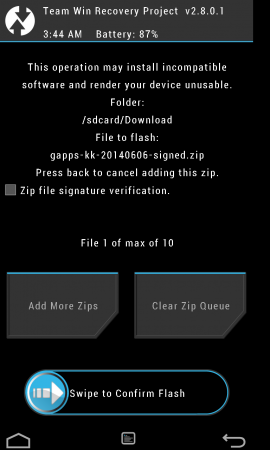
4.
Выполните перезагрузку устройства. Вам будет предложено добавить учетную запись, что вы с легкостью и сделаете. Если на смартфоне ранее были установлены приложения из Google Play и после этих манипуляций они не работают. Просто переустановите их.
Владельцы мобильных устройств на платформе популярной ОС Android часто сталкиваются с неисправностями, возникающими в процессе использования приложений Google сервиса. Одна из самых популярных проблем связана с , когда любые попытки доступа к серверу не являются успешными. На дисплей выводится сообщение «не удалось установить надежное соединение с сервисом Google Play»
, и на этом все заканчивается.
Пользователи изучают советы на форумах, ищут причину на тематических сайтах, но не находят ее полноценного решения. Схемы, которые предлагают разработчики , не являются эффективными в большинстве случаев.
Существует несколько способов самостоятельно решить эту, непростую на первый взгляд задачу. Самым быстрым методом, не требующим никаких операций повышенной сложности или действий, опасных для операционной системы, является изменение системных настроек. Пользователь должен проверить на своем мобильном устройстве дату и время, установленные автоматически. Эти параметры должны совпадать с реальными, допустимая погрешность — не более 1 минуты. В большинстве случаев проблема соединения решается именно этим способом, так как многие сервисы Google Play устанавливают программные ограничения на действия своих сертификатов. Если на телефоне установлена неверная дата или разница во времени превышает 60 секунд, система будет «думать», что время действия конкретного сертификата уже прошло или еще не наступило.
Методы решения проблемы с Google Play

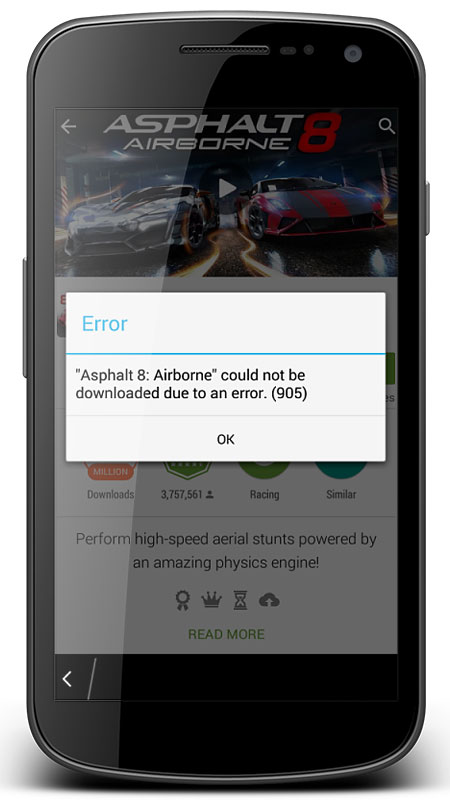
Если на мобильном устройстве нет сохраненных важных данных, можно произвести процесс переустановки гаджета. Предварительно рекомендуется перенести видео, аудиофайлы и фото на персональный компьютер. Ошибка Google Play может быть связана также с личными данными пользователя или загрузками.
- Первый способ
— сброс настроек телефона до заводских. Чтобы не допустить ошибку, нужно следовать инструкции производителя, учитывая конкретную модель устройства. Помните, что у каждого бренда есть свои методы защиты и механизмы, препятствующие несанкционированному доступу. Жесткий сброс (Hard Reset) производят посредством зажатия нескольких кнопок одновременно или через настройки (в меню это называется «Сброс к заводским настройкам»
). - Второй способ
— добавление нового аккаунта Google, единственное неудобство в данном случае — отсутствия в новой версии приложений и личных данных из предыдущего аккаунта.
Другие способы устранения неполадок
Программа Freedom.
Многие пользователи мобильных устройств на платформе Android активно пользуется программой Freedom. Это приложение позволяет совершать покупки в Google Play, не тратя на это много времени. Иногда владелец устанавливает данную программу, затем по каким-то причинам ее удаляет, не прервав процесс запуска софта. Можно скачать программу заново и установить, после чего зайти в меню утилиты, остановить ее действие, нажав на кнопку «стоп»
. А после ее можно удалить или оставить в памяти устройства на случай, если понадобится беспрепятственный доступ к официальным сервисам.
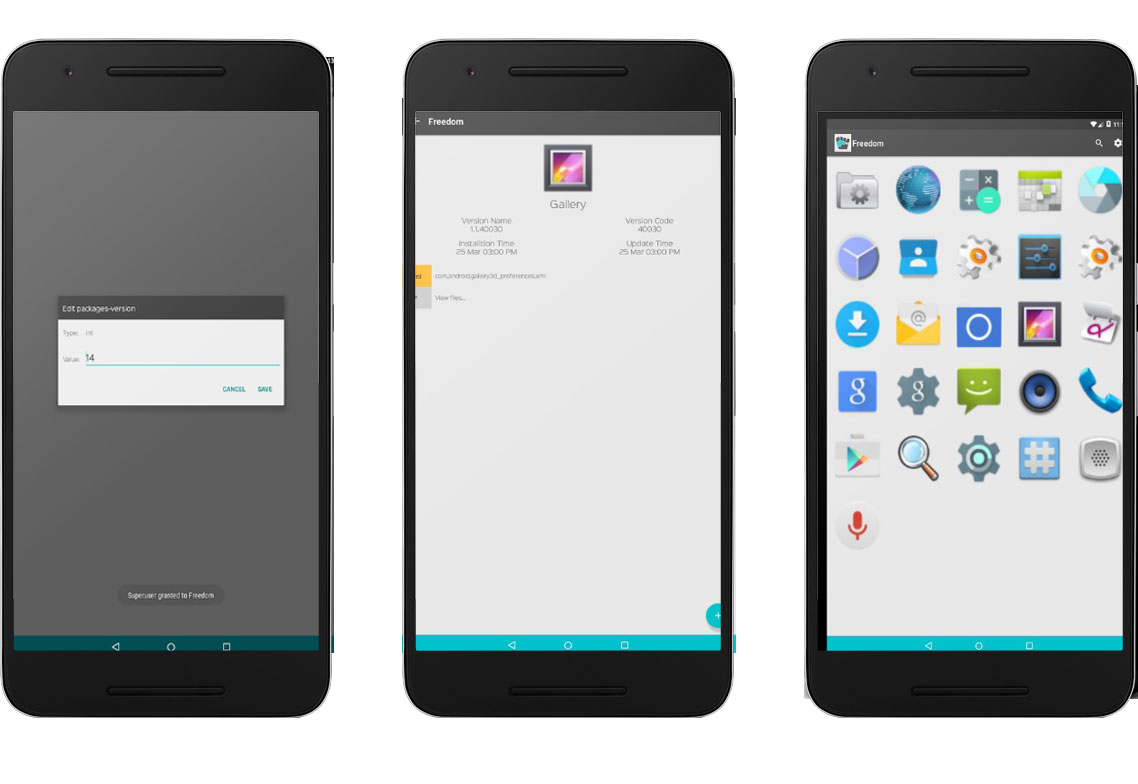
Беспроводные сети.
Если данный способ не помог – обратите особое внимание на подключение гаджета к сети Интернет. Данная проблема может возникать из-за того, что у некоторых провайдеров происходит сбой в настройках DNS-серверов. Необходимо попробовать открыть сервисы Google Play, используя другой источник сети.
Если и это не помогло решить проблему — необходимо скачать специальное приложение, которое называется Set DNS
, после чего вбить в адресную строку цифры 8.8.8.8
. Обычно такие неполадки возникают у тех пользователей, которые подключаются к сети беспроводным способом (через вай-фай).
Еще одна причина сбоя подключения – возможная блокировка сервера. Чтобы проверить эту версию, необходимо получить права суперпользователя на свой девайс (рут-права). Они дают беспрепятственный доступ к файлу /system/ect/hosts
, который открывается текстовым редактором. Если таковой не установлен, необходимо предварительно скачать его с официального сайта. По умолчанию в файле есть перечень важных для работы устройства данных. Нужно найти строку «127.0.0.1 localhost»
. Кроме этой фразы рядом не должно быть никаких лишних знаков. Если они присутствуют – удаляем, не боясь нанести вред своему мобильному устройству.
Зная, как решить проблему с Google Play, пользователи гаджетов будут иметь круглосуточный доступ к данному сервису, не ограничивая себя в скачивании нового софта и развлекательных игр.
У некоторых пользователей непосредственно после входа в Google Play возникает проблема, которую Android-устройство индицирует как «Невозможно установить надежное соединение». Мы постарались собрать все варианты устранения этой ошибки и надеемся, что один из них непременно поможет вам, если произойдет аналогичная ситуация.
Способ 1
:
Причиной отсутствия соединения может быть неверно установленная дата на устройстве. В этом случае не работает не только Google Play, но и остальные сервисы Google — время действия сертификата еще не наступило. Решение элементарное — установить верную дату.

Способ 2
:
Ошибка может возникнуть по вине провайдера из-за некорректной работы DNS-серверов, когда сервер не может сопоставить IP-адрес устройства, запрашивающего информацию, и доменное имя ресурса, к которому обращается пользователь. Решить проблему в этом случае можно, установив на устройстве Set DNS и выбрав GoogleDNS в настройках (права суперпользователя в PRO-версии приложения не нужны, скачать ее можно бесплатно). Если вы выходите в интернет, пользуясь Wi-Fi, достаточно указать в настройках роутера 8.8.8.8 в качестве DNS сервера.
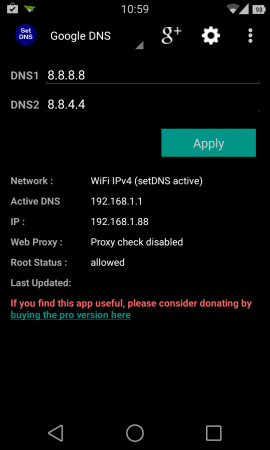
Способ 3
:
В файле /etc/hosts могут находиться лишние адреса. Строчка должна быть только одна — 127.0.0.1 localhost, а все остальное необходимо удалить, после чего выполнить сохранение. Чтобы почистить файл /etc/hosts необходимы права суперпользователя.
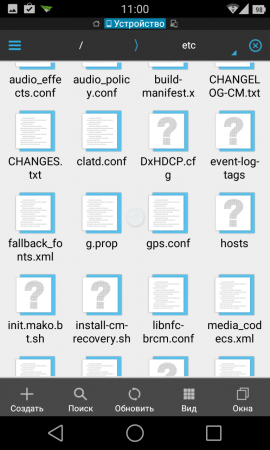

Способ 4
:
1. Выполните сброс устройства к заводским настройкам. Все данные со смартфона будут утеряны, но вы сможете выполнить подключение аккаунта Google.

2. Чтобы добавить аккаунт в систему в принудительном порядке, воспользуйтесь программой AddAccount:
— скачайте приложение AddAccount (Скачать);
— переместите в корень карты памяти apk-файл;
— откройте браузер и выполните ввод следующей строки:content://com.android.htmlfileprovider/sdcard/add_account.apk ;
— после перехода по ссыле начнется установка приложения AddAccount.
3. После окончания установки приложения AddAccount запустите его, в поле «Account» введите Ваш адрес Gmail.
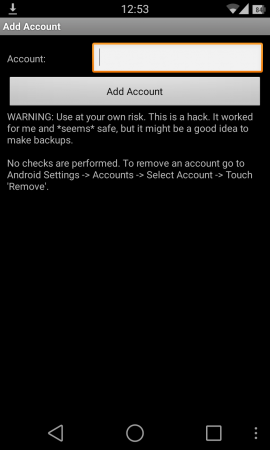
4. Выберите AddAccount;
5. Получив сообщение о неправильном вводе пароля, которое придет при попытке синхронизации с аккаунтом Google, нажмите на уведомление и вбейте пароль в предлагаемое поле — синхронизация аккаунтом Google налажена.
Способ 5
:
1. Скачайте GApps .
4. Выполните перезагрузку устройства. Вам будет предложено добавить учетную запись, что вы с легкостью и сделаете. Если на смартфоне ранее были установлены приложения из Google Play и после этих манипуляций они не работают. Просто переустановите их.
Google Services
– слабая сторона операционной системы Android. Именно с их работой связано большинство ошибок и неполадок, с которыми может столкнуться владелец соответствующего устройства. Одна из таких ошибок подразумевает отсутствие возможности установить надежное подключение с сервером Google Play. При возникновении проблемы «Не удается установить надежное соединение с сервером Google Play» и что-либо скачать из него.
Несмотря на кажущуюся серьезность , в большинстве случаев устранить ее достаточно легко. Есть несколько способов, как можно вернуть полную работоспособность аппарату и заставить «Маркет» нормально открываться.

Возможно, что причина возникновения соответствующей ошибки кроется в измененном файле Hosts
. Если на телефоне уже получен рут, то понадобится:
- Зайти в системный раздел памяти;
- Открыть каталог /system/etc;
- Найти в нем файл Hosts и открыть его в любой программе, умеющей редактировать текстовые файлы;
- Установить права на изменение файла;
- Удалить из него все, кроме «127.0.0.1 localhost»;
- После этого потребуется перезагрузить смартфон, чтобы новые настройки вступили в силу.
Таким образом, будет сброшена конфигурация «Hosts» к изначальному виду. Иногда это решает проблему.
Зайдите в одну из стандартных программ Google, например, клиент YouTube
Почти все стандартные приложения от Google (GMAIL, YouTube, Google Photo и др.) подключаются к серверам через зашифрованный туннель (подобная проблема бывает и в ). Если такому приложению удастся создать безопасное подключение, то после этого и Play Market должен нормально заработать. Почему это срабатывает – не ясно, но иногда помогает.
Неверные дата и время
![]()
Многие сервисы, в том числе и Play Market, очень чувствительны к настройкам времени, которые установлены на устройстве. Если на смартфоне стоит неверный час или неправильная дата, то многие из приложений будут отказываться устанавливать зашифрованные соединения или вовсе не захотят соединяться с интернетом.
Поэтому обязательно узнайте, верно ли у вас настроены часы. Если нет, то установите в них правильно время (и особенно дату).
Сбросить настройки по умолчанию

Еще один способ, который помогает в 70-80% случаев ошибки когда не удается установить надежное соединение с сервером Гугл Плей – это сброс настроек до заводских. Чтобы это сделать необходимо:
- Зайти в настройки смартфона;
- Выбрать категорию «Восстановление и сброс»;
- Найти и нажать на «Сброс настроек» или на «Сброс планшетного ПК»;
- Согласиться на действие во всплывшем окошке и дождаться, когда телефон перезагрузится.
Знайте:
после того, как вы это сделаете все ранее выставленные настройки, установленные приложения и даже файлы (видео, музыка, фото) будут безвозвратно удалены. Поэтому, если в памяти устройства есть что-то важное для вас, то обязательно перекиньте это на компьютер или загрузите на «облако» в Интернете.
Перепрошивка смартфона
Если даже сброс не помог, то единственный способ – это перепрошить телефон. Процедура эта достаточно простая, но имеет свои особенности, обусловленные конкретной моделью телефона. Узнать о том, как перепрошить телефон на Android можно на специализированных форумах или на сайте производителя устройства.
Вконтакте
