На чтение 4 мин. Просмотров 13.5k. Опубликовано 03.09.2019
Чтобы облегчить жизнь своим пользователям, Microsoft создала функцию под названием Cast to Device. Эта функция обеспечивает связь между устройствами Windows 10 и Smart TV. При подключении устройств требуется должное внимание.
Пользователи Windows 10 сообщают о частых проблемах, когда они не могут подключить свои устройства к телевизорам Samsung.
Сообщение об ошибке Что-то пошло не так. Пожалуйста, попробуйте снова всплывающее окно и не позволяет устройствам Windows 10 подключаться к Smart TV.
Не нужно беспокоиться, хотя. Мы предоставляем вам ряд исправлений для этой конкретной проблемы.
Содержание
- 5 простых способов решения проблем с подключением телевизора Samsung к Windows 10
- 1. Правильно подключите устройство с Windows 10 к телевизору Samsung.
- 2. Убедитесь, что драйверы вашей сетевой карты обновлены
- 3. Проверьте, включена ли функция общего доступа к сети
- 4. Сброс разрешения потока на устройстве Windows 10
- 5. Убедитесь, что некоторые службы не отключены
5 простых способов решения проблем с подключением телевизора Samsung к Windows 10
- Правильно подключите устройство с Windows 10 к телевизору Samsung
- Убедитесь, что драйверы вашей сетевой карты обновлены
- Проверьте, включена ли функция общего доступа к сети
- Сброс разрешения потока на устройстве Windows 10
- Убедитесь, что некоторые службы не отключены
1. Правильно подключите устройство с Windows 10 к телевизору Samsung.
Прежде всего, вам необходимо убедиться, что соединение между вашим устройством Windows 10 и вашим Smart TV установлено правильно.
Чтобы правильно подключить телевизор Samsung к беспроводному устройству, выполните следующие действия.
- Во-первых, вам необходимо подключить телевизор Samsung к беспроводной сети Интернет, выбрав Меню ТВ> Сеть> Состояние сети .
- Подключите устройство с Windows 10 к той же беспроводной интернет-сети, что и телевизор.
- Откройте Настройки> Устройства .
- На левой панели выберите Подключенные устройства> Добавить устройство .
- Windows 10 теперь выполнит сканирование и найдет ваш Smart TV> когда найден, нажмите на название вашего телевизора> нажмите на его запись, чтобы добавить на ваш компьютер
- Дождитесь, пока Windows установит устройство> щелкните правой кнопкой мыши файл, который вы хотите воспроизвести на телевизоре> Привести на устройство > и выберите свой телевизор Samsung
2. Убедитесь, что драйверы вашей сетевой карты обновлены
Ошибка подключения может быть вызвана устаревшим драйвером.
Для обновления драйвера сетевой карты выполните следующие действия:
- Нажмите кнопку “Пуск”> перейдите в Настройки .
- Нажмите Сеть и Интернет >, нажмите Изменить параметры адаптера на правой панели.

- Нажмите правой кнопкой мыши на активный адаптер> выберите Свойства .
- В разделе Сеть нажмите Настроить > в открывшемся окне перейдите в раздел Драйвер .
- Нажмите кнопку Обновить драйвер > нажмите Автоматический поиск обновленного программного обеспечения драйвера .
- Подождите, пока поиск не будет завершен. Если система обнаружит и установит какие-либо обновления, перезагрузите компьютер после этого
- Проверьте, работает ли сейчас соединение.
– ОТНОСИТЕЛЬНО: 6 лучших VPN для NOW TV, чтобы смотреть неограниченные телешоу
3. Проверьте, включена ли функция общего доступа к сети
Включение функции общего доступа к сети является обязательным условием для трансляции на устройство .
Проверьте настройки общего доступа к сети, выполнив следующие действия:
- Нажмите кнопку Пуск и введите сеть в поле поиска> нажмите Статус сети .
- Перейдите в Центр управления сетями и общим доступом > и нажмите Изменить расширенные настройки общего доступа на левой панели.

-
Выберите Включить обнаружение сети и Включить параметры общего доступа к файлам >, нажмите Сохранить изменения

- Проверьте, работает ли сейчас функция Cast to Device .
4. Сброс разрешения потока на устройстве Windows 10
Сброс разрешения потока на компьютере оказался эффективным решением для некоторых пользователей.Для сброса необходимо выполнить следующие действия:
- Нажмите кнопку «Пуск»> введите Windows Media в поле поиска> откройте проигрыватель Windows Media
- Выберите «Поток»> Разрешить доступ в Интернет для домашних мультимедиа…> Разрешить доступ в Интернет для домашних медиа .
- Нажмите Да> ОК .
- Вернитесь в главное окно Windows Media Player> нажмите «Поток»> Включить потоковую передачу мультимедиа…> Включить потоковую передачу мультимедиа
- Убедитесь, что устройства в разделе Локальная сеть разрешены>, нажмите ОК .
- Вернитесь в главное окно проигрывателя Windows Media> нажмите «Поток»> и установите флажок Автоматически разрешать устройствам воспроизводить мои мультимедиа… .
- Закройте проигрыватель Windows Media> попробуйте Активировать на устройстве еще раз, чтобы проверить, работает ли он
5. Убедитесь, что некоторые службы не отключены
Иногда в системе отключены определенные службы, такие как: DNS-клиент, публикация ресурса обнаружения функций, обнаружение SSDP и хост устройства UPnP. Найдите эти услуги и убедитесь, что они не отключены.
Выполните следующие шаги:
- Нажмите кнопки R + Windows на клавиатуре> введите services.msc в поле «Выполнить» и нажмите клавишу «Ввод».
-
Найдите все службы и убедитесь, что они имеют следующий статус:
- DNS-клиент [Автоматический (запущенный)]
- Публикация ресурса обнаружения функций [Руководство]
- SSDP Discovery [Руководство]
- Хост устройства UPnP [Руководство]
Мы надеемся, что предоставленные нами решения оказались полезными. Если у вас есть другие предложения, оставьте их в разделе комментариев ниже.
Содержание
- Что делать, если Windows 10 не подключится к телевизору Samsung
- 5 простых способов решения проблем с подключением телевизора Samsung к Windows 10
- 1. Правильно подключите устройство с Windows 10 к телевизору Samsung.
- 2. Убедитесь, что драйверы вашей сетевой карты обновлены
- 3. Проверьте, включена ли функция общего доступа к сети
- 4. Сброс разрешения потока на устройстве Windows 10
- 5. Убедитесь, что некоторые службы не отключены
- Вот что нужно сделать, если Windows 10 не распознает ваш телевизор
- Что делать, если Windows 10 HDMI на ТВ не работает?
- 1. Сбросить вывод на дисплей
- 2. Устранение неполадок оборудования и устройств
- 3. Обновите драйвер дисплея через диспетчер устройств
- 4. Установите драйверы в режиме совместимости
- Как подключить компьютер к телевизору
- Содержание
- Содержание
- Проводные способы
- Беспроводные способы
- Как подключить телевизор к компьютеру или ноутбуку по Wi-Fi: дублирование экранов
- Как подключить телевизор к компьютеру или ноутбуку по Wi-Fi?
- Как передать изображение и видео с компьютера на телевизор по Wi-Fi (DLNA)
- Телевизор как беспроводный дисплей (WiDi)
- Подключение ноутбука к телевизору Smart TV через WiFi без проводов
- Подключение по Wi-Fi обычного телевизора без беспроводного адаптера через HDMI вход
- Компьютер не видит телевизор через wifi
- Проигрывание фильмов с компьютера на телевизоре по Wi-Fi (DLNA)
- Телевизор как беспроводный монитор (Miracast, W >
- Подключаем по Wi-Fi обычный телевизор без беспроводного адаптера
- Что понадобится для соединения
- Варианты подсоединения ТВ к компьютеру через Wi-Fi
- Технология DLNA
- Widi или Miracast
- Используя дополнительное оборудование
- Ручная настройка для всех моделей (Филипс, Самсунг, Xiaomi)
- Настройка через Windows Media Player
- Компьютер не видит телевизор или наоборот
- Телевизор как беспроводной монитор
Что делать, если Windows 10 не подключится к телевизору Samsung
Чтобы облегчить жизнь своим пользователям, Microsoft создала функцию под названием Cast to Device. Эта функция обеспечивает связь между устройствами Windows 10 и Smart TV. При подключении устройств требуется должное внимание.
Пользователи Windows 10 сообщают о частых проблемах, когда они не могут подключить свои устройства к телевизорам Samsung.
Сообщение об ошибке Что-то пошло не так. Пожалуйста, попробуйте снова всплывающее окно и не позволяет устройствам Windows 10 подключаться к Smart TV.
Не нужно беспокоиться, хотя. Мы предоставляем вам ряд исправлений для этой конкретной проблемы.
5 простых способов решения проблем с подключением телевизора Samsung к Windows 10
1. Правильно подключите устройство с Windows 10 к телевизору Samsung.
Прежде всего, вам необходимо убедиться, что соединение между вашим устройством Windows 10 и вашим Smart TV установлено правильно.
Чтобы правильно подключить телевизор Samsung к беспроводному устройству, выполните следующие действия.
2. Убедитесь, что драйверы вашей сетевой карты обновлены
Ошибка подключения может быть вызвана устаревшим драйвером.
Для обновления драйвера сетевой карты выполните следующие действия:

– ОТНОСИТЕЛЬНО: 6 лучших VPN для NOW TV, чтобы смотреть неограниченные телешоу
3. Проверьте, включена ли функция общего доступа к сети
Проверьте настройки общего доступа к сети, выполнив следующие действия:

4. Сброс разрешения потока на устройстве Windows 10
Сброс разрешения потока на компьютере оказался эффективным решением для некоторых пользователей.Для сброса необходимо выполнить следующие действия:
5. Убедитесь, что некоторые службы не отключены
Иногда в системе отключены определенные службы, такие как: DNS-клиент, публикация ресурса обнаружения функций, обнаружение SSDP и хост устройства UPnP. Найдите эти услуги и убедитесь, что они не отключены.
Выполните следующие шаги:
Мы надеемся, что предоставленные нами решения оказались полезными. Если у вас есть другие предложения, оставьте их в разделе комментариев ниже.
Источник
Вот что нужно сделать, если Windows 10 не распознает ваш телевизор
Многие пользователи, как правило, подключают телевизор к своему ПК, и хотя обычно это работает, многие сообщают, что Windows 10 не распознает их телевизор. Это может быть досадной проблемой, но в сегодняшней статье мы покажем вам, как это исправить раз и навсегда.
Что делать, если Windows 10 HDMI на ТВ не работает?
Обычно компьютеры подключаются к телевизорам Smart TV с помощью кабеля HDMI. И в случае возникновения этой проблемы возможно, что кабель поврежден. Следовательно, рекомендуется проверить кабель, чтобы убедиться, что он в хорошем состоянии. Если это так, то вы можете попробовать некоторые из исправлений, приведенных в этом руководстве.
1. Сбросить вывод на дисплей
Если вывод изображения на вашем компьютере не настроен надлежащим образом, ваш компьютер не сможет обнаружить/распознать телевизор, к которому он подключен.
Чтобы сбросить вывод на дисплей, выполните следующие действия:
После этой процедуры ваш ПК должен теперь распознать совместимый Smart TV, который подключен к нему.
2. Устранение неполадок оборудования и устройств
Запустите это средство устранения неполадок, чтобы проверить, все ли необходимое оборудование в хорошем состоянии. Чтобы запустить это средство устранения неполадок в Windows 10, следуйте пошаговой инструкции ниже:
После запуска этого средства устранения неполадок снова подключите телевизор и проверьте, может ли ваш ПК теперь обнаружить телевизор.
Если проблема не устранена, вы можете попробовать следующее решение.
3. Обновите драйвер дисплея через диспетчер устройств
В случае, если предыдущие решения не могли решить проблему, и ваш ПК с Windows 10 по-прежнему не может распознать телевизор, вам, возможно, придется обновить драйвер дисплея вручную через диспетчер устройств вашего ПК.
Чтобы вручную обновить драйвер дисплея через диспетчер устройств, вы можете выполнить следующие действия:
В случае, если ошибка связана с драйвером дисплея, его обновление исправит ошибку, и теперь ваш ПК сможет обнаружить подключенный телевизор.
– Загрузите средство обновления драйверов Tweakbit
4. Установите драйверы в режиме совместимости
Если предыдущее решение не помогло вам и вы не смогли установить драйверы, вы можете попробовать установить их в режиме совместимости. Для этого выполните следующие действия:
Эта процедура при правильном выполнении должна исправить ошибку.
Если проблема не устранена, вы можете запустить Средство устранения неполадок Центра обновления Windows и проверить, может ли оно решить проблему.
Вот некоторые потенциальные решения, которые вы можете попробовать, если Windows 10 не сможет распознать или обнаружить ваш телевизор. Однако следует отметить, что в случае физического повреждения кабеля HDMI эти решения практически бесполезны. В таких случаях вам, возможно, придется заменить кабель.
Источник
Как подключить компьютер к телевизору


Содержание
Содержание
Подключение телевизора к компьютеру позволяет смотреть медиаконтент из интернета на большом экране. Это особенно актуально, если телевизор не имеет функционала Smart-TV. Подключиться довольно просто — рассказываем о нескольких способах.
Проводные способы
Выбор типа проводного подключения зависит от того, какие разъемы имеются у телевизора и компьютера или ноутбука. Оптимальный интерфейс для мультимедиа — HDMI. Он позволяет одновременно передавать на телевизор цифровое видео высокой четкости и звук. Разъем HDMI имеется практически у всех цифровых телевизоров, даже достаточно старых, а также у ноутбуков. У системников HDMI-порты встречаются реже. Более традиционны для ПК: DVI для передачи цифрового видео и аналоговый разъем VGA. Но проблема несовместимости портов легко решается с помощью переходников. Однако передача сигнала через переходники не всегда работает корректно, поэтому совпадение портов предпочтительнее.

Другие виды интерфейсов встречаются реже или менее удобны для подключения компьютера к телевизору, поэтому оставим их за рамками данной статьи. Стоит учесть также, что все варианты, кроме HDMI-HDMI и HDMI-RCA предполагают передачу только видео. Для параллельной трансляции звука придется также использовать кабель 3.5 jack (компьютер) — RCA (телевизор).

Рассмотрим подключение на примере Windows. Подключать кабель следует при выключенных устройствах, чтобы не сжечь порты. На пульте телевизора нажмите кнопу INPUT или SOURCE. В меню «Список ввода» или «Источник» выберите соответствующий порт (в данном случае HDMI).

На компьютере нужно кликнуть правой кнопкой мыши на рабочем столе и выбрать «Разрешение экрана», открыв таким образом настройки экрана. Если подключенный телевизор не определился автоматически, воспользуйтесь кнопкой «Найти». После того как телевизор здесь отобразится в качестве второго экрана, можно выбрать его основным и изменить разрешение.

Сочетанием клавиш Win+P активируется специальное меню, в котором можно выбрать вариант выбора изображения на экран телевизора. Если выбрать «Только компьютер», картинка будет только на компьютере, если «Только проектор» — лишь на телевизоре. Также можно расширить или дублировать изображение. Если разрешение телевизора значительно выше, чем у монитора, в режиме «Дублировать» картинка на телеэкране будет нечеткой. Режим «Расширить» позволит, например, одновременно воспроизвести видео по телевизору, а на ПК заниматься другими задачами.
Беспроводные способы
Для такого подключения устройства должны иметь функционал Wi-Fi и поддерживать данную технологию. Ноутбуки по умолчанию имеют встроенный Wi-Fi адаптер. Системный блок адаптером — внешним или внутренним — придется оснастить, если таковой отсутствует. О способах настройки Wi-Fi на ПК идет речь в этой статье. Телевизор также должен иметь Wi-Fi-модуль, поддерживать Smart TV или DLNA.
Два основных способа подключения компьютера к телевизору: посредством Wi-Fi-роутера с помощью технологии DLNA и через Miracast/WiDi. Технология DLNA позволяет передавать медиаконтент между устройствами в локальной сети. Компьютер и телевизор должны быть подключены к одному Wi-Fi-роутеру. Существуют различные способы запуска DNA-сервера на ПК.
Самый простой: открываем на ПК папку с видеофайлами, правой кнопкой мышки нажимаем на интересующее видео, выбираем пункт «Передать на устройство». Здесь сразу или через некоторое время должен появиться соответствующий телевизор. После выбора телевизора активируется окно проигрывателя, где можно управлять воспроизведением и корректировать список показа.

Чтобы получить с телевизора доступ ко всем файлам на ПК, надо запустить DLNA-сервер. Это можно выполнить как с помощью специального софта (Домашний медиа-сервер, uShare, xupnpd, MiniDLNA), так и встроенными средствами.
В Windows 10 переходим по пути Панель управления → Сеть и Интернет → Центр управления сетями и общим доступом. В меню слева выбираем «Параметры потоковой передачи мультимедиа».

Открываем и включаем потоковую передачу, тем самым запуская DLNA-сервер.

Далее указываем его название и настраиваем права доступа для всех устройств. Теперь с телевизора можно получить доступ к серверу, используя приложение «Медиа или аналогичное».
Другой способ подключения — технология Miracast, реализуемая на основе Wi-Fi Direct. В отличие от DLNA позволяет просматривать не только хранящийся на ПК контент, но и тот, который проигрывается в реальном времени в браузере, причем с максимально высоким разрешением и объемным звуком. Для передачи сигнала в данном случае нужно лишь наличие двух совместимых устройств в режиме передатчик-приемник, маршрутизатор при этом не нужен.

Чтобы запустить беспроводное Miracast-соединение, в разделе «Сеть» настроек телевизора нужно найти и включить приемник Miracast. На ПК нажимаем WIN+P, в открывшемся окне активируем «Подключение к беспроводному дисплею», после чего начинается поиск готового к приему контента устройства. Когда появится телевизор, кликаем по нему и дожидаемся соединения. На телевизоре подтверждаем подключение.
Источник
Как подключить телевизор к компьютеру или ноутбуку по Wi-Fi: дублирование экранов
Многие пользователи предпочитают смотреть видеопродукцию на больших экранах, а не на компьютерных мониторах. Благодаря беспроводной связи и специальным программам, ваш телевизор может при необходимости исполнять роль большого дисплея, работающего в связке с компьютером через Wi-Fi.
Как подключить телевизор к компьютеру или ноутбуку по Wi-Fi?
Телевизор подключают к компьютеру не только разными проводными способами, но и через Wi-Fi. Источником сигнала может быть, как стационарный компьютер, так и ноутбук. Экран можно использовать для просматривания видео и аудиозаписей с жесткого диска.

Практически все применяемые способы подключения телевизора к Wi-Fi требуют, чтобы в нем была поддержка беспроводной связи. То есть в телевизоре должен иметься Wi-Fi адаптер. Большая часть современных ТВ-устройств имеет подобное устройство.
Как передать изображение и видео с компьютера на телевизор по Wi-Fi (DLNA)
Этот способ беспроводного подключения телевизоров считается самым распространенным. Эта и все последующие инструкции написаны для операционных систем Windows 7, 8.1 и Windows 10
Если телевизор поддерживает Wi-Fi Direct, роутер не обязателен – можно подключиться прямо к телевизионной сети. Чтобы осуществить подключение, необходимо зайти в соответствующее меню телевизора.
Функцию DLNA можно использовать, чтобы воспроизводить контент, не настраивая DLNA-сервер. Условие – компьютер и телевизор должны находиться в одной локальной сети – подключены к одному роутеру или по Wi-Fi Direct.
Настройка доступа Windows:
Если данное сообщение не появилось, и вместо него отображаются компьютеры и мультимедийные серверы, скорее всего, DLNA уже настроен. В противном случае придётся настраивать DLNA сервер.
Когда DLNA настроен и подключен, откройте меню телевизора и посмотрите – какие устройства подключены. Алгоритм действий зависит от марки телевизора, например:
В телевизорах других марок приходится выполнять примерно те же манипуляции, используя соответствующие программы.
Доступ к файлам по Wi-Fi DLNA на TV:
Когда DLNA подключено, то зайдите на компьютере в нужную папку и, щелкнув по видеофайлу в проводнике, выберите пункт «Воспроизвести на ….». Вместо точек будет указано название вашего телевизора. Далее запустится передача по Wi-Fi видеосигнала – с компьютера/ноутбука на TV.
Даже если в телевизоре имеется поддержка фильмов в формате MKV, для них «Воспроизвести на» в Windows 7 и 8 не функционирует, поэтому в TV меню их не будет видно, самый простой способ устранить проблему – переименовать эти файлы в AVI на компьютере.
Телевизор как беспроводный дисплей (WiDi)
Мы разобрались, как воспроизвести компьютерные файлы на телеэкране, и как сделать их доступными. Далее узнаем, как по TV посмотреть любую картинку из компьютера/ноутбука. Телевизор будет исполнять роль беспроводного монитора.
Чтобы реализовать задачу, используют одну из двух технологий – Intel WiD или Miracast. Подключение не требует роутера, так как устанавливают прямую связь – с помощью Wi-Fi Direct.
Что надо знать о своём компьютере:
Для использования Miracast необходима поддержка со стороны TV. Ещё пару лет назад вам пришлось бы покупать специальный адаптер, а сегодня многие телевизоры выпускаются со встроенной поддержкой технологии Miracast, либо получают ее после перепрошивки.
Miracast в телевизоре:
Если данного пункта нет, значит, технологию Miracast не поддерживает ваш компьютер, чтобы исправить ситуацию, придётся обновить драйверы Wi-Fi адаптера.
Подключение ноутбука к телевизору Smart TV через WiFi без проводов
Большинство телевизоров сегодня оснащены функцией, благодаря которой им доступен интерактивный контент. На телеэкран можно выводить кинофильмы, музыку, игры и многое другое. Такую технологию называют Smart TV.
«Смарт» реализована в телевизорах «Самсунг», подобные технологии имеются и у других производителей – «Сони», «Филипс», «Панасоник» и других. Рассмотрим подробнее порядок подключения телевизора с технологией Smart к обычному ноутбуку через вай фай.
Выбор контента с компьютера:
Если все настройки сделаны верно, вы будет включать видео с ноутбука в два щелчка:
Подключение по Wi-Fi обычного телевизора без беспроводного адаптера через HDMI вход
Если вы не обзавелись современным Smart TV, ничего не потеряно. Простой телевизор так же можно использовать для решения поставленной задачи. Главное, чтобы у аппарата был HDMI вход.
Для достижения цели вам потребуется одно из следующих устройств:
Источник
Компьютер не видит телевизор через wifi
 Ранее я уже писал о том, как подключить телевизор к компьютеру разными способами, но речь в инструкциях шла не о беспроводном Wi-Fi, а об HDMI, VGA и других типах проводного подключения к выходу видеокарты, а также о настройке DLNA (об этом будет и в этой статье).
Ранее я уже писал о том, как подключить телевизор к компьютеру разными способами, но речь в инструкциях шла не о беспроводном Wi-Fi, а об HDMI, VGA и других типах проводного подключения к выходу видеокарты, а также о настройке DLNA (об этом будет и в этой статье).
В этот раз подробно опишу различные способы подключить ТВ к компьютеру и ноутбуку по Wi-Fi, при этом будут рассмотрены несколько сфер применения беспроводного подключения телевизора — для использования в качестве монитора или же для проигрывания фильмов, музыки и другого контента с жесткого диска компьютера. См. также: Как передать изображение с Android телефона или планшета на телевизор по Wi-Fi.
Почти все описанные способы, за исключением последнего, требуют наличия поддержки Wi-Fi соединения самим телевизором (то есть он должен быть оснащен Wi-Fi адаптером). Впрочем, большинство современных телевизоров Smart TV это умеют. Инструкция написана применительно к ОС Windows 7, 8.1 и Windows 10.
Проигрывание фильмов с компьютера на телевизоре по Wi-Fi (DLNA)
Для данного, наиболее распространенного способа беспроводного подключения телевизора, помимо наличия Wi-Fi модуля требуется также, чтобы сам телевизор был подключен к тому же роутеру (т.е. к той же сети), что и компьютер или ноутбук, на котором хранятся видео и другие материалы (для телевизоров с поддержкой Wi-Fi Direct можно обойтись без роутера, просто подключитесь к сети, создаваемой ТВ). Надеюсь, это уже так и есть, а отдельных инструкций не нужно — подключение происходит из соответствующего меню вашего телевизора тем же образом, что и подключение к Wi-Fi любого другого устройства. См. отдельную инструкцию: Как настроить DLNA в Windows 10.
Следующий пункт — настроить DLNA сервер на вашем компьютере или, понятнее, предоставить общий доступ к папкам на нем. Обычно для этого достаточно, чтобы в параметрах текущей сети было установлено «Домашняя» (Частная). По умолчанию, общедоступными являются папки «Видео», «Музыка», «Изображения» и «Документы» (предоставить общий доступ к той или иной папке вы можете, кликнув по ней правой кнопкой, выбрав «Свойства» и вкладку «Доступ»).
Один из самых быстрых способов включить общий доступ — открыть проводник Windows, выбрать пункт «Сеть» и, если вы увидите сообщение «Сетевое обнаружение и общий доступ к файлам отключены», кликнуть по нему и следовать указаниям.

Если такого сообщения не последует, а вместо этого будут отображаться компьютеры в сети и серверы мультимедиа, то скорее всего у вас уже все настроено (это вполне вероятно). Если не сработало, то вот подробная инструкция о том, как настроить DLNA сервер в Windows 7 и 8.
После того, как DLNA включен, откройте пункт меню вашего телевизора для просмотра содержимого подключенных устройств. На Sony Bravia можно перейти по кнопке Home, а затем выбрать раздел — Фильмы, Музыка или Изображения и посмотреть соответствующий контент с компьютера (также у Sony есть программа Homestream, которая упрощает все то, что я писал). На телевизорах LG — пункт SmartShare, там вы также должны будете увидеть содержимое общих папок, даже если у вас не установлена программа SmartShare на компьютере. Для ТВ других марок требуются примерно аналогичные действия (и тоже есть свои программы).

Дополнительно, при активном DLNA подключении, кликнув правой кнопкой мыши по файлу видео в проводнике (это делаем на компьютере), вы можете выбрать пункт меню «Воспроизвести на название_телевизора». При выборе этого пункта начнется беспроводная трансляция видеопотока с компьютера на ТВ.

Примечание: даже при условии, что телевизор поддерживает фильмы MKV, для этих файлов не работает «Воспроизвести на» в Windows 7 и 8, а в меню ТВ они не отображаются. Работающее в большинстве случаев решение — простое переименование этих файлов в AVI на компьютере.
Телевизор как беспроводный монитор (Miracast, W >
Если предыдущий раздел был о том, как воспроизводить какие-либо файлы с компьютера на телевизоре и иметь к ним доступ, то теперь речь пойдет о том, как транслировать вообще любое изображение с монитора компьютера или ноутбука на телевизор по Wi-Fi, то есть использовать его как беспроводный монитор. Отдельно на эту тему Windows 10 — Как включить Miracast в Windows 10 для беспроводной трансляции на телевизор.
Две основные технологии для этого — Miracast и Intel WiDi, причем последняя, сообщают, стала полностью совместима с первой. Отмечу, что для такого подключения не требуется роутер, поскольку оно устанавливается напрямую (По технологии Wi-Fi Direct).
- Если у вас ноутбук или ПК с процессором Intel от 3-го поколения, беспроводным адаптером Intel и на нем задействован интегрированный графический чип Intel HD Graphics, то он должен поддерживать Intel W >И, наконец, требуется поддержка данной технологии и со стороны телевизора. Еще недавно требовалось приобретать Miracast адаптер, но сейчас все больше моделей ТВ имеют встроенную поддержку Miracast или получают ее в процессе обновления прошивки.

Само подключение выглядит следующим образом:
- На телевизоре должна быть включена поддержка подключения Miracast или W >Отмечу, что по WiDi мне подключить свой ТВ не удалось с ноутбука, точно поддерживающего технологию. С Miracast проблем не было.
Подключаем по Wi-Fi обычный телевизор без беспроводного адаптера
Если у вас не Smart TV, а обычный телевизор, но оснащенный HDMI входом, то вы все равно можете подключить его без проводов к компьютеру. Единственная деталь — вам потребуется дополнительное небольшое устройство для этих целей.
Подробнее описывать работу с каждым из этих устройств в рамках этой статьи не стану, но если вдруг возникнут вопросы — отвечу в комментариях.
Беспроводная синхронизация техники – самый удобный способ. Отсутствует необходимость передвигать устройства. Провода не мешают пользователю, а также не портят интерьер комнаты. Сейчас рассмотрим, как подключить телевизор к компьютеру через Wi-Fi, чтобы воспроизводить различный контент.

Подсоединить ПК к ТВ по силам каждому пользователю. Ничего сложного в этом нет. Следуйте инструкциям, и вам удастся настроить подключение. Вывод картинки с PC на TV позволяет смотреть сериалы, фильмы. При этом воспроизводится контент, который хранится на винчестере ПК.
Что понадобится для соединения
Технология Вай-Фай предусматривает беспроводной обмен информацией. Для соединения ПК и ТВ по радиоканалу нужно сначала быть уверенным в том, что техника оснащена соответствующими аппаратными комплектующими или опционально поддерживает такую технологию обмена данными.
С подключением ноутбука все намного проще. Все модели лэптопов оборудованы аппаратным Wi-Fi модулем. Для настройки беспроводного соединения нужно купить специальный девайс. Поскольку стационарные ПК не поддерживают беспроводную синхронизацию.

Как выгляди такой адаптер? Существует два варианта:
Современные телевизоры LG и Samsung поддерживают Смарт ТВ. Однако более старые модели не предусматривают настройки интернет-соединения. Поэтому пользователи покупают внешние Wi-Fi адаптеры, которые вставляются в USB вход ТВ. Иногда возникают проблемы с совместимостью. Чтобы избежать их, покупайте адаптер и ТВ от одной компании.

Обязательно нужно узнать, какой стандарт поддерживают адаптеры для беспроводного подсоединения к сети. Самой оптимальной по скорости считается версия IEEE 802.11n. Этот стандарт передачи сигнала с ПК на ТВ обладает широкой пропускной способностью. Поэтому задержек и зависаний изображения абсолютно точно не будет. Конечно, нужно установить свежие драйвера для сетевой карты, Wi-Fi модуля и других устройств, связанных с подключением к интернету.
Варианты подсоединения ТВ к компьютеру через Wi-Fi
Существует несколько методов беспроводной передачи данных. Они отличаются тем, что первый вариант позволяет исключительно воспроизводить на большом экране контент, который сохранен на жестком диске ПК, а второй обеспечивает дублирование монитора. Рассмотрим каждый из них:
Как лучше подключить телевизор через Wi-Fi к PC? Ответ на этот вопрос напрямую зависит от того, какой техникой вы пользуетесь.

Отдельно стоит отметить, что ТВ к компьютеру можно также подсоединить с помощью дополнительных устройств. Речь идет о Wi-Fi адаптерах. Этот вариант подойдет пользователям, телевизоры которых не поддерживают беспроводное интернет-соединение.
Сейчас проанализируем все доступные способы беспроводного соединения ТВ и ПК, чтобы у пользователей не возникло никаких проблем в процессе настройки. Рассмотрим, как управлять техникой после синхронизации.
Технология DLNA
Чтобы настроить беспроводную передачу данных через роутер, необходимо использовать устройства, поддерживающие технологию Wi-Fi. Ранее мы отметили, что устаревшие устройства не имеют необходимого аппаратного обеспечения. Поэтому владельцам такой техники нужно использовать специальные адаптеры. Суть DLNA подключения заключается в том, чтобы создать домашнюю сеть, к которой будет подключаться техника.

Для корректной настройки подключения, нужно иметь доступ к телевизору, поддерживающему технологию DLNA – комплекс универсальных стандартов для обмена multimedia. Как узнать о наличии такой возможности? Изучите техническую документацию. Запомните, что абсолютно все Smart TV можно использовать для синхронизации по данной технологии.
Как подключить комп и телевизор к домашней сети? Все начинается с настройки роутера. Включите маршрутизатор. Необходимо, чтобы роутер функционировал в режиме DHCP. Локалка должна быть защищена паролем. Поэтому перед подключением его следует ввести.
Второй этап – подсоединение ТВ к локальной сети. Берем пульт, и открываем главное меню. Выбираем раздел «Сеть», а потом вкладку «Настройка сети». В появившемся диалоговом окне нужно выбрать команду «Беспроводное подключение». В открывшемся на экране списке доступных подключений, выберите домашнюю сеть. Подождите пока проверка соединения закончится, а потом введите пароль, который был установлен ранее.
В том случае, если маршрутизатор функционирует в соответствии с технологией WPS, тогда синхронизировать компьютер и телевизор по Wi-Fi будет намного проще. Сначала выбираем соответствующий тип подключения – WPS/PBC. Удерживайте кнопку WPS, преимущественно она находится на задней крышке роутера, до тех пор, пока подключение не будет завершено.

Третий шаг – инсталляция на PC media-сервера. Для корректной передачи информации через локальную сеть, нужно создать на ПК несколько папок, в которых будет храниться контент: фильмы, сериалы, видеоролики, фотографии, музыка. Откройте к этим директориям расширенный доступ со всех устройств, подключенных к домашней сети.
Делается это с помощью программного обеспечения. Софт, создающий media-сервер, обеспечит доступ к определенным папкам со всех устройств, которые подключены по локальной сети. Какие именно утилиты лучше использовать? Выбор необычайно велик. Перечислим несколько самых популярных программ: ShareManager, Plex Media Server, SmartShare. Отметим, что у компании Samsung есть фирменные утилиты. Поэтому если вы пользуетесь телевизором этого бренда, обязательно скачайте их.

Программное обеспечение скачивается и устанавливается на ПК. Когда media-сервер запущен, перейдите в настройки ТВ, там вы увидите директории, к которым был предварительно открыт доступ. Принцип открытия доступа к папкам будет изменяться в зависимости от программы. Преимущественно пользователю просто нужно указать путь к ним.
Widi или Miracast
Прошлый способ предполагал открытие доступа к определенным папкам. Технология Miracast предоставляет возможность пользоваться экраном ТВ в качестве монитора. Это означает, что картинка будет транслироваться с дисплея ПК на большой экран в режиме реального времени. Использование беспроводного монитора – более прогрессивный метод подключения PC, обладающий следующими преимуществами:
Технологии Miracast и Intel WiDi имеют несущественные различия. Сегодня они имеют обоюдную совместимость. Для настройки беспроводного монитора роутер не понадобится. Устанавливается прямое соединение по технологии Wi-Fi Direct.

Если вы планируете подключать к ТВ ноутбук или компьютер, который оснащен чипсетом Intel 3-го поколения и выше, беспроводной сетевой картой Intel и графическим процессором HD Graphics, тогда лучше проводить настройку по технологии WiDi. Используемая операционка не имеет серьезного значения. Не исключено, что пользователю предстоит дополнительно установить утилиту Wireless Display. Ее можно скачать с официального сайта компании Intel.
Если PC продавался с предустановленной Windows 8.1/10, а также он оснащен Wi-Fi модулем, тогда проблем с настройкой подключения по технологии Miracast абсолютно точно не возникнет. Рассматриваемый способ настройки соединения должен поддерживать и используемая вами модель телевизора. Устаревшие устройства не имели совместимости с таким подключением. Поэтому пользователи дополнительно покупали Miracast адаптеры. Сегодня такая необходимость отсутствует. Современные телевизоры получают поддержку Miracast путем обновления прошивки.
Настройка подключения осуществляется в главном меню. Используйте пульт, чтобы задать необходимые параметры. Проверьте, активированы ли функции Miracast и WiDi. Преимущественно они активированы по умолчанию. Отсутствие этих параметров свидетельствует о том, что используемый вами ТВ не предназначен для беспроводного подключения к интернету. В настройках техники от компании Самсунг, необходимая вам функция будет называться «Зеркальное отображение экрана». Для ее активации, зайдите в раздел «Сеть».

Для запуска WiDi, запустите утилиту Wireless Display от компании Intel. Найдите в главном меню функцию беспроводного монитора. Не исключено, что программа запросит пароль, который отображается на дисплее TV.
Чтобы пользоваться технологией Miracast, откройте системный трей, а потом выберите пункт «Устройства». Среди доступных команд нужно кликнуть на «Проектор». Нажмите на опцию «Добавить беспроводной дисплей». Если этот пункт не активен, значит, компьютер не поддерживает Miracast. Не исключено, что потребуется установить свежие драйвера на Wi-Fi.

Используя дополнительное оборудование
Беспроводное соединение компа и ТВ, которые не оснащены аппаратным Wi-Fi модулем, невозможно. Пользователи решают эту проблему путем приобретения специального адаптера. Это особенно актуально для владельцев старых моделей техники. Поэтому если ваш TV был выпущен давно, то не получится обойтись без вспомогательных девайсов.
Адаптер значительно расширит функциональные возможности техники. Подключение к ТВ осуществляется через HDMI интерфейс или USB порт. Рассмотрим наиболее популярные Wi-Fi адаптеры:
Все перечисленные выше устройства идеально подходят для синхронизации ТВ и ПК по Wi-Fi. Как было отмечено ранее, чтобы избежать проблем совместимостью, покупайте девайсы, изготовленные той же компанией, что и телевизор. Воздержитесь от покупки адаптеров от малоизвестных китайских компаний. С ними наиболее часто возникают всевозможные сбои, ошибки.

С помощью предложенных Wi-Fi адаптеров пользователи смогут настроить беспроводной обмен данными между ТВ и ПК. Вы сможете перенести изображение, транслируемое компьютером, на телеэкран. Ничего сложного в настройке соединения нет, нужно просто тщательно следовать инструкциям.
Совсем недавно приобрел себе большой телевизор с системой Smart TV. И тут сразу же встал вопрос – а как подключить свой компьютер к телевизору через домашний WiFi. В допотопные времена использовали HDMI провод – но это дико неудобно. Как оказалось потом, способов достаточно много и каждый имеет свои плюсы и минусы. Но я выделю один – DLNA.
DLNA или по-английски Digital Living Network Alliance — это определенный вид стандартов, которые помогают потоково передавать мультимедийные файлы (фотографии, видео, музыку) по сети между устройствами через роутер. То есть, скачал ты какой-то фильм, закинул в папку, расшарил её (сделал её видимой в сети другим устройствам) и теперь этот фильм можно смотреть на телевизоре. Для этого нам понадобится:
Итак – у нас есть беспроводная сеть и подключенный компьютер и телевизор. Теперь есть три варианта настройки DLNA сервера:
ПОМОЩЬ! Уважаемые читатели, пишите свои вопросы и описывайте трудности, с которыми вы столкнулись, в комментариях – а я вам постараюсь помочь. Удачи в настройках!
Ручная настройка для всех моделей (Филипс, Самсунг, Xiaomi)
Для начала зайдите на любой диск и создайте папку. Например «Видео», в ней будут храниться все фильмы, любительское домашнее видео. Но на самом деле без разницы, туда можно закидывать любую медиа-информацию. Туда же можно скачивать фильмы из интернета.
Убедительная просьбе – заранее ознакомиться с форматами, которые поддерживает ваш телевизор. О них можно узнать в документации. Нужно понимать, что Smart TV поддерживает на все форматы видео, картинок и музыки. Так что, если вы не увидите какие-то файлы или они будут перечёркнуты – то это говорит о том, что телик не может их прочитать.
Данная» компания имеет лицензионную программу, с помощью которой можно спокойно настроить сервер на своём компе.
Программа очень удобная. При этом можно сразу же подключиться к телевизору. Запускать фильмы можно прям от сюда.
Компьютер не видит телевизор или наоборот
Есть несколько шагов для решения этой проблемы:
Телевизор как беспроводной монитор
Ещё год назад у всех компов и ноутов, у которых есть процессор Intel была технология Miracast или WiDi. Она позволяла выводить экран компьютера на любой телевизор через Wi-Fi. Но компания, полностью прекратила поддержку данной технологии и удалила с официального сайта программу. Пока не понятно, почему это произошло. Да и телевизоры не все поддерживают этот стандарт. Но на старых операционных системах Windows 7 и на некоторых восьмёрках, можно синхронизировать комп и СМАРТ ТВ. Чтобы транслировать рабочий стол надо:
Источник
Содержание
- Телевизор Самсунг не подключается к wi-fi
- Содержание:
- Почему Самсунг не подключается к Wi-Fi
- Телевизор ни видит доступные сети
- Телевизор Самсунг не видит только нужную сеть Wi-Fi
- Телевизор видит Wi-Fi, но не может подключиться
- Телевизор подключился к сети, но интернет-соединение отсутствует
- Частные случаи при подключении телевизора к Wi-Fi
- Что делать, если телевизор Samsung не подключается к интернету по Wi-Fi
- Краткая инструкция подключения ТВ Samsung к Wi-Fi
- Возможные проблемы и способы их решения
- Изменение расположения маршрутизатора
- Нерабочий Wi-Fi адаптер
- Сброс настроек на телевизоре и роутере
- Прошивка телевизора
- Как подключить компьютер к телевизору
- Содержание
- Содержание
- Проводные способы
- Беспроводные способы
Телевизор Самсунг не подключается к wi-fi

Содержание:
Smart TV становятся с каждым днем популярнее, ведь телевизоры с операционной системой и возможностью соединения с интернетом позволяют скачивать приложения и пользоваться различными TV сервисами. Все что потребуется – подключить телевизор к сети интернет. Сделать это можно как напрямую, используя кабель, так и через Wi-Fi. Но кому хочется тянуть кабель, который будет привлекать ненужное внимание и портить внешний вид? Поэтому куда чаще люди прибегают у удаленному подключению. Но что делать, если телевизор Самсунг не видит сеть Wi-Fi или при попытке подключения выдает ошибку? Существует несколько причин возникновения подобных ошибок, и каждая из них имеет свой способ решения.
Почему Самсунг не подключается к Wi-Fi

Видимых причин ошибки подключения может быть несколько. Чаще всего проблемы возникают со стороны маршрутизатора или внутренних настроек сети. Прежде чем искать причины отсутствия подключения, необходимо провести поверхностную диагностику:
Если телевизор Самсунг не подключается к интернету, при этом подключение к беспроводной сети было выполнено успешно, рекомендуется перезагрузить маршрутизатор и обесточить телевизор на 10-15 минут. После чего потребуется выполнить повторное подключение и в большинстве случаев проблема исчезает. Если же телевизор по-прежнему не подключается к интернету, нужно будет определить проблему и исправить ошибку.
Телевизор ни видит доступные сети

Если необходимая сеть беспроблемно отображается на других устройствах, но телевизор ее игнорирует, более того не видит ни одну из соседских сетей, вероятнее всего проблема в самом телевизоре. Первым делом необходимо убедиться в исправности выносного Wi-Fi адаптера и убедиться в отсутствии механических повреждений корпуса TV в случае встроенного W-Fi модуля.
Если все в порядке, телевизор не поврежден, Wi-Fi адаптер подключен или устройство имеет встроенный модуль, рекомендуется включить и выключить телевизор. Причем сделать это необходимо не пультом управления, а непосредственно обесточить телевизор, вытащив из розетки кабель питания. Повторное подключение выполняется не ранее, чем через 10 минут. Если и после этого телевизор не видит вафай, стоит сбросить настройки до заводских через сервисное меню.
Для того, чтобы выйти в сервисное меню на телевизорах Samsung, необходимо последовательно нажать кнопки «Info» — «Menu» — «Mute» — «Power».

В сервисном меню необходимо открыть вкладку «Опции» («Options») и найти кнопку «Вернуться к заводским настройкам» («Faktory Rezet»). После сброса настроек нужно будет выключить телевизор пультом, и включить обратно. Далее настраиваем сеть: смотрим, отображаются ли сети. Если проблема была в сбитых настройках, то устройство должно увидеть доступные Wi-Fi сети. Если же этого не происходит, продолжаем предпринимать попытки избавиться от ошибки.
Стоит вспомнить, когда в последний раз выполнялась перепрошивка телевизора и насколько корректно устройство работало после установки обновлений. Часто проблема кроется в некорректной работе ОС и требует полной переустановки ПО. Существует два способа перепрошивки: через автозагрузку обновлений с сети интернет (способ недоступен ввиду отсутствия интернет-подключения), и с USB носителей. Поэтому можно скачать на флешку прошивку с официального сайта Samsung и полностью обновить систему.

Если и перепрошивка телевизора не дала никаких результатов и по-прежнему не отображается ни одна сеть, значит проблема имеет технический характер и решить ее получится только при помощи специалистов. Это может быть:
Здесь потребуется вмешательство во внутренние элементы телевизора, монтаж платы, проверка соединений на целостность и при необходимости пайка новых элементов. В домашних условиях такой ремонт выполнить затруднительно, так как необходимо иметь и соответствующее оборудование и опыт. Поэтому стоит обратиться в сервисный центр. Если же телевизор не оснащен встроенным модулем, вместо которого используется выносной адаптер, стоит попробовать заменить адаптер или проверить работоспособность старого.
Внимание! Самостоятельный ремонт платы телевизора или замена Wi-Fi модуля без должной квалификации может привести к более серьезным поломкам, вплоть до полного выхода телевизора из строя. Нужно трезво оценивать свои способности и понимать, что делать, зачем, и как.
Телевизор Самсунг не видит только нужную сеть Wi-Fi
Если телевизор видит соседские или сторонние сети, но игнорирует нужную сеть, то проблема может быть либо в маршрутизаторе, либо в настройках самой сети. Первым делом следует убедиться, что сети видят другие устройства – попробуйте подключиться с телефона. Важно делать это рядом с телевизором, а не возле роутера. Существует распространенная проблема, когда сигнал попросту не добивает до телевизора, или при попытках подключиться полностью прерывается. Если, подключив телефон к Wi-Fi, качество сигнала слабое, либо полностью отсутствует, то проблема решается очень легко любым из четырех способов:
Качество сигнала должно быть устойчивым всегда, так как в вечернее время нагрузка на сеть всегда возрастает, а сильные просадки могут негативно сказаться на подключении Smart TV.

Если же смартфон или ноутбук удается беспроблемно подключить Wi-Fi, но телевизор при этом сеть не видит, следует предпринять следующие действия:
Применяем настройки и перезагружаем роутер, обесточив его на несколько секунд. Попутно также необходимо перегрузить и телевизор. После чего включаем телевизор и смотрим на перечень отображаемых сетей. Если среди них есть необходимая домашняя сеть – выполняем подключение.
Важный момент! Многие современные модели Smart TV от Samsung рассчитаны на подключение к сети с частотой 5 ГГЦ. Подключить его можно будет только к маршрутизатору, который также поддерживает эту частоту. Такие роутеры создают сразу две одноименные сети, при этом одна из них имеет приставку «5» или «5G». Также крайне важно, чтобы в настройках роутера был установлен смешанный решим работы, а не «Только N».
В некоторых случаях режим подключения по новому стандарту приходится самостоятельно активировать в настройках телевизора. Как правило, это происходит при покупке устройства их стран, где такая частота запрещена, на российский рынок чаще всего попадают телевизоры, где частота активирована по умолчанию, но и здесь могут возникнуть сбои после некорректных обновлений или изменений настроек.
Телевизор видит Wi-Fi, но не может подключиться

Еще одна распространенная проблема – устройство распознает нужную сеть, но при попытке выполнить подключение выбивает ошибку. Если возникает такая проблема – это уже хорошо, так как решить ее куда проще, чем если бы телевизор вообще не видел сеть. Как правило, устройство выдает ошибку «Ошибка подключения» или «Некорректный/Неверный пароль». Пользователи часто забывают пароль сети, и пользуются автоматическим подключением, либо делятся сетью при помощи QR кода.
Пароль от сети можно посмотреть в настройках сети ПК, подключенному к этом Wi-Fi, или в настройках роутера. Что качается именно ключа сети, то он прописывается на самом маршрутизаторе, как правило, в его нижней части. Чаще всего телевизор запрашивает именно цифры, которые прописаны на роутере. Ключ сети также может быть изменен в процессе эксплуатации, при этом пользователи чаще всего забывают установленный ключ. Поэтому оптимальный способ подключения следующий:
После этого подключение всегда осуществляется успешно. В некоторых случаях подключение к интернету может отсутствовать, но подключение к LAN-сети будет выполнено.
Телевизор подключился к сети, но интернет-соединение отсутствует

Когда телевизор Самсунг не подключается к интернету при наличии успешного соединения с Wi-Fi сетью, следует проверить, есть ли интернет-соединение на других устройствах, возможно, проблема окажется со стороны провайдера. Если же не получается подключить только телевизор, следует попытаться вручную прописать DNS. Для этого:
Вручную переписывать IP адрес и номер порта (шлюха) не рекомендуется, так как это не приведет к результату. При подключении к сети эти данные заполняются автоматически. При смене DNS соединение с интернетом в большинстве случаев восстанавливается. Если этого не произошло, стоит сбросить внутренние настройки сети в телевизоре.
Для сброса настроек необходимо также перейти в сервисное меню и открыть раздел «Сеть». Выбираем «Настройки», «Вернуться к заводским настройкам». Сразу после этого соединение с сетью будет сброшено и телевизор при повторном подключении может опять затребовать ключ сети. Сброс к заводским настройкам сети предусмотрен не на всех моделях Smart TV от Samsung, в некоторых случаях придется полностью сбрасывать все настройки (сброс Smart Hub).
Сброс общих настроек телевизора выполняет следующим образом:
Система может затребовать пароль, который прописан в сервисной книге телевизора. Как правило, это либо «0000», либо «1111». После сброса настроек перегружаем устройство и выполняем подключение, указав ключ от сети.
Частные случаи при подключении телевизора к Wi-Fi

В большинстве случаев проблемы с подключение решаются установкой соответствующих настроек, но иногда возникают частные ситуации, которые также требуют решения:
Несмотря на удобство беспроводного подключение, классическое подсоединение при помощи кабеля до сих пор остается оптимальным способом подключения Smart TV к интернету. Кабель обеспечит более стабильное соединение и не потребует каких-либо специальных настроек. Единственный недостаток – вопрос эстетики, это видный кабель, но и он решается без особых проблем. Существует множество способов спрятать провод, чтобы ничего не отвлекала от просмотра телевизора.
Источник
Что делать, если телевизор Samsung не подключается к интернету по Wi-Fi

Благодаря настройке интернет-подключения платформа Smart TV стала пользоваться колоссальной популярностью. Преимущественно пользователи покупают устройства с поддержкой этой функции. Однако что делать, если телевизор Samsung не подключается к Wi-Fi? Из-за чего появляется эта проблема и как ее можно решить?
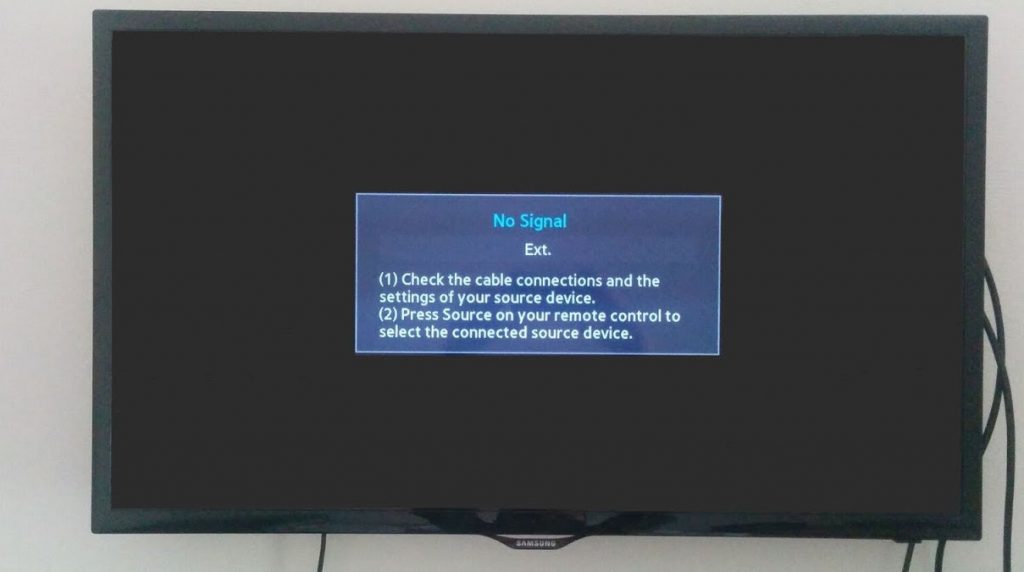
Существует несколько типов неисправностей. Например, телевизор не видит роутер или же нужная сеть определяется, но при этом ТВ-устройство не подключается к ней. Сейчас проанализируем сбои в беспроводном подключении к интернету.
Очень часто проблемы с подключением возникают по вине пользователя. Далеко не каждый знает, как подсоединяется телевизор к домашней сети.
Краткая инструкция подключения ТВ Samsung к Wi-Fi
Чтобы определить причины появления проблем с подключением к беспроводным сетям, нужно сначала тщательно изучить основные особенности настройки Wi-Fi интерфейса. Нельзя исключать, что телевизор не подсоединяется к роутеру из-за неправильных действий пользователя. Следуйте простой инструкции:
Пошаговая инструкция наглядно демонстрирует, что подключение к интернету через Wi-Fi – очень простой и понятный процесс. У пользователей не должно возникнуть каких-либо проблем.
Как поступить, если интернет был, но потом перестал работать? Необходимо определить причину сбоя. На основе этого определяются восстановительные меры.
Возможные проблемы и способы их решения
Почему телевизор не подключается к домашней сети? Причин очень много. Иногда даже профессиональному мастеру крайне тяжело определить причину сбоя. Рассмотрим основные предпосылки появления проблем с интернетом:

Чтобы оперативно понять, почему не работает интернет, взгляните на эту таблицу, в которой собраны основные причины отсутствия подключения и способы устранения сбоев.
Способ устранения неполадки
Телевизор не видит маршрутизатор
Отключите роутер и телевизор, а потом включите заново; сбросьте сетевые настройки; установите обновления операционной системы.
Пользователь подключается не к своей Wi-Fi сети
Вернитесь в раздел сетевых настроек, а затем выберите название домашней сети
Неправильно указан защитный пароль
Повторно введите в соответствующее поле код безопасности
Некорректная работа динамической конфигурации сетевого узла
Настройте автоматическое присвоение значений DNS и настроек IP-адреса. Зайдите в «Сеть», потом во вкладку «Состояние сети». Выберите «Настроить IP», а потом установите значение «Получить автоматически». Проблема не исчезла? Введите настройки вручную: IP, маска, шлюз, DNS – эту информацию предоставляет провайдер.
Программный сбой и системные ошибки в работе ТВ
Проблема устраняется путем обновления прошивки
Чтобы роутер без ошибок и сбоев раздавал сигнал, расположите маршрутизатор как можно дальше от источников, излучающих электромагнитные волны: радиотелефоны, микроволновки и прочие устройства.
Подключение ТВ Samsung к интернету по Wi-Fi мало чем отличается от подсоединения устройств, выпущенных другими популярными производителями. Единственное отличие – разные названия подразделов главного меню.
Изменение расположения маршрутизатора
Что делать, если телевизор не видит роутер или интернет периодически пропадает. Качество сигнала напрямую зависит от расстояния между ТВ и маршрутизатором. Стены, мебель – все это преграды, которые негативно сказываются на качестве соединения.
Поэтому если телевизор не находит вашу домашнюю сеть, тогда попробуйте расположить роутер немного ближе. Это касается случаев, когда ТВ и маршрутизатор находятся в разных комнатах, которые разделены большим коридором.
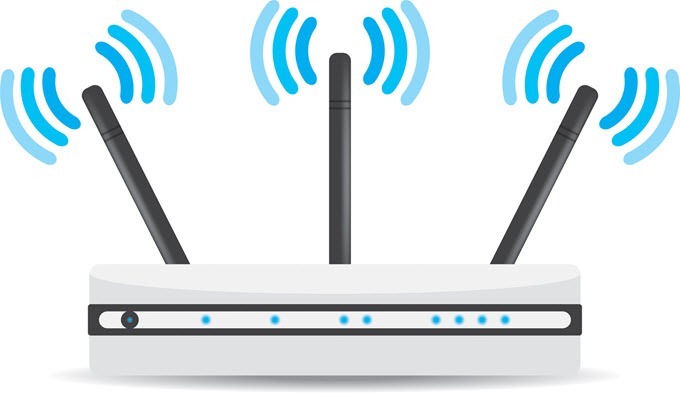
После изменения расположения роутера ТВ будет видеть домашнюю сеть. Пользователю не придется искать альтернативных способов решения данной проблемы. Решение очень простое, к тому же не требует наличия специальных навыков.
Нерабочий Wi-Fi адаптер
Чтобы определить вероятную причину неисправной работы модуля беспроводной связи, осмотрите телевизор на предмет механических повреждений. Проверьте производительность и работоспособность устройства.
Далеко не все ТВ Самсунг оснащены встроенным Wi-Fi адаптером. Поэтому проверьте наличие необходимого модуля. Вся информация указана в пользовательской инструкции и технических характеристиках. Всегда можно обзавестись внешним адаптером для последующей настройки подключения к Wi-Fi сети. Он вставляется в USB интерфейс.

Если телевизор оборудован встроенным модулем, то проверка работоспособности аппаратной комплектующей осуществляется так:
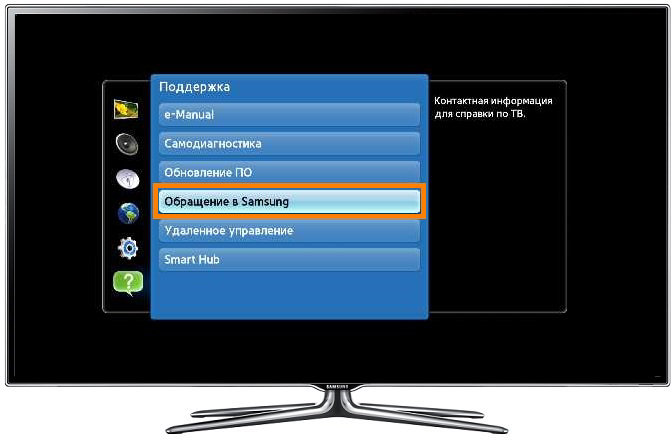
Иногда телевизор Самсунг не подключается к интернету из-за некорректных параметров, которые были заданы пользователем. Их можно сбросить. Как это сделать? Сейчас узнаете.
Сброс настроек на телевизоре и роутере
Сброс сетевых параметров осуществить достаточно просто. В качестве примера рассмотрим пошаговую инструкцию для Samsung Smart TV:
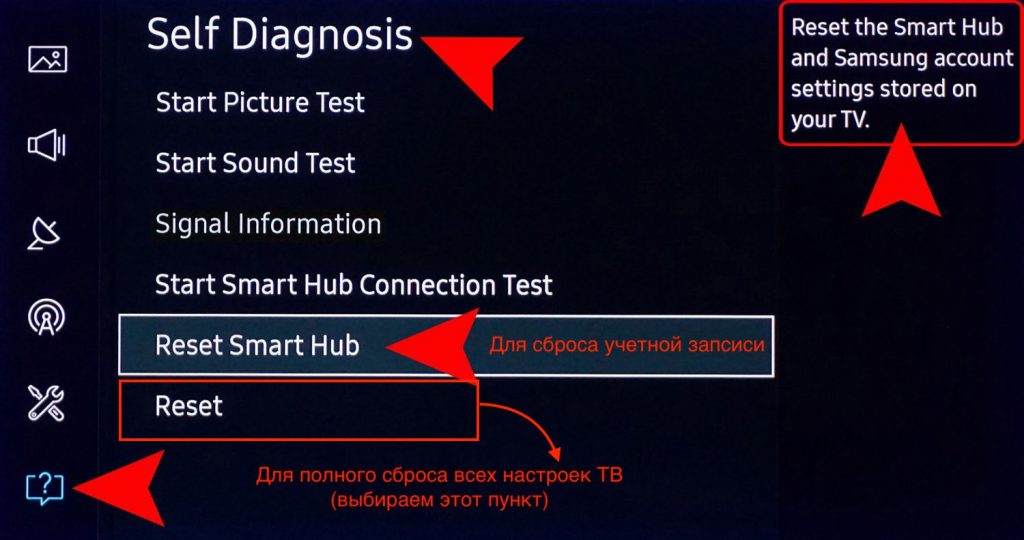
Включите ТВ и повторно настройте устройство, предварительно изменив название домашней сети и пароль к ней.
Если соединение к Вай-Фай не осуществляется по-прежнему, проделайте следующие действия:
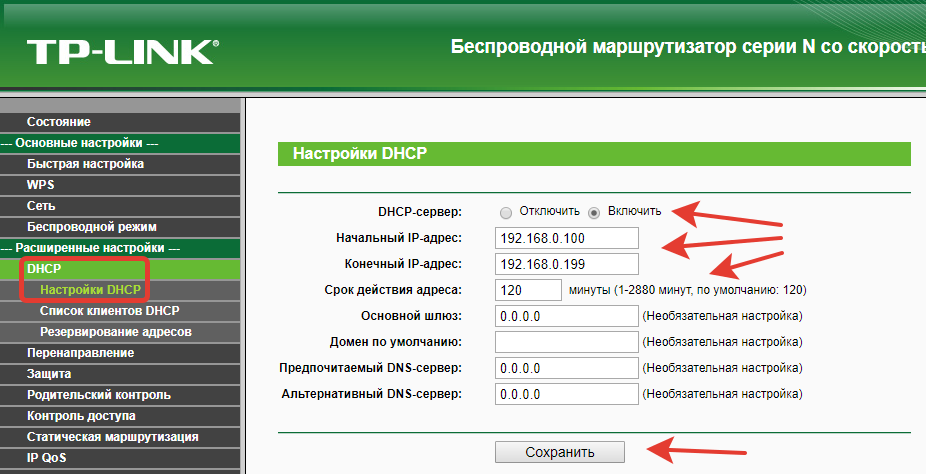
Если подключение к сети по Wi-Fi по-прежнему отсутствует, нужно сбросить параметры маршрутизатора. Сделать это очень просто, но делать это стоит только в том случае, если вы уверены, что сможете настроить его заново. При включении роутера зажмите и удерживайте кнопку WPS/Reset (примерно 10 секунд), пока индикатор SYS не начнет быстро мигать. Отпустите кнопку и подождите завершения отката устройства к базовым параметрам.

Прошивка телевизора
Чтобы службы Smart TV функционировали корректно и без каких-либо сбоев, нужно своевременно обновлять ПО. Существует 2 основных метода обновления прошивки операционной системы: через интернет или с помощью flash-накопителя. Пошаговая инструкция по установке обновлений на ТВ Samsung с флешки:
Ни в коем случае не выключайте телевизор до тех пор, пока процесс установки обновлений не будет завершен. Желательно использовать бесперебойник. Поскольку нельзя исключать перепады напряжения.
Теперь вы знаете, что нужно делать, если на телевизоре Самсунг пропал Wi-Fi. Если ТВ-устройство перестало ловить сигнал или скорость интернета очень плохая, воспользуйтесь одним из перечисленных способов устранения проблемы.
Если пользователь подключил внешний Wi-Fi адаптер, а телевизор не видит устройство, то это свидетельствует о наличии проблемы совместимости. Чтобы избежать подобных трудностей, покупайте только фирменные устройства. Желательно приобрести девайс той же фирмы, что и ТВ.
Источник
Как подключить компьютер к телевизору


Содержание
Содержание
Подключение телевизора к компьютеру позволяет смотреть медиаконтент из интернета на большом экране. Это особенно актуально, если телевизор не имеет функционала Smart-TV. Подключиться довольно просто — рассказываем о нескольких способах.
Проводные способы
Выбор типа проводного подключения зависит от того, какие разъемы имеются у телевизора и компьютера или ноутбука. Оптимальный интерфейс для мультимедиа — HDMI. Он позволяет одновременно передавать на телевизор цифровое видео высокой четкости и звук. Разъем HDMI имеется практически у всех цифровых телевизоров, даже достаточно старых, а также у ноутбуков. У системников HDMI-порты встречаются реже. Более традиционны для ПК: DVI для передачи цифрового видео и аналоговый разъем VGA. Но проблема несовместимости портов легко решается с помощью переходников. Однако передача сигнала через переходники не всегда работает корректно, поэтому совпадение портов предпочтительнее.

Другие виды интерфейсов встречаются реже или менее удобны для подключения компьютера к телевизору, поэтому оставим их за рамками данной статьи. Стоит учесть также, что все варианты, кроме HDMI-HDMI и HDMI-RCA предполагают передачу только видео. Для параллельной трансляции звука придется также использовать кабель 3.5 jack (компьютер) — RCA (телевизор).

Рассмотрим подключение на примере Windows. Подключать кабель следует при выключенных устройствах, чтобы не сжечь порты. На пульте телевизора нажмите кнопу INPUT или SOURCE. В меню «Список ввода» или «Источник» выберите соответствующий порт (в данном случае HDMI).

На компьютере нужно кликнуть правой кнопкой мыши на рабочем столе и выбрать «Разрешение экрана», открыв таким образом настройки экрана. Если подключенный телевизор не определился автоматически, воспользуйтесь кнопкой «Найти». После того как телевизор здесь отобразится в качестве второго экрана, можно выбрать его основным и изменить разрешение.

Сочетанием клавиш Win+P активируется специальное меню, в котором можно выбрать вариант выбора изображения на экран телевизора. Если выбрать «Только компьютер», картинка будет только на компьютере, если «Только проектор» — лишь на телевизоре. Также можно расширить или дублировать изображение. Если разрешение телевизора значительно выше, чем у монитора, в режиме «Дублировать» картинка на телеэкране будет нечеткой. Режим «Расширить» позволит, например, одновременно воспроизвести видео по телевизору, а на ПК заниматься другими задачами.
Беспроводные способы
Для такого подключения устройства должны иметь функционал Wi-Fi и поддерживать данную технологию. Ноутбуки по умолчанию имеют встроенный Wi-Fi адаптер. Системный блок адаптером — внешним или внутренним — придется оснастить, если таковой отсутствует. О способах настройки Wi-Fi на ПК идет речь в этой статье. Телевизор также должен иметь Wi-Fi-модуль, поддерживать Smart TV или DLNA.
Два основных способа подключения компьютера к телевизору: посредством Wi-Fi-роутера с помощью технологии DLNA и через Miracast/WiDi. Технология DLNA позволяет передавать медиаконтент между устройствами в локальной сети. Компьютер и телевизор должны быть подключены к одному Wi-Fi-роутеру. Существуют различные способы запуска DNA-сервера на ПК.
Самый простой: открываем на ПК папку с видеофайлами, правой кнопкой мышки нажимаем на интересующее видео, выбираем пункт «Передать на устройство». Здесь сразу или через некоторое время должен появиться соответствующий телевизор. После выбора телевизора активируется окно проигрывателя, где можно управлять воспроизведением и корректировать список показа.

Чтобы получить с телевизора доступ ко всем файлам на ПК, надо запустить DLNA-сервер. Это можно выполнить как с помощью специального софта (Домашний медиа-сервер, uShare, xupnpd, MiniDLNA), так и встроенными средствами.
В Windows 10 переходим по пути Панель управления → Сеть и Интернет → Центр управления сетями и общим доступом. В меню слева выбираем «Параметры потоковой передачи мультимедиа».

Открываем и включаем потоковую передачу, тем самым запуская DLNA-сервер.

Далее указываем его название и настраиваем права доступа для всех устройств. Теперь с телевизора можно получить доступ к серверу, используя приложение «Медиа или аналогичное».
Другой способ подключения — технология Miracast, реализуемая на основе Wi-Fi Direct. В отличие от DLNA позволяет просматривать не только хранящийся на ПК контент, но и тот, который проигрывается в реальном времени в браузере, причем с максимально высоким разрешением и объемным звуком. Для передачи сигнала в данном случае нужно лишь наличие двух совместимых устройств в режиме передатчик-приемник, маршрутизатор при этом не нужен.

Чтобы запустить беспроводное Miracast-соединение, в разделе «Сеть» настроек телевизора нужно найти и включить приемник Miracast. На ПК нажимаем WIN+P, в открывшемся окне активируем «Подключение к беспроводному дисплею», после чего начинается поиск готового к приему контента устройства. Когда появится телевизор, кликаем по нему и дожидаемся соединения. На телевизоре подтверждаем подключение.
Источник

Если ноутбук не видит телевизор через HDMI, то первым делом обратите внимание на физическое состояние кабеля и надежность соединения. Попробуйте использовать для подключения другой провод, чтобы убедиться, что проблема не в кабеле.
Если физически шнур исправен и соединение установлено корректно, то проверяйте настройки подключения.
Диагностика БЕСПЛАТНО.
+7 (812) 953-94-11, +7 (921) 984-75-12 (Каменноостровский пр-т, 42, м. Петроградская)
Не выбран источник сигнала
При подключении ноутбука через HDMI необходимо правильно указать на телевизоре источник сигнала, иначе изображение с рабочего стола ноута не будет передаваться. Найдите на пульте кнопку управления источниками.

Если у телевизора два порта HDMI, то выбирать следует разъем, к которому вы подключили лэптоп. Если ноутбук подключен в HDMI2, выбирайте HDMI2.
Не настроена система
Для передачи изображения на телевизор вам потребуется не только выбор источника, но и настройка экрана на самом ноутбуке:
- Щелкните правой кнопкой по рабочему столу. Откройте раздел «Разрешение экрана».
.jpg)
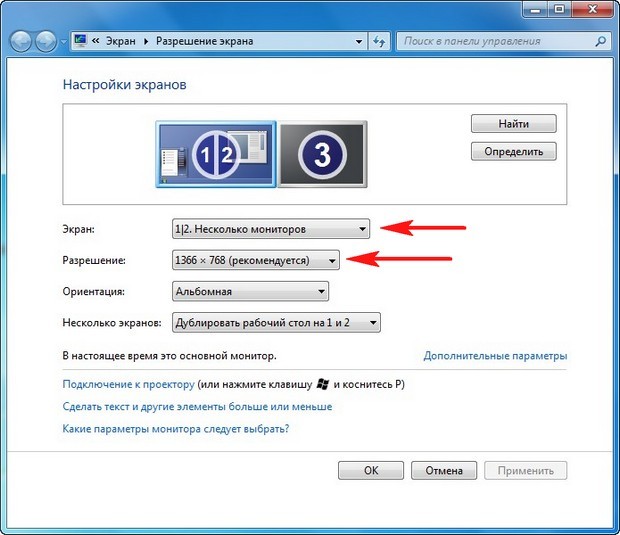
На некоторых моделях ноутбуков включение второго экрана осуществляется сочетанием клавиш Fn+F8 (вместо F8 может быть другая кнопка из ряда F1-F12). После такой настройки на экране телевизора должен появиться рабочий стол ноутбука. Если звук продолжает воспроизводиться через колонки ноута, проведите дополнительную настройку:
- Нажмите на значок громкости в трее и откройте «Устройства воспроизведения».

Если после выбора источника сигнала и настройки системы всё равно нет изображения, проверьте драйвера и параметры видеокарты.
Проблемы с видеокартой
Щелкните правой кнопкой по значку «Компьютер», откройте раздел «Управление» и перейдите в диспетчер устройств. Найдите видеокарту и убедитесь, что она работает нормально.

Загрузите с официального сайта производителя последнюю версию драйверов видеокарты для вашей модели ноутбука. После их установки зайдите в панель управления видеокартой, которая запускается из системного трея. Найдите раздел, позволяющий установить несколько мониторов, и через него выберите режим вывода изображения на экран.
Физическое повреждение порта
Если никакие манипуляции с настройками не помогают, и ноутбук не подключается к ТВ, то, возможно, на лэптопе не работает HDMI выход. Проблемы могут быть и на стороне телевизора, определить источник можно только опытным путем.

Кстати, подключать кабель стоит к выключенному оборудованию. В характеристиках стандарта HDMI указано, что он поддерживает «горячее подключение», но лучше перестраховаться и предварительно выключить ноутбук и телевизор.
Телевизор не видит hdmi
Сопряжение компьютера с телевизором через HDMI используется для расширения базовых функций домашней техники. Такой интерфейс позволяет просматривать контент на большом экране, наслаждаясь высоким разрешением и качеством. Но при попытках синхронизации у пользователей часто возникает такая проблема, что телевизор не видит HDMI .

Почему комп не видит телевизор через HDMI
Если при подключении HDMI нет изображения на телевизоре , следует рассмотреть такие причины:
- Неправильное подключение кабеля.
- Ошибки при выборе настроек проектора и внешнего монитора.
- Проблемы с графическим процессором ноутбука или компьютера.
- Выход из строя разъема.
Особенности HDMI проводов

Интерфейс HDMI активно используется в современной технике для одновременной передачи аудио- и видеофайлов. С его помощью можно транслировать контент в разрешении Full HD или 4K, не беспокоясь о задержках или сбоях.
Первые прототипы разъема разработали еще в 2002 г. После этого производители различными способами модернизировали их. И тем самым повышали пропускные способности и качество передачи. Кроме того, HDMI стал поддерживать разные форматы и другие интересные функции.
Версия 1.4 и выше может использоваться для передачи сетевого сигнала. А также 3D-видео или файлов в 4К-разрешении. И в отличие от беспроводных технологий, HDMI обеспечивает высокую скорость, надежность и стабильность интернет-соединения.
Сегодня распространены следующие форм-факторы разъема:
- Классическое исполнение — type A.
- Mini HDMI — type C.
- Micro HDMI — type D.
Последние разновидности подходят для смартфонов, фототехники и других переносных гаджетов.
Основные причины неполадок и их устранение

Если компьютер или ноутбук не видит телевизор через HDMI , это может объясняться следующими факторами:
- При подключении техники были допущены ошибки.
- Кабель или разъем поврежден.
- На устройстве установлены неподходящие драйверы.
- Выбраны неправильные настройки внешнего дисплея.
- Графический процессор вышел из строя.
Чтобы определить, почему ПК не видит HDMI — кабель , следует действовать по такому алгоритму:
- Осмотреть провода на наличие повреждений. А также оценить правильность подключения.
- Проверить настройки на всех устройствах.
- Убедиться, что в операционной системе нет вредоносных файлов и вирусов.
- Провести диагностику портов.
- Обновить драйвера видеокарты.
Нерабочий кабель

Если трансляция контента осуществлялась без сбоев, но потом синхронизация оборвалась, возможно, кабель был поврежден. В большинстве случаев неполадки возникают при неправильном подключении или случайном выдергивании штекера. Поломки механического характера возникают реже.
Чтобы исключить перебои, необходимо грамотно рассчитать длину кабеля. Кроме того, если интерфейс HDMI не видит телевизор , следует убедиться, что он установлен правильно.
Не настроен ТВ

Перед тем как начать ремонт HDMI кабеля, следует проверить настройки телевизора. Ведь в некоторых устройствах отсутствует функция автоматического выбора источника передачи. А особенно если перед этим вы выбрали другие параметры. Поэтому в первую очередь попробуйте изменить настройки с помощью пульта управления и поменять источники, выбрав из списка «HDMI».
Чтобы исправить ошибку, придерживайтесь такой последовательности действий:
- Вставьте одну сторону HDMI — шнура в порт телевизора (он может размещаться на задней панели или сбоку). А обратный штекер в подходящий разъем ноутбука или персонального компьютера.
- Используя пульт ДУ, нажмите на клавишу выбора источника сигнала. Она может называться «Source» или «Input» в зависимости от особенностей модели и бренда. А после отображения доступных вариантов подключения перейдите к пункту «HDMI».
- Откройте настройки телевизора, чтобы определиться с разъемом. При этом современная техника имеет 2, 3 или 4 входа с соответствующим цифровым обозначением. Активируйте тот интерфейс, в который вы вставили штекер. А для переключения между портами используюте подходящие клавиши или цифры 2 и 8.
- Для сохранения параметров нажмите на клавишу «Ok» или «Enter». А если кнопки отсутствуют, найдите на экране кнопку «Применить/Apply» и опуститесь к ней с помощью элементов навигации.
На многих пультах есть клавиша «HDMI», которая упрощает выбор правильного источника.
При возникновении сложностей на этапе настройки следует ознакомиться с инструкцией, которая продавалась вместе с ТВ. Потому что в ней подробно описаны все особенности синхронизации устройств через разные интерфейсы.
Неправильные настройки монитора

Если разъем выбран правильно и кабель полностью исправный, попробуйте проверить настройки ПК или портативного устройства. Нередко ошибки в отображении возникают из-за неподходящих системных параметров. Чтобы проверить настройки, руководствуйтесь следующим алгоритмом действий:
- Выберите курсором мыши свободное пространство на рабочем столе и нажмите на правую клавишу.
- В открывшемся разделе выберите пункт «Разрешение экрана» или «Графические характеристики».
- Определите способ передачи данных на внешнем мониторе и установите подходящее разрешение.
Включить настройки демонстрации на ноутбуке намного проще. Для этого достаточно зажать комбинацию Fn + F4, после чего система автоматически определит разрешение.
Проблема с видеокартой

Повреждение графического процессора является распространенной причиной проблем в проектировании изображения с компьютера. Если на экране появляется ошибка «Нет сигнала», попробуйте выполнить обновление драйверов. Скачать пакет программного обеспечения можно через официальный сайт производителя. А также можно воспользоваться стандартными инструментами Windows, действуя по такому принципу:
- Открываете «Панель управления».
- Выбираете «Диспетчер устройств».
- Переходите в раздел «Видеоадаптеры» и находите пункт «Обновить драйвера».
- Система предложит 2 варианта обновления: через интернет или корневое хранилище.
- Процесс установки производится в фоновом режиме.
Нерабочий порт подключения

Все интерфейсы и разъемы часто выходят из строя по причине механических поломок или замыкания контактов. Известно, что неосторожная эксплуатация техники или скачки напряжения вызывают проблемы с демонстрацией картинки на внешнем мониторе. При этом специалисты рекомендуют проводить подключение только в тех случаях, если техника отключена от электросети.
В процессе эксплуатации разъем HDMI изнашивается и окисляется. Поэтому техника не может определить подключение. А чтобы устранить ошибку, следует воспользоваться профессиональной помощью и передать разъем HDMI под пайку .
Иногда ошибки синхронизации связывают с отсутствием дополнительного питания на графическом процессоре компьютера. В таком случае найти причину сбоев будет сложнее.
Вирусы на компьютере

Иногда компьютер не видит телевизор через HDMI из-за наличия в системе вирусов и вредоносных приложений. Такая ошибка встречается редко, но исключать ее нельзя.
С целью защиты ПК, планшета или ноутбука от вирусных файлов следует установить хороший антивирус. При этом не обязательно покупать платную подписку, поскольку для базовой проверки системы подойдет и бесплатная версия. Срок ее действия ограничивается 30 сутками.
Проблемы с подключением различных гаджетов к телевизору по интерфейсу HDMI возникают редко. Но если вы столкнулись с такими неприятностями, попробуйте устранить их своими руками. Программные сбои легко решаются без помощи специалиста. Но поломки разъемов и кабелей требуют использования контактной площадки и специализированных систем для ремонта.
Почему телевизор не видит ноутбук через HDMI
Сегодня любой пользователь при помощи HDMI кабеля может подсоединить ноутбук, а также стационарный компьютер к жидкокристаллическому телевизору с плоским экраном, а затем наслаждаться расширенным изображением. Такое подключение не всегда проходит успешно: например, может отсутствовать звук. Но бывают случаи, когда комп вообще не видит телевизор, подключенный через HDMI, хотя провод был только что приобретен в магазине. Причин некорректной работы кабеля много, а поиск истинной проблемы необходимо делать последовательно.

Проводим диагностику
Что надо сделать, если телевизор не видит ноутбук через HDMI? Видеокарты всех современных изделий поддерживают такое соединение: HDMI на телевизоре устанавливается практически на каждой модели. Если подсоединение ноутбука было выполнено по всем правилам, но все равно нет изображения, то подключаем ноутбук к телевизору, при этом последовательно проверяем все возможные неполадки.
Проверка кабеля
Ни одно изделие, даже самый надежный бренд, не застрахован от заводского брака, особенно при ручной сборке. При покупке проверяется качество изображения, звук, но никогда на телевизоре не проверяют специфические разъемы и гнезда подключения — в лучшем случае удостоверяются в их наличии, да и то далеко не все покупатели. Часто бывает, что не работает сам кабель, хотя его используют не столь продолжительное время. Необходимо подключить этот же кабель, но к другому устройству, если он функционирует нормально — значит, причина того, что компьютер не видит телевизор, кроется в последнем. Надо проводить диагностику телевизора на предмет распознавания аналогичных сигналов.

Проверяем источник сигнала
На дистанционном пульте управления (ДУ) нажимаем кнопку, чтобы выбрать вариант внешнего входа. От конкретной модели изделия зависит, какую кнопку на ДУ от телевизора надо нажимать: «источник» (source), «вход» (input) или «HDMI» (LG, Sony или Samsung). После нажатия на экране появляется меню с подробным перечнем активных входов. Выбираем и подтверждаем, нажимая OK или Enter, именно нужный вход, в который ранее подключили кабель, идущий от ноутбука.
Неисправность порта подключения
Любой разъем может иметь механические повреждения или подгореть при скачке напряжения, которые в наших электрических сетях не редкость. Опытные мастера советуют проводить подключение провода HDMI при отключенных от сети устройствах, даже антенный кабель рекомендуется отключить на это время.
Встречается и такая весьма редкая причина, почему телевизор не видит HDMI: у него просто нет дополнительного питания на видеокарте, а без этого подсоединение работать не будет.

Настройки вывода изображения в Windows
Если шнур для подключения и интерфейсы работают, но системный блок все равно не выводит картинку на экран ТВ, то проблема кроется в настройках операционной системы. Как правильно настроить системник для разных версий ОС, рассказано ниже.
- На рабочем столе нужно открыть меню задач и найти пункт «разрешение экрана».
- Выбираем пункт «подключение к проектору» и жмем дублировать, чтобы изображение оставалось на каждом мониторе. Если нужно полностью перевести картинку на ТВ, то кликаем по «только проектор».

- Войдя в панель управления, следует выбрать подменю «оформление и персонализация».
- В разделе «экран» находим «несколько дисплеев» и выбираем «дублировать» или «расширить стол только на второй дисплей».

- В параметрах экрана выбираем «дисплей» и листаем до «несколько дисплеев».
- Если все подключения выполнены верно, то второй экран будет сразу отображен, останется лишь указать как именно его использовать – дублируя или в качестве основного.

Настройка разрешения и частоты
Иногда после выполнения перечисленных выше рекомендаций картинка все равно не транслируется. В этом случае причина может заключаться в том, что ТВ и системный блок не совместимы по своим параметрам. Например, для старого SD или HD телевизора разрешение FHD, установленное на видеокарте ПК, слишком высокое. В этом случае стоит войти в настройки экранов по приведенным выше алгоритмам и, выбрав второй дисплей (телевизор), понизить для него разрешение.
Вторая причина, которая может повлиять на изображение – частота. По умолчанию видеокарта ПК настроена на частоту 60 Гц. Для ТВ стоит попробовать постепенно уменьшать значение.

Важно помнить! У некоторых производителей ТВ предусмотрено подключение к ПК, и есть специальный режим для этого. Он может быть совмещен с настройкой изображения или выделен отдельно. Через него можно выбрать подходящее разрешение для ПК.
У некоторых телевизоров Samsung встречалась проблема, при которой появлялось окно с текстом «не поддерживается HDMI режим». На форумах было много рекомендаций по борьбе с этим, но оказалось, что это проблема заводской прошивки, а чтобы устранить дефект, необходимо обратиться в сервисный центр производителя, где устанавливается новый софт. У современных телевизоров Самсунг таких нюансов нет.
Как обновить ПО на видеокарте
Если сложности с подключением после рекомендаций выше никуда не делись, то может помочь обновление программного обеспечения для ПК, связанного с выводом изображения. Драйвер мог устареть, быть поврежден, или он просто отсутствует. В такой ситуации следует открыть диспетчер устройств и посмотреть на вкладку «видеоадаптеры». Для этого нужно на иконке «мой компьютер» выбрать в меню «управление», который открывается кликом по правой клавише мышки.

Если рядом с адаптером горит красный или желтый значок, то есть проблема в работе этого узла. Для обновления можно тут же открыть его свойства и выбрать автоматическое обновление драйвера, но более эффективно скачать его с сайта производителя.
Совет! Обновление можно найти с помощью утилиты DriverPack Solution. Ее удобство в том, что она сама сканирует систему и ищет все необходимые драйвера.
Как настроить звук
При подключении ТВ к ПК может случиться так, что изображение есть, а звук отсутствует. Значит использованы неправильные переходники/кабели, или компьютер неправильно настроен.
- В трее нужно кликнуть по иконке настройки звука и выбрать «устройства воспроизведения» для 7-й и 8-й Виндовс или открыть «параметры звука» для 10-й версии ОС.
- Видим список доступных динамиков, среди них должен быть телевизор – переключаемся на него и при необходимости жмем «использовать по умолчанию».

Если звук все равно не появился, то стоит проверить громкость на обоих устройствах, а также обновить программное обеспечение звуковой карты.
Возможно, вина состоит в том, что оперативная система была заражена вирусами, или произошло несанкционированное проникновение вредоносных программ. При помощи мощного антивирусника (программа для защиты компьютера), способного находить всех шпионов любого уровня, сканируем тщательно свой компьютер и повторите подсоединение.
Некоторые специалисты настоятельно советуют проверить версию для вашего TV платформы Smart: иногда ноутбук при помощи HDMI не подключается именно по этой причине. Обновите прошивку Смарт ТВ и, возможно, проблема пропадет.
Если техника так и не начала совместную работу, причина кроется во внутренней поломке, которую может диагностировать и устранить только мастер. Конечно, если вы обладаете познаниями в области электронной начинки устройств, можно попытаться отремонтировать телевизор своими руками.
Что делать, если HDMI не работает на ноутбуке

HDMI-порты используются практически во всей современной технике – ноутбуках, телевизорах, планшетах, бортовых компьютерах автомобилей и даже в некоторых смартфонах. У данных портов есть преимущества перед многими аналогичными разъёмами (DVI, VGA) – HDMI способен передавать звук и видео одновременно, поддерживает передачу в высоком качестве, более стабилен и т.д. Однако и он не застрахован от различных проблем.
Общая сводка
HDMI-порты имеют разные типы и версии, под каждую из которых нужен подходящий кабель. Например, у вас не получится подключить при помощи кабеля стандартного размера устройство, которое использует C-тип порта (это самый миниатюрный HDMI-порт). Также у вас будут затруднения в подключении портов с разными версиями, плюс под каждую версию нужно подобрать подходящий кабель. К счастью, с данным пунктом всё немного проще, т.к. некоторые версии обеспечивают хорошую совместимость друг с другом. Например, версии 1.2, 1.3, 1.4, 1.4a, 1.4b полностью совместимы друг с другом.
Перед подключением нужно проверить порты и кабели на наличие различных дефектов – сломанных контактов, наличия мусора и пыли в разъёмах, трещин, оголённых участков на кабеле, хлипкое крепление порта к устройству. От одних дефектов избавится достаточно легко, для устранения других придётся сдавать технику в сервисный центр или менять кабель. Наличие таких проблем, как оголённые провода, может быть опасно для здоровья и безопасности владельца.
Если версии и типы разъёмов соответствуют друг другу и кабелю, нужно определится с типом проблемы и решить её подходящим способом.
Проблема 1: изображение не выводится на ТВ
При подключении компьютера и телевизора изображение не всегда может выводиться сразу, иногда нужно проделать некоторые настройки. Также проблема может быть в телевизоре, заражении компьютера вирусами, устаревших драйверах видеокарты.
Рассмотрим инструкцию по проведению стандартных настроек экрана для ноутбука и компьютера, которая позволит настроить вывод изображения на ТВ:
- Нажмите правой кнопкой мыши по любой пустующей области рабочего стола. Появится специальное меню, из которого нужно перейти в «Параметры экрана» для Windows 10 или «Разрешение экрана» для более ранних версий ОС.

Далее придётся нажать «Обнаружить» или «Найти» (зависит от версии ОС), чтоб ПУ обнаружил телевизор или монитор, который уже подключён по HDMI. Нужная кнопка находится либо под окном, где схематично изображён дисплей с цифрой 1, или справа от него.


Проведение настройки отображения не всегда гарантирует, что всё заработает на 100%, т.к. проблема может крыться в других компонентах компьютера или в самом телевизоре.
Проблема 2: не передаётся звук
В HDMI интегрирована технология ARC, которая позволяет передавать звук вместе с видеоконтентом на телевизор или монитор. К сожалению, далеко не всегда звук начинает передаваться сразу, так как для его подключения нужно произвести некоторые настройки в операционной системе, обновить драйвера звуковой карты.
В первых версиях HDMI не было встроенной поддержки ARC-технологии, поэтому если у вас устаревший кабель и/или разъём, то для подключения звука придётся либо производить замену портов/кабелей, либо докупать специальную гарнитуру. Впервые поддержка передачи звука была добавлена в HDMI версии 1.2. А кабели, выпущенные до 2010 года, имеют проблемы с воспроизведением звука, то есть, он, возможно, и будет транслироваться, но его качество оставляет желать лучшего.

Проблемы с подключением ноутбука с другим устройством через HDMI возникают часто, но при этом многие из них легко решить. Если же их не удаётся решить, то скорее всего придётся менять или ремонтировать порты и/или кабели, так как высок риск того, что они повреждены.
 Мы рады, что смогли помочь Вам в решении проблемы.
Мы рады, что смогли помочь Вам в решении проблемы.
Добавьте сайт Lumpics.ru в закладки и мы еще пригодимся вам.
Отблагодарите автора, поделитесь статьей в социальных сетях.
 Опишите, что у вас не получилось. Наши специалисты постараются ответить максимально быстро.
Опишите, что у вас не получилось. Наши специалисты постараются ответить максимально быстро.
Нет изображения через HDMI на телевизоре или мониторе: что делать и как быть
Всем привет! Сегодня мы поговорим про очень странную, но интересную проблему, когда к телевизору подключаешь ноутбук или компьютер с помощью HDMI кабеля, а на экране видишь надпись «Нет сигнала». Проблема не нова и имеет в себе несколько решений. Чаще всего ошибка подключения возникает или из-за аппаратной проблем: например – когда кабель просто в каком-то месте отходит.
В других же случаях — это обычно указывает на проблемы со стороны компьютера или ноутбука, а в частности с драйверами устройств. Вот обо всем это мы поговорим в самом начале. Но сначала попробует ещё раз вывести сигнал и изображения на телевизор.
- Правильное подключение
- Нет изображения
- Изменения частоты экрана
- Обновление драйверов
- Нет звука
Правильное подключение
Лучший способ исправить что-то — это сделать снова, но уже правильно. Поэтому давайте ещё раз попробуем «приконектиться», возможно, вы просто что-то делаете не так.

- Вытащите подключенный кабель и снова воткните его в HDMI порт и сразу же запомните какой. У меня он под номером 2;

- Подключаем в любой свободный порт на ноутбуке;

- Или на системном блоке персонального компьютера;

- Теперь на пульте вы должны включить, кнопку, которая отображает все подключения к телевизору. Это может быть кнопка с подписью «Input» или «Source»;

- Теперь в меню откроется вот такой раздел, где представлены все порты и входы. Выбираем тот, через который вы подключили ноутбук или компьютер;

- Ещё один момент – на некоторых телевизорах есть также меню, которая указывает тип подключаемого устройства. Это нужно для того, чтобы изображение было приемлемого качества. Поэтому найдите кнопку для смены имени и выберите «PC» или «Ноутбук»;
Если картинки на экране нет, а вы все равно видите эту злосчастную надпись, то идём дальше. Также если все же изображение есть, но нет звука – то перейдите к последней главе.
Нет изображения

Чтобы посмотреть – какой режим вывода стоит: нужно нажать на сочетание клавиш «Win» и английской клавиши «P». После этого вы должны увидеть пот такое окошко. Выберите один из последний трёх вариантов. Но лучше всего это – «Дублирование» и «Только проектор».
Попробуйте отключить от телевизора все, что можно. В том числе всякие ТВ-приёмники, USB накопители. Также это касается подключений через AV-порты. В общем отключите – всё!
На телевизорах LG, есть такая функция, которая позволяет управлять подключениями. Но она же и мешает. Нажмите на пульте на кнопку со значком домика, далее выбираем «Настройки» – «Доп. настройки» – «Общие» – пролистываем вниз до функции «SIMPLINK (HDMI-CEC)»

Теперь устанавливаем в режим «Выкл».

Изменения частоты экрана
Windows 10

- Правой кнопкой кликните по рабочему столу. Там должно отображаться два квадрата с надписями 1 и 2. 1 — это ваш компьютер или ноутбук, а 2 — это телевизор;

- Полистайте и найдите «Дополнительные параметры дисплея»;

- Теперь нужно зайти в свойства второго дисплея перейти во вкладку «Монитор» и установить другу частоту. Если у вас телевизор работает на частоте 60 Гц, то ставим такую. Иногда нужно установить 25 Гц, чтобы заработало на старых телевизорах. Нажимаем «Применить» и «ОК»;
Windows 7

- Правой кнопкой по рабочему столу и выбираем “Разрешение экрана»;

- В строке «Экран» нужно выбрать второе изображение. так чтобы оно находилось впереди;
- Переходим во вкладку «Дополнительные параметры» – «Монитор» устанавливаем нужную частоту и нажимаем «Применить»;
Обновление драйверов

- Нажимаем по кнопкам «Win» и «R». Прописываем: «devmgmt.msc»;

- Заходим в раздел «Видеоадаптеры». Там находим свою видеокарту, нажимаем правой кнопкой и выбираем «Обновить драйверы»;

- В этот момент вы должны быть подключены к интернету. Далее выбираем «Автоматический поиск обновленных драйверов». Ждём пока драйвер скачается и установится. Если система сказала, что драйвера не нуждаются в обновлении – то не спишете радоваться, так как это обозначает, что на серверах Microsoft их просто нет;

- Поэтому делаем по-другому – заходим в «Свойства» видеокарты;

- Далее переходим на третью вкладку и в свойствах выбираем «ИД оборудования»;
- Копируем первое значение и идём на сайт – driverslab.ru ;

- Вставляем в строку поиска значение и нажимаем «Найти». Обычно драйвер будет самым первым – поэтому скачиваем его. Далее открываем архив и запускаем файл «exe»
Нет звука

- В правом нижнем углу экрана в трее находим значок динамика и нажимаем по нему правой кнопкой;
- Выбираем «Устройство воспроизведения»;

- Теперь нужно выбрать ваш телевизор, который должен также отображаться на экране и нажать правой кнопочкой, а далее выбрать «Использовать по умолчанию».
Если звук не появится, то вам нужна также обновить драйвер на видео карту, так как частенько звук идёт именно от неё. Как это сделать – я писал выше.
Properly configure your PC to connecting it with Samsung TV
by Madalina Dinita
Madalina has been a Windows fan ever since she got her hands on her first Windows XP computer. She is interested in all things technology, especially emerging technologies… read more
Updated on June 21, 2023
Reviewed by
Alex Serban

After moving away from the corporate work-style, Alex has found rewards in a lifestyle of constant analysis, team coordination and pestering his colleagues. Holding an MCSA Windows Server… read more
- Many users reported that their Windows wouldn’t connect to a Samsung TV.
- This issue can have a variety of causes, from outdated drivers to problems with your Stream Permissions.
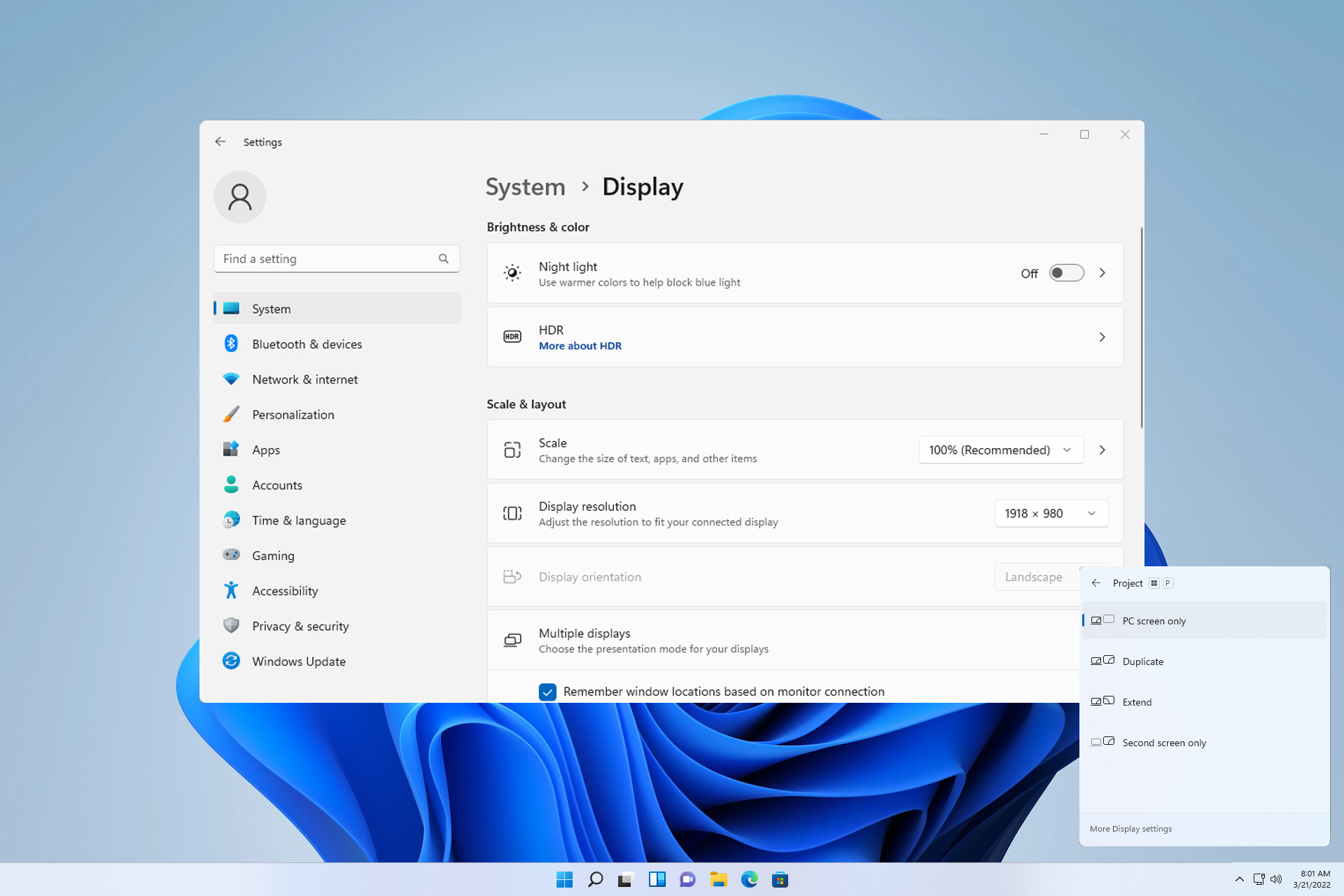
XINSTALL BY CLICKING THE DOWNLOAD FILE
Fortect is a tool that does not simply cleans up your PC, but has a repository with several millions of Windows System files stored in their initial version. When your PC encounters a problem, Fortect will fix it for you, by replacing bad files with fresh versions. To fix your current PC issue, here are the steps you need to take:
- Download Fortect and install it on your PC.
- Start the tool’s scanning process to look for corrupt files that are the source of your problem
- Right-click on Start Repair so the tool could start the fixing algorythm
- Fortect has been downloaded by 0 readers this month.
If you want to fix can’t connect to your Samsung TV device on Windows 10 or 11, this article will help you with the necessary details.
To make life easier for its users, Microsoft created a feature called Cast to Device. This feature allows connectivity between Windows devices and Smart TVs. Proper attention is required when linking the devices.
Windows users reported frequent issues where they could not connect their devices to their Samsung TVs, and in today’s guide, we’ll show you how to fix them.
Why am I getting Couldn’t connect to your device to Samsung TV message?
If you fail to connect your PC to a smart TV via Cast to Device, you should know that there are some common reasons behind this problem. It includes the following:
- Improper connection – For this feature to work, you must follow the connection process.
- Poor connection quality – Reliable connection is a must. You can always test Internet speed and make sure that your network is fast enough. However, there are other factors that you need to consider.
- Incorrect settings – For this feature to work, Media Streaming and network sharing need to be enabled.
- Required services are not active on Windows – To fix this, open Services and enable the necessary ones.
This problem may occur more on specific Samsung TVs with wireless display features.
No need to worry, though. If screen mirroring Windows to a Samsung Smart TV is not working, we’re providing you with a series of fixes for this problem.
Why does my Samsung TV say Unable to connect?
There are several reasons why you may encounter this message. Here are some common ones:
- Network connection issues – Problems with your router can cause this issue. Restart it, and make sure that everything is properly connected.
- Check the distance from the router – Wi-Fi signal is prone to interference, and if your TV is 15m or more apart from your router, you can experience connection issues.
- IP settings – It’s possible that your TV isn’t properly configured. If that happens, double-check the IP settings.
Now that we know what causes this issue, let’s see what you can do if you can’t connect your PC to Samsung TV.
How can I fix Couldn’t connect to your device to Samsung TV message?
- Why am I getting Couldn’t connect to your device to Samsung TV message?
- Why does my Samsung TV say Unable to connect?
- How can I fix Couldn’t connect to your device to Samsung TV message?
- 1. Connect Windows device to Samsung TV properly
- 2. Make sure to have your network card drivers up to date
- 3. Check if you have the network-sharing feature enabled
- 4. Make sure Media Streaming is enabled
- 5. Reset the Stream Permission on the Windows 10 device
- 6. Make sure that certain services are not disabled
- 7. Factory reset your TV
1. Connect Windows device to Samsung TV properly
- Ensure you have connected your Samsung TV and Windows 10 device to the same WiFi/Local Area network.
- Press Windows + I on the keyboard to open Settings.
- Go to Bluetooth & devices.

- Click on Add device.
- Select Wireless display or dock.

- Windows will scan for the wireless display. Select the Samsung TV when it is found.
If you can’t connect to Samsung TV from a PC, first, ensure your Windows device and Smart TV connection are set up correctly. The above steps will help you in this case.
If everything seems right after doing the above things, you should no longer face couldn’t connect to your device with a Samsung TV error.
2. Make sure to have your network card drivers up to date
- Open the Start Menu, type Device Manager, and hit Enter.

- Expand Network adapters.
- Right-click on your network driver and choose Update driver.

- Select Search automatically for updated driver software and go ahead.
Now, check whether it has been fixed or couldn’t connect to your device.
When Samsung TV is not connecting to PC using a wireless connection, it could be caused by an outdated driver. If you want to keep all your drivers in check and never encounter this issue again, we strongly suggest you look into driver updater software.
Tools like the suggested one will scan your PC and automatically identify whether any driver needs updating or repairing. They are generally straightforward to use and light and save you a lot of time.
⇒ Get Outbyte Driver Updater
3. Check if you have the network-sharing feature enabled
- Open the Start Menu, type Control Panel, and press Enter.

- Go to Network and Internet.

- Go to Network and Sharing Center.

- Click on Advanced sharing settings, as shown in the screenshot.

- Enable network sharing for Network discovery and File and printer sharing.

- Click on Save changes.
If your Samsung TV is not discoverable on Windows 10 or 11, the problem is most likely related to the aforementioned settings.
4. Make sure Media Streaming is enabled
- Like the previous method, go to the Network and Sharing Center.
- Click on Media streaming options.

- Click on Turn on media streaming.

- Now, click on OK.
If you can’t connect your laptop to the TV via a wireless network, it’s possible that the media streaming feature wasn’t enabled.
5. Reset the Stream Permission on the Windows 10 device
- Open the Start Menu, type Windows Media Player, and hit Enter.
- Click on Stream and check Automatically allow devices to play my media.

Resetting the Stream Permission on the computer is an effective solution. For some users, it has worked like magic when Windows 10 can’t connect to TV using wireless means.
- Fix: This Value Doesn’t Match the Data Validation
- What is MMSSHost.exe & How to Fix Its High Memory Usage?
- Fix: Aggregate Function Error When Running Query
6. Make sure that certain services are not disabled
- Press Windows + R on the keyboard to open Run.
- Type services.msc in the Run box and hit Enter.
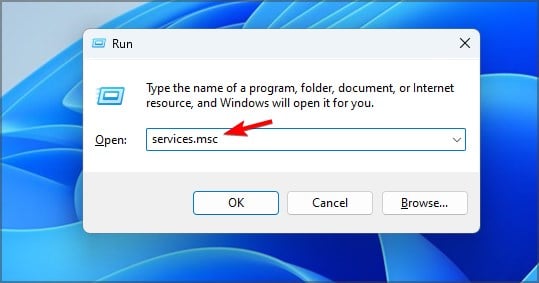
- Search for the following services. Double-click each service and set its Startup type accordingly:
- DNS Client – Automatic (Triggered)
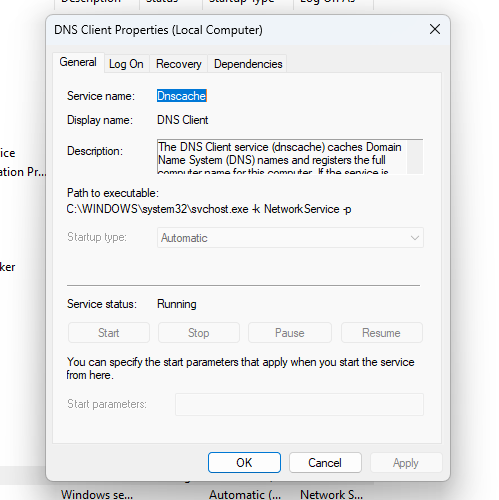
- Function Discovery Resource Publication – Manual
- SSDP Discovery – Manual
- UPnP Device Host – Manual
- DNS Client – Automatic (Triggered)
Sometimes specific services are disabled in the system, such as DNS Client, Function Discovery Resource Publication, SSDP Discovery, and UPnP Device Host. Find these services and make sure they are not disabled.
7. Factory reset your TV
NOTE
Remember that resetting your TV will remove installed apps and revert all your settings to default.
- Navigate to Settings and pick All settings.

- Next, go to General & Privacy.
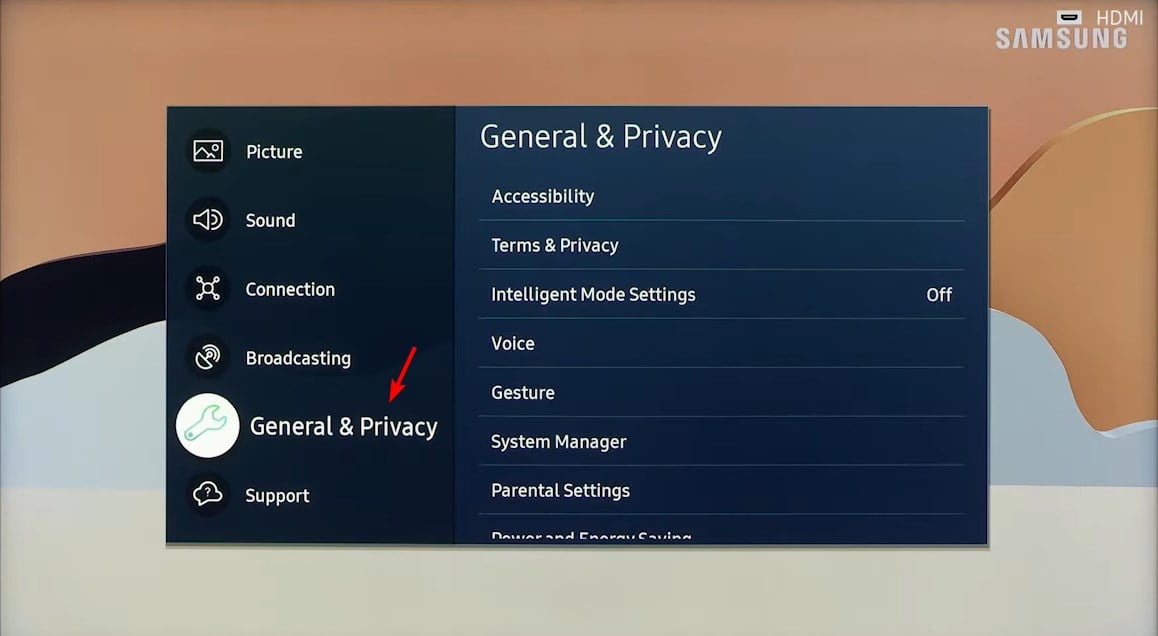
- Select Reset.

- After doing that, enter your PIN. It should be 0000 by default.
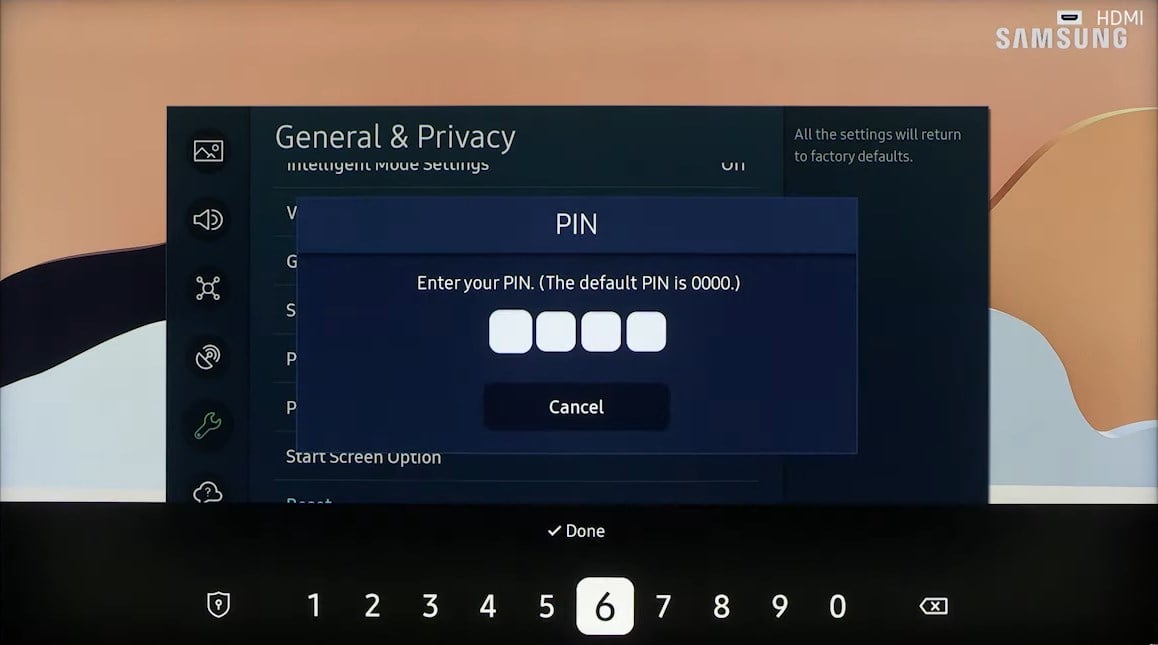
- Select Reset once again to confirm.
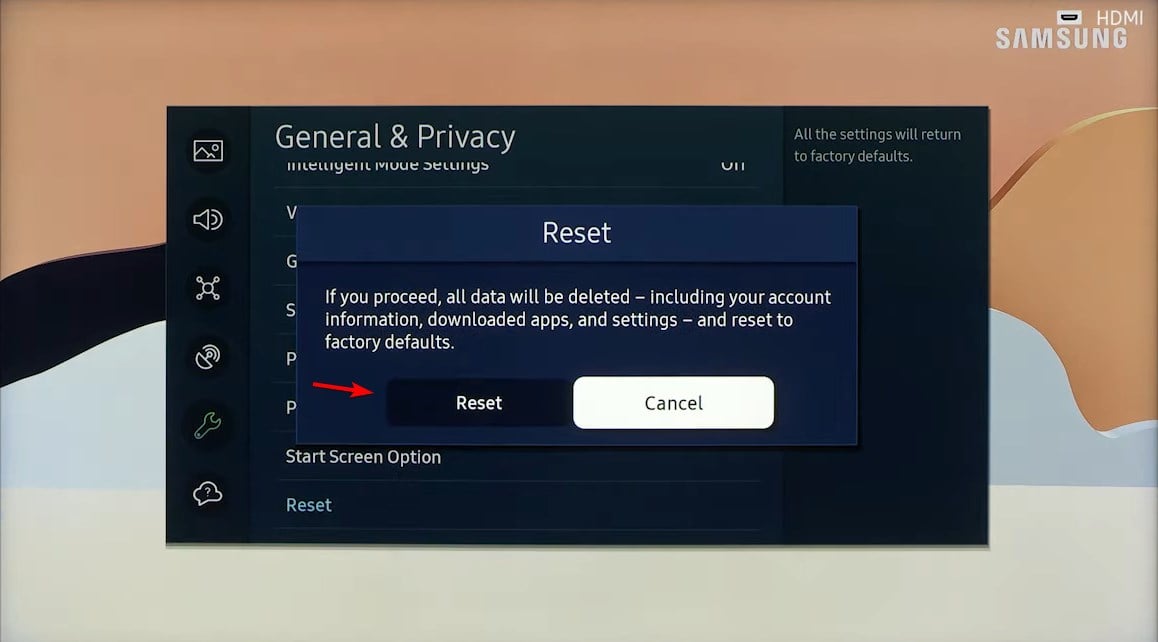
We hope the above solutions help eliminate the Couldn’t connect to your Samsung TV error. Keeping your privacy protected is important, and if you want to do that, we suggest using the best VPN for Samsung TV.
If your Samsung TV is not connecting to your PC via HDMI, there’s a possibility that the HDMI port is not working properly.
If you have any other suggestions, leave them in the comment section below.
Still experiencing issues?
SPONSORED
If the above suggestions have not solved your problem, your computer may experience more severe Windows troubles. We suggest choosing an all-in-one solution like Fortect to fix problems efficiently. After installation, just click the View&Fix button and then press Start Repair.
![]()
Содержание
- Телевизор Самсунг не подключается к wi-fi
- Содержание:
- Почему Самсунг не подключается к Wi-Fi
- Телевизор ни видит доступные сети
- Телевизор Самсунг не видит только нужную сеть Wi-Fi
- Телевизор видит Wi-Fi, но не может подключиться
- Телевизор подключился к сети, но интернет-соединение отсутствует
- Частные случаи при подключении телевизора к Wi-Fi
- Что делать, если телевизор Samsung не подключается к интернету по Wi-Fi
- Краткая инструкция подключения ТВ Samsung к Wi-Fi
- Возможные проблемы и способы их решения
- Изменение расположения маршрутизатора
- Нерабочий Wi-Fi адаптер
- Сброс настроек на телевизоре и роутере
- Прошивка телевизора
- Как подключить компьютер к телевизору
- Содержание
- Содержание
- Проводные способы
- Беспроводные способы
Телевизор Самсунг не подключается к wi-fi

Содержание:
Smart TV становятся с каждым днем популярнее, ведь телевизоры с операционной системой и возможностью соединения с интернетом позволяют скачивать приложения и пользоваться различными TV сервисами. Все что потребуется – подключить телевизор к сети интернет. Сделать это можно как напрямую, используя кабель, так и через Wi-Fi. Но кому хочется тянуть кабель, который будет привлекать ненужное внимание и портить внешний вид? Поэтому куда чаще люди прибегают у удаленному подключению. Но что делать, если телевизор Самсунг не видит сеть Wi-Fi или при попытке подключения выдает ошибку? Существует несколько причин возникновения подобных ошибок, и каждая из них имеет свой способ решения.
Почему Самсунг не подключается к Wi-Fi

Видимых причин ошибки подключения может быть несколько. Чаще всего проблемы возникают со стороны маршрутизатора или внутренних настроек сети. Прежде чем искать причины отсутствия подключения, необходимо провести поверхностную диагностику:
Если телевизор Самсунг не подключается к интернету, при этом подключение к беспроводной сети было выполнено успешно, рекомендуется перезагрузить маршрутизатор и обесточить телевизор на 10-15 минут. После чего потребуется выполнить повторное подключение и в большинстве случаев проблема исчезает. Если же телевизор по-прежнему не подключается к интернету, нужно будет определить проблему и исправить ошибку.
Телевизор ни видит доступные сети

Если необходимая сеть беспроблемно отображается на других устройствах, но телевизор ее игнорирует, более того не видит ни одну из соседских сетей, вероятнее всего проблема в самом телевизоре. Первым делом необходимо убедиться в исправности выносного Wi-Fi адаптера и убедиться в отсутствии механических повреждений корпуса TV в случае встроенного W-Fi модуля.
Если все в порядке, телевизор не поврежден, Wi-Fi адаптер подключен или устройство имеет встроенный модуль, рекомендуется включить и выключить телевизор. Причем сделать это необходимо не пультом управления, а непосредственно обесточить телевизор, вытащив из розетки кабель питания. Повторное подключение выполняется не ранее, чем через 10 минут. Если и после этого телевизор не видит вафай, стоит сбросить настройки до заводских через сервисное меню.
Для того, чтобы выйти в сервисное меню на телевизорах Samsung, необходимо последовательно нажать кнопки «Info» — «Menu» — «Mute» — «Power».

В сервисном меню необходимо открыть вкладку «Опции» («Options») и найти кнопку «Вернуться к заводским настройкам» («Faktory Rezet»). После сброса настроек нужно будет выключить телевизор пультом, и включить обратно. Далее настраиваем сеть: смотрим, отображаются ли сети. Если проблема была в сбитых настройках, то устройство должно увидеть доступные Wi-Fi сети. Если же этого не происходит, продолжаем предпринимать попытки избавиться от ошибки.
Стоит вспомнить, когда в последний раз выполнялась перепрошивка телевизора и насколько корректно устройство работало после установки обновлений. Часто проблема кроется в некорректной работе ОС и требует полной переустановки ПО. Существует два способа перепрошивки: через автозагрузку обновлений с сети интернет (способ недоступен ввиду отсутствия интернет-подключения), и с USB носителей. Поэтому можно скачать на флешку прошивку с официального сайта Samsung и полностью обновить систему.

Если и перепрошивка телевизора не дала никаких результатов и по-прежнему не отображается ни одна сеть, значит проблема имеет технический характер и решить ее получится только при помощи специалистов. Это может быть:
Здесь потребуется вмешательство во внутренние элементы телевизора, монтаж платы, проверка соединений на целостность и при необходимости пайка новых элементов. В домашних условиях такой ремонт выполнить затруднительно, так как необходимо иметь и соответствующее оборудование и опыт. Поэтому стоит обратиться в сервисный центр. Если же телевизор не оснащен встроенным модулем, вместо которого используется выносной адаптер, стоит попробовать заменить адаптер или проверить работоспособность старого.
Внимание! Самостоятельный ремонт платы телевизора или замена Wi-Fi модуля без должной квалификации может привести к более серьезным поломкам, вплоть до полного выхода телевизора из строя. Нужно трезво оценивать свои способности и понимать, что делать, зачем, и как.
Телевизор Самсунг не видит только нужную сеть Wi-Fi
Если телевизор видит соседские или сторонние сети, но игнорирует нужную сеть, то проблема может быть либо в маршрутизаторе, либо в настройках самой сети. Первым делом следует убедиться, что сети видят другие устройства – попробуйте подключиться с телефона. Важно делать это рядом с телевизором, а не возле роутера. Существует распространенная проблема, когда сигнал попросту не добивает до телевизора, или при попытках подключиться полностью прерывается. Если, подключив телефон к Wi-Fi, качество сигнала слабое, либо полностью отсутствует, то проблема решается очень легко любым из четырех способов:
Качество сигнала должно быть устойчивым всегда, так как в вечернее время нагрузка на сеть всегда возрастает, а сильные просадки могут негативно сказаться на подключении Smart TV.

Если же смартфон или ноутбук удается беспроблемно подключить Wi-Fi, но телевизор при этом сеть не видит, следует предпринять следующие действия:
Применяем настройки и перезагружаем роутер, обесточив его на несколько секунд. Попутно также необходимо перегрузить и телевизор. После чего включаем телевизор и смотрим на перечень отображаемых сетей. Если среди них есть необходимая домашняя сеть – выполняем подключение.
Важный момент! Многие современные модели Smart TV от Samsung рассчитаны на подключение к сети с частотой 5 ГГЦ. Подключить его можно будет только к маршрутизатору, который также поддерживает эту частоту. Такие роутеры создают сразу две одноименные сети, при этом одна из них имеет приставку «5» или «5G». Также крайне важно, чтобы в настройках роутера был установлен смешанный решим работы, а не «Только N».
В некоторых случаях режим подключения по новому стандарту приходится самостоятельно активировать в настройках телевизора. Как правило, это происходит при покупке устройства их стран, где такая частота запрещена, на российский рынок чаще всего попадают телевизоры, где частота активирована по умолчанию, но и здесь могут возникнуть сбои после некорректных обновлений или изменений настроек.
Телевизор видит Wi-Fi, но не может подключиться

Еще одна распространенная проблема – устройство распознает нужную сеть, но при попытке выполнить подключение выбивает ошибку. Если возникает такая проблема – это уже хорошо, так как решить ее куда проще, чем если бы телевизор вообще не видел сеть. Как правило, устройство выдает ошибку «Ошибка подключения» или «Некорректный/Неверный пароль». Пользователи часто забывают пароль сети, и пользуются автоматическим подключением, либо делятся сетью при помощи QR кода.
Пароль от сети можно посмотреть в настройках сети ПК, подключенному к этом Wi-Fi, или в настройках роутера. Что качается именно ключа сети, то он прописывается на самом маршрутизаторе, как правило, в его нижней части. Чаще всего телевизор запрашивает именно цифры, которые прописаны на роутере. Ключ сети также может быть изменен в процессе эксплуатации, при этом пользователи чаще всего забывают установленный ключ. Поэтому оптимальный способ подключения следующий:
После этого подключение всегда осуществляется успешно. В некоторых случаях подключение к интернету может отсутствовать, но подключение к LAN-сети будет выполнено.
Телевизор подключился к сети, но интернет-соединение отсутствует

Когда телевизор Самсунг не подключается к интернету при наличии успешного соединения с Wi-Fi сетью, следует проверить, есть ли интернет-соединение на других устройствах, возможно, проблема окажется со стороны провайдера. Если же не получается подключить только телевизор, следует попытаться вручную прописать DNS. Для этого:
Вручную переписывать IP адрес и номер порта (шлюха) не рекомендуется, так как это не приведет к результату. При подключении к сети эти данные заполняются автоматически. При смене DNS соединение с интернетом в большинстве случаев восстанавливается. Если этого не произошло, стоит сбросить внутренние настройки сети в телевизоре.
Для сброса настроек необходимо также перейти в сервисное меню и открыть раздел «Сеть». Выбираем «Настройки», «Вернуться к заводским настройкам». Сразу после этого соединение с сетью будет сброшено и телевизор при повторном подключении может опять затребовать ключ сети. Сброс к заводским настройкам сети предусмотрен не на всех моделях Smart TV от Samsung, в некоторых случаях придется полностью сбрасывать все настройки (сброс Smart Hub).
Сброс общих настроек телевизора выполняет следующим образом:
Система может затребовать пароль, который прописан в сервисной книге телевизора. Как правило, это либо «0000», либо «1111». После сброса настроек перегружаем устройство и выполняем подключение, указав ключ от сети.
Частные случаи при подключении телевизора к Wi-Fi

В большинстве случаев проблемы с подключение решаются установкой соответствующих настроек, но иногда возникают частные ситуации, которые также требуют решения:
Несмотря на удобство беспроводного подключение, классическое подсоединение при помощи кабеля до сих пор остается оптимальным способом подключения Smart TV к интернету. Кабель обеспечит более стабильное соединение и не потребует каких-либо специальных настроек. Единственный недостаток – вопрос эстетики, это видный кабель, но и он решается без особых проблем. Существует множество способов спрятать провод, чтобы ничего не отвлекала от просмотра телевизора.
Источник
Что делать, если телевизор Samsung не подключается к интернету по Wi-Fi

Благодаря настройке интернет-подключения платформа Smart TV стала пользоваться колоссальной популярностью. Преимущественно пользователи покупают устройства с поддержкой этой функции. Однако что делать, если телевизор Samsung не подключается к Wi-Fi? Из-за чего появляется эта проблема и как ее можно решить?
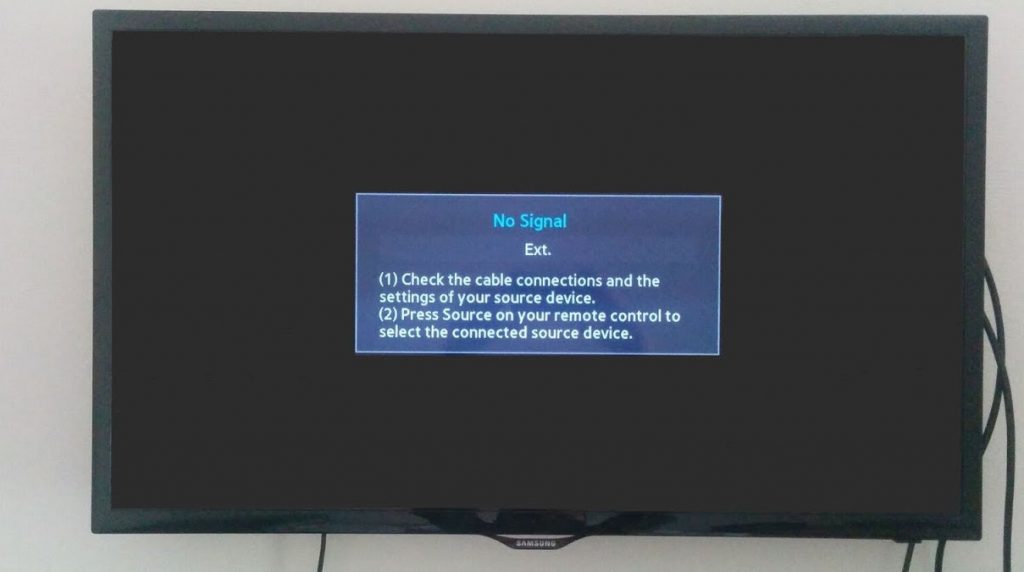
Существует несколько типов неисправностей. Например, телевизор не видит роутер или же нужная сеть определяется, но при этом ТВ-устройство не подключается к ней. Сейчас проанализируем сбои в беспроводном подключении к интернету.
Очень часто проблемы с подключением возникают по вине пользователя. Далеко не каждый знает, как подсоединяется телевизор к домашней сети.
Краткая инструкция подключения ТВ Samsung к Wi-Fi
Чтобы определить причины появления проблем с подключением к беспроводным сетям, нужно сначала тщательно изучить основные особенности настройки Wi-Fi интерфейса. Нельзя исключать, что телевизор не подсоединяется к роутеру из-за неправильных действий пользователя. Следуйте простой инструкции:
Пошаговая инструкция наглядно демонстрирует, что подключение к интернету через Wi-Fi – очень простой и понятный процесс. У пользователей не должно возникнуть каких-либо проблем.
Как поступить, если интернет был, но потом перестал работать? Необходимо определить причину сбоя. На основе этого определяются восстановительные меры.
Возможные проблемы и способы их решения
Почему телевизор не подключается к домашней сети? Причин очень много. Иногда даже профессиональному мастеру крайне тяжело определить причину сбоя. Рассмотрим основные предпосылки появления проблем с интернетом:

Чтобы оперативно понять, почему не работает интернет, взгляните на эту таблицу, в которой собраны основные причины отсутствия подключения и способы устранения сбоев.
Способ устранения неполадки
Телевизор не видит маршрутизатор
Отключите роутер и телевизор, а потом включите заново; сбросьте сетевые настройки; установите обновления операционной системы.
Пользователь подключается не к своей Wi-Fi сети
Вернитесь в раздел сетевых настроек, а затем выберите название домашней сети
Неправильно указан защитный пароль
Повторно введите в соответствующее поле код безопасности
Некорректная работа динамической конфигурации сетевого узла
Настройте автоматическое присвоение значений DNS и настроек IP-адреса. Зайдите в «Сеть», потом во вкладку «Состояние сети». Выберите «Настроить IP», а потом установите значение «Получить автоматически». Проблема не исчезла? Введите настройки вручную: IP, маска, шлюз, DNS – эту информацию предоставляет провайдер.
Программный сбой и системные ошибки в работе ТВ
Проблема устраняется путем обновления прошивки
Чтобы роутер без ошибок и сбоев раздавал сигнал, расположите маршрутизатор как можно дальше от источников, излучающих электромагнитные волны: радиотелефоны, микроволновки и прочие устройства.
Подключение ТВ Samsung к интернету по Wi-Fi мало чем отличается от подсоединения устройств, выпущенных другими популярными производителями. Единственное отличие – разные названия подразделов главного меню.
Изменение расположения маршрутизатора
Что делать, если телевизор не видит роутер или интернет периодически пропадает. Качество сигнала напрямую зависит от расстояния между ТВ и маршрутизатором. Стены, мебель – все это преграды, которые негативно сказываются на качестве соединения.
Поэтому если телевизор не находит вашу домашнюю сеть, тогда попробуйте расположить роутер немного ближе. Это касается случаев, когда ТВ и маршрутизатор находятся в разных комнатах, которые разделены большим коридором.
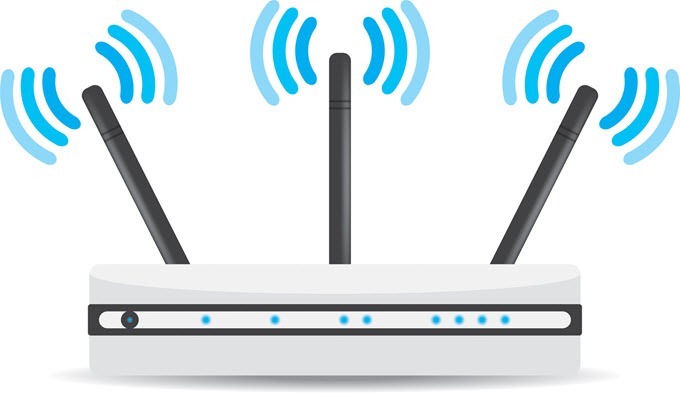
После изменения расположения роутера ТВ будет видеть домашнюю сеть. Пользователю не придется искать альтернативных способов решения данной проблемы. Решение очень простое, к тому же не требует наличия специальных навыков.
Нерабочий Wi-Fi адаптер
Чтобы определить вероятную причину неисправной работы модуля беспроводной связи, осмотрите телевизор на предмет механических повреждений. Проверьте производительность и работоспособность устройства.
Далеко не все ТВ Самсунг оснащены встроенным Wi-Fi адаптером. Поэтому проверьте наличие необходимого модуля. Вся информация указана в пользовательской инструкции и технических характеристиках. Всегда можно обзавестись внешним адаптером для последующей настройки подключения к Wi-Fi сети. Он вставляется в USB интерфейс.

Если телевизор оборудован встроенным модулем, то проверка работоспособности аппаратной комплектующей осуществляется так:
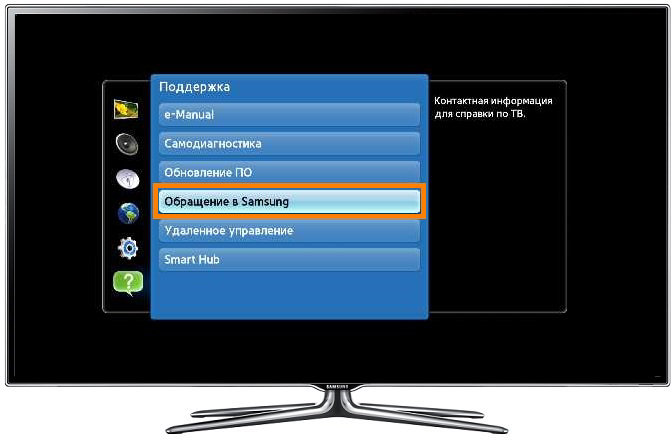
Иногда телевизор Самсунг не подключается к интернету из-за некорректных параметров, которые были заданы пользователем. Их можно сбросить. Как это сделать? Сейчас узнаете.
Сброс настроек на телевизоре и роутере
Сброс сетевых параметров осуществить достаточно просто. В качестве примера рассмотрим пошаговую инструкцию для Samsung Smart TV:
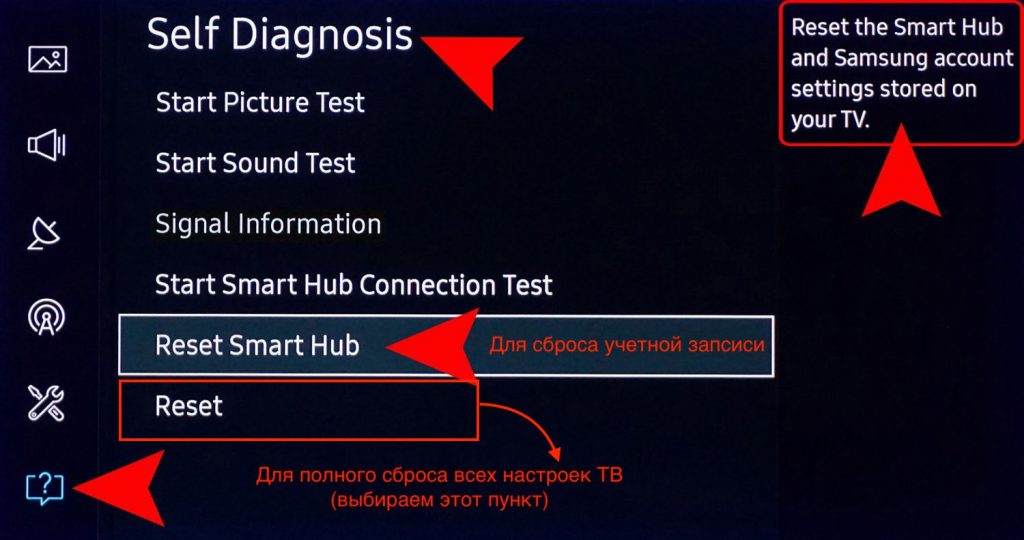
Включите ТВ и повторно настройте устройство, предварительно изменив название домашней сети и пароль к ней.
Если соединение к Вай-Фай не осуществляется по-прежнему, проделайте следующие действия:
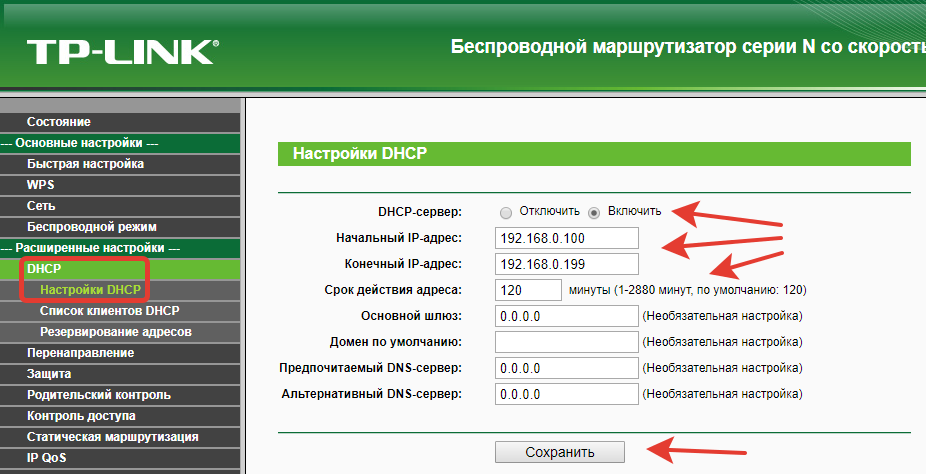
Если подключение к сети по Wi-Fi по-прежнему отсутствует, нужно сбросить параметры маршрутизатора. Сделать это очень просто, но делать это стоит только в том случае, если вы уверены, что сможете настроить его заново. При включении роутера зажмите и удерживайте кнопку WPS/Reset (примерно 10 секунд), пока индикатор SYS не начнет быстро мигать. Отпустите кнопку и подождите завершения отката устройства к базовым параметрам.

Прошивка телевизора
Чтобы службы Smart TV функционировали корректно и без каких-либо сбоев, нужно своевременно обновлять ПО. Существует 2 основных метода обновления прошивки операционной системы: через интернет или с помощью flash-накопителя. Пошаговая инструкция по установке обновлений на ТВ Samsung с флешки:
Ни в коем случае не выключайте телевизор до тех пор, пока процесс установки обновлений не будет завершен. Желательно использовать бесперебойник. Поскольку нельзя исключать перепады напряжения.
Теперь вы знаете, что нужно делать, если на телевизоре Самсунг пропал Wi-Fi. Если ТВ-устройство перестало ловить сигнал или скорость интернета очень плохая, воспользуйтесь одним из перечисленных способов устранения проблемы.
Если пользователь подключил внешний Wi-Fi адаптер, а телевизор не видит устройство, то это свидетельствует о наличии проблемы совместимости. Чтобы избежать подобных трудностей, покупайте только фирменные устройства. Желательно приобрести девайс той же фирмы, что и ТВ.
Источник
Как подключить компьютер к телевизору


Содержание
Содержание
Подключение телевизора к компьютеру позволяет смотреть медиаконтент из интернета на большом экране. Это особенно актуально, если телевизор не имеет функционала Smart-TV. Подключиться довольно просто — рассказываем о нескольких способах.
Проводные способы
Выбор типа проводного подключения зависит от того, какие разъемы имеются у телевизора и компьютера или ноутбука. Оптимальный интерфейс для мультимедиа — HDMI. Он позволяет одновременно передавать на телевизор цифровое видео высокой четкости и звук. Разъем HDMI имеется практически у всех цифровых телевизоров, даже достаточно старых, а также у ноутбуков. У системников HDMI-порты встречаются реже. Более традиционны для ПК: DVI для передачи цифрового видео и аналоговый разъем VGA. Но проблема несовместимости портов легко решается с помощью переходников. Однако передача сигнала через переходники не всегда работает корректно, поэтому совпадение портов предпочтительнее.

Другие виды интерфейсов встречаются реже или менее удобны для подключения компьютера к телевизору, поэтому оставим их за рамками данной статьи. Стоит учесть также, что все варианты, кроме HDMI-HDMI и HDMI-RCA предполагают передачу только видео. Для параллельной трансляции звука придется также использовать кабель 3.5 jack (компьютер) — RCA (телевизор).

Рассмотрим подключение на примере Windows. Подключать кабель следует при выключенных устройствах, чтобы не сжечь порты. На пульте телевизора нажмите кнопу INPUT или SOURCE. В меню «Список ввода» или «Источник» выберите соответствующий порт (в данном случае HDMI).

На компьютере нужно кликнуть правой кнопкой мыши на рабочем столе и выбрать «Разрешение экрана», открыв таким образом настройки экрана. Если подключенный телевизор не определился автоматически, воспользуйтесь кнопкой «Найти». После того как телевизор здесь отобразится в качестве второго экрана, можно выбрать его основным и изменить разрешение.

Сочетанием клавиш Win+P активируется специальное меню, в котором можно выбрать вариант выбора изображения на экран телевизора. Если выбрать «Только компьютер», картинка будет только на компьютере, если «Только проектор» — лишь на телевизоре. Также можно расширить или дублировать изображение. Если разрешение телевизора значительно выше, чем у монитора, в режиме «Дублировать» картинка на телеэкране будет нечеткой. Режим «Расширить» позволит, например, одновременно воспроизвести видео по телевизору, а на ПК заниматься другими задачами.
Беспроводные способы
Для такого подключения устройства должны иметь функционал Wi-Fi и поддерживать данную технологию. Ноутбуки по умолчанию имеют встроенный Wi-Fi адаптер. Системный блок адаптером — внешним или внутренним — придется оснастить, если таковой отсутствует. О способах настройки Wi-Fi на ПК идет речь в этой статье. Телевизор также должен иметь Wi-Fi-модуль, поддерживать Smart TV или DLNA.
Два основных способа подключения компьютера к телевизору: посредством Wi-Fi-роутера с помощью технологии DLNA и через Miracast/WiDi. Технология DLNA позволяет передавать медиаконтент между устройствами в локальной сети. Компьютер и телевизор должны быть подключены к одному Wi-Fi-роутеру. Существуют различные способы запуска DNA-сервера на ПК.
Самый простой: открываем на ПК папку с видеофайлами, правой кнопкой мышки нажимаем на интересующее видео, выбираем пункт «Передать на устройство». Здесь сразу или через некоторое время должен появиться соответствующий телевизор. После выбора телевизора активируется окно проигрывателя, где можно управлять воспроизведением и корректировать список показа.

Чтобы получить с телевизора доступ ко всем файлам на ПК, надо запустить DLNA-сервер. Это можно выполнить как с помощью специального софта (Домашний медиа-сервер, uShare, xupnpd, MiniDLNA), так и встроенными средствами.
В Windows 10 переходим по пути Панель управления → Сеть и Интернет → Центр управления сетями и общим доступом. В меню слева выбираем «Параметры потоковой передачи мультимедиа».

Открываем и включаем потоковую передачу, тем самым запуская DLNA-сервер.

Далее указываем его название и настраиваем права доступа для всех устройств. Теперь с телевизора можно получить доступ к серверу, используя приложение «Медиа или аналогичное».
Другой способ подключения — технология Miracast, реализуемая на основе Wi-Fi Direct. В отличие от DLNA позволяет просматривать не только хранящийся на ПК контент, но и тот, который проигрывается в реальном времени в браузере, причем с максимально высоким разрешением и объемным звуком. Для передачи сигнала в данном случае нужно лишь наличие двух совместимых устройств в режиме передатчик-приемник, маршрутизатор при этом не нужен.

Чтобы запустить беспроводное Miracast-соединение, в разделе «Сеть» настроек телевизора нужно найти и включить приемник Miracast. На ПК нажимаем WIN+P, в открывшемся окне активируем «Подключение к беспроводному дисплею», после чего начинается поиск готового к приему контента устройства. Когда появится телевизор, кликаем по нему и дожидаемся соединения. На телевизоре подтверждаем подключение.
Источник

Чтобы облегчить жизнь своим пользователям, Microsoft создала функцию под названием Cast to Device. Эта функция позволяет подключаться между устройствами Windows 10 и Smart TV. При подключении устройств требуется должное внимание.
Пользователи Windows 10 сообщали о частых проблемах, из-за которых они не могли подключить свои устройства к телевизорам Samsung.
Сообщение об ошибке Что-то пошло не так. Пожалуйста, попробуйте еще раз появляется всплывающее окно, и устройства с Windows 10 не могут подключаться к Smart TV.
Но не о чем беспокоиться. Мы предлагаем вам ряд исправлений для этой конкретной проблемы.
- Правильно подключите устройство с Windows 10 к телевизору Samsung
- Обязательно обновите драйверы сетевой карты.
- Проверьте, включена ли у вас функция общего доступа к сети
- Сбросьте разрешение потока на устройстве Windows 10
- Убедитесь, что определенные службы не отключены
1. Правильно подключите устройство с Windows 10 к телевизору Samsung.
Прежде всего, вам необходимо убедиться, что соединение между вашим устройством с Windows 10 и вашим Smart TV правильно настроено.
Чтобы правильно подключить телевизор Samsung к беспроводному устройству, вам необходимо выполнить следующие действия:
- Во-первых, вам необходимо подключить телевизор Samsung к беспроводной интернет-сети, выбрав Меню ТВ> Сеть> Состояние сети.
- Подключите устройство с Windows 10 к той же беспроводной сети, что и телевизор.
- Откройте Настройки> Устройства.
- На левой панели выберите Подключенные устройства> Добавить устройство.
- Windows 10 теперь выполнит сканирование и найдет ваш Smart TV> при обнаружении нажмите на название вашего телевизора> нажмите на его запись, чтобы добавить на свой компьютер.
- Подождите, пока Windows установит устройство> щелкните правой кнопкой мыши файл, который хотите воспроизвести на телевизоре> Транслировать на устройство > выберите свой телевизор Samsung
2. Убедитесь, что драйверы вашей сетевой карты обновлены.
Ошибка подключения могла быть вызвана устаревшим драйвером.
Чтобы выполнить обновление драйвера сетевой карты, выполните следующие действия:
- Нажмите кнопку Пуск> перейдите в Настройки
- Щелкните Сеть и Интернет > щелкните Изменить параметры адаптера на правой панели.
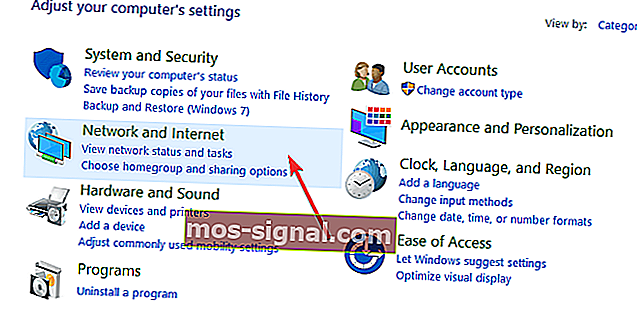
- Щелкните правой кнопкой мыши активный адаптер> выберите Свойства
- В разделе « Сеть » нажмите « Настроить» > в появившемся окне перейдите в раздел « Драйвер ».
- Нажмите кнопку « Обновить драйвер» > нажмите « Автоматический поиск обновленного программного обеспечения драйвера».
- Дождитесь завершения поиска. Если система обнаружит и установит какие-либо обновления, после этого перезагрузите компьютер.
- Проверьте, работает ли сейчас соединение.
— СВЯЗАННО: 6 лучших VPN для NOW TV, чтобы смотреть телешоу без ограничений
3. Убедитесь, что у вас включена функция общего доступа к сети.
Для работы Cast to Device обязательно включение функции общего доступа к сети .
Проверьте настройки общего доступа к сети, выполнив следующие действия:
- Нажмите кнопку «Пуск» и введите сеть в поле поиска> щелкните » Состояние сети».
- Перейдите в Центр управления сетями и общим доступом > щелкните Изменить дополнительные параметры общего доступа на левой панели.
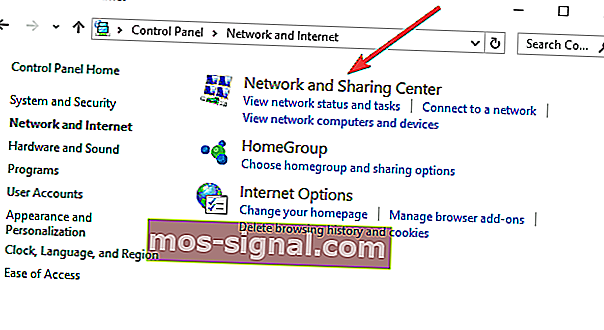
- Выберите Включить обнаружение сети и Включить параметры общего доступа к файлам > щелкните Сохранить изменения.

- Проверьте, работает ли сейчас функция трансляции на устройство
4. Сбросьте разрешение потока на устройстве Windows 10.
Сброс разрешения потоковой передачи на компьютере оказался эффективным решением для некоторых пользователей. Для выполнения сброса необходимо выполнить следующие действия:
- Нажмите кнопку Пуск> введите Windows Media в поле поиска> откройте проигрыватель Windows Media
- Выберите «Поток»> « Разрешить доступ в Интернет к домашнему мультимедиа…»> «Разрешить доступ в Интернет к домашнему мультимедиа».
- Нажмите Да> ОК
- Вернитесь в главное окно проигрывателя Windows Media> щелкните «Поток»> « Включить потоковую передачу мультимедиа…»> «Включить потоковую передачу мультимедиа».
- Убедитесь, что устройства в локальной сети разрешены> нажмите ОК.
- Вернитесь в главное окно Windows Media Player> нажмите поток> убедитесь , что Автоматически разрешать устройствам воспроизводить мое мультимедиа … помечена
- Закройте проигрыватель Windows Media> попробуйте еще раз Cast on Device, чтобы проверить, работает ли он.
5. Убедитесь, что некоторые службы не отключены.
Иногда в системе отключены определенные службы, такие как: DNS-клиент, публикация ресурсов обнаружения функций, обнаружение SSDP и узел устройства UPnP. Найдите эти службы и убедитесь, что они не отключены.
Выполните следующие шаги:
- Нажмите кнопки R + Windows на клавиатуре> введите services.msc в поле Выполнить и нажмите Enter.
- Найдите каждую службу и убедитесь, что их статус следующий:
- DNS-клиент [автоматически (срабатывает)]
- Публикация ресурса обнаружения функций [Руководство]
- Обнаружение SSDP [Руководство]
- Хост устройства UPnP [Вручную]
Мы надеемся, что предоставленные нами решения помогли. Если у вас есть другие предложения, оставьте их в разделе комментариев ниже.
СВЯЗАННЫЕ РУКОВОДСТВА ДЛЯ ПРОВЕРКИ:
- Как использовать ПК с Windows 10 в качестве ТВ-тюнера: 4 лучших приложения для установки
- Какое программное обеспечение IPTV лучше всего для Windows 10? [Свежий список]
- Исправлено: USB перестает работать на телевизоре


