 При подключении к локальному или сетевому принтеру в Windows 10, 8 или Windows 7, вы можете получить сообщение о том, что «Не удалось установить принтер» или «Windows не удается подключиться к принтеру» с кодом ошибки 0x000003eb.
При подключении к локальному или сетевому принтеру в Windows 10, 8 или Windows 7, вы можете получить сообщение о том, что «Не удалось установить принтер» или «Windows не удается подключиться к принтеру» с кодом ошибки 0x000003eb.
В этой инструкции — пошагово о способах исправить ошибку 0x000003eb при подключении к сетевому или локальному принтеру, один из которых, надеюсь, вам поможет. Также может быть полезно: Не работает принтер Windows 10.
Исправление ошибки 0x000003eb

Рассматриваемая ошибка при подключении к принтеру может проявлять себя по-разному: иногда она возникает при любой попытке подключения, иногда — только при попытке подключить сетевой принтер по имени (а при подключении по USB или IP адресу ошибка не проявляется).
Но во всех случаях метод решения будет схожим. Попробуйте выполнить следующие шаги, с большой вероятностью, они помогут исправить ошибку 0x000003eb
- Удалите принтер с ошибкой в Панель управления — Устройства и принтеры или в Параметры — Устройства — Принтеры и сканеры (последний вариант только для Windows 10).
- Зайдите в Панель управления — Администрирование — Управление печатью (можно также использовать Win+R — printmanagement.msc)
- Раскройте раздел «Серверы печати» — «Драйверы» и удалите все драйверы для принтера с проблемами (если в процессе удаления пакета драйвера вы получите сообщение о том, что было отказано в доступе — это в порядке вещей, если драйвер был взят из системы).

- В случае, если проблема возникла с сетевым принтером, откройте пункт «Порты» и удалите порты (IP-адреса) этого принтера.

- Перезапустите компьютер и попробуйте выполнить установку принтера заново.
Если описываемый метод исправить проблему не помог и подключиться к принтеру все так же не удается, есть еще один метод (однако, теоретически, он может и навредить, так что рекомендую создать точку восстановления перед тем, как продолжать):
- Проделайте шаги 1-4 из предыдущего способа.
- Нажмите Win+R, введите services.msc, найдите в списке служб «Диспетчер печати» и остановите эту службу, дважды нажмите по ней и нажмите кнопку «Остановить».

- Запустите редактор реестра (Win+R — regedit) и перейдите к разделу реестра
- Для Windows 64-бит —
HKEY_LOCAL_MACHINESYSTEMCurrentControlSetControlPrintEnvironmentsWindows x64DriversVersion-3
- Для Windows 32-бит —
HKEY_LOCAL_MACHINESYSTEMCurrentControlSetControlPrintEnvironmentsWindows NT x86DriversVersion-3
- Удалите все подразделы и параметры в этом разделе реестра.
- Перейдите в папку C:WindowsSystem32spooldriversw32x86 и удалите папку 3 оттуда (а можно просто переименовать во что-либо, чтобы в случае проблем можно было вернуть).
- Запустите службу «Диспетчер печати».
- Снова попробуйте выполнить установку принтера.
На этом всё. Надеюсь, один из методов помог вам исправить ошибку «Windows не удается подключиться к принтеру» или «Не удалось установить принтер».
Когда вы подключаете принтер (любым способом: беспроводным или проводным) и собираетесь распечатать необходимое, внезапно появляется окно «Ошибка 0х00000eb» с пояснением. Текст приписки может быть разным «Устройство печати не установлено», «Не удалось подключить устройство печати» и т. п., хотя вы уже им пользовались и всё работало прекрасно. Чаще всего проблемы возникают в Windows 7, где драйверы к принтеру нужно искать и ставить самостоятельно, и печать ведётся через сторонние программы, типа Canon My Printer. В Windows 10 есть встроенная служба, которая быстро устанавливает контакт с оборудованием без ручного управления.

Исправление ошибки 0x000003eb при установке принтера.
Причины ошибки и способы решения
Ошибка может возникать по ряду причин:
- проблемы с драйверами;
- сбой программы установки Windows;
- сбой в реестре.
Окошко с кодом 0x000003eb часто появляется при установке сетевого принтера (т. е. такого, который подключен сразу к нескольким ПК). Как с этим бороться, мы расскажем далее.
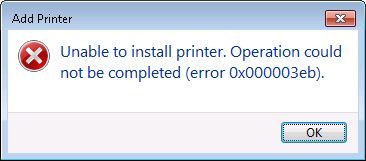
Проверка работоспособности службы установщика Windows
В первую очередь стоит проверить, не случилось ли чего-нибудь с установщиком Windows, потому что ошибка «0x000003eb», возникающая при установке принтера, может быть связана с ним.
- Нажмите Win+R или впишите в «Поиск»: «Выполнить».
- В строке приложения напишите: «msc» без кавычек и кликните «ОК».
- Появится перечень, в котором нужно отыскать «Установщика» и щелкнуть по нему дважды.
- Закрепите за ним автоматический запуск и подтвердите действие.
- Перезапустите ОС.
Теперь драйверы принтера нужно будет устанавливать заново, но ошибка должна исчезнуть.
Удаление старых драйверов и установка новых
Актуальная проблема для Windows 7, в которой, как уже упоминалось, нет служб, поддерживающих автоматическое взаимодействие с любым принтером. Попробуйте выполнить следующее:
- Откройте «Панель управления» (через «Пуск»).
- Слева в списке выберите раздел «Оборудование и звук», найдите название своего принтера и кликните по нему.
- Выше появится строка «Свойства сервера печати», разверните её.
- Теперь в разделе «Драйверы» удалите все и установите их заново.
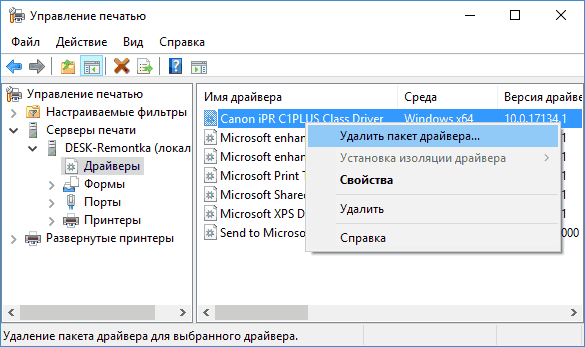
Бывает так, что драйверы для принтера записаны на диск, который входит в комплект вместе со шнурами и инструкцией, но на ноутбуке нет дисковода, и приходится либо перекидывать содержимое на флешку через другой ПК, либо скачивать с сайта. Обратите внимание, что искать драйверы нужно на ресурсе производителя оборудования. Например, для Canon на сайте Canon и т. п. В перечне нужно выбрать именно свою модель, если у вас МФУ (принтер, сканер, ксерокс в одном лице), то ищите соответствующий раздел. Помимо драйверов понадобится программа, управляющая принтером и печатью – без неё, если подключить оборудование к ПК на Windows 7, работать не получится. Название программы должно соответствовать наименованию фирмы-производителя. Для сканера на МФУ скачивается ещё одна утилита.
Удаление разделов ключей принтера в реестре Windows
Если никак не удаётся установить принтер, можно попробовать удалить сведения о нём из реестра: после ПК будет воспринимать его, как новое оборудование, и ошибка исчезнет.
- Для начала, во избежание проблем, нужно сделать копию реестра: нажать Win+R и внести в строку слово «regedit» (без кавычек»). Кликните «Enter», подождите, пока откроется реестр, кликните ПКМ по значку «Компьютер» и выберите «Экспорт». Укажите несистемный раздел для хранения (например, «Диск D» или флешку) и запустите процесс копирования. Если вы случайно повредите реестр, то его можно будет восстановить: открыть файл сохраненной копии двойным кликом и нажать «Да»).
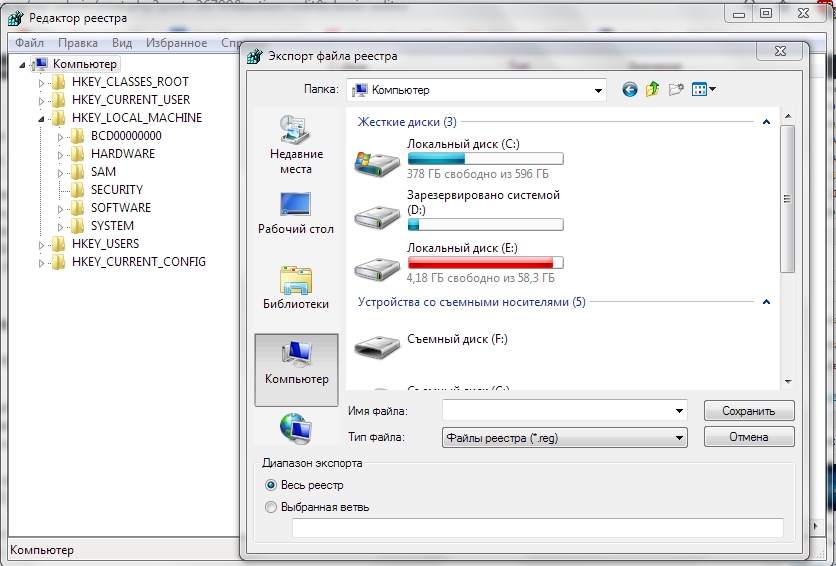
- Теперь вернёмся к редактору реестра и найдём папки: HKEY_LOCAL_MACHINESYSTEMCurrentControlSetControlPrintEnvironmentsWindows NT x86DriversVersion-3 и HKEY_LOCAL_MACHINESYSTEMCurrentControlSetControlPrintEnvironmentsWindows x64DriversVersion-3. От них нужно избавиться.
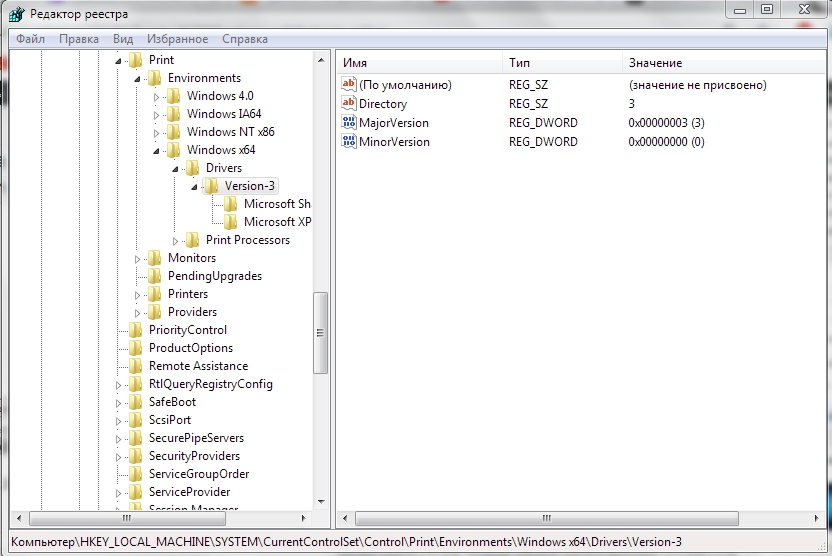
- Далее откройте «Компьютер» — «Диск С» — WindowsSystem32spooldriversw32x863. Последнюю папку не нужно открывать – просто назовите её 3.old.
- Подключите принтер заново.
Исправить ошибку установки принтера 0x000003eb (решено)
Ошибка 0x000003eb это подключение к принтеру ошибка установки, Если вы пытаетесь установить принтер, но не можете это сделать из-за кода ошибки 0x000003eb, то вы попали по адресу, потому что сегодня мы обсудим, как решить эту проблему. Сообщение об ошибке не дает вам много информации, потому что оно только указывает, что принтер не может быть установлен и дает вам код ошибки 0x000003eb.
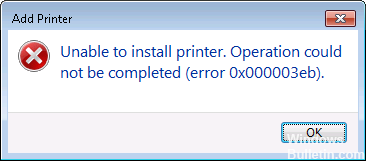
Сообщение об ошибке выглядит так:
«Невозможно установить принтер. Операция не может быть завершена (ошибка 0x000003eb) »
Как исправить ошибку установки принтера 0x000003eb:
Переустановите в чистой загрузке

Попробуйте установить принтер в чистую загрузку и посмотреть, решит ли это проблему. Чтобы помочь вам решить сообщения об ошибках и другие проблемы, вы можете запустить Windows с минимум драйверы и стартапы. Этот тип запуска называется чистой загрузкой. Чистая загрузка позволяет избежать конфликтов программного обеспечения.
Шаги, которые необходимо выполнить, чтобы начать все сначала и убедиться, что проблема существует.
я. Нажмите Пуск, введите msconfig в поле Начать поиск и нажмите клавишу ВВОД.
II. Если вам будет предложено ввести пароль администратора или подтверждение, введите пароль или нажмите «Далее».
III. На вкладке Общие нажмите Выборочный запуск.
внутривенно В разделе «Выборочный запуск» снимите флажок «Загрузить элементы запуска».
v. Откройте вкладку «Службы», установите флажок «Скрыть все службы Microsoft» и нажмите «Отключить все».
VI. Нажмите на ОК.
VII. При появлении запроса нажмите «Перезагрузить».
VIII. После запуска компьютера установите принтер.
Обновление за сентябрь 2021 г .:
Теперь мы рекомендуем использовать этот инструмент для вашей ошибки. Кроме того, этот инструмент исправляет распространенные компьютерные ошибки, защищает вас от потери файлов, вредоносных программ, сбоев оборудования и оптимизирует ваш компьютер для максимальной производительности. Вы можете быстро исправить проблемы с вашим ПК и предотвратить появление других программ с этим программным обеспечением:
- Шаг 1: Скачать PC Repair & Optimizer Tool (Windows 10, 8, 7, XP, Vista – Microsoft Gold Certified).
- Шаг 2: Нажмите «Начать сканирование”, Чтобы найти проблемы реестра Windows, которые могут вызывать проблемы с ПК.
- Шаг 3: Нажмите «Починить все», Чтобы исправить все проблемы.

Удалить ключи принтера
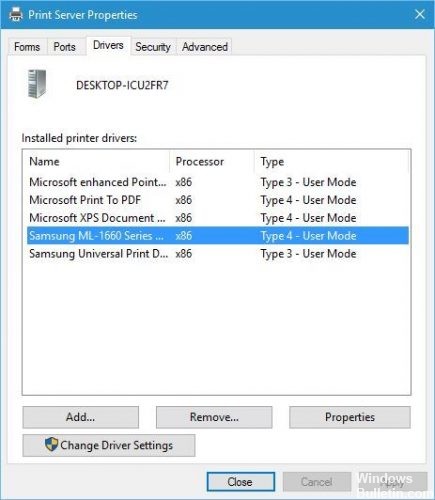
Сохраните настройки реестра.
Как только регистр зарегистрирован, остановите службу диспетчера очереди печати из консоли службы.
Теперь вернитесь в редактор реестра и удалите следующие ключи:
HKEY_LOCAL_MACHINE SYSTEM CurrentControlSet Control Print Среды Windows NT x86 Drivers Version-3
HKEY_LOCAL_MACHINE SYSTEM CurrentControlSet Control Print Environments Windows x64 Drivers Version-3
Теперь, удерживая клавишу Windows, нажмите R и введите следующий путь в диалоговом окне «Выполнить»:
C: Windows System32 золотник водитель W32x86 3
Здесь переименуйте три-три старых.
Перезапустите «Диспетчер очереди печати» из сервисной консоли и переустановите принтеры.
Как только это будет сделано, перезагрузите компьютер и попробуйте переустановить его.
Проверьте службу установщика Windows
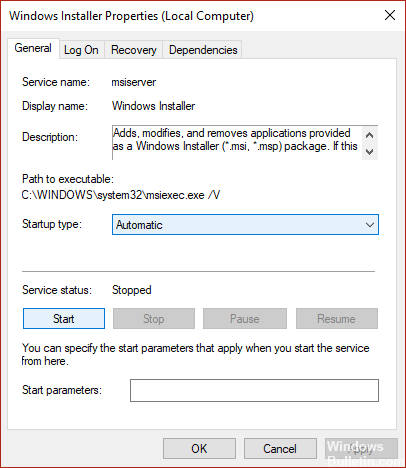
1. нажмите Windows + R, затем введите services.msc и нажмите Enter.
2. Найдите службу установки Windows в списке и дважды щелкните ее.
3. Убедитесь, что в качестве типа запуска установлено значение «Автоматически», и нажмите «Пуск», если служба еще не запущена.
4. нажмите Применить, затем нажмите ОК.
5. Попробуйте переустановить принтер.
Отключите ненужные устройства
Отключите внешние устройства и попробуйте установить принтер. Шаги по установке принтера.
Перейдите в диспетчер устройств и отключите его:
я. звуковая карта
II. видеокарта
III. сетевая карта
внутривенно модемы
v. Порты (последовательные и параллельные)

CCNA, веб-разработчик, ПК для устранения неполадок
Я компьютерный энтузиаст и практикующий ИТ-специалист. У меня за плечами многолетний опыт работы в области компьютерного программирования, устранения неисправностей и ремонта оборудования. Я специализируюсь на веб-разработке и дизайне баз данных. У меня также есть сертификат CCNA для проектирования сетей и устранения неполадок.
Устранение ошибки 0x000003eb, возникающей при установке принтера
Когда вы подключаете принтер (любым способом: беспроводным или проводным) и собираетесь распечатать необходимое, внезапно появляется окно «Ошибка 0х00000eb» с пояснением. Текст приписки может быть разным «Устройство печати не установлено», «Не удалось подключить устройство печати» и т. п., хотя вы уже им пользовались и всё работало прекрасно. Чаще всего проблемы возникают в Windows 7, где драйверы к принтеру нужно искать и ставить самостоятельно, и печать ведётся через сторонние программы, типа Canon My Printer. В Windows 10 есть встроенная служба, которая быстро устанавливает контакт с оборудованием без ручного управления.

Исправление ошибки 0x000003eb при установке принтера.
Причины ошибки и способы решения
Ошибка может возникать по ряду причин:
- проблемы с драйверами;
- сбой программы установки Windows;
- сбой в реестре.
Окошко с кодом 0x000003eb часто появляется при установке сетевого принтера (т. е. такого, который подключен сразу к нескольким ПК). Как с этим бороться, мы расскажем далее.
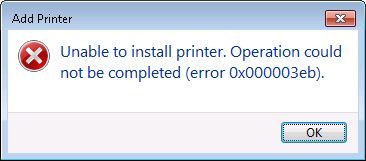
Проверка работоспособности службы установщика Windows
В первую очередь стоит проверить, не случилось ли чего-нибудь с установщиком Windows, потому что ошибка «0x000003eb», возникающая при установке принтера, может быть связана с ним.
- Нажмите Win+R или впишите в «Поиск»: «Выполнить».
- В строке приложения напишите: «msc» без кавычек и кликните «ОК».
- Появится перечень, в котором нужно отыскать «Установщика» и щелкнуть по нему дважды.
- Закрепите за ним автоматический запуск и подтвердите действие.
- Перезапустите ОС.
Теперь драйверы принтера нужно будет устанавливать заново, но ошибка должна исчезнуть.
Удаление старых драйверов и установка новых
Актуальная проблема для Windows 7, в которой, как уже упоминалось, нет служб, поддерживающих автоматическое взаимодействие с любым принтером. Попробуйте выполнить следующее:
- Откройте «Панель управления» (через «Пуск»).
- Слева в списке выберите раздел «Оборудование и звук», найдите название своего принтера и кликните по нему.
- Выше появится строка «Свойства сервера печати», разверните её.
- Теперь в разделе «Драйверы» удалите все и установите их заново.
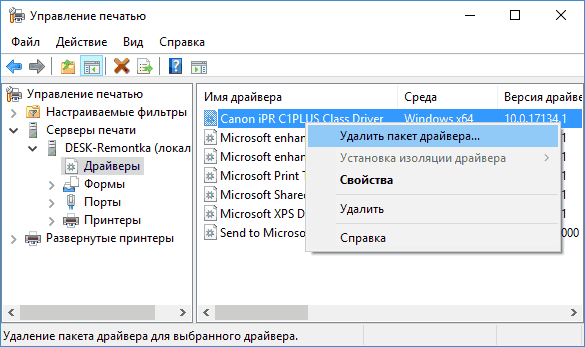
Бывает так, что драйверы для принтера записаны на диск, который входит в комплект вместе со шнурами и инструкцией, но на ноутбуке нет дисковода, и приходится либо перекидывать содержимое на флешку через другой ПК, либо скачивать с сайта. Обратите внимание, что искать драйверы нужно на ресурсе производителя оборудования. Например, для Canon на сайте Canon и т. п. В перечне нужно выбрать именно свою модель, если у вас МФУ (принтер, сканер, ксерокс в одном лице), то ищите соответствующий раздел. Помимо драйверов понадобится программа, управляющая принтером и печатью – без неё, если подключить оборудование к ПК на Windows 7, работать не получится. Название программы должно соответствовать наименованию фирмы-производителя. Для сканера на МФУ скачивается ещё одна утилита.
Удаление разделов ключей принтера в реестре Windows
Если никак не удаётся установить принтер, можно попробовать удалить сведения о нём из реестра: после ПК будет воспринимать его, как новое оборудование, и ошибка исчезнет.
- Для начала, во избежание проблем, нужно сделать копию реестра: нажать Win+R и внести в строку слово «regedit» (без кавычек»). Кликните «Enter», подождите, пока откроется реестр, кликните ПКМ по значку «Компьютер» и выберите «Экспорт». Укажите несистемный раздел для хранения (например, «Диск D» или флешку) и запустите процесс копирования. Если вы случайно повредите реестр, то его можно будет восстановить: открыть файл сохраненной копии двойным кликом и нажать «Да»).
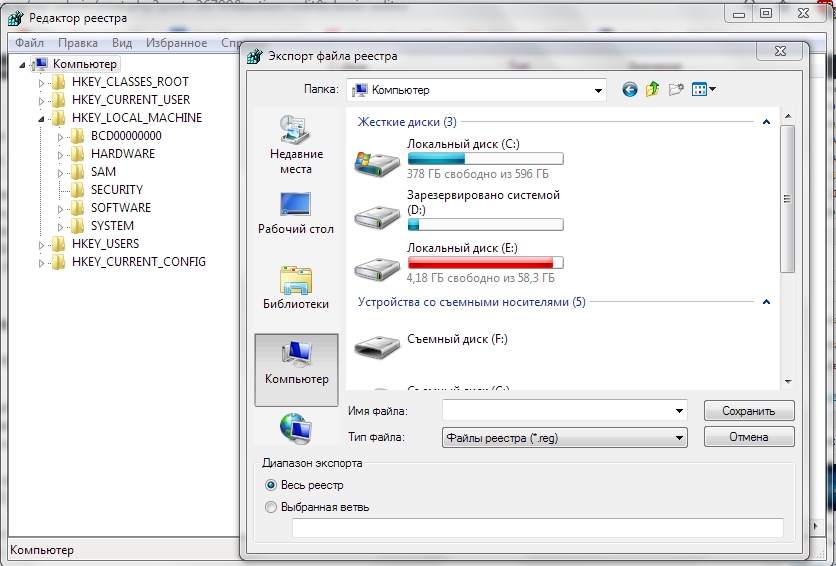
- Теперь вернёмся к редактору реестра и найдём папки: HKEY_LOCAL_MACHINESYSTEMCurrentControlSetControlPrintEnvironmentsWindows NT x86DriversVersion-3 и HKEY_LOCAL_MACHINESYSTEMCurrentControlSetControlPrintEnvironmentsWindows x64DriversVersion-3. От них нужно избавиться.
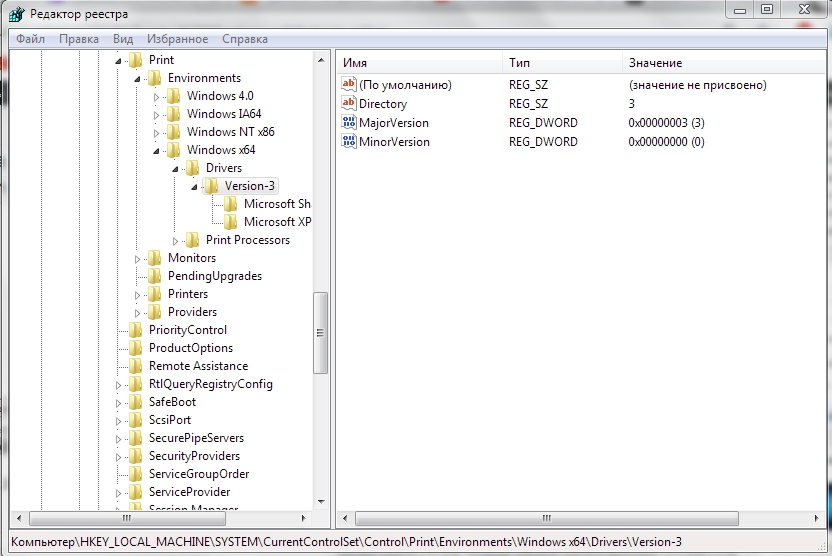
- Далее откройте «Компьютер» — «Диск С» — WindowsSystem32spooldriversw32x863. Последнюю папку не нужно открывать – просто назовите её 3.old.
- Подключите принтер заново.
Ошибка 0x000003eb при установке сетевого принтера
Этот форум закрыт. Спасибо за участие!
- Форумы
- Просмотр пользователей форумов
- Часто задаваемые вопросы
Лучший отвечающий
Вопрос
При попытке установки сетевого принтера HP laserjet 2055dn, на этапе установки драйверов устройства (сразу после их указания) возникает ошибка 0x000003eb. Пытался скачивать новые драйвера с сайта НР, использовать встроенные дрова windows, картина одна и та же. Ошибка возникает на 2-х разных машинах, но обе под windows7 64-bit.
Пытался так же установить локальный принтер на local port 1 с родными дровами windows, и снова та же ошибка!
Ответы
Решено! Вычистил все старые дрова через средство управления печатью (пуск -> выполнить -> printmanagement.msc -> настраиваемые фильтры -> все принтеры), скачал драйвер upd-5_1_1_8232-ps_winxp-vista-x64, и все заработало. Обратите внимание, именно PS а не PCL. PCL дает всю ту же ошибку 0x000003eb
С НР1320 еще интереснее решилось, в процессе установки подсунул ему вообще левые дрова от HP Laserlet 2300 L PS, он их съел, теперь печатает нормально.
- Помечено в качестве ответа Ed0101 7 октября 2010 г. 16:37
Все ответы
Удалите TCP/IP порты, созданные ранее, полностью удалите драйвер принтера и попробуйте установить заново.
Идете в Свойства принтера – вкладка Порты – удаляете все лишние порты
Драйвера – сначала удаляет устройство, потом чистите вот эту директорию C:WindowsSystem32spooldrivers
А вообще, для начала я бы попробовал запустить средство Устранение неполадок (Правой кнопкой на принтере), часто оно помогает решить проблемы.
Свойства какого принтера? Винда ж его не может поставить. А тот что там стоит виндовый виртуальный по умолчанию, там вкладка порты не активна.
Средство устранения неполадок не подходит, т.к. опять же винда не подключила еще принтер, исправлять неполадки не на чем.
В директории C:WindowsSystem32spooldrivers не наблюдается дров от принтера, только от других устройств.
И все же, есть у кого-нибудь какие-либо идеи?
Попробовал подключить его напрямую с помощью шнура. Компьютер его увидел, поставил сам дрова, но на принтере висит значек неисправности. Попробовал решить проблему средством устранения неполадок, оно предлагает установить новый драйвер, устанавливает его автоматом, и снова появляется желтый треугольник с восклицательным знаком.
Последние версии драйверов, а также обновление микропрограммы (firmware от 08 марта 2010) вашего принтера лежат на
Драйверы, я так понял, оттуда вы брали — а вот не требуется ли обновление firmware?
И из многолетнего опыта поиска ответов на аналогичные проблемы, у HP очень неплохо работает служба техподдержки, в т.ч. по телефону. Не пробовали обращаться туда?
Судя по поиску в пределах сайта MS,
проблема не такая редкая. Интересно, в результатах этого поиска ответов тоже не найдётся, или всё же будут.
Уважаемые эксперты, все же, что делать в подобной ситуации?
В какой бубен еще постучать чтоб заработало?
Между тем, эпопея продолжается.
Попробовал для разнообразия поставить на эту же машину сетевой принтер НР 1320, скачал последние драйвера с сайта НР под 64Х, запустил их инсталером процесс установки, создал сетевой порт, и на следующем этапе снова 0x000003eb
Есть свежие идеи?
Решено! Вычистил все старые дрова через средство управления печатью (пуск -> выполнить -> printmanagement.msc -> настраиваемые фильтры -> все принтеры), скачал драйвер upd-5_1_1_8232-ps_winxp-vista-x64, и все заработало. Обратите внимание, именно PS а не PCL. PCL дает всю ту же ошибку 0x000003eb
С НР1320 еще интереснее решилось, в процессе установки подсунул ему вообще левые дрова от HP Laserlet 2300 L PS, он их съел, теперь печатает нормально.
- Помечено в качестве ответа Ed0101 7 октября 2010 г. 16:37
Это бывает, что иногда PCL5 или PCL6 не работают, с разного рода ошибками. PS принтер это лучше по качеству и возможностям печати. Так что не растраивайся. У меня на x64 недавно не заработал ни один драйвер, из этих трех, для HP LJ 1000, пришлось покупать другой принтер.
Видимо HP недостаточно тестирует свои драйвера, у меня с ними было много приключений за последние 15 лет. Иногда действительно приходилось подсовывать драйвер от другого принтера.
Решено! Вычистил все старые дрова через средство управления печатью (пуск -> выполнить -> printmanagement.msc -> настраиваемые фильтры -> все принтеры), скачал драйвер upd-5_1_1_8232-ps_winxp-vista-x64, и все заработало. Обратите внимание, именно PS а не PCL. PCL дает всю ту же ошибку 0x000003eb
С НР1320 еще интереснее решилось, в процессе установки подсунул ему вообще левые дрова от HP Laserlet 2300 L PS, он их съел, теперь печатает нормально.
Ошибка 0x000003eb «Не удалось установить принтер по сети»
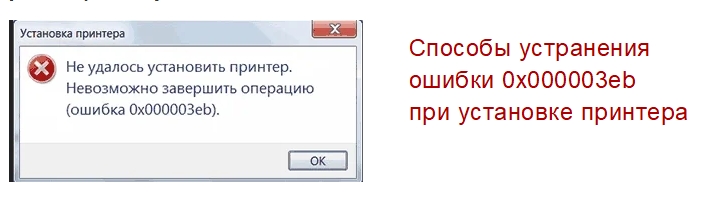
Ошибка 0x000003eb при установке сетевого принтера возникает по таким причинам: неправильная работа драйверов, некорректная работа настроек реестра или проблемы в процессе инсталляции. Может сопровождаться сообщениями “в ходе операции произошла ошибка” или “невозможно установить принтер”. Неисправность наблюдается как в Windows 7 так и в 10, чаще на технике фирмы Xerox, Samsung, владельцы HP и Canon жалуются реже.
Для решения проблемы рекомендуем выполнить такие действия: диагностировать работу службы установщика операционной системы, полностью удалить оборудование для печати и его порты, выполнить переустановку программного обеспечения, устранить «лаги» в реестре.
Способы устранения ошибки
Проверка службы установщика Виндовс
Уведомление с проблемой 0x000003eb может возникать из-за некорректной работы установщика операционной системы. Чтобы проверить его на работоспособность:
- Запустите меню “Поиск” на панели задач.
- Введите слово “Выполнить”.
- Кликните “Открыть” для запуска командной строки.
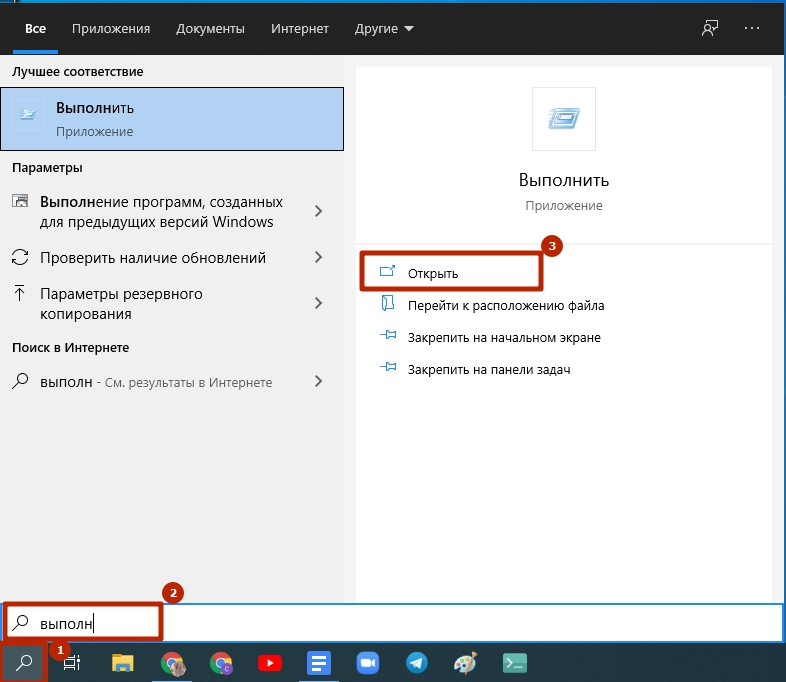
- Введите команду “services.msc”.
- Подтвердите кнопкой “ОК”.
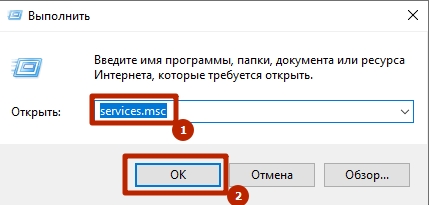
- В списке отыщите службу “Установщик Windows”.
- Кликните дважды по этому пункту.
- Во всплывающем окне щелкните “Запустить”.
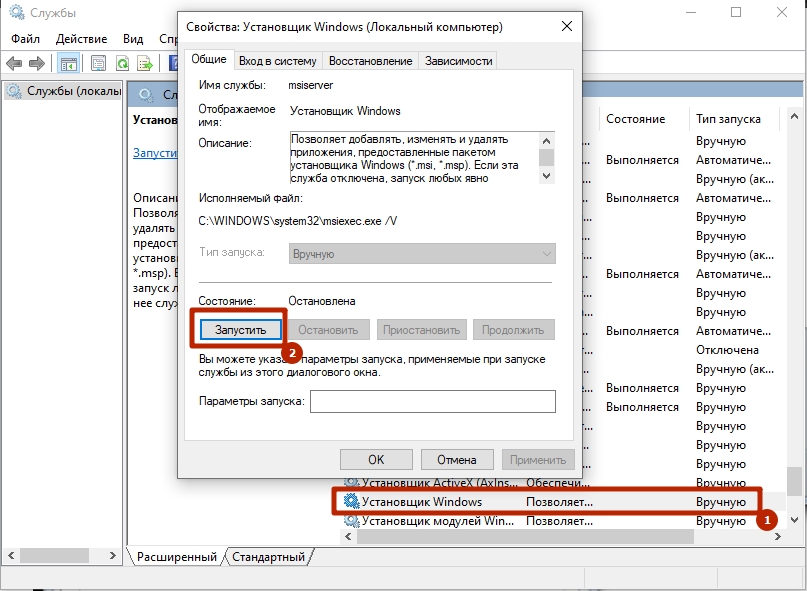
Служба активирована. Правда, драйвера придется переустановить еще раз.
Переустановка драйвера
Переустановить драйвер можно через меню «Диспетчера устройств»:
- Нажмите ПКМ (правой кнопкой мышки) по ярлыку «Мой компьютер».
- Выберите «Управление».
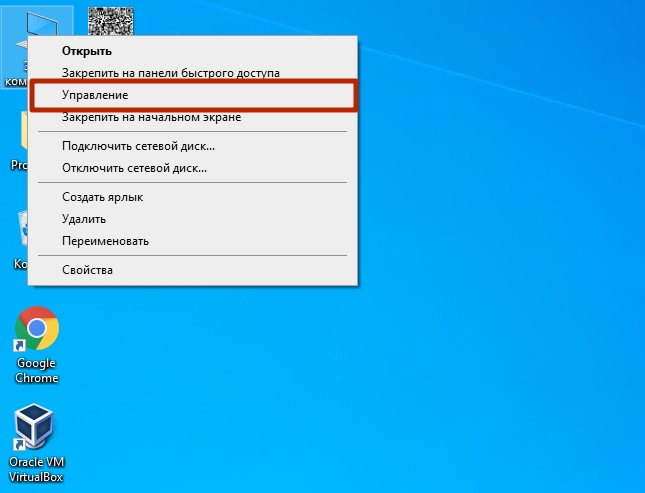
- Перейдите в «Диспетчер устройств».
- Разверните список «Принтеры».
- Кликните ПКМ по нужному устройству.
- Выберите пункт «Свойства».
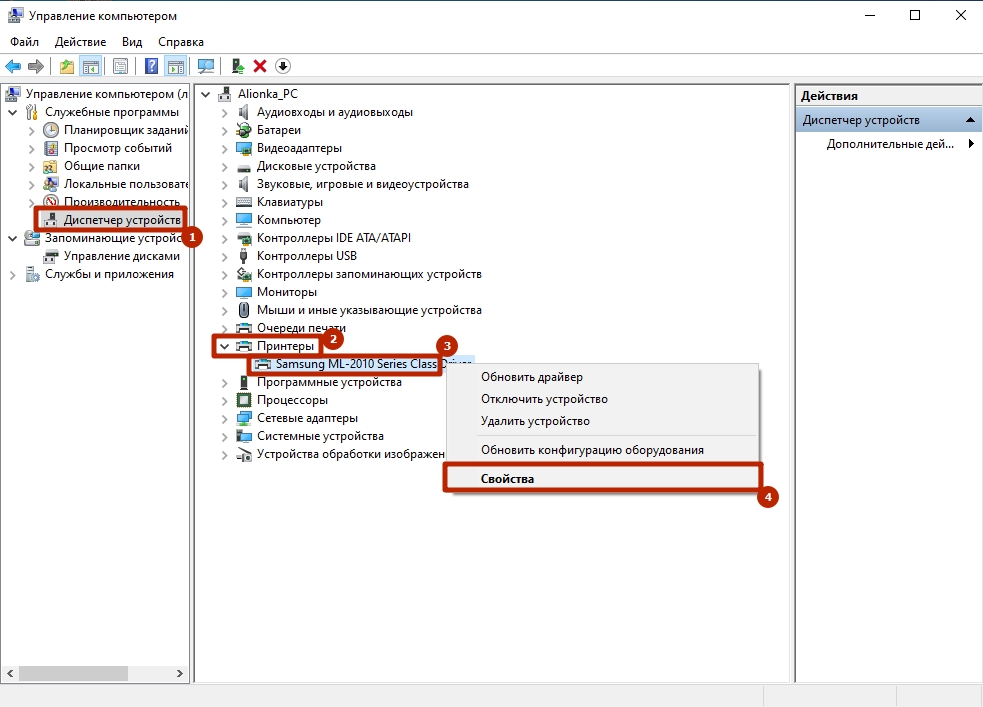
На вкладке «Драйвер» можно:
- «Обновить драйвер», установив наиболее свежую версию.
- «Откатить» для возвращения к наиболее удачной конфигурации.
- «Удалить устройство» и перезапустить компьютер, чтобы система заново установила софт.
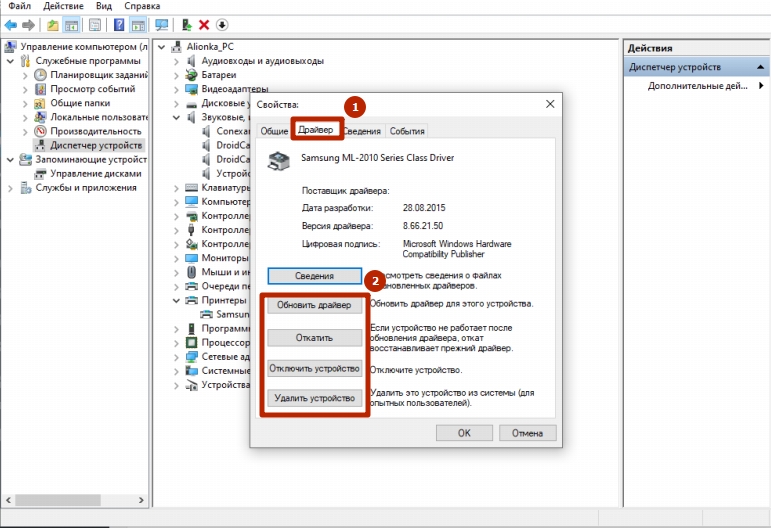
Чтобы обновить обеспечение:
- Воспользуйтесь соответствующей кнопкой.
- В следующем окне выберите вариант «Автоматический поиск».
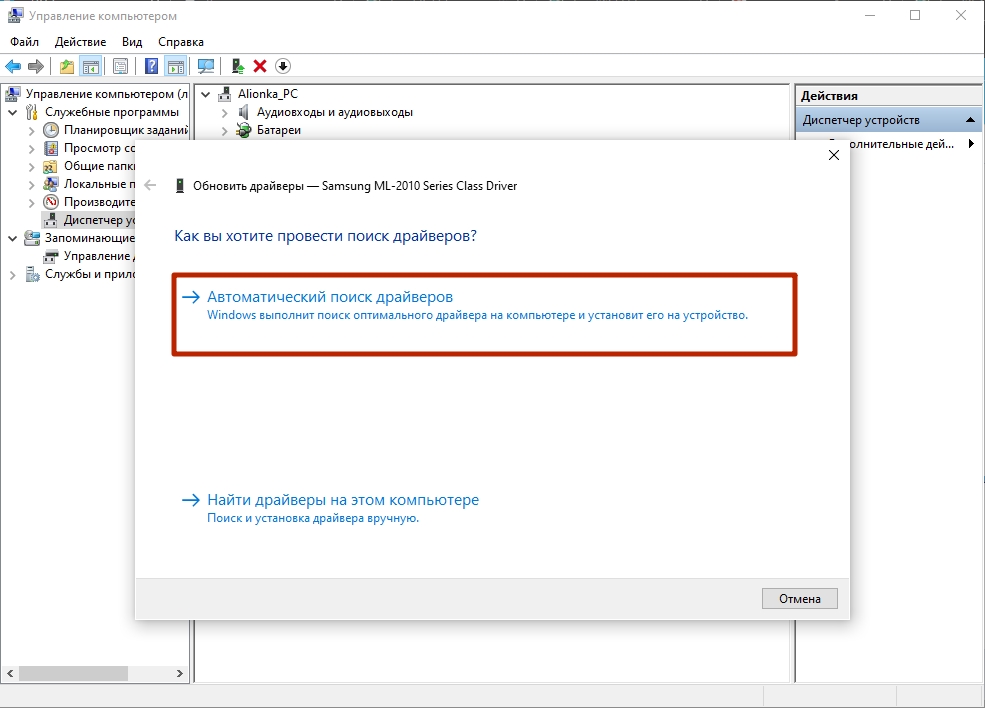
Полное удаление принтера, драйвера, портов
Еще один, более радикальный способ устранения ошибки 0x000003eb заключается в полном удалении устройства из системы. Windows заново инсталлирует программное обеспечение и оборудование легко подключится по сети.
- В меню “Пуск” откройте параметры Windows или “Панель управления”.
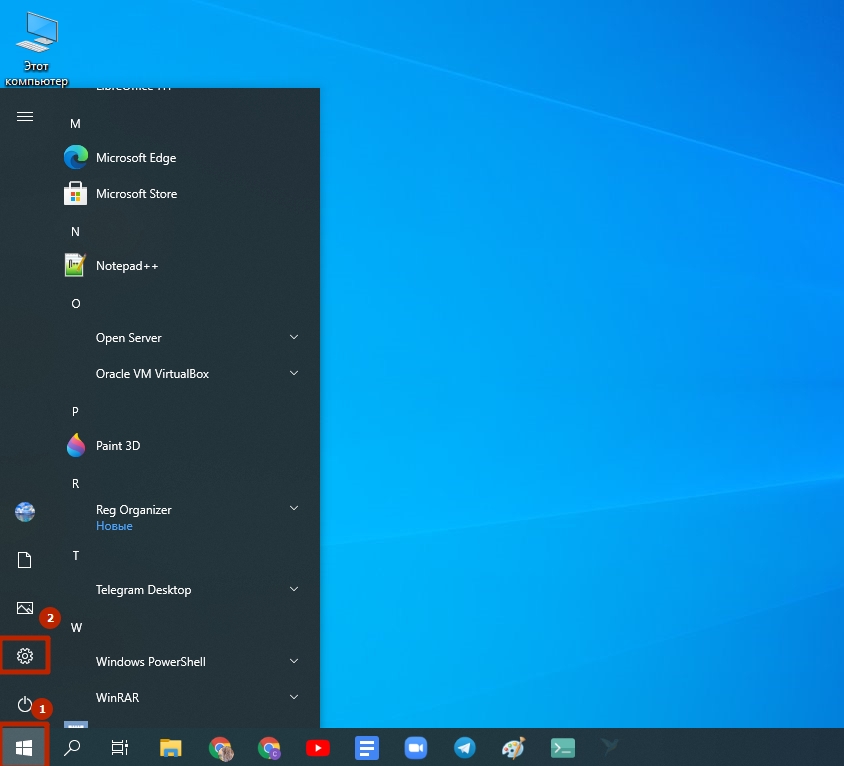
- Запустите раздел “Устройства”.
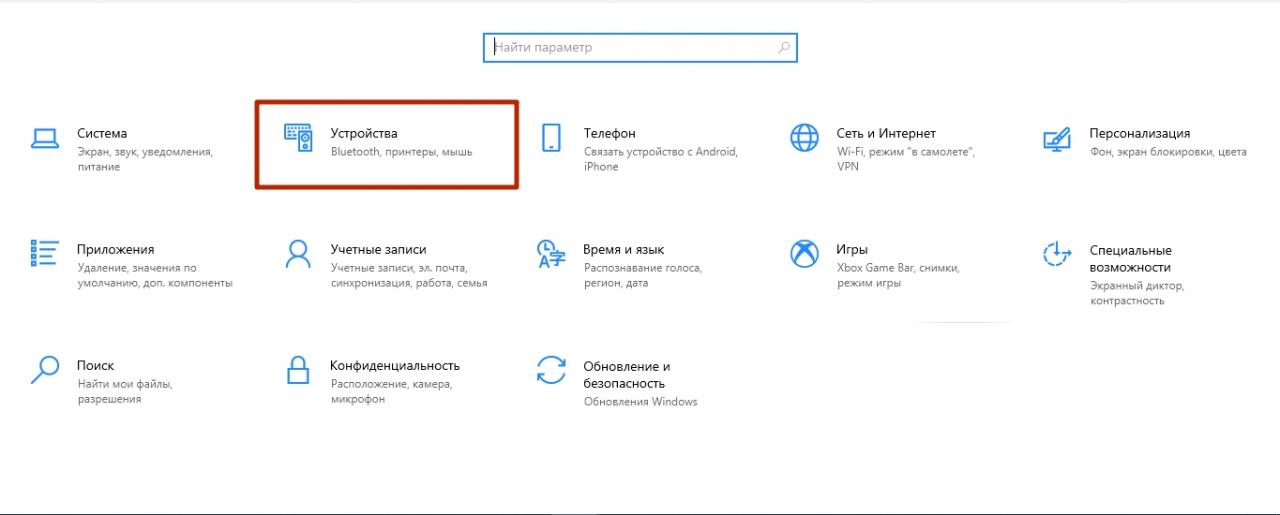
- Выберите графу “Принтеры и сканеры”.
- Щелкните по названию оборудования, которое не соединяется по сети.
- Кликните “Удалить устройство”.
- Завершите операцию кнопкой “Да”.
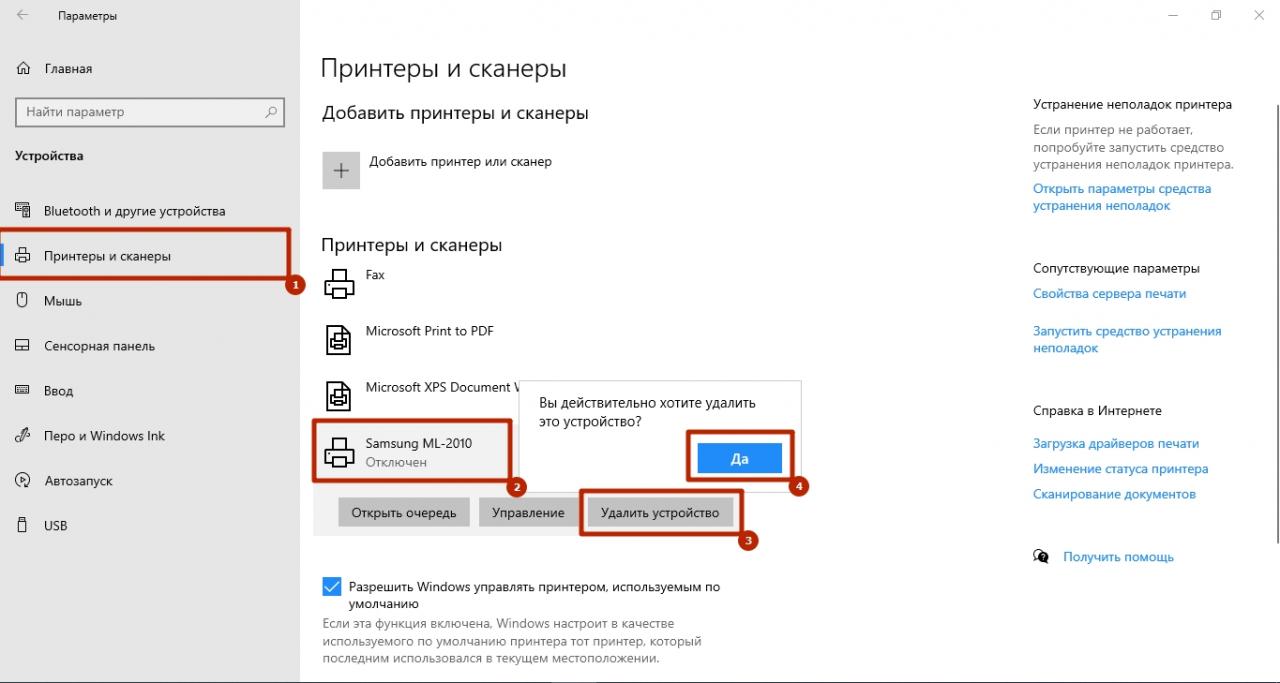
Теперь нужно стереть все файлы программного обеспечения принтера, выдающего ошибку 0x000003eb.
- Вернитесь в “Пуск”.
- Откройте пункт “Средства администрирования Windows”.
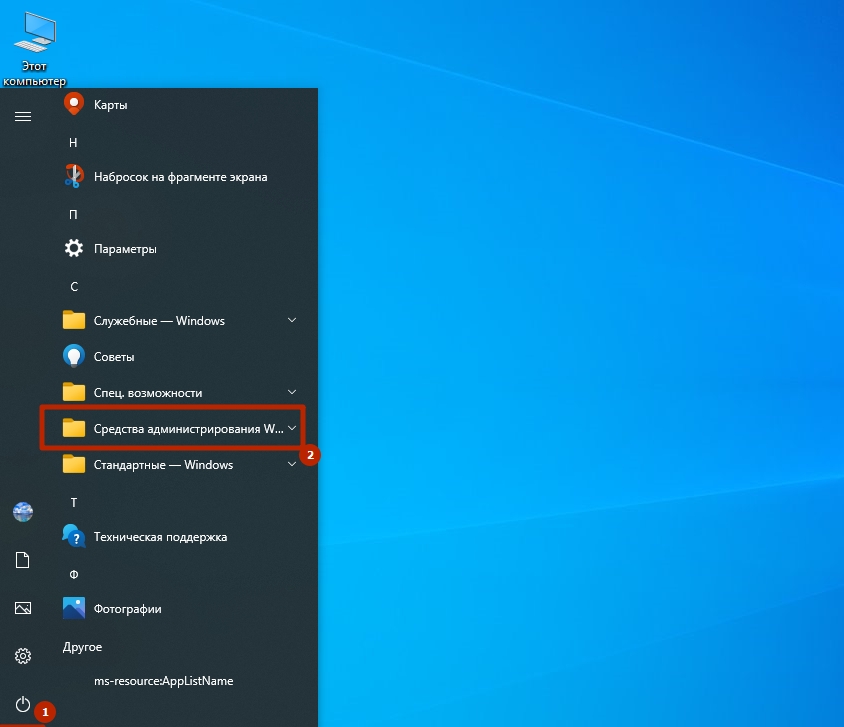
- Выберите инструмент “Управление печатью”.
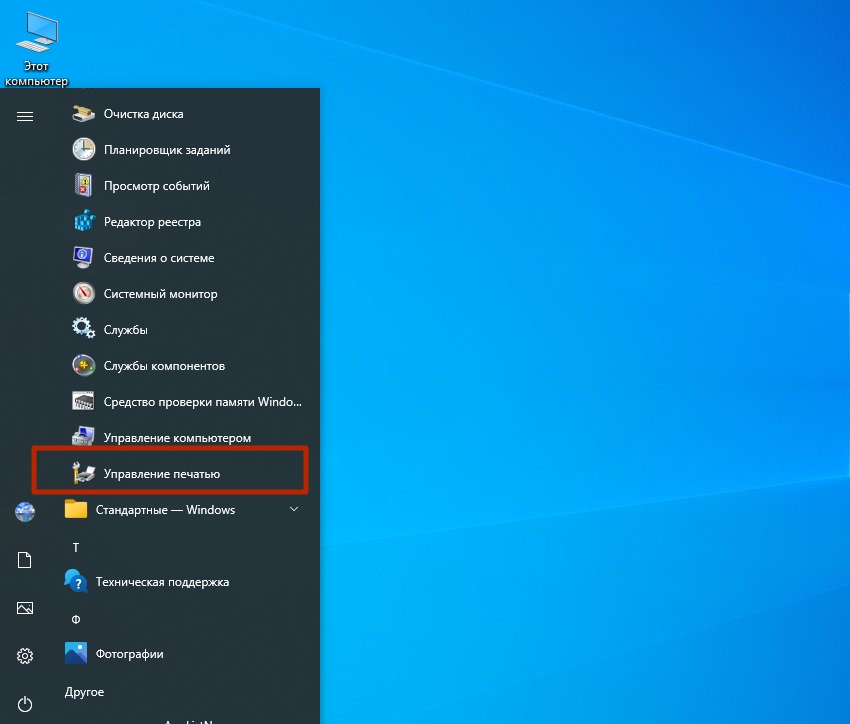
- В графе “Серверы печати” перейдите к пункту с названием Вашего компьютера.
- Выберите вкладку “Драйверы”.
- Нажмите правой клавишей мыши по «девайсу», с которым возникла проблема с кодом 0x000003eb.
- Выберите пункт “Удалить пакет драйвера”.
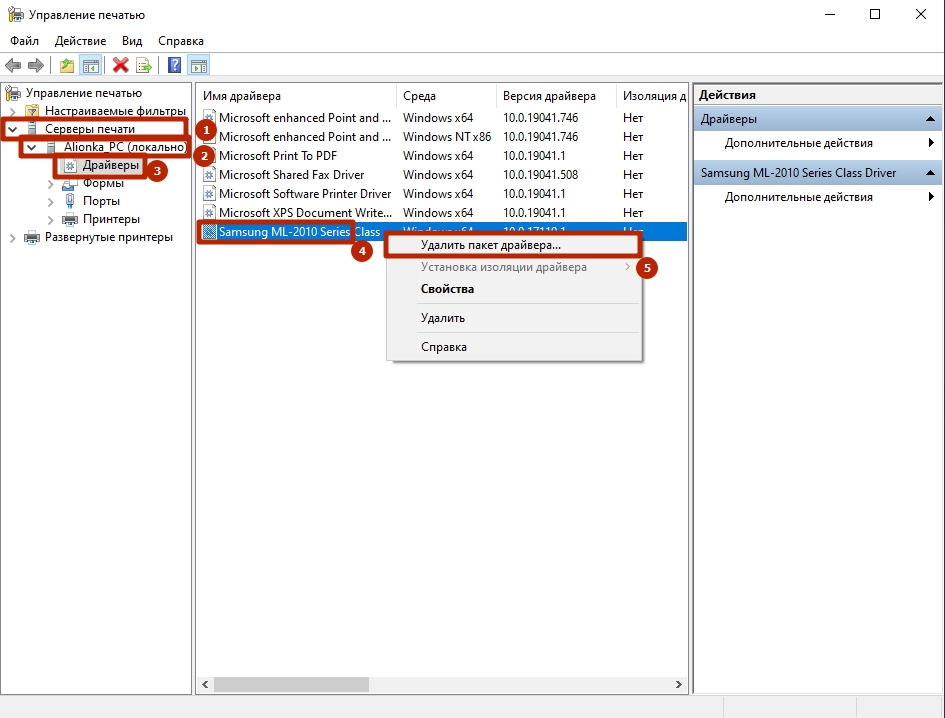
Если во время чистки ПО принтера отобразилось сообщение об отказе в доступе, ничего страшного. Оборудование уже было удалено из системы. При повторном запуске Windows произведет установку нового драйвера.
Если проблема с подключением оборудования по сети, то потребуется удалить порты устройства.
- В разделе “Управление печатью” выберите пункт “Порты”.
- Нажмите правой клавишей мыши по модели с проблемой 0x000003eb.
- Кликните “Удалить”.
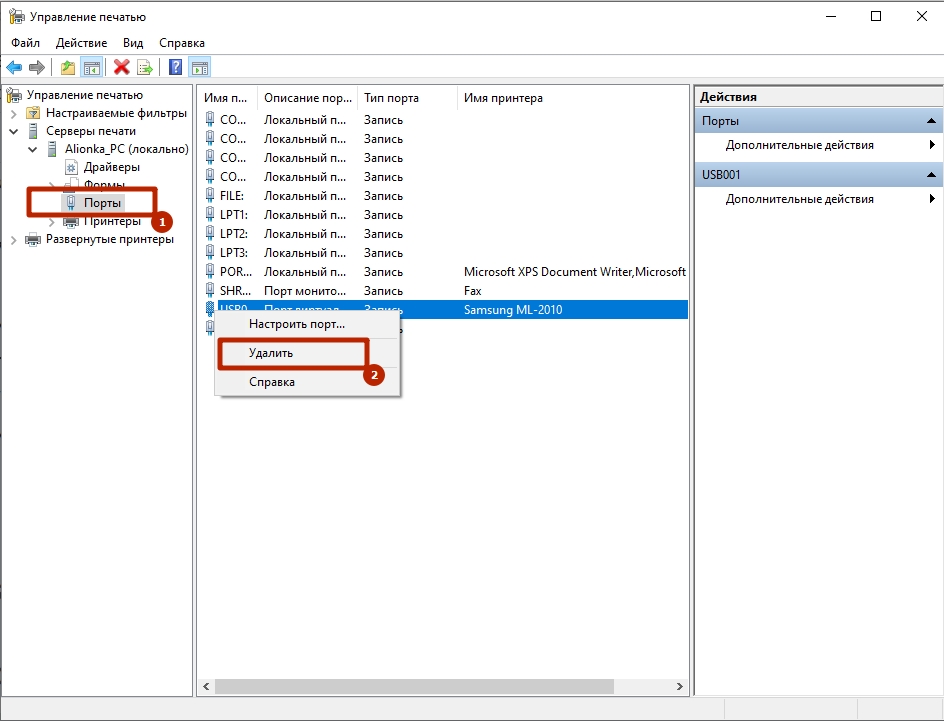
Теперь осталось перезапустить компьютер и произвести переустановку принтера.
Установка “с нуля” свежей версии ПО
Наиболее свежее ПО можно найти на сайте производителя. Для этого посмотрите название своей модели и в поисковой строке браузера наберите «Центр поддержки (название компании)». Первый результат выдачи и будет официальным сайтом. Если на сайте присутствует поисковая строка, введите туда полное название модели. Если нет:
- Запустите раздел «ПО и драйверы».

- Выберите раздел «Принтер».
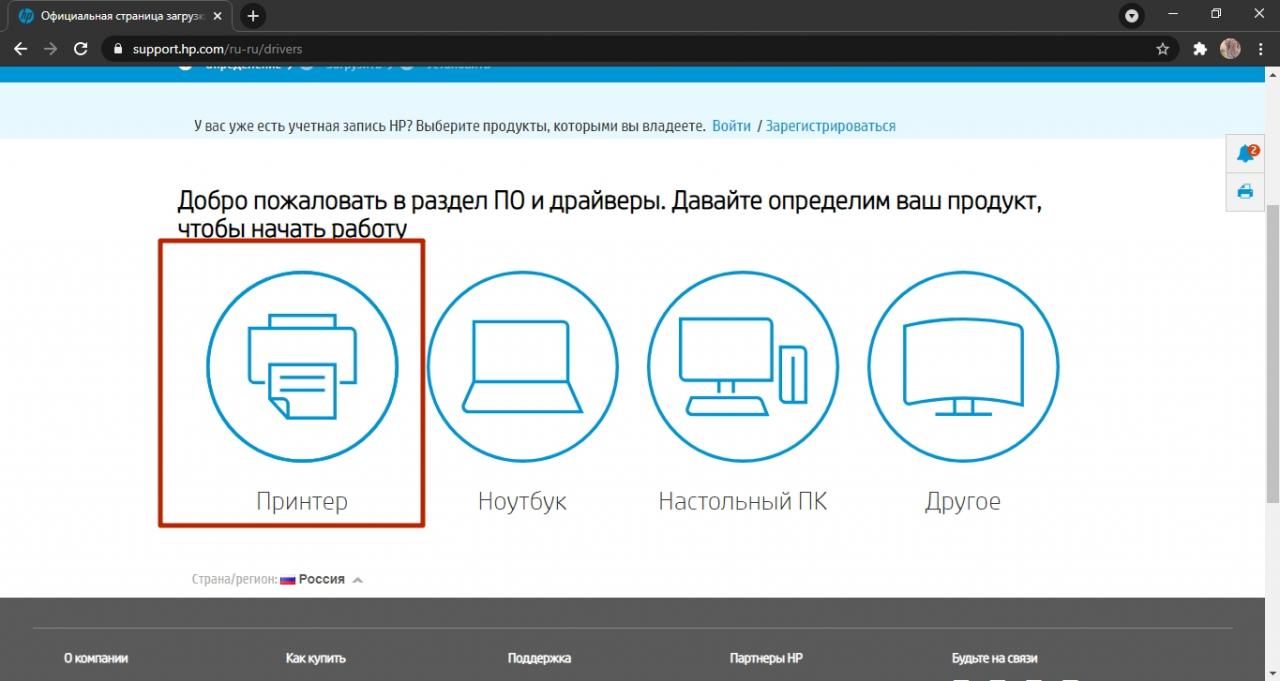
- Введите полное название своей модели. Его можно подсмотреть как в панели управления, так и в Диспетчере устройств.
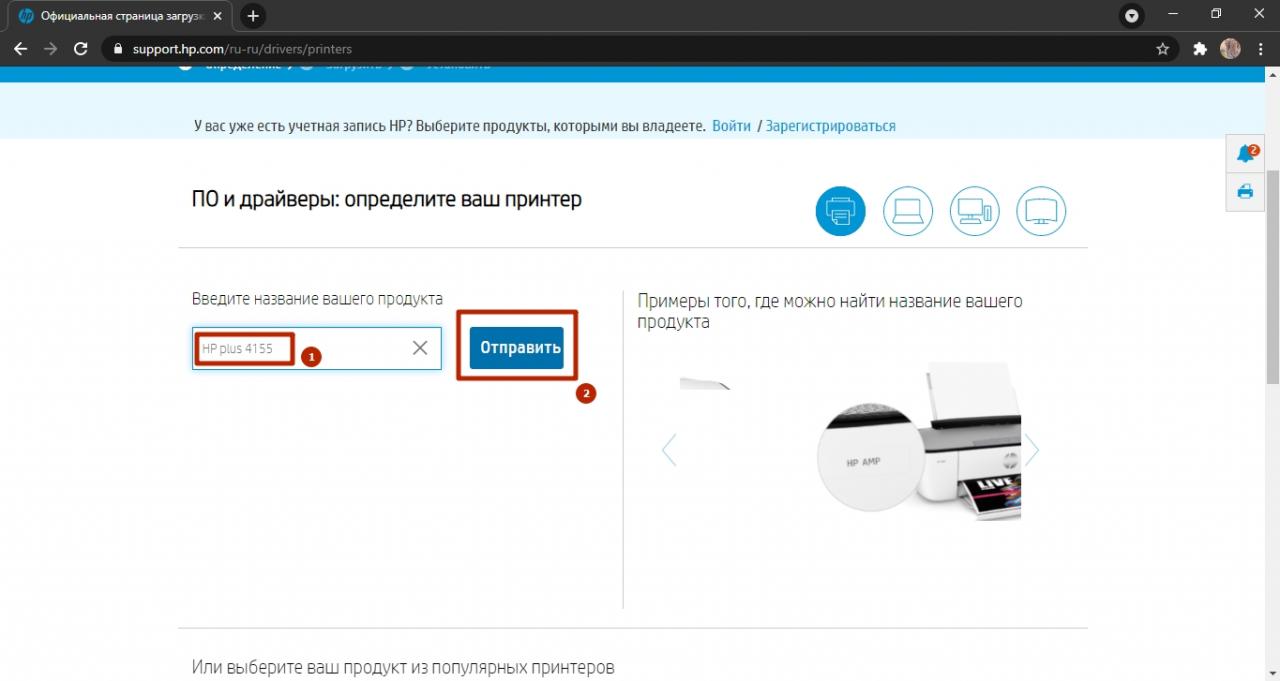
- Нажмите кнопку «Загрузить» напротив пакета драйверов.
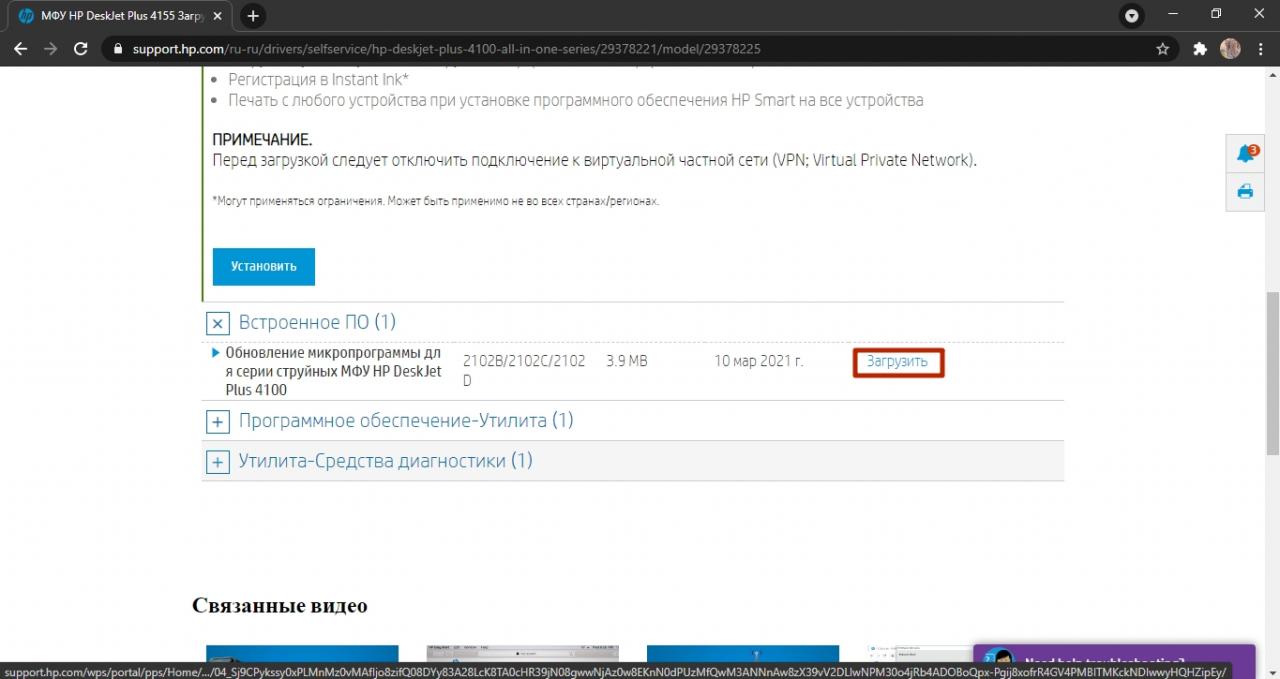
- Теперь найдите и запустите загруженный файл и следуйте подсказкам мастера установки.
А также Вы можете поискать драйвер в нашей базе или использовать форму заказа (наш редактор найдет нужные файлы и отправить их Вам на почту).
Чистка реестра и перезапуск службы печати
Если вышеперечисленные способы устранения ошибки под номером 0x000003eb не увенчались успехом, то можно перейти к более серьезному способу восстановления подключения сетевого принтера.
Этот вариант подразумевает вмешательство в настройки реестра. Перед проведением этой процедуры позаботьтесь о создании точки восстановления системы или бекапа реестра.
Чтобы устранить ошибку:
- В ранее открытом окне “Службы” отыщите “Диспетчер печати”.
- Двойным щелчком запустите параметры службы.
- Кликните “Остановить”. Не закрывайте «Диспетчер печати».
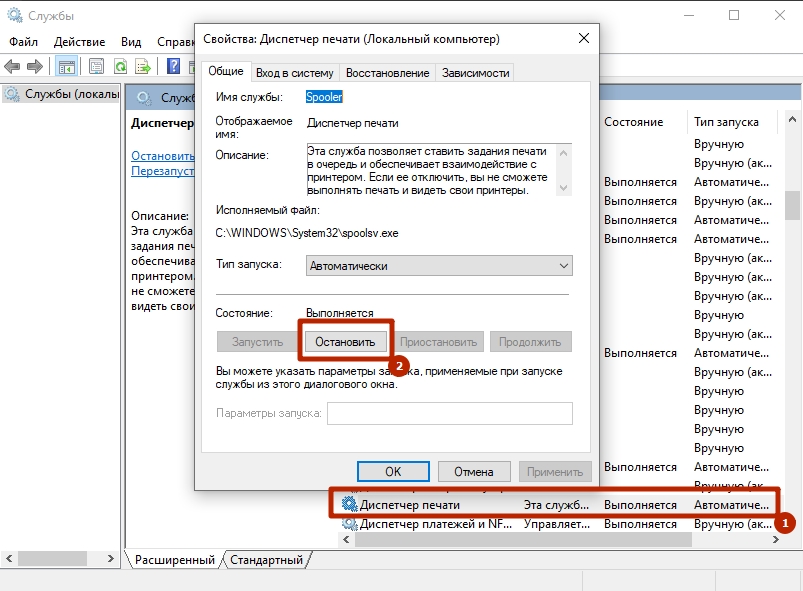
- Теперь откройте строку “Выполнить” (Windows+R).
- Напечатайте “regedit”.
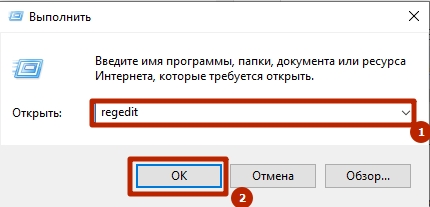
- В поле на панели окна вставьте путь “HKEY_LOCAL_MACHINESYSTEMCurrentControlSetControlPrintEnvironmentsWindows x64DriversVersion-3”. (Для 32-битных систем HKEY_LOCAL_MACHINESYSTEMCurrentControlSetControlPrintEnvironmentsWindows NT x86DriversVersion-3).
- Удалите заданный раздел со всеми подразделами.
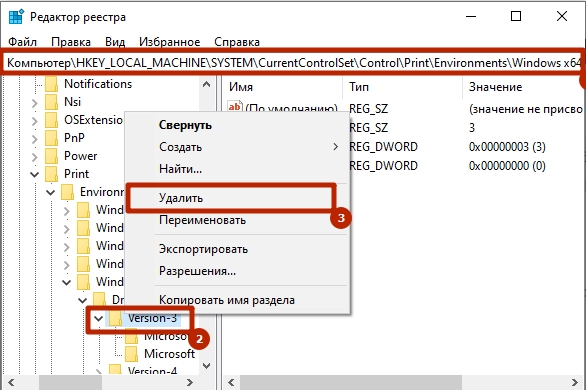
- Откройте проводник, а затем папку, размещенную по пути “C:WindowsSystem32spooldriversW32X86”.
- Удалите эту папку под номером 2 на скриншоте.
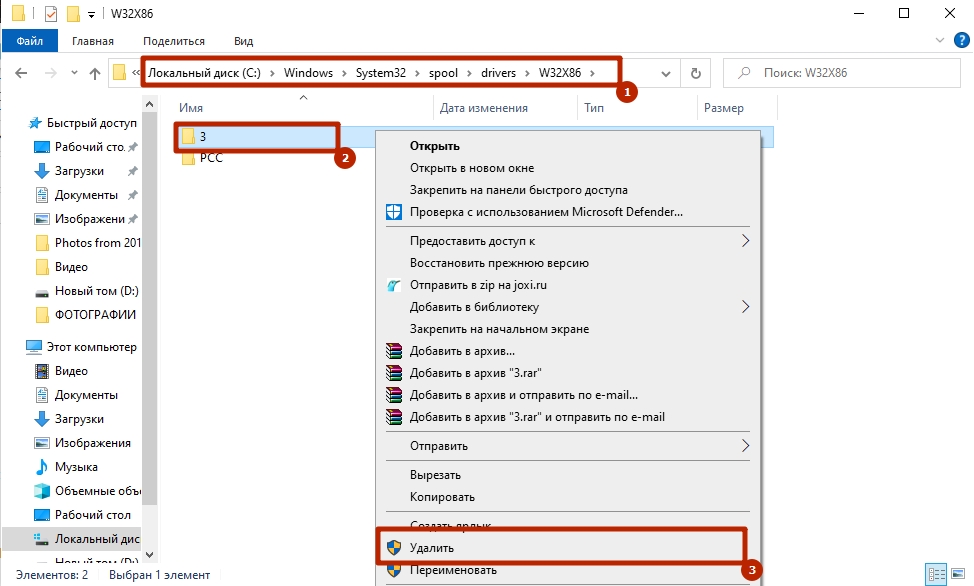
- Вернитесь в окно «Диспетчера печати».
- Восстановите службу кнопкой “Запустить”.
- Выполните перезагрузку ПК и заново установите ПО.
- Ошибка соединения по сети под номером 0x000003eb должна исчезнуть.
В ходе операции произошла ошибка 0x000003eb и принтер не удалось установить

Подключая с помощью сетевого кабеля либо беспроводным способом принтер и пытаясь распечатать необходимую документацию, пользователи часто сталкиваются с ошибкой 0x000003eb. После отображения кода неисправности прописывается ее пояснение – не удалось подключить устройство, прибор не установлен и подобное. Возникает неполадка даже если до того все работало четко и исправно. Чаще всего проблема возникает именно на компьютерах с установленной версией Виндовс 7. Устанавливайте телеграм бот авито, чтобы быть в курсе новых уведомлений на Авито.
Чтобы разобраться с проблемой и избавиться от нее, стоит выяснить причины такого состояния, после чего найдутся и варианты исправления ситуации.
Самыми распространенными причина того, что на дисплее ПК выскакивает окошко 0x000003eb, являются проблемы с драйверами, сбои в реестре, а также сбои неисправности установки Виндовс. Метод решения неприятности не чрезмерно сложный, с этим смогут разобраться даже те, кто не относится к разряду компьютерных профи.
Проверяем службу установщика Windows
Проверка наличия либо отсутствие проблем с установщиком Виндовс пользователем выполняется по этой инструкции:
- нажать на клавиатуре комбинацию Win+R;
- или в открывшееся окно поиска вписать слово «Выполнить»;
- в появившейся строке приложения нужно ввести «msconfig», не используя пробелов либо кавычек;
- после добавления выше описанной надписи кликнуть по кнопке ОК;
- в появившемся перед пользователем перечне стоит просмотреть доступные позиции и найти «Установщик»;
- отыскав необходимый раздел, мышкой либо тачпадом стоит кликнуть по нему дважды;
- после выполнения выше описанного действия провести закрепление автоматического запуска, ;
- выполнить перезапуск ОС.
После проведения перечисленных в списке действий, пользователю стоит установить драйвера принтера заново, после чего ошибка должна исчезнуть.
Правка реестра
После неудачной попытки исправления неполадки, стоит удалить из реестра ПК сведенья о подключенном принтере. Только так компьютер воспримет его в качестве нового оборудования, не выдавая 0x000003eb. Чтобы выполнение процедуры было удачным, юзеру следует поступить так:
- нажмите Win+R;
- пропишите в строке regedit;
- скопируйте копию реестра
- выделите нужную ветку и вызовите контекстное меню
- в нем выберите пункт «Экспорт»;
- укажите место для сохранения копии;

- вернуться к редактору, избавиться от папок, имеющих отношение к принтеру;

- переустановите принтер заново.

Такие действия помогут быстро и полностью решить проблему.
Переустановка драйверов
А также стоит попробовать выполнить переустановка драйверов по этой инструкции:
- нажать «Пуск» и войти в панель управления;
- открыть раздел управления звуком и оборудованием;
- найти название необходимого устройства, нажать на него;
- развернуть строку свойств сервера печати;
- раздел драйверов полностью почистить, установив их заново.
Чтобы правильно удалить принтер в Windows 7 полностью , используйте инструкцию по ссылке. Для быстрой установки можете воспользоваться рекомендациями из https://printeru.info/podklyuchenie/sposoby-ustanovit .
Если запись драйверов была выполнена на диск, но дисковода в ноутбуке нет, придется скинуть их на флешку либо скачать онлайн. Искать необходимое стоит строго на ресурсе производителя оборудования, чтобы загрузить качественный софт. Помимо драйверов, юзеру нужно воспользоваться программой, управляющей печатью и оборудованием, поскольку выполнить подключение за ее отсутствия не выйдет.
Исправить ошибку установки принтера 0x000003eb
Исправить ошибку установки принтера 0x000003eb: Если вы пытаетесь установить принтер, но не можете этого сделать из-за кода ошибки 0x000003eb, то вы находитесь в нужном месте, поскольку сегодня мы собираемся обсудить, как решить эту проблему. Сообщение об ошибке не дает вам много информации, поскольку в нем просто говорится, что невозможно установить принтер, и выдается код ошибки 0x000003eb.
in-content_1
ПК: [300 x 250, 728 x 90, 970 x 90]/мобильный: [300 x 250] ->
Невозможно установить принтер. Не удалось завершить операцию (ошибка 0x000003eb)
Но если вы устраняете проблему, вы, должно быть, пришли к выводу, что проблема должна быть связана с несовместимостью или повреждением драйверов принтера. И вы правы, ошибка подключения или установки принтера 0x000003eb возникает из-за того, что драйверы каким-то образом повреждены или несовместимы. Поэтому, не теряя времени, давайте посмотрим, как на самом деле исправить ошибку установки принтера 0x000003eb.
- Исправить ошибку установки принтера 0x000003eb
- Метод 1. Убедитесь, что служба установщика Windows запущена
- Метод 2: выполнить чистую загрузку
- Метод 3: Исправление реестра
Исправить ошибку установки принтера 0x000003eb
Сделать обязательно создайте точку восстановления на случай, если что-то пойдет не так.
Метод 1. Убедитесь, что служба установщика Windows запущена
1. Нажмите Windows Key + R, затем введите services.msc и нажмите Enter.
2. Найдите в списке службу установщика Windows и дважды щелкните по ней.
in-content_3
настольный компьютер: [300 x 250, 728 x 90, 970 x 90]/мобильный: [300 x 250] ->
3. Убедитесь, что буква S Тип тартапа установлен на Автоматически и нажмите Старт , если служба еще не запущена.
4. Нажмите Применить, а затем OK.
5. Еще раз попробуйте установить принтер .
in-content_4
рабочий стол: [300 x 250, 728 x 90 , 970×90]/mobile: [300×250] ->
Метод 2: выполнить чистую загрузку
Примечание: Обязательно отключите все внешние устройства от вашего ПК, а затем попробуйте установить принтер.
Иногда стороннее программное обеспечение может конфликтовать с Windows и, следовательно, вызывать ошибку 0x000003eb в Windows 10. Чтобы исправить эту проблему , вам необходимо выполнить чистую загрузку на вашем компьютере и шаг за шагом диагностировать проблему.
После того, как вы выполнили чистую загрузку, обязательно установите принтер и посмотрите, сможете ли вы исправить ошибку установки принтера 0x000003eb.
Метод 3: Исправление реестра
Примечание. Сделайте резервную копию реестра перед выполнением действий, перечисленных ниже. .
1. Нажмите Windows Key + R, затем введите service.msc и нажмите Enter.
2. Дважды щелкните службу диспетчера очереди печати и нажмите Остановить , чтобы остановить службу диспетчера очереди печати.
in-content_5
компьютер: [300 x 250, 728 x 90, 970 x 90]/мобильный: [300 x 250] ->
3. Нажмите «Применить», а затем «ОК».
4. Теперь нажмите Windows Key + R, затем введите regedit и нажмите Enter, чтобы открыть редактор реестра.
5. Перейдите к следующему разделу реестра в соответствии с архитектурой вашей системы:
Для 32-разрядной системы: HKEY_LOCAL_MACHINE SYSTEM CurrentControlSet Control Print Environments Windows NT x86 Drivers Version-3
Для 64-разрядной системы: HKEY_LOCAL_MACHINE SYSTEM CurrentControlSet Control Print Environments Windows x64 Drivers Version-3
in-content_6
рабочий стол: [300 x 250, 728 x 90, 970 x 90]/мобильный: [300 x 250]/dfp: [500 x 347] ->
6. Удалите все ключи, перечисленные в разделе version-3 , щелкнув их правой кнопкой мыши и выбрав Удалить.
7. Нажмите Windows Key + R, затем введите следующее и нажмите Enter:
C: Windows System32 spool drivers W32X86
8. Переименуйте имя папки в от 3 до 3 лет.
9. Снова запустите службу диспетчера очереди печати и попробуйте установить принтеры.
Если вы все еще не можете установить принтер, убедитесь, что сначала полностью удалите принтер, а затем снова установите его с новыми драйверами. Обязательно используйте мастер компакт-диска, поставляемый с принтером, а не параметр «Добавить принтер» в Windows.
Рекомендуется для вас:
- Исправить фоновую интеллектуальную службу передачи, отсутствующую в службах
- Как исправить NETWORK_FAILED в Chrome
- Исправить ошибку Google Chrome He’s Dead, Jim!
- Исправить ERR_NETWORK_ACCESS_DENIED в Chrome
Вот и все, что вам удалось Исправить ошибку установки принтера 0x000003eb , но если у вас все еще есть вопросы относительно этого руководства, не стесняйтесь спрашивать их в разделе комментариев.
Что делать, если пишет что принтер отключен хотя он включен в Windows 7,8,10

Добрый день! Уважаемые читатели и гости популярнейшего IT блога pyatilistnik.org. Наверняка во многих организациях используется сервер централизованной печати, и это правильно, так как все удобно для управления из одного места, и если возникают какие проблемы, то они так же локализованы. Сегодня ко мне обратились представители технической поддержки, с таким вот вопросом. У них в одном из филиалов перестала идти печать и в консоли управления статус принтера был “отключен (Offline)“. В очереди печати скопилось много заданий. Таких принтеров оказалось около половины из всех представленных на сервере. Давайте я покажу, как я вышел из этой ситуации, без перезагрузки сервера печати.
Что означает статус принтер отключен
Смотрите какой парадокс, в консоли “Управление печатью” принтер отключен, хотя он включен по факту, так как у него отвечает, его веб-интерфейс и он доступен по команде Ping. Забавная ситуация, по сети вроде бы все доступно, а вот печатать пользователи не могут. Если вы видите статус “Отключен” или в английской версии “Offline”, то не спешите расстраиваться все поправимо, ниже я приведу подробный алгоритм своих действий, который поможет вам вернуть ваш принтер в рабочее состояние. Вот так вот это выглядит в живую.


На каких принтерах я наблюдал данный глюк
- Xerox
- HP
- Ricoh
- Epson
- Kyocera
Как включить принтер со статусом “отключен (Offline)”
Алгоритм диагностики сводится вот к таким пунктам:
- Во первых, если вы обнаружили недоступность принтера в консоли управления печатью, то первым делом проверьте сетевую доступность, например, через веб-интерфейс или ping. Если у вас устройство отвечает, то переходим ко второму пункту
- Как говорится, семь бед один ресет, попробуйте перезагрузить ваш принтер, вытащите из него шнурок питания секунд на 20 и воткните обратно. Устройство за минуту загрузиться (Я подробно уже все расписывал в статье, когда не печатал принтер, не поленитесь прочитать). После чего проверяем его статус на сервере. Если не помогло, то пробуем следующий метод.
- Есть давно известная проблема на печатающих устройствах и связана она с протоколом SNMP. Операционная система Windows 7 и выше, автоматически пытается опрашивать сетевой принтер по протоколу SNMP, делается это для того, чтобы определить есть ли на устройстве печати проблемы или нет. Все современные принтеры имеют в себе такой функционал, и если ваш сервер печати по какой-то причине не смог получить ответ от вашего принтера, то он его в консоли управления одарит статусом отключен (Offlie), хотя он будет доступен.
Для того, чтобы проверить является ли это причиной неисправности, вам нужно выполнить вот такие шаги. Откройте оснастку управление печатью и перейдите в свойства нужного принтера.

Далее выберите нужный порт и нажмите кнопку “Настроить порт”. В открывшемся окне “Настройка стандартного монитора порта TCP/IP” снимите галку “Состояние SNMP разрешено” и сохраните настройки.

В англоязычной версии, выберите “Confirure Port – SNMP Status Enabled”

После всех этих действий ваш статус принтера отключен, сменится на “Готов или Ready”. Обратите внимание, что до настроек у меня было 40 заданий в очереди печати.

Как видите статус стал “Готов”.

Через пол минуты, задания стали отправляться на печать, как видно их уже 37. Поздравляю мы вывели наш принтер из режима Offline.

- Если отключение SNMP вам не помогло и ваш принтер опять отключен хотя он доступен, попробуйте перезапустить службу печати (Spooler), но учтите, что это повлияет на все устройства печати, в момент перезапуска они будут не доступны.
- Если это то же не помогло, то попробуйте у вашего устройства отключить двусторонний обмен данными, в ряде случаев это может дать эффект.
- Еще одним из вариантов, будет пересоздать порт печати, как описано по ссылке слева, это иногда помогает, когда ваш принтер в офлайне, но по сети доступен.
- Так же можно воспользоваться средством диагностики принтеров от MIcrosoft (Print Spooler Cleanup Diagnostic Tool)
- Если есть конфликт, между несколькими драйвера двух принтеров и более, то вам поможет изоляция драйвера печати.
- Обязательно проверьте ваши брандмауэры и сетевые устройства ,не блокируют ли они SNMP трафик
- На некоторых моделях принтеров помогает вручную задать имя в SNMP “public”
- Убедитесь, что у вас на принтерах не выставлен режим автономной работы или приостановки, хотя вы бы это видели в статусах, но на всякий случай
- Попробуйте произвести диагностику утилитой Print-Spooler-Repair-Tool
- Правка реестра Windows, вам нужно добавить дополнительный ключ, на вашем сервере печати. Для этого откройте редактор реестра Windows и перейдите в ветку:
И создайте тут новый ключ DWORD и именем SNMPLegacy и значением 1.

- Если у вас все еще на принтере статус “Отключен”, то у вас, что-то с кармой, попробуйте воспользоваться фирменными утилитами от производителя, например, у HP это HP Print and Scan Doctor у других свои, главное не сдаваться.

Ошибка 0x000003eb при установке сетевого принтера возникает по следующим причинам: неисправные драйверы, неправильные настройки реестра или проблемы в процессе установки. Он может сопровождаться сообщениями “во время работы произошла ошибка” или “принтер не может быть установлен”. Проблема возникает как в Windows 7, так и в Windows 10, чаще всего с оборудованием Xerox и Samsung, владельцы HP и Canon жалуются реже.
Для решения проблемы рекомендуется сделать следующее: диагностировать работу службы установщика операционной системы, полностью удалить печатающее оборудование и его порты, переустановить программное обеспечение, устранить “лаги” в реестре.
Сервис активирован. Однако вам придется переустановить драйверы.
Содержание
- Переустановка драйвера
- Полное удаление принтера, драйвера, портов
- Установка “с нуля” свежей версии ПО
- Чистка реестра и перезапуск службы печати
Переустановка драйвера
Мы рекомендуем сначала удалить старый драйвер принтера.
Переустановить драйвер можно через меню “Диспетчер устройств”:
- Щелкните ПКМ (правой кнопкой мыши) на ярлыке “Мой компьютер”.
- Выберите “Управление”.

- Перейдите в “Диспетчер устройств”.
- Разверните список “Принтеры”.
- Нажмите на устройство, к которому вы хотите получить доступ.
- Выберите Свойства.

На вкладке “Драйвер” вы можете:

Чтобы обновить программное обеспечение:
- Используйте соответствующую кнопку.
- В следующем окне выберите опцию “Автоматический поиск”.

- Windows выполнит поиск и установку текущего программного обеспечения. Если у вас установлена последняя версия драйвера, система сообщит вам об этом.

Полное удаление принтера, драйвера, портов
Другой, более радикальный способ исправить ошибку 0x000003eb – полностью удалить устройство из системы. Windows переустановит программное обеспечение, и оборудование без проблем подключится по сети.
- В меню “Пуск” откройте “Параметры Windows” или “Панель управления”.

- Откройте раздел “Устройства”.

- Выберите “Принтеры и сканеры”.
- Щелкните по имени устройства, которое не подключено к сети.
- Нажмите кнопку “Удалить устройство”.
- Завершите операцию, нажав на кнопку “Да”.

Теперь необходимо удалить все файлы программного обеспечения принтера, выдающие ошибку 0x000003eb.
- Вернитесь в “Пуск”.
- Откройте Инструменты администрирования Windows.

- Выберите инструмент “Управление печатью”. (Управление печатью).

- В области Серверы печати перейдите к записи с именем вашего компьютера.
- Выберите вкладку “Драйверы”. (Выберите вкладку “Драйверы”).
- Щелкните правой кнопкой мыши на “устройстве” с кодом проблемы 0x000003eb.
- Выберите опцию “Удалить пакет драйверов”.

Если при очистке программного обеспечения принтера вы получаете сообщение об отказе в доступе, это нормально. Оборудование уже удалено из системы. Windows установит новый драйвер после перезагрузки.
Если проблема связана с аппаратным сетевым подключением, удалите порты из оборудования.
- В разделе Управление печатью выберите Порты.
- Щелкните правой кнопкой мыши на модели с проблемой 0x000003eb.
- Нажмите на кнопку Удалить.

Теперь остается только перезагрузить компьютер и переустановить принтер.
Установка “с нуля” свежей версии ПО
Проверьте на сайте производителя, доступно ли новейшее программное обеспечение. Для этого найдите название вашей модели и введите “Центр поддержки (название компании)” в поле поиска вашего браузера. Первым результатом будет официальный сайт. Если на сайте есть поисковая строка, введите в нее полное название модели. Если нет:
- Запустите раздел “Программное обеспечение и драйверы”.

- Выберите раздел “Принтер”.

- Введите полное название модели. Вы можете найти его в панели управления или в диспетчере устройств.

- Нажмите кнопку “Загрузить” рядом с пакетом драйверов.

- Теперь найдите и запустите загруженный файл, а затем следуйте инструкциям мастера установки.
Вы также можете найти драйвер в нашей базе данных или воспользоваться формой заказа (наш редактор найдет нужные файлы и вышлет их вам по электронной почте).
Чистка реестра и перезапуск службы печати
Если описанные выше способы решения ошибки № 0x000003eb не помогли, можно переходить к более серьезному методу восстановления соединения с сетевым принтером.
Этот вариант требует вмешательства в настройки реестра. Перед выполнением этой процедуры создайте точку восстановления системы или резервную копию реестра.
Чтобы исправить ошибку:
- В ранее открытом окне Службы найдите Диспетчер печати.
- Дважды щелкните, чтобы запустить настройки службы.
- Нажмите на кнопку “Стоп”. Не закрывайте программу “Диспетчер печати”.

- Теперь откройте “Выполнить” (Windows+R).
- Введите “regedit”.

- В панели окна введите путь “HKEY_LOCAL_MACHINE_SYSTEM_CurrentControlSetPrint_Environments_Windows x64_Drivers_Version-3”. (Для 32-разрядных систем: HKEY_LOCAL_MACHINE ™SYSTEM ™CurrentControlSet ™Print ™Environments ™Windows NT x86 ™Drivers ™Version-3).
- Удаляет указанный раздел вместе со всеми подразделами.

- Откройте проводник Windows, а затем откройте папку, расположенную по адресу “C:Windows ™Environments ™Windows NT x86”.
- Удалите эту папку под номером 2 на скриншоте.

- Вернитесь в окно “Диспетчер печати”.
- Восстановите службу с помощью кнопки “Запуск”.
- Перезагрузите компьютер и переустановите программное обеспечение.
- Ошибка сетевого подключения с номером 0x000003eb должна исчезнуть.
 При подключении к локальному или сетевому принтеру в Windows 10, 8 или Windows 7, вы можете получить сообщение о том, что «Не удалось установить принтер» или «Windows не удается подключиться к принтеру» с кодом ошибки 0x000003eb.
При подключении к локальному или сетевому принтеру в Windows 10, 8 или Windows 7, вы можете получить сообщение о том, что «Не удалось установить принтер» или «Windows не удается подключиться к принтеру» с кодом ошибки 0x000003eb.
В этой инструкции — пошагово о способах исправить ошибку 0x000003eb при подключении к сетевому или локальному принтеру, один из которых, надеюсь, вам поможет. Также может быть полезно: Не работает принтер Windows 10.
Исправление ошибки 0x000003eb

Рассматриваемая ошибка при подключении к принтеру может проявлять себя по-разному: иногда она возникает при любой попытке подключения, иногда — только при попытке подключить сетевой принтер по имени (а при подключении по USB или IP адресу ошибка не проявляется).
Но во всех случаях метод решения будет схожим. Попробуйте выполнить следующие шаги, с большой вероятностью, они помогут исправить ошибку 0x000003eb
- Удалите принтер с ошибкой в Панель управления — Устройства и принтеры или в Параметры — Устройства — Принтеры и сканеры (последний вариант только для Windows 10).
- Зайдите в Панель управления — Администрирование — Управление печатью (можно также использовать Win+R — printmanagement.msc)
- Раскройте раздел «Серверы печати» — «Драйверы» и удалите все драйверы для принтера с проблемами (если в процессе удаления пакета драйвера вы получите сообщение о том, что было отказано в доступе — это в порядке вещей, если драйвер был взят из системы).

- В случае, если проблема возникла с сетевым принтером, откройте пункт «Порты» и удалите порты (IP-адреса) этого принтера.

- Перезапустите компьютер и попробуйте выполнить установку принтера заново.
Если описываемый метод исправить проблему не помог и подключиться к принтеру все так же не удается, есть еще один метод (однако, теоретически, он может и навредить, так что рекомендую создать точку восстановления перед тем, как продолжать):
- Проделайте шаги 1-4 из предыдущего способа.
- Нажмите Win+R, введите services.msc, найдите в списке служб «Диспетчер печати» и остановите эту службу, дважды нажмите по ней и нажмите кнопку «Остановить».

- Запустите редактор реестра (Win+R — regedit) и перейдите к разделу реестра
- Для Windows 64-бит —
HKEY_LOCAL_MACHINESYSTEMCurrentControlSetControlPrintEnvironmentsWindows x64DriversVersion-3
- Для Windows 32-бит —
HKEY_LOCAL_MACHINESYSTEMCurrentControlSetControlPrintEnvironmentsWindows NT x86DriversVersion-3
- Удалите все подразделы и параметры в этом разделе реестра.
- Перейдите в папку C:WindowsSystem32spooldriversw32x86 и удалите папку 3 оттуда (а можно просто переименовать во что-либо, чтобы в случае проблем можно было вернуть).
- Запустите службу «Диспетчер печати».
- Снова попробуйте выполнить установку принтера.
На этом всё. Надеюсь, один из методов помог вам исправить ошибку «Windows не удается подключиться к принтеру» или «Не удалось установить принтер».
Когда вы подключаете принтер (любым способом: беспроводным или проводным) и собираетесь распечатать необходимое, внезапно появляется окно «Ошибка 0х00000eb» с пояснением. Текст приписки может быть разным «Устройство печати не установлено», «Не удалось подключить устройство печати» и т. п., хотя вы уже им пользовались и всё работало прекрасно. Чаще всего проблемы возникают в Windows 7, где драйверы к принтеру нужно искать и ставить самостоятельно, и печать ведётся через сторонние программы, типа Canon My Printer. В Windows 10 есть встроенная служба, которая быстро устанавливает контакт с оборудованием без ручного управления.

Исправление ошибки 0x000003eb при установке принтера.
Причины ошибки и способы решения
Ошибка может возникать по ряду причин:
- проблемы с драйверами;
- сбой программы установки Windows;
- сбой в реестре.
Окошко с кодом 0x000003eb часто появляется при установке сетевого принтера (т. е. такого, который подключен сразу к нескольким ПК). Как с этим бороться, мы расскажем далее.
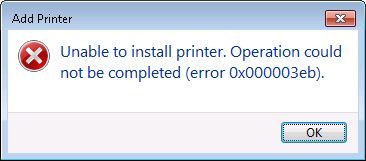
Проверка работоспособности службы установщика Windows
В первую очередь стоит проверить, не случилось ли чего-нибудь с установщиком Windows, потому что ошибка «0x000003eb», возникающая при установке принтера, может быть связана с ним.
- Нажмите Win+R или впишите в «Поиск»: «Выполнить».
- В строке приложения напишите: «msc» без кавычек и кликните «ОК».
- Появится перечень, в котором нужно отыскать «Установщика» и щелкнуть по нему дважды.
- Закрепите за ним автоматический запуск и подтвердите действие.
- Перезапустите ОС.
Теперь драйверы принтера нужно будет устанавливать заново, но ошибка должна исчезнуть.
Удаление старых драйверов и установка новых
Актуальная проблема для Windows 7, в которой, как уже упоминалось, нет служб, поддерживающих автоматическое взаимодействие с любым принтером. Попробуйте выполнить следующее:
- Откройте «Панель управления» (через «Пуск»).
- Слева в списке выберите раздел «Оборудование и звук», найдите название своего принтера и кликните по нему.
- Выше появится строка «Свойства сервера печати», разверните её.
- Теперь в разделе «Драйверы» удалите все и установите их заново.
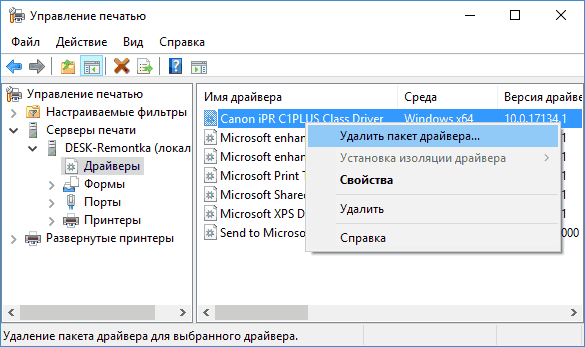
Бывает так, что драйверы для принтера записаны на диск, который входит в комплект вместе со шнурами и инструкцией, но на ноутбуке нет дисковода, и приходится либо перекидывать содержимое на флешку через другой ПК, либо скачивать с сайта. Обратите внимание, что искать драйверы нужно на ресурсе производителя оборудования. Например, для Canon на сайте Canon и т. п. В перечне нужно выбрать именно свою модель, если у вас МФУ (принтер, сканер, ксерокс в одном лице), то ищите соответствующий раздел. Помимо драйверов понадобится программа, управляющая принтером и печатью – без неё, если подключить оборудование к ПК на Windows 7, работать не получится. Название программы должно соответствовать наименованию фирмы-производителя. Для сканера на МФУ скачивается ещё одна утилита.
Удаление разделов ключей принтера в реестре Windows
Если никак не удаётся установить принтер, можно попробовать удалить сведения о нём из реестра: после ПК будет воспринимать его, как новое оборудование, и ошибка исчезнет.
- Для начала, во избежание проблем, нужно сделать копию реестра: нажать Win+R и внести в строку слово «regedit» (без кавычек»). Кликните «Enter», подождите, пока откроется реестр, кликните ПКМ по значку «Компьютер» и выберите «Экспорт». Укажите несистемный раздел для хранения (например, «Диск D» или флешку) и запустите процесс копирования. Если вы случайно повредите реестр, то его можно будет восстановить: открыть файл сохраненной копии двойным кликом и нажать «Да»).
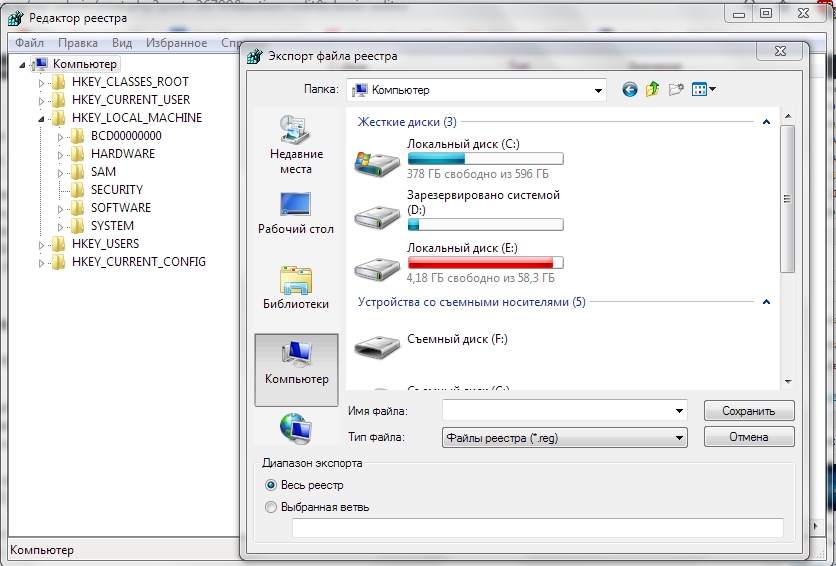
- Теперь вернёмся к редактору реестра и найдём папки: HKEY_LOCAL_MACHINESYSTEMCurrentControlSetControlPrintEnvironmentsWindows NT x86DriversVersion-3 и HKEY_LOCAL_MACHINESYSTEMCurrentControlSetControlPrintEnvironmentsWindows x64DriversVersion-3. От них нужно избавиться.
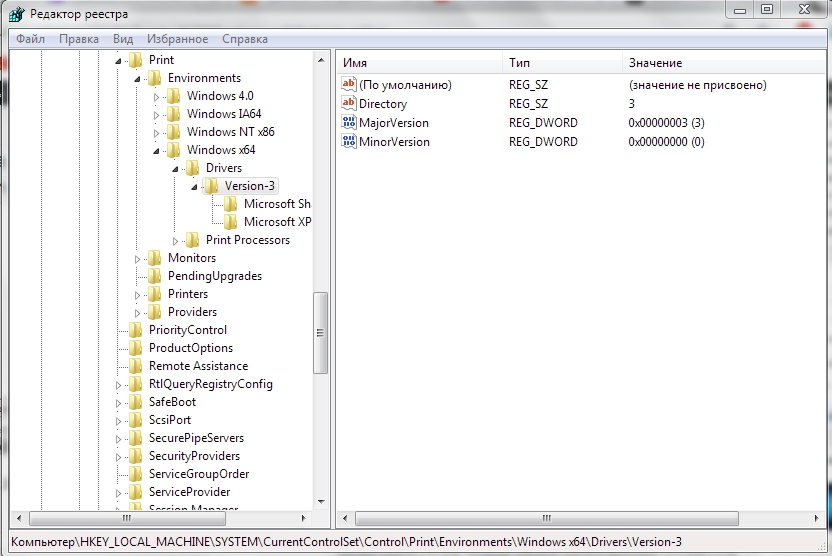
- Далее откройте «Компьютер» — «Диск С» — WindowsSystem32spooldriversw32x863. Последнюю папку не нужно открывать – просто назовите её 3.old.
- Подключите принтер заново.
Hi
Steps I would suggest are:
2. Try installing the basic drivers related to the printer, and check if the drivers get installed.
3. Make sure you have logged in as the administrator of the computer and then try installing the driver
4. Try to install the printer in clean boot and check if that will resolve the issue. To help troubleshoot error messages and other issues, you can start Windows Vista by using a minimal set of drivers and startup programs. This kind of startup is known as a «clean boot.» A clean boot helps eliminate software conflicts.
Steps to perform clean boot and check if you have the issue.
i. Click Start, type msconfig in the Start Search box, and then press ENTER.
ii. If you are prompted for an administrator password or for a confirmation, type the password, or click Continue.
iii. On the General tab, click Selective Startup.
iv. Under Selective Startup, click to clear the Load Startup Items check box.
v. Click the Services tab, click to select the Hide All Microsoft Services check box, and then click Disable All.
vi. Click OK.
vii. When you are prompted, click Restart.
viii. After the computer starts, Install the printer
Reset the computer to start as usual
After you have finished installing, follow these steps to reset the computer to start as usual:
i. Click Start, type msconfig.exe in the Start Search box, and then press ENTER.
If you are prompted for an administrator password or for confirmation, type your password, or click Continue.
ii. On the General tab, click the Normal Startup option, and then click OK.
When you are prompted to restart the computer, click Restart.
The link given below for reference:
http://support.microsoft.com/kb/929135
5. Unplug the external devices and then try to install the printer. Steps to install printer
Go to device manager and disable
i. Sound card
ii. Video card
iii. Network card
iv. Modems
v. Ports (serial and parallel)
6. Check if the ‘Windows Installer’ service is set to Automatic
Steps to check if the service is set to Automatic
i. Click Start and type services.msc in the search box
ii. Search for the service Windows Installer
iii. Right click on the service
iv. If the service is stopped then Start the service
v. Select Properties
vi. And in the Start-up type select Automatic
Hope this information is helpful.
Let me know if this worked.
All the best!
Thanks and Regards:
Abhash
Hi
Steps I would suggest are:
2. Try installing the basic drivers related to the printer, and check if the drivers get installed.
3. Make sure you have logged in as the administrator of the computer and then try installing the driver
4. Try to install the printer in clean boot and check if that will resolve the issue. To help troubleshoot error messages and other issues, you can start Windows Vista by using a minimal set of drivers and startup programs. This kind of startup is known as a «clean boot.» A clean boot helps eliminate software conflicts.
Steps to perform clean boot and check if you have the issue.
i. Click Start, type msconfig in the Start Search box, and then press ENTER.
ii. If you are prompted for an administrator password or for a confirmation, type the password, or click Continue.
iii. On the General tab, click Selective Startup.
iv. Under Selective Startup, click to clear the Load Startup Items check box.
v. Click the Services tab, click to select the Hide All Microsoft Services check box, and then click Disable All.
vi. Click OK.
vii. When you are prompted, click Restart.
viii. After the computer starts, Install the printer
Reset the computer to start as usual
After you have finished installing, follow these steps to reset the computer to start as usual:
i. Click Start, type msconfig.exe in the Start Search box, and then press ENTER.
If you are prompted for an administrator password or for confirmation, type your password, or click Continue.
ii. On the General tab, click the Normal Startup option, and then click OK.
When you are prompted to restart the computer, click Restart.
The link given below for reference:
http://support.microsoft.com/kb/929135
5. Unplug the external devices and then try to install the printer. Steps to install printer
Go to device manager and disable
i. Sound card
ii. Video card
iii. Network card
iv. Modems
v. Ports (serial and parallel)
6. Check if the ‘Windows Installer’ service is set to Automatic
Steps to check if the service is set to Automatic
i. Click Start and type services.msc in the search box
ii. Search for the service Windows Installer
iii. Right click on the service
iv. If the service is stopped then Start the service
v. Select Properties
vi. And in the Start-up type select Automatic
Hope this information is helpful.
Let me know if this worked.
All the best!
Thanks and Regards:
Abhash
11.07.2018
Просмотров: 12714
При подключении к сетевому или локальному принтеру любой пользователь Windows 7 и выше может столкнуться с ошибкой, содержание которой может быть разным. К примеру, «Не удалось установить принтер» или же «Системе Windows не удалось подключиться к принтеру». Однако код для таких ошибок всегда одинаковый – 0x000003eb. Поэтому предлагаем рассмотреть способы, как исправить ошибку 0x000003eb при установке принтера по сети.
Содержание:
- Способы решения ошибки 0x000003eb при установке принтера по сети
- Способ 1
- Способ 2
- Способ 3
Читайте также: Способы, как установить сканер на Windows 10
Способы решения ошибки 0x000003eb при установке принтера по сети
Ошибка 0x000003eb при установке принтера по сети может возникать по различным причинам. Это и неисправность самого устройства, и повреждение кабеля (подключение по локальной сети), сбой в работе Windows, отсутствие программного обеспечение. Поэтому испробуем следующие способы решения ошибки 000003eb.
Способ 1
Удаляем принтер, при попытке подключения к которому возникает ошибка 0x000003eb. Для этого выполняем следующее:
-
Переходим в «Панель Управления» и выбираем «Устройства и принтеры» (если используется Windows 10, то выбираем «Параметры», «Устройства», «Принтеры и сканеры»).

-
Нажимаем правой кнопкой мыши на проблемном устройстве и выбираем «Удалить устройство».

-
Перезагружаем ПК, чтобы изменения вступили в силу. Вновь запускаем поиск принтера на устройстве.
Способ 2
Второй способ очень похожий до первого.
-
Открываем «Панель управления», «Администрирование» и выбираем «Управление печатью». Или же можно запустить строку «Выполнить» и ввести «printmanagement.msc».

-
Открываем «Серверы печати». Выбираем свой принтер и кликаем по ветке «Драйвера». Удаляем все драйвера, которые имеются. Они могут быть причиной ошибки 0x000003eb при установке принтера по сети.

-
Если же данная ошибка возникла при подключении к принтеру по сети, то нужно открыть следующую ветку «Порты» и удалить все IP-адреса проблемного устройства.

-
Перезагружаем ПК, чтобы запустить в ход изменения.
Способ 3
Перед тем, как испробовать следующие методы решения проблемы, стоит создать точку восстановления системы, так как изменения могут навредить Windows.
- Удаляем драйвера, порты, а также само устройство, как это было описано в способах выше.
- Набираем комбинацию «Win+R» и вводим «services.msc», чтобы вызвать окно «Службы».

-
В списке находим «Диспетчер печать» и, сначала, останавливаем службу, нажав «Остановить» правой кнопкой мыши или открыв окно службы двойным кликом.

-
Далее открываем редактор реестра. Для этого нажимаем «Win+R» и вводим «regedit».

-
Если вы используете Windows 32-бит, то переходим по ветке «HKEY_LOCAL_MACHINESYSTEMCurrentControlSetControlPrintEnvironmentsWindows NT x86DriversVersion-3». Если у вас Windows 64-бит, то выбираем ветку «HKEY_LOCAL_MACHINESYSTEMCurrentControlSetControlPrintEnvironmentsWindows x64DriversVersion-3». Удаляем все подразделы и параметры, которые имеются в данном разделе.

- Теперь открываем «Проводник» и переходим по адресу «C:WindowsSystem32spooldriversw32x86». Удаляем папку «3».
- Запускаем «Диспетчер печати» в разделе «Служб».
- Перезагружаем ПК.
Важно отметить, что ошибка с кодом 0x000003eb после данных манипуляций должна исчезнуть. Однако в случае возникновения дальнейших неполадок стоит откатить систему до более раннего состояния.

Ошибка 0x000003eb при установке сетевого принтера возникает по следующим причинам: неисправные драйверы, неправильные настройки реестра или проблемы в процессе установки. Он может сопровождаться сообщениями «во время работы произошла ошибка» или «принтер не может быть установлен». Проблема возникает как в Windows 7, так и в Windows 10, чаще всего с оборудованием Xerox и Samsung, владельцы HP и Canon жалуются реже.
Для решения проблемы рекомендуется сделать следующее: диагностировать работу службы установщика операционной системы, полностью удалить печатающее оборудование и его порты, переустановить программное обеспечение, устранить «лаги» в реестре.
Сервис активирован. Однако вам придется переустановить драйверы.
Содержание
- Переустановка драйвера
- Полное удаление принтера, драйвера, портов
- Установка “с нуля” свежей версии ПО
- Чистка реестра и перезапуск службы печати
Переустановка драйвера
Мы рекомендуем сначала удалить старый драйвер принтера.
Переустановить драйвер можно через меню «Диспетчер устройств»:
- Щелкните ПКМ (правой кнопкой мыши) на ярлыке «Мой компьютер».
- Выберите «Управление».

- Перейдите в «Диспетчер устройств».
- Разверните список «Принтеры».
- Нажмите на устройство, к которому вы хотите получить доступ.
- Выберите Свойства.

На вкладке «Драйвер» вы можете:

Чтобы обновить программное обеспечение:
- Используйте соответствующую кнопку.
- В следующем окне выберите опцию «Автоматический поиск».

- Windows выполнит поиск и установку текущего программного обеспечения. Если у вас установлена последняя версия драйвера, система сообщит вам об этом.

Полное удаление принтера, драйвера, портов
Другой, более радикальный способ исправить ошибку 0x000003eb — полностью удалить устройство из системы. Windows переустановит программное обеспечение, и оборудование без проблем подключится по сети.
- В меню «Пуск» откройте «Параметры Windows» или «Панель управления».

- Откройте раздел «Устройства».

- Выберите «Принтеры и сканеры».
- Щелкните по имени устройства, которое не подключено к сети.
- Нажмите кнопку «Удалить устройство».
- Завершите операцию, нажав на кнопку «Да».

Теперь необходимо удалить все файлы программного обеспечения принтера, выдающие ошибку 0x000003eb.
- Вернитесь в «Пуск».
- Откройте Инструменты администрирования Windows.

- Выберите инструмент «Управление печатью». (Управление печатью).

- В области Серверы печати перейдите к записи с именем вашего компьютера.
- Выберите вкладку «Драйверы». (Выберите вкладку «Драйверы»).
- Щелкните правой кнопкой мыши на «устройстве» с кодом проблемы 0x000003eb.
- Выберите опцию «Удалить пакет драйверов».

Если при очистке программного обеспечения принтера вы получаете сообщение об отказе в доступе, это нормально. Оборудование уже удалено из системы. Windows установит новый драйвер после перезагрузки.
Если проблема связана с аппаратным сетевым подключением, удалите порты из оборудования.
- В разделе Управление печатью выберите Порты.
- Щелкните правой кнопкой мыши на модели с проблемой 0x000003eb.
- Нажмите на кнопку Удалить.

Теперь остается только перезагрузить компьютер и переустановить принтер.
Установка “с нуля” свежей версии ПО
Проверьте на сайте производителя, доступно ли новейшее программное обеспечение. Для этого найдите название вашей модели и введите «Центр поддержки (название компании)» в поле поиска вашего браузера. Первым результатом будет официальный сайт. Если на сайте есть поисковая строка, введите в нее полное название модели. Если нет:
- Запустите раздел «Программное обеспечение и драйверы».

- Выберите раздел «Принтер».

- Введите полное название модели. Вы можете найти его в панели управления или в диспетчере устройств.

- Нажмите кнопку «Загрузить» рядом с пакетом драйверов.

- Теперь найдите и запустите загруженный файл, а затем следуйте инструкциям мастера установки.
Вы также можете найти драйвер в нашей базе данных или воспользоваться формой заказа (наш редактор найдет нужные файлы и вышлет их вам по электронной почте).
Чистка реестра и перезапуск службы печати
Если описанные выше способы решения ошибки № 0x000003eb не помогли, можно переходить к более серьезному методу восстановления соединения с сетевым принтером.
Этот вариант требует вмешательства в настройки реестра. Перед выполнением этой процедуры создайте точку восстановления системы или резервную копию реестра.
Чтобы исправить ошибку:
- В ранее открытом окне Службы найдите Диспетчер печати.
- Дважды щелкните, чтобы запустить настройки службы.
- Нажмите на кнопку «Стоп». Не закрывайте программу «Диспетчер печати».

- Теперь откройте «Выполнить» (Windows+R).
- Введите «regedit».

- В панели окна введите путь «HKEY_LOCAL_MACHINE_SYSTEM_CurrentControlSetPrint_Environments_Windows x64_Drivers_Version-3». (Для 32-разрядных систем: HKEY_LOCAL_MACHINE ™SYSTEM ™CurrentControlSet ™Print ™Environments ™Windows NT x86 ™Drivers ™Version-3).
- Удаляет указанный раздел вместе со всеми подразделами.

- Откройте проводник Windows, а затем откройте папку, расположенную по адресу «C:Windows ™Environments ™Windows NT x86».
- Удалите эту папку под номером 2 на скриншоте.

- Вернитесь в окно «Диспетчер печати».
- Восстановите службу с помощью кнопки «Запуск».
- Перезагрузите компьютер и переустановите программное обеспечение.
- Ошибка сетевого подключения с номером 0x000003eb должна исчезнуть.
Ошибка 0x000003eb проявляется в основном при попытке выполнить обычное и всем привычное подключение или установку принтера в систему. В сети существует огромное количество различных методов. В данной статье мы с вами рассмотрим тройку методов, которые помогли наибольшему количеству пользователей в сети.
Также стоит отметить одну особенность ошибки 0x000003eb. Номер ошибки на всех версиях операционной системы Windows будет одинаков, но вот ее сообщение может различаться.
Если общем, то в сообщении ошибки 0x000003eb может говориться следующее:
«Не удалось установить принтер. Операция не могла быть завершена(ошибка 0x000003eb)».
Самое главное в этом деле – это драйвера для вашего принтера. Сразу же нужно убедиться, что у вас в системе установлены драйвера именно для подключаемого принтера. Как только вы убедитесь в этом, то давайте перейдем к самим методам решения.
Методы решения ошибки 0x000003eb
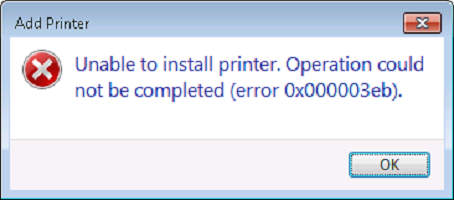
Метод №1 Проверка работоспособности службы Установщика Windows
- Нажмите на Пуск правой кнопкой мыши и выберите пункт «Выполнить».
- Теперь копируйте в пустую строку services.msc и нажмите Ок.
- Найдите в списках служб «Установщик Windows» и кликните на него два раза.
- Выберите параметр «Тип запуска – Автоматически», а затем нажмите на кнопку «Запустить», если на то будет необходимость.
- И напоследок, перезагрузите свой компьютер и попробуйте провести установку драйверов для подключаемого принтера.
Если дело с ошибкой 0x000003eb заключалось в неработающей службе «Установщика Windows», то проблема должна была разрешиться.
Метод №2 Удаление старых драйверов и установка новых
- Нажмите правой кнопкой мыши на Пуск и выберите «Панель управления».
- Перейдите в пункт «Оборудование и звук».
- Выделите нужный вам принтер, с котором возникает проблема.
- Нажмите на кнопку «Свойства сервера печати» в панели меню окна.
- Перейдите во вкладку «Драйверы».
- Удалите все драйвера для принтера, которые вы найдете в этой вкладке.
- Как только все будет удаленно, попробуйте снова установить принтер и посмотрите, была ли исправлена ошибка 0x000003eb.
Метод №3 Удаление разделов(ключей) принтера в Реестре Windows
Для начала, мы рекомендуем вам сделать резервную копию всего Реестра Windows, но это остается на ваше усмотрение.
- Нажмите клавиши Win+R, копируйте regedit в пустую строку и нажмите Ок.
- Теперь найдите с помощью левой панели ключи HKEY_LOCAL_MACHINESYSTEMCurrentControlSetControlPrintEnvironmentsWindows NT x86DriversVersion-3 и HKEY_LOCAL_MACHINESYSTEMCurrentControlSetControlPrintEnvironmentsWindows x64DriversVersion-3, и удалите их.
- Затем нажмите клавиши Win+R, копируйте C:WindowsSystem32spooldriversw32x863 и нажмите Ок для перехода в эту директорию.
- Найдите в директории папку 3 и переименуйте ее в папку 3.old.
Снова попробуйте установить принтер. Возможно, что на этот раз ваша проблема с принтером была решена.
07.07.2018 windows
 При подключении к локальному или сетевому принтеру в Windows 10, 8 или Windows 7, вы можете получить сообщение о том, что «Не удалось установить принтер» или «Windows не удается подключиться к принтеру» с кодом ошибки 0x000003eb.
При подключении к локальному или сетевому принтеру в Windows 10, 8 или Windows 7, вы можете получить сообщение о том, что «Не удалось установить принтер» или «Windows не удается подключиться к принтеру» с кодом ошибки 0x000003eb.
В этой инструкции — пошагово о способах исправить ошибку 0x000003eb при подключении к сетевому или локальному принтеру, один из которых, надеюсь, вам поможет. Также может быть полезно: Не работает принтер Windows 10.

Рассматриваемая ошибка при подключении к принтеру может проявлять себя по-разному: иногда она возникает при любой попытке подключения, иногда — только при попытке подключить сетевой принтер по имени (а при подключении по USB или IP адресу ошибка не проявляется).
Но во всех случаях метод решения будет схожим. Попробуйте выполнить следующие шаги, с большой вероятностью, они помогут исправить ошибку 0x000003eb
Добавить в заметки чтобы посмотреть позже?
- Удалите принтер с ошибкой в Панель управления — Устройства и принтеры или в Параметры — Устройства — Принтеры и сканеры (последний вариант только для Windows 10).
- Зайдите в Панель управления — Администрирование — Управление печатью (можно также использовать Win+R — printmanagement.msc)
- Раскройте раздел «Серверы печати» — «Драйверы» и удалите все драйверы для принтера с проблемами (если в процессе удаления пакета драйвера вы получите сообщение о том, что было отказано в доступе — это в порядке вещей, если драйвер был взят из системы).

- В случае, если проблема возникла с сетевым принтером, откройте пункт «Порты» и удалите порты (IP-адреса) этого принтера.

- Перезапустите компьютер и попробуйте выполнить установку принтера заново.
Если описываемый метод исправить проблему не помог и подключиться к принтеру все так же не удается, есть еще один метод (однако, теоретически, он может и навредить, так что рекомендую создать точку восстановления перед тем, как продолжать):
- Проделайте шаги 1-4 из предыдущего способа.
- Нажмите Win+R, введите services.msc, найдите в списке служб «Диспетчер печати» и остановите эту службу, дважды нажмите по ней и нажмите кнопку «Остановить».

- Запустите редактор реестра (Win+R — regedit) и перейдите к разделу реестра
- Для Windows 64-бит —
HKEY_LOCAL_MACHINESYSTEMCurrentControlSetControlPrintEnvironmentsWindows x64DriversVersion-3
- Для Windows 32-бит —
HKEY_LOCAL_MACHINESYSTEMCurrentControlSetControlPrintEnvironmentsWindows NT x86DriversVersion-3
- Удалите все подразделы и параметры в этом разделе реестра.
- Перейдите в папку C:WindowsSystem32spooldriversw32x86 и удалите папку 3 оттуда (а можно просто переименовать во что-либо, чтобы в случае проблем можно было вернуть).
- Запустите службу «Диспетчер печати».
- Снова попробуйте выполнить установку принтера.
На этом всё. Надеюсь, один из методов помог вам исправить ошибку «Windows не удается подключиться к принтеру» или «Не удалось установить принтер».
- Remove From My Forums
-
Вопрос
-
При попытке установки сетевого принтера HP laserjet 2055dn, на этапе установки драйверов устройства (сразу после их указания) возникает ошибка 0x000003eb. Пытался скачивать новые драйвера с сайта НР, использовать встроенные дрова windows, картина одна и
та же. Ошибка возникает на 2-х разных машинах, но обе под windows7 64-bit.Пытался так же установить локальный принтер на local port 1 с родными дровами windows, и снова та же ошибка!
Ответы
-
Решено! Вычистил все старые дрова через средство управления печатью (пуск -> выполнить -> printmanagement.msc -> настраиваемые фильтры -> все принтеры), скачал драйвер upd-5_1_1_8232-ps_winxp-vista-x64, и все заработало. Обратите
внимание, именно PS а не PCL!!! PCL дает всю ту же ошибку 0x000003ebС НР1320 еще интереснее решилось, в процессе установки подсунул ему вообще левые дрова от HP Laserlet 2300 L PS, он их съел, теперь печатает нормально.
- Помечено в качестве ответа
7 октября 2010 г. 16:37
- Помечено в качестве ответа
