Войти
Магазин
Сообщество
Поддержка
Изменить язык
Полная версия

© Valve Corporation. Все права защищены. Все торговые марки являются собственностью соответствующих владельцев в США и других странах.
Политика конфиденциальности
| Правовая информация
| Соглашение подписчика Steam
| #footer_refunds

![]()
МАГАЗИН
СООБЩЕСТВО
Информация
ПОДДЕРЖКА
Установить Steam
войти
|
язык

© 2023 Valve Corporation. Все права защищены. Все торговые марки являются собственностью соответствующих владельцев в США и других странах.
НДС включён во все цены, где он применим.
Политика конфиденциальности
|
Правовая информация
|
Соглашение подписчика Steam
О Valve
| Steamworks
| Вакансии
| Дистрибуция Steam
| Подарочные карты
Steam — популярный среди геймеров сервис, который используется для продажи цифровых копий компьютерных игр. Сегодня большинство людей, которые играют на персональном компьютере, используют этот софт для запуска купленных видеоигр. Иногда пользователи сталкиваются с ситуациями, когда не удалось подключиться к сети Steam. Чтобы решить данную проблему, необходимо разобраться с причинами ее появления и основными способами устранения.

Не удалось подключиться к сети Steam: почему возникает ошибка
Прежде чем заняться решением проблемы, надо разобраться с тем, почему Стим не видит интернет и не может подсоединиться к сети. Есть несколько распространенных причин, из-за которых такое может произойти. Среди них можно выделить следующее:
- Проблемы с интернетом. Если не удалось подключиться к сети Стим, необходимо убедиться в том, что интернет исправно работает. Стоит отметить, что именно отсутствие подключения к глобальной сети Internet является наиболее распространенной причиной того, что не удается соединиться с серверами Steam.
- Проблемы с серверами Стим. Бывают случаи, когда в сервисе Steam нет соединения хотя интернет подключен из-за неполадок серверов Valve. В подобных ситуациях делать ничего не нужно. Спустя какое-то время, когда проблемы с работой серверов будут устранены, Стим автоматически к ним подключится.
- Повреждение файлов программы. Иногда пользователи случайно удаляют файлы программ, из-за чего сервис перестает работать. Единственное решение в таком случае — повторное скачивание и установка Стим.
- Использование антивирусной программы или файервола. Подобные программы часто блокируют клиенту Steam доступ к интернету и из-за этого он не может подсоединиться к серверам.
Дополнительная информация! Еще одна причина, из-за которой Стим может перестать подключаться к сети — повреждение конфигурационных файлов, отвечающих за работу клиента. Если во время использования их случайно повредить, программа может перестать соединяться с сетью Internet.
Способ от Valve

Если Стим не подключается к сети, а интернет есть, можно воспользоваться способом от Valve, который поможет справиться с этой неприятной проблемой. Чтобы устранить ее, необходимо выполнить следующую последовательность действий:
- Перейти в свойства клиента. Для этого надо щелкнуть по ярлыку Steam правой кнопкой мыши и в появившемся меню выбрать пункт «Свойства».
- Зайти во вкладку «Ярлык» и найти строку «Объект». Она располагается в верхней части окошка.
- Прописать в текстовое поле следующие параметры » —tcp —login Ваш логин —password пароль.
После выполнения вышеописанных действий надо перезагрузить систему и попробовать запустить клиент. Если не получится соединиться с сетью, возможно ошибка появилась из-за проблем с интернетом или неисправности серверов.
Дополнительная информация! Если самостоятельно не удается решить проблему с подключением сервиса к интернету, придется обратиться за помощью в службу поддержки. В обращении необходимо обязательно указать, что Стим не видит интернет, но он есть. Таким образом сотрудники службы поддержки сразу поймут, что проблемы не связаны с интернет провайдером пользователя.
Проверка подключения к интернету

Если Стим не соединяется с серверами, необходимо обязательно проверить наличие соединения с интернетом. Довольно часто сервис перестает соединяться с серверами из-за отсутствия подключения к глобальной сети. Убедиться в том, что интернет не работает, можно двумя способами:
- При помощи значка на панели задач. Он располагается в правой части экрана внизу. Если около него есть красный крестик или восклицательный знак, значит соединение с сетью отсутствует.
- Используя браузер. Еще один способ быстро проверить, есть ли интернет — попробовать открыть любую страничку. Если она не будет открываться, значит подключения нет.
Многие люди не знают, что делать при отсутствии соединения с сетью. Можно попробовать самостоятельно восстановить работу интернета. Для этого нужно отсоединить Ethernet-кабель от ПК и вставить его обратно. Если соединение не восстановилось, нужно перезагрузить роутер. Для этого надо просто вытащить его из розетки и повторно подключить.
Если ни один из вышеописанных способов не помог восстановить работу сети и сервиса Стим, значит придется позвонить провайдеру. Возможно, проблема связана с ремонтными работами на линии.
Блокировка процесса другими программами

Если не подключается к Стиму интернет, есть вероятность, что данная проблема появилась из-за использования брандмауэра Windows или сторонней антивирусной программы, установленной на персональном компьютере.
Для начала необходимо убедиться в том, что брандмауэр не блокирует подсоединение Steam к сети. Для этого придется сделать следующее:
- Открыть «Панель управления». Чтобы сделать это, надо нажать сочетание клавиш Win+R. После этого в открывшемся окошке необходимо прописать команду «control» и нажать клавишу «ОК».
- В «Панели инструментов» выбрать режим отображения «Крупные значки». Он находится в правом верхнем углу около надписи «Просмотр».
- Левой кнопкой мыши щелкнуть по пункту «Брандмауэр защитника Windows».
- В открывшемся окошке выбрать пункт «Разрешения приложений». Он располагается в левом меню.
После выполнения вышеперечисленных действий появится окно с перечнем установленных на компьютере программ. Необходимо отыскать в списке сервис Стим и установить напротив этой строки все галочки.
Дополнительная информация! Если после настройки брандмауэра не подключается Стим, хотя интернет есть, скорее всего проблема в установленном антивирусе. Он может прервать подключение Steam к интернету. В этом случае придется добавлять программу в исключения антивируса.

Что делать если ничего не помогло, как переустановить программу
Бывают случаи, когда ни одна из описанных выше рекомендаций не помогла справиться с проблемой. Такое может случиться из-за повреждения конфигурационного файла. Чтобы от него избавиться, необходимо сделать следующее:
- Кликнуть правой кнопкой мыши по ярлыку Стима.
- В появившемся контекстном меню выбрать пункт «Расположение файла».
- Оказавшись в папке с программой, надо воспользоваться встроенным поиском, чтобы найти и удалить файлы Steam.dll и ClientRegistry.blob.

Теперь надо попытаться запустить сервис и проверить, подключается ли он к серверам. Если онлайн соединение все равно отсутствует, придется заниматься переустановкой программы. Прежде чем удалять Стим, необходимо сделать резервные копии игр. Копирование выполняется так:
- Открыть сервис.
- Нажать на кнопку «Steam», которая находится в левом углу сверху.
- В меню выбрать «Резервная копия».
Когда процесс копирования будет завершен, можно полностью удалить программу с персонального компьютера и установить ее снова.
Геймеры часто сталкиваются с трудностями при использовании сервиса Steam. Программа периодически не соединяется с серверами и из-за этого не удается ею воспользоваться. Чтобы решить данную проблему, надо разобраться почему не запускается Стим и пишет «Ошибка подключения», но интернет есть, а также ознакомиться с основными способами устранения этой ошибки.
Are you struggling to fix the Steam connection error “could not connect to Steam network”? It is a great inconvenience that you cannot play games as normal. Don’t worry. In the post of MiniTool, you will get several effective troubleshooting methods.
Steam is an amazing online game platform that you can use it to manage your games with ease. You can enjoy a fantastic gaming experience from it, but you may also be vexed about some problems like failed to load Steamui.dll, Steam game uninstalled itself, and especially the Steam connection error.
The error message “Could not connect to Steam network” usually pops up when trying to log in to your Steam account. When you encounter the error, the first step that you can do is to restart your computer.

A simple restart can clear up the software crashes, driver issues and reset your network settings, which can probably fix the Steam not connecting error. If a restart fails to work, you can try the following methods.
Solution 1. Change Your Steam’s Internet Protocol
UDP (User Datagram Protocol) is the original Internet protocol for many Steam users. However, the protocol becomes unstable sometimes. In this case, you can change it to TCP (Transmission Control Protocol), which is more reliable and faster.
Therefore, if you encounter the “could not connect to the Steam network” error, you can try changing it. Here’s how to do that.
Note:
Before you do, make sure you close the Steam client completely and log out of your account. If you still can’t add tcp to the end of the shortcut, you can try resetting TCP.
Step 1. If there is a Steam shortcut on the desktop, right-click it and select Properties.
Step 2. In the Properties window, navigate to the Shortcut tab.
Step 3. In the Target dialogue box, add –tcp to the end. The entire text line is «C:Program Files (x86)SteamSteam.exe« -tcp.

Now, you can re-launch your steam client and see if the Steam connection error is fixed.
Solution 2. Check Your Internet Connection Works Normally
In addition, you can check if your Internet connection works as normal or not. It is very simple to operate. You can open the browser to check if your computer can connect the Internet normally. Alternatively, you can check your network adapter. Here’s how.
Step 1. Press Win + X keys to open the context menu and select Device Manager from it.

Step 2. In the pop-up window, navigate to the Network adapter and expand it, and then you will find a list of WiFi /LAN adapters with their own official name.

Step 3. Double click one adapter to open its Properties window, and then see if there is a window that states this device is working properly. Here you can check all the adapters one by one.

Step 4. If you made any changes to your network settings, you need to revert them by running certain commands. Press Win + R keys to open the Run box, and then type cmd in it and hit Enter.
Step 5. Type the following commands and hit Enter after typing each command.
- ipconfig/release
- ipconfig/all
- ipconfig/flushdns
- ipconfig/renew
- netsh int ip set dns
- netsh winsock reset
Step 6. After running these commands, restart your computer and check if the error “could not connect to Steam network” is fixed.
Solution 3. Reinstall Your Steam Client after Deleting Its Files
If the above methods fail to work, you can try reinstalling your Steam client. If you follow the steps below, this operation will not delete your gaming data. So, please don’t worry.
Step 1. Right-click the Steam shortcut on your desktop and select Open file location to open its root directory.
Step 2. Delete some files such as appcache, config, bin, and others except the following folders and files that are used to launch Steam:
- Steamapps
- Userdata
- Skins
- Steam.exe
- Ssfn files
Step 3. After deleting the files, launch your Steam from the Steam.exe launcher and then Steam will download some files and update itself.
When the reinstallation completes, you can check if the Steam connection error still persists.
Solution 4. Update the Network Driver
The outdated or problematic network adapters are also responsible for the Steam connection error. So, you can try updating the network adapter. For that:
Step 1. Open the Device Manager window by following the Solution 2.
Step 2. Right-click the network adapter and select Update driver from the menu.

Step 3. In the pop-up window, choose how to search for drivers. Here are 2 options: automatically and manually. You can choose one based on your needs and follow the on-screen instructions to complete the update.

If the above method failed to update drivers, you can use a professional third-party program to update drivers. Driver Easy Pro can detect all outdated drivers and update them with just one click. Here is the guide:
Step 1: Install Driver Easy and launch it. Click the Scan Now button.

Step 2: After the scanning process is completed, click the Update All button to download and install the latest drivers for all devices with outdated drivers.


The 4 methods to fix the problem “can’t connect to Steam” have been told to you. Now, it’s your turn to have a try.
Содержание
- Проводятся технические работы
- К роутеру не применены внесенные изменения
- Блокировка Steam брандмауэром
- Заражение компьютера вирусом
- Изменение содержимого файла hosts
- Запущены программы, которые конфликтуют со Steam
- Повреждение файлов Steam
- Steam несовместим с роутером
- Вопросы и ответы

Не редко пользователи Steam встречаются с проблемой, когда подключение к интернету есть, браузеры работают, но клиент Стим не грузит страницы и пишет, что подключение отсутствует. Зачастую подобная ошибка появляется после обновления клиента. В данной статье мы рассмотрим, причины неполадки и как их исправить.
Проводятся технические работы
Возможно, проблема не у вас, а на стороне Valve. Может быть, что вы попытались зайти в тот момент, когда проводятся профилактические работы или же сервера загружены. Для того, чтобы убедится в этом посетите страницу статистики Steam и посмотрите количество посещений в последнее время.

В таком случае от вас ничего не зависит и нужно просто немного подождать, пока проблема не будет решена.
К роутеру не применены внесенные изменения
Возможно, после обновления, к модему и маршрутизатору не были применены внесенные изменение.
Исправить все можно просто — отключите модем и маршрутизатор, подождите несколько секунд и подключитесь снова.

Блокировка Steam брандмауэром
Конечно же, когда вы впервые запускаете Стим после обновления, он запрашивает разрешение на подключение к интернету. Возможно, вы отказали ему в доступе и теперь брандмауэр Windows блокирует клиент.
Необходимо добавить Стим в исключения. Рассмотрим, как это сделать:
- В меню «Пуск» нажмите на «Панель управления» и в появившемся списке найдите «Брандмауэр Windows».

- Затем в открывшемся окне выберите пункт «Разрешения взаимодействия с приложением или компонентом в брандмауэре Windows».
- Откроется список приложений, которые имеют доступ в интернет. Найдите в этом списке Стим и отметьте его галочкой.


Заражение компьютера вирусом
Возможно, в последнее время вы устанавливали какое-либо программное обеспечение из ненадежных источников и в систему попал вирус.
Необходимо проверить компьютер на шпионское, рекламное и вирусное программное обеспечение с помощью любого антивируса.

Изменение содержимого файла hosts
Предназначение этого системного файла — присвоение определенным адресам сайтов определенного IP. Этот файл очень любят всякого рода вирусы и зловреды для того, чтобы прописать в него свои данные или попросту его заменить. Результатом изменения содержимого файла может быть блокировка некоторых сайтов, в нашем случае — блокировка Steam.
- Для того, чтобы очистить хост пройдите по указанному пути или просто введите его в проводнике:
C:/Windows/Systems32/drivers/etc - Теперь найдите файл с названием hosts и откройте его с помощью «Блокнота». Для этого нажмите на файле правой кнопкой мыши и выберите пункт «Открыть с помощью…». В списке предложенных программ найдите «Блокнот».
- Теперь вам необходимо удалить все содержимое этого файла и вставить данный текст:
# Copyright (c) 1993-2006 Microsoft Corp.
#
# This is a sample HOSTS file used by Microsoft TCP/IP for Windows.
#
# This file contains the mappings of IP addresses to host names. Each
# entry should be kept on an individual line. The IP address should
# be placed in the first column followed by the corresponding host name.
# The IP address and the host name should be separated by at least one
# space.
#
# Additionally, comments (such as these) may be inserted on individual
# lines or following the machine name denoted by a '#' symbol.
#
# For example:
#
# 102.54.94.97 rhino.acme.com # source server
# 38.25.63.10 x.acme.com # x client host
# localhost name resolution is handle within DNS itself.
# 127.0.0.1 localhost
# ::1 localhost

Внимание!
Файл hosts может быть невидимым. В таком случае необходимо зайти в настройки папки и в пункте «Вид» включить отображение скрытых элементов
Запущены программы, которые конфликтуют со Steam
Любая антивирусная программа, приложения против шпионского ПО, брандмауэры и приложения для защиты потенциально могут блокировать доступ играм к клиенту Steam.
Добавьте Стим в список исключений антивируса или же временно отключите его.
Также есть список программ, которые рекомендуется удалить, так как их отключения недостаточно для решения проблемы:
- AVG Anti-virus
- IObit Advanced System Care
- NOD32 Anti-virus
- Webroot Spy Sweeper
- NVIDIA Network Access Manager/Firewall
- nProtect GameGuard
Повреждение файлов Steam
Во время последнего обновления были повреждены некоторые файлы, необходимые для корректной работы клиента. Также файлы могли повредиться под воздействием вируса либо же другого стороннего программного обеспечения
- Завершите работу клиента и пройдите в папку, в которую установлен Steam. По умолчанию это:
C:Program FilesSteam - Затем найдите файлы с названием steam.dll и ClientRegistry.blob. Вам необходимо удалить их.

Теперь, когда вы в следующий раз запустите Стим, клиент проверит целостность кэша и загрузит отсутствующие файлы.
Steam несовместим с роутером
Работа маршрутизатора в режиме DMZ не поддерживается Steam и может привести к проблемам с соединением. Кроме того, беспроводные соединения не рекомендуются для игр по сети, поскольку такие соединения очень зависят от окружения.
- Закройте приложение Steam-клиента
- Обойдите роутер, подключив вашу машину непосредственно на выход от модема
- Перезапустите Steam
Если вы все же хотите использовать беспроводное соединение, вам необходимо настроить роутер. Если вы уверенный пользователь ПК, то вы можете сделать это сами, следуя инструкции на официальном сайте производителя. В противном случае лучше обратиться за помощью к специалисту.
Надеемся, с помощью данной статьи вам удалось вернуть клиент в рабочее состояние. Но если ни один из указанных способов не помог, то, возможно, стоит задуматься над обращением в техподдержку Steam.
Стим не заходит в сеть, но подключение настроено корректно? Странная ошибка, которую можно решить – не переживайте, мы подготовили самые действенные способы борьбы с возникающей проблемой!
Повреждение файлов конфигурации
Внутри системной папки есть несколько файлов – если в них закрались ошибки, вы сразу увидите неприятные последствия. Именно поэтому Стим не видит интернет! Рекомендуем сразу проверять целостность файлов – сэкономите массу времени. Если этот способ не сработает – переходите к другим.
Что нужно делать? Откройте папку, куда было установлено приложение – если вы не помните, куда загружали сервис, воспользуйтесь небольшой хитростью:
- Кликните по ярлыку правой кнопкой мышки;
- Из появившегося меню выберите «Показать расположение файла».

Готово – вы оказались в нужной директории. Стим не видит сеть, поэтому мы ищем два следующих файла:
- ClientRegistry.blob
- Steam.dll

И безвозвратно удаляем оба! Не переживайте, на работоспособность программы это не повлияет. Файлы будут автоматически восстановлены, но сервис перезапустить придется. При желании можете даже перезагрузить компьютер.
Антивирус или брандмауэр/фаерволл
Второй ответ на вопрос, почему Steam не видит интернет, хотя подключение стабильно – работу программы блокирует защитное ПО. Привести единую инструкцию сложно, так как пользователи устанавливают разные брандмауэры и антивирусы.
Очевидно, стоит предпринять такие действия. Отключите защитное ПО и попробуйте войти в игровой клиент. Если все работает, становится понятна причина возникновения ошибки. Необходимо внести приложение в список исключений антивируса/ фаерволла.
Ошибка файла hosts
Другая причина, почему Стим не заходит в сеть – внутренняя ошибка в файле hosts. Если документ поврежден, происходит блокировка работы приложения. Хорошо, что проблема быстро решается!
Воспользуемся такой инструкцией:
- Щелкните ПКМ по кнопке меню «Пуск» и откройте панель управления;
- Найдите раздел параметров проводника;

- Войдите во вкладку «Вид»;
- Ищите строчку «Скрывать расширения для зарегистрированных типов файлов»;

- Сохраняем изменения, закрываем окно и заходим непосредственно в проводник;
- Переходим в директорию C:Windows/System32/drivers/etc;
- Открываем файл hosts и проверяем внутри наличие названия программы (на английском);

- Если строчки со словом «Стим» найдутся, их нужно полностью удалить.
Если проблема звучала так: «Я не могу войти в сеть в Стиме», она должна решиться! Не забудьте сохранить изменения, внесенные в документ.
Неправильные настройки сети
Когда Стим не видит интернет, но он есть – неприятно. Хочется открыть приложение и поиграть, пообщаться с друзьями! Часто причиной возникновения ошибки становятся неверные настройки операционной системы – доступ к интернету блокируется автоматически для определенных программ.
Трудности можно исправить – если Стим не заходит в в сеть, просто поставьте корректные настройки:
- Жмите на кнопку меню «Пуск» и переходите в панель управления;
- Открывайте раздел «Центр управления сетями и общим доступом»;

- Кликните по разделу «Изменение параметров адаптера»;
- Найдите нужную сеть и кликните правой кнопкой мышки;
- В открывшемся окне есть кнопка «Свойства», нажимаем;

- Ищем строчку «Планировщик пакетов QoS» и убираем птичку напротив;
- Переходим к разделу «IP версии 4 TCP/IPv4» и выделяем курсором;
- Снова жмем на значок «Свойства»;

- Находим вкладку «Альтернативная конфигурация» и прописываем «8.8.8.8» или «4.4.4.4» в строке «Предпочитаемый DNS-сервер»;

- Жмем «ОК».
Что делать, если Стим не видит интернет – узнали. Проблема решается за несколько минут. Наши советы обязательно пригодятся, поэтому сохраняйте статью в закладки. В любой момент с легкостью восстановите приложение и сможете играть в любимые игры!
На чтение 3 мин Просмотров 3.4к. Опубликовано 27 апреля, 2022
Содержание
- Это все советы по устранению неполадок, которые помогут исправить ошибку Steam, не подключающуюся к серверам или Интернету.
- Steam не подключается к серверам или Интернету Fix
- Серверы Steam не работают
- Отключите брандмауэр и антивирус
- < /span>Проверьте подключение к Интернету
- Отключить мешающие программы
- Проверить наличие Вирусы
- Проверьте требуемые порты для Steam
Это все советы по устранению неполадок, которые помогут исправить ошибку Steam, не подключающуюся к серверам или Интернету.
Несмотря на то, что в Steam еженедельно проводится плановое техническое обслуживание, бывают дни, когда серверы слишком заняты. Из-за этого вы не сможете войти в систему, подключиться и играть в свои любимые игры. Вот некоторые вещи, которые вы можете сделать, чтобы потенциально исправить ошибки Steam, не подключающиеся к серверам или Интернету.
Содержание

- Steam не подключается к серверам или Интернет-исправление
- Серверы Steam не работают
- Отключите брандмауэр и антивирус
- Проверьте Интернет Подключение
- Отключить мешающие программы
- Проверить на вирусы
- Проверьте необходимые порты для Steam
Steam не подключается к серверам или Интернету Fix
Существует несколько причин, по которым Steam не подключается к Интернету или серверам.
Серверы Steam не работают
Наиболее распространенной причиной этой ошибки является то, что серверы Steam не работают. Во время простоя вы не сможете получить доступ к службам Steam, поэтому все, что вам нужно сделать, это дождаться его окончания. Вот как узнатьтекущее состояние сервера Steam.
Отключите брандмауэр и антивирус
Есть вероятность, что брандмауэр или ваше антивирусное программное обеспечение блокируют подключение Steam к своим серверам, и это можно исправить, временно отключив их. Если после этого Steam перестанет работать, вам придется добавить Steam в качестве исключения, а затем запускать игры через него.
< /span>Проверьте подключение к Интернету
Если вы используете подключение по Wi-Fi, переключитесь на проводное подключение и повторите попытку. Затем перезагрузите маршрутизатор и проверьте, улучшает ли он скорость интернета. Медленный интернет — одна из основных причин, по которой Steam не может подключиться к Интернету и/или серверам.
Отключить мешающие программы
Программное обеспечение VPN, антишпионское программное обеспечение, приложения для обеспечения безопасности, программное обеспечение для обмена файлами, программы IP-фильтрации или блокировки, а также программы-ускорители загрузки и менеджеры — вот некоторые из них, которые мешают работе Steam. Отключите их и повторите попытку. Если у вас запущено несколько программ, выключайте их одну за другой, чтобы определить программу, которая создает проблему. Это те, которые могут напрямую повлиять на сетевые операции, что приведет к проблемам со Steam.
Проверить наличие Вирусы
Не только вирусы, но и рекламное, шпионское и троянское ПО могут блокировать доступ Steam к его серверам. Просканируйте свой компьютер, чтобы исключить эту проблему.
Проверьте требуемые порты для Steam
Вот порты, которые необходимо держать открытыми на маршрутизаторе или брандмауэре, чтобы разрешить Steam для бесперебойной работы.
Чтобы войти в Steam и загрузить контент:
- HTTP (удаленный TCP-порт 80) и HTTPS (443)
- Удаленный порт UDP 27015-27050
- Удаленный порт TCP 27015-27050
Клиент Steam
- Удаленный порт UDP 27000–27100: игровой трафик
- Локальный порт UDP 27031-27036: удаленное воспроизведение
- Локальный порт TCP 27036: удаленное воспроизведение
- Удаленный порт UDP 4380
Выделенный или Серверы прослушивания
- Локальный TCP-порт 27015 (по умолчанию): Rcon-порт SRCDS
- Локальный UDP-порт 27015 (по умолчанию): игровой трафик
P2P-сеть Steamworks и голосовой чат Steam
- Удаленный UDP-порт 3478
- Удаленный UDP-порт 4379
- Удаленный порт UDP 4380
- Удаленные порты UDP: 27014-27030
Дополнительно
Для стандартного Steam HTTP/HTTPS-запросы, ваш прокси-сервер должен разрешать следующие подземельеы:
- steampowered.com
- steamcommunity.com
- steamgames.com
- steamusercontent.com
- steamcontent.com
- steamstatic.com
- akamaihd.net
Надеюсь, один или другой Пункт, упомянутый выше, устраняет проблему Steam, не подключающуюся к серверам или Интернету. Для получения дополнительной помощи, относящейся к Steam, ознакомьтесь с нашими руководствами на Guideer.
Steam — самое популярное игровое приложение на планете. Немногие вещи бьют сильнее, чем “не удалось подключиться к сети Steam” ошибка при наличии пары часов свободного времени. Steam придерживается отвратительной политики, требующей от пользователей подключения к Интернету для игр. некоторые однопользовательские офлайн-игры на вашем компьютере, вам нужно будет подключиться к сети сервера Steam, чтобы играть в свои любимые игры. Ознакомьтесь с некоторыми исправлениями, которые вы можете попробовать при возникновении этой проблемы.
Проверить состояние сервера
Одна из наиболее распространенных причин, по которой вы можете получить “не удалось подключиться к сети Steam&rdquo ; ошибка – проблема с сервером. Прежде чем просматривать список возможных исправлений, определите, не на их ли стороне проблема.
Проверьте веб-сайт статуса Steam и узнайте, все ли работает нормально. Если вы видите перебои в работе сервера, возможно, с вашим подключением все в порядке. Однако, если статус сервера Steam в отличной форме, вы можете приступить к внесению некоторых исправлений.
Перезапустить соединение
Ошибка сетевого подключения может появиться после неполного или несовместимого обновления. Это также может произойти при повторном подключении к Интернету после проблемы с модемом или отключения электроэнергии. Но иногда вам, возможно, придется принудительно повторно подключить компьютер к сети Steam вручную.
- Запустите Steam.
- Выберите “Go Online” option.

- Перейдите к “Подключение к Интернету”
- Выберите “Перезапустить Steam”
Кроме того, вы можете запустить Steam в «автономном режиме». Это позволит вам загрузить интерфейс и изменить параметры подключения или сети перед выходом в Интернет.
Перезагрузите ПК или мобильное устройство
Это может показаться старинным ходом со времен Ошибки синего экрана Windows 98/XP, но перезагрузка ПК или мобильного устройства может решить многие проблемы, включая ошибки подключения. Это не отличается при запуске Steam или любого другого приложения.
Перезагрузите устройство, дождитесь загрузки фоновых приложений и служб, а затем снова попробуйте войти в свою учетную запись Steam. Это может исправить зависшее приложение или некоторые проблемы с драйверами, из-за которых “не удалось подключиться к сети Steam” ошибка.
Проверьте фоновые приложения
В Steam есть сложное приложение с множеством странных политик и несовместимостью со сторонним программным обеспечением. Вас может удивить, что он не всегда работает, если в фоновом режиме работает антивирусное и вредоносное ПО.
Конечно, этого не должно происходить при использовании надежного программного обеспечения. Но вы не всегда знаете, к каким несовместимостям могут привести новые обновления и драйверы.
Поэтому вы можете отключить некоторые фоновые приложения перед входом в свою учетную запись Steam. Вот некоторые типы приложений, которые вы можете отключить:
- VPN
- Брандмауэры
- Антивирус
- Защита от вредоносного ПО
- Защита от шпионского ПО
- Приложения для одноранговой сети
- Торрент-приложения
Естественно, вы можете протестировать различные приложения. Но если Steam не загружается из-за брандмауэра или антивируса, вам следует найти программное обеспечение, которое не будет мешать работе вашего любимого игрового сервиса. Не стоит использовать Steam в ущерб вашей онлайн-безопасности.
Обновите клиент
Обычно Steam автоматически загружает и устанавливает обновления. Приложение также должно уведомлять пользователей о необходимости перезапустить клиент после установки нового обновления. Но иногда вы можете пропустить обновление или во время него что-то может пойти не так, вызывая проблемы с подключением.
В этом случае вы можете выполнить обновление вручную.
- Запустите Steam.

- Нажмите “Пар” на панели инструментов.

- Выберите “Проверить клиент Steam Обновления” вариант.

- Установите обновление, если приложение его найдет.
- Перезапустите Steam, чтобы увидеть, возникает ли такая же ошибка подключения.
Переключение между Ethernet и беспроводной связью
Если у вас медленное подключение к Интернету, вы не можете иметь возможность подключаться к сети сервера Steam с помощью беспроводного соединения. Это может произойти, даже если вы можете просматривать Интернет и заходить на веб-сайты или запускать другие онлайн-приложения.
Вместо этого попробуйте использовать Ethernet-соединение. Если у вас возникли проблемы при использовании соединения Ethernet, возможно, проблема связана с кабелем или материнской платой. Вместо этого войдите в Steam, используя свой Wi-Fi.
Запустите его в режиме администратора
То, что вы используете учетную запись для входа с полными привилегиями, не означает, что все ваши приложения будут бежать безупречно. Иногда вам все еще нужно запускать приложения, такие как администратор компьютера. И это намного проще, чем вы думаете.
- Щелкните правой кнопкой мыши ярлык Steam.

- Выберите “Запуск от имени администратора”

- Подтвердите, нажав “ОК”
Если это не устранит вашу сетевую ошибку, вы можете протестировать другие решения.
Обновите сетевой драйвер
В отличие от драйверов GPU, сетевые драйверы не всегда обновляются автоматически. Некоторые люди могут использовать ту же версию сетевого драйвера, которую они установили вместе со своей операционной системой. Поэтому не помешает проверить, обновлен ли ваш драйвер.
- Введите “msinfo32” в строке поиска Windows и нажмите “Ввод”

- Прокрутите вниз правую панель окна, пока не увидите “BaseBoard Product” линия.

- Поиск модели материнской платы в Интернете.

- Перейдите на веб-сайт производителя и загрузите последнюю версию сетевого драйвера.

- Установите драйвер и перезагрузите компьютер.
- Попробуйте снова войти в свою учетную запись Steam.
Переключить протокол
Лаунчер Steam использует протокол UDP для подключения к сети Steam. Но проблемы с протоколом также могут вызвать ошибку сбоя подключения. Чтобы устранить эту проблему, просто измените протокол.
- Щелкните правой кнопкой мыши значок программы запуска Steam.

- Откройте “Свойства”

- Найдите “Target” поле.

- Перейдите в конец пути и введите “ -tcp”.

- Примените новую конфигурацию и перезапустите приложение.

Хотя TCP-соединение может вызвать задержку, оно должно устранить ошибки соединения, вызванные протоколом.
Сброс вашего IP-адреса
Многие переменные могут привести к тому, что сообщение “не удалось подключиться к сети Steam” ошибка, включая проблемы, связанные с IP. Обновление IP-адреса может помочь вам повторно подключиться к сети и наслаждаться любимыми играми.
К счастью, вы можете быстро сделать это, введя несколько команд в командной строке.
- Введите “Командная строка” в строке поиска Windows.

- Щелкните правой кнопкой мыши приложение и запустите его с правами администратора.
< img src=»/wp-content/uploads/2023/02/c3161c732dfb27b5477b3a9af861fd9f.png» /> - Введите “ipconfig /flushdns” и нажмите “Ввод”

- Введите “ipconfig /registerdns” команду после очистки DNS.

- Введите “ipconfig /renew&rdquo ; и нажмите “Enter.”

Хотя сброс IP-адреса — сложный процесс, пользователи могут сделать это с помощью трех простых команд и некоторого терпения. Однако важно использовать все три команды в указанном порядке. Вы очистите систему от старых IP-адресов, которые могут повлиять на ваши подключения.
Обратите внимание, что Steam может попросить вас повторно авторизовать устройство, поэтому следите за кодом подтверждения на своем телефоне или в почтовом ящике.
Проверьте доступность портов
У Steam есть список портов, которые необходимо использовать для доступа к сети его серверов. Стоит проверить состояние портов, когда вы не можете подключиться с помощью панели запуска на рабочем столе.
- Введите “cmd” в строке поиска Windows.

- Откройте командную строку от имени администратора.

- Введите “netstat –ab” и нажмите “Ввод”

Команда выведет список всех открытых портов, используемых приложениями и службами на вашем компьютере. Найдите поля со списком приложений Steam. Вы хотите, чтобы тег “ПРОСЛУШИВАНИЕ” под “государством” столбец. Порт, который не имеет этого тега, может быть закрыт и мешать вашему соединению.
Сбросить стек TCP/IP
Еще одно распространенное решение для многих сбоев соединения или ограниченных проблем с соединением: для сброса стека TCP/IP. Вы можете сделать это из командной строки. Чтобы начать, выполните следующие действия.
- Введите “cmd” в строке поиска.

- Щелкните правой кнопкой мыши и запустите терминал от имени администратора.

- Введите следующие команды (без кавычек) по порядку и нажмите “Enter” после каждой строки:
“netsh int tcp set heuristics disabled netsh int”
“netsh interface tcp set global autotuninglevel=disabled”
“netsh interface tcp set global rss=enabled”
- Убедитесь, что настройки отключены, выполнив следующую команду: “netsh int tcp show global”.

- Перезагрузите компьютер и снова попробуйте Steam.

Переустановите приложение
Переустановка Steam может показаться утомительной. Но когда ничего не помогает, это может быть единственным оставшимся решением. Самое большое неудобство в том, что переустановка приложения удалит все игры. Для некоторых пользователей это может означать сотни гигабайт, которые необходимо загрузить, потерянные скриншоты и т. д.
Из-за этого многие люди предпочитают общий обходной путь. Они копируют “Steamapps” папку в новое место, а затем удалите приложение. После новой установки “Steamapps” папку можно скопировать в новую, чтобы сразу получить доступ ко всем играм.
Однако игры также могут иметь поврежденные файлы, из-за чего вы не можете подключиться. Таким образом, разумным решением будет выполнить чистую переустановку, удалив все файлы игры, файлы cookie, сохранения и все другие данные, связанные со Steam. Это единственный способ убедиться, что само приложение не несет ответственности за сбой подключения.
Не забывайте отдыхать от игр
Никто не любит видеть &ldquo ;не удалось подключиться к сети Steam” когда они настроены на игру. Но это не значит, что вы должны время от времени забывать давать глазам отдых. Экспериментируйте с другими источниками развлечений и ответственно относитесь к играм.
После этого у этой ошибки подключения к Steam может быть много исправлений. Это сводится к изоляции первопричины. Большинство пользователей делают это методом проб и ошибок. Но низкая скорость интернета, плохие обновления и несовместимые фоновые приложения часто являются основными причинами, по которым вы не можете подключиться к Steam.
Имея это в виду, какие исправления обычно работают для вас? Сообщите нам, как часто вы получаете эту ошибку и что вы используете для ее исправления. Не стесняйтесь делиться дополнительными советами в разделе комментариев ниже.

Очень неприятно, когда собрался поиграть, и вдруг с сетевым сервисом происходят какие-то неполадки. Такое бывает и со Steam, вместо того, чтобы дать пользователю доступ к игре онлайн, он сообщает: «Не удалось подключиться к сети Steam». Что делать в таких случаях?

Что делать, если не удается подключиться к сети в Steame.
Проверка подключения к интернету
Самый банальный совет. Однако многие пользователи часто спотыкаются именно здесь.
Алгоритм действий может быть следующим:
- Попробуйте войти в сеть при помощи браузера и других устройств.
- Перезагрузите модем или роутер.
- Включите и отключите режим полёта на ноутбуке.
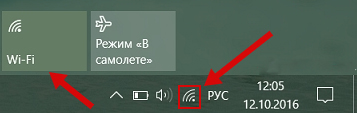
Часто эти простые действия выручают, поэтому пренебрегать ими точно не стоит. Если в браузере и с других устройств интернет работает нормально, значит дело не в нём. Идём дальше.
Перезапуск Steam
Следующим логичным шагом будет перезапустить сам сервис Стим. Сделать это лучше через «Диспетчер задач». Либо вообще полностью перезагрузить компьютер. Процесс выполнения программы может зависнуть, из-за чего Steam будет сообщать об отсутствии сетевого подключения. Также можно выйти из сервиса и войти. После этого снова попробовать получить доступ к сетевым играм. Не получается? Тогда пробуем следующий способ.
Иногда стоит просто подождать. Возможно, проводятся какие-либо технические работы, из-за чего сервис сейчас недоступен и выдаёт оповещения: «Не удалось подключиться к сети Steam». Через пару часов всё может работать, как и прежде.
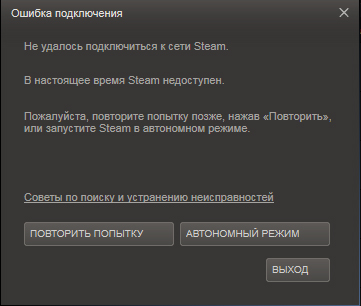
Антивирус или брандмауэр
Нередко антивирусник или Firewall (штатный антивирус Windows) блокируют некоторые приложения, и из-за этого Steam не заходит в сеть. В брандмауэре Виндовс действия следующие.
- Вбиваем в поиске: «брандмауэр».
- Находим и открываем «Разрешение взаимодействия с приложением через брандмауэр Windows».
- Перед нами список разрешённых программ. Ищем Steam и убеждаемся, что напротив него стоят две галочки. Если нет, то нужно нажать кнопку «Изменить параметры» и поставить их для частной сети и публичной.
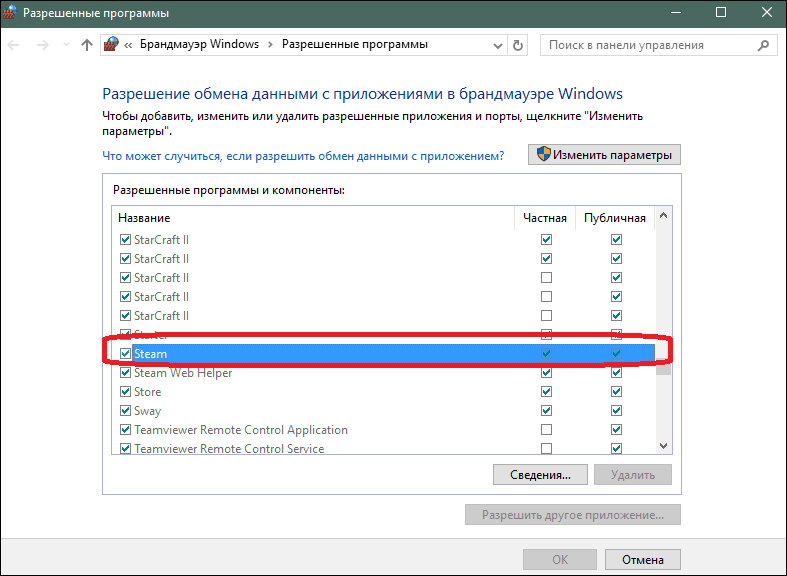
Остальное антивирусное ПО сильно отличается друг от друга. Поэтому сложно сказать, где именно искать нужные настройки. Чаще всего нужно открыть параметры программы, найти функции отключения от сети приложений и поискать там Стим.
Повреждённые файлы
Ещё одной причиной может быть повреждение файлов в директории сервиса. Хотя такое случается довольно редко. Есть пара файлов, из-за которых у Steam возникают проблемы с входом в сеть, и он выдаёт соответствующие оповещения.
- Кликаем правой кнопкой мыши по ярлыку Steam на рабочем столе.
- Выбираем в контекстном меню «Расположение файла».
- В папке с программой, пользуясь поиском в верхней части окна, находим два файла: ClientRegistry.blob и Steam.dll.
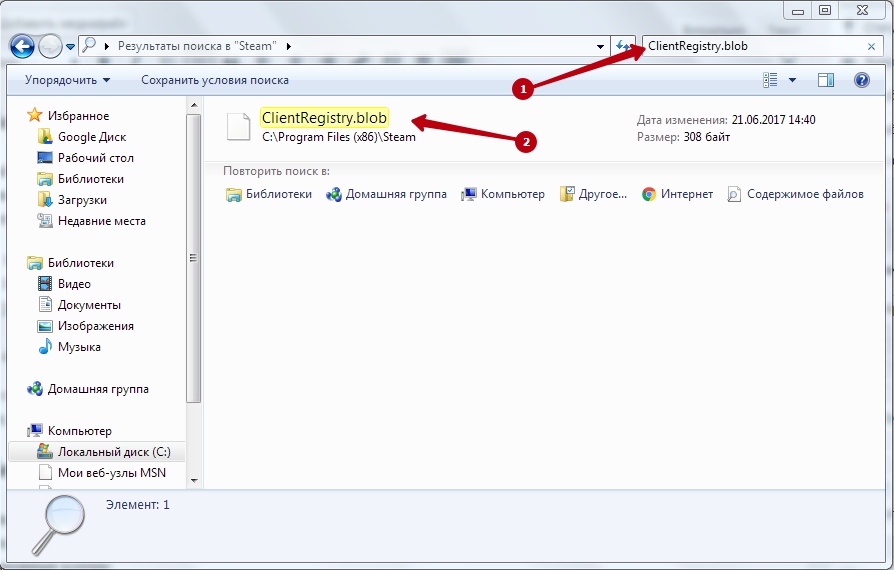
- Копируем их в любое другое место, а затем безвозвратно удаляем.
Не стоит беспокоиться за работоспособность программы. Стим не перестанет работать, а сам восстановит эти документы, если он действительно не подключается к сети из-за них.
Переустановка
Наконец, если ни один из способов не помогает, можно прибегнуть к переустановке. Самое проблемное в этом способе — полное удаление всех скаченных игр. Однако перед удалением Стима можно создать их резервные копии:
- Входим в программу.
- Кликаем на кнопку «Steam» в левом верхнем углу.
- Нажимаем «Резервные копии и восстановление».
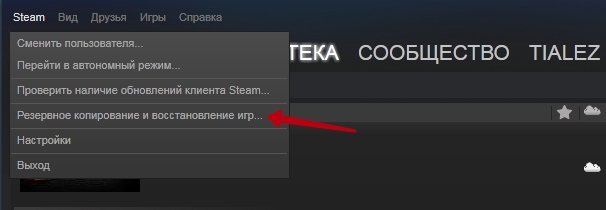
Главное — сохраните копии игр не в папке с сервисом, а в ином месте. Также можно просто скопировать папку «steamapps» и файл «userdata». После чего Стим можно безболезненно переустанавливать.
Попробуйте все эти способы. Скорее всего, вам даже не придётся прибегать к последнему, чтобы Steam смог вновь зайти в сеть.

